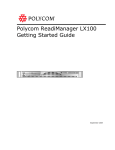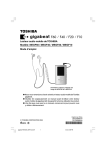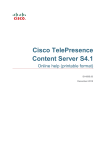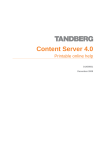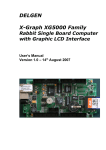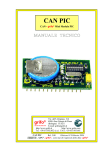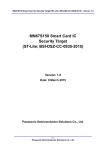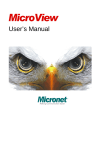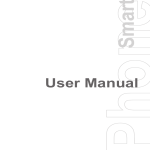Download TANDBERG D1389801 User's Manual
Transcript
Content Server User Manual Software version S1 D1389801 This document is not to be reproduced in whole or in part without permission in writing from: TANDBERG Content Server User Manual Trademarks and Copyright All rights reserved. This document contains information that is proprietary to TANDBERG. No part of this publication may be reproduced, stored in a retrieval system, or transmitted, in any form, or by any means, electronically, mechanically, by photocopying, or otherwise, without the prior written permission of TANDBERG. Nationally and internationally recognized trademarks and trade names are the property of their respective holders and are hereby acknowledged. Contains iType™ from Agfa Monotype Corporation. Disclaimer The information in this document is furnished for informational purposes only, is subject to change without prior notice, and should not be construed as a commitment by TANDBERG. The information in this document is believed to be accurate and reliable; however TANDBERG assumes no responsibility or liability for any errors or inaccuracies that may appear in this document, nor for any infringements of patents or other rights of third parties resulting from its use. No license is granted under any patents or patent rights of TANDBERG. This document was written by the Research and Development Department of TANDBERG, Norway. We are committed to maintain a high level of quality in all our documentation. Towards this effort, we welcome you to Contact us with comments and suggestions regarding the content and structure of this document. Copyright © 2006 TANDBERG. All rights reserved. TANDBERG is a registered trademark of TANDBERG ASA and/or its subsidiaries in the United States and/or other countries. This product includes software licensed from Agora Laboratories. Copyright (c) 2003 Agora Laboratories, Inc. All Rights Reserved. Portions utilize Microsoft Windows Media Technologies. Copyright (c) 1999-2002 Microsoft Corporation. All rights reserved. RealNetworks (r) technology is provided under license from RealNetworks, Inc., copyright (c) 1995-2003 RealNetworks, Inc. and/or its suppliers. P.O. Box 91123, Seattle Washington 981119223, U.S.A. Patents Pending. All rights reserved. RealNetworks is a registered trademark of RealNetworks, Inc. Contains software licensed from Spirit. Copyright (c) 1995-2004 SPIRIT This product includes software developed by the OpenSSL Project for use in the OpenSSL Toolkit. (http://www.openssl.org/). Copyright (c) 1998-2005 The OpenSSL Project. All rights reserved. THE OpenSSL SOFTWARE IS PROVIDED BY THE Open SSL PROJECT “AS IS” AND ANY EXPRESSED OR IMPLIED WARRANTIES, INCLUDING, BUT NOT LIMITED TO, THE IMPLIED ii User Manual WARRANTIES OF MERCHANTABILITY AND FITNESS FOR A PARTICULAR PURPOSE ARE DISCLAIMED. IN NO EVENT SHALL THE OpenSSL PROJECT OR ITS CONTRIBUTORS BE LIABLE FOR ANY DIRECT, INDIRECT, INCIDENTAL, SPECIAL, EXEMPLARY, OR CONSEQUENTIAL DAMAGES (INCLUDING ,BUT NOT LIMITED TO, PROCUREMENT OF SUBSTITUTE GOODS OR SERVICES; LOSS OF USE, DATA, OR PROFITS; OR BUSINESS INTERRUPTION) HOWEVER CAUSED AND ON ANY THEORY OF LIABILITY, WHETHER IN CONTRACT, STRICT LIABILITY, OR TORT( INCLUDING NEGLIGENCE OR OTHERWISE) ARISING IN ANY WAY OUT OF THE USE OF THIS SOFTWARE, EVEN IF ADVISED OF THE POSSIBILITY OF SUCH DAMAGE COPYRIGHT © 2006, TANDBERG iii TANDBERG Content Server User Manual Environmental Issues Thank you for buying a product, which contributes to a reduction in pollution, and thereby helps save the environment. Our products reduce the need for travel and transport and thereby reduce pollution. Our products have either none or few consumable parts (chemicals, toner, gas, paper) and low energy consuming products. Waste handling There is no need to send any products or material back to TANDBERG as there are no consumables to take care of. Please contact your local dealer for information on local waste handling and recycling of electronic products. Production of products Our factories employ the most efficient environmental methods for reducing waste and pollution and ensuring the products are recyclable. Digital User Manuals TANDBERG is pleased to announce that it has replaced the printed versions of its User Manuals with a digital CD version. The environmental benefits of this are significant. The CDs are recyclable and the savings on paper are huge. A simple web-based search feature helps users directly access the information they need. If desired, the user manuals on the CD can still be printed locally. iv User Manual Operator Safety Summary For your protection, please read these safety instructions completely before operating the equipment and keep this manual for future reference. The information in this summary is intended for operators. Carefully observe all warnings, precautions and instructions both on the apparatus and in the operating instructions. Equipment Markings The lightning flash symbol within an equilateral triangle is intended to alert the user to the presence of uninsulated “dangerous voltages” within the product’s enclosure that may be of sufficient magnitude to constitute a risk of electrical shock. The exclamation mark within an equilateral triangle is intended to alert the user to the presence of important operating and maintenance (servicing) instructions accompanying the equipment. Warnings Water and moisture - Do not operate the equipment under or near water - for example near a bathtub, kitchen sink, or laundry tub, in a wet basement, or near a swimming pool or in areas with high humidity. Cleaning - Unplug the apparatus from the wall outlet before cleaning or polishing. Do not use liquid cleaners or aerosol cleaners. Use a lint-free cloth lightly moistened with water for cleaning the exterior of the apparatus. Ventilation - Do not block any of the ventilation openings of the apparatus. Install in accordance with the installation instructions. Never cover the slots and openings with a cloth or other material. Never install the apparatus near heat sources such as radiators, heat registers, stoves, or other apparatus (including amplifiers) that produce heat. Grounding or Polarization - Do not defeat the safety purpose of the polarized or grounding-type plug. A polarized plug has two blades with one wider than the other. A grounding type plug has two blades and a third grounding prong. The wide blade or third prong is provided for your safety. If the provided plug does not fit into your outlet, consult an electrician. Power-Cord Protection - Route the power cord so as to avoid it being walked on or pinched by items placed upon or against it, paying particular attention to the plugs, receptacles, and the point where the cord exits from the apparatus. Attachments - Only use attachments as recommended by the manufacturer. Accessories - Most systems should only be used with a cart, stand, tripod, bracket, or table specified by the manufacturer, or sold with the apparatus. When a cart is used, use caution when moving the cart/apparatus combination to avoid injury from tip-over. Lightning - Unplug this apparatus during lightning storms or when unused for long periods of time. v TANDBERG Content Server User Manual vi Servicing - Do not attempt to service the apparatus yourself as opening or removing covers may expose you to dangerous voltages or other hazards, and will void the warranty. Refer all servicing to qualified service personnel. Damaged Equipment - Unplug the apparatus from the outlet and refer servicing to qualified personnel under the following conditions: When the power cord or plug is damaged or frayed If liquid has been spilled or objects have fallen into the apparatus If the apparatus has been exposed to rain or moisture If the apparatus has been subjected to excessive shock by being dropped, or the cabinet has been damaged If the apparatus fails to operate in accordance with the operating instructions User Manual Contact us If you have any questions, comments or suggestions, please see the Online Support service at www.tandberg.net It is also possible to send a fax or mail to the attention of: Product and Sales Support TANDBERG P.O. Box 92 1325 Lysaker Norway Tel: +47 67 125 125 Fax: +47 67 125 234 vii TANDBERG Content Server User Manual End-User License Information IMPORTANT: THE USER MANUAL CD FOR THIS PRODUCT CONTAINS IMPORTANT TERMS AND CONDITIONS INCLUDING END USER LICENSE AGREEMENTS. THE LICENSE AGREEMENTS SHOULD BE READ PRIOR TO USE. USE OF THIS PRODUCT CONSTITUTES ACCEPTANCE OF THE TERMS OF THE LICENSES. viii User Manual Table of Contents End-User License Information ....................................................................................................... viii 1 Introduction............................................................................................................................... 1 2 Installation ................................................................................................................................ 2 2.1 Unpacking .............................................................................................................................. 3 2.2 Connecting cables ................................................................................................................. 4 2.3 IP Address Setting Configuration........................................................................................... 5 2.3.1 IP setting configuration: ............................................................................................. 5 2.3.2 Static IP configuration: ............................................................................................... 6 2.3.3 Content Server configuration ..................................................................................... 6 2.3.4 User configuration...................................................................................................... 7 2.3.5 QuickTime installation................................................................................................ 8 3 General Use ........................................................................................................................... 10 3.1 Restart and shutdown .......................................................................................................... 10 3.1.1 How to restart the Content Server ........................................................................... 11 3.1.2 How to shutdown the Content Server ...................................................................... 11 3.2 Restoring the Content Server to factory settings ................................................................. 11 3.2.1 How to restore the Content Server to factory settings............................................. 12 4 Administrator Settings ............................................................................................................ 13 4.1 Site Settings......................................................................................................................... 14 4.1.1 Content Server Properties ....................................................................................... 15 4.1.2 Gatekeeper .............................................................................................................. 18 4.1.3 H.323 ports .............................................................................................................. 19 4.1.4 Site Codec Support.................................................................................................. 20 4.2 Line settings......................................................................................................................... 21 4.2.1 Transcoding Line ..................................................................................................... 22 4.2.2 Transcoding Line Properties:................................................................................... 23 4.2.3 H.239 Capabilities:................................................................................................... 24 4.2.4 Call options .............................................................................................................. 25 4.2.5 Advertised Codecs................................................................................................... 26 4.2.6 Transcoding Codec Support .................................................................................... 27 4.2.7 Transcoding Templates ........................................................................................... 28 4.2.8 Archiving Line Properties......................................................................................... 30 4.3 User Management ............................................................................................................... 32 4.3.1 Adding Users ........................................................................................................... 33 4.4.2 Managing Users ............................................................................................................ 34 4.4 Template Editor.................................................................................................................... 35 4.4.1 Template List ........................................................................................................... 36 4.4.2 Existing Template .................................................................................................... 37 4.4.3 Editing an Existing Template ................................................................................... 37 4.4.4 Editing a New Template Screen .............................................................................. 38 4.4.5 Serverpush Output Screen ...................................................................................... 39 4.4.6 File Output Information ............................................................................................ 40 4.4.7 Creating a New Template ........................................................................................ 41 4.4.8 Template creation tips.............................................................................................. 50 4.4.9 Using the Multicast Templates................................................................................. 50 4.5 Software Upgrade ................................................................................................................ 58 5 Creating and Editing Content ................................................................................................. 59 5.1 Creating Conferences .......................................................................................................... 61 5.1.1 Live View.................................................................................................................. 64 ix TANDBERG Content Server User Manual 5.2 Editing Conferences............................................................................................................. 68 5.2.1 Slide List .................................................................................................................. 70 5.2.2 Media URL List ........................................................................................................ 71 5.2.3 Content Editor .......................................................................................................... 72 5.2.4 Uploading Slides ...................................................................................................... 73 5.2.5 Deleting Slides ......................................................................................................... 75 5.2.6 Adding Markers........................................................................................................ 75 5.2.7 Removing Markers................................................................................................... 76 6 Dialing in to the Content Server ............................................................................................. 77 6.1 Scheduling a Call with TMS ................................................................................................. 79 7 Viewing Content ..................................................................................................................... 80 7.1.1 Conference Test Page ............................................................................................. 81 7.1.2 The Content Viewer ................................................................................................. 82 7.1.3 The Video Display.................................................................................................... 83 7.1.4 The Video Controls .................................................................................................. 84 7.1.5 Conference Views.................................................................................................... 89 8 Appendices............................................................................................................................. 95 Appendix 1 – LED panel menu structure ................................................................................... 96 Appendix 2 – Compatibility ........................................................................................................ 97 Appendix 3 – Troubleshooting guide ......................................................................................... 99 Appendix 4 - Example XML File............................................................................................... 101 Appendix 5 – TANDBERG Content Server port assignment................................................... 103 x 1 Introduction The TANDBERG Content Server is the latest addition to the TANDBERG product range which provides users with a quick and easy way to record video meetings and view them live or ondemand from their computers. Features at a glance: Large scale content creation from multiple concurrent video meetings Live streaming of video meetings in multiple formats and data rates Multicast and unicast streaming In-built Windows Media™ streaming server Integration with external streaming servers for publishing Windows Media™, RealNetworks® Real Media (RealAudio® and RealVideo®) and QuickTime® content Searchable content library for quick retrieval and streaming on-demand No client installation required for the web-based content viewer Interactive tools for users to view and explore recorded video meetings Integration with Active Directory for authenticating administrative users and owners User-friendly web-based interface for administrative system configuration Integration with TANDBERG Management Suite (TMS) TANDBERG Content Server User Manual 2 Installation Precautions: 2 Never install communication wiring during a lightning storm. Never install jacks for communication cables in wet locations unless the jack is specifically designed for wet locations. Never touch uninstalled communication wires or terminals unless the communication line has been disconnected at the network interface. Use caution when installing or modifying communication lines. Avoid using communication equipment (other than a cordless type) during an electrical storm. There may be a remote risk of electrical shock from lightning. Do not use the communication equipment to report a gas leak in the vicinity of the leak. Always connect the product to an earthed socket outlet. The socket outlet shall be installed near to the equipment and shall be easily accessible. Never install cables without first switching the power OFF. This product complies with the following directives: LVD 73/23/EC, EMC 89/366/EEC, R&TTE 99/5/EEC, Directive 73/23/EEC (Low Voltage Directive) Standard EN 60950-1 Directive 89/336/EEC (EMC Directive) Standard EN 55022, Class A Standard EN 55024 Standard EN 61000-3-2/-3-3 Approved according to UL 60950-1 and CAN/CSA C22.2 No. 60950-1-03 Complies with FCC15B Class A 2.1 Unpacking To avoid damage to the unit during transportation, the Content Server is delivered in a special shipping box, which should contain the following components: User Manual and other documentation on CD. Rack-ears, screws and screwdriver. Cables: o Power cable o Ethernet cable TANDBERG Content Server Installation site preparations Make sure that the Content Server is accessible and that all cables can be easily connected. For ventilation: Leave a space of at least 10cm (4 inches) behind the Content Server’s rear panel and 10cm (4 inches) in front of the front panel. The room in which you install the Content Server should have an ambient temperature between 0ºC and 35ºC (32ºF and 95ºF) and between 10% and 90% non-condensing relative humidity. Do not place heavy objects directly on top of the Content Server. Do not place hot objects directly on top, or directly beneath the Content Server. Use a grounded AC power outlet for the Content Server. Rack Mounting (optional) The Content Server comes with rubber feet for standalone installation and brackets for mounting in standard 19” racks. Before starting the rack mounting please make sure the TANDBERG Content Server is placed securely on a hard flat surface. 1. Disconnect the AC power cable. 2. Make sure that the mounting space is prepared according to the ‘Installation site preparations’ above. 3. Attach the brackets to the Content Server on both sides of the unit. 3 TANDBERG Content Server User Manual 4. Insert the Content Server into a 19” rack, and secure with screws in the front (four screws). 2.2 Connecting cables LAN cable Connect a LAN cable from the ‘LAN 1’ connector on the Content Server to your network. The LAN 2, 3 and 4’ connectors are not used and should be left open. Power cable Connect the system power cable to an electrical distribution socket. Press the power switch button at the back side to ‘1’ to turn on the Content Server. On the front panel of the system the power indicator LED, marked ‘Pwr’, will light up. 4 2.3 IP Address Setting Configuration The Content Server requires the IP Address Settings to be configured before it can be used. IP Address Configuration can be made using the LCD Panel. The default IP Address configuration is DHCP. It is recommended that administrators change the configuration to a Static IP address once the server is in production. Front view of the Content Server with the LCD panel: LCD Panel buttons and their functions: Up and Down arrows Used to select items in the menu, move between values in a numerical address and modify numerical values. Enter Used to enter the edit mode and confirm selection or entry. Return Used to return to the previous menu screen or exit the edit mode without saving the latest entry. 2.3.1 IP setting configuration: The LCD panel allows you choose either a Dynamic or a Static IP address configuration. 1. Press Enter to display the Main Menu screen. 2. From the Main Menu screen, use the Up or Down arrow to select IP Settings. 3. Press Enter to confirm your selection. 4. From the IP Settings menu, use the Up or Down arrow to select IP Assignment and press Enter. 5 TANDBERG Content Server User Manual 5. Press Enter again at the Address Type screen and select the required configuration (DHCP or Static) by using the Up or Down arrows. 6. Press Enter to confirm. 7. If you have selected Static configuration, go to Section 2.3.2 Static IP configuration. If you have selected DHCP configuration, go to Section 2.3.3 Content Server configuration. 2.3.2 Static IP configuration: The LCD panel allows you enter the IP address of the server, Subnet Mask and Default Gateway addresses. 1. If you have selected Static configuration, press Return to go back to the IP Settings menu. 2. Use the Up or Down arrow to select IP Address and press Enter twice to start the edit mode. 3. Move between characters by using the Up and Down arrows. Edit values by pressing Enter and using the Up or Down arrow to modify. Press Enter again to confirm the value, or press Return to restore the value to its previous state. 4. When finished editing the address, press Return. You will be asked to confirm your address entry on the following screen. At the Save Changes? Prompt, use the Up or Down arrow to select Yes and press Enter to confirm. 5. Press Return to go back to the IP Settings menu. 6. Use the Up or Down arrow to select Subnet Mask and press Enter twice. 7. Repeat steps 3-4 to enter the Subnet Mask address. 8. Press Return to go back to the IP Settings menu. 9. Use the Up or Down arrow to select Default Gateway and press Enter twice. 10. Repeat steps 3-4 to enter the Default Gateway address. The LCD panel menu structure is available in Appendix 1. 2.3.3 Content Server configuration You can access the Content Server to register to a gatekeeper and enter H.323 services. 1. Start a Web browser and enter the IP-address of the Content Server. 2. When prompted for login, enter the username administrator and password TANDBERG. 6 3. To configure the Content Server, go to the Administrator Settings to set the H.323 system alias and E.164 aliases for each line. For details, see the Administrator Setings chapter of this manual. 4. Once the initial setup has been completed, log in to https://<ContentServerIPaddress>:8098/ and use the Set Administrative Password tool to change your administrative password. 2.3.4 User configuration The TANDBERG Content Server can be added to an existing domain to take advantage of Active Directory integration. If you add the Content Server to an existing domain, you need to define a separate security policy for the server, otherwise the existing security policies may prevent the server from functioning correctly. Please contact your authorised TANDBERG reseller or partner for details of the recommended security policy settings. 7 TANDBERG Content Server User Manual 2.3.5 QuickTime installation NOTE: Read this section only if you require calls to be recorded and streamed in the QuickTime® format. If you will be recording calls in two formats only - Windows Media and Real Media, you do NOT need to install QuickTime on the server. QuickTime can be installed and enabled on the Content Server at any time, so you can defer this installation until (and if) it is required. NOTE: The Content Server ships with QuickTime support turned off by default. Do not enable the QuickTime codec in the Codec Support settings unless QuickTime has been manually installed on the Content Server. Installing QuickTime: 1. Remote desktop to the IP address of the CONTENT SERVER 2. Log in as an administrator 3. Use a Web Browser to navigate to the Apple QuickTime download site 4. Click on the link QuickTime standalone installer. Do not install the iTunes version of QuickTime. At the time of writing this manual, the link to download the standalone version of QuickTime was : http://www.apple.com/quicktime/download/standalone.html 5. Run the QuickTimeInstaller.exe file 6. Follow the installation prompts 7. Click on Finish when the installation has been completed 8. Log off to terminate the remote desktop connection 9. Log in to the Content Server as an administrator 10. In Administrator Tools: Site Settings, enable QuickTime in the Site Codec Support. 11. Click Save. 12. Enable QuickTime in Line Settings for all lines where QuickTime recording is required. You can do this from Trancoding Codec Support section for Transcoding 8 Line 1 or Codec Support section for Archiving Lines 2-5). Remember to click the Save button to confirm the changes. 13. Attach Recording and Streaming Templates with QuickTime outputs to Lines 1-5 to take advantage of the QuickTime output functionality and record your content for on demand QuickTime playback. Example: select QuickTime 6 Default Template - QT6-Default.xml* from the dropdown menu in the Template Options section of Line Settings for Transcoding Line 1. Click Save. select QuickTime MOV H323 Default Output - H323-MOV-Default.xml* from the drop-down menu in Template Options section of Line settings for Archiving Lines 2- 5. Click Save. 9 TANDBERG Content Server User Manual 3 General Use TANDBERG Content Server The Content Server will always be turned on and be available to record conference calls. The unit itself should not be available to users at anytime. If the system does not respond: Check the LCD panel to determine if the unit is switched on and ‘live’. Make sure that the Content Server is switched on by using the On/Off switch located at the rear of the unit. Restart the Content Server using the LCD panel. For details, see section 3.1, Restart and shutdown. Restart the H.323 service on the Content Server (this will only affect the calls which are live at the time of the restart, but will not affect any users accessing recorded content on the server). For details on how to restart the H.323 service without restarting the Content Server, see the Administrator Settings chapter. or, 3.1 Restart and shutdown The server can be restarted and shutdown via the LCD panel. NOTE: It is not recommended to shutdown or restart the Content Server while calls are in progress. If THE CONTENT SERVER is in a call and the server is restarted or shutdown, calls in progress will fail and will not be recorded. The LCD panel display indicates the current status of the Content Server. <IP Address> IN CALL <IP Address> NOT IN CALL 10 LCD panel display when a call is currently in progress. LCD panel display when no calls are currently in progress. 3.1.1 How to restart the Content Server 1. Press Enter to display the Main Menu screen. 2. From the Main Menu screen, use the Up or Down arrow to select Commands. 3. Press Enter to confirm your selection. 4. From the Commands menu, use the Up or Down arrow to select Restart and press Enter. 5. You will be asked to confirm this action on the following screen. At the Restart? prompt, use the Up or Down arrow to select Yes and press Enter to confirm. 3.1.2 How to shutdown the Content Server 1. Press Enter to display the Main Menu screen. 2. From the Main Menu screen, use the Up or Down arrow to select Commands. 3. Press Enter to confirm your selection. 4. From the Commands menu, use the Up or Down arrow to select Shutdown and press Enter. 5. You will be asked to confirm this action on the following screen. At the Shutdown? prompt, use the Up or Down arrow to select Yes and press Enter to confirm. NOTE: Please note that there is currently no indication on the LCD panel to tell the administrator that the machine has shut down and that it is safe to turn off the server. Typically server is in a state that it is safe to shutdown within a few minutes. 3.2 Restoring the Content Server to factory settings The administrator can restore the Content Server to factory settings partially or fully via the LCD panel. A partial restore to factory settings – Config Restore - restores the factory configuration files and templates, but does not affect the content stored on the server. A full restore to factory settings – Full Restore – removes content and deletes all media files in addition to restoring the factory configuration files and templates. 11 TANDBERG Content Server User Manual 3.2.1 How to restore the Content Server to factory settings 1. Press Enter to display the Main Menu screen. 2. From the Main Menu screen, use the Up or Down arrow to select Commands. 3. Press Enter to confirm your selection. 4. From the Commands menu, use the Up or Down arrow to select Restore Factory and press Enter. 5. From the Restore Factory menu, use the Up or Down arrow to select Full Restore or Config Restore and press Enter. a. If you are performing a full restore, you will be asked to confirm this action on the following screen. At the Full Restore? prompt, use the Up or Down arrow to select Yes and press Enter to confirm. b. If you are performing a partial restore, you will be asked to confirm this action on the following screen. At the Config Restore? prompt, use the Up or Down arrow to select Yes and press Enter to confirm. NOTE: 12 Use the Restore to factory settings function with caution and remember that the Full Restore function will result in the loss of all your recorded content. 4 Administrator Settings To view the Administrator Settings, click the Log in button then enter your administration username and password. When you are successfully logged in, the screen will display the Welcome <username> message as displayed below, with menu items now available according to your login privileges. The administrator needs to review the Administrator Settings and configure the settings based on the requirements of the installation site. Configuration settings can be made via the Administrator Settings menu. The Administrator Settings dropdown Menu contains: Site Settings Line Settings User Management Template Editor Software Upgrade 13 TANDBERG Content Server User Manual 4.1 Site Settings Administrators need to review configuration information in the Site Settings menu to ensure that the system is configured properly for their installation site. All changes made in the Site Settings page need to be confirmed by clicking the Save button at the top or bottom of the page. Clicking the Reset button restores the values on the screen to the last saved values. Use Reset if the field values on the screen have been changed but not yet saved. Site Settings contain: 14 Content Server Properties Gatekeeper H.323 ports Site Codec Support 4.1.1 Content Server Properties This menu item contains the following settings: System Name H.323 Address H.323 Listen Port Content Library Host Name Database Source Restart Service System Name Other systems can call in using this name instead of IPnumber/IP-address. System Name is also used for registering with a gatekeeper. H.323 Address The default for the Content Server installation is (local). It is recommended to leave the H.323 address in the Site Settings as (local), unless instructed otherwise by TANDBERG support. H.323 Listen Port Standard videoconferencing port. Users only need to change this setting if the local videoconferencing port at customer site is set to a different port. Content Library Host Name The default for the Content Server installation is (local). It is recommended to leave the Content Library Host Name in the Site Settings as (local), unless instructed otherwise by TANDBERG support. Database Source By default, the Database Source is set to (local). To optimize the performance of the Content Server, it is strongly recommended that the administrator changes the Database Source to the <Machine name> (which can be set up from the Windows SAK at the time of installation). Restart Service If the TANDBERG Content Server is not responding, restart the Service here. This will only affect calls that are currently live (that is, the calls will be ended and conferences will not be available 15 TANDBERG Content Server User Manual for on demand playback). Before restarting the Endpoint, check if there are live conferences in progress in the Live Conferences page or check the call status on the LCD panel of the unit. The Site Settings page will also display a warning if lines are in a call. If you click on the Restart Service button and lines are in a call, you will be asked to confirm if you want to go ahead with the Restart. NOTE: 16 Remember to restart the service after making changes to the Content Server Properties. Changes in the Content Server Properties menu will not take effect until the service is restarted. 4.1.1.1 Restart Service If there are no live calls on the TANDBERG Content Server, clicking the Restart Service button will result in the following message being displayed. If the TANDBERG Content Service is recording calls at the time, the Site Setting interface will indicate this and all Site Settings will be disabled except for the Restart Service button. If you click on the Restart Service button while lines are in calls, the following message will be displayed. By clicking OK, the calls will be ended and the Content Server service will restart. 17 TANDBERG Content Server User Manual 4.1.2 Gatekeeper The Gatekeeper configuration menu contains the following settings: Gatekeeper Discovery IP Address Port Gatekeeper Discovery Gatekeeper Discovery configuration can be set to OFF, MANUAL or AUTO. OFF - The system will not use a gatekeeper for calls. MANUAL - The system will use a specific gatekeeper identified by Gatekeeper IP-address. AUTO - The system will automatically try to register on any available gatekeeper. If a gatekeeper responds to the request sent from the codec within 30 seconds this specific gatekeeper will be used. This requires auto discovery on the gatekeeper as well. If no gatekeeper responds, the system will not use a gatekeeper for making H.323 calls and hence an IP-address must be specified manually. IP Address This gatekeeper IP-address will be used if you specify Gatekeeper Discovery: Manual. Port This port setting should not be changed unless the local network configuration specifies a different port. 18 4.1.3 H.323 ports The H.323 ports configuration menu contains the following settings: Use static ports TCP UDP . Use static ports ‘Use static ports’ is disabled by default. This means that the system will dynamically allocate which ports to use when opening a TCP/UDP connection. The reason for doing this is to avoid using the same ports for subsequent calls as some firewalls consider this as a sign of attack. Static ports can be enabled by selecting the checkbox and specifying the required range of ports. TCP Standard firewall port range. UDP Standard firewall port range. 19 TANDBERG Content Server User Manual 4.1.4 Site Codec Support The Site Codec Support configuration menu contains the following settings: Windows Media Real Media QuickTime Windows Media and Real Media codecs are enabled by default. Administrators can disable individual codecs to suit their installation requirements. Disabling site codecs in this menu will affect all line settings. Please note that QuickTime is disabled by default. You should only enable QuickTime after manually installing the latest version of QuickTime on the Content Server. 20 4.2 Line settings The Line Settings menu allows the administrator to select default settings which apply to each available line on the TANDBERG Content Server. The number of lines is equal to the number of concurrent video meetings which can be recorded by the TANDBERG Content Server and may differ between systems. Please refer to your purchase agreement for information on the number of lines that your system supports. In a system with five concurrent videoconference inputs, line 1 is always designated as Transcoding Line, while lines 2-5 are always designated as Archiving lines. The Transcoding Line records videoconferences in up to three formats and two bit rates each. ®1 The formats include native Microsoft Windows Media™ (WMV) format, native Apple QuickTime ® (MOV) format and native RealNetworks Real Media (RM) format. Streaming bit rates range from suitable for 56K modems up to very fast LAN. The selection of formats and bit rates can be made by administrators and saved as templates for the line. The Archiving Line records videoconferences at their original format and bit-rate. The original videoconference codecs are wrapped into either a Microsoft Windows Media™ (ASF) or Apple QuickTime®1 (MOV) format and can be played back with those players. 1 Support for Apple QuickTime enabled if installed on the appliance by site administrator 21 TANDBERG Content Server User Manual 4.2.1 Transcoding Line The following Line Settings are available for the Transcoding Line: 22 Transcoding Line Properties H.239 Capabilities Call Options Advertised Codecs Transcoding Codec Support Transcoding Templates 4.2.2 Transcoding Line Properties: H.323 ID The identity of the line number that can be used from an endpoint to dial the line. E.164 Alias The gatekeeper alias that can be used from an endpoint to dial the line. If a gatekeeper is present, it is possible to place IP-calls using “telephone-style” numbers, eg. an E.164 alias, according to the numbering plan implemented in the gatekeeper Password Protection Select this option to password-protect streaming access to any incoming ad-hoc calls. A randomly generated password will be created for the conference at the time of the call. Changing the password for live conferences: The Administrator can retrieve the existing password by going to the View Status page for the live conference. The administrator can change the password or delete it. Any password change needs to be confirmed by clicking on the Set Password button. Changing the password for recorded conferences: The Administrator can retrieve the existing password by going to the Edit page for the live conference. The administrator can change the password or delete it. Any password change needs to be confirmed by clicking on the Save button at the bottom of the page. NOTE: Remember to save your changes and then restart the service from Site Settings after making changes to the H.323 ID and E.164 Alias. Changes to the H.323 ID and E.164 Alias in Line Settings will not take effect until the service is restarted. 23 TANDBERG Content Server User Manual 4.2.3 H.239 Capabilities: The Transcoding Line H.239 Capabilities are enabled by default. If H.239 Dual Video output is not required, this capability can be disabled. Administrators can set the minimum and maximum resolutions for acceptable H.239 video input. For optimal performance, it is recommended that the maximum resolution be set to 800x600 or 640x480. 24 4.2.4 Call options The supported call speeds and maximum time in call can be set for each line. Supported call speeds Maximum time in call The administrator can select the supported call speeds for each line from a range of options from 128 to 2048 Kbps. This determines the range of available conference bandwidths when a user dials out from the TANDBERG Content Server. This feature will automatically end both incoming and outgoing calls when the call time exceeds the length of time specified in minutes. The default setting is ‘0’, which means that the call will never be automatically ended. Note: You need to save your changes and restart the service from Site Settings for changes to the Maximum time in call value to take effect. 25 TANDBERG Content Server User Manual 4.2.5 Advertised Codecs The TANDBERG Content Server supports advertising of video and audio codecs as part of the capability set negotiation. The advertised video and audio codecs can be set for each line. Advertise video codecs The administrator can enable advertising of video codecs for each line by selecting the checkbox. Supported advertised codecs include H.261 and H.263. Advertise audio codecs The administrator can enable advertising of audio codecs for each line by selecting the checkbox. Supported advertised codecs include G.711, G.722 and G.722.1. 26 4.2.6 Transcoding Codec Support The Transcoding Codec Support configuration menu contains the following options: Windows Media QuickTime Real Media Administrators can disable or enable individual codecs for each line to suit their installation requirements. NOTE: The Content Server will ship with QuickTime support turned off by default. Do not enable QuickTime in the Codec Support settings unless the latest version of QuickTime has been manually installed on the Content Server. 27 TANDBERG Content Server User Manual 4.2.7 Transcoding Templates The Template Options drop-down menu allows users to select a recording/streaming template to be used for the transcoding line. Only templates appropriate for the Line are displayed in the drop-down menu for that line. For example: NOTE: Live streaming is only enabled for Real Media content if external streaming servers are used (Helix or G2). NOTE: If QuickTime is not enabled, templates that only have QuickTime will not be available in the drop down list. Templates that include QuickTime and other Codecs will be displayed and can be used but the QuickTime outputs will not work. E.g. Triple-Default.xml QuickTime content recorded with the Transcoding Line cannot be streamed live at all. Live streaming is only enabled for QuickTime content if external streaming servers are used and content has been recorded on one of the Archiving lines (Lines 2-5). NOTE: TIP: 28 For best performance, it is recommended that templates with the Windows Media Codec 8 are used in preference to Windows Media Codec 9. The following factory recording/streaming templates for the Transcoding Line are shipped with the TANDBERG Content Server: Template name Output type QuickTime 6 Default Template – QT6-Default.xml QuickTime 6: 56K and 384K on demand QuickTime 6 Low Bitrate Template – QT6-Low.xml QuickTime 6: 56K and 128K on demand Real Media 10 Default Template – RM10-Default.xml Real Media 10: 56K and 384K on demand Real Media 10 High Bitrate Audio Streams - RM10AudioHigh.xml Real Media 10: 28K stream audio with VGA images Real Media 10 Low Bitrate Audio Streams - RM10AudioLow.xml Real Media 10: 12K stream audio with VGA images Real Media 10 Low Bitrate Streams - RM10-low.xml Real Media10: 56K and 128K on demand TCS three format triple play – Triple-Default.xml Windows Media 8: 56K and 384K(15 frames per second) live and on demand Real Media 10: 56K and 384K on demand QuickTime 6: 56K and 384K on demand TCS three format triple play low bitrate streams – TripleLow.xml Windows Media 8: 56K and 128K live and on demand Real Media 10: 56K and 128K on demand QuickTime 6: 56K and 128K on demand Windows Media 8 Default Template – wmV8Default.xml Windows Media 8: 56K and 384K(15 frames per second) live and on demand Windows Media 8 Dual VGA Template - WMV8DualVGA.xml Windows Media 8: DualVideo Streaming and on demand 56K and 384K with VGA images Windows Media 8 Low Bitrate Streams - WMV8-Low.xml Windows Media 8: 56K and 128K live and on demand Windows Media 8 Multicast Default Base Template WMV8-MulticastDefault.xml Windows Media 8: 56K and 384K(15 frames per second) multicast and on demand Windows Media 8 Default Template – WMV8-PIPVGA.xlm Windows Media 8: Extended Video Picture in Picture. Windows Media 9 High Bitrate Audio Only Streams WMV9-AudioHigh.xml Windows Media 9: 40K live and on demand audio with VGA images Windows Media 9 Low Bitrate Audio Only Streams WMV9-AudioLow.xml Windows Media 9: 14K live and on demand audio with VGA images 29 TANDBERG Content Server User Manual 4.2.8 Archiving Line Properties See Chapter 4.2.1: Transcoding Line Properties, for a detailed description of the line settings screen. 4.2.8.1 Codec Support Codec Support for Archiving Lines is limited to Windows Media and QuickTime formats only. Administrators can disable or enable individual codecs for each line to suit their installation requirements. NOTE: The Content Server will ship with QuickTime support turned off by default. Do not enable QuickTime in the Codec Support settings unless the latest version of QuickTime has been manually installed on the Content server. 30 4.2.8.2 Archiving Templates The Template Options drop-down menu allows users to select a recording/streaming template to be used for the Archiving Lines. Only templates appropriate for the line are displayed in the dropdown menu for that line. NOTE: Live streaming is only enabled for QuickTime content if external streaming servers are used and content has been recorded on one of the Archiving lines (Lines 2-5). QuickTime content recorded with the Transcoding Line cannot be streamed live at all. The following factory recording/streaming templates for the Archiving Lines are shipped with the TANDBERG Content Server: Template name Output type QuickTime MOV H323 Output – H323-MOV-default.xml QuickTime MOV at incoming conference bitrate QuickTime MOV H323 Dual Output (Still Image) – H323MOV-Dual.xml QuickTime MOV at incoming conference bitrate Dual Video with snapshots every 15 seconds Windows Media ASF H323 Output - H323-ASF-default.xml Windows Media ASF at incoming conference bitrate Windows Media ASF H323 Dual Output (Still Image) – H323-ASF-Dual.xml Windows Media ASF at incoming conference bitrate Dual Video with snapshots every 15 seconds Windows Media ASF H323 Multicast Base Output H323-ASF-Multicast.xml Windows Media multicast and on demand 31 TANDBERG Content Server User Manual 4.3 User Management The User Management menu is used to authorize user privileges. The TANDBERG Content Server does not store user passwords. Administrators can add new users, change user privileges and delete users. Usernames added by the administrator through this menu must belong to valid existing users in the Active Directory domain that the Server has been added to (for details, see the User Configuration chapter of this manual). A user has either Owner or Administrator privileges. 32 4.3.1 Adding Users Enter one user per line or leave a space between each valid username then click the “Add Users” button to add them to the database. If the users are to have Administrator Privileges, select the checkbox to the right of the field before clicking the Add Users button and they will be added as Administrators. 33 TANDBERG Content Server User Manual 4.4.2 Managing Users An Administrator can add or remove Administrator Privileges or delete users from the database. 4.3.1.1 Deleting users To delete one or more users or administrators, select the check box to the left of their username and click the “Delete Selected” button. They will be removed from the database. Click the “All” text link to select all users and click “None” do deselect the users that are currently selected. 4.3.1.2 Changing Privileges Administrators have a tick in the “Administrator Privileges” check box to the right of their username. To give an owner administrator privileges, click in the check box so a tick appears and click on the “Update Users” button. To remove administrator privileges, click the check box to the right of the user to remove the tick, then click on the “Update Users” button. NOTE: 34 Administrative rights in the Content Server are not related to administrative rights in the Windows domain. A Windows administrative account may not have any special privileges in the Content Server environment and a normal Windows user account can be set up as a Content Server administrator. 4.4 Template Editor The contents of a template determine how output from a videoconference is handled by the TANDBERG Content Server to produce the desired outputs. Options to think about for creating templates to produce the output required: Is a transcoding or archiving line used? What codecs or combinations of codecs are needed? Windows Media, Real Media or Quicktime? Is the conference needed to be streamed live or on-demand or both? What streaming rates are needed for the outputs: 56K, 256K, 384K, etc? Are the outputs video, audio or both? With or without still images? Does the presentation contain Dual Stream Video and slides? Is this a Picture in Picture presentation layout? According to what answers are given to the above options, a recording/streaming template can be created starting from a blank document or using one of the system templates as a guide. The recording and streaming options for each line can be selected from predefined system templates, which are displayed with an asterisk (*) after the filename. The system templates cannot be deleted. Existing editable templates can be modified and new templates can be created by editing an existing system template using the Template Editor and saving it with a new name. Click on the New Template button to create one or select from the list of pre-defined templates by clicking on its description and name. 35 TANDBERG Content Server User Manual 4.4.1 Template List 36 4.4.2 Existing Template By clicking an existing template, the screen will look like this: Clicking on any of the Writers or Outputs on the left hand side of the screen will display the related information on the right hand side of the screen. 4.4.3 Editing an Existing Template Click the Edit button to make changes to the existing template. 37 TANDBERG Content Server User Manual 4.4.4 Editing a New Template Screen When an existing template is edited, the right hand side of the screen will display the Information for the writer highlighted in orange on the left hand side of the screen. Click the title bar of another writer to display its information on the right hand side of the screen. To order the writers or the outputs within a writer, click on the grip (handle) at the end of the Writer or Output title and move it to the new position. This way, templates have a consistent look to them with writers and outputs in the same order. Editing a protected system template enables an administrator to use this as a starting point for creating other templates. Enter a new filename and change Job Description to reflect the newly created template. The titles of the writers are editable, so administrators can add meaningful descriptions of each output. To change writer title, click on ‘Edit title’ next to the title. 38 4.4.5 Serverpush Output Screen If you click on the writer (left hand side of screen) you will see the information on the right hand side of screen in Output and Writer Information The Server name is set to (local) and will be interpreted as IP that the Content Server is using. The Filename base must be the same as the last part of the Streaming path above. 39 TANDBERG Content Server User Manual 4.4.6 File Output Information Enter the Directory and Filename base for the live conferences in the Output Information part of the screen. For Windows Media, the Directory for files is E:/data/media For QuickTime and Real Media, the Directory for files is E:/data/www Append other folders to the Directory to store files created using this template in their own subdirectory. 40 4.4.7 Creating a New Template When you click on the “New Template” button from the Template Editor screen you will see a screen like this: Filename: Enter the name of this template. (e.g. WMV8-Default.xml) Job Description: Enter a meaningful description for this job. Templates are sorted in the interface by Job description. 4.4.7.1 Template types If you would like to add outputs for the transcoding line, add Windows Media, Real Media or QuickTime. If you would like to create a template for the archiving line, add H.323. If the H.323 writer is chosen, the other options become unavailable. Still image can be chosen for both types of lines (see Still Image writer section for details). 41 TANDBERG Content Server User Manual 4.4.7.2 Windows Media Up to three writers are permitted for a Windows Media template (this means that three outputs can be generated for this format). Each writer will have the following Information: Profile filename Select the right profile for the required type of output. Profiles determine the type of codec used for recording, the streaming bit rate, video framerate and video resolution. Examples: WM8_384K(15fps).prx – this profile will encode to a Windows Media file using Windows Media codec 8, at 15 frames per second and a bitrate suitable for a 384K Internet connection. WM8_128K(dual).prx – this profile will encode to a Windows Media file using Windows Media codec 8 and a bitrate suitable for a 128K Internet connection. Audio only Check this box if you require an audio only output. Streaming path Enter the path here if you would like the conference to be streamed live. If you leave this field blank, the movie will not be streamed live. The streaming path in writer information should be in the format: mms:// <servername>/<publishing point> On demand path Enter the path here if you would like the conference to be available on demand. If you leave this field blank, the movie will still be written to the server but will not be displayed in the interface. The on-demand path in writer information should be in the format: mms:// <server name> On demand output Choose File output if you want to stream content on demand from the Content Server. Choose Server Push Output if you want to stream on demand content from an external server. Source Choose Source: Normal video for video or video with snapshots/slides. 42 Choose Source: Extended (H.239) video if you want a video with an extended video stream from a H.239 presentation Picture in picture Check this box if you require a picture in picture layout for your output (otherwise the default layout is Picture out of Picture) PIP location Select the location of the Picture in Picture from the drop down menu. For each Writer you can specify File, Network and/or streaming outputs (Server Push). 43 TANDBERG Content Server User Manual 4.4.7.3 File Output File Output information specifies where the file will be saved for on demand viewing. Directory E:/data/media is the default path if streamed off the Content Server Windows Media streaming server. Filename base Enter characters that will become the base of the filename. Spaces are allowed but no special characters are allowed. Filename format: <base> L <line number><timestamp>.ext The file will include the filename base and will have the additional information added as per example above. FTP Select the FTP option if you would like to upload files for on-demand streaming from an external server. If this option is selected, you also need to specify a valid Directory path to the external server. 44 4.4.7.4 Server Push The Serverpush method, or pushing the live stream to the Windows Media streaming server is the default streaming option on the Content Server. For streaming, enter the following information: The server name of your external Windows Media streaming server or (local) if you are using the Content Server Windows Media streaming server. Add the port which will be 8080 if you are using the Content Server Add filename base. The filename base should be an alphanumeric entry with no spaces and no special characters. Underscores are allowed. The streaming path under Writer Information should be: mms:\\<server name>\<filename_base> If you have set up a publishing point on the Windows Media streaming server, you can copy the parameters for your new publishing point by specifying the Publishing point copy. If your publishing point on the Windows Media streaming server is called “my_publishing_point”, enter my_publishing_point in the Publishing point copy field. 45 TANDBERG Content Server User Manual 4.4.7.5 Network Network is used to add the network sink or server pull functionality to the Content Server. It can only be used for Windows Media in situations where you want the external server to request the stream. A network publishing point has to be created on the external Windows Media server to take advantage of this functionality. Enter the Content Server name and port for Server Pull of the data Server name Enter the IP address of the Content Server or (local) will be interpreted as IP that the Content Server is using Port Select a port that is NOT being used on the Content Server (see Appendix 5 for a list of ports used by the Content Server) The streaming path will be mms:\\<server name>\<publishing point>, where: server name is the external Windows Media server name publishing point is the publishing point you have created on the external Windows Media server. 46 4.4.7.6 QuickTime Up to three writers are permitted for a QuickTime template (this means that three outputs are allowed to be generated for this format). The QuickTime format does not allow live streaming. File Output File Output information specifies where the file will be saved for on demand viewing. E:\data\www - the default directory for QuickTime content if streamed on-demand off the Content Server Windows Media streaming server. The on demand path in QuickTime writer information should be in this format: • http://<servername>/tcs/data if the Content Server is used for streaming • rtsp://<servername>/filename if external Darwin streaming server is used 47 TANDBERG Content Server User Manual • Real Media Up to three writers are permitted for a Real Media template (this means that three outputs are allowed to be generated for this format). The Real Media format does not allow for live streaming direct from the TANDBERG Content Server. File Output File Output information specifies where the file will be saved for on demand viewing. If Real Media content is streamed on-demand from the Content Server, then the Directory should be E:\data\www The on demand path should be http://<servername>/tcs/data Real Media content can be streamed off external streaming servers (Helix or G2) both live and on-demand. On a Helix server, the live streaming path should be rtsp://<servername>/encoder and the ondemand path should be rtsp://<servername>/<archivefoldername>. For on demand streaming, check Archive Enabled on the external server. On a G2 server, the live streaming path should be rtsp://<servername>/broadcast foldername and the on-demand path should be rtsp://<servername>/<archivefoldername>. For on demand streaming, check Archive Enabled on the external server. In Writer Information on the TANDBERG Content Server you need to select Server Push Output as on-demand output. 48 4.4.7.7 H.323 Writer The H.323 Writer allows the creation of templates for Archiving lines, by wrapping H.261 and H.263+ codecs in either QuickTime or Windows Media format The H.323 Writer does not require a profile, but users have to choose the file type – Windows Media or QuickTime. Windows Media Only one file output is supported for this format in a H.323 writer Serverpush The publishing point format should be http://<servername>: port/<publishing point> The streaming path point format should be mms://servername/publishing point QuickTime Only one file output is supported for this format in a H.323 writer TIP: Unlike the transcoding QuickTime format, archiving format content wrapped in QuickTime format CAN be streamed live off an external streaming server. Serverpush Live streaming off external Darwin streaming server Session name User selected name you choose to identify the session Server name IP of external streaming server Audio port Specify a port that is not already being used Video port Specify a port that is not already being used Sdp location Identify the movies folder that streaming media are streamed from The path for on demand streaming off an external Darwin streaming server should be rtsp://<servername>/filename On demand streaming from the TANDBERG Content Server The directory for on demand streaming off the TANDBERG Content Server should be E:\data\www The path for on demand streaming off the TANDBERG Content Server should be: http:// servername/tcs/data 49 TANDBERG Content Server User Manual 4.4.7.8 Still Image Use this writer if you want to extract still images from the extended video (H.239) stream for lowbandwidth streaming. This writer can only be used in a template which specifies dual video. One writer only is supported. Still images of extended H.239 video are extracted at a specified interval: Specified interval recommended minimum 10sec Specified interval recommended maximum 60sec 4.4.8 Template creation tips 4.4.8.1 PIP For a Picture in Picture layout choose the following in the Writer Information: Profile filename – choose profile with (with SVGA, VGA or XGA, with PIP) Source = Extended (H.239) video Select PIP checkbox To specify PIP location, select the required location from the dropdown menu 4.4.8.2 H.239 or Dual Stream For H.239 (Dual Stream) video output choose the following in the Writer Information: Normal video: writer with source normal Extended video: writer with source extended Profile with SVGA, VGA or XGA in the profile name, but not PIP If still images required from extended video (for bandwidth under 384K), add Still image writer 4.4.9 Using the Multicast Templates If you intend to deliver your live streaming content as a multicast stream you will need to modify one of the system Multicast templates and then use the Windows Media Services Multicast Announcement Wizard to create an announcement. The announcement is a Windows Media metafile that provides the player with the information required to receive the streaming content. 50 To setup up a multicast stream from the TANDBERG Content Server first edit the relevant Template (WMV8-MulticastDefault.xml for the Transcoding line or H323-ASF-Multicast.xml for the archiving lines) with the Template Editor. Make a note of the Port used for the Network Output Information as this will be used later in the creation of the new Publishing Point. If you create multiple Templates for Multicast Publishing Points then you must choose different Ports for each. NOTE: When selecting a port for the Network sink you should choose a number greater than 9000 as this will ensure you do not conflict with other port numbers used by the TANDBERG Content Server. Also note the name Streaming Path as you will use this in the creation of the Announcement. Once you have completed the new Template give it a new name and save it. Remember, you must set this template as the active template for a line before you can begin using it. 51 TANDBERG Content Server User Manual The next steps are to create the multicast publishing point and the multicast announcement file. At this point the administrator should use the Remote Desktop Connection application to connect to the Content Server and the administrative pages of the Windows Media Services. Within the Windows Media Service administrative pages, create a new Publishing Point using the Wizard and choose to create a “Broadcast publishing point”. Choose to have the content delivery via “Multicast”. You can decide whether to enable Unicast rollover. 52 The Encoder URL is the IP address of the Content Server followed by the port you selected in the template. E.g. http://127.0.0.1:9990 On completion of the Wizard choose to create a .nsc file. 53 TANDBERG Content Server User Manual In the Multicast Announcement Wizard choose to create the “Multicast information file (.nsc) and announcement file (.asx)” If the call is already in progress when you run the announcement wizard you can choose to automatically retrieve the stream formats. If you are setting this up before the call starts then you will need to select existing stream format files to allow the wizard to correctly identify the formats 54 to be used in the multicast (note: you can use previously recorded conference movie files for this). Choose whether you want to enable logging or not for the multicast. Set the location of where the (.nsc) and (.asx) files will be created. This should be within the E:\data\www path. 55 TANDBERG Content Server User Manual Specify the URL to the Multicast Information File. This should be of the form http://<Content Server IP>/data/Multicast.nsc where <Content Server IP> is the address of your Content Server. After choosing whether you want to add further meta-data and archive you have completed the announcement wizard. If you are running this wizard while the call is in progress, then you can choose to Start the publishing point when the wizard finishes. 56 When you have done this setup once you do not need to repeat it for further calls unless you change any of the streaming parameters (such as bitrate or codecs etc). If you have to create further announcement files then retain your previous ones for use in other calls. NOTE: It is possible to create a .nsc file with multiple stream formats within it. This is very useful for handling the multiple bitrates available on the archiving lines. See the Windows Media Services documentation for further information. 57 TANDBERG Content Server User Manual 4.5 Software Upgrade The ‘Software Upgrade’ page allows administrators to view the software version, device serial number, and option keys installed on the TANDBERG Content Server. The Content Server software can easily be upgraded by adding option keys and installing release keys provided by authorized TANDBERG resellers or partners. After putting in the option or release key click on the Restart Service button to restart the Content Server for the software upgrade to take effect. 58 5 Creating and Editing Content The TANDBERG Content Server enables users with ‘Owner’ and ‘Administrator’ privileges to record video calls by dialing out from the web interface and to edit their recorded content. Owners and Administrators need to log in to the Content Server to create and edit their conferences. Click the Log In button at the top right of the screen Enter your username and password that has been given to you by your administrator, or a valid username and password for your domain. 59 TANDBERG Content Server User Manual You will see a screen similar to this if you are a Conference Owner and have the ability to record calls and edit your recorded content. You will see a screen similar to this if you have administrative privileges. 60 5.1 Creating Conferences Click on the Create Conference text link in the menu bar. Enter the following details about the Conference: Title The name of the conference that participants will see Description Details about the conference to be displayed beneath the Title in the Conference list Keywords Enter any keywords that can be used when searching for the conference. Copyright Enter any copyright information about the conference Password Enter a password to restrict streaming access to this conference. If no password is entered, then there is no restriction on who has access to the conference if they can view the conference list. Owner Select the Owner of the Conference from the pull down list. Only the owner and administrators can edit the conference. 61 TANDBERG Content Server User Manual Make a call Recording Type There are two recording types available - Record / Stream or Archive Record / Stream – If you select the Record/Stream radio button, your conference will be recorded on the Transcoding Line Archive – If you select the Archive radio button, your conference will be recorded on an Archiving Line. You may choose which line you would like to use to record your call. Address Enter the Address of the endpoint you are calling. The address can be in the format of an IP Address, H.323 alias or E.164 alias. Speed Choose the call rate from the drop-down menu. You will only be able to see the allowed call rates for the line you have chosen. NOTE: The Recording Type determines the output of your recorded call. The Record/Stream Type is associated with the Transcoding line 1. The Archive Type is associated with Archiving Lines 2 to 5. Please note that all lines are enabled to record and stream calls live by default, but it is templates attached to lines which determine which live and on-demand streaming options are turned on. Depending on the kind of template which is attached by an administrator to the line, choosing the Record/Stream type may result in a call which is available on-demand only, and choosing the Archive line may result in content which is streamed live! After you have entered the required information press the “Make Call” button to start the call. 62 Call State Information The display will be updated with the following call information: Click the “End Call” button to finish the call. Calls can also be terminated from the remote end. 63 TANDBERG Content Server User Manual 5.1.1 Live View Once the call has been made, the following screen will be displayed to the Owner of the conference. NOTE: To view the path to your recorded content, you can click on the Show URL List button to display the movie and slide URLs. When finished, click on the Hide URL List button. The Conference URL will be displayed with the two links also available, Watch and Email. 64 5.1.1.1 Watch Click to view the live conference. Click on the displayed bit rate to watch the live stream. Depending on the template used for the call, there may be one or multiple bit rates available, or none if the conference is not being streamed. Note: The start up time of the stream is affected by internal buffering so if the video does not play after clicking on the link, click on the play button to watch the presentation. 65 TANDBERG Content Server User Manual 5.1.1.2 Email Click to send an email with the URL for users to view the Conference. 66 5.1.1.3 Conference Views While the call is live, the conference details will be displayed in the list of Live Conferences and users will be able to click on a link to view the live presentation. When the conference has completed, it will be listed with the recorded conferences 67 TANDBERG Content Server User Manual 5.2 Editing Conferences Click on the Edit link to the right of the Conference name to edit its contents. Only Owners and Administrators can edit conferences. Owners can edit their own conferences. Administrators can edit all conferences. 68 The following conference details can be edited: Title: The name of the conference that participants will see Description: Details about the conference to be displayed beneath the Title in the Conference list Keywords: Enter any keywords that can be used when searching for the conference Copyright: Enter any copyright information about the conference Password: Enter a password to restrict access to this conference. If no password is entered, then there is no restriction on who has access to the conference if they can view the conference list. Owner: Select the Owner of the Conference from the pull down list. Only the owner and administrators can edit the conference. Click the Save button if you have made changes to any fields on the screen. Click Return to go back to the Conference List. 69 TANDBERG Content Server User Manual 5.2.1 Slide List Conference owners can click on the Show Slide List button to display and edit the titles of the slides. This will display the slides for the conference. Change the names of the Slide Titles and click Save when they are correct. Return takes you back to same page you came from in the Recorded Conferences list. 70 5.2.2 Media URL List Administrators can click on the Show URL List button to display the URLs of the movies and the URL path to the presentation slides. This will display the URLs of any on demand movies and the slide path for graphics associated with this conference. 71 TANDBERG Content Server User Manual 5.2.3 Content Editor Click the Content Editor button to add slides, modify slides and position the slide index points in the presentation. You will see the following screen if you are editing a conference which does not have any slides. 72 5.2.4 Uploading Slides Click the Upload Slide button to add a graphic to your presentation. Formats You can upload graphics in the following formats: .JPEG, .GIF and .PNG Filesize The filesize of the graphic must not exceed 150 K. Dimensions The Content Editor will resize your graphic proportionally for display in the Content Viewer. If you would prefer to resize your graphics manually in a third party application, the maximum width of your graphic should not exceed 630 pixels and the height should not exceed 520 pixels. The graphics will appear in the Slides window. 73 TANDBERG Content Server User Manual To reorder the slide list, click and drag the slide you wish to change. The number to the left of the slide will change dynamically as you move it. not set means that the slide is yet not associated with a marker in the conference presentation. 74 5.2.5 Deleting Slides Click the DELETE button on the slide if you wish to remove it from the slide list. 5.2.6 Adding Markers Adding markers into the timeline is done by clicking above the video slider bar. This will enter a small inverted triangle to indicate a marker has been added. The first marker entered will correspond with the first slide in the list as above. Entering in a name of the slide will create this marker in the movie as a clickable index point for a user watching the movie. If a slide is associated with a marker but is not named, it will not contain an index point but the slide will be in the slide list and also display when the movie is playing. 75 TANDBERG Content Server User Manual 5.2.7 Removing Markers Click, drag and drop the markers into the white space above to remove the marker from the timeline. This will not change the order of the slides but may drop the last slide off the list if the number of markers is less than the number of slides uploaded. 76 6 Dialing in to the Content Server Users can record their calls by dialing in to the Content Server from H.323 devices. Depending on the options of the Content Server, up to 5 lines can be used to record calls. Each of these lines will have its own unique H.323 ID or E.164 alias that users can dial (this feature requires a gatekeeper). Once connection to the Content Server has been established, a “Recording in progress” logo will be displayed to the endpoint. Calls made from endpoints to the Content Server are recorded from the moment that a connection to the Server has been established. All incoming ad hoc calls can be password-protected by default. To enable this function, the administrator needs to select Password protection (for incoming ad-hoc calls) in the Line Settings menu for each line that password protection is required. 77 TANDBERG Content Server User Manual If password protection is enabled, users will need to enter a password to view incoming calls live and on-demand. Administrators (and conference owners) can copy and paste the password for the conference from the Conference Edit page and email it to the users with the conference URL. The password is not automatically included in the email for security reasons. 78 6.1 Scheduling a Call with TMS To schedule a call, go to the Book Meeting Room screen in TMS. Fill in the fields for the meeting room booking with: Conference Title Date of the booking Room to be used Start and End time of the meeting. To Record and Stream the Conference, select the ‘Record and Stream Conference’ checkbox and then CONFIRM the details on the screen. You will be prompted with a message if the date and time for the conference in the room you specify conflicts with another meeting. If so, please choose a different location/date/time combination. 79 TANDBERG Content Server User Manual 7 Viewing Content Users can access a list of available conferences and access the public conferences. They can also access password protected conferences if the administrator or owner has emailed them the password for the conference. A user’s view may look similar to this: 80 7.1.1 Conference Test Page Click on the Conference Test Page at the bottom right of the screen to check the ability of your screen, browser and plug in settings to view conferences. Example screen display To check the streaming movie in your browser, click View next to the Player you have installed. 81 TANDBERG Content Server User Manual 7.1.2 The Content Viewer To access the content viewer, click on one of the displayed bit rates for the conference. The Content Window has three parts 1) The video display in the top left hand corner of the window 2) The public and private indexing underneath the video display 3) The presentation of slides or graphics, in the right hand side of the window. 82 7.1.3 The Video Display >> >> Bit-Rate: 384Kbytes 128Kbytes 56Kbytes Size: 240X180 160X120 320X240 The video can be displayed in a number of different sizes. The example shows three different bit-rates with their recommended sizes for the videos. 83 TANDBERG Content Server User Manual 7.1.4 The Video Controls 7.1.4.1 The Slide Bar The Slide Bar shows: • the progress of the video downloading, • the position where the video is playing and • a controller you can move to any position in the video. There are two ways that the videos can be viewed. 1. The whole video is downloaded to your computer (pseudo-streaming) The yellow line in the Slide Bar shows you the download progress. When the video has completely downloaded, it is ready for you to play by moving the slider or clicking on any item in the Table of Contents. You can still start playing the video before it is completely downloaded but you can only move the slide bar to any position on the yellow line. 2) The video is streamed (true streaming) The yellow line will not be displayed in this case. You can move the controller to any part of the video to view it. The video will stop, load the requested part of the video to your browser (called ‘buffering’) and then begin playing. You can also click on an item in the Index to view the video from that location. 84 7.1.4.2 Play and Pause & Click the play button and the presentation will play from the current position of the slider. If the video is playing, click the pause button to halt the video at its current position. 7.1.4.3 Audio The sound level controller is for muting and adjusting the volume of the video. Click on the MUTE button to toggle the volume on and off. To increase the volume click + and click - to decrease the volume. Note: Please check your computer’s audio level if no sound can be heard. 7.1.4.4 Time Display The yellow numbers on the time indicator display: • • Left: the time elapsed from the start of the video Right: the total length of the video. The format of the time display is hours: minutes: seconds. 85 TANDBERG Content Server User Manual 7.1.4.5 Bit rate: The number displayed beneath the Bit-rate e.g. 384K is the current download speed of the video that is displayed on the screen. To choose another speed, click the speed displayed and choose another one. The video will select the new format and start playing from the position you were at with the previous video. Note: The higher the number, the better the quality but the file size is bigger and the video may also take longer to display, due to data buffering on the server. 86 7.1.4.6 Image size If you have selected a video download option that is not the largest size of 320 X 240 pixels, the video will be displayed inside the player and not fill up the window. >> 320X240 To increase the display size, click on Click >> 240X180 160X120 as displayed. to restore to the original size of the video. Note: The image quality will be reduced if you increase the display size. Example shows a 56KByte video at size 160 X 120 increased to 320 X 240 >> Note the decrease in picture quality when the video is enlarged. 87 TANDBERG Content Server User Manual 7.1.4.7 Index The Content Viewer contains two indexes. The Index are the shared indexes for the presentation being played and the Bookmarks are the individual indexes for any user. Index: The items in the index can only be changed by the owner of the conference. By clicking an item in the Index, the video will move and start playing at that reference and display the corresponding slide. Bookmarks: To access your own bookmarks for a conference, click the Bookmarks tab at the top. Click on any of your bookmarks and the video will begin playing from this point and the corresponding slide in the presentation will be displayed. To create your own Bookmark, click on the Add Bookmark button. Replace the time displayed with an appropriate name for your personal bookmark. Bookmarks are stored as cookies in you web browser, so using bookmarks requires that cookies are allowed (enabled) in your web browser. This also means that your bookmarks will only be available from the computer you created them with. 88 7.1.5 Conference Views Users of the system will see a view of the recorded conferences when they first enter the conference screen. They will be initially sorted by the Conference Date with the most recent conferences first. As the number of conferences increase, the screens will be displayed in groups of 10 with links to view the previous and next group as below. Click on the Prev 10 and Next 10 links to move between the conferences in groups of 10. 89 TANDBERG Content Server User Manual 7.1.5.1 Sorting Conferences To sort all the conferences in a different order, click the arrow of the pull-down menu as shown to display other sort options. Choose from the list. 90 7.1.5.2 Searching for Conferences Conferences can be searched by Title, Description and Keywords. To search for a conference, enter the search criteria in the search field and click on the Search button. The conference list will show only those conferences that match your search criteria. Click the Clear button will return all the conferences in the list to you. 91 TANDBERG Content Server User Manual 7.1.5.3 Conferences Views The three types of conference views are recorded, live and scheduled. Recorded Conferences These conferences were live but have been recorded and are now viewable at any time. To view one of the types of conferences, click on the “View Conferences” text link and choose from the list. Live Conferences They are occurring at the current time. Users can receive an e-mail with a URL link to view the Conference Or can click the link provided in the list of current conferences. Note: If the live conference finishes while you are watching it, close the window and reopen it to watch the conference again, presuming the live conference was recorded. 92 Scheduled Conferences Happen at a later date. There is no conference content to view but the title, description and scheduled date and time will be displayed. 7.1.5.4 Titles and Details By default, conferences will show their titles and description details. Click the “View Titles” button to see the titles without the descriptions. Click the “View Details” button to restore the view to show the descriptions. 93 TANDBERG Content Server User Manual 7.1.5.5 Access to a Recorded Conference Each recorded conference will have details displayed of the player type and the bit rates that can be viewed. Conferences may be available in a range of player formats: Windows Media Player QuickTime RealPlayer Your browser needs to be set-up correctly for you to view a conference using either player. Please see your systems administrator if you are unsure of how your computer is set-up. You may also have a number of bandwidth options: 56K - dial up modem, 128K – broadband connection, or 384K or higher - high speed network. To access a conference, click on one of the Bit Rates displayed next to the codec. To access the content viewer, click on one of the displayed bit rates for the conference. 94 8 Appendices Appendix 1 – LED panel menu structure Appendix 2 – Compatibility Appendix 3 – Troubleshooting guide Appendix 4 – Example XML File Appendix 5 – TANDBERG Content Server port assignment 95 TANDBERG Content Server User Manual Appendix 1 – LED panel menu structure - Main Menu IP Settings Commands Address Type: <IP Assignment> - IP Settings IP Assignment IP Address Subnet Mask Default Gateway - Commands Restart Shutdown Restore Factory IP Address: <IP Address> Edit Address 000.000.000.000 Save Changes? No Yes Subnet Mask: <IP Address> Edit Subnet 000.000.000.000 Save Changes? No Yes Gateway: <IP Address> Edit Gateway 000.000.000.000 Save Changes? No Yes Restart? No Yes Shutdown? No Yes - Restore Factory Full Restore Config Restore 96 Select Type DHCP Static Full Restore? No Yes Config Restore? No Yes Appendix 2 – Compatibility Platform Browser version 1. Check the platform, browser and browser version, then select the appropriate streaming format for content creation and playback as per the compatibility matrix below: Streaming content format OS MAC WIN Player version Browser QuickTime Windows Media Real Media Netscape 7.1 and 7.2 Yes No No Mozilla 1.7 Yes FireFox 1.0 Yes Netscape 7.2 Yes Yes Yes Mozilla 1.7.12 Yes Yes Yes 2 Yes Yes Yes Internet Explorer 6.0 Yes Yes Yes FireFox 1.0.7 2. Recommended player versions: 2.1. For Windows Media content, use Windows Media Player 6.4, 9.x or 10.x 3 2.2. For Real Media content, use RealPlayer™ One 2.3. For QuickTime content, use QuickTime 6 or higher Notes on compatibility: Platform Windows Browser version Mozilla, Firefox (all versions) Streaming content format Windows Media content from transcoding lines (WMV format) and archiving lines (ASF format) 2 The viewer won’t work in Firefox 1.5 as there has been no ActiveX plugin built for the FF1.5 release yet. Windows Media 7.x and 8.x players do not support H.263 format playback, therefore users cannot use these players for viewing content created with non-transcoding lines (original conference format wrapped in an asf container). 3 97 TANDBERG Content Server User Manual Mozilla and Firefox browsers require ActiveX control plugin to be installed to display the movies in Windows Media WMV and ASF formats. Download Active X control plugin from http://www.iol.ie/~locka/mozilla/plugin.htm#download ActiveX plugin are browser-version specific. If users download the wrong version of the plugin, this can break their browser. Platform Windows Browser version Internet Explorer (all versions) Streaming content format Windows Media content from original lines (ASF format) Internet Explorer requires the Intel I263 codec to be installed to play back content from archiving lines in the ASF format. Download Intel I263 codec from http://www.wmplugins.com/ItemDetail.aspx?codec=I263 Download: codinstl.exe Ver:1.0 Date:4/26/1999 Size:1817 (KB) Time @56Kbps:4.21 min OS:Windows* 2000, Windows* 95, Windows* 98, Windows* 98 SE, Windows* Me, Windows* XP Home Edition, Windows* XP Professional 98 Appendix 3 – Troubleshooting guide Dialing out from the Content Server interface - Create Conference Message Solution Please enter an address for your call. Ensure that you have typed a valid IP address, H.323 ID or E.164 alias address in the Call Information: Address field Call State: PARTY_NOT_REGISTERED Check that the IP address, H.323 ID or E.164 alias address you have typed in the Call Information: Address field is valid and that the device you are trying to dial is registered to the gatekeeper. Call State: Not in call Your call has not been connected. This could be due to a number of reasons. Check that the IP address, H.323 ID or E.164 alias address you have typed in the Call Information: Address field is correct. You cannot make a call on Line [x] as it is already in a call Your call could not be connected, as the line you were trying to call is busy. You can try again later, or dial another line, if it is available. Call State: IN_CONFERENCE Occurs when an invalid IP address is dialed. Content Library – Live Conferences Message Solution Recording in progress If you go to a Live Conferences view in the Content Library and Recording in Progress message is displayed instead of movies, that means that the template attached to this line does not allow for live streaming of the conference. This is the case for all QuickTime format content, which can only be viewed on-demand from the Content Server. QuickTime format content from Archiving lines can be viewed live, if streamed from an external streaming server. Content Viewer Message Solution Video stopped Black video display If video is not displayed, your browser may not have the required plug-in or may be unsupported. For a list of supported browsers and player versions, view Appendix 3. 99 TANDBERG Content Server User Manual Site Settings Message Solution The TANDBERG Content Server service is not responding, please restart the service remotely or via the appliance front panel. The Server is not responding and has not for some reason restarted the service automatically. The administrator needs to restart the service via remote desktop or the LCD panel. 100 Appendix 4 - Example XML File An example of a XML file for a Transcoding Line template which results in three formats at two bitrates each (six outputs). <job title="TCS Triple Play Default" readonly="true" job_description="TCS Default three format triple play"> <writer writer_codec="WindowsMedia" profile_filename="WM8_56k.prx" audio_only="false" streaming_path="mms://(local)/56k" on_demand_path="mms://(local)/" on_demand_output="file" source="normal" title="WindowsMedia Writer" picture_in_picture="false" pip_location="topright"> <output type="serverpush" filename_base="56k" server_name="(local)" port="8080" publishing_point_copy="" username="" password="" title="Serverpush Output"/> <output type="file" directory="E:/data/media" filename_base="56k_" title="File Output"/> </writer> <writer writer_codec="WindowsMedia" profile_filename="WM8_384k(15fps).prx" audio_only="false" streaming_path="mms://(local)/384k" on_demand_path="mms://(local)/" on_demand_output="file" source="normal" title="WindowsMedia Writer" picture_in_picture="false" pip_location="topright"> <output type="serverpush" filename_base="384k" server_name="(local)" port="8080" publishing_point_copy="" username="" password="" title="Serverpush Output"/> <output type="file" directory="E:/data/media" filename_base="384k_" title="File Output"/> </writer> <writer writer_codec="Real" on_demand_path="http://(local)/tcs/data" on_demand_output="file" source="normal" picture_in_picture="false" pip_location="topright" title="RealMedia Writer 56k" video_width="160" video_height="120" profile_filename="56k Dial-up.rpad" 101 TANDBERG Content Server User Manual audio_only="false"> <output type="file" directory="E:\data\www" filename_base="56k-" /> </writer> <writer writer_codec="Real" on_demand_path="http://(local)/tcs/data" on_demand_output="file" source="normal" picture_in_picture="false" pip_location="topright" title="RealMedia Writer 384k" video_width="320" video_height="240" profile_filename="384k DSL or Cable.rpad" audio_only="false"> <output type="file" directory="E:\data\www" filename_base="384k-" /> </writer> <writer writer_codec="Quicktime" profile_filename="QT6_56k.xml" audio_only="false" streaming_path="" on_demand_path="http://(local)/tcs/data" source="normal" title="QuickTime Writer" picture_in_picture="false" pip_location="topright"> <output type="file" directory="E:/data/www" filename_base="56k-" title="File Output"/> </writer> <writer writer_codec="Quicktime" profile_filename="QT6_384k.xml" audio_only="false" streaming_path="" on_demand_path="http://(local)/tcs/data" source="normal" title="Quicktime Writer" picture_in_picture="false" pip_location="topright"> <output type="file" directory="E:/data/www" filename_base="384k-" title="File Output"/> </writer> </job> 102 Appendix 5 – TANDBERG Content Server port assignment Ports used by the TANDBERG Content Server: Content Library and Viewer: HTTP 80, HTTPS 443 Windows Admin Web Interface: HTTP 8099, HTTPS 8098 Windows Media Server Web Admin: HTTP 8097, HTTPS 8096 Windows Media Services: Push HTTP 8080 RTSP 554 MMS 1755 Internal XMLRPC communication to the Content Server H.323 client HTTP 8008 Video conferencing to H.323 endpoints: RAS UDP 1719 Listen Port 1720 Gatekeeper discovery UDP 1718 Configurable TCP ports for media Configurable UDP ports for media 103