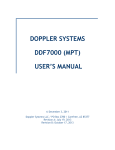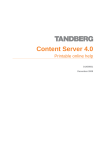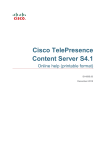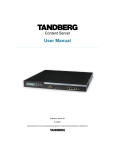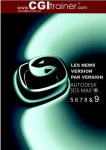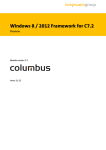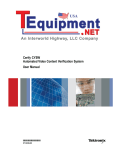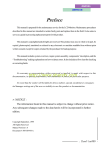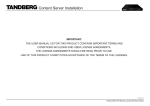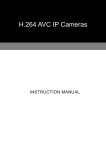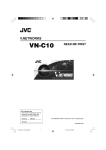Download TANDBERG D13898.04 User's Manual
Transcript
Content Server User Guide Software version 2.1 D13898.04 DECEMBER 2006 • Stream and archive video and H.239 dual stream presentations • Easy capture of video conferences using any H.323 videoconferencing endpoint • Content creation from anywhere using TANDBERG Expressway™ • Scheduled or ad hoc call support with dial in and dial out capabilities • Synchronized streaming of video and presentation in live and on demand modes • • • • • Compatible with major streaming formats Unicast and multicast streaming support Built-in web based management interface Built-in web based content library High-capacity internal storage. Content Server Finding the Information You Need We recommend that you check the TANDBERG web site regularly for updated versions of this manual: http://www.tandberg.net/support/ documentation.php Table of Contents D 13898.04 DECEMBER 2006 What’s New in this Version? Trademark/ Licenses Thank you for choosing TANDBERG! The Content Server has been designed to provide you with many years of safe, reliable operation. Your approach to the Content Server documentation depends on what you want to do and how much you already know. The User Guide has been divided into several sections – each providing different information. In some places information has been copied from other sections to let you have all the relevant information there and then in order to avoid unnecessary “page-riding”. Note that the User Guide describes a fully equipped version. Your version may not have all the described extensions installed. Our main objective with this User Guide was to address your goals and needs. Please let us know how well we succeeded! Safety/ Environmental Introduction Installation Quick Setup Operation Administrator Settings Conference Setup View Conferences Appendices TANDBERG CONTENT SERVER USER GUIDE Finding the Information You Need Content Server What’s New in this Version?................................................. 7 End-User License Information Trademarks, Copyright, and End-User License Information.... 9 Disclaimer...................................................................... 9 End-User License Information......................................... 9 Operator Safety / Environmental Issues Safety Instructions............................................................ 11 Environmental Issues........................................................ 12 TANDBERG’s Environmental Policy................................. 12 European Environmental Directives............................... 12 Waste Handling ........................................................... 12 Information for Recyclers.............................................. 12 Digital User Guides . .................................................... 12 Introduction Features at a Glance......................................................... 14 Installation Preparing for Use.............................................................. 16 What’s in the Box?....................................................... 16 Installation Site Preparations........................................ 16 Rack Mounting (optional).............................................. 16 Connecting Cables....................................................... 16 IP Address Setting Configuration........................................ 17 About IP Address Setting.............................................. 17 IP Settings Menus Available.......................................... 17 Examples on Front Panel Operation.................................... 18 Set the IP Address to Static!......................................... 18 Example 2: Setting the IP Address Itself........................ 18 Example 1: Setting the IP Assignment........................... 18 Quick Setup What’s in this User Guide? Table of Contents D 13898.04 DECEMBER 2006 What’s New in this Version? Trademark/ Licenses Basic H.323 Services Setup via Content Server Interface – Step 1...................................... 20 About Basic H.323 Services......................................... 20 Initial Setup.................................................................. 20 Basic H.323 Services Setup via Content Server Interface – Step 2...................................... 21 Safety/ Environmental Introduction Installation Quick Setup About Basic H.323 Services......................................... 21 Call Recording Test....................................................... 21 Basic H.323 Services Setup via Content Server Interface – Step 3...................................... 22 About Basic H.323 Services......................................... 22 Web Server Setup......................................................... 22 Recommended Next Steps............................................ 22 Optional QuickTime Installation.......................................... 23 Install Only If Strictly Needed!....................................... 23 Optional Installation – Only If Strictly Needed!................ 23 Operation Product Registration & Security Updates............................ 25 Product Registration..................................................... 25 Using Remote Desktop................................................. 25 Security Updates.......................................................... 25 Installing Software Upgrades and Security Updates....... 25 Shutdown and Restart....................................................... 26 No System Response?.................................................. 26 Command Menu Structure............................................ 26 Restarting the Content Server....................................... 26 Do Not Shutdown or Restart While Calls Are In Progress!.......................................... 26 Shutting Down the Content Server................................. 26 Restoring to Factory Settings............................................. 27 About Restoring to Factory Settings............................... 27 Config Restore............................................................. 27 Full Restore.................................................................. 27 Restoring to Factory Settings........................................ 27 Command Menu Structure............................................ 27 Front Panel Keys........................................................... 27 Administrator Settings Viewing Administrator Settings........................................... 29 About Administrator Settings........................................ 29 Logging In to View the Adminstrator Options.................. 29 Site Settings..................................................................... 30 About Site Settings....................................................... 30 The Site Settings Page.................................................. 30 Restart Service............................................................ 30 Content Server Properties............................................. 31 Advanced H.323 Settings............................................. 32 Gatekeeper.................................................................. 33 Operation Administrator Settings Conference Setup View Conferences Appendices TANDBERG CONTENT SERVER USER GUIDE Site Codec Support...................................................... 34 Authentication (I).......................................................... 35 Authentication (II)......................................................... 36 API.............................................................................. 37 User Properties............................................................ 38 Default Recording Aliases............................................. 39 What Is a Recording Alias?........................................... 39 User Management............................................................ 40 About User Management.............................................. 40 The User Manager Page................................................ 40 Adding Users............................................................... 41 About Adding Users...................................................... 41 The User Manager Page when Add Users Has Been Selected............................. 41 More On Adding Users.................................................. 42 Adding Users Under Local Authentication...................... 42 Adding Users or Groups Under Domain or LDAP Authentication........................... 42 Adding Users Correctly................................................. 42 Adding Users Manually................................................. 42 Adding Users Automatically.......................................... 42 Adding Groups............................................................. 42 Template Editor................................................................. 43 About Template Editing................................................. 43 The Template Editor Page............................................. 43 Duplicating and Editing an Existing System Template.......... 44 About Duplicating and Editing....................................... 44 The Template Editing Page............................................ 44 Editing an Existing Non-system Template........................... 45 About Editing Existing Templates.................................. 45 The Template Editing Page............................................ 45 Creating a New Template .................................................. 46 About New Templates................................................... 46 The Create New Template Page..................................... 46 Specifying Windows Media Writer Information.................... 47 About Writer Information............................................... 47 The Windows Media Writer Information Page................. 47 Transcoding Templates................................................. 48 About Transcoding Templates....................................... 48 The Transcoding Templates Available............................ 48 Description.................................................................. 48 Filename..................................................................... 48 Recorded Output.......................................................... 48 Specifying File Output Information................................ 49 About File Output Information....................................... 49 Table of Contents D 13898.04 DECEMBER 2006 What’s New in this Version? Trademark/ Licenses Safety/ Environmental Accessing these Settings............................................. 49 The File Output Information Settings............................. 49 Editing the Title............................................................ 49 Specifying ServerPush Output Information.................... 50 About ServerPush Output Information........................... 50 Accessing these Settings............................................. 50 The ServerPush Output Information Settings................. 50 Specifying Network Output Information......................... 51 About Network Output Information................................ 51 Accessing these Settings............................................. 51 The Network Output Information Settings...................... 51 Specifying QuickTime Writer Information............................ 52 About QuickTime Writer................................................ 52 The QuickTime Writer Information Page......................... 52 Transcoding Templates................................................. 53 About Transcoding Templates....................................... 53 The Transcoding Templates Available............................ 53 Description.................................................................. 53 Filename..................................................................... 53 Recorded Output.......................................................... 53 Specifying File Output Information................................ 54 About File Output Information....................................... 54 Accessing these Settings............................................. 54 The File Output Information Settings............................. 54 The File Output Information Settings............................. 54 Editing the Title............................................................ 54 Specifying ServerPush Information................................ 55 About ServerPush Information...................................... 55 Accessing these Settings............................................. 55 The ServerPush Information Settings............................ 55 Specifying Real Writer Information ................................... 56 About Real Writer......................................................... 56 The Real Writer Information Page.................................. 56 Transcoding Templates................................................. 57 About Transcoding Templates....................................... 57 The Transcoding Templates Available............................ 57 Description.................................................................. 57 Filename..................................................................... 57 Recorded Output.......................................................... 57 Specifying File Output Information................................ 58 About File Output Information....................................... 58 Accessing these Settings............................................. 58 The File Output Information Settings............................. 58 Specifying ServerPush Information................................ 59 About ServerPush Information...................................... 59 Introduction Installation Quick Setup Operation Accessing these Settings............................................. 59 The File Output Information Settings............................. 59 Live and On demand Streaming of Real Media Content from an External Streaming Server.................. 59 Archiving Templates: Specifying H.323 Writer Information... 60 About H.323 Writer...................................................... 60 The H.323 Writer Information Page............................... 60 H.323 Writer – Windows Media File Type............................ 61 About H.323 System Templates.................................... 61 The H.323 System Templates Available......................... 61 H.323 Writer Using Windows Media File Type................ 61 Description.................................................................. 61 Filename..................................................................... 61 Recorded output.......................................................... 61 H.323 Writer – QuickTime File Type.................................... 62 About H.323 System Templates.................................... 62 The H.323 System Templates Available......................... 62 H.323 Writer Using QuickTime...................................... 62 Description.................................................................. 62 Filename..................................................................... 62 Recorded output.......................................................... 62 Specifying Still Image Writer Information............................ 63 About Still Image.......................................................... 63 The Still Image Writer Page........................................... 63 Advanced Template Creation Tips...................................... 64 Template Creation Tips................................................. 64 Using Templates for Multicast Delivery ............................. 65 About Multicast Delivery............................................... 65 Multicast Setup for Windows Media Streaming Server... 65 Using Templates for Multicast Delivery ............................ 67 About Multicast Delivery Templates.............................. 67 Multicast Template Setup for Windows Media Streaming Server......................................................... 67 Call Configuration Editor.................................................... 68 About Call Configuration............................................... 68 The Call Configuration Editor Page................................ 68 Editing, Duplicating or Creating a New Call Configuration.... 69 About Editing............................................................... 69 The Call Configuration Editor Page................................ 69 Category Management...................................................... 70 About Category Management........................................ 70 The Category Management Page................................... 70 Server Logs...................................................................... 71 About Server Logs........................................................ 71 The Server Logs Page................................................... 71 Administrator Settings Conference Setup View Conferences Appendices TANDBERG CONTENT SERVER USER GUIDE The Content Library Logs Page...................................... 71 Alternate Storage.............................................................. 72 About Alternate Storage............................................... 72 The Alternate Storage Page.......................................... 72 NAS Configuration........................................................ 73 NAS Configuration........................................................ 73 Content Server Configuration............................................. 74 Before You Start.......................................................... 74 Disabling WMS NTFS ACL Authorization for the Windows Media Streaming Server...................... 74 Enabling the WMS Publishing Point ACL Authorization Plug-in for the Default (on demand) Publishing Point...... 74 Changing the Default Media Location . ......................... 75 Changing Back to the Default Location.......................... 76 Cluster Administration....................................................... 77 About Cluster Adminstration......................................... 77 The Cluster Administration Page................................... 77 Software Upgrade............................................................. 78 About Software Upgrade............................................... 78 The Software Upgrade Page.......................................... 78 Database Account Security............................................... 79 About Account Security................................................ 79 Changing Account Passwords....................................... 79 The Database Account Security Page............................ 79 Windows Server................................................................ 80 About Windows Server.................................................. 80 The Windows Server Page............................................. 80 Conference Setup Initial Steps...................................................................... 82 About Conference Setup............................................... 82 Logging In.................................................................... 82 Create Conference............................................................ 83 About Create Conference.............................................. 83 The Create Conference Page......................................... 83 Call Information........................................................... 84 Templates Determine Outputs!..................................... 84 The Call Information Settings........................................ 84 Conference Permissions............................................... 85 The Conference Permissions Settings........................... 85 Conference Metadata................................................... 86 The Conference Metadata Settings............................... 86 Call Status................................................................... 87 About Call Status......................................................... 87 The Call Status Settings............................................... 87 Table of Contents D 13898.04 DECEMBER 2006 What’s New in this Version? Trademark/ Licenses Safety/ Environmental Ending the call.................................................................. 88 A Recommended Procedure.......................................... 88 Media URL List................................................................. 89 About Media URL Lists................................................. 89 The Media URL List Display.......................................... 89 Recording Ad Hoc Calls..................................................... 90 Dialling in.................................................................... 90 Concurrent Calls.......................................................... 90 Recording in Progress Is Indicated on the Endpoint........ 90 When the Template Used Has No File Output Specified........................................ 90 Using TMS to Schedule Calls............................................. 91 Scheduling Calls with TMS............................................ 91 Recording Alias Options.................................................... 92 About Recording Alias Options...................................... 92 Recording Alias Options Available Depend on Your Privileges............................................ 92 Viewing Recording Aliases............................................ 92 Creating New Aliases........................................................ 93 About Creating New Aliases.......................................... 93 An Overview of the Options........................................... 93 Creating a New Recording Alias......................................... 94 About Recording Aliases............................................... 94 An Overview of the Options........................................... 94 Specifying Properties........................................................ 95 About Specifying Properties.......................................... 95 An Overview of the Options........................................... 95 Specifying Settings........................................................... 96 About Specifying Settings............................................. 96 An Overview of the Options........................................... 96 Specifying Default Conference Properties.......................... 97 Entering Usernames..................................................... 97 An Overview of the Options........................................... 97 Specifying Default Conference Metadata........................... 98 An Overview of the Options........................................... 98 Editing Recording Aliases.................................................. 99 Who Can Edit What?..................................................... 99 What Administrators Will See........................................ 99 What Owners Will See if They Have a Recording Alias.... 99 Deleting Recording Aliases.............................................. 100 About Deleting........................................................... 100 Selecting Which Ones to Delete.................................. 100 Introduction Installation Quick Setup Operation View Conferences Conference Types........................................................... 102 About Conference Types............................................. 102 Details....................................................................... 102 Navigating the Interface.................................................. 103 Category.................................................................... 103 Searching.................................................................. 103 Sorting Conferences................................................... 103 Navigating Between Pages.......................................... 104 Display per Page........................................................ 104 Login and Logout........................................................ 105 Help.......................................................................... 106 Test Page................................................................... 106 User Guide................................................................. 106 TANDBERG Codec Pack.............................................. 107 Need to Uninstall It?.................................................. 107 Installing the Codec Pack to View Archiving Windows Media Content................... 107 Displaying Copyright................................................... 108 The Copyright Display................................................. 108 User Preferences....................................................... 109 User Preferences Pop-up Window................................ 109 Content Viewer............................................................... 110 Accessing Content Viewer........................................... 110 The Content Viewer Display........................................ 110 The Video Display........................................................... 111 The Video Display Sizes.............................................. 111 There Are Two Ways to View a Video............................ 111 Examples of Video Display Sizes................................. 111 You May Increase the Size of the Displayed Video....... 111 The Video Display Controls.............................................. 112 Controlling the Video Display...................................... 112 The Video Display Control Features............................. 112 Index and Bookmarks...................................................... 113 About Index and Bookmarks....................................... 113 Index Features........................................................... 113 Creating Your Own Bookmarks.................................... 113 Bookmark Features.................................................... 113 The Presentation Window................................................ 114 About the Presentation Window.................................. 114 The Presentation Windows Options............................. 114 Edit Recorded Conferences............................................. 115 About Editing Conferences.......................................... 115 Deleting Conferences................................................. 115 The Editing Conferences Page.................................... 115 Administrator Settings Conference Setup View Conferences Appendices TANDBERG CONTENT SERVER USER GUIDE Editing Conference Permissions...................................... 116 About Editing Permissions.......................................... 116 The Editing Conferences Permissions Page................. 116 Editing Conference Metadata.......................................... 117 The Editing Conferences Metadata Page..................... 117 Editing Media URL List.................................................... 118 About Media URL Lists............................................... 118 The Media URL List Display........................................ 118 Editing Contents ............................................................ 119 About Content Editor.................................................. 119 A Content Editor Example........................................... 119 Adding and Moving Markers............................................. 120 About Markers........................................................... 120 Adding Markers.......................................................... 120 Moving Existing Markers............................................. 120 Removing Markers.......................................................... 121 Removing Selected Markers....................................... 121 Removing All Markers................................................. 121 Image Uploading............................................................. 122 About Uploading Images............................................. 122 Uploading Images...................................................... 122 Deleting Already Uploaded Images................................... 123 About Deleting Images............................................... 123 Deleting Images......................................................... 123 Associating Images and Markers..................................... 124 About Images and Markers......................................... 124 Adding an Image to a Marker...................................... 124 Associating Indexes and Markers.................................... 125 About Indexes and Markers........................................ 125 Adding an Index to a Marker....................................... 125 Image, Index, and Marker Housekeeping.......................... 126 About Housekeeping.................................................. 126 Deleting Images and Indexes...................................... 126 Reshuffling Images/Indexes so that They Become Associated with a Different marker........ 126 Reshuffling Between Pages........................................ 126 Recordings and Clips...................................................... 127 About Recordings and Clips........................................ 127 In and Out Points....................................................... 127 Renaming a Recording................................................ 127 Creating and Handling Extra Clips From a Recording......... 128 Creating an Extra Clip................................................. 128 Reshuffling Clips........................................................ 128 Deleting Clips............................................................ 128 Importing Conferences.................................................... 129 Table of Contents D 13898.04 DECEMBER 2006 What’s New in this Version? Trademark/ Licenses Safety/ Environmental About Importing Conferences..................................... 129 Importing Another Conference.................................... 129 Outputs Must Be Identical to Allow Import................... 129 Editing Conferences........................................................ 130 Editing Multiple Recordings........................................ 130 Creating Clips From Recordings.................................. 130 Editing Clips ............................................................. 130 Deleting Clips and Recordings.................................... 130 Appendices LED Panel Menu Structure............................................... 132 Compatibility.................................................................. 133 About Compatibility.................................................... 133 Playback of archive (ASF format) content .................... 133 Platform and Browser Version Compatibility................. 133 Playback of Windows Media Content in Mozilla Firefox........................................................ 133 Recommended Player Versions................................... 133 Troubleshooting Guide.................................................... 134 Example XML File............................................................ 135 About XML File Example............................................. 135 XML File Example....................................................... 135 Recording Templates at a Glance..................................... 136 Transcoding Templates and Their Outputs at a Glance...... 136 Archiving Templates and Their Outputs at a Glance...... 137 TANDBERG Content Server Port Assignment..................... 138 Database Backup Tool – Making Backups........................ 139 About Database Backup............................................. 139 Opening the Tool........................................................ 139 Specifying How many Backup Files to Retain............... 139 Backup Location........................................................ 139 Specifying Automatic Backup...................................... 139 Database Backup Tool – Restoring from Backup............... 140 About Restoring......................................................... 140 Restoring Data........................................................... 140 Zune™ and the TANDBERG Content Server....................... 141 About Zune™............................................................. 141 Zune™ Templates....................................................... 141 Recording Aliases...................................................... 141 Creating a Conference..................................................... 142 About Creating a Conference...................................... 142 TANDBERG Content Server Interface............................. 142 Introduction Installation Quick Setup Operation Administrator Settings Conference Setup View Conferences Appendices Finding the Information You Need What’s New in this Version? TANDBERG CONTENT SERVER USER GUIDE New Features in Version 2 Version 2 of the TANDBERG Content Server comes with a multitude of new features. For your convenience a list of them is provided here. New in version 2.1 - support for Microsoft zune™ Better Content Viewing Experience • • Content Viewer enables users to switch the display of the main and extended (Dual Video) streams in the Picture out of Picture layout • Scaling of images is now handled by the Content Server (instead of by the browser) which results in higher quality images. • The Content Viewer dynamically displays tabs based on the content in the conference rather than simply displaying all tabs. Record media in formats and at resolutions optimized for playback on zune digital media players. New Flexible Content-Creation Model • • Personal and System Recording Aliases replacing the version 1 Line model • Set up default Transcoding and Archiving aliases for integration with TMS 11.6. Conference metadata can now be edited after the call has finished or can be defined in the Recording Alias and applied at conference creation time • • New Authentication and Permissions Model • • More Choices for Content Server registration with Gatekeeper and Border Controller Scalability New access-list based permissions model for viewing and editing recorded conferences (guest access and PIN protection for conferences retained for backward compatibility with version 1). • Support for media storage in an external storage location, such as Network Attached Storage (tested with IBM X-series) • Support for scaling out on the recording and streaming functions by creating a cluster of up to 5 Content Servers, with a single interface to access functionality and media in the cluster. Added Dual Video support for Windows Media archiving calls. The TANDBERG Codec Pack required to playback archiving calls now available as a download from the Content Server Test Page (replaces the Intel I263 codec) • Optimized Windows Media 9 codecs used as default profiles for recording templates • More powerful system templates, including recording extended video presentation (Dual Stream) in the Picture in Picture layout. More User-friendly Content Library D 13898.04 DECEMBER 2006 What’s New in this Version? Trademark/ Licenses Improved Administrative Functionality • Access to administrative logs and Windows Server from the Content Server web interface • Improved Template Editor now auto-populates most fields for new templates. Enhanced Content Editing Features • Improved usability for managing markers, slides and index points in the Content Editor • New Content Editor functionality to set the start and end points for conference playback and create a playlist for playback of up to 5 conferences. • Assign Conference Categories to conferences and sort conferences by Category • Authenticated users are now able to edit and save their preferences for their Display Name, Number of items to be displayed on the page and Easier Monitoring of Call Status at the Endpoint the Default Conference Category • New posters are now sent to the far end - “Recording Conference” Bookmarks are now stored for each authenticated user under their poster is displayed when the call is recorded (whether streaming live user profile. or not) and “Streaming Conference” when the call is streaming live but not recorded. • Table of Contents Native support for TANDBERG Expressway™. Support for three types of authentication: local, LDAP and domain More Powerful Recording Features • Register the Content Server with the gatekeeper as a Terminal or Gateway Safety/ Environmental Introduction Installation Quick Setup Operation Administrator Settings Conference Setup View Conferences Appendices TANDBERG CONTENT SERVER USER GUIDE Content Server Trademarks, Copyright, End-User License Information We recommend that you check the TANDBERG web site regularly for updated versions of this manual: http://www.tandberg.net/support/ documentation.php All rights reserved. This document contains information that is proprietary to TANDBERG. No part of this publication may be reproduced, stored in a retrieval system, or transmitted, in any form, or by any means, electronically, mechanically, by photocopying, or otherwise, without the prior written permission of TANDBERG. Nationally and internationally recognized trademarks and tradenames are the property of their respective holders and are hereby acknowledged. COPYRIGHT © 2006, TANDBERG Philip Pedersens vei 22 1366 Lysaker, Norway Tel: +47 67 125 125 Fax: +47 67 125 234 e-mail: [email protected] Table of Contents D 13898.04 DECEMBER 2006 What’s New in this Version? Trademark/ Licenses Safety/ Environmental Introduction Installation Quick Setup Operation Administrator Settings Conference Setup View Conferences Appendices Trademarks, Copyright, and End-User License Information All rights reserved. This document contains information that is proprietary to TANDBERG. No part of this publication may be reproduced, stored in a retrieval system, or transmitted, in any form, or by any means, electronically, mechanically, by photocopying, or otherwise, without the prior written permission of TANDBERG. Nationally and internationally recognized trademarks and trade names are the property of their respective holders and are hereby acknowledged. Contains iType™ from Agfa Monotype Corporation. Disclaimer The information in this document is furnished for informational purposes only, is subject to change without prior notice, and should not be construed as a commitment by TANDBERG. The information in this document is believed to be accurate and reliable; however TANDBERG assumes no responsibility or liability for any errors or inaccuracies that may appear in this document, nor for any infringements of patents or other rights of third parties resulting from its use. No license is granted under any patents or patent rights of TANDBERG. This document was written by the Research and Development Department of TANDBERG, Norway. We are committed to maintain a high level of quality in all our documentation. Towards this effort, we welcome you to Contact us with comments and suggestions regarding the content and structure of this document. TANDBERG CONTENT SERVER USER GUIDE Contains software licensed from Spirit. Copyright (c) 1995-2004 SPIRIT This product includes software developed by the OpenSSL Project for use in the OpenSSL Toolkit. (http://www.openssl.org/). Copyright (c) 1998-2005 The OpenSSL Project. All rights reserved. THE OpenSSL SOFTWARE IS PROVIDED BY THE Open SSL PROJECT “AS IS” AND ANY EXPRESSED OR IMPLIED WARRANTIES, INCLUDING, BUT NOT LIMITED TO, THE IMPLIED WARRANTIES OF MERCHANTABILITY AND FITNESS FOR A PARTICULAR PURPOSE ARE DISCLAIMED. IN NO EVENT SHALL THE OpenSSL PROJECT OR ITS CONTRIBUTORS BE LIABLE FOR ANY DIRECT, INDIRECT, INCIDENTAL, SPECIAL, EXEMPLARY, OR CONSEQUENTIAL DAMAGES (INCLUDING ,BUT NOT LIMITED TO, PROCUREMENT OF SUBSTITUTE GOODS OR SERVICES; LOSS OF USE, DATA, OR PROFITS; OR BUSINESS INTERRUPTION) HOWEVER CAUSED AND ON ANY THEORY OF LIABILITY, WHETHER IN CONTRACT, STRICT LIABILITY, OR TORT( INCLUDING NEGLIGENCE OR OTHERWISE) ARISING IN ANY WAY OUT OF THE USE OF THIS SOFTWARE, EVEN IF ADVISED OF THE POSSIBILITY OF SUCH DAMAGE End-User License Information IMPORTANT: THE USER MANUAL CD FOR THIS PRODUCT CONTAINS IMPORTANT TERMS AND CONDITIONS INCLUDING END USER LICENSE AGREEMENTS. THE LICENSE AGREEMENTS SHOULD BE READ PRIOR TO USE. USE OF THIS PRODUCT CONSTITUTES ACCEPTANCE OF THE TERMS OF THE LICENSES. Copyright © 2005–2006 TANDBERG. All rights reserved. TANDBERG is a registered trademark of TANDBERG ASA and/or its subsidiaries in the United States and/or other countries. This product includes software licensed from Agora Laboratories. Copyright (c) 2003 Agora Laboratories, Inc. All Rights Reserved. Portions utilize Microsoft Windows Media Technologies. Copyright (c) 1999-2002 Microsoft Corporation. All rights reserved. RealNetworks (r) technology is provided under license from RealNetworks, Inc., copyright (c) 1995-2003 RealNetworks, Inc. and/or its suppliers. P.O. Box 91123, Seattle Washington 981119223, U.S.A. Patents Pending. All rights reserved. RealNetworks is a registered trademark of RealNetworks, Inc. Table of Contents D 13898.04 DECEMBER 2006 What’s New in this Version? Trademark/ Licenses Safety/ Environmental Introduction Installation Quick Setup Operation Administrator Settings Conference Setup View Conferences Appendices Content Server Operator Safety / Environmental Issues We recommend that you check the TANDBERG web site regularly for updated versions of this manual: http://www.tandberg.net/support/ documentation.php Table of Contents D 13898.04 DECEMBER 2006 What’s New in this Version? Trademark/ Licenses For your own protection, please read the overleaf safety instructions completely, before operating the equipment and keep this manual for future reference. The information in this summary is intended for operators. Carefully observe all warnings, precautions and instructions both on the apparatus and in the operating instructions. Safety/ Environmental Introduction Installation Quick Setup 10 Operation Administrator Settings Conference Setup View Conferences Appendices Safety Instructions For your protection please read these safety instructions completely before you connect the equipment to the power source. Carefully observe all warnings, precautions and instructions both on the apparatus and in these operating instructions. Retain this manual for future reference. Water and Moisture Do not operate the apparatus under or near water – for example near a bathtub, kitchen sink, or laundry tub, in a wet basement, near a swimming pool or in other areas with high humidity. Never install jacks for communication cables in wet locations unless the jack is specifically designed for wet locations. TANDBERG CONTENT SERVER USER GUIDE Lightning Servicing Accessories Never use this apparatus, or connect/ disconnect communication cables or power cables during lightning storms. Do not attempt to service the apparatus yourself as opening or removing covers may expose you to dangerous voltages or other hazards, and will void the warranty. Refer all servicing to qualified service personnel. Use only accessories specified by the manufacturer, or sold with the apparatus. Dust Do not operate the apparatus in areas with high concentration of dust. Unplug the apparatus from its power source and refer servicing to qualified personnel under the following conditions: Vibration • If the power cord or plug is damaged or frayed • • • If liquid has been spilled into the apparatus • If the apparatus has been subjected to excessive shock by being dropped • • • If the cabinet has been damaged • If the apparatus fails to operate in accordance with the operating instructions. Do not operate the apparatus in areas with vibration or place it on an unstable surface. Power Connection and Hazardous Voltage • The product may have hazardous voltage inside. Never attempt to open this product, or any peripherals connected to the product, where this action requires a tool • Unplug the apparatus from communication lines, mains power-outlet or any power source before cleaning or polishing. Do not use liquid cleaners or aerosol cleaners. Use a lint-free cloth lightly moistened with water for cleaning the exterior of the apparatus. This product should always be powered from an earthed power outlet • Never connect attached power supply cord to other products • In case any parts of the product has visual damage never attempt to connect mains power, or any other power source, before consulting service personnel Ventilation • Do not block any of the ventilation openings of the apparatus. Never cover the slots and openings with a cloth or other material. Never install the apparatus near heat sources such as radiators, heat registers, stoves, or other apparatus (including amplifiers) that produce heat. The plug connecting the power cord to the product/power supply serves as the main disconnect device for this equipment. The power cord must always be easily accessible • Route the power cord so as to avoid it being walked on or pinched by items placed upon or against it. Pay particular attention to the plugs, receptacles and the point where the cord exits from the apparatus • • Do not tug the power cord • Never install cables, or any peripherals, without first unplugging the device from it's power source. Do not touch the product with wet hands. Cleaning Do not place the product in direct sunlight or close to a surface directly heated by the sun. Table of Contents D 13898.04 DECEMBER 2006 What’s New in this Version? Trademark/ Licenses Communication Lines Do not use communication equipment to report a gas leak in the vicinity of the leak. If objects have fallen into the apparatus If the apparatus has been exposed to rain or moisture If the apparatus seems to be overheated If the apparatus emits smoke or abnormal odor If the provided plug does not fit into your outlet, consult an electrician Safety/ Environmental Introduction Installation Quick Setup 11 Operation Administrator Settings Conference Setup View Conferences Appendices Environmental Issues TANDBERG CONTENT SERVER USER GUIDE Thank you for buying a product which contributes to a reduction in pollution, and thereby helps save the environment. Our products reduce the need for travel and transport and thereby reduce pollution. Our products have either none or few consumable parts (chemicals, toner, gas, paper). Our products are low energy consuming products. TANDBERG’s Environmental Policy Environmental stewardship is important to TANDBERG’s culture. As a global company with strong corporate values, TANDBERG is committed to following international environmental legislation and designing technologies that help companies, individuals and communities creatively address environmental challenges. TANDBERG’s environmental objectives are to: • • • • Develop products that reduce energy consumption, CO2 emissions, and traffic congestion Provide products and services that improve quality of life for our customers Produce products that can be recycled or disposed of safely at the end of product life Comply with all relevant environmental legislation. European Environmental Directives Information for Recyclers As a manufacturer of electrical and electronic equipment TANDBERG is responsible for compliance with the requirements in the European Directives 2002/96/EC (WEEE) and 2002/95/EC (RoHS). As part of compliance with the European WEEE Directive, TANDBERG provides recycling information on request for all types of new equipment put on the market in Europe after August 13th 2005. The primary aim of the WEEE Directive and RoHS Directive is to reduce the impact of disposal of electrical and electronic equipment at end-of-life. The WEEE Directive aims to reduce the amount of WEEE sent for disposal to landfill or incineration by requiring producers to arrange for collection and recycling. The RoHS Directive bans the use of certain heavy metals and brominated flame retardants to reduce the environmental impact of WEEE which is landfilled or incinerated. Please contact TANDBERG and provide the following details for the product for which you would like to receive recycling information: TANDBERG has implemented necessary process changes to comply with the European RoHS Directive (2002/95/EC) and the European WEEE Directive (2002/96/EC). Waste Handling In order to avoid the dissemination of hazardous substances in our environment and to diminish the pressure on natural resources, we encourage you to use the appropriate take-back systems in your area. Those systems will reuse or recycle most of the materials of your end of life equipment in a sound way. TANDBERG products put on the market after August 2005 are marked with a crossed-out wheelie bin symbol that invites you to use those take-back systems. • • • • • • Model number of TANDBERG product Your company’s name Contact name Address Telephone number E-mail. Digital User Guides TANDBERG is pleased to announce that we have replaced the printed versions of our User Guides with a digital CD version. Instead of a range of different user manuals, there is now one CD – which can be used with all TANDBERG products – in a variety of languages. The environmental benefits of this are significant. The CDs are recyclable and the savings on paper are huge. A simple web-based search feature helps you directly access the information you need. In addition, the TANDBERG video systems now have an intuitive on-screen help function, which provides a range of useful features and tips. The contents of the CD can still be printed locally, whenever needed. Please contact your local supplier, the regional waste administration or http://www.tandberg.net/recycling if you need more information on the collection and recycling system in your area. Table of Contents D 13898.04 DECEMBER 2006 What’s New in this Version? Trademark/ Licenses Safety/ Environmental Introduction Installation Quick Setup 12 Operation Administrator Settings Conference Setup View Conferences Appendices TANDBERG CONTENT SERVER USER GUIDE Content Server Introduction We recommend that you check out the TANDBERG web site regularly for updated versions of this manual: http://www.tandberg.net/support/ documentation.php Table of Contents D 13898.04 DECEMBER 2006 What’s New in this Version? Trademark/ Licenses The TANDBERG Content Server provides users with a quick and easy way to record video meetings and view them live or on demand. The following page provides an overview of the main features. Safety/ Environmental Introduction Installation Quick Setup 13 Operation Administrator Settings Conference Setup View Conferences Appendices Introduction Features at a Glance TANDBERG CONTENT SERVER USER GUIDE The TANDBERG Content Server provides users with a quick and easy way to record video meetings and view them live or on demand from their computers. Permissions Flexible Content Creation Content Library • Customizable Personal and System Recording Aliases automatically apply recording and streaming settings, conference permissions and metadata • • Support for dialling in and dialling out from the Content Server Access-list based model for viewing live and recorded conferences and editing recorded content. • Searchable content library for viewing live, scheduled and recorded content • Ability to assign customized Categories to conferences and sort conferences by Category. with a single interface to access functionality and media in the cluster. TANDBERG Management Suite (TMS) integration: • Support for scheduled calls through integration with TMS 11.6 • Ability to configure Transcoding and Archiving Aliases for use by TMS. Recording • Large scale content creation from multiple concurrent video conferences • Powerful predefined system templates (see Recording Templates at a Glance for a full list of system templates and their recording and streaming outputs) • Dual Stream support for transcoding and archiving Windows Media calls and transcoding Real Media and QuickTime calls. Content Viewing Experience • Indexing content for quick retrieval by using General Index and Personal Bookmarks • • Picture in Picture and Picture out of Picture layouts available Ability to switch the display of the main and extended (Dual Video) streams in the Picture out of Picture layout. Content Editing • Ability to manage markers, slides and index points in the Content Editor • Ability to set the start and end points for conference playback and create a playlist for playback of up to 5 conferences. Administration Streaming • Live streaming of video meetings in multiple formats and data rates • • • Multicast and unicast streaming • User-friendly web-based interface for administrative system configuration • Access to administrative logs and Windows Server from the Content Server web interface. In-built Windows Media™ streaming server Integration with external streaming servers for publishing Windows Media™, RealNetworks® Real Media (RealAudio® and RealVideo®) and QuickTime® content. Authentication • • • Gatekeeper Settings • Ability to register the Content Server with the gatekeeper as a Terminal or a Gateway • Native support for Expressway. Support for local, LDAP and domain authentication Scalability Support for guest (unauthenticated access) with PINprotection for conferences. • Support for media storage in an external storage location, such as Network Attached Storage (tested with IBM X-series) • Support for scaling out on the recording and streaming functions by creating a cluster of up to 5 Content Servers, Table of Contents D 13898.04 DECEMBER 2006 What’s New in this Version? Trademark/ Licenses Safety/ Environmental Introduction Installation Quick Setup 14 Operation Administrator Settings Conference Setup View Conferences Appendices Content Server Installation We recommend that you check the TANDBERG web site regularly for updated versions of this manual: http://www.tandberg.net/support/ documentation.php Table of Contents D 13898.04 DECEMBER 2006 What’s New in this Version? Trademark/ Licenses An important section covering the first time installation of the Content Server. Observe that for security reasons you should change the IP address from DHCP to static as soon as the unit is in production. Safety/ Environmental Introduction Installation Quick Setup 15 Operation Administrator Settings Conference Setup View Conferences Appendices Installing the Content Server Preparing for Use TANDBERG CONTENT SERVER USER GUIDE What’s in the Box? Rack Mounting (optional) To avoid damage to the unit during transportation, the Content Server is delivered in a special shipping box, which should contain the following components: • • • • • • CD with User Guide and other documentation Before starting the rack mounting please make sure the TANDBERG Content Disconnect the AC power cable, if applicable. Make sure that the mounting space is prepared according to the Installation Site Preparations below left. Server is placed securely on a hard flat surface. Rack-ears, screws and screwdriver 10 cm Cables Power cable Ethernet cable TANDBERG Content Server. 10 cm Kindly report any discrepancies to your TANDBERG Representative immediately. Attach the brackets to the Content Server on both sides of the unit. Insert the Content Server into a 19” rack, and secure with screws in the front (four screws). Installation Site Preparations • Make sure that the Content Server is accessible and that all cables can be easily connected • For ventilation: Leave a space of at least 10cm (4 inches) behind the Content Server’s rear panel and 10cm (4 inches) in front of the front panel • The room in which you install the Content Server should have an ambient temperature between 0ºC and 35ºC (32ºF and 95ºF) and between 10% and 90% noncondensing relative humidity • Do not place heavy objects directly on top of the Content Server • Do not place hot objects directly on top, or directly beneath the Content Server • Use a grounded AC power outlet for the Content Server. Table of Contents D 13898.04 DECEMBER 2006 What’s New in this Version? Trademark/ Licenses Connecting Cables Connect a LAN cable from the LAN 1 connector Connect the AC power cable to an electrical distribution on the Content Server to your network. The LAN 2, 3 and 4 connectors are not used and should be left open. Safety/ Environmental Introduction socket. Press the power switch button at the back side to 1 to turn on the Content Server. On the front panel of the system the power indicator LED, marked Pwr, will light up. Installation Quick Setup 16 Operation Administrator Settings Conference Setup View Conferences Appendices Installing the Content Server IP Address Setting Configuration TANDBERG CONTENT SERVER USER GUIDE About IP Address Setting The Content Server requires the IP Address Settings to be configured before it can be used. IP Address can be configured using the LCD Panel – see the block diagram to the right and the example below. IP Settings Menus Available Tip! The IP address should be changed from DHCP (default) to a static IP address as soon as the Content Server is in production. The front panel keys are used as follows: Used to enter the edit mode and confirm selection or entry. Used to return to the previous menu screen or exit the edit mode without saving the latest entry. Menu title is shown in orange. IP Settings IP Assignment IP Address Subnet Mask Default Gateway DNS (Preferred) DNS (Alternate) Used to select items in the menu, move between values in a numerical address and modify numerical values. To Commands Table of Contents D 13898.04 DECEMBER 2006 What’s New in this Version? Trademark/ Licenses Safety/ Environmental Introduction Installation IP Assignment Address Type: Select Type: DHCP Static IP Address <IP address> Edit Address 000.000.000.000 Save Changes? No Yes Subnet mask <IP address> Edit Subnet 000.000.000.000 Save Changes? No Yes Default Gateway <IP address> Edit Gateway 000.000.000.000 Save Changes? No Yes DNS (Preferred) <IP address> DNS Server 0.0.0.0 Save Changes? No Yes DNS (Alternate) <IP address> DNS Server 0.0.0.0 Save Changes? No Yes Quick Setup 17 Operation Administrator Settings Conference Setup View Conferences Appendices Installing the Content Server Examples on Front Panel Operation TANDBERG CONTENT SERVER USER GUIDE Set the IP Address to Static! We strongly recommend that you change the IP address from DHCP to Static once the Content Server is in production. Use the examples on this page together with the diagram on the previous page to set the IP address. To set the Subnet mask, Default gateway and DNS IP addresses, follow the steps described in Example 2 : Setting the IP address. Example 1: Setting the IP Assignment Press Enter to produce the menu. The display shows two lines at a time: Selecting IP Settings > IP Address Press Enter to enter the submenu: IP Settings IP Assignment IP Address Subnet Mask Default Gateway DNS (Preferred) DNS (Alternate) Main Menu IP Settings The upper line is the menu title (as shown here) or a text describing a submenu or the setting shown (as in the example to the right). The settings available can be displayed one by one (the upper line is retained) by scrolling up and down. Use the Arrow keys to scroll up and down and have the settings shown displayed one by one. The menu title will be retained. Select Type: DHCP Static Use the Arrow keys to scroll down to Static. Press Enter to put the change into effect and proceed to specify the IP address. The IP Settings has six submenus. Use the Arrow keys to locate IP Assignment Example 2: Setting the IP Address Itself Press Enter to produce the menu. The display shows two lines at a time: Main Menu IP Settings The upper line is the menu title (as shown here) or a text describing a submenu or the setting shown (as in the example to the right). The settings available can be displayed one by one (the upper line is retained) by scrolling up and down. Table of Contents D 13898.04 DECEMBER 2006 What’s New in this Version? Trademark/ Licenses Selecting IP Settings > IP Address Press Enter to enter the submenu: Press Enter to bypass any digit not in need of adjustment. When all digits have been set pressing Enter will produce the Save Changes menu. Use Arrow keys to select applicable option. Use Enter to exit the menu putting changes into effect.This will take you back to the IP Settings menu. If you need to change other settings repeat the procedure selecting the applicable IP Setting submenu (e.g. Default Gateway) first. Use Return to leave a menu undoing any changes. This will also take you back to the IPSettings menu. IP Settings IP Assignment IP Address Subnet Mask Default Gateway DNS (Preferred) DNS (Alternate) IP Address 010.047.005.282 Use the Arrow keys to scroll up and down and have the settings shown displayed one by one. The menu title will be retained. Press Enter to edit the address. The first digit will now blink. Use the Arrow keys to scroll through the numbers (0–9) and press Enter when the number requested appears. The next digit will then start to blink. The IP Settings has six submenus. Use the Arrow keys to locate IP Address Safety/ Environmental Introduction Repeat until the final digit has been set. Installation Quick Setup 18 Operation Administrator Settings Conference Setup View Conferences Appendices Content Server Quick Setup We recommend that you check the TANDBERG web site regularly for updated versions of this manual: http://www.tandberg.net/support/ documentation.php Table of Contents D 13898.04 DECEMBER 2006 What’s New in this Version? Trademark/ Licenses The Quick Setup section will help you get your Content Server online and operational quickly. It provides a step-by-step guide to the basic H.323 services setup via the Content Server web interface as well as a description of the optional QuickTime installation. The latter should be installed only if strictly needed and we ask you to take care so that you install the correct version. Please note that as a security precaution, you should change the administrative password at setup time and before the Content Server is used in production. Safety/ Environmental Introduction Installation Quick Setup 19 Operation Administrator Settings Conference Setup View Conferences Appendices Quick Setup Basic H.323 Services Setup via Content Server Interface – Step 1 About Basic H.323 Services A quick basic setup of your TANDBERG Content Server includes: 1. Setting up H.323 services via the Content Server interface . Making a test call recording . Changing the administrator password and setting up server date and time on the Windows Server. TANDBERG CONTENT SERVER USER GUIDE Initial Setup Start a Web browser and enter the IP address of the Content Server. You can use either http or https, with https recommended for administrative access. When prompted for login, enter the username administrator and Go to Conference Setup> Recording Alias Options. Edit the E.164 aliases If required, set Gatekeeper registra tion to Enabled, select Gatekeeper Save the Site Settings. You may refresh the browser page to check if gatekeeper password. and H323 IDs for the default Recording Aliases and save. In addition there is an optional QuickTime Installation available. This installation is only needed if you require calls to be recorded and streamed in the QuickTime® format. If you will be recording calls in two formats only – Windows Media and Real Media formats, you do NOT need to install QuickTime on the server. Make sure that the E.164 aliases and H.323 IDs are valid for your Gatekeeper or Border Controller. Go to the Administrator Settings > Site Settings to set the System Name and E.164 alias for the Content Server. Discovery method (Auto or Manual) and set the Gatekeeper IP address. registration has been successful. You can choose to register the Content Server as a Terminal or a Gateway. If you select Gateway registration, you will need to enter H.323 and E.164 Gateway prefixes. You can register the Content Server with either Gatekeeper or Border Controller. For simplicity in this User guide we’ll use ‘gatekeeper’ to refer to either device. The default local administrator account should be used for administrative functions such as system upgrades and updates and when using Remote Desktop access to the Content Server. It is therefore very important to change your password as described in the Windows Server Setup section. ! For more on setting the administrative properties and user configuration, see the Administrator Settings section. Table of Contents D 13898.04 DECEMBER 2006 What’s New in this Version? Trademark/ Licenses Safety/ Environmental Introduction Installation Quick Setup 20 Operation Administrator Settings Conference Setup View Conferences Appendices Quick Setup Basic H.323 Services Setup via Content Server Interface – Step 2 About Basic H.323 Services A quick basic setup of your TANDBERG Content Server includes: 1. Setting up H.323 services via the Content Server interface (described on the previous page) TANDBERG CONTENT SERVER USER GUIDE Call Recording Test If you have logged out, log back in to the Content Server web interface via http or Go to Conference Setup > Create Conference. https://<ContentServerIPaddress>. Select a default Recording Alias, type the address of the endpoint you want to call and click on Place Call. Alternatively, you can dial one of the Recording Aliases’ E.164 alias or H.323 ID from your endpoint. . Making a test call recording . Changing the administrator password and setting up server date and time on the Windows Server (described on the next page). In addition there is an optional QuickTime Installation available. This installation is only needed if you require calls to be recorded and streamed in the QuickTime® format. If the recording template you have selected for your alias has a live To read more on Recording Aliases, see Recording Aliases Table of Contents D 13898.04 DECEMBER 2006 What’s New in this Version? Trademark/ Licenses You can end the call from the Edit link in Live Conferences, or from the endpoint stream output, you can watch the streaming call in Live Conferences. Please note that by default, the Content Server has live streaming enabled for templates using Windows Media only. QuickTime Player has to be installed on the Content Server before the QuickTime format can be used. Templates using Real Media and QuickTime will display ‘Recording in progress’in Live Conferences view and can only be viewed on demand, unless you configure templates to use external streaming servers. Safety/ Environmental Introduction you dialled. Installation Quick Setup 21 If the recording template you have selected for your alias has on demand output, you can watch the on demand recording in Recorded Conferences. Operation Administrator Settings Conference Setup View Conferences Appendices Quick Setup Basic H.323 Services Setup via Content Server Interface – Step 3 About Basic H.323 Services A quick basic setup of your TANDBERG Content Server includes: 1. Setting up H.323 services via the Content Server interface (described two pages back) TANDBERG CONTENT SERVER USER GUIDE Web Server Setup Once the initial setup has been completed (previous page), log in to the Web User Interface for Microsoft Windows Server Go to Maintenance > Date/Time to update Date and Time settings on the server. administration, https://<ContentServerIPaddress>:8098/, and use the Set Administrative Password tool to change your administrative password. . Making a test call recording (described on the previous page) . Changing the administrator password and setting up server date and time on the Windows Server. In addition there is an optional QuickTime Installation available. This installation is only needed if you require calls to be recorded and streamed in the QuickTime® format. You may wish to record your new administrative password in a safe location. Please note that you should not change the default administrator account name. It is also strongly recommended at setup time that you change the default database System Administrator (sa) account password, and set new passwords for the Content Library and Content Engine database account passwords. Please refer to the Account Security chapter of this manual for details. To read more on how to set the administrative properties and user configuration, see the Administrator Settings section. Table of Contents D 13898.04 DECEMBER 2006 What’s New in this Version? Trademark/ Licenses Recommended Next Steps 1. Register your Content Server using the Registration Card or via the web at www.tandberg.net/register • a. Enable multicast . Apply the most recent security updates for the Content Server b. Configure templates in Template Editor for use with external streaming servers. . Decide what your Content Server settings will be in the following areas: • Authentication: a. Use Local machine users, or b. use LDAP/Active Directory users and groups (recommended). • Manual dial or TMS: Optional – configure special case streaming resources: • • • Optional – add new Categories Configure Recording aliases Review ports used by the Content Server and adjust your firewall settings if required. a. Use in stand-alone mode with ad hoc dialling b. Use with TMS 11.6 for scheduled calls. • Review recording template settings Safety/ Environmental Introduction Installation Quick Setup 22 Operation Administrator Settings Conference Setup View Conferences Appendices Quick Setup Optional QuickTime Installation ! Install Only If Strictly Needed! Optional QuickTime Installation is only needed if you require calls to be recorded and streamed in the QuickTime® format. TANDBERG CONTENT SERVER USER GUIDE ! Optional Installation – Only If Strictly Needed! Remote desktop to the IP address of the Content Server. Log in as an administrator. Use a Web Browser to navigate to the following download site to download Apple QuickTime player version 7.0.4.0: http://www.apple.com/support/ downloads/quicktime704.html. If you will be recording calls in two formats only – Windows Media and Real Media formats, you do NOT need to install QuickTime on the server. QuickTime can be installed and enabled on the Content Server at any time, so you can defer this installation until (and if) it is required. The Content Server ships with QuickTime support turned off by default. Do not enable the QuickTime codec in the Codec Support settings unless QuickTime has been manually installed on the Content Server. Due to an incompatibility between QuickTime Player versions 7.1 or higher and a critical Windows Server security update (MS06-015), only QuickTime Player version 7.0.4.0 should be installed on the Content Server. At the time of publishing this user guide, the standalone installer for this version was available from http://www.apple.com/ Due to the enhanced security configuration enabled for the Internet Explorer browser on the Content Server, you will be required to add this web page to the server’s trusted sites (deselect the Require Server verification https for all sites in this zone checkbox). An alternative would be to download the QuickTime installer to your desktop machine and then copy it to the server’s Remote Desktop. Log in to the Content Server web interface as an administrator. Run the QuickTimeInstaller.exe file. Follow the installation prompts. Click on Finish when the installation has been completed. Log off to terminate the remote desktop connection. In Administrator Tools > Site Settings, enable QuickTime in the Site Codec Support section and click Save. Select QuickTime Templates for use with your Recording Aliases to take advantage of the QuickTime output functionality and record your content for on demand QuickTime playback. Example: Select QuickTime 2xStreams High with Dual - QTDblHighDual.xml * from the drop-down menu in the Settings section of Recording Alias Options for a Transcoding template. Click Save. Select QuickTime Archiving Single Stream QT-MOVStd.xml* from the drop-down menu in Settings section of Recording Alias Options for an Archiving template. Click Save. Table of Contents D 13898.04 DECEMBER 2006 What’s New in this Version? Trademark/ Licenses Safety/ Environmental Introduction Installation Quick Setup 23 Operation Administrator Settings Conference Setup View Conferences Appendices Content Server Operation We recommend that you check the TANDBERG web site regularly for updated versions of this manual: http://www.tandberg.net/support/ documentation.php Table of Contents D 13898.04 DECEMBER 2006 What’s New in this Version? Trademark/ Licenses The Operation section contains important information about product registration and security updates. Procedures for restarting, shutting down and restoring the Content Server to factory settings are also explained in this section. Safety/ Environmental Introduction Installation Quick Setup 24 Operation Administrator Settings Conference Setup View Conferences Appendices Basic Operating Principles Product Registration & Security Updates TANDBERG CONTENT SERVER USER GUIDE Product Registration Security Updates You need to register the product if you would like to receive an email from TANDBERG Constant Care Services when Content Server updates to the TANDBERG Content Server become available. You can register using the Registration Card provided with your Content Server or via the web at www.tandberg.net/register. You can also check the following ftp site for all available downloads: http://ftp.tandberg.net/pub/software/content_server/ Installing Software Upgrades and Security Updates All relevant security updates for the TANDBERG Content Server are available from the following ftp site: http://ftp.tandberg. net/pub/software/content_server/security_updates/. Content Server software upgrades and security updates need to be installed using Remote Desktop access. IT IS IMPORTANT THAT YOU DOWNLOAD AND INSTALL THE MOST RECENT SECURITY UPDATE FOR EACH YEAR FROM THE TANDBERG FTP SITE BEFORE USING THIS PRODUCT. YOU SHOULD ALSO CHECK THIS SITE REGULARLY TO SEE IF NEW SECURITY UPDATES ARE AVAILABLE. ALL SECURITY UPDATES RELEVANT TO THE CONTENT SERVER ARE CUMULATIVE THROUGHOUT THE CALENDAR YEAR. • • • Remote Desktop access is also used for: Installing QuickTime Configuring the TCS Database Backup tool Using the TCS NAS Wizard. Using Remote Desktop Provide the local administrator username If you want to copy security updates and password. or software upgrade files from your Open the Remote Desktop Utility on your PC (Start>Programs> Accessories>Communications>Remote Desktop Connection). PC to the TCS desktop, click on Options>LocalResources and select Disk Drives, then click on Connect. Once you are logged in, you can gain access to security updates or software upgrade files on your local PC by expanding My Computer. Note that mapped drives correspond to the drives Once you have finished the necessary installations, restart the Content Server if prompted to do so. Otherwise, terminate your Remote Desktop session by logging off. Please note that if on your PC. Table of Contents D 13898.04 DECEMBER 2006 What’s New in this Version? you choose Shut down, it will shut down the Content Server! Trademark/ Licenses Safety/ Environmental Introduction Installation Quick Setup 25 Operation Administrator Settings Conference Setup View Conferences Appendices Basic Operating Principles Shutdown and Restart TANDBERG CONTENT SERVER USER GUIDE No System Response? Shutting Down the Content Server Restarting the Content Server 1. Press Enter to display the Main Menu screen 1. Press Enter to display the Main Menu screen The physical unit should not be accessible to users. . From the Main Menu screen, use the Up or Down arrow to select Commands . From the Main Menu screen, use the Up or Down arrow to select Commands If the system does not respond: . Press Enter to confirm your selection . Press Enter to confirm your selection • Check the LCD panel to determine if the unit is switched on and ‘live’ . From the Commands menu, use the Up or Down arrow to select Restart and press Enter . From the Commands menu, use the Up or Down arrow to select Shutdown and press Enter • Make sure that the Content Server is switched on by using the On/Off switch located at the rear of the unit • Restart the Content Server using the LCD panel. . You will be asked to confirm this action on the following screen. At the Restart? prompt, use the Up or Down arrow to select Yes and press Enter to confirm. . You will be asked to confirm this action on the following screen. At the Shutdown? prompt, use the Up or Down arrow to select Yes and press Enter to confirm. For an overview of the Command Menu Structure – see below left. For an overview of the Command Menu Structure – see below left. The Content Server will always be turned on and be available to record conference calls. or, • Restart the TCS service on the Content Server (this will only affect the calls which are live at the time of the restart, but will not affect any users accessing recorded content on the server). How to use the front panel keys is explained on the next page. ! Command Menu Structure IP Settings are treated in Installation. IP Settings Commands Table of Contents D 13898.04 DECEMBER 2006 What’s New in this Version? Restart? No Yes The LCD panel display indicates the current status of the Content Server. Full Restore? No Yes - Restore Factory Full Restore Config Restore Trademark/ Licenses Do Not Shutdown or Restart While Calls Are In Progress! We do not recommend to shutdown or restart the Content Server while calls are in progress. If the Content Server is in a call and the server is restarted or shut down, calls in progress will fail and will not be recorded. Shutdown? No Yes Restoring Factory Settings is described on the next page. There is currently no indication on the LCD panel to tell the administrator that the machine has shut down and that it is safe to turn off the server. Typically the server is in a state that it is safe to shutdown within a few minutes. For details on how to restart the TCS service without restarting the Content Server, see the Administrator Settings section. <IP Address> IN CALL LCD panel display when a call is currently in progress. <IP Address> NOT IN CALL LCD panel display when no calls are currently in progress. Config Restore? No Yes Safety/ Environmental Introduction Installation Quick Setup 26 Operation Administrator Settings Conference Setup View Conferences Appendices Basic Operating Principles Restoring to Factory Settings TANDBERG CONTENT SERVER USER GUIDE About Restoring to Factory Settings The administrator can restore the Content Server to factory settings partially or fully via the LCD panel. A partial restore to factory settings – Config Restore - restores the factory configuration files and templates, but does NOT affect the content stored on the server. A full restore to factory settings – Full Restore – removes content and deletes all media files in addition to restoring the factory configuration files and templates. Restoring to Factory Settings Press Enter to display the Main Menu screen. From the Main Menu screen, use the Up or Down arrow to select Press Enter to confirm your selection. Commands. From the Commands menu, use the Up or Down arrow to select Restore From the Restore Factory menu, use the Up or Down arrow to select Full Restore or Config Restore and press Enter. Factory and press Enter. Restoring to factory command in v.2.0 will restore the Content Server to v.2.0 defaults, but it will also remove any configurations specific to v.1.x, if the Content Server has been upgraded to v2.0 from v1.x! ! Config Restore Command Menu Structure Deletes all user-created Recording Aliases, Call Configuration files and Recording Templates and restores them to v.2.0 defaults. Full Restore IP Settings are described in Installation. IP Settings Commands Deletes all user-created Recording Aliases, Call Configuration files, Categories and Recording Templates and restores them to v.2.0 defaults. • • • Deletes all server logs If data location has been changed to an external storage location (NAS), a full restore will change the default storage location back to the Content Server. Table of Contents D 13898.04 DECEMBER 2006 What’s New in this Version? Trademark/ Licenses - Restore Factory Full Restore Config Restore Safety/ Environmental Introduction Installation Used to enter the edit mode and confirm selection or entry. Restart and Shutdown are described on the previous page. Restart? No Yes Shutdown? No Yes Deletes all conferences and media files Front Panel Keys Quick Setup 27 Used to return to the previous menu screen or exit the edit mode without saving the latest entry. Used to select items in the menu, move between values in a numerical address and modify numerical values. For an example of this, turn to IP Address Setting Configuration in the Installation section. Full Restore? No Yes Config Restore? No Yes Operation Administrator Settings Conference Setup View Conferences Appendices TANDBERG CONTENT SERVER USER GUIDE Content Server Administrator Settings We recommend that you check the TANDBERG web site regularly for updated versions of this manual: http://www.tandberg.net/support/ documentation.php Table of Contents D 13898.04 DECEMBER 2006 What’s New in this Version? Trademark/ Licenses Read the Administrator Settings section to familiarize yourself with the administrative menu functions important for the correct configuration and functioning of the Content Server. This section explains the Site Settings, User and Category management. It allows you to edit and create recording and call configuration templates which determine the output of your recordings. The Administrator Settings menu gives you access to view Server logs, view and add option keys, and view the storage location of your media. You can also access the Windows Server administration page and change your database account security passwords. Safety/ Environmental Introduction Installation Quick Setup 28 Operation Administrator Settings Conference Setup View Conferences Appendices Viewing Administrator Settings TANDBERG CONTENT SERVER USER GUIDE About Administrator Settings The administrator needs to review the Administrator Settings and configure the settings based on the requirements of the installation site. Logging In to View the Adminstrator Options Use a web browser to log in to the Content Server interface via http or Click on Login. Enter your administrator username and password. https://<ContentServerIPaddress>. Configuration settings can be made via the Administrator Settings menu. Factory default username is administrator and factory default password is TANDBERG. It is strongly recommended that you change the administrative password at setup time and before the Server is used for production. Once successfully logged in, the screen will display your display name and username at the bottom left of the screen, with menu items now available according to your login privileges. Click on Administrator Settings to display the options available. These are described on the following pages. Site Settings User Management Template Editor Call Configuration Editor Category Management Server Logs Alternate Storage Cluster Settings Software Upgrade Account Security Windows Server Table of Contents D 13898.04 DECEMBER 2006 What’s New in this Version? Trademark/ Licenses Safety/ Environmental Introduction Installation Quick Setup 29 Operation Administrator Settings Conference Setup View Conferences Appendices Administrator Settings > Site Settings Site Settings TANDBERG CONTENT SERVER USER GUIDE About Site Settings The Site Settings Page Administrators need to review configuration information in the Site Settings menu to ensure that the system is configured properly for their installation site. All changes made in the Site Settings page need to be confirmed by clicking the Save button at the top or bottom of the page. Clicking the Reset button restores the values on the screen to the last saved values. Use Reset if the field values on the screen have been changed but not yet saved. Site Settings contain: • • • • • • • • Content Server Properties Advanced H.323 Settings Gatekeeper Site Codec Support Authentication API User Properties Default Recording Aliases. These are described on the following pages. Fields with an orange asterisk next to them require you to restart the service in order for them to become effective if they have been changed. The + indicates that this topic is expandable in the usual way. Once expanded, the sign changes to – to show that the topic can be collapsed again. If the Content Server is in a call, the Administrator is unable to edit the current Site Settings. The Site Settings page will contain the text: ! Cannot edit Site Settings – Content Server is currently in a call. Table of Contents D 13898.04 DECEMBER 2006 What’s New in this Version? Trademark/ Licenses Restart Service If there are no live calls on the TANDBERG Content Server, clicking the Restart Service button will result in the following message being displayed: except for the Restart Service button. Are you sure you want to restart the Content Server Service? Are you sure you want to restart the Content Server Service? Content Server is currently in a call. If you click on the Restart Service button while lines are in calls, the following message will be displayed: If the TANDBERG Content Service is recording calls at the time, the Site Setting interface will indicate this and all Site Settings will be disabled Safety/ Environmental Introduction Installation Quick Setup 30 Operation Administrator Settings Conference Setup View Conferences Appendices Administrator Settings > Site Settings Content Server Properties TANDBERG CONTENT SERVER USER GUIDE System Name. System Name. Other systems can call the Content Server using the System Name, if the Content Server is registered to the gatekeeper. The Recording Alias specified in the Default System Alias will be used for the call. Other systems can also dial in using the Content Server’s IP address (in this case, the Content Server does not need to be registered to the gatekeeper). E.164 Alias. Other systems can call the Content Server using the E.164 Alias, if the Content Server is registered to the gatekeeper. The Recording Alias specified in the Default Recording Aliases will be used for the call. H.323 Address. The default for the Content Server installation is (local). It is recommended to leave the H.323 address in the Site Settings as (local), unless instructed otherwise by TANDBERG support. H.323 Listen Port. Standard videoconferencing port. Users only need to change this setting if the local videoconferencing port at customer site is set to a different port. Content Library Host Name. The default Restart Service. Restart Service will terminate calls that are currently live (that is, the for the Content Server installation is (local). It is recommended to leave the Content Library Host Name in the Site Settings as (local), unless instructed otherwise by TANDBERG support. calls will be ended and conferences will not be available for on demand playback). Fields with an orange asterisk next to them require you to restart the service in order for them to become effective if they have been changed. Table of Contents D 13898.04 DECEMBER 2006 What’s New in this Version? Trademark/ Licenses Safety/ Environmental Introduction Installation Quick Setup 31 Before restarting the Service, check if there are live conferences in progress in the Live Conferences page or check the call status on the LCD panel of the unit. The Site Settings page will also display a warning if calls are in progress. If you click on the Restart Service button while calls are in progress, you will be asked to confirm if you want to go ahead with the Restart. Operation Administrator Settings Conference Setup View Conferences Appendices Administrator Settings > Site Settings Advanced H.323 Settings TANDBERG CONTENT SERVER USER GUIDE Use Static Ports is disabled by default. This means that the system will dynamically allocate which ports to use when opening a TCP/UDP connection. Static ports can be enabled by selecting the checkbox and specifying the required range of ports. Port Range. 3230 to 3250 is the standard firewall port range. It needs to be configured according to your local firewall settings. NAT. Network Address Translation is used when the Server is connected to a router with NAT support. The default setting for NAT is OFF. If NAT is ON, the system will signal the configured NAT address in place of its own IP address within Q.931 and H.245. If NAT is set to AUTO, the system will try to determine whether the NAT address or the real IP address should be used for signaling. This is done to make it possible to make calls to endpoints on the LAN as well as WAN. NAT Address. The NAT address must be the global, external address to a router with NAT support. In the router, the following ports must be routed to the system’s IP address: Port 1720 Port 2326–2365 Restart Service. Restart Service will terminate calls that are currently live (that is, the calls will be ended and conferences will not be available for on demand playback). The port range specified by the Port Range field Please contact your TANDBERG representative or authorized reseller for more information. Table of Contents D 13898.04 DECEMBER 2006 What’s New in this Version? Trademark/ Licenses Fields with an orange asterisk next to them require you to restart the service in order for them to become effective if they have been changed. Safety/ Environmental Introduction Installation Quick Setup 32 Before restarting the Service, check if there are live conferences in progress in the Live Conferences page or check the call status on the LCD panel of the unit. The Site Settings page will also display a warning if calls are in progress. If you click on the Restart Service button while calls are in progress, you will be asked to confirm if you want to go ahead with the Restart. Operation Administrator Settings Conference Setup View Conferences Appendices Administrator Settings > Site Settings Gatekeeper TANDBERG CONTENT SERVER USER GUIDE Current Status. Displays the status of Content Server registration with the gatekeeper. (Registered or not registered). Enabled. Choose Enabled to attempt registration with the Gatekeeper. Gatekeeper Discovery. Gatekeeper Discovery configuration can be set to MANUAL or AUTO. Manual – The system will use a specific gatekeeper identified by Gatekeeper IP address. Auto – The system will automatically try to register on any available gatekeeper. If a gatekeeper responds to the request sent from the codec within 30 seconds this specific gatekeeper will be used. This requires auto discovery on the gatekeeper as well. If no gatekeeper responds, the system will not use a gatekeeper for making H.323 calls and hence an IP address must be specified IP Address. This gatekeeper IP-address will be used if you specify Gatekeeper Discovery: Manual. Port. This port setting should not be changed unless the local network configuration specifies a different port. Registration. Choose to register the Content Restart Service. Restart Service will terminate calls that are currently live (that is, the Server as a Terminal or as a Gateway. calls will be ended and conferences will not be available for on demand playback). H.323 Gateway Prefix. Alias prefix if registered as a Gateway. Fields with an orange asterisk next to them require you to restart the service in order for them to become effective if they have been changed. E.164 Gateway Prefix. Alias prefix if registered as a Gateway. Table of Contents D 13898.04 DECEMBER 2006 What’s New in this Version? Trademark/ Licenses Safety/ Environmental Introduction Installation Quick Setup 33 Before restarting the Service, check if there are live conferences in progress in the Live Conferences page or check the call status on the LCD panel of the unit. The Site Settings page will also display a warning if calls are in progress. If you click on the Restart Service button while calls are in progress, you will be asked to confirm if you want to go ahead with the Restart. Operation Administrator Settings Conference Setup View Conferences Appendices Administrator Settings > Site Settings Site Codec Support TANDBERG CONTENT SERVER USER GUIDE Default Site Codec Support Settings: • Windows Media - enabled by default for live and on demand streaming • Real Media - enabled by default for on demand streaming. An external streaming server is required for live streaming • QuickTime – disabled by default. You should only enable QuickTime after manually installing the recommended version of QuickTime on the Content Server (see the section on QuickTime installation for more details). On demand streaming will then be available, but an external streaming server will be required for live streaming. Administrators can disable or enable individual codecs to suit their installation requirements. Disabling codec support sitewide in this menu will affect template selections in Recording Aliases. For example, if the Real Media codec is disabled, users will not be able to select any templates for their Recording Alias which use only this codec for recording. If disabling Site Codecs, it is advisable that Recording Aliases are checked and templates changed accordingly. If the Enable stream redirect option is selected, the standard Windows Media stream URL will be wrapped in an asx file and then passed as the new media path URL. This option is only recommended when using the Content Server in combination with a CDN solution that supports asx file rewriting. Table of Contents D 13898.04 DECEMBER 2006 What’s New in this Version? Trademark/ Licenses Safety/ Environmental Introduction Installation Quick Setup 34 Operation Administrator Settings Conference Setup View Conferences Appendices Administrator Settings > Site Settings Authentication (I) TANDBERG CONTENT SERVER USER GUIDE Authentication. Choose the Authentication Both LDAP and Domain authentication methods require the details of a Microsoft Active Directory Server to be entered in the Authentication section. At this time, only Microsoft Active Directory Server is supported by the TANDBERG Content Server. Clicking on the Save button will perform a check of the LDAP server settings as the Content Server attempts to bind to the LDAP server. Changes to Site Settings will not be saved if the LDAP settings entered are incorrect. method for the Content Server. Choose Local. If you select Local authentication, only users with valid local accounts who have been added through the User Management page will be able to log in. Local groups are not supported. Choose Domain. If you select Domain authentication, the Content Server must be added to the domain, and details of the LDAP server used for authentication must be filled out in the fields below. Please see below for more notes on Domain authentication. Domain Authentication Domain authentication can only be used if the Content Server has been added to the domain. If you add the Content Server to an existing domain, you need to define a separate security policy for the server, otherwise the existing security policies may prevent the server from functioning correctly. Please contact your authorized TANDBERG reseller or partner for details of the recommended security policy settings. Under Domain authentication, users with domain accounts and local users are able to log in. The local administrator account can be used to administer the server, or some domain users can be given administrative privileges. Choose LDAP. If you select LDAP authentication, details of the LDAP server used for authentication must be filled out in the fields below. Please see below for more notes on LDAP authentication. LDAP Authentication LDAP authentication does not require the Content Server to be added to a domain. Before changing authentication from local to LDAP, the local administrator must add at least one LDAP user with administrative privileges to the Content Server. To do this, go to User Management > Add Users and enter at least one valid username in the Add Administrators section. Under LDAP authentication local users cannot log in using the standard login method. However, the local administrator can log in by adding the following string: &rescue=true to the end of the Content Server URL of the browser: Example: http://<ContentServerIPaddress>/tcs/ ?page=login&rescue=true Hit the Enter key on your keyboard and log in with the local administrator account in the resulting pop-up window. While it is possible for the local administrator to login using this method, it is more convenient to give an LDAP user account administrative privileges. Server Name. Enter the DNS name or IP address of your LDAP server. Only Microsoft Active Directory Server is supported for 2.0 and 2.x versions of the Content Server. Server Port. e.g. 389 Table of Contents D 13898.04 DECEMBER 2006 What’s New in this Version? Trademark/ Licenses Safety/ Environmental Introduction Installation Quick Setup 35 Operation Administrator Settings Conference Setup View Conferences Appendices Administrator Settings > Site Settings Authentication (II) TANDBERG CONTENT SERVER USER GUIDE Base DN. This is the search base which User DN. This is the LDAP identifier of the account in your domain the Content Server uses to search for user records. The Content Server will search the object specified by the Base DN and any objects beneath it. which the Content Server will use to identify the user who is trying to log in. This account must have read membership privileges, that is, privileges to retrieve users’ ‘memberOf’ attributes from Active Directory using LDAP. You can use an existing account or create a new special account with those privileges. This account does not need to be inside the search tree specified in Base DN. The User DN (Distinguished name) is a unique name for this account. It consists of: The Base DN (Distinguished name) is a unique name for this container. It consists of OU, CN, and DN components. Base DN examples: OU=employees,DC=com • • • pany,DC=com OU=marketing,OU=employees, DC=company,DC=com In the examples above, OU ‘marketing’ is contained within the OU ‘employees’, so OU=employees,DC=company,DC=com will identify all employees of the company including the Marketing department, and OU=marketing,OU=employees,DC=company, DC=com will identify users from the Marketing department only. CN (Common Name) of the special account OU (Organizational Unit) DC (Domain Object Class) User DN examples: CN=user_account,OU=employees,DC=company, DC=com CN=user_account,OU=marketing,DC=company,DC=com Please note that DNs can have many more than four parts. Password. Enter the password for the account identified above. Confirm Password. Enter the password again to verify that it was entered correctly. Table of Contents D 13898.04 DECEMBER 2006 What’s New in this Version? Trademark/ Licenses Safety/ Environmental Introduction Installation Quick Setup 36 Operation Administrator Settings Conference Setup View Conferences Appendices Administrator Settings > Site Settings API TANDBERG CONTENT SERVER USER GUIDE The API is enabled by default and must stay enabled in the following cases: • • If integration with TMS is required • If the API is used for customized integration with other systems. Refer to the TANDBERG Content Server API Documentation for details of available API calls. If the Content Server will be added to a Cluster. In this case the API password must be the same on all Content Servers being added to the cluster The default API password at install is TANDBERG. It is strongly recommended that you change this password if you want the API to remain enabled. If you clear the password and the password field is empty, API clients will not receive an authentication challenge. Table of Contents D 13898.04 DECEMBER 2006 What’s New in this Version? Trademark/ Licenses Safety/ Environmental Introduction Installation Quick Setup 37 Operation Administrator Settings Conference Setup View Conferences Appendices Administrator Settings > Site Settings User Properties TANDBERG CONTENT SERVER USER GUIDE Choose this option to allow guest access to the Content Server. When Guest Access is allowed, users do not have to authenticate to view conferences. Anyone can view all conferences that have Allow access to all users checkbox selected in Conference permissions. Table of Contents D 13898.04 DECEMBER 2006 What’s New in this Version? Trademark/ Licenses Safety/ Environmental Introduction Installation Quick Setup 38 Operation Administrator Settings Conference Setup View Conferences Appendices Administrator Settings > Site Settings Default Recording Aliases TANDBERG CONTENT SERVER USER GUIDE What Is a Recording Alias? The Recording Alias determines: • The call type – Transcoding or Archiving • The call settings, based on the call configuration specified in the alias • The outputs, based on the recording template specified in the alias • Access to the live and recorded conference • • Conference password (optional) All Conference Metadata, such as Conference Name, Description, Speaker, Location, Copyright and Category specified in the Alias will be automatically applied to the conference and can be edited before the call is placed and also after the call has finished. Default System Alias. If the System E.164 Alias, System Name or Content Server IP Address is called from an Endpoint, the Recording Alias specified here will be used for recording and/or streaming the call. For more information on this – see Recording Aliases. Table of Contents D 13898.04 DECEMBER 2006 What’s New in this Version? Trademark/ Licenses Safety/ Environmental Introduction Installation Quick Setup 39 Operation Administrator Settings Conference Setup View Conferences Appendices Administrator Settings User Management TANDBERG CONTENT SERVER USER GUIDE The User Manager Page About User Management There may be too many users to be displayed on a single page with the selected number of users displayed per page. Go to the other pages here. The User Management menu is used to add new users, change user privileges and delete users. GUEST ACCESS The Content Server supports guest access to view conferences. If you want guest users to view conferences without having to log in to the Content Server: • Select Allow Guest Access checkbox in Site Settings, and • Select Allow access to all users checkbox in Conference permissions for all or some conferences. With guest access, users only need to enter the Content Server IP address in their browser and they do not have to authenticate at all to view those conferences. In this case, you only need to add users who will have to authenticate (log in) to get special privileges, such as Administrators and Owners. By clicking on Username, Display Name, and User Role you may change the sorting order. AUTHENTICATED ACCESS The Content Server also supports authenticated access to view conferences. If you want only authenticated users to view conferences, make sure that the Allow Guest Access checkbox is deselected in Site Settings . In this case, you have to add all users who need access to view, edit or administer content (through the Add Users page). If you select Allow access to all users checkbox in Conference permissions, those conferences will be available for viewing by all authenticated users. Set how many users to display per page. Select between 10, 20, 50, 100. AUTHENTICATED AND GUEST ACCESS It is also possible to have a mixture of guest and authenticated access for viewing conferences. If you want some conferences to be available to everybody, and other conferences restricted to authenticated users: • Select Allow Guest Access checkbox in Site Settings, and • Select Allow access to all users checkbox in Conference permissions for conferences you want guests to see • Add users and/or groups who need to login to the Content Server (through the Add Users page) and then enter user- or group names in Conference permissions for conferences that only those authenticated users should be able to view. Depending on the authentication method chosen in Site Settings, administrators can add local users (who have been created on the local computer) or users (or groups) authenticated via LDAP. Table of Contents D 13898.04 DECEMBER 2006 What’s New in this Version? Trademark/ Licenses Safety/ Environmental Select users to be deleted. Use the checkbox above the column to select all users. Click here to add new users. Details on this can be found on the next page. Click here to delete the users selected. Introduction Installation Quick Setup 40 Operation Administrator Settings Conference Setup View Conferences Appendices Administrator Settings > User Management Adding Users TANDBERG CONTENT SERVER USER GUIDE About Adding Users The User Manager Page when Add Users Has Been Selected Use this page to add users to the system. To ensure users have the right privileges, enter usernames in the correct text field: Users need to be added to the user database on the Content Server in order to log in. To add users enter one username per line, or usernames separated by a semicolon (see examples on the next page). • Users entered in the Add Administrators text field will have Administrative privileges • Users entered in the Add Owners text field will be able to make calls from the Content Server interface, edit Personal Recording Aliases that they own and edit conferences they have recorded with a Recording Alias which gives them Editor privileges • Users entered in the Add Users text field will be able to view conferences they have access to (these users will only see the View Conferences menu). Click here to return to the User Management Main Page undoing any changes made. Click here to add users to the database after you have entered the new users. Usernames are not checked when they are entered on this page – you need to ensure that user details are correct, otherwise users will not be able to log in! More on Adding Users can be found on the next page. Table of Contents D 13898.04 DECEMBER 2006 What’s New in this Version? Trademark/ Licenses Safety/ Environmental Introduction Installation Quick Setup 41 Operation Administrator Settings Conference Setup View Conferences Appendices Administrator Settings > User Management More On Adding Users TANDBERG CONTENT SERVER USER GUIDE Adding Users Under Local Authentication Adding Groups Adding Users Manually If Local authentication is selected in Site Settings, local users can log in to the Content Server. Firstly, you need to ensure that local user accounts have been created on the Content Server. You can create local user accounts from the Windows Server administration site in the Administrator Settings menu. These users then need to be added to the Content Server database by entering their usernames on the Add Users page. Please note that adding local groups is not supported. Local usernames must be entered in this format: MACHINENAME\user.name:Display Name(optional) LDAP/Active Directory users need to be added manually through the Add Users page before they can log in if: • Domain or LDAP authentication is selected in Site Settings, Adding Users or Groups Under Domain or LDAP Authentication All users with valid accounts on the Domain or LDAP server will be added automatically upon login if: • Domain or LDAP authentication is selected in Site Settings When Domain or LDAP authentication is selected in Site Settings, LDAP/Active Directory users or groups can log in to the Content Server. and • Allow Guest Access is selected in Site Settings. LDAP/Active Directory users must be entered in this format: user.name:Display Name(optional) Adding Users Automatically and • Allow Guest Access is deselected in Site Settings. Users added automatically will only have privileges to view conferences they are authorized to view (their User Role will be User). Administrators can give users special privileges by changing their role to Owner or Administrator). Groups always need to be added manually through the Add Users page. LDAP/Active Directory groups must be entered in this format: @group.name Please note that although a group is added in this format, @group.name, both the group name and its base DN are displayed in the User Management page. When adding a group, all members of that group will be automatically added to the Content Server on login with the privileges you assigned to the group, if Domain or LDAP authentication is selected in Site Settings, and regardless of whether or not Allow Guest Access is selected in Site Settings. If you add a group with Owner privileges, as members of that group log in to the Content Server, their accounts will be automatically created. The User Role next to their username in the User Management page will appear to be User, but they will have Owner privileges inherited from their group membership. If you want all members of the group to be Users or Owners, but some members of the group need administrative privileges, you can change the User Role for these members to Admin. The highest user role will be applied. Adding Users Correctly Users need to be added to the user database on the Content Server in order to log in. To add users. enter one username per line, or usernames separated by a semicolon. Table of Contents D 13898.04 DECEMBER 2006 What’s New in this Version? Trademark/ Licenses Safety/ Environmental Introduction Installation Quick Setup 42 Operation Administrator Settings Conference Setup View Conferences Appendices Administrator Settings Template Editor TANDBERG CONTENT SERVER USER GUIDE The Template Editor Page About Template Editing The contents of a template determine how a videoconference is streamed/recorded by the TANDBERG Content Server. Predefined system templates can not be deleted from the interface, but they can be duplicated and used as a basis for new templates. User-defined templates can be modified and new templates can be created by duplicating an existing system template using the Template Editor and saving it with a new name. Options to think about for using existing, or creating new templates to produce the output required: • Is a transcoding or archiving template to be used? • What codecs or combinations of codecs are needed? Windows Media, Real Media or Quicktime? • Is the conference needed to be streamed live or on demand or both? • What streaming rates are needed for the outputs: 56K, 256K, 384K, etc? • • • Are the outputs video, audio or both? • Is a Picture in Picture presentation layout needed? With or without still images? Does the presentation contain Dual Stream Video and slides? According to what answers are given to the above options, a recording/streaming template can be chosen from one of the existing system templates, one of the system templates can be duplicated and used to create a new template, or a new template can be created. Table of Contents D 13898.04 DECEMBER 2006 What’s New in this Version? There may be too many templates to be displayed on a single page given the preset number of templates displayed per page. Go to the other pages here. By clicking on Description, Filename, and Recording Type you may change the sorting order in the same way as with Windows Explorer. Select templates to be deleted. Use the check-box above the column to select nonpredefined templates. Predefined system templates cannot be deleted from the interface. Set how many templates to display per page. Select between 10, 20, 50, 100. Click here to delete the templates selected. Predefined templates must be duplicated to become editable. This is indicated by Duplicate next to them. New and duplicated templates display an Edit link next to them. Click on the New button to create a new template from scratch, or select from the list of predefined templates by clicking on the Duplicate link. Trademark/ Licenses Safety/ Environmental Introduction Installation Quick Setup 43 Operation Administrator Settings Conference Setup View Conferences Appendices Administrator Settings > Template Editor Duplicating and Editing an Existing System Template TANDBERG CONTENT SERVER USER GUIDE The Template Editing Page About Duplicating and Editing By clicking the Duplicate option for an existing system template, the screen will look similar to what is shown here. A predefined system template cannot be changed, but it can be used as a base for creating another template. Clicking on any of the Writers or Outputs () on the left hand side of the screen will display the related information on the right hand side () of the screen. If changes are made to the template and you want to keep it, enter a new Filename, alter the Description to reflect the new template contents and then click the Save button. Clicking the Return button will not save changes made since the last save but go back to view the list of templates. Details on options available when editing a template can be found in the articles discussing in Creating a New Template. Table of Contents D 13898.04 DECEMBER 2006 What’s New in this Version? Trademark/ Licenses Safety/ Environmental Introduction Installation Quick Setup 44 Operation Administrator Settings Conference Setup View Conferences Appendices Administrator Settings > Template Editor Editing an Existing Non-system Template TANDBERG CONTENT SERVER USER GUIDE The Template Editing Page About Editing Existing Templates By clicking the Edit option for an existing non-system template, the screen will look similar to what is shown here. Clicking on any of the Writers or Outputs () on the left hand side of the screen will display the related information on the right hand side () of the screen. If changes are made to the template, click the Save button to keep the changes. To overwrite the existing template, edit the template and its Description and click Save. If you want to create a copy of the template, you need to edit the Filename for the template, then click Save. Clicking the Return button will not save changes made since the last save but go back to view the list of templates. Details on options available when editing a template can be found in the articles discussing in Creating a New Template. Table of Contents D 13898.04 DECEMBER 2006 What’s New in this Version? Trademark/ Licenses Safety/ Environmental Introduction Installation Quick Setup 45 Operation Administrator Settings Conference Setup View Conferences Appendices Administrator Settings > Template Editor Creating a New Template TANDBERG CONTENT SERVER USER GUIDE About New Templates The Create New Template Page When you click on the New Template button from the Template Editor screen (see also the previous pages for more on this) you will see a screen like the one shown here. Filename. Enter the name of this Details on how to create a new template are provided on the following pages. description for this template. template. (e.g. WMV9-Default.xml). Description. Enter a meaningful Template types. If you would like to add outputs for transcoding calls, add Windows Media, QuickTime or Real Media. If you would like to create a template for archiving calls, add H.323. If the H.323 writer is chosen, the other options become unavailable. Still image can be chosen for both types of templates (see Still Image writer section for details). Click the Return button to not save the changes but go back to view the list of templates. If changes are made to the template, click the Save button to keep the changes. Templates are sorted in the interface by Description. If you want your most frequently used templates to be displayed at the top of the list, enter an underscore as the first character in your Description. Table of Contents D 13898.04 DECEMBER 2006 What’s New in this Version? Trademark/ Licenses Safety/ Environmental Introduction Installation Quick Setup 46 Operation Administrator Settings Conference Setup View Conferences Appendices Administrator Settings > Template Editor Specifying Windows Media Writer Information About Writer Information Up to three Writers are permitted for a Windows Media template. This means that three video streams can be generated for this format. TANDBERG CONTENT SERVER USER GUIDE The Windows Media Writer Information Page Profile filename. Select On demand path. By default, the on demand path in writer information has the following format: mms://(local)/ the right profile for the required type of output. Profiles determine the type of codec used for recording, the streaming bitrate, video framerate and video resolution. If this path is specified and the writer has a File Output, the conference will be recorded and will be available for viewing on demand. Example: WM9_ 384K(30fps).prx – this profile will encode to a Windows Media file using Windows Media codec 9, at 30 frames per second and a bitrate suitable for a 384K Internet connection. If you leave this field blank, the conference will not be viewable on demand. However, it can still be recorded if the writer has a File Output specified. On demand output. Choose File output if you want to stream For each of the three Writers you can specify File, Network and/or Server Push outputs. For details on this, see the following pages. Transcoding templates ready for use with Windows Media Writer can be found on the next page. Table of Contents D 13898.04 DECEMBER 2006 What’s New in this Version? recorded content on demand from the Content Server. You need to have added a File Output to the Writer. Streaming path. By default, Choose Server Push Output if you have configured an external streaming server to archive the live stream and wish to stream this archived content on demand from this external server. If this path is specified and the writer has a Serverpush or Network Output, the conference will be streamed live from the embedded Windows Media Streaming Server. the streaming path in writer information has the following format: mms://(local)/ If you leave this field blank, or the writer has no Serverpush or Network outputs, the conference will not be streamed live. Source. Choose Normal video for video or video with snapshots/slides. Choose Extended (H.239) video if you want a Dual Stream video from an H.239 presentation. If you select Picture in Picture as your source, you will record your conference in the Picture in Picture format. Normal video, Extended (H.239) video and Picture in Picture choices should have different typeface. Trademark/ Licenses Safety/ Environmental Introduction PIP location. If you selected Picture in Picture as Source, you can select the location of the Picture in Picture from the drop down menu. Installation Quick Setup 47 Operation Administrator Settings Conference Setup View Conferences Appendices Administrator Settings > Template Editor > Windows Media Writer Transcoding Templates TANDBERG CONTENT SERVER USER GUIDE About Transcoding Templates The Transcoding Templates Available The table shown here lists the default Windows Media Writer transcoding templates that come with the Content Server. Windows Media files created with the system zune templates are only available for download to zune and will not stream from the Content Server either live or on-demand. More information about support for Microsoft zune™ can be found in Appendix 8 Table of Contents D 13898.04 DECEMBER 2006 What’s New in this Version? Trademark/ Licenses Description Filename Recorded Output Windows Media 9 2xStreams High with Dual WM-DblHighDual.xml Two video streams from Main Source (at 256 and 512 K), one video stream from a Dual Stream Source and screenshots from a Dual Stream Source taken every 60 seconds (if Dual Stream Source available). Windows Media 9 2xStreams Low with Dual WM-DblLowDual.xml Two video streams from Main Source (at 56 and 384 K), one video stream from a Dual Stream Source and screenshots from a Dual Stream Source taken every 60 seconds (if Dual Stream Source available). Windows Media 9 2xStreams Mid with Dual WM-DblMidDual.xml Two video streams from Main Source (at 128 and 384 K), one video stream from a Dual Stream Source and screenshots from a Dual Stream Source taken every 60 seconds (if Dual Stream Source available). Windows Media 9 Dual Stream Only No PiP WM-DualOnlyPiPVGA.xml Single video stream at 512 K from a Dual Stream Source (if Dual Stream Source available), displayed in a Picture in Picture layout Windows Media 9 Dual Stream PiP Top Right WM-DualPiPVGA.xml Single video stream at 384 K from a Dual Stream Source (if Dual Stream Source available) with small inset video in top right from Main Source, displayed in a Picture in Picture layout Windows Media 9 Single Stream with Dual WM-StdDual.xml One video stream at 384 K from Main Source and one video stream from a Dual Stream Source (if Dual Stream Source available) Windows Media 9 Single Stream without Dual WM-StdNoDual.xml A single video stream at 384 K from Main Source Windows Media High Bitrate Audio with Duo Slides WM_AUDHigh.xml An audio stream with screenshots from a Dual Stream Source taken every 60 seconds (if Dual Stream Source available). Windows Media Low Bitrate Audio and Duo Slides WM_AUDLow.xml An audio stream with screenshots from a Dual Stream Source taken every 60 seconds (if Dual Stream Source available). WM9 TCS three format triple play WM-TripleDefault.xml Two Windows Media video streams, two QuickTime and two Real Media video streams, with the low-bitrate stream at 56K and the high-bitrate stream at 384K. This template will ignore any codecs not selected in Site Settings > Site Codec Support, and will only record in the supported formats. So, if only Windows Media codec is selected in Site Codec Support, only Windows Media video streams will be recorded. Zune Audio ZuneAudio.xml A Windows Media audio only file. Zune Presentation ZunePresentation.xml A Windows Media video file from a Dual Stream Source (usually H.239). Zune Presentation with PiP ZunePresentationPiP.xml A Windows Media video file from a Dual Stream Source (usually H.239) and a small inset picture from Main Source in the Picture in Picture format. Zune Video ZuneVideo.xml A Windows Media video file from Main Source. Safety/ Environmental Introduction Installation Quick Setup 48 Operation Administrator Settings Conference Setup View Conferences Appendices Administrator Settings > Template Editor > Windows Media Writer Specifying File Output Information TANDBERG CONTENT SERVER USER GUIDE About File Output Information The File Output Information Settings Directory. For Windows Media, File Output information specifies where the file will be saved for on demand viewing. the default Directory for files is (medialocation)/media FTP. Select the FTP option if you would like to upload files for on demand streaming to an external server. If this option is selected, you also need to specify the following settings: Ftp server name, Port, Username, Password, Password confirm, and Ftp directory. Display is shown without () and with () FTP selected. Accessing these Settings In the Windows Media Writer Information Page, click on File to produce the File Output Information. Editing the Title Click on the Edit Title link to change the name of the output. For example, you can change it from File Output to something more descriptive. Table of Contents D 13898.04 DECEMBER 2006 What’s New in this Version? Trademark/ Licenses Safety/ Environmental Introduction Installation Quick Setup 49 Operation Administrator Settings Conference Setup View Conferences Appendices Administrator Settings > Template Editor > Windows Media Writer Specifying ServerPush Output Information About ServerPush Output Information TANDBERG CONTENT SERVER USER GUIDE The ServerPush Output Information Settings Server name. The default server name if you are The ServerPush method, or pushing the live stream to the Windows Media streaming server is the default streaming option on the Content Server. using the TANDBERG Content Server Windows Media streaming server is (local). For streaming off an external streaming server, enter the server name or IP address of your external Windows Media streaming server Port. The default port if you are using the TANDBERG Content Server Windows Media streaming server is 8080. For streaming off an external streaming server, enter the port to be used with your external Windows Media streaming server. Username & Password. For streaming off an external streaming server, enter the username & password to be used for authentication with your external Windows Media streaming server. Accessing these Settings Password confirm. Type the password again to confirm. In the Windows Media Writer Information Page, click on ServerPush to produce the ServerPush Information. Publishing point copy. If you have set up a publishing point on an external Windows Media streaming server, you can copy the parameters for your new publishing point by specifying the Publishing point copy. If your publishing point on the Windows Media streaming server is called “my_publishing_point”, enter my_ publishing_point in the Publishing point copy field. You also need to fill in the name of your multicast template in this field for multicast content delivery. You may change the title by following instructions described for File Output. Table of Contents D 13898.04 DECEMBER 2006 What’s New in this Version? Trademark/ Licenses Safety/ Environmental Introduction Installation Quick Setup 50 Operation Administrator Settings Conference Setup View Conferences Appendices Administrator Settings > Template Editor > Windows Media Writer Specifying Network Output Information TANDBERG CONTENT SERVER USER GUIDE About Network Output Information The Network Output Information Settings Server name. Enter the IP address of the Content Server or (local) will be interpreted as IP that the Content Server is using. Network is used to add the network sink or server pull functionality to the Content Server. It can only be used for Windows Media in situations where you want the external server to request the stream. A network publishing point has to be created on the external Windows Media server to take advantage of this functionality. Enter the Content Server name and port for Server Pull of the data. Port. Select a port that is NOT being used on the Content Server (see Appendix 5 for a list of ports used by the Content Server) Accessing these Settings The streaming path will be mms:\\ <server name>\<publishing point>, where: In the Windows Media Writer Information Page, click on Network to produce the Network Output Information. • server name is the external Windows Media server name • publishing point is the publishing point you have created on the external Windows Media server. You may change the title by following instructions described for File Output. Table of Contents D 13898.04 DECEMBER 2006 What’s New in this Version? Trademark/ Licenses Safety/ Environmental Introduction Installation Quick Setup 51 Operation Administrator Settings Conference Setup View Conferences Appendices Administrator Settings > Template Editor Specifying QuickTime Writer Information TANDBERG CONTENT SERVER USER GUIDE About QuickTime Writer The QuickTime Writer Information Page Profile Filename. Select the right profile for the QuickTime templates do not have a default live streaming path or ServerPush Output. Media is available for on demand viewing only (Recording in progress is displayed in the interface during the live call). If you would like your QuickTime content to be available live, you need to configure ServerPush Output and Streaming path for live streaming with the Darwin streaming server required type of output. Profiles determine the type of codec used for recording, the streaming bitrate, video framerate and video resolution. Streaming path. The QuickTime format does not allow for live streaming direct from the TANDBERG Content Server. The path for live streaming off an external Darwin streaming server should be in this format: Up to three writers are permitted for a QuickTime template (this means that three video streams are allowed to be generated for this format). rtsp://<servername> On demand path. The on demand path in QuickTime writer information should be in this format: • http://<servername>/tcs/data if the Content Server is used for streaming • rtsp://<servername> if external Darwin streaming server is used Source. Choose Normal video for video or video with snapshots/slides. Choose Extended (H.239) video if you want a Dual Stream video from an H.239 presentation. If you select Picture in Picture as your source, you will record your conference in the Picture in Picture format. Normal video, Extended (H.239) video, and Picture in Picture choices should have different typeface. For each of the three Writers you can specify File, Network and/or Server Push outputs. For details on this, see the following pages. Table of Contents D 13898.04 DECEMBER 2006 What’s New in this Version? Trademark/ Licenses PIP location. If you selected Picture in Picture as Source, you can select the location of the Picture in Picture from the drop down menu. Safety/ Environmental Introduction Installation Quick Setup 52 Operation Administrator Settings Conference Setup View Conferences Appendices Administrator Settings > Template Editor > QuickTime Writer Transcoding Templates TANDBERG CONTENT SERVER USER GUIDE About Transcoding Templates The Transcoding Templates Available The table shown here lists the default QuickTime transcoding templates that comes with the Content Server. Description Filename QT-DblHighDual.xml Two video streams from Main Source (at 256 and 512 K), one video stream from a Dual Stream Source and screenshots from a Dual Stream Source taken every 60 seconds (if Dual Stream Source available). QT-DblLowDual.xml Two video streams from Main Source (at 56 and 384 K), one video stream from a Dual Stream Source and screenshots from a Dual Stream Source taken every 60 seconds (if Dual Stream Source available). QuickTime 2xStreams Mid with Dual QT-DblMidDual.xml Two video streams from Main Source (at 128 and 384 K), one video stream from a Dual Stream Source and screenshots from a Dual Stream Source taken every 60 seconds (if Dual Stream Source available). QuickTime Dual Stream Only No PiP QT-DualOnlyPiPVGA.xml Single video stream at 512 K from a Dual Stream Source (if Dual Stream Source available), displayed in a Picture in Picture layout QuickTime Dual Stream PiP Top Right QT-DualPiPVGA.xml Single video stream at 384 K from a Dual Stream Source (if Dual Stream Source available) with small inset video in top right from Main Source, displayed in a Picture in Picture layout QuickTime Single Stream with Dual QT-StdDual.xml One video stream at 384 K from Main Source and one video stream from a Dual Stream Source (if Dual Stream Source available) QuickTime Single Stream without Dual QT-StdNoDual.xml A single video stream at 384 K from Main Source QuickTime 2xStreams High with Dual QuickTime 2xStreams Low with Dual Table of Contents D 13898.04 DECEMBER 2006 What’s New in this Version? Trademark/ Licenses Recorded Output Safety/ Environmental Introduction Installation Quick Setup 53 Operation Administrator Settings Conference Setup View Conferences Appendices Administrator Settings > Template Editor > QuickTime Writer Specifying File Output Information TANDBERG CONTENT SERVER USER GUIDE About File Output Information The File Output Information Settings Directory. (medialocation)/www/ is File Output information specifies where the file will be saved for on demand viewing. the default directory for QuickTime content if streamed on demand off the Content Server. FTP. Select the FTP option if you Accessing these Settings would like to upload files for on demand streaming to an external server. If this option is selected, you also need to specify the following settings: Ftp server name, Port, Username, Password, Password confirm, and Ftp directory. In the QuickTime Writer Information Page, click on File to produce the File Output Information. Display is shown without () and with () FTP selected. Editing the Title Click on the Edit Title link to change the name of the output. For example, you can change it from File Output to something more descriptive. Table of Contents D 13898.04 DECEMBER 2006 What’s New in this Version? Trademark/ Licenses Safety/ Environmental Introduction Installation Quick Setup 54 Operation Administrator Settings Conference Setup View Conferences Appendices Administrator Settings > Template Editor > QuickTime Writer Specifying ServerPush Information TANDBERG CONTENT SERVER USER GUIDE About ServerPush Information The ServerPush Information Settings Server name. IP address of external By default, QuickTime templates do not have ServerPush Output specified. The ServerPush method, or pushing the live stream to a streaming server can be configured by using an external streaming server, for example a Darwin Streaming Server. streaming server. Audio port. Specify a port that is not already being used. Video port. Specify a port that is not already being used. Username, Password & Password confirm. For streaming off an external streaming server, enter the username & password to be used for authentication with your external streaming server. Accessing these Settings In the QuickTime Writer Information Page,, click on ServerPush to produce the ServerPush Information. The path for live and on demand streaming off an external Darwin streaming server should be in this format: rtsp://<servername> You may change the title by following instructions described for File Output. Table of Contents D 13898.04 DECEMBER 2006 What’s New in this Version? Trademark/ Licenses Safety/ Environmental Introduction Installation Quick Setup 55 Operation Administrator Settings Conference Setup View Conferences Appendices Administrator Settings > Template Editor Specifying Real Writer Information TANDBERG CONTENT SERVER USER GUIDE About Real Writer The Real Writer Information Page Profile Filename. Select the right profile for the Real Media transcoding templates do not have a default live streaming path or ServerPush Output. Media are available for on demand viewing only (Recording in progress is displayed in the interface during the live call). If you would like your Real Media content to be available live, refer to Live and on demand streaming of Real Media content from an external streaming server for information on how to configure ServerPush Output and Streaming path for live streaming. required type of output. Profiles determine the type of codec used for recording, the streaming bitrate, video framerate and video resolution. Video width / Video height. Depending on the profile used for the writer, for new templates you need to specify the video height and width. As an example, for 384 or 512K profiles, Video width should be 320 and Video height should be 240, for 256K profiles the recommended Video width is 240 and Video height is 180. For 64 and 56K profiles the recommended Video width is 160 and Video height is 120. Up to three writers are permitted for a Real Media template (this means that three video streams are allowed to be generated for this format). Streaming path. Real Media transcoding templates do not have a default live streaming path but can be configured to be streamed live off an external streaming server. On demand path / On demand output. The on demand path in Real Media writer information should be in this format: http://(local)/tcs/data if the Content Server is used for streaming. Source. Choose Normal video for video or video with snapshots/slides. Choose Extended (H.239) video if you want a Dual Stream video from an H.239 presentation. For each of the three Writers you can specify File, Network and/or Server Push outputs. For details on this, see the following pages. ! If you select Picture in Picture as your source, you will record your conference in the Picture in Picture format. Normal video, Extended (H.239) video and Picture in Picture choices should have different typeface. The Real Media format does not allow for live streaming direct from the TANDBERG Content Server. Table of Contents D 13898.04 DECEMBER 2006 What’s New in this Version? Trademark/ Licenses PIP location. If you selected Picture in Picture as Source, you can select the location of the Picture in Picture from the drop down menu. Safety/ Environmental Introduction Installation Quick Setup 56 Operation Administrator Settings Conference Setup View Conferences Appendices Administrator Settings > Template Editor > Real Writer Transcoding Templates TANDBERG CONTENT SERVER USER GUIDE About Transcoding Templates The Transcoding Templates Available The table shown here lists the default Real Writer transcoding templates that comes with the Content Server. Table of Contents D 13898.04 DECEMBER 2006 What’s New in this Version? Trademark/ Licenses Description Filename Recorded Output Real Media 2xStreams High with Dual Slides RM-DblHighDual.xml Two video streams from Main Source (at 256 and 512 K) and screenshots from a Dual Stream Source taken every 60 seconds (if Dual Stream Source available). Real Media 2xStreams Low with Dual Slides RM-DblLowDual.xml Two video streams from Main Source (at 56 and 256 K) and screenshots from a Dual Stream Source taken every 60 seconds (if Dual Stream Source available). Real Media 2xStreams Mid with Dual Slides RM-DblMidDual.xml Two video streams from Main Source (at 128 and 384 K) and screenshots from a Dual Stream Source taken every 60 seconds (if Dual Stream Source available). Real Media Dual Stream Only No PiP RM-DualOnlyPiPVGA.xml Single video stream at 512 K from a Dual Stream Source (if Dual Stream Source available), displayed in a Picture in Picture layout Real Media Dual Stream PiP Top Right RM-DualPiPVGA.xml Single video stream at 384 K from a Dual Stream Source (if Dual Stream Source available) with small inset video in top right from Main Source, displayed in a Picture in Picture layout Real Media Single Stream with Dual Slides RM-StdDual.xml Single video stream at 256 K and screenshots from a Dual Stream Source taken every 60 seconds (if Dual Stream Source available) Real Media Single Stream without Dual RM-StdNoDual.xml Single video stream at 384 K Safety/ Environmental Introduction Installation Quick Setup 57 Operation Administrator Settings Conference Setup View Conferences Appendices Administrator Settings > Template Editor > Real Writer Specifying File Output Information TANDBERG CONTENT SERVER USER GUIDE About File Output Information The File Output Information Settings Directory. (medialocation)/www/ File Output information specifies where the file will be saved for on demand viewing. is the default directory for Real content if streamed on demand off the Content Server Windows Media streaming server. FTP. Select the FTP option if you would like to upload files for on demand streaming to an external server. If this option is selected, you also need to specify the following settings: Ftp server name, Port, Username, Password, Password confirm, and Ftp directory. Accessing these Settings In the Real Writer Information Page, click on File to produce the File Output Information. Table of Contents D 13898.04 DECEMBER 2006 What’s New in this Version? Trademark/ Licenses Safety/ Environmental Introduction Installation Quick Setup 58 Operation Display is shown without () and with () FTP selected. Administrator Settings Conference Setup View Conferences Appendices Administrator Settings > Template Editor > Real Writer Specifying ServerPush Information TANDBERG CONTENT SERVER USER GUIDE About ServerPush Information The File Output Information Settings Server type. Select either Server 90 or By default, Real Media templates do not have ServerPush Output specified. The ServerPush method, or pushing the live stream to a streaming server can be configured by using an external streaming server, for example a Helix Streaming Server. Server G2 Server name. IP address of external streaming server Port. Specify a port that is not already being used. Accessing these Settings In the Real Writer Information Page, click on ServerPush to produce the ServerPush Output Information. Username, Password & Password confirm. For streaming off an external streaming server, enter the username & password to be used for authentication with your external streaming server. Live and On demand Streaming of Real Media Content from an External Streaming Server Transcoding and Archiving Real Media format content can be streamed live or on demand off external streaming servers (Helix or G2) . ServerPush Output Information should be configured in the following way: For streaming off a Helix server, the live streaming path should be rtsp://<servername>/encoder and the on demand path should be rtsp://<servername>/<archivefoldername>. For on demand streaming, check Archive Enabled on the external server and set the On demand Output in the writer to ServerPush output. For streaming off a G2 server, the live streaming path should be rtsp://<servername>/broadcast foldername and the on demand path should be rtsp://<servername>/<archivefoldername>. For on demand streaming, check Archive Enabled on the external server. Table of Contents D 13898.04 DECEMBER 2006 What’s New in this Version? Trademark/ Licenses Safety/ Environmental Introduction Installation Quick Setup 59 Operation Administrator Settings Conference Setup View Conferences Appendices Administrator Settings > Template Editor Archiving Templates: Specifying H.323 Writer Information About H.323 Writer TANDBERG CONTENT SERVER USER GUIDE The H.323 Writer Information Page The H.323 Writer allows the creation of outputs for Archiving calls, by wrapping File type. Select between Windows Media and Videoconference codecs, H.263 and G.711, in either QuickTime or Windows Media formats. Please note that you should only select QuickTime if it has been installed on the Content Server (see QuickTime installation) QuickTime. The H.323 Writer does not require a profile, but you have to choose the file type – Windows Media or QuickTime. Audio only. Select this checkbox if you require an audio-only recording. Streaming path. The default Streaming paths are the same in this type of template as for Transcoding Windows Media or QuickTime writers. On demand path. The default On Demand paths are the same in this type of template as for Transcoding Windows Media templates. The Source can be either Normal Video or Extended (H.239) Video. Archiving H323 Writers do not support the Picture in Picture. format On demand output. The default On Demand paths are the same in this type of template as for Transcoding Windows Media or QuickTime writers. Source. Select between Normal Video and Extended (H.239) Video. Table of Contents D 13898.04 DECEMBER 2006 What’s New in this Version? Trademark/ Licenses Safety/ Environmental Introduction Installation Quick Setup 60 Operation Administrator Settings Conference Setup View Conferences Appendices Administrator Settings > Template Editor > H.323 Writer H.323 Writer – Windows Media File Type TANDBERG CONTENT SERVER USER GUIDE The H.323 System Templates Available About H.323 System Templates The H.323 Writer allows the creation of outputs for Archiving calls, by wrapping Videoconference codecs, H.263 and G.711, in the Windows Media format (ASF). The H.323 Writer does not require a profile, but you have to choose the file type – Windows Media. Two predefined system templates are available for this file type. Description Filename Recorded output Windows Media Archiving Dual Stream WM-ASFDual.xml One video stream from Main Source and an extended video stream from Dual Stream Source (if available) recorded at the bitrate at which the video call was made Windows Media Archiving Single Stream WM-ASFStd.xml Single video stream recorded at the bitrate at which the video call was made Please note that playback of Windows Media ASF format content requires the TANDBERG Codec Pack to be installed on client machines. For details, refer to Playback of archive (ASF format) content in Appendix 2 and Installing the Codec Pack. H.323 Writer Using Windows Media File Type Windows Media File. Up to two file outputs (two video streams) are supported for this format in a H.323 writer. The screenshot shows two writers and the H323 Writer Main Stream Information for the Windows Media Archiving Dual Stream template. For details on specifying File, Network and Server Push outputs, see the Specifying Windows Media Writer Information section. Table of Contents D 13898.04 DECEMBER 2006 What’s New in this Version? Trademark/ Licenses Safety/ Environmental Introduction Installation Quick Setup 61 Operation Administrator Settings Conference Setup View Conferences Appendices Administrator Settings > Template Editor > H.323 Writer H.323 Writer – QuickTime File Type TANDBERG CONTENT SERVER USER GUIDE The H.323 System Templates Available About H.323 System Templates The H.323 Writer allows the creation of outputs for Archiving calls, by wrapping Description Videoconference codecs, H.263 and G.711, in the QuickTime format (MOV). The H.323 Writer does not require a profile, but you have to choose the file type – QuickTime . Two predefined system templates are available for this file type. Filename Recorded output QuickTime Archiving Dual Stream QT-MOVDual.xml Single video stream from Main Source and screenshots from a Dual Stream Source taken every 60 seconds (if Dual Stream Source available) recorded at the bitrate at which the video call was made QuickTime Archiving Single Stream QT-MOVStd.xml Single video stream recorded at the bitrate at which the video call was made H.323 Writer Using QuickTime QuickTime. Only one video file output is supported for this format in a H.323 writer. The screenshot shows a H.323 video stream writer and a still image writer for the QuickTime Archiving Dual Stream template. QuickTime archiving templates do not have a default live streaming path or ServerPush Output. Media are available for on demand viewing only (Recording in progress is displayed in the interface during the live call), unless you configure the template for live streaming with an external streaming server. For details on specifying File, Network and Server Push outputs, see the Specifying QuickTime Writer Information section. Table of Contents D 13898.04 DECEMBER 2006 What’s New in this Version? Trademark/ Licenses Safety/ Environmental Introduction Installation Quick Setup 62 Operation Administrator Settings Conference Setup View Conferences Appendices Adminstrator Settings > Template Editor Specifying Still Image Writer Information TANDBERG CONTENT SERVER USER GUIDE About Still Image The Still Image Writer Page Source. Select Normal Video or Extended Use this writer if you want to extract still images from the main video or extended video (H.239) stream for low-bandwidth streaming. H.239 video. As the Still Image Writer does not require much configuration, the File Output information is included on this page. Still images of Normal video or Extended H.239 video streams are extracted at a specified frequency. The recommended frequency is every 60 seconds. Seconds between frames. The minimum setting is 30 seconds and the recommended setting is 60 seconds. ! One Still Image writer only is supported per template. Table of Contents D 13898.04 DECEMBER 2006 What’s New in this Version? Trademark/ Licenses Safety/ Environmental Introduction Installation Quick Setup 63 Operation Administrator Settings Conference Setup View Conferences Appendices Adminstrator Settings > Template Editor Advanced Template Creation Tips TANDBERG CONTENT SERVER USER GUIDE Template Creation Tips PIP. The Picture in Picture layout is only available for Transcoding calls. Where PIP is not specified, To create a main video and a Dual Stream video in a Picture out of Picture layout, you need to specify two writers with the following Writer Information: the Picture out of Picture layout will be used. For a Picture in Picture layout choose the following in the Writer Information: • Profile filename – For Windows Media content, choose from profiles which have SVGA, VGA or XGA, and PIP, eg. WM9_SVGA_PiP.prx, WM9_VGA_PiP.prx or WM9_XGA_PiP.prx. For QuickTime content, choose QT6_VGA_PIP. For Real Media content you can choose any profile. • • Source = Picture in Picture • • Main video: writer with source set to Normal video • If still images are required from the extended video stream, add a Still image writer. Dual Stream video: writer with source set to Extended (H.239) video and profile with SVGA, VGA or XGA in the profile name (but not PIP) For an example of how the H.239 stream will appear in the Picture out of Picture layout, see Appendix 4. To specify PIP location, select the required location from the dropdown menu. If you select None, only the Dual Video presentation will be displayed H.239 or Dual Stream. Zune Template To create a new zune template, select Windows Media from the Template Editor: • • • • Table of Contents D 13898.04 DECEMBER 2006 What’s New in this Version? Trademark/ Licenses Safety/ Environmental Introduction Installation Profile: select ZuneVideo.prx or ZuneAudio.prx Streaming path – do not specify a streaming path On demand path – http://(local)/tcs/download/ Directory in File Output – (medialocation)/www/download/. Quick Setup 64 Operation Administrator Settings Conference Setup View Conferences Appendices Adminstrator Settings > Template Editor Using Templates for Multicast Delivery About Multicast Delivery To start delivering your content as a multicast stream with Content Server version 2, you need to ensure that: • • Your network is multicast-enabled • The recording template that you want to use for multicast content delivery is configured correctly. The Multicast Publishing point is correctly set up on your Windows Media Streaming Server (you only need to do this setup once) TANDBERG CONTENT SERVER USER GUIDE Multicast Setup for Windows Media Streaming Server Remote Desktop into your Content Server and choose Manage Your Server from the Start Menu. Right-click on the existing TCSmulticastTemplate and Select Remove from the drop-down menu. Now right click on “Publishing Points” and choose Add Publishing Point (Advanced). Click on Manage this streaming media server. Expand the list next to the name of your streaming media server, then expand the list of Publishing Points. Edit the Add Publishing Point pop-up as follows: Select the TCSmulticastTemplate Publishing Point you have just created and click on the Properties tab. Type TCSmulticastTemplate here Type Push:* here and click OK. PLEASE NOTE THAT MULTICAST SETUP FOR WINDOWS MEDIA SERVER ONLY NEEDS TO BE DONE ONCE, BEFORE FIRST USING MULTICAST. ONCE ALL SETTINGS ARE APPLIED, YOU CAN USE MULTICAST BY SIMPLY EDITING YOUR RECORDING TEMPLATE. Table of Contents D 13898.04 DECEMBER 2006 What’s New in this Version? Trademark/ Licenses Select Category Authorization and set WMS Publishing Points ACL Authorization to Enabled. Safety/ Environmental Introduction Installation Quick Setup 65 Operation Administrator Settings Conference Setup View Conferences Cont... Appendices Adminstrator Settings > Template Editor > Using Templates for Multicast Delivery TANDBERG CONTENT SERVER USER GUIDE Multicast Setup for Windows Media Streaming Server Cont... Select Category Multicast streaming and set WMS Multicast Data Writer to Enabled. Right-click on WMS Multicast Data Writer and select Properties from the drop-down menu. Verify that the IP address under Destination multicast IP address and port is correct and modify it if necessary. Select Category General and set Start publishing point when first client connects to Disabled. Table of Contents D 13898.04 DECEMBER 2006 What’s New in this Version? Trademark/ Licenses Safety/ Environmental Introduction Select Category Networking, double click on Enable buffering. From the pop-up window select Disable buffering and click OK. Installation Quick Setup 66 Operation Administrator Settings Conference Setup View Conferences Appendices Adminstrator Settings > Template Editor > Multicast Delivery Templates Using Templates for Multicast Delivery About Multicast Delivery Templates TANDBERG CONTENT SERVER USER GUIDE Multicast Template Setup for Windows Media Streaming Server Modify the Streaming Path from mms://(local)/ to http://(local)/tcs/data/ (the trailing slash is required). A multicast delivery template can be created from scratch or you may edit an already existing template template. This is very similar to how Windows Media Writer templates are made. Add or edit Serverpush Output for the Windows Media Writer and type TCSmulticastTemplate in the Publishing Point Copy text field. Only the settings differing from a “standard” Windows Media Writer template are listed here. The rest of the applicable settings are explained in the articles on Windows Media Writer templates. Table of Contents D 13898.04 DECEMBER 2006 What’s New in this Version? Trademark/ Licenses Remember to save your template! Safety/ Environmental Introduction Installation Quick Setup 67 Operation Administrator Settings Conference Setup View Conferences Appendices Administrator Settings Call Configuration Editor TANDBERG CONTENT SERVER USER GUIDE About Call Configuration The Call Configuration Editor Page The Full Call Configuration is the system configuration and cannot be deleted. It has all options available and is used as the default for the Windows Media Archive and the Windows Media Transcode Recording Aliases in the initial installation. The Call Configuration Editor enables the Administrator to set up different configurations for calls that can be attached to Recording Aliases. Table of Contents D 13898.04 DECEMBER 2006 What’s New in this Version? Trademark/ Licenses Safety/ Environmental Introduction Installation Quick Setup 68 Operation Administrator Settings Conference Setup View Conferences Appendices Administrator Settings > Call Configuration Editor Editing, Duplicating or Creating a New Call Configuration About Editing TANDBERG CONTENT SERVER USER GUIDE The Call Configuration Editor Page This is very similar to the template editing described in the articles on Template Editor. Filename. The Filename uniquely identifies System templates cannot be altered – instead they have to be duplicated and saved under a new name to allow changes to be made. Description. Use the Description field to provide a short description of your call configuration file Non-system templates, however, may be edited – these have the Edit link appended to them in the listing. H.239 Capabilities Enabled.H.239 Ca- each call configuration file. pabilities are enabled by default. If H.239 Dual Video output is not required, this capability can be disabled. The Call Configuration Editor Page is shown here as it looks when New has been selected (see previous page for more on this). Supported Resolutions. Administrators can select the resolutions for acceptable H.239 video input. For optimal performance, it is recommended that the maximum resolution be set to 800x600 or 640x480. Call Options. The supported call speeds and maximum time in call can be set for call configuration. Supported call speeds (kbps). The administrator can select the supported call speeds for calls from a range of options from 128 to 2048 Kbps. This determines the range of available conference bandwidths when a user dials out from the TANDBERG Content Server. Maximum time in call (mins). This feature Table of Contents D 13898.04 DECEMBER 2006 What’s New in this Version? Advertised Codecs.The Advertise video codecs. The Advertise audio codecs. The TANDBERG Content Server supports advertising of video and audio codecs as part of the capability set negotiation. administrator can enable advertising of video codecs for each call configuration by selecting the checkbox. Supported advertised codecs. administrator can enable advertising of audio codecs for each call configuration by selecting the checkbox. Supported advertised codecs include G.711, G.722 and G.722.1. Trademark/ Licenses Safety/ Environmental Introduction Installation Quick Setup 69 Operation Administrator Settings will automatically end both incoming and outgoing calls when the call time exceeds the length of time specified in minutes. The default setting in the Full Call Configuration template is 0, which means that the call will never be automatically ended. The default value for new call configurations is 600. Conference Setup View Conferences Appendices Administrator Settings Category Management TANDBERG CONTENT SERVER USER GUIDE About Category Management The Category Management Page A conference can be assigned a Category to make searching for conferences quicker for the user. There are six categories that come with the Content Server installation and a maximum of fifteen categories is supported. Administrators can edit existing category names, delete categories that are not needed and add new categories to the Content Server. Table of Contents D 13898.04 DECEMBER 2006 What’s New in this Version? Trademark/ Licenses Safety/ Environmental Introduction Installation Quick Setup 70 Operation Administrator Settings Conference Setup View Conferences Appendices Administrator Settings Server Logs TANDBERG CONTENT SERVER USER GUIDE About Server Logs The Server Logs Page The server logs from the Content Engine and Content Library are available from this menu item. • The Content Engine logs will be displayed by default. • To view a log, click on name of the log file and it will open in the current or a new window. • The Administrator can navigate through the log files and delete old log files from the interface. • The current log for the TANDBERG Content Server is displayed first and cannot be deleted. • A new log will be created every time the Content Server Service restarts. A new log will also start if the current log exceeds 10 MB. The Content Library Logs Page Select the Content Library logs from the Drop Down menu item. The phperror logs are displayed and viewed from here. The logs can be rolled over if they are becoming unmanageable. Old logs can also be deleted. Table of Contents D 13898.04 DECEMBER 2006 What’s New in this Version? Trademark/ Licenses Safety/ Environmental Introduction Installation Quick Setup 71 Operation Administrator Settings Conference Setup View Conferences Appendices Administrator Settings Alternate Storage TANDBERG CONTENT SERVER USER GUIDE About Alternate Storage The Alternate Storage Page Use this option to view where the media files are recorded. The default location is drive E: on your TANDBERG Content Server. You may change this location to store files on a NAS (Network Attached Storage) by using the TCS NAS Wizard. The TANDBERG Content Server version 2.0 supports moving the media default location to Network Attached Storage IBM X Series hardware. Your NAS must be configured correctly for the process of moving media to the new storage location to be successful. The Content Server must be added to same domain as the NAS (see the article on Authentication for details on adding the Content Server to a domain). Choose or create an account in the domain under which IIS will run. This domain account needs to have both administrative rights on the Content Server and permissions over the NAS share. Table of Contents D 13898.04 DECEMBER 2006 What’s New in this Version? Trademark/ Licenses Safety/ Environmental Introduction Installation Quick Setup 72 Operation Administrator Settings Conference Setup View Conferences Appendices Administrator Settings > Alternate Storage NAS Configuration TANDBERG CONTENT SERVER USER GUIDE NAS Configuration • Make sure that your Content Server is on the same as the NAS • • Set Permissions and Security settings on the share to allow the Content Server Full Control over the share: Remote desktop into your NAS Set up a share with a folder inside it. • • • Click on Properties > Permissions Click Add Click Object Types. Select the Checkbox for Type – Computers. Click on Check Names and click OK. Give User <Content Server Server Name> Full Control over the share. Click on Properties > Security. Repeat the steps above to give the Content Server full control of the folder in the Security Settings tab. Enter <Content Server Server Name> (as registered in the domain). If you have not set a new server name through the Windows Administration site, the default Content Server name is TANDBERG-CS. Table of Contents D 13898.04 DECEMBER 2006 What’s New in this Version? Trademark/ Licenses Safety/ Environmental Introduction Installation Quick Setup 73 Set permissions and security settings on the share to allow the domain account performing the move full control over the share. Repeat steps as above, but without checking Computers as the Object Type. Operation Administrator Settings Conference Setup View Conferences Appendices Administrator Settings > Alternate Storage Content Server Configuration TANDBERG CONTENT SERVER USER GUIDE Before You Start Log in via Remote Desktop to the Content Server and add the domain account with permissions over the NAS share to the local Administrators group. Disabling WMS NTFS ACL Authorization for the Windows Media Streaming Server Log in via Remote Desktop to the Content Server using the domain account which has From the Start menu, select Manage Your Server. both administrative rights on the Content Server and permissions over the NAS share. Click on Authorization Highlight WMS NTFS ACL. in the list of categories. Click on the link Manage this Highlight the name of the streaming server streaming media server. Click on the Properties (the default streaming server name is TANDBERG-CS). tab. Right-click and select Disable. Enabling the WMS Publishing Point ACL Authorization Plug-in for the Default (on demand) Publishing Point Click on the + next to the name of your streaming server to expand the list, then click on the + again next to the Publishing Points. Right-click WMS Publishing Point ACL Authorization in the list of plug-ins and select Enable. Click to highlight <Default> (on demand). Click on the Properties tab. Click on Authorization in the list of Categories. Table of Contents D 13898.04 DECEMBER 2006 What’s New in this Version? Trademark/ Licenses Safety/ Environmental Introduction Installation Quick Setup 74 Operation Administrator Settings Conference Setup View Conferences Appendices Administrator Settings > Alternate Storage > Content Server Configuration TANDBERG CONTENT SERVER USER GUIDE Changing the Default Media Location to Alternate Storage Location Log in via Remote Desktop to the Content Server using the domain account which has both administrative rights on Go to Start Menu > All Programs > TANDBERG > TCS > TCS NAS Wizard, or double-click the TCS NAS Wizard shortcut on the desktop. the Content Server and permissions over the NAS share. Click on Next to start the NAS Wizard. • account under which IIS will run. This account needs to have both administrative rights on the Content Server and permissions over the NAS share. Table of Contents D 13898.04 DECEMBER 2006 What’s New in this Version? Trademark/ Licenses At the Do you wish to delete old media? prompt: • Click Yes, if you want to copy the media files to the new stor- Enter the new storage location information: • ServerName At the IIS Account prompt, enter the username (in the format DOMAIN\username) and password of the domain Safety/ Environmental This will produce the NAS Wizard. ShareName\FolderName. • At the Are you sure you wish to continue prompt, click on Yes. Depending on the amount of data, the transfer age location and delete them from the current storage location. Click No if you want to copy the media files across without deleting them from the current storage location. Click on Finish to exit the NAS Wizard. may take several minutes. Introduction Installation Quick Setup 75 Operation Administrator Settings Conference Setup View Conferences Appendices Administrator Settings > Alternate Storage > Content Server Configuration TANDBERG CONTENT SERVER USER GUIDE Changing the Default Media Location from Alternate Storage Location Back to the Default Location on the E Drive of the Content Server Log in via Remote Desktop to the Content Server using the domain account which has both administrative rights on the Content Server and permissions over the NAS share. Click on Next to start the NAS Wizard. Go to Start Menu > All Programs > TANDBERG > TCS > TCS NAS Wizard, or double-click the TCS NAS Wizard This will produce the NAS Wizard. shortcut on the desktop. At the Change Storage Location prompt, select Return it to local storage (if you select Move it to a different network location, follow the steps as outlined on the previous page). At the Are you sure you wish to continue prompt, click on Yes. Depending on the At the Do you wish to delete old media? prompt: • Click Yes, if you want to copy the media files to the new stor- • age location and delete them from the current storage location. Click No if you want to copy the media files across without deleting them from the current storage location. Click on Finish to exit the NAS Wizard. Your media files have been transferred amount of data, the transfer may take several minutes. back from the Alternate Storage Location to the E: drive on the Content Server and any new recordings will be recorded to this new storage location from now on. To check your new media location, you may select Administrator Settings > Alternate Storage Location. Table of Contents D 13898.04 DECEMBER 2006 What’s New in this Version? Trademark/ Licenses Safety/ Environmental Introduction Installation Quick Setup 76 Operation Administrator Settings Conference Setup View Conferences Appendices Administrator Settings Cluster Administration TANDBERG CONTENT SERVER USER GUIDE About Cluster Adminstration The Cluster Administration Page Please contact TANDBERG Professional Services for a whitepaper on clustering the TANDBERG Content Servers (D50449). Table of Contents D 13898.04 DECEMBER 2006 What’s New in this Version? Trademark/ Licenses Safety/ Environmental Introduction Installation Quick Setup 77 Operation Administrator Settings Conference Setup View Conferences Appendices Administrator Settings Software Upgrade TANDBERG CONTENT SERVER USER GUIDE About Software Upgrade The Software Upgrade Page The Software Upgrade page allows administrators to view the software version, device serial number, and option keys installed on the TANDBERG Content Server. The Content Server software can easily be upgraded by adding option keys provided by authorized TANDBERG resellers or partners. After putting in the option key click on the Restart Service button to restart the Content Server for the installed option key to take effect. Serial numbers and option keys have been removed from the illustration. Table of Contents D 13898.04 DECEMBER 2006 What’s New in this Version? Trademark/ Licenses Safety/ Environmental Introduction Installation Quick Setup 78 Operation Administrator Settings Conference Setup View Conferences Appendices Administrator Settings Database Account Security TANDBERG CONTENT SERVER USER GUIDE About Account Security The Database Account Security Page The Database Account Security page enables the Administrator to change the following account passwords: • • • Content Library Content Engine System Administrator (sa). These accounts are not interactive logon/Windows user accounts. They are used for communication between parts of the Content Server and the database. For enhanced security, it is recommended that System Administrators change the passwords for those accounts from their factory default settings at system setup time and before the Content Server is used in production. Changing Account Passwords Enter the System Administrator (sa) password to authenticate (the default password for this account is T@NDBERG). Choose the account for which you want to change the password. Enter the new password. Enter it again to confirm. We recommend that you write down your passwords and store them in a safe location. Click on the Change button. Table of Contents D 13898.04 DECEMBER 2006 What’s New in this Version? Trademark/ Licenses Safety/ Environmental Introduction Installation Quick Setup 79 Operation Administrator Settings Conference Setup View Conferences Appendices Administrator Settings Windows Server TANDBERG CONTENT SERVER USER GUIDE About Windows Server The Windows Server Page Selecting this menu item opens up the Windows Server administration page in a separate window. This page can also be accessed by typing https://<ContentServerIPAddress>:8098 in the Web browser URL field. The Windows Administration site can be used for: • Changing the Administrative password and updating Date and Time settings • Creating local user accounts. Close the window when finished. The Administrator needs to be using Microsoft Internet Explorer to use this menu item. Table of Contents D 13898.04 DECEMBER 2006 What’s New in this Version? Trademark/ Licenses Safety/ Environmental Introduction Installation Quick Setup 80 Operation Administrator Settings Conference Setup View Conferences Appendices Content Server Conference Setup We recommend that you check the TANDBERG web site regularly for updated versions of this manual: http://www.tandberg.net/support/ documentation.php Table of Contents D 13898.04 DECEMBER 2006 What’s New in this Version? Trademark/ Licenses Read the Conference Setup section for information on how to make calls from the Content Server User Interface. This section also contains information on how to use and manage Recording Aliases which determine the types of calls users can make, and help manage access to conferences and conference metadata. Safety/ Environmental Introduction Installation Quick Setup 81 Operation Administrator Settings Conference Setup View Conferences Appendices Conference Setup Initial Steps TANDBERG CONTENT SERVER USER GUIDE About Conference Setup The TANDBERG Content Server enables users with ‘Editor’ and ‘Administrator’ privileges to record video calls and to edit their recorded content. Logging In Click the Login button at the top right of the screen. Depending on your authentication method, one of the following screens will be displayed. Editors and Administrators need to log in to the Content Server to create and edit their conferences. Enter your username and password details to authenticate, is indicated in the Login/Logout section of this User Guide. You will see a screen similar to this if you are a Conference Owner and have the ability to record calls and edit your recorded content. You will see a screen similar to this if you have administrative privileges. Table of Contents D 13898.04 DECEMBER 2006 What’s New in this Version? Trademark/ Licenses Safety/ Environmental Introduction Installation Quick Setup 82 Operation Administrator Settings Conference Setup View Conferences Appendices Conference Setup Create Conference TANDBERG CONTENT SERVER USER GUIDE About Create Conference The Create Conference Page Call Information. These set- In the Conference Setup menu in the menu bar, choose the Create Conference option. The screen will then look like this. tings include record/stream and archive aliases, as well as address of the endpoint you are calling and the call rate for the Call Configuration used in the Recording Alias chosen. Conference Permissions. Here you define who should be granted edit rights and who should be granted viewing rights to the conference. Conference Metadata. Metadata gives you the possibility to include such things as Table of Contents D 13898.04 DECEMBER 2006 What’s New in this Version? Trademark/ Licenses Safety/ Environmental Introduction Installation Quick Setup 83 Operation Administrator Settings Conference Setup • The name of the conference that participants will see • Details about the conference • Name or names of the conference presenters • Where the conference takes place • Any copyright information about the conference • Any keywords that can be used when searching for the conference • A password to restrict streaming access to this conference • A Category selected from the pull down list for this conference. View Conferences Appendices Conference Setup > Creating Conference Call Information ! TANDBERG CONTENT SERVER USER GUIDE Templates Determine Outputs! The Call Information Settings Record/Stream. Choose The recording type determines the output of your recorded call. The Record/Stream Type is associated with Transcoding calls. The Archive Type is associated with Archiving calls. a Recording Alias from the drop down list. Only one call at a time can be made using this (transcoding) option. If the Content Server is part of a cluster, the number of available transcoding calls will be dependent on how many Recorders there are in a cluster. Please note that all Windows Media calls are enabled for recording and live streaming by default, but it is the templates attached to the recording aliases that determine which live and on demand streaming options are turned on for a particular call. Choosing the Record/Stream type may result in a call which is available on demand only, and choosing the Archive option may result in content which is streamed live! Archive. Choose a Recording Alias from the drop down list. There are four concurrent calls that can be made using this (archiving) option. If the Content Server is part of a cluster, the number of available archiving calls available will be dependent on how many Recorders there are in a cluster. Address. Enter the Address of the endpoint you are calling. The address can be in the format of an IP Address, H.323 ID or E.164 alias. H.323 ID and E.164 alias dialling requires a gatekeeper. Speed. Choose the call rate from the drop-down menu. You will only be able to see the allowed call rates for the Call Configuration used in the Recording Alias chosen. Table of Contents D 13898.04 DECEMBER 2006 What’s New in this Version? Trademark/ Licenses Safety/ Environmental Introduction Installation Quick Setup 84 Operation Administrator Settings Conference Setup View Conferences Appendices Conference Setup > Creating Conference Conference Permissions TANDBERG CONTENT SERVER USER GUIDE The Conference Permissions Settings Allow access to all users. Enter user or group names in the Editors or Users text fields one per line or separated by a semicolon, in the following formats: If Allow access to all users checkbox is selected AND Guest access is enabled in Site Settings, all guests can view the conference. Local usernames: MACHINENAME\user.name:Display Name(optional) Domain and LDAP user and group names: Users: user.name: If Allow access to all users checkbox is selected AND Guest access is not enabled in Site Settings, all authenticated users can view the conference Display Name(optional) Groups: @group.name Editors. Editors can edit and delete a conference. Users. Users can view the conference. Entry in this field is disabled if Allow access to all users checkbox is selected. Table of Contents D 13898.04 DECEMBER 2006 What’s New in this Version? Trademark/ Licenses Safety/ Environmental Introduction Installation Quick Setup 85 Operation Administrator Settings Conference Setup View Conferences Appendices Conference Setup > Creating Conference Conference Metadata TANDBERG CONTENT SERVER USER GUIDE The Conference Metadata Settings Name. The name of the conference that The Conference Metadata will be retrieved from the Recording Alias that has been selected in the Call Information section of the screen. participants will see. Description. Details about the conference to be displayed beneath the Title in the Conference list. After you have entered the required information click the Place Call button to start the call or click the Cancel button to not make the call and leave the screen. Presenter. Name or names of the conference presenters. Copyright. Enter any copyright Location.Where the conference takes information about the conference. place. Keywords. Enter any keywords that can be used when searching for the conference. Category. Select the Category from the pull down list for this conference. URL . The URL to the conference will be displayed at creation time of the conference. Password. Enter a password to restrict streaming access to this conference. If no password is entered, then there is no restriction on who has access to the conference if they can view the conference list. Table of Contents D 13898.04 DECEMBER 2006 What’s New in this Version? Trademark/ Licenses Date. The date and time of the conference will be displayed at creation time of the conference. Safety/ Environmental Introduction Installation Quick Setup 86 Operation Administrator Settings Conference Setup View Conferences Appendices Conference Setup > Creating Conference Call Status TANDBERG CONTENT SERVER USER GUIDE About Call Status The Call Status Settings Call State. Displays the current state of After the Place Call button has been clicked on, the display will be updated with the call information. the call. Options are: Initiating call, In call, Ending call, Call failed. Connected to. Displays the details of the remote endpoint. Displayed could be IP address, Alias or Endpoint name. Recording Alias. The recording alias that was used for the current call, e.g. Windows Media Archive. Bandwidth. The Bandwidth of the current call. e.g. 384. Media State. Displays whether the call is recording, streaming or both. Video Codec. The video codec used for the call. e.g. H263. Audio Codec. The audio codec used for the call. e.g. G722. Table of Contents D 13898.04 DECEMBER 2006 What’s New in this Version? Trademark/ Licenses Safety/ Environmental Introduction Installation Quick Setup 87 Operation Administrator Settings Conference Setup View Conferences Appendices Conference Setup > Creating Conference Ending the call TANDBERG CONTENT SERVER USER GUIDE A Recommended Procedure To end a call from the Content Server Interface, first list the Live Conferences Click on the End Call button at either the top or bottom of the screen. from the View Conferences menu. Click the Edit link next to the conference that you want to end. You will see the Call Status change to Ending Call and then the conference will be listed in the Recorded Conferences list. You can also end a live call by hanging up the call at the endpoint. Table of Contents D 13898.04 DECEMBER 2006 What’s New in this Version? Trademark/ Licenses Safety/ Environmental Introduction Installation Quick Setup 88 Operation Administrator Settings Conference Setup View Conferences Appendices Conference Setup > Creating Conference Media URL List TANDBERG CONTENT SERVER USER GUIDE About Media URL Lists The Media URL List Display The Media URL List displays the paths for the movies and also the directory of any slides for the presentation for Administrators only. Click the End Call button to finish the call. Calls can also be terminated from the remote end. The Media URL list will now display the on demand paths. If any of the Conference Information or Permissions are changed, Click the Save button to retain any changes. Return will take you to the Recorded Conferences screen. Table of Contents D 13898.04 DECEMBER 2006 What’s New in this Version? Trademark/ Licenses Safety/ Environmental Introduction Installation Quick Setup 89 Operation Administrator Settings Conference Setup View Conferences Appendices Conference Setup > Creating Conference Recording Ad Hoc Calls Dialling in Recording in Progress Is Indicated on the Endpoint Users can record their calls by dialling in to the Content Server from H.323 devices. It is possible to make calls by dialling: • TANDBERG CONTENT SERVER USER GUIDE The Content Server IP Address – this feature does not require the Content Server to be registered to the Gatekeeper • The Content Server System Name or E.164 alias – this feature requires the Content Server to be registered to the Gatekeeper • The H323 ID or E.164 alias of a Recording Alias – this requires the Content Server to be registered to the Gatekeeper. Once connection to the Content Server has been established, a poster will be displayed at the endpoint. A Recording conference poster will be displayed if the Recording Alias uses a template with File Output. When the Template Used Has No File Output Specified A Streaming conference poster will be displayed if the Recording Alias uses a template with no File Output. For more information on configuring streaming and recording outputs, see the Template Editor section of the manual. If the template has both File Output and Serverpush Output, the call will be streamed live and available for viewing on demand. If the template has only File Output, the call will not be streamed live, but will be available for on demand viewing. Calls made from endpoints to the Content Server begin recording once the call setup is complete and the Content Server begins receiving audio and video from the endpoint. Concurrent Calls Depending on the installed option keys, up to 5 concurrent calls can be made. It is possible to make concurrent calls using the same Recording Alias for Archiving type calls, (or for Transcoding type calls, when Content Servers are in a cluster). In this case, all calls made on this alias will have the same properties (Conference Name, Access list, Recorded outputs, etc.). The recordings will have different conference URLs. Table of Contents D 13898.04 DECEMBER 2006 What’s New in this Version? Trademark/ Licenses Safety/ Environmental Introduction Installation Quick Setup 90 Operation Administrator Settings Conference Setup View Conferences Appendices Conference Setup > Creating Conference Using TMS to Schedule Calls TANDBERG CONTENT SERVER USER GUIDE Scheduling Calls with TMS It is possible to schedule calls to be recorded by the Content Server through TMS. In order to use TMS to book recordings on the Content Server, you need to: • • • Create a new alias under Conference Setup > Recording Alias Options > New: Name, e.g. TMS Archiving 1, Owner: api-admin • Select alias type (Transcoding or Archiving) depending on the option keys installed on the Content Server. For example, if you have one Transcoding option key installed, create one TMS transcoding type alias (TMS Transcoding 1). If you have four Archiving option keys installed, create four TMS archiving type aliases (TMS Archiving 1, TMS Archiving 2, TMS Archiving 3 and TMS Archiving 4) Enable the API in Content Server Site Settings > API Create dedicated TMS-only Recording Aliases. Only those aliases will be available for booking by TMS. To create a TMS alias: • Add a new user with the username api-admin under Administrator Settings > User Management > Add Users (Add Administrators field) Table of Contents D 13898.04 DECEMBER 2006 What’s New in this Version? Trademark/ Licenses Safety/ Environmental • For more information on TMS integration, refer to the TANDBERG Management Suite Administrator Guide or contact your TANDBERG representative or authorized reseller. Calls scheduled with TMS will appear on the View Conferences > Scheduled page (see the View Conferences chapter for details). TMS 11.6 is compatible with Content Server version 2.0. Do NOT check the System Alias checkbox – TMS aliases must be Personal aliases. Introduction Installation Quick Setup 91 Operation Administrator Settings Conference Setup View Conferences Appendices Conference Setup > Creating Conference Recording Alias Options TANDBERG CONTENT SERVER USER GUIDE About Recording Alias Options Recording Alias Options Available Depend on Your Privileges The default TANDBERG Content Server installation has one or two default System Aliases, depending on the type of option keys available. The Recording Alias Options are available from the Conference Setup Menu and only for Users with Administration or Owner privileges. By choosing the Recording Alias Options an administrator will see a screen like the one shown here. For Content Servers with both Transcoding and Archiving option keys, the two default aliases are: • • Windows Media Transcode Windows Media Archive. In this case, one call can be made with the default transcoding alias and up to four concurrent calls can be made with the default archiving alias. For the same aliases, an owner (a user with privileges to make calls) will see only their personal alias or aliases, if the administrator has set them up with owner privileges for an alias. Multiple concurrent calls can be made using both those aliases when Content Servers are in a Cluster. The Recording Alias determines: • • The call type – Transcoding or Archiving • Access to the live and recorded conference • Conference password (optional). The outputs, based on the recording template and call configuration specified in the alias Another owner (a user with privileges to make calls) may see no aliases at all, if the administrator has not set them up with owner privileges for an alias. All Conference Metadata, such as Conference Name, Description, Speaker, Location, Copyright and Category specified in the alias will be automatically applied to the conference and can be edited before the call is placed and also after the call has finished. Viewing Recording Aliases Calls made with the same alias will have the same default settings, but different conference URLs. Aliases can be sorted according to their column title in both ascending and descending order. The number of Aliases displayed on a page can be 10, 20, 50 or 100. Navigating between pages is consistent with the View Conference screens. Table of Contents D 13898.04 DECEMBER 2006 What’s New in this Version? Trademark/ Licenses Safety/ Environmental Introduction Installation Quick Setup 92 Operation Administrator Settings Conference Setup View Conferences Appendices Conference Setup > Creating Conference > Recording Alias Options Creating New Aliases TANDBERG CONTENT SERVER USER GUIDE About Creating New Aliases An Overview of the Options Recording Alias. You can specify the Only Administrators of the TANDBERG Content Server can create Recording Aliases. name for the Recording Alias that will display in the list of Aliases and when choosing a Recording Alias to create a Conference. You can also select the Owner for the alias. The Owner will be able to edit the alias and will be able to select it when creating a conference. Click the New Button on the screen to create a Recording Alias. Properties. Lets you create a unique H.323 ID and a unique E.164 Alias as well as specify the Recording Type (transcoding or archiving type) and select if this is a System Alias. Settings. Used to select the Recording Template and the Call Configuration File to use with this Alias. Default Conference Properties. Used to specify who may view the conference. Default Conference Metadata. Used to specify information about the recorded material, like topic, location, who is speaking, and copyright applicable etc. Table of Contents D 13898.04 DECEMBER 2006 What’s New in this Version? Trademark/ Licenses Safety/ Environmental Introduction Installation Quick Setup 93 Operation Administrator Settings Conference Setup View Conferences Appendices Conference Setup > Creating Conference > Recording Alias Options > Creating New Aliases Creating a New Recording Alias TANDBERG CONTENT SERVER USER GUIDE About Recording Aliases An Overview of the Options Name. Enter the name for the Recording The owner of the Recording Alias can edit it from the Recording Alias Options page. Alias that will display in the list of Aliases and when choosing a Recording Alias when creating a Conference. Administrators can see and edit all properties of all aliases. Owners can only see and edit selected properties of their own alias. Owner. Select the owner of the Alias so they have editing rights as well as being able to select it when creating a conference. Table of Contents D 13898.04 DECEMBER 2006 What’s New in this Version? Trademark/ Licenses Safety/ Environmental Introduction Installation Quick Setup 94 Operation Administrator Settings Conference Setup View Conferences Appendices Conference Setup > Creating Conference > Recording Alias Options > Creating New Aliases Specifying Properties TANDBERG CONTENT SERVER USER GUIDE About Specifying Properties An Overview of the Options Types of Aliases Transcoding vs Archiving. Recording H.323 ID. Choose a unique H.323 ID for the Alias. If the Content Server is registered to the gatekeeper as Terminal, this alias can be used for dialling. If the Content Server is registered to the gatekeeper as Gateway, this alias needs to be used with a prefix specified in Site Settings. aliases have two types – Transcoding and Archiving, which determine the type of call that can be made with that alias. A Transcoding alias can only be used for Transcoding calls, and an Archiving alias can only be used to make Archiving calls. System vs Personal. If you select the System Alias checkbox, the alias will be available for all users for dialling out from the Create Conference page. If you do not select the System alias checkbox, the Alias becomes a Personal alias, so it will only be available on the Create Conference page to the Owner of that Alias. E.164 Alias. Choose a unique E.164 Alias. If the Content Server is registered to the gatekeeper as Terminal, this alias can be used for dialling. If the Content Server is registered to the gatekeeper as Gateway, this alias needs to be used with a prefix specified in Site Settings. Recording Type. Choose from Transcoding or Archiving Type and it will only appear in that category when creating a Conference from the interface. System Alias. Select if this is a System Alias. Table of Contents D 13898.04 DECEMBER 2006 What’s New in this Version? Trademark/ Licenses Safety/ Environmental Introduction Installation Quick Setup 95 Operation Administrator Settings Conference Setup View Conferences Appendices Conference Setup > Creating Conference > Recording Alias Options > Creating New Aliases Specifying Settings TANDBERG CONTENT SERVER USER GUIDE About Specifying Settings An Overview of the Options Template. Select the recording The combination of Template and Call Configuration settings determines the outputs of your call made with this Recording Alias. template to use with this Alias. For Transcoding Aliases, only Transcoding templates will be displayed, for Archiving Aliases, you will only have a selection of Archiving templates. Your choice of templates also depends on the codecs selected in Site Settings. For example, if QuickTime and Real Media codecs are not selected in Codec Site Support, those templates will still be displayed in the Template Editor, but will not be available here. Call Configuration. Choose the Call Configuration File to use with this Alias. Table of Contents D 13898.04 DECEMBER 2006 What’s New in this Version? Trademark/ Licenses Safety/ Environmental Introduction Installation Quick Setup 96 Operation Administrator Settings Conference Setup View Conferences Appendices Conference Setup > Creating Conference > Recording Alias Options > Creating New Aliases Specifying Default Conference Properties TANDBERG CONTENT SERVER USER GUIDE Entering Usernames An Overview of the Options Allow access to all users. If Allow Enter user or group names in the Editors or Users text fields one per line or separated by a semicolon, in the following formats: access to all users checkbox is selected AND Guest access is enabled in Site Settings, all guests can view the conference. Local usernames: If Allow access to all users checkbox is selected AND Guest access is not enabled in Site Settings, all authenticated (logged in) users can view the conference. MACHINENAME\user.name:Display Name(optional) Domain and LDAP user and group names: Users: user.name: Display Name(optional) Groups: @group.name Editors. Editors can edit and delete a conference. Users. Users can view the conference. Entry in this field is disabled if Allow access to all users checkbox is selected. Table of Contents D 13898.04 DECEMBER 2006 What’s New in this Version? Trademark/ Licenses Safety/ Environmental Introduction Installation Quick Setup 97 Operation Administrator Settings Conference Setup View Conferences Appendices Conference Setup > Creating Conference > Recording Alias Options > Creating New Aliases Specifying Default Conference Metadata TANDBERG CONTENT SERVER USER GUIDE An Overview of the Options Conference Name. The Conference Name displayed when conferences are listed. If no name is entered, one will be created at time of recording the conference. The default created conference name is made up of the Recording Alias name and the date/time of the call. Description. Enter a description for the conference as this also appears under the name when conferences are listed in the interface. Speaker. Enter the name of the main presenter of the conference as this is displayed on the conference list in the interface. Location. Enter the location of the conference. Copyright. Enter any Copyright information applicable. Keywords.List keywords as these are also searchable from the View Conferences menu items. Category. Choose a Category that this conference best fits. This enables a user to list like conferences in the interface. Table of Contents D 13898.04 DECEMBER 2006 What’s New in this Version? Trademark/ Licenses Safety/ Environmental Introduction Installation Quick Setup 98 Operation Administrator Settings Conference Setup View Conferences Appendices Conference Setup > Creating Conference > Recording Alias Options Editing Recording Aliases TANDBERG CONTENT SERVER USER GUIDE Who Can Edit What? What Administrators Will See This screen is similar to the screen you see when creating new Recording Aliases. If you are an administrator you may edit all there is to edit. Administrators can edit all Recording Aliases but Owners can only edit some settings in their own aliases. Click the Edit link next to the Alias Name to edit it. What Owners Will See if They Have a Recording Alias Click the Edit link next to the Alias Name to edit it. Owners can edit: • the Recording Template (select a template from the drop-down menu) • Default Conference Properties (who can edit and view the conference) • • Conference Password Refer to the previous pages for a list of all the fields and their description. Table of Contents D 13898.04 DECEMBER 2006 What’s New in this Version? Trademark/ Licenses Default Conference Metadata (used for display and searching of the conferences). Safety/ Environmental Introduction Installation Quick Setup 99 Operation Administrator Settings Conference Setup View Conferences Appendices Conference Setup > Creating Conference > Recording Alias Options Deleting Recording Aliases TANDBERG CONTENT SERVER USER GUIDE About Deleting Selecting Which Ones to Delete To delete a single Alias, select the check box to the left of the Alias’s name and click the Delete Selected button. Only administrators can delete Recording Aliases. To delete all Recording Aliases, click the select box next to the title Name and click the Delete Selected button. Table of Contents D 13898.04 DECEMBER 2006 What’s New in this Version? Trademark/ Licenses Safety/ Environmental Introduction Installation Quick Setup 100 Operation Administrator Settings Conference Setup View Conferences Appendices Content Server View Conferences We recommend that you check the TANDBERG web site regularly for updated versions of this manual: http://www.tandberg.net/support/ documentation.php Table of Contents D 13898.04 DECEMBER 2006 What’s New in this Version? Trademark/ Licenses This section contains information about the View Conferences menu, including Live, Recorded and Scheduled views and explains different conference views and permissions depending on user roles and access lists set on conferences. Here you will also find instructions on downloading and installing the Codec Pack for viewing Windows Media Archiving calls as well as a guide for using the Content Editor. Safety/ Environmental Introduction Installation Quick Setup 101 Operation Administrator Settings Conference Setup View Conferences Appendices Viewing Conferences Conference Types TANDBERG CONTENT SERVER USER GUIDE About Conference Types Details The three types of conference views are Live. They are occurring at the current time. • • • Users can receive an e-mail with a URL link to view the Conference. Live Recorded Scheduled. Or can click the link provided in the list of current conferences. If the live conference finishes while you are watching it, you can close the window and reopen it to watch the recorded conference, assuming that the live conference was recorded. Recorded. These conferences were live but have been recorded and are now viewable at any time. To view one of the types of conferences, click on the View Conferences text link and choose from the list. Scheduled. Scheduled Conferences page displays a list of conferences booked through the TANDBERG Management Suite (TMS), which will happen at a later date. There is no conference content to view but the title, description and scheduled start and end time will be displayed. At the scheduled date and time, the scheduled conference will disappear from the Scheduled Conferences list and appear in the Live Conferences list and can then be watched live by authorized users. Table of Contents D 13898.04 DECEMBER 2006 What’s New in this Version? Trademark/ Licenses Safety/ Environmental Introduction Installation Quick Setup 102 Operation Administrator Settings Conference Setup View Conferences Appendices Viewing Conferences Navigating the Interface TANDBERG CONTENT SERVER USER GUIDE Category Sorting Conferences Each conference can be assigned a Category at time of creation or after the conference has concluded. To sort all the conferences in a different order, click one of the headings: Name, Presenter, Date or Duration. By default all conferences are displayed in the interface. The arrow will indicate the direction of the sort. The example shows sorting and reverse sorting on Duration. By selecting a category, only conferences that are assigned that category will be displayed. In this example there are 7 conferences with the category Training. Searching Conferences can be searched by Name, Description, Presenter, Copyright, and Keywords. To search for a conference, enter the search criteria in the search field and click on the Search button. The conference list will show only those conferences that match your search criteria. Clicking the Clear button will return all the conferences in the list to you. Use AND to find conferences that have both terms in the searchable fields, e.g. training AND education will find all conferences with both training and education in Name, Description, Presenter Copyright or Keywords. Table of Contents D 13898.04 DECEMBER 2006 What’s New in this Version? Trademark/ Licenses Safety/ Environmental Use OR to find conferences that contain either term in the searchable fields, e.g. training OR education will find all conferences with either training OR education in the title, description or as keywords. Introduction Installation Quick Setup 103 Use NOT to find conferences that do not contain the word or phrase, e.g. NOT training will find all conferences that do not contain the word training. Operation Administrator Settings Use “ “ to find conferences that contain the exact text between the quotes marks, e.g. “Archived Conference” will find all conferences that have the exact phrase between the quotes contained in the searchable fields. Conference Setup View Conferences Appendices Viewing Conferences > Navigating the Interface TANDBERG CONTENT SERVER USER GUIDE Navigating Between Pages The initial view of a screen that consists of a number of pages to display will look something like this view. Total number of conferences in this list. Click on the Next Page Arrow to go to the next page. In this example there are 3 pages of screens and 25 conferences found for the current category and search. Click on the Page number to go directly to that page. Current page is shown with strong typeface. Navigate the screens by clicking on the page numbers or the forward arrow to advance one page at a time. The Previous Page Arrow is dimmed on Page 1 After Page 1 the Previous Page Arrow will also be clickable. Display per Page When the last page is reached the Next Page Arrow will be dimmed and no longer be clickable. To display a different number of items on the current page, select an option (10, 20, 50 or 100) from the Display per page option at the bottom right of the screen. When there are more than 10 pages of information, the Next 10 pages link will appear after the next arrow. Your selections will only be in effect for the current session. Click on the Next 10 and Prev 10 links to move between the pages in groups of 10. The numbers indicate each screen (page) of conferences displayed in order of how the conferences have been sorted using the column headings. Table of Contents D 13898.04 DECEMBER 2006 What’s New in this Version? Trademark/ Licenses Safety/ Environmental Introduction Installation Quick Setup 104 Operation Administrator Settings Conference Setup View Conferences Appendices Viewing Conferences > Navigating the Interface TANDBERG CONTENT SERVER USER GUIDE Login and Logout Users of the TANDBERG Content Server may be prompted to login to view conferences. If the Content Server has Guest Access enabled in Site Settings then nonauthenticated users will be able to browse conferences that allow all users to view them without logging in. For authenticated access to the Content Server: • If Local authentication has been selected in Site Settings, local users can log in by entering their Username and Password • If Domain authentication has been selected in Site Settings, LDAP server details have been provided and the Content Server has been added to a domain, domain users can log in by entering their DOMAINNAME\Username and Password • If LDAP authentication has been selected in Site Settings and LDAP server details have been provided, LDAP users can log in by entering their Username and Password. Click the Logout icon or text when finished. Table of Contents D 13898.04 DECEMBER 2006 What’s New in this Version? Trademark/ Licenses Safety/ Environmental Introduction Installation Quick Setup 105 Operation Administrator Settings Conference Setup View Conferences Appendices Viewing Conferences > Navigating the Interface TANDBERG CONTENT SERVER USER GUIDE Help User Guide The Help menu contains the following items: Selecting the User Guide from the Help menu opens a new window with the following items: • • • • • • • • • • User Guide Test Page. Content Server Display Introduction View Conferences Category Sorting Conferences Go To Page Searching conferences Conference information Password protection. This User Guide is not context-sensitive and has been designed as an overview of basic conference viewing functionality for the first-time user. Test Page If any plug-in required is missing or pop-ups are blocked, this will be shown in red. The Conference Test Page checks JavaScript, browser, screen resolution and plug-in settings on your computer and indicates whether your computer settings will allow you to successfully view conferences. Green text indicates that status is OK for that particular plug-in. Selecting the Test Page from the Help menu opens the page in the same window. To check the streaming movie in your browser, click View next to the Player you have installed. A warning or confirmation is given at the bottom to show the overall status. The page also allows users to download the TANDBERG Codec Pack to view archiving Windows Media content (ASF format). To leave the Conference Test Page, select an item from one of the menus. ! You need to allow pop-ups and Active-X controls to be run on the page for the Conference Test Page to complete its checks. Table of Contents D 13898.04 DECEMBER 2006 What’s New in this Version? Trademark/ Licenses Safety/ Environmental Introduction Installation Quick Setup 106 Operation Administrator Settings Conference Setup View Conferences Appendices Viewing Conferences > Navigating the Interface TANDBERG CONTENT SERVER USER GUIDE TANDBERG Codec Pack All Content Server users can download the TANDBERG Codec Pack from the Conference Test Page in order to view archiving Windows Media streaming content (ASF format). Download details: Name: TAACodecPack.msi Type: Windows Installer Package Publisher: TANDBERG Version: 1.0.0 Date: 20/09/2006 Size: 3.4MB Supported OS: Microsoft® Windows®XP. Installing the Codec Pack to View Archiving Windows Media Content Click on Download TANDBERG Codec Pack from Help > Conference Test Page. Once the installation has successfully completed, Choose to Run or Save the installer and install click on the Close button. There is no need to the Codec Pack. The installer will display a page restart the computer after installation and you can start viewing conferences immediately. to indicate the progress of the installation. You will need to have Adminstrator rights on your PC to be able to install the Codec Pack. Need to Uninstall It? To uninstall the Codec Pack, use the standard Microsoft® Windows® uninstall procedure, i.e. go to Start Settings > Control Panel > Add/Remove Programs, select the TANDBERG Codec Pack and click on Remove. Table of Contents D 13898.04 DECEMBER 2006 What’s New in this Version? Trademark/ Licenses Safety/ Environmental Introduction Installation Quick Setup 107 Operation Administrator Settings Conference Setup View Conferences Appendices Viewing Conferences > Navigating the Interface TANDBERG CONTENT SERVER USER GUIDE Displaying Copyright The Copyright Display To display copyright information, click on the text in the lower right corner of the screen. This is copyright information regarding the Content server as such and it contains no copyright information regarding the recorded material itself. Table of Contents D 13898.04 DECEMBER 2006 What’s New in this Version? Trademark/ Licenses Safety/ Environmental Introduction Installation Quick Setup 108 Operation Administrator Settings Conference Setup View Conferences Appendices Viewing Conferences > Navigating the Interface TANDBERG CONTENT SERVER USER GUIDE User Preferences User Preferences Pop-up Window To change your preferences, click on your username displayed at the bottom left of the screen. This will open a new window • The Display Name can be changed • The number of Items per page can be set to 10, 20, 50 or 100 • The Default Category, which will be displayed to the user in Conference view, can be selected from the list. To exit: The changes will take effect the next time the user logs into the Content Server. Table of Contents D 13898.04 DECEMBER 2006 What’s New in this Version? Trademark/ Licenses Safety/ Environmental Introduction Installation Quick Setup 109 Operation Administrator Settings Conference Setup • Click Save to update the User information. • Click Close Window to not change any details. View Conferences Appendices Viewing Conferences Content Viewer TANDBERG CONTENT SERVER USER GUIDE Accessing Content Viewer The Content Viewer Display To access the Content Viewer, click on one of the displayed bitrates for the conference. The Presentation of slides, graphics or Dual Video stream, in the right hand side of the window. The Content Window consists of three parts – the Video Display, The Indexing Part, and the Graphics / Dual Video Stream Part. Click here to close the Content Viewer. The Video Display. The general and personal indexing part. Table of Contents D 13898.04 DECEMBER 2006 What’s New in this Version? Trademark/ Licenses Safety/ Environmental Introduction Installation Quick Setup 110 Operation Administrator Settings Conference Setup View Conferences Appendices Viewing Conferences > Content Viewer The Video Display TANDBERG CONTENT SERVER USER GUIDE The Video Display Sizes Examples of Video Display Sizes The video can be displayed in a number of different sizes. To the right are shown three different bitrates with their recommended video sizes. 384 kbps 320 × 240 128 kbps 240 × 180 56 kbps 160 × 120 For the sizes smaller than 320 × 240 (which is the maximum size for the main video), the video is displayed inside the player area – it will not fill up the maximum main video playback area. There Are Two Ways to View a Video 1. The whole video is downloaded to your computer before it can be viewed (pseudo-streaming) A yellow line in the Play Progress Bar shows you the download progress. When the video has completely downloaded, it is ready for you to play by moving the slider or clicking on any item in the Table of Contents. You May Increase the Size of the Displayed Video If you have selected a video playback option less than 320 × 240 pixels, the video will be displayed inside the player and not fill up the maximum allocated space within the main video playback area. You can still start playing the video before it is completely downloaded but you can only move the slider to any position within the yellow line. If the main video is already displayed at its maximum size (320 × 240 pixels), the Enlarge video button will be greyed out. . The video is streamed (true streaming) The yellow line will not be displayed in this case. For other video resolutions, click You can move the slider to any part of the video to view it. The video will stop, load the requested part of the video to your browser (called ‘buffering’) and then begin playing. to increase the display size, and click You can also click on an item in the Index to view the video from that location to restore to the original size of the video. The image quality will be reduced if you increase the display size. Table of Contents D 13898.04 DECEMBER 2006 What’s New in this Version? Trademark/ Licenses Safety/ Environmental Introduction Installation Quick Setup 111 Operation Administrator Settings Conference Setup View Conferences Appendices Viewing Conferences > Content Viewer The Video Display Controls TANDBERG CONTENT SERVER USER GUIDE Controlling the Video Display The Video Display Control Features The video display controls let you start, pause, and stop the video; adjust the volume; alter the bitrate at which the video is shown and select the video size. The Play Progress Bar shows: In addition you can use the Play Progress Bar to move to any position in the video. • the progress of the downloading video • the position where the video is playing • a slider you can move to any position in the video. If you have selected a video playback option less than 320 × 240 pixels, the video will be displayed inside the player and not fill up the maximum allocated space within the main video playback area. If the main video is already displayed at its maximum size (320 × 240 pixels), the Enlarge video button will be greyed out. The sound level controller is for muting and adjusting the volume of the video. Play Pause Stop Click the Play button and the presentation will play from the current position of the slider. The button will now change to the Pause button. Click to Pause the presentation. Click again to start playing. Click Stop to halt the presentation. Table of Contents D 13898.04 DECEMBER 2006 What’s New in this Version? Trademark/ Licenses Safety/ Environmental Click on the speaker icon to toggle the volume on and off. Drag the volume slider right to increase the volume or left to decrease the volume. The numbers on the time indicator display: Left: the time elapsed from the start of the video. Right: the total length of the video. The format of the time display is hours: minutes: seconds. Installation Click to choose the other bitrate. The video will select the new format and start playing from the position you were at with the previous video. The higher the number, the better the quality of the video. You need to select an appropriate bitrate depending on your Internet connection. Check your computer’s audio level if no sound can be heard. Introduction The number displayed, e.g. 384K, is the current play speed of the video that is displayed on the screen. Quick Setup 112 Operation Administrator Settings Conference Setup For other video resolutions, click too increase the display size, Click to restore to the original size of the video. The image quality will be reduced if you increase the display size. View Conferences Appendices Viewing Conferences > Content Viewer Index and Bookmarks TANDBERG CONTENT SERVER USER GUIDE About Index and Bookmarks Bookmark Features Index Features To access your own bookmarks for a conference, click the Bookmarks tab at the top. By clicking an item in the Index, the video will move and start playing at that reference point and display the corresponding slide. The Content Viewer contains two types of indexes – Index and Bookmarks. The Index is available for all users viewing the presentation and the Bookmarks are each user’s individual indexes. Click on any of your bookmarks and the video will begin playing from this point and the corresponding slide in the presentation will be displayed. The items in the index can only be changed by an editor of the conference. Creating Your Own Bookmarks Use the Progress Bar to move to the position at which the bookmark should be inserted, or wait until this To create your own Bookmark, click on the Add Bookmark button. position has been reached when watching the video. Enter an appropriate name for your personal bookmark. Personal bookmarks are stored under each authenticated users’ profile so that the next time a user views the conference they will be able to use them to navigate to the bookmarked areas. Table of Contents D 13898.04 DECEMBER 2006 What’s New in this Version? Trademark/ Licenses Safety/ Environmental Introduction Installation Quick Setup 113 Operation Administrator Settings Conference Setup View Conferences Appendices Viewing Conferences > Content Viewer The Presentation Window TANDBERG CONTENT SERVER USER GUIDE About the Presentation Window The Presentation Windows Options In the Picture out of Picture example shown: • The Main Video in the top left hand side shows the Main Source input from your videoconferencing equipment • The Presentation tab shows any slides generated from Dual Video Source input (if Still Image Writer was available in the recording template) • The Dual Video tab shows the live video from Dual Video Stream input. Table of Contents D 13898.04 DECEMBER 2006 What’s New in this Version? Trademark/ Licenses Safety/ Environmental Introduction Installation Quick Setup 114 Operation Administrator Settings Conference Setup View Conferences Appendices Viewing Conferences Edit Recorded Conferences TANDBERG CONTENT SERVER USER GUIDE About Editing Conferences The Editing Conferences Page From this page Editors and Administrators can edit permissions, conference metadata: such as name, description, speaker, etc., as well as access the Content Editor to trim recording, add images and indexes. Recorded conferences can be edited. Markers can be added. Images and bookmarks can be added to markers. Observe the following: • Only Editors and Administrators can edit conferences • • Editors can edit their own conferences Administrators can edit all conferences. Deleting Conferences To delete one conference, click on the Delete link next to the conference, or select the checkbox next to the conference name and then click on the Delete Selected button. To delete all conferences on a page, use the checkbox above the column to select all conferences and then click on the Delete Selected button. Table of Contents D 13898.04 DECEMBER 2006 What’s New in this Version? Trademark/ Licenses Safety/ Environmental Introduction Installation Quick Setup 115 Operation Administrator Settings Conference Setup View Conferences Appendices Viewing Conferences > Editing Conferences Editing Conference Permissions TANDBERG CONTENT SERVER USER GUIDE About Editing Permissions The Editing Conferences Permissions Page Editors. Editors can edit and delete a Allow access to all users. If the conference. Allow access to all users checkbox is selected AND Guest access is enabled in Site Settings, all guests and authenticated users can view the conference. Users. Users can view the conference. Entry in the Users field is disabled if Allow access to all users checkbox is selected. If the Allow access to all users checkbox is selected AND Guest access is not enabled in Site Settings, only authenticated users can view the conference. Enter user or group names in the Editors or Users text fields one per line or separated by a semicolon, in the following formats: Local usernames: MACHINENAME\user.name:Display Name(optional) Domain and LDAP user and group names: Users: user.name:Display Name(optional) Groups: @group.name Table of Contents D 13898.04 DECEMBER 2006 What’s New in this Version? Trademark/ Licenses Safety/ Environmental Introduction Installation Quick Setup 116 Operation Administrator Settings Conference Setup View Conferences Appendices Viewing Conferences > Editing Conferences Editing Conference Metadata TANDBERG CONTENT SERVER USER GUIDE The Editing Conferences Metadata Page Name. The name of the conference that All the fields shown here, except the Conference Name, are optional and can be left empty. participants will see. Click the Save button if you have made changes to any fields on the screen. Description. Details about the Click Return to go back to the Conference List. conference to be displayed beneath the Conference Name in the Conference List. Copyright. Enter any copyright information about the conference. Presenter. Name or names of the presenters in the conference. Keywords. Enter any keywords that can be used when searching for the conference. Separatre each keyword with a space. Location.Where the conference takes place. Password. Enter a password to restrict streaming access to this conference. If no password is entered, then there is no restriction on who has access to the conference if they can view it in the conference list. Category. Select the appropriate Category from the pull down list for this conference. URL . The Conference URL is displayed on this page with two links available, Watch and Email: Clicking on Watch will take users to a ‘Waiting Room’ to select the appropriate bitrate to view the conference. Date. The date and time of the Clicking on Email will create a new email message in your email client with the conference URL which you can send to users. Table of Contents D 13898.04 DECEMBER 2006 What’s New in this Version? Trademark/ Licenses conference will be displayed at creation time of the conference. Safety/ Environmental Introduction Installation Quick Setup 117 Operation Administrator Settings Conference Setup View Conferences Appendices Viewing Conferences > Editing Conferences Editing Media URL List TANDBERG CONTENT SERVER USER GUIDE About Media URL Lists The Media URL List Display The list will display the URLs of any on demand movies and the slide path for graphics associated with this conference. Only Administrators will see this section in Conference Information. Table of Contents D 13898.04 DECEMBER 2006 What’s New in this Version? Trademark/ Licenses Safety/ Environmental Introduction Installation Quick Setup 118 Operation Administrator Settings Conference Setup View Conferences Appendices Viewing Conferences Editing Contents TANDBERG CONTENT SERVER USER GUIDE About Content Editor A Content Editor Example Use the Content Editor to edit your conference in the following ways: • Change the start and/or end point/s of the movie • • Add markers to the movie • • Add indexes to markers • Create extra clips from the imported and current movies. Upload images and add them to markers Import like movies into the current movie for multiple movie playback The Content Editor is available to Administrators and Users who have permission to edit a conference. The Content Editor is available when a recorded conference is edited. After clicking the Content Editor button, the Content Editor will open in a new window. The first column displays the Main Video. The middle column displays the presentation and Dual Video, if it was created. The third column displays the Movies tab with the conference recording on the left and the editable Clip to the right showing the clip name, the start and end times of the clip. Table of Contents D 13898.04 DECEMBER 2006 What’s New in this Version? Trademark/ Licenses Safety/ Environmental Introduction Installation Quick Setup 119 Operation Administrator Settings Conference Setup View Conferences Appendices Viewing Conferences > Editing Contents Adding and Moving Markers TANDBERG CONTENT SERVER USER GUIDE About Markers Adding Markers Adding markers into the timeline is done by clicking the Add Marker button while the clip is playing. A small inverted triangle at the centre point of the scrub-bar in the timeline will be added to indicate the position of the added marker. A Marker is a position in the conference that is linked to an Index point, an Image or both. When playing the conference, clicking on an Index point will forward the movie to that Marker location. When the movie reaches a Marker that has an image attached, the image will be displayed in the Presentation tab of the viewer. This will also add a marker within the Markers tab positioned in time order, with Add Image and Add Index buttons available. At this stage, the markers make no difference to the users watching the conference as there is nothing attached to them. Conference markers are displayed when the Markers tab is clicked. Markers can be selected from the markers tab list one at a time. To select a marker in the Content Editor, click on: • • • the marker’s select box or the marker number or the marker time When a marker is selected from the list, an orange rectangle will display around the marker’s number, timecode, image and index. A small inverted triangle will be shown in the timeline of the controller to mark the position of the marker in the conference. Moving Existing Markers There are two ways of doing this; by editing the timecode or by dragging the marker. Editing the TIMECODE of the marker: Change the time (format is hh:mm:ss.000) in the time field and press enter. The marker in the timeline will move to the new location. By dragging the marker: The marker in the timeline can also be dragged to its new position and the timecode will also change. The marker will be displayed in the timeline when the corresponding timecode is selected as in the screen shot below. Times entered as seconds will be converted. Example: 65 will be converted to 00:01:05.000. Table of Contents D 13898.04 DECEMBER 2006 What’s New in this Version? Trademark/ Licenses Safety/ Environmental Introduction Installation Quick Setup 120 Operation Administrator Settings Conference Setup View Conferences Appendices Viewing Conferences > Editing Contents Removing Markers TANDBERG CONTENT SERVER USER GUIDE Removing Selected Markers Select the markers to be removed by clicking the select box to the left of the marker number. When the markers that you want to remove have been selected, click the Delete Selected button. Removing All Markers To remove all the markers on the screen (a page of markers when there is more than one page), click the select box to the left of TIMECODE to select all markers on the page and click the Delete Selected button. To remove all the markers in a Conference, Click the Clear Markers button and you will be prompted with a dialogue box. Press OK to remove all markers or press Cancel if you do not want to. Table of Contents D 13898.04 DECEMBER 2006 What’s New in this Version? Trademark/ Licenses Safety/ Environmental Introduction Installation Quick Setup 121 Operation Administrator Settings Conference Setup View Conferences Appendices Viewing Conferences > Editing Contents Image Uploading TANDBERG CONTENT SERVER USER GUIDE About Uploading Images You may add images to your presentation. These images can later be associated with markers in order to present the images at certain moments in time during the streaming. Uploading Images Click on the Images tab at the top right hand side of the screen. Click the Upload Image button at the bottom left of the Images tab to add an image to your presentation folder. Find the Folder on your computer that contains the images you want to add to the conference. Continue uploading images until you have the number The images will appear in the Images tab when uploaded. Formats. You can upload graphics in the following formats: .JPEG, .GIF and .PNG . Filesize. The file size of the graphic must not exceed 150 kbytes, otherwise the image will not be uploaded. Dimensions. The Content Editor will resize your graphic proportionally for display in the Content Viewer. If you would prefer to resize your graphic manually in a third party application, the ideal resolution for best display results is 640 × 480 pixels. required for your conference. Table of Contents D 13898.04 DECEMBER 2006 What’s New in this Version? Trademark/ Licenses Safety/ Environmental Introduction Installation Quick Setup 122 Operation Administrator Settings Conference Setup View Conferences Appendices Viewing Conferences > Editing Contents Deleting Already Uploaded Images TANDBERG CONTENT SERVER USER GUIDE About Deleting Images Deleting Images Images already uploaded may easily be deleted. As described later in this section, images may be associated with markers to appear at certain moments in time during the streaming. To remove all the images, click the Select All button, then click the Delete Selected button. To delete an individual image, click the checkbox at the top left of the image and then click the Delete Selected button beneath the images. The Delete Selected button. Table of Contents D 13898.04 DECEMBER 2006 What’s New in this Version? Trademark/ Licenses Safety/ Environmental Introduction Installation Quick Setup 123 Operation Administrator Settings Conference Setup View Conferences Appendices Viewing Conferences > Editing Contents Associating Images and Markers TANDBERG CONTENT SERVER USER GUIDE About Images and Markers Images already uploaded (see the previous pages for details) can be asociated with markers. Adding an Image to a Marker Click on the Markers tab at the top right hand side of the screen. Click on the Add Image button for the The images already uploaded will be marker that the image is to be associated displayed. with. Marker No. 2 is used as example here. An image can be attached to more than one marker. Click an image to attach to the marker. The image will now be attached to the marker. Table of Contents D 13898.04 DECEMBER 2006 What’s New in this Version? Trademark/ Licenses Safety/ Environmental Introduction Installation Quick Setup 124 Operation Administrator Settings Conference Setup View Conferences Appendices Viewing Conferences > Editing Contents Associating Indexes and Markers TANDBERG CONTENT SERVER USER GUIDE About Indexes and Markers You may associate an index and marker in order to cause the resulting conference to display the Index points for the conference and also display the images at the correct points when playing the movie. Adding an Index to a Marker Click on the Markers tab at the top right-hand side of the screen. Click on the Add Index button to the right of the marker time and image, if there is one. Marker No. 2 is used as an example here. If there is an image for the marker, the Index name will be the filename of the image. Otherwise, it will be called “Index X” where X is the Marker number. A user can only import like conferences that they have edit access to. Table of Contents D 13898.04 DECEMBER 2006 What’s New in this Version? Trademark/ Licenses Safety/ Environmental Introduction Installation Quick Setup 125 Operation Administrator Settings Conference Setup View Conferences Appendices Viewing Conferences > Editing Contents Image, Index, and Marker Housekeeping About Housekeeping TANDBERG CONTENT SERVER USER GUIDE Reshuffling Images/Indexes so that They Become Associated with a Different marker Change the position of an image or a marker by clicking and dragging either to another marker. The Order number will automatically update. To change images or indexes attached to markers, either drag the thumbnail to the new position or change the order number. Change the position of an image or a marker by changing the order number of either then pressing the Enter key. The image or marker will change new position to the new marker. Order number Drag and drop with the mouse. Reshuffling Between Pages Deleting Images and Indexes If the image or index is to change between pages, drag the thumbnail to the top or bottom of the page and a shaded box with the message Drop in page # will appear. Drop the image into the first position of the next page or the last position of the previous page then move to the correct location on the page. Select the Images and Indexes that you want to delete and click the Delete Selected button. Repeat, if needed. When the thumbnail image or index is in the correct position, the order numbers will change for any that are in a new position. Table of Contents D 13898.04 DECEMBER 2006 What’s New in this Version? Trademark/ Licenses Safety/ Environmental Introduction Installation Quick Setup 126 Operation Administrator Settings Conference Setup View Conferences Appendices Viewing Conferences > Editing Contents Recordings and Clips TANDBERG CONTENT SERVER USER GUIDE About Recordings and Clips Renaming a Recording A Recording is the video of the conference that shows in the lefthand window of the content viewer. Clips are the versions of the recording that can be edited. The Recording will display the conference name of the edited movie and the movie duration, these fields cannot be edited. If the conference name is larger than the field, placing the cursor over the field will display the whole name. To access the recordings and clips of a conference, click on the Movies tab. The clip for the edited movie will be called Clip 1 and a red highlight at the top and left of the graphic will indicate that the clip has been selected to edit and play. . In and Out Points Change the In and Out points to remove unwanted video at the start or end of a conference. The In and Out points in the clip window match with the in and out points in the video controller. Change the In and Out points by either changing the time or dragging the triangles in the controller to the new positions. In Out Time is in the format hh:mm:ss.000. The change in the conference duration will also be displayed in the Content Library interface. Playing the new conference will result in the original conference being played from the new in point to the new out point. Table of Contents D 13898.04 DECEMBER 2006 What’s New in this Version? Either here or here. In Trademark/ Licenses Out The link between the clips and the time line. Safety/ Environmental Introduction Installation Quick Setup 127 Operation Administrator Settings Conference Setup View Conferences Appendices Viewing Conferences > Editing Contents Creating and Handling Extra Clips From a Recording TANDBERG CONTENT SERVER USER GUIDE Creating an Extra Clip Do this when a conference is to be split into more than one continuous piece from the original conference. Causing it to look like this. Drag the recording to the clips window. To make another clip from a recording, select the recording (in the orange part) in the left-hand window and drag it to the clips window. There may be two or more sections of a conference that you want users to view out of one conference so creating extra clips and editing each one is the way to achieve this result. Now change the in and out points of each clip and when the conference plays, clip 1 will be followed by clip 2 etc. This feature is limited to ten clips per recording. Click the Save button every few minutes so that any changes that are made are kept. If you have made a change that you do not want to keep, click the Revert button and the changes that were made after the last save will be discarded. In and Out points of clips are described in Recordings and Clips. Reshuffling Clips Deleting Clips To change the order of clips, drag the clip to a new position or change the index number. To delete all clips, select the checkbox at the top of the clips and click the Delete Selected button at the bottom of the clip list. The order and index number will change and this will reflect in the playback of the conference. To delete individual clips, select the checkbox for the clip to delete then click the Delete Selected button at the bottom of the clip list. Index No. Table of Contents D 13898.04 DECEMBER 2006 What’s New in this Version? Trademark/ Licenses Safety/ Environmental Introduction Installation Quick Setup 128 Operation Administrator Settings Conference Setup View Conferences Appendices Viewing Conferences > Editing Contents Importing Conferences TANDBERG CONTENT SERVER USER GUIDE About Importing Conferences Outputs Must Be Identical to Allow Import Use the Import option to join and then edit two different conferences on your TANDBERG Content Server into one. In this example, when editing the first conference, the next two only from the list can be imported into the conference because they are both Windows Media files and both have a 128K and a 384K stream and the user can edit each conference. Importing can only be done if the outputs of each conference are the same. Importing Another Conference The resulting conference will be imported into the Content Editor. Select the conferences that you want to Import and click the Perform Import button. With each clip the editor can do the following: • Change the In and Out points • • • • Import images Create markers Attach images to markers Attach index pointes to markers. The resulting conference will play each clip one after each other in the Content Viewer. Table of Contents D 13898.04 DECEMBER 2006 What’s New in this Version? Trademark/ Licenses Safety/ Environmental Introduction Installation Quick Setup 129 Operation Administrator Settings Conference Setup View Conferences Appendices Viewing Conferences > Editing Contents Editing Conferences TANDBERG CONTENT SERVER USER GUIDE Editing Multiple Recordings Editing Clips The selected clip, Clip 1 in this example, has the red outline on the A image. The Clip name, start and end time fields are editable and the name of the clip is displayed at the top left of the screen as well in the list. When importing multiple Recordings (Conferences) into the currently edited Conference, the initial Conference (called A) will stay as the first Recording and the imported ones are imported and displayed in date order with the oldest one being last in the list. Deleting Clips and Recordings Creating Clips From Recordings To remove all clips and their associated Recordings, select the check box at the top of the list of clips and click the Delete Selected button at the bottom of the screen. The Content Editor allows for a maximum of 5 recordings and 10 clips per conference. Conferences that already contain imported conferences cannot be imported into the currently edited conference. This will remove all clips and only leave the original Recording associated with the conference. Create more clips of a recording by moving the mouse over a recording and then clicking on the orange border of the recording and dragging it into the Clips area. The name of the Clip will be incremented by one and added to the bottom of the list of clips. Table of Contents D 13898.04 DECEMBER 2006 What’s New in this Version? To remove selected Clips, select the clips and click the Delete Selected button at the bottom of the screen. The associated Recordings will also be removed if all clips for that recording are deleted. Trademark/ Licenses Safety/ Environmental Introduction Installation Quick Setup 130 Operation Administrator Settings Conference Setup View Conferences Appendices Content Server Appendices We recommend that you check the TANDBERG web site regularly for updated versions of this manual: http://www.tandberg.net/support/ documentation.php Table of Contents D 13898.04 DECEMBER 2006 What’s New in this Version? Trademark/ Licenses The Appendices contain information you may need to better understand the TANDBERG Content Server. Here you will find a compatibility guide (which browser and media players version should I use), a small troubleshooting guide – in the unlikely event of trouble, an example XML file, Content Server port assignment, recording templates overview and articles on how to make backups. Safety/ Environmental Introduction Installation Quick Setup 131 Operation Administrator Settings Conference Setup View Conferences Appendices Appendix 1 LED Panel Menu Structure TANDBERG CONTENT SERVER USER GUIDE IP Settings IP Assignment IP Address Subnet Mask Default Gateway DNS (Preferred) DNS (Alternate) IP Assignment Address Type: Select Type: DHCP Static IP Address <IP address> Edit Address 000.000.000.000 Save Changes? No Yes Subnet mask <IP address> Edit Subnet 000.000.000.000 Save Changes? No Yes Default Gateway <IP address> Edit Gateway 000.000.000.000 Save Changes? No Yes DNS (Preferred) <IP address> DNS Server 0.0.0.0 Save Changes? No Yes DNS (Alternate) <IP address> DNS Server 0.0.0.0 Save Changes? No Yes Restart? No Yes Shutdown? No Yes Full Restore? No Yes - Restore Factory Full Restore Config Restore Table of Contents D 13898.04 DECEMBER 2006 What’s New in this Version? Trademark/ Licenses Safety/ Environmental Introduction Installation Quick Setup 132 Config Restore? No Yes Operation Administrator Settings Conference Setup View Conferences Appendices Appendix 2 Compatibility TANDBERG CONTENT SERVER USER GUIDE About Compatibility For correct playback of streaming video on client machines, please read the compatibility notes on this page. Recommended Player Versions Platform and Browser Version Compatibility OS MAC WIN Browser QuickTime Windows Media Real Media FireFox 1.5 and higher Yes No No Mozilla FireFox 1.0 and higher Yes Yes Yes Internet Explorer 6.0, and higher Yes Yes Yes Check the platform, browser and browser version, then select the appropriate streaming format for content creation and playback according to the compatibility matrix. Playback of archive (ASF format) content Platform: Windows® XP Browser version: Internet Explorer (all versions) and Mozilla Firefox (all versions). Streaming content format: Windows Media content from archiving calls (ASF format). The TANDBERG Codec Pack must be installed on client machines to play back archiving Windows Media content (ASF format). The TANDBERG Codec Pack is available for download by all Content Server users from this location: Help>Conference Test Page. Download details Name: TAACodecPack.msi or TAACodecPack_Dist.msi. Type: Windows Installer Package. Publisher: TANDBERG Version:1.0.0 Date:20/09/2006 Size:3.4MB Supported OS: Microsoft® Windows® XP. D 13898.04 DECEMBER 2006 Trademark/ Licenses Safety/ Environmental Windows Media content Windows Media Player 9.x or 10.x Real Media content RealPlayer™ One QuickTime content QuickTime 6 or 7 Platform: Windows. Browser version: Mozilla Firefox (all versions). Streaming content format: Windows Media content from transcoding (WMV format) and archiving calls (ASF format). Mozilla Firefox browsers require ActiveX® control plugin to be installed to display movies in Windows Media® WMV and ASF formats. The following ActiveX plugin for Mozilla Firefox has been tested – Adam Lock’s ActiveX Plugin for Firefox, available as a free download at the time of publishing this user guide. To find the download site, either type “Adam Lock’s ActiveX Plugin for Firefox” as a search string in your search engine, or follow the instructions for installing and checking the Active X plugin installation from the MozillaZine Forum Index -> Firefox Support page at http://forums.mozillazine.org/viewtopic.php?t=206213 From this page, you can click on either “Warp to ActiveX Plugin” or “Installing the ActiveX plugin” in the Contents List to find the correct version for your Mozilla Firefox browser to download and install. ! What’s New in this Version? Recommended Player Playback of Windows Media Content in Mozilla Firefox Administrators also have access to a distributed Codec Pack version, TAACodecPack_Dist.msi, from this location on the Content Server: C:\Program Files\TANDBERG\ ContentServer\CodecPack. The distributed Codec Pack installer performs a ‘silent’ installation, with no user action required at the end of the installation. Table of Contents Content Type Introduction Installation Quick Setup 133 ActiveX®plugins are browser-version specific. If users download the wrong version of the plugin, this can break their browser. Operation Administrator Settings Conference Setup View Conferences Appendices Appendix 3 Troubleshooting Guide TANDBERG CONTENT SERVER USER GUIDE Conference Setup > Create Conference Message View Conferences > Live Conferences Solution Message Call Status > Call State: Call failed - Called party not registered Check that the H.323 ID or E.164 alias address you have typed in the Call Information: Address field is valid and that the device you are trying to dial is registered to the gatekeeper. Call State: Not in call Your call has not been connected. This could be due to a number of reasons. Check that the IP address, H.323 ID or E.164 alias address you have typed in the Call Information: Address field is correct. If Call State displays Not in call and Change status is displayed next to Conference Name, that means that your call has failed. To remove the call from Live view, click on Change status and change status to Recorded, then delete the conference from the Recorded Conferences view. Call State: Call failed - Unavailable resources Occurs when an invalid IP address is dialled. Call State: Call failed - Could not resolve host name <H323 ID> to IP address. This message is displayed when trying to dial the H323 ID of a system when the Content Server is not registered to the gatekeeper. Call failed - Service or option not available, unspecified Occurs when an invalid remote address is dialled Table of Contents D 13898.04 DECEMBER 2006 What’s New in this Version? Trademark/ Licenses Safety/ Environmental Introduction Solution Recording in progress If you go to a Live Conferences view in the Content Library and Recording in Progress message is displayed instead of links to movies, that means that the template that the call is using does not allow for live streaming of the conference. This is the case for all QuickTime format content, which can only be viewed on demand from the Content Server. QuickTime format content can be viewed live, if streamed from an external streaming server. Content Viewer Message Solution Video isn’t displayed If video is not displayed, your browser may not have the required plug-in or may be unsupported. For a list of supported browsers and player versions, view Appendix 2, Compatibility. Administrator Settings > Site Settings Message Solution The TANDBERG Content Server has an invalid license. Installation Option keys have not been installed on your Content Server. Go to Administrator Settings > Software Upgrade page, install option keys and click on Restart Service. Please contact your TANDBERG representative or authorized reseller for more information on other error messages. Quick Setup 134 Operation Administrator Settings Conference Setup View Conferences Appendices Appendix 4 Example XML File TANDBERG CONTENT SERVER USER GUIDE XML File Example About XML File Example An example of an XML file for a Transcoding call template, Windows Media 9 2xStreams Mid with Dual. The outputs of this template include two Windows media streams – a 384K and a 128K stream, which can be viewed in the top left-hand side window of the Content Viewer. If Dual Video has been activated in the call, the template creates an extended Dual Video stream which can be viewed by clicking on the Dual Video tab and also writes the Dual Video input to a still frame every 15 seconds. Those still images can be viewed alongside the main video when the Presentation tab has been selected. Users can also browse through the still image thumbnails by clicking on the Image List. <template version=”1” readonly=”true” description=”Windows Media 9 2xStreams Mid with Dual”> <writer writer _ codec=”WindowsMedia” profile _ filename=”WM9 _ 384k(15fps).prx” streaming _ path=”mms://(local)/” on _ demand _ path=”mms://(local)/” on _ demand _ output=”file” source=”normal” title=”WindowsMedia Video 9 Writer 384k” pip _ location=”none”> <output type=”file” directory=”(medialocation)/media/” title=”File Output”/> <output type=”serverpush” server _ name=”(local)” port=”8080” publishing _ point _ copy=”” username=”” password=”” title=”Serverpush Output”/> </writer> <writer writer _ codec=”WindowsMedia” profile _ filename=”WM9 _ 128k.prx” streaming _ path=”mms://(local)/” on _ demand _ path=”mms://(local)/” on _ demand _ output=”file” source=”normal” title=”WindowsMedia Video 9 Writer 128k” pip _ location=”none”> <output type=”file” directory=”(medialocation)/media/” title=”File Output”/> <output type=”serverpush” server _ name=”(local)” port=”8080” publishing _ point _ copy=”” username=”” password=”” title=”Serverpush Output”/> </writer> <writer writer _ codec=”WindowsMedia” profile _ filename=”WM9 _ VGA.prx” streaming _ path=”mms://(local)/” on _ demand _ path=”mms://(local)/” on _ demand _ output=”file” source=”extended” title=”WindowsMedia Video 9 Writer VGA” pip _ location=”none”> <output type=”file” directory=”(medialocation)/media/” title=”File Output”/> <output type=”serverpush” server _ name=”(local)” port=”8080” publishing _ point _ copy=”” username=”” password=”” title=”Serverpush Output”/> </writer> <writer writer _ codec=”StillImage” source=”extended” title=”StillImage Writer”> <output type=”file” seconds _ between _ frames=”15” title=”File Output”/> </writer> </template> Table of Contents D 13898.04 DECEMBER 2006 What’s New in this Version? Trademark/ Licenses Safety/ Environmental Introduction Installation Quick Setup 135 Operation Administrator Settings Conference Setup View Conferences Appendices Appendix 5 Recording Templates at a Glance TANDBERG CONTENT SERVER USER GUIDE Transcoding Templates and Their Outputs at a Glance QuickTime 2xStreams High with Dual QT-DblHighDual.xml Two video streams from Main Source (at 256 and 512 K), one video stream from a Dual Stream Source and screenshots from a Dual Stream Source taken every 60 seconds (if Dual Stream Source available). QuickTime 2xStreams Low with Dual QT-DblLowDual.xml Two video streams from Main Source (at 56 and 384 K), one video stream from a Dual Stream Source and screenshots from a Dual Stream Source taken every 60 seconds (if Dual Stream Source available). QuickTime 2xStreams Mid with Dual QT-DblMidDual.xml Two video streams from Main Source (at 128 and 384 K), one video stream from a Dual Stream Source and screenshots from a Dual Stream Source taken every 60 seconds (if Dual Stream Source available). QuickTime Dual Stream Only No PiP QT-DualOnlyPiPVGA.xml Single video stream at 512 K from a Dual Stream Source (if Dual Stream Source available), displayed in a Picture in Picture layout QuickTime Dual Stream PiP Top Right QT-DualPiPVGA.xml Single video stream at 384 K from a Dual Stream Source (if Dual Stream Source available) with small inset video in top right from Main Source, displayed in a Picture in Picture layout QuickTime Single Stream with Dual QT-StdDual.xml One video stream at 384 K from Main Source and one video stream from a Dual Stream Source (if Dual Stream Source available) QuickTime Single Stream without Dual QT-StdNoDual.xml A single video stream at 384 K from Main Source Real Media 2xStreams High with Dual Slides RM-DblHighDual.xml Two video streams from Main Source (at 256 and 512 K) and screenshots from a Dual Stream Source taken every 60 seconds (if Dual Stream Source available). Real Media 2xStreams Low with Dual Slides RM-DblLowDual.xml Two video streams from Main Source (at 56 and 256 K) and screenshots from a Dual Stream Source taken every 60 seconds (if Dual Stream Source available). Real Media 2xStreams Mid with Dual Slides RM-DblMidDual.xml Two video streams from Main Source (at 128 and 384 K) and screenshots from a Dual Stream Source taken every 60 seconds (if Dual Stream Source available). Real Media Dual Stream Only No PiP RM-DualOnlyPiPVGA.xml Single video stream at 512 K from a Dual Stream Source (if Dual Stream Source available), displayed in a Picture in Picture layout Real Media Dual Stream PiP Top Right RM-DualPiPVGA.xml Single video stream at 384 K from a Dual Stream Source (if Dual Stream Source available) with small inset video in top right from Main Source, displayed in a Picture in Picture layout Real Media Single Stream with Dual Slides RM-StdDual.xml Single video stream at 256 K and screenshots from a Dual Stream Source taken every 60 seconds (if Dual Stream Source available) Real Media Single Stream without Dual RM-StdNoDual.xml Single video stream at 384 K Windows Media 9 2xStreams High with Dual WM-DblHighDual.xml Two video streams from Main Source (at 256 and 512 K), one video stream from a Dual Stream Source and screenshots from a Dual Stream Source taken every 60 seconds (if Dual Stream Source available). Windows Media 9 2xStreams Low with Dual WM-DblLowDual.xml Two video streams from Main Source (at 56 and 384 K), one video stream from a Dual Stream Source and screenshots from a Dual Stream Source taken every 60 seconds (if Dual Stream Source available). Table of Contents D 13898.04 DECEMBER 2006 What’s New in this Version? Trademark/ Licenses Safety/ Environmental Introduction Installation Quick Setup 136 Operation Administrator Settings Conference Setup View Conferences Appendices Appendix 5 TANDBERG CONTENT SERVER USER GUIDE Windows Media 9 2xStreams Mid with Dual WM-DblMidDual.xml Two video streams from Main Source (at 128 and 384 K), one video stream from a Dual Stream Source and screenshots from a Dual Stream Source taken every 60 seconds (if Dual Stream Source available). Windows Media 9 Dual Stream Only No PiP WM-DualOnlyPiPVGA.xml Single video stream at 512 K from a Dual Stream Source (if Dual Stream Source available), displayed in a Picture in Picture layout Windows Media 9 Dual Stream PiP Top Right WM-DualPiPVGA.xml Single video stream at 384 K from a Dual Stream Source (if Dual Stream Source available) with small inset video in top right from Main Source, displayed in a Picture in Picture layout Windows Media 9 Single Stream with Dual WM-StdDual.xml One video stream at 384 K from Main Source and one video stream from a Dual Stream Source (if Dual Stream Source available) Windows Media 9 Single Stream without Dual WM-StdNoDual.xml A single video stream at 384 K from Main Source Windows Media High Bitrate Audio with Duo Slides WM_AUDHigh.xml An audio stream with screenshots from a Dual Stream Source taken every 60 seconds (if Dual Stream Source available). Windows Media Low Bitrate Audio and Duo Slides WM_AUDLow.xml An audio stream with screenshots from a Dual Stream Source taken every 60 seconds (if Dual Stream Source available). WM9 TCS three format triple play WM-TripleDefault.xml Two Windows Media video streams, two QuickTime and two Real Media video streams, with the lowbitrate stream at 56K and the high-bitrate stream at 384K. This template will ignore any codecs not selected in Site Settings > Site Codec Support, and will only record in the supported formats. So, if only Windows Media codec is selected in Site Codec Support, only Windows Media video streams will be recorded. Zune Audio ZuneAudio.xml A Windows Media audio only file. Zune Presentation ZunePresentation.xml A Windows Media video file from a Dual Stream Source (usually H.239). Zune Presentation with PiP ZunePresentationPiP.xml A Windows Media video file from a Dual Stream Source (usually H.239) and a small inset picture from Main Source in the Picture in Picture format. Zune Video ZuneVideo.xml A Windows Media video file from Main Source. Archiving Templates and Their Outputs at a Glance: Windows Media Archiving Dual Stream WM-ASFDual.xml One video stream from Main Source and an extended video stream from Dual Stream Source (if available) recorded at the bitrate that the videocall was made at Windows Media Archiving Single Stream WM-ASFStd.xml Single video stream at the bitrate that the videocall was made at QuickTime Archiving Dual Stream QT-MOVDual.xml Single video stream from Main Source and screenshots from a Dual Stream Source taken every 60 seconds (if Dual Stream Source available) recorded at the bitrate that the videocall was made at. QuickTime Archiving Single Stream QT-MOVStd.xml Single video stream at the bitrate that the videocall was made at. Media are available for on demand viewing only. Table of Contents D 13898.04 DECEMBER 2006 What’s New in this Version? Trademark/ Licenses Safety/ Environmental Introduction Installation Quick Setup 137 Operation Administrator Settings Conference Setup View Conferences Appendices Appendix 6 TANDBERG Content Server Port Assignment TANDBERG CONTENT SERVER USER GUIDE The table lists ports used by the TANDBERG Content Server. Port Protocols Used by 80 TCP The TANDBERG Content Server web application 443 TCP The TANDBERG Content Server web application on SSL 554 TCP, UDP WMS RTSP Server Control Protocol 1718 UDP Gatekeeper discovery 1719 UDP RAS 1720 Table of Contents D 13898.04 DECEMBER 2006 What’s New in this Version? Trademark/ Licenses Safety/ Environmental Listen Port 1755 TCP, UDP WMS MMS Server Control Protocol 2090 TCP The TANDBERG Content Server database 3389 TCP Remote Desktop Protocol 8008 TCP The TANDBERG Content Server application 8080 TCP WMS HTTP Server Control Protocol 8096 TCP Windows Media Administration Site on SSL 8098 TCP Windows Web Administration on SSL Introduction Installation Quick Setup 138 Operation Administrator Settings Conference Setup View Conferences Appendices Appendix 7 Database Backup Tool – Making Backups About Database Backup TANDBERG CONTENT SERVER USER GUIDE Backup Location Opening the Tool The tool is available by logging on to the Content Server by remote desktop. You can open it by clicking on the desktop shortcut or by running it from Start Menu>Programs>TANDBERG> TCS>TCS Database Backup A new tool now enables the administrator to back up database files on the Content Server and restore the database from backup. Two options are available from the Start page of the tool: • Click on Backup, if you want to set backup options • Click on Restore if you have got database backup files that you want to restore. Specifying How many Backup Files to Retain • • • Click on Backup Location tab if it isn’t highlighted already • Selecting Backup Location allows you to set a location the Content Server where your backups will be stored. The recommended location is E:\backup\database • For added security, you may also specify an external location where files from the E drive will be automatically copied to • Click on the Save Settings button. Specifying Automatic Backup • • Click on History tab History allows you to specify how many backup files will be kept in the backup folder. After reaching the maximum number of backup files specified in History, older backup files will be automatically deleted • Select the required number from the Keep the Last x Backup(s) drop-down menu • Click on the Save Settings button. Click on Automatic Backup tab To make an ad-hoc backup of the database right now, click on the Backup Now button. If you want to set up automatic backups: 1. Select the Enable automatic backup checkbox . Specify the days of the week when you want backup to take place . Select the radio button Backup once a day and specify a time for the backup (for example, at 2 am in the attached screenshot). or 1. Select the radio button Backup at multiple times a day and specify the required interval between backups. To save settings click Save Settings button. Table of Contents D 13898.04 DECEMBER 2006 What’s New in this Version? Trademark/ Licenses Safety/ Environmental Introduction Installation Quick Setup 139 Operation Administrator Settings Conference Setup View Conferences Appendices Appendix 7 Database Backup Tool – Restoring from Backup TANDBERG CONTENT SERVER USER GUIDE Restoring Data About Restoring If you wish to restore the database from backup, you need to ensure that the Content Server is not in call and that no calls can be made during the restore process. You also need to ensure that the backup file you wish to restore the database from is available in the following location E:\backup\database. If the file you want to use for the restore function is not there, you can manually copy it from an external location to E:\backup\database. Before you use the restore function, you must Now open the TCS Database Backup tool and click on Restore button. stop the Content Server service: • • End all ongoing calls • From Computer Management, click on Services, select TCS from the list of services and click on Stop the service. Log in to the Content Server by remote desktop Click on the Restore Now button. Select the Backup file you want to use to restore the database from. After the database has been restored from backup, start the Content Server service. From Computer Management, click on Services, select TCS from the list of services and click on Start the service. Table of Contents D 13898.04 DECEMBER 2006 What’s New in this Version? Trademark/ Licenses Safety/ Environmental Introduction Installation Quick Setup 140 Operation Administrator Settings Conference Setup View Conferences Appendices Appendix 8 Zune™ and the TANDBERG Content Server TANDBERG CONTENT SERVER USER GUIDE Recording Aliases About Zune™ Zune™ is Microsoft’s new player for music, pictures and video. The TANDBERG Content Server can save recorded conferences in the correct format to be downloaded and synchronised with your zune™ for playback. This appendix explains how to do this. We recommend that a Zune Recording Alias is created for each Template and named similar to the Templates for ease of use, like the example shown here. Zune Templates A template can be a combination of a number of outputs so a recorded conference can include media for the Zune player as well as media streaming from the TCS interface. The Administrator will have to create custom templates if they are required. There are 4 Zune Templates set up and ready to use on the TANDBERG Content Server: • • Zune Audio – Creates an audio presentation only • Zune Presentation with PiP – Video from both Presentation (full screen) and Camera Source (small picture in top right of screen) • Zune Video – Video from normal source (usually camera) Zune Presentation – Video from Presentation Source (usually H.239 – computer source) Table of Contents D 13898.04 DECEMBER 2006 What’s New in this Version? Trademark/ Licenses Safety/ Environmental Introduction Installation Quick Setup 141 Operation Administrator Settings Conference Setup View Conferences Appendices Appendix 8 – Zune™ and the TANDBERG Content Server Creating a Conference TANDBERG CONTENT SERVER USER GUIDE TANDBERG Content Server Interface About Creating a Conference Create a conference in the same way that you usually do using your Zune template and at the end of the call the resulting files will be displayed in the TCS interface. A Zune recorded conference will appear in the interface as zune or Zune(AUD). Zune(AUD) indicates an audio-only file and zune indicates a video file (with the Click on zune(AUD) or zune and you will be will prompted with this dialogue box. associated audio stream). Connect your Zune player to your Personal Computer and it will either automatically synchronise with your selected Save the zune file into the folder in your Zune Library to synchronise it to your Zune device. Zune is initially synchronised with the computers “My Videos” folder so that is a good place to start unless there is a separate folder for video synchronisation. Click the Start Sync option in Zune to sync your Video and Zune player. folders or if synchronisation is turned off, you can drag the video files to your Zune from the “My Videos” folder as shown below. Now the Video from the TANDBERG Content Server is on the Zune ready to play. Use the Zune menu system to find the TANDBERG conference to play on your Zune. Table of Contents D 13898.04 DECEMBER 2006 What’s New in this Version? Trademark/ Licenses Safety/ Environmental Introduction Installation Quick Setup 142 Operation Administrator Settings Conference Setup View Conferences Appendices Philip Pedersens vei 22, 1366 Lysaker, Norway Telephone: +47 67 125 125 Fax: +47 67 125 234 Video: +47 67 117 777 E-mail: [email protected]