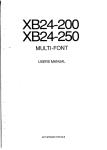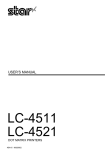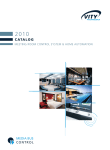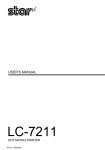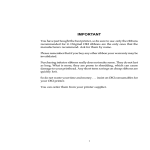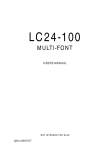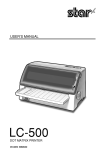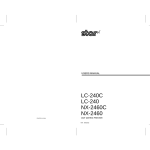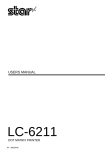Download Star Micronics XB24-250 II User's Manual
Transcript
USER’S MANUAL XB24-2502 DOT MATRIX PRINTERS ZB152 80825140 Trademark acknowledgments IP-128XL, IS-8XL, LC-4511, LC-4521, PT-15XM, SF-15DM2, SPC-8K, XB-2425, XB24-250, XB24-2502: Star Micronics Co. Ltd. LQ-850, LQ-860, LQ-1050, LQ-1060: Seiko Epson Corporation IBM PC, IBM Proprinter X24E, IBM Proprinter XL24E, IBM Proprinter X24, IBM Proprinter XL24: International Business Machines Corporation. MS-DOS: Microsoft Corporation Notice • All rights reserved. Reproduction of any part of this manual in any form whatsoever, without STAR’s express permission, is strictly forbidden. • The contents of this manual are subject to change without notice. • All efforts have been made to ensure the accuracy of the contents of this manual at the time of printing. However, should any errors be found, STAR would greatly appreciate being informed of them. • The above notwithstanding, STAR can assume no responsibility for any errors in this manual. Copyright 1998 Star Micronics Co., Ltd. About this manual This manual describes how to set up, use, and care for the Star XB24-2502 printer. The following is a list of what you can expect to find in each chapter. Chapter 1 Choosing a place for your printer, unpacking and setup, ribbon cassette installation, loading paper, connecting to your computer Chapter 2 How to use the control panel Chapter 3 How to use the printer’s Electronic DIP Switch (EDS) Mode to set up the printer to match the needs of your system and software Chapter 4 How to set up for printing with MS-DOS Chapter 5 Selecting the best type of paper, adjusting for paper thickness, manual sheet feeding, clearing paper jams Chapter 6 Optional accessories that are available for your printer Appendix A How to deal with printing problems Appendix B Specifications Appendix C Interface information Appendix D Character sets Appendix E Printer control codes Appendix F Control panel operation guide Chapter 1: Printer Setup ... 1 Choosing a place for the printer ... 1 Unpacking the printer ... 2 General guide ... 3 Installing the platen knob ... 4 Opening the front cover ... 4 Removing the front cover ... 5 Installing the ribbon cartridge ... 5 Removing the ribbon cartridge ... 7 Installing the paper guide ... 7 Adjusting the paper guide position ... 8 Connecting to a power outlet and turning power on and off ... 8 Loading fanfold paper ... 9 Printing on fanfold paper ... 12 Parking fanfold paper ... 13 Unparking fanfold paper ... 13 Using the tear-off function ... 13 Connecting to your computer ... 14 Chapter 2: Control Panel Operations ... 16 Switching between on-line and off-line ... 16 Selecting a font ... 17 Entering the Font Lock Mode ... 17 Setting the character pitch ... 18 Entering the Pitch Lock Mode ... 18 Line feed ... 19 Paper eject (cut-sheet paper) ... 19 Form feed (fanfold paper) ... 19 Parking fanfold paper ... 19 Micro feed ... 19 Setting the top of form position ... 20 Tear-off function (fanfold paper) ... 20 Selecting the Quiet Print Mode ... 20 Changing the auto load position ... 21 Saving a macro ... 22 Clearing the printer’s buffer ... 22 Initializing the printer ... 23 Entering the Multi-part Mode ... 23 Chapter 3: Using the EDS Mode ... 24 About EDS Mode settings ... 24 Entering the EDS Mode ... 24 Selecting a bank ... 25 Selecting a switch ... 25 Changing a switch setting ... 25 Printing the current switch settings ... 26 Checking the settings of switches in a bank ... 26 Exiting the EDS Mode ... 26 EDS Mode Settings ... 27 Chapter 4: Using the Printer with MS-DOS ... 37 Setting up for printing with MS-DOS ... 37 Chapter 5: Paper Handling ... 38 Selecting paper types ... 38 Adjusting for paper thickness ... 39 Automatic fanfold feeding ... 40 Manual sheet feeding ... 40 Clearing paper jams ... 41 Chapter 6: Optional Accessories ... 42 Automatic Sheet Feeder (SF-15DM2) ... 42 Pull Tractor Unit (PT-15XM) ... 43 Serial Interface Cartridge (IS-8XL) ... 43 Buffered Parallel Interface Cartridge (IP-128XL) ... 44 Serial-to-Parallel Converter (SPC-8K) ... 44 Appendix A: Troubleshooting ... 46 Appendix B: Specifications ... 53 Appendix C: Interface Pin Outs ... 56 Appendix D: Character Sets ... 57 Appendix E: Printer Control Codes ... 69 Appendix F: Control Panel Operation Guide ... 79 1 Chapter 1: Printer Setup This chapter contains important information on setting up your printer. Be sure to read this chapter carefully before using the printer for the first time. In this chapter you will learn about: ❏ ❏ ❏ ❏ ❏ ❏ Choosing a place for the printer Unpacking and setting up the printer Installing the platen knob Installing the ribbon cassette Loading paper Connecting to your computer Choosing a place for the printer Before actually unpacking the printer, you should take a few minutes to think about where you plan to use it. Remember the following points when doing this. ✓ Choose a firm, level surface where the printer will not be exposed to ✓ ✓ ✓ ✓ ✓ ✓ ✓ ✓ ✓ vibration. The power outlet you plan to connect to for power should be nearby and unobstructed. Make sure that the printer is close enough to your computer for you to connect the two with your printer cable. Allow six inches (15 centimeters) of free space on either side of the printer. If you are going to use fanfold paper, make sure that there is adequate space for paper behind the printer. Make sure that the printer is not exposed to direct sunlight. Make sure that the printer is well away from heaters. Make sure that the surrounding area is clean, dry, and free of dust. Make sure that the printer is connected to a reliable power outlet. It should not be on the same electric circuit as copiers, refrigerators, or other appliances that cause power spikes. Use a power outlet that matches the power rating noted on the label affixed to the bottom of your printer. Make sure that the room where you are using the printer is not too humid. 2 Printer Setup Unpacking the printer Check to make sure that the carton contains each of the items shown in the following illustration. If anything is missing, contact the store where you bought the printer and ask them to supply the missing part. Note that it is a good idea to keep the original box and all the packing materials just in case you need to pack the printer up again and send it somewhere at a later date. A serial-to-parallel interface converter (SPC-8K), a parallel interface unit (IP128XL), a serial interface unit (IS-8XL), a pull tractor (PT-15XM), and an Automatic Sheet Feeder (SF-15DM2) are also available as options. Consult your dealer for details. Important! There are several versions of this printer designed for different voltages. It is not possible to change the voltage of a printer. If the voltage shown on the label on the bottom of your printer does not match the voltage for your area, contact your dealer immediately. General guide General guide The following illustrations show the major components of the your printer. 3 4 Printer Setup Installing the platen knob You can find the platen knob in the box of items that contains this manual. ❏ Install the knob on the shaft located inside the large hole on the right side of the printer. Make sure that the two metal pins on the platen shaft fit into the slots inside the knob’s spindle. Press the knob carefully but firmly into place as far as it will go. Opening the front cover ❏ Lift up on the front cover and swing it open until it stops. ❏ To close the front cover, simply lower it back into place. Caution! The tear assist edge is rather sharp. Take care to avoid injuring your hands. Removing the front cover 5 Removing the front cover Normally, you should leave the front cover connected to the printer, using the procedure described above to open and close it as required. You can also completely remove the front cover using the steps described below. ❏ Lift up on the front cover and swing it up until it is a little more than half ❏ ❏ way open. Carefully pull the front cover towards the back of the printer, moving it slightly up and down to work it free from the printer body. To replace the front cover, reverse the two steps described above. Installing the ribbon cartridge ❏ Make sure that the printer is unplugged from its power outlet. Caution! Never touch the print head while the printer is turned on. Doing so can damage the printer. If you have just finished printing, let the print head cool for a few minutes before you touch it. ❏ Open the front cover of the printer. ❏ Remove the ribbon cartridge from its package. ❏ Rotate the knob on the ribbon cartridge clockwise to take up any slack in ❏ the ribbon. Carefully place the cartridge onto the cartridge holder making sure that the spindle of the holder fits into the socket on the bottom of the cartridge. Also 6 Printer Setup make sure that the side tabs fit into the grooves on the sides of the cartridge holder. ❏ While guiding the ribbon between the print head and print head shield, ❏ ❏ press down gently on the cartridge until the side tabs snap securely into place. Rotate the knob on the cartridge again to take up any slack. Close the front cover of the printer. Important! Printing that is poor quality or too light is almost always due to a ribbon that is simply worn out or “used up.” If you experience problems with print quality, check the conditio of the ribbon. If the black part looks gray and well-worn, replace the ribbon with a new one. Removing the ribbon cartridge 7 Removing the ribbon cartridge Use the following procedure to remove the ribbon cartridge from the printer when you want to replace it with a new one. ❏ Make sure that the printer is unplugged from its power outlet. Caution! Never touch the print head while the printer is turned on. Doing so can damage the printer. If you have just finished printing, let the print head cool for a few minutes before you touch it. ❏ Open the front cover of the printer. ❏ Using your thumb and forefinger to squeeze the two tabs on the ribbon ❏ cartridge towards the center, carefully remove the cartridge from the holder. Use the procedure under “Installing the ribbon cartridge” on page 5 to install a new cartridge. Installing the paper guide You can find the platen knob in the box of items that contains this manual. Insert the two pointed tabs on the bottom of the paper guide straight down into the holes provided on the top back of the printer, and then lay the paper guide down so the tabs inside the holes slip into the grooves on the paper guide tabs. 8 Printer Setup ❏ To remove the paper guide from the printer, stand it up while gently pulling it towards the front of the printer, Next carefully lift the paper guide straight up. Adjusting the paper guide position ❏ The paper guide has two positions: raised and lowered. You can use either ❏ ❏ position for printing. To lower the paper guide, stand it up while gently pressing towards the back of the printer. Next, lift up slightly until the paper guide stops and then lay it down towards the back of the printer. To raise the paper guide, slowly stand it up until you feel it slide into a locked position. Connecting to a power outlet and turning power on and off ❏ Plug the power cord of the printer into a standard power outlet whose voltage matches the power rating noted on the label affixed to the bottom of your printer. Caution! If the voltage marked on the bottom of your printer does not match the voltage from the outlet you are using, do not plug in the power cord. Contact your dealer for assistance. ❏ Set the switch on the front of the printer to ON to turn power on, and to OFF to turn power off. Important! Whenever you turn off the power, wait for at least five seconds before turning it back on. Otherwise you may damage the printer. We also recommend that you unplug the printer from the power outlet whenever you do not plan to use it for long periods. Because of the this, you should locate the printer so that the power outlet it is plugged into is nearby and easy to access. At this point you may want to perform a test of the printer to make sure it is working properly. See “Testing the printer” on page 46 for details on how to perform tests. Loading fanfold paper 9 Loading fanfold paper This section tells you how to load fanfold paper. Note that you can also use cutsheet paper and multi-part form paper. For details on using other types of paper, see “Paper Handling” on page 38 of this manual. ❏ ❏ ❏ ❏ Remove the paper guide from the printer. Position the stack of paper behind the printer. Make sure printer power is turned off. Set the release lever to the fanfold position. ❏ Grasping the two back corners of the printer with the palms of your hands, lift up with your thumbs at the two thumb holds on either side of the rear cover until it opens. Allow the rear over to swing open as far as it will go. Important! You can also completely remove the rear cover by lifting it straight up from the printer while the cover is just past half way open. 10 Printer Setup ❏ Pass the fanfold paper through the space between the printer case and the ❏ ❏ ❏ ❏ rear cover, with the side you want to print on facing down. Unlock the two tractors by pulling up their gray levers, and slide the tractors so they are aligned approximately with the holes on the sides of the paper. Press the gray levers back down to lock the tractors into place. Slide the center paper support into position so that it is approximately halfway between the two tractors. Open the covers of both tractors and insert the paper so the tractor pins fit. Close the tractor covers. At this point you can make final adjustments to the paper position by releasing the gray levers and sliding the tractors left and right. The paper should lie flat with no buckling or bulging (tractors too close) or no stretching or undue pulling on the holes (tractors too far apart). After making these adjustments, be sure that you re-lock the tractors by pressing the gray levers back into their original positions. ❏ Close the rear cover and press down gently on it until it locks into place with a click. Loading fanfold paper 11 ❏ Install the paper guide so that it is standing up. In this position, the paper guide keeps the printed paper separate from the unprinted paper. ❏ Turn on the printer. ❏ The printer will beep a number of times if paper is not loaded properly. Also, the control panel’s POWER indicator flashes whenever paper is not loaded. Press the SET/EJECT/PARK button to feed the paper to the starting position. 12 Printer Setup Printing on fanfold paper When printing on fanfold paper, take care not to print too close to the perforations that separate each sheet. The following shows the recommended print area for fanfold paper and cut-sheet paper. Fanfold forms Single sheets Perforation (*80 mm for Push Feed) Parking fanfold paper 13 Parking fanfold paper It is not necessary to remove fanfold paper currently loaded in the printer in order to print on cut-sheet paper. Instead, simply use the following procedure to park the fanfold paper. ❏ Tear off the paper at a perforation so there is no more than half a page ❏ ❏ ❏ ❏ sticking out of the front cover of the printer. If necessary, you can press the control panel’s ON LINE button to put the printer off-line. and then use the LINE FEED button to feed the paper until a perforation is just past the front cover. Press the control panel’s ON LINE button to put the printer off-line. Press the control panel’s SET/EJECT/PARK button. The printer automatically reverse feeds the fanfold paper until it is no longer in contact with the platen, which is indicated by the printer beeping a number of times. Also, the control panel’s POWER indicator starts to flash because paper is not loaded. Move the release lever to the cut-sheet position. Change the paper guide to its upright position. You can now load cut-sheet paper into the printer using the procedures under “Manual sheet feeding” on page 40. Unparking fanfold paper After you are finished printing on cut-sheet paper, use the following procedure to unpark fanfold paper and make it available for printing. ❏ ❏ ❏ ❏ Remove all cut-sheet paper from the printer. Change the paper guide position so it is laying down flat. Move the release lever to the fanfold position. Press the SET/EJECT/PARK button to feed the paper to the starting position. The printer automatically goes back on-line at this time. Using the tear-off function The following procedure makes it easy to tear off fanfold paper. ❏ Check to make sure that the printer is on-line. ❏ Press the FORM FEED button to perform the long tear-off operation, or press the LINE FEED button to perform the short tear-off operation. The long tear-off operation causes the paper to be fed automatically so the tear assist edge of the printer cover is aligned with the paper’s next perforation. 14 Printer Setup ❏ The short tear-off operation causes the paper to be fed automatically so the tear assist edge of the printer cover is located just below the last line printed on the paper. Pull the paper against the tear assist edge to tear it off. Connecting to your computer The computer sends data to the printer through a cable. This printer does not come with a cable, so it is up to you to provide one. You will probably want to use a standard parallel cable for connection, but note that you can also use an optional serial-to-parallel interface converter (SPC-8K) or an optional interface cartridge (IS-8XL or IP-128XL). Important! The following instructions apply to the Centronics parallel cable that is used with an IBM-compatible personal computer. Note that they do not apply to all types of computers and cables. If you are unsure about what type of cable you should use to connect with your computer, consult your dealer. For an IBM-compatible personal computer: ✓ Use a standard 36-pin Centronics parallel cable. ✓ The parallel cable should be no longer than six feet (two meters). Longer cables can result in poor transfer of information. Important! Make sure that the printer and the computer are turned off before connecting them. ❏ Plug one end of the parallel cable into the parallel port of your computer. The parallel port should be labeled “Printer,” “Parallel,” “PRN,” “LPT1,” or something similar. Connecting to your computer 15 ❏ Plug the other end of the parallel cable into the socket on the back of the printer and secure it in place with the clips. Note: Consult your dealer for details on how to set up your computer when using the optional SPC-8K serial-to-parallel interface converter, the IP-128XL parallel interface unit or the IS-8XL serial interface unit. 16 Chapter 2: Control Panel Operations The control panel gives you push-button control over the printer’s operations. It includes indicator lights, which tell you the current status of the printer at a glance. A SANSERIF D ROMAN 1 10 CPI 4 COND B COURIER E LQ 2 12 CPI 5 PROP C PRESTIGE F DRAFT 3 15 CPI 6 ORATOR HS-DRAFT FONT EDS BANK PITCH SWITCH QUIET SET/EJECT PARK STATUS POWER MICRO FEED FORM FEED ON/OFF LINE FEED PRINT ON LINE EXIT This chapter describes control panel functions that can be performed while the printer is turned on and either on-line or off-line. The buttons perform different functions in the EDS and Dot Adjustment Modes. Functions of control panel buttons in these modes are described in the relevant sections covering them. Switching between on-line and off-line ❏ Press ON LINE to switch the printer between being on-line and off-line. ❏ When the printer is on-line, the ON LINE indicator is lit and the printer can ❏ ❏ receive data from the computer. You should make sure that the printer is online whenever you are trying to print. When the printer is in off-line, the ON LINE indicator goes out, which means that the printer cannot receive any data. Note that you can also press ON LINE while a printing operation is in progress to stop the printing. Important! Make sure that the on-line/off-line setting of the printer is correct before performing a control panel operation. Selecting a font 17 Selecting a font ❏ Make sure the printer is off-line (ON LINE indicator is not lit). ❏ Press FONT to change the font selection. An indicator lights to the left of the name of the font that is currently selected. Lit Indicator Font LQ + ROMAN Roman LQ + SANSERIF Sanserif LQ + COURIER Courier LQ + PRESTIGE Prestige LQ + ORATOR Orator LQ OCR-B HS-DRAFT HS-Draft DRAFT Draft Note: The font setting you make with the above procedure can be changed if the software you are using overrides the setting on the control panel. You can prevent this by using the following procedure to put the printer into the Font Lock Mode when you turn it on. Entering the Font Lock Mode When the printer is in the Font Lock Mode, the font settings you make on the control panel are used even if your software tries to override the font. Use the following procedure to enter the Font Lock Mode. ❏ Turn off the printer. ❏ While holding down FONT, turn printer power on. The printer is now in the Font Lock Mode. You could enter the Font Lock Mode and Pitch Lock Mode (page 18) at the same time by holding down both FONT and PITCH when you turn on printer power. To exit the Font Lock Mode, simply turn the printer off. 18 Control Panel Operations Setting the character pitch The character pitch setting controls how many characters are printed per inch. Use the following procedure to select the pitch you want. ❏ Make sure the printer is off-line (ON LINE indicator is not lit). ❏ Press PITCH to change the pitch selection. The following shows the meanings of the indicators that light on the control panel when you press PITCH. Lit Indicators Meaning 10CPI 10 characters per inch (Pica) 12CPI 12 characters per inch (Elite) 15CPI 15 characters per inch 10CPI + COND 17 characters per inch (Condensed Pica) 12CPI + COND 20 characters per inch (Condensed Elite) PROP COND+PROP Proportional Condensed proportional Note: The pitch setting you make with the above procedure can be changed if the software you are using overrides the setting from the control panel. You can prevent this by using the following procedure to put the printer into the Pitch Lock Mode when you turn it on. Entering the Pitch Lock Mode When the printer is in the Pitch Lock Mode, the pitch settings you make on the control panel are used even if your software tries to override the pitch. Use the following procedure to enter the Pitch Lock Mode. ❏ Turn off the printer. ❏ While holding down PITCH, turn printer power on. The printer is now in the Pitch Lock Mode. You could enter the Pitch Lock Mode and Font Lock Mode (page 17) at the same time by holding down both FONT and PITCH when you turn on printer power. To exit the Pitch Lock Mode, simply turn the printer off. Line feed 19 Line feed ❏ Make sure the printer is off-line (ON LINE indicator is not lit). ❏ Press LINE FEED once to feed paper one line. Holding down LINE FEED continually feeds paper, one line at a time, until you release the button. Paper eject (cut-sheet paper) ❏ Make sure the printer is off-line (ON LINE indicator is not lit). ❏ Press SET/EJECT/PARK to eject the paper. ❏ After the paper is ejected, the printer will beep and the POWER indicator will flash to indicate there is no paper in the printer. Form feed (fanfold paper) ❏ Make sure the printer is off-line (ON LINE indicator is not lit). ❏ Press FORM FEED and the printer will automatically feed the paper to the top of the next page. Parking fanfold paper ❏ Make sure the printer is off-line (ON LINE indicator is not lit). ❏ Press the control panel’s SET/EJECT/PARK button. ❏ The printer automatically reverse feeds the fanfold paper until it is no longer in contact with the platen. Micro feed Use the following operation to feed the paper in very small increments. This makes it possible to align the print head exactly where you want it. ❏ Make sure the printer is off-line (ON LINE indicator is not lit). ❏ While holding down ON LINE, press LINE FEED to feed the paper forward or FORM FEED to feed the paper backward. 20 Control Panel Operations Setting the top of form position The current position of paper loaded in the printer is automatically set as the top of the page whenever you turn power on. You can also use the following procedure at any time to specify a different position as the top of the page. ❏ Make sure the printer is off-line (ON LINE indicator is not lit). ❏ Use the micro feed operations (see above) to move the paper so that the print head is located where you want the new top of form position to be. ❏ While holding down FONT, press SET/EJECT/PARK. The printer will beep once to indicate that a new top of form position has been set. Tear-off function (fanfold paper) This procedure feeds fanfold paper to a position where it can be torn off easily. ❏ Check to make sure that the printer is on-line. ❏ Press the FORM FEED button to perform the long tear-off operation, or ❏ ❏ press the LINE FEED button to perform the short tear-off operation. The long tear-off operation causes the paper to be fed automatically so the tear assist edge of the printer cover is aligned with the paper’s next perforation. The short tear-off operation causes the paper to be fed automatically so the tear assist edge of the printer cover is located just below the last line printed on the paper. Pull the paper against the tear assist edge to tear it off. When you resume printing, the printer reverse feeds the paper to its former position. Selecting the Quiet Print Mode The Quiet Print Mode lets you print with less noise than that produced with normal printing. Use the following procedure to enter and exit the Quiet Print Mode. Important! Though the Quiet Print Mode prints more quietly, it also causes printing to take considerably longer than normal printing. Changing the auto load position 21 ❏ Make sure the printer is on-line (ON LINE indicator is lit). ❏ Press SET/EJECT/PARK, to toggle between the Quiet Print Mode and normal printing. The printer emits one short beeps when the Quiet Print Mode is selected, and two short beep when normal printing is selected. Changing the auto load position Normally the printer automatically feeds paper to a standard position (1/6-inch from the top of the paper). This is called the auto load position. You can use the following procedure to specify a different auto load position. ❏ Make sure the printer is off-line (ON LINE indicator is not lit). ❏ While holding down ON LINE, press SET/EJECT/PARK and then ❏ ❏ ❏ ❏ release the two buttons. The printer will automatically eject the cut-sheet that is in the printer, or reverse feed fanfold paper until it is no longer in contact with the platen. Also, all the font and pitch indicators on the control panel will light. Press SET/EJECT/PARK to feed the paper to the starting position. Feed the paper so the print head is located where you want the new auto load position to be. Press LINE FEED to feed the paper forward and FORM FEED to feed the paper backward. This is the micro feed operation. After you have the paper at the position you want, hold down ON LINE and press LINE FEED to make the current print head position the new auto load position. The printer will beep twice to indicate that the new auto load position is set. To clear the new auto load position and return to the one that you set previously (using the above procedure), press ON LINE. To clear the currently set auto load position and return to the standard position (1/6-inch from the top of the paper), hold down ON LINE and press SET/EJECT/ PARK. Note: The auto load position you set remains in effect until you turn the printer off. If you want to save the auto load position in memory, press FORM FEED instead of LINE FEED while holding down ON LINE in the above step. 22 Control Panel Operations Saving a macro Normally, any settings you make on the control panel are cleared when you turn the printer off. Use the following procedure to save the current control panel settings so that they are used whenever you turn the printer on. ❏ Make the control panel settings you want. ❏ Use ON LINE to put the printer off-line (ON LINE indicator is not lit). ❏ Hold down FONT and then PITCH. Keep both buttons held down until the ❏ printer beeps twice. Pressing FONT normally changes the font setting, so when you press it in the above step the indicator for the next font lights. Pressing PITCH, however, returns the font setting to what it was before you pressed FONT. This procedure saves the following settings. • Current font and pitch settings • Quiet Print Mode status These items can be set separately for the Standard mode and the IBM mode. To clear saved control panel settings repeat the above procedure, but keep FONT and PITCH depressed after the printer beeps twice. Soon the printer will beep again three times to indicate that the saved control panel settings have been cleared. Clearing the printer’s buffer When the printer receives data from a computer, it temporarily stores it in a memory called a buffer. If you stop a printing job partway through, there is the chance that some data will remain in the buffer. The following procedure clears the printer’s buffer by deleting any data that might be there. ❏ Execute the necessary command in the program you are using to stop the print job. Important! Be sure to stop the print job before taking the printer off line. Otherwise, the print job will resume from where you interrupted it when you put the printer back on-line. ❏ Use ON LINE to take the printer off line (ON LINE indicator is not lit). ❏ Hold down FONT and then FORM FEED. Keep both buttons held down until the printer beeps once, which indicates that the buffer is cleared. Initializing the printer 23 Initializing the printer The following procedure initializes the printer to its power-on settings. If you have control panel settings stored in memory, this procedure sets up the printer using them. ❏ Use ON LINE to take the printer off line (ON LINE indicator is not lit). ❏ Hold down FONT and then FORM FEED. Keep both buttons held down until the printer beeps once (indicating the printer buffer is cleared) and then beeps again three times, which indicates that the printer is reset. Entering the Multi-part Mode When the printer is in the Multi-part Mode, the print head prints with greater impact. It should be noted, however, that printing in the Multi-part Mode also reduces the life of the print head. Because of this, you should use the Multi-part Mode only for printing on four or five-ply paper. Return to the normal mode for printing on one to three-ply paper. Use the following procedure to enter the Multi-part Mode ❏ Turn off the printer. ❏ While holding down the control panel’s SET/EJECT/PARK button, turn ❏ the printer back on. To exit the Multi-part Mode, Simply turn the printer off and back on again. 24 Chapter 3: Using the EDS Mode The letters “EDS” stand for “Electronic DIP Switches.” Just like the small DIP switches that are used by many computers, printers, and other devices, the EDS mode lets you configure the printer so that it matches your system and software needs. This chapter describes how to enter the printer’s EDS Mode and provides details about available settings and how to change them. All switch settings are ON when the printer is shipped from the factory. About EDS Mode settings EDS Mode settings are grouped among six “banks” (representing banks of switches) that are identified by the letters A through F. Each bank contains a number of “switches” numbered 1 through 6 that you can turn on and off to configure the printer. Entering the EDS Mode ❏ Make sure that paper is loaded in the printer. ❏ Turn off the printer. ❏ While holding down the control panel’s ON LINE, LINE FEED, and FORM FEED buttons, turn the printer back on. This causes the following message to be printed, which indicates the printer is in the EDS Mode. Selecting a bank 25 Selecting a bank ❏ While in the EDS Mode, use the control panel’s BANK button to select a bank. When the BANK indicator flashes it indicates the current bank selected. Lit Indicator Selected Bank A (SANSERIF) A B (COURIER) B C (PRESTAGE) C D (ROMAN) D E (LQ) E F (DRAFT) F Selecting a switch ❏ While in the EDS Mode, use the control panel’s SWITCH button to select a bank switch. When the SW indicator flashes it indicates the current switch selected. Lit Indicator Selected Switch 1 (10CPI) 1 2 (12CPI) 2 3 (15CPI) 3 4 (COND) 4 5 (PROP) 5 6 (QUIET) 6 Changing a switch setting ❏ After selecting a bank and switch, press the control panel’s ON/OFF button to turn the switch on and off. The current setting of the switch is indicated by the ON LINE indicator: the indicator is lit when the switch is on, and is not lit when the switch is off. 26 Using the EDS Mode Printing the current switch settings ❏ In the EDS Mode, press the control panel’s PRINT button to print out the current switch settings. Asterisks on the printout show whether a switch is turned on or off. Checking the settings of switches in a bank ❏ After selecting a bank, press the control panel’s STATUS button to view the status of each switch in that bank. The control panel’s font indicator is lit when the switch is on, and is not lit when the switch is off. Lit Indicator Selected Switch 1 (10CPI) 1 2 (12CPI) 2 3 (15CPI) 3 4 (COND) 4 5 (PROP) 5 6 (QUIET) 6 Exiting the EDS Mode ❏ Press the control panels EXIT button to exit the EDS Mode. EDS Mode Settings 27 EDS Mode Settings The following details all of the settings you can program in the EDS Mode. You can print out a detailed overview of all the settings by performing a test of the printer (page 46). BANK A Switch 1: Emulation Selects Standard emulation (ON) or IBM emulation (OFF). Standard emulation causes the printer to act like the Epson ESC/P (24-pin), while IBM emulation makes it act like the IBM Proprinter XL24E. Switch 2: Character Table The function of this switch depends on whether you are using IBM or Standard emulation. Emulation Switch 2 Setting Description ON Graphics: IBM Character Set #2 OFF Italics: Italic character table used ON IBM Character Set #2 OFF IBM Character Set #1 Standard IBM Switch 3: RAM Usage Specifies whether RAM should be used as an input buffer (ON) or as a download buffer (OFF). Selecting input buffer (ON) tells the printer to use available RAM to store data it receives from the computer, which speeds up the printing. Selecting download buffer (OFF) tells the printer to use available RAM to store character patterns. Switch 4: Automatic Sheet Feeder Specifies whether the optional SF-15DM2 Automatic Sheet Feeder is installed (OFF) or not installed (ON). Switch 5: Paper Out Detector Specifies whether the printer’s paper out detector is enabled (ON) or disabled (OFF). When the paper out detector is enabled (ON), the printer automatically stops printing whenever it senses there is no more paper. When it is disabled (OFF), the printer continues printing as long as there is data. Selecting disabled (OFF) makes it possible to print right up to the bottom of a page, but it also creates the danger of printing when there is no paper loaded in the printer, which can damage the print head and platen. 28 Using the EDS Mode Switch 6: Multi-Part Mode Specifies whether the printer’s Multi-Part Mode is enabled (OFF) or disabled (ON). When the Multi-Part Mode is enabled (OFF), the impact of the print head is increased, but head life is decreased. Enable the Multi-Part Mode when printing on four to five-ply paper. Disable the Multi-Part Mode when printing on 1 to 3-ply paper. BANK B Switch 1: Graphics Direction Selects uni-directional (OFF) or bi-directional (ON) printing for graphics. Bidirectional printing (ON) is faster, while uni-directional (OFF) printing generally provides better print quality in the graphics mode. Switch 2: Auto Tear-off (Long) Specifies whether the printer’s auto tear-off (long) feature (page 20) is enabled (OFF) or disabled (ON). Note that this setting controls the application software’s tear-off function only. It does not affect the manual tear-off function that is performed using the control panel buttons as described on page 13. The manual tear-off function is always enabled. Switch 3: Line Spacing Selects 1/6-inch (ON) or 1/8-inch (OFF) spacing between lines. Switch 4: Auto LF with CR Specifies whether auto LF with CR is enabled (OFF) or disabled (ON). When auto LF with CR is enabled (OFF), the printer automatically performs a line feed whenever it receives a carriage return from the computer. When it is disabled (ON), the computer must send both a line feed code and a carriage return code at the end of each line. Most applications do this automatically. Note the following check points when trying to figure out which setting to use here: ✓ If you find that your output is double-spaced when it should not be, turn ✓ this switch ON (Disabled). If you find that lines are printing over each other, turn this switch OFF (Enabled). Switch 5: Zero Style Specifies whether a normal zero (ON) or a slashed zero (OFF) will be used. Selecting Normal (ON) prints zeros without lines running through them, while Slashed (OFF) prints zeros with a diagonal slash running through them. Switch 6: Reserved EDS Mode Settings 29 BANK C Switches 1, 2: Print Mode Turn these switches on or off to select the print mode you want to use. Print Mode SW1 SW2 LQ ON ON Draft OFF ON HS-Draft ON OFF Switches 3, 4, 5: Print Pitch Turn these switches on or off to form the pattern that matches the print pitch setting you want to make. Print Pitch SW3 SW4 SW5 10cpi ON ON ON 12cpi OFF ON ON 15cpi ON OFF ON 17cpi OFF OFF ON 20cpi ON ON OFF Proportional OFF ON OFF Switch 6: Quiet When the Quiet Mode is enabled (OFF), the printer prints with less noise than normal printing. Though the Quiet Mode prints more quietly, it also takes considerably longer than normal printing. 30 Using the EDS Mode BANK D Switches 1, 2, 3, 4: Page Length Turn these switches on or off to form the pattern that matches the Page Length setting you want to use. Page Length SW1 SW2 SW3 SW4 11”/Letter ON ON ON ON 8” OFF ON ON ON 11.7”/A4 ON OFF ON ON 12” OFF OFF ON ON 8.5”/Letter ON ON OFF ON 14”/Legal OFF ON OFF ON 10.5”/Executive ON OFF OFF ON 7.25”/Executive OFF OFF OFF ON 3.5” ON ON ON OFF 5.5” OFF ON ON OFF Switch 5: CR Centering Position If you set this switch OFF, the carriage moves to the center each time to feed paper near the perforation. This way, you can get better quality of printing around the perforations. It is recommended to match the page length setting to your fanfold paper, otherwise, this function does not work properly at the perforations. If you leave this switch ON, the carriage does not move when feeding paper. Switch 6 : Not used BANK E Switches 1, 2, 3, 4, 5: Code Page/International Character Set If your EDS settings specify IBM emulation (Bank A, Switch 1 OFF) with either character table (Bank A, Switch 2), or Standard emulation (Bank A, Switch 1 ON) with the graphics character table (Bank A, Switch 2 ON), use the Bank E switches to select the default character code page you want to use. EDS Mode Settings Code Page SW1 SW2 SW3 SW4 SW5 SW6 #437 IBM-PC ON ON ON ON ON ON #850 Multi-lingual OFF ON ON ON ON ON #860 Portuguese ON OFF ON ON ON ON #861 Icelandic OFF OFF ON ON ON ON #863 Canadian French ON ON OFF ON ON ON #865 Nordic OFF ON OFF ON ON ON ON OFF OFF ON ON ON #3840 IBM-Russian #866 Russian OFF OFF OFF ON ON ON #3841 Gost-Russian ON ON ON OFF ON ON #3843 Polish OFF ON ON OFF ON ON #3844 CS2 ON OFF ON OFF ON ON #3845 Hungarian OFF OFF ON OFF ON ON #3846 Turkish ON ON OFF OFF ON ON #3847 Brazil-ABNT OFF ON OFF OFF ON ON #3848 Brazil-ABICOMP ON OFF OFF OFF ON ON #852 Latin-2 OFF OFF OFF OFF ON ON #1001 Arabic ON ON ON ON OFF ON #737 Greek OFF ON ON ON OFF ON #851 Greek ON OFF ON ON OFF ON #869 Greek OFF OFF ON ON OFF ON #928 Greek ON ON OFF ON OFF ON OFF ON OFF ON OFF ON #772 Lithuanian ON OFF OFF ON OFF ON #774 Lithuanian OFF OFF OFF ON OFF ON #3001 Estonian-1 ON ON ON OFF OFF ON #3002 Estonian-2 OFF ON ON OFF OFF ON #2001 Lithuanian-KBL #3011 Latvian-1 ON OFF ON OFF OFF ON #3012 Latvian-2 OFF OFF ON OFF OFF ON #3021 Bulgarian ON ON OFF OFF OFF ON #3031 Hebrew OFF ON OFF OFF OFF ON #3041 Maltese ON OFF OFF OFF OFF ON 31 32 Using the EDS Mode Code Page SW1 SW2 SW3 SW4 SW5 SW6 #3850 Standard KU OFF OFF OFF OFF OFF ON #3860 Rajvitee KU ON ON ON ON ON OFF #3861 Microwiz KU OFF ON ON ON ON OFF #3863 STD 988 TIS ON OFF ON ON ON OFF #3864 Popular TIS OFF OFF ON ON ON OFF #3865 Newsic TIS ON ON OFF ON ON OFF EDS Mode Settings 33 A code page is the set of symbols and characters that your printer can print. Your printer converts ASCII hexadecimal data according to a code page to print symbols and characters. By supporting different code pages, the printer can print in a variety of different languages. The following table shows detailed information about code pages. Code Page Name Country Remarks #437 IBM PC United Kingdom, France, Germany, Italy, Austria, Switzerland, United States, Spain #850 Multi-Lingual United Kingdom, France, Germany, Italy, Austria, Switzerland, United States, Spain #860 Portuguese Portugal #861 Icelandic Iceland #863 Canadian French Canada #865 Nordic Denmark, Finland, Norway, Sweden Preferred by Microsoft #866 Russian Russia Preferred by Microsoft #3840 IBM-Russian Russia, Bulgaria #3841 Gost-Russian Russia Gost: government standard #3843 Polish Poland Also called “Mazowia” #3844 CS2 Czech Republic Also called “Kamenicky” #3845 Hungarian #3846 Turkish #3847 Brazil-ABNT #3848 Brazil-ABICOMP #852 Latin-2 #1001 Arabic #737 #851 Preferred by Microsoft Hungary Turkey Croatia, Czech Republic, Hungary, Poland, Romania, Serbia, Slovak Republic, Slovenia Preferred by Microsoft Egypt, Saudi Arabia Mainly in Arabic speaking countries Greek Greece Almost 80% Greek Greece 34 Using the EDS Mode Code Page Name Country Remarks #869 Greek Greece #928 Greek Greece For UNIX #2001 Lithuanian-KBL Lithuania Commonly used for DOS #772 Lithuanian Lithuania New standard #774 Lithuanian Lithuania #3001 Estonian-1 Estonia #3002 Estonian-2 Estonia #3011 Latvian-1 Latvia #3012 Latvian-2 Latvia #3021 Bulgarian Bulgaria #3031 Hebrew Israel #3041 Maltese Malta #3850 Standard KU Thailand #3860 Rajvitee KU Thailand #3861 Microwiz KU Thailand #3863 STD988 TIS Thailand #3864 Popular TIS Thailand #3865 Newsic TIS Thailand Most often used Government standard EDS Mode Settings 35 If your EDS settings specify Standard emulation (Bank A, Switch 1 ON) with the italic character table (Bank A, Switch 2 OFF), use the Bank E switches to select the international character set you want to use. This setting determines the assignment of 14 character codes in the Standard Italic character set. International Character Set SW1 SW2 SW3 SW4 SW5 SW6 U.S.A. ON ON ON ON ON ON France OFF ON ON ON ON ON Germany ON OFF ON ON ON ON England OFF OFF ON ON ON ON Denmark-1 ON ON OFF ON ON ON Sweden OFF ON OFF ON ON ON Italy ON OFF OFF ON ON ON Spain-1 OFF OFF OFF ON ON ON Japan ON ON ON OFF ON ON Norway OFF ON ON OFF ON ON Denmark-2 ON OFF ON OFF ON ON Spain-2 OFF OFF ON OFF ON ON Latin America ON ON OFF OFF ON ON Korea OFF ON OFF OFF ON ON Ireland ON OFF OFF OFF ON ON Legal OFF OFF OFF OFF ON ON 36 Using the EDS Mode BANK F Switches 1, 2, 3, 4, 5: LQ Font Selection Turn these switches on or off to form the pattern that identifies the font you want to use for LQ printing. Font SW1 SW2 SW3 SW4 SW5 Roman ON ON ON ON ON Sanserif OFF ON ON ON ON Courier ON OFF ON ON ON Prestige OFF OFF ON ON ON OCR-B OFF ON OFF ON ON Orator OFF OFF OFF ON ON Note: Bank C switches 1 and 2 need to be in the correct positions before the above setting will have any effect. Switch 6: Not used 37 Chapter 4: Using the Printer with MS-DOS This chapter contains information about how to use the printer with applications software running under MS-DOS. In this chapter, you will learn about: ❏ How to set up for printing with MS-DOS Setting up for printing with MS-DOS To print from an application running under MS-DOS, you must first select the printer from within the application. Typically, the program will feature an INSTALL or SETUP command for selection of printers. Refer to the manual for the application you are using for details on how to select a printer for it. ❏ Start up the application and use the correct procedure for that application to select a printer. The following is a list of printers that can be used. If your application lists more than one of these, select the printer that is nearest to the top of this list. You should also use the EDS mode or User Setup Utility to select Standard emulation (page 27). Star XB24-2502 Star XB24-250/XB-2425 Star LC-4511/4521 Epson LQ-860/1060 Epson LQ-850/1050 If none of the printers listed above are available in the application, choose one of the printers listed below. Once again, you should choose the printer that is nearest to the top in the following list. For these printers, you should use the EDS Mode or User Setup Utility to select IBM emulation (page 27). IBM Proprinter X24E/XL24E IBM Proprinter X24/XL24 ❏ To print, follow the instructions given in the manual of the application you are using. Typically, you would select the application’s PRINT command, make any necessary changes in the window that appears (such as the number of copies to be printed), and then press the Enter key to start printing. 38 Chapter 5: Paper Handling Your printer is designed to print on a variety of paper types. This chapter tells you everything you need to know about paper, and how to set the printer up for manual paper feed. In this chapter, you will learn about: ❏ ❏ ❏ ❏ Selecting the best type of paper Adjusting for paper thickness Manual sheet feeding Clearing paper jams Selecting paper types Use the following information when selecting paper. Note that printing is supported for both portrait and landscape orientation unless specifically noted otherwise. Cut-Sheet Paper (Manual Feed) Width: 7.2″ to 16.5″ / 183 to 420mm Length: 5.5″ to 14.3″ / 140 to 364mm Size: B5, A4, Letter, Legal, B4 (Landscape), A3 (Landscape) Thickness: 0.00276″ to 0.00472″ / 0.07 to 0.12mm (1-ply only) Weight: 14 to 24 lbs / 52 to 90g/m2 / 45 to 77 kg Cut-Sheet Paper (with Optional Automatic Sheet Feeder) Width: 7.2″ to 16.5″ / 183 to 420mm Length: 7.2″ to 14″ / 183 to 356mm Size: B5, A4, Letter, Legal, B4 (Landscape), A3 (Landscape) Thickness: 0.00315″ to 0.00472″ / 0.08 to 0.12mm (1-ply only) Weight: 16 to 24 lbs / 60 to 90g/m2 / 52 to 77 kg Hopper: 50 sheets of 64g/m2, 30 sheets of 80g/m2 Stacker: 10 sheets Fanfold Paper Width (push feed): 4″ to 16.0″ / 101.6 to 406mm Width (pull feed): 4″ to 16.0″ / 101.6 to 406mm Thickness: 0.00276″ to 0.00433″ / 0.07 to 0.11mm (1-ply) 0.01378″ / 0.35mm max. (total thickness of multi-ply, noncarbon) Weight: 14 to 22 lbs / 52 to 81g/m2 / 45 to 70 kg (1-ply) 11 to 14 lbs / 40 to 52g/m2 / 34 to 45 kg (multi-ply) Copies: Original + 1 or 2 (Normal Mode) Adjusting for paper thickness 39 Original + 3 to 4 (Multi-Part Mode) Multi-part Mode and an optional pull tractor are recommended when printing on 4 or 5-ply paper. Adjusting for paper thickness Paper comes in different weights, normally expressed as gsm (grams per square meter) or lbs (pounds). Some form paper also has multiple pages that make them quite thick. Use the following procedure to change the gap between the print head and the platen and adjust for paper thickness. ❏ Move the adjustment lever to one of its settings. Position 2 or 3 is most suitable for single-sheet paper. 40 Paper Handling The following table provides a general guide for setting the adjustment lever. Experiment with different settings until you find the one that gives you the print quality you want. Paper Type Weight Per Sheet Thickness Recommended Position Cut-sheet 52 to 90 g/m2 0.07 to 0.12mm 2 or 3 1-ply 52 to 90 g/m2 0.07 to 0.12mm 2 or 3 2-ply 40 to 52 g/m2 0.12 to 0.16mm 2 or 3 3-ply 40 to 52 g/m2 0.18 to 0.25mm 3 or 4 4-ply 40 to 52 g/m2 0.24 to 0.30mm 4 or 5 5-ply 40 to 52 g/m2 0.30 to 0.35mm 5 or 6 Fanfold Important! Continuous use of the wrong adjustment lever setting can drastically reduce print head life! The Multi-part Mode is recommended when printing on 4 or 5ply paper. Automatic fanfold feeding ❏ See “Loading fanfold paper” on page 9 for details on using fanfold paper. Manual sheet feeding You can use the following procedure to manually feed single sheets of paper into the printer. ❏ Make sure that there is no fanfold paper in the printer. If there is, use the procedure under “Parking fanfold paper” on page 13 to park the fanfold paper and prepare for manual sheet feeding. ❏ Set the release lever to the cut-sheet position. ❏ Stand up the paper guide (page 8). ❏ Align the left paper guide with the scale mark that matches the size of the ▲ paper you are using. For any paper size other than A3 landscape (horizontal), align the paper guide with scale 0 (zero). For A3 landscape paper, align the paper guide with the far left mark. Adjust the right paper guide so there is enough space to insert the paper. ❏ Clearing paper jams 41 Insert a sheet of paper into the paper guide, with the side you want to print on facing the back of the printer. Gently lower the paper down into the printer until you feel it stop. ❏ Press the SET/EJECT/PARK button to feed the paper to the starting ❏ ❏ position. If you want to move the paper to another position, use the micro feed function described under “Micro feed” on page 19. Start the printing operation from your software application. Clearing paper jams Use the following procedure to clear paper jams from the printer. ❏ Unplug the printer from its AC power outlet. ❏ Open the front cover of the printer. ❏ Carefully try to pull the jammed paper from the printer. If necessary, change the release lever position or rotate the platen knob to remove the paper. 42 Chapter 6: Optional Accessories This chapter introduces the following optional accessories that are available for this printer: ❏ ❏ ❏ ❏ ❏ Automatic Sheet Feeder (SF-15DM2) Pull Tractor Unit (PT-15XM) Serial Interface Cartridge (IS-8XL) Baffered Parallel Interface Cartridge (IP-128XL) Serial-to-Parallel Converter (SPC-8K) Important! Always make sure that printer power is turned off whenever installing or removing optional accessories. Automatic Sheet Feeder (SF-15DM2) The automatic sheet feeder automatically feeds cut sheet paper into the printer. Preparing the printer ❏ Use the printer’s EDS Mode to change the setting of Bank A Switch 4 to OFF (page 27), which tells the printer that the automatic sheet feeder is installed. Refer to the manual that comes with the automatic sheet feeder for further details on installation and operation. Pull Tractor Unit (PT-15XM) 43 Pull Tractor Unit (PT-15XM) The pull tractor unit is recommended when printing with multi-part continuous forms. Refer to the manual that comes with the pull tractor unit for further details on installation and operation. Serial Interface Cartridge (IS-8XL) Installing the serial interface cartridge provides serial data communications capabilities between the printer and your computer. Refer to the manual that comes with the serial interface cartridge for further details on installation and operation. 44 Optional Accessories Buffered Parallel Interface Cartridge (IP-128XL) Installing the parallel interface cartridge provides parallel data communications capabilities between the printer and your computer. Refer to the manual that comes with the buffered parallel interface cartridge for further details on installation and operation. Serial-to-Parallel Converter (SPC-8K) Connecting the serial-to-parallel converter to the printer’s parallel connector provides serial data communications capabilities between the printer and your computer. Serial connector Dip switch Clear button Parallel connector Serial-to-Parallel Converter (SPC-8K) 45 Specifications Interface Synchronization Baud rate Word length Start bit Data bits Parity bit Stop bits Signal polarity Mark Space Handshaking Data buffer RS-232C-level Asynchronous 150, 300, 600, 1200, 2400, 4800, 9600, 19200 BPS (selectable) 1 7 or 8 (selectable) Odd, even, none (selectable) One or more Logical 1 (-3V to -15V) Logical 0 (+3V to +15V) DTR, XON/XOFF, ETX/ACK 8 kbytes (standard) Refer to the manual that comes with the serial-to-parallel converter for further details on installation and operation. 46 Appendix A: Troubleshooting This appendix will help you if you experience problems with your printer. It tells you how to test the printer, how to check system software settings, and how to adjust the vertical alignment. In addition, there is information on actions to take for specific problems. Warning! The printer uses high voltage. Do not attempt any other repair or maintenance except as expressly recommended in this appendix. Unauthorized repair and maintenance not only exposes you to the danger of electrical shock, it also may damage your printer and void your warranty. Testing the printer There are two different tests you can use: a self test and a hexadecimal dump. Self test ❏ Make sure that paper is loaded in the printer. ❏ Turn the printer off. ❏ While holding down the control panel’s ON LINE button or LINE FEED button, turn the printer on. ❏ To stop demo printing, turn the printer off. Note: ● ● The self test prints across the entire width of the carriage. Make sure that the printer is loaded with the widest paper available in order to avoid damage to the print head and platen. Since this test can generate many lines of text and graphics, it is a good idea to perform this test only when using continuous fanfold paper rather than single sheets. Hexadecimal dump 47 Hexadecimal dump This procedure prints in hexadecimal format all codes (character codes and control codes) that are sent to the printer by the computer. The printer does not execute any control codes (such as 0A - linefeed), it just prints them out. The hexadecimal dump is useful when you are writing programs for printer control. ❏ Make sure that paper is loaded in the printer. ❏ Turn off the printer. ❏ While holding down the control panel’s FORM FEED button, turn the ❏ ❏ printer back on to enter the Hex Dump Mode. The printer will now print out the hexadecimal values of any data that is subsequently sent to it from your computer. To exit the Hex Dump Mode, first press ON LINE to set the printer off-line, and then turn the printer off. Adjusting the dot alignment You may never have to use the procedure described in this section, but after you have been using your printer for some time you may find that the dots of some graphics do not align correctly. For example, what should look like: may come out looking like one of the following: or like this This is caused when mechanical parts of the printer get out of alignment. This happens only rarely and you may never experience it at all throughout the life of the printer. If you do have problems, use the following procedure to correct it. ❏ Make sure that paper is loaded in the printer. ❏ Turn off the printer. 48 Troubleshooting ❏ While holding down the control panel’s FORM FEED and ON LINE buttons, turn the printer back on to enter the Dot Adjustment Mode. The printer will print something like the following. *** DOT ADJUSTMENT SETTING *** Normal-density ❏ ❏ ❏ ❏ 0: Note that the printer will feed the paper forward and back each time during this operation so you can view the printout. If the two lines do not align properly, use FONT to move the middle line to the left or PITCH to move it to the right. The above step performs alignment for Normal-density mode only. You must make separate adjustments for the HS-DRAFT, CRT graphics mode I, DRAFT Graphics, DRAFT Graphics Speed Down, Double-density, CRT graphics mode II, CRT graphics mode2 SD, Triple-density, Quadrupledensity, LQ Graphics, LQ Graphics Speed Down modes as well. Press SET/EJECT/PARK to change to another printing mode. Repeat the above steps for each printing mode, if necessary. After making changes to adjustments in all the printing modes you want, press ON LINE to exit the Dot Adjustment Mode and register your adjustments. 49 Troubleshooting guide Use the following table to help track down the causes of problems and to determine the best solution to deal with them. Problem The ON LINE indicator does not light. Possible Cause The printer is not receiving power. Recommended Action Check whether the power cord is correctly plugged into the power outlet. Check whether the power outlet is working by unplugging the printer and plugging in another device. Printer sounds like it is printing, but it is not. Printing is weak. Printer test works, but printer will not print out data from the attached computer. The ribbon is jammed, twisted, or not set correctly between the print head and the print head shield. Make sure that the ribbon cassette is installed correctly. The printer is not set up correctly for the thickness of paper you are using. Set up the printer for the paper thickness you are using. See “Adjusting for paper thickness” on page 39. The ribbon is worn out or “used up.” Replace the ribbon with a new one. Your application program’s or system software’s printer selection is wrong. Check the printer selection of your application software. The computer’s system software is not set up properly for the printer or for the port you are using. Check the system software settings. Check the settings for LPT1, COM 1, or COM 2 if you are using the optional serial interface unit. The interface cable is connected incorrectly or damaged. Check to make sure that the printer interface cable is connected correctly. If it is, try a different cable. 50 Troubleshooting Problem Possible Cause Recommended Action Printer case is hot. The printer’s air vents are blocked or obstructed. Switch off the printer and let it cool. Check the air vents on the bottom of the printer to see if they are blocked. Remove the obstruction if possible. If the problem persists, return the printer to your dealer for repair. Printer makes excessive noise. The front cover is removed. Replace the front cover. The printer is vibrating. Move any objects that are touching the printer. Make sure that the printer is on a level steady surface. Printer prints past the edge of the paper. Incorrect margin settings are selected by your application program. Choose different margin settings from your application program. The paper guide is not positioned correctly. Remove the paper and adjust the position of the paper guide. Reload the paper and try printing again. The ribbon is jammed, causing the print head to jam. Make sure that the ribbon cassette is installed correctly. See “Installing the ribbon cartridge” on page 5. Paper is jamming, causing the print head to jam. Remove all paper from the printer and reload it. Try printing again. Set up the printer for the paper thickness you are using. See “Adjusting for paper thickness” on page 39. 51 Problem Left margin moves to the right during printing. Some characters are printed incorrectly. Possible Cause Recommended Action The paper is not loaded correctly, causing the print head to jam. Remove all paper from the printer and reload it. Try printing again. The ribbon cassette is not installed correctly, causing the print head to jam. Make sure that the ribbon cassette is installed correctly. See “Installing the ribbon cartridge” on page 5. The printer is not set up correctly for the thickness of paper being used. Set up the printer for the paper thickness you are using. See “Adjusting for paper thickness” on page 39. Inappropriate settings are selected by your application program. Choose different settings in your application. Static electricity caused by interference from nearby electrical devices or by lowlevel humidity is affecting printer operation. Make sure that the printer is not too close to any devices with electric motors or try to raise the humidity level. Static electricity caused by interference from nearby electrical devices or by lowlevel humidity is affecting printer operation. Make sure that the printer is not too close to any devices with electric motors or try to raise the humidity level. Inappropriate settings are selected by your application program. Choose different settings in your application. Wires are missing from the print head. Return the printer to your dealer for repair. 52 Checking system software settings in MS-DOS If you are using a parallel cable and cannot print a text file using the MS-DOS PRINT command, you may have a problem with your AUTOEXEC.BAT file. Open the file and look for the following line: MODE LPT1:=COM1 or MODE LPT1:=COM2 These lines indicate you are using a serial cable connection, and so you should delete them, save the AUTOEXEC.BAT file, reboot and try printing again. Of course, if you are having problems printing with the optional serial-toparallel converter or optional serial interface unit, you should conversely check to make sure that one of the above lines is included in your AUTOEXEC.BAT file. The file must also contain information on parameter settings. For details, see the user’s manual that comes with the optional serial-to-parallel interface converter or optional serial interface unit. If the above is not the problem or if you make the above changes and still experience problems printing using the MS-DOS PRINT command, refer to your MS-DOS Users’ Guide or consult your software dealer. If you are successful in printing using the MS-DOS PRINT command but cannot print from an application, check to see what printer driver is selected in the application. See “Setting up for printing with MS-DOS” on page 36. If this does not help, consult your software dealer. 53 Appendix B: Specifications Printing System Serial Impact Dot-Matrix Printing Speed Pitch Draft (cps/dpi) LQ (cps/dpi) Pica (10 cpi) 283/120H (Normal) 350/80H (HS) 94/360H Elite (12 cpi) 340/120H 113/360H Semi-condensed (15 cpi (S)) 425/120H 141/360H Semi-condensed (15 cpi (I)) 212/240H 141/360H Condensed pica (17 cpi) 242/240H 161/360H Condensed elite (20 cpi) 283/240H 188/360H 24 cpi (I) 340/240H 226/360H H: half-dot (S): Standard mode only (I): IBM mode only Print Direction Print Head Line Spacing Character Matrix Draft: Uni-directional/ bi-directional logic seeking (selectable) LQ: Uni-directional/ bi-directional logic seeking (selectable) Bit-Image: Uni-directional/ bi-directional logic seeking (selectable) Number of pins: 24 Life: 200 million dots/pin (Normal Mode) 100 million dots/pin (Multi-Part Mode) 1/6″, 1/8″, 7/60″, n/180″, n/360″ 7/72″, n/72″, n/216″: software Pitch Draft LQ Pica (10 cpi) 24 × 9H (Normal) 24 × 7H (HS) 24 × 31H Elite (12 cpi) 24 × 9H 24 × 27H Semi-condensed (15 cpi(S)) 16 × 7H 16 × 21H Semi-condensed (15 cpi(I)) 24 × 9H 24 × 16H Condensed pica (17 cpi) 24 × 9H 24 × 16H Condensed pica (20 cpi) 24 × 9H 24 × 16H 24 cpi (I) 24 × 9H 24 × 14H H: half-dot (S): Standard mode only (I): IBM mode only 54 Specifications Environment Paper Operating temperature: 41°F to 95°F (5°C to 35°C) Storage temperature: –22°F to 149°F (–30°C to 65°C) Operating humidity: 30% to 80% (non-condensing) Storage humidity: 20% to 90% (non-condensing) Cut-sheet (manual feeding) Paper width: 7.2″ to 16.5″ / 183 to 420 mm Paper length: 5.5″ to 14.3″ / 140 to 364 mm Paper thickness: 0.00276″ to 0.00472″ / 0.07 to 0.12 mm Paper weight: 14 to 24 lbs. / 52 to 90 g/m2 / 45 to 77 kg Cut-sheet (with optional automatic sheet feeder) Paper size: Emulation Interface Ribbon Type B5, A4, LT, B4, A3, Legal Paper thickness: 0.00315″ to 0.00472″ / 0.08 to 0.12 mm Paper weight: 16 to 24 lbs. / 60 to 90 g/m2 / 52 to 77 kg Hopper: 50 sheets of 64 g/m2 30 sheets of 80 g/m2 Stacker: 10 sheets Fanfold (with push tractor feeder) Paper width: 4″ to 16.0″ / 101.6 to 406 mm Paper thickness: 0.00276″ to 0.00433″ / 0.07 to 0.11 mm (one-ply) 0.01378″ / 0.35 mm maximum (total thickness of multiply paper, non-carbon) Paper weight: 14 to 22 lbs. / 52 to 82 g/m2 / 45 to 70 kg (one-ply) 11 to 14 lbs. / 40 to 52 g/m2 / 34 to 45 kg (multi-ply) Copies: Original + 1 or 2 (Normal Mode) Original + 3 or 4 (Multi-Part Mode) * Multi-Part Mode is recommended when using optional pull tractor unit. Fanfold (with optional pull tractor feeder) Paper width: 4″ to 16.0″ / 101.6 to 406 mm Paper thickness: 0.00276″ to 0.00433″ / 0.07 to 0.11 mm (one-ply) 0.01378″ / 0.35 mm maximum (total thickness of multiply paper, non-carbon) Paper weight: 14 to 22 lbs. / 52 to 82 g/m2 / 45 to 70 kg (one-ply) 11 to 14 lbs. / 40 to 52 g/m2 / 34 to 45 kg (multi-ply) Copies: Original + 1 or 2 (Normal Mode) Original + 3 or 4 (Multi-Part Mode) Standard Mode: EPSON ESC/P (24-pin) NEC Graphic compatible IBM Mode: Proprinter XL24E Standard: Centronics parallel Option: RS-232C serial On-carriage, dedicated Fabric monochrome ribbon Color ribbon 55 Ribbon Life Dimensions and weight Power Supply Power Consumption Options Fabric monochrome ribbon (LZ24HD): 4.0 million characters (draft pica) Color ribbon (X24CL): 1.0 million characters Width: 23.9″ / 608 mm Depth: 15.8″ / 400 mm Height: 6.2″ / 157 mm Weight: 27.2 lbs. / 12.3 kg 230V AC +14%/–13%; 50/60Hz 15W during standby / 70W during ASCII draft printing PT-15XM Pull Tractor Unit SF-15DM2 Single-Bin Automatic Sheet Feeder IS-8XL Serial Interface Unit IP-128XL Parallel Interface Unit SPC-8K Serial-To-Parallel Converter 56 Appendix C: Interface Pin Outs Parallel Interface Pin Name Function 1 2 3 4 5 6 7 8 9 10 11 12 13 14 15 16 17 18 19 - 30 31 32 33 34 - 35 36 STROBE DATA0 DATA1 DATA2 DATA3 DATA4 DATA5 DATA6 DATA7 ACK BUSY PAPER SELECT AFXT Goes low for ≥0.5µs when active. These signals represent information for the 1st through 8th bit of parallel data, respectively. Each signal is HIGH when data is logical 1, and LOW when logical 0. SIGNAL GND CHASSIS +5V GND RESET ERROR EXT GND SELECT IN 10µs low to acknowledge receipt of data. Printer sets line low when ready to receive data. High when paper runs out. High when printer is on-line. Printer ignores this signal Not used. Signal ground Chassis ground (isolated from signal ground) +5V DC output from printer Twisted pair ground return Printer is reset when this signal goes low. Low when printing cannot continue due to error. External ground Not used Printer ignores this signal Optional Serial Interface Pin Name 1 2 3 4 5 6 7 8 - 10 11 12 - 19 20 21 - 25 GND TXD RXD RTS CTS GND RCH DTR Function Printer chassis ground Data from printer Data to printer Always space Space when computer is ready to send data. Printer ignores this signal. Not used. Signal ground Not used. Printer sets line to space when ready to receive data. Same signal as Pin 20. Not used. Printer sets line to space when ready to receive data. Not used. 57 Appendix D: Character Sets Standard Italic Character Set International Character Set The character codes shown in the table are hexadecimal. 58 Character Sets IBM Character Set #2 Code Page #437 (IBM-PC) Character Set #1 Other characters are the same as those for Character Set #2. 59 IBM Special Character Set The following characters can be printed using the <ESC> ^ command. Code Page #850 Multi-lingual Other characters are the same as those for Code Page #437. Code Page #860 Portuguese Other characters are the same as those for Code Page #437. Code Page #861 Icelandic Other characters are the same as those for Code Page #437. 60 Character Sets Code Page #863 Canadian French Other characters are the same as those for Code Page #437. Code Page #865 Nordic Other characters are the same as those for Code Page #437. Code Page #866 Russian Other characters are the same as those for Code Page #437. Code Page #3840 IBM-Russian Other characters are the same as those for Code Page #437. 61 Code Page #3841 Gost-Russian Other characters are the same as those for Code Page #437. Code Page #3843 Polish Other characters are the same as those for Code Page #437. Code Page #3844 CS2 Other characters are the same as those for Code Page #437. Code Page #3845 Hungarian Other characters are the same as those for Code Page #437. 62 Code Page #3846 Turkish Other characters are the same as those for Code Page #437. Code Page #3847 Brazil-ABNT Other characters are the same as those for Code Page #437. Code Page #3848 Brazil-ABICOMP The other characters are the same as in code page #437. Code Page #852 Latin-2 Other characters are the same as those for Code Page #437. 63 Code Page #1001 Arabic Code Page #737 Greek Other characters are the same as those for Code Page #437. Code Page #851 Greek Other characters are the same as those for Code Page #437. 64 Character Sets Code Page #869 Greek Other characters are the same as those for Code Page #437. Code Page #928 Greek Other characters are the same as those for Code Page #437. Code Page #2001 Lithuanian-KBL Other characters are the same as those for Code Page #437. Code Page #772 Lithuanian Other characters are the same as those for Code Page #437. 65 Code Page #774 Lithuanian Other characters are the same as those for Code Page #437. Code Page #3001 Estonian1 Other characters are the same as those for Code Page #437. Code Page #3002 Estonian2 Other characters are the same as those for Code Page #437. Code Page #3011 Latvian1 Other characters are the same as those for Code Page #437. 66 Character Sets Code Page #3012 Latvian2 Other characters are the same as those for Code Page #437. Code Page #3021 Bulgarian Other characters are the same as those for Code Page #437. Code Page #3031 Hebrew Other characters are the same as those for Code Page #437. Code Page #3041 Maltese Other characters are the same as those for Code Page #437. 67 Code Page #3850 Standard KU Other characters are the same as those for Code Page #437. Code Page #3860 Rajvitee KU Other characters are the same as those for Code Page #437. Code Page #3861 Microwiz KU Other characters are the same as those for Code Page #437. Code Page #3863 STD988 TIS Other characters are the same as those for Code Page #437. 68 Code Page #3864 Popular TIS Other characters are the same as those for Code Page #437. Code Page #3865 Newsic TIS Other characters are the same as those for Code Page #437. Checking system software settings in MS-DOS Appendix E: Printer Control Codes This appendix lists the printer’s control commands. It gives the name of each control command, along with the applicable emulation mode (Standard and IBM), and the applicable ASCII code. Standard Mode ASCII Code Function BEL Beeper BS Backspace HT Tab horizontally LF Line feed VT Tab vertically FF Form feed CR Carriage return SO Select double width printing (1 line) SI Select condensed printing DC1 Select printer DC2 Cancel condensed printing DC3 Deselect printer DC4 Cancel double width printing (1 line) CAN Cancel line ESC LF Reverse feed by current line space ESC FF Reverse form feed ESC SO Select double width printing (1 line) ESC SI Select condensed printing ESC EM n Control cut-sheet feeder (printer ignores this code) ESC SP Set inter character space ESC ! n n = 00 01 02 04 08 10 20 40 80 Master select ESC # Cancel MSB control 10 cpi 12 cpi Proportional Condensed Emphasised Double-strike Double-wide expanded Italic Underlining (ESC P) (ESC M) (ESC p) (SI) (ESC E) (ESC G) (ESC W) (ESC 4) (ESC -) 69 70 Printer Control Codes Standard Mode ASCII Code Function ESC $ nL nH Set absolute horizontal print position ESC % n n = 00 01 Select user defined characters Normal (ROM) characters User-defined (RAM) characters ESC & 00 n m a1 a2 a3 d1...dk Define user defined characters ESC (- nL nH m d1 d2 d1 = 01 02 03 d2 = 00 01 02 05 06 Select line/score Underline Strikethrough Overscore Turn off scoring Single continuous line Double continuous line Single broken line Double broken line ESC (^ nL nH d1...dk Print data as characters ESC (t 03 00 d1 d2 00 d1 = ESC t d1 d2 = 00 01 03 07 19 08 09 1A 1B 1C 1D 1E 1F 20 21 22 18 Assign character table ESC * m nL nH d1...dk Select bit-image ESC + n Set n/360″ line spacing ESC - n n = 00 01 Turn under line on/off Turns underline off Turns underline on ESC / m Select vertical tab channel ESC 0 Select 1/8″ line spacing ESC 2 Select 1/6″ line spacing ESC 3 n Select n/180″ line spacing ESC 4 Select italic font ESC 5 Cancel italic font #437 #850 #860 #861 #863 #865 #866 #3840 #3841 #3843 #3844 #3845 #3846 #3847 #3848 #852 Italic USA Multi-lingual Portuguese Icelandic Canadian French Nordic Russian IBM-Russian Gost Polish CS2 Hungarian Turkish Brazil-ABNT Brazil-ABICOMP Latin-2 Checking system software settings in MS-DOS Standard Mode ASCII Code Function ESC 6 Enable printing of upper control codes (Character Set #2) ESC 7 Enable upper control codes (Character Set #1) ESC 8 Disable paper out detector ESC 9 Enable paper out detector ESC < Unidirectional mode (1 line) ESC = Set MSB to 0 ESC > Set MSB to 1 ESC ? n m Reassign bit-image mode ESC @ Initialise printer ESC A n Set n/60″ line spacing ESC B d1...dk 00 Set vertical tab ESC C n Set page length in lines ESC C 0 n Set page length in inches ESC D n1...nk 00 Set horizontal tab ESC E Select bold font ESC F Cancel bold font ESC G Select double strike printing ESC H Cancel double strike printing ESC J n Advance print position vertically ESC K nL nH d1...dk Select 60 dpi graphics ESC L nL nH d1...dk Select 120 dpi graphics ESC M Select 12 cpi ESC N n Set bottom margin ESC O Cancel bottom margin ESC P Select 10 cpi ESC Q n Set right margin 71 72 Printer Control Codes Standard Mode ASCII Code Function ESC R n n = 00 01 02 03 04 05 06 07 08 09 0A 0B 0C 0D 0E 40 Select an international character set #0 #1 #2 #3 #4 #5 #6 #7 #8 #9 #10 #11 #12 #13 #14 #64 ESC S n n = 00 01 Select superscript/subscript printing Superscript Subscript ESC T Cancel superscript/subscript printing ESC U n n = 00 01 Turn unidirectional mode on/off Unidirectional Bi-directional ESC W n n = 00 01 Turn double width printing on/off Turns off double-width Turns on double-width ESC Y nL nH d1...dk Select 120 dpi double speed graphics ESC Z nL nH d1...dk Select 240 dpi graphics U.S.A. France Germany England Denmark I Sweden Italy Spain I Japan Norway Denmark II Spain II Latin America Korea Irish Legal Checking system software settings in MS-DOS Standard Mode ASCII Code Function ESC [T 04 00 00 00 n1 n2 n1 n2 = 01 B5 03 52 03 5C 03 5D 03 5F 03 61 03 62 0F 00 0F 01 0F 03 0F 04 0F 05 0F 06 0F 07 0F 08 03 54 03 E9 02 E1 03 53 03 65 03 A0 07 D1 03 04 03 06 0B B9 0B BA 0B C3 0B C4 0B CD 0B D7 0B E1 0F 0A 0F 14 0F 15 0F 17 0F 18 0F 19 Select code page ESC \ nL nH Move relative horizontal print position ESC b m n1...nk 00 Set vertical tab in VFU channels ESC g Select 15 cpi ESC h n n = 00 01 02 Select 1×1, 2×2, 4×4 sized printing Cancels enlargement Select double-high, double-wide (2×2) Select quadruple-high, quadruple-wide (4×4) ESC j n Advance reverse feed ESC k n n = 00 01 02 03 05 07 Select typeface Roman Sanserif Courier Prestige OCR-B Orator #437 #850 #860 #861 #863 #865 #866 #3840 #3841 #3843 #3844 #3845 #3846 #3847 #3848 #852 #1001 #737 #851 #869 #928 #2001 #772 #774 #3001 #3002 #3011 #3012 #3021 #3031 #3041 #3850 #3860 #3861 #3863 #3864 #3865 USA Multi-lingual Portuguese Icelandic Canadian French Nordic Russian IBM-Russian Gost Polish CS2 Hungarian Turkish Brazil-ABNT Brazil-ABICOMP Latin-2 Arabic Greek #737 Greek #851 Greek #869 Greek #928 Lithuanian-KBL Lithuanian #772 Lithuanian #774 Estonian-1 Estonian-2 Latvian-1 Latvian-2 Bulgarian Hebrew Maltese Standard KU Rajvitee KU Microwiz KU STD 988 TIS Popular TIS Newsic TIS 73 74 Printer Control Codes Standard Mode ASCII Code Function ESC l n Set left margin ESC p n n = 00 01 Turn proportional mode on/off Returns to current fixed character pitch Selects proportional spacing ESC q n n = 00 01 02 03 Select character style Cancel shadow/outline printing Set outline printing Set shadow printing Set shadow & outline printing ESC r n Select printer color ESC t n n = 00 01 02 Select character table Select italic character table Select code page table set by EDS Setting Set download character in “00H-7FH” to “80H-FFH” ESC w n n = 00 01 Turn double high printing on/off Turns on double-width Turns off double-width ESC x n n = 00 01 Select LQ or Draft Draft LQ ESC Z n n = 00 01 Select HS-Draft or Draft Draft HS-Draft FS 3 n Set line spacing to n/360″ FS @ Initialise printer FS C n n = 00 01 02 03 05 07 Select typeface Roman Sanserif Courier Prestige OCR-B Orator FS E n n = 00 01 02 Select double, triple width printing Cancel expanded print (ESC W 0) Select double-wide print (ESC W 1) Select triple-wide print FS F Select forward feed FS I Select character table FS R Select reverse feed FS V n n = 00 01 Turn double high printing on/off Cancel double-high mode Select double-high mode FS Z nL nH d1...dk Select 360 dpi graphics FS \ nL nH Print characters from all character chart Checking system software settings in MS-DOS Standard Mode ASCII Code Function FS ^ Print a character from all character chart DEL Delete last character in buffer 75 76 Printer Control Codes IBM Mode ASCII Code Function BEL Beeper BS Backspace HT Tab horizontally LF Line feed VT Tab vertically FF Form feed CR Carriage return SO Select double width printing (1 line) SI Select condensed printing DC1 Select printer DC2 Select 10 cpi DC4 Cancel double width printing (1 line) CAN Cancel line ESC - n n = 00 01 Turn under line on/off Cancel underlining Select underlining ESC 0 Select 1/8″ line spacing ESC 1 Select 7/72″ line spacing ESC 2 Execute “ESC A” definition ESC 3 n Select n/216″ or n/180″ line spacing ESC 4 Set top of form to the current position ESC 5 n n = 00 01 Turn automatic line feed on/off Automatic line feeding stops Automatic line feeding starts ESC 6 Enable printing of upper control codes (Character Set #2) ESC 7 Enable upper control codes (Character Set #1) ESC : Select 12 cpi ESC A n Define line spacing to n/72″ ESC B n1...nk 00 Set vertical tab ESC C n Set page length in lines ESC C 0 n Set page length in inches ESC D n1...nk 00 Set horizontal tab ESC E Select bold font ESC F Cancel bold font ESC G Select double strike printing Checking system software settings in MS-DOS IBM Mode ASCII Code Function ESC H Cancel double strike printing ESC I n n = 00 08 10 02 0A 12 03 04 0C 14 06 0E 16 07 Select print pitch and download Resident draft pica Resident draft elite Resident draft condensed Default LQ pica Default LQ elite Default LQ condensed Default LQ proportional Download draft pica Download draft elite Download draft condensed Download LQ pica Download LQ elite Download LQ condensed Download LQ proportional ESC J n Advance print position vertically ESC K nL nH d1...dk Select 60 dpi graphics ESC L nL nH d1...dk Select 120 dpi graphics ESC N n Set bottom margin ESC O Cancel bottom margin ESC P n n = 00 01 Turn proportional mode on/off Cancel proportional printing Select proportional printing ESC Q n Deselect printer ESC R Set all tabs to power on defaults ESC S n n = 00 01 Select superscript/subscript printing Select Superscript Select Subscript ESC T Cancel superscript/subscript printing ESC U n n = 00 01 Turn unidirectional mode on/off Select bi-directional mode Select unidirectional mode ESC W n n = 00 01 Turn double width printing on/off Cancel expanded print Select expanded print ESC X nL nH Set left and right margins ESC Y nL nH d1...dk Select 120 dpi double speed graphics ESC Z nL nH d1...dk Select 240 dpi graphics ESC [@ nL nH m1...mk Control width, high and line spacing ESC [K nL nH init id p1 p2 Set initial condition 77 78 IBM Mode ASCII Code Function ESC [T 04 00 00 00 n1 n2 n1 n2 = 01 B5 03 52 03 5C 03 5D 03 5F 03 61 03 62 0F 00 0F 01 0F 03 0F 04 0F 05 0F 06 0F 07 0F 08 03 54 03 E9 02 E1 03 53 03 65 03 A0 07 D1 03 04 03 06 0B B9 0B BA 0B C3 0B C4 0B CD 0B D7 0B E1 0F 0A 0F 14 0F 15 0F 17 0F 18 0F 19 Select code page ESC [\ nL nH m1 m2 m3 m4 Set base unit of line spacing ESC [g nL nH m d1...dk Select graphic mode ESC \ nL nH Print characters from all character chart ESC ] Reverse line feed ESC ^ Print a character from all character chart ESC _ n n = 00 01 Turn over-score on/off Cancel overscoring Select overscoring ESC d nL nH Move print position to the right ESC j Stop printing ESC r n Select print color #437 #850 #860 #861 #863 #865 #866 #3840 #3841 #3843 #3844 #3845 #3846 #3847 #3848 #852 #1001 #737 #851 #869 #928 #2001 #772 #774 #3001 #3002 #3011 #3012 #3021 #3031 #3041 #3850 #3860 #3861 #3863 #3864 #3865 USA Multi-lingual Portuguese Icelandic Canadian French Nordic Russian IBM-Russian Gost Polish CS2 Hungarian Turkish Brazil-ABNT Brazil-ABICOMP Latin-2 Arabic Greek #737 Greek #851 Greek #869 Greek #928 Lithuanian-KBL Lithuanian #772 Lithuanian #774 Estonian-1 Estonian-2 Latvian-1 Latvian-2 Bulgarian Hebrew Maltese Standard KU Rajvitee KU Microwiz KU STD 988 TIS Popular TIS Newsic TIS Checking system software settings in MS-DOS 79 Appendix F: Control Panel Operation Guide A SANSERIF D ROMAN 1 10 CPI 4 COND B COURIER E LQ 2 12 CPI 5 PROP C PRESTIGE F DRAFT 3 15 CPI 6 ORATOR HS-DRAFT FONT EDS PITCH BANK Font Selection SWITCH Pitch Selection POWER QUIET SET/EJECT PARK STATUS Set/Eject/Park MICRO FEED FORM FEED ON/OFF Form Feed Back ward Panel Macro LINE FEED Set TOF ON LINE PRINT EXIT Line Feed On-Line Forward Micro Feed Auto Loading Position Change Mode Buffer Clear & All Reset OFF-LINE Font Lock Pitch Lock Quiet Mode Tear off (Long) Tear off (Short) Off-Line Multi-part Mode Hex Dump Mode Self Test Self Test ON-LINE Font & Pitch Lock EDS Mode Dot-Adjustment Mode POWER-ON Bank Switch Status On/Off Exit Print EDS MODE Left Right Exit Next Paper Loading Back ward Forward DOT-ADJUSTMENT MODE Cancel Set Save Factory settings AUTO LOADING POSITION CHANGE MODE Note: A dot means press and hold and an arrow means to just press. A dot and arrow tied together means hold one while pressing the other. A ASF 42 Auto LF selecting 28 auto load position changing 21 Auto Tear-off selecting 28 AUTOEXEC.BAT 52 automatic sheet feeder 27, 42 B bidirectional printing 28 buffered parallel interface cartridge 44 C carton contents 2 character pitch setting 18 Character Set international 57 standard italic 57 tables 57 Character Table selecting 27 Code Page Brazil-ABICOMP 62 Brazil-ABNT 62 Bulgarian 66 Canadian French 60 Estonian1 65 Estonian2 65 Greek 64 Hebrew 66 IBM-Russian 60 Latin-2 62 Latvian1 65 Latvian2 66 Lithuanian #772 64 Lithuanian #774 65 Lithuanian-KBL 64 Maltese 66 Nordic 60 Russian 60 selecting 30 Turkish 62 connecting to a power outlet 8 to your computer 14 control panel printer 16 control panel settings saving 22 CR centering setting 30 cut-sheet paper ejecting 19 manual feeding 40 specifications 38 D dot alignment adjusting 48 download buffer 27 E EDS Mode auto LF with CR 28 auto tear-off 28 automatic sheet feeder 27 character set 30 character table 27 code page 30 CR centering 30 default settings 24 emulation 27 entering 24 exiting 26 graphics direction 28 line spacing 28 Multi-Part Mode 28 page length 30 paper out detector 27 print mode 29 print pitch 29 printing switch settings 26 Quiet Print Mode 29 RAM usage 27 selecting a bank 25 selecting a switch 25 settings 27 switch settings 25 using 24 zero style 28 eject 19 Electronic DIP Switches 24 emulation 27 F fanfold paper form feed 19 parking 13, 19 printing on 12 specifications 37 tear-off function 13, 20 unparking 13 font selecting 17 Font Lock Mode entering 17 form feed 19 G graphics direction selecting 28 H line spacing setting 28 LQ font selecting 36 M macro saving 22 manual sheet feeding 40 micro feed 19 MS-DOS setting up for printing 37 Multi-part Mode entering 23 O off-line switching to 16 ON-LINE indicator 16 on-line switching to 16 options automatic sheet feeder 42 buffered parallel interface cartridge 44 pull tractor unit 43 serial interface cartridge 43 serial-to-parallel converter 44 hexadecimal dump 46 P I page length setting 30 paper automatic feeding 40 fanfold 12 handling 38 loading 9 micro feed 19 recommended print area 12 setting top of form 20 thickness adjustment 39 paper eject 19 initialization 23 input buffer 27 interface pin outs optional serial interface 56 parallel interface 56 international character set selecting 30 L line feed 19 paper guide installing 7 standing up 8 paper jams 41 paper out detector 27 paper type selecting 38 parallel cable 14 Pitch Lock Mode entering 18 platen knob installing 4 port parallel 14 print mode selecting 29 print pitch selecting 29 printer buffer clearing 22 printing problem 49 problems causes and solutions 49 excessive noise 50 hot printer case 50 incorrect characters 51 left margin movement 51 no printing 49 power supply 49 printing past paper edge 50 pull tractor unit 43 Q Quiet Print Mode 20 selecting 29 R ribbon cartridge installing 5 removing 7 taking up slack in 5 S Self test 46 serial interface cartridge 43 serial-to-parallel converter 44 setup printer 1 specifications cut-sheet paper 38 fanfold paper 38 labels 39 printer 53 serial-to-parallel converter 45 system software settings MS-DOS 52 T tear-off function 13, 20 test print 46 top of form setting 20 troubleshooting 46 guide 49 U unidirectional printing 28 unpacking 2 V voltage 2, 8 Z zero style selecting 28 Worldwide Headquarters STAR MICRONICS CO., LTD. 536 Nanatsushinya, Shimizu, Shizuoka, 424-0066, Japan STAR MICRONICS ASIA LTD. Rm 1802-6, 18/F., Tower 2, Enterprise Square 9 Sheung Yuet Road, Kowloon Bay Hong Kong Tel: 852-2796-2727, Fax: 852-2799-9344