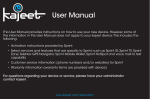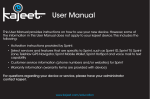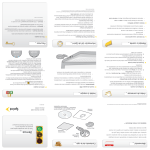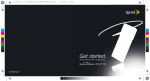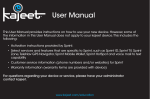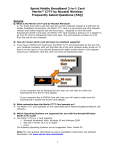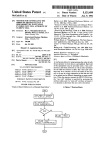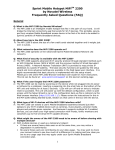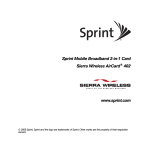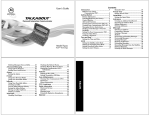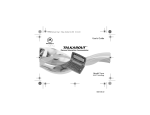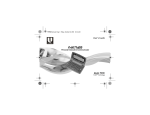Download Sprint Nextel Modem U300 User's Manual
Transcript
Page 1 of 5 FAQ Sprint 3G/4G USB Modem U300 Q: What is the Sprint 3G/4G USB Modem U300? A: The U300 USB modem provides broadband access via Sprint’s 3G and 4G networks when plugged into USB port on a PC laptop or desktop that supports Windows Vista/XP/2000 Operating Systems. Q: What networks does the U300 USB modem operate on? A: The U300 USB modem operates on the nationwide Sprint Mobile Broadband Network (3G network) and the Sprint 4G network where available. Q: How do I install the Sprint SmartViewSM software? A: You will need to install the software and drivers from the CD-ROM provided with the device. Note: Do not plug in your U300 into a USB port until you’ve followed these steps for installing the software: • Insert the installation CD that comes with the device into your CD-ROM drive. The mini CD should launch automatically. • Depending on OS, a User Account Control window may popup requesting for permission, select Continue. • In the “Welcome to the InstallShield Wizard for Sprint SmartView” installation window, click Next. • Read the License Agreement and select “I accept the terms in the License Agreement” to agree to the terms. Click Next. • Select a skin (“New” or “Classic”) Click Next. • In the “Destination Folder” window, click Next to accept the default installation folder and then click Next to continue. • Click Install to being installation. • When the “InstallShield Wizard Completed” window appears, click Finish. • If a message that you must restart your computer is displayed, click Yes to restart you computer. Wait until your computer restarts to launch Sprint SmartView. Q: Where can I get the latest version of the Sprint SmartView software for my U300 USB modem? A: Users can initiate an update to the latest version from within Sprint SmartView installed on their computer. Just select “Tools>Check for Application Updates Now…” or Visit www.sprint.com/downloads. Select the correct Operating System from the drop down list and then click the Submit button. Locate the latest version of the Sprint SmartView software for the U300 USB modem and then click the corresponding Download link. Q: How do I activate my U300 USB modem for use? A: The Sprint SmartView software (for Windows) includes an automatic hands-free activation feature. The activation feature occurs during initial launch of the software. Refer to your U300’s Get Started Guide for details on installation and activation. It is important to remember that you must set up an account with Sprint before you are able to activate the device. Contact Sprint Customer Solutions at 1-866-639-9565. Page 2 of 5 Ensure that the following information is available for the Customer Solutions representative: • • • • Current billing address Social Security or Tax ID number Driver's license number Electronic Serial Number (ESN) of the device Q: Which Operating Systems are supported for use with the U300 USB modem? A: The U300 USB modem supports Microsoft Windows Vista or XP or 2000. The following Operating Systems are not supported: Macintosh, Palm, Pocket PC. Note: for more general information as well as well as installation instructions and software downloads, visit www.sprint.com/downloads. Q: Does the U300 USB modem support voice calls, fax and/or text messaging? A: Voice calls, text messaging and fax are not supported. Q: Which applications are well suited for using with the U300 USB modem? A: See the following table Consumer Business Applications √ √ Email – Send large files faster √ √ Internet/Intranet Access √ √ Video Conferencing and Surveillance √ Real-time Media Streaming √ Online Gaming √ Corporate Server (using VPN) Access √ Online Field Service Systems √ Healthcare/Insurance, sending images √ √ GPS enablement for “locate & search” Q: How do I use the Y USB extension cable and laptop clip? A: The laptop clip fits on top of your laptop screen and holds your USB modem. This will allow you to use your USB modem in crowded spaces by: • Slide the USB modem into the laptop clip • Connect the Y USB extension cable to the USB modem • Make sure you have both ends inserted into a USB port. If you can not plug in both ends of the Y cable to your computer, then make sure you are using the larger of the 2 ends. Note: Use only the supplied Y USB extension cable; other cables may not work with the USB modem. Q: Why does my device connect on its own without me clicking connect? A: Sprint SmartView’s Version 2.20 or higher supports a new interface feature called “AUTO” that will connect automatically to the current available technologies. The priority of the Auto connect feature can be set in the Profiles. The “AUTO” feature is set to “enabled” by default. If you want to change this behavior so that you have to click to connect, click the AUTO button in the top right corner to disable/enable the auto-connect feature. Page 3 of 5 Q: What do the LED lights on the U300 USB modem indicate? A: There are both CDMA and WiMAX lights, which operate as follows: CDMA LED Functions CDMA Mode 3G standby and ready to connect Power on boot or reset 3G out of service or is still acquiring service 3G service not available 3G service connected 3G service connected and no activity Not in 3G/4G service area WiMAX LED Functions WiMAX Mode 4G standby and ready to connect 4G out of service or is still acquiring service 4G error condition or downloading firmware 4G service connected 4G service connected and no activity LED Color CDMA Dual LED RED GREEN Off Slow Flashing On On On Off Off Off Off Fast Flashing On Off LED Color WiMAX Dual LED RED BLUE Off On On Off Flashing Off Off Flashing at the rate of data transfer Off Flashing Q: How will the use of a Virtual Private Network (VPN) connection affect the data transfer speed of the U300 USB modem? A: Since a Virtual Private Network (VPN) connection increases the amount of data being transferred for security purposes, the average data transfer speed will be reduced by its use. The amount of degradation in the data transfer speed will depend upon the level of security/encryption in place and may be reduced by consulting the IT administrator in charge of your VPN. Q: How to verify that GPS is working on the device in that location? A: Users can initiate an update to the latest version from within Sprint SmartView. First make sure you are using “Mobile” (Broadband) and not “WiMAX” access via Sprint SmartView. For best results, go to an outdoor location where buildings and terrain obstructions are minimal. Insert the U300 into an USB port of a laptop PC to perform the GPS test: From the menu, click Tools > Settings > Location/GPS o Make sure “Disable GPS on device” is not checked o Make sure all other GPS boxes are checked o Click Test GPS button, if the GPS is working, the number of satellites, Horizontal 3D Estimated Position Error (HEPE), latitude, longitude, and elevation will be displayed. Page 4 of 5 If the GPS does not work or if the service is not available at the location, a dialog box will be displayed indicating: GPS Services are not available, please try again later. If the U300 is roaming in a network other than Sprint, a dialog box will be displayed indicating: Location Services not Available while Roaming. Q: Does GPS work while roaming? A: GPS does not work in certain CDMA roaming areas at this time. The Sprint teams are working on a solution to extend GPS capability to work everywhere Sprint Mobile Broadband services are available. Q: How does the user experience differ when Sprint SmartView is accessing Sprint Mobile Broadband Network (3G) or 4G network? A: When the user powers up the device and launches Sprint SmartView software: 1) If the user is in a current Mobile Broadband (3G) data session and disconnects. After the disconnection the client should again rescan. Also closing and reopening the SSV client will trigger a search for WiMAX (4G) network access. If found, will access the 4G network. 2) If the client is currently connected to Mobile Broadband (3G) and 4G becomes available the Sprint SmartView client will not attempt to look for 4G. Note: The client in the current implementation will never switch up from Mobile Broadband (3G) to 4G. However the client will hand down from 4G to Mobile Broadband (3G). If the user is on 4G and the service is lost the device will automatically shut down the 4G radio and power up the Mobile Broadband (3G) radio. It will also then attempt to Auto connect to Mobile Broadband (3G). This is a hard handoff and if a VPN is running the connection will be broken. Q: If I lose coverage or remove the U300 USB modem during a file download, will the download resume when the modem is inserted and within Mobile Broadband (3G) or 4G coverage again? A: No. You will need to re-establish a connection to the network and restart the file download. Some third party applications provide the capability of continuing a file transfer after a lost connection. Q: If my U300 feels warm to the touch after being in use, should I be concerned? A: No. When using the U300 the user may experience the device becoming warm to the touch especially when in 4G mode. This can occur whenever the device is transmitting at a high-level for an extended time or in a boundary area and jumping back and forth between systems a lot, but within the acceptable temperature range and no danger of burning themself. Q: How can I improve overall performance when using my U300 USB modem? A: When accessing your corporate network: • • Work in “offline” mode, and connect only when you need to send or receive email. Remove the Preview Pane, or use the AutoPreview for headers only. Page 5 of 5 • • Save attachments to a desktop folder and then open from that folder, rather than opening the attachment directly from the message If not using GPS we recommend that you select the ‘Disable GPS on Device’ under Location/GPS setting options. For more information, see the user documentation of your email client. Note: If NDIS has been enabled (Windows only), after exiting Sprint SmartView you are still connected to the network (data may still be transferred). To manage the connection, use the Windows network connection icon in the system tray. Q: My laptop battery does not seem to last as long when using the U300 in 4G (WiMAX) mode/market. Is that normal? A: You may experience a higher consumption of your laptop’s battery in this situation. Please follow the steps below to ensure minimal impact to your laptop battery: • Be sure your laptop battery is fully charged before using the U300 to access the Sprint 4G Network remotely. • Limit the use of other applications at the same time that may impact how quickly your laptop battery drains. • If you have an older laptop with the original battery, you may want to purchase a new battery as a replacement or back-up.