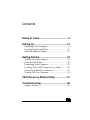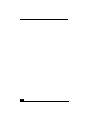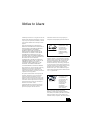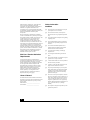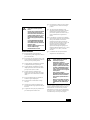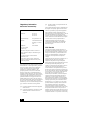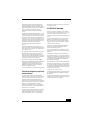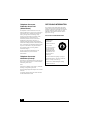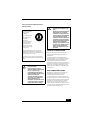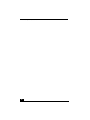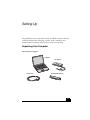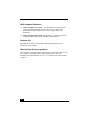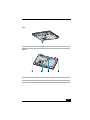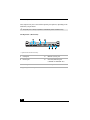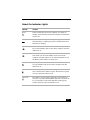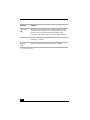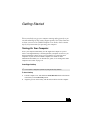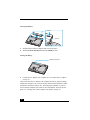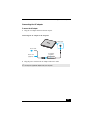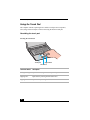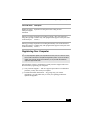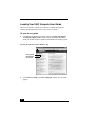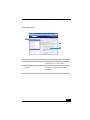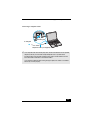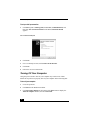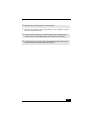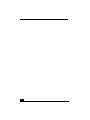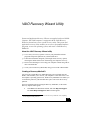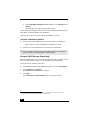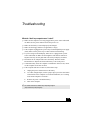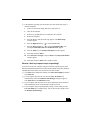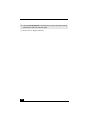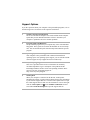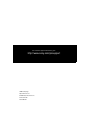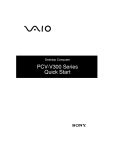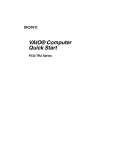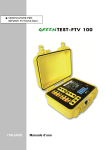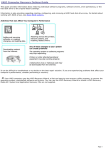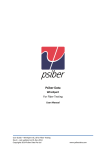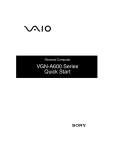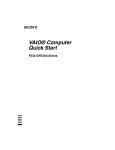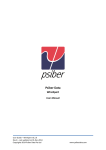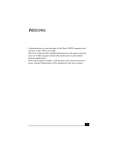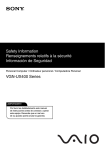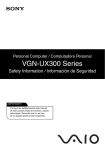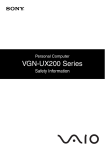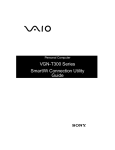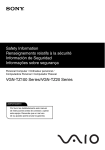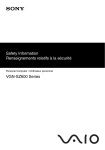Download Sony VGN-S150P Quick Start Manual
Transcript
Personal Computer VGN-S100 Series Quick Start VAIO® Computer Quick Start Shortcut Menu +F1 Displays the VAIO Help and Support Center window. +Tab Switches the selected button on the taskbar. +D Displays the desktop. +E Displays the My Computer window. +F Displays the Search Results window, where you can find a file or folder. This is the equivalent of selecting Search from the Start menu. +Ctrl+F Displays the Search Results - Computers window, where you can locate other computers. This is the equivalent of selecting Search, and then Computer from the Start menu. +M Minimizes all displayed windows. Shift+ +M +R Fn+ Returns all minimized windows to their previous size. Displays the Run window. This is the equivalent of selecting Run from the Start menu. +Insert Displays the System Properties window. This is the equivalent of selecting Control Panel, and then System from the Start menu. Fn+F2 Toggles the headphones and built-in speakers off and on. Fn+F3 Decreases the speaker volume. Fn+F4 Increases the speaker volume. Fn+F5 Decreases the LCD screen brightness. Fn+F6 Increases the LCD screen brightness. Fn+F7 Toggles the display between the computer screen (LCD), a connected external display, and both the LCD and an external display. Fn+F12 Puts the system into Hibernate mode, a power management state. To return the system to normal operating mode, press the power button. Fn+Esc Puts the system into Standby mode, a power management state. To return the system to the active state, press any key or the power button. 2 Contents Notice to Users ............................................5 Setting Up ..................................................13 Unpacking Your Computer .......................................13 Locating Controls and Ports ......................................15 About the Indicator Lights ........................................21 Getting Started ..........................................23 Turning On Your Computer ......................................23 Using the Touch Pad .................................................28 Registering Your Computer ......................................29 Locating Your VAIO Computer User Guide ............30 Setting Up A Dial-Up Connection ............................32 Turning Off Your Computer .....................................34 VAIO Recovery Wizard Utility...................37 Troubleshooting ........................................39 Support Options.........................................................43 3 VAIO® Computer Quick Start 4 Notice to Users © 2004 Sony Electronics Inc. All rights reserved. This manual and the software described herein, in whole or in part, may not be reproduced, translated, or reduced to any machine-readable form without prior written approval. SONY ELECTRONICS INC. PROVIDES NO WARRANTY WITH REGARD TO THIS MANUAL, THE SOFTWARE, OR OTHER INFORMATION CONTAINED HEREIN AND HEREBY EXPRESSLY DISCLAIMS ANY IMPLIED WARRANTIES OF MERCHANTABILITY OR FITNESS FOR ANY PARTICULAR PURPOSE WITH REGARD TO THIS MANUAL, THE SOFTWARE, OR SUCH OTHER INFORMATION. IN NO EVENT SHALL SONY ELECTRONICS INC. BE LIABLE FOR ANY INCIDENTAL, CONSEQUENTIAL, OR SPECIAL DAMAGES, WHETHER BASED ON TORT, CONTRACT, OR OTHERWISE, ARISING OUT OF OR IN CONNECTION WITH THIS MANUAL, THE SOFTWARE, OR OTHER INFORMATION CONTAINED HEREIN OR THE USE THEREOF. Sony Electronics Inc. reserves the right to make any modification to this manual or the information contained herein at any time without notice. The software described herein is governed by the terms of a separate user license agreement. This product contains software owned by Sony and licensed by third parties. Use of such software is subject to the terms and conditions of license agreements enclosed with this product. Some of the software may not be transported or used outside the United States. Software specifications are subject to change without notice and may not necessarily be identical to current retail versions. Updates and additions to software may require an additional charge. Subscriptions to online service providers may require a fee and credit card information. Financial services may require prior arrangements with participating financial institutions. As an ENERGY STAR® Partner, Sony Corporation has determined that this product meets the ENERGY STAR® guidelines for energy efficiency. The International ENERGY STAR® Office Equipment Program is an international program that promotes energy saving through the use of computers and other office equipment. The program backs the development and dissemination of products with functions that effectively reduce energy consumption. It is an open system in which business proprietors can participate voluntarily. The targeted products are office equipment such as computers, displays, printers, facsimiles and copiers. Their standards and logos are uniform among participating nations. ENERGY STAR is a U.S. registered mark. The Wireless LAN functionality, which is incorporated into selected models only, has passed Wi-Fi certification and complies with the interoperability specifications established by WFA (Wi-Fi Alliance). Sony, Click to DVD, DVgate, DVgate Plus, Handycam, i.LINK, Mavica, MagicGate Memory Stick, Memory Stick, Memory Stick PRO, PictureGear Studio, SonicStage, VAIO, and the VAIO logo are trademarks of Sony Corporation. Microsoft, Windows 5 VAIO® Computer Quick Start Media, Windows, Windows NT, and the Windows logo are registered trademarks of Microsoft Corporation. Intel, Intel SpeedStep, and Pentium are trademarks or registered trademarks of Intel Corporation. PS/2 is a registered trademark of IBM. Acrobat Reader, Photoshop, Photoshop Elements, and Premiere are trademarks of Adobe Systems Incorporated. Reverse engineering or disassembly is prohibited. i.LINK is a trademark of Sony used only to designate that a product contains an IEEE 1394 connection. The i.LINK connection may vary, depending on the software applications, operating system, and compatible i.LINK devices. All products with an i.LINK connection may not communicate with each other. Please refer to the documentation that came with your compatible i.LINK device for information on operating conditions and proper connection. Before connecting compatible i.LINK PC peripherals to your system, such as a CD-RW or hard disk drive, confirm their operating system compatibility and required operating conditions. All other trademarks are trademarks of their respective owners. End User / Product Activation Requirements Certain software product(s) included with this computer may include features such as copy protection and content management technology. Use of the software product(s) requires agreement to applicable end user agreements and full compliance with applicable product activation procedures. Product activation procedures and privacy policies will be detailed during initial launch of the software product(s), or upon certain reinstallations of the software product(s) or reconfiguration of the computer, and may be completed by Internet or telephone (toll charges may apply). Owner’s Record Safety Information WARNING ❑ To prevent fire or shock hazard, do not expose your computer to rain or moisture. ❑ To avoid electrical shock, do not open the cabinet. Refer servicing to qualified personnel only. ❑ Never install modem or telephone wiring during a lightning storm. ❑ Never install telephone jacks in wet locations unless the jack is specifically designed for wet locations. ❑ Never touch uninsulated telephone wire or terminals unless the telephone line has been disconnected at the network interface. ❑ Use caution when installing or modifying telephone lines. ❑ Avoid using the modem during an electrical storm. ❑ Do not use the modem or a telephone to report a gas leak in the vicinity of the leak. ❑ A socket outlet should be as close as possible to the unit and easily accessible. ❑ i.LINK, PC Card, and USB connectors are not supplied with Limited Power Sources. ❑ To prevent possible damage to your computer during transportation, first attach any supplied connector covers and slot protectors in their appropriate locations, and secure the battery pack in the battery bay. ❑ Do not use or store your computer in a location subject to: Heat sources, such as radiators or air ducts; direct sunlight; excessive dust; moisture or rain; mechanical vibration or shock; strong magnets or speakers that are not magnetically shielded; ambient temperature higher than 95ºF (35ºC) or less than 40ºF (5ºC); and high humidity. ❑ This computer is designed to operate only with genuine Sony batteries. The model number and serial number are located on the bottom of your Sony VAIO computer. Refer to the model and serial number when you call your Sony Service Center. Model Number: _________________________ Serial Number: ________________________ 6 Notice to Users . To change the backup battery, please contact your nearest Sony Service Center. Caution: The use of optical instruments with this product will increase eye hazard. As the laser beam used in this product is harmful to the eyes, do not attempt to disassemble the cabinet. Refer servicing to qualified personnel only. ❑ Des connecteurs i.LINK, PC Card, et USB ne sont pas fournis avec des Sources d’Énergie Limitées. ❑ Afin de prévenir des indemnités à votre ordinateur pendant la transportation, attachez d’abord tous les volets de connecteurs et protecteurs d’emplacements comme il faut, et insérez la batterie dans le logement de la batterie. ❑ Évitez d'utiliser ou de ranger votre ordinateur dans un endroit soumis à: des sources de chaleur telles que des radiateurs ou des bouches d'aération; la lumière directe du soleil; une poussière excessive; l'humidité ou la pluie; des vibrations ou des chocs mécaniques; des aimants puissants ou des haut-parleurs dépourvus de blindage antimagnétique; une température ambiante supérieure à 35 °C (95°F) ou inférieure à 5 5°C (40°F); et une forte humidité. ❑ Cet ordinateur est conçu pour fonctionner uniquement avec des batteries Sony. (For CD-RW/DVD-ROM and DVD-RW drives) Danger: Visible and invisible laser radiation when open. Avoid direct exposure to beam. Caution: To reduce the risk of fire, use only No. 26 AWG or larger telecommunication line cord. AVERTISSEMENT ❑ Pour prévenir tout risque d’incendie ou d’électrocution, garder cet appareil à l’abri de la pluie et de l’humidité. ❑ Pour prévenir tout risque d’électrocution, ne pas ouvrir le châssis de cet appareil et ne confier son entretien qu’à une personne qualifiée. ❑ Ne jamais effectuer l’installation de fil modem ou téléphone durant un orage électrique. ❑ Ne jamais effectuer l’installation d’une prise téléphonique dans un endroit mouillé à moins que la prise soit conçue à cet effet. ❑ Ne jamais toucher un fil téléphonique à découvert ou un terminal à moins que la ligne téléphonique n’ait été débranche de l’interface réseau. ❑ Soyez très prudent lorsque vous installez ou modifiez les lignes téléphoniques. ❑ Évitez d’utiliser le modem durant un orage électrique. ❑ N'utilisez pas le modem ni le téléphone pour prévenir d'une fuite de gaz quand vous êtes près de la fuite. ❑ L’appareil doit être le plus près possible d’une prise murale pour en faciliter l’accès. Pour changer la pile de rechange, veuillez contacter votre centre de service Sony le plus près. Avertissement: L'utilisation d'instruments optiques avec ce produit augmente les risques pour les yeux. Puisque le faisceau laser utilisé dans ce produit est dommageable pour les yeux, ne tentez pas de désassembler le boîtier. Adressez-vous à un agent de service qualifié. (Pour le lecteurs Combo de CD-RW/DVD-ROM et DVD-RW) Danger: Radiation laser visible et invisible si ouvert. Évitez l’exposition directe au faisceau. Attention : Afin de réduire les risques d'incendie, n'utilisez qu'un cordon de communication N0. 26 AWG ou plus gros. If you have questions about this product, you can reach the Sony Customer Information Service Center at 1888-4-SONY-PC; or write to the Sony Customer Information Service Center at 12451 Gateway Blvd., Ft. Myers, FL 33913 or find Sony Customer Service on the Web at: http://www.sony.com/pcsupport. 7 VAIO® Computer Quick Start Regulatory Information Declaration of Conformity Trade Name: Sony Model No.: PCG-6C1L PCG-6C2L PCG-6C3L Responsible Party: Sony Electronics Inc. Address: 16450 W. Bernardo Dr. San Diego, CA 92127 USA Telephone: (For FCC-related matters only.) 858-942-2230 This device complies with Part 15 of the FCC rules. Operation is subject to the following two conditions: (1) This device may not cause harmful interference, and (2) this device must accept any interference received, including interference that may cause undesired operation. This equipment has been tested and found to comply with the limits for a Class B digital device, pursuant to Part 15 of the Rules. These limits are designed to provide reasonable protection against harmful interference in a residential installation. This equipment generates, uses, and can radiate radio frequency energy and, if not installed and used in accordance with the instructions, may cause harmful interference to radio communications. However, there is no guarantee that interference will not occur in a particular installation. If this equipment does cause harmful interference to radio or television reception, which can be determined by turning the equipment off and on, the user is encouraged to try to correct the interference by one or more of the following measures: ❑ Reorient or relocate the receiving antenna. ❑ Increase the separation between the equipment and the receiver. ❑ Connect the equipment to an outlet on a circuit different from that to which the receiver is connected. 8 ❑ Consult the dealer or an experienced radio/TV technician for help. You are cautioned that any changes or modifications to the computer not expressly approved in this manual could void your authority to operate this equipment. Only peripherals (computer input/output devices, terminals, printers, etc.) that comply with FCC Class B limits may be attached to this computer product. Operation with non-compliant peripherals is likely to result in interference to radio and television reception. All cables used to connect peripherals must be shielded and grounded. Operation with cables connected to peripherals that are not shielded and grounded may result in interference to radio and television reception. FCC Part 68 This equipment complies with Part 68 of the FCC rules and the requirements adopted by the ACTA. On the bottom of this equipment is a label that contains, among other information, a product identifier in the format US:AAAEQ##TXXXX. If requested, this information must be provided to the telephone company. This modem uses the USOC RJ11C telephone jack. A telephone plug and jack used to connect this equipment to the premises wiring and telephone network must comply with the applicable FCC Part 68 rules and requirements adopted by the ACTA. The REN is used to determine the number of devices which may be connected to the telephone line. Excessive RENs on the telephone line may result in the devices not ringing in response to an incoming call. In most, but not all areas, the sum of the RENs should not exceed five (5.0). To be certain of the number of devices that may be connected to the line, as determined by the total RENs, contact the telephone company to determine the maximum REN for the calling area. For products approved after July 23, 2001, the REN for this product is part of the product identifier that has the format US: AAAEQ##TXXXX. The digits represented by ## are the REN without a decimal point (e.g., 03 is a REN of 0.3). For earlier products, the REN is separately shown on the label. If this equipment causes harm to the telephone network, the telephone company will notify you in advance that temporary discontinuance of service may be required. If advance notice is not practical, the telephone company will notify the customer as soon as possible. Also, you will be advised of your right to file a complaint with the FCC if you believe it is necessary. Notice to Users The telephone company may make changes in its facilities, equipment, operations or procedures that could affect the operations of the equipment. If this happens, the telephone company will provide advance notice in order for you to make the necessary modifications in order to maintain uninterrupted service. If trouble is experienced with this equipment, you can reach the Sony Customer Information Service Center at 1-888-4-SONY-PC, or write to the Sony Customer Information Service Center at 12451 Gateway Blvd., Ft. Myers, FL 33913; or find Sony Customer Service on the Web at: http://www.sony.com/pcsupport. If the equipment is causing harm to the telephone network, the telephone company may request that you disconnect the equipment until the problem is resolved. Repair of this equipment should be made only by a Sony Service Center or Sony authorized agent. For the Sony Service Center nearest you, call 1-888-4-SONYPC (1-888-476-6972). This equipment cannot be used on public coin service provided by the telephone company. Connection to party line service is subject to state and possible provincial tariffs. Contact the state public or provincial utility service commission, public service commission, or corporation commission for information. If your home has specially wired alarm equipment connected to the telephone line, ensure the installation of this equipment does not disable your alarm equipment. If you have questions about what will disable alarm equipment, consult your telephone company or a qualified installer. change made to this device could void your authority to operate this device. IC RSS-210 (Canada) Operation is subject to the following two conditions: (1) this device may not cause interference, and (2) this device must accept any interference, including interference that may cause undesired operation of the device. To prevent radio interference to the licensed service, this device is intended to be operated indoors and away from windows to provide maximum shielding. Equipment (or its transmit antenna) that is installed outdoors is subject to licensing. The term “IC:” before the certification/registration number only signifies that the Industry Canada technical specifications were met. Sony is not responsible for any interference that you may experience or that may be caused when operating this device. L’utilisation de ce dispositif est autorisée seulement aux conditions suivantes: (1) il ne doit pas produire de brouillage et (2) l’utilisateur du dispositif doit être prêt à accepter tout brouillage radioélectrique reçu, même si ce brouillage est susceptible de compromettre le fonctionnement du dispositif. Use a surge arrestor to protect against electrical surges. Pour empêcher que cet appareil cause du brouillage au service faisant l’objet d’une licence, il doit être utilisé à l’interieur et devrait être placé loin des fenêtres afin de fournir un écran de blindage maximal. Si le matériel (ou son antenne d’émission) est installé a l’exterieur, il doit faire l’objet d’une licence. FCC Radio Frequency Exposure (United States) L’expression “IC:” avant le numéro d’homologation/enregistrement signifie seulement que les spécifications techniques d’Industrie Canada ont été respectées. (For models with wireless LAN) This equipment complies with FCC radiation exposure limits set forth for an uncontrolled environment. This equipment should be installed and operated with minimum distance of 8 inches (20 cm) between the radiator and body (excluding extremities: hands, wrists, and feet). Sony n'est pas responsable des interférences que vous risquez de rencontrer ou qui risquent d'être provoquées lors du fonctionnement de cet appareil. The PCG-6C1L notebook computer contains a Wireless LAN transmitter which is co-located and operating simultaneously with a 0.94 mW Bluetooth module FCC ID: CWTUGPZ5. This device and its antenna(s) must not be co-located or operating with any other antenna or transmitter except Grant condition. Users are not permitted to modify this transmitter device. Any unauthorized 9 VAIO® Computer Quick Start Telephone Consumer Protection Act of 1991 (United States) The Telephone Consumer Protection Act of 1991 makes it unlawful for any person to use a computer or other electronic device, including fax machines, to send any message unless such message clearly contains, in a margin at the top or bottom of each transmitted page or on the first page of the transmission, the date and time it is sent and an identification of the business, other entity, or individual sending the message, and the telephone number of the sending machine or such business, other entity, or individual. (The telephone number provided may not be a 900 number or any other number for which charges exceed local or long-distance transmission charges.) In order to program this information into your facsimile machine, see your fax software documentation. Telephone Consumer Guidelines (Canada) Please refer to your telephone directory under ‘Privacy Issues’ and/or ‘Terms of Service.’ For more detailed information, please contact: CRTC Terrasses de la Chaudière, Tour centrale 1 promenade du Portage, 5 étage Hull PQ K1A 0N2. This Class B digital apparatus complies with Canadian ICES-003. Cet appareil numérique de la classe B est conforme à la norme NMB-003 du Canada. 10 RECYCLING INFORMATION (For customers in the United States) This product contains mercury. Disposal of this product may be regulated if sold in the United States. For disposal or recycling information, please contact your local authorities or the Electronics Industries Alliance (http://www.eiae.org). RECYCLING LITHIUM-ION BATTERIES RECYCLING LITHIUM-ION BATTERIES Lithium-Ion batteries are recyclable. You can help preserve our environment by returning your used rechargeable batteries to the collection and recycling location nearest you. For more information regarding recycling of rechargeable batteries, call toll free 1-800-8228837, or visit http://www.rbrc.org/. Caution: Do not handle damaged or leaking Lithium-Ion batteries. Notice to Users RECYCLAGE DES ACCUMULATEURS AUX IONS DE LITHIUM RECYCLAGE DES ACCUMULATEURS AUX IONS DE LITHIUM Les accumulateurs aux ions de lithium sont recyclables. Vous pouvez contribuer à préserver l’environnement en rapportant les piles usées dans un point de collection et recyclage le plus proche. Pour plus d’informations sur le recyclage des accumulateurs, téléphonez le numéro gratuit 1800-822-8837 (Etats-Units et Canada uniquement), ou visitez http://www.rbrc.org/. Avertissment: Ne pas utiliser des accumulateurs aux ions de lithium qui sont endommagées ou qui fuient. Do not handle damaged or leaking lithium ion batteries. Danger of explosion if battery is incorrectly replaced. Replace only with the same or equivalent type recommended by the manufacturer. Discard used batteries according to the manufacturer’s instructions. The battery pack used in this device may present a fire or chemical burn hazard if mistreated. Do not disassemble, heat above 140°F (60°C) or incinerate. Dispose of used battery promptly. Keep away from children. Ne pas utiliser des batteries au lithium ionisé qui sont endommagées ou qui fuient. Une batterie non conforme présente un danger d'explosion. La remplacer seulement par une batterie identique ou de type équivalent recommandé par le fabricant. Évacuer les batteries usées selon les directives du fabricant. La manutention incorrecte du module de batterie de cet appareil présente un risque d'incendie ou de brûlures chimiques. Ne pas démonter, incinérer ou exposer à une température de plus de 60°C. Évacuer promptement la batterie usée. Garder hors de portée des enfants. INDUSTRY CANADA NOTICE NOTICE: This equipment meets the applicable Industry Canada Terminal Equipment Technical Specifications. The Ringer Equivalence Number (REN) for this terminal equipment is 0.2. The REN assigned to each terminal equipment provides an indication of the maximum number of terminals allowed to be connected to a telephone interface. The termination on an interface may consist of any combination of devices subject only to the requirement that the sum of the Ringer Equivalence Numbers of all the devices does not exceed five. AVIS D’INDUSTRIE CANADA REMARQUE: Cet équipement est conforme aux Spécifications Techniques des Équipements Terminaux d’Industrie Canada en vigueur. Le Nombre Équivalent de Sonneries (REN) de cet équipement terminal est 0,2. Le REN attribué à chaque équipement terminal indique le nombre maximum de terminaux que l’on peut connecter à une interface téléphonique. Il est possible de raccorder à une interface plusieurs combinaisons d’appareils, mais la somme des Nombres Équivalents de Sonneries de tous ces appareils ne doit pas dépasser cinq. 11 VAIO® Computer Quick Start 12 Setting Up Congratulations on your purchase of the Sony VAIO® computer. Sony has combined leading-edge technology in video, audio, computing, and communications to provide state-of-the-art personal computing. Unpacking Your Computer Unpacking Your Computer Computer AC adapter Power cord Rechargeable battery 13 VAIO® Computer Quick Start VAIO Computer Documents ❑ VAIO® Computer User Guide — A searchable on-screen help file that contains detailed information on how to use your new computer. See “Locating Your VAIO Computer User Guide” on page 30 for more information. ❑ VAIO® Computer Quick Start (this document) — Contains information on unpacking and setting up your computer for immediate use. Software CDs Depending on the model you purchased, additional program CDs may be included with your computer. About System Recovery operations Your computer is equipped with the VAIO Recovery Wizard utility that recovers your computer’s operating system and preinstalled software. For more information about hard disk drive recovery, see “VAIO Recovery Wizard Utility” on page 37. 14 Locating Controls and Ports Locating Controls and Ports Front 1 2 3 4 5 6 Computer screen (LCD) Power button Keyboard Left and right buttons Power indicator Battery indicator 7 8 9 10 11 12 Hard disk drive indicator Optical drive indicator Memory Stick® media indicator Wireless LAN indicator* Bluetooth® indicator* Wireless switch* * Wireless LAN and Bluetooth capabilities are available on selected models only. 15 VAIO® Computer Quick Start Front 1 6 Touch pad 2 3 S1 and S2 programmable buttons Num lock indicator Caps lock indicator 7 8 4 5 Scroll lock indicator Speakers 9 10 Optical drive Optical drive eject button and manual eject hole Memory Stick® media slot Air vent 16 Locating Controls and Ports Left 1 2 3 4 Network (Ethernet) port Modem jack Microphone jack Headphone jack 5 6 7 Monitor (VGA) port PC Card slot PC Card eject button ✍ Gently pull the protective tab away from the computer to find the Ethernet port and modem jack. Only connect 10BASE-T or 100BASE-TX cables to the Network (Ethernet) port. Do not connect any other type of network cable or any telephone line to this port. Connecting cables other than those listed above may result in an electric current overload and could cause a malfunction, excessive heat, or fire in the port. To connect the unit to a network, refer to your on-screen VAIO® Computer User Guide or contact your network administrator. See “Locating Your VAIO Computer User Guide” on page 30 for more information. 17 VAIO® Computer Quick Start Right 1 2 i.LINK® (IEEE 1394) S400 port USB 2.0 ports* 3 4 Air Vent DC IN port * Supports high-/full-/low- speeds. ✍ Gently pull the protective tab away from the computer to find the i.LINK S400 and USB 2.0 ports. 18 Locating Controls and Ports Back 1 Battery connector Bottom 1 2 Reset button Memory module cover 3 4 Port replicator connector Air vent 19 VAIO® Computer Quick Start Your computer may also come with the optional port replicator, depending on the model that you purchased. ✍ The printer port on this port replicator is intended for printer connections only. Port Replicator* (Back Panel) * Optional with selected models only. 1 USB ports* 4 Monitor (VGA) port 2 Printer port 5 Network (Ethernet) port (10BASE-T/100BASE-TX) 3 DVI-D port 6 DC IN port * Supports high-/full-/low- speeds. 20 About the Indicator Lights About the Indicator Lights Indicator Function Power Turns on when the power to the computer is on, blinks in Standby mode, and turns off when the computer is in Hibernate mode or off. Battery Turns on when the computer is using battery power, blinks when the battery is running out of power, double-blinks when the battery is charging. Optical Drive Turns on when data is read from or written to the optical drive. Do not enter Standby mode or turn off the computer when this indicator is on. Memory Stick® Turns on when data is read from or written to the Memory Stick media. (Do not enter Standby mode or turn off the computer when this indicator is on.) When the indicator is off, the Memory Stick media is not being used. Hard Disk Turns on when data is read from or written to the hard disk. Do not enter Standby mode or turn off the computer when this indicator is on. Num Lock Press this key to activate the numeric keypad. Press it a second time to deactivate the numeric keypad. The numeric keypad is not active when the indicator is off. Caps Lock Press this key to type letters in uppercase. Letters appear in lowercase if you press Shift while the indicator is on. Press the key a second time to turn off the indicator. Normal typing resumes when the Caps Lock indicator is off. 21 VAIO® Computer Quick Start Indicator Function Scroll Lock Press this key to change how you scroll the display. Normal scrolling resumes when the Scroll Lock indicator is off. The Scroll Lock key functions differently depending on the program you are using and does not work with all programs. Bluetooth®* Turns on when the wireless switch is set to ON and Bluetooth technology is enabled. Wireless LAN* Turns on when the wireless LAN function is running. * On selected models only. 22 Getting Started This section helps you get your computer running and registered, so you can take advantage of Sony’s many support options. You’ll also learn how to locate your on-screen VAIO® Computer User Guide, which contains step-by-step instructions for operating your computer. Turning On Your Computer To use your computer immediately, use the supplied AC adapter as a power source. Your supplied battery is not charged when you unpack it; however, you can begin charging it when you use your AC adapter. See “Powering Your Computer” in your on-screen VAIO® Computer User Guide for more information about battery use. To find the user guide, see “Locating Your VAIO Computer User Guide” on page 30. Inserting a battery ✍ This computer is designed to operate only with genuine Sony batteries. To insert a battery 1 Turn the computer over, and slide the UNLOCK/LOCK latch on the bottom of the battery to the UNLOCK position. 2 Align the grooves on the battery with the tabs on the back of the computer. 23 VAIO® Computer Quick Start Inserting the Battery Battery Grooves 3 Slide the battery into the computer until it clicks into place. 4 Slide the UNLOCK/LOCK latch into the LOCK position. Locking the Battery UNLOCK/LOCK latch 5 Connect the AC adapter to the computer. See “To connect the AC adapter” on page 25. Once you connect the AC adapter to the computer, the battery begins to charge whether the computer is on or off. The battery indicator shows the battery status, and blinks as the battery charges. See “Powering Your Computer” in your onscreen VAIO® Computer User Guide for more information. To locate the user guide, see “Locating Your VAIO Computer User Guide” on page 30. 24 Turning On Your Computer Connecting the AC adapter To connect the AC adapter 1 Plug the AC adapter cable into the DC IN port. Connecting the AC Adapter to the Computer DC IN port To AC outlet Power cord (supplied) 2 AC adapter (supplied) Plug the power cord into the AC adapter and an AC outlet. ✍ Use only the supplied AC adapter with your computer. 25 VAIO® Computer Quick Start Turning on the computer To turn on the computer 1 Hold the bottom of the computer firmly with one hand, and lift the LCD screen lid with the other hand. Opening the Computer 2 Press the power button until the power indicator turns on. Turning on the Computer Power button Power indicator ✍ If you press and hold the power button, the computer turns off. 26 Turning On Your Computer 3 Adjust the brightness of the LCD screen, if necessary. ❑ Press the Fn and F6 keys to increase brightness. ❑ Press the Fn and F5 keys to decrease brightness. 27 VAIO® Computer Quick Start Using the Touch Pad The computer contains a pointing device called a touch pad. You can point to, select, drag, and scroll objects on the screen using the built-in touch pad. Describing the touch pad Locating the Touch Pad Touch pad Right button Left button Touch Pad Action Description Sliding one finger Equivalent to using a mouse to place the pointer on an item. Tapping once Equivalent to pressing the left button once. Tapping twice Equivalent to pressing the left button twice. 28 Registering Your Computer Touch Pad Action Description Sliding one finger while pressing the left button Equivalent to using the mouse to drag an item. Moving your finger Equivalent to scrolling vertically. (The scroll function is along the right edge available only with programs that support a touch pad scroll of the touch pad feature.) Moving your finger Equivalent to scrolling horizontally. (The scroll function is along the bottom to available only with programs that support a touch pad scroll scroll horizontally feature.) Registering Your Computer ✍ You are prompted to register your computer the first time you turn on the unit. Follow the on-screen instructions to complete the registration process. If you are not able to register your computer during the first session, you are provided with additional registration opportunities later. Take advantage of Sony’s commitment to quality customer support and receive these benefits by registering your computer: ❑ Sony Customer Support — Talk to a support representative to troubleshoot problems you may have with your computer. ❑ Product Information Notification — By giving Sony your contact information, you will enable Sony to reach you regarding performance updates and upgrades. 29 VAIO® Computer Quick Start Locating Your VAIO Computer User Guide The on-screen VAIO® Computer User Guide is a searchable help file that contains detailed information on how to use your new computer. To open the user guide 1 Click Start on the Windows® taskbar, and then click Help and Support. The Help and Support Center window appears, displaying information about your VAIO® computer and Microsoft® Windows® operating system. Locating the VAIO User Guide (Windows XP) User guide link Hard disk drive recovery link 2 30 Click VAIO User Guide in the Pick a Help topic column. The user guide appears. Locating Your VAIO Computer User Guide VAIO® User Guide 1 2 User guide table of contents Link to Electronic Flyer 3 Link to Sony Online Support Web site List of computer help topics List of updates and supplemental information about your computer List of your computer’s hardware specifications and preinstalled software information. 31 VAIO® Computer Quick Start Setting Up A Dial-Up Connection This section describes the basic steps for setting up your dial-up connection. The Connection Wizard guides you through the process of choosing an Internet Service Provider (ISP) or setting up an existing account, and connecting to the Internet. To connect a telephone cable 1 Gently peel back the protective cover of the Modem jack and Ethernet port, located on the left side of the computer. Make sure not to tear the cover off. Connecting a Telephone Cable Protective cover 2 Plug one end of the telephone cable into the Modem jack. Make sure it clicks into place. 3 Plug the other end into the wall jack. 32 Setting Up A Dial-Up Connection Connecting a Telephone Cable Modem jack To wall jack Telephone cable (not supplied) ✍ Your computer does not work with party lines, cannot be connected to a coin-operated telephone, and may not work with multiple telephone lines or a private branch exchange (PBX). Some of these connections may result in excess electrical current and could cause a malfunction in the internal modem. If you connect a telephone cable coming through a splitter, the modem or connected device may not work properly. 33 VAIO® Computer Quick Start To set up a dial-up connection 1 Click Start, point to All Programs, Accessories, Communications, and then click New Connection Wizard. The New Connection Wizard appears. New Connection Wizard 2 Click Next. 3 If it is not already selected, click Connect to the Internet. 4 Click Next. 5 Follow the on-screen instructions. Turning Off Your Computer Using the power switch to turn off your computer may result in loss of data. Follow the steps below to properly turn off your computer and avoid losing data. To turn off your computer 1 Close all operations. 2 Click Start on the Windows® taskbar. 3 Click Turn Off Computer at the bottom of the Start menu to display the Turn off computer window, and select Turn Off. 34 Turning Off Your Computer ✍ Respond to any prompts warning you to save documents. 4 Wait for your computer to turn off automatically. The computer is off when the power indicator turns off. ✍ During a period of inactivity, you can conserve battery life by using power saving modes. See the on-screen VAIO® Computer User Guide for more information. ✍ If you are unable to turn off the computer, press and hold the power button until the computer turns off. This operation may result in data loss. 35 VAIO® Computer Quick Start 36 VAIO Recovery Wizard Utility System and Application Recovery CDs are not supplied with your VAIO® computer. Your VAIO computer is equipped with the VAIO Recovery Wizard, a fast and easy-to-use system recovery utility. This system and application recovery utility enables you to recover preinstalled software programs, recover the operating system, and create a VAIO Recovery Media Kit. About the VAIO Recovery Wizard utility ❑ Use a variety of recovery options to restore your preinstalled software programs and specific partitions on your hard disk drive. ❑ Follow the instructions that guide you through various recovery options, choosing the default selections or customizing your computer's recovery. ❑ Discover the advantages of recovering your computer without using CDs or other external media. ❑ Create your own Recovery Media Kit, using your own CD or DVD media. Creating a Recovery Media Kit You can create a VAIO Recovery Media Kit using your own blank CDs and DVDs*, which enables you to recover your computer at a later date in the event the computer’s operating system fails. The Recovery Media Kit also enables you to reclaim the portion of your hard disk drive space reserved for the recovery partition. For more information about creating the Recovery Media Kit, see the VAIO Recovery Options online guide: 1 Click Start in the Windows® taskbar, and click Help and Support. The VAIO Help and Support Center window appears. * The number of CDs and/or DVDs required to create a Recovery Media Kit varies, depending on the computer model purchased. 37 VAIO® Computer Quick Start 2 In the VAIO Help and Support Center window, click VAIO Recovery Options. The VAIO Recovery Options online guide appears. Visit the Sony Online Support Web site for the latest information about using the VAIO Recovery Wizard and Recovery Media Kit. Go to http://www.ita.sel.sony.com/support/news/hddrecovery.html. To purchase a VAIO Recovery Media kit 1 Visit the Sony Online Support page for the VAIO® Recovery Wizard at: http://www.ita.sel.sony.com/support/news/hddrecovery.html 2 Follow the on-screen instructions to order a Recovery Media Kit. ✍ If you are not able to access the Sony Direct Accessories and Parts Center Web site, contact a customer service representative at 1-800-488-7669. Using the VAIO Recovery Wizard Help For more information about recovery options and instructions on using the VAIO Recovery Wizard utility program, see the VAIO Recovery Wizard Help. Access the Help by following these steps: 1 Click Start in the Microsoft® Windows® taskbar, and click All Programs. 2 Click VAIO Recovery Wizard. The VAIO Recovery Wizard utility appears. 3 Click Help. The VAIO Recovery Wizard Help appears in a separate window*. * Even if you do not perform a recovery operation, your system prompts you to restart your computer when you close the VAIO Recovery Wizard utility. 38 Troubleshooting What do I do if my computer won’t start? ❑ Make sure the computer is securely plugged into a power source and turned on. Make sure the power indicator shows the power is on. ❑ Make sure the battery is inserted properly and charged. ❑ Make sure the floppy disk drive (if applicable) is empty. ❑ If the computer is plugged into a power strip or uninterruptible power supply (UPS), make sure the power strip or UPS is turned on and working. ❑ If you are using an external display, make sure it is plugged into a power source and turned on. Make sure the brightness and contrast controls are adjusted correctly. See the guide that came with your display for details. ❑ Disconnect the AC adapter and remove the battery. Wait one minute. Reattach the AC adapter and reinsert the battery. Turn on the power. ❑ Condensation may cause the computer to malfunction. If this occurs, do not use the computer for at least one hour. ❑ If the computer still does not turn on, follow these steps: 1 Unplug the power cord and remove the battery. 2 Use a thin, straight object (such as a paper clip) to press the reset button on the bottom of the computer. For location information, see “Locating Your VAIO Computer User Guide.” 3 Reinsert the power cord and the battery. 4 Turn on the computer. ✍ For further instructions, contact Sony Computing Support (http://www.sony.com/pcsupport). 39 39 VAIO® Computer Quick Start What do I do if a BIOS error appears when my computer starts? If the message “Press <F1> to resume, <F2> to setup” appears at the bottom of the screen, follow these steps: 1 Press the F2 key. The BIOS Setup menu appears. 2 Set the date (month/day/year). Press Enter. 3 Press the Down Arrow key to select System Time, and then set the time (hour: minute: second). Press Enter. 4 Press the Right Arrow key to select the Exit tab, and then press the Down Arrow key to select Get Default Values. The message Load default values for all SETUP items. appears. 5 Press the Enter key. The Setup Confirmation window appears. 6 Select Yes, and press Enter. 7 Select Exit (Save Changes), and press Enter. The Setup Confirmation window appears. 8 Select Yes, and press Enter. The computer restarts. ✍ If this occurs on a regular basis, contact Sony Computing Support (http://www.sony.com/pcsupport). What do I do if the message “Operating system not found” appears when my computer starts, and why won’t Windows start? ❑ Make sure the computer does not have a “non-bootable” floppy disk in the floppy disk drive (if applicable). ❑ If a non-bootable floppy disk is in the drive: 40 1 Remove the floppy disk. 2 Restart the computer and confirm that the Microsoft® Windows® operating system starts properly. Troubleshooting ❑ If the Windows operating system still does not start, follow these steps to initialize the BIOS: 1 If there is a disk in the floppy disk drive, then remove it. 2 Turn off the computer. 3 Remove any peripheral devices connected to the computer. 4 Restart the computer. 5 Press the F2 key when the VAIO logo appears. The BIOS Setup window appears. 6 Press the Right Arrow key 7 Press the Down Arrow key to select Get Default Values. The message Load default values for all SETUP items. appears. 8 Press the Enter key. The Setup Confirmation window appears. 9 Select Yes, and press Enter. to select the Exit menu. 10 Select Exit (Save Changes), and press Enter. The Setup Confirmation window appears. 11 Select Yes, and press Enter. The computer restarts. What do I do if my computer stops responding? It is best to turn off your computer using the Turn Off Computer option on the Microsoft® Windows® Start menu, located on the taskbar. Using other methods, including those listed below, may result in loss of unsaved data. ❑ Click Start on the Windows® taskbar, select Turn Off Computer, and then click Turn Off. ❑ If your computer does not turn off, press the Ctrl+Alt+Delete keys simultaneously. When the Windows Task Manager dialog box appears, click Turn Off from the Shut Down menu. ❑ If your computer still does not turn off, press and hold the power button or slide and hold the power switch until the computer turns off. ❑ If your computer stops responding while playing a CD or DVD, press the Ctrl+Alt+Delete keys simultaneously. You can turn off the computer from the Windows Task Manager. 41 VAIO® Computer Quick Start ✍ Pressing the Ctrl+Alt+Delete keys simultaneously or turning off the computer with the power button or switch may cause loss of data. ❑ 42 Remove the AC adapter and battery. Support Options If you have questions about your computer or the preinstalled programs, refer to the following sources for answers in the sequence listed below. 1 VAIO® Computer Documentation The on-screen VAIO® Computer User Guide and this VAIO Computer Quick Start provide detailed information on how to maximize your computer’s capabilities and solve common problems. 2 Program Guides and Help Files The preinstalled programs on your computer may come with individual help guides. These guides are stored on the hard disk as on-screen Help files. You can find the Help files from the Help menu under the specific program. 3 Operating System Online Support Your computer comes preinstalled with a Microsoft® Windows® operating system. For operating system support, you can visit Microsoft® customer support at: http://support.microsoft.com/directory/. 4 Sony Computing Support This service provides instant access to information on commonly encountered problems. Type a description of the problem and the Knowledge Database searches for the corresponding solutions online. You can visit Sony Computing Support at: http://www.sony.com/pcsupport. 5 VAIO Update When your computer is connected to the Internet, VAIO Update automatically notifies you when critical software and security information is posted on the support Web site. Click the VAIO Update notice to open the VAIO Support Web site and view the information. You can also rightclick the VAIO Update icon in the Taskbar Notification area and select Go to VAIO Web Support to open the support Web site. For customer support information, go to: http://www.sony.com/pcsupport VAIO Homepage http://www.vaio.net © 2004 Sony Electronics Inc. Printed in USA 2-055-463-01