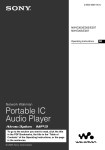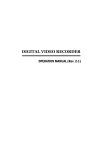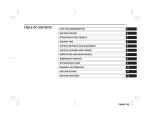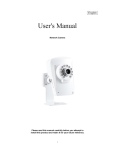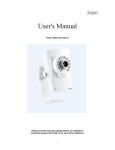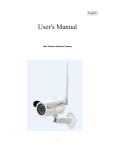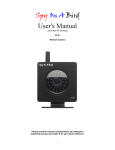Download Sony VAIO VGF-WA1 User's Manual
Transcript
Wireless Digital Audio For customer support information, visit the following website: http://esupport.sony.com/EN/VAIO/ for customers in USA and Canada, http://www.sony.com.sg/vaio/ for customers in Asia and Pacific countries or areas. http://www.sony.net/ © 2007 Sony Corporation / Printed in China 3-094-116-12 (1) VGF-WA1 Operating Instructions WARNING To prevent fire or shock hazard, do not expose the device to rain or moisture. To avoid electrical shock, do not open cabinet. Refer servicing to qualified personnel only. The power socket outlet shall be installed near the equipment and shall be easily accessible. Audio and picture distortion may occur if this equipment is positioned in close proximity to any equipment emitting electromagnetic radiation. For customers in the USA Owner’s record The supplied interface cable must be used with the equipment in order to comply with the limits for a digital device pursuant to Subpart B of Part 15 of FCC Rules. You are cautioned that any changes or modifications not expressly approved in this manual could void your authority to operate this equipment. For questions regarding your product or for the Sony Customer Information Service Center nearest you, call 1-888-476-6972 in the United States. The number below is for FCC related matters only. Declaration of Conformity The model number and serial number are located on the bottom of your Wireless Digital Audio. Record the serial number in the space provided below. Refer to this number whenever you call your Sony dealer regarding this product. Model No. VGF-WA1 Serial No. Trade Name: SONY Model No.: VGF-WA1/VGF-UWA1 Responsible Party: Sony Electronics Inc. Address: 16530 Via Esprillo San Diego, CA 92127 USA Telephone No.: 858-942-2230 Thank you for purchasing this SONY product. Registering your product will allow us to contact you in the unlikely event that your product needs adjustment or modification. In addition, if you choose to do so during registration, periodic mailings about new products and services can be automatically mailed to you. Operation is subject to the following two conditions: (1) This device may not cause harmful interference, and (2) this device must accept any interference received, including interference that may cause undesired operation. Please register your product here: http://productregistration.sony.com FCC Notice This equipment has been tested and found to comply with the limits for a Class B digital device, pursuant to Part 15 of the FCC Rules. These limits are designed to provide reasonable protection against harmful interference in a residential installation. This equipment generates, uses, and can radiate radio frequency energy and, if not installed and used in accordance with the instructions, may cause harmful interference to radio communications. However, there is no guarantee that interference will not occur in a particular installation. If this equipment does cause harmful interference to radio or television reception, which can be determined by turning the equipment off and on, the user is encouraged to try to correct the interference by one or more of the following measures: – Reorient or relocate the receiving antenna. – Increase the separation between the equipment and receiver. – Connect the equipment into an outlet on a circuit different from that to which the receiver is connected. – Consult the dealer or an experienced radio/TV technician for help. This device complies with Part 15 of the FCC Rules. FCC Radiation Exposure Statement For VGF-WA1 This equipment complies with FCC radiation exposure limits set forth for an uncontrolled environment. This equipment should be installed and operated with minimum distance 20 cm (7 7/8 inches) between radiator and your body (excluding extremities: hands, wrists and feet). This equipment must not be co-located or operating in conjunction with any other antenna or transmitter. For VGF-UWA1 This equipment complies with FCC radiation exposure limits set forth for an uncontrolled environment. End users must follow the specific operating instructions for satisfying RF exposure compliance. To maintain compliance with FCC RF exposure compliance requirements, please follow operation instruction as documented in this manual. This transmitter must not be co-located or operating in conjunction with any other antenna or transmitter. SAR compliance has been established in typical laptop computer(s) with USB slot, and product could be used in typical laptop computer with USB slot. Other application like handheld PC or similar device has not been verified and may not compliance with related RF exposure rule and such use shall be prohibited. Highest reported SAR is body: 1.28W/kg. IC Exposure of Humans to RF Fields The installer of this radio equipment must ensure that the antenna is located or pointed such that it does not emit RF field in excess of Health Canada limits for the general population; consult Safety Code 6, obtainable from Health Canada’s website : www.hc-sc.gc.ca/rpb. L’installateur du présent matériel radio doit s’assurer que l’antenne est située ou pointée de manière à ce que cette dernière n’émette pas de champs radioélectriques supérieurs aux limites spécifiées par Santé Canada pour le grand public; consulter le Code de sécurité 6, disponible sur le site Web de Santé Canada, à I’adresse suivante : www.hc-sc.gc.ca/rpb. Trademarks VAIO, About the Wireless LAN Function The built-in wireless LAN function has been found to comply with the Wi-Fi Specifications established by the WFA (Wi-Fi Alliance). Industry Canada Notice This Class B digital apparatus complies with Canadian ICES-003. Avis de L’Industrie Canada Cet appareil numérique de la classe B est conforme à la norme NMB-003 du Canada. IC RSS-210 (Canada) , and VAIO Media are registered trademarks of Sony Corporation. Microsoft, Windows, and Windows Media are registered trademarks and Windows Vista is a trademark of Microsoft Corporation in the United States and/or other countries. Adobe and Adobe Reader are registered trademarks of Adobe Systems Incorporated. is a trademark of Live365.com. Other system names and product names appearing in this document are generally registered trademarks or trademarks of their manufacturers. and marks are not shown in this document. In this manual, Microsoft Windows XP Home Edition, Microsoft Windows XP Professional and Microsoft Windows XP Media Center Edition are referred to as Windows XP. In this manual, Microsoft Windows Vista Home Basic, Microsoft Windows Vista Home Premium, Microsoft Windows Vista Business and Microsoft Windows Vista Ultimate are referred to as Windows Vista. This product is protected by certain intellectual property rights of Microsoft Corporation. Use or distribution of such technology outside of this product is prohibited without a license from Microsoft or an authorized Microsoft subsidiary. Operation is subject to the following two conditions; (1) this device may not cause harmful interference, and (2) this device must accept any interference received, including interference that may cause undesired operation of the device. L’utilisation de ce dispositif est autorisée seulement aux deux conditions suivantes : (1) il ne doit pas produire de brouillage, et (2) l’utilisateur du dispositif doit être prêt à accepter tout brouillage radioélectrique reçu, même si ce brouillage est susceptible de compromettre le fonctionnement du dispositif. Table of Contents Introduction 7 Operation29 What this product can do................................. 7 Useful features to enjoy music.................. 8 Operation flow................................................. 29 Operating environment.................................... 9 Computers that can be connected to this product............................................... 9 Additional Supporting Software............. 10 Check the supplied accessories...................... 11 Names of parts................................................. 12 Overview.................................................... 12 Display window........................................ 13 Control panel............................................ 15 Rear view................................................... 16 Wireless Adapter....................................... 16 Remote control.......................................... 17 Connection and Preparation 19 Overview of connection and preparation.... 19 About connecting the Wireless Digital Audio and a computer........................... 19 Overview of setup..................................... 20 Plug into a power outlet........................... 21 Install and set up the necessary software to use this device........................................... 21 Setting up using the supplied Wireless Adapter..................................... 22 Setting up using the supplied CD-ROM................................................. 23 Preparing the computer........................... 24 To use the VAIO Media Integrated Server.................................... 24 When using Windows Media Connect..... 24 When using Windows Media Player 11 .................................................................. 27 Turning on the power..................................... 30 Using the internal battery........................ 30 Listening to music files stored on a computer (PC Streaming Function)............................. 31 Playable file formats................................. 31 Selecting a server...................................... 32 Selecting music from the list (Browse Function).................................. 33 About play modes..................................... 34 Listening to web radio (Web Radio Function).................................. 35 Selecting a radio station from the list (Browse Function).................................. 35 Listening to an audio device (Auxiliary Function)..................................... 36 Listening to music files stored on the internal memory (Internal Memory Function)....... 36 Downloadable file formats...................... 36 Downloading a music file to the internal memory..................................... 37 Selecting music from the list (Browse Function).................................. 37 Deleting music files in the internal memory.................................................... 38 Initializing the internal memory............ 38 About play modes..................................... 39 Sound settings.................................................. 39 Providing a consistent volume level for music files (Dynamic Normalizer)....... 39 Boosting bass (Dynamic Bass Boost)..... 39 Adjusting the sound quality to suit your taste (6 Band Equalizer)......................... 40 Enhancing the stereo feeling (VPT Wide Stereo)................................. 41 Adjusting the acoustic response of the speakers (Digital Linear Phase)............ 41 Timer settings.................................................. 42 Using the Sleep Timer.............................. 42 Using On-Timer....................................... 42 Others 45 For more convenient use of the Wireless Digital Audio................................................. 45 Setting your computer to start up automatically........................................... 45 Confirming/changing the go to standby time............................................ 46 Changing settings............................................ 48 Wireless LAN settings.................................... 52 To connect via the Wireless Adapter...... 52 To connect via an access point................ 52 Using the Access Point connection tool....... 54 Setting up the proxy server settings for the Wireless Adapter connection......... 54 Using the Wireless Adapter Manager........... 55 Starting the Wireless Adapter Manager................................................... 55 Refreshing the Wireless Digital Audio list............................................................. 56 Registering a Wireless Digital Audio..... 56 Resetting the registration......................... 56 Enabling the Internet connection........... 57 Cleaning........................................................... 60 Specifications................................................... 61 Playable/downloadable file formats....... 62 Getting Help..................................................... 63 Sony support options............................... 63 Troubleshooting 65 Troubleshooting.............................................. 65 Turning on................................................. 65 Charging.................................................... 67 Listening to the music files stored on a computer (PC Streaming Function).... 68 Listening to web radio (Web Radio Function)........................... 71 Listening to the audio device (Auxiliary Function)................................................. 72 Listening to the music files stored on the internal memory (Internal Memory Function)................ 72 Timer settings........................................... 73 Changing settings..................................... 73 Others......................................................... 74 Precautions....................................................... 58 Do not drop this device........................... 58 About install location............................... 58 About condensation................................. 58 Precautions when disposing of the battery........................................... 58 About this device...................................... 59 About the supplied guides The following guides are included with this Wireless Digital Audio. Operating Instructions (this document): Contains information on how to use the Wireless Digital Audio. Setup Guide: Contains information on how to connect and set up the Wireless Digital Audio. Illustrations used in this guide Illustrations and screens used in this guide may vary from the actual screens. What this product can do The Wireless Digital Audio is a device with which you can play music files that are stored on your computer, or listen to web radio, via a wireless LAN. You can enjoy music with high quality speakers. This device supports the following four ways to enjoy music. Listening to music files stored on a computer (PC Streaming Function) Listening to web radio (Web Radio Function) You can listen to web radio offered by a service provider (Live365). You can listen to web radio by connecting this device to a computer that has an Internet connection, or to an access point. Introduction You can play music files that are stored on your computer with this device via a wireless LAN. Listening to an audio device (Auxiliary Function) You can connect an audio device, such as a Walkman, to this device to listen to music from the audio device via the speakers of this product. Listening to music files stored on the internal memory (Internal Memory Function) You can play music files that are stored on the internal memory (128 MB) of this product. At the time of purchase, the internal memory contains sample music files. While playing a music file from a computer with PC Streaming Function, you can download the music file to this device. Useful features to enjoy music This product has various features to enhance your music enjoyment. Browse Function You can see a list of content to easily find your favorite content and play it back. What is content? In this guide, “content” refers to music files or streaming media that are playable by this product, such as music files stored on a computer, web radio stations, and music files downloaded to the internal memory. Timer Function Sleep Timer You can set this device to enter standby mode automatically after a certain length of playback time. On-Timer You can set start time, stop time, the day of the week and favorite content to start playback automatically. You can set two separate On-Timers. Sound Settings You can set the sound quality and sound effects to fit the music genre or your taste, as shown below: Settings Effects Dynamic Normalizer (D-Normalizer) Provides a consistent volume level for music files. With this setting, when listening to music files of different volume level, they play at the same level. Dynamic Bass Boost (D-Bass Boost) Boosts the low frequencies of music, offering a strong and powerful sound. 6 Band Equalizer Allows you to customize the sound quality to match the genre of music. VPT Wide Stereo Increases the virtual distance between the right and left speakers, and enhances the stereo feeling. Digital Linear Phase (D-Linear Phase) Adjusts the phase response and frequency response of the speaker’s mid-high range to achieve a highly precise localization of sounds and a sense of greater depth. Operating environment Computers that can be connected to this product To use this device with your computer, the following environment is required: IBM PC/AT compatible CPU: Celeron 1.00 GHz or higher Available hard disk drive space: 1.2 GB or more (The amount of space varies according to the Windows version and the number of music files stored on the hard disk drive.) RAM: 256 MB or more Others Introduction Computer CD drive (capable of digital playback by WDM) Sound card USB port Operating System The following manufacturer installed versions only: Windows XP (Service Pack 2) Windows Vista Display Highcolor (16bit) or higher, 800 × 600 dots or better (1024 × 768 dots or better is recommended) Other Internet connection (for Web Radio Function) Operating systems other than those indicated above, homebuilt computers, upgrade of the original manufacturer-installed operating system, multi-boot environment, multi-monitor environment, and Macintosh computers are not supported. Notes It is not guaranteed that all the computers that meet the recommendations shown above can be used with this product. You can use the NTFS format of Windows XP only when the operating system is the original manufacturer- installed version. It is not guaranteed that all the computers can go on system suspend, system standby, or system hibernate. Additional Supporting Software Server – VAIO Media Integrated Server Ver.6.0* – Windows Media Connect 2.0 – Windows Media Player 11 * You may not be able to use some functions with the VAIO Integrated Server Ver.6.0 included on the supplied CD-ROM. Update your VAIO Media Integrated Server to the latest version by using VAIO Update or by visiting the following website: Sony eSupport web site For customers in USA and Canada: http://esupport.sony.com/EN/VAIO/ For customers in Asia and Pacific countries or areas: http://www.sony.com.sg/vaio/ What is a server? In this manual, “server” refers to software that delivers content stored on a computer to this device. Playable file formats vary depending on the server used. For details, refer to “Playable/downloadable file formats” (page 62). Music management software – SonicStage Ver.4.2 * – SonicStage Ver.4.3 – Windows Media Player 10 – Windows Media Player 11 * If your computer is installed with Windows Vista, you cannot use some functions of SonicStage Ve4.2. Update your SonicStage to the latest version with VAIO Update or visit the following website: Sony eSupport web site For customers in USA and Canada: http://esupport.sony.com/EN/VAIO/ For customers in Asia and Pacific countries or areas: http://www.sony.com.sg/vaio/ Access Point connection tool This tool configures the network settings (settings for the access point connection) of this device. Wireless Adapter Manager When connecting via a Wireless Adapter (supplied), this software registers the Wireless Digital Audio and configures the Internet connection settings. About the support information on the Additional Supporting Software For the support information on the Additional Supporting Software, visit the following website: Sony eSupport web site For customers in USA and Canada: http://esupport.sony.com/EN/VAIO/ For customers in Asia and Pacific countries or areas: http://www.sony.com.sg/vaio/ Notes Depending on the performance of your computer or operating environment, the software may work with some limitations. For the latest information about VAIO Media Integrated Server and SonicStage, visit the following website: Sony eSupport web site For customers in USA and Canada: http://esupport.sony.com/EN/VAIO/ For customers in Asia and Pacific countries or areas: http://www.sony.com.sg/vaio/ For the latest information about Windows Media Connect and Windows Media Player 11, visit the Microsoft Corporation website. 10 Check the supplied accessories USB cable Wireless Digital Audio Remote control Introduction Wireless Adapter connection support cable Setup CD-ROM Included software: Wireless Adapter Included software: — Wireless Adapter Setup — Wireless Adapter Manager — — — — — — — SonicStage Ver.4.2 VAIO Media Integrated Server Ver.6.0 Windows Media Connect 2.0 Wireless Adapter Setup Wireless Adapter Manager Access Point connection tool Adobe Reader Operating Instructions (this document) Setup Guide Warranty card AC adapter Power cord 11 Names of parts Overview Sensor (POWER) button/lamp Press this button to turn this device on. When turned on, the lamp lights in green. When this device is turned on, press this button to go into standby mode. During standby mode, the lamp lights in red. (Headphones) jack Connect headphones (not supplied) to this jack. Display window (page 13) A music title, settings and messages appear on this display window. PC button/lamp Press this button to select the PC Streaming Function. While this device is in the PC Streaming Function, the lamp lights up. WEB RADIO button/lamp Press this button to select the Web Radio Function. While this device is in the Web Radio Function, the lamp lights up. AUX button/lamp Press this button to select the Auxiliary Function. While this device is in the Auxiliary Function, the lamp lights up. 12 MEMORY button/lamp Press this button to select the Internal Memory Function. While this device is in the Internal Memory Function, the lamp lights up. Light button Press this button to light up the backlight. Control panel (page 15) If you stand in front of this device while it is turned on, the sensor detects your presence and lights up the backlight. BATT lamp This lamp shows the internal battery status (page 30). Remote sensor WIRELESS lamp This lamp shows the wireless LAN status. On (without flashing): The wireless LAN power is turned on. Flashing on and off : This device is attempting to connect to wireless LAN. Off: The wireless LAN power is turned off. Display window PC Streaming Function/Internal Memory Function During playback, press / on the control panel to switch between elapsed time view (default) and spectrum analyzer view. Tip If you change the function or the device goes into standby mode during spectrum analyzer view, it restores to elapsed time view. Elapsed time view (default) Current track number/total track count Track name Artist name Album name Introduction The display window shows the playback screen, browse screen, settings screen, messages, etc. What appears on the window varies depending on the function you are using. Wireless LAN signal strength During PC Streaming, this antenna icon indicates the strength of the wireless LAN signal to which this device is connected. The more wave marks around the icon, the stronger the signal. → → → This icon flashes on and off while receiving playback data from a server during playback. On-Timer (page 42) Sleep Timer (page 42) Progress bar Playback status Playback elapsed time Dynamic Normalizer (page 39) Spectrum analyzer view Dynamic Bass Boost (page 39) Effects (6 Band Equalizer/VPT Wide Stereo/Digital Linear Phase) (pages 40 to 41) Play mode (pages 34 and 39) Spectrum analyzer The spectrum analyzer shows the sound strength of each frequency band in real time. 13 Web Radio Function On-Timer (page 42) During playback, press / on the control panel to switch between elapsed time view (default) and spectrum analyzer view. Sleep Timer (page 42) Tip Playback elapsed time If you change the function or the device goes into Dynamic Normalizer (page 39) standby mode during spectrum analyzer view, it restores to elapsed time view. Elapsed time view (default) Playback status Dynamic Bass Boost (page 39) Effects (6 Band Equalizer/VPT Wide Stereo/Digital Linear Phase) (pages 40 to 41) Spectrum analyzer The spectrum analyzer shows the sound strength of each frequency band in real time. Auxiliary Function Spectrum analyzer view Dynamic Normalizer (page 39) Current radio station number/total radio station count Radio station name Effects (6 Band Equalizer/VPT Wide Stereo/Digital Linear Phase) (pages 40 to 41) Genre name On-Timer (page 42) Transfer bit rate Sleep Timer (page 42) Wireless LAN signal strength This antenna icon indicates the strength of the wireless LAN signal to which this device is connected. The more wave marks around the icon, the stronger the signal. → 14 Dynamic Bass Boost (page 39) → → Note When you are using the Auxiliary Function, you cannot switch the display window to spectrum analyzer view even if you press / on the control panel. Control panel Introduction If you stand in front of this device while it is turned on, the sensor embedded in the front side detects your presence and lights up the backlight. TOP Press here to see a list of playable music or radio stations (Browse Function). BACK Press here to return to the previous screen. / In browse mode and settings mode, press here to move the cursor up or down. In the playback screen, press here to switch the view of the display window. ENTER Press here to confirm your option selection. DOWNLOAD During playback of a music file using the PC Streaming Function, press here to download the file to the internal memory of this device. When using the PC Streaming Function/ Web Radio Function/Internal Memory Function, press here to start/pause playback. / When using the PC Streaming Function or the Internal Memory Function, press here to skip to the beginning of the current, previous or next song. To fast-rewind or fast-forward, press and hold here. When using the Web Radio Function, press here to switch to the previous or next radio station. In browse mode, press here to switch to the previous or next page. VOLUME +/- Press here to turn the volume up or down. SETTINGS Press here to see the settings (page 48). 15 Rear view OPTICAL OUT jack AUX jack Use this jack to connect the device to another audio device with an optical cable (not supplied). Use this jack to connect to an audio device (page 36). DC IN 16V jack USB port Connect the supplied AC adapter to this jack. Use this port to connect the device with a USB cable to a computer. This option allows you to set up the device using the included software. BATTERY switch (bottom side) Turn this switch to ON to use the internal battery (page 30). LINE OUT jacks Use these jacks to connect to the audio input jacks of an audio device. Wireless Adapter AUTO INSTALL switch The Wireless Adapter contains some software. If you turn this switch to ON and insert the Wireless Adapter into a USB port of a computer, the software installer starts automatically (page 22). Once you have installed the software, turn this switch to OFF for normal use. 16 WIRELESS lamp This lamp shows the connection status with a computer. On (without flashing): This device is connected to a computer. Flashing on and off : This device is communicating with a computer. Off: This device is not connected to a computer. Remote control Introduction AUX button Press this button to select the Auxiliary Function. This button works in the same manner as the AUX button of this device. WEB RADIO button Press this button to select the Web Radio Function. This button works in the same manner as the WEB RADIO button of this device. PC button Press this button to select the PC Streaming Function. This button works in the same manner as the PC button of this device. SLEEP button Press this button to set up the Sleep Timer function (page 42). Each time you press the button, the Sleep Timer setting is changed as follows: “Off ” → “30 minutes” → “45 minutes” → “60 minutes” → “90 minutes” → “Off ” … button When using the PC Streaming Function/ Web Radio Function/Internal Memory Function, press here to start/pause playback. This button works in the same manner as of the control panel of this device. VOLUME +/- buttons Press one of these buttons to turn the volume up or down. These buttons work in the same manner as VOLUME +/- of the control panel of this device. (POWER) button Press this button to turn this device on. When this device is turned on, press this button to go to standby mode. This button works in the same manner as the (POWER) button of this device. MEMORY button Press this button to select the Internal Memory Function. This button works in the same manner as the MEMORY button of this device. / buttons When using the PC Streaming Function or Internal Memory Function, press one of these buttons to skip to the beginning of the current, previous or next song. To fastrewind or fast-forward, press and hold one of these buttons. When using Web Radio Function, press one of these buttons to switch to the previous or next radio station. These buttons work in the same manner as / of the control panel of this device. FOLDER +/- buttons Press one of these buttons to skip to the first music file of the current playing folder or the next/previous folder. 17 Preparing the remote control for use Pull out the insulation sheet to use the remote control. A battery is already inserted into the remote control. About replacing the battery If the battery weakens, you cannot use the remote control from a distance. Replace the battery with a new one by following this procedure. The battery lasts about six months in normal use. 1 Pull out the battery case. 2 Replace the battery with a new CR2025 Lithium battery, with the positive side (+) facing up. Positive side (+) 3 Insert the battery case into its place. 18 Note Be sure to keep the remote sensor of this device out of direct sunlight or bright lights, or the remote control may stop working. Overview of connection and preparation About connecting the Wireless Digital Audio and a computer You can connect this device to a computer with one of these methods: Connecting via the supplied Wireless Adapter Connecting via your access point Note The Wireless Digital Audio does not support wireless Ad-Hoc Mode (Peer-to-Peer Mode) communication (no Connecting via the supplied Wireless Adapter If you do not have a wireless LAN environment that contains an access point, you can plug the supplied Wireless Adapter into a computer to connect this device directly to the computer. Use this method when you intend to connect this device to only one computer. Connection and Preparation access point). Notes You can connect only the Wireless Digital Audio to a computer via the supplied Wireless Adapter. You can listen to web radio only when the computer is connected to the Internet. Connecting via your access point If you already have a wireless LAN environment, you can connect this device to a computer via your access point. Use this method when you intend to connect this device to more than one computer. 19 Overview of setup The setup procedure varies depending on the computer to which you intend to connect this device and on how to connect them. 1. Plugging the Wireless Digital Audio into a power outlet. Plug this device into a power outlet using the supplied AC adapter. 2. Installing and setting up the necessary software for Wireless Digital Audio. The flow varies depends on the computer to which you intend to connect this device and the connection type. Using the supplied Wireless Adapter Using the supplied CD-ROM Setting up using the supplied Wireless Adapter To connect this device to a Sony VAIO computer with Windows Vista installed via the supplied Wireless Adapter, you can follow section in step 2. Setting up using the supplied CD-ROM To connect this device to a computer other than Sony VAIO computers with Windows Vista installed, you can follow section in step 2. 3. Preparing the computer. Prepare the computer for connecting it to this device. Note You must redo the connection and preparation if you reinstall or recover the operating system of the computer that is configured to connect to this device. 20 Plug into a power outlet 1 Connect the supplied AC adapter into the device, and then plug into a wall outlet. The POWER lamp lights up in red. Install and set up the necessary software to use this device Connection and Preparation Note Be sure not to disconnect the AC adapter during the setup of this device. It may cause a malfunction. Do you already have a wireless LAN environment that contains an access point? No Do you intend to connect the Wireless Digital Audio to a Sony VAIO computer? Yes No Yes Proceed to . (page 22) Proceed to . (page 23) 21 Setting up using the supplied Wireless Adapter To connect the device to a Sony VAIO computer (Windows Vista), you can use the supplied Wireless Adapter. This allows you to install and set up the necessary software. 1 2 Turn the AUTO INSTALL switch of the Wireless Adapter to ON. Insert the Wireless Adapter into the USB port of the computer. The Setup automatically starts. Tip If you cannot insert the Wireless Adapter directly into the USB port of your computer, connect via the 3 22 supplied Wireless Adapter connection support cable. Perform the setup following the instructions on the screen of your computer. Be sure to read the precautions on the screen thoroughly. Setting up using the supplied CD-ROM To connect the device to a computer other than a Sony VAIO computer (Windows Vista), you can use the supplied CD-ROM. This allows you to install and set up the necessary software. Notes Do not insert the Wireless Adapter into your computer until an instruction to do so appears on the Setup screen. Do not connect this device to your computer via the USB cable until an instruction to do so appears on the 1 Close all applications that are running on your computer. Check to see if the following conditions are met before you proceed to step 2. If these conditions are not met, the installation may fail. You are logged in as a user who has administrative privileges (Administrator). You have also temporarily closed the antivirus software (because it uses large memory). 2 3 Insert the supplied CD-ROM into the CD drive of your computer. The Setup automatically starts. Connection and Preparation Setup screen. Perform setup following the instructions on the screen of your computer. Be sure to read the precautions on the screen thoroughly. 23 Preparing the computer Prepare the computer to connect to the Wireless Digital Audio. To use the VAIO Media Integrated Server If you have already set up the VAIO Media Integrated Server using the Setup, you do not need to perform this step. Notes You may not be able to use some functions of VAIO Media Integrated Server Ver.6.0 included on the CD-ROM. Update VAIO Media Integrated Server using VAIO Update or visit the following web site. Sony eSupport web site For customers in USA and Canada: http://esupport.sony.com/EN/VAIO/ For customers in Asia and Pacific countries or areas: http://www.sony.com.sg/vaio/ You cannot use some functions of SonicStage Ver.4.2. Update SonicStage using VAIO Update or visit the following web site. Sony eSupport web site For customers in USA and Canada: http://esupport.sony.com/EN/VAIO/ For customers in Asia and Pacific countries or areas: http://www.sony.com.sg/vaio/ If you have not set up the VAIO Media Integrated Server by using the Setup yet, start the setup software for VAIO Media Integrated Server “VAIO Media Setup” and perform the necessary settings. When using Windows Media Connect To play content on this device, start Windows Media Connect and register this device as a content delivery destination. 1 Make sure that this device is started in PC Streaming Function. On this device, the PC lamp lights and [Select Server] appears in the display window. Notes When making the access point connection, if the USB cable connected to your computer is disconnected, this device automatically connects to the wireless LAN and starts in PC Streaming Function. Please wait a while for the wireless LAN connection to be established. If you have not completed the access point connection settings in the Setup, this device does not connect to the wireless LAN even after it reboots. If this happens, start the Access Point connection tool, reconfigure the network settings, and then perform setup for the Windows Media Connect. 24 2 On the computer screen, click [All Programs] from the [Start] menu, then click [Windows Media Connect]. When starting Windows Media Connect for the first time after installation, the Windows Media Connect Wizard appears. Tip 3 5 6 7 Check the MAC address of this device. On this device, press SETTINGS to enter the settings, and then select [Device Information] and [MAC Address]. On the computer screen, select this device. For a device which is compatible with this device, the MAC address checked in step 3 appears. When a device is compatible with this device, but does not appear, click [Next], then proceed to step 6. After completing step 7, open the Windows Media Connect main window, then register the device. Click [Allow]. The status of a device which is compatible with this device changes from [Deny] to [Allow]. Connection and Preparation 4 If Windows Media Connect is already installed, the main window appears. Select the shared folder settings. Click [Finish]. Preparation is complete. When you listen to music stored on your computer (PC Streaming Function), select a desired server on the server selecting screen. Connection with the server starts. When you select a song, playback starts. 25 Windows Media Connect main window In the main window, you can set the following options. [Devices] [Sharing] [Settings] Register a device so that you can access the content. Specify the folder in which contents distributed to the device are saved. Set whether to automatically start Windows Media Connect and start distributing content when the computer is started. For more information about Windows Media Connect For more information on how to use or configure Windows Media Connect, refer to the online help of Windows Media Connect. To open the online help, click [Help] on the main screen of Windows Media Connect. 26 When using Windows Media Player 11 Start Windows Media Player 11 and register this device as a content delivery destination. 1 Make sure that this device is started in the PC Streaming Function. On this device, the PC lamp lights and [Select Server] appears in the display window. Notes When making the access point connection, if the USB cable connected to your computer is disconnected, 3 4 5 6 7 On the computer screen, click [All programs] from the [Start] menu, and then click [Windows Media Player]. When starting Windows Media Player, the Windows Media Player main window appears. Click [Sync], and then click [More Options]. The [Option] window appears. Connection and Preparation 2 this device automatically connects to the wireless LAN and starts in PC Streaming Function. Please wait a while for the wireless LAN connection to be established. If you have not completed the access point connection settings in the Setup, this device does not connect to wireless LAN even after it starts in the PC Streaming Function. If this happens, start the Access Point connection tool, reconfigure the network settings, and then perform setup for Windows Media Player 11. Click the [Library] tab. Click [Configure Sharing]. The [Media Sharing] window appears. Check [] the [Share my media] check box. Click [OK]. Tip 8 When the [User Account Control] message window appears after clicking [OK], click [Continue]. Check the MAC address of this device. On this device, press SETTINGS to enter the settings and then select [Device Information] and [MAC Address]. 27 9 On the computer screen, select this device. 10Click [Allow]. The status of this device changes from [Deny] to [Allow]. 11Click [OK]. Preparation is complete. When you listen to music stored on your computer (PC Streaming Function), select a desired server on the server selecting screen. Connection with the server starts. When you select a song, playback starts. For more information about the Windows Media Player 11 For more information on how to use or configure the Windows Media Player 11, refer to the online help of the Windows Media Player 11. To open the online help, click the desired menu on the menu bar to open the menu list, and then click [Help] under the menu list. 28 Operation flow 1. Turning on the power. 2. Selecting the function Select one of the following functions according to the content you want to play: Listening to the music files stored on a computer (PC Streaming Function) (page 31) Listening to the web radio (Web Radio Function) (page 35) Listening to an audio device (Auxiliary Function) (page 36) Listening to music files stored on the internal memory (Internal Memory Function) (page 36) 3. Selecting content When you are using the PC Streaming Function/Web Radio Function/Internal Memory Function, you can choose content to play from a list by using the browse function. Operation 4. Playing content 29 Turning on the power 1 2 Prepare the power supply (page 21). Press the (POWER) button on this device or on the remote control. The POWER lamp of this device lights up in green. Tip You can press the PC button, WEB RADIO button, AUX button, or MEMORY button on this device or on the remote control to turn it on and select the desired function directly. Notes When the “No battery power remaining” message appears on the display window, this device does not accept any operations except pressing the (POWER) button. The internal battery lasts about four hours (based on the measurement method of Japan Electronics and Information Technology Industries Association (JEITA)). However, battery life depends on use. Tip If you plug the AC adapter into this device while it is running on the internal battery, it switches to running on the AC adapter and begins charging the internal battery. To charge the internal battery Using the internal battery 1 Turn the BATTERY switch to ON. 2 Plug the AC adapter (supplied) into this device and into a wall outlet. Charging begins. The BATT lamp flashes on and off during charging. After the battery is fully charged, the BATT lamp goes out. Notes BATT lamp BATTERY switch (bottom side) 1 Unplug the AC adapter from this device, and then turn the BATTERY switch to ON. This device runs on the internal battery. As the internal battery discharges, the BATT lamp shows the internal battery status as follow: On (not flashing) → Flashing on and off slowly → Flashing on and off rapidly → Off If the internal battery has run out, the BATT lamp goes out, a “No battery power remaining” message appears on the display window, and then this device goes into standby mode. If the internal battery has run out during playback or downloading, it pauses. 30 If the BATTERY switch is set to OFF, charging does not begin even if you plug the AC adapter into this device. Be sure to turn the BATTERY switch to ON for charging. If you turn the BATTERY switch to OFF while the AC adapter is disconnected, the clock and OnTimer settings are reset. Charging time depends on use and the ambient temperature. Make sure that the ambient temperature is +5°C to +35°C (41°F to 95°F) when charging. Tip Set the BATTERY switch to OFF when running this device on the AC adapter, or when you do not use this device for a long time to maintain strong battery life. To put the Wireless Digital Audio in standby mode While this device is powered on, press the button on this device or on the remote control. The (POWER) lamp lights up in red. If the AC adapter is plugged into this device, a clock appears on the display window. Notes If this device is connected to a computer via the USB cable, the (POWER) button does not work. If you press the (POWER) button while To fully shut down Unplug the AC adapter and turn the BATTERY switch to OFF. You can play music files that are stored on your computer with this device via wireless LAN. This device can connect to one server at a time. You can also download the music file that is being played to the internal memory of this device (page 37). Playable file formats ATRAC3 1) ATRAC3plus MP3 2) WMA 1) AAC Linear PCM (WAV) 1) You can play these formats only when the server is the VAIO Media Integrated Server. You cannot play content obtained from online music stores. 2) You can play a copyrighted file in this format only when the server is Windows Media Connect or Windows Media Player. 1) Operation downloading a music file from a computer to the internal memory, while deleting music files stored on the internal memory, or while initializing the internal memory, this device finishes the operation before going into standby mode. In standby mode, the backlight of the control panel does not light even if you press the LIGHT button. When this device is running on the AC adapter and the [Options] – [Wireless LAN Power] option is set to [Power Save], if you press the (POWER) button to put this device in standby mode, the wireless LAN power will be turned off. When this device is running on the internal battery, if you put this device in standby mode, the wireless LAN power is turned off and the backlight of the display window goes out. Listening to music files stored on a computer (PC Streaming Function) Note Depending on the server to which you are connecting, there may be some files which you cannot play. For details, see “Playable/ downloadable file formats” (page 62). 31 Selecting a server Specify a computer as a server to connect this device to via wireless LAN. After you prepare to connect this device to a computer (page 19), follow the instructions below. 1 2 3 4 Press the PC button. The PC lamp lights up and this device changes to the PC Streaming Function. If the [Server Settings] – [Server Auto Connect] option is set to [On], this device automatically connects to the last connected server and starts to play the last played music file. If the [Server Auto Connect] option is set to [Off], or if there is no information on the last played music, the server selection screen appears. Press TOP. This device goes into browse mode. Press / to select [Select Server] and then press ENTER. A confirmation screen for server disconnection appears. Press / to select [OK] and then press ENTER. This device is disconnected from the server, and a list of servers appears. The icon next to the server name indicates the server type. Icons Server types No icon A server you have connected to before, and which is working now. A server you have connected to before, but which is not working now or cannot be verified now. A server you have never connected to before. 32 Tip If there is a server to which you have connected, but cannot be checked if it is working now, it may be in system standby or in system hibernation. You can perform “Configure a computer to automatically wake up” (page 45) to automatically wake up a computer that is in system standby or in system hibernation. 5 Press / to select the desired server, and then press ENTER. After connecting, the top level folder of the server appears. To refresh the server list Select [Update the list] in step 3 above, and then press ENTER. This device searches for new servers and an updated server list appears. Tip This device keeps a history of up to ten recently connected servers. You can also delete the history (below). To edit the server list You can delete the server that is not working or that cannot be checked from the server list. If the server does not appear in the list, you cannot delete it. 1 In PC Streaming Function, press SETTINGS. 2 Press / to select [Server Settings], and then press ENTER. 3 Press / to select [Server Delete], and then press ENTER. A list of servers you have connected to appears. 4 Press / to select an unwanted server, and then press ENTER. Each time you press ENTER, the check box status (checked or unchecked) changes. To check all the check boxes, choose [Select all] and then press ENTER. 5 Press/ to select [OK], and then press ENTER. All the servers you checked are deleted. Note Servers that are working do not appear on the list, and you cannot delete them from the list. To select a server manually every time 1 Press SETTINGS. 2 Press / to select [Server Settings], and then press ENTER. 3 Press / to select [Server Auto Connect], and then press ENTER. 4 Press / to select [Off ], and then You can move to the beginning of the desired music and start playback. The information that appears in browse mode, such as title name, artist name, album name, genre, registered folder, etc., varies depending on the server. If you enter browse mode by selecting a server, start at step 3. 1 2 3 Press the PC button. The PC lamp lights up, and this device changes to the PC Streaming Function. Press TOP or BACK. This device changes to the browse mode, and the playable music list appears. Press / to select the desired music, and then press ENTER. The playback of the selected music starts and the playback screen appears. Operation At the default settings, this device automatically connects to the last connected server when it changes to the PC Streaming Function. If you want to select a server manually whenever you change to the PC Streaming Function, set the [Server Auto Connect] option to [Off]. Selecting music from the list (Browse Function) Notes You cannot rearrange the playable music list. If you do not operate for one minute during browsing, browse mode is cancelled. press ENTER. Tips Whenever you change to the PC Streaming Function, the server selection screen will appear. You can press BACK while browsing to display the area of the upper layer. You can press BACK during playback to display the playing area. You can press TOP to display the top layer area. You can press / while browsing to switch to the previous or next page. 33 3 Basic Operations To Operation Playback Press . Pause Press during playback. Fast-rewind the current song Hold . Fast-forward the current song Hold . Skip to the beginning of the current song Press . Skip to the beginning of a previous song Press repeatedly until the desired song starts. Skip to the beginning of the next Press repeatedly until the desired song starts. Skip to the beginning of the first song of the current folder Press the FOLDER button of the remote control. Skip to the beginning of the first song of a previous folder Press the FOLDER button of the remote control repeatedly until the desired song starts. Skip to the beginning of the first song of a succeeding folder Press the FOLDER + button of the remote control repeatedly until the desired song starts. Change the playback screen view (page 13) Press / of the control panel of this device. Adjust the volume Press VOLUME +/-. Note You cannot fast-rewind or fast-forward a music file if a progress bar does not appear during playback of the music file. About play modes You can select to play the music files in random order or to play repeatedly. 1 2 34 In PC Streaming Function, press SETTINGS. Press / to select [Play Mode], and then press ENTER. Press / to select the desired play mode, and then press ENTER. Play mode type/ Icon Description Normal (default)/ No icon All songs after the selected song are played in the order of the music list, and then playback pauses. All Repeat/ All the songs in the playback area that includes the current song are played repeatedly in the order of the music list. 1 Repeat/ The current song is played repeatedly. Shuffle/ All the songs in the playback area that includes the current song are played once in random order, and then playback pauses. Shuffle Repeat/ All the songs in the playback area that includes the current song are played repeatedly in random order. Tip You can separately set the play mode for the PC Streaming Function and the Internal Memory Function. Notes During shuffle playback, you cannot skip to the beginning of the previous song even if you press . However, you can skip to the beginning of the current song. During shuffle playback, folders are not shuffled. Listening to web radio (Web Radio Function) You can listen to web radio (radio program transmitted via the Internet) offered by a service provider (Live365). Notes You cannot listen to web radio if the computer is not turned on or it is not connected to the Internet. If you have not adjusted the clock of this device yet, you cannot obtain the radio station list which is edited on the Live365 website. 1 Press the WEB RADIO button. Selecting a radio station from the list (Browse Function) You can directly tune in to a desired radio station and listen. 1 2 In the Web Radio Function, Press TOP or BACK. This device goes into browse mode and a list of radio stations appears. Press / to select the desired radio station, and then press ENTER. browsing, the browse mode is cancelled. Tip You can press / while browsing to switch to the previous or next page. To refresh the radio station list Select [Refresh] in the step 2 above, and then press ENTER. This device searches new radio stations and an updated radio station list appears. Basic Operations To Playback Operation Press . Pause Press during playback. Switch to a previous radio station Press repeatedly until the desired radio station is selected. Switch to the next or a successive radio station Press repeatedly until the desired radio station is selected. Change the playback screen view (page 13) Press / of the control panel of this device. Adjust the volume Press VOLUME +/-. Operation The WEB RADIO lamp lights up and this device switches to the Web Radio Function. If a record is kept of the last played radio station, it starts playing. Otherwise, browse mode is entered. Note If you do not operate for one minute during Note The FOLDER +/- buttons do not work in the Web Radio Function. Playback of the selected radio station begins and the playback screen appears. 35 Listening to an audio device (Auxiliary Function) You can connect an audio device, such as a Walkman, to this product to listen to music from the audio device via the speakers of this device. 1 2 3 Connect an audio device to the AUX jack of this device. Press the AUX button. The AUX lamp lights up and this device switches to the Auxiliary Function. Play music on the audio device. The music on the audio device is played via the speakers of this device. Press VOLUME +/- to adjust the volume. Tip If the output level of the audio device is too high Listening to music files stored on the internal memory (Internal Memory Function) While playing a music file that is stored on a computer using the PC Streaming Function, you can download the music file to the internal memory (128 MB) of this device. Then, you can play the downloaded music file even when disconnected from the computer. Demonstration mode If you have not downloaded a music file to the internal memory, you can start the demonstration mode of this device by switching to the Internal Memory Function. This device comes preinstalled with sample music files (about 3.8 MB) for a demonstration. After you download a music file, the demonstration mode does not work. and the audio is distorted, you can adjust the sensitivity of the AUX jack by setting the [Options] – [AUX Sensitivity] option. Downloadable file formats Notes You cannot operate the audio device through this device. Use a non-resistor type cable to connect the audio device to this device. ATRAC3 ATRAC3plus MP3 1) WMA AAC Linear PCM (WAV) You cannot download a copyrighted file in this format. 1) Notes You may not be able to download some files depending on your computer. For details, see “Playable/downloadable file formats” (page 62). Some files are encoded into ATRAC3 (132 kbps) format when downloading. It may take a while to complete. 36 Downloading a music file to the internal memory While playing a music file that is stored on a computer using the PC Streaming Function, you can download the music file to the internal memory of this device. 1 2 In PC Streaming Function, play a music file (page 31). Press DOWNLOAD. Selecting music from the list (Browse Function) You can move to the beginning of the desired music and start playback. 1 2 The playback pauses, and downloading to this device starts. After the download is complete, the playback restarts at the paused position. To cancel the downloading Note You cannot download during setting or browsing. 3 Press TOP or BACK. This device switches to browse mode and a list of the music files that are stored on this device appears. The music files appear in the order of date and time downloaded, oldest first. Press / to select the desired music file, and then press ENTER. The playback of the selected music file starts and the playback screen appears. Operation Press DOWNLOAD once more during the downloading. The music file that is partially downloaded to the internal memory is automatically deleted. Press the MEMORY button. The MEMORY lamp lights up and this device switches to the Internal Memory Function. Notes You cannot rearrange the music file list of the internal memory. If there are no music files on the internal memory, you cannot switch to the browse mode. If the internal memory malfunctions, you cannot switch to the browse mode. Tip You can press / while browsing to switch to the previous or next page. 37 Basic Operations Note To Operation Playback Press . Pause Press during playback. Fast-rewind the current song Hold . Fast-forward the current song Hold . Skip to the beginning of the current song Press . Skip to the beginning of a previous song Press repeatedly until the desired song starts. Skip to the beginning of the next Press repeatedly until the desired song starts. Change the playback screen view (page 13) Press / of the control panel of this device. Adjust the volume Press VOLUME +/-. Deleting music files in the internal memory You can select unwanted music files to delete. 1 2 3 4 5 In Internal Memory Function, press SETTINGS. Press / to select [Memory Edit], and then press ENTER. Press / to select [Track Delete], and then press ENTER. A list of the music files appears. Press / to select an unwanted file, and then press ENTER. Each time you press ENTER, the check box status (checked or unchecked) changes. To check all the check boxes, choose [Select all] and then press ENTER. Press / to select [OK], and then press ENTER. All the checked music files are deleted. 38 You cannot delete the preinstalled sample music files one by one. If you check a sample music file in the list, all the sample music files are checked. Initializing the internal memory If you initialize the internal memory, all the music files are deleted. 1 2 3 4 In Internal Memory Function, press SETTINGS. Press / to select [Memory Edit], and then press ENTER. Press / to select [Initialize], and then press ENTER. A confirmation screen for initializing appears. Press / to select [OK], and then press ENTER. The internal memory is initialized. When sample music files are stored on the internal memory After selecting [OK] in the step 4 above, a confirmation screen for deleting the sample music files appears. Select [OK] and then press ENTER to initialize the internal memory. About play modes You can select to play music files in random order or to play repeatedly. 1 2 3 In Internal Memory Function, press SETTINGS. Press / to select [Play Mode], and then press ENTER. Press / to select the desired play mode, and then press ENTER. Play mode type/Icon Description All Repeat/ All the songs in the playback area that includes the current song are played repeatedly in the order of the music list. 1 Repeat/ The current song is played repeatedly. Shuffle/ All the songs in the playback area which includes the current song are played once in random order, and then playback pauses. Shuffle Repeat/ All the songs in the playback area which includes the current song are played repeatedly in random order. Tip You can separately set the play mode for the Internal Memory Function and the PC Streaming Function. Notes During shuffle playback, you cannot skip to the beginning of the previous song even if you press . However, you can skip to the beginning of the current song. During shuffle playback, the actual folders are not shuffled. Providing a consistent volume level for music files (Dynamic Normalizer) This setting provides a consistent volume level for music files. With this setting, when listening to music files of different volume level, they play at the same level. 1 2 3 4 Press SETTINGS. Press / to select [Sound], and then press ENTER. Press / to select [Dynamic Normalizer], and then press ENTER. Press / to select [On], and then press ENTER. Operation Normal (default)/ All songs after the selected No icon song are played in the order of the music list, and then playback pauses. Sound settings Dynamic Normalizer is activated and appears on the playback screen. Boosting bass (Dynamic Bass Boost) This setting boosts the low frequencies of music for a strong and powerful sound. 1 2 3 4 Press SETTINGS. Press / to select [Sound], and then press ENTER. Press / to select [Dynamic Bass Boost], and then press ENTER. Press / to select [On], and then press ENTER. Dynamic Bass Boost is activated and appears on the playback screen. Note You cannot activate Dynamic Bass Boost when: – [Options] – [Audio Out] is set to [Line/Optical]. – Headphones are plugged into this device. 39 Adjusting the sound quality to suit your taste (6 Band Equalizer) 6 Band Equalizer allows you to customize the sound quality to match the genre of music. 1 2 3 4 5 Press SETTINGS. Press / to select [Sound], and then press ENTER. Press / to select [Effects], and then press ENTER. Press / to select [6 Band Equalizer], and then press ENTER. Press / to select the desired sound quality, and then press ENTER. 6 Band Equalizer is activated and appears on the playback screen. 6 Band Equalizer setting options 40 Option Description Heavy (default) Boosts bass and tremble for a dynamic and powerful sound. Pops Stresses the middle range audio, ideal for vocals. Jazz Boosts bass and tremble for a massive and dynamic sound. Custom1 Custom2 Allows you to customize the sound quality. See the next section for settings. Note You cannot activate the 6 Band Equalizer when: – [Options] – [Audio Out] is set to [Line/Optical]. – Headphones are plugged into this device. Customizing the sound quality (Custom settings) In addition to the preset sound quality settings, you can customize up to two sound quality settings to suit your taste. In custom settings, you can adjust six frequency ranges, each has seven levels. You can select one of the customized settings from [Sound] – [Effects] – [6 Band Equalizer] option, [Custom1] or [Custom2]. 1 Press SETTINGS. 2 Press / to select [Sound], and then press ENTER. 3 Press / to select [Effects], and then press ENTER. 4 Press / to select [6 Band Equalizer], and then press ENTER. 5 Press / to select [Custom1] or [Custom2], and then press ENTER. 6 Press / to set the level for each frequency range, and then press ENTER. You can set for 100 Hz, 250 Hz, 630 Hz, 1.6 kHz, 4 kHz, and 10 kHz frequency ranges. You can select a level for each frequency range from seven levels: -6 dB, -4 dB, -2 dB, 0 dB, +2 dB, +4 dB, and +6 dB. Enhancing the stereo feeling (VPT Wide Stereo) By using VPT (Virtual Phone Technology), the virtual distance between the right and left speakers is increased, and the stereo feeling is enhanced. 1 2 3 4 Press SETTINGS. Adjusting the acoustic response of the speakers (Digital Linear Phase) Adjusts the phase response and frequency response of the speaker’s mid-high range to achieve a highly precise localization of sounds and a feeling of greater depth. 1 2 Press / to select [Effects], and then press ENTER. 3 Press / to select [VPT Wide Stereo], and then press ENTER. 4 VPT Wide Stereo is activated and appears on the playback screen. Note You cannot activate VPT Wide Stereo when: – [Options] – [Audio Out] is set to [Line/Optical]. – Headphones are plugged into this device. 5 Press SETTINGS. Press / to select [Sound], and then press ENTER. Press / to select [Effects], and then press ENTER. Press / to select [D-Linear Phase], and then press ENTER. Press / to select the desired type, and then press ENTER. Operation Press / to select [Sound], and then press ENTER. Digital Linear Phase is activated and appears on the playback screen. Digital Linear Phase setting options Option Description Type A (default) Attains a flat frequency response such as with monitor speakers, suitable for a wide variety of genres, from pops to classics. Type B Stresses the middle range audio, ideal for vocals. Type C Attains an intermediate response between [Type A] and [Type B]. Note You cannot activate Digital Linear Phase when: – [Options] – [Audio Out] is set to [Line/Optical]. – Headphones are plugged into this device. 41 Timer settings Using the Sleep Timer You can set the Sleep Timer to automatically go to standby mode after a specified time elapses (Sleep Timer function). 1 2 3 In any function, press SETTINGS. Press / to select [Sleep Timer], and then press ENTER. Press / to select the interval from [30 minutes], [45 minutes], [60 minutes], or [90 minutes], and then press ENTER. The Sleep Timer is set and appears on the playback screen. After the selected time elapses, the volume turns down gradually and this device goes into standby mode automatically. Tips Notes If you perform the following operations before the Sleep Timer expires, the Sleep Timer resets. – Turn the power off. – Go into standby mode manually. – Connect to a computer via a USB cable. – Set the interval for the Sleep Timer again. – Set the Sleep Timer to [Off]. – Perform [Options] - [Factory Default] in settings. – Perform [Network Settings] - [Access Point] or [Wireless Adapter] in settings. (This device restarts.) While setting the Sleep Timer on the main unit of this device, you cannot set the Sleep Timer by pressing the SLEEP button on the remote control. Using On-Timer You can set the On-Timer to start playing the desired content at a specified time (On-Timer function). You can set up to two On-Timers. 1 You can also press the SLEEP button on the remote control to set the Sleep Timer. Each time you press the SLEEP button, the interval changes as follows: [Off] → [30 minutes] → [45 minutes] → [60 minutes] → [90 minutes] → [Off] … If the Sleep Timer is set, you can press the SLEEP button on the remote control to see the remaining time before going on to standby mode. If you press the button once more, the Sleep Timer is set again. 2 3 4 5 6 42 While playing the content that you want the On-Timer to play, press SETTINGS. Press / to select [On-Timer], and then press ENTER. Press / to select [Timer1] or [Timer2], and then press ENTER. Press / to select [On], and then press ENTER. The On-Timer time setting wizard screen appears. Press /, ENTER, or BACK to set [Start Time] and [Finish Time]. Press / and ENTER to set the day of the week. 7 8 9 Press / and ENTER to set the playback content. If you select [Yes], the currently playing content is played when turned on by the On-Timer. If you select [No], the content that you set last time is played. Notes You cannot use the On-Timer function in Auxiliary Function. If you fully shut down this device (page 31), the On-Timer settings are reset. If this device has already been turned on before three minutes from the start time of the On-Timer, the On-timer is not activated. Press VOLUME +/- to adjust the playback volume, and then press / and ENTER to set the volume. If you select [Yes], the current volume is set when turned on by the On-Timer. If you select [No], the volume you set last time remains set. “Confirm On-Timer settings” appears. The On-Timer is set and appears on the playback screen. Three minutes prior to the time you set, this device prepares for the On-Timer playback. Operation Press / to select [OK], and then press ENTER. Tips If you do not want to set the Finish Time, set it to [--:--]. When you are setting the On-Timer in PC Streaming Function or in Internal Memory Function, the playback mode changes temporarily to [1 Repeat]. After completing the setting, it is restored. If the specified content has been deleted before the On-Timer playback starts or if the content cannot be found, an alarm sounds at the start time. Press any buttons to stop the alarm. If the time periods for the timer1 and timer2 overlap, the timer that is set to start earlier overrides the later one. 43 44 For more convenient use of the Wireless Digital Audio You can set your computer to start up automatically whenever this device connects to it via a wireless access point. You can also set your computer to go to standby automatically after a specified period of time. This convenient feature allows your computer from a distance, to start or go to standby automatically. Note This function can be used when connected to an access point. If connected using the Wireless Adaptor, this function cannot be used, even if the settings are completed. When using a Windows XP SP2-based computer 1 On the computer screen, click [Control Panel] from the [Start] menu, then click [Performance and Maintenance], and [System]. The [System Properties] window appears. 2 Click the [Hardware] tab, then click [Device Manager]. The [Device Manager] window appears. 3 Click the “+” next to [network adapters]. 4 Double-click the network device name that this device is connected to. The [Properties] window appears. Tip There is a [Power Management] tab for Setting your computer to start up automatically Notes Your computer will not start simply by switching on this device’s power. This device must be connected to the computer for the computer to start. In some cases, you may not be able to use this function depending on the settings and environment of the connected computer. You may not be able to use this function on laptop computers, or computers that are connected by wireless LAN. Some computers cannot be set to start automatically. 5 Click the [Power Management] tab. Check [] the [Allow this device to Others This function is used to automatically start the computer from [system standby] or [system hibernate] status by connecting this device to the computer. the network device that is connected to this device. If there are more than one network devices, select the network device that has a [Power Management] tab. bring the computer out of standby.] check box. Check [] the [Only allow management stations to bring the computer out of standby] check box. 6 Click [OK]. 7 Close the [Device Manager] window, and click [OK] on the [System properties] window. 45 When using a Windows Vista-based computer 1 On the computer screen, click [Control Panel] from the [Start] menu, click [System and Maintenance], and [System]. The [System] window appears. 2 Click [Device Manager]. The [Device Manager] window appears. Tip When the [User Account Control] message window appears after clicking [Device Manager], click [Continue]. 3 Click the “+” next to [network adapters]. 4 Double-click the network device name that this device is connected to. The [Properties] window appears. Tip There is a [Power Management] tab for the network device that is connected to this device. If there is more than one network devices, select the network device that has a [Power Management] tab. 5 Click the [Power Management] tab. Check [] the [Allow this device to wake the computer] check box. Check [] the [Only allow management stations to wake the computer] check box. 6 Click [OK]. 7 Close the [Device Manager] window. 46 Confirming/changing the go to standby time You can confirm and change the settings for the computer’s standby mode. You can set the computer connected from a distance, to automatically switch to [system standby] when this device’s power is switched off. If you do not make this setting, the computer will not automatically switch to standby mode, and you will need to manually switch the computer either to standby mode or off after switching off the device’s power. When using a Windows XP SP2-based computer 1 On the computer screen, click [Control Panel] from the [Start] menu, then click [Performance and Maintenance], and [Power Options]. The [Power Options Properties] window appears. 2 Click the [Power Schemes] tab. 3 Select the go to standby or hibernate time in [System standby] or [System hibernate]. Note Set the go to standby or hibernate time longer than [after 3 mins]. Tip If you set the value to [Never], the power remains on. 4Click [OK]. When using a Windows Vista-based computer 1 On the computer screen, click [Control Panel] from the [Start] menu, then click [System and Maintenance], and [Power Options]. The [Power Options] window appears. 2 Click [Change when the computer sleeps]. The [Edit Plan Settings] window appears. 3 Select the go to standby time in [Put 7 Select the go to hibernate time. 8 Click [OK]. 9 In the [Edit Plan Settings] window, click [Save Changes]. Note Set the go to standby or hibernate time longer than [after 3 mins]. Tip If you set the value to [Never], the power remains on. the computer to sleep]. 4 In the [Edit Plan Settings] window, click [Change advanced power settings]. The [Advanced Settings] window appears. 5 Click the “+” next to “Sleep”, and then click the “+” next to “Hibernate after”. 6 Click [Settings]. Depending on your computer, [On battery:] and [Plugged In:] may appear instead of [Settings]. Others Tip 47 Changing settings 1 Press SETTINGS. The setting options appear. 2 Press / to select the desired option, and then press ENTER. 3 Repeat step 2 until you complete the settings. You can press BACK to return to the upper layer. To cancel the settings Press SETTINGS to return to the top settings screen. Press SETTINGS once more to exit from the settings screen. Setting Options Top layer Second layer You can set the play mode to play the music files in random order or to play repeatedly (pages 34 and 39). (default: Normal) Sound You can set sound effects (default: Normal). Dynamic Normalizer You can reduce the volume level between music files automatically during playback (page 39). (default: Off) Dynamic Bass Boost When using the speakers of this device, you can boost the low frequencies of music, offering a strong and powerful sound (page 39). (default: Off) Effects 48 Description Play Mode You can select one of the following sound effects for the speakers. Off (default) 6 Band Equalizer (page 40) VPT Wide Stereo (page 41) D-Linear Phase (page 41) Sleep Timer You can set the time interval for the standby mode (page 42). On-Timer You can set to start playback at a specified time (page 42). You can set up to two On-Timers. Memory Edit You can delete music files stored in the internal memory, and can initialize the memory. Track Delete (page 38) Initialize (page 38) Top layer Second layer Description You can set to connect to a server automatically; and can delete a server from the history list. Server Settings Server Auto Connect You can set to connect to the last connected server automatically in PC Streaming Function (page 32). (default: On) Server Delete (page 32) Network Settings You can set how to connect to the server via wireless LAN, either with the Wireless Adapter or with an access point (page 52). Wireless Adapter (default) Access Point Options You can change various settings. Beep You can set to beep or not to beep when a button is pressed. (default: On) Audio Out You can set where to output the audio, the speakers or the LINE OUT and OPTICAL OUT jacks. Speaker (default) Line/Optical Notes You cannot output the audio to both the speakers and the LINE OUT and OPTICAL OUT jacks at the same time. If headphones are plugged into this device, the audio is output to the headphones regardless of this setting. You may not be able to play some content when outputting to the OPTICAL OUT jack. When you output the audio to the OPTICAL OUT jack, you cannot Others You cannot adjust the volume when [Line/Optical] is selected. record the audio by using a recording device which has an optical input jack (such as MD or DAT), as SCMS (Serial Copy Management System) prevents the recording. AUX Sensitivity You can adjust the sensitivity of the AUX jack to match the output level of the audio device connected to the AUX jack. Normal (for connecting to a portable audio device, such as a Walkman) (default) Middle Low (for connecting to a stereo component, etc.) Note You can change this setting only when you are in Auxiliary Function. Backlight You can set whether the backlight of the display window and control panel always stays on or goes on/out automatically while this device is turned on. Auto On/Off - The backlight turns off automatically after 90 seconds elapses without operations. When the backlight is off, if you stand in front of this device or operate it, the backlight lights up automatically (default). Always On - The backlight always stays on. Notes If the AC adapter is plugged into this device and it is in standby mode, the backlight of the display window always stays on regardless of this setting. If the USB cable is plugged into this device, the backlight of the keys stays off. 49 Top layer Second layer Description Options (Continued) Contrast You can adjust the contrast of the display window, that has seven levels from -3 to +3. (default: 0) Wireless LAN Power You can set whether to turn on the wireless LAN power when the AC adapter is plugged into the device, depending on the status of this device. Power On - The wireless LAN power is always turned on. Power Saving - The wireless LAN power is turned on only when this device is turned on (default). Note If the AC adapter is not plugged in, this option is always set to [Power Saving]. Clock You can set the current date and time. (default: 2007/1/1 12:00AM) Factory Default You can reset all the settings to default. After resetting, this device restarts automatically with the following status: [Network Settings] option is set to [Wireless Adapter]. Wireless LAN power is turned on and this device switches to PC Streaming Function. If you are using with the Wireless Adapter, you need to redo the registration of this device by using the Wireless Adapter Manager after resetting to the factory default (page 55). If you are using with an access point, you need to redo the network setting by using the Access Point connection tool after resetting (page 54). Hint The music files stored on the internal memory are not deleted. Also, if you have deleted the preinstalled sample music files, they are not recovered even if you performed this setting. 50 Top layer Second layer Description You can see the network information, MAC address, firmware version, and device ID of this device. Device Information Network Information If the [Network Settings] option is set to [Wireless Adapter], the following options are displayed: Network Settings Proxy Settings If the [Network Settings] option is set to [Access Point], the following options are displayed: Network Settings Network Name (SSID) Security Settings IP Address Settings IP Address / Subnet Mask Default Gateway DNS Server Settings Primary DNS Server / Secondary DNS Server Proxy Settings MAC Address You can see the MAC address of this device. Firmware Version You can see the firmware version of this device. Device ID You can see the device ID that is used in web radio. Others 51 Note Wireless LAN settings To connect this device to a computer via wireless LAN, you need to configure the wireless LAN settings of this device. You can configure by using the Access Point connection tool (page 54) to connect via an access point. Note To configure the proxy server settings, use the access point settings tool (page 54). To connect via the Wireless Adapter 1 2 3 4 5 Press SETTINGS. Press / to select [Network Settings], and then press ENTER. connect to your Wireless Adapter anymore unless you register again your Wireless Digital Audio by using the Wireless Adapter Manager (page 55). To connect via an access point 1 2 3 4 Press / to select [Wireless Adapter], and then press ENTER. The settings initialization screen appears. Press / to select [Yes] or [No], and then press ENTER. If you select [Yes], the Wireless Adapter connection settings are initialized and this device can connect to any Wireless Adapter. If you select [No], the Wireless Adapter connection settings stay the same and this device is able to connect to the same Wireless Adapter as before. The settings confirmation screen appears. Press / to select [OK], and then press ENTER. [Network Settings] option is set to [Wireless Adapter]. This device restarts automatically, and waits for wireless LAN connection. 52 If you select [Yes] in step 4, you cannot 5 Press SETTINGS. Press / to select [Network Settings], and then press ENTER. Press / to select [Access Point], and then press ENTER. The settings initialization screen appears. Press / to select [Yes] or [No], and then press ENTER. If you select [Yes], the network name (SSID) input screen appears. If you select [No], the setting confirmation screen appears. Proceed to step 9. Press / to enter the network name, and then press ENTER. You can enter a network name (SSID) of up to 32 characters long (alphanumeric). The security setting screen appears. 6 Press / to select from [WEP64bit], [WEP128bit], [WPA-PSK TKIP], [WPAPSK AES], or [Off ], and then press ENTER. If you select [WEP64bit], [WEP128bit], [WPA-PSK TKIP], or [WPA2-PSK AES], you can enter a hexadecimal encryption key. 7 Number of characters WEP64bit 10 characters WEP128bit 26 characters WPA-PSK TKIP 64 characters WPA2-PSK AES 64 characters Press / to select [OK], and then press ENTER. The [Network Settings] option is set to [Access Point]. This device restarts automatically, and waits for a wireless LAN connection. If you select [Off], the IP address setting screen appears. Press / to select [Auto(DHCP)] or [Manual], and then press ENTER. If you select [Auto(DHCP)], the Digital Wireless Audio obtains an IP address automatically. If you select [Manual], you can set an IP address manually. Enter an IP address, subnet mask, and default gateway. The DNS server setting screen appears. Others 8 Encryption key 9 Press / to select [Auto] or [Manual], and then press ENTER. If you select [Auto], the Digital Wireless Audio obtains the DNS server settings automatically. If you select [Manual], you can set the DNS server settings manually. Enter your primary DNS server and secondary DNS server. The setting confirmation screen appears. Note If you set the [IP Address Setting] option to [Manual] in step 7, you can only select [Manual] for [DNS Server Settings] option in step 8. 53 Using the Access Point connection tool If you connect this device to a computer via an access point, you can use the Access Point connection tool to configure the network settings of this device. 1 2 3 4 5 6 Make sure that this device is plugged into a wall outlet through the supplied AC adapter. Make sure that this device is in standby mode. Notes Do not unplug the AC adapter while connecting this device to a computer via the USB cable. Otherwise, it causes a malfunction. We recommend that you fully charge the internal battery before connecting this device to a computer to protect against accidents, such as a power failure or becoming detached from the AC adapter. If the computer connected to this device goes to system suspend, system standby, or system hibernation, it may cause a malfunction. Be sure not to set the computer to automatically enter into such status. Do not connect this device to a computer via a USB hub. The POWER lamp stays on in red. Connect this device to a computer via the supplied USB cable. “Now connecting via the USB cable” appears on the display window of this device. On the computer screen, click [Sony Wireless Digital Audio] from the [Start] menu, and then click [Access Point Connection Tool]. The Access Point connection tool starts. Follow the instructions on the computer screen. Be sure to read the precautions thoroughly. Follow the instructions on the computer screen to close the Access Point connection tool, and then disconnect the USB cable. This device restarts. Setting up the proxy server settings for the Wireless Adapter connection You can set up the proxy server settings using the Access Point connection tool. The proxy server settings you set are used for both the Wireless Adapter connection and the access point connection. If the Access Point connection tool has already been installed on your computer After completing step 6 above, follow the procedure in “To connect via the Wireless Adapter” (page 52) to use the Wireless Adapter with the proxy server settings you set. If the Access Point connection tool has not been installed on your computer yet If you are connecting this device to your computer via the Wireless Adapter, the Access Point connection tool may not have been installed on your computer. Install the Access Point connection tool from the supplied CD-ROM. 1 2 3 54 Close all applications that are running on your computer. Insert the supplied CD-ROM into the CD drive of your computer. Read the [License Agreement] thoroughly, and then click [Yes], if you agree. 4 5 6 8 Be sure to check [] the [Use an Access Point you already have] check box of the [Method of connection with your computer] option. Click [Next>]. Follow the instructions on the screen. Read the precautions thoroughly. After the Access Point connection tool starts, set up the network settings as follows: Network name (SSID): You can enter any characters. Security type: Select [none]. IP address settings: Select [Automatically obtain IP address]. DNS server address settings: Select [Automatically obtain DNS server address]. Proxy settings: Set up to match your network environment. Follow the instructions on the screen of your computer to close the Access Point connection tool, and then disconnect the USB cable from this device. This device restarts. Set the [Network Settings] option of this device to [Wireless Adapter] (page 52). Using the Wireless Adapter Manager If you connect this device and a computer via the supplied Wireless Adapter, you can use the Wireless Adapter Manager to set up the Wireless Adapter connection. Starting the Wireless Adapter Manager 1 2 Plug the Wireless Adapter into the USB port of a computer. Double-click (WirelessAdapterManager) on the desktop of the computer. The Wireless Adapter Manager starts and the main screen appears. The Wireless Digital Audio list appears on the main screen. Wireless Digital Audio list Others 7 Set the [Jukebox to be used] and [Method of connection with your computer] options. Status Connecting A Wireless Digital Audio that has already been registered and is turned on and connected to the computer. Not found A Wireless Digital Audio that has already been registered, but is not turned on and is not connected to the computer. Unregistered A Wireless Digital Audio that is turned on, but has not been registered yet and cannot connect to the computer. 55 Notes 4 A Wireless Digital Audio does not appear in the list in the following cases: – It is not registered, and it is not turned on. – It is turned on, but it is connected to another Wireless Adapter. – It is turned on, but the [Network Settings] option is set to [Access Point]. All of the Wireless Digital Audios that are indicated as [Connecting] are connected to the same wireless LAN, so the strongest signal is indicated on all of the Wireless Digital Audios. Refreshing the Wireless Digital Audio list 1 3 The Wireless Digital Audio list is refreshed. After completing, the latest Wireless Digital Audio list appears. Press the PC button of the desired Wireless Digital Audio. The Wireless Digital Audio starts in the PC Streaming Function. A string of 12 characters (symbols and numbers) appears on the display window of the Wireless Digital Audio. Click [Update] on the computer screen. Click the desired Wireless Digital Audio in the Wireless Digital Audio list. A cursor appears on the clicked Wireless Digital Audio. 56 If the desired Wireless Digital Audio does not appear on the list, follow the procedures below: On the Wireless Digital Audio, press SETTINGS to select [Network Settings] - [Wireless Adapter], and then select [Yes] to initialize the network settings and to set the [Network Settings] to [Wireless Adapter] (page 52). And then, perform from step 2 again. Resetting the registration You can register an “unregistered” Wireless Digital Audio. You can register up to five Wireless Digital Audios. After registering, the network setting of the Wireless Digital Audio is performed. 2 Tip Click [Update]. Registering a Wireless Digital Audio 1 Click [Register]. The network setting of the Wireless Digital Audio is performed. After completing, the status of the registered Wireless Digital Audio changes from [Unregistered] to [Connecting]. You can reset the Wireless Digital Audio registration. If you perform the registration reset, all the Wireless Digital Audio registrations are reset. 1 2 Press the (POWER) buttons on all of the Wireless Digital Audios you want to reset. Click [Reset Registration] on the screen of the computer. All of the Wireless Digital Audio’s registrations are reset. After the registration reset, the latest list of Wireless Digital Audios appears. Enabling the Internet connection You can configure the Internet connection of the Wireless Adapter. You can configure the network device for the Internet connection and enable the Internet connection to use the Web Radio Function of the registered Wireless Digital Audio. If the Internet connection is enabled, “Web Radio connection has been enabled.” appears on the main screen of the Wireless Adapter Manager. Notes If you have not registered the Wireless Digital Audio yet, you cannot configure the Internet connection. If your computer is not connected to the Internet, “Web Radio connection has been disabled.” appears and you cannot use the Web Radio Function even if you completed the following settings. 1 3 The Internet connection setting screen appears. Select [Enable the Internet Connection], and then select a network device. Others 2 Click [Internet connection] on the screen of the computer. Click [OK]. The setting to enable the Internet connection starts. After completed, “Web Radio connection has been enabled.” appears. To disable the Internet connection Select [Disable Internet connection] in step 2 above, and then click [OK]. After completing, “Web Radio connection has been disabled.” appears. 57 Precautions Do not drop this device Avoid giving an impact to this device. It may cause a malfunction. Avoid exerting pressure on the front side of this device where the speakers are mounted. About condensation If there is a rapid change in temperature, condensation (water droplets) may form in this device, causing it to malfunction. If this occurs, leave this device off for two to three hours. This device should resume normal operation. Precautions when disposing of the battery For ecological protection, remove the internal battery (rechargeable battery) from this device. Speakers About install location Do not install this device in the following locations: In direct sunlight or near heat sources, where the air temperature is too high. (Operate this device at temperatures between 5°C and 35°C (between 41°F and 95°F.) On a dashboard of a car, and inside a car in direct sunlight with closed windows (especially, during the summer months). Near a magnet, speakers, TV, etc. where magnetic fields are produced. Near a microwave oven. In a dusty location. On an insecure or uneven surface. In a location that is subject to vibration. In a location that is subject to moisture, such as a bathroom. Near obstacles that shield or block electrical wave, such as metal or concrete walls. In a location with poor ventilation. Near a cordless phone (base and handset). 58 CAUTION Do not remove the screws unless disposing of the battery for this device. NOTES Make sure that the internal rechargeable battery is completely dead before removing it. Be very careful when you touch the metal parts inside this device (such as mounting plates). RECYCLING LITHIUM-ION BATTERIES Lithium-Ion batteries are recyclable. You can help preserve our environment by returning your used rechargeable batteries to the collection and recycling location nearest you. For more information regarding recycling of rechargeable batteries, call toll free 1-800-8228837, or visit http://www.rbrc.org/. To remove the internal battery 1 Loosen the screw on the bottom side of this device by using a coin, etc., and then remove the cover. 2 Carefully pull out the battery from inside of this device, and then unplug the cord. The internal flash memory of this device is not identified by the Windows Operating System as an external storage device. If you have connected to an outside network, such as the Internet, and have allowed access from other devices, unauthorized access by malicious outsiders can occur depending on your network configuration. It may cause damages such as data falsification. To avoid this problem, before using this device, you need to: – Use a router and configure it correctly. – Register the equipment that is to access this device. It is prohibited to send or leave copyrighted products to/on an out-of-home network which can be accessed from many people without the author’s permission by the Copyright Act. About DLNA support: This product is designed in accordance with DLNA Guideline v1.0. This product is commercialized to gain formal DLNA accreditation. This product may be upgraded to maintain interconnectivity. Others About this device 59 Cleaning Clean this device with a soft cloth. If this device becomes very dirty, clean it with a soft cloth slightly moistened with a mild detergent solution. Be careful to keep the jacks from getting wet. Do not use thinner, benzene, alcohol, etc., because they can cause damage to the surface of this device. 60 Specifications Interface Wireless LAN: Audio output: Audio input: 5°C to 35°C (41°F to 95°F) (temperature gradient less than 10°C (50°F)/hour) Operating humidity 20% to 80% (no condensation) Humidity at 35°C (95°F) less than 65% (wet bulb temperature less than 29°C (84°F)) Storage temperature (Headphones) jack: Stereo mini-jack LINE OUT jacks: RCA pin jacks (stereo) Rated output level: 500 mV (10 k) OPTICAL OUT jack -20°C to 60°C (-4°F to 140°F) (temperature gradient less than 10°C (50°F)/hour) AUX jack: Stereo mini-jack Rated input level: 194 mV (AUX Sensitivity: Normal) 375 mV (AUX Sensitivity: Middle) 500 mV (AUX Sensitivity: Low) Dimensions USB-B port Rated power Speakers:8 W + 8 W (using the AC adapter) 4 W + 4 W (using the internal battery) Headphones: 30 mW + 30 mW (common) (16 ) Power supply AC Adapter Input: AC 100-240 V 1.5 A 50/60 Hz (The supplied power cord is for AC100 V.) Output: DC 16 V 4 A Internal battery Output voltage: DC 11.1 V (rated) Storage humidity 10% to 90% (no condensation) Humidity at 60°C (140°F) less than 20% (wet bulb temperature less than 35°C (95°F)) Approx. 380 × 138.5 × 116 mm (w/h/d) (15 × 5 1/2 × 4 5/8 inches) Mass Approx. 2.5 kg (5 lb 8 oz) (including the internal battery) Supported equipment Others USB port: IEEE802.11b/g (WEP64bit/WEP128bit/ WPA-PSK TKIP/WPA2PSK AES) Radio frequency: 2.4 GHz Operating temperature range Computer installed with Windows XP SP2 Computer installed with Windows Vista DLNA Guidelines-compliant equipment (DLNA HNv1 compliant) Supplied accessories See page 11. DLNA support You can enjoy music from DLNA-compliant equipment connected to your home network. Design and specifications subject to change for improvements without notice. 61 Playable/downloadable file formats When the server is VAIO Media Integrated Server Source content File format File format at playback/downloading DRM, such as used by online music store Yes Recorded by SonicStage with [DRM on] No Recorded by SonicStage with [DRM off] Yes Recorded by SonicStage with [DRM on] No Recorded by SonicStage with [DRM off] Bit rate/sampling frequency − At playback At downloading Unable to play − 66/105/132 kbps ATRAC3 ATRAC3 − Linear PCM Encoded into ATRAC3 (132 kbps) − 48/64/256 kbps Other than 48/64/256 kbps Unable to play ATRAC3plus − Linear PCM Less than 32 kHz Linear PCM Yes No Yes 32 kHz or more − − − MP3 Unable to play WMA Unable to play No − Linear PCM WAV No − Linear PCM Linear PCM No − Linear PCM ATRAC3 ATRAC3plus MP3 WMA AAC No Linear PCM − ATRAC3plus Encoded into ATRAC3 (132 kbps) Encoded into ATRAC3 (132 kbps) Encoded into ATRAC3 (132 kbps) MP3 − WMA − Encoded into ATRAC3 (132 kbps) Encoded into ATRAC3 (132 kbps) Encoded into ATRAC3 (132 kbps) When the server is Windows Media Connect or Windows Media Player Source content File format at playback/downloading AAC DRM, such as used by online music store Yes/No Yes/No No Yes No Yes/No Bit rate/sampling frequency − − − − − − WAV No − WAV Linear PCM No − Linear PCM File format ATRAC3 ATRAC3plus MP3 WMA At playback At downloading Unable to play Unable to play MP3 WMA WMA Unable to play − − MP3 Unable to download WMA − Encoded into ATRAC3 (132 kbps) Encoded into ATRAC3 (132 kbps) Note You cannot encode a file into ATRAC3 (132 kbps) format unless the file fulfills the following requirements: – resolution of 16 bit per sample – 2-channel stereo – 44.1 kHz sampling rate 62 Getting Help This section provides information on how to get help and support from Sony and troubleshooting tips for your Wireless Digital Audio. Sony support options Sony provides several support options for your Wireless Digital Audio. When you have questions about your Wireless Digital Audio or the software, refer to the following: Use this guide for questions about setup and operating your Wireless Digital Audio. For customers in the United States Sony Online Support Others provides instant access to information on commonly encountered problems. You can search the Knowledge Database for the corresponding solutions online. Visit Sony Online Support at: http://www.esupport.sony.com/ The Sony Customer Information Service Center offers information about your Wireless Digital Audio and other Sony products that work with your Wireless Digital Audio. To contact the Sony Customer Information Service Center, call 1-888-4SONYPC (1-888-476-6972). 63 64 Troubleshooting If you have any problems with this product, follow the procedures below to check your device before consulting our Customer Information Service Center. If any messages or error codes appear, make note of them. 1 2 3 Check this “Troubleshooting” to inspect the corresponding problem. You may be able to find some information in the instructions of this manual. Check the corresponding instructions. Refer to our support information website. You can see the latest support information and frequently asked questions and answers. For customers in USA and Canada: http://esupport.sony.com/EN/VAIO/ For customers in Asia and Pacific countries or areas: http://www.sony.com.sg/vaio/ If you still cannot solve your problem, consult our Customer Information Service Center (page 63) or the dealer where you purchased this product. Turning on Problem Causes/measures You cannot turn the device off. The internal system of this device may have a malfunction. The device may have electronic noise from being dropped; a power surge; or static electricity. Disconnect the AC adapter, and turn the BATTERY switch to OFF. After about 30 seconds, plug in the AC adapter again. If you press the (POWER) button while this device is turned on, the device goes into standby mode (the POWER lamp stays lit in red). If you want to fully shut down the device, disconnect the AC adapter and turn the BATTERY switch to OFF. Troubleshooting You cannot turn the device on. Plug the AC adapter securely into this device and to a wall outlet (page 21). Check if the BATTERY switch is set to ON. The internal battery may run down (either “No battery power remaining” appears, or nothing appears). Plug this device into a wall outlet (page 21). The internal system of this device may have a malfunction. The device may have electronic noise from being dropped; a power surge; or static electricity. Disconnect the AC adapter, and turn the BATTERY switch to OFF. After about 30 seconds, plug in the AC adapter again. 65 Problem Causes/measures “The DC-IN voltage is too high. Connect the specified AC Adapter” appears, and the device goes into standby mode. An AC adapter other than the supplied one may be plugged into this device, so the power voltage is too high. Use the supplied AC adapter. “The internal temperature If you use this device at high-volume levels for a long time, the internal temperature of this device may become too high. Turn off the device, wait for a while until it cools down, and then turn on again. of the device is too high” appears, and the device goes to standby mode. The device goes to standby mode, no messages appear on the display window, and the POWER lamp flashes on and off. 66 Charging Problem Causes/measures You cannot charge the Check if the BATTERY switch is set to ON. You may not have plugged in the AC adapter correctly. Plug it in correctly (page 21). The internal battery may have run out. If the device does not start recharging within one minute after you turn the BATTERY switch to ON and connect the AC adapter to the device, disconnect the AC adapter and reconnect it. The air temperature may be too low or too high (“Please charge between +5°C and +35°C (41°F and 95°F)” appears). Keep the air temperature between 5°C and 35°C (41°F and 95°F) when recharging. battery or you cannot completely charge the battery. The battery life is almost half its original capacity even after you fully charge it. The capacity may be reduced because the internal battery may be approaching the end of its capacity. Consult your dealer or our Customer Information Service Center. “An error has occurred in the internal system. Set the BATTERY switch to OFF” appears and you cannot recharge the battery. The recharging system may have some problems, so you cannot recharge the internal battery. Turn the BATTERY switch to OFF, and then consult your dealer or our Customer Information Service Center. Troubleshooting 67 Listening to the music files stored on a computer (PC Streaming Function) Problem Causes/measures You cannot connect the Check if your access point is turned on. Check if your computer is turned on. Check if the Wireless Adapter is firmly plugged into the USB port of your computer. If you performed the registration reset with the Wireless Adapter Manager, you cannot connect this device to a computer unless you register this device with the Wireless Adapter Manager (page 55). The network settings of this device may be incorrect. Press SETTINGS to check the [Device Information] - [Network Information] options. Your computer may be unstable. Restart it. Check the following to see if your computer is correctly set up: The server has started. The server is in [Start] status. This device has been registered. If the Internet Connection Firewall (ICF) of your computer has been activated, this device may not be able to connect to your computer. You may need to change the settings of the firewall to connect.* If you performed a system recovery of your computer, redo the connection and setup again (page 19). device to a wireless LAN. “Cannot connect to the server” appears. “Connection with the server has ended” appears. “Connection with the server has ended. Information retrieval cancelled” appears. The computer does not turn on (cannot wake up from “system standby” or “system hibernate” status.) If the Wireless Digital Audio connects to your computer via the Wireless Adapter, you cannot wake up your computer even if you turned this device on. Your computer may not be set up correctly. Set up your computer correctly. You cannot use the device to wake up some computers. * To change the settings of your firewall, refer to the operating instructions of your computer. 68 Problem Causes/measures Your computer does not appear in the server selection screen. You may have turned on this device before you turned on the computer. Select [Refresh] in the server selection screen to update the server list (page 32). Check if your access point is turned on. Check if your computer is turned on. Check if the Wireless Adapter is firmly plugged into the USB port of your computer. Check the following to see if your computer is correctly set up: The server has started. The server is in [Start] status. This device has been registered. If you performed the registration reset with the Wireless Adapter Manager, you cannot connect this device to any computers unless you use the Wireless Adapter Manager to register again (page 55). You cannot play music files in the normal order. Repeat mode or shuffle mode is selected. Press SETTINGS to set the [Play Mode] option to [Normal] (page 34). Intermittent audio. The bandwidth of your wireless LAN may be too low. Move this device closer to the access point or the Wireless Adapter, and make sure that there are no obstacles between them. Your computer may be overloaded. Temporarily disable antivirus software when connecting this device to your computer, because the software may interfere. Troubleshooting 69 70 Problem Causes/measures You cannot fast-forward or fast-rewind. You cannot fast-forward or fast-rewind such content as follows by system limitations: Content where the time length is unknown. Copyrighted WMA format files. When you are playing these types of files, the progress bar does not appear on the playback screen. “This file is not a supported format and cannot be played” message appears in browse mode. You cannot play any files other than audio files. “Cannot play this track” appears in browse mode. You cannot play the following: A track that violates playback restrictions. A track with irregular copyright information. A track that you bought at an online music store that does not allow home network streaming. “There are no playable tracks” appears in browse mode. If there are no tracks or folders under the layer of the selected folder, you cannot extend the folder to display its contents. You cannot play tracks of ATRAC3 or ATRAC3plus format. You may have connected to your computer with Windows Media Connect or Windows Media Player 11 as a server. Use VAIO Media Integrated Server as a server to connect to your computer (page 62). You cannot play a copyrighted track of WMA format. You may have connected to your computer with VAIO Media Integrated Server as a server. Use Windows Media Connect or Windows Media Player 11 as a server to connect to your computer (page 62). Listening to web radio (Web Radio Function) Problem Causes/measures You cannot connect this Check if your access point is turned on. If you are connecting this device to your computer via the Wireless Adapter, check the followings: Check if your computer is turned on. Check if the Wireless Adapter is plugged into the USB port of your computer. Check if the Internet connection of the Wireless Adapter is enabled (page 57). Check if the proxy server settings are correct (page 51). Check if you are connecting to the Internet via the network device you enabled (page 57). Your computer may be unstable. Restart it. If the Internet Connection Firewall (ICF) of your computer has been activated, this device may not be able to connect to your computer. You may need to change the settings of the firewall to connect.* If you performed a system recovery of your computer, redo the connection and setup again (page 19). The network settings of this device may be incorrect. Press SETTINGS to check the [Device Information] - [Network Information] options. If you are using a broadband router and a modem, Check if they are turned on. Check if the LAN cable is securely plugged in. If your contract for the Internet connection permits you to connect only one device to the Internet at a time, you cannot connect both this device and another device. Consult your carrier or provider. device to the Internet. “Cannot connect to the service provider” appears. “Cannot connect to the radio station” appears. “Connection with the service provider has ended. Information retrieval cancelled.” appears. The bandwidth of your wireless LAN may be too low. Bring this device closer to the access point or the Wireless Adapter, and make sure that there are no obstacles between them. Your computer may be overloaded. If you are running antivirus software, stop it when connecting this device to your computer, because the software puts a heavy load on your computer. The radio station list on the display window is different from the list which you edited on your computer. You may not have adjusted the clock of the device yet, or the clock may be ahead or behind. Press SETTINGS, and then select [Options] [Clock] to adjust the clock (page 50). Troubleshooting Intermittent audio. * To change the settings of your firewall, refer to the operating instructions of your computer. 71 Listening to the audio device (Auxiliary Function) Problem Causes/measures The audio is too loud or distorted when using the Auxiliary Function. The output level of the audio device connected to the AUX jack of this device may be too high. Press SETTINGS to adjust the [Options] [AUX Sensitivity] option (page 49). Listening to the music files stored on the internal memory (Internal Memory Function) Problem Causes/measures You cannot play music files in the normal order. Repeat mode or shuffle mode is selected. Press SETTINGS to set the [Play Mode] option to [Normal] (page 39). If there are no music files other than sample music, this device enters the demonstration mode when switching to the Internal Memory Function and you cannot use it in the normal manner. After you download a file to the internal memory while playing it in the PC Streaming Function, this device no longer enters the demonstration mode. “There are no playable tracks” appears. There may be no music files in the internal memory. You cannot go to browse mode If there are no music files in the internal memory, you cannot go to (even if you press TOP or browse mode. BACK). If the internal memory malfunctions, you cannot go to browse mode. “Cannot download this track” appears. You cannot play some tracks because of system limitations. Download only music files of the downloadable formats (page 62). “Not enough internal memory” If available memory size is insufficient, you cannot download a file. appears. Delete unwanted music files from the internal memory to increase the available memory size (page 38), and then download a file. “An error has occurred in the internal memory” appears. “An error has occurred in the internal memory. Cannot download” appears. “Connection with the server has ended. Download cancelled” appears. 72 The internal memory has a malfunction. If the internal memory has a problem, you cannot play or download music files to the internal memory. Initialize the internal memory (page 38). Check if your access point is turned on. Check if your computer is turned on. Check if the Wireless Adapter is securely plugged into the USB port of your computer. Check the followings to see if your computer is correctly set up: The server has started. The server is in [Started] status. This device has been registered. Timer settings Problem Causes/measures “Set the clock first” appears. If you have not adjusted the clock on this device, you cannot set the On-Timer. Adjust the clock before setting the On-Timer (page 50). “Select the day(s) you want to set” appears. In the [On-Timer] - [On] - [Day Settings] option, you need to check at least one day of the week before selecting [OK]. Check at least one option, and then select [OK]. “Set the contents for use with timed playback during playback” appears. If no music files are played during the On-Timer settings, you cannot set the [On-Timer] - [On] - [Contents Settings] option to [Yes]. Set the On-Timer during playback of the desired music file. In the Auxiliary Function, you cannot set the [On-Timer] - [On] [Contents Settings] option to [Yes]. Changing settings Problem Causes/measures “There is no server to delete” appears. If there is no server to delete, you cannot select [Server Delete]. “Settings cannot be performed If the headphones are plugged into the (Headphones) jack of this when the headphone plug is device, you cannot set the following [Sound] options: inserted” appears. [Dynamic Bass Boost] [Effects] - [6 Band Equalizer] [Effects] - [VPT Wide Stereo] [Effects] - [D-Linear Phase] Troubleshooting 73 Others Problem Causes/measures This device does not The internal battery may have run out (“No battery power remaining” appears, or no message appears). Plug this device into a wall outlet (page 21). The internal system of this device may have a malfunction. The device may have electronic noise from being dropped; a power surge; or static electricity. Disconnect the AC adapter, and turn the BATTERY switch to OFF. After about 30 seconds, plug in the AC adapter again. While this device is connecting to a computer via the USB cable, it does not respond to any button operations on the main unit or the remote control. Disconnect the USB cable. respond to any operations. This device does not work correctly. You cannot operate this device The battery of the remote control may not be inserted correctly. Insert with the remote control. the battery into the remote control correctly (page 18). 74 The speakers do not emit sound. The [Options] - [Audio Out] option may be set to [Line/Optical]. Set the option to [Speaker] (page 49). Headphones may be plugged into this device. Disconnect them. Your headphones do not emit sound. Your headphones may not be plugged securely into this device. Plug them in securely. Your audio device that is connected to the LINE OUT jack or the OPTICAL OUT jack does not emit sound. The [Options] - [Audio Out] option may be set to [Speaker]. Set the option to [Line/Optical] (page 49). Headphones may be plugged into this device. Disconnect them. “Volume cannot be adjusted when audio out is set to line/ optical” appears. If the [Options] - [Audio Out] option is set to [Line/Optical], you cannot adjust the volume. The backlight of the display window and control panel does not light up even though you stand in front of this device. If this device is in standby mode, the backlight does not light up automatically because the sensor is not working. If the air temperature is almost the same as your body temperature, it is difficult for the sensor to detect your presence, so the backlight may not light up automatically. Press the LIGHT button. The latter part of the music title, radio station name, etc. does not appear. By system limitations, the display window displays up to about 120 characters (PC Streaming Function/Web Radio Function) or 60 characters (Internal Memory Function) for one title. Troubleshooting 75