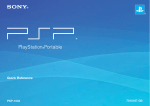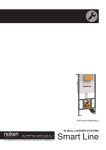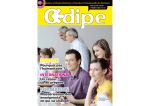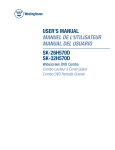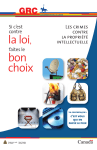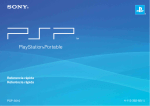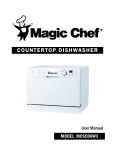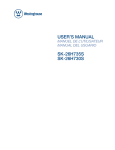Download Sony PSP-1001 User's Manual
Transcript
Quick Reference Aide-mémoire Referencia rápida PSP-1001 3-097-556-11(1) Introduction Using the home menu GAME Playing games VIDEO Category Playing video MUSIC Playing music Item PHOTO Displaying images Busy icon: NETWORK Connecting to the Internet SETTINGS Adjusting PSP® system settings 2 This icon is displayed when a page is loading. 1 Select a category using the left or right button. 2 Select an item using the up or down button. 3 Press the button to confirm the selected item. This document describes basic operations of the PSP® system. For detailed instructions, refer to the online user's guide ( page 23): http://manuals.playstation.net/document/ US FR ES Directional buttons: button: Used to select categories/items POWER Home button: Returns to the home menu Cancels selected operations HOLD HOME VOL SELECT START button: Confirms selected items DE button: Displays the options menu/control panel Select an icon, and then press the to display the options menu. button While playing content, press the to display the control panel. button IT NL PT Icons Options menu Control panel 3 01 Preparation Checking the package contents Check that you have all of the following items. If any items are missing, contact our technical support line at 1-800-345-7669 for assistance. Additional items may be included with certain models of this product. Please check against the contents listed on the product package. R POWE HOLD T STAR AC power cord 5V CT SELE L VO HOME AC adaptor PSP® (PlayStation®Portable) system Printed materials Battery pack 4 Preparation Checking the package contents Supplied with the Value Pack only About the PSP® system documentation The PSP® system documentation includes the following: US FR ES • Safety and Support Before using the product, carefully read this document first. It contains safety information related to the use of the PSP® system, troubleshooting, specifications and other information. • Quick Reference (this document) Headphones with remote control This document contains information on basic hardware operations of the PSP® system. DE • User’s Guide Memory Stick Duo™ (32 MB) (http://manuals.playstation.net/document/) This online document is accessed through the Internet and contains detailed information related to the use of the PSP® system software ( page 23). IT NL Pouch Wrist strap Cloth PT 5 02 Preparation Preparing the PSP® system for use Charging the battery Before using the PSP® system for the first time after purchase, you must follow these steps to charge the battery. 1 Insert the battery pack. While holding down the push button, slide the battery cover in the direction of the arrow. Align the bottom surface of the battery pack with the system to attach the battery. Caution UMD PUSH 1 PU • The socket-outlet shall be installed near the equipment and shall be easily accessible. • Do not plug the AC power cord for the PSP® system into an electrical outlet until you have made all other connections. 2 Notices Align the tabs, and then slide the cover in the direction of the arrow until it locks firmly into place. UMD 4 PUSH • Do not use the PSP® system with the AC adaptor when the battery pack is not inserted in the system. If the AC adaptor is disconnected suddenly, it may result in damage to the system. • Before inserting the battery pack, find the serial and model numbers listed within the battery compartment and make a record of the numbers for future reference. 3 6 Preparation Preparing the PSP® system for use 2 Attach the AC adaptor to charge the battery. POWER HOLD HOME VOL SELECT US Initial setup 1 Slide the power/hold switch up. FR ES Power indicator START POW ER 2 SE LE CT STA RT HOL D Power/hold switch DE The power indicator lights up in green, and the initial setup screen is displayed. 2 1 Follow the on-screen instructions to make settings for system language, time zone, date and time and nickname. IT When you have completed initial setup, the home menu ( page 2) is displayed. The power indicator lights up in orange, indicating that charging has begun. The power indicator will turn off when the battery is fully charged. 3 To electrical outlet NL • See "Using the on-screen keyboard" ( page 24) for information on entering characters. • Settings made during initial setup can be changed later in (Settings). See the user’s guide ( page 23) for details. PT 7 03 Preparation Part names and functions System Open latch (top) ( LCD screen USB connector (top) L button page 12) R button Directional buttons Memory Stick Duo™ access indicator ( button button button button page 13) Power indicator WLAN switch (left side) POWER HOLD WLAN access indicator HOME SELECT VOL START Lights up when using the wireless LAN feature Analog stick Start button Select button Home button Sound button Displays the home menu Volume + button (right side) ( page 10) ( ME HO 8 page 10) Power/hold switch Hold indicator Strap holder Volume - button ( ( page 9) Display button ( page 9) page 10) Preparation Part names and functions Using the sound button Press and release Each time you press the button, the tone changes among HEAVY POPS JAZZ UNIQUE OFF. *1 Press for more than one second The sound is muted. *2 *1 : The tone can be changed only when using headphones. Also, the tone setting is temporarily set to “OFF” during gameplay. *2 : To clear muting, press the sound button again. You can also clear by pressing the volume + or volume - button on the system or on the remote control. US Headphones with remote control The headphones with remote control are supplied with the Value Pack and are also sold separately. HOME FR ES VOL 2 Headphones 1 DE Remote control Using the display button Press and release Each time you press the button, the display changes among three levels of screen brightness. *1 Press for more than one second The backlight turns off and the screen goes blank. *2 IT NL *1 : The highest level (level 4) can be selected only while the PSP® system is plugged in using the AC adaptor. *2 : To turn the backlight back on, press any of the PSP® system buttons. PT 9 04 Basic operations Power and sleep mode functions Use the power/hold switch to turn the system on or off, or to put it into sleep or hold mode. Power/hold switch A Turning the system on / Putting into sleep mode Slide up B Turning the system off Slide up and hold for more than three seconds C Locking the system buttons* Slide down *All operations using system buttons are locked. Power indicator POW ER SE LE CT STA RT A HOL D C Power/hold switch Power indicator Hold indicator 10 Solid green B Power on Solid orange Charging Flashing green Charge level is low Light off Power off/in sleep mode Hold indicator Solid yellow In hold mode Basic operations Power and sleep mode functions Sleep mode If the PSP® system is switched to sleep mode, the software that is playing will be paused. When sleep mode is cleared, you can begin playback from the point where the system entered sleep mode. US FR ES • To clear sleep mode, slide the power/hold switch up again. During video or audio playback, you can press the button of the remote control to clear sleep mode. • Some software may prevent the system from entering sleep mode. DE IT NL PT 11 05 Basic operations Playing content on UMD™ and Memory Stick Duo™ media 3 UMD™ content 1 Slide the open latch to open the disc cover. 2 Insert a UMD™. Select the icon, and then press the button. The icon is displayed in the home menu. Do not touch the recorded surface. Playback begins. Open latch L OPEN R 12 • Press the home button to quit a game. • To remove the UMD™, stop playback and then slide the open latch to open the disc cover. Basic operations Playing content on UMD™ and Memory Stick Duo™ media Content on Memory Stick Duo™ media Warning 3 Select the icon, and then press the button. FR ES Keep Memory Stick Duo™ media out of the reach of small children, as the media could be swallowed by accident. 1 2 US Open the slot cover. Press the Memory Stick Duo™ media until fully inserted. The icon is displayed in the home menu. DE A list of contents that can be played is displayed. Front side Slot cover IT To remove the Memory Stick Duo™ media, press the media once in the direction of the arrow. NL Notice When the Memory Stick Duo™ access indicator ( page 8) is lit, do not eject the Memory Stick Duo™ media, turn off the system, or put the system into sleep mode. Doing so may cause data loss or corruption. PT 13 06 Basic operations Checking the battery charge level Battery charge level • If the power indicator flashes green, save game progress and recharge the battery. If the battery runs out before you save, game progress will be lost. • Depending on the usage conditions and environmental factors, the charge level display may vary from the actual charge level. • If the PSP® system is left unused after the battery runs out, the date and time settings may be reset. If this occurs, the date and time setting screen will be displayed the next time the system is turned on. There is plenty of power left. The battery is getting low. The battery has almost run out. No battery power remains. The power indicator flashes green. Recharge the battery. 14 07 Basic operations Copying music/videos/images Copy music/video/image files to Memory Stick Duo™ media and play or view files on the PSP® system. Copy methods vary depending on the device and software in use as well as file type. The following instructions are based on the most common copying methods. Music/video/image source To a PC US FR ES To a PSP® system Examples: USB cable Audio CD PC Digital video camera Digital still camera DE Mini-B (5-pin) type • If using a USB cable, connect the cable to the PSP® system and the PC, select (USB Connection) under (Settings) and then press the button. • You can connect to a PC with an operating system that supports the USB mass storage class. • Instead of a USB cable, you can use a Memory Stick USB reader/writer (not included) or a PC with a Memory Stick™ slot.* IT NL * A Memory Stick Duo Adaptor (model number MSAC-M2: a Sony product sold separately) is required if your device can handle only a standard-size Memory Stick™. PT 15 Basic operations Copying music/videos/images Copying music files Example: Importing video from a digital video camera 1. Import 1. Import Use compatible software to import music tracks from an audio CD to a PC. 2. Copy Create a folder named "MUSIC" on Memory Stick Duo™ media using a PC, and then save music files in the folder. MUSIC File formats that can be played include MP3, AAC, and ATRAC. 16 Copying video files Example: Importing music tracks from an audio CD Import video to a PC. Import methods vary depending on the device in use. For details, refer to the instructions supplied with the device. 2. Convert/Copy Use compatible software to convert the video to a file format that can be played on the PSP® system. Then, create a folder named "VIDEO" on the Memory Stick Duo™ media and save the video files in the folder. VIDEO Basic operations Copying music/videos/images Copying image files Example: Importing images from a digital still camera 1. Import Import images to a PC. Import methods vary depending on the device in use. For details, refer to the instructions supplied with the device. 2. Copy Create a folder named "PICTURE" on Memory Stick Duo™ media using a PC, and then save image files in the folder. PICTURE • If using a digital still camera that supports Memory Stick Duo™ media, you can view images by inserting the media from the camera directly into the PSP® system. • You can view image files in formats such as JPEG (DCF 2.0/ Exif 2.21 compliant), TIFF and GIF. Conversion software PC software such as the following*1 can be used to copy files. When you use the following software to copy files to Memory Stick Duo™ media, the necessary folders are created automatically. US FR ES • Media Manager for PSP® (PlayStation®Portable) System*2 You can use this software to convert music, video and image files to the required formats. • SonicStage*2 DE • Image Converter*3 IT *1 All Sony products sold separately *2 You must use this software to transfer music files in ATRAC format. Also, the device that the Memory Stick Duo™ media is connected to must be compatible with MagicGate™. *3 Image Converter software version 1.5 or earlier is not compatible with the PSP® system. NL You can use this software to import music files from an audio CD to your PC. You can use this software to convert video files to an MP4 format that can be played on the PSP® system. PT 17 08 Network Adjusting network settings Required items Warning Turn off the WLAN switch when in crowded places, such as in a crowded train. If a person nearby is using a pacemaker, it is possible that the radio waves could affect the pacemaker. Example of a network configuration Network equipment connections and setup methods vary depending on the equipment used. Connect to the network through an access point. Network device such as a DSL or cable modem Access point or wireless router PC 18 Internet line The following items are generally required to set up the system to connect to a network. • Subscription to an Internet service provider • A network device, such as a DSL or cable modem • A WLAN access point or a wireless broadband router • Settings for the access point (SSID, WEP key, WPA key, etc. as specified when the access point was configured) • An access point is a device used to connect to a wireless network. • A wireless broadband router is a device that includes both router and access point functions. A router is required if you are connecting a PC and the PSP® system to one Internet line at the same time. • SSID, WEP and WPA keys are types of wireless network information. They may be required when connecting to an access point or a router. This information is generally set in the access point or router using a PC. For details, refer to the instructions supplied with the access point or router. • User is responsible for Internet service fees. Network Adjusting network settings Creating a new network connection You can adjust network settings to connect to an access point and save the network connection data on the system. Network settings may vary depending on the equipment in use and the network environment. The following instructions are based on the most common network configuration and may not apply to all installations. 1 Select (Network Settings) under (Settings) from the home menu, and then press the button. 2 Select "Infrastructure Mode", and then press the button. 3 Select "New Connection", and then press the button. 4 Select "Scan", and then press the right button. US FR ES DE When using an access point that supports automatic setup, select "Automatic" and then follow the on-screen instructions to automatically complete the necessary settings. For information on access points that support automatic setup, contact the access point retailer. IT NL PT 19 Network Adjusting network settings 5 Select the access point that you want to use, and then press the button. 7 An SSID is a code or a name that is assigned to the access point. If you do not know which SSID to use or if the SSID is not displayed, contact the person who set up or maintains the access point. 6 Confirm the SSID for the access point, and then press the right button. Select the security settings as necessary, and then press the right button. Security settings vary depending on the access point in use. To determine which settings to use, contact the person who set up or maintains the access point. 8 Enter the encryption key, and then press the right button. The encryption key field will display an asterisk (*) for each character you enter. If you do not know the key, contact the person who set up or maintains the access point. 20 Network Adjusting network settings 9 Select "Easy" or "Custom" and adjust settings as necessary. Easy Basic settings are set automatically. Custom You can manually enter detailed settings information. For information on settings, refer to the instructions supplied by the Internet service provider or with the network device. 11 Check the setting list. The setting values you entered are displayed. Follow the on-screen instructions to complete your network settings. US FR ES • If the connection test fails, follow the on-screen instructions to check the settings. Network settings for the connection can be changed from the options menu. For additional information, refer to the instructions supplied with the access point or router, or contact your Internet service provider. • Depending on the access point in use, you may need the MAC address for your system when connecting to a network. You can find the MAC address under (Settings) (System Settings) "System Information". • For additional information on network settings, refer to the online user’s guide ( page 23). DE IT If you select “Custom”, follow the on-screen instructions and adjust settings as necessary. NL 10 Check the connection name, and then press the right button. You can revise the connection name to use any name you like. PT 21 09 Network Connecting to the Internet 4 Using the Internet browser 1 Check that you have access to a wireless network. 2 Select (Internet Browser) under (Network) from the home menu, and then press the button. The Internet browser starts. 3 Using the on-screen keyboard ( page 24), enter the address for the Web page. After you have entered the address, the PSP® system will connect to the Internet. While the page is loading, the busy icon is displayed in the lower right corner of the screen. When a connection is successfully established, the Web page will be displayed. Using the up button, select the address bar, and then press the button. The on-screen keyboard is displayed. Address bar Busy icon Menu bar 22 Network Connecting to the Internet Basic operations of the Internet browser button + analog stick Scroll in any direction button + directional button Scroll by screen L button Go back to the previous page button Switch between displaying or not displaying the menu bar* * From the menu bar, you can access various features and settings such as "Back" and "Close Page". Viewing the user’s guide You can use the Internet browser to view the online user’s guide for the PSP® (PlayStation®Portable) system. 1 US FR ES From the home menu, select (Online Instruction Manuals) under (Network), and then press the button. The user’s guide page is displayed. DE • If you try to open a Web page using the Internet browser when a connection to the Internet has not been established, the system will automatically try to connect to the Internet. • With the default setting, the most recently used connection will be automatically selected when connecting to the Internet. IT NL PSP® system software user’s guide http://manuals.playstation.net/document/ The guide can also be viewed using your PC’s Web browser. PT 23 10 Keyboard Using the on-screen keyboard Control panel item list Cursor Text entry field Function keys (displays characters as they are entered) Keyboard keys Function Enters a space When entering text in the Internet browser address field, previously entered addresses are displayed. Addresses are displayed only when input mode is set to Web address shortcuts. Confirms characters that have been typed but not entered, and exits the keyboard Cancels characters that have been typed but not entered, and exits the keyboard Moves the cursor Alphabet/symbol keys Input mode display Text entry options Deletes the character to the left of the cursor Displays a diagram showing the system buttons and their usage Switches between upper and lower case Enters a line break 24 Keyboard Using the on-screen keyboard Switching input mode Entering characters The number of input modes available varies depending on the language selected. Each time you press the select button, the input mode changes among the options in the diagram below: Input mode display Input mode Examples of characters you can enter Letters and numbers abcde Letters and numbers (with accented letters) éíóçñ Numbers only 12345 Web address shortcuts .com .ne .html .gif The language for the on-screen keyboard is linked to the System Language. For example, if "System Language" is set to "Français" under (Settings) (System Settings), the French keyboard is displayed. This section will demonstrate how to enter text using the word "FUN" as an example. 1 US FR ES Select "DEF3", and then press the button several times until "F" is displayed. Each time you press the button, the character that is entered in the text entry field is switched. 2 Select "TUV8", and then press the button several times until "U" is displayed. DE 3 Select "MNO6", and then press the button several times until "N" is displayed. 4 IT Select "Enter", and then press the button. The characters you entered will be confirmed. Select "Enter" again, and then press the button to exit the keyboard. NL PT If you select the a/A key while entering characters, you can switch between upper and lower case. 25 11 PSP® system updates Updating the system software Software updates may include security patches, new or revised settings and features, and other items, which will change your current operating system. It is recommended that you always maintain your system to use the latest version of the system software. Obtain update data. Use the update data to overwrite the existing system software. The system software is updated. Notice During an update: • Do not remove the UMD™. • Do not turn off the system. • Do not disconnect the AC adaptor. If an update is cancelled before completion, the system software may become damaged, and the system may require servicing or exchange. 26 • For the latest information on updates, visit http://www.us.playstation.com/psp • Depending on the software title, you may not be able to play without first updating the PSP® system software. • After you have updated the system software, you cannot go back to an earlier version. • Before starting, check that the battery is charged. You may not be able to start an update if the battery charge level is low. PSP® system updates Updating the system software Update methods 2 You can perform an update in any of the following ways. For detailed instructions, visit http://www.us.playstation.com/psp Insert a UMD™ that contains update data. The update data icon and version number are displayed under (Game) in the home menu. US FR ES With an Internet connection Network Update Update using the PSP® system’s wireless LAN feature. By selecting (Network Update) under (Settings), you can connect to the Internet and update your system to the latest system software. Update using a PC Update using a PC to download update data from the Internet. Without an Internet connection Update using a UMD™ You can update using a UMD™ that contains update data. 1 Connect the AC adaptor to the PSP® system. DE 3 Select (PSP™ Update), and then press the button. IT The update begins. Follow the on-screen instructions to complete the update. NL Checking the system software version You can check system software version information by selecting (Settings) (System Settings) "System Information". The current version is displayed in the System Software field. PT 27 12 Security Settings Setting the parental control level The PSP® system includes a parental control feature. You can use this feature to set a password and limit the playback of content restricted by a parental control level (games, videos and other content). By setting the parental control level on the system, you can prevent the playback of restricted content by children. Parental control levels on the PSP® system The parental control level of the system can be either turned off or set to one of 11 different levels. Off Turns off parental control 11-1 Sets the level of content to be restricted. A setting of "1" is the most restrictive; "11" is the least restrictive. The default setting for the menu item is "9". The combination of the parental control levels of both the PSP® system and the content determine whether the content can be viewed. The combination of the two levels is displayed in the table at right. 28 Parental control levels on content Parental control levels on the system About parental control levels Example: If the parental control level of the system is set to "9", content with a level from "1" to "9" can be played on the system. Content can be viewed. Content cannot be viewed. Security Settings Setting the parental control level Parental control levels on content Game Most game packaging displays a symbol to indicate the age group that is appropriate to play the game. The symbols correspond to the parental control levels set on the games as shown below: Age group Game parental control level 2 3 4 5 9 10 As of December 2006. For information about games and related ESRB ratings, visit our Web site at http://www.us.playstation.com/psp. For the latest information about the ESRB rating system, visit http://www.esrb.org. • Content that has been restricted by the parental control feature is displayed as (Restricted Content). • Adults Only or AO ratings are rare. PlayStation® does not publish Adults Only games. • The parental control level can be checked under "Information" in the options menu. FR ES Setting the parental control level 1 Select (Security Settings) under (Settings), and then press the button. 2 Select "Parental Control Level", and then press the button. 3 Using the directional buttons, enter the 4-digit password, and then press the button. The password entry screen is displayed. Video Parental control levels for video content vary depending on the content. In some regions, movies are given ratings based on a system operated by the Motion Picture Association. For details, visit http://www.mpaa.org (United States) or http://www.cmpda.ca (Canada). US DE IT When entering a password for the first time after purchase, enter "0000". 4 Select a level, and then press the button. NL The parental control level is set. PT To change the password, select "Change Password" under (Settings) (Security Settings). 29 Introduction Utilisation du menu d'accueil JEU Comment jouer VIDÉO Catégorie Lecture de vidéo MUSIQUE PHOTO Option Lecture de musique Affichage d’images Icône Occupé : RÉSEAU Connexion à Internet 1 Sélectionnez une catégorie à l’aide de la touche gauche ou droite. PARAMÈTRES 2 Sélectionnez un élément à l’aide de la touche haut ou bas. 3 Appuyez sur la touche pour confirmer l’élément sélectionné. Définition des paramètres du système PSP® 30 Cette icône s'affiche pendant le chargement d'une page. Ce document décrit l'utilisation de base du système PSP®. Pour plus d'informations, reportez-vous au mode d'emploi en ligne ( page 51) : http://manuals.playstation.net/document/ US FR Touches directionnelles : ES Permettent de sélectionner des catégories/éléments Touche POWER Touche HOME (accueil) : HOLD HOME SELECT VOL START Revient au menu d'accueil. Touche : Annule les opérations sélectionnées Touche : Confirme les éléments sélectionnés DE : Affiche le menu d'options/panneau de commandes Sélectionnez une icône, puis appuyez sur la touche pour afficher le menu d'options. Pendant la lecture d'un contenu, appuyez sur la touche pour afficher le panneau de commandes. IT NL PT Icônes Menu d'options Panneau de commandes 31 01 Préparation Vérification du contenu de la boîte Vérifiez que vous êtes en possession des éléments suivants. Si certains éléments sont absents, contactez notre ligne d'assistance technique au 1-800-345-7669. Des éléments supplémentaires peuvent être fournis avec certains modèles de ce produit. Vérifiez le contenu indiqué sur l'emballage du produit. R POWE HOLD T STAR Cordon d'alimentation 5V CT SELE L VO HOME Adaptateur AC Système PSP® (PlayStation®Portable) Documentation Bloc-batterie 32 Préparation Vérification du contenu de la boîte Éléments fournis avec l'Ensemble de Valeur seulement À propos de la documentation du système PSP® La documentation du système PSP® est constituée des éléments suivants : US FR ES • Sécurité et support technique Avant d'utiliser le produit, commencez par lire attentivement la documentation. Elle contient des informations de sécurité relatives à l'utilisation du système PSP®, au dépannage, aux caractéristiques, etc. • Aide-mémoire (le présent document) Ce document contient des informations relatives à l'utilisation de base du système PSP®. Écouteurs avec télécommande DE • Mode d'emploi (http://manuals.playstation.net/document/) Ce document en ligne est accessible par l'intermédiaire d'Internet et contient des informations détaillées au sujet de l'utilisation du logiciel système PSP® ( page 51). IT Memory Stick Duo™ (32 Mo) NL Housse Dragonne Chiffonnette PT 33 Préparation du système PSP® en vue de son utilisation Attention • La sortie de la prise de courant doit être installée près de l'équipement et doit être facile d'accès. • Ne branchez pas le cordon d'alimentation du système PSP® sur une prise électrique avant d'avoir effectué tous les autres raccordements. 1 Insérez le bloc-batterie. Tout en maintenant enfoncée la touche PUSH (pousser), faites glisser le couvercle de la batterie dans le sens de la flèche. Alignez la surface inférieure du bloc-batterie sur le système pour fixer la batterie. UMD 1 PUSH Recharge de la batterie Avant la première utilisation du système PSP® après l'achat, procédez de la manière suivante pour charger la batterie. PU 02 Préparation 2 Avis Alignez les pattes, puis faites glisser le couvercle dans la direction de la flèche jusqu'à ce qu'il s'enclenche fermement. UMD 4 PUSH • N'utilisez pas le système PSP® avec l'adaptateur AC en l'absence du bloc-batterie. Si l'adaptateur AC est soudainement débranché, il risque d'endommager le système . • Avant d'insérer le bloc-batterie, repérez les numéros de modèle et de série situés à l'intérieur du compartiment de la batterie du système et notez les numéros pour en disposer à l'avenir. 3 34 Préparation Préparation du système PSP® en vue de son utilisation 2 Raccordez l'adaptateur AC pour charger la batterie. POWER HOLD HOME VOL SELECT START 2 1 Faites glisser l'interrupteur POWER/ HOLD (alimentation/bloquer) vers le haut. Indicateur POWER (alimentation) STA 2 L'indicateur POWER (alimentation) s'allume en orange pour indiquer que le chargement a commencé. L'indicateur POWER (alimentation) s'éteint lorsque la batterie est complètement chargée. FR ES POW ER SE LE CT 1 US Configuration initiale RT HOLD Interrupteur POWER/HOLD (alimentation/ bloquer) DE L'indicateur POWER (alimentation) s'allume en vert et l'écran de configuration initiale s'affiche. Suivez les instructions qui s'affichent pour définir les paramètres de la langue système, du fuseau horaire, de la date et heure, ainsi que du pseudo. IT Une fois la configuration initiale terminée, le menu d'accueil ( page 30) s'affiche. 3 Vers la prise électrique Conseils • Reportez-vous à la section "Utilisation du clavier virtuel" ( page 52) pour plus d'informations sur la saisie des caractères. • Les paramètres définis pendant la configuration initiale peuvent être modifiés dans (Paramètres). Reportez-vous au mode d'emploi ( page 51) pour plus d'informations. NL PT 35 03 Préparation Noms et fonctions des composants Système Touche OPEN (ouvrir) (haut) ( page 40) Connecteur USB (haut) Touche R Écran LCD Touche L Touches directionnelles Indicateur d'accès Memory Stick Duo™ ( page 41) Interrupteur WLAN POWER (côté gauche) ( page 38) HOLD Indicateur d'accès WLAN HOME SELECT VOL START Interrupteur POWER/ HOLD (alimentation/ bloquer) (côté droit) S'allume lors de l'utilisation de la fonction LAN sans fil Pad analogique Touche Touche Touche Touche Indicateur POWER (alimentation) ( Attache pour sangle page 38) Indicateur HOLD (bloquer) ( ME HO page 38) Touche START (mise en marche) Touche SELECT (sélection) Touche HOME (accueil) Touche son Affiche le menu d'accueil Touche volume – Touche volume + 36 ( page 37) Touche écran ( page 37) Préparation Noms et fonctions des composants Utilisation de la touche son Appuyez et relâchez À chaque appui de la touche, la tonalité change comme suit : HEAVY POPS JAZZ UNIQUE OFF. *1 US Écouteurs avec télécommande Les écouteurs avec télécommande sont fournis avec l’Ensemble de Valeur, mais sont également vendus séparément. FR ES Appuyez pendant Le son est coupé. *2 plus d’une seconde HOME *1 : La tonalité ne peut être modifiée que si vous utilisez les écouteurs. En outre, le réglage de la tonalité est temporairement réglé sur "OFF" pendant le jeu. *2 : Pour rétablir le son, appuyez de nouveau sur la touche son. Vous pouvez également rétablir le son en appuyant sur la touche volume + ou sur la touche volume – du système ou de la télécommande. Utilisation de la touche écran Appuyez et relâchez VOL 2 Écouteurs 1 DE Télécommande IT À chaque appui de la touche, vous accédez à un des trois niveaux de luminosité de l’écran. *1 Le rétro-éclairage se désactive et l’écran Appuyez pendant plus d’une seconde s’éteint. *2 NL *1 : Le niveau le plus élevé (niveau 4) ne peut être sélectionné que lorsque le système PSP® est alimenté par l'intermédiaire de l'adaptateur AC. *2 : Pour rétablir le rétro-éclairage, appuyez sur n'importe quelle touche du système PSP®. PT 37 04 Opérations de base Fonctions du mode de marche et du mode veille Utilisez l'interrupteur POWER/HOLD (alimentation/ bloquer) pour mettre le système sous ou hors tension, ou encore pour le mettre en mode veille ou en mode d'attente. Interrupteur POWER/HOLD (alimentation/bloquer) Mise sous tension du A système / Passage en mode veille Faites glisser vers le haut B Mise hors tension du système Faites glisser vers le haut et maintenez dans cette position pendant plus de trois secondes. C Verrouillage des touches du système* Faites glisser vers le bas * Toutes les touches du système sont verrouillées et n'ont plus aucun effet. POW ER SE LE CT STA RT A HOL D B Indicateur POWER (alimentation) Allumé en vert C Interrupteur POWER/HOLD (alimentation/bloquer) Indicateur POWER (alimentation) Indicateur HOLD (bloquer) Chargement en cours Clignotant en vert Faible niveau de charge Éteint Hors tension/en mode veille Indicateur HOLD (bloquer) Allumé en jaune 38 Sous tension Allumé en orange En mode d’attente Opérations de base Fonctions du mode de marche et du mode veille Mode veille Si vous mettez le système PSP® en mode veille, le logiciel en cours est suspendu. Lorsque le mode veille est annulé, le logiciel reprend là où le système est passé en mode veille. US FR ES Conseils • Pour annuler le mode veille, faites glisser de nouveau l'interrupteur POWER/HOLD (alimentation/bloquer) vers le haut. Pendant la lecture vidéo ou audio, vous pouvez appuyer sur la touche de la télécommande pour annuler le mode veille. • Certains logiciels peuvent empêcher le système de passer en mode veille. DE IT NL PT 39 05 Opérations de base Lecture de contenus sur support UMD™ et sur support Memory Stick Duo™ 3 Contenu sur support UMD™ 1 Faites glisser la touche OPEN (ouvrir) pour ouvrir le couvercle du compartiment à disque. 2 Insérez un support UMD™. Sélectionnez l'icône, puis appuyez sur la touche . L'icône s'affiche dans le menu d'accueil. Ne touchez pas la surface enregistrée. La lecture démarre. Touche OPEN (ouvrir) L OPEN R 40 Conseils • Appuyez sur la touche HOME (accueil) pour quitter un jeu. • Pour retirer le support UMD™, arrêtez la lecture et faites glisser la touche OPEN (ouvrir) pour ouvrir le couvercle du compartiment à disque. Opérations de base Lecture de contenus sur support UMD™ et sur support Memory Stick Duo™ Contenu sur support Memory Stick Duo™ Avertissement 3 Sélectionnez l'icône, puis appuyez sur la touche . FR ES Maintenez les supports Memory Stick Duo™ hors de portée des jeunes enfants, car ils risquent de les avaler accidentellement. 1 2 US Ouvrez le couvercle de fente. Appuyez sur le support Memory Stick Duo™ jusqu'à ce qu'il soit complètement inséré. L'icône s'affiche dans le menu d'accueil. DE La liste du contenu à lire s'affiche. Avant Couvercle de fente Conseil Pour retirer le support Memory Stick Duo™, appuyez une fois sur celui-ci dans le sens de la flèche. IT NL Avis Lorsque l'indicateur d'accès Memory Stick Duo™ ( page 36) est allumé, n'éjectez pas le support Memory Stick Duo™, ne mettez pas le système hors tension et ne le placez pas en mode veille. Cela pourrait entraîner la perte ou l'altération de données. PT 41 06 Opérations de base Vérification du niveau de charge de la batterie Niveau de charge de la batterie Il reste beaucoup de puissance. Le niveau de la batterie est faible. La batterie est presque épuisée. La batterie est épuisée. L’indicateur POWER (alimentation) clignote en vert. Rechargez la batterie. 42 Conseils • Si l'indicateur POWER (alimentation) clignote en vert, sauvegardez la partie et rechargez la batterie. Si la batterie s'épuise avant que vous enregistriez, le déroulement de la partie est perdu. • Selon l'environnement et les conditions d'utilisation, le niveau de charge affiché peut être différent du niveau de charge réel. • Si le système PSP® n'est pas utilisé après l'épuisement de la batterie, il se peut que la date et l'heure soient réinitialisées. Dans ce cas, l'écran de réglage de la date et de l'heure s'affiche lors de la prochaine mise sous tension du système. 07 Opérations de base Copie de musique/vidéos/images Copiez des fichiers musicaux/vidéo/image sur un support Memory Stick Duo™, puis lisez-les sur le système PSP®. Les méthodes de copie varient en fonction du périphérique et du logiciel, ainsi que du type de fichier. Les instructions suivantes s'appliquent aux méthodes de copie les plus courantes. Source musicale/vidéo/images Vers un PC US FR ES Vers un système PSP® Exemples : Câble USB CD audio Type Mini-B (5 broches) PC Caméscope numérique Appareil photo numérique DE Conseils • Si vous utilisez un câble USB, raccordez-le au système PSP® et au PC, sélectionnez (Connexion USB) sous (Paramètres), puis appuyez sur la touche . • Vous pouvez effectuer le raccordement à un PC qui supporte un système d'exploitation prenant en charge la classe de stockage en masse USB. • Plutôt qu'un câble USB, vous pouvez utiliser un lecteur/ graveur USB de Memory Stick (non fourni) ou un PC équipé d'une fente pour Memory Stick™.* IT NL * Vous devez disposer d'un adaptateur Memory Stick Duo (code de produit MSAC-M2 : produit Sony vendu séparément) si votre périphérique ne prend en charge que les Memory Stick™ de format standard. PT 43 Opérations de base Copie de musique/vidéos/images Copie de fichiers musicaux Exemple : Importation d'une vidéo à partir d'un caméscope numérique 1. Importer 1. Importer Utilisez un logiciel compatible pour importer des pistes musicales d'un CD audio vers un PC. 2. Copier Créez un dossier appelé "MUSIC" sur le support Memory Stick Duo™ à l'aide d'un PC, puis enregistrez des fichiers musicaux dans ce dossier. MUSIC Conseil Parmi les formats de fichiers reconnus pour la lecture, citons MP3, AAC et ATRAC. 44 Copie de fichiers vidéo Exemple : Importation de pistes musicales d'un CD audio Importez la vidéo vers un PC. Les méthodes d'importation varient selon le périphérique utilisé. Pour plus d'informations, reportez-vous aux instructions qui accompagnent le périphérique. 2. Convertir/Copier Utilisez un logiciel compatible pour convertir la vidéo en un format de fichier reconnu par le système PSP®. Ensuite, créez un dossier appelé "VIDEO" sur le support Memory Stick Duo™ et enregistrez les fichiers vidéo dans ce dossier. VIDEO Opérations de base Copie de musique/vidéos/images Copie de fichiers d'images Exemple : Importation d'images à partir d'un caméscope numérique 1. Importer Importez des images vers un PC. Les méthodes d'importation varient selon le périphérique utilisé. Pour plus d'informations, reportez-vous aux instructions qui accompagnent le périphérique. 2. Copier Créez un dossier appelé "PICTURE" sur le support Memory Stick Duo™ à l'aide d'un PC, puis enregistrez des fichiers d'images dans ce dossier. PICTURE Conseils • Si vous utilisez un appareil photo numérique qui accepte les supports Memory Stick Duo™, vous pouvez afficher les photos en insérant le support de l'appareil photo directement dans le système PSP®. • Vous pouvez afficher les fichiers d'images dans différents formats, notamment JPEG (compatible DCF 2.0/Exif 2.21), TIFF et GIF. Logiciel de conversion Des logiciels PC, tels que les suivants*1 peuvent être utilisés pour copier des fichiers. Lorsque vous copiez des fichiers sur un support Memory Stick Duo™ à l'aide du logiciel ci-dessous, les dossiers requis sont automatiquement créés. US FR ES • Media Manager for PSP® (PlayStation®Portable)*2 Vous pouvez utiliser ce logiciel pour convertir des fichiers musicaux, vidéo et d'images dans les formats requis. • SonicStage*2 DE Vous pouvez utiliser ce logiciel pour importer des fichiers musicaux d'un CD audio vers votre PC. • Image Converter*3 IT Vous pouvez utiliser ce logiciel pour convertir des fichiers vidéo vers le format MP4 en vue de leur lecture sur le système PSP®. NL *1 Tous produits Sony vendus séparément *2 Vous devez utiliser ce logiciel pour transférer des fichiers musicaux au format ATRAC. Par ailleurs, le périphérique auquel le support Memory Stick Duo™ est connecté doit être compatible MagicGate™. *3 Le logiciel Image Converter version 1.5 ou antérieure n'est pas compatible avec le système PSP®. PT 45 08 Réseau Réglage des paramètres réseau Éléments nécessaires Avertissement Éteignez l'interrupteur WLAN dans les endroits bondés, par exemple à l'intérieur d'un train. Si une personne située à proximité utilise un stimulateur cardiaque, il est possible que les ondes radio affectent son fonctionnement. Exemple de configuration réseau Les connexions de l'équipement réseau et les méthodes de configuration varient selon l'équipement utilisé. Connectez le système au réseau par l'intermédiaire d'un point d'accès. Périphérique réseau, par exemple un modem DSL ou un modem câble Point d’accès ou routeur sans fil PC 46 Ligne Internet Les éléments suivants sont normalement nécessaires pour configurer le système en vue de sa connexion à un réseau. • Un abonnement à un fournisseur de services Internet • Un périphérique réseau, tel qu'un modem DSL ou un modem câble • Un point d'accès au réseau local sans fil ou un routeur à large bande sans fil • Les paramètres du point d'accès (SSID, clé WEP, clé WPA, etc. définis lors de la configuration du point d'accès) Conseils • Un point d'accès est un périphérique utilisé pour la connexion à un réseau sans fil. • Un routeur à large bande sans fil est un périphérique qui regroupe les fonctions d'un routeur et d'un point d'accès. Un routeur est obligatoire si vous connectez en même temps un PC et le système PSP® à la même ligne Internet. • SSID, les clés WEP et WPA sont des types d'informations de réseau sans fil. Elles peuvent être requises pour la connexion à un point d'accès ou à un routeur. Ces informations sont généralement définies dans le point d'accès ou le routeur à l'aide d'un PC. Pour plus de détails, reportez-vous aux instructions qui accompagnent le point d'accès ou le routeur. • L'utilisateur supporte les frais liés au service Internet. Réseau Réglage des paramètres réseau Création d'une nouvelle connexion réseau Vous pouvez définir les paramètres réseau pour la connexion à un point d'accès ainsi qu'enregistrer les données de connexion réseau sur le système. Les paramètres réseau peuvent varier selon l'environnement réseau et l'équipement utilisé. Les instructions suivantes s'appliquent à la configuration réseau la plus courante, mais ne sont pas nécessairement valables pour toutes les installations. 1 Sélectionnez (Paramètres réseau) sous (Paramètres) à partir du menu d'accueil, puis appuyez sur la touche . 2 Sélectionnez "Mode infrastructure", puis appuyez sur la touche . 3 Sélectionnez "Nouvelle connexion", puis appuyez sur la touche . 4 Sélectionnez "Scan", puis appuyez sur la touche droite. US FR ES DE Conseil Lorsque vous utilisez un point d'accès qui prend en charge la configuration automatique, sélectionnez "Automatique", puis suivez les instructions affichées pour effectuer automatiquement les réglages requis. Pour plus d'informations sur les points d'accès compatibles avec une configuration automatique, veuillez contacter le revendeur du point d'accès. IT NL PT 47 Réseau Réglage des paramètres réseau 5 Sélectionnez le point d'accès souhaité, puis appuyez sur la touche . 7 Un SSID est un code ou un nom affecté au point d'accès. Si vous ne savez pas quel SSID utiliser ou si celui-ci n'est pas affiché, contactez la personne qui a configuré le point d'accès ou qui en assure la gestion. 6 Vérifiez le SSID du point d'accès, puis appuyez sur la touche droite. Sélectionnez les paramètres de sécurité, si nécessaire, puis appuyez sur la touche droite. Les paramètres de sécurité varient selon le point d'accès utilisé. Pour déterminer les paramètres à utiliser, contactez la personne qui a configuré le point d'accès ou qui en assure la gestion. 8 Entrez la clé de cryptage, puis appuyez sur la touche droite. Le champ de la clé de cryptage affiche un astérisque (*) pour chaque caractère saisi. Si vous ne connaissez pas la clé, contactez la personne qui a configuré le point d'accès ou qui en assure la gestion. 48 Réseau Réglage des paramètres réseau 9 Sélectionnez "Facile" ou "Personnalisée" et réglez les paramètres, si nécessaire. 10 Vérifiez le nom de connexion, puis appuyez sur la touche droite. Vous pouvez vérifier le nom de connexion et utiliser n'importe quel nom qui vous convient. US FR ES 11 Vérifiez la liste des paramètres. Les valeurs saisies pour les paramètres sont affichées. Suivez les instructions affichées pour terminer la définition des paramètres réseau. Facile Les paramètres de base sont automatiquement définis. Vous pouvez saisir manuellement des informations détaillées sur les paramètres. Pour plus d’informations sur les paramètres, Personnalisée reportez-vous aux instructions fournies avec le périphérique réseau ou aux informations données par le fournisseur de services Internet. Si vous sélectionnez "Personnalisée", suivez les instructions affichées et réglez les paramètres, si nécessaire. Conseils • Si le test de connexion échoue, suivez les instructions qui s'affichent pour vérifier les paramètres. Les paramètres réseau de la connexion peuvent être modifiés depuis le menu d'options. Pour plus d'informations, reportez-vous aux instructions fournies avec le point d'accès ou le routeur, ou contactez votre fournisseur de services Internet. • Selon le point d'accès utilisé, il se peut que vous ayez besoin de l'adresse MAC du système pour vous connecter à un réseau. Vous trouverez l'adresse MAC sous (Paramètres) (Paramètres système) "Informations système". • Pour plus d'informations sur les paramètres réseau, reportez-vous au mode d'emploi en ligne ( page 51). DE IT NL PT 49 09 Réseau Connexion à Internet Utilisation du navigateur Internet 1 Assurez-vous que vous avez accès à un réseau sans fil. 2 Sélectionnez (Navigateur Internet) sous (Réseau) dans le menu d'accueil, puis appuyez sur la touche . 4 À l'aide du clavier virtuel ( page 52), saisissez l'adresse de la page Web. Lorsque vous avez entré l'adresse, le système PSP® se connecte à Internet. Pendant que la page se charge, l'icône Occupé s'affiche dans le coin inférieur droit de l'écran. Une fois la connexion réussie, la page Web s'affiche. Le navigateur Internet démarre. 3 À l'aide de la touche Haut, sélectionnez la barre d'adresse, puis appuyez sur la touche . Le clavier virtuel s'affiche. Barre d'adresse Icône Occupé Barre de menus 50 Réseau Connexion à Internet Utilisation de base du navigateur Internet Touche + pad analogique Défiler dans n’importe quel sens Touche + touche directionnelle Défiler par écran Touche L Revenir à la page précédente Touche Basculer entre l’affichage et le masquage de la barre de menus* * Depuis la barre de menus, vous pouvez accéder à divers paramètres et fonctions, notamment "Précédent" ou "Fermer la page". Affichage du mode d'emploi Vous pouvez afficher le mode d'emploi en ligne du système PSP® (PlayStation®Portable) à l'aide du navigateur Internet. 1 US FR ES Dans le menu d'accueil, sélectionnez (Guide en ligne de l'utilisateur) sous (Réseau), puis appuyez sur la touche . La page du mode d'emploi s'affiche. DE Conseils • Si vous essayez d'ouvrir une page Web à l'aide du navigateur Internet alors que la connexion à Internet n'a pas été établie, le système essaie automatiquement de se connecter à Internet. • Avec le paramètre par défaut, la dernière connexion utilisée est automatiquement sélectionnée pour se connecter à Internet. IT NL Guide de l'utilisateur du logiciel système PSP® http://manuals.playstation.net/document/ Ce manuel peut également être consulté à l'aide du navigateur Web de votre PC. PT 51 10 Clavier Utilisation du clavier virtuel Curseur Touches de fonctions Champ de saisie de texte (affiche les caractères tels qu'ils sont saisis) Liste des touches du panneau de commandes Touches du clavier Fonction Espace Lors de la saisie de texte dans le champ d’adresse du navigateur Internet, les adresses précédemment saisies s’affichent. Les adresses ne s’affichent que si les raccourcis d’adresses Web sont choisis comme mode de saisie. Confirme les caractères saisis mais non entrés, et ferme le clavier Annule les caractères saisis mais non entrés, et ferme le clavier Déplace le curseur Touches alphabet/ symboles Affiche le mode de saisie Options de saisie du texte Efface le caractère à la gauche du curseur Affiche un diagramme illustrant les touches du système et leurs fonctions Touche de minuscules/majuscules Saut de ligne 52 Clavier Utilisation du clavier virtuel Changement du mode de saisie Le nombre de modes de saisie varie selon la langue choisie. Chaque fois que vous appuyez sur la touche SELECT (sélection), le mode de saisie change pour les options du diagramme ci-dessous : Affiche le mode de saisie Mode de saisie Exemples de caractères pouvant être saisis Lettres et chiffres abcde Lettres et chiffres (avec lettres accentuées) éíóçñ Chiffres seulement 12345 Raccourcis d’adresses Web .com .ne .html .gif Conseil La langue du clavier virtuel est celle choisie sous Langue système. Par exemple, le clavier français est affiché si "Langue système" est réglé sur "Français" sous (Paramètres) (Paramètres système). Saisie des caractères Cette section démontre comment saisir du texte en utilisant le mot "FUN" à titre d'exemple. 1 US FR ES Sélectionnez "DEF3", puis appuyez plusieurs fois sur la touche jusqu'à ce que "F" s'affiche. Chaque fois que vous appuyez sur la touche , le caractère saisi dans la zone de texte change. 2 Sélectionnez "TUV8", puis appuyez plusieurs fois sur la touche jusqu'à ce que "U" s'affiche. DE 3 Sélectionnez "MNO6", puis appuyez plusieurs fois sur la touche jusqu'à ce que "N" s'affiche. 4 IT Sélectionnez "Entrer", puis appuyez sur la touche . Les caractères saisis seront confirmés. Choisissez de nouveau "Entrer", puis appuyez sur la touche pour quitter le clavier. NL Conseil Si vous choisissez la touche a/A lors de la saisie de caractères, vous pouvez alterner entre il peut être illisible. PT 53 11 Mises à jour du système PSP® Mise à jour du logiciel système Des mises à jour peuvent inclure des patchs de sécurité, des fonctions et des paramètres nouveaux ou modifiés, ainsi que d'autres éléments qui modifieront votre système d'exploitation actuel. Il est recommandé d'utiliser sur votre système la version la plus récente du logiciel système. Procurez-vous les données de mise à jour. Utilisez les données de mise à jour pour remplacer le logiciel système existant. Le logiciel système est mis à jour. Avis Pendant une mise à jour : • Ne retirez pas l'UMD™. • Ne mettez pas le système hors tension. • Ne débranchez pas l'adaptateur AC. Si une mise à jour est annulée avant d'être terminée, le logiciel système risque d'être endommagé et peut exiger la réparation ou l'échange du système. 54 Conseils • Pour obtenir les informations les plus récentes sur les mises à jour, visitez http://www.us.playstation.com/psp • En fonction du titre du logiciel, il peut être illisible si la mise à jour du logiciel système PSP® n'a pas été effectuée. • Après avoir effectué la mise à jour du logiciel système, il n'est pas possible de revenir à une version antérieure du logiciel système. • Avant de commencer, vérifiez que la batterie est chargée. Il est possible que vous ne puissiez pas démarrer la mise à jour si le niveau de charge de la batterie est trop bas. Mises à jour du système PSP® Mise à jour du logiciel système Méthodes de mise à jour 2 Vous pouvez effectuer une mise à jour de plusieurs façons. Pour des instructions détaillées, visitez http://www.us.playstation.com/psp Insérez un UMD™ qui contient les données de mise à jour. L'icône des données de mise à jour et le numéro de version s'affichent sous (Jeu) dans le menu d'accueil. US FR ES Avec une connexion Internet Mise à jour réseau Effectuez la mise à jour en utilisant la fonction LAN sans fil du système PSP®. En sélectionnant (Mise à jour réseau) sous (Paramètres), vous pouvez vous connecter à Internet et mettre à jour votre système avec la version la plus récente du logiciel système. Mise à jour à l'aide d'un PC Effectuez la mise à jour à l'aide d'un PC en téléchargeant les données de mise à jour à partir d'Internet. Sans connexion Internet Mise à jour à l'aide d'un UMD™ Vous pouvez effectuer la mise à jour à l'aide d'un UMD™ contenant les données de mise à jour. 1 Raccordez l'adaptateur AC au système PSP®. DE 3 Sélectionnez (Mise à jour PSP™), puis appuyez sur la touche . IT La mise à jour démarre. Suivez les instructions affichées pour mener à bien la mise à jour. Vérification de la version du logiciel système NL Vous pouvez vérifier les informations de version du logiciel système en sélectionnant (Paramètres) (Paramètres système) "Informations système". La version actuelle s'affiche dans le champ Logiciel système. PT 55 12 Paramètres sécurité Définition du niveau de contrôle parental À propos des niveaux de contrôle parental Niveaux de contrôle parental du système PSP® Le niveau de contrôle parental du système peut être désactivé ou réglé sur différents niveaux (de un à 11). Non Désactive le contrôle parental. 11-1 Permet de définir le niveau de contenu à restreindre. Le paramètre “1” est le plus restrictif ; “11” est le moins restrictif. Le paramètre par défaut du menu est "9". La combinaison des niveaux de contrôle parental du système PSP® et du contenu déterminent si le contenu peut être affiché ou non. La combinaison des deux niveaux est représentée dans le tableau de droite. 56 Exemple : Si le niveau de contrôle parental du système est réglé sur "9", un contenu possédant un niveau de "1" à "9" peut être lu sur le système. Niveaux de contrôle parental sur le contenu Niveaux de contrôle parental sur le système Le système PSP® comporte une fonction de contrôle parental. Vous pouvez l'utiliser pour définir un mot de passe et limiter la lecture du contenu en fonction du niveau de contrôle parental (jeux, vidéos et autre contenu). En définissant les niveaux de contrôle parental du système, vous pouvez empêcher vos enfants de lire du contenu limité. Le contenu peut être affiché. Le contenu nu peut pas être affiché. Paramètres sécurité Définition du niveau de contrôle parental Niveaux de contrôle parental sur les contenus Jeux La plupart des emballages de jeux portent un symbole indiquant le groupe d'âges auquel s'adresse le jeu. Les symboles correspondent au niveau de contrôle parental du jeu, comme suit : 2 3 4 5 9 10 En décembre 2006. Pour obtenir des informations sur les jeux et les classifications ESRB, visitez notre site Web http://www.us.playstation.com/psp. Pour plus d'informations sur le système de classification ESRB, visitez http://www.esrb.org. Sélectionnez (Paramètres sécurité) sous (Paramètres), puis appuyez sur la touche . 2 Sélectionnez "Niveau de contrôle parental", puis appuyez sur la touche Conseils • Le niveau de contrôle parental est indiqué sous "Informations" dans le menu d'options. ES . DE L'écran de saisie du mot de passe s'affiche. 3 Vidéo Les niveaux de contrôle parental pour les contenus vidéo varient selon le type de contenu. Dans certaines régions, les films sont classés selon un système défini par la Motion Picture Association. Pour plus d'informations, visitez http://www.mpaa.org (États-Unis) ou http://www.cmpda.ca (Canada). FR Définition du niveau de contrôle parental 1 Groupe d’âges Niveau de contrôle parental du jeu US • Tout contenu limité par la fonction de contrôle parental s'affiche sous la forme de l'icône (Contenu limité). • Les cotes Réservé aux adultes ou RA sont rares. PlayStation® ne publie pas de jeux réservés aux adultes. À l'aide des touches directionnelles, saisissez le mot de passe actuel à 4 chiffres, puis appuyez sur la touche . IT Lors de la première saisie du mot de passe après l’achat, entrez "0000". 4 Sélectionnez un niveau, puis appuyez sur la touche . NL Le niveau de contrôle parental est défini. PT Conseil Pour modifier le mot de passe, sélectionnez "Changer le mot de passe" sous (Paramètres) (Paramètres sécurité). 57 Introducción Uso del menú principal JUEGO Jugar a juegos VÍDEO Categoría Reproducir vídeo MÚSICA FOTO Elemento Reproducir música Mostrar imágenes Icono de ocupado: RED Conectar a Internet AJUSTES Ajuste de la configuración del sistema PSP® 58 Este icono aparece cuando se carga una página. 1 Seleccione una categoría mediante el botón hacia la izquierda/hacia la derecha. 2 Seleccione un elemento con el botón hacia arriba/hacia abajo. 3 Pulse el botón para confirmar el elemento seleccionado. En este documento se describen operaciones básicas del sistema PSP®. Para obtener instrucciones detalladas, consulte la guía del usuario online ( página 79): http://manuals.playstation.net/document/ US FR ES Botones de dirección: Botón Utilizados para seleccionar categorías/elementos POWER Botón HOME (menú principal): HOLD HOME VOL SELECT START Vuelve al menú principal Botón : Cancela las operaciones seleccionadas Botón : Confirma los elementos seleccionados DE : muestra el menú de opciones/panel de control Seleccione un icono y pulse el botón para ver el menú de opciones. Al reproducir contenido, pulse el botón para ver el panel de control. IT NL PT Iconos Menú de opciones Panel de control 59 01 Preparación Comprobación del contenido de la caja Compruebe que dispone de los siguientes elementos. Si falta algún elemento, póngase en contacto con el servicio de asistencia técnica en el número de teléfono 1-800-345-7669. Es posible que se incluyan elementos adicionales con algunos modelos de este producto. Compruebe el contenido indicado en el paquete del producto. R POWE HOLD T STAR Cable de alimentación AC 5V CT SELE L VO HOME Adaptador AC Sistema PSP® (PlayStation®Portable) Materiales impresos Batería 60 Preparación Comprobación del contenido de la caja Sólo incluido en el Value Pack Acerca de la documentación del sistema PSP® La documentación del sistema PSP® incluye: • Seguridad y soporte técnico US FR ES Antes de utilizar el producto, lea primero este documento. Contiene información de seguridad relacionada con el uso del sistema PSP®, resolución de problemas, especificaciones y demás información. • Referencia rápida (este documento) Este documento contiene información sobre operaciones básicas del hardware del sistema PSP®. Auriculares con mando a distancia DE • Guía del usuario (http://manuals.playstation.net/document/) Este documento online se obtiene en Internet y contiene información detallada relacionada con el uso del software del sistema PSP® ( página 79). IT Memory Stick Duo™ (32 MB) NL Estuche Correa de muñeca Paño PT 61 02 Preparación Preparación del sistema PSP® para el uso Carga de la batería Antes de empezar a utilizar el sistema PSP® por primera vez después de adquirirlo, debe seguir los siguientes pasos para cargar la batería. 1 Inserte la batería. Manteniendo pulsado el botón PUSH (empujar), deslice la tapa del compartimento de la batería en el sentido de la flecha. Alinee la superficie inferior de la batería con el sistema para acoplarla. Precaución UMD PUSH 1 PU • La toma de corriente se instalará cerca del equipo y será de fácil acceso. • No conecte el cable de alimentación AC del sistema PSP® a la toma eléctrica hasta que haya realizado el resto de conexiones. 2 Avisos Alinee las pestañas y, a continuación, deslice la tapa en el sentido de la flecha hasta que quede firmemente colocada. UMD 4 PUSH • No utilice el sistema PSP® con el adaptador AC cuando la batería no esté insertada en el sistema. Si el adaptador AC se desconecta de repente, podría dañarse el sistema. • Antes de introducir la batería, busque los números de serie y de modelo que aparecen en el compartimiento de la batería y anótelos para consultas futuras. 3 62 Preparación Preparación del sistema PSP® para el uso 2 Conecte el adaptador AC para cargar la batería. POWER HOLD HOME VOL SELECT START 2 US Configuración inicial 1 Deslice el interruptor POWER/HOLD (alimentación/bloqueo) hacia arriba. Indicador POWER (alimentación) POW ER SE LE CT STA RT HOLD FR ES Interruptor POWER/HOLD (alimentación/ bloqueo) DE El indicador POWER (alimentación) se ilumina en verde y se muestra la pantalla de configuración inicial. 2 1 El indicador POWER (alimentación) se iluminará de color naranja, indicando que ha empezado la carga. El indicador POWER (alimentación) se apagará cuando se haya cargado completamente la batería. Siga las instrucciones en pantalla para realizar la configuración del idioma del sistema, zona horaria, fecha y hora, y apodo. IT Cuando haya completado la configuración inicial, se mostrará el menú principal ( página 58). 3 A la toma de corriente eléctrica Sugerencias • Consulte "Uso del teclado en pantalla" ( página 80) para obtener información sobre cómo introducir caracteres. • Los ajustes realizados durante la configuración inicial se pueden modificar más adelante en (Ajustes). Consulte la guía del usuario ( página 79) para obtener más información. NL PT 63 03 Preparación Nombre y funciones de las piezas Sistema Botón OPEN (abrir) (parte superior) ( página 68) Conector USB (parte Botón R superior) Pantalla LCD Botón L Botones de dirección Indicador de acceso Memory Stick Duo™ ( Botón Botón Botón Botón página 69) Interruptor WLAN (lado izquierdo) ( HOLD Indicador de acceso WLAN HOME SELECT VOL Interruptor POWER/ HOLD (alimentación/ bloqueo) (lado derecho) ( Sujeción de correa HO página 66) Indicador HOLD (bloqueo) ME ( página 66) Botón START (inicio) Botón SELECT (selección) Botón de sonido Botón HOME (menú principal) Muestra el menú principal Botón de volumen – Botón de volumen + 64 página 66) START Se ilumina cuando se utiliza la función de LAN inalámbrica Pad analógico Indicador POWER (alimentación) POWER ( página 65) Botón de pantalla ( página 65) Preparación Nombre y funciones de las piezas Uso del botón de sonido Pulsar y soltar Cada vez que pulse el botón, el tono cambiará entre HEAVY POPS JAZZ UNIQUE OFF. *1 US Auriculares con mando a distancia Los auriculares con mando a distancia se suministran con el Value Pack y también se venden por separado. FR ES Pulsar durante más El sonido se silencia. *2 de un segundo HOME *1 : El tono sólo se puede cambiar al utilizar auriculares. Además, el tono se ajusta temporalmente en "OFF" durante el juego. *2 : Para activar el sonido, vuelva a pulsar el botón de sonido. También se puede activar pulsando el botón de volumen + o - en el sistema o en el mando a distancia. Uso del botón de pantalla Pulsar y soltar VOL 2 Auriculares 1 DE Mando a distancia Cada vez que se pulsa el botón, la pantalla cambia entre tres niveles de brillo. *1 IT Pulsar durante más La luz de fondo se apaga y la pantalla queda en blanco. *2 de un segundo NL *1 : El nivel superior (nivel 4) sólo se puede seleccionar cuando el sistema PSP® está enchufado con el adaptador AC. *2 : Para encender la luz de fondo, pulse cualquiera de los botones del sistema PSP®. PT 65 04 Operaciones básicas Funciones del modo de alimentación y suspensión El interruptor POWER/HOLD (alimentación/bloqueo) permite encender y apagar el sistema o ajustarlo en modo de suspensión o de espera. Interruptor POWER/HOLD (alimentación/bloqueo) Encender el sistema / A ajustarlo en modo de suspensión Deslizar hacia arriba B Apagar el sistema Deslizar hacia arriba y mantener pulsado durante más de tres segundos C Bloqueo de los botones del sistema* Deslizar hacia abajo * Todas las operaciones que se efectúan con los botones del sistema se bloquean. POW ER SE LE CT STA RT A HOL D B C Interruptor POWER/HOLD (alimentación/bloqueo) Indicador POWER (alimentación) Indicador HOLD (bloqueo) Indicador POWER (alimentación) Verde fija Cargando Verde parpadeando Nivel de carga bajo Luz apagada Apagado/en modo de suspensión Indicador HOLD (bloqueo) Amarillo fija 66 Encendido Naranja fija En modo de espera Operaciones básicas Funciones del modo de alimentación y suspensión Modo de suspensión Si se cambia el sistema PSP® al modo de suspensión, el software que se está reproduciendo quedará en pausa. Cuando se desactiva el modo de suspensión, puede empezar a reproducir desde el punto en el que el sistema pasó a dicho modo. US FR ES Sugerencias • Para desactivar el modo de suspensión, vuelva a deslizar el interruptor POWER/HOLD (alimentación/bloqueo) hacia arriba. Al reproducir vídeo o audio, se puede pulsar el botón del mando a distancia para desactivar el modo de suspensión. • Algunos programas pueden impedir que el sistema entre en modo de suspensión. DE IT NL PT 67 05 Operaciones básicas Reproducción de contenido en soportes UMD™ y Memory Stick Duo™ 3 Contenido UMD™ 1 Deslice el botón OPEN (abrir) para abrir la cubierta del disco. 2 Inserte un UMD™. Seleccione el icono y, a continuación, pulse el botón . Aparece el icono en el menú principal. No toque la superficie grabada. La reproducción se iniciará. Botón OPEN (abrir) L OPEN R 68 Sugerencias • Pulse el botón HOME (menú principal) para salir de un juego. • Para retirar el UMD™, detenga la reproducción y, a continuación, deslice el botón OPEN (abrir) para abrir la cubierta del disco. Operaciones básicas Reproducción de contenido en soportes UMD™ y Memory Stick Duo™ Contenido en soportes Memory Stick Duo™ Advertencia 3 Seleccione el icono y, a continuación, pulse el botón . FR ES Guarde el soporte Memory Stick Duo™ lejos del alcance de niños pequeños, ya que podrían tragarse el soporte accidentalmente. 1 2 US Abra la tapa de la ranura. Introduzca el soporte Memory Stick Duo™ hasta el final. Aparece el icono en el menú principal. DE Aparece una lista del contenido que se puede reproducir. Parte frontal Tapa de la ranura Sugerencia Para extraer el soporte Memory Stick Duo™, púlselo una vez en el sentido de la flecha. IT NL Aviso Cuando el indicador de acceso Memory Stick Duo™ ( página 64) esté encendido, no expulse el soporte Memory Stick Duo™, apague el sistema ni ponga el sistema en modo de suspensión, ya que, de lo contrario, podría provocar la pérdida o daño de datos. PT 69 06 Operaciones básicas Comprobación del nivel de carga de la batería Nivel de carga de la batería Hay mucha energía restante. La batería se está agotando. La batería está casi agotada. No queda energía en la batería. El indicador POWER (alimentación) parpadea en verde. Recargue la batería. 70 Sugerencias • Si el indicador POWER (alimentación) parpadea en verde, guarde el juego en curso y recargue la batería. Si la batería se agota antes de guardar el juego, se perderá el punto en que se encontraba el juego. • La indicación del nivel de carga puede variar del nivel de carga real según las condiciones de uso y los factores medioambientales. • Si el sistema PSP® no se utiliza después de agotarse la batería, es posible que se pierda la configuración de fecha y hora. Si esto ocurriera, la pantalla de ajuste de fecha y hora se mostrará la siguiente vez que se encienda el sistema. 07 Operaciones básicas Copia de música, vídeo e imágenes Copie archivos de música, vídeo o imágenes en el soporte Memory Stick Duo™ y reproduzca o visualice archivos en el sistema PSP®. Los métodos de copia varían dependiendo del dispositivo y del software utilizados y del tipo de archivo. Las siguientes instrucciones se basan en los métodos de copia más utilizados. Fuente de música, vídeo o imagen US FR ES A un sistema PSP® A un PC Ejemplos: Cable USB CD de audio PC Cámara de vídeo digital Cámara digital de imágenes fijas DE Tipo Mini B (de 5 patillas) Sugerencias • Si se utiliza un cable USB, conéctelo al sistema PSP® y al ordenador, seleccione (conexión USB) en (Ajustes) y pulse el botón . • Es posible realizar la conexión a un PC que disponga de un sistema operativo que soporte el almacenamiento masivo USB. • En lugar de un cable USB, es posible utilizar un lector/ grabador de Memory Stick USB (no incluido) o un ordenador con una ranura para Memory Stick™.* IT NL * Hace falta un adaptador de Memory Stick Duo (número de modelo MSAC-M2: producto de Sony a la venta por separado) si el dispositivo sólo admite soportes Memory Stick™ de tamaño estándar. PT 71 Operaciones básicas Copia de música, vídeo e imágenes Copia de archivos de música Ejemplo: importar vídeo de una cámara de vídeo digital 1. Importar 1. Importar Utilice software compatible para importar pistas de música de un CD de audio a un PC. 2. Copiar Cree una carpeta con el nombre "MUSIC" en el soporte Memory Stick Duo™ desde el PC y guarde los archivos de música en la carpeta. MUSIC Sugerencia Los formatos de archivo que se pueden reproducir son MP3, AAC y ATRAC. 72 Copia de archivos de vídeo Ejemplo: importar las pistas de música de un CD de audio Importar vídeo a un PC. Los métodos para importar varían en función del dispositivo utilizado. Si desea obtener información detallada, consulte las instrucciones suministradas con el dispositivo. 2. Convertir/copiar Utilice software compatible para convertir el vídeo a un formato de archivo que pueda reproducirse en el sistema PSP®. A continuación, cree una carpeta con el nombre "VIDEO" en el soporte Memory Stick Duo™ y guarde los archivos de vídeo en la carpeta. VIDEO Operaciones básicas Copia de música, vídeo e imágenes Copia de archivos de imagen Ejemplo: importar imágenes de una cámara digital de imágenes fijas 1. Importar Importar imágenes a un ordenador. Los métodos para importar varían en función del dispositivo utilizado. Si desea obtener información detallada, consulte las instrucciones suministradas con el dispositivo. 2. Copiar Cree una carpeta con el nombre "PICTURE" en el soporte Memory Stick Duo™ desde el ordenador y guarde los archivos de imagen en la carpeta. PICTURE Sugerencias • Si utiliza una cámara digital de imágenes fijas que admite el soporte Memory Stick Duo™, puede visualizar las imágenes mediante la inserción del soporte de la cámara directamente en el sistema PSP®. • Se pueden visualizar archivos de imagen en formatos como JPEG (compatible con DCF 2.0/Exif 2.21), TIFF y GIF. Software de conversión Se puede utilizar el siguiente software para ordenador*1 para copiar archivos. Al utilizar el software siguiente para copiar archivos en soportes Memory Stick Duo™, se crean automáticamente las carpetas necesarias. US FR ES • Media Manager for PSP® (PlayStation®Portable) System*2 Este software permite convertir archivos de música, vídeo e imágenes a los formatos adecuados. DE • SonicStage*2 Este software permite importar archivos de música de un CD de audio al PC. IT • Image Converter*3 Este software permite convertir archivos de vídeo a un formato MP4 que pueda reproducirse en el sistema PSP®. NL *1 Todos los productos de Sony se venden por separado *2 Hay que utilizar este software para transferir archivos de música en formato ATRAC. Asimismo, el dispositivo al que se conecta el soporte Memory Stick Duo™ debe ser compatible con MagicGate™. 3 * La versión 1.5 o anterior del software Image Converter no es compatible con el sistema PSP®. PT 73 08 Red Ajuste de la configuración de red Elementos requeridos Advertencia Se debe desactivar el interruptor WLAN en sitios concurridos, por ejemplo en un tren. Si hubiera una persona cerca que usara marcapasos, es posible que éste se viera afectado por las ondas radiofónicas. Ejemplo de una configuración de red Las conexiones del equipo de red y los métodos de configuración varían en función del equipo que se usa. Conexión a la red mediante un punto de acceso. Un dispositivo de red como, por ejemplo, un módem DSL o de cable Un punto de acceso o router inalámbrico PC 74 Línea de Internet Normalmente se necesitan los elementos siguientes para conectar el sistema a una red. • Suscripción a un proveedor de servicios de Internet • Un dispositivo de red como, por ejemplo, módem ADSL o de cable • Un punto de acceso WLAN o un router de banda ancha inalámbrico • Ajustes para el punto de acceso (SSID, clave WEP, clave WPA, etc., tal como se especificó al configurar el punto de acceso inalámbrico) Sugerencias • Un punto de acceso es un dispositivo que se utiliza para realizar la conexión a una red inalámbrica. • Un router de banda ancha inalámbrico es un dispositivo que incluye funciones de router y de punto de acceso. Hace falta un router si se conecta un PC y el sistema PSP® a Internet por la misma línea. • Las claves SSID, WEP y WPA son tipos de información de red inalámbrica. Es posible que se requieran al realizar la conexión a un punto de acceso o un router. En general, esta información se ajusta en el punto de acceso o el router mediante un ordenador. Para obtener más información, consulte las instrucciones suministradas con el punto de acceso o el router. • El usuario es responsable de las cuotas del servicio de Internet. Red Ajuste de la configuración de red Creación de una nueva conexión de red Es posible ajustar la configuración de red para realizar la conexión a un punto de acceso y guardar los datos de la conexión a la red en el sistema. La configuración de red puede variar según el equipo utilizado y el entorno de red. Las siguientes instrucciones se basan en la configuración de red más habitual y puede que no sean aplicables a todas las instalaciones. 1 Seleccione (Ajustes de la red) en (Ajustes) del menú principal y pulse el botón . 2 Seleccione "Modo infraestructura" y pulse el botón . 3 Seleccione "Nueva conexión" y pulse el botón . 4 Seleccione "Escanear" y pulse el botón hacia la derecha. US FR ES DE Sugerencia Si se utiliza un punto de acceso que admite la configuración automática, seleccione "Automático" y siga las instrucciones que aparecen en la pantalla para definir automáticamente la configuración necesaria. Para obtener más información sobre puntos de acceso que admiten configuración automática, póngase en contacto con el proveedor del punto de acceso. IT NL PT 75 Red Ajuste de la configuración de red 5 Seleccione el punto de acceso que desea utilizar y pulse el botón . 7 El SSID es un código o un nombre que se asigna al punto de acceso. Si desconoce el SSID o si éste no aparece, póngase en contacto con la persona que configuró o se encarga del mantenimiento del punto de acceso. 6 Confirme el SSID del punto de acceso y pulse el botón hacia la derecha. Seleccione la configuración de seguridad necesaria y pulse el botón hacia la derecha. La configuración de seguridad varía en función del punto de acceso utilizado. Para determinar la configuración necesaria, póngase en contacto con la persona que configuró o se encarga del mantenimiento del punto de acceso. 8 Introduzca la clave de cifrado y pulse el botón hacia la derecha. En el campo de la clave de cifrado aparecerá un asterisco (*) para cada carácter que introduzca. Si desconoce la clave, póngase en contacto con la persona que configuró o se encarga del mantenimiento del punto de acceso. 76 Red Ajuste de la configuración de red 9 Seleccione "Fáciles" o "Personalizados" y ajuste la configuración según convenga. 10 Verifique el nombre de la conexión y pulse el botón derecho. El nombre de la conexión se puede cambiar por el que desee. US FR ES 11 Verifique la lista de ajustes. Aparecen los ajustes introducidos. Siga las instrucciones en pantalla para completar la configuración de red. Fáciles La configuración básica se define automáticamente. Se puede definir manualmente la configuración detallada. Para obtener información sobre la configuración, consulte Personalizados las instrucciones suministradas por el proveedor de servicios de Internet o con el dispositivo de red. Si selecciona "Personalizados", siga las instrucciones que aparecen en la pantalla y ajuste la configuración según convenga. Sugerencias • Si la prueba de conexión falla, siga las instrucciones en pantalla para comprobar la configuración. La configuración de la red para la conexión se puede modificar desde el menú de opciones. Para obtener más información, consulte las instrucciones suministradas con el punto de acceso o el router, o póngase en contacto con el proveedor de servicios de Internet. • Dependiendo del punto de acceso utilizado, es posible que necesite la dirección MAC del sistema para conectarse a una red. La dirección MAC se puede encontrar en (Ajustes) (Ajustes del sistema) "Información del sistema". • Para obtener más información sobre la configuración de red, consulte la guía del usuario online ( página 79). DE IT NL PT 77 09 Red Conectar a Internet 4 Uso del navegador de Internet 1 Compruebe que tiene acceso a una red inalámbrica. 2 Seleccione (Navegador de Internet) en (Red) del menú principal y pulse el botón . Se abre el navegador de Internet. 3 Con el teclado en pantalla ( página 80), introduzca la dirección de la página Web. Una vez introducida la dirección, el sistema PSP® se conectará a Internet. Al cargar la página, aparece el icono de ocupado en la esquina inferior derecha de la pantalla. Cuando se ha establecido satisfactoriamente una conexión, aparece la página Web. Con el botón hacia arriba, seleccione la barra de dirección y pulse el botón . Aparece el teclado en pantalla. Barra de dirección Icono de ocupado Barra de menú 78 Red Conectar a Internet Operaciones básicas en el navegador de Internet Botón + pad analógico Desplazar en cualquier dirección Botón + botón de dirección Desplazar por pantalla Botón L Volver a la página anterior Botón Cambiar entre mostrar o no mostrar la barra de menú* * En la barra de menú se ofrecen varias funciones y ajustes, tales como "Atrás" y "Cerrar página". Visualización de la guía del usuario El navegador de Internet permite visualizar en línea la guía del usuario del sistema PSP® (PlayStation®Portable). 1 US FR ES En el menú principal, seleccione (Manuales de instrucciones online) en (Red) y pulse el botón . Aparece la página de la guía del usuario. DE Sugerencias • Si intenta abrir una página Web con el navegador de Internet cuando no se ha establecido una conexión a Internet, el sistema intentará conectarse automáticamente. • Con la configuración predeterminada, se seleccionará automáticamente la conexión utilizada más recientemente para conectarse a Internet. IT NL Guía del usuario del software del sistema PSP® http://manuals.playstation.net/document/ La guía también se puede consultar con el navegador Web del ordenador. PT 79 10 Teclado Uso del teclado en pantalla Cursor Teclas de función Campo de entrada de texto (muestra caracteres tal como se introducen) Lista de elementos del panel de control Teclas del teclado Función Introduce un espacio Al introducir texto en el campo de dirección del navegador de Internet, se mostrarán las direcciones introducidas con anterioridad. Las direcciones se muestran únicamente si el modo de entrada está ajustado en acceso directo a direcciones Web. Confirma los caracteres que han sido tecleados pero no introducidos y permite salir del teclado Cancela los caracteres que han sido tecleados pero no introducidos y permite salir del teclado. Teclas de alfabeto/ símbolo Visualización del modo de entrada Opciones de entrada de texto Mueve el cursor Borra el carácter a la izquierda del cursor Despliega un diagrama que muestra los botones del sistema y su uso Cambia entre mayúsculas y minúsculas Introduce un salto de línea 80 Teclado Uso del teclado en pantalla Cambio del modo de entrada El número de modos de entrada disponibles varía en función del idioma seleccionado. Cada vez que se pulsa el botón SELECT (selección), el modo de entrada cambia entre las opciones del siguiente diagrama: Visualización del modo de entrada Modo de entrada Ejemplos de caracteres que se pueden introducir Letras y números abcde Letras y números (con letras acentuadas) éíóçñ Números solamente 12345 Accesos directos a direcciones Web .com .ne .html .gif Sugerencia El idioma del teclado en pantalla está enlazado al Idioma del sistema. Por ejemplo, si "Idioma del sistema" está ajustado en "Français", en (Ajustes) (Ajustes del sistema), el teclado francés aparecerá en la pantalla. US Entrada de caracteres FR En esta sección se muestra cómo introducir texto usando la palabra "FUN" como ejemplo. 1 ES Seleccione "DEF3" y pulse el botón varias veces hasta que aparezca "F". Cada vez que pulse el botón , cambia el carácter que se introduce en el campo de entrada de texto. 2 Seleccione "TUV8" y pulse el botón varias veces hasta que aparezca "U". 3 Seleccione "MNO6" y pulse el botón varias veces hasta que aparezca "N". 4 Seleccione "Aceptar" y pulse el botón DE . Los caracteres introducidos se confirmarán. Seleccione "Aceptar" de nuevo y, a continuación, pulse el botón para salir del teclado. IT Sugerencia Si se selecciona la tecla a/A mientras se introducen caracteres, puede cambiar entre mayúsculas y minúsculas. NL PT 81 11 Actualizaciones del sistema PSP® Actualización del software del sistema Las actualizaciones del software pueden incluir parches de seguridad, ajustes y características nuevos o revisados y otros elementos que modificarán su sistema operativo actual. Se recomienda actualizar el sistema con la última versión del software del sistema. Obtener datos de actualización. Utilizar los datos de actualización para sobrescribir el software del sistema existente. El software del sistema se actualiza. Aviso Durante una actualización: • No extraiga el UMD™. • No apague el sistema. • No desconecte el adaptador AC. Si se cancela una actualización antes de completarse, el software del sistema puede resultar dañado y es posible que sea necesario reparar o sustituir el sistema. 82 Sugerencias • Para obtener la última información sobre actualizaciones, visite http://www.us.playstation.com/psp • Según el título del software, es posible que no pueda utilizar el juego sin primero actualizar el software del sistema PSP®. • Después de realizar una actualización, no podrá volver a una versión anterior del software del sistema. • Primeramente, compruebe que la batería está cargada. No será posible iniciar la actualización si el nivel de carga de la batería está agotado. Actualizaciones del sistema PSP® Actualización del software del sistema Métodos de actualización Puede realizar una actualización de una de las siguientes maneras. Para obtener instrucciones detalladas, visite http://www.us.playstation.com/psp 1 2 Conecte el adaptador AC al sistema PSP®. Introduzca un UMD™ que contenga datos de actualización. US FR ES El icono de datos de actualización y el número de versión se muestran en (Juego) en el menú principal. Con una conexión a Internet . Actualización de red Realice las actualizaciones mediante la función de LAN inalámbrica del sistema PSP®. Al seleccionar (Actualización de red) en (Ajustes), se puede establecer una conexión a Internet y actualizar el sistema con el software del sistema más reciente. Actualización mediante un PC Realice las actualizaciones mediante un PC para descargar los datos de actualización desde Internet. Sin conexión a Internet Actualización mediante un UMD™ Puede realizar las actualizaciones mediante un UMD™ que contenga datos de actualización. DE 3 Seleccione (Actualización de PSP™) y pulse el botón . IT Comienza la actualización. Siga las instrucciones en pantalla para completar la actualización. NL Comprobación de la versión de software del sistema Se puede comprobar la versión del software del sistema seleccionando (Ajustes) (Ajustes del sistema) "Información del sistema". La versión instalada se muestra en el campo Software del sistema. PT 83 12 Ajustes de seguridad Ajuste del nivel de control paterno El sistema PSP® incluye una función de control paterno. Esta función permite definir una contraseña y limitar la reproducción de contenido restringido por un nivel de control paterno (juegos, vídeos y demás contenido). Al definir el nivel de control paterno en el sistema, se puede impedir que los niños reproduzcan contenido restringido. Niveles de control paterno en el sistema PSP® El nivel de control paterno del sistema se puede apagar o ajustar en uno de los once niveles distintos. Off Apaga el control paterno 11-1 Establece el nivel del contenido a restringir. El ajuste en "1" es el más restrictivo; "11" el menos restrictivo. El ajuste predeterminado del menú es "9". La combinación de los niveles de control paterno del sistema PSP® y del contenido determinan si se puede visualizar un contenido. La combinación de los dos niveles se muestra en la tabla de la derecha. 84 Niveles de control paterno del contenido Niveles de control paterno del sistema Sobre los niveles de control paterno Ejemplo: si el nivel de control paterno del sistema se ajusta en "9", se podrá reproducir en el sistema el contenido con un nivel de "1" a "9". Se puede visualizar el contenido No se puede visualizar el contenido Ajustes de seguridad Ajuste del nivel de control paterno Niveles de control paterno de contenidos Juego En la mayoría de embalajes de juegos aparece un símbolo que indica el grupo de edades para el que es adecuado el juego. Los símbolos corresponden al nivel de control paterno de los juegos como se indica a continuación: US FR ES Ajuste del nivel de control paterno Edad Nivel de control paterno de juegos Sugerencias • Se puede comprobar el nivel de control paterno en "Información" en el menú de opciones. • Un contenido que haya sido restringido por la función de control paterno se mostrará como (Contenido restringido). • Las clasificaciones de sólo para adultos no son frecuentes. PlayStation® no publica juegos sólo para adultos. 2 3 4 5 9 10 Desde diciembre de 2006. Para obtener información sobre los juegos y las clasificaciones ESRB, visite nuestra página Web en http://www.us.playstation.com/psp. Para obtener la información más reciente sobre el sistema de clasificaciones ESRB, visite http://www.esrb.org. 1 Seleccione (Ajustes de seguridad) en (Ajustes) y pulse el botón . 2 Seleccione "Nivel de control paterno" y pulse el botón . 3 Con los botones de dirección, escriba la contraseña de 4 dígitos y, a continuación, pulse el botón . Aparecerá la pantalla para escribir la contraseña. IT Al introducir una contraseña por primera vez después de la adquisición del producto, deberá utilizar "0000". Vídeo Los niveles de control paterno para el contenido de vídeo varían en función del contenido. En algunas regiones, las películas se clasifican según un sistema de la Motion Picture Association. Para obtener más información, visite la página http://www.mpaa.org (EE. UU.) o http://www.cmpda.ca (Canadá). DE 4 Seleccione un nivel y pulse el botón NL . Se define el nivel de control paterno. Sugerencia Para cambiar la contraseña, seleccione "Cambiar contraseña" en (Ajustes) (Ajustes de seguridad). PT 85 " ", "PlayStation" and " " are registered trademarks, and "UMD" is a trademark of Sony Computer Entertainment Inc. "SONY" and " " are registered trademarks of Sony Corporation. Also, "Memory Stick", "Memory Stick Duo", " ", "SonicStage", "MagicGate" and "ATRAC" are trademarks of the same company. The ratings icons are trademarks of the Entertainment Software Association. " ", "PlayStation" et " " sont des marques déposées et "UMD" est une marque de Sony Computer Entertainment Inc. "SONY" et " " sont des marques déposées de Sony Corporation. De même, "Memory Stick", "Memory Stick Duo", " ", "SonicStage", "MagicGate" et "ATRAC" sont des marques de la même société. Les icônes de classement sont des marques commerciales de Entertainment Software Association. " ", "PlayStation" y " ” son marcas comerciales registradas y "UMD" es una marca comercial de Sony Computer Entertainment Inc. "SONY" y " " son marcas comerciales registradas de Sony Corporation. Asimismo, "Memory Stick", "Memory Stick Duo", " ", "SonicStage", "MagicGate" y "ATRAC" son marcas comerciales de la misma compañía. Los iconos de clasificación son marcas comerciales de la Entertainment Software Association. www.us.playstation.com/psp Images shown in this document may vary from the images on your PSP® system, depending on the system software version in use. Les illustrations reprises dans ce document peuvent varier des images affichées sur votre système PSP®, selon la version du logiciel système utilisée. Las imágenes mostradas en este documento pueden ser distintas de las de su sistema PSP®, dependiendo de la versión del software del sistema que utilice. © 2006 Sony Computer Entertainment Inc. All rights reserved. Printed in China
This document in other languages
- français: Sony PSP-1001
- español: Sony PSP-1001