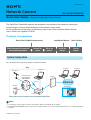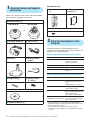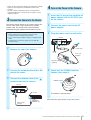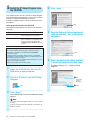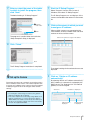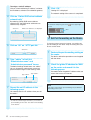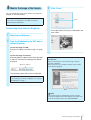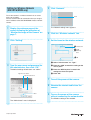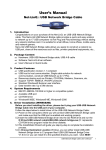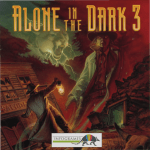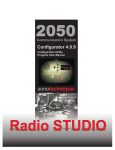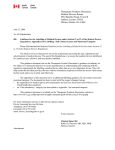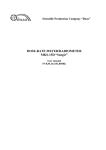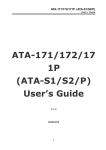Download Sony SNC-M3 User's Manual
Transcript
3-863-913-11 (1) Network Camera Quick Start Guide SNC-M1/M1W/M3/M3W Network Configuration Using a Router The Quick Start Guide briefly explains the connections and settings of the camera for viewing the camera image via Internet when connecting to the network using a router. For the installation and operations of the camera, please refer to the Installation Manual and the User's Guide in the supplied CD-ROM. Flowchart of preparations Quick Start Guide (this document) Check the supplied accessories and system reguirements. Connect the camera. Installation Manual Set up the camera. User’s Guide Install the camera. Use the camera. System Configuration You can monitor the image of the camera via LAN and Internet. LAN Computer Network Camera SNC-M1/M1W SNC-M3/M3W Modem Wireless* Speaker Computer Computer Microphone or Internet Web browser Router * Wireless LAN connection is available only for the SNC-M1W and SNC-M3W. Notes • For viewing the camera image via Internet, the global IP address provided by ISP is required. • The SNC-M1/M1W/M3/M3W network cameras do not support PPPoE. Use a router compliant with PPPoE if you use ISP with PPPoE connection. © 2004 Sony Corporation 1 Check the Camera and Supplied Accessories SNC-M3/M3W only z Wall-mounting holder z Wall-mounting (1) bracket (1) Before using, check that the camera and all the supplied accessories are included in the package. z Network camera (1) SNC-M3/M3W SNC-M1/M1W z +PSW screws (3 × 8) (2) or z AC power adaptor (1) z Power cord (1) 2 Check the Specifications of the Computer The following are the system requirements for the computer to view the image of the camera and to run the program of the supplied CD-ROM. System requirements for using the camera z Stand (1) z Drop-prevention strap (1) Item Specifications Processor Pentium III, 1 GHz or higher (Pentium 4, 2 GHz or higher recommended) RAM 256 MB or more OS Windows 2000/XP Web browser Internet Explorer Ver. 5.5 or Ver.6.0 System requirements for using the CD-ROM z Rubber foot (4) z Tapping screws (4 × 20) (4) z CD-ROM (User’s Guide and programs) (1) z Installation Manual (1) Item Specifications Computer PC with Intel Pentium CPU Installed memory: 64 MB or more CD-ROM drive: × 8 or faster Monitor Monitor supporting resolution of 800 × 600 or higher OS Microsoft Windows Millennium Edition, Windows 2000 Service Pack 2, Windows XP Professional or Home Edition Acrobat Reader (for displaying the User's Guide) Adobe Acrobat Reader Version 4.0 or later, or Adobe Reader Version 6.0 or later • Microsoft, Windows, Internet Explorer and MS-DOS are registered trademarks of Microsoft Corporation in the United States and/or other countries. • Intel and Pentium are registered trademarks of Intel Corporation or its subsidiaries in the United States and other countries. 2 Check the Camera and Supplied Accessories / Check the Specifications of the Computer • Adobe, Acrobat and Acrobat Reader are trademarks of Adobe Systems Incorporated in the United States and/or other countries. • All other company and product names are trademarks or registered trademarks of the respective companies or their respective makers. 4 Turn on the Power of the Camera 1 Insert the DC plug of the supplied AC power adaptor into the DC IN 5V jack on the camera. 2 Connect the power cord to the AC power adaptor. 3 Plug the power cord to a wall outlet. 3 Connect the Camera to the Router To make the network setting on the camera, connect the camera to the router using a commercially available network cable. The setting of the camera should be performed using the computer connected to the router. Notes • Before setting, turn on the power of the router and computer and connect them to the Internet. • Use a commercially available category 5, straight network cable. • The illustrations used in this guide show the SNC-M1 network camera. Camera ! m 5 1 to DC IN 5V 1 2 to a wall outlet Remove the cap of the camera. Power cord (supplied) AC power adaptor (supplied) 3 to the adaptor 2 Connect the network cable to the LAN jack on the router. 3 Connect the network cable to the (network) port on the camera. 4 Check that the POWER indicator flashes, then stays lit. POWER indicator Camera ! m 5 Router to The camera is now turned on. Network cable (straight) to LAN (10BASE-T/ 100BASE-TX) After connection, place back the cap of the camera. Connect the Camera to the Router / Turn on the Power of the Camera 3 5 Install the IP Setup Program from the CD-ROM 4 Click “Next.” This section explains how to install the IP Setup Program from the CD-ROM supplied with the camera. The IP Setup Program is required for detecting the camera. The other supplied programs can be installed in the same procedures. Click. Utility programs stored in the CD-ROM The following utility programs are stored in the supplied CD-ROM. Program Function IP Setup Program Allows detection and set up of Sony network cameras in the network. SNC Audio upload tool Allows output of the sound picked up by the microphone connected to the computer from the speaker built in the SNC-M1/M1W/M3/M3W network camera. 5 Read the Software License Agreement carefully and click “Yes” to accept the agreement. Easy recording software An easy-recording software program, “Network Camera Recorder,” is available for the SNC-M1/M1W/M3/M3W network cameras. "Network Camera Recorder" allows manual or scheduled recordings of camera images and the sound picked up by the microphone built in the camera. For more information on “Network Camera Recorder,” access URL: (for customers in Europe) http://www.sonybiz.net/software/m-series Click. 6 Select the destination folder in which to install the program and click “Next.” The default setting is “C:\…\SONY\IP Setup Program.” 1 Insert the CD-ROM disc into the CDROM drive of your computer. 2 Click the “IP Setup” icon of IP Setup Program. Click. 3 Click “Open.” The IP Setup Program starts and Welcome dialog appears. Note If you click “Save this program to disk,” you cannot install correctly. In this case, delete the downloaded file, and click the “IP Setup” icon again. 4 Install the IP Setup Program from the CD-ROM 1 The destination folder is displayed. 2 Click. 7 Enter or select the name of the folder in which to install the program, then click “Next.” 1 Select “Program” from the “Start” menu of Windows, then select “IP Setup Program.” The default setting is “IP Setup Program.” 1Enter the folder name. The IP Setup Program runs and displays all the cameras connected to the network in the camera list. 2 Click on the camera in which you want to assign an IP address. When multiple cameras are connected to the same network, check the model name and serial number on the rear of the camera. 2Click. The program is installed. After the installation, “Setup Complete” dialog is displayed. 8 Start the IP Setup Program. Click on the camera to assign an IP address. Click “Finish.” Click. The IP Setup Program installation is completed. The network settings for the selected camera are displayed. 6 Set up the Camera To connect the camera to a network, you need to assign a new IP address to the camera. This section explains how to assign an IP address to the camera using the installed IP Setup Program and how to configure other network settings. 3 Click on “Obtain an IP address automatically.” By selecting “Obtain an IP address automatically,” the IP address is automatically assigned by the DHCP server. The “Subnet mask” and “Default gateway” are also assigned. Select this. IP address is displayed. Notes • For viewing the camera image via Internet, the global IP address provided by ISP is required. • This section explains the usual settings using “Obtain an IP address automatically” or “Use the following IP address,” “Obtain DNS server address automatically” and “HTTP port No. 80.” If you need other settings, refer to the User’s Guide stored in the supplied CD-ROM. Subnet mask is displayed. Default gateway is displayed. Set up the Camera 5 To assign a static IP address Click on “Use the following IP address” and enter the IP address, subnet mask and default gateway. 8 Click “OK.” “Setting OK” is displayed. The network setting of the camera is completed. 4 Click on “Obtain DNS server address automatically.” By selecting “Obtain DNS server address automatically,” the DNS server addresses are automatically assigned. Select this. Note To exit the IP Setup Program, click corner. on the upper right DNS server addresses are displayed. Click. 7 Set Port Forwarding on the Router 5 Click on “80” on “HTTP port No.” To view the camera image via Internet, you need to set port forwarding on the router. Skip this setting when you do not use the router. Select this. 1 6 Type “admin” in both the “Administrator name” and “Administrator password” boxes. The default settings of both items are “admin.” You can change the administrator name and password later using the “User setting” menu. Type “admin.” Perform the port forwarding setting on the router. For details, refer to the operation manual supplied with the router. 2 Check the global IP address for WAN on the router and record it in the following space. You need to enter the global IP address when you access the camera via Internet. Type “admin.” Global IP address Note 7 Record the set IP address in the following space. You need to enter the IP address when you set the router*. IP address * To view the camera image via Internet, you need to set port forwarding on the router. See “Set Port Forwarding on the Router”. 6 Set Port Forwarding on the Router The name of the function “port forwarding” may be different depending on the router. 8 Monitor the Image of the Camera 3 Click “Enter.” You can monitor the image of the camera using Internet Explorer as the Web browser. Note Click. This section uses illustrations of the Welcome page of Network Camera SNC-M1W. Accessing from Internet Explorer The image shot by the camera is displayed in the main viewer. 1 Start Internet Explorer. 2 Type the IP address in the URL box of Internet Explorer. To view the image via LAN: Enter the IP address recorded in step 7 on page 6. To view the image via Internet: Enter the global IP address of the router recorded in step 2 of “Set Port Forwarding on the Router” on page 6. Type the IP address. When you access the main viewer of the camera for the first time When you click “Enter” on the welcome page, “Security warning” is displayed. When you click "Yes" to install the ActiveX control and the main viewer is displayed. The welcome page of the camera is displayed. Note For checking your network configuration, see “System Configuration” on page 1. Click. Note If the welcome page is not displayed correctly, check the security level setting of the Internet Explorer. For details, refer to the User’s Guide stored in the supplied CD-ROM. Monitor the Image of the Camera 7 Setting for Wireless Network (SNC-M1W/M3W only) 4 Click “Network.” To use the camera in a wireless network via an access point, set as follows. Use the network cable for connection when you assign a new IP address to the SNC-M1W/M3W wireless network camera. 1 2 Click. The “Network setting” menu appears. Display the welcome page of the camera following the procedure of “Monitor the Image of the Camera” on page 7. 5 Click the “Wireless network” tab. Click “Setting.” 6 Set the items for the wireless network. 1 Infrastructure 2 SSID 3 WEP key data Click. 4 OK a Select “Infrastructure” on “Type.” 3 b Enter the “SSID” to match the setting on the Type the user name and password for the administrator, then click “OK.” access point. c Enter the “WEP key data” to match the The default settings of both items are “admin.” settings on the access point. d Click “OK.” Type the user name. Type the password. Click. 7 Turn off the power of the camera. 8 Remove the network cable from the camera. 9 Turn on the power of the camera without connecting the network cable. The Wireless setting is now enabled. The “Administrator” menu is displayed. Sony Corporation