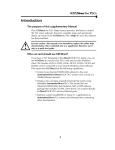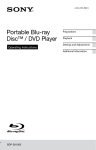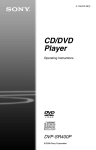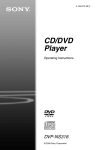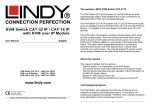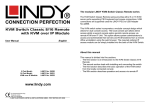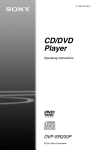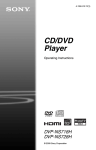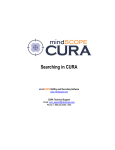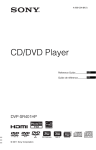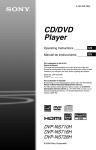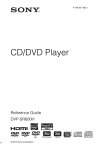Download Sony SMPU10 User's Manual
Transcript
4-157-000-12(1) USB Media Player Operating Instructions SMP-U10 © 2009 Sony Corporation WARNING To reduce the risk of fire or electric shock, do not expose this apparatus to rain or moisture. To avoid electrical shock, do not open the cabinet. Refer servicing to qualified personnel only. The mains lead must only be changed at a qualified service shop. Batteries or batteries installed apparatus shall not be exposed to excessive heat such as sunshine, fire or the like. For customers in Europe Disposal of Old Electrical & Electronic Equipment (Applicable in the European Union and other European countries with separate collection systems) This symbol on the product or on its packaging indicates that this product shall not be treated as household waste. Instead it shall be handed over to the applicable collection point for the recycling of electrical and electronic equipment. By ensuring this product is disposed of correctly, you will help prevent potential negative consequences for the environment and human health, which could otherwise be caused by inappropriate waste handling of this product. The recycling of materials will help to conserve natural resources. For more detailed information about recycling of this product, please contact your local Civic Office, your household waste disposal service or the shop where you purchased the product. 2 Disposal of waste batteries (applicable in the European Union and other European countries with separate collection systems) This symbol on the battery or on the packaging indicates that the battery provided with this product shall not be treated as household waste. On certain batteries this symbol might be used in combination with a chemical symbol. The chemical symbols for mercury (Hg) or lead (Pb) are added if the battery contains more than 0.0005% mercury or 0.004% lead. By ensuring these batteries are disposed of correctly, you will help prevent potentially negative consequences for the environment and human health which could otherwise be caused by inappropriate waste handling of the battery. The recycling of the materials will help to conserve natural resources. In case of products that for safety, performance or data integrity reasons require a permanent connection with an incorporated battery, this battery should be replaced by qualified service staff only. To ensure that the battery will be treated properly, hand over the product at end-of-life to the applicable collection point for the recycling of electrical and electronic equipment. For all other batteries, please view the section on how to remove the battery from the product safely. Hand the battery over to the applicable collection point for the recycling of waste batteries. For more detailed information about recycling of this product or battery, please contact your local Civic Office, your household waste disposal service or the shop where you purchased the product. The manufacturer of this product is Sony Corporation, 1-7-1 Konan Minato-ku Tokyo, 108-0075 Japan. The Authorized Representative for EMC and product safety is Sony Deutschland GmbH, Hedelfinger Strasse 61, 70327 Stuttgart, Germany. For any service or guarantee matters please refer to the addresses given in separate service or guarantee documents. Precautions Safety • The power requirements of this unit are indicated on the AC adaptor. Check that the unit’s operating voltage is identical with your local power supply. • To prevent fire or shock hazard, do not place objects filled with liquids, such as vases, on the apparatus. • Install the player so that the AC power cord (mains lead) can be unplugged from the wall socket immediately in the event of trouble. • The player is not disconnected from the AC power source (mains) as long as it is connected to the wall outlet, even if the player itself has been turned off. Precautions from the wall outlet. This will prevent damage to the set due to lightning and powerline surges. On safety Should any solid object or liquid fall into the cabinet, unplug the player and have it checked by qualified personnel before operating it any further. On cleaning Clean the cabinet and controls with a soft cloth slightly moistened with a mild detergent solution. Do not use any type of abrasive pad, scouring powder or solvent such as alcohol or benzine. On power sources • If you are not going to use the player for a long time, be sure to disconnect the player from the wall outlet. To disconnect the AC power cord (mains lead), grasp the plug itself; never pull the cord. • Do not touch the mains lead or the AC adaptor with wet hands. Doing so may cause shock hazard. On placement • Place the player in a location with adequate ventilation to prevent heat build-up in the player. • Do not place the player on a soft surface such as a rug. • Do not place the player in a location near heat sources, or in a place subject to direct sunlight, excessive dust, or mechanical shock. • Do not install this equipment in a confined space, such as a bookshelf or similar unit. On AC adaptor • Use the supplied AC adaptor for this player, as other adaptors may cause a malfunction. • Do not disassemble or reverseengineer. • Do not confine the AC adaptor in a closed place such as a bookshelf or an AV cabinet. • Do not connect the AC power adaptor to a traveler’s electric transformer, which may generate heat and cause a malfunction. • Do not drop or apply shock. On adjusting volume Do not turn up the volume while listening to a section with very low level inputs or no audio signals. If you do, the speakers may be damaged when a peak level section is played. Lightning For added protection for this set during a lightning storm, or when it is left unattended and unused for long periods of time, unplug it On replacement of parts In the event that this unit is repaired, repaired parts may be collected for reuse or recycling purposes. Licensing and trademarks • This player incorporates HighDefinition Multimedia Interface (HDMI™) technology. HDMI, the HDMI Logo and HighDefinition Multimedia Interface are trademarks or registered trademarks of HDMI Licensing LLC. • Manufactured under license from Dolby Laboratories. “Dolby”, “Pro Logic”, and the double-D symbol are trademarks of Dolby Laboratories. • DivX, DivX Certified, and associated logos are trademarks of DivX, Inc. and are used under license. • MPEG Layer-3 audio coding technology and patents licensed from Fraunhofer IIS and Thomson. • THIS PRODUCT IS LICENSED UNDER THE MPEG-4 VISUAL PATENT PORTFOLIO LICENSE FOR THE PERSONAL AND NONCOMMERCIAL USE OF A CONSUMER FOR DECODING VIDEO IN COMPLIANCE WITH THE MPEG-4 VISUAL STANDARD (“MPEG-4 VIDEO”) THAT WAS ENCODED BY A CONSUMER ENGAGED IN A PERSONAL AND NON-COMMERCIAL ACTIVITY AND/OR WAS OBTAINED FROM A VIDEO PROVIDER LICENSED BY MPEG LA TO PROVIDE MPEG-4 VIDEO. NO LICENSE IS GRANTED OR SHALL BE IMPLIED FOR ANY OTHER USE. ADDITIONAL INFORMATION INCLUDING THAT RELATING TO PROMOTIONAL, INTERNAL AND COMMERCIAL USES AND LICENSING MAY BE OBTAINED FROM MPEG LA, LLC. SEE HTTP://WWW.MPEGLA.COM About this manual • Instructions in this manual describe the controls on the remote. You can also use the controls on the player if they have the same or similar names as those on the remote. • NEED-to-know information (to prevent incorrect operation) is listed under the b icon. NICEto-know information (tips and other useful information) is listed under the z icon. IMPORTANT NOTICE Caution: This player is capable of holding a still video image or on-screen display image on your television screen indefinitely. If you leave the still video image or on-screen display image displayed on your TV for an extended period of time you risk permanent damage to your television screen. Plasma display panel televisions and projection televisions are susceptible to this. If you have any questions or problems concerning your player, please consult your nearest Sony dealer. 3 Table of Contents WARNING . . . . . . . . . . . . . . . . . . . . . . . . . . . . . . . . . . . . . . . . . . . . . . . . . . . . 2 Precautions . . . . . . . . . . . . . . . . . . . . . . . . . . . . . . . . . . . . . . . . . . . . . . . . . . . 3 Guide to Parts and Controls. . . . . . . . . . . . . . . . . . . . . . . . . . . . . . . . . . . . . . . 5 Hookups and Settings. . . . . . . . . . . . . . . . . . . . . . . . . . . . . . . . . . 8 Step 1: Connecting to Your TV . . . . . . . . . . . . . . . . . . . . . . . . . . . . . . . . . . . . 8 About the CONTROL FOR HDMI functions for ‘BRAVIA Sync’ (for HDMI connections only) . . . . . . . . . . . . . . . . . . . . . . . . . . . . . . . . 9 ‘BRAVIA Sync’ display . . . . . . . . . . . . . . . . . . . . . . . . . . . . . . . . . . . . . . . . 9 Step 2: Connecting to Your Audio Component . . . . . . . . . . . . . . . . . . . . . . . 10 Step 3: Connecting the AC Adaptor. . . . . . . . . . . . . . . . . . . . . . . . . . . . . . . . 11 Step 4: Preparing the Remote . . . . . . . . . . . . . . . . . . . . . . . . . . . . . . . . . . . . 11 Controlling TVs with the remote. . . . . . . . . . . . . . . . . . . . . . . . . . . . . . . . 11 Step 5: Quick Setup . . . . . . . . . . . . . . . . . . . . . . . . . . . . . . . . . . . . . . . . . . . . 12 Playback . . . . . . . . . . . . . . . . . . . . . . . . . . . . . . . . . . . . . . . . . 14 Playing Files. . . . . . . . . . . . . . . . . . . . . . . . . . . . . . . . . . . . . . . . . . . . . . . . . . Selecting a photo file . . . . . . . . . . . . . . . . . . . . . . . . . . . . . . . . . . . . . . . . Viewing a high quality slide show (PhotoTV HD). . . . . . . . . . . . . . . . . . . Setting the pace for a slide show (INTERVAL) . . . . . . . . . . . . . . . . . . . . Selecting the slides’ appearance (EFFECT) . . . . . . . . . . . . . . . . . . . . . . Control Menu display . . . . . . . . . . . . . . . . . . . . . . . . . . . . . . . . . . . . . . . . List of Control Menu items . . . . . . . . . . . . . . . . . . . . . . . . . . . . . . . . . . . . Customizing the Playback Configuration . . . . . . . . . . . . . . . . . . . . . . . . . . . . Adjusting the playback picture (CUSTOM PICTURE MODE) . . . . . . . . . Sharpening the picture (SHARPNESS) . . . . . . . . . . . . . . . . . . . . . . . . . . Adjusting the delay between the picture and sound (AV SYNC) . . . . . . . 14 15 16 16 17 17 18 19 19 20 20 Settings and Adjustments . . . . . . . . . . . . . . . . . . . . . . . . . . . . . . 21 Using the Setup Display. . . . . . . . . . . . . . . . . . . . . . . . . . . . . . . . . . . . . . . . . LANGUAGE SETUP . . . . . . . . . . . . . . . . . . . . . . . . . . . . . . . . . . . . . . . . . . . SCREEN SETUP . . . . . . . . . . . . . . . . . . . . . . . . . . . . . . . . . . . . . . . . . . . . . . CUSTOM SETUP . . . . . . . . . . . . . . . . . . . . . . . . . . . . . . . . . . . . . . . . . . . . . AUDIO SETUP. . . . . . . . . . . . . . . . . . . . . . . . . . . . . . . . . . . . . . . . . . . . . . . . Setting the digital output signal . . . . . . . . . . . . . . . . . . . . . . . . . . . . . . . . HDMI SETUP. . . . . . . . . . . . . . . . . . . . . . . . . . . . . . . . . . . . . . . . . . . . . . . . . 21 21 21 23 23 24 25 Additional Information . . . . . . . . . . . . . . . . . . . . . . . . . . . . . . . . 27 Troubleshooting . . . . . . . . . . . . . . . . . . . . . . . . . . . . . . . . . . . . . . . . . . . . . . . Notes About Video, Photo, or Music files. . . . . . . . . . . . . . . . . . . . . . . . . . . . Specifications. . . . . . . . . . . . . . . . . . . . . . . . . . . . . . . . . . . . . . . . . . . . . . . . . Index . . . . . . . . . . . . . . . . . . . . . . . . . . . . . . . . . . . . . . . . . . . . . . . . . . . . . . . 4 27 28 29 30 Guide to Parts and Controls For more information, see the pages indicated in parentheses. Remote [/1 (on/standby) (12) Turns on the player, or sets to standby mode. VOL (volume) +/– (11) Adjusts the TV volume. B Number buttons Enters the track number, etc. CLEAR (18) Clears the entry field. C TIME/TEXT Displays the playing time. If a music file has an ID3 tag, the player will display the album name/ track title from the ID3 tag information. This player supports ID3 versions 1.0/1.1 and 2.2/2.3. AUDIO ( ) Changes the audio language or audio channel. SUBTITLE ( ) – Changes the subtitles when subtitles are recorded on DivX video files only. – Displays lyrics for a music file when pressed during playback. For details see page 15. D MEDIA SELECT (14) Selects the file type (video, photo, or music) to be played. The VOL (volume) +, number 5, AUDIO, and N buttons have a tactile dot. Use the tactile dot as a reference when operating the player. A PICTURE NAVI (15) Divides the screen into 16 subscreens to display photo files as thumbnails. FILE LIST (15) Displays the album list. RETURN (14) Returns to the previous display. DISPLAY (17) Displays the playback information. TV INPUT (input select) (11) Switches between TV and other input sources. C/X/x/c (12) Moves the highlight to select a displayed item. TV [/1 (on/standby) (11) Turns on the TV, or sets to standby mode. Centre button (ENTER) (12) Enters the selected item. ,continued 5 E ./> PREV/NEXT (previous/ next) Skips to the previous/next track or file in continuous play mode. / REPLAY/ADVANCE (replay/ advance/step) – Replays the scene*1/briefly fast forward the scene*1 when pressed during playback. – Plays forward*2 one frame at a time when pressed during pause mode. – Changes the LUN (Logical Unit Number) devices when pressed during the list of albums or tracks is displayed (page 14). m/M (scan/slow) – Fast reverses/fast forwards when pressed during playback. The speed changes when pressed repeatedly. – Plays forward*2 in slow motion when pressed repeatedly during pause mode. N PLAY Starts or re-starts playback. X PAUSE Pauses or re-starts playback. x STOP Stops playback. ZOOM Zooms the images. *1 For DivX video files only. These functions may not work with some scenes. *2 For video files only. b Some playback functions may not work with an unsupported MPEG-4 format (page 28). 6 Front panel VIDEO A [/1 (on/standby) button (12) B PHOTO MUSIC C Media indicators (14) Indicates the selected media type. (remote sensor) (11) D USB jack (type A) (14) Connect a USB device to this jack. Rear panel DIGITAL OUT DC IN 6V COAXIAL LINE OUT VIDEO L-AUDIO-R COMPONENT VIDEO OUT PR PB Y OUT HDMI A HDMI OUT (High-Definition Multimedia Interface out) jack (8, 10) D LINE OUT (VIDEO) jack (8) B COMPONENT VIDEO OUT jacks (8) F DC IN 6V (AC adaptor input) jack (11) E DIGITAL OUT (COAXIAL) jack (10) C LINE OUT (L-AUDIO-R) jacks (10) 7 A Hookups and Settings TV INPUT AUDIO When unpacking, check the supplied accessories by referring to page 29. R b • Plug cables securely to prevent unwanted noise. • Refer to the operating instructions supplied with the components to be connected. • Be sure to disconnect the mains lead of each component before connecting. VIDEO L (red) (white) Audio/video cable (supplied) Step 1: Connecting to Your TV Connect this player to your TV using a video cable. Select one of the patterns A through C, according to the input jack on your TV. In order to view progressive signal (525p or 625p) pictures with a compatible TV, you must use pattern B. Select pattern C when connecting to a TV equipped with HDMI input. Be sure to also make an audio connection in the case of patterns A and B (page 10). A Video input jack (yellow) (white) (red) (yellow) to LINE OUT (VIDEO) USB media player (green) to HDMI OUT (blue) (red) to COMPONENT VIDEO OUT You will enjoy standard quality images. B Component video input jacks HDMI cord (not supplied) (Y, PB/CB, PR/CR) You will enjoy accurate colour reproduction and high quality images. Component video cable (not supplied) C HDMI/DVI input jack Use a certified Sony HDMI cord (not supplied) to enjoy high quality digital picture and sound through the HDMI OUT jack. (green) (blue) Y HDMI IN C TV : Signal flow 8 PB/CB (red) PR/CR COMPONENT VIDEO IN TV B When connecting to the HDMI OUT jack Upside down Not straight To connect to a TV with DVI input Use an HDMI-DVI converter cord (not supplied). The DVI jack will not accept any audio signals, so you have to use another audio connection in addition to this connection (page 10). Furthermore, you cannot connect the HDMI OUT jack to DVI jacks that are not HDCP compliant (e.g., DVI jacks on PC displays). When connecting to a standard 4:3 screen TV Some images may not fit your TV screen. To change the picture size, see page 21. b • Do not connect a VCR, etc., between your TV and the player. If you pass the player signals via the VCR, you may not receive a clear image on the TV screen. If your TV has only one audio/video input jack, connect the player to this jack. • Be sure to disconnect the HDMI cord when moving the player. • If you place the player on a cabinet with the HDMI cord connected, do not apply too much pressure to the cabinet wall. It may damage the HDMI OUT jack or the HDMI cord. • When connecting or disconnecting, do not screw in or rotate the HDMI connector. About the CONTROL FOR HDMI functions for ‘BRAVIA Sync’ (for HDMI connections only) By connecting to Sony components that are compatible with the CONTROL FOR HDMI function with an HDMI cord (not supplied), you can enjoy the following features: • One-Touch Play (page 15) • System-Power Off When you turn the TV off by using the [/1 button on the TV’s remote, the components compatible with CONTROL FOR HDMI function turn off automatically. b Depending on the connected component, the CONTROL FOR HDMI function may not work. Refer to the operating instructions supplied with the component. ‘BRAVIA Sync’ display You can control the player by selecting the SYNC MENU button on the TV’s remote or TV’s option menu. Some TVs may have other buttons available to turn on the ‘BRAVIA Sync’ display, or require setting on the TV. Depending on the TV, the setting display may appear before the ‘BRAVIA Sync’ display. Refer also to the operating instructions supplied with the TV. Hookups and Settings Insert the HDMI connector straight into the HDMI OUT jack. Improper handling may damage the HDMI OUT jack and the connector. Make sure the connector is not upside down or tilted. ‘BRAVIA Sync’ display Displays “FILE LIST” and “PICT. NAVI” (Picture Navigation). Select an item using C/c and then press ENTER. To change the display Press the SYNC MENU button on the TV’s remote repeatedly to turn on or change the display. ‘BRAVIA Sync’ display and Control Menu are displayed alternately. To turn off the display Press the RETURN or SYNC MENU button on the TV’s remote repeatedly. z You can also control these functions on the player’s remote. b • The items in the ‘BRAVIA Sync’ display have the same functions as the player’s remote buttons (page 5). • You can only use this function if your TV supports ‘BRAVIA Sync.’ • For more details on ‘BRAVIA Sync,’ please refer to the operating instructions supplied with the TV. 9 Step 2: Connecting to Your Audio Component * The yellow plug is used for video signals (page 8). TV, projector, or audio component A INPUT Select one of the following patterns, A or B, according to the input jack on your TV monitor, projector, or audio component such as an AV amplifier (receiver). This will enable you to listen to sound. AUDIO VIDEO R L (red) A Audio L/R input jacks (white) (yellow)* This connection will use your TV’s or audio component’s two speakers for sound. Audio/video cable (supplied) B Digital audio input jack If your audio component has a Dolby Digital or MPEG audio decoder and a digital input jack, use this connection. You can enjoy Dolby Digital (5.1ch) and MPEG audio (5.1ch) surround effect. If you connect to a Sony audio component that is compatible with the CONTROL FOR HDMI function, refer to the operating instructions supplied with the audio component. b • After you have completed the connection, make the appropriate settings in Quick Setup (page 12). If your audio component has an MPEG audio decoder function, set “MPEG” to “MPEG” in “AUDIO SETUP” (page 24). Otherwise, no sound or a loud noise will come from your speakers. • When you connect the player to an audio component using an HDMI cord, you will need to do one of the following: – Connect the audio component to the TV with the HDMI cord. – Connect the player to the TV with a video cord other than HDMI cord (component video cord or audio/video cord). • When connecting to the HDMI OUT jack, carefully align the HDMI connector with the jack. Do not bend or apply force to the HDMI cord. (red) (white) USB media player (yellow)* to LINE OUT (L-AUDIO-R) to DIGITAL OUT (COAXIAL) or HDMI OUT Coaxial digital cord (not supplied) or HDMI cord (not supplied) to coaxial/ HDMI digital input HDMI IN Audio component with a decoder DIGITAL IN (COAXIAL) B : Signal flow z For correct speaker location, see the operating instructions supplied with the connected components. 10 Step 4: Preparing the Remote Connect the supplied AC adaptor to the DC IN 6V jack of the player. Insert two R6 (size AA) batteries by matching the 3 and # ends on the batteries to the markings inside the compartment. When using the remote, point it at the remote sensor on the player. Hookups and Settings Step 3: Connecting the AC Adaptor DC IN 6V DC plug Connect the AC adaptor to mains b Stop playback before disconnecting the mains lead. Failure to do so may cause a malfunction. b • Do not leave the remote in an extremely hot or humid place. • Do not drop any foreign object into the remote casing, particularly when replacing the batteries. • Do not expose the remote sensor to direct light from the sun or a lighting apparatus. Doing so may cause a malfunction. • If you do not use the remote for an extended period of time, remove the batteries to avoid possible damage from battery leakage and corrosion. Controlling TVs with the remote You can control the sound level, input source, and power switch of your Sony TV with the supplied remote. Available buttons Depending on the connected unit, you may not be able to control your TV using some or all of the buttons on the supplied remote. Buttons Operations TV [/1 Turn the TV on or off VOL (volume) +/– Adjust the volume of the TV TV INPUT (input select) Switch the TV’s input source between the TV and other input sources ,continued 11 To control other TVs with the remote You can control the volume, input source, and power switch of non-Sony TVs as well. If your TV is listed in the table below, set the appropriate manufacturer’s code. b When you replace the batteries of the remote, the code number may be reset to the default setting. Set the appropriate code number again. 1 While holding down TV [/1, press the number buttons to select your TV’s manufacturer’s code. 2 Release TV [/1. Code numbers of controllable TVs If more than one code number is listed, try entering them one at a time until you find the one that works with your TV. Manufacturer Code number Step 5: Quick Setup Follow the steps below to make the minimum number of basic adjustments for using the player. To skip an adjustment, press >. To return to the previous adjustment, press .. 1 Turn on the TV, then press [/1. 2 Switch the input selector on your TV so that the signal from the player appears on your TV screen. “Press [ENTER] to run QUICK SETUP” appears at the bottom of the screen. If this message does not appear, select “QUICK” under “SETUP” in the Control Menu to run Quick Setup (page 18). 3 Press ENTER without connecting a Sony 01 (default) Hitachi 24 USB device. LG/Goldstar 76 The Language Setup Display appears. Panasonic 17, 49 Philips 06, 08, 72 RCA 77 Samsung 71 Sharp 29 Toshiba 38 4 Press X/x to select a language. The player displays the menu and subtitles in the selected language. 5 Press ENTER. The Screen Setup Display appears. 6 Press X/x to select the setting that matches your TV type. Select “16:9” or “4:3 LETTER BOX” (page 21). 7 Press ENTER. The Setup Display for selecting the type of jack used to connect your audio component appears. 12 8 Press X/x to select the type of jack (if any) you are using to connect to an audio component, then press ENTER. Hookups and Settings Select “NO” if you do not connect an audio component, then go to step 10. Select “YES: LINE OUTPUT L/R (AUDIO)” if you connect an audio component using an audio cable, then go to step 10. Select “YES: DIGITAL OUTPUT” if you connect an audio component using a digital coaxial cable/HDMI cord. 9 Press X/x to select the type of Dolby Digital signal to your audio component. If your audio component has a Dolby Digital decoder, select “DOLBY DIGITAL.” Otherwise, select “D-PCM.” 10Press ENTER. Quick Setup is finished and connections are complete. If your audio component has an MPEG audio decoder, set “MPEG” to “MPEG” in “AUDIO SETUP” (page 24). b When “PhotoTV HD” mode is activated (page 16), the selection for “TV TYPE” is skipped. 13 The list of albums appears. 4 Press X/x to select an album. 5 Press N. Playback Playing Files Before connecting a USB device to the player, check the USB devices and file types playable on the player. Refer to “Playable USB Devices” (supplement) and also the operating instructions supplied with the USB device. For details on playable files, see “Notes About Video, Photo, or Music files” (page 28). Playback starts from the selected album. Adjust the volume on the TV or the audio component. To select a specific video or music file, press ENTER and press X/x to select a track or file, and then press ENTER. To select a specific photo file, see “Selecting a photo file” (page 15). To stop playback 1 Switch the input selector on your TV so that the signal from the player appears on your TV screen. 2 Connect a USB device to the USB jack. Press x. To pause playback Press X. To go to the next or previous page Press c or C. To return to the previous display Press RETURN. VIDEO PHOTO MUSIC To go to the next or previous music/video file Press > or . during playback. Note that you cannot return to the previous album by using ., and that you need to select the previous album from the album list. USB device To remove the USB device Depending on the device, an album list may appear on the TV screen. 3 Press MEDIA SELECT repeatedly to select “VIDEO,” “PHOTO (MUSIC),” “PHOTO (BGM),” or “MUSIC,” then press ENTER. VIDEO PHOTO(MUSIC) PHOTO(BGM) MUSIC 14 Stop playback and disconnect the USB device from the USB jack. z • By setting “MEDIA” to “PHOTO (MUSIC),” you can view a slideshow with sound when the music and photo files are placed in the same album. • Depending on the contents, the player will play all files regardless of the “MEDIA” settings. • You can have the player turn off automatically whenever you leave it in stop mode for more than 30 minutes. To turn this function on or off, set “AUTO POWER OFF” in “CUSTOM SETUP” to “ON” or “OFF” (page 23). b • Take the precaution of backing up important files on the USB device before connecting it to the player. Selecting a photo file 1 The list of albums appears. 2 z Set “MEDIA” to “MUSIC” to enable lyrics function. b The player supports MP3 ID3 Lyrics only. One-Touch Play (for HDMI connections only) With one touch of the N button on the remote, the player and your TV automatically turn on and the TV’s input is switched to the player. Playback starts automatically. The TV’s input will also switch to the player automatically in the following cases: – You press the N, FILE LIST or DISPLAY button on the remote. Note that these buttons are not effective when you play music files in “MUSIC” mode. Press X/x to select an album, then press PICTURE NAVI. The image files in the album appear in 16 subscreens. A scroll box is displayed on the right. 1 2 3 4 5 6 7 8 9 10 11 12 13 14 15 16 To display additional images, select a bottom image and press x. To return to a previous image, select a top image and press X. To play music with lyrics Press SUBTITLE while playing music files that contain unsynchronized lyric information. To display the next/previous line, press X/x. Press FILE LIST. Playback • Do not forcibly connect the USB device and make sure the plug is oriented correctly. • Do not connect the player and the USB device through a USB hub. • Make sure no virus-infected files are contained on a USB device before use. • This player supports USB Mass Storage Class only. • This player supports USB devices of FAT12, FAT16, or FAT32 format only. • Some USB devices may not work with this player. • For some device, LUN (Logical Unit Number) may appear. To change the LUN or original storage, press when the list of albums or tracks is displayed. • If the number of viewing times is preset, you can play DivX video files as many times as the preset number. The following occurrences are counted: – when another file is played. – when the player is turned off. This includes when the player is automatically turned off by the Auto Power Off function. Press X instead of x to stop viewing. – when the USB device is removed. – when the “MEDIA” settings are changed. 3 Press C/X/x/c to select the image you want to view, and press ENTER. The selected image appears. To go to the next or previous photo file Press C or c during playback. Note that you cannot return to the previous album by using C. Select the previous album from the album list. To rotate a photo image Press X/x while viewing the image. Each time you press X, the image rotates counterclockwise by 90 degrees. To return to normal view, press CLEAR. Note that the view also returns to normal if you press C/c to go to the next or previous image. ,continued 15 To display photo information Press SUBTITLE while viewing photo files. The detailed information for the selected photo file appears. is displayed when the picture was taken using flash. is displayed when the image is automatically rotated. To hide the information, press SUBTITLE. Note that the above information may not appear depending on the digital camera. To stop viewing the photo Press x. b PICTURE NAVI does not work if “MUSIC” or “VIDEO” is selected in “MEDIA” (page 14). Viewing a high quality slide show (PhotoTV HD) If you have a Sony TV that is compatible with “PhotoTV HD,” you can enjoy the best quality images by the following connection and setting. 1 Connect the player to the TV using an HDMI cord (not supplied). 2 Set the TV’s video setting to “Video-A” mode. For details about “Video-A,” refer to the operating instructions supplied with the TV. 3 b • By connecting to a Sony “PhotoTV HD” compatible device using an HDMI cord, the TV will set the optimal image quality for viewing still pictures automatically. For more details, refer to the operating instructions supplied with the TV. • “PhotoTV HD” is activated when “JPEG RESOLUTION” is set to “PhotoTV HD,” photo playback is available, and the player is connected to a TV by an HDMI cord. • You cannot select “CUSTOM PICTURE MODE” or “SHARPNESS” when “PhotoTV HD” mode is activated. • When “PhotoTV HD” mode is activated, the player changes the video signal output setting in “HDMI RESOLUTION” to “1920×1080i,” “TV TYPE” to “16:9,” and “YCBCR/RGB (HDMI)” to “YCBCR” automatically, although the current settings are kept. • You cannot select “HDMI RESOLUTION” or “YCBCR/RGB (HDMI)” in “HDMI SETUP” (page 25), or “TV TYPE” in “SCREEN SETUP” (page 21) when “PhotoTV HD” mode is activated. • If you set “PhotoTV HD” mode, the effect, rotation and zoom functions are not available. • When “PhotoTV HD” mode is activated, the selection for “TV TYPE” is skipped during Quick Setup (page 12). Setting the pace for a slide show (INTERVAL) You can set the time the slides are displayed. 1 The default setting is underlined. • NORMAL: sets to standard duration • FAST: sets a duration shorter than NORMAL • SLOW 1: sets a duration longer than NORMAL • SLOW 2: sets a duration longer than SLOW 1 Set “JPEG RESOLUTION” to “PhotoTV HD” in “HDMI SETUP” (page 25). On “PhotoTV HD” “PhotoTV HD” allows for highly-detailed pictures, and photo-like expression of subtle textures and colours. By connecting Sony “PhotoTV HD” compatible devices using an HDMI cord, a whole new world of photos can be enjoyed in breathtaking Full HD quality. For instance, the delicate texture of human skin, flowers, sand, and waves can now be displayed on a large screen in beautiful photolike quality. 16 After selecting (INTERVAL) on the Control Menu (page 17), press X/ x to select a setting. 2 Press ENTER. b Duration of interval depends on the “JPEG RESOLUTION” setting in “HDMI SETUP” (page 25). Selecting the slides’ appearance (EFFECT) You can select the way the slides are displayed during a slide show. 1 USB OFF OFF USB ALBUM FILE The default setting is underlined. • MODE 1: the images randomly cycle through the effects • MODE 2: the next image sweeps in from top left to bottom right • MODE 3: the image sweeps in from top to bottom • MODE 4: the image sweeps in from left to right • MODE 5: the image stretches out from the centre of the screen • OFF: turns off this function A Control Menu items Press ENTER. D Playing time* REPEAT ENTER Quit: DISPLAY Playback 2 After selecting (EFFECT) on the Control Menu (page 17), press X/ x to select a setting. 1 ( 15 ) 1( 4) 0 : 00 : 02 B Currently playing album number/Total number of albums C Currently playing file number/Total number of files E Selected media type b • Note that this setting does not work if the JPEG file has rotation information. • Depending on the “JPEG RESOLUTION” setting (page 25), some effect may not function. Control Menu display F Playback status G Selected item icon/menu options H Operation message I Function name of selected Control Menu item * Displays the date of photo files. Use the Control Menu to select a function and to view related information. Press DISPLAY repeatedly to turn on or change the Control Menu display as follows: , Control Menu display 1 m Control Menu display 2 (Except when “MEDIA” is set to “MUSIC”) m Control Menu display off Control Menu display 1 and 2 will show different items depending on the media type. Example: Control Menu display 1 when playing a video file. Press X/x to select the Control Menu item, then press ENTER. For details about the item, see “List of Control Menu items” (page 18). ,continued 17 List of Control Menu items Item Item Name, Function ALBUM Selects the album that contains the video file to be played. FILE Selects the video file to be played. ALBUM Selects the album that contains music or photo files to be played. FILE Selects the photo file to be played. TRACK Selects the track to be played. To search for an album, file or track 1 Select “ALBUM,” “FILE,” or “TRACK” from the Control Menu. 2 Press X/x to select the search method. “** (**)” is selected (** refers to a number). 3 Press ENTER. “** (**)” changes to “-- (**).” 4 Press the number buttons to select the number you want to search. 5 Press ENTER. TIME/TEXT Checks the elapsed time. Input the time code for picture and music searching (DivX video files only). 1 2 Press ENTER. Input the time code using the number buttons, then press ENTER. For example, to find a scene at 2 hours, 10 minutes, and 20 seconds after the beginning, just enter “2:10:20.” DATE Displays the date the picture was taken by a digital camera. MEDIA Selects a media type to be played. VIDEO: plays video files. PHOTO (MUSIC): plays photo and music files as a slide show. PHOTO (BGM): plays photo files with the player’s internal background sound. To choose the melody of the background sound, press AUDIO repeatedly while viewing the image. MUSIC: plays music files. b • For details on playable files, see “Notes About Video, Photo, or Music files” (page 28). • Depending on the contents, the player will play all files regardless of the “MEDIA” settings. REPEAT Selects the item to be repeated when pressed repeatedly. USB: repeats all albums. TRACK: repeats the current music track. FILE: repeats the current video file. ALBUM: repeats the current album. To return to normal play, press CLEAR or select “OFF.” SETUP (page 12, 21) QUICK: Use Quick Setup to choose the desired language of the on-screen display, the aspect ratio of the TV and the audio output signal. CUSTOM: In addition to the Quick Setup setting, you can adjust various other settings. RESET: Returns the settings in “SETUP” to the default setting. ZOOM Magnifies the image up to four times the original size, and scroll using C/ X/x/c. To return to normal view, press CLEAR. This function is available for all pictures except a background image. INTERVAL (page 16) Specifies the duration the slides are displayed. 18 EFFECT (page 17) Selects the effects to be used for changing slides during a slide show. CUSTOM PICTURE MODE (page 19) Selects the picture quality that best suits the programme you are watching. AV SYNC (page 20) Adjusts the delay between the picture and sound. Adjusting the playback picture (CUSTOM PICTURE MODE) You can adjust the video signal from the player to obtain the picture quality you want. 1 z The Control Menu icon indicator lights up in green t when you select any item except “OFF” (“REPEAT,” “SHARPNESS,” “ZOOM” only). The “CUSTOM PICTURE MODE” indicator lights up in green when any setting other than “STANDARD” is selected. The “AV SYNC” indicator lights up in green when set to more than 0 ms. After selecting (CUSTOM PICTURE MODE) on the Control Menu (page 17), press X/x to select the setting you want. Playback SHARPNESS (page 20) Exaggerates the outline of the image to produce a sharper picture. Customizing the Playback Configuration The default setting is underlined. • STANDARD: displays a standard picture • DYNAMIC 1: produces a bold dynamic picture by increasing the picture contrast and the colour intensity • DYNAMIC 2: produces a more dynamic picture than DYNAMIC 1 by further increasing the picture contrast and colour intensity • CINEMA 1: enhances details in dark areas by increasing the black level • CINEMA 2: white colours become brighter and black colours become richer, and colour contrast is increased • MEMORYt: adjusts the picture in greater detail PICTURE Changes the contrast. BRIGHTNESS Changes the overall brightness. 2 COLOR Makes colours deeper or lighter. HUE Changes the colour balance. Press ENTER. The selected setting takes effect. z When you watch a movie, “CINEMA 1” or “CINEMA 2” is recommended. ,continued 19 b • This function does not work when “PhotoTV HD” mode is activated (page 16). • This function does not work if your TV supports Theatre mode and it is set to “On.” For more details, refer to the operating instructions supplied with the TV. 2 Press c repeatedly to adjust the delay. Each time you press C/c, the delay is adjusted by 10 milliseconds. 3 Press ENTER. The selected setting takes effect. Sharpening the picture To reset the “AV SYNC” setting (SHARPNESS) You can enhance the outlines of images to produce a sharper picture. 1 After selecting (SHARPNESS) on the Control Menu (page 17), press X/x to select a level. The default setting is underlined. • OFF: cancels this option • 1: enhances the outline • 2: enhances the outline more than 1 2 Press ENTER. The selected setting takes effect. b • This function does not work when “PhotoTV HD” mode is activated (page 16). • This function does not work if your TV supports Theatre mode and it is set to “On.” For more details, refer to the operating instructions supplied with the TV. Adjusting the delay between the picture and sound (AV SYNC) If the sound does not match the pictures, you can adjust the delay between the picture and sound. 1 After selecting (AV SYNC) on the Control Menu (page 17), press c to select “SET t,” then press ENTER. The “AV SYNC” adjustment bar appears. AV SYNC 20 0ms Press CLEAR in step 2. b • This function is not effective if you use the DIGITAL OUT (COAXIAL) jack, and set “DOLBY DIGITAL” or “MPEG” in “AUDIO SETUP” to “DOLBY DIGITAL” or “MPEG” respectively (page 24). • This function is not effective if you connect a Dolby Digital-compliant device via the HDMI OUT jack, and set “DOLBY DIGITAL” or “MPEG” in “AUDIO SETUP” to “DOLBY DIGITAL” or “MPEG” respectively (page 24). • This function works for video files only. LANGUAGE SETUP Settings and Adjustments Using the Setup Display You can make various adjustments to items, such as picture and sound. For details on each Setup Display item, see pages 21 to 26. 1 Press DISPLAY when the player is in stop mode. The Control Menu appears. 2 Press X/x to select (SETUP), then press ENTER. The options for “SETUP” appear. • QUICK: makes the basic adjustments (page 12) • CUSTOM: makes various adjustments • RESET: resets all the settings explained on pages 21 to 26 3 Press X/x to select “CUSTOM,” then press ENTER. The Setup Display appears. Select the setup category and adjust each item following the instructions on pages 21 to 26. ◆ OSD (On-Screen Display) Switches the display language on the screen. SCREEN SETUP Choose settings according to the TV to be connected. The default settings are underlined. ◆ TV TYPE Selects the aspect ratio of the connected TV (4:3 standard or wide). You cannot select this when “PhotoTV HD” mode is activated (page 16). 16:9 Select this when connecting to a wide-screen TV or a TV with a wide mode function. 4:3 LETTER BOX Select this when connecting to a 4:3 screen TV. Displays a wide picture with bands on the upper and lower portions of the screen. Settings and Adjustments b Playback settings stored in a file take priority over the Setup Display settings, and not all of the functions described may work. You can set various languages for the onscreen display. ◆ SCREEN SAVER The screen saver image appears when the player remains in pause or stop mode for 15 minutes, or when you play music files for more than 15 minutes. The screen saver will help prevent your display device from becoming damaged (ghosting). Press N to turn off the screen saver. ON Turns on the screen saver. OFF Turns off the screen saver. ◆ BACKGROUND Selects the background colour or picture on the TV screen when the player is in stop mode or while playing music files. GRAPHICS A preset picture stored in the player appears. BLUE The background colour is blue. BLACK The background colour is black. ,continued 21 ◆ PROGRESSIVE (COMPONENT OUT ONLY) If your TV accepts progressive (525p/625p) format signals, set “PROGRESSIVE (COMPONENT OUT ONLY)” to “ON.” Note that you must connect to a progressive format TV using the COMPONENT VIDEO OUT jacks (page 8). OFF To output normal (interlace) signals. ON To output progressive signals. To output progressive signals 1 Select “PROGRESSIVE (COMPONENT OUT ONLY),” and press ENTER. 2 Select “ON,” and press ENTER. The display asks for confirmation. 3 Select “Start,” and press ENTER. The video switches to a progressive signal for 5 seconds. 4 If the picture appears normal, select “YES,” and press ENTER. If not, select “NO,” and press ENTER. To reset the setting If the picture does not appear normal or goes blank, press [/1 to turn off the player, and enter “369” using the number buttons on the remote, then press [/1 to turn on the player again. ◆ MODE (PROGRESSIVE) In order for these images to appear natural on your screen when output in progressive mode, the progressive video signal needs to be converted to match the type of software that you are watching. This setting is effective only when you set “PROGRESSIVE (COMPONENT OUT ONLY)” in “SCREEN SETUP” to “ON.” 22 AUTO Automatically detects the software type (film-based or video-based) and selects the appropriate conversion mode. Normally, select this position. VIDEO Fixes the conversion mode to the mode for video-based software. ◆ 4:3 OUTPUT This setting is effective only when you set “TV TYPE” in “SCREEN SETUP” to “16:9.” Adjust this to watch 4:3 aspect ratio. If you can change the aspect ratio on your TV, change the setting on your TV, not the player. FULL Select this when you can change the aspect ratio on your TV. NORMAL Select this if you cannot change the aspect ratio on your TV. Shows a 16:9 aspect ratio signal with black bands on the left and right of the image. CUSTOM SETUP AUDIO SETUP You can set the sound according to the playback and connection conditions. The default settings are underlined. ◆ AUTO POWER OFF ◆ AUDIO DRC (Dynamic Range Control) Switches the Auto Power Off setting on or off. ◆ AUTO PLAY Makes the sound clear when the volume is turned down when playing a video file that conforms to “AUDIO DRC.” This function affects the output from the following jacks: – LINE OUT (L-AUDIO-R) jacks. – DIGITAL OUT (COAXIAL)/HDMI OUT jack only when “DOLBY DIGITAL” is set to “D-PCM” (page 24). Switches the Auto Play setting on or off. This function is useful when the player is connected to a timer (not supplied). TV MODE Makes low sounds clear even if you turn the volume down. WIDE RANGE Gives you the feeling of being at a live performance. ON The player enters standby mode when left in stop mode for more than 30 minutes. OFF Switches this function off. OFF Switches this function off. ON Automatically starts playback when the player is turned on by a timer (not supplied). ◆ PAUSE MODE Selects the picture in pause mode. AUTO The picture, including subjects that move dynamically, is output with no jitter. Normally, select this position. FRAME The picture, including subjects that do not move dynamically, is output in high resolution. ◆ DivX Displays the registration code for this player. For more information, go to http://www.divx.com/vod on the Internet. STANDARD Normally, select this position. Settings and Adjustments Use this to set up playback related and other settings. The default settings are underlined. ◆ DOWNMIX Switches the method for mixing down to 2 channels when you play a video file which has rear sound elements (channels) or is recorded in Dolby Digital format. This function affects the output of the following jacks: – LINE OUT (L-AUDIO-R) jacks. – DIGITAL OUT (COAXIAL)/HDMI OUT jack when “DOLBY DIGITAL” is set to “D-PCM” (page 24). DOLBY SURROUND Normally, select this position. Multi-channel audio signals are output to 2 channels for enjoying surround sounds. NORMAL Multi-channel audio signals are downmixed to 2 channels for use with your stereo. ,continued 23 ◆ DIGITAL OUT ◆ MPEG Selects if audio signals are output via the DIGITAL OUT (COAXIAL)/HDMI OUT jack. Selects the type of MPEG audio signal. ON Normally, select this position. When you select “ON,” see “Setting the digital output signal” for further settings. OFF The influence of the digital circuit upon the analogue circuit is minimal. Setting the digital output signal Switches the method of outputting audio signals when you connect a component such as an audio component or MD deck with a digital input jack. For connection details, see page 10. Select “DOLBY DIGITAL,” “MPEG,” and “48kHz/96kHz PCM” after setting “DIGITAL OUT” to “ON.” If you connect a component that is incompatible with the selected audio signal, a loud noise (or no sound) may be heard from the speakers, risking damage to your ears or speakers. ◆ DOLBY DIGITAL Selects the type of Dolby Digital signal. 24 DOLBY DIGITAL Select this when the player is connected to an audio component with a built-in Dolby Digital decoder. D-PCM Select this when the player is connected to an audio component without a built-in Dolby Digital decoder. You can select whether the signals conform to Dolby Surround (Pro Logic) or not by making adjustments to the “DOWNMIX” item in “AUDIO SETUP” (page 23). PCM Select this when the player is connected to an audio component without a built-in MPEG decoder. If you play multi-channel MPEG audio sound tracks, only the Front (L) and Front (R) signals will be output from your two front speakers. MPEG Select this when the player is connected to an audio component with a built-in MPEG decoder. ◆ 48kHz/96kHz PCM Selects the sampling frequency of the audio signal. 48kHz/16bit The audio signals of video files are always converted to 48 kHz/ 16 bit. 96kHz/24bit All types of signals including 96 kHz/24 bit are output in their original format. However, if the signal is encrypted for copyright protection purposes, the signal is only output as 48 kHz/16 bit. b • The analogue audio signals from the LINE OUT (L-AUDIO-R) jacks are not affected by the “48kHz/96kHz PCM” setting and keep their original sampling frequency level. • If the HDMI OUT jack is connected to equipment not compatible with Dolby Digital, MPEG audio or 96 kHz/24 bit signals, D-PCM, PCM or 48 kHz/16 bit PCM will be output respectively, regardless of the settings. PhotoTV HD You can adjust items related to the HDMI connection. The default settings are underlined. Displays a extra highly-detailed picture when connecting to a Sony “PhotoTV HD”compatible device. SD Displays a standard definition picture with a black frame. ◆ HDMI RESOLUTION HD Displays a high definition picture with a black frame. HD Displays a high definition picture without a black frame. HDMI SETUP AUTO Normally, select this. (1920×1080p) 1920×1080i Sends 1920×1080i video signals. 1280×720p Sends 1280×720p video signals. 720×480/ 576p Sends 720×480/576p video signals. To reset the setting If the picture does not appear normal or goes blank, press [/1 to turn off the player, and enter “369” using the number buttons on the remote, then press [/1 to turn on the player again. b In the case of “AUTO (1920×1080p),” the player automatically adjusts the video signals to suit the TV. In other cases, the player directly sends the signal even if TV cannot accept. ◆ JPEG RESOLUTION Selects the type of JPEG resolution so that you can enjoy high picture quality via your HDMI connection. You cannot select this when “HDMI RESOLUTION” is set to “720×480/576p,” or “TV TYPE” is set to “4:3 LETTER BOX.” (1920×1080i) Displays a high definition HD picture with a black frame at 1920×1080 pixels. (1920×1080i) Displays a high definition HD picture without a black frame at 1920×1080 pixels. b • “(1920×1080i) HD ” and “(1920×1080i) HD” are effective only when you set “HDMI RESOLUTION” to “1920×1080i” and “TV TYPE” to “16:9.” • If you set to “PhotoTV HD,” “(1920×1080i) HD ” or “(1920×1080i) HD,” effect, rotation and the zoom function are not available. • If you want to use effect, rotation, or the zoom function, set to “SD ,” “HD ,” or “HD.” • If you set to “PhotoTV HD,” “(1920×1080i) HD ” or “(1920×1080i) HD,” the next image appears after black mute. • HDMI signal will stop momentarily during loading or unloading of a USB device. • When you set to “PhotoTV HD,” the player changes the video signal output setting in “HDMI RESOLUTION” to “1920×1080i,” “TV TYPE” to “16:9,” and “YCBCR/RGB (HDMI)” to “YCBCR” automatically, although the current settings are kept. • Set to “SD ” when you want to view photo files via the analogue video outputs with the HDMI connection. Settings and Adjustments Selects the type of video signals output from the HDMI OUT jack. When you select “AUTO (1920×1080p)” (default), the player outputs video signals of the highest resolution acceptable for your TV. If the picture is not clear, natural or to your satisfaction, try another option that suits the files and your TV/projector, etc. For details, refer also to the instruction manual supplied with the TV/ projector, etc. You cannot select this when “PhotoTV HD” mode is activated (page 16). ◆ YCBCR/RGB (HDMI) Selects the type of HDMI signal output from HDMI OUT jack. You cannot select this when “PhotoTV HD” mode is activated (page 16). YCBCR Outputs YCBCR signals. RGB Outputs RGB signals. b • If the playback picture becomes distorted, set to “RGB.” ,continued 25 • If the HDMI OUT jack is connected to equipment with a DVI jack, “RGB” signals will be automatically output even if you select “YCBCR.” ◆ AUDIO (HDMI) Selects the type of audio signal output from the HDMI OUT jack. AUTO Normally, select this. Outputs audio signals according to the “DIGITAL OUT” settings (page 24). PCM Converts Dolby Digital, MPEG, or 96 kHz/24 bit PCM signals to 48 kHz/16 bit PCM. b A loud noise (or no sound) will be output if you connect the player to a TV that is not compatible with DOLBY DIGITAL/MPEG signals and “AUTO” is selected. In this case, select “PCM.” ◆ CONTROL FOR HDMI Switches the Control For HDMI setting on or off. ON Allows you to use the CONTROL FOR HDMI features (page 9). OFF Switches this function off. ◆ LANGUAGE FOLLOW Switches the languages of this player to that of the current TV OSD language. You cannot select this when “CONTROL FOR HDMI” is set to “OFF.” ON Switches this function on. OFF Switches this function off. b • Turn off any display before using this function. • The OSD language for the player is maintained if the TV’s language cannot be supported. 26 Operation Additional Information Troubleshooting If you experience any of the following difficulties while using the player, use this troubleshooting guide to help remedy the problem before requesting repairs. Should any problem persist, consult your nearest Sony dealer. The power does not turn on. , Check that the mains lead is connected securely. Picture and sound There is no picture and no sound. , Re-connect the connecting cable securely. , The connecting cables are damaged. , Check the connection to your TV (page 8) and switch the input selector on your TV so that the signal from the player appears on the TV screen. , If the colour system of your player does not match that of your TV (NTSC or PAL), change the colour system of the player. First turn off the player by pressing [/1. Next press DISPLAY, enter “0” using the number button, and then press [/1. , Press [/1 to turn off the player, and enter “369” using the number buttons on the remote, then press [/1 to turn on the player again (page 25). There is no picture/picture noise appears when connected to the HDMI OUT jack. , Try the following: 1Turn the player off and on again. 2Turn the connected equipment off and on again. 3Disconnect and then connect the HDMI cord again. , The batteries in the remote are weak. , The remote is not pointed at the remote sensor on the player. The player does not detect a USB device connected to the player. , The USB device is not securely connected to the player (page 14). , The USB device or a cable is damaged. , Compatibility with all encoding/writing softwares, recording devices, and recording media cannot be guaranteed. Incompatible USB device may produce noise or interrupted audio or may not play at all. , This player supports FAT32 format, not NTFS. The album/track/file names are not displayed correctly. Additional Information Power The remote does not function. , The player can only display numbers and alphabet. Other characters are displayed as “*”. “Data error” appears. , The video, photo, and music files you want to play is broken. The player does not operate properly. , When static electricity, etc., causes the player to operate abnormally, unplug the player. The CONTROL FOR HDMI function does not work. , Make sure that the TV’s input is switched to the USB media player so that the signal from the player appears on the TV screen, and “CONTROL FOR HDMI” is set to “ON” (page 26). ‘BRAVIA Sync’ display does not appear. , Please return to the one screen mode if your TV is in two screen mode. Then, try again. 5 numbers or letters are displayed. , The self-diagnosis function was activated. (See the table on page 28.) ,continued 27 Self-diagnosis function (when letters/numbers appear on the screen) Notes About Video, Photo, or Music files When the self-diagnosis function is activated to prevent the player from malfunctioning, a five-character service number (e.g., C 13 50) with a combination of a letter and four digits appears on the screen. In this case, check the following table. The player can play the following files: First three characters of the service number Cause and/or corrective action C 31 The USB device is not connected correctly. , Re-connect the USB device correctly. File Type File format Extension Video DivX*1*2 “.avi” or “.divx” MPEG-1*1*2*3 “.mpg” or “.mpeg” MPEG-2 (PS)*1*2 “.mpg” or “.mpeg” MPEG-4 (simple profile)*1*2*4 “.mp4” or “.m4v” Photo JPEG*5 “.jpeg” or “.jpg” Music MP3 “.mp3” WMA*4 “.wma” AAC*4 “.m4a” LPCM/WAVE “.wav” *1 In some cases certain file formats are not supported on this player. *2 The player can play video files of size up to 720 (width) × 576 (height)/2 GB. *3 Only support movie data of cyber shot. *4 Files with copyright protection (Digital Right Management) cannot be played. *5 Photo files that conform to the DCF (Design rule for Camera File system) image file format. The player will play any file in the above table, even if the file format differs. Playing such data may generate noise that can result in speaker damage. z • If you add numbers (01, 02, 03, etc.) to the front of the file names, the files will be played in that order. • To play a complex hierarchy of folders may take some time. Create albums with no more than two hierarchies. • Set “MEDIA” to “PHOTO (MUSIC)” to repeat both music and photo files (page 18). 28 Specifications Outputs (Jack name: Jack type/Output level/Load impedance) LINE OUT (AUDIO): Phono jack/2 Vrms/10 kilohms DIGITAL OUT (COAXIAL): Phono jack/0.5 Vp-p/75 ohms HDMI OUT: HDMI 19 pin-Standard Connector COMPONENT VIDEO OUT (Y, PB, PR): Phono jack/Y: 1.0 Vp-p, PB, PR: 0.7 Vp-p/75 ohms LINE OUT (VIDEO): Phono jack/1.0 Vp-p/75 ohms USB: USB jack Type A, maximum current 500 mA (For connecting USB device) General Additional Information b • Some video, photo, and music files may not play, depending on the encoding/recording condition. • To start playback and proceed to the next or another album may take some time. • The player cannot play music files in mp3PRO or WMA Pro format. • If the playing time of either music or photo is longer, the longer one continues without sound or image. • To display Progressive photo files or photo files of 3,000,000 pixels or more may take time and the duration may seem longer than your selected setting. • The player will recognize a maximum of 200 albums, regardless of the selected mode. It can recognize up to 300 music files and 300 photo files when “PHOTO (MUSIC)” is selected, 600 music files when “MUSIC” is selected, 600 photo files when “PHOTO (BGM)” is selected, and 600 video files when “VIDEO” is selected. • The player may not play a combination of two or more video files. • The player may not play certain video files that are longer than 3 hours. • Depending on the file, normal playback may not be possible. The picture may be unclear, playback may not appear smooth, or the sound may skip, etc. You are recommended to create a file at a lower bit rate. • When playing visual data that is not supported by MPEG-4 format, only sound will be heard. Power requirements: DC 6 V (AC adaptor) Power consumption: 8 W Dimensions (approx.): 145 × 24.5 × 106 mm (width/height/ depth) incl. projecting parts Mass (approx.): 245 g Operating temperature: 5 °C to 35 °C Operating humidity: 25 % to 80 % AC adaptor: 220 – 240 V AC, 50/60 Hz Supplied accessories • Audio/video cable (phono plug × 3 y phono plug × 3) (1) • Remote commander (remote) (1) • R6 (size AA) batteries (2) • AC power adaptor (1) Specifications and design are subject to change without notice. 29 Index Numerics H S 16:9 21 4:3 LETTER BOX 21 4:3 OUTPUT 22 48kHz/96kHz PCM 24 5.1 Channel Surround 10 HDMI AUDIO (HDMI) 26 CONTROL FOR HDMI 9, 26 HDMI RESOLUTION 25 LANGUAGE FOLLOW 26 HDMI SETUP 25 SCREEN SAVER 21 SCREEN SETUP 21 SETUP 18, 21 Setup Display 21 SHARPNESS 19, 20 Slow-motion Play 6 SUBTITLE 5 I T A ADVANCE 6 ALBUM 18 AUDIO DRC 23 AUDIO SETUP 23 AUTO PLAY 23 AUTO POWER OFF 23 AV SYNC 19, 20 B BACKGROUND 21 Batteries 11 ‘BRAVIA Sync’ 9 C Connecting 8 Control Menu 17 CUSTOM 21 CUSTOM PICTURE MODE 19 CUSTOM SETUP 23 J TIME/TEXT 18 TRACK 18 Troubleshooting 27 TV TYPE 21 JPEG 28 JPEG RESOLUTION 25 U ID3 tag 5 INTERVAL 16, 18 L LANGUAGE SETUP 21 M MEDIA 18 MEMORY 19 MODE (PROGRESSIVE) 22 MP3 28 MPEG 24 N D NTSC 27 DATE 18 DIGITAL OUT 24 Digital output 24 Display Control Menu display 17 Setup Display 21 DivX® 23 DOLBY DIGITAL 24 DOWNMIX 23 O E EFFECT 17, 19 F Fast forward 6 Fast reverse 6 FILE 18 Film based software 22 On-screen display Control Menu display 17 Setup Display 21 OSD 21 P PAL 27 PAUSE MODE 23 PhotoTV HD 16, 25 PICTURE NAVI 5, 15 PROGRESSIVE (COMPONENT OUT ONLY) 22 Q QUICK 18 Quick Setup 12 R Remote 5, 11 REPEAT 18 REPLAY 6 RESET 18 30 USB 14 V Video based software 22 Z ZOOM 18 For customers in Europe z To find out useful hints, tips and information about Sony products and services please visit: www.sony-europe.com/myproduct/ 4-157-000-12(1) Sony Corporation Printed in Malaysia