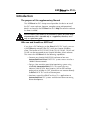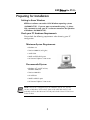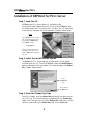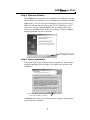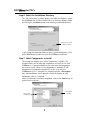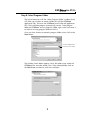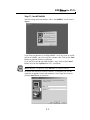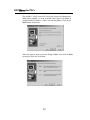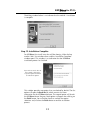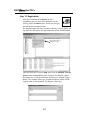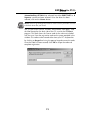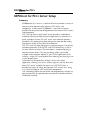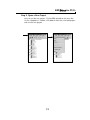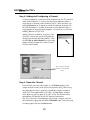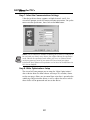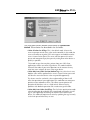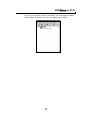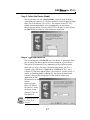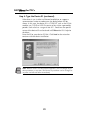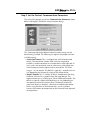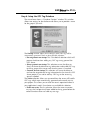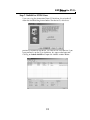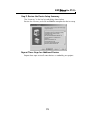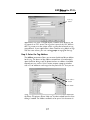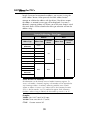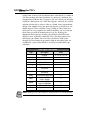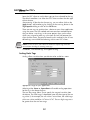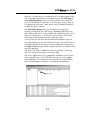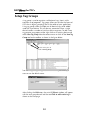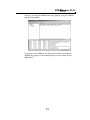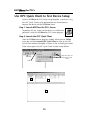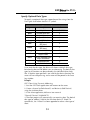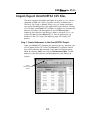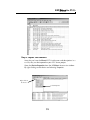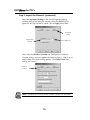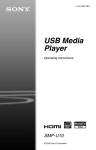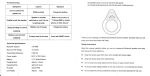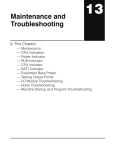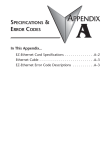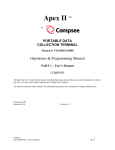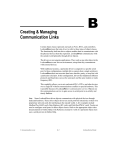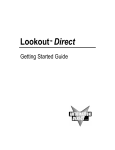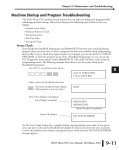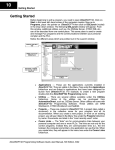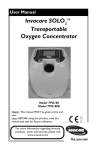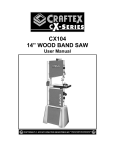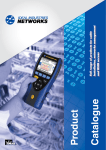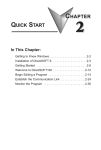Download KEPDirect for PLCs
Transcript
Direct for PLCs KEPD Introduction The purpose of this supplementary Manual This KEPDirect for PLCs Setup manual provides the basics to install the PLC server software; however, complete setup and operational details are found in the KEPDirect for PLCs Help file once the software has been installed. Exercise caution: This manual is not intended to replace the online Help documentation. This is intended only as a supplement, therefore, use it only as a quick start guide. Who can and should use KEPDirect? If you have a PLC belonging to the DirectLOGIC PLC family, you can use KEPDirect to connect your PLCs with your favorite Windows client. The families of PLCs (DL05, DL06, DL105, DL205, DL305 and DL405) can be connected to your favorite Windows client software. This means that KEPDirect has the following capabilities: • Connect your favorite HMI/SCADA software to low-cost AutomationDirect DirectLOGIC PLC systems over a serial or a 10Mbit Ethernet network. • Design a low-cost data acquisition/monitoring system using affordable AutomationDirect PLCs. This means that any industrial HMI/SCADA, data historian, MES or ERP software package that includes an OPC client driver can connect directly to DirectLOGIC PLC serial or Ethernet ports. • Interface custom VisualBASIC or Visual C++ applications to AutomationDirect PLC systems and eliminate time-consuming driver development. 1 Direct for PLCs KEPD Diagram Showing the Basic System Compatibility 2 Direct for PLCs KEPD Preparing for Installation Getting to Know Windows KEPDirect software runs under 32-bit Windows operating systems (98/2000/NT/XP). If you are more accustomed to using 3.1, please take a moment to study your PC’s reference manual on the operation of Windows (98/2000/NT/XP). Check your PC Hardware Requirements Please check the following requirements when choosing your PC configuration. Minimum System Requirements • Windows 98 • Pentium 200MHz (or higher) • 32Mb RAM • 10Mb available disk space • MS Internet Explorer 5.0 or newer Recommended System • Windows NT 4.0 SP5 or later, Windows 2000, XP • Pentium 400 MHz • 64 Mb RAM • 10Mb hard disk space • MS Internet Explorer 5.0 or newer NOTE: The server is designed to run on Windows 98, NT 4.0, and all versions of Windows 2000 and XP. Some of the older Win 98 PC’s will probably not have the Microsoft DCOM patch loaded since DCOM is not native to them. 3 Direct for PLCs KEPD Surge Protection It is highly recommended that the computer KEPDirect operates on has some form of power surge protection. A quality surge protector will protect your computer from most surges and spikes; however, an uninterruptible power supply (UPS) will provide the ultimate protection. A UPS provides isolation between the AC power source and the computer and has battery backup for blackout and brownout conditions. Review Package Contents Now is the time to review the contents of your KEPDirect software package. You should have the following items: • CD ROM • Installation and Setup Manual • Installation Key Code and Registration Key Code 4 Direct for PLCs KEPD Supported Devices The DL05, DL105, DL06, DL205, DL305 and DL405 PLCs support RS232-C and RS422 (may require an RS422 adapter) serial. The DL05, DL06, DL205 and DL405 PLCs also support 10Base-T and 10Base-FL Ethernet interfaces. Below is a list of supported devices: • DL05 and DL06 PLCx: Supports the H0-ECOM, Ethernet Communications Module. • DL205 PLCs: Supports the D2-DCM , Data Communications Module (serial), H2-ECOM, Ethernet Communications Module and H2-ECOM-F, Ethernet Communications Module (fiber optic) • DL305 PLCs: The DL330 and DL340 supports the D3-232-DCU and the D3-422-DCU. The D3-350 (only), supports the D3-DCM, Data Communications Module (serial). • DL405 PLCs: Support the D4-DCM, Data Communication Module (serial), H4-ECOM, Ethernet Communications Module and H4-ECOM-F, Ethernet Communications Module (fiber optic). 5 Direct for PLCs KEPD Installation of KEPDirect for PLCs Server Step 1: Load the CD KEPDirect for PLCs Server Software is available on the AutomationDirect Product Showcase CD. To install KEPDirect, insert the AutomationDirect CD into your PC’s CD drive. The CD should start automatically and open the “Install Software” window shown below. Note: If the DirectSOFT32 CD does not start automatically, go to the Windows START button, select RUN and type: E:\startup.exe Change the letter E above to match your CD drive. Then click on OK and the program will start. Step 2: Select the Install Software Option The DirectSOFT32 “Install Software” window offers all the options available with this CD. To install KEPDirect, select the Install Software option indicated on the figure above. This selection opens the Product Key window shown below. Enter Product Key here Then click on the OK button Step 3: Enter the Product Key Code From this window, enter the Product Key located on the back cover of your CD case. This software package is protected by this Product Key code. Only licensed users that have a Product Key code may install the software. After entering the Product Key click on the OK button. 6 Direct for PLCs KEPD Step 4: Welcome Window The KEPDirect install wizard starts and opens the “Welcome” window shown below. This window issues a reminder to exit all other Window applications. If you are unsure of the programs that may be running, open the Task Manager by pressing the Ctrl-ALT-Delete keys at the same time. Close any opened applications by selecting them and clicking on the Close button of the Task Manager. Click on the Next button to proceed with the installation. Click here to proceed with the KEPDirect installation Step 5: License Agreement The wizard displays the “Software License Agreement” shown below. Read the agreement and select Yes if you agree with the terms and conditions. If you agree with the License Agreement’s terms and conditions, click here. The Back button returns you to the Welcome window. Selecting No will cancel the installation. 7 Direct for PLCs KEPD Step 6: Select the Installation Directory The “File Destination” window displays the folder (or directory) where the KEPDirect files will be installed. You may choose a different folder by clicking on the Browse button and selecting a preferred directory. Click here to select a different folder If you accept the displayed folder or select a preferred directory, click on the Next button to continue with the KEPDirect installation. Step 7: Select Components to Install The wizard now displays the “Select Components” window. This window allows you to select the components to install for use with KEPDirect. It is recommended that you select only the components you want to install. When a main component is selected, all subcomponents are selected automatically. In this case, only the KEPDirect for PLCs is selected. This window includes a Description box, indicated below, which provides a brief description of each component when it is selected. When all selections have been completed, click on the Next button to proceed with installation. Description window Select main component 8 Direct for PLCs KEPD Step 8: Select Program Folder The wizard continues with the “Select Program Folder” window which will allow you to select or create a folder to install the KEPDirect application files. These are the KEPDirect launch help and application files. The installation program automatically creates a new program folder for KEPDirect. You may keep this folder, type a new name over it or select an existing program folder on the list. Once you have chosen or entered a program folder name, click on the Next button. Use the default name or create a new name The window shown below appears. Verify the folder name where the KEPDirect files are to be stored. If this is the selected folder, click on the Next button to continue with the installation. 9 Direct for PLCs KEPD Step 9: Start Copying Files The wizard now displays the “Start Copying Files” window shown below and displays the installation information as configured through all previous steps. Verify that the installation information is correct. If incorrect, click on the Back button to return to previous windows. If correct, click on the Next button to start copying the KEPDirect files to your PC’s hard drive. Displays the installation information configured during the previous installation steps Step 10: KEPDirect Files Installation The installation “Setup Status” window opens and displays the progress of the installation and setup of the KEPDirect files. A progress bar is displayed and a number indicating the percentage of the process completed is shown next to the progress bar. Progress bar and Percentage completed 10 Direct for PLCs KEPD Step 11: Install NetEdit After the setup status bar reaches 100%, the NetEdit 3 install wizard appears. If you have not previously installed NetEdit 3 or if you have an earlier version of NetEdit, you can install this version now. Click on the Next button to proceed with the installation. If you feel that you do not need NetEdit 3 now, click on the Cancel button to finish the KepDirect for PLCs installation. NOTE: NetEdit3 is required to setup DirectLOGIC Ethernet devices. For those who continue with the NetEdit 3 installation you will be asked for an optional name and company name. Type the names or click the Next button to continue. 11 Direct for PLCs KEPD The NetEdit 3 install wizard will ask for the name of the destination folder where NetEdit 3 is to be installed. Either chose a file folder or accept the default folder as shown in the dialog below. Click on the Next button to continue. Select the type of setup in the next dialog window, then click on Next to continue with the installation. 12 Direct for PLCs KEPD The dialog window below is an indicator that the NetEdit 3 installation is complete. Step 12: Installation Complete For KEPDirect, the install status bar will be showing. When the bar reaches 100%, the window closes and the “Installation Complete” window opens. This window is an indication that the KEPDirect installation process has finished. If you wish to cancel either of these options, click on the respective option checkmark to uncheck the option. This window provides two options that are checked by default. The first option will open the Read Me file which contains the latest information for the KEPDirect Software. The second option will launch the KEPDirect Server Program. Both options will open after clicking on the Finish button. You can either check or uncheck the option selections and, click on the Finish button to end the installation process. 13 Direct for PLCs KEPD Step 12: Registration With the installation of KEPDirect for PLCs completed, you may launch the program now by clicking on the KEPDirect icon, shown on the right, located on the Desktop window. The program opens the main window and offers a set of options on the menu bar located on the top left portion of the window below. Click on Purchase a Driver License From the menu bar, click on Help, then click on Purchase a Driver License from the drop down menu shown in the diagram above. This opens the “Unlicensed Drivers and Plug-ins” window shown below. This window allows you to select the driver which will be used for your system protocal. The diagram shows the 14 Direct for PLCs KEPD AutomationDirect ECOM driver selected, but either DIRECT-NET or K Sequence could have been selected. Once the driver has been selected, click on the License button. NOTE: You must go through the Purchase Driver License procedure for each individual driver that you install. The “ECOM Driver License” window, shown below, now opens. Find the label located on the back side of the CD case for the KEPDirect program. This label shows the license code for the software included with the case. Enter the registration code on the space provided in the window. This code can be entered either from your PC’s keyboard or by clicking on Keypad and using the pop-up keypad to enter the code. Once the code has been entered, click OK to accept the code and complete registration. 15 Direct for PLCs KEPD KEPDirect for PLCs Server Setup Summary KEPDirect for PLCs Server is a software driver that provides a means of communication between other software (OPC clients) and components. In other words, KEPDirect is a translator server that provides the communication bridge between the software (OPC clients) and components. OPC (OLE for Process and Control) servers provide a standardized method of allowing multiple industrial applications to share data in a quick and robust manner. The OPC server and LinkMaster products provided in this package have been designed to meet the demanding requirements found in the industrial environment. This OPC server has been designed as a two-part program. The primary component provides all of the OPC and DDE connectivity as well as the user interface functions. The second part is comprised of plug-in communications drivers. This two-part design allows you to add multiple communications options to your SCADA application while utilizing a single OPC server product thus reducing your learning curve as your project grows. LinkMaster has the capabilities of both a server and a client application, allowing it to access, collect, organize, and link data from other OPC servers and offer that data to any OPC/DDE client. It provides the means of linking data between OPC servers; thus, acting as a universal bridge for OPC server/client components. OPC technology reflects the move from closed proprietary solutions to open architectures that provide more cost-effective solutions based on established standards. 16 Direct for PLCs KEPD Start a New Project Step 1: Things to check Before starting a new project, be sure that KEPDirect for PLCs Server has been properly installed. Also, any devices to be added to your project must be installed with modules in place, powered up and working properly. For ECOM (Ethernet) If you have selected the ECOM Driver License, you must provide the proper IP addresses for each device that will be used in your project. You can use NetEdit 3 to setup the ECOM module if needed. The IP addresses will be required during the project setup in order to ensure successful communication between the KEPDirect for PLCs Server and the devices. If you will be using more than one device in your project, an industrial Ethernet Switch, such as the E-SW05U, is highly recommended. For DirectNET or K Sequence (serial) If the Driver License selection, which you have made, is either DirectNET or K Sequence, the PLC’s serial port should have been established in order to communicate between the KEPDirect for PLCs Server and the PLC. This is accomplished by using DirectSOFT32 to establish and set up the communication link. Setting up the communications port will also assure you that the proper interface cable is being used with the PLC. Once all the above items have been confirmed, a new project can be started. 17 Direct for PLCs KEPD Step 2: Launch KEPDirect for PLCs Click on the KEPDirect for PLCs Server icon, shown on the left, to launch the application. The application will start and open the KEPDirect for PLCs Server window shown below. 2 1 3 When the KEPDirect for PLCs Server application is launched for the first time, it opens with an operational simulation program. This is a sample program which can be used to practice adding devices and channels. The window is divided into three areas as explained below (see the window above for reference): 1. This area displays any existing channels, devices and groups in a project. In addition, from this area new channels, devices and groups can be added to projects. 2. This is the tag entry window of the server. Tags that you enter for a given device or tag group will be displayed here. 3. This area is the event log window of the server. Any of the messages generated by the server or the underlying driver will be displayed here. 18 Direct for PLCs KEPD Step 3: Open a New Project Now, to start the new project. Click on File located on the menu bar. On the “drop-down” window, click New to close the simulated project and start the new project. 19 Direct for PLCs KEPD Step 4: Adding and Configuring a Channel A channel represents a communication medium from the PC to one or more external devices. A channel can be used to represent either a serial port or a Ethernet card installed in the PC. Serial channels will either be DirectNet or K Sequence, while the Ethernet channels will be UDP/IP protocol. A number of channels can be defined within a single project for organizational purposes. A channel acts as the basic building block of an OPC link. Adding channels is done by using the “New Channel” wizard. The wizard will guide you through the channel definition process. Click on the Click to add a channel text in the new project window to open the “New Channel” wizard, shown below. Type a unique channel name or use the default name. Step 5: Name the Channel Each channel name must be unique in a KEPDirect project. Each unique channel name can be up to 256 characters long. While using long descriptive names is generally a good idea, keep in mind that some OPC client applications may have a limited display window when browsing the tag space of an OPC server. The channel name entered here will be part of the OPC browser information. The “New Channel” wizard prompts you to type a unique name for the channel by typing over the default Channel1 label. Once the name has been typed, click on the Next button. 20 Direct for PLCs KEPD Step 6: Select the Device Driver The wizard now prompts you to select a “Device Driver” to use. Protocal selections are made from this window. The arrow to the right side of the name provides a drop down list for all the drivers that are installed on your system. The list will allow you to chose one of the following drivers: AutomationDirect ECOM, DIRECT-NET or K Sequence. Select the driver of your choice, then click on the Next button. Select the Device Driver If the selection is the AutomationDirect ECOM driver., the wizard will prompt you to select a “Network Adapter”. Click on the arrow to open the drop down list. This list shows the network adapters which are installed in your PC. Either select the adapter you wish to use or select Default and allow the operating system to select the adapter. Select the Network Adapter 21 Direct for PLCs KEPD Step 7: Select the Communications Settings If the device driver chosen supports multiple channels (serial), the wizard will prompt you for the communications parameters. Set up the communication parameters, then click on the Next button. NOTE: The ID selection,in addition to allowing you to select a COM port to be used with your driver, many drivers also support Ethernet Encapsulation mode. Ethernet Encapsulation mode allows you to use an Ethernet based serial port gateway instead of your normal PC based serial port. More information about Ethernet Encapsulation can be found in the KEPDirect for PLCs Server Help file. Step 8: Write Optimizations Setup The wizard will now prompt you to setup the “Write Optimizations” after a device driver has been chosen and setup. This window, shown on the next page, allows you to control how write data is passed to the underlying communications driver as well as adjust the ratio at which those writes will be processed and sent to the device. 22 Direct for PLCs KEPD The write optimizations provides three choices of Optimization Method. These choices are described in the list below: • Write all values for All Tags: This is the default mode. It forces the server to attempt to write every value to the controller. In this mode the server will continue to gather OPC write requests and add them to the server's internal write queue. The server will then process this write queue and attempt to empty the queue by writing data to the device as quickly as possible. This mode insures that everything written from your OPC client applications will be sent to the target device. This mode should be selected if the order of your write operations or the content of every write item must uniquely be seen at the target device. • Write Only Latest Value for Non-Boolean Tags: Any value that is not a Boolean value will be updated in the server's internal write queue and will then be sent to the device at the next possible opportunity. This feature must be used with a clear understanding of how it will affect the operation of your application. This mode does not attempt to optimize writes to Boolean values. This allows you to optimize the operation of HMI data, such as a slide switch, without causing problems with Boolean operations like a momentary push button. • Write Only Latest Value for All Tags: The final write optimization mode takes the operation described for the second mode and applies it to all tags. If your application needs only to send the latest value to your device, this mode will optimize all writes by updating the tags currently in the write queue before they are sent. 23 Direct for PLCs KEPD Before ending the write operations, the Duty Cycle needs to be set. The Duty Cycle selection allows you to control the ratio of write operations to read operations. The ratio is always based on one read for every one to ten writes. By default, the duty cycle is set to ten. This means that ten writes will occur for each read operation. If your application is doing a large number of continuous writes, but you need to insure that read data is still given time to process, you may want to reduce the Duty Cycle. A setting of one will result in one read operation for every write operation. In all cases, if there are no write operations to perform, reads will be processed continuously. Note: It is strongly recommended that you characterize your application for compatibility with these write-optimization enhancements before using them in a production environment. Step 9: Review the Channel Setup Summary After setting up the write optimizations, click on the Next button. The wizard ends with a view of the new channel setup. Review the Summary, then click on Finish to complete the setup. Review the Channel Setup Summary 24 Direct for PLCs KEPD The Channel has been setup as indicated in the new project window shown below. A device(s) can now be added to your project. 25 Direct for PLCs KEPD Adding Devices to the New Project Devices represent PLCs or other hardware that the server will communicate with. The device driver that the channel is using restricts device selection. Step 1: Add a Device(s) Now that a channel has been setup a device can be added by using the New Device Wizard. An IP address will be needed for the Ethernet device. If a serial device is to be setup, be sure that the COM port on the PLC or other hardware has been set up for communicating on either a DirectNET, K-Sequence or MODBUS network. Select either to Add a Device Once the channel setup is complete, the application window displays a directory tree on the screen showing the newly created channel name. Directly beneath the channel name is a device symbol. Either click on the text next to the symbol, Click to add device, or click on the Add Device tool on the tool bar to initiate the add device setup. Type a logical name Step 2: Name the Device The wizard begins by asking for a Device name. Unlike the channel name, the device name can be the same from one channel to the next. The device name is a user defined logical name for the device. The device name can be up to 256 characters long. Keep in mind that some OPC client applications may have a limited display window when browsing the tag space of an OPC server. This will be the browser branch name used in OPC links to access tags assigned to this device. Click on Next to continue. 26 Direct for PLCs KEPD Step 3: Select the Device Model The wizard now asks for a Device Model, a specific type of device associated with a device ID. Click on the down arrow to open the drop down list of the devices (PLCs/CPUs). The contents of the PLC/CPU model selection drop down will vary depending on the chosen communication driver. Click on the PLC/CPU to select it, then click on the Next button to continue with the device installation. Step 4: Type the Device ID The wizard requests a Device ID next. The device ID parameter allows you to specify the driver specific station or node for a given device. The type of ID entered will vary depending on the communication driver you are using. For many communication drivers, the ID is a numeric value. The drivers supported by KEPDirect for PLCs use a numeric ID. The menu option allows you to enter a numeric value, as shown in the dialog below. Additionally, the format of the entered numeric value can be changed to suit the needs of either your application or the characteristics of the chosen communication driver. By default, the format is set by the driver; either Decimal, Octal or Hexadecimal. It is good practice to leave the ID on Decimal. 27 Direct for PLCs KEPD Step 4: Type the Device ID (continued) If the driver in use is either an Ethernet based driver or supports a unconventional station or node name, the dialog below will be shown. In this case, the device ID is a TCP/IP ID, such as the ECOM modules use. TCP/IP or UDP IDs consist of four values separated by periods. Each value has a range of 0 to 255.. Details on the specific nature of the device ID can be found in KEPDirect for PLCs help for the driver. Enter the ID for your device (ECOM). Click Next for the wizard to continue with the device installation. Note: With the server’s on-line full time operation, you can change any of these parameters at any time. The Device ID parameter can be changed at any time and will take effect immediately. 28 Direct for PLCs KEPD Step 5: Set the Device’s Communication Parameters The wizard will prompt you for the Communication Parameters shown below and displays the default communication settings. This screen provides three different communication settings for the device being installed. The following list explains the purpose of each available setting. • Connection Timeout: This is used primarily with Ethernet based drivers. The connection timeout allows the time required to establish a socket connection to a remote device to be adjusted. In many cases, the connection time to a device can take longer than normal communications request to that same device. The valid range is 1 to 30 seconds. The default is typically 3 seconds, but can vary depending on the specific nature of the chosen driver. • Request Timeout: This is used by all drivers to determine how long the driver will wait for a response from the target device. The request timeout has a valid range of 100 to 30000 milliseconds. The default is typically 1000 milliseconds but can vary depending on the specific nature of the chosen driver. The default timeout for most serial drivers is based on a baud rate of 9600 baud or better. When using the driver at lower baud rates, you may need to increase the timeout to compensate for the increased time required to acquire data. 29 Direct for PLCs KEPD Step 5: Set the Device’s Communication Parameters (continued) • Fail After: This parameter is used to determine how many times the driver will retry a communications request before considering the request to have failed. The valid range is 1 to 10 retries. The default is typically three retries but can vary depending on the specific nature of the chosen driver. The number of retires configured for your application is dependent largely on your communications environment. If your environment is prone to noise induced communication failures you may want to increase the number of retries the driver performs. Keep in mind, however, whenever the driver encounters a communication issue, it will attempt to reacquire the data for the lost request. Based on the Request timeout and the Fail after count, the driver will pause on a specific request until either the device responds or the timeout and retires have been exceeded. With this in mind you wouldn't want to set the timeout to 30000 milliseconds and 10 retries with the hope of covering every possible issue as this would result in a potential communications pause of 5 minutes. Once the three “Communication Parameters” settings have been selected, click on Next to continue with the device installation. 30 Direct for PLCs KEPD Step 6: Setup the OPC Tag Database The wizard now shows a “Database Creation” window. This window allows two settings for the database and allows you to provide a name for the group if you wish. The Startup selection allows you to configure when OPC tags will be automatically generated. There are three possible selections: • Do not generate on startup: This is the default selection which will prevent the driver from adding any OPC tags to tag space of the OPC Server. • Always generate on startup: This selection causes the driver to always evaluate the device for tag information and to add OPC tags to the tag space of the server each time the server is launched. • Generate on first startup: This selection will cause the driver to evaluate the target device for tag information the first time this OPC Server project is run and to add any OPC tags to the server tag space as needed. The Action selection allows you to control how the server will handle OPC tags which were automatically generated and currently exist in your project. This allows you to tailor the server’s operation to best fit your application’s needs. Four choices are available for selection: • Delete on create: The first selection allows the server to remove any tags that had previously been added to the tag space before the communications driver can add any new tags. 31 Direct for PLCs KEPD Step 6: Setup the OPC Tag Database (continued) • Overwrite as necessary: The second selection will allow the server to remove only the tags that the communications driver is replacing with new tags. Any tags that are not being overwritten will remain in the server's tag space. • Do not overwrite: The third choice will prevent the server from removing any tags that had been previously generated or may have already existed in the server. With this selection, the communications driver can only add completely new tags. • Do not overwrite, log error: The final selection has the same effect as the third choice except for an error message which will be posted to the server’s event log whenever a tag overwrite occurs. Note: The removal of OPC tags affects tags that have been automatically generated by the communications driver and any tags you have added using names that match generated tags. It is recommended that you try to avoid adding your own tags to the server using names that match tags that may be automatically generated by the driver. To aid in keeping automatically generated tags from mixing with tags that you may enter manually, the parameter, Add to group can be used. This parameter allows you to specify a sub-group that will be used when adding all automatically generated tags for this device. The name of the sub-group can be up to 256 characters in length. Once the database has been setup, click Next to continue with the device installation. 32 Direct for PLCs KEPD Step 7: NetEdit for ECOM Users If you are using the AutomationDirect ECOM driver, the wizard will show the NetEdit dialog shown below. The device ID, which was previously entered for the device, can now be set in the device. If you have previously set the ID in the device, this step can be bypassed. Clicking on Launch NetEdit will open the NetEdit window below. 33 Direct for PLCs KEPD Step 8: Tag Import Settings The next dialog the wizard presents is the “Tag Import Setting” shown below. You are to enter the exact location of the DirectSOFT32 export file you want to import tags from. The exported file should have been created in DirectSOFT32(see page 49). Click on the button next to the file entry window to select the location and import file name. You can also type the location and the import file name if you wish. Only two types of files can be imported: • Program (via export), .txt extension • Element Documentation (via export), Standard Format, .csv Click here to select the import file extension After selecting the import tag file, you have the option to have the tag descriptions imported or not. Check the Display Descriptions? box to have the descriptions imported. If necessary, a description will be given to tags with long names stating the original tag name. Click the Next button to continue. 34 Direct for PLCs KEPD Step 9: Review the Device Setup Summary The “Summary” is the final wizard dialog shown below. Review the Summary and click on Finish to complete the device setup. Repeat These Steps for Additional Devices Repeat these steps to install more devices as needed by your project. 35 Direct for PLCs KEPD Adding Tags to the New Project The project is now ready to add tags. Your KEPDirect for PLCs Server window should look something like the diagram below. Click either place to open tag dialog Static Tags A tag represents addresses within the PLC or other hardware device which the server communicates with. The server allows both dynamic tags (tags entered directly in the OPC Client which specify device data) and user defined static tags. User defined static tags are created in the server and benefit the user by allowing the tag to be browsed from OPC clients that support tag browsing. The user defined tags also support tag scaling. Step 1: Open the Tag Properties Dialog To add a static tag to your project, either click on the text Click to add a static tag or click on the New Tag tool on the tool bar. The Tag Properties dialog, shown on the next page, will appear for you to enter the Name, Address and Description for the tag being entered. Step 2: Name the Tag The tag Name parameter allows you to enter the string that will represent the data available from this tag. The tag name can be up to 256 characters in length. While using long descriptive names is generally a good idea, keep in mind that some OPC client 36 Direct for PLCs KEPD New Tag button applications may have a limited display window when browsing the tag space of an OPC server. The tag name is part of the OPC browse data. Tag names must be unique within a given device branch or tag group branch. If your application is best suited for using blocks of tags with the same names, you can use tag groups to segregate the tags. Step 3: Enter the Tag Address The Address parameter allows you to enter the desired driver address for this tag. The format of the address entered here is based entirely upon the driver being used. To determine how an address should be entered you can use the “Hints” button to open a pop-up window with a list of addresses and ranges for the particular PLC that you are Check address button Hints button using. Hints provide a quick reference guide to the address format of the driver. The primary driver Help can also be invoked from the hints dialog if needed. The address entered can be up to 128 characters in 37 Direct for PLCs KEPD length. Once you have entered an address, you can test it using the check address button. When pressed, the check address button attempts to validate the address with the driver. If the driver accepts the address as entered no message will be displayed. If an error is detected, a pop-up window will inform you of the error. Keep in mind that some errors will be related to the data type selection and not the address string. DL05/06, DL105, DL205 Series, D3-350 and DL405 Series General Addressing - Data Types Boolean Address Type Address Form IInput Points (READ ONLY) X<xxx> Outnput Points Y<xxx> Control Relays C<xxx> Special Relays SP<xxx> Timer Status Bits T<xxx> Counter Stauts Bits CT<xxx> Stages S<xxx> Word Bit Number (Octal) Address Form Word Number (Octal) V<xxxxx> xxxxx xxx Timer Current Values Counter Current Values Data Words None None Data Words Non-Volatile System Parameters NOTE: Bit Access to V-memory Bit information can be directly accessed within V-memory registers. To access a bit within a V-memory register, a bit number can be appended to any V-memoryt address. V-memory addressing with bit access would appear as follows: V<xxxxx>.<yy> where xxxxx is the V-memory location and y is the bit number (0 to 15) within that register. If the V-memory location is either a Long or DWord, the bit number yy can be (0 to 31). Examples V40401 bits 20-27 (octal) of X Input V41100 Timer status bits 0-17 (octal) CT165 Counter contact 165 38 Direct for PLCs KEPD Examples (continued) S57 Stage control bit 57 V2000.1 Bit access to V2000 bit 1 V2000.30@Long Bit access to V2000 as a Long bit 30 DL330 and DL340 General Addressing Data Types Boolean Address Type Address Form IInput / Output Points IO<xxx> Control Relays C<xxx> Special Relays SP<xxx> Timer / Counter Status Bits Shift Registers Word Bit Number (Octal) Register Form Register Number (Octal) R<xxx> xxx None None xxx CT<xxx> SR<xxx> Timer / Counter Current Values None None R<xxx> xxx Data Words None None R<xxx> xxx System Parameters None None R<xxx> xxx Examples R37 bits 374-377 (octal) of the special relays IO157 bit 157 of the I/O points R16 bits 160-167 of the control relays Step 4: Enter a Tag Descriptiom The optional Description parameter allows you to attach a comment to this tag. A string of up to 64 characters can be entered for the description. If you are using an OPC client that supports Data Access 2.0 Tag Properties, the description parameter will be accessible from the Item Description property of the tag. Step 5: Select the Data Type The Data Type selection allows you to specify the format of this tag’s data as it is found in the physical device. In most cases this is also the format of the data as it returned to the client. The data type setting is an important part of how a communication driver reads and writes data to a device. For many drivers, the data type of a particular piece of data 39 Direct for PLCs KEPD rigidly fixed. In these cases the driver knows what format it is needs to use when reading data from the device. In some cases, however, the interpretation of device data is largely in the user’s hands. An example would be a device that uses 16 bit data registers. Normally this would indicate that the data is either a Short or a Word. Many register-based devices also support values that span two registers. In these cases, the double register values could be a Long, Dword, or Float. When the driver you are using supports this level of flexibility, you must tell the driver how you want to read data for this tag. By selecting the appropriate data type you are telling the driver to read either one register or two, or possibly a Boolean value. The driver governs the data format you choose. You can access the driver’s help system through the Hints button to get specific help on what data types are available for a given driver. Below is a chart of available data type selections. Data Types Description Type Description Prefix Boolean Single bit X, Y, C, SP, T, CT, IO Word Unsigned 16 bit value V Short Signed 16 bit value V DWord Unsigned 32 bit value V Long Signed 32 bit value V Float Double 32 bit Real value IEEE format 64 bit Real value IEEE format String Null terminated ASCII string BCD LBCD Two byte packed BCD value, range is 0-9999 Four byte packed BCD value, range is 0-99999999 Byte Unsigned 8 bit value R Char Signed 8 bit value R V V V V V NOTE: Reading a HEX value with BCD format results in an invalid number. 40 Direct for PLCs KEPD Step 6: Set the Client Access The Client access selection allows you to specify whether this tag is Read only or Read/Write. By selecting Read only, you can prevent client applications from changing the data contained in this tag. By selecting Read/Write, you are allowing client applications to change this tag’s value as needed. The Client access selection also has an effect upon how this tag will appear in the browse space of an OPC client. Many OPC client applications allow you to filter tags based on their attributes. Changing the access method of this tag may change how and when the tag will appear in the browse space of your OPC client. Step 7: Enter a Tag Scan Rate The Scan rate parameter allows you to specify the update interval for this tag when used with a non-OPC client. OPC clients can control the rate at which data is scanned by using the update rate that is part of all OPC groups. Normally, non-OPC clients don’t have that luxury. The server allows you to specify an update rate on a tag per tag basis for non-OPC clients. By using the scan rate, you can tailor the bandwidth requirements of the server to suit the needs of your application. If, for example, you need to read data that changes very slowly, there is no reason to read the value very often. By using the scan rate, this tag can be forced to read at a slower rate reducing the demand on the communications channel. The valid range is 10 to 99999990 ms., with 10 ms. increment. The default is 100 milliseconds. Step 8: Set Override Data Type The Allow client to override data type selection allows you to force OPC clients to use the data type you have specified for this tag. OPC clients can specify how they desire to view the data from a particular tag. Normally, the server must make a good effort to satisfy this request. For example, if you set the data type for this tag as Short and the OPC client registers a link to this tag with a data type of Long, the server must perform the conversion and return the value to the client as a Long. This is the case when Allow client to override data type is disabled. When this selection is enabled, the server will attempt to 41 Direct for PLCs KEPD force the OPC client to use the data type you have selected for the tag. The default condition is to allow the OPC client to select the data type of their choice. After entering all the data for the new tag, you can either click on the Apply button, add another tag by clicking on the new tag button in the Tag Properties dialog or click on the OK button. There are two ways to get data from a device to your client application using the server. The first method and most common method requires that you define a set of tags in the server project, then use the name which you assigned to each tag as the item of each link between the client and the server. The primary benefit to this method is that all user defined tags are available for browsing within most OPC clients. NOTE: It’s best to see if your client can browse or import tags from the server before deciding on creating static tags. In addition, user defined tags also support scaling. Scaling Static Tags Scaling allows raw data from your device to be scaled to a more appropriate range for your application. Selecting either Linear or Square Root will enable scaling operations for the tag in the above diagram. The raw data range allows you to specify the range of raw data from the device. The valid range is dependent upon the data type of the raw tag value. If, for example, the raw value is set to Short, the valid range of the raw value would be -32768 to 32767. The raw high range must be greater than the raw low range. 42 Direct for PLCs KEPD Normally a scaled value is assumed to result in a floating-point value. The server does not make that assumption for you. The Data type of the Scaled Value Range can be set to any valid OPC data type. This gives you the ability to scale from a raw Data type, such as, Short to an engineering value with a data type of Long if needed. The default scaled Data type is Double. The Scaled Data Range allows you to specify the range of the resulting scaled value. The valid range is dependent upon the Data type of the scaled value. If, for example, the scaled Data type is set to Long, the valid range is -2147483648 to 2147483647. The scaled high range must be greater than the scaled low range. In many cases the raw data from the device exceeds the range you have specified for the raw data. When this occurs, the scaled value is also forced outside of the range you have established. To prevent this, the High and Low clamps can be used to constrain the scaled value to the range specified. The server also allows a Units string to be assigned to a scaled tag. The Units string can be up to 32 characters long. The server supports the OPC tag properties available in the 2.0 Data Access specifications. If the OPC client that you are using supports these properties, it can automatically configure the range of objects like user input objects or displays, using the data entered here. New Tag 43 Direct for PLCs KEPD Setup Tag Groups A tag group is used to organize a collection of tags (items) with a common set of properties. Tag groups allow you to tailor the layout of OPC data in logical groupings that fit the needs of your application. Using tag groups allows multiple sets of identical tags to be added under the same device. This can be very convenient when a single device handles a number of similar machine segments. To add a new tag group to your project, either right click on an existing device and select New Tag Group from the context menu or click on the New Tag Group tool on the toolbar as shown in the figure below. Click either place to add a New Tag Group The following dialog will appear. You can either type in a unique name or use the default name. After clicking the OK button, the main KEPDirect window will appear with the new group branch and the text Click to add a static tag as shown on the next page. 44 Direct for PLCs KEPD Static tags can now be added to the new group by using the method previously described. Tag groups can be added at any level from the device level down. Multiple tag groups can be nested together to fit the needs of your application. 45 Direct for PLCs KEPD Use OPC Quick Client to Test Device Setup With the KEPDirect for PLCs Server setup complete, a quick test using the OPC Quick Client can be performed to test the connection between the device and the KEPDirect Server. Step 1: Launch KEPDirect for PLCs Server To perform this test, make sure the device is installed and powered. Launch the KEPDirect for PLCs Server program. Step 2: Launch the OPC Quick Client From the KEPDirect Server program window, either click on TOOLS menu bar and select Launch OPC Quick Client or click on the OPC Quick Client tool on the toolbar as shown in the in the diagram below. Either action opens the OPC Quick Client window shown below. Click either place to launch OPC Quick Client Tools 1 2 3 46 Direct for PLCs KEPD From the OPC Quick Client window, panel 1, shown on the previous page, is the Group Window. This window manages a list of server connections along with group objects. By right clicking on any of the items in the list will display a pop-up menu of options. Double clicking on the item in the list will bring up the property sheet for that item. Panel 2, the larger panel, is the Item Window. This window displays a list of items (tags) information for the selected item in the Group Window. Right clicking on an item name in the list will display a popup menu of options. Double clicking on the item will display the property sheet for that item. Clicking on the Item ID column heading will cause the item list to be sorted based on Item ID. The column headings can be resized. Panel 3 is the Message Window. This window logs status messages generated by the application. This window does not support sorting, but the column headers can be resized. Step 3: Select and Tag the Output to Test A simple test of your setup is to read and write to an output or a data location in the PLC. As an example, a tag named Start was previously entered as Y0. Click on Channel1.PLC (DL05) to open the tag(s) in the Item ID window. Channel1.DL05 47 Direct for PLCs KEPD Step 4: Forcing an Output After selecting the output to test, right click on the output that you want to test. A drop down menu will be displayed. Synchronous Write From the drop down menu, select either Synchronous Write or Asynchronous Write by clicking on the text. Selecting Synchronous Write will open the window shown below. The cursor will be blinking in the Write Value area of the window. Type the number “1” and click on the Apply button. The Write Value now displays a “1” reflecting the “Synchronous Write” that was just applied and the Current Value displays a “1”. The indicator for the output point just written to should now be illuminated on the PLC. Follow the same procedure to write a zero to turn off the output. 48 Direct for PLCs KEPD Step 5: Repeat to Test Other Outputs All outputs can be tested in the same manner by repeating Steps 3 and 4, and select each Boolean output available. Other data types, such as, BCD, can also be tested using this method. NOTE: Reading a HEX value with BCD format results in an invalid number. If there are other devices with tagged outputs, they can be tested in the same manner by first selecting the device. The ouputs tagged to a group can also be tested in the same manner. Dynamic Tags The other method for entering and defining tags is called Dynamic Tag addressing. Dynamic tags allow you to define tags strictly in the client application. Instead of creating a tag item in your client that addresses another tag item you have created in the server, you need only to create tag items in the client that directly accesses the device driver’s addresses. On client connect, the server will create a virtual tag for that location and start scanning for data automatically. Add a New Dynamic Tag With the OPC client running, click on the device in order to add the new tag to the Item ID panel. Either select New Item... from the drop down menu or click on the New Item toolbar button to define an item using the item editor dialog. New Item 49 Direct for PLCs KEPD The Add Items dialog, shown below, will appear. The Access Path is required by some OPC servers to complete an item Test ID button Edited ID PLC branch Available IDs (Hints) definition. Entry of a path is not necessary. Item ID is the OPC server item used to reference the data. KEPDirect for PLCs supports tag browsing, so open the server tree branches on the lower left portion of the dialog to locate the PLC branch. This will place the available IDs on the lower right portion of the dialog. You can browse through the list until the proper ID is located. Click on the ID to select it, then click on the Add Leaves button. This will place the selection in the Item ID window. Edit the ID by removing “Hints” and by typing the correct PLC address (Y1). Clicking on the 冑 button will test the ID. If the ID is not correct, an error message window will popup. If the ID is correct, the Data Type will be automatically chosen. The Data Type is used when communicating between the OPC server and the OPC Quick Client. This should be specified to agree with the size and type of the register or memory location that is being addressed. Click on the down arrow next to the Data Type window to open a list of supported data types and select the proper type. Active is checked by default. The item ID will be active after the OK button is pressed. Clicking on the OK button will write the new item ID to the OPC Item ID panel. To learn more about other ways to use the OPC Quick Client, refer to the Help selection on the tool bar. 50 Direct for PLCs KEPD Specify Optional Data Types To specify an optional data type, append one of the strings from the Data Types chart below after the '@' symbol. Data Types Description Type Description Prefix Boolean Single bit X, Y, C, SP, T, CT, IO Word Unsigned 16 bit value V Short Signed 16 bit value V DWord Unsigned 32 bit value V Long Signed 32 bit value V Float V Double 32 bit Real value IEEE format 64 bit Real value IEEE format String Null terminated ASCII string V BCD V LBCD Two byte packed BCD value, range is 0-9999 Four byte packed BCD value, range is 0-99999999 Byte Unsigned 8 bit value R Char Signed 8 bit value R V V If you omit the data type, the driver will choose a default data type based on the device and address you are referencing. The default data types for all locations are documented in the individual driver help files. If the data type specified is not valid for the device location, the server will not accept the tag and an error will be posted in the Event Log window. Example: OPC Client Using Dynamic Addressing: 1. Start the OPC client application and connect to the server. 2. Create a channel (called channel1) and device (called Device1) using the simulator driver. 3. In the client application, define an item name of "Channel1.Device1.V3000@BCD". 4. The client project will automatically start receiving data. The default data type for address V3000 in the Simulator device is 'Word'. To override this, the "@Short" has been appended to select a data type of Short. 51 Direct for PLCs KEPD When using dynamic tags in an OPC client application, the use of the @[Data Type] modifier is not normally required. OPC clients can specify the desired data type as part of the request when registering a link for a specific data item. The data type specified by the OPC client will be used if the communication driver supports the data type. The @[Data Type] modifier can be handy when you want to insure that a communication driver interprets a piece of data exactly as you desire. Example: OPC Client Using Dynamic Addressing: 1. Start the OPC client application and connect to the server. 2. Create a channel (called channel1) and device (called Device1) using the simulator driver. 3. In the client application, define an item name of "Channel1.Device1.V3000@BCD". 4. The client project will automatically start receiving data. The default data type for address V3000 in the device is 'Word'. To override this, the "@BCD" has been appended to select a data type of BCD. When using dynamic tags in an OPC client application, the use of the @[Data Type] modifier is not normally required. OPC clients can specify the desired data type as part of the request when registering a link for a specific data item. The data type specified by the OPC client will be used if the communication driver supports the data type. The @[Data Type] modifier can be handy when you want to insure that a communication driver interprets a piece of data exactly as you desire. NOTE 1: The server creates a special Boolean tag for every device in a project that can be used by a client to determine whether that device is functioning properly. To use this tag you would specify the item in the link as Error. The value of this tag is zero if the device is communicating properly otherwise it is one. NOTE2: If you use a device address as the item of an link such that the address matches the name of a user defined tag in the server, the link will reference the address pointed to by the user defined tag. NOTE3: In order to scale your data in the server you must use static tags. 52 Direct for PLCs KEPD Import/Export DirectSOFT32 CSV Files The server supports the import and export of tag data in a csv (comma separated variable) file. The csv functions are only available when a Device or Tag Group is selected. When using csv import and export, tags can be created quickly in the application of your choice. Creating a csv file from your DirectSOFT32 project is the best way to import the element nicknames and descriptions to your KEPDirect project. Importing the nicknames and devices is done in two parts. First, is to create an export file from DirectSOFT32, then to generate the tag database in the OPC server. The following steps will simplify the process. Step 1: Create Nicknames in the DirectSOFT32 Project Open your DirectSOFT32 project that contains the tags (elements) you wish to export to the OPC server. The DirectSOFT32 project should have all the elements documented, if not, open the Documentation Editor by selecting Tools, then click on Documention Editor. To add elements, enter the nickname and description for each element of interest. Tools > Documentation Editor 53 Direct for PLCs KEPD Step 2: Export the Elements and Descriptions Click on File to open the drop-down menu, then select Export > Element Documentation...to open the Export Documentation dialog. The Export Documentation dialog, shown below, will appear for you to select the location and file where you want to save the exported csv file. Select Comma Delimited (*csv) and Standard Format, then click on Save. Your cvs file will look similar to the diagram on the following page. 54 Direct for PLCs KEPD Step 3: Import the Elements Now that you have the DirectSOFT32 nicknames and descriptions in a csv file, they can be imported to your OPC Server project. Open the Device Properties from the KEPDirect Server main window by right clicking on the device and selecting Properties. Right click on the device Select Properties 55 Direct for PLCs KEPD Step 3: Import the Elements (continued) Select the Tag Import Settings in the Device Properties pop-up window. Browse and select the location where the DirectSOFT32 export file that you created is stored. Click on Apply when done. Tag Import Settings Imported file location Select properties Next, select the Database Creation tab. Configure the Database Creation settings to fit your application.Refer to page 31, Step 6, for an explaination of the three settings options. Click Auto Create after making you settings. Database Creation NOTE: The database can be generated in either a group or in the device. 56 Direct for PLCs KEPD The OPC Server will attempt to create the tag database while posting messages to the event log on the status of the import. When finished, all elements exported out of DirectSOFT32 will appear in the OPC Server in the main window layout. After the tag database has been created, the KEPDirect Server window look like the diagram below. The OPC tags generated are given meanigful names in the OPC Server and are based on the variables imported. These tags are also placed in meaningful tag groups to provide a structured and manageable interface to the tags. The end result is a well organized OPC server project that directly reflects the variable import file. 57 Glossary Client: The computers/devices that use the server connection are called the clients. The client devices need to be physically connected to the server via a hub or a serial cable. DDE: Dynamic Data Exchange (DDE) is a generic client server technology provided Microsoft. DDE provides a basic architecture that allows many Windows applications from a wide range of vendors to share data. OLE: This is an abbreviation of Object Linking and Embedding. OLE is a compound document standard developed by Microsoft Corporation. It enables you to create objects with one application and then link or embed them in a second application. Embedded objects retain their original format and links to the application that created them. OPC: This is an abbreviation for Object Process Control. This is the same as OLE (defined above), but for Process Control. SCADA: Supervisory Control and Data Acquisition (SCADA). A SCADA system normally consists of a host software program, an HMI unit, a telemetry system, and Remote Terminal Units (RTUs) and/or Programmable Logic Controllers (PLCs) that are typically installed in remote areas and communicate over long distances to the Host system. Server: A server is a computer/device, which provides information or services to computers on a network. 59