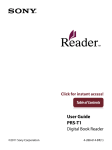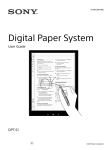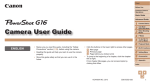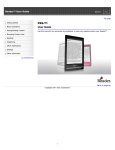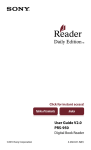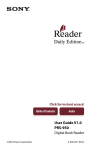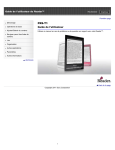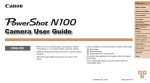Download Sony PRS-T2 User's Manual
Transcript
Digital Book Reader User Guide Click for instant access! Table of Contents 4-435-719-41(1) ©2012 Sony Corporation PRS-T2 Table of Contents Getting started..................................................5 Welcome!....................................................................... 5 Wireless Connectivity..............................................12 Battery...........................................................................32 Installing Reader software (Reader for PC/Mac).................................................40 Turning the Power On/Off.....................................43 Parts and Controls.....................................................46 Basic Operations..............................................54 [Home] Screen............................................................54 Adding/Getting Content.................................72 Adding Content.........................................................72 Table of Contents Browsing Content Lists...................................75 Content Lists...............................................................75 Reading............................................................91 Reading Books...........................................................91 Organizing.................................................... 130 Organizing Your Content......................................130 Using Collections....................................................137 Other Applications....................................... 147 All Notes.....................................................................147 Web Browsing..........................................................151 Dictionary..................................................................171 Handwriting..............................................................176 Table of Contents Text Memo.................................................................183 Pictures.......................................................................188 Evernote.....................................................................198 Facebook....................................................................204 Settings......................................................... 207 Changing the Settings..........................................207 Other Information........................................ 217 Troubleshooting......................................................217 Precautions................................................................232 Legal Notice..............................................................250 Appendix....................................................................253 Table of Contents Getting started Welcome! About your Reader™ Enjoy the most natural and intuitive reading experience Sony has to offer. This is e-reading. Unplug and unwind. Wi-Fi® functionality lets you download books directly via your Reader™. Superior touchscreen. Bookmark, highlight and take notes on the high-contrast e-paper screen. Read clearly under direct sunlight. Zoom. Easily adjust the font size, or zoom into images for a closer look. Dictionary and Wikipedia®. Simply tap and hold a word to look up its definition, translate it or learn more from the Wikipedia Web site. You can also: Personalize the standby screen with either your favorite pictures or the cover of the last-read book. Create your own collections and organize your books by bestsellers, favorites, genre and more. Table of Contents Welcome! About this guide Please read the Quick Start Guide and Important Product Information in this package to help you get started. This User Guide describes key features of your Reader. You can also find this guide in [Books] on your Reader. You can find the User Guide in your language at the support PC Web site. http://support.sony-europe.com/eBook/PRS Note Screenshots in the User Guide may depict screens different from your Reader. Table of Contents Welcome! Searching for a specific topic in this User Guide Use the [Table of Contents] feature of your Reader to search for topics, and then tap a topic to jump to it. While viewing this User Guide on your Reader, press the (Menu) button tap [Navigate Page] [Table of Contents] to view the Table of Contents. You can also tap the page number at the bottom of the screen tap [Table of Contents]. Table of Contents Welcome! Jumping to a linked section in this User Guide Tap the link to a chapter or section indicated with a highlight to open the page. To return to the page you were previously viewing, while viewing a book, tap after tapping a link. To hide the / icons, press the (Back) button. Changing the font size You can adjust the font size to improve legibility. See Details. Table of Contents 8 Welcome! Reader Features and Functions Transferring content from your computer To enjoy books and pictures on the Reader, use the supplied Reader software to transfer them from your computer to the Reader. See Details. You can also use the Reader software to backup and manage the content on the Reader. Table of Contents Welcome! Useful features Wi-Fi network access Details Wikipedia Details Use the Web browser for internet access Details Use Evernote Details Use Facebook Details Annotation Details Add bookmarks Details Highlight words Details Handwrite notes on a page Details Resize Adjust font size Details Change the page view mode Details Zoom in Details Adjust content view Details Search Find notes Details Find pages with a keyword Details Search content via keyword Details Jump to pages Details Table of Contents 10 Welcome! Dictionary Details Look up words while reading Details Look up words in a dictionary Details List previously looked-up words Details Collections Details Supplementary applications Handwriting Details Text memo Details Picture viewer Details Evernote Details Facebook Details Table of Contents 11 Wireless Connectivity Wireless Connectivity Join a Wi-Fi® Network To connect to the internet wirelessly, set up a wireless (Wi-Fi®) internet connection with the following steps. Preparing to set up a Wi-Fi connection Before connecting to an access point, turn on [Wi-Fi] on the Reader. Table of Contents 12 Wireless Connectivity 1 Press the (Home) button tap [Applications] [Settings] [Wireless Network Settings]. 2 Check the check box to the right of [Wi-Fi] to turn on the Wi-Fi network. A check indicates that [Wi-Fi] is turned on. Wi-Fi is turned off by default. Alternatively, you can tap the status bar [Wi-Fi]. See Details. Table of Contents 13 Wireless Connectivity Tip Turn off [Wi-Fi] when it is not in use in order to extend the battery life of the Reader. Turn on [Wireless Standby] when you want to extend the battery life. See Details. Wi-Fi status icons The following icons in the status bar indicate the status of the Wi-Fi connection. Icon Status Wi-Fi is activated. The number of bars indicates the Wi-Fi signal strength. The Wi-Fi network feature of the Reader is in standby mode. See Details. There is no Wi-Fi access point. The [Wi-Fi] setting is turned off. Table of Contents 14 Wireless Connectivity Choosing a connection type Depending on your Wi-Fi environment, connect to an access point via one of the following methods. The following questions will determine the most suitable case for setting the Reader’s Wi-Fi network connection. Internet Table of Contents 15 Wireless Connectivity *WPS: Wi-Fi Protected Setup Table of Contents 16 Wireless Connectivity Case A A WPS-compatible Wi-Fi router with WPS button Details Case B A WPS-compatible Wi-Fi router with PIN input Details Case C Connecting to a Wi-Fi router without WPS support Details Case D Connecting to an available Wi-Fi network Details Manual setup Set up a Wi-Fi network connection manually; connect to an access point for which the SSID is set to be invisible. See Details. Table of Contents 17 Wireless Connectivity Case A: A WPS-compatible Wi-Fi router with WPS button The Reader is compatible with WPS (Wi-Fi Protected Setup), which lets you easily make a Wi-Fi connection using the “WPS” or “Connect” button on your WPScompatible Wi-Fi router. Make sure to turn on [Wi-Fi] and tap [Wi-Fi Settings] on the [Wireless Network Settings] screen. Alternatively, you can turn on [Wi-Fi] by tapping the status bar and tapping [Wi-Fi Settings]. 1 Tap [WPS Push-Button Configuration] [Start]. 2 On your Wi-Fi router, press the “WPS” or “Connect” button within 2 minutes.* The Reader automatically attempts to establish a Table of Contents 18 Wireless Connectivity Wi-Fi connection. * The name of the button on your Wi-Fi router may vary. “WPS” or “Connect” button 3 After the Reader screen shows the setup completion, tap [OK]. The wireless connection status is displayed in the status bar. See Details. For more technical notes, see Details. Table of Contents 19 Wireless Connectivity Case B: A WPS-compatible Wi-Fi router with PIN input If your WPS-compatible Wi-Fi router does not support push-button configuration, connect by using a PIN (Personal Identification Number). Make sure to turn on [Wi-Fi] and tap [Wi-Fi Settings] on the [Wireless Network Settings] screen. Alternatively, you can turn on [Wi-Fi] by tapping the status bar and tapping [Wi-Fi Settings]. 1 Tap [Add Wi-Fi Network] [WPS PIN Method] [Start]. A PIN will be shown on the screen of the Reader. Enter the PIN into your Wi-Fi router. Table of Contents 20 Wireless Connectivity Refer to your Wi-Fi router’s instruction manual for further details. 2 After entering the PIN, tap [OK] on the Reader. After a moment, the Reader connects to the wireless network automatically. The wireless connection status is displayed in the status bar. See Details. For more technical notes, see Details. Table of Contents 21 Wireless Connectivity Case C: Connecting to a Wi-Fi router without WPS support Make sure to turn on [Wi-Fi] and tap [Wi-Fi Settings] on the [Wireless Network Settings] screen. Alternatively, you can turn on [Wi-Fi] by tapping the status bar and tapping [Wi-Fi Settings]. 1 Tap [Scan]. The available access points are listed under [Wi-Fi Networks]. Table of Contents 22 Wireless Connectivity Item Description Network SSID Security type Page indicator Page turn icon Wi-Fi is activated and the Reader detects an unsecured network. Wi-Fi is activated and the Reader detects a secured network. The Wi-Fi router to which you want to connect requires a password. A password may also be called a WEP key/WPA key/encryption key/ network key, etc. 2 Tap your Wi-Fi router’s SSID (Service Set Identifier) in the [Wi-Fi Networks] list. For details on determining your Wi-Fi router’s SSID, refer to your Wi-Fi router’s instruction manual. 3 If prompted for a password, tap the input area and type in the password using the on-screen keyboard. 4 Tap [Connect]. Table of Contents 23 Wireless Connectivity The Reader connects to the Wi-Fi network. The wireless connection status is displayed in the status bar. See Details. For more technical notes, see Details. Case D: Connecting to an available Wi-Fi network Some public wireless access points, or “hotspots”, are open and you can simply connect to them. Make sure to turn on [Wi-Fi] and tap [Wi-Fi Settings] on the [Wireless Network Settings] screen. Alternatively, you can turn on [Wi-Fi] by tapping the status bar and tapping [Wi-Fi Settings]. Table of Contents 24 Wireless Connectivity 1 Tap [Scan]. The available access points are listed under [Wi-Fi Networks]. Item Description Network SSID Security type Page indicator Page turn icon Wi-Fi is activated and the Reader detects an unsecured network. Table of Contents 25 Wireless Connectivity Item Description Wi-Fi is activated and the Reader detects a secured network. The Wi-Fi router to which you want to connect requires a password. A password may also be called a WEP key/WPA key/encryption key/ network key, etc. 2 Tap your Wi-Fi router’s SSID (Service Set Identifier) in the [Wi-Fi Networks] list. 3 If prompted for a password, tap the input area and type in the password using the on-screen keyboard. 4 Tap [Connect]. The wireless connection status is displayed in the status bar. 5 The [Browser] application may start automatically to connect to a public access point. Otherwise, start the [Browser] application manually; press the (Home) button, tap [Applications] [Browser]. Table of Contents 26 Wireless Connectivity 6 The browser screen may show further information about completing the connection. Follow any instruction(s) where applicable. For more technical notes, see Details. Table of Contents 27 Wireless Connectivity Manually setting a Wi-Fi connection You can set up a Wi-Fi network connection manually by inputting the required information for connection. Make sure to turn on [Wi-Fi] and tap [Wi-Fi Settings] on the [Wireless Network Settings] screen. Alternatively, you can turn on [Wi-Fi] by tapping the status bar and tapping [Wi-Fi Settings]. 1 Tap [Add Wi-Fi Network]. 2 3 Tap [Manual Registration]. Tap the [SSID] input area and type in using the on-screen keyboard. Table of Contents 28 Wireless Connectivity 4 Tap the [Security Method] menu (the default value is [Open]), and then tap the supported security type. 5 Tap the [Password] input area and type in your password using the on-screen keyboard, and then tap [Done] [Save]. 6 Tap the saved network SSID in the [Wi-Fi Networks] list on the [Wi-Fi Settings] screen. 7 If prompted for a password, tap the input area and type in the password using the on-screen keyboard. 8 Tap [Connect]. The Reader connects to the Wi-Fi network. The Wi-Fi connection status is displayed in the status bar. See Details. For more technical notes, see Details. Table of Contents 29 Wireless Connectivity General notes on Wi-Fi connectivity Tap and hold a network SSID in the [Wi-Fi Networks] list to display the access point’s status and related information. Before connecting to a wireless network, check all requirements, user name and/or password details with the internet/Wi-Fi service provider. You can configure up to 20 Wi-Fi network connections. The Reader does not support certain custom Wi-Fi network security systems. For details, contact the internet/Wi-Fi service provider. If you edit the password of a Wi-Fi network to which you are currently connected, the Reader will attempt to reconnect to the Wi-Fi network using the new password. To use a static IP address, press the (Menu) button tap [Advanced] in the [Wi-Fi Settings] tap [Use Static IP]. Do not change this setting unless instructed to by a network administrator, as the Wi-Fi network connection may not be established correctly. Table of Contents 30 Wireless Connectivity If an access point’s SSID (Service Set Identifier) is private, enter Wi-Fi connection information manually. The access point may filter access by MAC address. Check the MAC address by pressing the (Home) button tap [Applications] [Settings] [About] [Device Information], then register the MAC address with the access point to establish a Wi-Fi connection. When you are connected to a Wi-Fi network, you can also display speed, security and other Wi-Fi network details by pressing the (Menu) button and tapping [Connection Information] in the [Wi-Fi Settings] screen. An access point, once configured, can be connected to again simply by tapping it in the [Wi-Fi Networks] list and tapping [Connect]. Table of Contents 31 Battery Battery Charging the Reader The charge/battery status icon at the right side of the status bar shows the battery level. See Details. If it is low, choose one of the methods in the following sections to charge the Reader. USB connector Charge/Busy indicator Table of Contents 32 Battery Charging via your computer 1 2 Power on your computer. Connect the Reader to your computer with the supplied USB cable. Wait until the below screen is displayed. Table of Contents 33 Battery To Install the Reader software, or transfer data Description Tap [Yes] to install the Reader software, or transfer files from your computer to the Reader while charging. The Reader cannot be operated during transfer. After the USB storage screen is displayed on the Reader, it is detected on your computer, and the “READER” and “SETUP” drives appear on your computer. When the icon* turns into the icon, charging is complete. When charging is complete, disconnect the USB cable from the Reader and your computer. After a short time, the [Home] screen will appear. * This icon is only displayed when the Reader is in data transfer mode. Charge the Tap [No], or press the (Back) button, to return to the previous screen. Reader Alternatively, press the (Home) button. The [Home] screen appears. When the icon turns into the icon, charging is complete. In this mode, the Reader is not detected by your computer*. When charging is complete, disconnect the USB cable from the Reader and your computer. * This situation may vary, depending on the settings of your computer. Table of Contents 34 Battery Note Do not set the Reader to data transfer mode while downloading via a wireless connection. Your computer must be turned on to charge the Reader. The Reader will not be charged if your computer enters sleep mode or standby mode. Keep your computer turned on with a stable and continuous power supply while charging the Reader. The (Power) button cannot be used when the Reader is connected to your computer and charging. If you turn off the Reader by tapping [Settings] [Device Shutdown] while in charging mode, the Reader will stop charging. Tip You can also charge the Reader using the AC Adapter (PRSA-AC10/PRSA-AC1A, sold separately). This method of charging will take approximately 2 hours to fully charge the battery. To change from charge mode to data transfer mode, tap the status bar to display the notification window tap [USB connected] [Yes]. Table of Contents 35 Battery Charge/Battery status icon The charge/battery status icon shows the charging status or approximate remaining charge of the battery. Table of Contents 36 Battery Icon Description Four bars indicate a fully charged or almost-fully charged battery. The number of bars decreases with the battery’s charge. Zero bars indicate that the battery has almost no remaining charge. The battery is fully charged. The battery is charging. Table of Contents 37 Battery Maximizing Battery Life There are many ways to conserve battery power. To extend battery life: If you have no plans to use the Reader, completely power off the Reader. Do not leave the Reader with the battery depleted for a prolonged period of time. Battery capacity may be affected. Use and store the Reader at room temperature, or within the recommended temperature range of 5°C to 35°C (41°F to 95°F). Turn off Wi-Fi when no wireless communication is necessary. Turn on [Wireless Standby] when you want to extend the battery life. Table of Contents 38 Battery Power-consuming operations The following may require more power than normal reading operations. Wi-Fi communications Constantly updating the [Wi-Fi Networks] list Displaying graphic-intensive books, files or Web sites Displaying a slideshow with a short interval setting Using a microSD card Frequent insertion and removal of a microSD card Having a large volume of content stored on a microSD card Annotations, keyword searches and dictionary searches The Wi-Fi network feature of the Reader is not in standby mode. Table of Contents 39 Installing Reader software (Reader for PC/Mac) Installing Reader software (Reader for PC/Mac) Installing Reader software (Reader for PC/Mac) 1 Turn on your computer, connect your computer to the internet, and then connect the Reader to your computer using the supplied USB cable. Make sure you have administrator access to your computer. 2 When [Do you want the computer to recognize this device?] appears, tap [Yes]. See Details. 3 To install on Windows computers: From your computer, click on the “Start” menu “Computer” (“My Computer” for Windows XP users) double-click the “SETUP” drive double-click “Setup Reader for PC”. To install on Mac computers: Table of Contents 40 Installing Reader software (Reader for PC/Mac) When the Reader is connected to your Mac, the “SETUP” and “READER” drives will appear on the desktop. Double-click the “SETUP” drive doubleclick “Setup Reader for Mac”. 4 Follow the on-screen instructions to complete the installation of the Reader software. For details on transferring content to the Reader and syncing, refer to the [Help] menu of the Reader software. 5 When transfer is complete, click “Disconnect” on the Reader software, and then disconnect the USB cable from the Reader. After a short time, the [Home] screen will appear. Content will be sent to its corresponding application based on the file format of the content. Personal documents other than pictures files will be sent to the [Books] application. Table of Contents 41 Installing Reader software (Reader for PC/Mac) Tip When you transfer data to the microSD card, insert the microSD card to the Reader in Step 2. For details on the system requirements for the Reader software, see Details. For details on supported file formats, see Details. Table of Contents 42 Turning the Power On/Off Turning the Power On/Off Turning the Power On/Off (Power) button Charge/Busy indicator Turning on the power 1 Press the (Power) button. If the battery is completely depleted, power will not be supplied to the (Power) button, and you may not be able to turn on the Reader. In this case, the Charge/Busy indicator may blink red 3 times. Connect the Reader to your computer via the supplied USB cable; the Reader will automatically turn on immediately. Wait until the Reader turns on before trying to operate it. Table of Contents 43 Turning the Power On/Off Shutting down/turning off the power completely 1 Press and hold the (Power) button for about 3 seconds. 2 Tap [Yes] to turn off the Reader. Completely turning off the Reader can preserve battery power longer than sleep mode when you are not using the Reader for a prolonged period of time. The same operation can be done via [Settings]. 1 Press the (Home) button tap [Applications] [Settings] [Device Shutdown] [Yes]. Table of Contents 44 Turning the Power On/Off Sleep mode To save battery life and prevent unintentional operation of the touchscreen, set the Reader to sleep mode by pressing the (Power) button. The standby screen appears. You can personalize the standby screen. See Details. To wake the Reader, press the (Power) button again. Automatic power-saving modes The Reader will enter sleep mode after 10 minutes of inactivity. After 3 days in sleep mode, the Reader will shut down/power off automatically. The automatic power-saving modes cannot be turned off. Table of Contents 45 Parts and Controls Parts and Controls Overview This section describes the features and controls of the Reader. Table of Contents 46 Parts and Controls Touchscreen (Menu) button (Back) button (Home) button < > (Page turn) buttons Table of Contents 47 Parts and Controls Charge/Busy indicator (Power) button Micro USB connector RESET button microSD card slot Table of Contents 48 Parts and Controls Supplied accessories USB cable × 1 Stylus × 1 Use the stylus for drawing and tapping on the touchscreen. Table of Contents 49 Parts and Controls Buttons (Power) Turns the Reader on/off, and sets it to sleep mode. See Details. < > (Page turn) When reading a book: Press either button to turn the page back or forward, respectively. Press and hold either button to turn pages continuously. When using the Web browser: Press either button to scroll the page up or down, respectively. Table of Contents 50 Parts and Controls (Home) Displays the [Home] screen. (Back) Returns to the previous screen, or returns to the content list from a book. Also closes the on-screen keyboard or a dialog box/navigation bar/tool bar. (Menu) Displays the available option items. Table of Contents 51 Parts and Controls microSD Card Slot The microSD card slot is located on the lower-right side of the back of the Reader. Hold the microSD card with the contacts facing down and the arrow pointing toward the microSD card slot, and then insert it until it clicks into place. The access indicator lights up in orange while the Reader is accessing the microSD card. Close the slot cover when using a microSD card. You can format the microSD card if necessary. See Details. Note Do not remove the microSD card while the access indicator is lit. Table of Contents 52 Parts and Controls Access indicator Slot cover Table of Contents 53 Basic Operations [Home] Screen Applications and the [Home] Screen Press the (Home) button to display the [Home] screen. The [Home] screen has the following applications. The displayed icons may vary depending on the country/region setting. Status bar Last read item Table of Contents 54 [Home] Screen Recently added books Applications The [Applications] screen appears when you tap [Applications] on the [Home] screen. Status bar Applications Tip The most recent book that you opened is shown under [Continue Reading] on the [Home] screen. Tap it to continue reading where you previously left off. Table of Contents 55 [Home] Screen The four most recent books that have been added to the Reader are displayed under [Recently Added] on the [Home] screen. Tap one to start reading it. Application Description [Bookshelves] Tap [Bookshelves] to show the [Books] content list by factory default. Alternatively, tap the top-left corner of the screen or press (Menu) button [Choose Bookshelf ] to show the following pop-up menu. [Books] [Collections] [Evernote] [All Notes] Lists the bookmarks/annotations made on the books. See Details. [Applications] Lists the applications. Table of Contents 56 [Home] Screen Application [Browser] [Dictionary] [Handwriting] [Text Memo] [Pictures] [Settings] [Evernote Setup] [Facebook Setup] Table of Contents Description Launches the Web browser. See Details. Allows you to look up a word in the dictionary. See Details. Allows you to use a drawing pad for drawing. See Details Allows you to use a notepad for typing memos. See Details. Shows pictures in the Reader and, if inserted, the microSD card. See Details. Displays the items for setting the Reader. See Details. Sign in to upload your highlights, pictures and handwritten notes to Evernote cloud. See Details. Log in or Log out to post book information, favourite passages and collections with your comments to Facebook. See Details. 57 [Home] Screen Status bar The status bar shows the current status of the Reader, such as Wi-Fi status, the battery level and the status of downloading files. The following items are displayed in the status bar. Table of Contents 58 [Home] Screen Icon Indication Connected via the USB cable. Connecting to a network. A download is in progress. When multiple downloads are in progress, the number of downloads is displayed next to this icon. This icon is also shown when downloading the firmware update. A download has completed. If downloading fails, the (Fail) icon is displayed. The icon disappears when you open the notification window and tap [Clear], or when you tap the downloaded items in the [Notification] list. This icon is also shown when firmware download is complete. Evernote synchronizing in progress. Evernote synchronizing completed. If synchronizing fails, the (Fail) icon will be displayed. The icon disappears when you open the notification window and tap [Clear], or when you tap a synchronized item in the [Notification] list. The icon appears when Evernote synchronizing stops. Updating database. Table of Contents 59 [Home] Screen Wi-Fi network signal strength. See Details. Current battery level. See Details. The icon appears when new firmware is found. Note Depending on the situation, not all icons will be displayed at once. Table of Contents 60 [Home] Screen Tip When you press the (Menu) button from the [Home] screen, the time is displayed at the left side of the status bar for approximately 5 seconds. Notification window Tapping on the status bar reveals the notification window, which contains network-related items and other current operations. Table of Contents 61 [Home] Screen Item Description Turn [Wi-Fi] on/off. See Details. Go to the [Wi-Fi Settings] screen. See Details. Displays the status of items that are downloading from the Web. The progress bar indicates how long an item download will take from the Web. Displayed when Evernote synchronizing is in progress. Enter data transfer mode. See Details. Item for which downloading has completed. Tap to open the item. Item with which Evernote synchronizing has completed. Tap to open. Displayed when new firmware is found. Displayed when notifications are displayed. Tap to clear the notification list. The (Download complete) icon, (Evernote sync complete) icon, (Evernote sync failed) icon and (New firmware is found) icon also disappear from the status bar. Table of Contents 62 [Home] Screen Depending on the status of the Reader, other items may also appear in the notification window. Press the (Menu) button to close the notification window Table of Contents 63 [Home] Screen Touchscreen Operations The touchscreen recognizes the following gestures. You can also use the supplied stylus for more precise touchscreen operation. Operation with the stylus makes it easier to select small items or specific areas of text. Tap Tap an icon, a button or a menu item and raise your finger quickly to select or perform an action. Table of Contents 64 [Home] Screen Tap and hold Tap and hold your finger to select a word and display a pop-up menu for further operations. Table of Contents 65 [Home] Screen Tap, hold and drag Touch and hold your finger to the display and drag your finger; you can select a group of text and display a pop-up menu for further operations. Table of Contents 66 [Home] Screen Swipe Slide your finger gently and swiftly on the touchscreen to turn the page; you can turn the page forward by swiping to the left, or backward by swiping to the right. You can also navigate pages of content lists. Table of Contents 67 [Home] Screen Swipe and hold To turn multiple pages continuously, swipe and hold your finger on the screen. Release your finger to stop. Pinch Pinch your fingers in or out to zoom in or out of the current page or image. Note To exit zoom mode, press the (Back) button. Drag Touch and drag your finger to reposition a zoomed-in page or image. The page or image is repositioned after you release your finger. Table of Contents 68 [Home] Screen On-Screen Keyboard The on-screen keyboard is used when you need to type. If the keyboard does not automatically appear, tap the input area on the screen. On-screen keyboard layout Input area Keyboard history Current word input box Table of Contents 69 [Home] Screen Shift key/[ALT] [?123]/[ABC] Space (Search icon)/ Backspace To Input text Delete a character Finish typing Insert line feed Switch the keyboard type (Line feed icon)/[Go] Do this Tap the input area. Tap . Tap [Go]/[Done]. Tap the key. The key is enabled only when multi-line input is available. Tap [?123] to display the symbol keyboard. Tap [ALT] to switch to additional characters. Tap [ABC] to return to the alphabetical keys. Tap and hold [?123]/[ABC]. Switch between QWERTY input and Cyrillic character input Capitalize a single letter Tap . Tap and hold to activate caps lock. To cancel, tap again. Enter a space Tap the space key. Table of Contents 70 [Home] Screen To Enter a previously registered word Do this A list of words you registered to the keyboard history* displayed next to the current word input box. Tap the desired word to enter it. Tap and hold the current word input box to register the word in it to the keyboard history. (The word must consist of at least 3 letters.) Move the cursor in the Tap the location to which you want input area to move the cursor. Type extended Tap and hold a key and choose one characters from the keys. * To clear the keyboard history, press the (Home) button tap [Applications] [Settings] [Initialization] [Clear Keyboard History]. Note The available types of keyboards and input methods differ depending on the application. Table of Contents 71 Adding/Getting Content Adding Content Adding Content Transferring content via the Reader software (Reader for PC/Mac) You can use the Reader software to transfer books and pictures to the Reader. You will need to install the Reader software and organize content on your computer in advance. You can also backup the contents on the Reader to the Reader software. Transferring content via drag-and-drop You can directly transfer content by drag-and-drop to your computer. 1 Connect the Reader to your computer using the supplied USB cable. Make sure the Reader is in a state that can transfer data. See Details. Table of Contents 72 Adding Content 2 For Windows users, click on the “Start” menu “Computer” (“My Computer” for Windows XP users double-click the “READER” drive, and then drag and drop your data onto the “READER” drive. For Mac users, double-click the “READER” drive, and then drag and drop your data onto the “READER” drive. 3 When transfer is complete, use the safely remove hardware function of your computer before disconnecting the USB cable from the Reader and your computer. Content will be sent to its corresponding application based on the file format of the content. Personal documents other than pictures files will be sent to the [Books] application. Note Content transferred via drag-and-drop may not be displayable on the Reader, or thumbnails of the content may not be properly displayed on the Reader. Sony recommends that you transfer data via the Reader software. Do not delete any system default folders created by the Table of Contents 73 Adding Content Reader on the “READER” drive, the “SETUP” drive or the microSD card. If you disconnect the USB cable while data is being transferred, data corruption may occur. To disconnect the Reader or the microSD card when the Reader is connected to your computer, make sure to use the safely remove hardware function of your computer, and then disconnect the USB cable. Do not format the Reader or your microSD card via your computer. If you have formatted the Reader or microSD card on your computer, the Reader may not be able to display transferred content. In this case, use the Reader’s [Format Memory] function to reformat the Reader and your microSD card. See Details. Tip When you transfer data to the microSD card, insert the microSD card to the Reader in Step 1, and drag-and-drop to the microSD (removable disk) drive in Step 2 above. For details on the system requirements for the Reader software, see Details. For details on supported file formats, see Details. Table of Contents 74 Browsing Content Lists Content Lists Browsing Content List Pages The Reader organizes content by content type and file format using applications. For example, books or your personal documents (such as PDF files or text files) are stored in the [Books] application and pictures in the [Pictures] application, etc. Content list pages allow you to sort content, as well as search content on the Reader. The following instructions use the [Books] application as an example. Table of Contents 75 Content Lists Tap to choose the bookshelf Status icons Tool icons Details Page indicator Page navigation icon Tip Depending on the application, several tools are available for content list pages. See Details. Table of Contents 76 Content Lists Status icons Icon Description The item is stored on the microSD card. The item is protected from deletion. See Details. The item has not been opened.* * This icon is displayed for books only. Table of Contents 77 Content Lists Navigation Navigation method Page indicator Page navigation icon or the < (Previous) button Page navigation icon or the > (Next) button Description Display the page jump panel. See Details. View the previous page or item. View the next page or item. Table of Contents 78 Content Lists Browsing in Thumbnail View and List View Content can be displayed as individual thumbnails or in a list. The following instructions use the [Books] application as an example. Thumbnail view icon List view icon Table of Contents 79 Content Lists 1 Press the (Home) button tap [Bookshelves] tap [Books]. 2 Tap or .* displays thumbnails of content. displays a list of content. * Some applications only allow list view. Adjusting the title view The titles of some books may be cut off if they are too long. To avoid this, you can set the Reader to display titles across two lines instead of one line. Table of Contents 80 Content Lists List view 1 Press the (Home) button tap [Bookshelves] [Books] (List view) press the (Menu) button tap [Title (2 Line View)]. Titles are displayed on two lines. Tip When you tap [Bookshelves], any previously displayed content from [Books], [Collections] and [Evernote] will be shown. Table of Contents 81 Content Lists Using the Page Jump Panel in Content List Pages Content list pages can be turned conveniently via the page jump panel. Page jump bar Page skip icon Table of Contents 82 Content Lists To use the page jump bar 1 When viewing a content list page, tap the page indicator at the bottom of the screen. 2 Tap and slide the bar left or right to navigate back or forward. Press the (Back) button to hide the page jump panel. Skipping 10 pages at a time When the page jump bar is displayed, tap << or >> (Page skip) to skip back 10 pages or skip forward 10 pages at a time. Table of Contents 83 Content Lists Finding Content with a Keyword You can find a specific item quickly with a keyword search. You can locate a book or author of a book on the Reader via the [Books] application, or search for annotations via the [All Notes] application, etc. The following instructions use the [Books] application as an example. Search icon 1 Press the (Home) button tap [Bookshelves]. 2 Tap ; the keyword input area and the onscreen keyboard appear. Table of Contents 84 Content Lists 3 Input a search keyword and tap . The view shows only the items that satisfy the search criteria. To exit the search result view, press the (Back) button. Note Some applications do not support keyword searching. The available search target varies among content types. Table of Contents 85 Content Lists Posting Book information to Facebook You can post the book information to Facebook. 1. Press the (Home) button tap [Bookshelves] tap and hold the book that you wish to post. 2. Tap [Post to Facebook]. The selected book information is posted to Facebook. Note Before posting to Facebook, you need to log in. Press the (Home) button tap [Applications] [Facebook Setup]. Table of Contents 86 Content Lists Tools Below is a list of the tools available on each application’s content list page. Not all tools are available in each application. Tool icon Description Changes the view between the thumbnail view and the list view. See Details. Changes the sort order. Finds content with a keyword. See Details. Creates a new collection. Specifies the notes type to view in the list. Creates a new drawing. Creates a new memo. Synchronizing with Evernote. See Details. During syncronization, the icon will change to (tap to stop syncronization). Table of Contents 87 Content Lists Using (Menu) Items Below is a list of option items available when you press the (Menu) button on each application’s content list page. Not all options are available in each application. Option Description [Add to Collection] Adds one or more books to a collection. See Details. [Delete Books] Deletes one or more books from the Reader. See Details. [Protect Books] Protects one or more books from deletion. See Details. [Title (1 Line Displays the full title string without View)]/[Title (2 truncating it. See Details. Line View)] [Choose Open the pop-up menu and you can Bookshelf ] choose from following submenu. [Books] Displays the book. [Collections] Displays the collections. [Evernote] Displays items downloaded from Evernote. [Move to Moves one or more books to a Collection] collection. Table of Contents 88 Content Lists Option Description [Remove Content] Removes items from a collection that you have created. See Details. [Rename Renames a collection. See Details. Collection] [Post to Facebook] Posts a book collection information. See Details. [Organize to Moves one or more items of [Default Collection] Collection] to other collections created by the user. See Details. [Sync] Synchronizing with Evernote. See Details. [Delete Notes] Deletes one or more notes. [Delete Memos] Deletes one or more text memos. See Details. [Protect Memos] Protects one or more text memos. See Details. [Delete Drawings] Deletes one or more drawings. See Details. [Protect Drawings] Protects one or more text memos/ drawings. See Details. [Delete Pictures] Deletes one or more pictures. See Details. Table of Contents 89 Content Lists Option [Settings] Table of Contents Description Changes the slideshow interval. See Details. 90 Reading Reading Books Opening a Book 1 Press the (Home) button tap [Bookshelves]. The [Books] content list opens. See Details. 2 Tap a book. The book opens. You can also open a book by tapping and holding the book you want to open. To navigate within a book, see Details. Tip When [Collections], [Purchased Content] or [Evernote] appears, tap the top-left corner of the screen to show [Books]. Alternatively, press the (Menu) button tap [Choose Bookshelf ] to show [Books]. Table of Contents 91 Reading Books Page Navigation There are several ways to navigate through books. Tap to add a bookmark Details Tap and hold to add a note Draw a handwritten note Details Tap and hold to open option items Details Swipe the screen to turn the page Tap to open the page navigation panel. Table of Contents 92 Reading Books Tip If you select the [Refresh Display] checkbox from [Application Preferences], the display refreshes at each page turn. See Details. Using the page navigation panel Page indicator 1 Tap the page indicator, or press the (Menu) button tap [Navigate Page] to open the page navigation panel. Table of Contents 93 Reading Books Using the paging bar Paging bar Slider Tap on a point on the paging bar to jump to a page that corresponds with that point. Tap and drag the slider. To close the page navigation panel, press the button. Using [Table of Contents] 1 2 Tap [Table of Contents]. To return to the book page, press the button. (Back) (Back) Tap to open the selected chapter or section. Table of Contents 94 Reading Books Using [Enter Page #] 1 Tap [Enter Page #] to enter the page number with the on-screen numeric keyboard, and tap [OK]. Jumping to viewed pages 1 Tap [Previous View]. The / (Page history) icons are displayed. 2 Tap to go backward in the page display history. Tap to go forward in the page display history. To cancel page history, press the (Back) button. Tip This is the same operation for when you tap on a highlighted link. Table of Contents 95 Reading Books Appearance Changing the orientation You can view books in either portrait or landscape mode. 1 When viewing a book, press the (Menu) button tap [More] [Orientation]. The screen orientation changes. Portrait mode Landscape mode Table of Contents 96 Reading Books Note The orientation can be changed for the [Books], [Browser] and [Pictures] applications. Changing the orientation in one application does not affect the orientation setting of the other applications. Changing the font and font size You can change the font and font size to your preference. 1 When viewing a book, press the button tap [Font]. The font bar is displayed. 2 To change the font size, tap on one of the font size icons. The book will be updated to apply the specified font size. Press the (Back) button when done. Table of Contents (Menu) 97 Reading Books 3 To change the font, tap [Original] and select from one of the fonts in the list. Press the (Back) button when done. The book will be updated to apply the specified font and font size. Note The font size and font of some content with embedded fonts may not change. When you select other than the [Original] font, performance may be slightly lower when opening books or turning pages. When you select other than the [Original] font, boldface/ italics/italicized boldface may not be displayed correctly. Tip You can change the default font for all content in the [Books] application. See Details. Table of Contents 98 Reading Books About PDF files The Reader provides the ability to display most textbased PDF files in several font sizes. Documents are displayed in the default font position with their original layouts. Due to the complex nature of PDF files, in certain situations when you change the font size, only text will appear. This is because some tables and graphics may be reformatted and altered during the reflow process. Also, in cases where PDF files are created using image data only, there is no text to reflow or resize. In these cases, if retaining the original layout of a PDF file is required, Sony recommends that you view the PDF file at its original font size. To display the original layout Table of Contents 99 Reading Books Note If you modified the default font size with [Font Size Preference] under [Settings], return it to its original layout to view PDF files normally. To view the document in a different size, use the zoom in function. When you view PDF files in other than their original layout, some functions such as highlighting or searching may not work correctly. Table of Contents 100 Reading Books Changing the page mode You can change the page viewing style for PDF files. This is convenient for viewing pages with text arranged in columns. This mode remains active as you continue reading. The setting applies only to the currently open book. 1 When viewing a book, press the (Menu) button tap [Customize View] [Page Mode]. The [Page Mode] screen appears. 2 Choose from one of the following options. Option [Original] [2-Column Split] [3-Column Split] [Fit Landscape Width] Description Set to the default view. Splits the page into two columns and two rows. Splits the page into three columns and two rows. Displays the page fit to landscape view. Note In order to attach a handwritten note, the page mode needs to be restored to [Original]. Table of Contents 101 Reading Books Cropping a page You can crop the page margins to create a wider viewing area. This is convenient for viewing pages that have large margins. This mode remains active as you continue reading. The setting applies only to the currently open book. 1 When viewing a book, press the (Menu) button tap [Customize View] [Crop Page]. 2 Choose from one of the following options. Table of Contents 102 Reading Books Option [Uncrop] [Manual] [Auto] Table of Contents Description Disables cropping. Allows you to adjust the crop area manually by dragging arrows at the corners. Tap [Done] to set the area, or tap [Cancel] to cancel editing the crop area. Automatically crops the margins of a document. 103 Reading Books Adjusting the brightness and contrast A page that is hard to read, such as a scanned or colorconverted document, can be made more readable by adjusting the brightness and contrast. This mode remains active as you continue reading. The setting applies only to the currently open book. 1 When viewing a book, press the (Menu) button tap [Customize View] [Adjust View]. 2 Choose from one of the following options. Option [Original] [Saturated] [Details] [Brighter] [Darker] Table of Contents Description Displays the page in the original quality. Improves readability by emphasizing contrast. Backlight compensation; brings up details in a dark area. Increases the brightness. Decreases the brightness. 104 Reading Books Option [Custom] Description Create a custom setting. Tap (Settings) to adjust (Contrast) and (Brightness). Press the Contrast Brightness Slider Lower Higher Tap (Lower) or (Higher), or tap on the slider. Tap [Restore] to revert to the previously saved custom settings. (Back) button when done. Table of Contents 105 Reading Books Zooming in Use the zoom function when you want to temporarily zoom in on part of a page. The viewer shows the zoom bar and viewing position indicator while in zoom mode. Pinch out to zoom in. Pinch in to zoom out. To exit zoom mode, press the (Back) button. Table of Contents 106 Reading Books Annotations Bookmarking a page You can bookmark a page and take a note so that you will remember what the bookmark is for. 1 Tap the top right corner of the page. Tip To search, sort and view all annotations across all books, use the [All Notes] application. See Details. To search annotations for the currently open book, press the (Menu) button tap [Notes]. Adding text notes 1 2 3 4 Tap and hold the bookmark. Tap [by Keyboard]. Type the notes using the on-screen keyboard. Tap [Save]. The icon appears on the bookmark, indicating that a note is attached. Table of Contents 107 Reading Books Adding handwritten notes 1 2 3 Tap and hold the bookmark. 4 Tap [Save]. The icon appears on the bookmark, indicating that a note is attached. Tap [by Drawing]. Draw with the stylus or your finger on the drawing pad. To erase, tap (Erase), and then tap the line(s) you want to erase. Table of Contents 108 Reading Books Notes on handwriting While writing, make sure that you are not touching another area on the touchscreen; this could affect the notes that you write with the stylus or your finger. To ensure that your notes are correctly saved, do not handwrite notes too close to the edge of the touchscreen. If you experience difficulties when handwriting or drawing on the Reader: avoid applying excessive pressure to the touchscreen. try not to handwrite or draw too quickly. this functionality is not designed for very detailed drawings or for writing small characters. Table of Contents 109 Reading Books Editing notes 1 Tap and hold on the bookmark. The notepad or the drawing pad opens. 2 Tap [Edit]. The on-screen keyboard or the drawing pad opens. 3 4 Edit the note. Tap [Save]. The notepad or the drawing pad closes, returning to the viewer. Removing a bookmark 1 Tap the bookmark. Tip This will remove the bookmark and any note attached to it. To delete only a note, tap and hold the icon and tap [Delete] [Yes]. To delete all bookmarks in the current book, press the (Menu) button tap [Notes]. See Details. To delete annotations across all books, use the [All Notes] application. See Details. Table of Contents 110 Reading Books Highlighting words on a page You can highlight words and take notes. 1 Tap and hold the first word and drag across to the last word of the section you would like to highlight. The pop-up menu appears. Pop-up menu 2 Tap [Highlight]. The selected words are now highlighted. Table of Contents 111 Reading Books Tip To search, sort and view all annotations across all books, use the [All Notes] application. See Details. To search annotations for the currently open book, press the (Menu) button tap [Notes]. See Details. Adding text notes or handwritten notes to a highlight 1 Tap and hold a highlighted word. The pop-up menu appears. 2 3 Select [Note]. Select from [by Keyboard] and [by Drawing]. Create a note. For a text note, see Details. For a handwritten note, see Details. 4 Tap [Save]. The icon appears at the beginning of the highlight, indicating that a note is attached. Editing notes on a highlight 1 Tap and hold at the beginning of the highlight. The pop-up menu appears. Table of Contents 112 Reading Books 2 Tap [Note] [Edit]. The on-screen keyboard or the drawing pad opens. 3 4 Edit the note. Tap [Save]. The notepad or the drawing pad closes, returning to the viewer. Removing highlights 1 Tap and hold at the beginning of the highlight. The pop-up menu appears. 2 3 Tap [Remove Highlight]. Tap [Yes] when prompted. Tip This will remove the highlight and any note attached to it. To delete only a note, tap and hold the icon, tap [Note] [Edit] [Delete] [Yes]. To delete all annotations in the current book, press the (Menu) button tap [Notes]. See Details. To delete annotations across all books, use the [All Notes] application. See Details. Table of Contents 113 Reading Books Handwriting a note on a page You can use the stylus or your finger and draw directly on a page. 1 2 Press the (Menu) button. Tap [Handwriting] and use the stylus or your finger to draw a line. Note While writing, make sure that you are not touching another area on the touchscreen; this could affect the notes that you write with the stylus or your finger. To ensure that your notes are correctly saved, do not handwrite notes too close to the edge of the touchscreen. Table of Contents 114 Reading Books If you experience difficulties when handwriting or drawing on the Reader: avoid applying excessive pressure to the touchscreen. try not to handwrite or draw too quickly. this functionality is not designed for very detailed drawings or for writing small characters. To delete a drawn line Tap (Erase) and drag across the drawn line. Press the (Back) button when you are done to continue reading. Tip To delete all annotations in the current book, press the (Menu) button tap [Notes]. See Details. To delete annotations across all books, use the [All Notes] application. See Details. Table of Contents 115 Reading Books Hiding annotations You can set the viewer to show or hide the annotations that you have made to the book. This is convenient for when a highlight overlaps with a link. 1 Press the (Menu) button. The option items appear. 2 3 4 Tap [More]. Tap [Settings]. Tap [Show Notes]. Check the checkbox to show annotations. Uncheck it to hide annotations. 5 Press the Table of Contents (Back) button when done. 116 Reading Books Finding annotations within a book You can search and view all annotations (bookmarks/ highlights/handwritten notes) in the currently open book. To search, sort and view all annotations across all books, use the [All Notes] application. See Details. 1 Press the (Menu) button tap [Notes]. The annotations in the book are listed. Press the (Back) button to return to the book. Note icons Filter note type Search icon Table of Contents 117 Reading Books Headline (the highlighted text, the text note, the beginning text of the bookmarked page, or the beginning text of the page with the handwritten note) Page number of the note Press the (Back) button to return to the book. 2 Tap a note in the list. The page containing the selected note is displayed. Note icons Bookmark only Bookmark with text notes Bookmark with handwritten notes Handwritten note on a page Highlight only Highlight with text notes Highlight with handwritten notes Filtering 1 Tap (Filter) tap one of the annotation types. Annotations of the type that you select are shown. Table of Contents 118 Reading Books Searching for notes via keyword You can perform a search for all or one of the specific note types. The search target changes depending on the type of annotation that is being searched. Item type For [Bookmark] items Target Bookmarks only: The first 100 characters of bookmarked pages are searched. Bookmark text notes: Entire text notes are searched. Bookmark handwritten notes: The first 100 characters of bookmarked pages are searched. For The first 100 characters of pages with [Handwriting] handwriting on them are searched. items For Highlights only: The highlighted words [Highlight] are searched. items Highlight text notes: Entire text notes are searched. Highlight handwritten notes: The highlighted words are searched. 1 Tap (Search). Table of Contents 119 Reading Books 2 Type a search keyword using the on-screen keyboard. 3 Tap (Search) next to the search box. The [Search Results] view is shown. The view shows notes that satisfy the search criteria. Press the (Back) button to return to the [Notes] list. Note If you apply a filter before searching, the search will be performed only on the filtered items. To delete annotations 1 Press the (Menu) button tap [Delete Notes]. See Details. To delete all annotations 1 Press the (Menu) button tap [Delete Notes] press the (Menu) button tap [Select All] [Done] [Yes]. Table of Contents 120 Reading Books Using (Menu) Items Press the (Menu) button from the [Notes]/[All Notes] list to select an option. Option [Delete Notes] Description Deletes one or more notes from the Reader. See Details. Table of Contents 121 Reading Books Uploading Highlighted Words on a Page to Evernote You can upload highlighted words and take notes to Evernote. 1 Tap and hold the first word and drag to the last word of the section you would like to upload. The pop-up menu appears. 2 Tap [Send to] [Evernote] The selected words are now uploaded. Table of Contents 122 Reading Books Note Before uploading to Evernote, you need to log in. Press the (Home) button tap [Applications] [Evernote Setup]. Tip Before you upload the highlighted words, you can also upload with your memo in the preview screen. If the highlighted words are attached with text notes or handwritten notes, you can upload those, too. Table of Contents 123 Reading Books Using the Dictionary The Reader has built-in dictionaries to assist you with looking up the definition of a word on a page. You can choose one of several bilingual dictionaries to use. See Details. Only the dictionaries included on the Reader can be used. New dictionaries cannot be installed or added. 1 Tap and hold a word on a page. The dictionary panel is displayed at the bottom. Title of the current dictionary. Tap to change the dictionary. Table of Contents 124 Reading Books Definition area. Tap to open the dictionary viewer. See Details. Tap to display a list of candidate words. See Details. 2 Tap the definition area. The definition is displayed in the dictionary viewer. To go to the next page, either swipe or press the < or > (Page turn) buttons. Press the (Back) button to return to the book page. Table of Contents 125 Reading Books Finding Pages with a Keyword You can find pages that contain specific words using a keyword search. 1 Tap and hold a word, and tap [Search] [in This Book] in the pop-up menu. 2 A page that includes the keyword for which you searched is displayed. Tap or to display to the previous/next page that contains the selected keyword. To cancel, press the (Back) button. Table of Contents 126 Reading Books Tip You can find the definition of a word and more at the Wikipedia and Google Web sites. Tap and hold a word tap [Search] [Wikipedia] or [Google]. The [Browser] application will open to the Wikipedia or Google Web site and search for the word. (A Wi-Fi network connection is necessary. See Details.) To return to the book, press the (Menu) button tap [Continue Reading]. You can also directly enter the keyword for a search. 1 When viewing a book, press the (Menu) button tap [More] [Search], and enter the keyword using the on-screen keyboard. Note When using the Book Viewer’s keyword search, Latin alphabet searches make no distinction between uppercase and lowercase letters, but Cyrillic alphabet searches make this distinction. Searches from other than the [Books] content list, such as from the [Collection] or [Notes]/[All Notes] lists, make no distinction between uppercase and lowercase letters, including when searching in Cyrillic. Table of Contents 127 Reading Books Changing Book Page Settings The following settings are available for the current book issue you are reading. 1 When viewing a book, press the (Menu) button tap [More] [Settings]. 2 Choose from one of the following options. Option [Show Notes] Description This is convenient when notes are obscuring your view of the text. See Details. [Info] Information for the book that is currently open is displayed. To return to the book, press the Table of Contents (Back) button. 128 Reading Books Using (Menu) Items Below is a list of option items available when you press the (Menu) button from the book viewer. Option [Navigate Page] [Notes] [Font] [Customize View] [Handwriting] [More] [Search] [Post to Facebook] [Orientation] [Settings] Table of Contents Description Selects a method for navigating through a book. See Details. Displays a list of annotations in the book. See Details. Changes the font and font size. See Details. Adjusts the page mode (see Details), crops the page margins (see Details) or adjusts the brightness (see Details). Allows you to draw on a page. See Details. Displays more option items. Finds pages with a keyword. See Details. Post the highlighted text with your comments. See Details Changes to portrait or landscape mode. See Details. Changes book settings. See Details. 129 Organizing Organizing Your Content Deleting a Single Item You can delete individual items. The following instructions use the [Books] application as an example; this feature is also available in other applications. 1 2 Press the 3 4 Tap [Delete]. (Home) button tap [Bookshelves]. Tap and hold an item. The option items appear. Tap [Yes] when prompted. The item is deleted from the Reader. Note If [Books] is not shown, press the (Menu) button tap [Choose Bookshelf ] to show [Books]. Depending on the application, it may not be possible to delete certain files. Sony recommends that you create a backup of the contents of the Reader using the Reader software before deleting an item. Table of Contents 130 Organizing Your Content Deleting Multiple Items at Once You can delete multiple items at once. This is convenient for clearing up space on the Reader. The following instructions use the [Books] application as an example; this feature is also available in other applications. 1 2 Press the (Home) button tap [Bookshelves]. Press the (Menu) button. Table of Contents 131 Organizing Your Content 3 Tap [Delete Books]. Boxes appear next to the thumbnails or list entries. Box Protect icon Selected number of items Table of Contents 132 Organizing Your Content 4 Tap to check the items to delete. You can press the (Menu) button tap [Select All] if you wish to delete all items. 5 6 Tap [Done]. Tap [Yes] when prompted. The selected items are deleted from the Reader. Note If [Books] is not shown, press the (Menu) button tap [Choose Bookshelf ] to show [Books]. Depending on the application, it may not be possible to delete certain files. Sony recommends that you create a backup of your files using the Reader software. Table of Contents 133 Organizing Your Content Protecting a Single Item You can protect an item so that you will not delete it accidentally. The following instructions use the [Books] application as an example; this feature is also available in other applications. 1 2 Press the (Home) button tap [Bookshelves]. Tap and hold an item. The option items appear. 3 Tap [Protect]. You can remove the protection from the item in the same manner. Tap [Unprotect] in Step 3 above. Note If [Books] is not shown, press the (Menu) button tap [Choose Bookshelf ] to show [Books]. This protection feature works only on the Reader. Protected content may still be deleted via your computer. Table of Contents 134 Organizing Your Content Protecting Multiple Items at Once You can protect one or more items at once. The following instructions use the [Books] application as an example; this feature is also available in other applications. 1 2 Press the (Home) button tap [Bookshelves]. Press the (Menu) button tap [Protect Books]. Boxes appear next to the thumbnails or list entries. Table of Contents 135 Organizing Your Content Box Protect icon Selected number of items 3 Tap the box of the item to be protected. Selected items are indicated with a protect icon. You can press the (Menu) button and tap [Select All] if you wish to protect all items. 4 Tap [Done]. The protect icon appears next to the protected items. You can remove protection in Step 3 above by tapping items with the protect icon. Note If [Books] is not shown, press the (Menu) button tap [Choose Bookshelf ] to show [Books]. The protection feature works only on the Reader. Protected content may still be deleted via your computer. Table of Contents 136 Using Collections Using Collections Creating a Collection A collection is a custom set of books and other items that you create from items on the Reader. It is a unique and convenient way to organize your items. You can organize and personalize your content by creating collections by subject matter, date, genre or anything that best suits your purpose. Table of Contents 137 Using Collections 1 Press the (Home) button tap [Bookshelves] [Collections]. Create a new collection Search by collection name 2 3 Tap 4 Select the location to store the collection. A new collection is added to the [Collections] list. . Enter a collection name using the on-screen keyboard and tap [OK]. Tip You can also create and sync collections with the Reader software. For details, refer to the [Help] menu of the Reader software. Table of Contents 138 Using Collections Adding Items to a Collection You can add items to existing collections. From the [Collections] application 1 2 3 Press the 4 5 Select the collection that you wish to move. 6 Tap [Done]. (Home) button tap [Bookshelves]. Tap [Default Collection]. Press the (Menu) button tap [Organize to Collection]. Select one or more books from the list. Selected items are indicated with check marks. From the [Books] application 1 2 Press the (Home) button tap [Bookshelves]. Press the (Menu) button tap [Add to Collection]. Table of Contents 139 Using Collections 3 Tap a collection that you have created that appears in the list. 4 Select one or more books that you wish to add. Selected items are indicated with a check. 5 Tap [Done]. Note A collection and its items must be stored in the same location. For example, if the book is stored on the Reader’s internal memory, you may not add items stored on a microSD card to the collection. Tip Any books that have not been added to a collection are contained in [Default Collection]. When you add a book to a collection, it is moved from [Default Collection]. When moving an item from [Organize to Collection] or [Add to Collection], you can create a new collection to move the item to. To create a new collection, tap in the upper-right corner of the screen. Table of Contents 140 Using Collections Removing Items from a Collection You can remove one or more items from a collection that you have created. 1 Press the (Home) button tap [Bookshelves] tap a collection that you have created press the (Menu) button tap [Remove Content]. You can also tap and hold an item tap [Remove]. 2 Tap one or more items. Selected items are indicated with a check. 3 4 Tap [Done]. Tap [Yes] when prompted. The selected item(s) will be removed from the collection. Table of Contents 141 Using Collections Note If you have deleted an item from [Books], it will be automatically removed from all of the collections with which it was associated. Removing items from a collection does not delete them from the Reader or their stored locations. If you remove an item from a collection that does not exist in other collections, its original will be moved back to the [Default Collection] in the Reader. If you remove an item that exists in another collection(s), it will remain in the other collection(s), and not be moved back to the [Default Collection]. Tip You can remove all items at once. After completing Step 1 above, press the (Menu) button [Select All]. Table of Contents 142 Using Collections Renaming a Collection You can change the name of a collection. 1 Press the (Home) button tap [Bookshelves] tap a collection that you have created press the (Menu) button tap [Rename Collection]. You can also tap and hold a collection that you have created tap [Rename]. 2 Enter a new name for the collection using the on-screen keyboard. 3 Tap [OK]. Table of Contents 143 Using Collections Deleting a Collection You can delete a collection that you have created. 1 Press the (Home) button tap [Bookshelves] press the (Menu) button tap [Delete Collections]. You can also tap and hold a collection that you have created tap [Delete]. 2 Tap the collection to be deleted. Selected items are indicated with a check. 3 4 Tap [Done]. Tap [Yes] when prompted. The selected item(s) will be removed from the collection. Note Deleting a collection does not delete content from the Reader or their stored locations. Table of Contents 144 Using Collections Posting a Collection to Facebook You can post your book collection information to Facebook. 1. Press the (Home) button tap [Bookshelves] tap the collection that you have created press the (Menu) button tap [Post to Facebook]. The collection information is posted to Facebook. Note Before posting to Facebook, you need to log in. Press the (Home) button tap [Applications] [Facebook Setup]. Table of Contents 145 Using Collections Using (Menu) Items Below is a list of option items available when you press the (Menu) button from a collection list. Option [Delete Collections] [Choose Bookshelf ] Table of Contents Description Deletes collections that you created. See Details. Shows the following pop-up menu. Alternatively, tap the title or press (Menu) button [Choose Bookshelf ]. [Books] [Collections] [Evernote] 146 Other Applications All Notes Finding Annotations Across All Books You can use [All Notes] to find annotations across all books. The application stores all annotations including bookmarks, highlights and drawings that you have added on pages. Tap an item in the list to jump to the page on which that annotation is located. 1 Press the Table of Contents (Home) button tap [All Notes]. 147 All Note Note icons Details Filter note type Details Sort icon; sort by date, title or file name Search icon Details Headline (the highlighted text, the text note, the beginning text of the bookmarked page, or the beginning text of the page with the handwritten note) Annotation creation date, book title, page number Table of Contents 148 All Note 2 Tap a note in the list. The page containing the selected note is displayed. To return to [All Notes], press the (Back) button. To delete annotations, see Details. Table of Contents 149 All Note Uploading Annotations Across All Books to Evernote 1 Press the (Home) button tap [All Notes] tap and hold the note that you wish to upload in the list. 2 Tap [Upload to Evernote]. The note is uploaded to Evernote. Note Before uploading to Evernote, you need to log in by [Home] [Applications] [Evernote Setup]. Table of Contents 150 Web Browsing Web Browsing Browsing the Web The Reader has a Web browser that enables you to visit Web sites and download files and images directly to it. 1 2 Make sure that Wi-Fi is set up and turned on. 3 Navigate to a Web site. Tap (Bookmarks) tap one of the bookmarks. Press the (Home) button tap [Applications] [Browser]. Tap the URL box and type the URL address using the on-screen keyboard, and tap [Go]. 4 Browse the Web site. Press the < (Previous) button to scroll up. Press the > (Next) button to scroll down. Tap and drag to move the view area. Press the (Back) button to go back to the previous Web page. Note You must agree to the terms and conditions before using Table of Contents 151 Web Browsing [Browser]. Please read the terms and conditions carefully. When you tap [Accept], [Browser] opens. Tip You can press the (Menu) button tap [Continue Reading] to return to the last read page of your last read book. Table of Contents 152 Web Browsing Browsing Tools Zooming in While in zoom mode, the zoom bar is shown at the bottom-right of the screen. Pinch out to zoom in. Pinch in to zoom out. Double-tap to fit the page to the window size. To exit zoom mode, press the (Back) button. Capturing a screenshot You can capture the current page as a screenshot. 1 When viewing a Web page, press the (Menu) button tap [More] [Capture Screenshot] [OK]. Screenshots are stored in the [Pictures] application. See Details. Table of Contents 153 Web Browsing Downloads When you click a download link, the item will be downloaded onto the Reader.* You can view the download history by pressing the (Menu) button tap [More] [Downloads]. * Only supported file types can be downloaded. For supported file types, see Details. Downloading a linked file You can download a file behind a link without opening it in the browser window. 1 2 Tap and hold the link tap [Save Link]. Tap [Yes] when prompted. Depending on the Web site, a file may begin downloading once you tap the download icon. The downloaded file can be found in the [Books] application. Table of Contents 154 Web Browsing Downloading an image You can download an image displayed in the browser window. 1 2 Tap and hold the image tap [Save Image]. Tap [Yes] when prompted. Viewing download progress You can view items that you are currently downloading or have recently downloaded. 1 When an item is downloading, an icon indicating that the download is in progress appears in the status bar. Tap the status bar to open the notification window. See Details. Items that you are currently downloading are listed under [Ongoing]. Recent items that have been downloaded and recent items which were not downloaded successfully are listed under [Notification]. 2 Press the page. Table of Contents (Back) button to return to the Web 155 Web Browsing Cancelling a download You can cancel a download that is currently in progress. 1 When viewing a Web page, press the (Menu) button tap [More] [Downloads]. You can also tap the status bar tap the item currently downloading under [Ongoing]. The download history opens. 2 Tap and hold an item tap [Cancel Download], or press the (Menu) button tap [Cancel Download]. To return to the Web page, press the (Back) button. Table of Contents 156 Web Browsing Opening a downloaded file/image You can view the files downloaded from a Web site. Downloaded files are stored in [Books] or [Pictures], depending on the file type. 1 When viewing a Web page, press the (Menu) button tap [More] [Downloads]. You can also tap the status bar tap the item currently downloading under [Notification]. 2 Tap a downloaded file, or tap and hold an item tap [Open]. The Reader opens the file in the appropriate application. To return to the Web page, press the (Back) button. Table of Contents 157 Web Browsing Deleting a downloaded file You can delete downloaded files. 1 When viewing a Web page, press the button tap [More] [Downloads]. (Menu) 2 Tap and hold an item tap [Delete]. The file is deleted from the Reader. Depending on the file type, files can also be deleted from their respective applications. Table of Contents 158 Web Browsing Multiple Windows Opening a new window 1 When viewing a Web page, press the (Menu) button [More] [Windows] [New Window]. A maximum of 3 windows can be open at one time. If [New Window] is not displayed, tap [Close] in the Window list. Opening a link in a new window Instead of the current window, you can open a link in a new window so that you can keep the current window open. 1 Tap and hold a link tap [Open in New Window]. The link opens in a new window. A maximum of 3 windows can be open at one time. After the third window is opened, [Open in New Window] is not displayed. Table of Contents 159 Web Browsing Changing the browser window in view When you have more than one browser window open, you can change the window in view. 1 When viewing a Web page, press the button tap [More] [Windows]. 2 Select another browser window. (Menu) Closing a browser window You can close browser windows. 1 When viewing a Web page, press the button tap [More] [Windows]. 2 Tap [Close]. The window is closed. (Menu) Note If there is only one browser window open and you tap [Close], the browser home page is automatically opened. Table of Contents 160 Web Browsing Bookmarks and History Bookmarking a Web site You can bookmark your favorite Web sites so that you can return to them quickly. 1 2 Visit the Web site that you wish to bookmark. 3 Optionally, edit the bookmark name by tapping the text input area under [Name] and using the on-screen keyboard. See Details. Add the current site to the bookmarks as follows: Tap next to the URL box tap [Add Bookmark...]. 4 Tap [OK]. The current Web page is now added to the bookmark list. Opening a bookmarked Web site You can quickly return to your favorite Web sites using bookmarks. Table of Contents 161 Web Browsing 1 When viewing a Web page, tap URL box. The bookmark list opens. 2 Tap the bookmark to open it. next to the Editing a bookmark You can change a bookmark name or the address (URL) if necessary. 1 When viewing a Web page, tap URL box. The bookmark list opens. 2 Tap and hold the bookmark that you wish to edit tap [Edit Bookmark]. 3 Edit the bookmark name/location by tapping the text input area under [Name]/[Location] and using the on-screen keyboard. next to the 4 Tap [OK]. To return to the Web page you were browsing, press the (Back) button. Table of Contents 162 Web Browsing Deleting bookmarks You can remove bookmarks from the bookmark list to keep only the ones you need. 1 When viewing a Web page, tap URL box. The bookmark list opens. 2 Tap and hold the bookmark that you wish to remove from the list tap [Delete Bookmark]. next to the 3 Tap [OK] when prompted. The bookmark is removed from the list. To return to the Web page you were browsing, press the (Back) button. Table of Contents 163 Web Browsing Opening a previously visited Web site You can view a list of Web sites that you have previously visited. 1 When viewing a Web page, tap URL box. 2 Tap [History]. A list of sites that you have previously visited opens. 3 Tap an item to open it in the browser. next to the Deleting browsing history items You can remove entries from the browsing history. 1 When viewing a Web page, tap URL box. 2 Tap [History]. A list of sites that you have previously visited opens. 3 Tap and hold the entry that you wish to remove from the list tap [Remove from History]. Table of Contents next to the 164 Web Browsing 4 Press the (Back) button to return to the Web page you were browsing. Tip You can delete all browsing history items by pressing the (Menu) button tapping [Clear History] in Step 2. Table of Contents 165 Web Browsing Uploading an Address of a Website to Evernote You can upload the address of your favorite Websites to Evernote. 1 Visit the Web site that you wish to upload the address of. 2 Press the (Menu) button tap [More] [Upload to Evernote]. The Website address is uploaded to Evernote. Note Before uploading to Evernote, you need to log in. Press the (Home) button tap [Applications] [Evernote Setup]. Table of Contents 166 Web Browsing Browser Settings You can change the following browser settings to your preference. When viewing a Web page, press the (Menu) button and tap [More] [Settings] to change the settings. Setting [Default Zoom] [Open Pages in Overview] [Text Encoding] [Block Pop-up Windows] [Load Images] [Auto-fit Pages] [Enable JavaScript] Table of Contents Description The default zoom ratio. Set to “Medium” by default. Opens the page scaled to the window size. Enabled by default. Set to “Unicode (UTF-8)” by default. The browser supports the following encodings: Latin-1 (ISO-8859-1) Unicode (UTF-8) Blocks pop-up windows. Enabled by default. Loads images on a Web page. Enabled by default. Formats Web pages to the window size. Enabled by default. Enables JavaScript. Enabled by default. 167 Web Browsing Setting [Set Home Page] [Page Information] [Clear Cache] [Clear History] [Accept cookies] [Clear All Cookie Data] [Remember Form Data] [Clear Form Data] [Remember Passwords] [Clear Passwords] Description Sets the default Web page to display. You can set the currently opened Web page as your home page. Displays the details of a Web page. Empties the cache. Deletes the browsing history. Accepts cookies from Web sites. Enabled by default. Removes all cookies. Allows the browser to remember the form history. Enabled by default. Empties the search and form history. Allows the browser to remember some entered passwords. Enabled by default. Deletes the passwords saved by the browser. [Reset to Default] Restores the default settings, and deletes all browser data. [Legal Displays the terms and conditions of use Information] of the browser. To return to the Web page you were browsing, press the (Back) button. Table of Contents 168 Web Browsing Using (Menu) Items Below is a list of option items available when you press the (Menu) button from a browser window. Option [Browse Home] [Refresh] Description Displays the home page. See Details. Updates the content displayed on the Web page. [Forward] Advances to a previously viewed page. [Orientation] Changes to portrait or landscape mode. [Continue Reading] Closes the [Browser] application and returns to the last read page of your last read book. [More] Displays more option items. [Windows] Opens the window list. See Details. [Upload to Uploads the addresses of your Evernote] favourite websites. [Capture Captures a screenshot of the current Screenshot] Web page. See Details. [Downloads] Opens the download history. See Details. Table of Contents 169 Web Browsing Option [Settings] Table of Contents Description Changes browser settings. See Details. 170 Dictionary Dictionary Using the Dictionary You can choose one of several embedded dictionaries to use. Only the dictionaries included on the Reader can be used. New dictionaries cannot be installed or added. 1 Press the (Home) button tap [Applications] [Dictionary]. 2 Type a word that you wish to look up by using the on-screen keyboard. The list of candidate words is displayed. Table of Contents 171 Dictionary Title of the current dictionary List of candidate words 3 Tap one of the candidate words. The definition is displayed in the dictionary viewer. To look up another word, tap (Search) in the dictionary viewer. Tip In the dictionary viewer, tap and hold another word to look that word up in the dictionary. Table of Contents 172 Dictionary Changing the Dictionary You can choose a different dictionary. The dictionary can also be changed as you look up a word. 1 Press the (Menu) button tap [Change Dictionary]. 2 3 Tap one of the dictionaries. The dictionary is changed, and the list of candidate words or the dictionary viewer for the dictionary to which you changed is displayed. When you change the dictionary in the [Dictionary] application, the dictionary used when you look up a word in the [Books] application also changes. Table of Contents 173 Dictionary Listing Previously Looked-up Words You can view a list of words that you have previously looked up in the selected dictionary. 1 When a dictionary is open, press the (Menu) button tap [Word Logs: Dictionary]. A list of words that you have previously looked up opens. 2 Tap a word to look it up in the dictionary. Deleting items in the look-up history You can delete words that you have previously looked up. 1 Press the Logs]. 2 Tap the items that you want to delete. A check appears next to selected items. (Menu) button tap [Delete Word 3 Tap [Done] [Yes]. To return to the dictionary viewer, press the button. Table of Contents (Back) 174 Dictionary Using (Menu) Items Below is a list of option items available when you press the (Menu) button from the dictionary viewer. Option [Previous View] [Change Dictionary] [Font] [Word Logs: Dictionary] Table of Contents Description Opens a previously looked-up word in the dictionary viewer after you have looked up another word from the dictionary viewer. Changes to another dictionary and searches again. Changes the font size of the candidate words list and the definition viewer. Displays a list of previously looked-up words. See Details. 175 Handwriting Handwriting Creating a Drawing You can use the [Handwriting] application to create a drawing. 1 Press the (Home) button tap [Applications] [Handwriting]. Create a new drawing. 2 Tap at the upper-right corner of the screen. The canvas opens. 3 Draw in the drawing area with the supplied stylus or your finger. Table of Contents 176 Handwriting Pencil tool Eraser tool Drawing area To erase a line, tap line. 4 tap or stroke a part of the Tap [Save]. Note While writing, make sure that you are not touching another area on the screen. This could affect the notes that you write. To ensure that your notes are correctly saved, do not draw too close to the edge of the canvas. Table of Contents 177 Handwriting If you experience difficulties when drawing on the Reader: avoid applying excessive pressure to the screen. try not to draw too quickly. this functionality is not designed for very detailed drawings or for writing small characters. Tip If you tap [New] while creating a drawing, the current drawing is saved, and a new canvas opens. These drawings will be saved only in the internal memory. Table of Contents 178 Handwriting Editing an Existing Drawing 1 Press the (Home) button tap [Applications] [Handwriting] tap the drawing that you wish to edit. 2 Edit the drawing. You can use the supplied stylus or your finger. To erase a line, tap (Erase) tap or stroke a part of the line. 3 Tap [Save]. Tip If you tap [New] while creating a drawing, the current drawing is saved, and a new canvas opens. These drawings will be saved only in the internal memory. To delete the currently viewed drawing, press the (Menu) button tap [Delete Drawing] [Yes]. Table of Contents 179 Handwriting Deleting/Protecting a Drawing You can delete or protect drawings. 1 Press the (Home) button tap [Applications] [Handwriting]. 2 Press the (Menu) button tap [Delete Drawings] or [Protect Drawings]. To delete drawings, see Details. You can also delete a drawing after step 1 by tapping and holding it. See Details. To protect drawings, see Details. You can also protect a drawing after step 1 by tapping and holding it. See Details. Table of Contents 180 Handwriting Capturing a Screenshot The Reader allows you to capture a screenshot of a drawing and store the image as a picture file. 1 Press the (Home) button tap [Applications] [Handwriting] tap a drawing. 2 Press the (Menu) button tap [Capture Screenshot] [OK]. You can view your captured screenshots by the [Pictures] application. Table of Contents 181 Handwriting Using (Menu) Items Below is a list of option items available when you press the (Menu) button from the [Handwriting] content list. Option [Delete Drawings] [Protect Drawings] Description Deletes one or more drawings from the Reader. See Details. Protects one or more drawings from deletion. See Details. Table of Contents 182 Text Memo Text Memo Creating a Text Memo You can use the [Text Memo] application to create a memo. 1 Press the (Home) button tap [Applications] [Text Memo]. Create a new memo. 2 Tap at the upper-right corner of the screen. A notepad opens. 3 4 Type a memo using the on-screen keyboard. Tap [Save]. Table of Contents 183 Text Memo Tip If you tap [New] while creating a memo, the current memo is saved, and a new notepad opens. Newly created memos will be saved only in the internal memory. Table of Contents 184 Text Memo Editing an Existing Memo 1 Press the (Home) button tap [Applications] [Text Memo] tap the memo that you wish to edit. 2 Tap [Edit]. The on-screen keyboard opens. Edit the memo using the on-screen keyboard. 3 Tap [Save]. Tip If you tap [New] while creating a memo, the current memo is saved, and a new notepad opens. Newly created memos will be saved only in the internal memory. To delete the currently viewed memo, press the (Menu) button tap [Delete Memo] [Yes]. Table of Contents 185 Text Memo Deleting/Protecting a Memo You can delete or protect one or more memos. 1 Press the (Home) button tap [Applications] [Text Memo]. 2 Press the (Menu) button tap [Delete Memos] or [Protect Memos]. To delete memos, see Details. You can also delete a memo after step 1 by tapping and holding it. See Details. To protect memos, see Details. You can also protect a memo after step 1 by tapping and holding it. See Details. Table of Contents 186 Text Memo Using (Menu) Items Below is a list of option items available when you press the (Menu) button from the [Text Memo] content list. Option [Delete Memos] [Protect Memos] Table of Contents Description Deletes one or more text memos from the Reader. See Details. Protects one or more text memos from deletion. See Details. 187 Pictures Pictures Viewing Pictures You can use the [Pictures] application to view pictures one by one or as a slideshow. You can also select the picture of your choice for the Reader’s standby screen. For details on setting pictures to the standby screen, see Details. For details on transferring pictures to the Reader, see Details. For details on supported file types, see Details. Table of Contents 188 Pictures 1 Press the (Home) button tap [Applications] [Pictures]. To browse the pictures list, see Details. Tool icons Details 2 Tap a picture. The picture viewer opens. Table of Contents 189 Pictures Picture viewer navigation Perform the following operations with a picture open. To Go to the next page Do this Go to the previous page Press the < (Previous) button. Swipe right. Table of Contents Press the > (Next) button. Swipe left. 190 Pictures Changing the Orientation You can adjust the view to either portrait or landscape. 1 Press the (Home) button tap [Applications] [Pictures]. 2 Tap a picture press the (Menu) button tap [Orientation]. The orientation switches between landscape and portrait mode. Pictures are shown in the orientation that you have specified. Table of Contents 191 Pictures Zooming in on a Picture You can zoom in on pictures for easier visibility. The viewer shows the zoom bar and viewing position indicator while in zoom mode. Pinch out to zoom in. Pinch in to zoom out. You can drag on the screen to move the viewing position. To exit zoom mode, press the (Back) button. Table of Contents 192 Pictures Viewing Pictures in a Slideshow The slideshow displays pictures one by one in the current sort order. You can also specify the display interval. 1 Press the (Home) button tap [Applications] [Pictures]. 2 Tap a picture press the (Menu) button tap [Slideshow]. The slideshow starts from the current picture. To stop the slideshow and return to the viewer Press the (Back) button. Tap on the picture. To change the slideshow interval 1 Press the (Home) button tap [Applications] [Pictures]. 2 Tap a picture press the (Menu) button tap [Settings] [Slide Duration]. Choose from one of the following displayed items. Table of Contents 193 Pictures 3 Press the (Back) button to return to the picture viewer. The selected interval is now applied when you start a slideshow. Tip You can also change the slideshow interval from the [Settings] application. See Details. Table of Contents 194 Pictures Uploading a Picture to Evernote 1 Press the (Home) button tap [Applications] [Pictures]. 2 Tap and hold a picture. The pop-up menu appears. 3 Tap [Upload to Evernote]. The picture is uploaded to Evernote. Note Before uploading to Evernote, you need to log in by [Home] [Applications] [Evernote Setup]. Tip You can also upload the selected picture by pressing the (Menu) button tap [Upload to Evernote]. Table of Contents 195 Pictures Deleting Pictures You can delete one or more pictures. 1 Press the (Home) button tap [Applications] tap [Pictures]. 2 Press the (Menu) button tap [Delete Pictures]. To delete pictures, see Details. You can also delete a picture by tapping and holding it. See Details. Table of Contents 196 Pictures Using (Menu) Items Below is a list of option items available when you press the (Menu) button from the [Pictures] content list. Option [Delete Pictures] [Settings] Table of Contents Description Deletes one or more pictures from the Reader. See Details. Changes the slideshow interval. See Details. 197 Evernote Evernote Using Evernote You can download notes from a dedicated Evernote Notebook and view them in ePub format on the Reader. You can also upload highlighted words, pictures and written notes to Evernote. To upload highlighted words on a page, see Details. To upload a picture, see Details. To upload annotations for all books, see Details. To upload an address of a website, see Details. Note You need to create an Evernote account in order to use Evernote. Refer to the Evernote website. Evernote account creation is also possible with the Reader when connected to a Wi-Fi network. Highlighted words may not be uploaded where a limitation is applied. Table of Contents 198 Evernote Creating a new account If you have not created an Evernote account yet, you will need to, in order to get started. 1 Press the (Home) button tap [Applications] [Evernote Setup]. An Evernote settings screen for signing in appears. 2 Tap [Create Account]. Table of Contents 199 Evernote 3 Tap the input area and type the email address, username and password using the on-screen keyboard. 4 Tap [Register]. Table of Contents 200 Evernote Sign in to Evernote If you have an Evernote account, you can use it by typing your username and password. 1 Press the (Home) button tap [Applications] [Evernote Setup]. An Evernote settings screen for signing in appears. 2 Type your username and password using the on-screen keyboard. 3 Tap [Sign In]. An Evernote settings for configuration appears. Table of Contents 201 Evernote Evernote Settings Sign out from Evernote. Select the notebook to be downloaded from Evernote to the Reader. Select the notebook to be uploaded from the Reader to Evernote. Check this box to download notes created with Evernote Clearly to the Reader. Check this box to synchronize notebooks on the Reader with Evernote, when the Reader is restarted. Synchronize notebooks and update. Table of Contents 202 Evernote Synchronizing in the Evernote list page You can synchronize notebooks easily in the Evernote list page. 1 2 Make sure that Wi-Fi is set up and turned on. 3 Tap at the top of the screen. Synchronization with Evernote starts. Press the (Home) button tap [Bookshelves] [Evernote]. Note If you delete Evernote cloud content that has been synchronized, the same content on the Reader is also deleted. Tip When [Books] or [Collections] appears, tap the top-left corner of the screen to show [Evernote]. Alternatively, press the (Menu) button, then tap [Choose Bookshelf ] to show [Evernote]. Table of Contents 203 Facebook Facebook Using Facebook You can post book information, such as title, author and publisher (when available) to Facebook. You can also post a list of your book collection with your comments . These posted items can then be viewed on Facebook. To post a book information, see Details. To post a collection, see Details. Note You need to create a Facebook account in order to use Facebook. Refer to the Facebook website. Table of Contents 204 Facebook Log In to Facebook After you have created your account, type in your email address and Facebook password. 1. Press the (Home) button tap [Applications] [Facebook Setup]. The web browser opens. 2. Type your email address and Facebook password using the on-screen keyboard. If a screen for authorization appears, confirm your acceptance. Table of Contents 205 Facebook 3. Tap Log In button on the web page. Note Before posting to Facebook, you need to log in by this screen. Table of Contents 206 Settings Changing the Settings Changing the Settings The [Settings] application allows you to personalize the Reader, set the date and time, configure the Wi-Fi connection, and change the standby screen and other Reader settings. Table of Contents 207 Changing the Settings General Settings Setting [Page Turn Preference] [Menu Language] [Keyboard] Table of Contents Description Sets the swipe direction for turning pages. Sets the menu language. Sets the on-screen keyboard layout. 208 Changing the Settings Wireless Network Settings Setting [Wi-Fi] [Wireless Standby] Description Turn Wi-Fi on/off. See Details. Wireless standby helps avoid unnecessary battery consumption caused by wireless communication. If you do not perform any wireless operations for more than 10 minutes, the wireless feature automatically enters standby mode. Note Accessing the [Browser] application from wireless standby mode takes more time than accessing when the Reader is connected to the wireless network. If you deactivate wireless standby, the Reader retains a wireless connection at all times, resulting in higher battery consumption. [Wi-Fi Settings] Wi-Fi settings enable the Reader to use local Wi-Fi networks to connect to the Internet. See Details. Table of Contents 209 Changing the Settings Application Preferences Setting [Books] [Dictionary] [Picture] [Browser] Table of Contents Description Sets preferences for all books. You can adjust the default font size. [Refresh Display]: Refreshes the display at each page turn*. * Even if the [Refresh Display] check box is not selected, the screen may still flicker, to prevent after-image. Specifies the default dictionary. Sets the slideshow interval. Sets the browser preferences. 210 Changing the Settings Date and Time Settings Setting [Date] [Time] [Date Format] [24-Hour Format] [Time Zone] Description Sets the date. Sets the time. Sets the date format. Check to display time in 24 hour-format. Sets the time zone. Tip When you start the Reader software and connect the Reader to your computer, the Reader’s time setting is updated to match your computer’s time. Table of Contents 211 Changing the Settings System Management Setting Description [Device Lock] Sets a 4-digit PIN for the Reader to prevent unauthorized use. To set [Device Lock] to [On], input your 4digit PIN tap [Continue] to enter it again tap [OK]. When [Device Lock] is set to [On], you must unlock the Reader with the 4-digit PIN when waking up the Reader from sleep mode, or when turning on the power. To set [Device Lock] to [Off ], input your 4digit PIN and tap [Continue]. Note Sony recommends that you make a note of your password and keep it in a safe place separate from the Reader. If you forget your password, contact Sony Customer Support. Note that in unlocking your device, all content on it will be erased. Table of Contents 212 Changing the Settings Setting [Standby Screen] Description Sets standby screen preferences. [Type of Image]: You can select whether to display the cover of the last read book or pictures from the [Pictures] application. When you select [Selected Pictures], continue by tapping [Select Pictures] tap to add a check next to the pictures you want to display tap [Done]. [Show Message]: You can select whether to display a message about waking up the Reader from sleep mode on the standby screen. [Download Sets the destination for files downloaded Destination] from the browser. Select between [Internal Memory] and [SD Card]. [Check for Check the update information. Updates] [Demo Mode] Sets the Reader to the Demo Mode. To enter the Demo Mode, check the checkbox next to [Demo Mode]. Table of Contents 213 Changing the Settings Initialization Setting [Restore Defaults] [Clear Keyboard History] [Format Memory] Description Restores the default Reader settings. Deletes words registered to the onscreen keyboard history. Allows you to format the Reader’s internal memory and the microSD card. Note If you have formatted the Reader or microSD card on your computer, the Reader may not be able to display transferred content. In this case, use the Reader’s [Format Memory] function to reformat the Reader and your microSD card. When either memory is formatted, content download stops. Tip Before formatting, make sure to backup data you wish to keep to your computer via the Reader software. Note that protected content will also be deleted when you format it. Table of Contents 214 Changing the Settings About Setting [Device Information] Description Displays the device details including the memory capacity, Adobe DRM authorization and MAC address in use. [Legal Displays trademark and copyright Information] information. [End User License Displays the terms and conditions on use Agreement] of the Reader. Table of Contents 215 Changing the Settings Device Shutdown Enables you to shut down (turn off ) the Reader, instead of leaving it in sleep mode. Table of Contents 216 Other Information Troubleshooting Troubleshooting Tips Troubleshooting tips may help you quickly resolve technical issues. 1 2 Charge the Reader completely. Reset the Reader. Press the RESET button with a small pin or clip. The screen will freeze; the Reader will not restart automatically. Press the (Power) button, and the startup screen appears. Note The bookmarks, highlights, handwritten notes or the setting information may be deleted by resetting. Do not push the RESET button with a breakable point, such Table of Contents 217 Troubleshooting as the graphite of a mechanical pencil. It can cause the RESET button to be blocked. 3 Comprehensive support and troubleshooting information is available at the support PC Web site. See Details. Support PC Web Site For comprehensive support and troubleshooting information, visit the support PC Web site. Support PC Web http://support.sony-europe.com/eBook/PRS Reader Device Power On/Off The Reader cannot turn on. The Reader cannot be operated if connected to your computer and set to data transfer mode. Use the safely remove hardware function of your computer, and then disconnect the USB cable from the Reader. Moisture condensation may have occurred. Wait for a few Table of Contents 218 Troubleshooting hours and then turn on the Reader. If the battery is completely depleted, power will not be supplied to the (Power) button, and you may not be able to turn on the Reader. In this case, connect the Reader to your computer via the supplied USB cable; the Reader will turn on immediately. If the Reader does not turn on, press the (Power) button. If the Charge/Busy indicator blinks red 3 times, disconnect the USB cable from the Reader, then reconnect approximately 5 minutes later. The Reader cannot turn off or enter sleep mode. If the Reader screen freezes and stops responding, the (Power) button will also not work. In this case, reset the Reader. See Details. The Reader automatically enters sleep mode or turns off. To conserve the battery’s charge, the Reader includes automatic power saving modes. The Reader will enter sleep mode after 10 minutes of inactivity. After 3 days* in sleep mode, the Reader will shut down/power off automatically. * If the battery’s charge is low, the Reader may automatically turn off within 3 days. However, when viewing a slideshow, this feature does not work. The automatic power saving modes cannot be turned off. Table of Contents 219 Troubleshooting Battery Cannot charge the Reader. If you use other than the supplied USB cable to charge the Reader, it may not charge correctly. To charge the Reader, use only the supplied USB cable and, optionally, the AC Adapter (PRSA-AC10/PRSA-AC1A, sold separately). See Details. If you are charging from the USB port on your computer, make sure that the Reader is connected directly to the USB port with the supplied USB cable. Do not use a USB hub. The battery has not been given enough time to fully charge. Charge the Reader until the icon changes to the icon. (The charge icon does not indicate the remaining battery power while charging.) Your computer must be turned on to charge the Reader. The Reader will not be charged if your computer enters sleep mode or standby mode. Keep your computer turned on with a stable and continuous power supply while charging the Reader. If your computer enters sleep mode while the Reader is connected and charging, the Reader battery’s charge will gradually drain, the Reader will shut down and the Reader’s battery will not charge. In this case, disconnect the USB cable from the Reader, wake the computer from sleep mode, and then reconnect the USB cable to the Reader. Table of Contents 220 Troubleshooting Your computer may not be supplying sufficient power. If you connect the Reader to your laptop computer, maintain a stable and continuous power supply to the laptop computer while charging the Reader. If the ambient temperature is too cold or too hot for the Reader to charge, adjust the room temperature to between 5°C (41°F) and 35°C (95°F), disconnect and reconnect the USB cable. Battery life seems short. The Reader may not have been charged fully. Make sure that you charge the Reader until changes to . The operating temperature is below 5°C (41°F). This is due to the battery characteristics and not a malfunction. The Reader requires power while in sleep mode. If you are not planning to use the Reader, turn it off instead of leaving it in sleep mode. If you are not browsing on the Web, exit [Browser] by pressing the (Home) button. The Reader battery gradually discharges when not in use for a prolonged period of time. Before turning on the Reader after a prolonged period of disuse, charge the Reader again. If you are not using wireless communications, turn off WiFi. See Details. If you are charging the Reader by data transfer mode and Table of Contents 221 Troubleshooting the computer enters sleep mode or standby mode, the Reader will be unable to charge, and the battery may drain. When charging the Reader, confirm that your computer is on, and completely charge the Reader before using it. See Details. Touchscreen The Reader does not wake up or start immediately. In cold temperatures, the touchscreen may respond slower than usual. This is due to the touchscreen characteristics and is not a malfunction. After resetting or turning off the Reader, it may take time for the startup screen to appear. The screen does not respond. Reset the Reader. See Details. The screen responds slowly. If the touchscreen becomes dirty, it may not function correctly. Clean the touchscreen with a soft cloth, such as a cleaning cloth for eyeglasses. In cold temperatures, the touchscreen may respond slower than usual. Turn off the Reader and leave it for a few hours until it adjusts to the ambient temperature. Table of Contents 222 Troubleshooting Wireless Connectivity Wi-Fi connection The Reader does not connect to the Wi-Fi network. The network feature could not be turned on because the remaining battery power is too low. Charge the Reader for a few minutes, and then try again. Make sure that Wi-Fi is turned on and check the signal strength of the access point. Scan the available access points in the vicinity and select a new one. Make sure that the security method (WEP/WPA), the static IP address and the proxy settings are correct. The access point is using an unsupported security method or encryption key. Public Wi-Fi networks may require a user ID and password. In this case, you must enter a correct user ID and password to establish a network connection. The access point has the MAC address filter enabled. To check the MAC address, press the (Home) button tap [Applications] [Settings] [About] [Device Information]. Make sure that this MAC address is accepted by the access point. The Wi-Fi network settings of the access point are not Table of Contents 223 Troubleshooting correct. Adjust the settings as described in the manuals that came with the access point and in any information provided by the network administrator. The Reader is too far from the access point. Move the Reader closer to the access point and scan again. Obstacles such as walls, metal or concrete between the Reader and an access point may adversely affect the connection. Try moving the Reader to a different location and scan again. There is other equipment nearby using the 2.4 GHz frequency band (such as a cordless phone, a microwave oven, or Bluetooth computer equipment). Move the equipment away or turn it off. The Wi-Fi network service is temporarily not available or degraded. Check with the network administrator for the status. Cannot find the access point in the Wi-Fi networks list. The access point you want to use is set to not broadcast its SSID to users. In this case, the access point may not be shown on the Wi-Fi network list. Tap [Add Wi-Fi Network] and enter the SSID manually. See Details. Table of Contents 224 Troubleshooting Browser The Web page is not displayed properly. The Wi-Fi network connection may have been interrupted. Make sure that Wi-Fi is turned on and set up correctly, check the signal strength of the access point, and then refresh the Web page. Due to the vast range of standards and technologies used to design Web pages, it is not possible to guarantee that all pages will be displayed correctly. When you pinch in/out to zoom in/out a web page, the screen may be too light to read. This is not a malfunction. Cannot change the font size. The font size does not change if it is specified by the Web page. You can use the zoom feature to enlarge the page display. When you pinch in/out to zoom in/out a web page, the screen may be too light to read. This is not a malfunction. Table of Contents 225 Troubleshooting Reading Books Cannot open a book. You must be the account holder who purchased the book to read it. The transferred book may be protected by digital rights management; in this case, the Reader and the computer must first be authorized. For details, refer to the [Help] menu of the Reader software. The book may be protected by unsupported digital rights management technology. The book may be in an unsupported file type. For details on supported file types, see Details. “Continue Reading” does not work, or the bookmark is missing. If the file status has changed (such as in the following cases), data under [Continue Reading] or notes may be deleted. A text/PDF file is edited. Cannot find content on the Reader. If you have formatted the Reader on your computer, the Reader may not be able to display transferred content. In this case, use the Reader’s [Format Memory] function to reformat the Reader. See Details. Although protected on the Reader, books may be deleted Table of Contents 226 Troubleshooting if you sync the Reader after they have been deleted from the Reader software. If you delete or modify folders or files in the “database” folder on your computer, content or notes may be deleted. Table of Contents 227 Troubleshooting Viewing Pictures Cannot view a picture. The picture may be in an unsupported file type. For details on supported file types, see Details. If the size of a picture that you transferred with the Reader software is too large, a thumbnail may not be created on the Reader and the picture may not be displayed in the [Pictures] content list. In this case, delete the picture via the Reader software. Table of Contents 228 Troubleshooting Connecting to your Computer The computer does not detect the Reader. After connecting the Reader to your computer via the USB cable, you must set the Reader to data transfer mode. See Details. It may take a while for the computer to detect the Reader. Make sure that the Reader is connected directly to the USB port with the supplied USB cable. Do not use a USB hub. Try connecting to a different USB port on the computer. Try disconnecting the Reader and connecting it again. If none of the above solves the problem, reset the Reader. See Details. Cannot sync content with the Reader. The Reader may not have been authorized. Authorize the Reader first. For details, refer to the [Help] menu of the Reader software. There may not be enough space on the Reader or the memory card. Check [About] for the amount of free space on internal memory. See Details. Delete some content, or copy it to the Reader software to make some space on the Reader or the memory card. Table of Contents 229 Troubleshooting microSD Card The Reader does not detect the microSD card, or cannot open an item stored on the microSD card. If you have formatted the microSD card on the computer, the Reader may not be able to display transferred content. Use the Reader to format the microSD card. See Details. It may take a while for the Reader to detect the microSD card and load all files stored on it. Wait a little longer after inserting the microSD card to the card slot. Make sure that the microSD card is supported by the Reader. See Details. Make sure that the microSD card is inserted properly. See Details. Make sure that the gold contact point of the microSD card and the card slot are clean. If dirty or dusty, clean them carefully. The Reader may not have been authorized. Authorize the Reader first. For details, refer to the [Help] menu of the Reader software. Data transferred via drag-and-drop may not be displayable on the Reader, or thumbnails of the data may not be properly displayed on the Reader. Sony recommends that you transfer data via the Reader software. Table of Contents 230 Troubleshooting Cannot save the book or other items on the microSD card. The Reader does not offer a feature that enables you to move files to or from the microSD card. You need to use the Reader software to do so. Cannot delete the book or other items from the microSD card. You cannot delete the file if it is read-only. You must use the computer and remove the read-only attribute from the file. Table of Contents 231 Precautions Precautions Safety Information Protected content Protected content is limited to personal use only. Use of the content beyond this limit requires permission of the copyright holders. Handling the Reader In order to comply with FCC radio-frequency radiation exposure guidelines for an uncontrolled exposure, this device and its antenna must not be co-located or operating in conjunction with any other antenna or transmitter. If the Reader causes interference to radio or television reception, turn the Reader off and move it away from the radio or television. Refrain from using the Reader according to the in-flight announcements during take off or landing in an aircraft. Do not drop, or put any heavy object on top of the Reader or apply a strong shock to the Reader. It may cause a malfunction or damage. Table of Contents 232 Precautions Never subject the Reader to extremes of light, temperature, moisture or vibration. If part of the Reader that generates heat contacts your skin for a prolonged period, you may suffer from symptom of burn, such as redness, swelling, even if temperature is moderate. Avoid prolonged contact, especially if you have sensitive skin. Do not leave the Reader on an unstable surface. Do not poke people using the supplied stylus. Do not treat or use the supplied stylus roughly, such as bending it, or scratching the touchscreen with it. Use the supplied stylus only for touchscreen operations. Do not use the stylus if it is damaged or deformed. If any object is placed on the touchscreen, it may cause a malfunction. When not in use, leave the Reader in sleep mode, or turn it off. When using the Reader internationally, it is your responsibility to ensure that the Reader is used in compliance with the following specifications: AC voltage Wireless products regulations Other safety regulations or requirements Be sure not to short-circuit the terminals of the Reader with metallic objects. Never leave the Reader exposed to high temperature, such as in a car parked in the sun or under direct sunlight. Table of Contents 233 Precautions Avoiding water and moisture Note that condensation may form temporarily in cases such as when the player is moved quickly from a lowtemperature environment to a high temperature environment or used in a room that has a heater just turned on. Condensation creates a phenomenon where moisture in the air adheres to surfaces such as metal panels, etc., and then changes to liquid. If condensation forms in the Reader, leave it turned off until the condensation disappears. If you use the Reader with condensation present, a malfunction may result. The Reader is not waterproof. Remember to follow the precautions below. Be careful not to drop the Reader into a sink or other container filled with water. Do not use the Reader in humid locations or bad weather, such as in the rain or snow. Do not get the Reader wet. If you touch the Reader with wet hands, or put the Reader in a damp article of clothing, the Reader may get wet and this may cause a malfunction. Charging the Reader Heat may build up in the Reader while charging, or if it is used for an extended period of time. Table of Contents 234 Precautions Use the supplied USB cable or the optional AC adapter (PRSA-AC10/PRSA-AC1A, sold separately) only. Do not use other USB cable and AC Adapter. Never wrap the Reader in anything when it is being charged. Heat build-up in the Reader may cause malfunction or damage. If the battery quickly runs out of power after being fully charged, it may be reaching the end of its life and should be replaced. Consult Sony Support Center. Wi-Fi connectivity The Wireless LAN functionality has passed Wi-Fi certification and complies with the interoperability specifications established by WFA (Wi-Fi Alliance). Table of Contents 235 Precautions Cleaning the Reader Clean the Reader with a soft cloth, such as a cleaning cloth for eyeglasses. Make sure that there is no dust or dirt on the soft cloth, as the Reader may be damaged. Do not use any type of abrasive pad, scouring powder or solvent, such as alcohol or benzene, as it may mar the finish of the case. Wipe the stylus with a dry cloth when it gets dirty. Tapping or dragging on the touchscreen using a dirty stylus may damage the surface. Be sure to keep the Reader away from water or spills. Touchscreen Do not apply excessive pressure to the touchscreen. The color or lighting may become blurred or uneven, and the Reader may become damaged. When using the Reader in a cold environment, thin lines may appear on the touchscreen. This is not a malfunction. The outside cover of the touchscreen is made of glass. This glass could break if the Reader is dropped on a hard surface or receives a substantial impact. It could also be damaged by scratching and abrasion while being carried in a bag. If you are concerned about damages to the touchscreen, you can use a protective case (sold separately). Table of Contents 236 Precautions Wireless feature Turn off the wireless feature when you are in a location in which radio communications are prohibited. When you are in such a location, you must obtain permission from the appropriate authorities before enabling the wireless feature of this device. Turn off the wireless feature in health care facilities where any regulations posted in such areas instruct you to do so. Hospitals or health care facilities may be using equipment that could be effected by radio frequency (RF) energy which is generated by wireless communication. Do not use your Reader near medical equipment without first obtaining permission to do so. General notes on using the Wi-Fi (Wireless LAN) function. In some countries or regions, use of Wi-Fi products may be restricted by the local regulations (e.g. limited number of channels). Table of Contents 237 Precautions Applications on the Reader Disclaimer: In no event will SONY be liable for any financial damage, or loss of profits, including claims made by third parties, arising out of the use of the software supplied with this Reader. Sony is not responsible for incomplete recording/ downloading or damaged data due to problems of the Reader or computer. Copyright laws prohibit reproducing the software or the manual accompanying it in whole or in part, or renting the software without the permission of the copyright holder. The software provided with this Reader cannot be used with equipment other than that which is so designated. Due to continued efforts to improve quality, software specifications may be changed without notice. Please note that, due to continued efforts to improve quality, software specifications may be changed without notice. Operation of this Reader with software other than that provided is not covered by the warranty. By updating the Reader device software, you can ensure your Reader has the latest features. The latest software updates can be performed by going to the [Help] menu of the Reader software and clicking [Check for Updates]. Table of Contents 238 Precautions Depending on the types of the text and characters, the text shown on the Reader may not be displayed properly. This is due to: − The capacity of the Reader. − The Reader is not functioning normally. − Content information is written in the language or the character that is not supported by the Reader. The ability to display the languages on your Reader will depend on the OS installed on your computer. For better results, please ensure that the installed OS is compatible with the desired language you want to display. − We do not guarantee all the languages will be able to be displayed properly on your Reader. − User-created characters and some special characters may not be displayed. Table of Contents 239 Precautions About Pre-installed Sample Content Sample content is pre-installed in the Reader so that you can try them out right away. The pre-installed sample content is for the purpose of trial reading and viewing. Note You will not be able to restore the pre-loaded samples once you delete them from the Reader. Sony does not supply any replacement samples. Table of Contents 240 Precautions Reader Disposal Reference The built-in rechargeable battery of the Reader is recyclable. Do not remove the battery yourself; consult Sony Support Center. Disposal of Old Electrical & Electronic Equipment (Applicable in the European Union and other European countries with separate collection systems) This symbol on the product or on its packaging indicates that this product shall not be treated as household waste. Instead it shall be handed over to the applicable collection point for the recycling of electrical and electronic equipment. By ensuring this product is disposed of correctly, you will help prevent potential negative consequences for the environment and human health, which could otherwise be caused Table of Contents 241 Precautions by inappropriate waste handling of this product. The recycling of materials will help to conserve natural resources. For more detailed information about recycling of this product, please contact your local Civic Office, your household waste disposal service or the shop where you purchased the product. Applicable accessories: USB cable, stylus Table of Contents 242 Precautions Disposal of waste batteries (applicable in the European Union and other European countries with separate collection systems) This symbol on the battery or on the packaging indicates that the battery provided with this product shall not be treated as household waste. On certain batteries this symbol might be used in combination with a chemical symbol. The chemical symbols for mercury (Hg) or lead (Pb) are added if the battery contains more than 0.0005% mercury or 0.004% lead. By ensuring these batteries are disposed of correctly, you will help prevent potentially negative consequences for the environment and human health which could otherwise be caused by inappropriate waste handling of the battery. The recycling of the materials will help to conserve natural resources. Table of Contents 243 Precautions In case of products that for safety, performance or data integrity reasons require a permanent connection with an incorporated battery, this battery should be replaced by qualified service staff only. To ensure that the battery will be treated properly, hand over the product at end-of-life to the applicable collection point for the recycling of electrical and electronic equipment. For all other batteries, please view the section on how to remove the battery from the product safely. Hand the battery over to the applicable collection point for the recycling of waste batteries. For more detailed information about recycling of this product or battery, please contact your local Civic Office, your household waste disposal service or the shop where you purchased the product. Table of Contents 244 Precautions Additional Information The following information is only applicable to equipment sold in countries applying EU directives The manufacturer of this product is Sony Corporation, 1-7-1 Konan Minato-ku Tokyo, 108-0075 Japan. The Authorized Representative for EMC and product safety is Sony Deutschland GmbH, Hedelfinger Strasse 61, 70327 Stuttgart, Germany. For any service or guarantee matters please refer to the addresses given in separate service or guarantee documents. EU Declaration of Conformity Hereby, Sony Corp., declares that this equipment is in compliance with the essential requirements and other relevant provisions of Directive 1999/5/EC. For details, please access the following URL: http://www.compliance.sony.de/ This product is intended to be used in the following countries. AT/BE/CH/DE/DK/ES/FI/FR/GB/IE/IT/NL/NO/ SE Table of Contents 245 Precautions The Wi-Fi feature shall exclusively be used inside buildings. France: The Wi-Fi feature of this Reader shall exclusively be used inside buildings. Any use of the Wi-Fi feature of this Reader outside of the buildings is prohibited on the French territory. Please make sure that the Wi-Fi feature of this Reader is disabled before any use outside of the buildings. (ART Decision 2002-1009 as amended by ART Decision 03-908, relating to radiofrequencies use restrictions). Italy: Use of the RLAN network is governed: with respect to private use, by the Legislative Decree of 1.8.2003, no. 259 (“Code of Electronic Communications”). In particular Article 104 indicates when the prior obtainment of a general authorization is required and Art. 105 indicates when free use is permitted; with respect to the supply to the public of the RLAN access to telecom networks and services, by the Ministerial Decree 28.5.2003, as amended, and Art. 25 (general authorization for electronic communications networks and services) of the Code of electronic communications. Norway: Use of this radio equipment is not allowed in the geographical area within a radius of 20 km from the centre of Ny-Ålesund, Svalbard. Table of Contents 246 Precautions You are cautioned that any changes or modifications not expressly approved in this manual could void your authority to operate this equipment. Notes on microSD Cards SD cards are made to standards and are commonly used as storage media for portable devices. microSD and microSDHC cards are members of the SD card family. The Reader supports the following card types. microSD and microSDHC cards Up to 32 GB microSD cards of up to 32 GB has been tested to work with the Reader; however, not all microSD cards are guaranteed to work. Precautions Insert into the correct slot with the card’s label side up until it clicks into place. To avoid a choking hazard, keep the microSD card out of the reach of children. Do not touch the gold contact point of the microSD card. Do not disassemble or modify a memory card. Table of Contents 247 Precautions Do not allow a memory card to get wet. Avoid the following to prevent data damage. Sony does not provide any guarantee for damaged data. − Remove a memory card or turn off the Reader while reading or writing data. − Operate the Reader in the location where static charge or electrical noise is present. Do not strike, bend, drop, disassemble, open, crush, deform, puncture, shred, microwave, incinerate or paint the microSD card. Do not use force, a thin stick or tweezers to remove the microSD card. If you cannot remove the microSD card, contact customer support. Do not remove the microSD card or turn off the Reader while data on the memory card is being edited or accessed. Otherwise, edited data will not be saved. Do not insert a deformed microSD card into the Reader. If a memory card is formatted by your computer, it may become unusable on the Reader and “Reader for PC/Mac”. When formatting a memory card, format it using the Reader (see Details). If a format process is executed, all the files, even including write-protected image files, will be deleted. If you change or erase a folder name via computer, or move a file to a folder other than “database”, there is a possibility that data recorded in a memory card might be lost or Table of Contents 248 Precautions become unreadable by this product. You can use a microSD card (less than 2 GB) and microSDHC card (less than 32 GB), but CPRM (Content Protection for Recordable Media) is not supported. microSDXC card is not supported. FAT (File Allocation Table) is supported. exFAT (Extended File Allocation Table) is not supported. Formatting a microSD card You can use the Reader to format a microSD card if necessary. WARNING Formatting the microSD card will delete all files stored on it. You can use the Reader software to backup files. Files that you have set protection for via the Reader’s applications will also be deleted. 1 Press the (Home) button tap [Applications] [Settings] [Initialization] [Format Memory] [SD Card]. 2 Tap [Yes] when prompted. To cancel, tap [No]. It may take a few minutes to finish formatting the microSD card. Table of Contents 249 Legal Notice Legal Notice Legal Notice The contents of each book pre-loaded on this product are copyrighted works, edited with the cooperation of the publisher. Copyright laws prohibit copying the data of this product or the contents of this manual (illustrations, related documents, etc.) in whole or in part without the permission of the copyright holder. Additionally, use of the data of this product or the contents of this manual is not allowed without Sony’s permission except for personal use. Sony, the Sony logo, “Reader”, “BBeB” and their logos are either trademarks or registered trademarks of Sony Corporation. EPUB is a registered trademark of the IDPF. Frutiger, Univers, Helvetica and Palatino are trademarks of Linotype Corp. registered in the United States Patent and Trademark Office and may be registered in certain jurisdictions in the name of Linotype Corp. or its licensee Linotype GmbH. Bitstream is a registered trademark, and Dutch, Font Table of Contents 250 Legal Notice Fusion, and Swiss are trademarks, of Bitstream Inc. Microsoft, Windows, Windows Vista and Windows Media are trademarks or registered trademarks of Microsoft Corporation in the United States and / or other countries. Macintosh and Mac OS are trademarks of Apple Inc., registered in the U.S. and other countries. This PRS-T2 contains Adobe® Reader® Mobile software under license from Adobe Systems Incorporated, Copyright © 1995-2011 Adobe Systems Incorporated. All rights reserved. Adobe and Reader are trademarks of Adobe Systems Incorporated. This product includes software developed by the OpenSSL Project for use in the OpenSSL Toolkit. (http://www. openssl.org/) Copyright© 1998-2011 The OpenSSL Project. All rights reserved. This product includes cryptographic software written by Eric Young ([email protected]). This product includes software written by Tim Hudson (tjh@ cryptsoft.com). For details on OpenSSL License, refer to [End User License Agreement] in [About] at [Settings] on the Reader. Wi-Fi, the Wi-Fi CERTIFIED logo, WPA, WPA2 and Wi-Fi Protected Setup are trademarks or registered trademarks of Wi-Fi Alliance. Facebook is a trademark of Facebook, Inc. EVERNOTE, Evernote Clearly, the Evernote elephant logo and REMEMBER EVERYTHING are trademarks of Evernote Table of Contents 251 Legal Notice Corporation, and used under licence. Contains Reader® Mobile technology by Adobe Systems Incorporated. Google is a trademark of Google Inc. All other system names and product names appearing in this document are the registered trademarks or trademarks of their respective owners. Further, the trademark ™ and registered trademark ® symbols are not indicated throughout this document. Program © 2006,2007,2008,2009,2010,2011,2012 Sony Corporation Documentation © 2012 Sony Corporation 4-435-719-41(1) Table of Contents 252 Appendix Appendix Specifications Model name PRS-T2 Power source Built-in rechargeable battery: 3.7 V DC, 1000mAh USB powered from a computer or the optional AC Adapter PRSA-AC10/PRSA-AC1A (sold separately) via the supplied USB cable. Battery life (continuous page turn) Maximum Battery: Approximately 30,000 continuous page turns when reading only.* * Measured using a text based content in ePub format and a fully charged battery, consecutive page-turns at approximately one second per page under the recommended operating temperature. Actual battery life may vary based on usage patterns and individual device. Table of Contents 253 Appendix Charging time Computer-based charging: Approximately 2.5 hours AC Adapter PRSA-AC10/PRSA-AC1A(sold separately)-based charging: Approximately 2 hours Internal memory capacity (for data storage) Approximately 1.3 GB after initial setting. Depending on size of pre-loaded excerpts, available memory capacity may vary. Operating/Charging temperature 5°C to 35°C (41°F to 95°F) Dimensions (w/h/d) Approximately 110 × 173 × 9.1 mm (4 3/8 × 6 7/8 × 3/8 inches) Mass Approximately 164 g (5.8 oz.) Display 152.4 mm (6 inch) diagonal electrophoretic display 600 × 800 pixels, 16-level grayscale Wi-Fi Wireless standards: IEEE 802.11b/g/n compliant Wireless security: WEP (Open System), WEP (Shared Key), WPA-PSK (TKIP), WPA-PSK (AES), WPA2-PSK (TKIP), WPA2-PSK (AES) Table of Contents 254 Appendix Expansion slots microSD card slot See Details for supported card types and precautions. Supplied items USB cable × 1 Stylus × 1 Quick Start Guide Table of Contents 255 Appendix Supported File Types The following files can be managed on the Reader software and transferred to the Reader device. However, depending on the file size and format, it may not be possible to view/display/play some data. Books EPUB files (.epub) EPUB (OPS version 2.0) supported. PDF files (.pdf ) Support is based on the PDF 1.6 specification. Text files (.txt) FB2 files (.fb2) Table of Contents 256 Appendix Pictures JPEG files (.jpg, .jpeg) GIF files (.gif ) PNG files (.png) BMP files (.bmp) Note If the size of a picture that you transferred with the Reader software is too large, a thumbnail may not be created on the Reader and the picture may not be displayed in the [Pictures] content list. In this case, delete the picture via the Reader software. For an animated GIF file, only the first frame will be shown. System Requirements The Reader software will work with the following operating systems. Operating System Details Microsoft Windows Windows 7 Starter 7 (32/64-bit) Windows 7 Home Basic Windows 7 Home Premium Windows 7 Professional Windows 7 Ultimate Table of Contents 257 Appendix Operating System Details Microsoft Windows Windows Vista Home Basic with Vista (32/64-bit) Service Pack 2 or later Windows Vista Home Premium with Service Pack 2 or later Windows Vista Business with Service Pack 2 or later Windows Vista Ultimate with Service Pack 2 or later Microsoft Windows Windows XP Home Edition with XP (32-bit only) Service Pack 3 or later Windows XP Professional with Service Pack 3 or later Mac OS X 10.7 (64bit only) Mac OS X 10.6 (32/64-bit) Mac OS X 10.5 (32bit only) Table of Contents Windows XP Media Center Edition 2004 & 2005 with Service Pack 3 or later Mac OS X version 10.7 or later Mac OS X version 10.6.6 Mac OS X version 10.5.8 258 Appendix The Reader software also requires at minimum the following computing environment. Requirement CPU RAM Free space on hard disc Screen Network Details 1 GHz Intel processor 512 MB 250 MB or more* 1,024 x 768 display resolution with 24-bit color Broadband internet connection * Depending on the content amount, more space may be required. Note The Reader software is not supported with the following: An operating system other than those listed above A personally built computer or operating system A multi-boot environment A multi-monitor environment Table of Contents 259