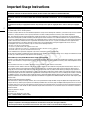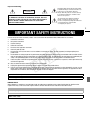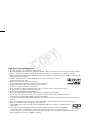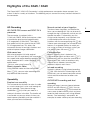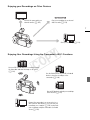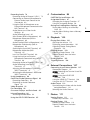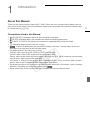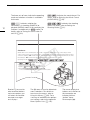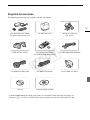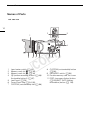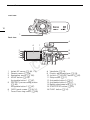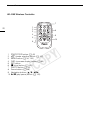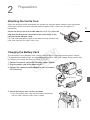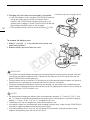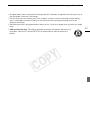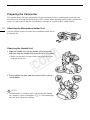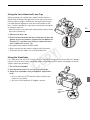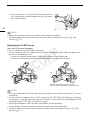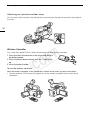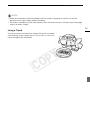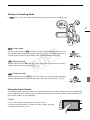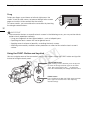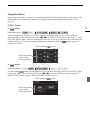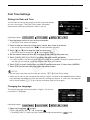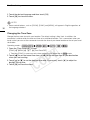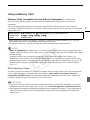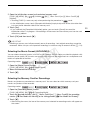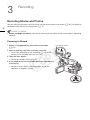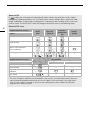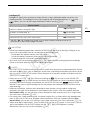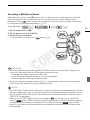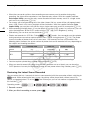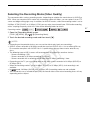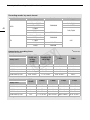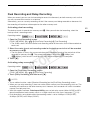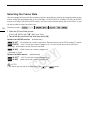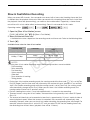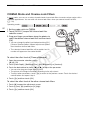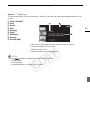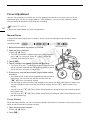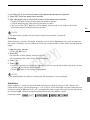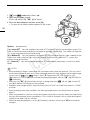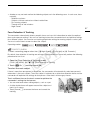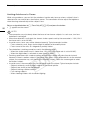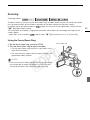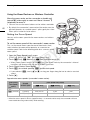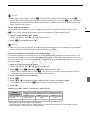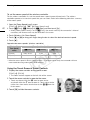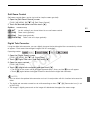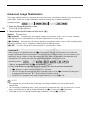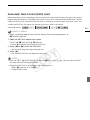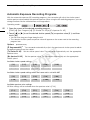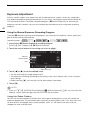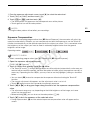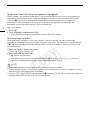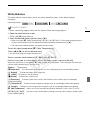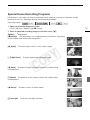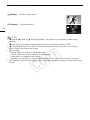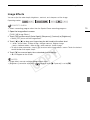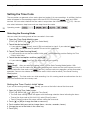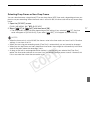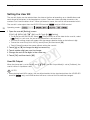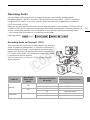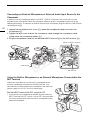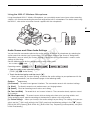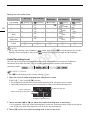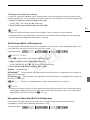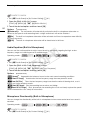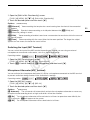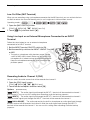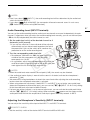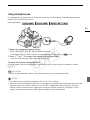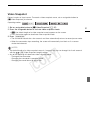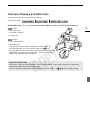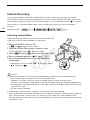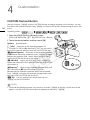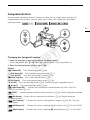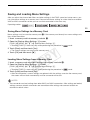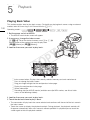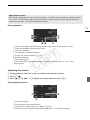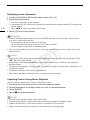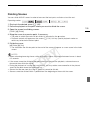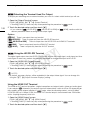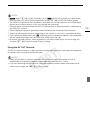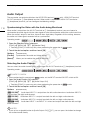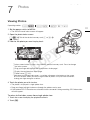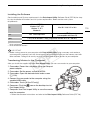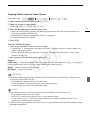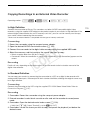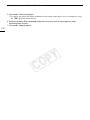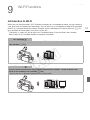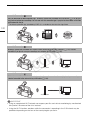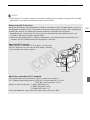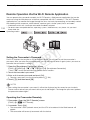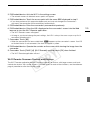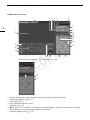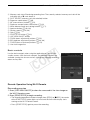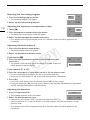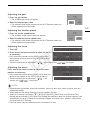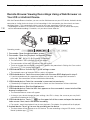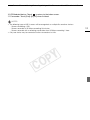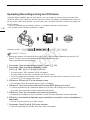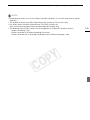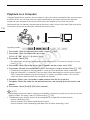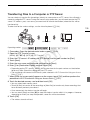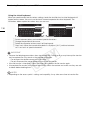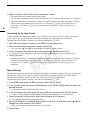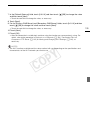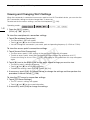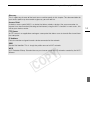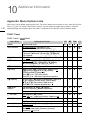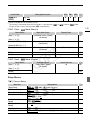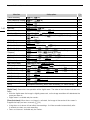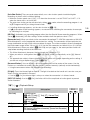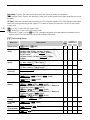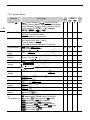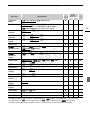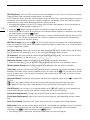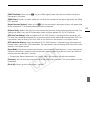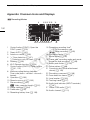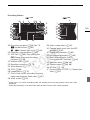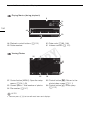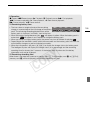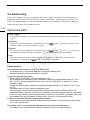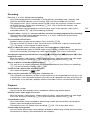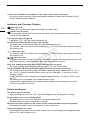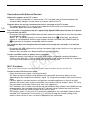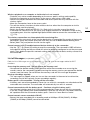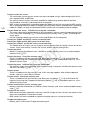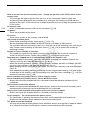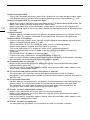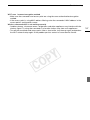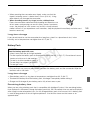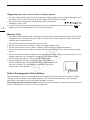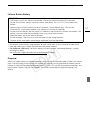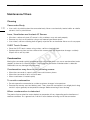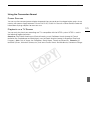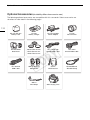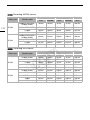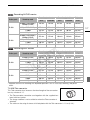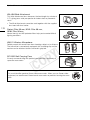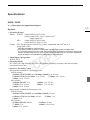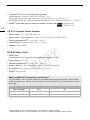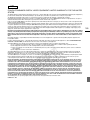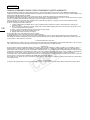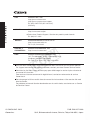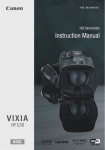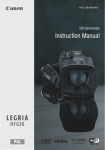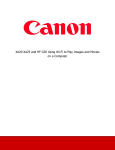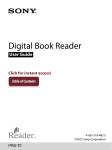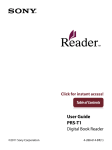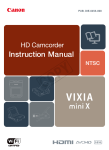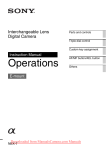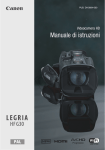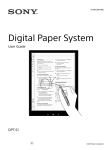Download Instruction Manual Manuel d`instruction Manual de Instrucciones
Transcript
PUB. DIM-1071-000
HD Camcorder
Instruction Manual
Caméscope HD
Manuel d'instruction
Videocámara HD
Manual de Instrucciones
C
Y
P
O
Introduction
Important Usage Instructions
WARNING
TO REDUCE THE RISK OF FIRE OR ELECTRIC SHOCK, DO NOT EXPOSE THIS PRODUCT TO RAIN OR MOISTURE.
WARNING
TO REDUCE THE RISK OF ELECTRIC SHOCK AND TO REDUCE ANNOYING INTERFERENCE, USE THE RECOMMENDED ACCESSORIES
ONLY.
COPYRIGHT WARNING:
Unauthorized recording of copyrighted materials may infringe on the rights of copyright owners and be contrary to copyright
laws.
2
FCC/IC NOTICE
HD Camcorder, XA25 / XA20 systems
This device complies with Part 15 of the FCC Rules. Operation is subject to the following two conditions: (1) This device may not cause harmful
interference, and (2) this device must accept any interference received, including interference that may cause undesired operation.
Note: This equipment has been tested and found to comply with the limits for a class B digital device, pursuant to Part 15 of the FCC Rules.
These limits are designed to provide reasonable protection against harmful interference in a residential installation. This equipment generates,
uses and can radiate radio frequency energy and, if not installed and used in accordance with the instructions, may cause harmful interference
to radio communications. However, there is no guarantee that interference will not occur in a particular installation. If this equipment does
cause harmful interference to radio or television reception, which can be determined by turning the equipment off and on, the user is
encouraged to try to correct the interference by one or more of the following measures:
•
•
•
•
Reorient or relocate the receiving antenna.
Increase the separation between the equipment and receiver.
Connect the equipment into an outlet on a circuit different from that to which the receiver is connected.
Consult the dealer or an experienced radio/TV technician for help.
Y
P
O
Use of shielded cable is required to comply with class B limits in Subpart B of Part 15 of FCC Rules.
Do not make any changes or modifications to the equipment unless otherwise specified in the manual. If such changes or modifications should
be made, you could be required to stop operation of the equipment.
Model ID0025 (including WLAN Module Model RF400, FCC ID: AZD400)
This device complies with Industry Canada license-exempt RSS standard(s). Operation is subject to the following two conditions: (1) this device
may not cause interference, and (2) this device must accept any interference, including interference that may cause undesired operation of the
device.
C
This transmitter must not be co-located or operated in conjunction with any other antenna or transmitter.
The available scientific evidence does not show that any health problems are associated with using low power wireless devices. There is no
proof, however, that these low power wireless devices are absolutely safe. Low power wireless devices emit low levels of radio frequency
energy (RF) in the microwave range while being used. Whereas high levels of RF can produce health effects (by heating tissue), exposure of
low-level RF that does not produce heating effects causes no known adverse health effects. Many studies of low-level RF exposures have not
found any biological effects. Some studies have suggested that some biological effects might occur, but such findings have not been confirmed
by additional research. This model has been tested and found to comply with FCC/IC radiation exposure limits set forth for an uncontrolled
equipment and meets the FCC radio frequency (RF) Exposure Guidelines in Supplement C to OET65 and RSS-102 of the IC radio frequency (RF)
Exposure rules.
Compliance with FCC requirement 15.407(c)
Data transmission is always initiated by software, which is the passed down through the MAC, through the digital and analog baseband, and
finally to the RF chip. Several special packets are initiated by the MAC. These are the only ways the digital baseband portion will turn on the RF
transmitter, which it then turns off at the end of the packet. Therefore, the transmitter will be on only while one of the aforementioned packets
is being transmitted. In other words, this device automatically discontinue transmission in case of either absence of information to transmit or
operational failure.
Frequecncy Tolerance: 25 ppm
Canon U.S.A., Inc.
One Canon Park, Melville, NY 11747, USA
Tel No. 1-800-OK-CANON (1-800-652-2666)
The Mains plug is used as the disconnect device. The Mains plug shall remain readily operable to disconnect the plug in case of an accident.
CAUTION:
• Danger of explosion if the wrong type of batteries are attached. Use only the same type of batteries.
• Do not expose batteries or product to excessive heat such as the inside of a car under direct sunlight, fire, etc.
Important Warning
CAUTION
RISK OF ELECTRIC SHOCK
DO NOT OPEN
CAUTION:
TO REDUCE THE RISK OF ELECTRIC SHOCK, DO NOT
REMOVE COVER (OR BACK). NO USER-SERVICEABLE
PARTS INSIDE. REFER SERVICING TO QUALIFIED
SERVICE PERSONNEL.
The lightning flash with arrowhead symbol, within
an equilateral triangle, is intended to alert the user
to the presence of uninsulated “dangerous
voltage” within the product’s enclosure, that may
be of sufficient magnitude to constitute a risk of
electric shock to persons.
The exclamation point, within an equilateral
triangle, is intended to alert the user to the
presence of important operating and maintenance
(servicing) instructions in the literature
accompanying the product.
3
IMPORTANT SAFETY INSTRUCTIONS
In these safety instructions the word “product” refers to the Canon HD Camcorder XA25 / XA20 and all its accessories.
1
2
3
4
5
6
7
8
9
10
11
12
Read these instructions.
Keep these instructions.
Heed all warnings.
Follow all instructions.
Do not use this apparatus near water.
Clean only with dry cloth.
Do not install near any heat sources such as radiators, heat registers, stoves, or other apparatus (including amplifiers) that
produce heat.
Do not defeat the safety purpose of the polarized or grounding-type plug. A polarized plug has two blades with one wider than the
other. A grounding type plug has two blades and a third grounding prong. The wide blade or the third prong are provided for your
safety. If the provided plug does not fit into your outlet, consult an electrician for replacement of the obsolete outlet.
Protect the power cord from being walked on or pinched particularly at plugs, convenience receptacles, and the point where they
exit from the apparatus.
Only use attachments/accessories specified by the manufacturer.
Unplug this apparatus during lightning storms or when unused for long periods of time.
Refer all servicing to qualified service personnel. Servicing is required when the apparatus has been damaged in any way, such as
power-supply cord or plug is damaged, liquid has been spilled or objects have fallen into the apparatus, the apparatus has been
exposed to rain or moisture, does not operate normally, or has been dropped.
C
Y
P
O
CA-570 identification plate is located on the bottom.
CAN ICES-3(B)/NMB-3(B)
REGIONS OF USE
XA25 / XA20 are in compliance (as of April 2013) with the radio signal regulations of the regions listed below. For details on other
regions where they can be used, make inquiries with the contacts listed on the back side of this instruction manual.
REGIONS
Canada, Hong Kong S.A.R., USA, South Korea
Models
ID0025: XA25 / XA20
4
Trademark Acknowledgements
•
•
•
•
•
•
•
•
•
•
•
•
•
•
•
•
•
•
•
C
Y
P
O
SD, SDHC and SDXC Logos are trademarks of SD-3C, LLC.
Microsoft and Windows are trademarks or registered trademarks of Microsoft Corporation in the United States and/or other countries.
App Store, iPad, iPhone, iPod, iTunes and Mac OS are trademarks of Apple Inc., registered in the U.S. and other countries.
HDMI, the HDMI logo and High-Definition Multimedia Interface are trademarks or registered trademarks of HDMI Licensing LLC in the
United States and other countries.
“AVCHD”, “AVCHD Progressive” and the “AVCHD Progressive” logo are trademarks of Panasonic
Corporation and Sony Corporation.
Manufactured under license from Dolby Laboratories.
“Dolby” and the double-D symbol are trademarks of Dolby Laboratories.
Google, Android, Google Play, YouTube are trademarks of Google Inc.
Facebook is a registered trademark of Facebook, Inc.
IOS is a trademark or registered trademark of Cisco in the U.S. and other countries and is used under license.
The Twitter name and marks are trademarks of Twitter, Inc.
Wi-Fi is a registered trademark of the Wi-Fi Alliance.
Wi-Fi Certified, WPA, WPA2, and the Wi-Fi Certified logo are trademarks of the Wi-Fi Alliance.
WPS as used on the camcorder’s settings, onscreen displays and in this manual signifies Wi-Fi Protected Setup.
The Wi-Fi Protected Setup Identifier Mark is a mark of the Wi-Fi Alliance.
JavaScript is a trademark or registered trademark of Oracle Corporation, its affiliates or subsidiaries in the United States and other
countries.
Other names and products not mentioned above may be trademarks or registered trademarks of their respective companies.
This device incorporates exFAT technology licensed from Microsoft.
“Full HD 1080” refers to Canon camcorders compliant with high-definition video composed of 1,080 vertical pixels
(scanning lines).
This product is licensed under AT&T patents for the MPEG-4 standard and may be used for encoding MPEG-4
compliant video and/or decoding MPEG-4 compliant video that was encoded only (1) for a personal and noncommercial purpose or (2) by a video provider licensed under the AT&T patents to provide MPEG-4 compliant video. No license is
granted or implied for any other use for MPEG-4 standard.
Highlights of the XA25 / XA20
The Canon XA25 / XA20 HD Camcorder is a high-performance camcorder whose compact size
makes it ideal in a variety of situations. The following are just some of the many functions featured in
the camcorder.
HD Recording
Manual controls at your fingertips
HD CMOS PRO sensor and DIGIC DV 4
processor
The camcorder is equipped with a
1/2.84-inch CMOS sensor that captures video
at an effective pixel count of approximately
2.91 megapixels (2136x1362). The video is
then processed by the state-of-the-art DIGIC
DV 4 image processor. This allows the
camcorder to excel in low-light situations and
achieve improved image stabilization.
Wide zoom lens
With a focal length at full wide angle of
26.8 mm* (35 mm equivalent), the camcorder
has superb wide-angle shooting capability. The
newly developed lens is also capable of 20x
optical zoom.
* 28.8 mm when using Dynamic IS.
Shoot cinematic video
C
Using CINEMA mode and the cinema-look
filters (A 52), you can make recordings that
truly look and feel cinematic.
Operability
The focus/zoom ring helps you achieve the
focus you are looking for. You can also easily
change the ring's functionality so that you can
operate the zoom. Furthermore, you can
assign certain frequently used functions to a
customizable button and adjust those
functions with the accompanying dial (A 96).
If those were not enough, the camcorder also
features 5 assignable buttons to which you
can assign a variety of functions so that you
can access them with ease (A 97).
Y
P
O
Face detection
When a subject's face is detected, the
camcorder can track and focus on it (A 57).
Furthermore, you can have the camcorder in
manual focus but switch to autofocus only
when a face is detected, ensuring that
important subjects are in focus.
Infrared recording
Record in darkness using infrared recording
(A 94). With the built-in infrared light on the
handle unit, you can record nocturnal animals
in their natural environment or other such
scenes.
Emphasis on versatility
AVCHD/MP4 recording and dual
recording
This camcorder has features to make it usable
as a main camera but is also small enough to
be very portable. The advanced image
stabilization (A 64) will let you shoot in a
variety of situations in the field. The handle unit
is removable so you can detach it when you
need improved portability and then reattach it
when you need extra functionality.
When you record, you can choose between
AVCHD and MP4 formats (A 39). You can
also use dual recording (A 49) to record the
same scene to both memory cards and even
record on both memory cards using different
formats. Dual recording is convenient, for
example, to create a backup of your recording.
5
6
Other Features
OLED screen and LCD viewfinder
Versatile audio connectivity
You can use the built-in microphone, MIC
audio input terminal or the two INPUT
terminals when recording. When using the
INPUT terminals, you can even use
microphones that require phantom power.
Audio scene select
With the audio scene select function (A 81),
you can optimize the audio settings of the
built-in microphone by selecting the audio
scene that matches your surroundings. Your
audience will feel even more immersed in the
scene during playback.
Wi-Fi functions
Because the camcorder is compatible with
Wi-Fi, you have access to a variety of
convenient functions such as using a
smartphone or tablet as a remote control
(A 124), using the Web browser on a
smartphone or tablet to view the camcorder's
recordings (A 130), and using an iOS device
to share your videos on the Internet (A 132).
C
The OLED screen and LCD viewfinder both
have 100% frame coverage, which will ensure
that you can accurately check that your shots
are framed how you want them. The OLED
screen has incredible clarity, which is
indispensible in checking the details of those
important shots. The viewfinder can be tilted
45 degrees upward, which gives you additional
range and versatility while you shoot.
Touch AE
Y
P
O
By simply touching the screen, you can make
dark areas in the picture appear brighter
(A 69). This operation is simple yet allows
you to shoot with the desired exposure.
Added and improved functionality
Other functions include relay recording (A 49)
and conversion to MP4 (A 118).
Enjoying your Recordings on Other Devices
Connect the camcorder to an
external monitor (A 107).
Copy your recordings to an external
video recorder (A 119).
7
Save your recordings (A 114).
Y
P
O
Enjoying Your Recordings Using the Camcorder's Wi-Fi Functions
C
Use your iOS or Android device to remotely control
the camcorder and view the image on its screen
(A 124).
Use the Web browser on your iOS or Android
device to view the recordings on the
camcorder (A 130).
Use an iOS device to upload your recordings
to the Internet (A 132).
Connect the camcorder to an access point on a
Wi-Fi network. After doing so, you can save your
recordings on a computer (A 135) or play back
your recordings using the camcorder as a media
server (A 134).
Table of contents
1 Introduction 11
3 Recording 40
About this Manual 11
Conventions Used in this Manual 11
Supplied Accessories 13
Names of Parts 14
8
2 Preparations 21
Attaching the Ferrite Core 21
Charging the Battery Pack 21
Preparing the Camcorder 24
Attaching the Microphone Holder
Unit 24
Attaching the Handle Unit 24
Using the Lens Hood and Lens Cap 25
Using the Viewfinder 25
Adjusting the OLED Screen 26
Grip Belt and Straps 27
Wireless Controller 28
Using a Tripod 29
Basic Operation of the Camcorder 30
Turning the Camcorder On and Off 30
Setting the Shooting Mode 31
Using the Touch Screen 31
Using the FUNC. Button and
Joystick 32
Using the Menus 33
First Time Settings 35
Setting the Date and Time 35
Changing the Language 35
Changing the Time Zone 36
Using a Memory Card 37
Memory Cards Compatible for Use with
the Camcorder 37
Inserting and Removing a Memory
Card 38
Initializing a Memory Card 38
Selecting the Movie Format (AVCHD/
MP4) 39
Selecting the Memory Card for
Recordings 39
C
Recording Movies and Photos 40
Preparing to Record 40
Recording in AUTO Mode 41
Recording in n (Manual) Mode 45
Reviewing the Latest Scene
Recorded 46
Selecting the Recording Mode (Video
Quality) 47
Dual Recording and Relay Recording 49
Selecting the Frame Rate 50
Slow & Fast Motion Recording 51
CINEMA Mode and Cinema-Look
Filters 52
Focus Adjustment 54
Manual Focus 54
Autofocus 55
Face Detection & Tracking 57
Zooming 59
Using the Focus/Zoom Ring 59
Using the Zoom Rockers or Wireless
Controller 60
Using the Touch Screen’s Zoom
Controls 62
Soft Zoom Control 63
Digital Tele-Converter 63
Advanced Image Stabilization 64
Automatic Gain Control (AGC) Limit 65
Automatic Exposure Recording
Programs 66
Exposure Adjustment 68
Using the Manual Exposure Recording
Program 68
Exposure Compensation 69
White Balance 71
Special Scene Recording Programs 73
Image Effects 75
Setting the Time Code 76
Selecting the Running Mode 76
Selecting Drop Frame or Non-Drop
Frame 77
Setting the User Bit 78
User Bit Output 78
Y
P
O
Recording Audio 79
Recording Audio to Channel 1 (CH1) 79
Connecting an External Microphone or
External Audio Input Source to the
Camcorder 80
Using the Built-in Microphone or an
External Microphone Connected to the
MIC Terminal 80
Audio Scenes and Other Audio
Settings 81
Audio Recording Level 82
Wind Screen (Built-in Microphone) 83
Microphone Attenuator (Built-in
Microphone) 83
Audio Equalizer (Built-in Microphone) 84
Microphone Directionality (Built-in
Microphone) 84
Switching the Input (MIC Terminal) 85
Microphone Attenuator (MIC
Terminal) 85
Low Cut Filter (MIC Terminal) 86
Using Line Input or an External
Microphone Connected to an INPUT
Terminal 86
Recording Audio to Channel 2 (CH2) 86
Audio Recording Level (INPUT
Terminals) 87
Adjusting the Microphone’s Sensitivity
(INPUT terminals) 87
Activating the Microphone’s Attenuator
(INPUT terminals) 88
Using Headphones 89
Color Bars/Audio Reference Signal 90
Recording Color Bars 90
Recording an Audio Reference
Signal 90
Video Snapshot 91
Pre-Recording 92
Onscreen Displays and Data Code 93
Infrared Recording 94
Activating Infrared Mode 94
Using the GP-E2 GPS Receiver 95
C
4 Customization 96
CUSTOM Dial and Button 96
Assignable Buttons 97
Changing the Assigned Function 97
Using an Assignable Button 98
Saving and Loading Menu Settings 99
Saving Menu Settings to a Memory
Card 99
Loading Menu Settings from a Memory
Card 99
5 Playback 100
Playing Back Video 100
Adjusting the volume 101
Displaying scene information 102
Capturing Photos During Movie
Playback 102
Deleting Scenes 103
Deleting a Single Scene 103
Deleting Scenes from the Index
Screen 103
Dividing Scenes 105
Trimming Scenes 106
Y
P
O
6 External Connections 107
Connecting to an External Monitor 107
Connection Diagram 107
Selecting the Terminal Used For
Output 108
Using the HD/SD-SDI
Terminal 108
Using the HDMI OUT Terminal 108
Using the AV OUT Terminal 109
Audio Output 110
Synchronizing the Video with the Audio
being Monitored 110
Selecting the Audio Channel 110
7 Photos 111
Viewing Photos 111
Photo Jump Function 112
Deleting Photos 113
Deleting a Single Photo 113
Deleting Photos from the Index
Screen 113
9
8 Saving/Sharing
Recordings 114
10
10 Additional Information 142
Saving Recordings to a Computer 114
Connection Diagram 114
Saving Movies Using Data Import
Utility 114
Copying Recordings Between Memory
Cards 116
Copying Scenes from the Movie Index
Screen 116
Copying a Single Photo 116
Copying Photos from the Index
Screen 117
Converting Movies to MP4 Format 118
Copying Recordings to an External Video
Recorder 119
In High Definition 119
In Standard Definition 119
9 Wi-Fi Functions 121
Y
P
O
Introduction to Wi-Fi 121
Remote Operation Via the Wi-Fi Remote
Application 124
Setting the Camcorder's Password 124
Operating the Camcorder
Remotely 124
Wi-Fi Remote Onscreen Controls and
Displays 125
Remote Operation Using Wi-Fi
Remote 127
Remote Browse: Viewing Recordings
Using a Web Browser on Your iOS or
Android Device 130
Uploading Recordings Using an iOS
Device 132
Playback on a Computer 134
Transferring Files to a Computer or FTP
Server 135
Wi-Fi Connection Using an Access
Point 137
Wi-Fi Protected Setup (WPS) 137
Searching for Access Points 138
Manual Setup 138
Viewing and Changing Wi-Fi
Settings 140
C
Appendix: Menu Options Lists 142
FUNC. Panel 142
Setup Menus 143
Appendix: Onscreen Icons and
Displays 152
Troubleshooting 156
List of Messages 161
List of Messages for Wi-Fi
Functions 165
Handling Precautions 168
Camcorder 168
Battery Pack 169
Memory Card 170
Built-in Rechargeable Lithium
Battery 170
Lithium Button Battery 171
Disposal 171
Maintenance/Others 172
Cleaning 172
Condensation 172
Using the Camcorder Abroad 173
Optional Accessories 174
Specifications 179
Index 183
1
About this Manual
Introduction
Introduction
About this Manual
Thank you for purchasing the Canon XA25 / XA20. Please read this manual carefully before you use
the camcorder and retain it for future reference. Should your camcorder fail to operate correctly, refer
to Troubleshooting (A 156).
Conventions Used in this Manual
•
IMPORTANT: Precautions related to the camcorder’s operation.
•
NOTES: Additional topics that complement the basic operating procedures.
•
POINTS TO CHECK: Restrictions or requirements regarding the function described.
• A: Reference page number within this manual.
•
: Used as an abbreviation for the model indicated in the icon. The icon refers to text and
illustrations that apply only to the indicated model.
• The following terms are used in this manual:
“Memory card” refers to an SD, SDHC or SDXC memory card.
“Screen” refers to the OLED screen and the viewfinder screen.
“Scene” refers to one movie unit from the point you press the Y button to start recording
until you press again to pause the recording.
“iOS device” is used in this text to refer to Wi-Fi-enabled iPhones, iPods and iPads while “Android
device” refers to Wi-Fi-enabled Android smartphones and tablets.
• The photos included in this manual are simulated pictures taken with a still camera. Unless indicated
otherwise, illustrations and menu icons refer to the
.
• Some screenshots in this manual have been simplified to show only relevant icons.
C
Y
P
O
11
About this Manual
12
The three sets of icons indicate the operating
mode and whether a function is available in
that mode.
: Indicates the movie format. For
details, refer to Selecting the Movie Format
(AVCHD/MP4) (A 39).
: Indicates whether the
camcorder is in shooting (CAMERA) or
playback (MEDIA) mode. In this example, the
function is available only in
mode. For
details, refer to Turning the Camcorder On
and Off (A 30).
: Indicates the shooting
mode. For details, refer to Setting the
Shooting Mode (A 31).
Focus Adjustment
Autofocus
Y
P
O
When autofocus is activated, the camcorder continuously adjusts the focus on the subject in the
center of the screen. The focusing range is 1 cm (0.39 in.; at full wide-angle, measured from the front
of the lens barrel) to G and 60 cm (2 ft.; throughout the zoom range, measured from the front of the
lens barrel) to G. Perform the following procedure to set the autofocus speed.
Operating modes:
1
and
C
modes only: Press B.
2 Open the [AF Mode] screen.
[FUNC.] > [MENU] > p > [AF Mode]
3 Touch the desired option and then touch [X].
• The icon of the selected option appears on the screen.
Brackets [ ] are used to
refer to control buttons
and menu options you
will select and to other
onscreen messages
and displays.
The > arrow is used to abbreviate
menu selections. For details on
how to use the menus, refer to
Using the Menus (A 33). For a
summary of available menu options
and settings, refer to the appendix
Menu Options Lists (A 142).
The names of physical
buttons and switches on
the camcorder are
indicated within a
“button” frame.
For example B.
Supplied Accessories
Supplied Accessories
The following accessories are supplied with the camcorder:
13
CA-570 Compact Power Adapter
(incl. power cord and ferrite core)
BP-820 Battery Pack
Handle unit (incl. screws)
WL-D89 Wireless Controller
(incl. CR2025 lithium button battery)
STV-250N Stereo Video Cable
Lens cap
C
Microphone holder unit
(incl. screws)
Y
P
O
IFC-300PCU/S USB Cable
HTC-100/S High Speed HDMI Cable
Lens hood with lens barrier
Data Import Utility CD-ROM*
* Use Data Import Utility to transfer your scenes to a computer. Refer to Saving Recordings to a
Computer (A 114). The CD-ROM includes the instruction manual of the software (on PDF file).
Names of Parts
Names of Parts
Left side view
14
2
3
1
4
5
1
2
3
4
5
6
7
6
7
8
C
Y
P
O
Lens barrier switch (A 40)
Memory card slot 2 (A 38)
Memory card slot 3 (A 38)
u (review recording) button (A 46)/
Assignable button 5 (A 97)
Lens hood (A 25)
Focus/Zoom ring (A 54, 59)
CUSTOM (customizable) dial (A 96)
9
8
10
11
CUSTOM (customizable) button
(A 96)
9 INFRARED switch (A 94)
10 Double memory card slot cover
11 DISP. (onscreen display) button
(A 93)/BATT. INFO (battery
information) button (A 155)
Names of Parts
Right side view
1
15
8
1
2
3
4
9
10
C
Built-in speaker (A 101)
MIC terminal (A 81)
HDMI OUT terminal (A 107, 108)
REMOTE terminal
For connecting commercially
available remote controllers.
6
2
7
3
Y
P
O
5
6
7
8
9
10
4
5
HD/SD-SDI terminal (A 108)
× (headphones) terminal (A 89)
USB terminal (A 114)
DC IN terminal (A 21)
AV OUT terminal (A 107, 109)
Grip belt (A 27)
Names of Parts
Front view
16
1
Back view
8
6
7
2
3
4
5
1
2
3
4
5
6
7
C
Instant AF sensor (A 55, 172)
Remote sensor (A 28)
Illumination sensor (A 150)
AF/MF button (A 54)/
Assignable button 1 (A 97)
PRE REC (pre-recording) button
(A 92)/
Assignable button 2 (A 97)
OLED touch screen (A 26, 31)
Focus/Zoom ring switch (A 59)
Y
P
O
12 13 14
8
9
10
11
12
13
14
15
16
9
10
11
15 16
Viewfinder (A 25)
Dioptric adjustment lever (A 25)
Joystick (A 32)/SET button (A 32)
Strap mount (A 27)
Assignable button 3 (A 97)
Assignable button 4 (A 97)
Battery attachment unit (A 21)
START/STOP button (A 40)
FUNC. button (A 32)
Names of Parts
Top view
1
2
3
4
5
17
2
6
1
2
3
4
5
C
Built-in stereo microphone
(A 79)
Handle attachment unit (A 24)
Mode switch (A 31)
Zoom rocker (A 59)
ACCESS indicator (A 40)
7
Y
P
O
6
7
Power switch (A 30)
POWER / CHG (battery charging)
indicator (A 21)
Names of Parts
Bottom view
18
1
1
2
3
C
Tripod socket (A 29)
BATTERY RELEASE switch (A 22)
Eye cup (A 25)
2
Y
P
O
3
Names of Parts
Handle unit
2
3
4
5
6
7
8
9
10
19
1
11
1
2
3
4
5
6
7
8
12
13 14
C
Microphone holder unit (A 79)
Microphone lock screw (A 79)
Accessory shoe
Cold shoe for attaching accessories.
Handle zoom rocker (A 60)
START/STOP lock (C) lever (A 45)
START/STOP button (A 40)
Sensitivity switches for
INPUT 1 (CH1) and INPUT 2 (CH2)
(A 86)
INPUT terminal ON/OFF switch
(A 80)
15
16
Y
P
O
9
10
11
12
13
14
15
16
Audio level switches for INPUT
1 (CH1) and INPUT 2 (CH2) (A 87)
Audio level dials for INPUT 1 (CH1)
and INPUT 2 (CH2) (A 87)
Microphone cable clamp (A 79)
INPUT 1 (CH1) and INPUT 2 (CH2)
terminals (collectively referred to as
"INPUT terminals") (A 86)
Infrared light (A 94)
Tally lamp (A 41)
Handle unit front screw (A 24)
Handle unit rear screws (A 24)
Names of Parts
WL-D89 Wireless Controller
7
20
1
2
3
8
4
5
9
10
6
1
2
3
4
5
6
7
8
9
10
Y
P
O
START/STOP button (A 40)
G (mode selection) button (A 100)
MENU button (A 34, 143)
DISP. (onscreen display) button (A 93)
SET button
Ñ (stop) button (A 100)
PHOTO button (A 40)
Zoom buttons (A 59)
Navigation buttons (Í/Î/Ï/Ð)
Ò (play/pause) button (A 100)
C
2
Attaching the Ferrite Core
Preparations
Preparations
Attaching the Ferrite Core
Attach the enclosed ferrite core before you connect the compact power adapter to the camcorder.
Attaching the ferrite core to the compact power adapter cable is necessary to suppress RF
interference.
Attach the ferrite core to the cable about 6 cm (2.4 in.) from the
plug end (the plug to be connected to the camcorder) of the
compact power adapter cable.
Pass the cable through the center of the core and wrap it around the
core, then close the unit until it clicks shut.
Charging the Battery Pack
Y
P
O
The camcorder can be powered with a battery pack or directly using the compact power adapter.
For approximate charging times and recording/playback times with a fully charged battery pack, refer
to Charging, Recording and Playback Times (A 175).
C
1 Connect the power cord to the compact power adapter.
2 Plug the power cord into a power outlet.
3 Connect the compact power adapter to the camcorder’s
DC IN terminal.
DC IN terminal
4 Attach the battery pack to the camcorder.
• Press the battery pack softly into the battery attachment
unit and slide it forward until it clicks in place.
21
Charging the Battery Pack
5 Charging will start when the camcorder is turned off.
22
POWER/CHG (battery charging) indicator
• If the camcorder was on, the green POWER/CHG indicator
will go out when you turn off the camcorder. After a
moment, the POWER/CHG indicator will turn on in red
(battery pack charging). The red POWER/CHG indicator will
go out when the battery pack is fully charged.
• If the indicator flashes, refer to Troubleshooting (A 158).
To remove the battery pack
1 Slide d in the direction of the arrow and
hold it pressed down.
2 Slide the battery pack and then pull it out.
IMPORTANT
C
Y
P
O
BATTERY
RELEASE
switch
• Turn off the camcorder before connecting or disconnecting the compact power adapter. After you
turn off the camcorder, important data is updated on the memory card. Be sure to wait until the
green POWER/CHG indicator goes out.
• Do not connect to the camcorder’s DC IN terminal or to the compact power adapter any electrical
equipment that is not expressly recommended for use with this camcorder.
• To prevent equipment breakdowns and excessive heating, do not connect the supplied compact
power adapter to voltage converters for overseas travels or special power sources such as those on
aircraft and ships, DC-AC inverters, etc.
NOTES
• We recommend charging the battery pack in temperatures between 10 °C and 30 °C (50 °F and
86 °F). If either the ambient temperature or the battery pack’s temperature is outside the range of
approx. 0 °C to 40 °C (32 °F to 104 °F), charging will not start.
• The battery pack will be charged only when the camcorder is off.
• If the power supply was disconnected while charging a battery pack, make sure the POWER/CHG
indicator has gone out before restoring the power supply.
• If remaining battery time is an issue, you can power the camcorder using the compact power
adapter so the battery pack will not be consumed.
Charging the Battery Pack
• Charged battery packs continue to discharge naturally. Therefore, charge them on the day of use, or
the day before, to ensure a full charge.
• The first time you use a battery pack, fully charge it and then use the camcorder until the battery
pack is completely exhausted. Doing so will ensure that the remaining recording time will be
displayed accurately.
• We recommend that you prepare battery packs to last 2 to 3 times longer than you think you might
need.
• USA and Canada only: The Lithium ion/polymer battery that powers the product is
recyclable. Please call 1-800-8-BATTERY for information on how to recycle this
battery.
C
Y
P
O
23
Preparing the Camcorder
Preparing the Camcorder
This section covers the basic preparations for the camcorder such as attaching the handle unit and
lens hood, and adjusting the viewfinder and OLED screen. When attaching the lens hood, grip belt and
straps, be careful not to drop the camcorder by placing it on a table or other stable surface.
24
Attaching the Microphone Holder Unit
Use the supplied screws to attach the microphone holder unit to
the handle unit.
Attaching the Handle Unit
Y
P
O
1 Align the handle unit with the handle attachment unit
and then slide the handle unit forward until it is in place.
• Make sure the front and rear screws are raised when you
slide the handle unit.
C
2 Firmly tighten the front and rear screws with a coin or
similar object.
NOTES
• The camcorder is functional even if you remove the handle
unit. However, some audio options (A 79), the infrared light
and tally lamp will not be available.
Preparing the Camcorder
Using the Lens Hood and Lens Cap
While recording, the supplied lens hood with lens barrier is
effective for reducing stray light that can be the cause of lens
flare and ghost images. Additionally, closing the lens barrier
can help prevent fingerprints and dirt accumulation on the
lens. Use the supplied lens cap when carrying the camcorder
or storing it after use.
25
* Note that the lens cap and the lens hood with lens barrier cannot
be used simultaneously.
1 Remove the lens cap.
2 Place the lens hood on the front of the lens so that the
groove on the lens hood is aligned with the bottom of
the lens (햲), and then turn the lens hood clockwise
until it stops with a click (햳).
• Be careful not to deform the lens hood.
• Make sure that the lens hood is aligned with the thread.
• To remove the lens hood, turn it counterclockwise.
Using the Viewfinder
Y
P
O
If it is difficult to use the OLED screen, you can use the viewfinder, which can be tilted 45 degrees
upward. You can also use the viewfinder when you rotate the OLED panel 180 degrees to let the
subject watch the recording.
C
1 Pull out the viewfinder.
2 Use the power switch to turn on the camcorder.
3 Adjust the viewfinder using the dioptric adjustment
lever.
• You can close the OLED panel or rotate it toward the
subject as you prefer.
• You can tilt the viewfinder 45 degrees upward.
Dioptric
adjustment
lever
Preparing the Camcorder
• If you wear glasses, you may find the viewfinder easier to
use if you flip back the outer edge of the eye cup toward
the camcorder body.
26
NOTES
• Make sure you keep the eye cup attached when using the camcorder.
• For details about how to take care of the viewfinder, refer to Handling Precautions (A 168),
Cleaning (A 172).
Adjusting the OLED Screen
Open the OLED panel 90 degrees.
• You can rotate the panel 90 degrees downward.
• You can rotate the panel 180 degrees toward the lens. Rotating the OLED panel 180 degrees can
be useful in the following cases:
- To allow the subject to monitor the OLED screen while you use the viewfinder.
- To allow the camcorder to be operated with the wireless controller from the front.
C
180°
Y
P
O
180°
90°
Subject can monitor the OLED screen
(you can use the viewfinder at the same time)
NOTES
• When you rotate the OLED panel, video noise may appear on the screen momentarily. This is not a
malfunction.
• You can adjust the brightness of the OLED screen with the q > [OLED Brightness] setting or
by holding D pressed down for more than 2 seconds. You can also adjust the brightness of the
viewfinder with the q > [VF Brightness] setting.
• Adjusting the brightness does not affect the brightness of the recordings.
• Using a brighter setting will shorten the effective usage time of the battery pack.
• For details about how to take care of the touch screen, refer to Handling Precautions (A 168),
Cleaning (A 172).
Preparing the Camcorder
• About the OLED and viewfinder screens: The screens are produced using extremely highprecision manufacturing techniques, with more than 99.99% of the pixels operating to specification.
Less than 0.01% of the pixels may occasionally misfire or appear as black dots. Misfired pixels in
the viewfinder may appear instead as white dots. This has no effect on the recorded image and
does not constitute a malfunction.
Grip Belt and Straps
27
Fasten the grip belt.
• Adjust the grip belt so that you can reach the zoom rocker
with your index finger, and the Y button with
your thumb.
Attaching an optional wrist strap
C
Y
P
O
Attach the wrist strap to the strap mount on the grip belt,
adjust the length and fasten.
• You can use both for extra convenience and protection.
Preparing the Camcorder
Attaching an optional shoulder strap
Pass the ends of the shoulder strap through the strap mount on the grip belt and adjust the length of
the strap.
28
Wireless Controller
Y
P
O
First, insert the supplied CR2025 lithium button battery into the wireless controller.
1 Press the tab in the direction of the arrow and pull out
the battery holder.
2 Place the lithium button battery with the + side facing
up.
3 Insert the battery holder.
To use the wireless controller
C
Tab
Point the wireless controller at the camcorder’s remote sensor when you press the buttons.
• You can rotate the OLED panel 180 degrees to use the wireless controller from the front of the
camcorder.
Preparing the Camcorder
NOTES
• When the camcorder cannot be operated with the wireless controller, or when it can only be
operated at very close range, replace the battery.
• The wireless controller may not work properly when the remote sensor is situated under strong light
sources or direct sunlight.
29
Using a Tripod
You can mount the camcorder on a tripod but do not use tripods
with mounting screws longer than 6.5 mm (0.26 in.) as this may
cause damage to the camcorder.
C
Y
P
O
Basic Operation of the Camcorder
Basic Operation of the Camcorder
Turning the Camcorder On and Off
You can choose to turn the camcorder on in CAMERA (
) mode for making recordings or MEDIA
(
) mode for playing back recordings. Select the mode using the power switch.
30
To turn on the camcorder
mode (A 40) or
Set the power switch to CAMERA for
MEDIA for
mode (A 100).
mode
mode
To turn off the camcorder
Set the power switch to OFF.
C
Y
P
O
Basic Operation of the Camcorder
Setting the Shooting Mode
In
mode, you can change the shooting mode to match your shooting style.
31
(Auto) mode
Y
P
O
Set the mode switch to N. With this mode, the camcorder takes care of all
the settings while you concentrate on recording (A 41). This operating mode is
suitable if you just prefer not to bother with detailed camcorder settings.
(Manual) mode
C
Set the mode switch to n. With this mode, you can enjoy full access to menus,
settings and advanced functions (A 45).
(Cinema) mode
Set the mode switch to E. With this mode, you can give your recordings
a cinematic look and use cinema-look filters to create unique movies (A 52).
Using the Touch Screen
The control buttons and menu items that appear on the touch screen change dynamically depending
on the operating mode and the task you are performing. With the intuitive touch screen interface you
have all the controls at your fingertips.
Touch
Press on an element displayed on the touch screen.
Used to start playing back a scene in an index screen, to select
a setting from the menus, etc.
Basic Operation of the Camcorder
Drag
Swipe your finger up and down or left and right across the
screen. Used to scroll menus, to browse through index screen
pages or to adjust slider controls like the volume.
On some screens, you can achieve the same effect by touching
the triangle control buttons.
32
IMPORTANT
• The camcorder features a capacitive touch screen. In the following cases, you may not be able to
perform touch operations correctly.
- Using your fingernails or hard-tipped objects, such as ballpoint pens.
- Operating the touch screen with wet or gloved hands.
- Applying excessive force or forcefully scratching the touch screen.
- Attaching commercially available screen protectors or adhesive film onto the touch screen’s
surface.
Y
P
O
Using the FUNC. Button and Joystick
You can navigate some of the camcorder’s menus and screens using the FUNC. button and joystick
instead of using the touch panel.
C
Joystick/SET button
When making a menu selection, push the joystick
to move the orange selection frame in the menu.
Then, press the joystick itself (S) to select the
menu item indicated by the orange selection frame.
FUNC. button
Press the button to open the FUNC. panel and then
press again to close the menu after adjusting
desired settings.
Basic Operation of the Camcorder
Using the Menus
Many of the camcorder’s functions can be adjusted from the FUNC. panel and the setup menus. For
details about the available menu options and settings, refer to the appendix Menu Options Lists
(A 142).
FUNC. Panel
In
33
mode:
Operating modes:
There are three ways to access the FUNC. panel: by touching [FUNC.] on the OLED screen, by
pressing F or by pushing the joystick (Ý/Þ) to select [FUNC.] and then pressing S. After
the FUNC. panel is open, select the function you want to use. You may need to scroll up and down the
screen or touch ã/ä to find the control button of the desired function. In
mode, access to
functions is limited.
FUNC. panel in
Touch the control
button of the
desired function
In
mode:
Operating modes:
C
mode
Y
P
O
Just like during
mode, you can open the FUNC. panel by touching [FUNC.] on the OLED screen,
by pressing F or by pushing the joystick (Ý/Þ) to select [FUNC.] and then pressing S.
After the FUNC. panel is open, select the function you want to use.
FUNC. panel in
Touch the control
button of the
desired operation
mode
Basic Operation of the Camcorder
Setup Menus
In this manual, navigating the setup menus is explained using the touch panel controls but they can
also be navigated using the joystick and other buttons. The procedure below explains how to use both
methods. If necessary, refer back to this section for details on using the joystick.
Operating modes:
34
To use touch panel controls
1
mode only: Touch [FUNC.].
2 Touch [MENU].
3 Touch the tab of the desired menu.
4 Drag your finger up and down to bring the desired setting
into the orange selection bar.
• You can also touch [Í] and [Î] to scroll up and down.
• Menu items not available appear grayed out.
• You can touch any menu item on the screen to bring it
directly into the selection bar.
Y
P
O
5 When the desired menu item is inside the selection bar, touch [æ].
6 Touch the desired option and then touch [X].
• You can touch [X] to close the menu at any time.
To use the joystick
1
C
mode only: Push the joystick (Ý/Þ) to select [FUNC.] and then press S.
• Alternatively, you can press F.
2 Push the joystick (Ý/Þ) to select [MENU] and then press S.
3 Push the joystick (Þ) to select the desired tab and then press S.
4 Push the joystick (Ý) to move the selection bar to the desired setting and then press S.
• Menu items not available appear grayed out.
5 Push the joystick (Ý/Þ) to select the desired option and then press S.
6 Push the joystick (Ý/Þ) to select [X] and then press S.
• You can press F to close the menu at any time.
NOTES
• For brevity's sake, references in the text to settings in the setup menus will include only the tab of
the desired menu and the setting name. For example, "You can adjust the date and time later on
with the q > [Date/Time] setting."
• You can also press M on the wireless controller to open the setup menus.
First Time Settings
First Time Settings
Setting the Date and Time
You will need to set the date and time of the camcorder before
you can start using it. The [Date/Time] screen will appear
automatically when the camcorder’s clock is not set.
35
Operating modes:
1 Use the power switch to turn on the camcorder.
• The [Date/Time] screen will appear.
2 Touch a field you want to change (year, month, day, hours or minutes).
• You can also push the joystick (ÏÐ) to move between the fields.
3 Touch [Í] or [Î] to change the field as necessary.
Y
P
O
• You can also push the joystick (ÍÎ) to change the field.
4 Set the correct date and time by changing all the fields in the same way.
5 Touch [Y.M.D], [M.D,Y] or [D.M.Y] to select the date format you prefer.
• In some screens, the date will be displayed in short form (numbers instead of month names or
only the day and month), but it will still follow the order you selected.
C
6 Touch [24H] to use 24-hour clock or leave it unselected to use 12-hour clock (AM/PM).
7 Touch [OK] to start the clock and close the setup screen.
NOTES
• You can adjust the date and time later on with the q > [Date/Time] setting.
• When you do not use the camcorder for about 3 months, the built-in rechargeable lithium battery
may discharge completely and the date and time setting may be lost. In such case, recharge the
built-in lithium battery (A 170) and set the time zone, date and time again.
Changing the Language
The default language of the camcorder is English. You can set
it to one of 27 languages.
Operating modes:
1 Open the [Language
] screen.
[FUNC.] > [MENU] > q > [Language
]
• Touching [FUNC.] is necessary only when performing the procedure in
mode.
First Time Settings
2 Touch the desired language and then touch [OK].
3 Touch [X] to close the menu.
NOTES
36
• Some control buttons, such as [ZOOM], [FUNC.] and [MENU], will appear in English regardless of
the language selected.
Changing the Time Zone
Change the time zone to match your location. The default setting is New York. In addition, the
camcorder is able to retain the date and time of an additional location. This is convenient when you
travel so that you can set the camcorder to match the time of your home location or that of your travel
destination.
Operating modes:
1 Open the [Time Zone/DST] screen.
Y
P
O
[FUNC.] > [MENU] > q > [Time Zone/DST]
• Touching [FUNC.] is necessary only when performing the procedure in
mode.
2 Touch ["] to set the home time zone, or [#] to set the time zone of your destination
when you are traveling.
3 Touch [Í] or [Î] to set the desired time zone. If necessary, touch [$] to adjust for
daylight saving time.
4 Touch [X] to close the menu.
C
Using a Memory Card
Using a Memory Card
Memory Cards Compatible for Use with the Camcorder (as of April 2013)
You can use the following types of commercially available Secure Digital (SD) cards with this
camcorder.
The movie recording function has been tested using SD/SDHC/SDXC memory cards made by
Panasonic, Toshiba and SanDisk. For the latest information on cards that can be used, visit your local
Canon Web site.
Memory card type: . SD memory card, / SDHC memory card, 0 SDXC memory card
SD Speed Class*:
Capacity:
128 MB or larger**.
* When using an SD memory card without a speed class rating or one rated SD Speed Class 2, you may
not be able to record movies, depending on the memory card used.
** SD memory cards with a capacity of 64 MB or smaller cannot be used to record movies.
NOTES
• About the Speed Class: Speed Class is a standard that indicates the minimum guaranteed data
transfer speed of memory cards. When you buy a new memory card, look for the Speed Class logo
on the package.
To record movies using a recording mode with a video quality of 28 Mbps or 35 Mbps, we
recommend using memory cards rated SD Speed Class 6 or 10. When you record movies using
other recording modes, we recommend using memory cards rated SD Speed Class 4, 6 or 10. To
record movies using slow & fast motion, we recommend using memory cards rated SD Speed
Class 10.
SDXC Memory Cards
C
Y
P
O
You can use SDXC memory cards with this camcorder. When using memory cards with other devices,
such as digital recorders, computers and card readers, make sure that the external device is
compatible with SDXC cards. For information about the compatibility of SDXC cards, contact the
computer, operating system or memory card manufacturer.
IMPORTANT
• If you use an SDXC memory card with a computer OS that is not SDXC-compatible, you may be
prompted to format the memory card. In such case, cancel the operation to prevent data loss.
• After repeatedly recording, deleting and editing scenes (fragmented memory), it will take longer to
write data on the memory card and recording may stop. Save your recordings and initialize the
memory card.
37
Using a Memory Card
Inserting and Removing a Memory Card
Make sure to initialize (A 38) all memory cards before using them with this camcorder.
1 Turn off the camcorder.
• Make sure the POWER/CHG indicator is off.
38
2 Open the double memory card slot cover.
3 Insert the memory card straight, with the label facing
the front of the camcorder, all the way into one of the
memory card slots until it clicks.
• You can also use two memory cards, one in each memory
card slot.
4 Close the double memory card slot cover.
• Do not force the cover closed if the memory card is not
correctly inserted.
To remove the memory card
Y
P
O
Push the memory card once to release it. When the memory card springs out, pull it all the way out.
IMPORTANT
C
• Observe the following precautions while the ACCESS indicator is flashing. Failure to do so may
result in permanent data loss.
- Do not disconnect the power source or turn off the camcorder.
- Do not remove the memory card.
• Turn off the camcorder before inserting or removing a memory card. Inserting or removing the
memory card with the camcorder on may result in permanent data loss.
• Memory cards have front and back sides that are not interchangeable. Inserting a memory card
facing the wrong direction can cause a malfunction of the camcorder. Be sure to insert the memory
card as described in step 3.
Initializing a Memory Card
Initialize memory cards when you use them with this camcorder for the first time. You can also initialize
a memory card to permanently delete all the recordings it contains.
Operating modes:
1 Power the camcorder using the compact power adapter.
• Do not disconnect the power source or turn off the camcorder until the initialization is completed.
Using a Memory Card
2 Open the initialization screen for the desired memory card.
[FUNC.] > [MENU] >
> [Initialize
] > [6 Mem. Card A] or [7 Mem. Card B] >
[Initialize]
• Touching [FUNC.] is necessary only when performing the procedure in
mode.
• In the initialization screen, touch [Complete Initialization] to physically erase all the data rather than
just clear the file allocation table of the memory card.
3 Touch [Yes].
• If you selected the [Complete Initialization] option, you can touch [Cancel] to cancel the
initialization while it is in progress. All recordings will be erased and the memory card can be used
without any problem.
4 Touch [OK] and then touch [X].
IMPORTANT
• Initializing a memory card will permanently erase all recordings. Lost original recordings cannot be
recovered. Make sure you save important recordings in advance using an external device (A 114).
Y
P
O
Selecting the Movie Format (AVCHD/MP4)
You can choose to record movies in AVCHD or MP4 format. AVCHD movies are ideal for playback with
fantastic picture quality. MP4 movies are versatile and can easily be played back on smartphones and
tablets or uploaded to the Web.
Operating modes:
C
1 Open the [Movie Format] screen.
[FUNC.] > [MENU] >
> [Movie Format]
2 Select the desired movie format.
3 Touch [X].
Selecting the Memory Card for Recordings
Movies and photos are recorded on a memory card. You can select on which memory card your
movies and photos will be recorded.
Operating modes:
1 Open the [Recording Media] screen.
[FUNC.] > [MENU] >
> [Recording Media]
2 Touch the desired memory card ([6 Mem. Card A] or [7 Mem. Card B]) for recording
movies ([v Rec Media for Movies]) or for taking photos ([{ Rec Media for Photos]).
3 Touch [X].
• After closing the menu, the icon of the memory card selected for recording movies will appear on
the screen.
39
Recording Movies and Photos
3
Recording
Recording
Recording Movies and Photos
You can select the memory card that will be used to record movies and photos (A 39). For details on
recording audio, refer to Recording Audio (A 79).
40
POINTS TO CHECK
• Before you begin recording, make a test recording first to check that the camcorder is operating
correctly.
Preparing to Record
1 Attach a charged battery pack to the camcorder
(A 21).
2 Insert a memory card into a memory card slot.
Y
P
O
• To use relay recording or dual recording (A 49), insert
memory cards into both memory card slots.
3 Open the lens barrier.
• Set the lens barrier switch to OPEN.
4 If you need to use the viewfinder, pull it out and adjust it,
if necessary.
C
Lens barrier switch
• You can use the dioptric adjustment lever and tilt the
viewfinder 45 degrees upward.
Recording Movies and Photos
Recording in AUTO Mode
When you use
mode to shoot video and take photos, the camcorder will automatically adjust
various settings for you.
Operating modes:
1 Set the mode switch to N.
41
2 Set the power switch to CAMERA.
To record video
Press Y to begin recording.
• During recording, Ü will appear on the screen. Additionally, if
the handle unit is attached to the camcorder, the tally lamp will
illuminate.
• The ACCESS indicator will flash from time to time while the
scene is being recorded.
• Press Y again to pause the recording. Ü will
change to Û and the scene will be recorded on the memory
card selected for recording movies. The tally lamp will also go
out.
• You can also press Y on the handle unit or wireless
controller.
To take photos
C
[PHOTO]
Y
P
O
Touch [PHOTO].
• In the lower center of the screen, a green icon (g) will appear. Also, in the upper right of the screen,
{Ð will appear with the icon of the memory card selected for recording photos. The ACCESS
indicator will flash as the photo is being recorded.
• You can record photos simultaneously while recording a movie. In that case, the green icon will not
appear.
• You can also press Z on the wireless controller.
When you have finished recording
1 Set the lens barrier switch to CLOSED to close the lens barrier.
2 Make sure that the ACCESS indicator is off.
3 Set the power switch to OFF.
4 Close the OLED panel and return the viewfinder to its retracted position.
Recording Movies and Photos
Smart AUTO
In
mode, the camcorder will automatically detect certain characteristics of the subject,
background, lighting conditions, etc. It will then adjust various settings (focus, exposure, color,
image stabilization, image quality, among others), selecting the best settings for the scene you
want to shoot. The Smart AUTO icon will change to one of the icons in the following table.
Smart AUTO icons
42
Background (color of the icon) →
Bright1
(gray)
Subject ↓
Vivid colors1
(yellow/green/
red)
Blue skies1
(light blue)
Sunsets1
(orange)
People (stationary)
(
)
(
)
(
)
(
)
(
)
(
)
—
People (moving)
Subjects other than people,
such as landscapes
(
Close objects
(
)
(
2
/
2
Background (color of the icon) →
Subject ↓
People (stationary)
People (moving)
Subjects other than people, such as
landscapes
Close objects
1
2
)
Y
P
O
/
)
(
/
2
/
2
)
(
(
—
)
/
2
/
2
—
)
Dark (dark blue)
C
/
2
Spotlight
Night scene
—
—
—
—
—
—
The icon in parentheses appears under backlight conditions.
This icon will appear under tele macro conditions. Tele macro is activated automatically when you
zoom toward the telephoto end and close in on the subject. Tele macro allows you to get closer
shots of small subjects and adds a soft focus to the background, so the subject not only looks
larger but also stands out more.
Recording Movies and Photos
Intelligent IS
Intelligent IS allows the camcorder to select the best image stabilization option based on your
shooting method. The Intelligent IS icon will change to one of the following icons. In
and
modes, you can set the image stabilization mode manually (A 64).
Shooting method
Icon
Most general situations; Zooming out (zooming toward T); Following
subjects at a distance moving left or right
Ä (Dynamic IS)
Zooming in (zooming toward S)
È (Powered IS)*
 (Macro IS)
Close-up of a subject
à (Tripod mode)
Remaining stationary, such as when using a tripod
* With the p > [Intelligent IS] setting, you can select whether Powered IS can be set
automatically as one of the Intelligent IS modes.
IMPORTANT
• Observe the following precautions while the ACCESS indicator is on or flashing. Failing to do so
may result in permanent data loss or damage to the memory card.
- Do not open the double memory card slot cover.
- Do not disconnect the power source or turn off the camcorder.
- Do not change the camcorder’s operating mode.
• Be sure to save your recordings regularly (A 114), especially after making important recordings.
Canon shall not be liable for any loss or corruption of data.
NOTES
C
Y
P
O
• The START/STOP button on the handle unit has a lock lever to prevent accidental operation. Set the
lock lever to C in cases such as when you do not want a recording inadvertently paused or do not
plan to use this START/STOP button. Return the lever to its previous position to enable use of the
START/STOP button again.
• When you set the q > [Rec Command] setting to [i On] and you use the HD/SD-SDI
terminal (
only) or HDMI terminal to connect the camcorder to a device capable of receiving
recording commands through a connection via the HD/SD-SDI terminal (
only) or HDMI
terminal, if you start or stop recording with the camcorder, the connected device will also start or
stop recording.
• When the camcorder switches form recording on one memory card to another during relay
recording, the video will be recorded as two separate relay scenes. With the supplied software,
Data Import Utility, you can join relay scenes recorded on both memory cards as a single scene
and save it on a computer (A 114).
• For scenes with a long recording time, the video (stream) file in a scene will be split approximately
every 4 GB. Even in such case, playback will be continuous. With the supplied software, Data
Import Utility, you can join such split files into a single scene and save it on a computer (A 114).
• When recording in bright places, it may be difficult to use the OLED screen. In such cases, you can
adjust the brightness of the OLED screen with the q > [OLED Brightness] setting.
Alternatively, you can also use the viewfinder (A 25).
43
Recording Movies and Photos
44
• Under certain conditions, the Smart AUTO icon that appears on the screen may not match the
actual scene. Especially when shooting against orange or blue backgrounds, the sunset or one of
the blue skies icons may appear and the colors may not look natural. In such case, we recommend
recording in
mode (A 45).
• Photos are recorded as JPG files. During
and
modes, the camcorder can take photos
during record pause mode or capture photos from a movie during playback (A 102). The photo
size and number of photos that can be saved on a 1 GB memory card are summarized in the
following table. However, the actual number of photos that can be recorded will vary depending on
the subject and shooting conditions.
Movie Format
AVCHD
MP4
Recording mode
Photo size
Any
1920x1080
Number of photos
660
35 Mbps, 24 Mbps, 17 Mbps
1920x1080
660
4 Mbps
1280x720
1,490
3 Mbps
640x360
5,800
• Photos cannot be recorded while the digital zoom is activated or during dual recording.
• You can capture a photo from a scene during playback (A 102).
• When you need to record for a long time with the camcorder set on a tripod, you can close the
OLED panel and use only the viewfinder in order to save power when using a battery pack (A 25).
C
Y
P
O
Recording Movies and Photos
Recording in n (Manual) Mode
When the mode switch is set to n (Manual), you can enjoy full access to the menus and manually
adjust the exposure, focus, white balance and many more of the camcorder’s settings to your
preference. Even in
mode, though, the camcorder can help you with the settings, for example,
by using Special Scene recording programs (A 73).
Operating modes:
45
1 Set the mode switch to n.
2 Set the power switch to CAMERA.
3 Record movies and photos.
• The procedure is the same as in
IMPORTANT
mode (A 41).
C
Y
P
O
• Observe the following precautions while the ACCESS indicator is on or flashing. Failing to do so
may result in permanent data loss or damage to the memory card.
- Do not open the double memory card slot cover.
- Do not disconnect the power source or turn off the camcorder.
- Do not change the camcorder’s operating mode.
• Be sure to save your recordings regularly (A 114), especially after making important recordings.
Canon shall not be liable for any loss or corruption of data.
NOTES
• The START/STOP button on the handle unit has a lock lever to prevent accidental operation. Set the
lock lever to C in cases such as when you do not want a recording inadvertently paused or do not
plan to use this START/STOP button. Return the lever to its previous position to enable use of the
START/STOP button again.
• When you set the q > [Rec Command] setting to [i On] and you use the HD/SD-SDI
terminal (
only) or HDMI terminal to connect the camcorder to a device capable of receiving
recording commands through a connection via the HD/SD-SDI terminal (
only) or HDMI
terminal, if you start or stop recording with the camcorder, the connected device will also start or
stop recording.
Recording Movies and Photos
46
• When the camcorder switches form recording on one memory card to another during relay
recording, the video will be recorded as two separate relay scenes. With the supplied software,
Data Import Utility, you can join relay scenes recorded on both memory cards as a single scene
and save it on a computer (A 114).
• For scenes with a long recording time, the video (stream) file in a scene will be split approximately
every 4 GB. Even in such case, playback will be continuous. With the supplied software, Data
Import Utility, you can join such split files into a single scene and save it on a computer (A 114).
• When recording in bright places, it may be difficult to use the OLED screen. In such cases, you can
adjust the brightness of the OLED screen with the q > [OLED Brightness] setting.
Alternatively, you can also use the viewfinder (A 25).
• Photos are recorded as JPG files. During
and
modes, the camcorder can take photos
during record pause mode or capture photos from a movie during playback (A 102). The photo
size and number of photos that can be saved on a 1 GB memory card are summarized in the
following table. However, the actual number of photos that can be recorded will vary depending on
the subject and shooting conditions.
Movie Format
AVCHD
Recording mode
Photo size
Any
1920x1080
35 Mbps, 24 Mbps, 17 Mbps
MP4
4 Mbps
3 Mbps
Y
P
O
1920x1080
Number of photos
660
660
1280x720
1,490
640x360
5,800
• Photos cannot be recorded while the digital zoom is activated or during dual recording.
• You can capture a photo from a scene during playback (A 102).
• When you need to record for a long time with the camcorder set on a tripod, you can close the
OLED panel and use only the viewfinder in order to save power when using a battery pack (A 25).
C
Reviewing the Latest Scene Recorded
You can review the last 4 seconds of the last scene recorded with the camcorder without switching to
mode. While reviewing the latest scene, the picture will be played back without sound. By
default, assignable button 5 is set to [
Rec Review] but you can set another assignable button to
this function (A 97).
Operating modes:
1 Record a scene.
2 After you finish recording a scene, press
.
Selecting the Recording Mode (Video Quality)
Selecting the Recording Mode (Video Quality)
The camcorder offers various recording modes, depending on whether the movie format is AVCHD or
MP4. When you record an MP4 movie with a recording mode of 3 Mbps, you can upload it to an FTP
server and begin editing right away. In addition, for AVCHD movies, when the recording mode is set to
28 Mbps LPCM (59.94P) or 24 Mbps LPCM, you can enjoy two-channel linear PCM audio recording
with a sampling frequency of 48 kHz. Refer to the following tables for details.
47
Operating modes:
1 Open the [Recording Mode] screen.
[FUNC.] > [MENU] >
> [Recording Mode]
2 Touch the desired recording mode and then touch [X].
NOTES
• Depending on the portable device, you may not be able to play back your recordings.
• AVCHD scenes recorded at 28 Mbps cannot be saved on AVCHD discs. Use an external Blu-ray
Disc recorder compliant with AVCHD Ver. 2.0 specifications to copy those movies onto Blu-ray
discs.
• The following types of MP4 scenes will be recognized as multiple files on other devices.
- Scenes exceeding 4 GB
- Scenes recorded at 35 Mbps exceeding 30 minutes
- Scenes recorded with a recording mode other than 35 Mbps exceeding 1 hour
• Depending on the TV, you may not be able to play back scenes recorded at 28 Mbps (AVCHD) or
35 Mbps (MP4).
• When the recording mode is set to 28 Mbps (AVCHD) or 35 Mbps (MP4), dual recording is not
available.
• In
mode, 28 Mbps (AVCHD) and 35 Mbps (MP4) recording modes are not available.
• The camcorder uses a variable bit rate (VBR) to encode video so the actual recording times will vary
depending on the subject.
C
Y
P
O
Selecting the Recording Mode (Video Quality)
Recording modes by movie format
Movie format
AVCHD
Recording mode
Resolution
Audio format
28 Mbps LPCM (59.94P)
Linear PCM
28 Mbps (59.94P)
Dolby Digital
24 Mbps LPCM
1920x1080
Linear PCM
24 Mbps
48
17 Mbps
Dolby Digital
5 Mbps
1440x1080
35 Mbps (59.94P)
24 Mbps
MP4
1920x1080
17 Mbps
AAC
4 Mbps
1280x720
3 Mbps
640x360
8 GB Memory card
35 min.
40 min.
1 hr.
3 hr.
16 GB Memory card
1 hr. 15 min.
Y
P
O
1 hr. 25 min.
2 hr. 5 min.
6 hr. 5 min.
32 GB Memory card
2 hr. 30 min.
2 hr. 55 min.
4 hr. 10 min.
12 hr. 15 min.*
64 GB Memory card
5 hr. 5 min.
5 hr. 55 min.
8 hr. 20 min.
24 hr. 30 min.*
128 GB Memory card
10 hr. 10 min.
11 hr. 55 min.
16 hr. 45 min.*
49 hr.*
Approximate recording times
For AVCHD movies:
Recording mode →
Memory card ↓
28 Mbps LPCM
(59.94P) and
28 Mbps
(59.94P)
24 Mbps LPCM
and 24 Mbps
C
17 Mbps
Default value
5 Mbps
For MP4 movies:
Recording mode →
Memory card ↓
35 Mbps
(59.94P)
8 GB Memory card
30 min.
16 GB Memory card
1 hr.
32 GB Memory card
2 hr.
2 hr. 55 min.
4 hr. 10 min.
17 hr. 20 min.* 22 hr. 55 min.*
64 GB Memory card
4 hr.
5 hr. 55 min.
8 hr. 20 min.
34 hr. 45 min.* 45 hr. 55 min.*
128 GB Memory card
8 hr.
11 hr. 55 min.
24 Mbps
17 Mbps
4 Mbps
3 Mbps
40 min.
1 hr.
4 hr. 20 min.
5 hr. 40 min.
1 hr. 25 min.
2 hr. 5 min.
8 hr. 40 min.
11 hr. 25 min.
16 hr. 45 min.* 69 hr. 30 min.* 91 hr. 55 min.*
* A single scene can be recorded continuously for 12 hours; at that point, the camcorder will stop.
Dual Recording and Relay Recording
Dual Recording and Relay Recording
When you record, you can use dual recording to record simultaneously on both memory cards so that
you can use one of the movies as a backup.
Alternatively, you can use relay recording so that if the memory card being recorded on becomes full,
the recording will continue uninterrupted on the other memory card.
Activating dual recording
49
The backup movie is recorded on memory card 3. After you activate dual recording, select the
backup movie's recording mode.
Operating modes:
1 Open the [Dual Recording] screen.
[FUNC.] > [MENU] >
> [Dual/Relay Recording] > [Dual Recording]
• The screen shows the movie format and recording mode of the movies that will be recorded on
each card.
2 Select the movie format and recording mode for the backup movie that will be recorded
on memory card 3.
Y
P
O
• The first option is always the same movie format and recording mode of the movie that will be
recorded on memory card 2. The second two options are always [¸ 4Mbps] and
[¸ 3Mbps], which result in small files that are ideal for transferring to a computer.
3 Touch [X].
Activating relay recording
Operating modes:
C
1 Open the [Dual/Relay Recording] screen.
[FUNC.] > [MENU] >
> [Dual/Relay Recording]
2 Touch [Relay Recording] and then touch [X].
NOTES
• To use neither function, select [Standard Recording] on the [Dual/Relay Recording] screen.
• When you use relay recording, it does not matter which memory card the recording starts on. The
recording will continue on the other memory card. However, the camcorder will switch to another
memory card only one time.
• With the supplied software, Data Import Utility, you can join relay scenes (either AVCHD or MP4
format) recorded on both memory cards as a single scene and save it on a computer (A 114).
• Dual recording is not available when the recording mode is set to 28 Mbps LPCM (59.94P),
28 Mbps (59.94P) or 35 Mbps (59.94P).
Selecting the Frame Rate
Selecting the Frame Rate
You can change the frame rate (the number of frames recorded per second) to change the look of your
movies. When the recording mode is set to 28 Mbps LPCM (59.94P) or 28 Mbps (59.94P) for AVCHD
movies or 35 Mbps (59.94P) for MP4 movies, the frame rate will automatically be set to 59.94P so you
will not be able to select the frame rate.
Operating modes:
50
1 Open the [Frame Rate] screen.
[FUNC.] > [MENU] >
> [Frame Rate]
2 Touch the desired frame rate and then touch [X].
Options for AVCHD movies ( Default value)
[
59.94i] 59.94 fields per second, interlaced. Standard frame rate of NTSC analog TV signals.
[
PF29.97] 29.97 frames per second, progressive*. Use this frame rate to easily edit your
recordings, for example, to post them on the Web.
[
23.98P]
23.98 frames per second, progressive.
* Recorded as 59.94i.
Y
P
O
Options for MP4 movies ( Default value)
[
29.97P] 29.97 frames per second, progressive.
[
23.98P] 23.98 frames per second, progressive.
C
NOTES
• The frame rate can be set independently for
and
modes.
Slow & Fast Motion Recording
Slow & Fast Motion Recording
When you record MP4 movies, the camcorder can record with a frame rate (shooting frame rate) that
is different from the playback frame rate. When you record with a shooting frame rate that is faster than
the playback frame rate (overcranking), you create a slow motion effect. Oppositely, a slower frame
rate will result in a fast motion effect (undercranking). Sound is not recorded in this mode.
Operating modes:
51
1 Open the [Slow & Fast Motion] screen.
[FUNC.] > [MENU] >
> [Slow & Fast Motion]
2 Select the desired frame rate.
• Available frame rates depend on the recording mode and frame rate. Refer to the following table.
3 Touch [X].
Available frame rates for slow & fast motion
Recording mode
35 Mbps (59.94P)
24 Mbps, 17 Mbps
NOTES
Frame rate
–
29.97P
23.98P
C
Available shooting frame
rates
Y
P
O
29.97P, 23.98P
59.94P, 23.98P
59.94P, 29.97P
• During slow & fast motion recording mode, the following functions are not available.
- Dual recording
- Relay recording
- Pre-recording
- Video snapshot
- Color bars
- Face detection & tracking
- Taking photos
• During slow & fast motion recording mode, the running mode of the time code (A 76) is set to [Rec
Run] or [Regen.] and the time code will advance by the number of frames recorded. If you activate
slow & fast motion recording mode while the running mode is set to [Free Run], the running mode
will automatically change to [Rec Run]. When you end slow & fast motion recording mode, the
running mode will return to its previous setting.
• For low shooting frame rates, it may take approximately 1 second to stop recording.
• To record movies using slow & fast motion, we recommend using memory cards rated SD Speed
Class 10.
• The amount of video that can be recorded at one time is approximately 12 hours' worth of video at
normal playback speed. When that amount is exceeded, the camcorder will automatically stop
recording. However, when you use slow & fast motion recording, the recording time will change. For
example, when the frame rate is set to 29.97P and you select 59.94P for the shooting frame rate,
the recording time will be 6 hours (playback time will be 12 hours).
CINEMA Mode and Cinema-Look Filters
CINEMA Mode and Cinema-Look Filters
In
mode, you can use a variety of professional cinema-look filters to create unique movies with a
distinctive appearance. You can also use cinema-look filters when you convert movies to MP4
(A 118).
Operating modes:
52
1 Set the mode switch to E.
2 Touch [FILTER 1] to open the cinema-look filter
selection screen.
3 Drag your finger up and down along the photos to
select the desired cinema-look filter and then touch
[OK].
• You can change the effect level before touching [OK].
[Cinema Standard] offers different adjustment options
than the other cinema-look filters.
• The selected cinema-look filter will be applied and its
number will appear on the control button.
Y
P
O
To select the effect level of [Cinema Standard]
1 Open the parameter selection screen.
[w] > [ON]
C
2 Touch [Color Depth], [Softening Filter], [Key (Brightness)] or [Contrast].
3 Touch the desired level or touch [Ï] or [Ð] to adjust the parameter.
• You can also drag your finger along the dial.
• The picture will change immediately according to the adjustment.
• To adjust other parameters, touch [K] to return to the previous screen. Touch the desired
control button and repeat step 3.
4 Touch [K] and then touch [OK].
To select the effect level of the other cinema-look filters
1 Touch [w] to open the adjustment screen.
2 Touch [L] (low), [M] (medium) or [H] (high).
3 Touch [K] and then touch [OK].
CINEMA Mode and Cinema-Look Filters
Options
( Default value)
The camcorder offers 9 cinema-look filters. Select the desired filter while previewing the effect on the
screen.
[1. Cinema Standard]
[2. Vivid]
[3. Dream]
[4. Cool]
[5. Nostalgic]
[6. Sepia]
[7. Old Movies]
[8. Memory]
[9. Dramatic B&W]
53
!Filter number (will appear on the control button) and name
"Preview the effect on the screen
#Select the effect level
$Brief description (onscreen guidance)
NOTES
Y
P
O
• During
mode, the following functions are not available.
- Taking photos
- Dual recording
- Recording movies at 28 Mbps or 35 Mbps.
C
Focus Adjustment
Focus Adjustment
You can adjust the focus manually and use the peaking function to assist you or you can let the
camcorder focus for you by using autofocus. With autofocus, you can set the autofocus speed.
The camcorder also features face detection & tracking.
POINTS TO CHECK
54
• Adjust the zoom before you start the procedure.
Manual Focus
Use the focus/zoom ring to focus manually. You can also use peaking to help you focus more
accurately.
Operating modes:
1 Set the focus/zoom ring switch to FOCUS.
2 Open the focus controls.
Focus/zoom ring
Y
P
O
[FUNC.] > [< Focus]
• To switch to autofocus without opening the focus controls,
press B. In such case, Touch AF (step 4) will not be
available. Skip directly to step 5.
3 Touch [D].
4 Touch a subject that appears inside the < frame.
C
• The Touch AF mark (I) will flash and the focusing distance
will be adjusted automatically. You have the option to further
adjust the focus manually as necessary.
5 If necessary, turn the focus/zoom ring to further adjust
the focus.
• The center of the screen will be magnified to help you focus
more easily. You can also turn off this function with the
p > [Focus Assistance] setting.
• The focusing distance displayed will change as you adjust the focus with the focus/zoom ring.
You can change the units used for the distance display with the q > [Distance Units]
setting.
• You can use the q > [Focus/Zoom Ring Response] setting to adjust the sensitivity of the
focus/zoom ring.
• You can use the q > [Focus/Zoom Ring Direction] setting to select which direction to turn
the focus/zoom ring.
Focus Preset
When focusing manually, you can set a preset position for the focus in advance so that you can later
return to that preset focus position instantly.
1 Open the focus/zoom controls.
[FUNC.] > [< Focus]
2 Touch [D].
Focus Adjustment
3 Use Touch AF or turn the focus/zoom ring to obtain the desired focus position.
4 Touch [SET] to set the preset focus position.
5 After adjusting the focus, touch [ON] to return to the preset focus position.
• Touch [SET] again to cancel the current preset focus position.
• [ON] will be grayed out while adjusting the focus or zoom.
• You can use the q > [Focus Preset Speed] setting to adjust the speed at which the
camcorder returns to the preset focus position.
NOTES
• The preset focus position will be canceled when the camcorder is turned off.
Peaking
When peaking is activated, the edges of objects in focus will be highlighted in red, blue or yellow on
the screen. In addition, you can choose to switch the screen to black & white, further emphasizing the
edges.
1 Open the focus controls.
[FUNC.] > [< Focus]
Y
P
O
2 Touch [w].
For the black & white setting: Touch [Off] or [On]
For the peaking color: Touch [Red], [Blue] or [Yellow]
3 Touch [K].
C
4 Touch [O].
• Peaking is activated and edges are highlighted. You can turn the focus/zoom ring on this screen
or touch [X] to hide the focus controls.
• Touch [O] again to turn off the peaking effect.
NOTES
• The peaking effect and black & white picture will not appear in your recordings.
Autofocus
When autofocus is activated, the camcorder continuously adjusts the focus on the subject in the
center of the screen. The focusing range is 1 cm (0.39 in.; at full wide-angle, measured from the front
of the lens barrel) to G and 60 cm (2 ft.; throughout the zoom range, measured from the front of the
lens barrel) to G. Perform the following procedure to set the autofocus speed.
Operating modes:
55
Focus Adjustment
1
and
modes only: Press B.
2 Open the [AF Mode] screen.
[FUNC.] > [MENU] > p > [AF Mode]
3 Touch the desired option and then touch [X].
• The icon of the selected option appears on the screen.
56
Options ( Default value)
[= Instant AF] Sets the autofocus to Instant AF. The focus is adjusted at the highest speed. This
Y
P
O
mode is useful even when recording in very bright or low-light surroundings. This mode uses both the
TTL system and external sensor for focusing.
[? Medium AF] Sets the autofocus to Medium AF. The camcorder focuses more smoothly on the
subject than when using the [= Instant AF] setting. This mode uses both the TTL system and
external sensor for focusing.
[@ Normal AF]
speed.
NOTES
C
Sets the autofocus to Normal AF. The autofocus adjustment is made at a stable
• When recording in bright surroundings, the camcorder closes down the aperture. This may cause
the picture to appear blurred and is more noticeable toward the wide angle end of the zoom range.
In such case, in
and
modes, select [’ Programmed AE], [‚ Shutter-Pri. AE],
[“ Aperture-Pri. AE] or [n Manual Exposure] recording program and set p > [ND Filter] to
[k Automatic].
• When you set p > [Conversion Lens] to a setting other than [j Off], the [= Instant AF]
and [? Medium AF] settings are not available.
• Autofocus takes longer to focus when the frame rate is PF29.97 or 23.98P than when it is 59.94P
or 59.94i.
• When recording under dark conditions, the focusing range narrows and the picture may appear
blurred.
• While using autofocus, you can turn the focus/zoom ring to focus manually. When you stop turning
the ring, the camcorder returns to autofocus. This is useful in situations such as when focusing on a
subject on the other side of a window.
• When the recording program is set to [Š Fireworks], the focus will be set to G and cannot be
changed.
Focus Adjustment
• Autofocus may not work well on the following subjects or in the following cases. In such case, focus
manually.
- Reflective surfaces
- Subjects with low contrast or without vertical lines
- Fast moving subjects
- Through dirty or wet windows
- Night scenes
57
Face Detection & Tracking
The camcorder automatically detects people’s faces and uses this information to select the optimal
focus and exposure settings. You can use tracking to have the camcorder track and optimize settings
for a different subject. You can also use tracking to optimize settings for moving subjects such as pets.
You must use the touch screen to select the subject.
Operating modes:
POINTS TO CHECK
Y
P
O
• Select a recording program other than [ü Night Scene], [Œ Low Light] or [Š Fireworks].
By default, face detection & tracking are activated. If the function was turned off, perform the following
procedure to turn it on.
1 Open the [Face Detection & Tracking] screen.
C
[FUNC.] > [MENU] > p > [Face Detection & Tracking]
2 Touch [i On }] and then touch [X].
To select the main subject
If there is more than one person in the picture, the camcorder will automatically select one person it
determines is the main subject. The main subject is indicated by a white face-detection frame and the
camcorder will optimize the settings for that person. Other faces will have gray frames.
Touch a different face on the touch screen to optimize the
camcorder’s settings for that person.
• You can also touch other moving objects, such as a pet.
• A white double frame will appear around the subject and
track it as it moves.
• Touch [Cancel £] to remove the frame and cancel the
tracking.
Main subject
Focus Adjustment
Limiting Autofocus to Faces
While using autofocus, you can limit the autofocus function only to cases when a subject’s face is
detected and use manual focus for all other scenes. The camcorder will also adjust the brightness
when focusing automatically on the subject’s face.
58
Set an assignable button to [~ Face Only AF] (A 97) and press the button.
• ~ appears on the screen.
NOTES
• The camcorder may mistakenly detect the faces of non-human subjects. In such case, turn face
detection & tracking off.
• When face detection is activated, the slowest shutter speed used by the camcorder is 1/30 (1/24 if
the frame rate is set to 23.98P).
• In certain cases, faces may not be detected correctly. Typical examples include:
- Faces extremely small, large, dark or bright in relation to the overall picture.
- Faces turned to the side, at a diagonal or partially hidden.
• Face detection & tracking cannot be used in the following cases.
- When the shutter speed used is slower than 1/30 (1/24 if the frame rate is set to 23.98P).
- When the digital zoom is activated at more than 80x zoom.
• Touching somewhere with a color or pattern unique to the subject will make it easier to track.
However, if there is another subject in the vicinity that shares similar characteristics to the selected
subject, the camcorder may start tracking the incorrect subject. Touch the screen again to select
the desired subject.
• In certain cases, the camcorder may not be able to track the subject. Typical examples include:
- Subjects extremely small or large in relation to the overall picture.
- Subjects too similar to the background.
- Subjects lacking sufficient contrast.
- Fast moving subjects.
- When shooting indoors with insufficient lighting.
C
Y
P
O
Zooming
Zooming
Operating modes:
To zoom in and out, you can use the focus/zoom ring, the zoom rockers on the camcorder and handle
unit, the zoom buttons on the wireless controller or the zoom controls on the touch screen.
In addition to the 20x optical zoom, in
mode, you can turn on the digital zoom* (400x) with the
p > [Digital Zoom] setting.
This camcorder also features a digital tele-converter, which allows you to enlarge the image on the
screen digitally.
* Digital zoom is not available in
mode or when p > [Conversion Lens] is set to [WA-H58].
Using the Focus/Zoom Ring
1 Set the focus/zoom ring switch to ZOOM.
2 Turn the focus/zoom ring to adjust the zoom.
• Turn the focus/zoom ring slowly for a slow zoom; turn it
faster for faster zooms.
• The zoom bar that appears on the screen indicates the
approximate zoom position.
NOTES
C
Focus/zoom ring
Y
P
O
• If you turn the focus/zoom ring too quickly, the camcorder
may not be able to zoom immediately. In such case, the
camcorder will zoom after you finish turning the ring.
59
Zooming
Using the Zoom Rockers or Wireless Controller
Move the zoom rocker on the camcorder or handle unit
toward T (wide angle) to zoom out. Move it toward S
(telephoto) to zoom in.
60
• You can also use the zoom buttons on the wireless controller.
• By default, the camcorder’s zoom rocker (the rocker near the
grip belt) operates at a variable speed – press gently for a slow
zoom; press harder for faster zooms.
Setting the Zoom Speed
You can set the zoom speed for the zoom rockers and wireless
controller.
To set the zoom speed of the camcorder’s zoom rocker
First, set the overall zoom speed to one of three levels. Next,
select whether the zoom rocker operates at a constant or
variable speed. Refer to the following table for a summary of the
zoom speed.
Y
P
O
W Zoom out
1 Open the [Zoom Speed Level] screen.
[FUNC.] > [MENU] > p > [Zoom Speed Level]
T Zoom in
2 Touch [Z Fast], [[ Normal] or [] Slow] and then touch [K].
• When [Zoom Speed Level] is set to [Z Fast], the sound made by the camcorder's internal
machinery will increase and may be recorded in the scene.
C
3 Touch [Zoom Rocker Zoom Speed].
4 Touch [Y] for variable speed or [X] for constant speed.
• If you selected [X], touch [ð] or [ñ] or drag your finger along the bar to select a constant
speed.
5 Touch [X].
Approximate zoom speeds* (camcorder’s zoom rocker)
[Zoom Rocker
Zoom Speed]
setting
[Zoom Speed Level] setting
Selected
constant speed
[] Slow]
[[ Normal]
[Z Fast]
[Y] (variable)
–
4 sec. to 4 min. 45 sec.
2.5 sec. to 3 min.
1.9 sec.** to 1 min.
[X] (constant)
1 (slowest)
4 min. 45 sec.
3 min.
1 min.
16 (fastest)
4 sec.
2.5 sec.
1.9 sec.**
* Measured from full wide-angle to full telephoto.
** When the zoom speed is too fast (approximately 1.9 seconds end-to-end), the camcorder will have
more trouble focusing automatically while zooming.
Zooming
NOTES
• When [High-Speed Zoom] is set to [i On] and [Zoom Rocker Zoom Speed] is set to [Y],
[Zoom Speed Level] during record pause mode will automatically be set to [Z Fast]. Also, when
pre-recording is activated during record pause mode, the zoom speed will be determined by the
[Zoom Speed Level] setting.
To use high-speed zoom
During record pause mode, you can use high-speed zoom when [Zoom Speed Level] is set to
[Z Fast]. During recording, the zoom speed is determined by [Zoom Speed Level].
1 Open the [High-Speed Zoom] screen.
[FUNC.] > [MENU] > p > [High-Speed Zoom]
2 Touch [i On] and then touch [X].
NOTES
• When you are using an external microphone while recording, the sound made by the camcorder's
internal machinery while zooming may be recorded in the scene.
Y
P
O
To set the speed of the handle unit’s zoom rocker
For the zoom rocker on the handle unit, first set the overall zoom speed to one of three levels. The
zoom rocker operates at a constant speed that you can select. To use the zoom rocker, make sure
you attach the handle unit to the camcorder in advance. Refer to the following table for a summary of
the zoom speed.
C
1 Open the [Zoom Speed Level] screen.
[FUNC.] > [MENU] > p > [Zoom Speed Level]
2 Touch [Z Fast], [[ Normal] or [] Slow] and then touch [K].
• When [Zoom Speed Level] is set to [Z Fast], the sound made by the camcorder's internal
machinery will increase and may be recorded in the scene.
3 Touch [Handle Rocker Zoom Speed].
4 Touch [X].
5 Touch [ð] or [ñ] or drag your finger along the bar to select a constant speed.
• Alternatively, you can touch [j Off] to turn off use of the zoom rocker.
6 Touch [X].
Approximate zoom speeds* (handle unit’s zoom rocker)
Selected
constant speed
[Zoom Speed Level] setting
[] Slow]
[[ Normal]
1 (slowest)
4 min. 45 sec.
3 min.
[Z Fast]
1 min.
16 (fastest)
4 sec.
2.5 sec.
1.9 sec.**
* Measured from full wide-angle to full telephoto.
** When the zoom speed is too fast (approximately 1.9 seconds end-to-end), the camcorder will have
more trouble focusing automatically while zooming.
61
Zooming
To set the zoom speed of the wireless controller
For the wireless controller, first set the overall zoom speed to one of three levels. The wireless
controller operates at a constant speed that you can select. Refer to the following table for a summary
of the zoom speed.
1 Open the [Zoom Speed Level] screen.
[FUNC.] > [MENU] > p > [Zoom Speed Level]
62
2 Touch [Z Fast], [[ Normal] or [] Slow] and then touch [K].
• When [Zoom Speed Level] is set to [Z Fast], the sound made by the camcorder's internal
machinery will increase and may be recorded in the scene.
3 Touch [Wireless Ctrlr Zoom Speed].
4 Touch [ð] or [ñ] or drag your finger along the bar to select the desired constant speed.
5 Touch [X].
Approximate zoom speeds* (wireless controller)
[Wireless Ctrlr
Zoom Speed]
setting
[Zoom Speed Level] setting
[] Slow]
[[ Normal]
[Z Fast]
Y
P
O
1 (slowest)
4 min. 45 sec.
3 min.
1 min.
16 (fastest)
4 sec.
2.5 sec.
1.9 sec.**
* Measured from full wide-angle to full telephoto.
** When the zoom speed is too fast (approximately 1.9 seconds end-to-end), the camcorder will have
more trouble focusing automatically while zooming.
C
Using the Touch Screen’s Zoom Controls
1 Display the zoom controls on the touch screen.
[FUNC.] > [ZOOM]
• The zoom controls appear on the left side of the screen.
2 Touch the zoom controls to operate the zoom.
• Touch anywhere within the T area to zoom out or
anywhere within the S area to zoom in. Touch closer to the
center for a slow zoom; touch closer to the V/U icons for
faster zooms.
3 Touch [X] to hide the zoom controls.
Zooming
Soft Zoom Control
Soft zoom control allows you to start and/or stop the zoom gradually.
1 Open the [Soft Zoom Control] screen.
[FUNC.] > [MENU] > p > [Soft Zoom Control]
2 Touch the desired option and then touch [X].
Options ( Default value)
[j Off] Use this setting if you do not intend to use soft zoom control.
[¬ Start] Zoom starts gradually.
[® Stop] Zoom stops gradually.
[¯ Start & Stop] Zoom start and stops gradually.
Digital Tele-Converter
Using the digital tele-converter, you can digitally increase the focal length of the camcorder by a factor
of approx. 2 and record the enlarged image at full HD resolution.
Operating modes:
1 Open the [Digital Zoom] screen.
Y
P
O
[FUNC.] > [MENU] > p > [Digital Zoom]
2 Touch [f Digital Tele-conv.] and then touch [X].
3 Open the zoom controls.
[FUNC.] > [ZOOM]
C
4 Touch [f] (digital tele-converter) and then touch [X].
• The center of the screen will be enlarged approximately 2 times and the f icon will appear.
• Touch [f] again before closing the screen to deactivate the digital tele-converter.
NOTES
• You can attach the optional tele-converter and use it in conjunction with this function to increase the
effect.
• The digital tele-converter cannot be set while recording or when p > [Conversion Lens] is set
to [WA-H58].
• The image is digitally processed so the image will deteriorate throughout the zoom range.
63
Advanced Image Stabilization
Advanced Image Stabilization
The image stabilizer reduces camcorder blur (blur due to the camcorder moving) so you can get nice,
stable shots. Select the image stabilization mode according to the shooting conditions.
Operating modes:
1 Open the [Image Stabilizer] screen.
64
[FUNC.] > [Image Stabilizer]
2 Touch the desired IS mode and then touch [X].
Options ( Default value)
[Ä Dynamic] Compensates for a higher degree of camcorder shake, such as when shooting
while walking, and is more effective as the zoom approaches full wide angle.
[Å Standard] Compensates for a lower degree of camcorder shake, such as when shooting while
remaining stationary, and is suitable for shooting natural-looking scenes.
[Ì Off]
Use this setting when the camcorder is mounted on a tripod.
Powered IS
Y
P
O
After setting an assignable button to [È Powered IS], you can use Powered IS to make the
image stabilization even more powerful. Powered IS is most effective when you are stationary and
zooming in on far subjects using high zoom ratios (the more you approach the telephoto end).
Holding the OLED panel with your left hand will add to the stability of the shot.
Operating modes:
C
1 Set an assignable button to [È Powered IS] (A 97).
2 Press and hold the assignable button as long as you want to activate Powered IS.
• È appears in yellow while Powered IS is activated.
• You can change the operation of the assignable button set to [È Powered IS] (long press
or toggle on/off) with the q > [Powered IS Button] setting.
• Powered IS is available even when [Image Stabilizer] is set to [Ì Off].
NOTES
• If the degree of camcorder shake is too high, the image stabilizer may not be able to fully
compensate.
• For surveying and following shots, when you pan the camcorder from side to side or tilt it up and
down, we recommend setting [Image Stabilizer] to [Ä Dynamic] or [Å Standard].
• The angle of view will change when [Image Stabilizer] is set to [Ä Dynamic].
Automatic Gain Control (AGC) Limit
Automatic Gain Control (AGC) Limit
When recording in dark surroundings, the camcorder will automatically increase the gain to try to get a
brighter picture. However, using higher gain values may result in more noticeable video noise. You can
select the AGC limit to curb the amount of noise by setting the maximum gain value to be used. The
smaller the AGC limit, the darker the picture but the less noise it will contain.
Operating modes:
65
POINTS TO CHECK
• Select a recording program other than the Special Scene recording programs or
[n Manual Exposure].
1 Open the AGC limit adjustment screen.
[FUNC.] > [x AGC Limit] > [n Manual]
• Touch [m Automatic] to remove the AGC limit.
2 Touch [Ï] or [Ð] to set the AGC limit.
• You can also drag your finger along the dial.
3 Touch [X].
Y
P
O
• The selected AGC limit will appear on the screen.
NOTES
• If you set q > [CUSTOM Dial & Button] to [x AGC Limit] (A 96), you can adjust the AGC
limit with the CUSTOM dial and button.
• Setting the AGC limit is not available in the following cases.
- When [y Exposure] is set to [n].
- During infrared mode.
C
Automatic Exposure Recording Programs
Automatic Exposure Recording Programs
With the automatic exposure (AE) recording programs, the camcorder will adjust the shutter speed
and/or aperture value to obtain the optimal exposure. When using the AE recording programs, you can
change functions like the white balance and image effects.
Operating modes:
66
1 Open the screen of the desired recording program.
[FUNC.] > [Rec. Programs] > [‚ Shutter-Pri. AE] or [“ Aperture-Pri. AE]
2 Touch [Ï] or [Ð] to set the desired shutter speed (‚) or aperture value (“) and then
touch [X].
• You can also drag your finger along the dial.
• The selected shutter speed or aperture value will appear on the screen next to the recording
program icon.
Options ( Default value)
[’ Programmed AE] The camcorder automatically adjusts the aperture and shutter speed to obtain
the optimal exposure for the subject.
[‚ Shutter-Pri. AE]
Y
P
O
Set the shutter speed value. The camcorder automatically sets the appropriate
aperture value.
[“ Aperture-Pri. AE]
Set the aperture value. The camcorder automatically sets the appropriate
shutter speed.
Available shutter speed settings
C
[1/8]
[1/15]
[1/30]
[1/250]
[1/500]
[1/1000]
[1/60]
[1/100]
[1/2000]
Available shutter speed settings when the frame rate is set to 23.98P
[1/6]
[1/12]
[1/24]
[1/48]
[1/60]
[1/100]
[1/250]
[1/500]
[1/1000]
[1/2000]
Available aperture value settings
ND filter settings will be available when the aperture value is [F4.0].
[F1.8]
[F2.0]
[F2.2]
[F2.4]
[F2.6]
[F2.8]
[F3.2]
[F3.4]
[F3.7]
[F4.0]
[F4.4]
[F4.8]
[F5.2]
[F5.6]
[F6.2]
[F6.7]
[F7.3]
[F8.0]
Automatic Exposure Recording Programs
NOTES
• [‚ Shutter-Pri. AE]:
- On screen only the denominator is displayed – [‚ 250] indicates a shutter speed of 1/250 second,
etc.
- When recording in dark surroundings, you can obtain a brighter picture by using slow shutter
speeds; however, image quality may not be as good and autofocus may not work well.
- The image may flicker when recording with fast shutter speeds.
- Recording movies under fluorescent lights: If the screen starts to flicker, select [‚ Shutter-Pri.
AE] and set the shutter speed to 1/100.
• [“ Aperture-Pri. AE]: The actual range of values available for selection will vary depending on the
initial zoom position.
• When setting a numeric value (aperture or shutter speed), the number displayed will flash if the
aperture value or shutter speed is not appropriate for the recording conditions. In such case, select
a different value.
• During exposure lock, the aperture value/shutter speed cannot be changed. Set the aperture value
or shutter speed before manually adjusting the exposure.
• If you set q > [CUSTOM Dial & Button] to [” Tv / Av] (A 96), you can adjust the shutter
speed or aperture value with the CUSTOM dial and button.
C
Y
P
O
67
Exposure Adjustment
Exposure Adjustment
At times, backlit subjects may appear too dark (underexposed) or subjects under very strong lights
may appear too bright or glaring (overexposed). In such cases, adjusting the exposure will correct this.
This camcorder features a dedicated recording program, [n Manual Exposure], for adjusting the
exposure manually. However, you can also compensate the exposure when using other recording
programs.
68
Using the Manual Exposure Recording Program
Using the [n Manual Exposure] recording program, you can adjust the aperture, shutter speed and
gain to achieve the desired exposure.
Operating modes:
1 Activate the [n Manual Exposure] recording program.
[FUNC.] > [Rec. Programs] > [n Manual Exposure]
2 Touch the control button of the setting you wish to adjust.
Aperture
Shutter speed
Gain
C
Y
P
O
Adjustment dial
3 Touch [Ï] or [Ð] to set the desired value.
• You can also drag your finger along the dial.
• The exposure will change according to the setting's new value. Repeat steps 2 and 3 to adjust
other settings.
• Before touching [X], you can also use the zebra pattern (see below).
4 Touch [X].
NOTES
• If you set q > [CUSTOM Dial & Button] to [l Manual Exposure] (A 96), you can adjust the
aperture, shutter speed and gain with the CUSTOM dial and button.
Using the Zebra Pattern
You can use the zebra pattern to identify areas that might be overexposed, so you can correct the
exposure appropriately. The camcorder offers two levels of zebra pattern: With 100% only areas that
will lose detail in the highlight areas will be identified, while 70% will identify also areas that are
dangerously close to losing detail.
Exposure Adjustment
1 From the exposure adjustment screen, touch [w] to select the zebra level.
2 Touch [70%] or [100%] and then touch [K].
3 Touch [z] or [{] and then touch [X].
• The zebra pattern will appear on the overexposed areas of the picture.
• Touch again to turn off the zebra pattern.
NOTES
69
• Using the zebra pattern will not affect your recordings.
Exposure Compensation
When you use a recording program other than [n Manual Exposure], the camcorder will adjust the
exposure automatically. However, you can compensate and lock the exposure or use the Touch AE
function to automatically set the optimal exposure for the subject you select. This is convenient when
the brightness of the subject you want to shoot is noticeably brighter/darker than the general
brightness of the image.
Operating modes:
POINTS TO CHECK
Y
P
O
• Select a recording program other than [Š Fireworks] or [n Manual Exposure].
1 Open the exposure adjustment screen.
[FUNC.] > [y Exposure]
C
2 Touch a subject that appears inside the y frame.
• The Touch AE mark (I) will flash and the exposure will be adjusted automatically so the area you
touched will be correctly exposed. You have the option to further adjust the exposure manually as
necessary. Depending on the subject, you may want to use the [Highlights] setting as described
below.
• You can touch [n] instead to compensate the exposure without activating the Touch AE
function.
• The manual adjustment dial appears and the adjustment value is set at ±0.
• Touch [n] again to return the camcorder to automatic exposure.
3 Touch [Ï] or [Ð] or drag your finger along the dial to set the exposure compensation
value.
• The adjustment range may vary depending on the initial brightness of the image, and some
values may be grayed out.
• Before touching [X], you can also use the zebra pattern (A 68).
4 Touch [X] to lock the exposure at the selected value.
• During exposure lock, y and the selected exposure compensation value will appear on the
screen.
Exposure Adjustment
To adjust the Touch AE function for highlights (Highlight AE)
Certain subjects, like clouds or white objects, are easily overexposed and can end up appearing as
bright areas where all detail is lost. Using the [Highlights] setting, you can touch the brightest area
inside the y frame and the camcorder will automatically make corrections so that area is not
overexposed. When you touch a dark area in the picture or the highlights are too bright, the
camcorder may not be able to correctly adjust the exposure.
70
After step 1 above:
1 Touch [w].
2 Touch [Highlights] and then touch [K].
• Touch [Normal] to return the camcorder to normal Touch AE settings.
To use backlight correction
When recording in situations in which the subject is constantly backlit, you can use backlight
correction to make the entire picture brighter, especially dark areas. This will take precedence over the
p > [Auto Backlight Correction] setting, which is useful in situations in which the subject is not
constantly backlit.
1 Open the [° BLC Always On] screen.
[FUNC.] > [° BLC Always On]
Y
P
O
2 Touch [ON] and then touch [X].
• ° appears on the screen.
• Alternatively, you can set an assignable button to [° BLC Always On] (A 97). In that case,
press the assignable button to turn the backlight correction on and off.
NOTES
C
• Setting the exposure compensation is not available during infrared mode.
• The camcorder will return to automatic exposure if the camcorder is turned off, the power switch is
operated or the recording program is changed.
• If you set q > [CUSTOM Dial & Button] to [y Exposure] (A 96), you can adjust the exposure
compensation value with the CUSTOM dial and button.
White Balance
White Balance
The white balance function helps you to accurately reproduce colors under different lighting
conditions.
Operating modes:
POINTS TO CHECK
• Select a recording program other than the Special Scene recording programs.
1 Open the white balance screen.
[FUNC.] > [Ä White Balance]
2 Touch the desired option and then touch [X].
• When you select [Â Color Temperature], [Æ Set 1] or [Ç Set 2], set the color temperature or a
custom white balance with the appropriate procedure below before touching [X].
• The icon of the selected option will appear on the screen.
To set the color temperature ([Â Color Temperature])
Y
P
O
Touch [Ï] or [Ð] to set the desired value.
• You can also drag your finger along the dial.
To set a custom white balance ([Æ Set 1] or [Ç Set 2])
Point the camcorder at a white object, so it fills the whole screen, and touch [Set WB].
When the adjustment is completed, Å stops flashing and disappears. The camcorder will retain the
custom white balance even if you turn it off.
C
Options ( Default value)
[Ã Automatic] The camcorder automatically sets the white balance for natural looking colors.
[¼ Daylight] To record outdoors on a bright day.
[½ Shade] To record in shaded places.
[¾ Cloudy] To record on a cloudy day.
[¿Fluorescent] To record under warm white, cool white or warm-white-type (3-wavelength)
fluorescent lighting.
[À Fluorescent H] To record under daylight or daylight-type (3-wavelength) fluorescent lighting.
[É Tungsten] To record under tungsten and tungsten-type (3-wavelength) fluorescent lighting.
[Â Color Temperature] Allows you to set the color temperature between 2,000 K and 15,000 K.
[Æ Set 1], [Ç Set 2] Use the custom white balance settings to make white subjects appear white
under colored lighting.
71
White Balance
NOTES
72
• When you select a custom white balance:
- Set p > [Digital Zoom] to [j Off].
- Reset the white balance when you change locations or the lighting or other conditions change.
- Depending on the light source, Å may keep flashing. The result will still be better than with
[Ã Automatic].
• Using a custom white balance may provide better results in the following cases:
- Changing lighting conditions
- Close-ups
- Subjects in a single color (sky, sea or forest)
- Under mercury lamps, certain types of fluorescent lights and LED lights
• Depending on the type of fluorescent light, optimal color balance may not be obtained with
[¿ Fluorescent] or [À Fluorescent H]. If the color looks unnatural, select [Ã Automatic] or a
custom white balance setting.
C
Y
P
O
Special Scene Recording Programs
Special Scene Recording Programs
Recording in a very bright ski resort or capturing the full colors of a sunset or a fireworks display
becomes as easy as selecting a Special Scene recording program.
Operating modes:
1 Open the recording programs screen.
[FUNC.] > [Rec. Programs] > [ú Portrait]
2 Touch the desired recording program and then touch [X].
Options ( Default value)
[úPortrait] The camcorder uses a large aperture, to achieve a sharp focus
on the subject while blurring the background.
[ûSports]
To record sports scenes such as tennis or golf.
[ü Night Scene]
Y
P
O
To record nightscapes with lower noise.
C
[ýSnow] To record in bright ski resorts without the subject being
underexposed.
[þBeach]
To record on a sunny beach without the subject being
underexposed.
[ÿSunset]
[ΠLow Light]
To record sunsets in vibrant colors.
To record in low-light situations.
73
Special Scene Recording Programs
[œSpotlight]
[ŠFireworks]
To record spotlit scenes.
To record fireworks.
74
NOTES
• [ú Portrait]/[û Sports]/[ý Snow]/[þ Beach]: The picture may not appear smooth during
playback.
• [ú Portrait]: The blur effect of the background increases the more you zoom in (S).
• [ý Snow]/[þ Beach]: The subject may become overexposed on cloudy days or in shaded
places. Check the image on the screen.
• [Œ Low Light]:
- Moving subjects may leave a trailing afterimage.
- Picture quality may not be as good as in other modes.
- White points may appear on the screen.
- Autofocus may not work as well as in other modes. In such case, adjust the focus manually.
• [Š Fireworks]: To avoid camcorder blur (blur due to the camcorder moving) we recommend using
a tripod.
C
Y
P
O
Image Effects
Image Effects
You can adjust the color depth, brightness, contrast, and sharpness of the image.
Operating modes:
POINTS TO CHECK
• Select a recording program other than the Special Scene recording programs.
1 Open the image effects screen.
[FUNC.] > [Image Effects]
2 Touch [ON] and then touch [Color Depth], [Sharpness], [Contrast] or [Brightness].
• Select [OFF] to turn off the image effects.
3 Touch [Ï] or [Ð] or drag your finger along the dial to adjust the effect level.
• + levels: richer colors, sharper image, stronger contrast, brighter image.
- levels: shallower colors, softer image, softer contrast, darker image.
• To adjust other parameters, touch [K] to return to the image effects screen. Touch the desired
control button and repeat step 3.
Y
P
O
4 Touch [X] to save and apply the customized picture settings.
• b will appear on the screen.
NOTES
• Image effects are not available during infrared mode.
• [Brightness] cannot be adjusted in
mode or when [y Exposure] is set to [n].
C
75
Setting the Time Code
Setting the Time Code
The camcorder can generate a time code signal and embed it in your recordings. In addition, the time
code will appear in the recordings output from the HD/SD-SDI terminal (
only) and HDMI
terminal. You can select whether the time code is output from the HDMI terminal (A 151). You can
also select between a drop frame and non-drop frame time code.
Operating modes:
76
Selecting the Running Mode
You can select the running mode of the camcorder’s time code.
1 Open the [Time Code Mode] screen.
[FUNC.] > [MENU] >
> [Time Code Mode]
2 Touch the desired option.
• If you selected [
Preset], touch [K] and continue to step 3. If you selected [
touch [X]; you do not need to perform the rest of this procedure.
3 Touch [Time Code Running Mode].
Regen.],
Y
P
O
• If you would like to set the time code’s initial value, see the following section Setting the Time
Code’s Initial Value.
4 Touch the desired option and then touch [X].
• If you selected [
Free Run], the time code will start running.
Options
[
Preset]
C
After you select this option, select a [Time Code Running Mode] option. With
[
Rec Run], the time code runs only when recording and scenes on the same memory card will
have a continuous time code; with [
Free Run], the time code runs regardless of the camcorder’s
operation. You can also choose to set the time code’s initial value for either [Time Code Running
Mode] option.
[
Regen.] The time code runs while recording. Use this running mode to continue from the last
time code recorded on the memory card.
Setting the Time Code’s Initial Value
If you set the running mode to [
Preset], you can set the initial value of the time code.
1 Open the [Initial Time Code] screen.
[FUNC.] > [MENU] >
> [Initial Time Code]
• The time code setting screen will appear with the orange selection frame indicating the hours.
• To reset the time code to [00:00:00:00], select [Reset] instead.
• Touch [Cancel] to close the screen without setting the time code.
2 Touch [Í] or [Î] to change the field as necessary.
3 Touch another field you want to change (hours, minutes, seconds, frames).
4 Change the rest of the fields in the same way.
5 Touch [OK].
Setting the Time Code
Selecting Drop Frame or Non-Drop Frame
You can select between a drop frame (DF) or non-drop frame (NDF) time code, depending on how you
plan to use your recording. When the frame rate is set to 23.98P, the time code will be set to non-drop
frame.
1 Open the [DF/NDF] screen.
[FUNC.] > [MENU] >
2 Select [
DF] or [
> [DF/NDF]
NDF] and then touch [X].
• The time code’s display will differ depending on the setting. If you selected [
DF], the time
code will appear as [00:00:00.00]; if you select [
NDF], it will appear as [00:00:00:00].
NOTES
• When the frame rate is set to 23.98P, the frames value in the time code runs from 0 to 23. For other
settings, it runs from 0 to 29.
• When you are using pre-recording mode, [Free Run] is automatically set and cannot be changed.
• When you mix drop frame and non-drop frame time codes, there might be a discontinuity in the time
code at the point where the recordings starts.
• As long as the built-in rechargeable lithium battery is charged and you selected the [Free Run]
option, the time code continues to run even if you disconnect all other power sources. However, this
is less accurate than when the camcorder is on.
C
Y
P
O
77
Setting the User Bit
Setting the User Bit
The user bit display can be selected from the date or the time of recording, or an identification code
consisting of 8 characters in the hexadecimal system. There are sixteen possible characters: the
numbers 0 to 9 and the letters A to F. When you record a scene, the user bit will be recorded with it.
The user bit is also output from the HD/SD-SDI terminal (
only) or HDMI terminal.
Operating modes:
78
1 Open the user bit [Setting] screen.
[FUNC.] > [MENU] >
> [User Bit Type] > [
Setting]
• To set the time for the user bit, select [
Time] instead; to set the date for the user bit, select
[
Date]. In such case, the rest of the procedure is not necessary.
• The user bit setting screen will appear with the orange selection frame on the leftmost digit.
• To reset the user bit to [00 00 00 00], touch [Reset] and then touch [X].
• Touch [Cancel] to close the screen without setting the user bit.
2
3
4
5
Touch [Í] or [Î] to change the digit as necessary.
Touch another digit you want to change.
Change the rest of the digits in the same way.
Touch [OK] and then touch [X].
User Bit Output
C
When the frame rate is set to 23.98P and
user bit will be 2:3 pulldown data.
NOTES
Y
P
O
> [User Bit Output Mode] is set to [Pulldown], the
• When playing back MP4 movies, the user bit embedded in the signal output from the HD/SD-SDI
terminal (
only) and HDMI terminal will have a value of 0 and cannot be changed.
Recording Audio
Recording Audio
You can record audio using the built-in stereo microphone, commercially available external
microphone (INPUT 1/INPUT 2 terminals*, MIC terminal) or line input (INPUT 1/INPUT 2 terminals*).
Using the INPUT 1/INPUT 2 terminals, you can select the audio input independently for channel 1
(CH1) and channel 2 (CH2).
When you are recording AVCHD movies and the recording mode is set to 28 Mbps LPCM (59.94P) or
24 Mbps LPCM, you can enjoy two-channel linear PCM audio recording with a sampling frequency of
48 kHz. LPCM audio playback is also available for scenes recorded with those recording modes.
* Only available when the handle unit is attached to the camcorder.
Operating modes:
Recording Audio to Channel 1 (CH1)
This camcorder features many convenient options for recording
audio. The following table provides a summary of selecting the
audio recorded to channel 1, which depends on whether the
handle unit is attached, the position of the INPUT terminal ON/
OFF switch, and whether a microphone or analog audio source
is connected to the MIC terminal.
See Recording Audio to Channel 2 (CH2) (A 86) for details
about channel 2.
C
Handle unit
INPUT terminal
ON/OFF switch
position
ON
Attached
OFF
Not attached
–
Y
P
O
Audio source connected to
MIC terminal
Audio source recorded to channel 1
Yes
INPUT 1 terminal
No
INPUT 1 terminal
Yes
MIC terminal
No
Built-in microphone
Yes
MIC terminal
No
Built-in microphone
79
Recording Audio
Connecting an External Microphone or External Audio Input Source to the
Camcorder
In order to use the microphone holder and INPUT 1/INPUT 2 terminals, the handle unit must be
attached to the camcorder. Follow the procedure below to attach a microphone (refer also to the
following illustration). To connect an external device to the camcorder, plug the device’s cable into the
desired terminal (햵).
80
1 Loosen the microphone lock screw (햲), open the microphone holder and insert the
microphone (햳).
2 Tighten the lock screw and put the microphone cable through the microphone cable
clamp under the microphone holder (햴).
3 Plug the microphone cable into the desired INPUT terminal (햵) or the MIC terminal (햶).
INPUT 1/INPUT 2 terminals
Microphone lock screw
Cable clamp
C
Y
P
O
MIC terminal
Using the Built-in Microphone or an External Microphone Connected to the
MIC Terminal
Follow the step below to use the built-in microphone or an
external microphone connected to the MIC terminal. Use
commercially available condenser microphones with their own
power supply and a ∅ 3.5 mm mini-stereo plug.
Set the INPUT terminal ON/OFF switch to OFF.
• If you connect a microphone to the MIC terminal while the
INPUT terminal ON/OFF switch is set to OFF, the camcorder
will switch automatically from the built-in microphone to the
external microphone.
Recording Audio
Using the WM-V1 Wireless Microphone
Using the optional WM-V1 Wireless Microphone, you can reliably record sound even when recording
subjects at a distance exceeding the practical range of the built-in microphone. For details about using
the WM-V1, refer to the instruction manual supplied with the microphone.
81
Audio Scenes and Other Audio Settings
Y
P
O
You can have the camcorder optimize the audio settings of the built-in microphone by selecting the
audio scene that matches your surroundings. This will greatly enhance the sense of "being there".
Alternatively, you can select [„ Custom Setting]* in order to adjust the camcorder's various audio
settings to your liking.
See the following table for the settings used by each audio scene.
* Not available in
mode.
Operating modes:
C
1 Open the audio scene selection screen.
[FUNC.] > [— Audio Scene]
2 Touch the desired option and then touch [X].
• When you select [„ Custom Setting], customize the audio settings to your preference with the
relevant procedures (see the reference pages in the following table).
Options ( Default value)
[‘ Standard] To record most general situations. The camcorder records with standard settings.
[’ Music] To vibrantly record music performances and singing indoors.
[‚ Speech] Best for recording human voices and dialog.
[“ Forest and Birds] To record birds and scenes in forests. The camcorder clearly captures sound
as it spreads.
[” Noise Suppression]
To record scenes while reducing noise from wind, passing vehicles and
similar ambient sound. Ideal for recording at the beach or in places with a lot of noise.
[„ Custom Setting]
Allows you to adjust the audio settings to your liking. The settings that you can
adjust are the [ä Mic Level] setting in the FUNC. panel and the following settings in the p menu:
[Built-in Mic Wind Screen], [Built-in Mic Att.], [Built-in Mic Freq. Response] (audio equalizer), and [Builtin Mic Directionality].
Recording Audio
Settings for each audio scene
82
[Built-in Mic
Freq. Response]
[Built-in Mic
Directionality]
[h Normal]
[h Normal]
[ê Boost
HF+LF Range]
[î Wide]
[H Auto (High)]
[é Boost MF
Range]
[í Monaural]
[k Automatic]
[H Auto (High)]
[è Low Cut
Filter]
[î Wide]
[n] (manual): 70
[k Automatic]
[H Auto (High)]
[è Low Cut
Filter]
[í Monaural]
(A 82)
(A 83)
(A 84)
(A 84)
[ä Mic Level]
[Built-in Mic Att.]
[‘ Standard]
[n] (manual): 70
[k Automatic]
[’ Music]
[n] (manual): 70
[k Automatic]
[‚ Speech]
[n] (manual): 86
[k Automatic]
[“ Forest and
Birds]
[n] (manual): 80
[” Noise
Suppression]
[„ Custom
Setting]
[Built-in Mic
Wind Screen]
[H Auto (High)]
[L Auto (Low)
]
Selected by user
(A 83)
NOTES
• [„ Custom Setting] is not available in
Setting], if the camcorder is then set to
Audio Recording Level
C
Y
P
O
mode. After setting [— Audio Scene] to [„ Custom
mode, this setting will change to [‘ Standard].
You can adjust the audio recording level of the built-in microphone or an external microphone
connected to the MIC terminal. You can display the audio level indicator while recording.
Operating modes:
POINTS TO CHECK
• Set [— Audio Scene] to [„ Custom Setting] (A 81).
1 Open the manual audio recording level adjustment screen.
[FUNC.] > [ä Mic Level] > [n] (manual)
• The audio level indicator and current audio recording level will appear on the screen.
• Touch [m] (automatic) to return the camcorder to automatic audio recording levels.
Audio level indicator
Current audio level
Manual audio level adjustment
Audio level adjustment bar
2 Touch and hold [Ï] or [Ð] to adjust the audio recording level as necessary.
• As a guideline, adjust the audio recording level so that the audio level meter will go to the right of
the 18 dB mark (one mark right of the 20 dB mark) only occasionally.
3 Touch [X] to lock the audio recording level at the current level.
Recording Audio
To display the audio level indicator
Usually, the audio level indicator will be displayed only after activating the manual adjustment of the
audio recording level. You can choose to display it also when the audio level is adjusted automatically.
1 Open the automatic audio recording level screen.
[FUNC.] > [ä Mic Level] > [m] (automatic)
2 Touch [Audio Level Indicator] and then touch [X].
83
NOTES
• When the audio level meter reaches the red point (0 dB), the sound may be distorted.
• We recommend using headphones to check the sound level while adjusting the audio recording
level or when the microphone attenuator is activated.
Wind Screen (Built-in Microphone)
The camcorder automatically reduces the background sound of wind when recording outdoors. You
can select from two levels or turn off the auto wind screen.
Operating modes:
POINTS TO CHECK
Y
P
O
• Set [— Audio Scene] to [„ Custom Setting] (A 81).
C
1 Open the [Built-in Mic Wind Screen] screen.
[FUNC.] > [MENU] > p > [Built-in Mic Wind Screen]
2 Touch the desired option and then touch [X].
Options ( Default value)
[H Auto (High)] The camcorder will automatically activate the built-in microphone wind screen at a
high level, as necessary.
[L Auto (Low)
] The camcorder will automatically activate the built-in microphone wind screen at a
low level, as necessary.
[j Off à]
The built-in microphone wind screen will be deactivated at all times.
NOTES
• Some low-frequency sounds will be suppressed along with the sound of wind. When recording in
surroundings unaffected by wind or if you want to record low-frequency sounds, we recommend
setting [Built-in Mic Wind Screen] to [j Off à].
Microphone Attenuator (Built-in Microphone)
If the audio level is too high and the audio sounds distorted while recording with the built-in
microphone, activate the microphone attenuator (12 dB).
Operating modes:
Recording Audio
POINTS TO CHECK
• Set [— Audio Scene] to [„ Custom Setting] (A 81).
1 Open the [Built-in Mic Att.] screen.
[FUNC.] > [MENU] > p > [Built-in Mic Att.]
2 Touch the desired option and then touch [X].
84
Options ( Default value)
[2 Automatic] The camcorder will automatically activate the built-in microphone attenuator as
necessary for optimal audio recording levels so high audio levels will not be distorted.
[i On] The built-in microphone attenuator will be activated at all times to reproduce more faithfully
the sound dynamics.
[j Off]
The built-in microphone attenuator will be deactivated at all times.
Audio Equalizer (Built-in Microphone)
You can use the audio equalizer to adjust sound levels by specifically targeting the high- or lowfrequency range and selecting one of 3 available levels.
Operating modes:
POINTS TO CHECK
C
Y
P
O
• Set [— Audio Scene] to [„ Custom Setting] (A 81).
1 Open the [Built-in Mic Freq. Response] screen.
[FUNC.] > [MENU] > p > [Built-in Mic Freq. Response]
2 Touch the desired option and then touch [X].
Options ( Default value)
[h Normal] Appropriate for balanced sound under most normal recording conditions.
[ç Boost LF Range] Accentuates the low-frequency range for more powerful sound.
[è Low Cut Filter] Filters the low-frequency range to reduce the noise of blowing wind, a car’s
engine and similar ambient sounds.
[é Boost MF Range] Best for recording human voices and dialog.
[ê Boost HF+LF Range] Best, for example, for recording live music and clearly capture the special
sound characteristics of a variety of instruments.
Microphone Directionality (Built-in Microphone)
You can change the directionality of the built-in microphone to have more control over how sound is
recorded.
Operating modes:
POINTS TO CHECK
• Set [— Audio Scene] to [„ Custom Setting] (A 81).
Recording Audio
1 Open the [Built-in Mic Directionality] screen.
[FUNC.] > [MENU] > p > [Built-in Mic Directionality]
2 Touch the desired option and then touch [X].
Options ( Default value)
[í Monaural] Mono recording that emphasizes sound coming from the front of the camcorder/
microphone.
[h Normal] Standard stereo recording; a middle point between the [î Wide] and
[í Monaural] settings in reach.
[î Wide] Stereo recording of ambient sound over a more extensive area that adds to the sense of
presence of movies.
[ï Zoom]
Stereo recording with the sound linked to the zoom position. The larger the subject
appears on the screen, the louder the sound will be.
Switching the Input (MIC Terminal)
You can switch the input of the MIC terminal depending on whether you are using an external
microphone or an external audio source, such as a digital audio player.
Operating modes:
1 Open the [MIC Terminal Input] screen.
Y
P
O
[FUNC.] > [MENU] > p > [MIC Terminal Input]
C
2 Touch [Þ External Audio] or [ß Microphone] and then touch [X].
Microphone Attenuator (MIC Terminal)
You can activate the microphone attenuator (20 dB) for a microphone connected to the MIC terminal
to prevent audio from being distorted if the audio level is too high.
Operating modes:
1 Open the [MIC Att.] screen.
[FUNC.] > [MENU] > p > [MIC Att.]
2 Touch the desired option and then touch [X].
Options ( Default value)
[2 Automatic] The camcorder will automatically activate the microphone attenuator as necessary
for optimal audio recording levels so high audio levels will not be distorted.
[i On]
The microphone attenuator will be activated at all times to reproduce more faithfully the
sound dynamics. å will appear on the screen.
[j Off]
The microphone attenuator will be deactivated at all times.
85
Recording Audio
Low Cut Filter (MIC Terminal)
When you are recording using a microphone connected to the MIC terminal, you can activate the low
cut filter to reduce the sound of blowing wind, a car’s engine and similar ambient sounds.
Operating modes:
1 Open the [MIC Low Cut] screen.
[FUNC.] > [MENU] > p > [MIC Low Cut]
86
2 Touch [i On] and then touch [X].
Using Line Input or an External Microphone Connected to an INPUT
Terminal
Follow the steps below to use an external microphone
connected to an INPUT terminal.
1 Set the INPUT terminal ON/OFF switch to ON.
2 Set the sensitivity switches for INPUT 1/INPUT 2 to LINE
or MIC.
Y
P
O
• To supply a microphone with phantom power, set the
switch to MIC+48V instead. Make sure to connect the
microphone first, before turning the phantom power on.
Keep the microphone connected when turning off the
phantom power.
C
Recording Audio to Channel 2 (CH2)
You can select the audio source that will be recorded to channel 2.
1 Open the [CH2 Input] screen.
[FUNC.] > [MENU] > p > [CH2 Input]
2 Touch the desired option and then touch [X].
Options ( Default value)
[
INPUT 1] The audio signal input through the INPUT 1 terminal will be recorded to channel 1
and channel 2. You can use this setting when recording audio for backup purposes.
[
INPUT 2] The audio signal input through the INPUT 2 terminal will be recorded to channel 2
while the audio signal input through the INPUT 1 terminal will be recorded to channel 1.
[
Built-in Mic/MIC] The audio captured by the built-in microphone or audio signal input through
the MIC terminal will be recorded to channel 2 while the audio signal input through the INPUT 1
terminal will be recorded to channel 1. You can use this setting when recording audio for backup
purposes.
Recording Audio
NOTES
• Even if you select [
INPUT 1], the audio recording level will be determined by the audio level
switch and dial for INPUT 2.
• If you select [
Built-in Mic/MIC], the camcorder will record monaural sound. In such case,
[— Audio Scene] will be set to [‘ Standard].
Audio Recording Level (INPUT Terminals)
You can set the audio recording level for audio input to automatic or manual independently for each
channel. Furthermore, when you adjust the audio recording level manually, you can set the level (from
–G to 18 dB) independently for each channel, as well.
1 Set the audio level switch of the desired channel to A
(automatic) or M (manual).
• If you set the switch to A, the audio level will be adjusted
automatically and you do not need to perform the rest of
the procedure. If you set the switch to M, continue the
procedure to set the audio recording level.
2 Turn the corresponding audio level dial.
Y
P
O
• For reference, MIN refers to –G, the larger mark in the
middle of the dial corresponds to 0 dB, and MAX
corresponds to +18 dB.
• As a guideline, adjust the audio recording level so that the
audio level meter will go to the right of the 18 dB mark (one
mark right of the 20 dB mark) only occasionally.
NOTES
C
• When the audio level meter reaches the red point (0 dB), the sound may be distorted.
• If the audio level meter display is normal but the sound is distorted, activate the microphone's
attenuator (A 88).
• We recommend using headphones to check the sound level while adjusting the audio recording
level or when the microphone attenuator is activated.
• When using automatic adjustment, if both INPUT 1 and INPUT 2 are set to the same audio input
(external microphone or external line input), you can use the p > [INPUT 1/2 ALC Link] setting
to link the audio level adjustment of both channels.
• If at least one of the channels is set to manual adjustment, you can activate the audio peak limiter
with the p > [INPUT 1/2 Limiter] setting. When activated,
appears on the screen and the
audio peak limiter will limit the amplitude of audio input signals when they exceed -6 dBFS.
Adjusting the Microphone’s Sensitivity (INPUT terminals)
You can adjust the sensitivity of the input of the INPUT 1 and INPUT 2 terminals.
POINTS TO CHECK
• Set the sensitivity switch of the desired INPUT terminal to MIC or MIC+48V.
87
Recording Audio
1 Open the desired INPUT terminal’s sensitivity submenu.
[FUNC.] > [MENU] > p > [INPUT 1 Mic Trimming] or [INPUT 2 Mic Trimming]
2 Touch the desired level and then touch [X].
• The available sensitivity levels are +12 dB, +6 dB, 0 dB, -6 dB and -12 dB.
88
Activating the Microphone’s Attenuator (INPUT terminals)
You can activate the microphone attenuator (20 dB) for microphones connected to the INPUT 1 and
INPUT 2 terminals to prevent audio from being distorted if the audio level is too high.
POINTS TO CHECK
• Set the sensitivity switch of the desired INPUT terminal to MIC or MIC+48V.
1 Open the desired INPUT terminal’s microphone attenuator submenu.
[FUNC.] > [MENU] > p > [INPUT 1 Mic Att.] or [INPUT 2 Mic Att.]
2 Touch [i On] and then touch [X].
C
Y
P
O
Using Headphones
Using Headphones
Use headphones for playback or to check the audio level while recording. The following procedure
explains how to adjust the volume.
Operating modes:
89
1 Open the [Headphone Volume] screen.
Y
P
O
[FUNC.] > [MENU] > q > [Headphone Volume]
• Touching [FUNC.] is necessary only when performing the procedure in
mode.
2 Touch [Ô] or [Õ] to adjust the volume and then touch [X].
• You can also drag your finger along the volume bar.
C
To adjust the volume during playback
During playback, adjust the headphones volume the same way you adjust the speaker’s volume
(A 101).
IMPORTANT
• When using headphones, make sure to lower the volume to an appropriate level.
NOTES
• Use commercially available headphones with a ∅ 3.5 mm minijack.
• When you are monitoring the audio, you can choose to synchronize the audio signal with the video
signal or monitor the audio in real time. Use the q > [Monitor Delay] setting to select the
method. Note that there will be a slight delay when you monitor in real time. Regardless of the
setting, however, the audio and video signals recorded will be synchronized.
Color Bars/Audio Reference Signal
Color Bars/Audio Reference Signal
You can have the camcorder output and record color bars and a 1 kHz audio reference signal and
output them from the HDMI OUT terminal, AV OUT terminal, HD/SD-SDI terminal (
only) and
× (headphone) terminal (audio reference signal only).
Operating modes:
90
Recording Color Bars
You can choose between SMPTE standard-definition color bars and ARIB multi-format HDTV color
bars.
1 Open the [Color Bars] menu.
[FUNC.] > [MENU] >
> [Color Bars]
2 Touch the desired option and then touch [X].
• The selected color bars appear on the screen and will be recorded when you press Y.
Y
P
O
Recording an Audio Reference Signal
The camcorder can output a 1 kHz audio reference signal with the color bars.
1 Open the [1 kHz Tone] submenu.
[FUNC.] > [MENU] >
> [1 kHz Tone]
C
2 Select the desired level and then touch [X].
• Available levels are -12 dB, -18 dB and -20 dB.
• Select [j Off] to turn off the signal.
• The signal is output at the selected level and will be recorded when you press Y.
Video Snapshot
Video Snapshot
Record a series of short scenes. To record a video snapshot scene, set an assignable button to
[¦ Video Snapshot] in advance.
Operating modes:
1 Set an assignable button to [¦ Video Snapshot] (A 97).
2 Press the assignable button to activate video snapshot mode.
• D (the default length of a video snapshot scene) appears on the screen.
• Press the button again to deactivate video snapshot mode.
3 Press Y.
• The camcorder records for a few seconds and then automatically returns to record pause mode.
• When the camcorder stops recording, the screen will momentarily turn black as if a camera
shutter had released.
NOTES
• The default length of a video snapshot scene is 4 seconds but you can change it to 2 or 8 seconds
with the
> [Video Snapshot Length] setting.
• Any of the following will deactivate video snapshot mode:
- Turning off the camcorder.
- Changing the camcorder's operating mode.
- Changing the movie format or frame rate.
C
Y
P
O
91
Pre-Recording
Pre-Recording
The camcorder will start recording 3 seconds before you press Y, ensuring you do not miss
important shooting opportunities. This is especially useful when it is difficult to predict when to start
recording.
By default, the pre-recording function is assigned to assignable button 2.
Operating modes:
92
1 Press
.
• z will appear on the screen.
• Press
again to turn off pre-recording.
2 Press Y.
• The scene recorded on the memory card will start 3
seconds before Y was pressed.
NOTES
C
Y
P
O
• The camcorder will not record the full 3 seconds prior to pressing Y if the button was
pressed within 3 seconds of having turned on pre-recording or having finished the previous
recording.
• Any of the following actions will deactivate the pre-recording function.
- Leaving the camcorder without any operation for 1 hour.
- Changing the camcorder’s operating mode.
- Activating video snapshot.
- Touching any of the following control buttons in the FUNC. panel: [MENU], [Rec. Programs],
[Ä White Balance], [x AGC Limit], [— Audio Scene] or [Image Stabilizer].
Onscreen Displays and Data Code
Onscreen Displays and Data Code
You can turn most onscreen displays on or off.
Operating modes:
Repeatedly press D to turn the onscreen displays on/off in the following sequence:
mode:
• All displays on
• Onscreen markers1
• Displays off
93
mode2:
• Only data code on
• All displays on
1
2
The onscreen markers will be displayed only when p >
[Onscreen Markers] is set to an option other than [j Off].
Pressing D has the same effect as touching the screen. During
single photo view and while playing back a scene, the playback
controls are displayed only momentarily.
About the Data Code
C
Y
P
O
With every scene or photo recorded, the camcorder keeps a data code (date/time of recording,
information about the camera setup, etc.).
You can select the information to be displayed with the s /
> [Data Code] setting.
Infrared Recording
Infrared Recording
This camcorder features the ability to shoot movies in dark surroundings using the camcorder's
infrared light and other sources of infrared light. Also, you can select whether the lighter areas of the
picture appear in green or white. To use the infrared light, set an assignable button to [< IR Light] or
use the menu, as described below. Make sure you attach the handle unit to the camcorder in
advance.
94
Operating modes:
Activating Infrared Mode
Follow the procedure below to set the camcorder to infrared (IR)
mode and to set the color of highlights in the picture.
1 Set the INFRARED switch to ON.
• ; and = appear on the screen.
2 Open the [IR Rec Color] screen to select a color.
Y
P
O
[FUNC.] > [MENU] > p > [IR Rec Color]
3 Touch [± White] or [² Green] and then touch [X].
4 Set an assignable button to [< IR Light] (A 97).
5 Press the assignable button to turn on the built-in
infrared light.
C
• Alternatively, you can use the p > [IR Light] setting.
• = changes to
.
NOTES
• When the camcorder is in infrared mode, the following adjustments are made automatically.
- Gain, shutter speed and aperture are set to automatic levels.
- Autofocus is activated. However, you can change the focus mode to manual focus.
- AGC limit, white balance, image effects, exposure, backlight correction, recording program and
face detection & tracking cannot be set. Also, [= Instant AF] and [? Medium AF] cannot be
set for the AF mode.
- ND filters are not available.
• Depending on the light source, autofocus may not work well while zooming.
• When switching the camcorder to infrared mode, do not point the lens at strong sources of light or
heat. The camcorder's sensitivity to such sources is much higher than when shooting video
normally. If there are such sources in the picture before you switch the camcorder to infrared mode,
shield the lens first.
Using the GP-E2 GPS Receiver
Using the GP-E2 GPS Receiver
When you attach the optional GP-E2 GPS Receiver to the camcorder, you can acquire GPS
information and add it to your movies and photos. For details about how to attach and use the
receiver, refer also to the receiver's instruction manual.
Operating modes:
95
Y
P
O
When connecting the GP-E2 GPS Receiver to the camcorder, use the connecting cable supplied with
the receiver.
After connecting the receiver, we recommend that you attach the receiver to the grip belt or the
carrying case supplied with the receiver.
IMPORTANT
C
• In certain countries and regions, the use of GPS may be restricted. Therefore, be sure to use GPS in
accordance with the laws and regulations of your country or region. Be particularly careful when
traveling outside your home country.
• Be careful about using GPS functions where the operation of electronic devices is restricted.
• Others may be able to locate or identify you by using location data in your geotagged pictures or
movies. Be careful when sharing these images with others, as when posting them online where
many others can view them.
• GPS signal reception may take some time.
• Never leave the receiver near any equipment that generates a strong magnetic field, such as
magnets or electric motors.
NOTES
• The camcorder is not compatible with the receiver's digital compass and positioning interval
functions. Also, [Set Now] is not available for q > [GPS Auto Time Setting].
• The GPS receiver's time will be set once when the receiver is attached to the camcorder. While
recording movies and or when Wi-Fi Remote is activated, the time will not be set.
• You cannot add GPS information to the following types of recordings.
- Photos captured from a movie.
- MP4 movies that were converted from another movie.
CUSTOM Dial and Button
4
Customization
Customization
CUSTOM Dial and Button
96
You can assign to C and the CUSTOM dial one of several frequently used functions. You can
then adjust the selected function using C and the CUSTOM dial, without having to access the
menu.
Operating modes:
1 Open the [CUSTOM Dial & Button] screen.
[FUNC.] > [MENU] > q > [CUSTOM Dial & Button]
2 Touch the desired option and then touch [X].
Options
[” Tv/Av]
( Default value)
When you set the recording program to
[‚ Shutter-Pri. AE] or [“ Aperture-Pri. AE], you can adjust
the shutter speed or aperture value with the CUSTOM dial.
Y
P
O
[l Manual Exposure] When you set the recording program
to [n Manual Exposure], repeatedly press C to toggle
between the aperture value, shutter speed and gain. Next,
use the CUSTOM dial to adjust the setting.
Adjusts the AGC limit. Press C to
display the current AGC limit value and then use the CUSTOM
dial to adjust it.
[x AGC Limit]
C
[y Exposure] When using a recording program other than
[Š Fireworks] or [n Manual Exposure], you can
compensate the automatic exposure set by the camcorder.
Press C to display the exposure compensation value
and then use the CUSTOM dial to adjust it.
[j Off] Use this setting if you do not intend to use
C or the CUSTOM dial.
NOTES
• Instead of the procedure above, you can press and hold C to display a quick menu of the
options. Use the CUSTOM dial to select an option and then press C.
Assignable Buttons
Assignable Buttons
The camcorder conveniently features 5 buttons to which you can assign various functions. By
assigning often used functions, you can quickly access them with a single press of a button.
Operating modes:
97
Changing the Assigned Function
Y
P
O
1 Open the selection screen for the desired assignable button.
C
[FUNC.] > [MENU] > q > Select from [Assign Button 1] to [Assign Button 5]
2 Select the desired option and then touch [X].
Options
[È Powered IS]* Turns Powered IS on/off (A 64).
[° BLC Always On]* Turns backlight correction on/off (A 70).
[~ Face Only AF]* Turns face only autofocus on/off (A 58).
[¦ Video Snapshot] Turns video snapshot on/off (A 91).
[Ä WB Priority]* Turns white balance priority on/off (A 150).
[z Pre REC] Turns pre-recording on/off (A 92). Default setting for assignable button 2.
[< IR Light]** Turns the infrared light on/off (A 94).
[œ Audio Output CH]** Switches the audio output channel between CH1/CH2, CH1/CH1,
CH2/CH2 and All/All (A 110).
[
AF/MF]*
Switches between autofocus and manual focus (A 54). Default setting for assignable
button 1.
[
Rec Review]
Reviews the last scene that was recorded (A 46). Default setting for
assignable button 5.
[
Rec. Programs]*
Functions the same as selecting [Rec. Programs] (A 66, 68, 73) in the
FUNC. panel.
[
BLC Always On]*
Functions the same as selecting [° BLC Always On] (A 70) in the FUNC.
White Balance]*
Functions the same as selecting [Ä White Balance] (A 71) in the FUNC.
panel.
[
panel.
Assignable Buttons
[
[
[
[
AGC Limit]* Functions the same as selecting [x AGC Limit] (A 65) in the FUNC. panel.
Focus]* Functions the same as selecting [< Focus] (A 54) in the FUNC. panel.
Exposure]* Functions the same as selecting [y Exposure] (A 68) in the FUNC. panel.
Audio Scene] Functions the same as selecting [— Audio Scene] (A 81) in the FUNC.
panel.
98
[
[
[
Mic Level]* Functions the same as selecting [ä Mic Level] (A 82) in the FUNC. panel.
Zoom] Functions the same as selecting [R Zoom] (A 59) in the FUNC. panel.
Image Stabilizer]* Functions the same as selecting [Image Stabilizer] (A 64) in the FUNC.
panel.
[
[
Image Effects]* Functions the same as selecting [Image Effects] (A 75) in the FUNC. panel.
Wi-Fi Remote] Functions the same as selecting [„ Wi-Fi Remote] (A 124) in the FUNC.
panel.
[j Off]
Does not assign a function to the assignable button. Default setting for assignable
button 3 and assignable button 4.
* Even if this function is assigned to an assignable button in
disabled if you set the camcorder to
mode.
** Requires attaching the handle unit in advance.
Using an Assignable Button
or
mode, the button will be
Y
P
O
After you assign a function to one of the buttons, press the button to activate the function.
C
Saving and Loading Menu Settings
Saving and Loading Menu Settings
After you adjust the cinema-look filters and other settings in the FUNC. panel and setup menus, you
can save those settings on a memory card. You can load those settings at a later date or on another
XA25 or XA20 camcorder so that you can use that camcorder in the same way.
Operating modes:
99
Saving Menu Settings to a Memory Card
Menu settings must be saved to memory card 3. If the memory card already has menu settings on it,
they will be overwritten.
1 Insert a memory card into memory card slot 3.
2 Open the [Backup Menu Settings 7] screen.
[FUNC.] > [MENU] > q > [Backup Menu Settings 7]
• Touching [FUNC.] is necessary only when performing the procedure in
mode.
3 Touch [Save] and then touch [Yes].
• The current settings are saved to the memory card.
4 Touch [OK] and then touch [X].
Y
P
O
Loading Menu Settings from a Memory Card
C
1 Insert a memory card with menu settings into memory card slot 3.
2 Open the [Backup Menu Settings 7] screen.
[FUNC.] > [MENU] > q > [Backup Menu Settings 7]
• Touching [FUNC.] is necessary only when performing the procedure in
mode.
3 Touch [Load] and then touch [Yes].
• After the camcorder’s current settings are replaced with the settings saved on the memory card,
the screen will turn black momentarily and the camcorder will restart.
NOTES
• The camcorder can load settings from other XA25 and XA20 camcorders. After settings are loaded,
settings common to both camcorders are overwritten while settings not common to both are
returned to default values.
Playing Back Video
5
Playback
Playback
Playing Back Video
This section explains how to play back scenes. For details on playing back scenes using an external
monitor, refer to Connecting to an External Monitor (A 107).
100
Operating modes:
1 Set the power switch to MEDIA.
• The AVCHD movie index screen will appear.
2 If necessary, change the index screen.
[6 ¸] > Tab of the desired memory card (6 or 7) >
Control button of the content you want to play back
([y· Movies] or [y¸ Movies]).
3 Look for the scene you want to play back.
C
Y
P
O
! Index screen button. Displays the currently selected memory card and movie format.
Press to change the index screen.
" Drag your finger left/right for the next/previous index page.
# Display the next/previous index page.
$ Scene information.
% Recording date (for AVCHD movies) or folder name (for MP4 movies; see About folder
names in the following sidebar).
4 Look for the scene you want to play back.
5 Touch the desired scene to play it back.
• The camcorder will play back the scene selected and continue until the end of the last scene in
the index screen.
• Touch the screen to display the playback controls. During playback, the playback controls will
disappear automatically after a few seconds without operation. In playback pause, touch the
screen again to hide the playback controls.
Playing Back Video
About folder names
MP4 movies and photos are saved as files in folders. The folder names appear in a format such as
"101_0501." The first three digits indicate the folder number and the last four digits indicate the
month and day (May 1, for the example folder above).
During playback:
101
! Jump to the beginning of the scene. Double-tap to jump to the previous scene.
" Jump to the beginning of the next scene.
# Pause the playback.
$ Fast playback* backward/forward.
% Display the volume controls (A 101).
& Stop the playback.
' Data code (A 93)
Y
P
O
* Touch several times to increase the playback speed to approximately 5x → 15x → 60x
normal speed.
Adjusting the volume
C
1 During playback, touch the screen to display the playback controls.
2 Touch [Ó/ ].
3 Touch [Ø/Ô] or [Ù/Õ] to adjust the volume and then touch [K].
During playback pause:
! Resume playback.
" Slow playback* backward/forward.
# Capture the displayed frame as a photo (A 102).
* Touch several times to increase the playback speed 1/8 → 1/4 the normal speed.
Playing Back Video
Displaying scene information
1 In either the AVCHD or MP4 movie index screen, touch [I].
2 Touch the desired scene.
• The scene information screen appears.
• If the optional GP-E2 Receiver was attached to the camcorder during recording, GPS information
will also appear.
• Touch Ï/Ð to select the previous/next scene.
102
3 Touch [K] twice when finished.
IMPORTANT
• Observe the following precautions while the ACCESS indicator is on or flashing. Failing to do so
may result in permanent data loss.
- Do not open the double memory card slot cover.
- Do not disconnect the power source or turn off the camcorder.
- Do not change the camcorder’s operating mode.
• You may not be able to play back with this camcorder movies recorded on a memory card using
another device.
NOTES
Y
P
O
• You can turn off the recording date and time display or change the information displayed with the
s > [Data Code] setting.
• Depending on the recording conditions, you may notice brief stops in video or sound playback
between scenes.
• During fast/slow playback, you may notice some anomalies (blocky video artifacts, banding, etc.) in
the playback picture.
• The speed indicated on the screen is approximate.
• Slow reverse playback will look the same as continuous frame reverse.
C
Capturing Photos During Movie Playback
You can capture a photo while a movie is being played back.
1
2
3
4
Play back the scene from which you want to capture the photo.
Pause the playback at the point where you want to capture the photo.
Touch [PHOTO].
Touch [Ñ] to stop the playback.
•
•
•
•
The size of the captured photos will be 1920x1080.
The date of the photos will reflect the date and time of recording of the original scene.
Photos captured from a scene with a lot of fast movement may be blurred.
Photos will be recorded on the memory card selected for recording photos.
NOTES
Deleting Scenes
Deleting Scenes
You can delete those scenes that you are not interested in keeping. Deleting scenes allows you also to
free up space on the memory card.
Operating modes:
103
Deleting a Single Scene
1 Play back the scene you wish to delete (A 100).
2 Touch the screen to display the playback controls.
3 Open the [Delete] screen.
[Ý] > [FUNC.] > [Delete]
4 Touch [Yes].
• The scene is deleted.
5 Touch [OK].
Y
P
O
Deleting Scenes from the Index Screen
1 Open the index screen (A 100).
• To delete all the scenes recorded on a specific date, drag your finger left/right until a scene you
want to delete appears.
2 Open the [Delete] screen.
[FUNC.] > [Delete]
3 Touch the desired option.
C
• When you touch [Select], perform the following procedure to select the individual scenes you
want to delete before touching [Yes].
4 Touch [Yes].
• Touch [Stop] to interrupt the operation while it is in progress. Some scenes may be deleted
nevertheless.
• The selected scenes are deleted.
5 Touch [OK].
To select individual scenes
1 Touch on the individual scenes you want to delete.
• A checkmark ! will appear on the scenes you touch. The total number of selected scenes will
appear next to the " icon.
• Touch a selected scene to remove the checkmark. To remove all checkmarks at once, touch
[Remove All] > [Yes].
Deleting Scenes
2 After selecting all the desired scenes, touch [OK].
Options
[date/folder name]
Delete all the scenes recorded on a particular date. For AVCHD movies, the date
will appear in the control button. For MP4 movies, the folder name (A 101) will appear, with the last
four digits indicating the month and day.
104
[Select] Select individual scenes to delete.
[All Scenes] Delete all the scenes.
IMPORTANT
• Be careful when deleting recordings. Once deleted, scenes cannot be recovered.
• Save copies of important scenes before deleting them (A 114).
• Observe the following precautions while the ACCESS indicator is on or flashing (while scenes are
being deleted).
- Do not open the double memory card slot cover.
- Do not disconnect the power source or turn off the camcorder.
- Do not change the camcorder’s operating mode.
NOTES
Y
P
O
• To delete all movies and make all recordable space available again you may prefer to initialize the
memory card (A 38).
C
Dividing Scenes
Dividing Scenes
You can divide AVCHD scenes in order to leave out the best parts and later cut out the rest.
Operating modes:
1 Play back the desired scene (A 100).
2 Pause the playback at the point where you want to divide the scene.
3 Open the screen for dividing scenes.
[FUNC.] > [Divide]
4 Bring the scene to a precise point, if necessary.
• The point at which the movie will be divided is indicated by the
marker.
• Playback controls will appear on the screen (A 102). Use any special playback modes as
necessary to locate the desired point.
5 Divide the scene.
[µ Divide] > [Yes]
• The video from the division point to the end of the scene will appear as a new scene in the index
screen.
NOTES
Y
P
O
• When advancing/reversing frames while dividing the scenes, the interval between frames is about
0.5 seconds.
• If the scene cannot be divided at the point where you paused the playback, advance/reverse a
frame and then divide the scene.
• During the playback of a scene that was divided, you may notice some anomalies in the picture/
sound at the point where the scene was cut.
• Scenes that are too short (less than 3 seconds) cannot be divided.
• Scenes cannot be divided within 1 second from the beginning or the end of the scene.
C
105
Trimming Scenes
Trimming Scenes
You can trim MP4 scenes by removing everything up to a certain point or everything after a certain
point.
Operating modes:
106
1 Play back the desired scene (A 100).
2 Pause the playback.
3 Open the screen for trimming scenes.
[Edit] > [Trim]
4 Bring the scene to a precise point, if necessary.
• The point at which the movie will be trimmed is indicated by the marker.
• Playback controls will appear on the screen (A 102). Use any special playback modes as
necessary to locate the desired point.
5 Trim the scene.
[Trim] > Select whether to trim before ([Trim Before Marker]) or after ([Trim After Marker]) the
marker > Select whether to save as a new scene ([Save as New]) or overwrite the existing scene
([Overwrite])
• If you chose to save the trimmed scene as a new scene, you can touch [Stop] to interrupt the
operation while it is in progress.
C
Y
P
O
6
Connecting to an External Monitor
External Connections
External Connections
Connecting to an External Monitor
When you connect the camcorder to an external monitor for recording or playback, use the terminal
on the camcorder that matches the one you wish to use on the monitor. Then, select the video signal
output configuration.
The camcorder will automatically switch between the AV OUT and HDMI
OUT terminals based on the external connection.
Operating modes:
Connection Diagram
We recommend that you power the camcorder from a household power outlet using the compact
power adapter.
AV OUT terminal
C
Y
P
O
HDMI OUT
terminal
HTC-100/S
High Speed
HDMI Cable
(supplied)
HD/SD-SDI terminal*
STV-250N
Stereo Video
Cable (supplied)
VIDEO IN/
AUDIO IN
BNC cable
(commercially available)
SDI IN
HDMI IN
*
only
107
Connecting to an External Monitor
Selecting the Terminal Used For Output
To output your recordings on an external monitor, you must first select which terminal you will use.
1 Open the [Output Terminal] screen.
[FUNC.] > [MENU] > q > [Output Terminal]
• Touching [FUNC.] is necessary only when performing the procedure in
108
mode.
2 Touch the desired option and then touch [X].
• If you selected [
HD/SD-SDI], [
HD/SD-SDI & HDMI] or [
relevant procedure below to configure the output signal.
HDMI], continue with the
Options
[j Off] There is no output from any terminal.
[
HD/SD-SDI] There is output only from the HD/SD-SDI terminal.
[
HD/SD-SDI & HDMI] There is output from the HD/SD-SDI and HDMI OUT terminals.
[
HDMI] There is output only from the HDMI OUT terminal.
[Ò AV OUT] There is output only from the AV OUT terminal.
Y
P
O
Using the HD/SD-SDI Terminal
The digital signal output from the HD/SD-SDI terminal includes the video signal, audio signal and time
code signal. If necessary, perform the following procedure to change the output to HD or SD.
1 Open the [HD/SD-SDI Output] screen.
C
[FUNC.] > [MENU] > q > [HD/SD-SDI Output]
• Touching [FUNC.] is necessary only when performing the procedure in
mode.
2 Touch the desired option and then touch [X].
NOTES
• By default, onscreen displays will be embedded in the output video signal. You can change this
using the q > [Output Onscreen Displays] setting.
Using the HDMI OUT Terminal
The HDMITM OUT terminal also offers a digital connection and outputs both a video and audio signal.
If you selected [k Automatic], the output signal will automatically switch to HD or SD depending on
the capability of the external monitor. In
mode, when the recording mode is set to 28 Mbps
LPCM (59.94P) or 24 Mbps LPCM, the HDMI OUT terminal outputs two-channel linear PCM audio
with a sampling frequency of 48 kHz.
1 Open the [HDMI Output] screen.
[FUNC.] > [MENU] > q > [HDMI Output]
• Touching [FUNC.] is necessary only when performing the procedure in
2 Touch the desired option and then touch [X].
mode.
Connecting to an External Monitor
NOTES
•
•
•
•
•
•
•
When q > [Output Terminal] is set to [
HD/SD-SDI & HDMI], the signal output
from the HDMI OUT terminal will be determined by the q > [HD/SD-SDI Output] setting.
The HDMI OUT terminal on the camcorder is for output only. Do not connect it to an HDMI output
terminal on an external device, as this may damage the camcorder.
There will be no video output from the AV OUT terminal while an external monitor is connected to
the HDMI OUT terminal.
Correct operation cannot be guaranteed when connecting the camcorder to DVI monitors.
Video may not be output correctly depending on the monitor. In such case, use another terminal.
If you selected an option other than [k Automatic] and the connected monitor is not compatible
with the signal output from the camcorder, then HDMI output will stop.
By default, onscreen displays will be embedded in the output video signal. You can change this
using the q > [Output Onscreen Displays] setting.
Using the AV OUT Terminal
The AV OUT terminal outputs a down-converted analog video signal and audio signal for connection
to monitors with a composite audio/video input.
NOTES
Y
P
O
• When you play back a scene on a monitor with a 4:3 aspect ratio, the monitor will switch
automatically to widescreen mode if it is compatible with the Video ID-1 system.
• If you are connecting the camcorder to a standard definition monitor without widescreen mode,
make sure to change the s > [TV Type] setting.
C
109
Audio Output
Audio Output
The camcorder can output audio from the HD/SD-SDI terminal (
only), HDMI OUT terminal,
AV OUT terminal or × (headphone) terminal. When audio is output from the AV OUT terminal or
× (headphone) terminal, you can configure the following settings.
110
Synchronizing the Video with the Audio being Monitored
When audio is output from the AV OUT terminal or × (headphone) terminal, you can choose to
synchronize the audio signal with the video signal or have the camcorder output the audio in real time.
When the audio is output in real time, there will be a slight delay. Regardless of the setting, however,
the audio and video signals recorded will be synchronized.
Operating modes:
1 Open the [Monitor Delay] submenu.
[FUNC.] > [MENU] > q > [Monitor Delay]
• Touching [FUNC.] is necessary only when performing the procedure in
mode.
2 Touch the desired option and then touch [X].
Options
[Line Out]
[Normal]
( Default value)
Y
P
O
Synchronizes the audio and video signals.
Allows you to monitor the audio in real time.
Selecting the Audio Channel
C
You can select the audio channel that is output from the AV OUT terminal or × (headphone) terminal.
Operating modes:
POINTS TO CHECK
• When performing this procedure in
mode, set the INPUT terminal ON/OFF switch to ON.
1 Open the [Audio Output CH] submenu.
[FUNC.] > [MENU] > q > [Audio Output CH]
• Touching [FUNC.] is necessary only when performing the procedure in
mode.
2 Touch the desired option and then touch [X].
Options ( Default value)
[ƒ CH1/CH2] Audio from INPUT 1 is output from the left audio channel and audio from INPUT 2
is output from the right audio channel.
[š CH1/CH1] Audio from INPUT 1 is output from both the left and right audio channels.
[Ÿ CH2/CH2] Audio from INPUT 2 is output from both the left and right audio channels.
[ΠAll/All] Audio from INPUT 1 and INPUT 2 is mixed and output from both the left and right
audio channels.
NOTES
• If you set an assignable button to [Audio Output CH] (A 97), you can press the button to change
the audio channel directly.
7
Viewing Photos
Photos
Photos
Viewing Photos
Operating modes:
111
1 Set the power switch to MEDIA.
• The AVCHD movie index screen will appear.
2 Open the photo index screen.
[6 ·] > Tab of the desired memory card (6 or 7) >
[} Photos]
3 Look for the photo you want to play back.
C
Y
P
O
!Index screen button. Displays the currently selected memory card. Press to change
the index screen.
"Drag your finger left/right for the next/previous index page*.
#Display the next/previous index page.
$Folder name (A 101).
* While browsing through index pages, a scroll bar will appear at the bottom of the screen
for a few seconds. When you have a large number of photos it may be more convenient
to drag your finger along the scroll bar.
4 Touch the photo you wish to view.
• The photo is displayed in single photo view.
• Drag your finger left/right to browse through the photos one by one.
• If the optional GP-E2 Receiver was attached to the camcorder during recording, GPS information
will also appear.
To return to the index screen from single photo view
1 Touch the screen to display the playback controls.
2 Touch [f].
Viewing Photos
Photo Jump Function
When you have recorded a large number of photos, you can jump easily through the photos using the
scroll bar.
1 Touch the screen to display the playback controls.
2 Touch [h].
3 Drag your finger left and right along the scroll bar and then touch [K].
112
IMPORTANT
• Observe the following precautions while the ACCESS indicator is on or flashing. Failing to do so
may result in permanent data loss.
- Do not open the double memory card slot cover.
- Do not disconnect the power source or turn off the camcorder.
- Do not change the camcorder’s operating mode.
• The following image files may not be displayed correctly.
- Images not recorded with this camcorder.
- Images edited on a computer.
- Images whose file names have been changed.
C
Y
P
O
Deleting Photos
Deleting Photos
You can delete those photos that you are not interested in keeping.
Operating modes:
Deleting a Single Photo
1 In single photo view, select the photo you want to delete.
2 Touch the screen to display the playback controls.
3 Open the [Delete] screen.
[FUNC.] > [Delete]
4 Touch [
Proceed] and then touch [Yes].
• The photo is deleted.
5 Drag your finger left/right to select another photo to delete or touch [X].
Deleting Photos from the Index Screen
1 Open the photo index screen.
2 Open the [Delete] screen.
[FUNC.] > [Delete]
Y
P
O
3 Touch the desired option and then touch [Yes].
C
• When you select [Select], perform the following procedure to select the individual photos you
want to delete before touching [Yes].
• Touch [Stop] to interrupt the operation while it is in progress. Some photos will be deleted
nevertheless.
4 Touch [OK].
To select individual photos
1 Touch on the individual photos you want to delete.
• A checkmark ! will appear on the photos you touch. The total number of selected photos will
appear next to the " icon.
• Touch a selected photo to remove the checkmark. To remove all checkmarks at once, touch
[Remove All] > [Yes].
2 After selecting all the desired photos, touch [OK].
Options
[folder name]
Delete all the photos taken on a particular date. The folder name (A 101) will appear
in the control button, with the last four digits indicating the month and day.
[Select] Select individual photos to delete.
[All Photos] Delete all the photos.
IMPORTANT
• Be careful when deleting photos. Deleted photos cannot be recovered.
• Photos that were protected with other devices cannot be deleted with this camcorder.
113
Saving Recordings to a Computer
8
Saving/Sharing Recordings
Saving/Sharing Recordings
Saving Recordings to a Computer
114
Using the supplied software Data Import Utility to save your movies, you have the additional
advantage of automatically joining scenes that were saved as multiple files so you can work with them
as single scenes with the editing software of your choice.
Connection Diagram
We recommend that you power the camcorder from a household power outlet using the compact
power adapter.
USB terminal
(standard-A)
C
Y
P
O
USB terminal
(mini-B)
IFC-300PCU/S USB Cable
(supplied)
Saving Movies Using Data Import Utility
Operating modes:
• Save scenes to the computer (all scenes/new scenes only).
• Join relay scenes (either AVCHD or MP4 format) that were saved on separate memory cards
(A 49) and save them as a single scene.
• Join multiple video stream files of a single scene (either AVCHD or MP4 format) split because of the
4 GB maximum file size restriction and save them as a single scene.
For more details, check the Data Import Utility Software Guide, a PDF file* in the [\Manual\English]
folder of the supplied Data Import Utility CD-ROM.
* Adobe® Reader® 6 or later is required to view the PDF file.
Saving Recordings to a Computer
Installing the Software
See Installation and System requirements in the Data Import Utility Software Guide (PDF file) for stepby-step installation instructions and full system requirements. Below are the main system
requirements.
OS
Windows XP1, SP3
Windows Vista2, SP2
Windows 72, SP1
Windows 82
Mac OS X 10.6, 10.7 or 10.8
CPU
Intel® Core or equivalent
Intel® CPU
(not compatible with Power PC)
RAM
1 GB (2 GB for Windows 7 and 8, 64-bit version and Mac OS X 10.7 and 10.8)
Display
1
2
1024 x 768 pixels
32-bit version only.
32-bit and 64-bit versions.
IMPORTANT
Y
P
O
• Before saving scenes to your computer with Data Import Utility using a memory card reader or
your computer’s memory card slot, do not access or manipulate the files on the memory card with
other software. Failing to do so may result in not being able to save the files to your computer.
Transferring Movies to the Computer
C
After you install the supplied software Data Import Utility, you can save movies to your computer.
1 Camcorder: Power the camcorder using the compact
power adapter.
2 Camcorder: Set the power switch to MEDIA.
3 Camcorder: Open the desired movie index screen
(A 100).
4 Connect the camcorder to the computer using the
supplied USB cable.
5 Camcorder: Touch [All (for PC only)].
6 Computer: Click the
icon on the desktop to start
Data Import Utility.
7 Computer: Use Data Import Utility to save the movies
onto the computer.
• Follow the onscreen instructions and refer to the Data Import Utility Software Guide (PDF file).
115
Copying Recordings Between Memory Cards
Copying Recordings Between Memory Cards
You can copy recordings from one memory card to the other.
Copying Scenes from the Movie Index Screen
116
Operating modes:
1 Open the desired movie index screen (A 100).
• To copy all the scenes recorded on a specific date, drag your finger left/right until a scene you
want to copy appears.
2 Open the screen to copy scenes.
[FUNC.] > [Copy (6'7)] or [Copy (7'6)]
3 Touch the desired option and then touch [Yes].
• When you select [Select], perform the following procedure to select the individual scenes you
want to copy before touching [Yes].
• Touch [Stop] to interrupt the operation while it is in progress.
4 Touch [OK].
To select individual scenes
Y
P
O
1 Touch on the individual scenes you want to copy.
• A checkmark ! will appear on the scenes you touch. The total number of selected scenes will
appear next to the " icon.
• Touch a selected scene to remove the checkmark. To remove all checkmarks at once, touch
[Remove All] > [Yes].
C
2 After selecting all the desired scenes, touch [OK].
Options
[date/folder name]
Copy all the scenes recorded on a particular date. For AVCHD movies, the date
will appear in the control button. For MP4 movies, the folder name (A 101) will appear in the control
button, with the last four digits indicating the month and day.
[Select] Select individual scenes to copy.
[All Scenes] Copy all the scenes.
Copying a Single Photo
Operating modes:
1 In single photo view, select the photo you want to copy.
2 Touch the screen to display the playback controls.
3 Open the screen to copy photos.
[FUNC.] > [Copy (6'7)] or [Copy (7'6)]
4 Touch [¨ Proceed] and then touch [Yes].
• The photo is copied.
5 Drag your finger left/right to select another photo to copy or touch [X].
Copying Recordings Between Memory Cards
Copying Photos from the Index Screen
Operating modes:
1 Open the desired photo index screen (A 111).
2 Open the screen to copy photos.
[FUNC.] > [Copy (6'7)] or [Copy (7'6)]
3 Touch the desired option and then touch [Yes].
• When you select [Select], perform the following procedure to select the individual photos you
want to copy before touching [Yes].
• Touch [Stop] to interrupt the operation while it is in progress.
• The selected photos are copied.
4 Touch [OK].
To select individual photos
1 Touch on the individual photos you want to copy.
• A checkmark ! will appear on the photos you touch. The total number of selected photos will
appear next to the " icon.
• Touch a selected photo to remove the checkmark. To remove all checkmarks at once, touch
[Remove All] > [Yes].
Y
P
O
2 After selecting all the desired photos, touch [OK].
Options
[folder name]
C
Copy all the photos taken on a particular date. The folder name (A 101) will appear
in the control button, with the last four digits indicating the month and day.
[Select] Select individual photos to copy.
[All Photos] Copy all the photos.
IMPORTANT
• Observe the following precautions while the ACCESS indicator is on or flashing. Failing to do so
may result in permanent data loss.
- Do not open the double memory card slot cover.
- Do not disconnect the power source or turn off the camcorder.
- Do not change the camcorder’s operating mode.
NOTES
• In the following cases, you will not be able to copy recordings to the memory card:
- If the double memory card slot is open.
- If the LOCK switch on the memory card is set to prevent writing.
- If a file number (A 147) cannot be created because the number of folders and files in the
memory card has reached its maximum.
• If there is not enough space on the memory card, as many photos as possible will be copied before
stopping the operation.
117
Converting Movies to MP4 Format
Converting Movies to MP4 Format
You can convert AVCHD movies into MP4 movies or even convert MP4 movies into smaller MP4
movies. This is convenient, for example, when you want to upload the MP4 movies to the Web. When
you convert movies on one memory card, they will be saved to the other memory card. While
converting movies, the camcorder can add a cinema-look filter to the converted movie.
118
Operating modes:
1 Open the desired movie index screen (A 100).
2 Open the screen to convert scenes.
[FUNC.] > [Convert to MP4 (6'7)] or [Convert to MP4 (7'6)] > [OK] >
Desired video quality (resolution and bit rate) of converted movies*
* Before selecting the video quality, you can touch [Join Scenes] to join the converted movies into one
movie.
• When converting movies with a frame rate of 23.98P, the converted MP4 movie will also have a
frame rate of 23.98P. When converting movies with other frame rates, the converted MP4 movie
will have a frame rate of 29.97P.
Y
P
O
3 Touch the individual scenes you want to convert.
• A checkmark ! will appear on the scenes you touch. The total number of selected scenes will
appear next to the " icon.
• Touch a selected scene to remove the checkmark. To remove all checkmarks at once, touch
[Remove All] > [Yes].
C
4 After selecting all the desired scenes, touch [OK] and then touch [Next].
• To add a cinema-look filter (A 52): Touch [FILTER 1] and then select the desired filter. Touch the
button again to deactivate the filter.
5 Touch [START] to convert the scene.
• Touch [STOP] to interrupt the operation while it is in progress.
6 Touch [OK].
Recording mode before conversion
Video quality options
AVCHD
MP4
28 Mbps LPCM (59.94P),
28 Mbps (59.94P)
35 Mbps (59.94P)
Cannot be converted
24 Mbps LPCM, 17 Mbps, 5 Mbps
24 Mbps, 17 Mbps
24 Mbps, 17 Mbps, 4 Mbps, 3 Mbps
–
4 Mbps
4 Mbps, 3 Mbps
–
3 Mbps
3 Mbps
NOTES
• Scenes with a frame rate of 23.98P can be joined only with other scenes with a frame rate of
23.98P. They cannot be joined with scenes with other frame rates.
• While converting movies, video and audio signals will not be output from the camcorder's terminals.
Copying Recordings to an External Video Recorder
Copying Recordings to an External Video Recorder
Operating modes:
In High Definition
Connect the camcorder to Blu-ray Disc recorders and other AVCHD-compatible digital video
recorders using the supplied USB cable to make perfect copies of your movies in high definition. If the
external digital video recorder has an SD memory card slot*, you can use the memory card to copy
your movies without connecting the camcorder.
* Make sure the external device is compatible with the type of memory card used.
Connecting
1
2
3
4
Power the camcorder using the compact power adapter.
Open the desired AVCHD movie index screen (A 100).
Connect the camcorder to the digital video recorder using the supplied USB cable.
Select the memory card that contains the scenes you want to copy.
Y
P
O
• Select an option other than [All (for PC only)].
• Camcorder: When the connection is successfully established, [USB Connection] appears on the
screen.
Recording
C
Details will vary depending on the device used so be sure to refer to the instruction manual of the
digital video recorder.
In Standard Definition
You can copy your movies by connecting the camcorder to a VCR or a digital video recorder with
analog audio/video inputs. Video output will be in standard definition, although the original scenes may
be in high definition.
Connecting
Connect the camcorder to the VCR using the supplied STV-250N Stereo Video Cable. Refer to
Connection Diagram (A 107).
Recording
1 Camcorder: Power the camcorder using the compact power adapter.
2 External recorder: Load a blank cassette or disc and set the recorder to record pause
mode.
3 Camcorder: Open the desired movie index screen (A 100).
• Verify that q > [Output Terminal] is set to [Ò AV OUT].
4 Camcorder: Locate the scene you wish to copy and pause the playback just before the
desired scene.
119
Copying Recordings to an External Video Recorder
5 Camcorder: Resume playback.
• By default, the data code will be embedded in the output video signal. You can change this using
the s > [Data Code] setting.
6 External recorder: Start recording when the scene you wish to copy appears; stop
recording when it ends.
7 Camcorder: Stop playback.
120
C
Y
P
O
9
Introduction to Wi-Fi
Wi-Fi Functions
Wi-Fi Functions
Introduction to Wi-Fi
When you use the camcorder’s Wi-Fi function to connect to a smartphone or tablet, you can wirelessly
save, play back and upload your recordings. You can even use a smartphone or tablet (iOS or Android
device1) as a remote control and record using the device’s Web browser. Refer to Glossary (A 141)
for a definition of the frequently used terms in this text.
1
“iOS device” is used in this text to refer to Wi-Fi-enabled iPhones, iPods and iPads while "Android
device" refers to Wi-Fi-enabled Android smartphones and tablets.
Wi-Fi connection
When you use the Wi-Fi Remote app, you can use your iOS or Android device to remotely control the camcorder and
make recordings (A 124).
Y
P
O
iOS or Android device
Wi-Fi connection
C
Wirelessly connect the camcorder to your iOS device, Android device or computer2 and use the device’s Web
browser to view recordings in the camcorder (A 130).
2
You can also use a computer connected via an access point.
iOS device, Android device, etc.
121
Introduction to Wi-Fi
Wi-Fi connection
After you download the Movie Uploader app3, wirelessly connect the camcorder to an iOS device (A 132) to save,
play back and upload your recordings. You can even use this connection type if you plan to share videos on YouTube
and Facebook on the go.
3
The Movie Uploader app, provided by PIXELA, is available for free from the App Store.
122
iOS device
Wi-Fi connection
Wirelessly connect the camcorder to a wireless router (access point) on a Wi-Fi network (A 137). Use this
connection if you plan to save your recordings on a computer or FTP server (A 135).
C
Y
P
O
Access point
Computer
Wi-Fi connection
Wirelessly connect the camcorder to a network and use the media server function and play back your recordings on
a device connected to the network using a LAN cable (A 134).
LAN cable
Access point
Computer
IMPORTANT
• Using an unprotected Wi-Fi network can expose your files and data to monitoring by unauthorized
third parties. Be aware of the risks involved.
• Using the Wi-Fi functions outdoors while the camcorder is operating in the 5 GHz band may be
prohibited depending on the laws of the country/region you are in.
Introduction to Wi-Fi
NOTES
• While using Wi-Fi functions other than remotely controlling the camcorder using the Wi-Fi Remote
application, do not open the double memory card slot cover.
Before using Wi-Fi functions
Based on the function, the camcorder will wirelessly connect to a Wi-Fi-enabled device, such as a
smartphone, or directly to a Wi-Fi network via an access point (wireless router)*. After selecting the
function you want to use, follow the onscreen directions to connect the camcorder.
* Depending on the manufacturer, the access point may be referred to using a different name, such
as wireless LAN router or wireless network router.
• Make sure the optional WM-V1 Wireless Microphone is not attached to the camcorder. Wi-Fi
functions are not available when the microphone is attached.
About the Wi-Fi antenna
When using the camcorder’s Wi-Fi functions, do not cover
the Wi-Fi antenna with your hand or other object. Covering
it may interfere with wireless signals.
C
Y
P
O
Wi-Fi antenna
About the camcorder’s Wi-Fi standard
The specifications of the camcorder's Wi-Fi standard are as follows.
Wi-Fi protocol, operating frequency: IEEE 802.11b/g/n-compliant, 2.4 GHz
IEEE 802.11a/n-compliant, 5 GHz
Maximum data transfer rate: 11 Mbps (IEEE 802.11b)
54 Mbps (IEEE 802.11a/g)
150 Mbps (IEEE 802.11n)
These are theoretical values and actual data transfer rates may differ.
123
Remote Operation Via the Wi-Fi Remote Application
Remote Operation Via the Wi-Fi Remote Application
You can operate the camcorder remotely via Wi-Fi Remote, a Web browser application that can be
accessed using the Web browser* of devices compatible with Wi-Fi networks**. The Wi-Fi Remote
application lets you monitor the image through live view, start and stop recording, and remotely control
the shooting mode, exposure, white balance, aperture, gain, shutter speed, focus and zoom.
124
* A Web browser that has JavaScript and cookies enabled is required.
** For details about compatible devices, operating systems, Web browsers, etc. please visit your local
Canon Web site.
Operating modes:
iOS or Android device
Setting the Camcorder's Password
Y
P
O
For Wi-Fi functions that require an iOS or Android device, you will need to set the camcorder's
password. After you enter the password once, you will not need to enter it again (unless you reset or
overwrite the camcorder's settings).
C
1 Open the [Smartphone Connection] screen.
[FUNC.] > [MENU] > p/s* > [Wi-Fi] > [Smartphone Connection]
* Touch s for the Remote Browse and Media Server functions.
2 Touch the camcorder's password.
3 Enter an 8-character password and touch [OK].
• To enter a password, use the virtual keyboard (A 136).
4 Touch [K] and then touch [X].
NOTES
• After setting the camcorder's password, it will not be displayed on the screen for you to check.
Please make a note of your password so that you do not forget it. To change the password, perform
the procedure above again.
Operating the Camcorder Remotely
1 Camcorder: Open the [Wi-Fi Remote] screen.
[FUNC.] > [„ Wi-Fi Remote]
2 Camcorder: Touch [ON].
• The camcorder’s SSID (network name) and the URL to be entered in the Web browser will
appear.
• The camcorder will be ready to connect with the device.
Remote Operation Via the Wi-Fi Remote Application
3 iOS/Android device: Activate Wi-Fi in the settings screen.
• The network names of detected access points will appear.
4 iOS/Android device: Touch the access point with the same SSID displayed in step 2.
• If you have performed this procedure before and you have not changed the camcorder's
password, the connection will be established automatically.
5 iOS/Android device: Enter the camcorder’s password set previously.
6 iOS/Android device: Enter the URL displayed on the camcorder’s screen into the Web
browser to start the Wi-Fi Remote application.
• The Wi-Fi Remote screen will appear.
• As long as you do not change the port settings, the URL is always the same so you may find it
convenient to bookmark it.
7 Camcorder: Touch [X].
• When the connection has been established, „ appears on the camcorder’s screen. If an iOS
or Android device is not connected, the icon will appear in yellow.
8 iOS/Android device: Operate the controls on the screen while viewing the image from the
camcorder.
9 Camcorder: Touch [FUNC.] > [Wi-Fi Remote] and then touch [Off] when finished.
• The Wi-Fi Remote application will end.
Y
P
O
Wi-Fi Remote Onscreen Controls and Displays
C
The Wi-Fi Remote application features advanced controls for devices with larger screens and basic
controls for devices with smaller screens. For more details on each of the functions, see the reference
page in parentheses after the function name.
125
Remote Operation Via the Wi-Fi Remote Application
Advanced controls
1
6
2 3 4 5
7
126
8
9
10
11
12
2
13
22
21
14
20
19
Y
P
O
18
17
16
15
When the recording program is set to [“ Aperture-Pri. AE]:
C
10
12
Screen selection tab: Switch between advanced controls and basic controls.
Recording program (A 66, 73)
Time code (A 76)
Wi-Fi Remote connection status
Operation (A 155)
D (key lock): Press to lock all the controls on the application's screens. When pressed, the icon
turns orange and the entire screen becomes grayed out.
7 Remaining battery level (A 155)
1
2
3
4
5
6
Remote Operation Via the Wi-Fi Remote Application
8 Memory card status/Remaining recording time: The currently selected memory card slot will be
indicated with a Î mark above it.
9 SLOT SELECT (memory card slot selection) button
q Exposure mode button (A 69)
A
a MF (manual focus) button (A 54)
A
s Exposure compensation value button (A 69)
A
d White balance mode and setting buttons (A 71)
A
f Aperture button (A 66, 68)
A
g Shutter speed (A 66, 68)
A
h Gain (A 68)
A
j START/STOP button (A 40)
A
k LIVE VIEW ON/OFF button
A
l ZOOM (zoom adjustment) buttons (A 59)
A
q IRIS (aperture adjustment) buttons (A 66, 68)
S
a FOCUS (focus adjustment) buttons (A 54)
S
s Live view image area
S
Basic controls
Y
P
O
Use the basic controls when using the application on devices with
smaller screens. With the basic controls, the following functions are
available: turning live view on and off, starting and stopping recording,
zoom and key lock.
C
Remote Operation Using Wi-Fi Remote
Recording movies
1 Press [LIVE VIEW ON/OFF] to show the camcorder’s live view image on
the Wi-Fi Remote screen.
2 Press [START/STOP] to begin recording.
• The recording operation indicator changes from [STBY] to [ÜREC], the center
of the START/STOP button lights up in red and the time code display starts
running on the Wi-Fi Remote screen.
• Press [START/STOP] again to pause the recording.
127
Remote Operation Via the Wi-Fi Remote Application
Selecting the recording program
1 Press the recording program button.
• The recording programs will appear.
2 Select the desired recording program.
Adjusting the exposure compensation value
128
1 Touch [y].
2 Press the exposure compensation value button.
• The exposure compensation screen will appear.
3 Select the desired exposure compensation value.
• The selected value will be displayed on the Wi-Fi Remote screen and will be applied to the
camcorder.
Adjusting the white balance
1 Press the white balance mode button.
• The white balance modes will appear.
2 Select the desired white balance mode.
If you selected È:
Y
P
O
3 Press the color temperature and then select the desired value
from the list.
C
• The selected value will be displayed on the Wi-Fi Remote screen and
will be applied to the camcorder.
If you selected Æ or Ç:
3 Point the camcorder at a white object so that it fills the whole screen.
• Use the same lighting conditions you plan to use when recording.
• Make sure the white object fills the screen until the procedure is completed.
4 Press [Å].
• If a custom white balance has not yet been stored, [Å] will flash slowly.
• During the procedure, [Å] will flash quickly. When it stops flashing, the procedure is completed
and the setting will be applied to the camcorder.
Adjusting the aperture
1 Press the aperture button.
• The available aperture values will appear.
2 Select the desired aperture value.
• Alternatively, you can press IRIS [+] to open the aperture or IRIS [-] to
close the aperture in 1/4-stop increments. (Onscreen displays will show the closest 1/3-stop
aperture value.)
• The selected value will be displayed on the Wi-Fi Remote screen and will be applied to the
camcorder.
Remote Operation Via the Wi-Fi Remote Application
Adjusting the gain
1 Press the gain button.
• The available gain values will appear.
2 Select the desired gain value.
• The selected value will be displayed on the Wi-Fi Remote screen and
will be applied to the camcorder.
129
Adjusting the shutter speed
1 Press the shutter speed button.
• The available shutter speed values will appear.
2 Select the desired shutter speed value.
• The selected value will be displayed on the Wi-Fi Remote screen and
will be applied to the camcorder.
Adjusting the focus
1 Touch MF.
2 Press one of the focus controls to adjust the focus
as necessary.
Y
P
O
• Press one of the controls on the [NEAR] side to focus
closer or one of the controls on the [FAR] side to focus
farther away.
• There are three levels of adjustment - [ ]/[ ] is the smallest and [
Adjusting the zoom
C
]/[
] the largest.
Press one of the zoom controls to adjust the zoom
position as necessary.
• Press one of the controls on the [WIDE] side to zoom out
or one of the controls on the [TELE] side to zoom in.
• There are three levels of adjustment - [ ]/[ ] is the
slowest and [
]/[
] is the fastest.
NOTES
• Depending on the network setup and conditions, there may be a delay when using live view and
configuring settings.
• When color bars are being displayed, live view updates will stop.
• When Wi-Fi remote is activated, q > [Time Zone/DST], [Date/Time] and [GPS Auto Time
Setting] are not available. If [GPS Auto Time Setting] had previously been set to [Auto Update], it will
automatically be set to [Disable] and cannot be changed. It will return to its previous setting when
you deactivate Wi-Fi Remote.
• Only one device may be connected to the camcorder at a time.
Remote Browse: Viewing Recordings Using a Web Browser on Your iOS or Android Device
Remote Browse: Viewing Recordings Using a Web Browser on
Your iOS or Android Device
With the Remote Browse function, you can use the Web browser on your iOS device, Android device,
computer or similar device to show a list of recordings in the camcorder, play them back and even
download them.* This conveniently allows you to view your recordings while you are out.
130
* Depending on the device, OS, browser, movie format and recording mode, you may not be able to play
back or download recordings. For details, visit your local Canon Web site.
iOS device, Android device, etc.
Operating modes:
Y
P
O
1 Camcorder: Open the desired index screen (A 100).
2 Camcorder: Open the [Playback via Browser] screen.
[MENU] > s > [Wi-Fi] > [Playback via Browser]
• The camcorder’s SSID (network name) will appear.
• The camcorder will be ready to connect with the device.
• To set or change the camcorder's password, perform the procedure in Setting the Camcorder's
Password (A 124) starting from step 2.
C
3 iOS/Android device: Activate Wi-Fi in the settings screen.
• The network names of detected access points will appear.
4 iOS/Android device: Touch the access point with the same SSID displayed in step 2.
• If you have performed this procedure before and you have not changed the camcorder's
password, the connection will be established automatically.
5 iOS/Android device: Enter the camcorder's password set previously.
• [Connected] will appear on the camcorder’s screen and the connection will be established.
6 iOS/Android device: Start the Web browser.
7 iOS/Android device: Enter the URL that appears on the camcorder’s screen into the Web
browser’s address bar.
• The Remote Browse screen will appear.
• As long as you do not change the port settings, the URL is always the same so you may find it
convenient to bookmark the URL.
8 iOS/Android device: Touch [6·] on the upper left of the screen and open the desired
index screen. Next, touch the desired recording.
• For movies, touch the playback icon to start playback. For photos, the photo will be displayed.
9 Android device: Touch
to save the recording on the device.
• The icon above will not appear on an iOS device. To save recordings using an iOS device, use the
Movie Uploader app (A 132).
Remote Browse: Viewing Recordings Using a Web Browser on Your iOS or Android Device
10 iOS/Android device: Touch
to return to the index screen.
11 Camcorder: Touch [End] > [OK] when finished.
NOTES
• The following types of MP4 scenes will be recognized as multiple files on other devices.
- Scenes exceeding 4 GB
- Scenes recorded at 35 Mbps exceeding 30 minutes
- Scenes recorded with a recording mode other than 35 Mbps exceeding 1 hour
• Only one device may be connected to the camcorder at a time.
C
Y
P
O
131
Uploading Recordings Using an iOS Device
Uploading Recordings Using an iOS Device
Using the Movie Uploader app* for iOS devices, you can wirelessly connect the camcorder to the
device to upload your movies to YouTube and your movies and photos to Facebook even when you
are away from your home network. You can even save** and play back MP4 movies and photos on
the iOS device.
132
* The Movie Uploader app, provided by PIXELA, is available for free from the App Store.
** Not available for MP4 movies recorded at 35 Mbps.
iOS device
Operating modes:
POINTS TO CHECK
Y
P
O
• Before you perform this procedure for the first time, install the Movie Uploader app on your iOS
device. The app can be downloaded for free from the following site.
http://appstore.com/movieuploader
C
1 Camcorder: Open the desired movie index screen (A 100).
2 Camcorder: Open the [Movie Uploader] screen.
[MENU] > s > [Wi-Fi] > [Movie Uploader]
• The camcorder’s SSID (network name) will appear.
• The camcorder will be ready to connect with the iOS device.
• To set or change the camcorder's password, perform the procedure in Setting the Camcorder's
Password (A 124) starting from step 2.
3 iOS device: Activate Wi-Fi in the settings screen.
• The network names of detected access points will appear.
4 iOS device: Touch the access point with the same SSID displayed in step 2.
• If you have performed this procedure before and you have not changed the camcorder's
password, the connection will be established automatically.
5 iOS device: Enter the camcorder's password set previously.
• [Connected] will appear on the camcorder’s screen and the connection will be established.
6 iOS device: Use the Movie Uploader app to upload the camcorder’s movies (and photos, if
applicable).
• You can also play back or save MP4 movies.
7 Camcorder: Touch [End] > [OK] when finished.
• After the connection has ended, the index screen will appear.
Uploading Recordings Using an iOS Device
NOTES
• Depending on factors such as the wireless network conditions, it can take some time to upload
video files.
• The procedure above may differ depending on the version of iOS you are using.
• For details about the Movie Uploader app, visit PIXELA’s Web site.
http://www.pixela.co.jp/oem/canon/e/movieuploader/ (English only)
• The following types of MP4 scenes will be recognized as multiple files on other devices.
- Scenes exceeding 4 GB
- Scenes recorded at 35 Mbps exceeding 30 minutes
- Scenes recorded with a recording mode other than 35 Mbps exceeding 1 hour
C
Y
P
O
133
Playback on a Computer
Playback on a Computer
Using the Media Server function, you can wirelessly view your movies and photos from your computer
or similar device. You will need an access point connected to your home network and software
installed on your computer that can play back movies and photos on the media server. We
recommend that you connect the computer to the access point using a LAN cable. Refer also to the
instruction manuals for the computer, software and access point.
134
LAN cable
Access point
Computer
Operating modes:
Y
P
O
1 Camcorder: Open the desired movie index screen (A 100).
2 Camcorder: Open the [Media Server] screen.
[MENU] > s > [Wi-Fi] > [Media Server]
3 Camcorder: Touch [OK].
• The camcorder will connect to the access point selected in Wi-Fi Connection Using an Access
Point (A 137).
C
4 Camcorder: When [Save the access point] appears on the screen, touch [OK].
5 Camcorder: Perform the connection in Wi-Fi Connection Using an Access Point (A 137).
• [Connected] will appear on the camcorder's screen and the connection will be established.
• After the connection is established, you can touch [View Information] to view the access point’s
SSID, connection protocol, and the camcorder’s IP address and MAC address. You can also
select the access point to which the camcorder will connect.
6 Computer: Select your camcorder’s model number from the list of servers.
7 Computer: Select the folder for the desired memory card and play back the movies and
photos.
8 Camcorder: Touch [End] > [OK] when finished.
NOTES
• Depending on the access point’s settings and capability, playback may take time to start or may not
appear smooth. For details, refer to Troubleshooting (A 156).
• The following types of MP4 scenes will be recognized as multiple files on other devices.
- Scenes exceeding 4 GB
- Scenes recorded at 35 Mbps exceeding 30 minutes
- Scenes recorded with a recording mode other than 35 Mbps exceeding 1 hour
Transferring Files to a Computer or FTP Server
Transferring Files to a Computer or FTP Server
You can wirelessly transfer files (recordings) directly to a computer or an FTP server. You will need a
correctly configured FTP server. During the manual setup procedure, you will need to enter the FTP
server's IP address, port, user name, password and file transfer destination (where the files will be
transferred to).
To enter text for the various settings, use the virtual keyboard (A 136).
135
Access point
Computer
Operating modes:
Y
P
O
1 Camcorder: Open the desired movie index screen (A 100).
2 Open the [FTP Transfer] screen.
[MENU] > s > [Wi-Fi] > [FTP Transfer]
3
4
5
6
Enter the FTP server's IP address for [FTP Server] and the port number for [Port].
Touch [Next].
Enter the user name and password and then touch [Next].
Enter [/] for [Destination Folder] and then touch [OK].
C
• Depending on the FTP server's settings, the required text for the port number and destination
folder may differ. Check the settings on your FTP server.
• The camcorder will connect to the access point selected in Wi-Fi Connection Using an Access
Point (A 137).
7 When [Save the access point] appears on the screen, touch [OK] and then perform the
procedure in Wi-Fi Connection Using an Access Point (A 137).
8 Touch the desired memory card and then touch [OK].
• You can select both memory cards.
• Touch [All files] to transfer all the recordings or [New files] to transfer only those recordings that
have not been previously transferred.
• Once connected, the wireless transfer will begin.
• You can touch [Stop] and then [X] to stop the wireless transfer while it is in progress. However,
depending on when you stop the operation, some files will be transferred.
9 Touch [OK].
• The wireless transfer will end.
Transferring Files to a Computer or FTP Server
Using the virtual keyboard
When you need to enter text for various settings, touch the text field and a virtual keyboard will
appear on the screen. You must use the touch screen to operate the virtual keyboard. The
illustrations below explain the various keys you can use.
136
! Switch between letters and numbers/special characters.
" Change the position of the cursor.
# Delete the character to the cursor’s left (backspace).
$ Caps Lock. When the numerical keyboard is displayed, [#%?] switches between
set 1 and set 2 of special characters.
IMPORTANT
Y
P
O
• Observe the following precautions when transferring files. Failing to do so may interrupt the transfer
and incomplete files may remain at the transfer destination.
- Do not open the double memory card slot cover.
- Do not disconnect the power source or turn off the camcorder.
• If the file transfer is interrupted, select [New files] and perform the file transfer again.
• If incomplete files remain at the transfer destination, check the content and make sure they are safe
to delete before deleting them.
C
NOTES
• Depending on the access point's settings and capability, it may take some time to transfer files.
Wi-Fi Connection Using an Access Point
Wi-Fi Connection Using an Access Point
The camcorder can connect to a Wi-Fi network using a wireless router (access point) and even
remember the settings for the four most recently used access points.
General requirements
• Correctly configured router that complies with the 802.11a/b/g/n protocol and is
Wi-Fi certified (bears the logo shown on the right) and a home network.
Operating modes:
Select the desired connection method.
Options
[WPS: Button]*
Simply press and hold the WPS button on your access point and then touch the
camcorder’s screen. This is the easiest connection method if you are using a WPS-compatible
router. For details, see Wi-Fi Protected Setup (WPS) (A 137).
[WPS: PIN Code]*
Access the access point’s configuration screen using your Web browser. The
camcorder will give you a PIN code, which you will enter into the browser. You will need a WPScompatible router and a computer or other device connected to it. For details, see Wi-Fi Protected
Setup (WPS) (A 137).
[Search for Access Points]
Y
P
O
Following the camcorder’s onscreen instructions, you select your
access point from a list of detected SSIDs and then enter your password. For details, see Searching
for Access Points (A 138).
[Manual Setup]
C
You manually enter the access point’s SSID, password and other network settings.
This method is recommended for advanced users of Wi-Fi networks. For details, see Manual Setup
(A 138).
* WPS, which stands for Wi-Fi Protected Setup, is a standard that makes connecting to a access point
easier.
Wi-Fi Protected Setup (WPS)
If your access point is WPS-compatible (bears the logo shown on the right),
connecting the camcorder to it can be very easy. With WPS, you will either use
the [WPS: Button] method or [WPS: PIN Code] method (see the description in
the previous section). If you cannot successfully connect the camcorder using
WPS, try using the [Search for Access Points] method. Refer also to the router’s instruction manual.
1 [WPS: Button] method
Press and hold the WPS button on the access point.
• Depending on the access point, the amount of time required may differ.
• Make sure the router’s WPS function is activated.
[WPS: PIN Code] method
From a computer or similar device connected to the access point, use the Web browser to open the
router’s WPS settings screen. After the 8-digit PIN code appears on the camcorder’s screen, enter it
into your router’s WPS settings screen.
137
Wi-Fi Connection Using an Access Point
2 Within 2 minutes, touch [OK] on the camcorder’s screen.
138
• The camcorder will connect to the access point.
• You can touch [Stop] and then [OK] to interrupt the Wi-Fi Protected Setup while it is in progress.
• After the connection is established, continue using the function you were previously using. For
details, refer to the procedure in Playback on a Computer (A 134), Transferring Files to a
Computer or FTP Server (A 135) or Viewing and Changing Wi-Fi Settings (A 140), as
necessary.
Searching for Access Points
The camcorder will automatically detect access points in the vicinity. After you select the desired
access point, you simply enter the password (encryption key) to connect the camcorder.
To enter text for the various settings, use the virtual keyboard (A 136).
1 Note the access point’s network name (SSID) and encryption key.
2 When the detected access points appear, touch [OK].
• You can touch [Í] and [Î] to go through the detected access points.
Y
P
O
3 In the [Encryption Key] field, enter the encryption key and then touch [OK].
• If the access point selected in step 2 did not have a [C] icon, this step is not necessary.
4 Touch [OK] twice.
• After the connection is established, continue using the function you were previously using. For
details, refer to the procedure in Playback on a Computer (A 134), Transferring Files to a
Computer or FTP Server (A 135) or Viewing and Changing Wi-Fi Settings (A 140), as
necessary.
Manual Setup
C
Perform this procedure to manually configure the wireless connection settings. This may be necessary,
for example, if your access point’s network name (SSID) cannot be detected due to the stealth
function being enabled. Manual setup is for advanced users of Wi-Fi networks.
To enter text for the various settings, use the virtual keyboard (A 136).
1 In the [SSID] field, enter the SSID and then touch [OK] > [Next].
2 In the [Authentication/Encryption Method] field, touch [OPEN NONE] and then touch the
desired method.
• If you selected [OPEN WEP], the WEP index is 1.
3 In the [Encryption Key] field, enter the encryption key and then touch [OK] > [Next].
• In step 2, if you selected [OPEN NONE], entering the encryption key is not necessary.
4 Touch [Automatic] or [Manual] to select how to obtain the IP address.
• If you selected [Automatic], proceed to step 11.
5 For the [IP Address] and [Subnet Mask] fields, touch [0.0.0.0] and then touch [Í]/[Î] to
change the value and then touch [Next].
• Touch the next field to change the value, as necessary.
6 Touch [Next].
Wi-Fi Connection Using an Access Point
7 In the [Default Gateway] field, touch [0.0.0.0] and then touch [Í]/[Î] to change the value
and then touch [Next].
• Touch the next field to change the value, as necessary.
8 Touch [Next].
9 For the [Primary DNS Server] and [Secondary DNS Server] fields, touch [0.0.0.0] and then
touch [Í]/[Î] to change the value and then touch [Next].
• Touch the next field to change the value, as necessary.
10 Touch [Next].
11 Touch [OK].
• After the connection is established, continue using the function you were previously using. For
details, refer to the procedure in Playback on a Computer (A 134), Transferring Files to a
Computer or FTP Server (A 135) or Viewing and Changing Wi-Fi Settings (A 140), as
necessary.
NOTES
• The Wi-Fi functions available and the setup method will vary depending on the specifications and
characteristics of the Wi-Fi network you want to use.
C
Y
P
O
139
Viewing and Changing Wi-Fi Settings
Viewing and Changing Wi-Fi Settings
When the camcorder is connected to an access point or to a Wi-Fi-enabled device, you can view the
Wi-Fi connection settings and even change them, if necessary.
To enter text for the various settings, use the virtual keyboard (A 136).
Operating modes:
140
1 Open the [Wi-Fi] screen.
[MENU] > s > [Wi-Fi]
To view the smartphone’s connection settings
2 Touch [Smartphone Connection].
• The camcorder’s SSID will appear.
• Touch [Í] and [Î] to view more information.
• You can change the camcorder's password, port and operating frequency (2.4 GHz or 5 GHz).
To view the access point’s connection settings
2 Touch [Access Point Connection].
Y
P
O
• The four access points’ SSID settings in the camcorder’s memory will appear.
• To add an access point, touch [Not configured] and then perform the procedure in Wi-Fi
Connection Using an Access Point (A 137). After doing so, the screen from this step will appear
again.
C
3 Touch [w] next to the SSID of the access point whose settings you want to view.
• The access point’s settings will appear.
• Touch [Í] and [Î] to view more information.
• To delete the settings, touch [Edit] > [Delete] > [Yes].
4 If necessary, touch [Edit] > [Manual Setup] to change the settings and then perform the
procedure in Manual Setup (A 138).
To view the FTP server's connection settings
2 Touch [FTP Server Settings].
• The FTP server's settings will appear.
• Touch [Í] and [Î] to view more information.
3 If necessary, touch [Edit] to change the settings.
Viewing and Changing Wi-Fi Settings
Glossary
This is a glossary of some of the basic terms used frequently in this chapter. The documentation for
your access point may also contain a glossary you can refer to.
Access Point
A wireless access point (WAP) is a device that allows wireless devices, like your camcorder, to
connect to a wired network (including to the Internet) using the Wi-Fi standard. In most cases, this
will be your wireless router.
FTP Server
An FTP server is an application running on a computer that allows users to transfer files to and from
that computer.
IP Address
Exclusive number assigned to each device connected to the network.
SSID
Service Set Identifier. This is simply the public name of a Wi-Fi network.
WPS
Wi-Fi Protected Setup. Standard for easy and secure setup of Wi-Fi networks created by the Wi-Fi
Alliance.
C
Y
P
O
141
Appendix: Menu Options Lists
10
Additional Information
Additional Information
Appendix: Menu Options Lists
142
Menu items not available appear grayed out. For details about how to select an item, refer to Using the
Menus (A 33). For details about each function, see the reference page. Menu options without a
reference page are explained after the tables. Underlined menu options indicate default values.
FUNC. Panel
FUNC. Panel -
Mode
AUTO
n
CINEMA
[MENU]
Open the setup menus
z
z
z
34
[Rec. Programs]
[’ Programmed AE], [‚ Shutter-Pri. AE],
[“ Aperture-Pri. AE], [n Manual Exposure]
–
z
z
66,
68
–
z
–
73
–
z
z
70
Control Button
Setting options/Function
Y
P
O
[ú Portrait], [û Sports], [ü Night Scene], [ý Snow],
[þ Beach], [ÿ Sunset], [Œ Low Light], [œ Spotlight],
[Š Fireworks]
[° BLC Always On] [ON], [OFF]
A
[Ä White Balance]
[Ã Automatic], [¼ Daylight], [½ Shade], [¾ Cloudy],
[¿ Fluorescent], [À Fluorescent H], [É Tungsten],
[Â Color Temperature], [Æ Set 1], [Ç Set 2]
–
z
z
71
[x AGC Limit]
[m Automatic], [n Manual]
–
z
z
65
[< Focus]
Touch AF frame; [D] (manual focus): Toggle on or off;
[O] (peaking): Toggle on or off; [w] (settings):
[Peaking and B&W], [Peaking Color]
When [D] is on - [SET] (focus preset)
When [SET] is on - [ON] (return to preset focus position)
–
z
z
54
[y Exposure]
Touch AE frame; [n] (exposure compensation): Toggle on or
off, [w] (settings): [AE Lock (touch)], [Zebra Pattern];
[z] or [{] (zebra pattern): Toggle on or off
When [n] is on - exposure adjustment dial
–
z
z
69
[— Audio
Scene]1, 2
[‘ Standard], [’ Music], [‚ Speech],
[“ Forest and Birds], [” Noise Suppression]
z
z
z
81
[„ Custom Setting]
–
z
z
[ä Mic Level]
[m] (automatic), [n] (manual)
When [m] is on - [Audio Level Indicator]: Toggle on or off
–
z
z
82
[ZOOM]2
Zoom controls, [START]/[STOP] control (for movies)
z
z
z
62
[PHOTO] control (for photos)
z
z
–
[Image Stabilizer]
[Ä Dynamic], [Å Standard], [Ì Off]
–
z
z
64
[Image Effects]
[ON], [OFF]
When [ON] - [Color Depth], [Sharpness], [Contrast],
[Brightness]: ±0 (-2 to +2)
–
z
–
75
1
C
Appendix: Menu Options Lists
Control Button
[„ Wi-Fi
Remote]
1
2
Setting options/Function
AUTO
n
CINEMA
A
z
z
z
124
[ON], [OFF]
Option available only for recording movies.
The setting is maintained when the camcorder is switched from
(Except for [„ Custom Setting] under [— Audio Scene].)
FUNC. Panel -
or
mode to
mode.
143
Mode (Movies)
Control Button
[Copy (6'7)]
Movie Index Screen
Playback Pause
A
<date/folder name>, [Select],
[All Scenes]
–
116
Conversion quality settings,
[Join Scenes]
–
118
<date/folder name>, [Select],
[All Scenes]
[This Scene]
103
–
z
105
–
z
106
Photo Index Screen
Single Photo View
A
<folder name>, [Select],
[All Photos]
z
116
[Copy (7'6)]
[Convert to MP4 (6'7)]
[Convert to MP4 (7'6)]
[Delete]
[Divide]
[Trim]
FUNC. Panel -
Mode (Photos)
C
Control Button
[Copy (6'7)]
[Copy (7'6)]
[Delete]
Y
P
O
113
Setup Menus
p Camera Setup
Menu item
Setting options
A
[Digital Zoom]
[j Off], [s 400x], [f Digital Tele-conv.]
–
[Soft Zoom Control]
[j Off], [¬ Start], [® Stop], [¯ Start & Stop]
63
[Zoom Speed Level]
[Z Fast], [[ Normal], [] Slow]
60
[Zoom Rocker Zoom Speed] [Y] (variable speed), [X] (constant speed)
When [X]: 1-16 (8)
60
[Handle Rocker Zoom
Speed]
[j] (off), [X] (constant)
When [X]: 1-16 (8)
61
[Wireless Ctrlr Zoom
Speed]
1-16 (8)
62
[High-Speed Zoom]
[i On], [j Off]
61
[AF Mode]
[= Instant AF], [? Medium AF], [@ Normal AF]
55
Appendix: Menu Options Lists
Menu item
[Focus Assistance]
144
A
Setting options
[i On], [j Off]
–
[Face Detection & Tracking] [i On }], [j Off]
57
[Auto Backlight Correction]
[i On], [j Off]
70
[Auto Slow Shutter]
[i On], [j Off]
–
[ND Filter]
[k Automatic], [j Off]
–
[Conversion Lens]
[¾ TL-H58], [¿ WA-H58], [j Off]
–
[Intelligent IS]
[È With È], [
43
[Onscreen Markers]
[j Off], [4 Level (Gray)], [
[
Grid (Black)]
[IR Light]
[i On], [j Off]
–
[IR Rec Color]
[± White], [² Green]
94
[Built-in Mic Wind Screen]
[H Auto (High)], [L Auto (Low)
[Built-in Mic Att.]
[k Automatic], [i On], [j Off]
[Built-in Mic Freq.
Response]
[h Normal], [ç Boost LF Range], [è Low Cut Filter],
[é Boost MF Range], [ê Boost HF+LF Range]
84
[Built-in Mic Directionality]
[í Monaural], [h Normal], [î Wide], [ï Zoom]
84
[MIC Att.]
[k Automatic], [i On], [j Off]
85
[MIC Low Cut]
[i On], [j Off]
86
[MIC Terminal Input]
[Þ External Audio], [ß Microphone]
[CH2 Input]
[
[INPUT 1 Mic Trimming]
[
+12 dB], [
+6 dB], [ù 0 dB], [
-6 dB], [ü -12 dB]
87
[INPUT 2 Mic Trimming]
[
+12 dB], [
+6 dB], [ù 0 dB], [
-6 dB], [ü -12 dB]
87
[INPUT 1 Mic Att.]
[i On], [j Off]
[INPUT 2 Mic Att.]
[i On], [j Off]
[INPUT 1/2 ALC Link]
[
[INPUT 1/2 Limiter]
[i On], [j Off]
[Wi-Fi]
[Smartphone Connection], [Access Point Connection], [FTP Server Settings]
Without È]
C
INPUT 1], [
Linked], [
Level (Black)], [6 Grid (Gray)],
], [j Off]
83
83
Y
P
O
INPUT 2], [
–
Built-in Mic/MIC]
85
86
88
88
Separated]
87
–
140
[Digital Zoom]: Determines the operation of the digital zoom. The color of the indicator indicates the
zoom.
• With the digital zoom the image is digitally processed, so the image resolution will deteriorate the
more you zoom in.
• Digital zoom is available only for movies.
[Focus Assistance]: When focus assistance is activated, the image at the center of the screen is
magnified to help you focus manually (A 54).
• Using focus assistance will not affect the recordings. It will be cancelled automatically after
4 seconds or when you start recording.
• Focus assistance is available only for movies.
Appendix: Menu Options Lists
[Auto Slow Shutter]: The camcorder automatically uses slow shutter speeds to obtain brighter
recordings in places with insufficient lighting.
• Minimum shutter speed used: 1/30; 1/15 when the frame rate is set to PF29.97 or 29.97P; 1/12
when the frame rate is set to 23.98P.
• The auto slow shutter can be activated only during
mode, when the recording program is set
to [’ Programmed AE] or during infrared mode.
• If a trailing afterimage appears, set the slow shutter to [j Off].
• If > (camcorder shake warning) appears, we recommend stabilizing the camcorder, for example,
by mounting it on a tripod.
[ND Filter]: Available in any recording program other than the Special Scene recording programs. When
set to [k Automatic], ND filter settings will be available when the aperture value is F4.0.
[Conversion Lens]: When you attach to the camcorder the optional TL-H58 Tele-converter or WA-H58
Wide Attachment, set the appropriate conversion lens setting. The camcorder will then optimize the
image stabilization and adjust the minimum object distance. The minimum object distance throughout
the entire zoom range will be 130 cm (4 ft. 3 in.) for the Tele-converter and about 60 cm (2 ft.) for the
Wide Attachment. When you select [¿ WA-H58] and you zoom in, the zoom position marker will
stop before reaching the end of the zoom bar.
• This Wide Attachment decreases the focal length by a factor of 0.75.
• When you select a setting other than [j Off], the AF mode is automatically set to [@ Normal
AF].
• The approximate subject distance displayed on the screen will change depending on the setting. If
you are not using an optional lens, select [j Off].
C
Y
P
O
[Onscreen Markers]: You can display a grid or a horizontal line at the center of the screen. Use the
markers as a reference to make sure your subject is framed correctly (vertically and/or horizontally).
• Using the onscreen markers will not affect the recordings.
[IR Light]: Turns the infrared light on and off. The light is located on the handle unit so make sure you
attach it to the camcorder in advance.
• If set to [i On], the infrared light is always on when the camcorder is in infrared mode.
[INPUT 1/2 Limiter]: If set to [i On], the limiter will limit the amplitude of audio signals to prevent
audio distortions.
s/
Menu item
Playback Setup
Setting options
y
}
A
[Data Code]
For AVCHD movies:
[j Off], [% Date], [& Time], [' Date and Time],
[( Camera Data]
For MP4 movies:
[j Off], [% Date]
z
z
–
[TV Type]
[+ 4:3 TV], [, Wide TV]
z
z
–
[Wi-Fi]
[Movie Uploader], [Playback via Browser], [Media Server],
[FTP Transfer], [Smartphone Connection], [Access Point Connection],
[FTP Server Settings]
z
–
121
145
Appendix: Menu Options Lists
[Data Code]: Displays the date and/or time when the scene or photo was recorded.
[( Camera Data]: Displays the aperture (f-stop) and shutter speed used when recording the scene
or photo.
146
[TV Type]: When you connect the camcorder to a TV using the supplied STV-250N Stereo Video Cable,
select the setting according to the type of TV in order to display the picture in full and in the correct
aspect ratio.
[+ 4:3 TV]: TV sets with 4:3 aspect ratio.
[, Wide TV]: TV sets with 16:9 aspect ratio.
• When the TV type is set to [+ 4:3 TV], during the playback of video originally recorded with an
aspect ratio of 16:9, the picture will not be displayed fullscreen.
Recording Setup
Menu item
Setting options
y
}
A
[Movie Format]
[· AVCHD], [¸ MP4]
z
–
–
39
[Recording
Mode]
For AVCHD movies:
[28 Mbps LPCM (59.94P)], [28 Mbps (59.94P)],
[24 Mbps LPCM], [24 Mbps], [17 Mbps], [5 Mbps]
For MP4 movies:
[35 Mbps (59.94P)], [24 Mbps], [17 Mbps], [4 Mbps],
[3 Mbps]
z
–
–
47
[Recording
Media]
[v Rec Media for Movies]:
[6 Mem. Card A], [7 Mem. Card B]
z
–
–
39
[{ Rec Media for Photos]:
[6 Mem. Card A], [7 Mem. Card B]
z
z
z
[Dual/Relay
Recording]
[Standard Recording], [Dual Recording], [Relay Recording]
z
–
–
49
[Frame Rate]
For AVCHD movies:
[
59.94i], [
For MP4 movies:
[
29.97P], [
z
–
–
50
C
Y
P
O
PF29.97], [
23.98P]
23.98P]
[Slow & Fast
Motion]
When [Recording Mode] is set to [35 Mbps (59.94P)]:
[j Off], [
29.97P], [
23.98P]
When [Recording Mode] is set to [24 Mbps] or [17 Mbps] and
[Frame Rate] is set to [
29.97P]:
[j Off], [
59.94P], [
23.98P]
When [Recording Mode] is set to [24 Mbps] or [17 Mbps] and
[Frame Rate] is set to [
23.98P]:
[j Off], [
59.94P], [
29.97P]
z
–
–
51
[Video Snapshot
Length]
[C 2 sec], [D 4 sec], [F 8 sec]
z
–
–
91
[Time Code
Mode]
[
Preset], [
z
–
–
76
[Time Code
Running Mode]
[
Rec Run], [
z
–
–
76
[DF/NDF]
[
z
–
–
77
DF], [
Regen.]
NDF]
Free Run]
Appendix: Menu Options Lists
Menu item
Setting options
[Initial Time
Code]
[Reset], [OK]
[User Bit Output
Mode]
[
Fixed], [
[User Bit Type]
[
Setting], [
[Color Bars]
[j Off], [
[1 kHz Tone]
[ü -12 dB], [þ -18 dB], [ÿ -20 dB], [j Off]
Pulldown]
Time], [
SMPTE], [
Date]
ARIB]
A
y
}
z
–
–
76
z
–
–
78
z
–
–
78
z
–
–
90
z
–
–
90
z
z
z
–
[Available Space
in Memory]
[6], [7]
z
–
–
–
[Used Space in
Memory]
[6], [7]
–
z
z
–
[Initialize
[6 Mem. Card A], [7 Mem. Card B]
z
z
z
38
[File Numbering] [m Reset], [n Continuous]
]
Y
P
O
[File Numbering]: MP4 movies and photos are saved as files in folders. You can select the file
numbering method for those files. File numbers appear on screens in playback mode in a format such
as "101-0107". The first three digits indicate the folder number and the last four digits are different for
each file in a folder.
[m Reset]: File numbers will restart from 100-0001 every time you record on a memory card that has
been initialized.
[n Continuous]: File numbers will continue from the number following that of the last file recorded
with the camcorder.
• If the memory card you insert already contains a file with a larger number, a new file will be assigned
a number one higher than that of the last file on the memory card.
• We recommend using the [n Continuous] setting.
• When you use a computer to view the contents of a memory card with MP4 movies or photos, an
MP4 movie with a file number of "100-0107" recorded on May 1st will be saved in the
"DCIM\100_0501" folder as the file "MVI_0107.MP4"; a photo with the same file number will be
saved in the same folder as the file "IMG_0107.JPG".
• Folders can contain up to 500 files (MP4 movies and photos combined) and a new folder is created
every time a folder exceeds this number.
• The first three digits of the file number range from 100 to 999 and the last four digits range from
0001 to 9999. File numbers are automatically assigned consecutive numbers.
C
[Available Space in Memory]/[Used Space in Memory]: Displays a screen where you can verify how much
of the memory card is currently available for recording or how much is in use (« total recording time
and ª total number of photos).
• Estimated figures about available movie recording time and available number of photos are
approximate and based on the recording mode currently in use and a photo size of 1920x1080.
• You can also check the memory card's Speed Class.
147
Appendix: Menu Options Lists
q System Setup
Menu item
Setting options
y
}
A
[
], [Dansk], [Deutsch], [
], [English], [Español],
[Français], [Italiano], [Magyar], [Melayu], [Nederlands], [Norsk],
[Polski], [Português], [
], [Suomi], [Svenska], [Türkçe],
[
], [
], [
], [
], [
],
[
], [
], [
], [
]
z
z
z
35
[Time Zone/DST]
["] (home time zone) or [#] (travel time zone):
[New York], list of world time zones
[$] (DST adjustment): Toggle on or off
z
z
z
36
[Date/Time]
[Date/Time]: –
[Date Format]: [Y.M.D], [M.D,Y], [D.M.Y]
(Y- year, M- month, D- day)
[24H]: Toggle on (24-hour clock) or off (12-hour clock)
z
z
z
35
[OLED Brightness]
[
Bright], [h Normal]
[OLED Dimmer]: Toggle on or off
z
z
z
–
[OLED Mirror
Image]
[i On], [j Off]
z
–
–
–
[OLED Color
Balance]
[B] (blue): -25 to +25 (0),
[R] (red): -25 to +25 (0)
z
z
z
–
[VF Brightness]
[
z
z
z
–
[Headphone
Volume]
Ô
z
z
z
89,
119
–
z
z
101
[Language
]
148
[Speaker Volume]
Bright], [h Normal]
0-15 (8)
Ø
C
Õ, Ö
Ù, Ú
0-15 (8)
Y
P
O
[Notification
Sounds]
[÷ High Volume], [ø Low Volume], [j Off]
z
z
z
–
[Audio Output CH]
[ƒ CH1/CH2], [š CH1/CH1], [Ÿ CH2/CH2],
[ΠAll/All]
z
z
z
110
[Monitor Delay]
[Þ Line Out], [h Normal]
z
–
–
89
[Wireless Remote
Control]
[i On], [j Off
z
z
z
–
[Tally Lamp]
[i On], [j Off]
z
z
z
–
[CUSTOM Dial &
Button]
[” Tv/Av], [l Manual Exposure], [x AGC Limit],
[y Exposure], [j Off]
z
–
–
96
[Assign Button 1]
to
[Assign Button 5]*
[È Powered IS], [° BLC Always On], [~ Face Only AF],
[¦ Video Snapshot], [Ä WB Priority], [z Pre REC],
[< IR Light], [œ Audio Output CH], [
AF/MF],
[
Rec Review], [
Rec. Programs],
[
BLC Always On], [
White Balance],
[
AGC Limit], [
Focus], [
Exposure],
[
Audio Scene], [
Mic Level], [
Zoom],
[
Image Stabilizer], [
Image Effects],
[
Wi-Fi Remote], [j Off]
z
–
–
97
]
Appendix: Menu Options Lists
Menu item
Setting options
y
}
A
[Powered IS
Button]
[Î Press and Hold], [Ï Toggle On/Off]
z
–
–
–
[Set WB Priority]
[Ã Automatic], [¼ Daylight], [½ Shade], [¾ Cloudy],
[¿ Fluorescent], [À Fluorescent H], [É Tungsten],
[
Color Temperature], [Æ Set 1], [Ç Set 2]
z
–
–
–
[Focus/Zoom Ring
Direction]
[h Normal], [X Reverse]
z
–
–
–
[Focus/Zoom Ring
Response]
[Z Fast], [[ Normal], [] Slow]
z
–
–
–
[Focus Preset
Speed]
[Z Fast], [[ Normal], [] Slow]
z
–
–
–
[Battery Info]
z
z
z
–
HD/SD-SDI & HDMI],
z
z
z
108
Y
P
O
z
–
–
43
z
z
z
108
z
z
z
108
z
z
z
–
z
z
z
–
–
–
[Output Terminal]
[j Off], [
HD/SD-SDI], [
[
HDMI], [Ò AV OUT]
[Rec Command]
[i On], [j Off]
[
480i], [
720P], [¿ 1080i]
[HD/SD-SDI
Output]
[HDMI Output]
[k Automatic], [
[¿ 1080i], [
[HDMI Time Code]
[i On], [j Off]
[HDMI Status]
480i], [
1080P]
C
149
–
480P], [
720P],
[Output Onscreen
Displays]
[i On], [j Off]
z
z
z
[Distance Units]
[. meters], [/ feet]
z
z
z
–
[Backup Menu
Settings 7]
[Save], [Load]
z
–
–
99
[GPS Auto Time
Setting]**
[Disable], [Auto Update]
z
–
–
–
z
–
–
–
z
–
–
–
z
–
–
–
z
z
z
–
[GPS Information
Display]**
[Demo Mode]
–
[i On], [j Off]
[Firmware]
[Reset All]
–
[No], [Yes]
* The default settings are as follows. [Assign Button 1]: [
AF/MF], [Assign Button 2]: [z PRE REC],
[Assign Button 3]: [j Off], [Assign Button 4]: [j Off], [Assign Button 5]: [
Rec Review].
** Option available only when the optional GP-E2 GPS Receiver is attached to the camcorder.
Appendix: Menu Options Lists
150
[OLED Brightness]: Sets the OLED screen to one of two brightness levels. You can use this to make the
screen brighter when recording in bright places, for example.
[OLED Dimmer]: When set to on, the illumination sensor will detect the surrounding brightness and the
camcorder will automatically adjust the screen's brightness accordingly. When you need to carefully
monitor picture quality when recording, keep this setting set to off.
• Changing the brightness of the OLED screen does not affect the brightness of your recordings or
the brightness of the playback image on a TV.
• Using the [
Bright] setting will shorten the effective usage time of the battery pack.
• When demo mode is not on or activated and the compact power adapter is connected, this setting
will automatically change to [
Bright].
• When [OLED Dimmer] is set to on, the camcorder's screen will automatically become dimmer if the
camcorder is left without any operation for 3 minutes. Operate any control on the camcorder to
return the screen to its previous setting.
[OLED Mirror Image]: When set to [i On], this function reverses the image on the screen horizontally
when you rotate the OLED panel 180 degrees toward the subject. In other words, the screen will show
a mirror image of the subject.
[OLED Color Balance]: Allows you to adjust the color balance of the OLED screen. Adjust the [B] (blue)
Y
P
O
and [R] (red) bars by touching [+] and [-]. You can check the results on the screen.
[VF Brightness]: Sets the viewfinder screen to one of two brightness levels. You can use this to make
the screen brighter if it is difficult to see.
[Notification Sounds]: A beep will accompany some of the camcorder's operations.
C
• While pre-recording (A 92) is activated, the camcorder will not emit any notification sounds.
[Wireless Remote Control]: Allows the camcorder to be operated with the wireless controller.
[Tally Lamp]: Activates the tally lamp when the camcorder is recording, the wireless controller is being
operated, the battery level is low or a memory card is full. When set to [j Off], the tally lamp will not
turn on in these cases. The tally lamp is located on the handle unit so make sure you attach it to the
camcorder in advance.
[Powered IS Button]: Determines the operation mode of the assignable button set to [È Powered IS]
(A 64).
[Î Press and Hold]: Powered IS will be activated while you hold the button pressed down.
[Ï Toggle On/Off]: Each press of the button will turn the Powered IS function on and off.
[Set WB Priority]: You can press an assignable button set to [Ä WB Priority] to switch between the
current white balance and the white balance setting selected for [Set WB Priority].
[Focus/Zoom Ring Direction]: Changes the direction the focus/zoom ring needs to be turned.
[Focus/Zoom Ring Response]: Selects the sensitivity of the response when operating the focus/zoom
ring.
[Focus Preset Speed]: Determines the speed at which the focus changes to the preset position.
[Battery Info]: When you are using a battery pack that is compatible with Intelligent System, this option
displays a screen where you can verify the battery charge (as a percentage) and the remaining
recording time (
mode) or playback time (
mode).
• If the battery pack is exhausted, the battery information may not be displayed.
Appendix: Menu Options Lists
[HDMI Time Code]: When set to [i On], the HDMI signal output from the camcorder includes the
camcorder's time code.
[HDMI Status]: Displays a screen where you can verify the standard of the output signal from the HDMI
OUT terminal.
[Output Onscreen Displays]: When set to [i On], the camcorder’s onscreen displays will appear also
on the screen of a TV or monitor connected to the camcorder.
[Distance Units]: Selects the units to use for the focusing distance display while focusing manually. This
setting also affects units for GPS information when using the optional GP-E2 GPS Receiver.
[GPS Auto Time Setting]: When the optional GP-E2 GPS Receiver is attached to the camcorder, you
can have the camcorder automatically set the time based on the information acquired from GPS. For
more details, refer to Setting Time from GPS on the Camera in the receiver's instruction manual.
[GPS Information Display]: When the optional GP-E2 GPS Receiver is attached to the camcorder, this
function allows you to view GPS information. For more details, refer to Viewing GPS Information in the
receiver's instruction manual.
[Demo Mode]: The demonstration mode displays the camcorder’s main features. It starts automatically
when the camcorder is powered with the compact power adapter if you leave it turned on without a
memory card for more than 5 minutes.
• To cancel the demo mode once it has started, press any button or turn off the camcorder.
Y
P
O
[Firmware]: You can verify the current version of the camcorder’s firmware. This menu option is usually
unavailable.
C
[Reset All]: Resets all of the camcorder's settings.
151
Appendix: Onscreen Icons and Displays
Appendix: Onscreen Icons and Displays
Recording Movies
8
9 10 11 1213
14
15
16
17
15
18
1
152
2
3
4
5
6
7
19
20 21 22 23 24 25 26 27
1
2
3
4
5
6
7
8
9
10
11
12
13
14
Control button [FUNC.]: Open the
FUNC. panel (A 33)
Smart AUTO (A 42)
Autofocus mode (A 55)
} Face detection (A 57);
~ Autofocus only for faces (A 58)
Peaking (A 55)
Wi-Fi Remote function (A 124)
Control button [PHOTO]: Take a photo
(A 41, 102)
While recording/during playback:
Time code (hours : minutes : seconds :
frames)
Operation (A 155)
Remote sensor off (A 150)
Pre-recording (A 92);
D Video snapshot length (A 91)
Image stabilizer (A 64)
Frame rate (A 50)
Remaining battery time (A 155)
C
28
15 Remaining recording time1
6 / 7 On the memory card
/
Relay recording (A 49)
16 Recording mode (A 47)
17 Movie format (A 39)
18 Frame rate, recording mode and movie
format for dual recording2 (A 49)
19 Audio peak limiter (A 145)
20 Zebra pattern (A 68)
21 Conversion lens (Wide attachment
shown) (A 145)
22 Recording command (A 149)
23 Face detection frame (A 57)
24 Level marker (A 145)
25 Tracking frame (A 57)
26 Audio level indicator (INPUT terminals)
(A 87)
27 Linear PCM audio (A 47)
28 Audio channel (A 110)
Y
P
O
Appendix: Onscreen Icons and Displays
Recording Movies
mode
36
8
9
mode
1216
8
14
1
29
30
31
32
4
33
34
35
42
17
37
38
39
40
44
45
31
3
4
46
43
29 Recording program (A 66, 68, 73)
; Infrared mode (A 94),
< / = Infrared light on/off (A 94)
30 Exposure compensation (A 69)
31 AGC limit (A 65); Gain (during the
[n Manual Exposure] recording
program) (A 68)
32 Manual focus (A 54)
33 Backlight correction (A 70)
34 White balance (A 71)
35 GPS (A 95)
36 Image effects (A 75)
37 Slow & fast motion recording (shooting
frame rate/playback frame rate) (A 51)
38 Wind screen (A 83)
C
2
1
47
41
1
15
39 Audio scene select (A 81)
40 External audio input from the MIC
terminal (A 85)
41 Digital tele-converter (A 63)
42 Microphone attenuator (A 83)
43 Audio level indicator (built-in
microphone/MIC terminal) (A 82)
44 Aperture value (A 66, 68)
45 Shutter speed (A 66, 68)
46 ND filter (A 145)
47 Control button [FILTER 1]: Cinema-look
filters (A 52)
Y
P
O
During slow & fast motion recording mode, the shooting frame rate and playback frame rate will be
displayed.
When dual recording is activated, information for both memory cards will be displayed.
153
Appendix: Onscreen Icons and Displays
Playing Movies (during playback)
9
14
8
49
154
48
50
51
48 Playback control buttons (A 101)
49 Scene number
50 Data code (A 93, 146)
51 Volume controls (A 101)
Viewing Photos
52
1
C
Y
P
O
53
54
50
55
52 Control button [MENU]: Open the setup
menus (A 34, 143)
53 Current photo / Total number of photos
54 File number (A 147)
56
55 Control button [f]: Return to the
photo index screen (A 111)
56 Control button [h]: Photo jump
(A 112)
NOTES
• You can press D to turn off most icons and displays.
Appendix: Onscreen Icons and Displays
9 Operation
Ü Record, Û Record pause, Ð Playback, Ý Playback pause, × Fast playback,
Ø Fast reverse playback, Õ Slow playback, Ö Slow reverse playback,
Ó Frame advance, Ô Frame reverse.
14 Remaining battery time
• The icon shows a rough estimate of the remaining
100%
75%
50%
25%
0%
charge as a percentage of the full charge of the battery
pack. The remaining recording/playback time of the
battery pack is displayed, in minutes, next to the icon.
• When the battery charge becomes low,
will appear in yellow. When the battery pack is
exhausted,
will appear in red. Replace or charge the battery pack.
• When you attach an empty battery pack, the power may turn off without displaying
.
• Depending on the conditions under which the camcorder and the battery pack are used, the
actual battery charge may not be indicated accurately.
• When the camcorder is off, press B to display the charge status of a battery pack.
The Intelligent System will display the charge status (as a percentage) and the remaining
recording time (in minutes) for 5 seconds. If the battery pack is exhausted, the battery
information may not be displayed.
15 Remaining recording time
Y
P
O
When there is no more free space on a memory card, [6 End] (memory card 2) or [7 End]
(memory card 3) will be displayed in red and the recording will stop.
C
155
Troubleshooting
Troubleshooting
If you have a problem with your camcorder, refer to this section. Sometimes what you think is a
malfunction of the camcorder may have the simplest of solutions - please read the “CHECK THIS
FIRST” box before going on to the more detailed problems and solutions. Consult your dealer or a
Canon Service Center if the problem persists.
156
CHECK THIS FIRST
Power supply
• Is the battery charged? Is the compact power adapter correctly connected to the camcorder?
(A 21)
Recording
• Did you turn the camcorder on and correctly set it to
correctly inserted into the camcorder? (A 38)
mode? (A 40) Is a memory card
Playback
• Did you turn the camcorder on and correctly set it to
mode? (A 100, 111) Is a memory
card correctly inserted into the camcorder? (A 38) Does it contain any recordings?
Other
Y
P
O
• Does the camcorder make a rattling sound? The internal lens fixture can move when the
camcorder is turned off or in
mode. This is not a malfunction.
Power source
C
The camcorder will not turn on or it turns off by itself.
- The battery pack is exhausted. Replace or charge the battery pack.
- Remove the battery pack and reattach it correctly.
Cannot charge the battery pack.
- Make sure the camcorder is off so charging can start.
- The temperature of the battery pack is outside its operating range (approximately 0 – 40 °C
(32 – 104 °F)). Remove the battery pack, warm it or let it cool down, as necessary, and try
charging it again.
- Charge the battery pack in temperatures between approximately 0 °C and 40 °C (32 °F and
104 °F).
- The battery pack is faulty. Replace the battery pack.
- The camcorder cannot communicate with the battery pack attached. Battery packs not
recommended by Canon for use with this camcorder cannot be charged using this camcorder.
- If you are using a battery pack recommended by Canon for use with this camcorder, there may
be a problem with the camcorder or battery pack. Consult a Canon Service Center.
A noise can be heard from the compact power adapter.
- A faint sound can be heard while the compact power adapter is connected to a power outlet.
This is not a malfunction.
The battery pack is exhausted extremely quickly even at normal temperatures.
- The battery may have reached the end of its battery life. Buy a new battery pack.
Troubleshooting
Recording
Pressing Y will not start recording.
- You cannot record while the camcorder is writing previous recordings onto a memory card
(while the ACCESS indicator is on or flashing). Wait until the camcorder has finished.
- The memory card is full or it already contains 3,999 scenes (the maximum number of scenes
for AVCHD movies). Delete some recordings (A 103, 113) or initialize the memory card
(A 38) to free some space.
- The file numbers have reached their maximum value. Insert a new memory card in to the
camcorder and set q > [File Numbering] to [Reset].
The point where Y was pressed does not match the beginning/end of the recording.
- There may be a slight interval between pressing Y and the actual start/end of
recording. This is not a malfunction.
The camcorder will not focus.
- Autofocus does not work on the subject. Focus manually (A 54).
- The lens or Instant AF sensor is dirty. Clean the lens or sensor with a soft lens-cleaning cloth
(A 172). Never use tissue paper to clean the lens.
When a subject flits across in front of the lens, the image appears slightly bent.
- This is a phenomenon typical of CMOS image sensors. When a subject crosses very quickly in
front of the camcorder, the image may seem slightly warped. This is not a malfunction.
Y
P
O
Changing the operating mode between recording (Ü)/record pause (Û)/playback (Ð) takes
longer than usual.
- When the memory card contains a large number of scenes, some operations may take longer
than usual. Save your recordings (A 114) and initialize the memory card (A 38).
C
Movies or photos cannot be recorded properly.
- This may occur as movies and photos are recorded/deleted over time. Save your recordings
(A 114) and initialize the memory card (A 38).
Cannot record a photo while recording movies.
- You cannot take photos in
mode.
After using the camcorder for a long time, it becomes hot.
- The camcorder may become hot after using it continuously for long periods of time; this is not
a malfunction. If the camcorder becomes unusually hot or it becomes hot after using it only for
a short while, it may indicate a problem with the camcorder. Consult a Canon Service Center.
Playback
Cannot delete a scene.
- You may not be able to delete scenes recorded or edited using another device.
Deleting scenes takes longer than usual.
- When the memory card contains a large number of scenes, some operations may take longer
than usual. Save your recordings (A 114) and initialize the memory card (A 38).
Cannot divide scenes
- You cannot divide scenes recorded or edited using another device and then transferred to a
memory card connected to the computer.
- The memory card is full. Delete some recordings (A 103, 113) to free some space.
Cannot copy scenes/photos
- You may not be able to copy scenes/photos recorded or edited using another device and then
transferred to a memory card connected to the computer.
157
Troubleshooting
Cannot mark individual scenes/photos in the index screen with a checkmark !
- You cannot select more than 100 scenes/photos individually. Select the [All Scenes] or [All
Photos] option instead of [Select].
Indicators and Onscreen Displays
158
lights up in red.
- Battery pack is exhausted. Replace or charge the battery pack.
appears on the screen.
- The camcorder cannot communicate with the battery pack attached so the remaining battery
time cannot be displayed.
The tally lamp does not light up.
- Change the q > [Tally Lamp] setting to [On].
The tally lamp flashes quickly (4 flashes per second).
- The battery pack is exhausted. Replace or charge the battery pack.
- The memory card is full. Delete some recordings (A 103, 113) to free some space or replace
the memory card.
Y
P
O
6/7 lights up in red.
- The memory card is full. Delete some recordings (A 103, 113) to free some space or replace
the memory card.
/
lights up in red.
- A memory card error occurred. Turn off the camcorder. Remove and reinsert the memory card.
Initialize the memory card if the display does not change back to normal.
C
Even after stopping recording, the ACCESS indicator does not go off.
- The scene is being recorded on the memory card. This is not a malfunction.
The red POWER/CHG indicator flashes rapidly (one flash at 0.5-second intervals).
- The temperature of the battery pack is outside its operating range (approximately 0 – 40 °C
(32 – 104 °F)). Remove the battery pack, warm it or let it cool down, as necessary, and try
charging it again.
- Charge the battery pack in temperatures between approximately 0 °C and 40 °C (32 °F and
104 °F).
- The battery pack is damaged. Use a different battery pack.
- Charging has stopped because the compact power adapter or the battery pack is faulty.
Consult a Canon Service Center.
Picture and Sound
The screen appears too dark.
- Adjust the brightness with the q > [OLED Brightness] or [VF Brightness] setting.
Screen displays turn on and off repeatedly.
- The battery pack is exhausted. Replace or charge the battery pack.
- Remove the battery pack and reattach it correctly.
Abnormal characters appear on the screen and the camcorder does not operate properly.
- Disconnect the power source and reconnect it after a short time.
Video noise appears on screen.
- Keep a distance between the camcorder and devices that emit strong electromagnetic fields
(plasma TVs, cellular phones, etc.).
Troubleshooting
Horizontal bands appear on the screen.
- This is a phenomenon typical of CMOS image sensors when recording under some types of
fluorescent, mercury or sodium lamps. To reduce the symptoms, set the recording program to
[Programmed AE] or [Shutter-Pri. AE] (A 66). This is not a malfunction.
Viewfinder picture is blurred.
- Adjust the viewfinder with the dioptric adjustment lever (A 25).
No picture appears on the viewfinder.
- Pull out the viewfinder to activate it.
159
Audio cannot be recorded.
- When using a microphone connected to the MIC terminal, make sure the microphone is turned
on. Also, make sure its battery is not exhausted.
- The INPUT terminal ON/OFF switch is not set correctly (A 80) or the audio recording level is
not set correctly (A 82).
- An external microphone that requires phantom power is connected to an INPUT terminal. Set
the sensitivity switch for that terminal to MIC+48V (A 86).
Sound is distorted or is recorded at lower levels.
- When recording near loud sounds (such as fireworks, shows or concerts), sound may become
distorted or it may not be recorded at the actual levels. Adjust the audio recording level
manually (A 82).
Y
P
O
The picture is displayed correctly but there is no sound from the built-in speaker.
- Speaker volume is turned off. Adjust the volume (A 101).
- If the STV-250N Stereo Video Cable is connected to the camcorder, disconnect it.
C
Memory Card and Accessories
Cannot insert the memory card.
- The memory card was not facing the correct direction. Turn the memory card over and insert it.
Cannot record on the memory card.
- The memory card is full. Delete some recordings (A 103, 113) to free some space or replace
the memory card.
- Initialize the memory card (A 38) when you use it with the camcorder for the first time.
- The LOCK switch on the memory card is set to prevent accidental erasure. Change the position
of the LOCK switch.
- A compatible memory card must be used to be able to record movies on a memory card
(A 37).
- The folder and file numbers have reached their maximum value. Set
> [File Numbering]
to [Reset] and insert a new memory card.
The wireless controller will not work.
- Set q > [Wireless Remote Control] to [On].
- Replace the battery of the wireless controller.
Troubleshooting
Connections with External Devices
Video noise appears on the TV screen.
- When using the camcorder in a room where a TV is located, keep a distance between the
compact power adapter and the power or antenna cables of the TV.
160
Playback looks fine on the camcorder but there is no image on the TV screen.
- The video input on the TV is not set to the video terminal to which you connected the
camcorder. Select the correct video input.
The camcorder is connected using the supplied High Speed HDMI cable, but there is no picture
or sound from the HDTV.
- Disconnect the High Speed HDMI cable and then restore the connection or turn the camcorder
off and then on again.
- When q > [HDMI Output] is set to an option other than [k Automatic], the external
monitor is not compatible with the signal output from the camcorder. Set [HDMI Output] to
[k Automatic] or an option compatible with the monitor.
The computer does not recognize the camcorder even though the camcorder is connected
correctly.
- Disconnect the USB cable and turn off the camcorder. After a short while, turn it on again and
restore the connection.
- Connect the camcorder to a different USB port on the computer.
Y
P
O
Cannot save MP4 movies or photos on my computer
- When the memory card contains too many MP4 movies and photos combined (Windows –
2,500 or more, Mac OS – 1,000 or more), you may not be able to transfer photos to a computer.
Try using a card reader to transfer the photos on the memory card.
Wi-Fi Functions
C
Refer also to the instruction manual of your access point and other devices you will use.
Cannot connect with the access point.
- Check that the access point is working correctly.
- The effective communication range between the camcorder and access point may vary
depending on the strength of the wireless signal. Try using the camcorder closer to the access
point.
- Cordless phones, microwave ovens, refrigerators and other appliances in the line of sight
between the access point and the camcorder may interfere with the wireless signal. Try using
the camcorder in a location farther away from such appliances.
- Wi-Fi networks with a stealth function that do not broadcast their network name (SSID) will not
be detected by the camcorder during the Wi-Fi network setup. Perform the setup manually
(A 138) or turn off the stealth function of the access point.
- The wireless router is using a Wi-Fi channel not supported by the camcorder. Refer to About
available Wi-Fi frequencies and channels (A 182) and change the channel setting in the
wireless router so that it uses a channel supported by the camcorder.
Troubleshooting
Wireless playback on a computer or similar device is not smooth.
- Playback may not be smooth depending on the access point’s settings and capability.
- Connect the computer or similar device to the access point using a LAN cable.
- Remove any objects between the camcorder and access point that may interfere with the
wireless signal.
- Move the camcorder closer to the access point.
- Turn off the wireless functions of other wireless devices other than the computer or similar
device being used for playback.
- Switch the wireless router to IEEE 802.11n. Refer to its instruction manual for details.
- If these do not solve the issue, the cause may be due the device or conditions unique to the
surrounding area. Use the supplied High Speed HDMI cable to connect the camcorder to a TV
(A 173).
The wireless connection was interrupted while transferring files.
- Incomplete files may remain at the transfer destination. If incomplete files remain at the transfer
destination, check the content and make sure they are safe to delete before deleting them.
- Select [New Files] and perform the file transfer again.
Cannot connect a Wi-Fi-enabled external device wirelessly to the camcorder.
- Use the q > [Reset All] setting to reset the camcorder. The camcorder's SSID will return
to the default setting and the password will return to not being configured so set the password
again. Then, delete the previous network settings from the external device and try connect it to
the camcorder.
List of Messages
(in alphabetical order)
Y
P
O
Refer to List of Messages for Wi-Fi Functions (A 165) for a list of messages related to Wi-Fi
functions.
C
Accessing the memory card. Do not remove the memory card.
- You opened the double memory card slot cover while the camcorder was accessing the
memory card or the camcorder started accessing the memory card as you opened the double
memory card slot cover. Do not remove the memory card until this message disappears.
Back up recordings regularly
- This message may appear when you turn on the camcorder. In the event of a malfunction,
recordings may be lost so back up your recordings regularly.
Battery pack is not compatible. Turning off the camcorder.
- A battery pack not recommended by Canon for use with this camcorder was attached and the
camcorder was turned on. The camcorder will automatically turn off in 4 seconds.
Cannot communicate with the battery pack. Continue using this battery pack?
- You attached a battery pack that is not recommended by Canon for use with this camcorder.
- If you are using a battery pack recommended by Canon for use with this camcorder, there may
be a problem with the camcorder or battery pack. Consult a Canon Service Center.
Cannot convert scenes recorded at 59.94P
- Scenes that were recorded with a recording mode of 28 Mbps LPCM (59.94P), 28 Mbps
(59.94P) or 35 Mbps (59.94P) cannot be converted.
161
Troubleshooting
162
Cannot convert the scene
- The camcorder cannot convert scenes that were recorded using a video configuration that is
not supported (PAL or SECAM).
- You cannot convert scenes that were recorded or edited using another device and then
transferred to a memory card connected to a computer.
- MP4 scenes recorded with a recording mode of 4 Mbps can only be converted to MP4 movies
with a recording mode of 4 Mbps or 3 Mbps. Similarly, MP4 scenes recorded with a recording
mode of 3 Mbps can only be converted to MP4 movies with a recording mode of 3 Mbps.
Cannot divide the scene. Initialize only using the camcorder.
- The scene could not be divided because the camcorder’s internal scene management data log
is full. Save your recordings (A 114) and initialize the memory card (A 38). Try dividing the
scene again.
- Use the supplied software to save the scene and divide it on the computer.
Cannot join 23.98P and 29.97P scenes to convert them
Cannot join 59.94i and 23.98P scenes to convert them
Cannot join PF29.97 and 23.98P scenes to convert them
- The combination of scenes you are trying to convert do not allow for joining scenes due to the
scenes' frame rate settings. Convert the scenes to MP4 without joining them.
Cannot play back
- Movies cannot be played back from a 64 MB or smaller memory card. Use a recommended
memory card (A 37).
Y
P
O
Cannot play back Check the memory card
- There is a problem with the memory card. Save your recordings (A 114) and initialize the
memory card using the [Complete Initialization] option (A 38). If the problem persists, use a
different memory card.
C
Cannot play back Initialize only using the camcorder
- The memory card in the camcorder was initialized using a computer. Initialize the memory card
with this camcorder (A 38).
Cannot record
- There is a problem with the memory card. If this message appears often without apparent
reason, contact a Canon Service Center.
Cannot record Check the memory card
- There is a problem with the memory card. Save your recordings (A 114) and initialize the
memory card using the [Complete Initialization] option (A 38). If the problem persists, use a
different memory card.
Cannot record movies on this memory card
- Movies cannot be recorded on a 64 MB or smaller memory card. Use a recommended memory
card (A 37).
Cannot trim the scene
- MP4 movies that were copied to a memory card with a larger cluster size than the memory card
they were recorded on cannot be trimmed.
- MP4 movies that were recorded or copied using other devices cannot be trimmed.
Charge the battery pack
- Battery pack is exhausted. Charge the battery pack.
Troubleshooting
Check the memory card
- Cannot access the memory card. Check the memory card and make sure it is inserted
correctly.
- A memory card error occurred. The camcorder cannot record or display the image. Try
removing and reinserting the memory card, or use a different memory card.
- You inserted a MultiMedia Card (MMC) into the camcorder. Use a recommended memory card
(A 37).
- If after the message disappears, 6/7 appears in red, perform the following: Turn off the
camcorder and remove and reinsert the memory card. If 6/7 turns back to green you can
resume recording/playback. If the problem persists, save your recordings (A 114) and
initialize the memory card (A 38).
Do not disconnect the power source. Do not disconnect the USB cable unless you first use
the computer to safely end the connection.
- When the camcorder is in
mode and is connected to the computer with the supplied USB
cable, the camcorder cannot be operated. Disconnecting the USB cable or power source while
this message appears may result in permanent loss of the recordings on the memory card. Use
the computer's Safely Remove Hardware function to end the connection and disconnect the
USB cable before using the camcorder.
File name error
- The folder and file numbers have reached their maximum value. Set
> [File Numbering]
to [Reset] and delete all the MP4 movies (A 103) and photos (A 113) on the memory card or
initialize it (A 38).
Y
P
O
Initialize only using the camcorder
- Initialize the memory card with this camcorder (A 38).
May not be possible to record movies on this memory card
- You may not be able to record movies on a memory card without a Speed Class rating or rated
SD Speed Class 2. Replace the memory card with one rated SD Speed Class 4, 6 or 10.
C
Mem. Card Number of scenes already at maximum
- The memory card already contains 3,999 scenes (the maximum number of scenes for AVCHD
movies); no further scenes can be copied onto the memory card. Delete some scenes (A 103)
to free some space.
Mem. Card Unable to recognize the data
- The memory card contains scenes recorded using a video configuration that is not supported
(PAL or SECAM). Play back the recordings in the memory card with the device originally used
to record them.
Memory card A/B writing error Attempt to recover the data? (Can take up to 3 min.)
- This message will appear the next time you turn on the camcorder if power supply was
accidentally interrupted while the camcorder was writing to the memory card. Select [Recover]
to try to recover the recordings. If you inserted a memory card that contains scenes recorded
using another device, we recommend that you select [No].
Memory card cover is open
- After inserting a memory card, close the double memory card slot cover.
Memory card is full
- The memory card is full. Delete some recordings (A 103, 113) to free some space or replace
the memory card.
Memory card is write-protected
- The LOCK switch on the memory card is set to prevent accidental erasure. Change the position
of the LOCK switch.
163
Troubleshooting
Need to recover files from the memory card. Change the position of the LOCK switch on the
memory card.
- This message will appear the next time you turn on the camcorder if power supply was
accidentally interrupted while the camcorder was writing on the memory card and later the
position of the card's LOCK switch was changed to prevent erasure. Change the position of the
LOCK switch.
164
No memory card
- Insert a compatible memory card into the camcorder (A 38).
No photos
- There are no photos to play back.
No scenes
- There are no scenes on the memory card selected.
Not enough available space
- Delete some recordings to free some space (A 103, 113).
- Set the recording mode to 5 Mbps for AVCHD movies or 3 Mbps for MP4 movies.
- The available space on the memory card is less than the size of the recordings you are trying to
copy. Delete some recordings to free some space (A 103, 113) or reduce the number of
recordings to copy.
Y
P
O
Number of scenes already at maximum
- The number of scenes on the memory card has reached 3,999 (the maximum number of
scenes for AVCHD movies). Delete some scenes (A 103) to free some space.
Recording was stopped due to insufficient write speed of the memory card
- The write speed of the memory card was too slow so recording was stopped. Replace the
memory card with one rated SD Speed Class 4, 6 or 10.
- When the recording mode is 28 Mbps LPCM (59.94P), 28 Mbps (59.94P) or 35 Mbps (59.94P),
you must use a memory card rated SD Speed Class 6 or 10.
- When recoding movies using slow & fast motion, you must use a memory card rated SD Speed
Class 10.
- After repeatedly recording, deleting and editing scenes (fragmented memory), it will take longer
to write data on the memory card and recording may stop. Save your recordings (A 114) and
initialize the memory card (A 38).
C
Scene recorded using another device. Cannot copy the scene.
Scene recorded using another device. Cannot divide the scene.
- Scenes that were not recorded with this camcorder cannot be copied or divided with this
camcorder.
Some scenes could not be deleted
- Movies that were protected/edited with other devices and then transferred to a memory card
connected to the computer cannot be deleted with this camcorder.
Some scenes were recorded using another device and cannot be copied.
- Scenes that were not recorded with this camcorder cannot be copied.
Task in progress. Do not disconnect the power source.
- The camcorder is updating the memory card. Wait until the operation ends and do not
disconnect the compact power adapter or remove the battery pack.
This photo cannot be displayed
- You may not be able to display photos taken with other devices or image files created or edited
on a computer and then transferred to a memory card connected to the computer.
Troubleshooting
To record video on this memory card, it is recommended to use a video quality setting other
than [59.94P Recording].
- When using a memory card rated SD Speed Class 2 or 4, you may not be able to record
movies if you use a recording mode of 28 Mbps LPCM (59.94P), 28 Mbps (59.94P) or 35 Mbps
(59.94P).
To use this function change the camera mode to Manual or Cinema
- C, the CUSTOM dial (A 96) and some of the functions that can be assigned to the
assignable buttons (A 97) cannot be used in
mode. Set the mode switch to n (
mode) or E(
mode) to use them.
Too many photos and MP4 movies. Disconnect the USB cable.
- Disconnect the USB cable. Try using a memory card reader or decrease the number of photos
and MP4 movies on the memory card to fewer than 2,500 (Windows), or 1,000 (Mac OS).
- If a dialog box appeared on the computer screen, close it. Disconnect the USB cable, and
restore the connection after a short while.
Unable to recognize the data
- The camcorder cannot recognize data that was recorded using a video configuration that is not
supported (PAL or SECAM).
Unable to recover data
- Could not recover a corrupted file. Save your recordings (A 114) and initialize the memory
card using the [Complete Initialization] option (A 38).
Y
P
O
List of Messages for Wi-Fi Functions
Refer also to the instruction manual of your access point and other devices you will use.
C
Another user is already controlling the camcorder. Try again later.
- This message appears on the screen of the Wi-Fi device. Multiple Wi-Fi devices are trying to
connect with the camcorder. Make sure only one Wi-Fi device is trying to connect and then
touch Retry.
IP address conflict
- Change the camcorder’s IP address to avoid any conflict with devices connected to the same
network. Alternatively, change the IP address of the conflicting device.
Memory card cover is open
- The double memory card slot cover was opened while the memory card was being accessed.
Stop the Wi-Fi function in use and end the Wi-Fi connection.
Multiple access points detected. Try the operation again.
- There are multiple access points sending out a WPS signal at the same time. Try the operation
again later or perform setup using the [WPS: PIN Code] or [Search for Access Points] option
(A 137).
No access points found
- The access point set in the camcorder could not be found.
- Cordless phones, microwave ovens, refrigerators and other appliances may interfere with the
wireless signal. Try using the camcorder in a location farther away from such appliances.
- Make sure that you use the access point’s SSID for the camcorder’s Wi-Fi settings (A 138).
- If the access point is using MAC address filtering, enter the camcorder’s MAC address in the
access point’s configuration screen.
Unable to access configuration files
- Turn off the camcorder. After a short while, turn it on again. If the problem persists contact a
Canon Service Center.
165
Troubleshooting
Unable to complete WPS.
- Turn off the camcorder and access point. After a short while, turn them on again and try again.
If the problem persists, perform setup using the [Search for Access Points] option (A 137).
166
Unable to complete WPS. Try the operation again.
- Some access points require pressing and holding the Wi-Fi Protected Setup (WPS) button. For
details, refer to the instruction manual of your access point.
- Make sure to touch [OK] on the camcorder’s screen within 2 minutes of activating the Wi-Fi
Protected Setup signal on the access point, whether by pressing the button or by entering the
PIN code.
Unable to connect
- Cordless phones, microwave ovens, refrigerators and other appliances may interfere with the
wireless signal. Try using the camcorder in a location farther away from such appliances.
Unable to obtain an IP address
- If you are not using a DHCP server, connect using the [Manual Setup] option and enter the IP
address using the [Manual] option (A 138).
- Turn on the DHCP server. If it is already on, make sure it is functioning properly.
- Make sure the address range for the DHCP server is sufficient.
- Turn on the DNS server. If it is already on, make sure it is functioning properly.
- Make sure that the DNS server’s IP address and the name for that address are correctly
configured.
- Set the DNS server’s IP address in the camcorder.
- If you are not using a DNS server, set the DNS address to [0.0.0.0].
- If you are using a wireless gateway router, make sure all of the devices in the network, including
the camcorder, are configured with the correct gateway address.
Y
P
O
Wi-Fi authentication unsuccessful
- Make sure the camcorder and access point are using the same authentication/encryption
method and encryption key.
- If the access point is using MAC address filtering, enter the camcorder’s MAC address in the
access point’s configuration screen.
C
Wi-Fi cannot be used while the wireless microphone is attached
- The camcorder’s Wi-Fi functions cannot be used while the optional WM-V1 Wireless
Microphone is connected to the camcorder. Disconnect the microphone from the MIC terminal
and turn it off.
Wi-Fi connection terminated
- Cordless phones, microwave ovens, refrigerators and other appliances may interfere with the
wireless signal. Try using the camcorder in a location farther away from such appliances.
- The camcorder may not be able to connect to the access point if too many devices are
accessing it. After a short while, establish the connection again.
Wi-Fi error Incorrect authentication method
- Make sure the camcorder and access point are correctly configured.
- Make sure the camcorder and access point are using the same authentication/encryption
method and encryption key.
- If the access point is using MAC address filtering, enter the camcorder’s MAC address in the
access point’s configuration screen.
Wi-Fi error Incorrect encryption key
- The encryption key (password) is case sensitive so make sure to enter it correctly.
Troubleshooting
Wi-Fi error Incorrect encryption method
- Make sure the camcorder and access point are using the same authentication/encryption
method.
- If the access point is using MAC address filtering, enter the camcorder’s MAC address in the
access point’s configuration screen.
Wireless communication is not working correctly
- Cordless phones, microwave ovens, refrigerators and other appliances may interfere with the
wireless signal. Try using the camcorder in a location farther away from such appliances.
- Turn off the camcorder and access point. After a short while, turn them on again and perform
the Wi-Fi network setup again. If the problem persists contact a Canon Service Center.
C
Y
P
O
167
Handling Precautions
Handling Precautions
Camcorder
168
Be sure to observe the following precautions to ensure maximum performance.
• Save your recordings periodically. Make sure to transfer your recordings to an external device
such as a computer or digital video recorder (A 114) and save them on a regular basis. This will
protect your important recordings in case of damage and create more free space on the memory
card. Canon shall not be liable for any data loss.
• Do not carry the camcorder by the OLED panel. Be careful when closing the OLED panel. When
using a wrist strap, do not allow the camcorder to swing and hit an object.
• Handle the touch screen with care. Do not apply excessive force and do not use ballpoint pens or
other hard-tipped tools to operate the touch screen. This may damage the touch screen’s surface.
• Do not attach protective film on the touch screen. The camcorder features a capacitive touch
screen so you may not be able to correctly operate the touch screen with an additional protective
layer.
• Do not hold the camcorder in the same posture for long periods of times as this may cause lowtemperature contact burns. Even if the camcorder does not feel too hot, prolonged contact with the
same body part may cause skin redness or blistering. The use of a tripod is recommended for
people with circulation problems or very sensitive skin, or when using the camcorder in very hot
places.
• Do not leave the camcorder in places subject to high temperatures (like the inside of a car parked
under direct sunlight), or high humidity.
• Do not use the camcorder near strong electromagnetic fields such as above TVs, near plasma TVs
or mobile phones.
• Do not use the camcorder’s Wi-Fi functions inside hospitals, medical clinics or onboard aircraft. In
addition, do not use them near medical equipment or sensitive electronic devices as it may affect
their performance. In the case of pacemakers, keep the camcorder at least 22 cm (8.7 in.) away
from the device.
• The camcorder’s Wi-Fi functions may be subject to interference from devices such as cordless
phones and microwave ovens. Keeping as much distance as possible from these devices or using
the camcorder’s Wi-Fi functions at a different time of day may reduce such interference.
• Do not point the lens or viewfinder at strong light sources. Do not leave the camcorder pointed at a
bright subject.
• Do not use or store the camcorder in dusty or sandy places. The camcorder is not waterproof –
avoid also water, mud or salt. If any of the above should get into the camcorder it may damage the
camcorder and/or the lens.
• Be careful of heat generated by lighting equipment.
• Do not disassemble the camcorder. If the camcorder does not function properly, consult qualified
service personnel.
• Handle the camcorder with care. Do not subject the camcorder to shocks or vibration as this may
cause damage.
C
Y
P
O
Handling Precautions
• When mounting the camcorder on a tripod, make sure that the
6.5 mm
tripod’s fastening screw is shorter than 6.5 mm (0.26 in.). Using
other tripods may damage the camcorder.
• When recording movies, try to get a calm, stable picture.
Excessive camcorder movement while shooting and extensive use
of fast zooms and panning can result in jittery scenes. In extreme
cases, the playback of such scenes may result in visually induced
motion sickness. If you experience such a reaction, stop the playback immediately and take a rest
break as necessary.
Long-term storage
If you do not intend to use the camcorder for a long time, store it in a place free of dust, in low
humidity, and at temperatures not higher than 30 °C (86 °F).
Battery Pack
DANGER!
Y
P
O
Treat the battery pack with care.
• Keep it away from fire (or it might explode).
• Do not expose the battery pack to temperature higher than 60 °C (140 °F). Do not leave it near a
heater or inside a car in hot weather.
• Do not try to disassemble or modify it.
• Do not drop it or subject it to shocks.
• Do not get it wet.
C
• Dirty terminals may cause a poor contact between the battery pack and the camcorder. Wipe the
terminals with a soft cloth.
Long-term storage
• Store battery packs in a dry place at temperatures no higher than 30 °C (86 °F).
• To extend the battery life of the battery pack, discharge it completely before storing it.
• Charge and discharge all your battery packs fully at least once a year.
Remaining battery time
When you are using a battery pack that is compatible with Intelligent System, if the remaining battery
time displayed is not correct, charge the battery pack fully. Still, the correct time may not be displayed
after a large number of repeated uses, if a fully charged battery pack is left unused, or if a battery pack
is used for long periods of time in high temperatures. Use the time shown on the screen as an
approximation.
169
Handling Precautions
Regarding the use of non-Canon battery packs
170
• For your safety, battery packs that are not genuine Canon battery packs will not be charged even if
you attach them to this camcorder or to the optional CG-800 Battery Charger.
• We recommend using genuine Canon battery packs bearing the
Intelligent System mark.
• If you attach to the camcorder battery packs that are not genuine Canon battery packs,
will
appear and the remaining battery time will not be displayed.
Memory Card
• We recommend backing up the recordings on the memory card onto your computer. Data may be
corrupted or lost due to memory card defects or exposure to static electricity. Canon shall not be
liable for lost or corrupted data.
• Do not touch or expose the terminals to dust or dirt.
• Do not use memory cards in places subject to strong magnetic fields.
• Do not leave memory cards in places subject to high humidity and high temperature.
• Do not disassemble, bend, drop, or subject memory cards to shocks and do not expose them to
water.
• Check the direction before inserting the memory card. Forcing a memory card into a slot if it is not
correctly oriented may damage the memory card or the camcorder.
• Do not attach any labels or stickers on the memory card.
Y
P
O
• Secure Digital (SD) memory cards have a physical switch to
prevent writing on the card so as to avoid the accidental erasure of
the card’s content. To write-protect the memory card set the
switch to the LOCK position.
C
Built-in Rechargeable Lithium Battery
LOCK switch
The camcorder has a built-in rechargeable lithium battery to keep the date/time and other settings.
The built-in lithium battery is recharged while you use the camcorder; however, it will discharge
completely if you do not use the camcorder for about 3 months.
To recharge the built-in lithium battery: Connect the compact power adapter to the camcorder and
leave it connected for 24 hours with the camcorder off.
Handling Precautions
Lithium Button Battery
WARNING!
• The battery used in this device may present a fire or chemical burn hazard if mishandled.
• Do not disassemble, modify, immerse in water, heat above 100 °C (212 °F) or incinerate the
battery.
• Replace with a CR2025 battery made by Panasonic, Hitachi Maxell, Sony, FDK, or with
Duracell2025. Use of other batteries may present a risk of fire or explosion.
• Do not insert the battery into the mouth. If swallowed, seek medical assistance immediately. The
battery case may break and the battery fluids may cause internal injuries.
• Keep the battery out of the reach of children.
• Do not recharge, short-circuit or insert the battery in the wrong direction.
• Dispose of the used battery according to applicable recycling regulations.
• Do not pick up the battery using tweezers or other metal tools, as this will cause a short circuit.
• Wipe the battery with a clean dry cloth to ensure proper contact.
• For California, USA only: The lithium battery included contains Perchlorate Material – special
handling may apply.
See www.dtsc.ca.gov/hazardouswaste/perchlorate for details.
Disposal
Y
P
O
When you delete movies or initialize a memory card, only the file allocation table is altered and stored
data is not physically erased. When you dispose of a memory card or give either to another person,
initialize it using the [Complete Initialization] option (A 38). Fill it up with unimportant recordings, and
then initialize it again using the same option. This makes recovering the original recordings very
difficult.
C
171
Maintenance/Others
Maintenance/Others
Cleaning
Camcorder Body
172
• Use a soft, dry cloth to clean the camcorder body. Never use chemically treated cloths or volatile
solvents such as paint thinner.
Lens, Viewfinder and Instant AF Sensor
• If the lens surface or Instant AF sensor is dirty, autofocus may not work properly.
• Remove any dust or dirt particles using a non-aerosol type blower brush.
• Use a clean, soft lens-cleaning cloth to gently wipe the lens or viewfinder. Never use tissue paper.
OLED Touch Screen
• Clean the OLED touch screen using a clean, soft lens-cleaning cloth.
• Condensation may form on the surface of the screen when the temperature changes suddenly.
Wipe it with a soft dry cloth.
Condensation
Y
P
O
Moving the camcorder rapidly between hot and cold temperatures may cause condensation (water
droplets) to form on its internal surfaces. Stop using the camcorder if condensation is detected.
Continued use may damage the camcorder.
C
Condensation may form in the following cases:
• When the camcorder is moved quickly from cold to warm places
• When the camcorder is left in a humid room
• When a cold room is heated rapidly
To avoid condensation
• Do not expose the camcorder to sudden or extreme changes in temperature.
• Remove the memory card and battery pack. Then, place the camcorder in an airtight plastic bag
and let it adjust gradually to temperature changes before removing it from the bag.
When condensation is detected
The precise time required for water droplets to evaporate will vary depending on the location and
weather conditions. As a general rule, wait for 2 hours before resuming use of the camcorder.
Maintenance/Others
Using the Camcorder Abroad
Power Sources
You can use the compact power adapter to operate the camcorder and to charge battery packs in any
country with power supply between 100 and 240 V AC, 50/60 Hz. Consult a Canon Service Center for
information on plug adapters for overseas use.
173
Playback on a TV Screen
You can only play back your recordings on TVs compatible with the NTSC system. NTSC is used in
the following regions/countries:
Americas: All of North America and Central America; most Caribbean islands (except in French
territories like Guadeloupe and Martinique); most of South America (except in Argentina, Brazil and
Uruguay). Asia: Only in Japan, the Philippines, South Korea, Taiwan and Myanmar. Oceania: US
territories (Guam, American Samoa, etc.) and some Pacific islands like Micronesia, Samoa and Tonga.
C
Y
P
O
Optional Accessories
Optional Accessories (Availability differs from area to area)
The following optional accessories are compatible with this camcorder. Select accessories are
described in more detail in the following pages.
174
BP-820, BP-828
Battery Pack
CG-800
Battery Charger
CA-570 Compact
Power Adapter
TL-H58
Tele-converter
WA-H58 Wide
Attachment
Protect Filter 58 mm,
ND4L Filter 58 mm,
ND8L Filter 58 mm
HTC-100/S High
Speed HDMI Cable
STV-250N
Stereo Video Cable
IFC-400PCU
USB Cable
WM-V1 Wireless
Microphone
GP-E2
GPS Receiver
SS-600/SS-650
Shoulder Strap
C
WS-20
Wrist Strap
Y
P
O
SC-2000
Soft Carrying Case
Optional Accessories
Call or visit your local retailer/dealer for genuine Canon video accessories. You can also obtain genuine
accessories for your Canon camcorder by calling: 1-800-828-4040, Canon U.S.A. Information Center.
Use of genuine Canon accessories is recommended.
This product is designed to achieve excellent performance when used with genuine Canon accessories. Canon shall not be liable for any damage to this product and/or accidents such as fire, etc.,
caused by the malfunction of non-genuine Canon accessories (e.g., a leakage and/or explosion of a
battery pack). Please note that this warranty does not apply to repairs arising out of the malfunction
of non-genuine Canon accessories, although you may request such repairs on a chargeable basis.
Battery Packs
When you need extra battery packs, select one of the following
models: BP-820 or BP-828.
When you use battery packs bearing the Intelligent System mark, the
camcorder will communicate with the battery and display the
remaining usage time (accurate to 1 minute). You can only use and
charge these battery packs with camcorders and chargers
compatible with Intelligent System.
CG-800 Battery Charger
Y
P
O
Use the battery charger to charge the battery packs. It plugs directly
into a power outlet without a cable.
C
Charging, Recording and Playback Times
The charging times given in the following table are approximate and vary according to charging
conditions and initial charge of the battery pack.
Battery pack→
BP-820
BP-828
Using the camcorder
275 min.
405 min.
Using the CG-800 Battery Charger
190 min.
260 min.
Charging conditions↓
Recording and playback times given in the following tables are approximate and vary according to
recording mode and charging, recording or playback conditions. The effective usage time of the
battery pack may decrease when recording in cold surroundings, when using the brighter screen
settings, etc.
175
Optional Accessories
Recording AVCHD movies
Battery pack
Recording (maximum)
Recording mode
BP-820
BP-828
Playback
Viewfinder
OLED
Viewfinder
OLED
140 min.
140 min.
85 min.
85 min.
220 min.
24 Mbps LPCM / 24 Mbps
150 min.
150 min.
90 min.
90 min.
230 min.
17 Mbps
150 min.
150 min.
90 min.
90 min.
235 min.
5 Mbps
155 min.
155 min.
90 min.
90 min.
240 min.
28 Mbps LPCM (59.94P) /
28 Mbps (59.94P)
210 min.
210 min.
130 min.
130 min.
340 min.
24 Mbps LPCM / 24 Mbps
220 min.
220 min.
135 min.
135 min.
350 min.
17 Mbps
225 min.
220 min.
140 min.
135 min.
350 min.
5 Mbps
230 min.
230 min.
140 min.
140 min.
355 min.
28 Mbps LPCM (59.94P) /
28 Mbps (59.94P)
176
Recording (typical)*
OLED
Recording MP4 movies
Battery pack
BP-820
Recording mode
Recording (typical)*
Playback
OLED
Viewfinder
OLED
Viewfinder
OLED
35 Mbps (59.94P)
140 min.
140 min.
85 min.
85 min.
220 min.
24 Mbps
160 min.
160 min.
95 min.
95 min.
235 min.
160 min.
160 min.
95 min.
95 min.
235 min.
170 min.
170 min.
100 min.
100 min.
245 min.
170 min.
170 min.
100 min.
100 min.
255 min.
210 min.
210 min.
130 min.
130 min.
340 min.
24 Mbps
240 min.
235 min.
145 min.
145 min.
355 min.
17 Mbps
245 min.
240 min.
145 min.
145 min.
355 min.
4 Mbps
250 min.
250 min.
150 min.
150 min.
370 min.
3 Mbps
260 min.
260 min.
155 min.
155 min.
375 min.
17 Mbps
4 Mbps
3 Mbps
35 Mbps (59.94P)
BP-828
Y
P
O
Recording (maximum)
C
Optional Accessories
Recording AVCHD movies
Battery pack
BP-820
BP-828
Recording (maximum)
Recording mode
Recording (typical)*
Playback
OLED
Viewfinder
OLED
Viewfinder
OLED
28 Mbps LPCM (59.94P) /
28 Mbps (59.94P)
145 min.
145 min.
85 min.
85 min.
230 min.
24 Mbps LPCM / 24 Mbps
155 min.
150 min.
90 min.
90 min.
240 min.
17 Mbps
155 min.
155 min.
90 min.
90 min.
245 min.
5 Mbps
155 min.
155 min.
95 min.
90 min.
250 min.
28 Mbps LPCM (59.94P) /
28 Mbps (59.94P)
215 min.
215 min.
130 min.
130 min.
350 min.
24 Mbps LPCM / 24 Mbps
230 min.
225 min.
140 min.
140 min.
365 min.
17 Mbps
230 min.
230 min.
140 min.
140 min.
365 min.
5 Mbps
235 min.
235 min.
145 min.
145 min.
370 min.
Recording MP4 movies
Battery pack
BP-820
Recording mode
Recording (typical)*
Playback
OLED
Viewfinder
OLED
Viewfinder
OLED
35 Mbps (59.94P)
145 min.
140 min.
85 min.
85 min.
230 min.
24 Mbps
165 min.
165 min.
100 min.
95 min.
245 min.
165 min.
165 min.
100 min.
100 min.
250 min.
175 min.
170 min.
100 min.
100 min.
260 min.
175 min.
175 min.
105 min.
105 min.
265 min.
215 min.
215 min.
130 min.
130 min.
350 min.
24 Mbps
245 min.
245 min.
150 min.
150 min.
370 min.
17 Mbps
245 min.
245 min.
150 min.
150 min.
370 min.
4 Mbps
260 min.
260 min.
155 min.
155 min.
390 min.
3 Mbps
270 min.
270 min.
160 min.
155 min.
400 min.
17 Mbps
4 Mbps
3 Mbps
35 Mbps (59.94P)
BP-828
Y
P
O
Recording (maximum)
C
* Approximate times for recording with repeated operations such as start/stop, zooming, and power
on/off.
TL-H58 Tele-converter
This Tele-converter lens increases the focal length of the camcorder
lens by a factor of 1.5.
• The Tele-converter cannot be used together with the supplied lens
hood with lens barrier.
• The image stabilizer is not as effective when the Tele-converter is
attached.
• The minimum focusing distance at full telephoto with the Tele-converter is 1.3 m (4.3 ft.).
177
Optional Accessories
WA-H58 Wide Attachment
This Wide Attachment lens decreases the focal length by a factor of
0.75, giving you a wide perspective for indoor shots or panoramic
views.
• The Wide Attachment cannot be used together with the supplied
lens hood with lens barrier.
178
Protect Filter 58 mm, ND4L Filter 58 mm,
ND8L Filter 58 mm
Neutral density and MC protector filters help you to control difficult
lighting conditions.
WM-V1 Wireless Microphone
Reliably record rich sound even when shooting subjects at a distance.
The transmitter is conveniently equipped with a clothing clip and the
receiver can be attached to the camcorder’s grip belt.
SC-2000 Soft Carrying Case
Y
P
O
A handy camcorder bag with padded compartments and plenty of
space for accessories.
C
This mark identifies genuine Canon video accessories. When you use Canon video
equipment, we recommend Canon-brand accessories or products bearing the same
mark.
Specifications
Specifications
XA25 / XA20
— Values given are approximate figures.
179
System
• Recording System
Movies: AVCHD1 Video: MPEG-4 AVC/H.264;
Audio: Linear PCM, 16 bits, 48 kHz, 2ch2
Dolby Digital 2ch
MP4
Video: MPEG-4 AVC/H.264
Audio: MPEG-2 AAC-LC (2ch)
Photos: DCF (Design rule for Camera File system), compatible with Exif3 Ver. 2.3
Image type: JPEG
1
2
3
Compatible with AVCHD ver. 2.0 specifications.
Linear PCM is available only when the recording mode is 28 Mbps LPCM (59.94P) or 24 Mbps LPCM.
This camcorder supports Exif 2.3 (also called “Exif Print”). Exif Print is a standard for enhancing the communication
between camcorders and printers. By connecting to an Exif Print-compliant printer, the camcorder’s image data at
the time of shooting is used and optimized, yielding extremely high quality prints.
• Video Signal Configuration
AVCHD, MP4
C
Y
P
O
• Recording Media
SD, SDHC (SD High Capacity) or SDXC (SD eXtended Capacity) memory card (not included);
two memory card slots
• Maximum Recording Time
Commercially available 32 GB memory card:
AVCHD movies:
28 Mbps LPCM (59.94P) and 28 Mbps (59.94P): 2 hr. 30 min.
24 Mbps LPCM and 24 Mbps: 2 hr. 55 min.
17 Mbps: 4 hr. 10 min.
5 Mbps: 12 hr. 15 min.
MP4 movies:
35 Mbps (59.94P): 2 hr.
24 Mbps: 2 hr. 55 min.
17 Mbps: 4 hr. 10 min.
4 Mbps: 17 hr. 20 min.
3 Mbps: 22 hr. 55 min.
Commercially available 8 GB memory card:
AVCHD movies:
28 Mbps LPCM (59.94P) and 28 Mbps (59.94P): 35 min.
24 Mbps LPCM and 24 Mbps: 40 min.
17 Mbps: 1 hr.
5 Mbps: 3 hr.
MP4 movies:
35 Mbps (59.94P): 30 min.
24 Mbps: 40 min.
17 Mbps: 1 hr.
4 Mbps: 4 hr. 20 min.
3 Mbps: 5 hr. 40 min.
Specifications
• Image Sensor
1/2.84-inch CMOS, 3,090,000 pixels
Effective pixels: 2,910,000 pixels
• OLED Touch Screen: 3.5 in., wide, TFT color, equivalent to 1,230,000 dots, 100% coverage,
touch operation
• Viewfinder: 0.24 in., wide, color, equivalent to 1,560,000 dots, 100% coverage
180
• Microphone: Stereo electret condenser microphone
• Lens
f=3.67-73.4 mm, F/1.8-2.8, 20x optical zoom, 8-bladed circular aperture
35 mm equivalent: 26.8 – 576 mm
28.8 – 576 mm (when Dynamic IS is activated)
• Lens Configuration: 12 elements in 10 groups (double-sided aspheric element)
• AF System
Autofocus (TTL + external distance sensor when set to [Instant AF] or [Medium AF]) or Manual focus
• Filter Diameter: 58 mm
Y
P
O
• Minimum Focusing Distance
60 cm (2 ft.); 1 cm (0.39 in.) at full wide angle
• White Balance
Auto white balance, Custom white balance (2 settings), User-defined color temperature or Preset
white balance settings: Daylight, Shade, Cloudy, Fluorescent, Fluorescent H, Tungsten
C
• Minimum Illumination
0.1 lx ([Low Light] recording program, Shutter speed at 1/2)
1.2 lx ([Programmed AE] recording program, Auto slow shutter [On], Shutter speed at 1/30)
• Recommended Illumination: More than 100 lx
• Image Stabilization: Optical-Shift Image Stabilizer
• Size of Video Recordings
AVCHD movies:
28 Mbps LPCM (59.94P), 28 Mbps (59.94P), 24 Mbps LPCM, 24 Mbps, 17 Mbps:
1920 x 1080 pixels; 5 Mbps: 1440 x 1080 pixels
MP4 movies:
35 Mbps (59.94P), 24 Mbps, 17 Mbps: 1920 x 1080 pixels; 4 Mbps: 1280 x 720 pixels;
3 Mbps: 640 x 360 pixels
• Size of Photos: 1920 x 1080 pixels
1280 x 720 pixels (photos captured from MP4 movies at 4 Mbps)
640 x 360 pixels (photos captured from MP4 movies at 3 Mbps)
1920 x 1080 pixels (photos captured from movies)
Specifications
Terminals
• HD/SD-SDI Terminal
BNC jack, output only, 0.8 Vp-p / 75 Ω, unbalanced
HD-SDI:
SMPTE 292M
Video: 1080i, 720P
SD-SDI:
SMPTE 259M
Video: 480i
Embedded audio, time code (VITC/LTC)
• HDMI OUT Terminal
HDMI mini connector; output only
• USB Terminal: mini-B receptacle, Hi-Speed USB; output only
• AV OUT Terminal
∅ 3.5 mm 4-pole minijack; output only
Video: 1 Vp-p / 75 Ω unbalanced
Audio: –10 dBV (47 kΩ load) / 3 kΩ or less
• MIC Terminal
∅ 3.5 mm stereo minijack (unbalanced)
-65 dBV (auto volume, full scale -12 dB) / 5 kΩ or more
Microphone attenuator: 20 dB
Y
P
O
• INPUT Terminal
INPUT jack (pin1: shield, pin2: hot, pin3: cold), 2 sets (balanced)
Sensitivity:
For microphone input: -60 dBu (manual volume center, full scale -18 dB) / 600 Ω
For line input: 4 dBu (manual volume center, full scale -18 dB) / 10 kΩ
Microphone attenuator: 20 dB
C
• × (headphone) Terminal
∅ 3.5 mm stereo minijack (unbalanced)
-29 dBV (16 Ω load, Max volume) / 100 Ω
• REMOTE Terminal
∅ 2.5 mm stereo minijack; input only
Power/Others
• Power supply (rated)
7.4 V DC (battery pack), 8.4 V DC (compact power adapter)
• Power consumption:
4.8 W
4.7 W (17 Mbps, AF on, OLED normal brightness)
4.9 W
4.7 W (17 Mbps, AF on, viewfinder)
Maximum rated power consumption: 13.6 W
• Operating temperature: 0 – 40 °C (32 – 104 °F)
181
Specifications
• Dimensions [W x H x D] (excluding the grip belt)
Camcorder only: 109 x 84 x 182 mm (4.3 x 3.3 x 7.2 in.)
Camcorder with the lens hood attached: 115 x 84 x 231 mm (4.5 x 3.3 x 9.1 in.)
Camcorder with the lens hood and handle unit attached: 131 x 180 x 231 mm (5.2 x 7.1 x 9.1 in.)
• Weight (camcorder with lens hood and handle unit attached):
1160 g (2.6 lb)
1155 g (2.5 lb)
182
CA-570 Compact Power Adapter
• Power supply: 100 – 240 V AC, 50/60 Hz
• Rated output / consumption: 8.4 V DC, 1.5 A / 29 VA (100 V) – 39 VA (240 V)
• Operating temperature: 0 – 40 °C (32 – 104 °F)
• Dimensions: 52 x 29 x 90 mm (2.1 x 1.1 x 3.5 in.)
• Weight: 135 g (4.8 oz.)
BP-820 Battery Pack
Y
P
O
• Battery type
Rechargeable lithium ion battery, compatible with Intelligent System
• Rated voltage: 7.4 V DC
C
• Operating temperature: 0 – 40 °C (32 – 104 °F)
• Battery capacity: 1780 mAh (typical); 13 Wh / 1700 mAh (minimum)
• Dimensions: 30.7 x 39.4 x 40.2 mm (1.2 x 1.6 x 1.6 in.)
• Weight: 85 g (3.0 oz.)
About available Wi-Fi frequencies and channels
The camcorder's Wi-Fi functions operate in a predetermined range of frequencies and channels,
which also determines whether the camcorder can connect with iOS and Android devices within
that range.
Frequency
Channel
Connect with iOS and Android devices
2412 to 2462 MHz
1 to 11
Yes
5280 to 5320 MHz
56 to 64
No
5745 to 5805 MHz
149 to 161
Yes
Weight and dimensions are approximate. Errors and omissions excepted.
The information in this manual is verified as of April 2013. Subject to change without notice.
Index
A
E
Abroad, using the camcorder . . . . . . . . . . . 173
AGC (automatic gain control) limit . . . . . . . . . 65
Aperture (f number) . . . . . . . . . . . . . . . . . . 66, 68
Aspect ratio of a connected
TV (TV type) . . . . . . . . . . . . . . . . . . . . . . . . . 146
Assignable buttons . . . . . . . . . . . . . . . . . . . . . 97
Audio equalizer . . . . . . . . . . . . . . . . . . . . . . . . 84
Audio output . . . . . . . . . . . . . . . . . . . . . . . . . 110
Audio recording level . . . . . . . . . . . . . . . . . . . 82
Audio reference signal . . . . . . . . . . . . . . . . . . 90
Audio scene select . . . . . . . . . . . . . . . . . . . . . 81
AUTO mode . . . . . . . . . . . . . . . . . . . . . . . . . . . 41
Auto slow shutter . . . . . . . . . . . . . . . . . . . . . 145
Av (recording program) . . . . . . . . . . . . . . . . . . 66
AV OUT terminal . . . . . . . . . . . . . . . . . . 107, 109
Error messages . . . . . . . . . . . . . . . . . . . . . . . . 161
Exposure compensation . . . . . . . . . . . . . . . . . 69
External microphone . . . . . . . . . . . . . . . . . . . . 80
B
C
Capturing photos from a movie . . . . . . . . . . 102
CINEMA mode . . . . . . . . . . . . . . . . . . . . . . . . . 52
Cinema-look filters . . . . . . . . . . . . . . . . . . . . . 52
Color bars . . . . . . . . . . . . . . . . . . . . . . . . . . . . . 90
Compact power adapter . . . . . . . . . . . . . . . . 21
Condensation . . . . . . . . . . . . . . . . . . . . . . . . 172
Connection to an external monitor . . . . . . . 107
Converting movies to MP4 format . . . . . . . 118
Copying recordings to a memory card . . . . 116
CUSTOM button . . . . . . . . . . . . . . . . . . . . . . . 96
CUSTOM dial . . . . . . . . . . . . . . . . . . . . . . . . . . 96
H
Handle unit . . . . . . . . . . . . . . . . . . . . . . . . . . . . 24
HD/SD-SDI terminal* . . . . . . . . . . . . . . . . . . . 108
HDMI OUT terminal . . . . . . . . . . . . . . . . 107, 108
Headphones . . . . . . . . . . . . . . . . . . . . . . . . . . . 89
× (headphones) terminal . . . . . . . . . . . . . . . . 89
High-speed zoom . . . . . . . . . . . . . . . . . . . . . . . 61
Highlight AE . . . . . . . . . . . . . . . . . . . . . . . . . . . 70
I
Image effects . . . . . . . . . . . . . . . . . . . . . . . . . . 75
Image stabilizer . . . . . . . . . . . . . . . . . . . . . . . . . 64
Infrared light . . . . . . . . . . . . . . . . . . . . . . . . . . . 94
Infrared recording . . . . . . . . . . . . . . . . . . . . . . . 94
Initializing a memory card . . . . . . . . . . . . . . . . 38
INPUT terminal . . . . . . . . . . . . . . . . . . . . . . . . . 79
Intelligent IS . . . . . . . . . . . . . . . . . . . . . . . . . . . 43
L
Language . . . . . . . . . . . . . . . . . . . . . . . . . . . . . 35
Lens barrier switch . . . . . . . . . . . . . . . . . . . . . . 40
Lens hood . . . . . . . . . . . . . . . . . . . . . . . . . . . . . 25
Low cut filter . . . . . . . . . . . . . . . . . . . . . . . . . . . 86
Low light (recording program) . . . . . . . . . . . . . 73
M
D
Data code . . . . . . . . . . . . . . . . . . . . . . . . . 93, 146
Date and time . . . . . . . . . . . . . . . . . . . . . . . . . 35
Deleting
Movies . . . . . . . . . . . . . . . . . . . . . . . . . . . 103
Photos . . . . . . . . . . . . . . . . . . . . . . . . . . . 113
Digital tele-converter . . . . . . . . . . . . . . . . . . . . 63
Dividing scenes . . . . . . . . . . . . . . . . . . . . . . . 105
Dual recording . . . . . . . . . . . . . . . . . . . . . . . . . 49
*
Face detection . . . . . . . . . . . . . . . . . . . . . . . . . 57
Fireworks (recording program) . . . . . . . . . . . . 74
Focus preset . . . . . . . . . . . . . . . . . . . . . . . . . . . 54
Focus/zoom ring . . . . . . . . . . . . . . . . . . . . . 54, 59
Frame rate . . . . . . . . . . . . . . . . . . . . . . . . . . . . . 50
FTP transfer . . . . . . . . . . . . . . . . . . . . . . . . . . . 135
FUNC. panel . . . . . . . . . . . . . . . . . . . . . . . 33, 142
Y
P
O
Backlight correction . . . . . . . . . . . . . . . . . . . . 70
Battery pack
Battery information . . . . . . . . . . . . . . . . 150
Charging . . . . . . . . . . . . . . . . . . . . . . . . . . 21
Remaining charge indicator . . . . . . . . . 155
Beach (recording program) . . . . . . . . . . . . . . . 73
Built-in backup battery . . . . . . . . . . . . . . . . . 170
Built-in microphone . . . . . . . . . . . . . . . . . . . . . 79
C
F
only.
M (Manual) mode . . . . . . . . . . . . . . . . . . . . . . . 45
Maintenance . . . . . . . . . . . . . . . . . . . . . . . . . . 172
Manual exposure . . . . . . . . . . . . . . . . . . . . . . . 68
Manual focus . . . . . . . . . . . . . . . . . . . . . . . . . . 54
Markers . . . . . . . . . . . . . . . . . . . . . . . . . . . . . . 145
Memory card . . . . . . . . . . . . . . . . . . . . . . . 37, 170
Menu settings, saving and loading . . . . . . . . . 99
MIC terminal . . . . . . . . . . . . . . . . . . . . . . . . 80, 81
Microphone attenuator . . . . . . . . . . . . . . . 83, 88
183
Microphone directionality . . . . . . . . . . . . . . . .84
Mode switch . . . . . . . . . . . . . . . . . . . . . . . . . . .31
Monitor delay . . . . . . . . . . . . . . . . . . . . . . . . .110
Movie format (AVCHD/MP4) . . . . . . . . . . . . . .39
Movie Uploader . . . . . . . . . . . . . . . . . . . . . . . .132
Snow (recording program) . . . . . . . . . . . . . . .
Sports (recording program) . . . . . . . . . . . . . . .
Spotlight (recording program) . . . . . . . . . . . .
Sunset (recording program) . . . . . . . . . . . . . .
73
73
74
73
T
N
184
ND filter . . . . . . . . . . . . . . . . . . . . . . . . . . . . . .145
Night scene (recording program) . . . . . . . . . .73
Notification sounds . . . . . . . . . . . . . . . . . . . . .150
O
OLED touch screen . . . . . . . . . . . . . . . . . . . . .31
Onscreen display selection . . . . . . . . . . . . . . .93
Onscreen icons . . . . . . . . . . . . . . . . . . . . . . . .152
P
P (recording program) . . . . . . . . . . . . . . . . . . .66
Peaking . . . . . . . . . . . . . . . . . . . . . . . . . . . . . . .55
Playback
Movies . . . . . . . . . . . . . . . . . . . . . . . . . . .100
Photos . . . . . . . . . . . . . . . . . . . . . . . . . . .111
Portrait (recording program) . . . . . . . . . . . . . .73
Powered IS . . . . . . . . . . . . . . . . . . . . . . . . . . . .64
Pre-recording . . . . . . . . . . . . . . . . . . . . . . . . . .92
R
C
Recording
Movies . . . . . . . . . . . . . . . . . . . . . .41, 45, 52
Photos . . . . . . . . . . . . . . . . . . . . . . . . .41, 45
Recording mode . . . . . . . . . . . . . . . . . . . . . . . .47
Recording programs . . . . . . . . . . . . . . .66, 68, 73
Recording time . . . . . . . . . . . . . . . . . . . . . . . . .48
Relay recording . . . . . . . . . . . . . . . . . . . . . . . . .49
Remote Browse . . . . . . . . . . . . . . . . . . . . . . .130
Remote sensor . . . . . . . . . . . . . . . . . . . . . . . . .28
Resetting all camcorder settings . . . . . . . . .151
Reviewing recordings . . . . . . . . . . . . . . . . . . . .46
S
Saving recordings
Using a computer . . . . . . . . . . . . . . . . . .114
Using external video recorders . . . . . . .119
Selecting the memory card
for recording . . . . . . . . . . . . . . . . . . . . . . . .39
Setup menus . . . . . . . . . . . . . . . . . . . . . . .34, 143
Shutter speed . . . . . . . . . . . . . . . . . . . . . . .66, 68
Slow & fast motion . . . . . . . . . . . . . . . . . . . . . .51
Smart AUTO . . . . . . . . . . . . . . . . . . . . . . . . . . .42
Telephoto . . . . . . . . . . . . . . . . . . . . . . . . . . . . . 59
Time code . . . . . . . . . . . . . . . . . . . . . . . . . . . . . 76
Time zone/DST . . . . . . . . . . . . . . . . . . . . . . . . 36
Touch AE . . . . . . . . . . . . . . . . . . . . . . . . . . . . . . 69
Touch AF . . . . . . . . . . . . . . . . . . . . . . . . . . . . . . 54
Touch screen operations . . . . . . . . . . . . . . . . . 31
Trimming scenes . . . . . . . . . . . . . . . . . . . . . . 106
Tripod . . . . . . . . . . . . . . . . . . . . . . . . . . . . 29, 169
Troubleshooting . . . . . . . . . . . . . . . . . . . . . . . 156
Turning off notification sounds . . . . . . . . . . . 150
Tv (recording program) . . . . . . . . . . . . . . . . . . 66
U
Y
P
O
Uploading movies . . . . . . . . . . . . . . . . . . . . . 132
USB terminal . . . . . . . . . . . . . . . . . 107, 114, 119
User bit . . . . . . . . . . . . . . . . . . . . . . . . . . . . . . . 78
V
Video snapshot . . . . . . . . . . . . . . . . . . . . . . . . 91
Viewfinder . . . . . . . . . . . . . . . . . . . . . . . . . . . . . 25
Volume . . . . . . . . . . . . . . . . . . . . . . . . . . . . . . 101
W
White balance . . . . . . . . . . . . . . . . . . . . . . . . . 71
Wi-Fi . . . . . . . . . . . . . . . . . . . . . . . . . . . . . . . . 121
Wi-Fi Remote . . . . . . . . . . . . . . . . . . . . . . . . . 124
Wide angle . . . . . . . . . . . . . . . . . . . . . . . . . . . . 59
Wind screen . . . . . . . . . . . . . . . . . . . . . . . . . . . 83
Wireless controller . . . . . . . . . . . . . . . . . . . 20, 28
Z
Zebra pattern . . . . . . . . . . . . . . . . . . . . . . . . . . 68
Zoom . . . . . . . . . . . . . . . . . . . . . . . . . . . . . . . . . 59
Digital zoom . . . . . . . . . . . . . . . . . . . . . . 144
Soft zoom control . . . . . . . . . . . . . . . . . . . 63
Zoom speed . . . . . . . . . . . . . . . . . . . . . . . 60
USA
CANON CONSUMER DIGITAL VIDEO EQUIPMENT LIMITED WARRANTY FOR THE UNITED
STATES
The limited warranty set forth below is given by Canon U.S.A., Inc. (“Canon USA”) with respect to Canon Consumer Digital Video Equipment (the “Equipment”)
purchased in the United States. This limited warranty is only effective upon presentation of your Bill of Sale or other proof of purchase.
The Equipment is warranted under normal, non-commercial, personal use, against defective materials or workmanship as follows:
Parts: Defective parts will be exchanged for new parts or comparable rebuilt parts for a period of ONE YEAR from the date of original purchase, except for a
defective Video Head, which will be exchanged for a period of three months from the date of purchase.
Labor: For a period of ONE YEAR from the date of original purchase, labor will be provided free of charge by our factory service centers or designated service
facilities located in the United States.
When returning Equipment under this warranty, you must pre-pay the shipping charges, and you must enclose the Bill of Sale or other proof of purchase with
a complete explanation of the problem. During the ONE-YEAR warranty period, repairs will be made and the Equipment will be return-shipped to you free of
charge. For repairs after the warranty period is over, you will be given an estimate of the cost of repair and an opportunity to approve or disapprove of the
repair expense before it is incurred. If you approve, repairs will be made and the Equipment will be return-shipped to you. (shipping charges apply). If you
disapprove, we will return-ship the equipment at no charge to you.
Non-Canon brand peripheral equipment and software which may be distributed with, or factory loaded on, the Equipment, are sold “AS IS” without
warranty of any kind by Canon USA, including any implied warranty regarding merchantability or fitness for a particular purpose. The sole warranty
with respect to such non-Canon brand items is given by the manufacturer or producer thereof. If the Equipment contains a hard disk drive, Canon
USA recommends that data stored on that drive be duplicated or backed up to prevent its loss in the event of failure or other malfunction of such
drive.
Canon USA shall have no responsibility under this limited warranty for use of the Equipment in conjunction with incompatible peripheral equipment and
incompatible software.
In order to obtain warranty service, contact the authorized Canon retail dealer from whom you purchased the Equipment or call the CANON INFORMATION
CENTER AT 1-800-OK-CANON). You will be directed to the nearest service facility for your Equipment.
This Limited Warranty covers all defects encountered in normal use of the Equipment and does not apply in the following cases:
A) Loss or damage to the Equipment due to abuse, mishandling, accident, improper maintenance, or failure to follow operating instructions;
B) If the Equipment is defective as a result of leaking batteries, sand, dirt or water damage;
C) If defects or damages are caused by the use of unauthorized parts or by service other than by Canon USA’s factory service centers or authorized
service facilities;
D) If the Equipment is used for commercial or industrial use.
This Limited Warranty does not cover cabinet (exterior finish), video cassette tape, head cleanings, nor does it apply to Equipment purchased outside the
United States. This warranty does not cover units sold to rental firms, military operations, hotels, schools, hospitals or for other commercial, industrial, or
institutional applications. These uses are covered only by such specific warranty as Canon may issue with such sales.
This Limited Warranty does not apply to accessories or consumables for the Equipment, which are sold “AS IS”, without warranty of any kind by Canon USA.
Please retain this warranty card and your Bill of Sale as a permanent record of your purchase. This card is most important in order to be sure you are
contacted right away should there be a safety inspection, modification or product recall under applicable laws or regulations.
NO IMPLIED WARRANTY, INCLUDING MERCHANTABILITY AND FITNESS FOR A PARTICULAR PURPOSE APPLIES TO THIS EQUIPMENT AFTER THE APPLICABLE
PERIOD OF EXPRESS WARRANTY OR GUARANTY, EXCEPT AS MENTIONED ABOVE, GIVEN BY ANY PERSON, FIRM OR CORPORATION WITH RESPECT TO THIS
EQUIPMENT SHALL BIND THE UNDERSIGNED (SOME STATES DO NOT ALLOW LIMITATIONS ON HOW LONG AN IMPLIED WARRANTY LASTS, SO THE ABOVE
LIMITATION OR EXCLUSION MAY NOT APPLY TO YOU). CANON USA SHALL NOT BE LIABLE FOR LOSS OF REVENUES OR PROFITS, EXPENSE FOR SUBSTITUTE
EQUIPMENT OR SERVICE, STORAGE CHARGES, LOSS OR CORRUPTION OF DATA, INCLUDING WITHOUT LIMITATION, LOSS OR CORRUPTION OF DATA STORED
ON THE EQUIPMENT’S HARD DRIVE, OR ANY OTHER SPECIAL, INCIDENTAL OR CONSEQUENTIAL DAMAGES CAUSED BY THE USE, MISUSE OR INABILITY TO USE
THE EQUIPMENT, REGARDLESS OF THE LEGAL THEORY ON WHICH THE CLAIM IS BASED, AND EVEN IF CANON USA HAS BEEN ADVISED OF THE POSSIBILITY
OF SUCH DAMAGES. NOR SHALL RECOVERY OF ANY KIND AGAINST CANON USA BE GREATER THAN THE PURCHASE PRICE OF THE EQUIPMENT SOLD BY
CANON USA AND CAUSING THE ALLEGED DAMAGE. WITHOUT LIMITING THE FOREGOING, YOU ASSUME ALL RISK AND LIABILITY FOR LOSS, DAMAGE OR
INJURY TO YOU AND YOUR PROPERTY AND TO OTHERS AND THEIR PROPERTY ARISING OUT OF USE, MISUSE OR INABILITY TO USE THE EQUIPMENT NOT
CAUSED DIRECTLY BY THE NEGLIGENCE OF CANON USA. (SOME STATES DO NOT ALLOW THE EXCLUSION OR LIMITATION OF INCIDENTAL OR CONSEQUENTIAL
DAMAGES, SO THE ABOVE LIMITATION MAY NOT APPLY TO YOU).THIS WARRANTY SHALL NOT EXTEND TO ANYONE OTHER THAN THE ORIGINAL PURCHASER
OF THIS EQUIPMENT OR THE PERSON FOR WHOM IT WAS PURCHASED AS A GIFT.
This warranty gives you specific legal rights, and you may also have other rights which vary from state to state.
CANON U.S.A., INC.
C
Y
P
O
185
CANADA
CANON CONSUMER DIGITAL VIDEO EQUIPMENT LIMITED WARRANTY
186
The limited warranty set forth below is given by Canon Canada Inc. (“Canon Canada”) with respect to Canon Consumer Digital Video Equipment (the
“Equipment”) purchased in Canada. This limited warranty is only effective upon presentation of a bill of sale or other proof of purchase for this Equipment to a
Canon Service Facility when repairs are required.
The Equipment is warranted under normal, non-commercial, personal use, against defective materials or workmanship as follows:
Parts: Defective parts will be exchanged for new parts or, at Canon Canada’s option, comparable rebuilt parts for a period of one year from the date of original
purchase, except Video Heads which will be exchanged for a period of 3 months from the date of purchase.
Labour: For a period of one year from the date of original purchase, labour will be provided free of charge by our Canon Service Facilities in Canada.
This limited warranty covers all defects except where:
(a) The loss or damage to the product results from:
i) accident, natural disaster, mishandling, abuse, neglect, unauthorized product modification or failure to follow instructions contained in the
instruction manual;
ii) the use of accessories, attachments, products, supplies, parts or devices with the Equipment that do not conform to Canon specifications or that
cause abnormally frequent service problems;
iii) repairs or services performed by any party other than a Canon Service Facility;
iv) defective batteries or any exposure to water, sand or dirt;
v) shipping (claim must be presented to the shipper);
(b) Any serial number on the video equipment is altered or removed.
(c) The Equipment is used for commercial, professional or industrial purposes.
This limited warranty does not cover the cabinet (exterior finish) of the Equipment, media, nor does it apply to Equipment purchased outside Canada.
If the Equipment contains a hard disk drive, Canon Canada recommends that data stored on that drive be duplicated or backed up to prevent its loss in the
event of a failure or other malfunction of such drive.
TO OBTAIN WARRANTY SERVICE
Ship your Equipment in its original carton, box or equivalent, properly packed, fully insured with shipping charges prepaid, together with a copy of your bill of
sale or other proof of purchase and a description of the problem to any of the Canon Service Facilities in Canada.
LIMITATIONS
Except as otherwise required by applicable legislation, this warranty is in lieu of all other warranties, conditions, guarantees or representations, express or
implied, statutory or otherwise, relative to the Equipment, including implied warranties or conditions of merchantability or fitness for a particular purpose.
Canon Canada assumes no liability for special, consequential or incidental damages, loss or corruption of data including, without limitation, data stored on the
hard disk drive of the Equipment or loss that may arise, whether on account of negligence or otherwise, from the use, misuse or inability to use the Equipment
(including loss of profit, revenue, media or enjoyment) or from failure to conform to any express or implied warranties, conditions, guarantees or
representations. Any recovery under this limited warranty shall not exceed the purchase price of the equipment. Canon Canada does not assume or authorize
any other person to assume for Canon Canada any other liability with respect to this equipment.
This warranty does not extend to any person other than the original purchaser of the Equipment or the person for whom it was purchased as a gift and states
your exclusive remedy.
Y
P
O
NOTICE TO CONSUMER
If you plan to take important videos or if the product has not been used for some time, please check all functions with the instruction book before using it.
C
USA
CANON U.S.A., INC.
http://pro.usa.canon.com
http://pro.usa.canon.com/support
Tel: (855) CINE-EOS (855-246-3367)
(USA only)
CANADA
CANON CANADA INC.
http://www.canon.ca/pro
❖ Professional Product Support / Soutien des produits professionnels
Tel: (800) 667-2666
MÉXICO
CANON MEXICANA, S DE RL DE CV
http://www.canon.com.mx
Tel: 52 (55) 5249-4905
CENTRO Y
SURAMÉRICA
CANON LATIN AMERICA, INC.
http://www.cla.canon.com
ASIA
CANON HONGKONG COMPANY LTD.
19/F, The Metropolis Tower, 10 Metropolis Drive,
Hunghom, Kowloon, Hong Kong
Tel: +852 3191 2333, Fax: +852 2428 3963
C
Y
P
O
Visit your local Canon Web site to download the latest version of this Instruction Manual.
For support concerning the supplied software, contact your local Canon Service Center.
Consultez le site Web Canon de votre pays pour télécharger la version la plus récente de
ce manuel d'instruction.
Pour toute assistance concernant le logiciel fourni, contactez votre centre de service
Canon local.
Para descargar la última versión de este manual de instrucciones visite nuestro sitio web
local de Canon.
Para obtener asistencia técnica relacionada con el suministrado, constante con su Centro
de Servicio Canon.
© CANON INC. 2013
Canon Inc.
PUB. DIM-1071-000
30-2, Shimomaruko 3-chome, Ohta-ku, Tokyo 146-8501, Japan