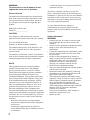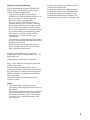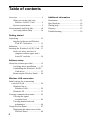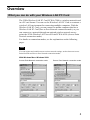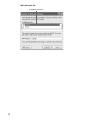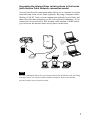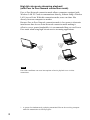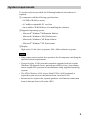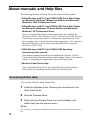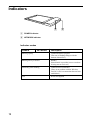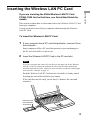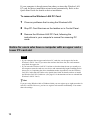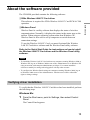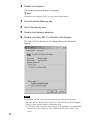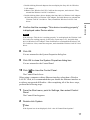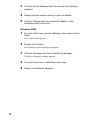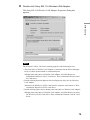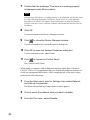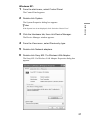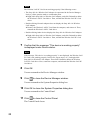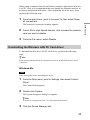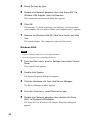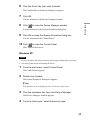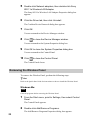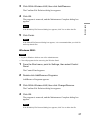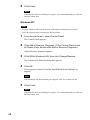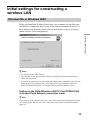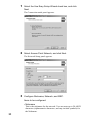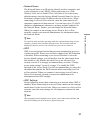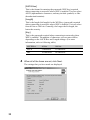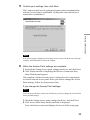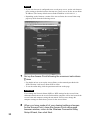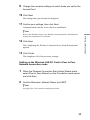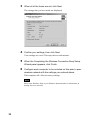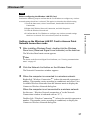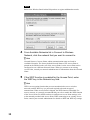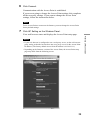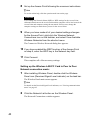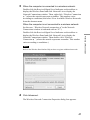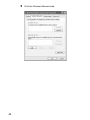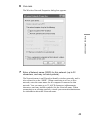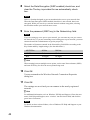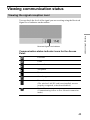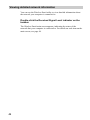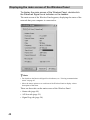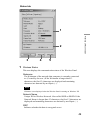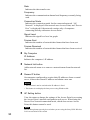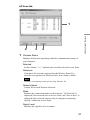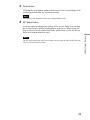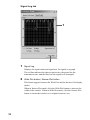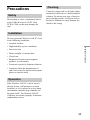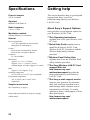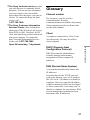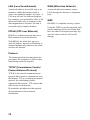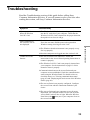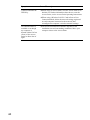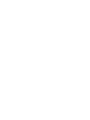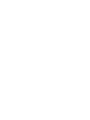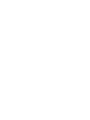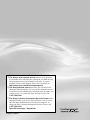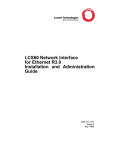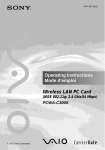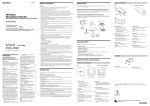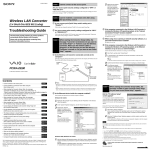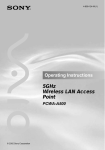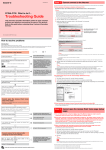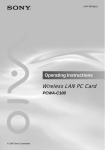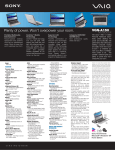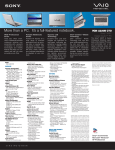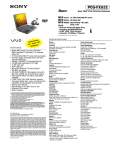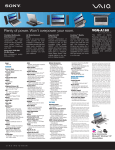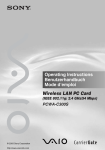Download Sony PCWA-C500 User's Manual
Transcript
4-657-719-11(1) Operating Instructions 5GHz Wireless LAN PC Card PCWA-C500 © 2002 Sony Corporation WARNING To prevent fire or shock hazard, do not expose the unit to rain or moisture. Owner’s Record The model and serial numbers are located on the back of the unit. Record the serial number in the space provided below. Refer to them whenever you call upon your Sony dealer regarding this product. Model No. PCWA-C500 Serial No.______________ – Consult the dealer or an experienced radio/TV technician for help. This device compiles with Part 15 of the FCC Rules. Operation is subject to the following two conditions: (1) This device may not cause harmful interference, and (2) this device must accept any interference received, including interference that may cause undesired operation. You are cautioned that any changes or modifications not expressly approved in this manual could void your authority to operate this equipment. CAUTION Any changes or modifications not expressly approved in this manual could void your warranty. FCC ID: AK8PCWAC500 Exposure to Radio Frequency Radiation. The radiated output power of the Wireless LAN PC Card is far below the FCC radio frequency exposure limits. Nevertheless, the Wireless LAN PC Card shall be used in such a manner that the potential for human contact during normal operation is minimized. NOTE: This equipment has been tested and found to comply with the limits for a Class B digital device, pursuant to Part 15 of the FCC Rules. These limits are designed to provide reasonable protection against harmful interference in a residential installation. This equipment generates, uses, and can radiate radio frequency energy and, if not installed and used in accordance with the instructions, may cause harmful interference to radio or communications. However, there is no guarantee that interference will not occur in a particular installation. If this equipment does cause harmful interference to television reception, which can be determined by turning the equipment off and on, the user is encouraged to try to correct the interference by one or more of the following measures: – Reorient or relocate the receiving antenna. – Increase the separation between the equipment and receiver. – Connect the equipment into an outlet on a circuit different from that to which the receiver is connected. 2 Safety Information WARNING • Opening the unit, for whatever reason, could lead to damages that are not covered by the warranty. • Do not use this equipment on hospital premises. Doing so may cause medical devices to malfunction. • If using the equipment near a pacemaker, make sure it is at least 9 inches (22 cm) away from the pacemaker. • Do not use this equipment in an aircraft, as doing so could cause the aircraft's equipment to malfunction. Make sure you remove the equipment from the PC card slot before carrying your computer onto an aircraft. • Do not use this equipment outdoors. • The use of optical instruments with this product will increase eye hazard. • Install and connect this product by following descriptions in its Operating Instructions and Quick Start Guide before using it. • This equipment generates and radiates radiofrequency energy. In order to comply with FCC radio-frequency radiation exposure guidelines for an uncontrolled environment, this equipment has to be installed and operated while maintaining a minimum body to antenna distance of 20 cm. Based on continuous exposure of 30 minutes. Users are not permitted to make changes or modify the system in any way. • Indoor use only. About the supplied software THE SUPPLIED SOFTWARE IS SUPPLIED PURSUANT TO THE APPLICABLE ENDUSER LICENSE AGREEMENT. • Copyright laws prohibit reproducing the software or the software manual in whole or in part, or renting the software without the permission of the copyright holder. • In no event will SONY be liable for any financial damage or loss of profits, including claims made by third parties, arising out of the use of the software supplied with this product. • In the event a problem occurs with this software as a result of defective manufacturing, SONY will replace it at SONY’s option or issue a refund; however, SONY bears no other responsibility. • The software provided with this product cannot be used with equipment other than that which is designated for use with. • Please note that, due to continued efforts to improve quality, the software specifications may be changed without notice. • In this manual, Microsoft® Windows® Me is referred to as Windows Me. • In this manual, Microsoft® Windows® 2000 Professional is referred to as Windows 2000. • In this manual, Microsoft® Windows® XP Professional and Microsoft® Windows® XP Home Edition are referred to as Windows XP. Program © 2001, 2002 Sony Corporation, © 2000-2001 Atheros Communications, Inc., All Rights Reserved Documentation © 2002 Sony Corporation Sony, VAIO, and the VAIO logo are trademarks of Sony Corporation. Microsoft, Windows, and Windows Me are registered trademarks of Microsoft Corporation in the United States of America and other countries. MMX and Pentium are registered trademarks of Intel Corporation. All other trademarks are trademarks of their respective owners. Notes: • The user interface of the Sony supplied software may differ slightly from that shown in this manual. • This manual is written based on the assumption that you are familiar with basic operations of the Windows operating system. For computer operations, refer to manuals that come with your computer. 3 Table of contents Overview ............................................... 5 What you can do with your Wireless LAN PC Card ............. 5 System requirements ..................... 9 About manuals and Help files ............. 10 Accessing Online Help ................ 10 Getting started Unpacking ............................................ 11 Supplied software and Wireless LAN PC Card driver ................ 11 Indicators ............................................. 12 Inserting the Wireless LAN PC Card .. 13 Notice for users who have a computer with an upper and a lower PC card slot ................... 14 Software setup About the software provided ............... 15 Verifying driver installation ........ 15 Uninstalling the Wireless LAN PC Card driver ............................... 23 Removing the Wireless Panel ..... 26 Wireless LAN connection Initial settings for constructing a wireless LAN ............................... 29 Windows Me or Windows 2000 ......................... 29 Windows XP ............................... 37 Viewing communication status ........... 45 Viewing the signal reception level ......................... 45 Viewing detailed network information .............................. 46 Using Wireless Panel ........................... 47 Displaying the main screen of the Wireless Panel ......................... 48 4 Additional information Precautions .......................................... 55 Specifications ...................................... 56 Getting help ......................................... 56 Glossary ............................................... 57 Troubleshooting ................................... 59 Overview What you can do with your Wireless LAN PC Card The 5GHz Wireless LAN PC Card PCWA-C500 is a wireless network card in a PC card format. You can use the Wireless LAN PC Card to construct a wireless LAN environment for connecting multiple computers. With the Wireless LAN PC Card, you can connect to another computer that has a Wireless LAN PC Card (Peer to Peer Network connection mode), or you can connect to a network through an optional wireless network access point, the 5GHz Wireless LAN Access Point PCWA-A500 (Access Point Network connection mode). For details on connection modes, see the explanations on the following pages. Note You can register and switch between various network settings, such as between Access Point Network and Peer to Peer Network connection modes. With Windows Me or Windows 2000: Access Point Network connection mode Peer to Peer Network connection mode 5 With Windows XP: Available networks 6 Accessing the Internet from various places in the house (with Access Point Network connection mode) Access Point Network connection mode allows you to construct a wireless network based on an Access Point (optional). By using a computer with a Wireless LAN PC Card, you can communicate with the Access Point, and share files with other computers via the Access Point. Furthermore, if you connect the Access Point to a DSL modem, cable modem or ISDN router, you can access the Internet from various places in the house. POWER MESSAGE WIRELESS NETWORK NETWORK 1 2 Note The above illustration shows the Access Point connected to an Ethernet LAN, providing network access to two wireless mobile notebook computers. Refer to the manuals provided with the Access Point for details. 7 High bit rate movie streaming playback* (with Peer to Peer Nework connection mode) Peer to Peer Network connection mode allows computers equipped with Wireless LAN PC Cards to communicate directly, without using a Wireless LAN Access Point. With this connection mode, users can share files directly from one computer to another. Because Peer to Peer Network connection mode is less prone to electronic interference than Access Point Network connection mode making it effective over a greater bandwidth, it is recommended that you use Peer to Peer mode when using high bit rate movie streaming applications. Note Poor radio conditions can cause interruptions of movie playback over wireless connections. * A system for simultaneously replaying transmitted files on the receiving computer while file transmission is still in progress. 8 System requirements To use the software provided, the following hardware and software is required. ❑ A computer with the following specifications: – 128 MB of RAM (or more) – A CardBus-compatible PC card slot – An available CD-ROM drive (for installing the software) ❑ Supported operating system: – Microsoft® Windows® Millennium Edition – Microsoft® Windows® 2000 Professional – Microsoft® Windows® XP Home Edition – Microsoft® Windows® XP Professional ❑ Display: High-color (16-bit color) or greater, 800 × 480 resolution or greater Notes • Sony cannot assure trouble-free operation for all computers satisfying the specified system requirements. • Except for Sony VAIO personal computers upgraded with the regular Windows XP upgrade service package provided by Sony, Sony cannot assure trouble-free operation in environments using upgraded operating systems. • The 5GHz Wireless LAN Access Point PCWA-A500 (optional) is required to gain access to the Internet from a wireless LAN. • Internet access requires the separate purchase of an Internet connection from an Internet Service Provider (ISP). 9 About manuals and Help files The following manuals and Help file are provided with this product. ❑ 5GHz Wireless LAN PC Card PCWA-C500 Quick Start Guide for Microsoft® Windows® Millennium Edition and Microsoft® Windows® 2000 Professional Users ❑ 5GHz Wireless LAN PC Card PCWA-C500 Quick Start Guide for Microsoft® Windows® XP Home Edition and Microsoft® Windows® XP Professional Users These two Quick Start Guides contain instructions for installing the Wireless LAN PC Card, Wireless LAN PC Card driver, and the Wireless Panel utility software provided. For information regarding most of the basic settings, refer to the Quick Start Guide appropriate to the version of Microsoft Windows you are using. Read this guide before using the Wireless LAN PC Card. ❑ 5GHz Wireless LAN PC Card PCWA-C500 Operating Instructions (this manual) This manual contains instructions for installing the Wireless LAN PC Card and detailed information about related settings. Refer to this manual if there is something you cannot find in the Quick Start Guide. ❑ Wireless Panel Online Help This is the Online Help file for the supplied Wireless Panel software. Refer to this for operating instructions for the Wireless Panel. Accessing Online Help To access the Wireless Panel Online Help: 1 Install the Wireless Panel, following the instructions in the Quick Start Guide. 2 Start the Wireless Panel. 3 Right-click the Wireless Panel icon on the taskbar, and select Help from the shortcut menu. z Hint You can also access Help by clicking the question mark icon on the Wireless Panel title bar. 10 Unpacking Getting started Your Wireless LAN PC Card comes with the following items: • Wireless LAN PC Card • PC card case • CD-ROM (Setup disc) • Operating Instructions • Quick Start Guide for Windows Me and Windows 2000 Users • Quick Start Guide for Windows XP Users • Warranty Card • Other printed matter Supplied software and Wireless LAN PC Card driver The CD-ROM supplied with this product contains the driver software for your Wireless LAN PC Card and the Wireless Panel utility software. To use the Wireless LAN PC Card, you must first install the driver and utility software. Refer to the Quick Start Guide for instructions on installing the Wireless LAN PC Card driver and installing the Wireless Panel utility software. 11 Indicators 1 2 1 POWER indicator 2 NETWORK indicator Indicator modes POWER 12 NETWORK Description Blinking rapidly Communication in progress (The rate of flashing changes with the amount of data flow.) Blinking slowly in unison Standby (Data transfer is possible, however no data is being sent or received.) Alternating slow blinking Connection not established (There is no problem with the Wireless LAN PC Card, but connection has not been established.) OFF Power not supplied Inserting the Wireless LAN PC Card This section explains how to insert and remove the Wireless LAN PC Card from your computer. You do not need to turn off your computer when inserting the Wireless LAN PC Card. To insert the Wireless LAN PC Card: 1 If your computer has a PC card slot protector, remove it from the computer. Some computers offer a PC card slot protector to prevent damage to the PC card slot while it is not in use. 2 Insert the Wireless LAN PC Card in the PC card slot. Note If you have an upper and a lower PC card slot, use the upper slot for the Wireless LAN PC Card. If you insert the card into the lower slot, the card's antenna may block the upper slot. See also “Notice for users who have a computer with an upper and a lower PC card slot” on page 14. Push the Wireless LAN PC Card into the slot until it is firmly seated. Inserting the card will extend the eject button. If the card does not fit easily, do not force it. Remove the card and reinsert it. Insert the card in the direction of the arrow. 13 Getting started If you are inserting the 5GHz Wireless LAN PC Card PCWA-C500 for the first time, see Quick Start Guide for details. If your computer is already turned on when you insert the Wireless LAN PC card, the driver installation wizard starts automatically. Refer to the Quick Start Guide for details on driver installation. To remove the Wireless LAN PC Card: 1 Close any software that is using the Wireless LAN. 2 Stop PC Card Services on the taskbar or in Control Panel. 3 Remove the Wireless LAN PC Card, following the instructions in your computer’s manual for removing PC cards. Notice for users who have a computer with an upper and a lower PC card slot Notes • If your computer has an upper and a lower PC card slot, use the upper slot for the Wireless LAN PC Card. If you insert the card into the lower slot, the card's antenna may block the upper slot. • If you insert the Wireless LAN PC Card into a slot other than the one you usually use, the computer treats the card as a new device and automatically begins installing device drivers for it. Completing the driver installation makes it possible to use the Wireless LAN PC Card in that slot. Refer to the Quick Start Guide for details on how to install the Wireless LAN PC Card driver. (See page 23 for instructions on how to uninstall the Wireless LAN PC Card.) z Hint If you are using Windows Me or Windows 2000, you can register up to eight networks for each PC card slot. However, you have to register each network individually. You cannot share the settings. 14 About the software provided The CD-ROM provided contains the following software: ❑ 5GHz Wireless LAN PC Card driver ❑ Wireless Panel Wireless Panel is a utility software that displays the status of wireless communications. Normally, it displays the status in the status area on the taskbar. When using an operating system other than Windows XP, Wireless Panel is also used to set up computers or switch between connection settings. To use the Wireless LAN PC Card, you must first install the Wireless LAN PC Card driver software and the Wireless Panel utility software. Refer to the Quick Start Guide for instructions on how to install the Wireless LAN PC Card driver and the Wireless Panel utility software. Notes • To install the Wireless LAN PC Card software on computers running Windows 2000 or Windows XP, log on to Windows 2000 as one of the Administrators or to Windows XP using an account with computer administrator privileges. You cannot install the software or modify its settings when logged on with any other account. • To configure the Wireless Panel settings on computers running Windows 2000, log on to Windows 2000 as one of the Administrators. All other users will be refused the rights to change settings. Verifying driver installation To verify that the Wireless LAN PC Card driver has been installed, perform the following steps. Windows Me: 1 From the Start menu, point to Settings, then select Control Panel. The Control Panel appears. 15 Software setup This software is required for 5GHz Wireless LAN PC Card PCWA-C500 operation. 2 Double-click System. The System Properties dialog box appears. z Hint If System is not displayed, click “view all Control Panel options.” 3 Click the Device Manager tab. 4 Select Devices by type. 5 Double-click Network adapters. 6 Double-click Sony 802.11a Wireless LAN Adapter. The Sony 802.11a Wireless LAN Adapter Properties dialog box appears. Note The Wireless LAN PC Card is not working properly if the following occurs: • The Sony 802.11a Wireless LAN Adapter is represented in the Device Manager list by a yellow question mark or exclamation point. c Click Sony 802.11a Wireless LAN Adapter, and click Remove to uninstall the Wireless LAN PC Card driver. Then, reinstall the Wireless LAN PC Card driver. 16 • Double-clicking Network adapters does not display the Sony 802.11a Wireless LAN Adapter. c Remove the Wireless LAN PC Card from the computer, and reinsert it. Then, reinstall the Wireless LAN PC Card driver. • Double-clicking Other devices displays the Sony 802.11a Wireless LAN Adapter. c Click Sony 802.11a Wireless LAN Adapter, and click Remove to uninstall the Wireless LAN PC Card driver. Then, reinstall the Wireless LAN PC Card driver. Confirm that the message “This device is working properly” is displayed under Device status. Note If the message “This device is working properly” is not displayed, the Wireless LAN PC Card is not working properly. In this case, repeat steps 1 to 5, and click Sony 802.11a Wireless LAN Adapter. Then click Remove to uninstall the Wireless LAN PC Card driver. Next, restart the computer, and reinstall the Wireless LAN PC Card driver. 8 Click OK. You are returned to the System Properties dialog box. 9 Click OK to close the System Properties dialog box. You are returned to the Control Panel. 10 Click to close the Control Panel. The Control Panel closes. When using a computer with an Ethernet interface other than a Wireless LAN PC Card, it is recommended that you disable the Ethernet interface to avoid any unexpected difficulties. After completing all of the above steps, perform the following steps: 1 From the Start menu, point to Settings, then select Control Panel. The Control Panel appears. 2 Double-click System. z Hint If the System icon is not displayed, click “view all Control Panel options”. 17 Software setup 7 3 Click the Device Manager tab, then double-click Network adapters. 4 Double-click the network card you want to disable. 5 Click the General tab, then select the Disable in this hardware profile check box. Windows 2000: 1 From the Start menu, point to Settings, then select Control Panel. The Control Panel appears. 2 Double-click System. The System Properties dialog box appears. 3 Click the Hardware tab, then click Device Manager. The Device Manager window appears. 18 4 From the View menu, select Devices by type. 5 Double-click Network adapters. 6 Double-click Sony 802.11a Wireless LAN Adapter. The Sony 802.11a Wireless LAN Adapter Properties dialog box appears. Software setup Note The Wireless LAN PC Card is not working properly if the following occurs: • The Sony 802.11a Wireless LAN Adapter is represented in the Device Manager list by a yellow question mark or exclamation point. c Right-click Sony 802.11a Wireless LAN Adapter, and click Remove to uninstall the Wireless LAN PC Card driver. Then, reinstall the Wireless LAN PC Card driver. • Double-clicking Network adapters does not display the Sony 802.11a Wireless LAN Adapter. c Remove the Wireless LAN PC Card from the computer, and reinsert it. Then, reinstall the Wireless LAN PC Card driver. • Double-clicking Other devices displays the Sony 802.11a Wireless LAN Adapter. c Right-click Sony 802.11a Wireless LAN Adapter, and click Remove to delete the Wireless LAN PC Card driver. Then, reinstall the Wireless LAN PC Card driver. 19 7 Confirm that the message “This device is working properly” is displayed under Device status. Note If the message “This device is working properly” is not displayed, the Wireless LAN PC Card is not working properly. In this case, repeat steps 1 to 5, and right-click Sony 802.11a Wireless LAN Adapter. Then click Remove to delete the Wireless LAN PC Card driver. Next, restart the computer, and reinstall the Wireless LAN PC Card driver. 8 Click OK. You are returned to the Device Manager window. 9 Click to close the Device Manager window. You are returned to the System Properties dialog box. 10 Click OK to close the System Properties dialog box. You are returned to the Control Panel. 11 Click to colose the Control Panel. The Control Panel closes. When using a computer with an Ethernet interface other than a Wireless LAN PC Card, it is recommended that you disable the Ethernet interface to avoid any unexpected difficulties. After completing all of the above steps, perform the following steps. 1 From the Start menu, point to Settings, then select Network and Dial-up Connections. The Network and Dial-up Connections window appears. 20 2 Click to select the network card you want to disable. 3 From the File menu, select Disable. Windows XP: 1 From the start menu, select Control Panel. The Control Panel appears. 2 Double-click System. The System Properties dialog box appears. Software setup z Hint If the System icon is not displayed, click “Switch to Classic View”. 3 Click the Hardware tab, then click Device Manager. The Device Manager window appears. 4 From the View menu, select Devices by type. 5 Double-click Network adapters. 6 Double-click Sony 802.11a Wireless LAN Adapter. The Sony 802.11a Wireless LAN Adapter Properties dialog box appears. 21 Note The Wireless LAN PC Card is not working properly if the following occurs: • The Sony 802.11a Wireless LAN Adapter is represented in the Device Manager list by a yellow question mark or exclamation point. c Right-click Sony 802.11a Wireless LAN Adapter, and click Uninstall to delete the Wireless LAN PC Card driver. Then, reinstall the Wireless LAN PC Card driver. • Double-clicking Network adapters does not display the Sony 802.11a Wireless LAN Adapter. c Remove the Wireless LAN PC Card from the computer, and reinsert it. Then, reinstall the Wireless LAN PC Card driver. • Double-clicking Other devices displays the Sony 802.11a Wireless LAN Adapter. c Right-click Sony 802.11a Wireless LAN Adapter, and click Uninstall to delete the Wireless LAN PC Card driver. Then, reinstall the Wireless LAN PC Card driver. 7 Confirm that the message “This device is working properly” is displayed under Device status. Note If the message “This device is working properly” is not displayed, the Wireless LAN PC Card is not working properly. In this case, repeat steps 1 to 5, and right-click Sony 802.11a Wireless LAN Adapter. Then click Uninstall to delete the Wireless LAN PC Card driver. Next, restart the computer, and reinstall the Wireless LAN PC Card driver. 8 Click OK. You are returned to the Device Manager window. 9 Click to close the Device Manager window. You are returned to the System Properties dialog box. 10 Click OK to close the System Properties dialog box. You are returned to the Control Panel. 11 Click to close the Control Panel. The Control Panel closes. 22 When using a computer that has an Ethernet interface other than a Wireless LAN PC Card, it is recommended that you disable the Ethernet interface to avoid any unexpected difficulties. After completing all of the above steps, perform the following steps. 1 From the start menu, point to Connect To, then select Show all connections. 2 From LAN or High-Speed Internet, click to select the network card you want to disable. 3 From the File menu, select Disable. Uninstalling the Wireless LAN PC Card driver To uninstall the Wireless LAN PC Card driver, perform the following steps. z Hint Refer to the Quick Start Guide for instructions on how to install the Wireless LAN PC Card driver. Windows Me: Note Close all programs before uninstalling the dirvier. 1 From the Start menu, point to Settings, then select Control Panel. The Control Panel appears. 2 Double-click System. The System Properties dialog box appears. z Hint If System is not displayed, click “view all Control Panel options”. 3 Click the Device Manager tab. 23 Software setup The Network Connections window appears. 4 Select Devices by type. 5 Double-click Network adapters, then click Sony 802.11a Wireless LAN Adapter, and click Remove. The Confirm Device Removal dialog box appears. 6 Click OK. The message “To finish removing your hardware, you must restart your computer. Do you want to restart your computer now?” appears. 7 Remove the Wireless LAN PC Card from its slot, and click Yes. The system restarts. This completes removal of the driver. Windows 2000: Notes • Log on to Windows 2000 as one of the Administrators. • Close all programs before uninstalling the dirvier. 1 From the Start menu, point to Settings, then select Control Panel. The Control Panel appears. 2 Double-click System. The System Properties dialog box appears. 3 Click the Hardware tab, then click Device Manager. The Device Manager window appears. 4 From the View menu, select Devices by type. 5 Double-click Network adapters, then double-click Sony 802.11a Wireless LAN Adapter. The Sony 802.11a Wireless LAN Adapter Properties dialog box appears. 24 6 Click the Driver tab, then click Uninstall. The Confirm Device Removal dialog box appears. 7 Click OK. You are returned to the Device Manager window. Click Software setup 8 to close the Device Manager window. You are returned to the System Properties dialog box. 9 Click OK to close the System Properties dialog box. You are returned to the Control Panel. 10 Click to close the Control Panel. The Control Panel closes. Windows XP: Notes • Log on to Windows XP using an account with computer administrator privileges. • Close all programs before uninstalling the dirvier. 1 From the start menu, select Control Panel. The Control Panel appears. 2 Double-click System. The System Properties dialog box appears. z Hint If the System icon is not displayed, select “Switch to Classic View”. 3 Click the Hardware tab, then click Device Manager. The Device Manager window appears. 4 From the View menu, select Devices by type. 25 5 Double-click Network adapters, then double-click Sony 802.11a Wireless LAN Adapter. The Sony 802.11a Wireless LAN Adapter Properties dialog box appears. 6 Click the Driver tab, then click Uninstall. The Confirm Device Removal dialog box appears. 7 Click OK. You are returned to the Device Manager window. 8 Click to close the Device Manager window. You are returned to the System Properties dialog box. 9 Click OK to close the System Properties dialog box. You are returned to the Control Panel. 10 Click to close the Control Panel. The Control Panel closes. Removing the Wireless Panel To remove the Wireless Panel, perform the following steps. z Hint Refer to the Quick Start Guide for instructions on how to install the Wireless Panel. Windows Me: Note Close all programs before removing the Wireless Panel. 1 From the Start menu, point to Settings, then select Control Panel. The Control Panel appears. 2 Double-click Add/Remove Programs. The Add/Remove Programs Properties dialog box appears. 26 3 Click 5GHz Wireless LAN, then click Add/Remove. The Confirm File Deletion dialog box appears. 4 Click OK. The program is removed, and the Maintenance Complete dialog box appears. Software setup Note If the ReadOnly File Detected dialog box appears, click Yes to delete the file. 5 Click Finish. Note If the Shared File Detected dialog box appears, it is recommended that you click No and keep shared files. Windows 2000: Notes • Log on to Windows 2000 as one of the Administrators. • Close all programs before removing the Wireless Panel. 1 From the Start menu, point to Settings, then select Control Panel. The Control Panel appears. 2 Double-click Add/Remove Programs. Add/Remove Programs appears. 3 Click 5GHz Wireless LAN, then click Change/Remove. The Confirm File Deletion dialog box appears. 4 Click OK. The program is removed, and the Maintenance Complete dialog box appears. Note If the ReadOnly File Detected dialog box appears, click Yes to delete the file. 27 5 Click Finish. Note If the Shared File Detected dialog box appears, it is recommended that you click No and keep shared files. Windows XP: Notes • Log on to Windows XP using an account with computer administrator privileges. • Close all programs before removing the Wireless Panel. 1 From the start menu, select Control Panel. The Control Panel appears. 2 Click Add or Remove Programs. (If the Control Panel is set to Classic View, double-click Add or Remove Programs.) Add or Remove Programs appears. 3 Click 5GHz Wireless LAN, then click Change/Remove. The Confirm File Deletion dialog box appears. 4 Click OK. The program is removed, and the InstallShield Wizard dialog box appears. Note If the ReadOnly File Detected dialog box appears, click Yes to delete the file. 5 Click Finish. Note If the Shared File Detected dialog box appears, it is recommended that you click No and keep shared files. 28 Initial settings for constructing a wireless LAN Windows Me or Windows 2000 When you install the Wireless Panel onto your computer for the first time, the Wireless Connection Easy Setup Wizard starts automatically after you have installed the Wireless Panel. This wizard makes it easy to set up an initial wireless LAN configuration. Wireless LAN connection z Hints • To close the wizard, click Cancel. • You can later use the Wireless Panel utility to change the connection mode that you select with the wizard. • To start the wizard at any time other than immediately after installation of the Wireless Panel, double-click “InitSetup.exe” in the folder where you installed the Wireless Panel. (The default location is “C:\Program Files\Sony\5GHz Wireless LAN”.) Setting up the 5GHz Wireless LAN PC Card PCWA-C500 in Access Point Network connection mode z Hint If you want to use the Wireless LAN PC Card in Peer to Peer Network connection mode, see “Setting up the Wireless LAN PC Card in Peer to Peer Network connection mode” (page 35). 29 1 Select the Use Easy Setup Wizard check box, and click Next. The Connection mode panel appears. 2 Select Access Point Network, and click Next. The Network Setup panel appears. 3 Configure Nickname, Network, and WEP. Items to be configured: • Nickname This is the nickname for the network. You can enter up to 20 ASCII characters (alphanumeric characters, and may include symbols) for the Nickname. 30 • Network Name The Network Name is an ID used to identify wireless networks, and is also referred to as the “SSID”. When connecting to a 5GHz Wireless LAN Access Point PCWA-A500 that is set to the factory default settings, enter the factory default Network Name for Access Point that is printed on the ID label at the rear of the device. When connecting to a Peer to Peer network, enter the same name for all computers connected to that network. You can enter up to 32 ASCII characters (alphanumeric characters, and may include symbols) for the Network Name. Further, you can change the Network Name. When you connect to an existing Access Point or Peer to Peer network, consult your network administrator for information about the Network Name. To search for other networks operating within the communication range of your computer, click the Network Name drop-down list. The networks found are displayed in this list, and you can select the one you want to connect to. • WEP WEP is an encryption function that prevents unauthorized access to wireless networks. When Access Point is shipped, the WEP function is disabled. When connecting to an Access Point that is set to the factory default settings, you will need to clear the check mark from this checkbox. (By default, this check box is not selected.) For security reasons, it is strongly recommend that you select “Change access point settings” in step 6 on page 33 to enable the WEP function of the Access Point. It is also recommend that you select the checkbox that enables the WEP function when connecting to a Peer to Peer network. When you connect to an existing Access Point or Peer to Peer network, consult your network administrator for information about WEP settings. • WEP Settings Set the following items when connecting to a network where WEP is enabled. When connecting to an Access Point, make sure the settings match those for the Access Point. When you connect to a Peer to Peer network, enter the same settings for all computers connected to that network. z Hint When roaming between multiple access points, set the same Network Name and same WEP Settings for all of the access points being used. 31 Wireless LAN connection z Hint [ASCII/Hex] This is the format for entering the password (WEP key) required when connecting to networks where WEP is enabled. You can select ASCII (alphanumeric characters, and may include symbols) or Hex (hexadecimal notation). [Length] This is the length (bit length) for the WEP key (password) required when connecting to networks where WEP is enabled. You can select from 40 bits or 104 bits. Generally, the longer the bit length, the better the security. [Key] This is the password required when connecting to networks where WEP is enabled. The number of characters you can enter differs depending on the ASCII/Hex and Length settings. (For more information, refer to following table). 4 ASCII/Hex 40 bits 104 bits ASCII 5 characters 13 characters Hex 10 characters 26 characters When all of the items are set, click Next. The settings that you have made are displayed. 32 5 Confirm your settings, then click Next. The Connected with access point panel appears when communication with the Access Point is established. (It may take some time before a connection is established.) Wireless LAN connection Note If an error message is displayed, the settings are not correct. Read the error message carefully, and click Back to correct the settings. 6 When the Access Point settings are complete: 1 Uncheck the Change access point settings check box, and click Next. 2 Click Finish when the Completing the Wireless Connection Easy Setup Wizard panel appears. This completes all the necessary basic configuration for connecting to a wireless network access point. When you want to change the Access Point settings, follow the instructions below. If you change the Access Point settings: Note To use an Access Point to connect to the Internet, you must change the Access Point factory default settings. 1 Check the Change access point settings check box, and click Next. 2 Click Access Point Setup on the panel that is displayed. Your web browser starts and displays the Access Point setup page. 33 Notes • If your web browser is configured to use a web proxy server, set the web browser proxy setting so that the browser does not use a proxy server for the Access Point IP address. (The factory default Access Point IP address is 192.168.11.1.) • Depending on the firmware version of the Access Point, the Access Point setup page may differ from the following screen. 7 Set up the Access Point following the onscreen instructions. z Hints • For details on how to set up the Access Point, see the manuals provided with 5GHz Wireless LAN Access Point PCWA-A500. • To use the online help, click the question mark icon on the page. WARNING If you change the Network Name (SSID) or WEP settings for the Access Point, communication between the Access Point and the computer will be lost because the Access Point and computer settings do not match. If this occurs, change the computer settings to match those you set for the Access Point. 8 34 When you have made all of your desired settings changes for the Access Point, close the Access Point setup page browser window, return to the Wireless Connection Easy Setup Wizard, then click Next. 9 Change the computer settings to match those you set for the Access Point. 10 Click Next. The settings that you selected are displayed. 11 Confirm your settings, then click Next. Communication with the Access Point is established. z Hint 12 Wireless LAN connection Refer to the Windows Help or your Windows documentation for information on sharing files and printers over networks. Click Next. The Completing the Wireless Connection Easy Setup Wizard panel appears. 13 Click Finish. This completes all of the necessary settings. Setting up the Wireless LAN PC Card in Peer to Peer Network connection mode 1 When the Wireless Connection Easy Setup Wizard starts, select Peer to Peer Network on the Connection mode panel, and click Next. 2 Confirm Nickname, Network Name, and WEP. z Hint See pages 30 to 32 for details on settings these items. 35 3 When all of the items are set, click Next. The settings that you have made are displayed. 4 Confirm your settings, then click Next. Your settings are saved. This may take several minutes. 5 When the Completing the Wireless Connection Easy Setup Wizard panel appears, click Finish. 6 Configure each computer to be included on this peer to peer wireless network with the settings you entered above. This completes all of the necessary settings. Note Refer to the Windows Help or your Windows documentation for information on sharing files over networks. 36 Windows XP Note Before configuring the Wireless LAN PC Card Perform the following steps to confirm that the Use Windows to configure my wireless network settings check box is selected. This option is selected as the default setting. 1 From the Start menu, select Control Panel, then double-click Network Connections. 2 Right-click Wireless Network Connection, and click Properties. 3 Click the Wireless Network tab. Setting up the Wireless LAN PC Card in Access Point Network connection mode 1 After installing Wireless Panel, double-click the Wireless Panel icon (Received Signal Level indicator) on the task bar. The Wireless Panel main screen appears. z Hint For details on the Received Signal Level indicator, see “Viewing communication status” on page 45. 2 Click the Network List button on the Wireless Panel. The Network Connections window appears. 3 When the computer is connected to a wireless network: Right-click “Wireless Connection *” (where the asterisk represents a number. This number varies according to conditions) and select View Available Wireless Networks from the shortcut menu to display the Connect to Wireless Network dialog box. When the computer is not connected to a wireless network: (In this case, “Wireless Network connection *” in the Network Connections window is indicated with an “X”.) Double-click “Wireless Connection *” (where the asterisk represents a number. This number varies according to conditions) to display the Connect to Wireless Network dialog box. 37 Wireless LAN connection 4 Confirm that the Use Windows to configure my wireless network settings check box is selected. If it is not selected, select the checkbox. Note Refer to the Wireless Panel Online Help on how to register additional networks. 4 From Available Networks list in Connect to Wireless Network, click the network that you want to connect to. z Hint Network Names of Access Points within communication range are listed in Available Networks. The factory default Network Name of the Access Point is printed on the ID label at the rear of the Access Point, but the Access Point can be configured to use a different Network Name. When you connect to an existing Access Point, consult your network administrator for information about the Network Name. 5 If the WEP function is enabled for the Access Point, enter the WEP key in the Network key field. z Hint WEP is an encryption function that prevents unauthorized access to wireless networks, and the WEP key is a password required to decode encrypted transmissions. When Access Point is shipped, the WEP function is disabled. For security reasons, it is strongly recommend that you refer to enable the WEP function of the Access Point. For details on how to configure an Access Point settings, refer to the manuals provided with Access Point. When connecting to an existing Access Point, consult your network administrator for details on WEP and WEP key settings. 38 6 Click Connect. Communication with the Access Point is established. If you are not going to change the Access Point settings, this completes all the necessary settings. If you want to change the Access Point settings, follow the instructions below. Note To use Access Point to connect to the Internet, you must change the Access Point factory default settings. 7 Click AP Setting on the Wireless Panel. Your web browser starts and displays the Access Point setup page. • If your web browser is configured to use a web proxy server, set the web browser proxy setting so that the browser does not use a proxy server for the Access Point IP address. (The factory default Access Point IP address is 192.168.11.1.) • Depending on the firmware version of the Access Point, the Access Point setup page may differ from the following screen. 39 Wireless LAN connection Notes 8 Set up the Access Point following the onscreen instructions. z Hint To use the online help, click the question mark icon on the page. WARNING If you change the Network Name (SSID) or WEP settings for the Access Point, communication between the Access Point and the computer will be lost because the Access Point and computer settings do not match. If this occurs, change the computer settings to match those you set for the Access Point. 9 When you have made all of your desired settings changes for the Access Point, right-click the Wireless Network Connections icon on the taskbar, and select View Available Wireless Networks from the shortcut menu. The Connect to Wireless Network dialog box appears. 10 If you have enabled the WEP function of the Access Point on step 8, enter the WEP key in the Network key field. 11 Click Connect. This completes all of the necessary settings. Setting up the Wireless LAN PC Card in Peer to Peer Network connection mode: 1 After installing Wireless Panel, double-click the Wireless Panel icon (Received Signal Level indicator) on the task bar. The Wireless Panel main screen appears. z Hint For details on the Received Signal Level indicator, see “Viewing communication status” on page 45. 2 Click the Network List button on the Wireless Panel. The Network Connections window appears. 40 3 When the computer is connected to a wireless network: Double-click the Received Signal Level indicator on the taskbar to display the Wireless Panel and click Network List to display the Network Connections window. Then, right-click “Wireless Connection * ” (where the asterisk represents a number. This number varies according to conditions) and select View Available Wireless Networks from the shortcut menu. When the computer is not connected to a wireless network: (In this case, “Wireless Network connection *” in the Network Connections window is indicated with an “X”.) Note Refer to the Wireless Panel Online Help on how to register additional networks. 4 Click Advanced. The Wireless Network Connection Properties dialog box appears. 41 Wireless LAN connection Double-click the Received Signal Level indicator on the taskbar to display the Wireless Panel and click Network List to display the Network Connections window. Then double-click “Wireless Connection * ” (where the asterisk represents a number. This number varies according to conditions.) 5 42 Click the Wireless Networks tab. 6 Click Add. The Wireless Network Properties dialog box appears. Wireless LAN connection 7 Enter a Network name (SSID) for this network (up to 32 characters, and may include symbols). The Network name is an ID used to identify wireless networks, and is also referred to as the “SSID”. When connecting to a Peer to Peer network, enter the same name for all computers connected to that network. You can enter up to 32 ASCII characters (alphanumeric characters, and may include symbols) for the Network name. When connecting to an existing network, consult your network administrator for information about the Network name. 43 8 Select the Data Encryption (WEP enabled( check box, and clear the The key is provided for me automatically check box. Note WEP is a function designed to prevent unauthorized access to your network data. When the Data Encryption (WEP enabled) check box is not selected, data is not encrypted. While you can set up a wireless network without encryption, selecting this checkbox makes your network more secure. 9 Enter the password (WEP key) in the Network key field. Note If you are setting up a new peer to peer network, you can enter any text you want as the Network key. If you are connecting to an existing peer to peer network, you must contact the network’s administrator to get the proper key. The number of characters entered in the Network key field differs according to the Key format and Key length settings. (See the table below.) ASCII/Hex 40 bits 104 bits ASCII Hex 5 characters 10 digits 13 characters 26 digits z Hint When roaming between multiple access points, set the same Network name (SSID) and same WEP key for all of the access points being used. 10 Click OK. You are returned to the Wireless Network Connection Properties dialog box. 11 Click OK. The settings are saved and you can connect to the newly registered network. z Hint For additional information, refer to Windows XP Help and Support. (From the start menu, click Help and Support, enter “wireless” into the Search field, and click the green arrow Go button.) Note For details on how to share folders, refer to Windows XP Help and Support or your Windows documentation. 44 Viewing communication status Viewing the signal reception level You can check the level of the signal you are receiving using the Received Signal Level indicator on the taskbar. Wireless LAN connection Received Signal Level indicator Communication status indicator icons for the Access Point: Excellent Good Intermediate Acceptable Poor Out of range No card (The wireless LAN PC card is not installed, was not properly recognized, or has been disabled.) Peer to Peer (Communicating in Peer to Peer Network connection mode.) 45 Viewing detailed network information You can use the Wireless Panel utility to view detailed information about the network your computer is connected to. Double-click the Received Signal Level indicator on the taskbar. The Wireless Panel main screen appears, indicating the status of the network that your computer is connected to. For details on each item on the main screen, see page 48. 46 Using Wireless Panel Wireless Panel is software for displaying the status of wireless communications. Normally, it runs in the background, displaying the status of your wireless connection as an icon on the taskbar. You can get more detailed connection information by displaying its main screen. When using an operating system other than Windows XP, Wireless Panel is also used to set up computers or switch between connection settings. Notes • With Windows XP, the operating system’s built-in wireless networking software, rather than Wireless Panel, is used to configure wireless connections. Wireless Panel is useful under Windows XP, however, to display connection information. 47 Wireless LAN connection • To use Wireless Panel to configure a computer running Windows 2000, log on as one of the Administrators. You cannot configure the system when logged on with any other account. Displaying the main screen of the Wireless Panel To display the main screen of the Wireless Panel, double-click the Received Signal Level indicator on the taskbar. The main screen of the Wireless Panel appears, displaying the status of the network that your computer is connected to. z Hints • For details on the Received Signal Level indicator, see “Viewing communication status” on page 45. • Move the mouse pointer over each item of the Wireless Panel to display a short description of that item. There are three tabs on the main screen of the Wireless Panel. • Status tab (page 49) • AP Scan tab (page 51) • Signal Log tab (page 54) 48 Status tab 1 Wireless LAN connection 2 3 1 4 5 Wireless Status This area displays the communication status of the Wireless Panel. Nickname The Nickname of the network that computer is currently connected to. (Created by the user.) If the Nickname is longer than 13 characters, the first 12 characters are displayed and remaining characters are denoted by an ellipsis (...). Note Nickname is not displayed when the Wireless Panel is running on Windows XP. Network Name Unique ID for Wireless Network. Also called SSID or ESSID. If the Network Name is longer than 13 characters, the first 12 characters are displayed and remaining characters are denoted by an ellipsis (...). WEP Indicates whether the data is encrypted or not. 49 Rate Indicates the data transfer rate. Frequency Indicates the communication channel and frequency currently being used. Connection Mode Indicates the connection mode for the connected network. “AP Network” is displayed if the network uses Access Point, and “Peer to Peer” is displayed if the network consists only of computers connecting directly without an Access Point. Signal Level Indicates the signal level as a bar graph. Frames Sent Indicates the number of network data frames that have been sent. Frames Received Indicates the number of network data frames that have been received. 2 My Computer IP Address Indicates the computer’s IP address. 3 Network List button Add a network name to or remove a network name from the network list. 4 Renew IP button On computers configured to acquire their IP addresses from a central server, release the current IP address and obtain a new one. Notes • This function is not be used when the IP address is fixed. • This button is not displayed when you are using Windows Me. 5 AP Setting button View the status or change the settings of the Access Point by accessing the Access Point’s internal configuration web server. When using the Peer to Peer Network connection mode, which does not use Access Point, this button cannot be used. Note The AP Setup button can only be used when you are using the Sony 5GHz Wireless LAN Access Point PCWA-A500. 50 AP Scan tab 1 1 3 Wireless LAN connection 2 4 Wireless Status Displays all networks operating within the communication range of your computer. Selected In this column, “>>>” indicates the currently selected Access Point. Nickname Nicknames for networks registered in the Wireless Panel. For networks not registered in Wireless Panel, this column is blank. Note Nickname is not displayed when you are using Windows XP. Network Name Unique ID for each Wireless Network. Mode Indicates the connection mode for the network. “AP Network” is displayed if the network uses an Access Point, and “Peer to Peer” is displayed if the network consists only of computers connecting directly, without an Access Point. Signal Level Indicates the signal level as a number. 51 WEP Indicates whether the data is encrypted or not. Ch Displays the network channel that is currently being used by the network. 2 Network List button / Network Registration button Windows Me/2000: Network List When none of the networks on the list is selected, this button appears as Network List. Clicking the Network List button opens the Network List box, allowing you to add or remove networks from the list. Network Registration If one of the networks in the Network List is selected, this button changes to Network Registration. Clicking the Network Registration button opens the Network Registration box, allowing you to register a new network or change the connection method and settings of the selected network. z Hint You can also display the Wireless Network Registration dialog box by doubleclicking a network from the list. Windows XP: When the computer is connected to a wireless network: Clicking the Network List button displays the Network Connections window. Then, if you want to add or remove networks, right-click “Wireless Connection * ” (where the asterisk represents a number. This number varies according to conditions) and select View Available Wireless Networks from the shortcut menu to display the Connect to Wireless Network dialog box. When the computer is not connected to a wireless network: (In this case, “Wireless Network connection * ” in the Network Connections window is indicated with an “X”.) Clicking the Network List button displays the Network Connections window. Then, if you want to add or remove networks, double-click “Wireless Connection * ” (where the asterisk represents a number. This number varies according to conditions) to display the Connect to Wireless Network dialog box. 52 3 Scan button Clicking the Scan button updates the Network List by searching for all wireless networks that are currently in range. Note This button is not displayed when you are using Windows Me. 4 AP Setup button View the status or change the setting of the Access Point by accessing the Access Point’s internal configuration web server. When using the Peer to Peer Network connection mode, which does not use an Access Point, this button cannot be used. The AP Setup button can only be used when you are using the Sony 5GHz Wireless LAN Access Point PCWA-A500. 53 Wireless LAN connection Note Signal Log tab 1 2 1 Signal Log Displays the signal status and signal rate for signals as a graph. The red line indicates the data reception rate, the green line the transmission rate, and the blue line the signal level (strength). 2 Wide Plot button / Narrow Plot button This button toggles between the Wide Plot and the Narrow Plot display modes. When in Narrow Plot mode, click the Wide Plot button to increase the width of the window. When in Wide Plot mode, click the Narrow Plot button to return the window to its original (narrow) size. 54 Precautions Safety Do not drop or cause a mechanical shock to the 5GHz Wireless LAN PC Card PCWA-C500, as this may damage the unit. Cleaning Clean the casing with a soft cloth, lightly moistened with water or a mild detergent solution. Do not use any type of abrasive pad, scouring powder, or solvent such as alcohol or benzene as it may damage the finish of the casing. Installation Do not expose the Wireless LAN PC Card to the following conditions: • Unstable surfaces Additional information • High humidity or poor ventilation • Excessive dust • Direct sunlight or extreme heat • Closed cars • Magnetized location (near magnets, speakers, or televisions) • Locations exposed to frequent vibration • Locations where the transmission of radio waves may be obstructed by metal plates or concrete walls Operation If the Wireless LAN PC Card is moved directly from a cold location to a warm locations, or if it is placed in a very damp environment, moisture may condense on the parts inside. The Wireless LAN PC Card may not operate properly if moisture condensation occurs. 55 Specifications Getting help Protocol support This section describes how to get help and support from Sony, as well as troubleshooting tips for your Wireless LAN PC Card. TCP/IP compliant Standard IEEE802.11a/IEEE802.11 Radio frequency About Sony’s Support Options 5.15 to 5.35 GHz Modulation method OFDM (IEEE802.11a compliant) General Power requirements 3.3 V DC (supplied from the computer through the PC card adapter) Current Peak current at transmission: 560 mA Peak current at reception: 400 mA Connector PC Card CardBus Dimensions Approx. 4.7 × 0.2 × 2.2 inches (Approx. 119 × 5 × 54 mm ) (w/h/d) (Antenna height: 0.5 inches (Approx. 10.4 mm)) Mass Approx. 1.8 oz (Approx. 50 g) Operating temperature 41°F to 95°F (5°C to 35°C) (not condensed) Environment temperature -4°F to 140°F (-20°C to 60°C) (not condensed) Supplied accessories See “Unpacking” on page 11. Design and specifications are subject to change without notice. 56 Sony provides several support options for your Wireless LAN PC Card. ❒ This Operating Instructions explains how to use your Wireless LAN PC Card. ❒ Quick Start Guide explains how to install the Wireless LAN PC Card, Wireless LAN PC Card driver, and the Wireless Panel utility software provided. ❒ Wireless Panel Online Help explains how to use the Wireless Panel utility software provided. ❒ The Sony Wireless LAN PC Card support Web site http://www.sony.com/ wirelesslansupport/ provides the latest information on your Wireless LAN PC Card. ❒ The Sony e-mail support service answers your questions by electronic mail. Just send your question in an email message and a customer service representative will reply. To send a question to Sony e-mail support, fill out the e-mail form at http://www.sony.com/ wirelesslansupport/ ❒ The Sony fax-back service provides you with answers to commonly asked questions. You can use this automated service to request a list of available topics then select the topics you want to receive. To contact the Sony fax-back service, call 1-877-760-7669. ❒ The Sony Customer Information Services Center offers information about your 5GHz Wireless LAN Access Point PCWA-A500, Wireless LAN PC Card, and other Sony products that work with your computer. To contact the Sony Customer Information Services Center, call 1-877-760-7669. Open 24 hours/day, 7 days/week. Glossary Channel number The frequency used for wireless communications. Wireless communications are available only among client computers and Access Points that use the same channel. Client A computer connected to a LAN (Local Area Network). Also may be called a client computer. Additional information DHCP (Dynamic Host Configuration Protocol) DHCP lets network administrators centrally manage and automate assignment of client computer IP addresses. DNS (Domain Name System) A system that translates host names into IP addresses. Networks that use the TCP/IP protocol, such as the Internet, use a set of numbers like 192.168.0.1 (IP address) to identify a computer. However, since the IP address is hard to memorize, DNS was developed to allow a name like “www.sony.com” to identify a computer for convenience. DNS servers manage these translations from host names into IP addresses. 57 LAN (Local Area Network) WAN (Wide Area Network) A network which is accessible only to its members, unlike the Internet which is open to an unlimited number of people. A LAN may be built for different purposes. For example, you can build an office LAN that is accessible only to members of the same department or a home LAN that is accessible only to family members. A network that interconnects remote LANs through the Internet or telephone lines. PPPoE (PPP over Ethernet) PPPoE is a software protocol that uses a DSL modem to access the Internet. With PPPoE, the client does not set a static IP address. Instead, an IP address is assigned dynamically whenever the client accesses the Internet. Protocol The formal specifications that define the procedures for computers to follow when transmitting and receiving data. TCP/IP (Transmission Control Protocol/Internet Protocol) TCP/IP is the network communications protocol that is used to communicate over the Internet. TCP is a connection-oriented protocol for establishing reliable, sequenced data transfer. TCP ensures that data reaches its destination. IP assembles and addresses data packets for transmission to their network destinations. 58 WEP IEEE802.11-compliant security system. Using the WEP key as the password, only client computers and Access Points that have the same ID and password may log onto the same wireless LAN for file sharing. Troubleshooting Read the Troubleshooting section of this guide before calling Sony Customer Information Services. If you still cannot resolve your issue after reading this section, call Sony Customer Information Services. Symptom Cause/Remedy My computer does not detect the Wireless LAN PC Card. c The Wireless LAN PC Card may not be properly inserted into the PC card slot of your computer. Check that the Wireless LAN PC Card is inserted in the proper direction, then push it in as far as it will go. Other computers on the wireless LAN are not displayed. c You did not enter the password when Windows started. Enter the user name and the password requested on Windows startup, then log on to the LAN. c No other computers are logged onto the wireless LAN. I cannot access the Internet. c The Access Point is not connected. Follow the instructions in the Access Point Operating Instructions to connect it properly. c The Wireless LAN PC Card is not properly inserted into your computer. See the instructions on page 13 of this manual to insert it properly. c Communication between the Access Point and your computer are not established. Check the communication status using the Wireless Panel. For details on how to check the status, see "Viewing communication status" (page 45) and "Displaying the main screen of the Wireless Panel" (page 48). c The Access Point is not properly configured. Configure the Access Point with the connection method of your choice. c The Access Point and your computer are too far apart. Reposition your computer within 150 feet (50 m) of the Access Point, in direct line of sight. When the Wireless icon, move your computer closer to Panel shows the the Access Point. 59 Additional information c The Windows-based environment is not properly set up. Set it up properly. Symptom I cannot remember the WEP Key. Cause/Remedy c When using an Access Point, reset the Access Point to its defaults. For further information about how to reset the Access Point, see the Access Point Operating Instructions. c When using a Wireless LAN PC Card in Peer to Peer Connection Mode, delete the network settings registered on each computer connected to the network, then reconfigure the computer’s wireless network settings. No communication is available even though my computer is located within 150 feet (50 m) of the Access Point, in direct line of sight. 60 c The actual communication distance depends on the installation site and surrounding conditions. Move your computer closer to the Access Point. ❒ The Sony e-mail support service answers your questions by electronic mail. Just send your question in an e-mail message and a customer service representative will reply. To send a question to Sony e-mail support, fill out the e-mail form at http://www.sony.com/wirelesslansupport/ ❒ The Sony fax-back service provides you with answers to commonly asked questions. You can use this automated service to request a list of available topics and then select the topics you want to receive. To contact the Sony fax-back service, call 1-877-760-7669. ❒ The Sony Customer Information Services Center offers information about your Access Point, Wireless LAN PC Card, and other Sony products that work with your computer. To contact the Sony Customer Information Services Center, call 1-877-760-7669. Open 24 hours/day, 7 days/week. Printed in Japan