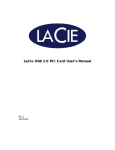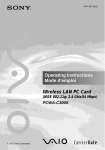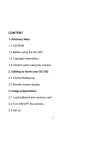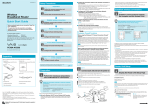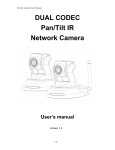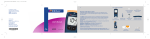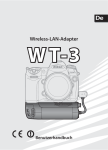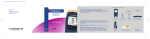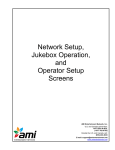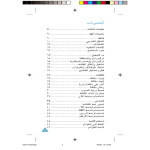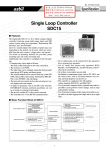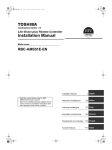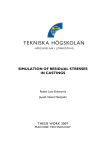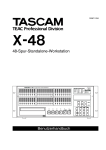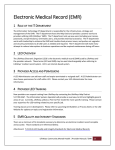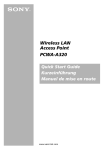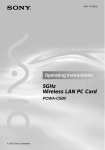Download PCWA-C300S - Sony Europe
Transcript
Operating Instructions Benutzerhandbuch Mode d’emploi Wireless LAN PC Card (IEEE 802.11g: 2.4 GHz/54 Mbps) PCWA-C300S © 2003 Sony Corporation http://www.vaio-link.com WARNING To prevent fire or shock hazard, do not expose the unit to rain or moisture. Owner’s Record The model and serial numbers are located on the back of the unit. Record the serial number in the space provided below. Refer to them whenever you call upon your Sony dealer regarding this product. Model No. PCWA-C300S Serial No.______________ You are cautioned that any changes or modifications not expressly approved in this manual could void your authority to operate this equipment. Safety Information WARNING • Opening the product, for whatever reason, could lead to damages that are not covered by the warranty. • Do not use this product on hospital premises. Doing so may cause medical devices to malfunction. • If using the product near a pacemaker, make sure it is at least 9 inches (22 cm) away from the pacemaker. • Do not use this product in an aircraft, as doing so could cause the aircraft's equipment to malfunction. Make sure you remove the equipment from the PC card slot before carrying your computer onto an aircraft. • Do not apply unnecessary physical strain on the product when it is inserted in your computer as this could damage the product and/or your computer. Regulatory Information Please consult the Wireless LAN Regulations Guide provided with this Product. 2 About the supplied software THE SUPPLIED SOFTWARE IS SUPPLIED PURSUANT TO THE APPLICABLE ENDUSER LICENSE AGREEMENT. • Copyright laws prohibit reproducing the software or the software manual in whole or in part, or renting the software without the permission of the copyright holder. • In no event will SONY be liable for any financial damage or loss of profits, including claims made by third parties, arising out of the use of the software supplied with this product. • In the event a problem occurs with this software as a result of defective manufacturing, SONY will replace it at SONY’s option or issue a refund; however, SONY bears no other responsibility. • The software provided with this product cannot be used with equipment other than that which is designated for use with. • Please note that, due to continued efforts to improve quality, the software specifications may be changed without notice. Program © 2001, 2002, 2003 Sony Corporation, © 2000-2003 Atheros Communications, Inc., All Rights Reserved Documentation © 2003 Sony Corporation Sony, VAIO, , Eco Info logo are trademarks of Sony Corporation. , and the Microsoft and Windows are registered trademarks of Microsoft Corporation in the United States of America and/or other countries. MMX and Pentium are registered trademarks of Intel Corporation. All other trademarks are trademarks of their respective owners. Table of contents Overview ................................................ 4 Capabilities ..................................... 4 System requirements ...................... 7 Documentation and Help file .................... Getting started Unpacking ............................................. 10 Supplied software ......................... 10 Installing the supplied software ............ 11 Making Access Point Connection Settings ............................................ 16 Windows Me or Windows 2000 operating system ....................... 16 Windows XP operating system .... 19 Removing the Wireless LAN PC Card and Precautions When Inserting it .......... 23 To remove the Wireless LAN PC Card .......................................... 23 If your computer has two PC Card slots ........................................... 23 Additional information Manually installing, verifying, and removing the supplied software ....... 26 Installing the Wireless LAN PC Card driver manually ......................... 26 Installing the Wireless Panel manually ................................... 28 Connecting to the Access Point with Wireless Panel (Windows Me/ 2000 operating system) ............. 30 Verifying Wireless LAN PC Card driver installation ...................... 31 Uninstalling the Wireless LAN PC Card driver ................................ 38 Uninstalling the Wireless Panel ... 41 Precautions ........................................... 44 Specifications ....................................... 45 Getting help .......................................... 45 Glossary ................................................ 46 Troubleshooting .................................... 47 Wireless LAN connection Checking the communication status ..... 24 Checking the wireless signal strength ..................................... 24 Checking network information .... 24 Using the Wireless Panel ...................... 25 Opening the Wireless Panel ......... 25 • In this manual, Microsoft® Windows® Millennium Edition is referred to as Windows Me. • In this manual, Microsoft® Windows® 2000 Professional is referred to as Windows 2000. • In this manual, Microsoft® Windows® XP Professional and Microsoft® Windows® XP Home Edition are referred to as Windows XP. Notes • The user interface of the Sony supplied software may differ slightly from that shown in this manual. • This manual is written based on the assumption that you are familiar with basic operations of the Windows operating system. For computer operations, refer to manuals that come with your computer. 3 Overview Capabilities The Wireless LAN PC Card (IEEE 802.11g: 2.4 GHz/54 Mbps) PCWA-C300S is a PC Card type wireless network card. With this card, you can build a wireless LAN, allowing multiple computers to communicate and exchange data without needing any physical connection. The supplied Wireless Panel software lets you easily configure the card for multiple networks. For example, you can store different settings required for networking at the office and at home, or quickly switch between Access Point (Infrastructure) Network connection mode and Peer to Peer (Ad-Hoc) Network connection mode. This greatly facilitates use of the card in various environments and for a range of applications. Hints • The network mode can easily be switched using the supplied Wireless Panel software. • To use the card in Access Point Network connection mode, an IEEE 802.11g or IEEE 802.11b compliant Wireless LAN Access Point* (available separately) is necessary. With the Windows Me or Windows 2000 operating system: Access Point (Infrastructure) Network connection mode * 4 Peer to Peer (Ad-Hoc) Network connection mode If using the separately available Wireless LAN Access Point PCWA-A320, also refer to the documentation supplied with the unit. Windows XP Service Pack 1: Available Wireless Networks In Windows XP, this dialog box might be slightly different. 5 Accessing the Internet from various points within your home (Access Point Network connection mode) With a separately available Access Point you can easily build a wireless network. By connecting a DSL modem, cable modem, or ISDN router to the Access Point, you can access the Internet from the living room, bedroom, or any other convenient location in the house. Equipping multiple computers with a Wireless LAN PC Card also allows you to exchange files between the computers via the Access Point. ADSL modem etc. Hint The illustration above gives an example of a system configuration using the Access Point Infrastructure connection mode. Two computers equipped with Wireless LAN PC Cards establish a communication with the Wireless Access Point PCWA-A320. The Wireless Access Point is connected to a ADSL/Cable router modem/router, therefore it is possible to access the Internet through this wireless connection. If your ADSL/Cable modem does not include the router function, make sure you have a router device between the ADSL/ Cable modem and the Wireless Access Point. 6 Direct communication between computers (Peer to Peer Network connection mode) The Peer to Peer Network connection mode enables computers equipped with Wireless LAN PC Cards to communicate directly. This allows file sharing in locations where the Wireless LAN Access Point is not present. System requirements To use the supplied software, the following system requirements must be met: ❑ Windows®-compatible PC: – 128 MB RAM or more – Card Bus compliant PC Card slot – CD-ROM drive (for software installation) ❑ Operating system: – Microsoft® Windows® Millennium Edition – Microsoft® Windows® 2000 Professional – Microsoft® Windows® XP Home Edition – Microsoft® Windows® XP Professional ❑ Display: High color (16-bit color) or higher, 800 × 480 pixels or higher 7 Notes • Correct operation is not assured for all computers, even if satisfying the above system requirements. • Correct operation in an OS upgrade environment is not assured, except for factory provided Windows XP operating system upgrade packages for Sony VAIO® series computers. • For Internet access via the wireless LAN, an IEEE 802.11g or IEEE 802.11b compliant Wireless LAN Access Point (available separately) is necessary. • An Internet Service Provider (ISP) is required for Internet access. Precaution when using the PCWA-C300S Because of the particular shape of the PCWA-C300S, it may not be possible to insert it into all computers. 1 The PCWA-C300S has an antenna protruding up 0.4 in. (9 mm). If obstructions 0.6 in. (15 mm) in length or more come in contact with it when you insert the PCWA-C300S into the PC card slot, you cannot fully insert the wireless LAN PC card into the slot. The antenna is obstructed. The PCWA-C300S cannot be inserted. Computer Wireless LAN PC Card PCWA-C300S 2 If the PC card slot of your computer is more than 3.3 in. (85 mm) in length, you cannot fully insert the PCWA-C300S into the slot. The PC card slot is longer than 3.3 in. (85 mm). The PCWA-C300S cannot be inserted. Computer Wireless LAN PC Card PCWA-C300S 8 Documentation and Help file This product comes with the following documentation and help files. ❑ Operating Instructions (this document) Explains how to install the Wireless LAN PC Card and how to configure all settings of the card. ❑ Quick Start Guide This document explains how to install software required to use the Wireless LAN PC Card (IEEE 802.11g: 2.4 GHz/54 Mbps) PCWA-C300S. ❑ Troubleshooting Guide This document contains answers to frequently asked questions and common problems. ❑ Wireless Panel Online Help This is the Online Help of the supplied Wireless Panel software. Refer to it for instructions on how to use the software. Access the Wireless Panel Online Help as follows. ■ Access from the Easy Installation Wizard 1 On the main menu of the Easy Installation Wizard, click “Documents”. 2 On the screen that opens, click “Wireless Panel Online Help”. ■ Access from Wireless Panel 1 Install the Wireless Panel software, following the instructions in this manual. 2 Start the Wireless Panel. 3 Right-click the Wireless Panel icon on your Windows operating system taskbar and click Help on the shortcut menu. Hint You can also access Help by clicking on the Wireless Panel title bar. 9 Unpacking Your Wireless LAN PC Card comes with the following items: • Wireless LAN PC Card • CD-ROM (Setup disc) • Quick Start Guide • Warranty card Supplied software The supplied CD-ROM contains the following software. ❑ Wireless LAN PC Card driver This device driver is necessary to the operation of the Wireless LAN PC Card. ❑ Wireless Panel Wireless Panel is a utility software that lets you configure the computer for the wireless LAN and monitor the communication status. The software is also used to switch between networks. Normally, the Wireless Panel appears as an icon on your Windows operating system taskbar, which shows the communication status. When using the card for the first time, see page 11 for information on how to install the Wireless LAN PC Card driver and the Wireless Panel. 10 Installing the supplied software The installation procedures are performed with an easy-to-use wizard. Before you start, verify the following. • The wizard located on the CD-ROM supplied with the Wireless LAN PC Card. Make sure that your CD-ROM drive is ready for use. • When using the Wireless LAN PC Card in Access Point Network Connection mode, you must install the Access Point and make the necessary settings before proceeding. For details about these procedures, refer to your Access Point user’s guide. Notes • To install the supplied software on a computer running the Windows 2000 operating system, log on with a user account listed in “Administrators”. To install the supplied software on a computer running the Windows XP operating system, log on with a user account with administrator access privileges. You cannot install the software or modify settings when logged on with any other account. • To change any of the Wireless Panel settings on a computer running the Windows 2000 operating system, log on with a user account listed in “Administrators”. You cannot modify settings when logged on with any other account. • Exit all other Windows operating system programs. 11 Getting started This section explains how to use the supplied CD-ROM to install the Wireless LAN PC Card device driver and Wireless Panel. You must insert the Wireless LAN PC Card into your computer before installing the device driver and Wireless Panel. Important Computer Firewall Functions When using the Windows XP “Internet Connection Firewall” function Enabling the Windows XP “Internet Connection Firewall” function may prevent you from being able to access your computer through wireless communication. (This function is inactive under the Windows XP operating system default settings.) Because of this function, you may not be able to connect to your network when you change your Access Point settings. If this happens, deactivate the “Internet Connection Firewall” function, connect to the network, and then reactivate the function. For details, refer to Windows XP Help. Note Network security is an important issue. You are urged to consider carefully how best to protect your computer. When using a personal firewall function provided by virus scanning or network security software Virus scanning and network security software sometimes includes a function called a “personal firewall” that is designed to prevent illegal access by outside entities. Depending on the software, the security level of this function may be initially set to a high level. If this high security level setting is left in effect, it may be impossible for an outside entity to access your computer. This can cause problems such as not being able to connect to the network when changing the Access Point’s settings. In this event, lower the security level in order to permit the network connection. For details, refer to the manuals provided with your software. Notes • Pay special attention to security issues. • For questions regarding firewall functions, please contact your firewall software manufacturer. 12 When using the Wireless LAN PC Card in Access Point Network Connection mode, turn on the Access Point. 2 Insert the supplied CD-ROM into the CD-ROM drive of your computer. The Easy Installation Wizard starts automatically. Hint If the Easy Installation Wizard does not appear when you insert the supplied ) on the CD-ROM into your CD-ROM drive, double-click “Setup.exe” ( CD-ROM. Depending on the settings of your computer, the file name may be “Setup”. 3 When the installation message appears, click “OK”. 4 Click the button that corresponds to your type of CD-ROM drive (i.e., Built-in or External). If you are using an external CD-ROM drive, follow the instructions on the screen and copy the contents of the CD-ROM to your hard disk. When the copy is complete, click “Main Menu”. The Main Menu of the Easy Installation Wizard appears. 5 Click “Install Driver”. Insert the Wireless LAN PC Card and follow the instructions on the screen to install the device driver. 13 Getting started 1 6 Insert the Wireless LAN PC Card in the PC card slot. You do not need to turn off your computer when you insert the Wireless LAN PC Card. Insert in arrow direction To PC Card slot Notes • If your computer has two PC Card slots, insert the Wireless LAN PC Card into the top slot. If inserted into the bottom slot, the antenna of the Wireless LAN PC Card will block the top slot. See section “If your computer has two PC Card slots” on page 23. • Depending on the depth and configuration of PC card slots on your computer, you may not be able to insert the Wireless LAN PC Card. Push the Wireless LAN PC Card into the slot until it is firmly seated. If the card does not fit easily, do not force it in. Take the card out and try reinserting it. When you insert the Wireless LAN PC Card, the device driver installed automatically. When installation is complete, proceed to step 7. 14 At the end of the installation process, click "Continue". 8 Click “Install Software Utility”. Getting started 7 The utility installation starts. 9 Follow the instructions on the screen to complete the installation. This completes the installation of the software. Once Wireless Panel is installed, system taskbar. appears on your Windows operating What to do next Make Access Point connection settings. When using the Windows Me or Windows 2000 operating system, proceed to page 16. When using the Windows XP operating system, proceed to page 19. Hint When using the Windows XP operating system, click “Main Menu” as necessary to return to the first screen of the wizard, or click to close the Easy Installation Wizard. 15 Making Access Point Connection Settings After installing the necessary software, you must make the necessary settings to establish a connection with the Access Point. If you want to establish a connection in Peer to Peer Network connection mode, refer to the Wireless Panel Help for details about the necessary settings. Windows Me or Windows 2000 operating system 1 Click “Connect to Access Point”. 2 Make the appropriate settings. c d 16 c Network Name (SSID) Hints • Opening the “Network Name” drop-down list will show the Network Names of any Access Points within range. You can then select a Network Name from the list. • When using the Wireless LAN Access Point PCWA-A320, the default Network Name (SSID) of the Access Point is shown on the ID label of the Access Point. For details on the position of the label and other information, refer to the manuals provided with the Access Point. d WEP If Data Encryption (WEP) is enabled for the Access Point to which you connect, select this item. When this item is selected, you also need to enter the encryption key (WEP key) in the “Key” and “Confirm key” fields. The data encryption function serves to prevent unauthorized access to the network. For security reasons, it is strongly recommended that you enable this feature. The setting can be configured individually for Access Point Network connection mode and Peer to Peer Network connection mode. When connecting to an existing network, consult your network administrator regarding the proper settings. For information on how to control this setting at the Access Point, refer to the manuals of the Access Point. 17 Getting started This is a unique ID used to identify wireless networks. The setting can be made individually for Access Point Network connection mode and Peer to Peer Network connection mode. When connecting to an existing network, consult your network administrator regarding the proper settings. When changing an existing Network Name, you can use up to 32 alphanumeric characters (including symbols). Key If data encryption (WEP) is enabled for the Access Point, enter the encryption key (WEP key) here. Because this key functions as a password that enables communication with the network, the key entered here must be exactly the same as that set for the Access Point. Only computers for which the key has been configured correctly can join the network. The number of characters depends on the “ASCII/Hex” and “Length” settings (see table below). ASCII Hexadecimal Permissible characters Alphanumeric characters 0 to 9, A to F, a to f Maximum number of characters 5 or 13 characters 10 or 26 characters Confirm key Re-enter the encryption key that you entered in the “Key” box. Hint This product supports a function called “roaming” which allows the creation of a wireless network with multiple Access Points for wider coverage. When using this function, configure all Access Points to the same Network Name (SSID) and Data Encryption (WEP) settings. 3 When you are done, click “Next”. The following screen appears. 4 Make sure that the settings are correct, and then click “Connect”. Wait until the Wireless LAN PC Card connects to the Access Point. When the Wireless LAN PC Card establishes the connection with the Access Point, a message appears explaining that the computer is connected to the office. This completes the Access Point connection settings procedure. Hint You can change the connection settings and network connection mode from Wireless Panel. For details about how to use Wireless Panel, refer to the Wireless Panel Help. 18 Windows XP operating system If you want to establish a connection in Peer to Peer Network connection mode, refer to the Wireless Panel Help for details about the necessary settings. Note Before configuring the Wireless LAN PC Card Perform the following steps to confirm that the “Use Windows to configure my wireless network settings” check box is selected. This option is selected by default. 1 Click “Start”, “Control Panel”, and double-click “Network Connections”. Hint If “Network Connections” is not displayed, click “Switch to Classic View”. 2 Right-click “Wireless Network Connection *” (“*” is a number that differs according to the computer settings), and click “Properties” on the shortcut menu. 3 Click the “Wireless Network” tab. 4 Confirm that the “Use Windows to configure my wireless network settings” check box is selected. If not, select it. 1 Click “Start”, point to “Connect To”, and click “Show all connections”. The “Network Connections” window appears. 2 Right-click “Wireless Network Connection *” (“*” is a number that differs according to the computer settings), and click “View Available Wireless Networks” on the shortcut menu. The “Connect to Wireless Network” dialog box appears. 19 Getting started After installing the necessary software, you must make the necessary settings to establish a connection with the Access Point. Hints • If the computer is not connected to a wireless network, an “x” is shown for the “Wireless Network Connection *” icon in the “Network Connections” window. • If you have installed Windows XP Service Pack 1, see page 21. 3 From the “Available Wireless Networks” list in the “Connect to Wireless Network” dialog box, select the Access Point to which you want to connect. Hint The “Available Wireless Networks” list shows the names of Access Points within communication range of the computer. When using the Wireless LAN Access Point PCWA-A320, the default Network Name (SSID) of the Access Point is shown on the ID label of the card. For details on the position of the label and other information, refer to the manuals of the Access Point. Because the Network Name of an Access Point may have been changed, consult your network administrator if you are not sure. 4 If Data Encryption (WEP) is enabled for the Access Point, enter the encryption key (WEP key) in the “Network key” field. The key entered here must be exactly the same as that set for the Access Point. Permissible characters and their maximum number are detailed below. ASCII Hexadecimal Permissible characters Alphanumeric characters 0 to 9, A to F, a to f Maximum number of characters 5 or 13 characters 10 or 26 characters Hints • ASCII and hexadecimal characters are automatically identified. • The data encryption (WEP) function serves to prevent unauthorized access to the network. When the function is enabled, only computers configured with the correct encryption key (WEP key) can join the network. For security reasons, it is strongly recommended that you enable this feature. The setting can be made individually for Access Point Network connection mode and Peer to Peer Network connection mode. When connecting to an existing network, consult your network administrator regarding the proper settings. For information on how to control this setting at the Access Point, refer to the manuals of the Access Point. 20 ❑ When using Service Pack 1 If you installed Windows XP Service Pack 1, steps 3 and 4 must be performed as follows. “Connect to Wireless Network” dialog box, select the Access Point to which you want to connect. 4 Depending on the Data Encryption (WEP) settings of the Access Point, proceed as follows. • Data Encryption (WEP) at selected Access Point is enabled Enter the encryption key (WEP key) in the “Network key” field. (The input is shown only as asterisks.) For verification, the same string must be entered once more in the “Confirm network key” field. 21 Getting started 3 From the “Available Wireless Networks” list in the • Data Encryption (WEP) at selected Access Point is disabled Select the “Allow me to connect to the selected wireless network, even though it is not secure” check box. (For security reasons, enabling data encryption is recommended.) 5 Click “Connect”. Connection to the Access Point is established. If the Access Point has already been configured, the setup procedure is now complete. If you want to change the Access Point settings, refer to the manuals of the Access Point for information on how to proceed. Note To use an Access Point to connect to the Internet, you must change the Access Point default settings. Hint For additional information on the wireless network capabilities of the Windows XP operating system, refer to Windows XP “Help and Support”. (Click “Start”, and click “Help and Support”, enter “wireless” into the Search field, and click the green arrow icon.) You may also wish to consult the Windows XP operating system documentation. 22 This section explains how to remove the Wireless LAN PC Card and outlines precautions when inserting the card in a computer with two card slots arranged one above the other. Hint You do not need to turn off your computer when you insert or remove the Wireless LAN PC Card. To remove the Wireless LAN PC Card 1 Quit any software accessing the wireless LAN (e.g. Internet Explorer). 2 Click 3 Click “Safely remove Sony 802.11g Wireless LAN Adapter” or “Stop Sony 802.11g Wireless LAN Adapter” on the shortcut menu that appears. on your Windows operating system taskbar. If your computer has two PC Card slots Notes • When using a computer which has two PC Card slots arranged vertically (one above the other), insert the Wireless LAN PC Card into the top slot. If inserted into the bottom slot, the antenna of the Wireless LAN PC Card will block the top slot. • If you insert the Wireless LAN PC Card into a slot other than the one you usually use, the computer treats the card as a new device and automatically begins installing device drivers for it. Completing the driver installation makes it possible to use the Wireless LAN PC Card in that slot. Installation is performed automatically by the installation wizard. (For instructions on how to uninstall the Wireless LAN PC Card driver, see page 38.) Hint If you are using the Windows Me or Windows 2000 operating system, you can register up to 32 networks for each PC card slot. However, you have to register each network individually. You cannot share the settings across slots. 23 Getting started Removing the Wireless LAN PC Card and Precautions When Inserting it Checking the communication status Checking the wireless signal strength The communication status is shown by the signal level indicator on your Windows operating system taskbar. Signal level indicator Meaning of indicator appearance Excellent Good Poor Out of range Card not inserted (Wireless LAN PC Card is not inserted or not recognized correctly) Peer to Peer (Communicating in Peer to Peer Network connection mode) Checking network information To obtain information about the network to which you are connected, proceed as follows. Double-click the signal level indicator on your Windows operating system taskbar. The Wireless Panel main screen appears, and information about the network connection is shown. For details, refer to the Wireless Panel Help. 24 Using the Wireless Panel Notes • To use the Wireless Panel under the Windows 2000 operating system to modify communication settings, log on with a user account listed in “Administrators”. You cannot modify settings when logged on with any other account. • On a computer running the Windows XP operating system, communication setup and network switching are not performed with the Wireless Panel but with built-in functions of the Windows XP operating system. However, the Wireless Panel can be used to check the communication status. Opening the Wireless Panel To open the Wireless Panel, proceed as follows. Double-click the signal level indicator on your Windows operating system taskbar. The Wireless Panel appears. Hints • For information on the signal level indicator, see “Checking the wireless signal strength” on page 24. • When you move the mouse pointer over an item in the Wireless Panel screen, a short description of that item appears. • For details about how to use Wireless Panel, refer to the Wireless Panel Help. For details about how to access Help, see page 9. 25 Wireless LAN connection The Wireless Panel is a software application that shows information about the communication status of the computer connected to the wireless network. Normally, the Wireless Panel runs in the background and only shows the radio signal condition by means of the signal level indicator on your Windows operating system taskbar. The main screen of the Wireless Panel contains more detailed information. When running under operating systems other than Windows XP, communication setup and network switching are also performed using the Wireless Panel. Manually installing, verifying, and removing the supplied software Installing the Wireless LAN PC Card driver manually Notes • To install the supplied software on a computer running the Windows 2000 operating system, log on with a user account listed in “Administrators”. To install the supplied software on a computer running the Windows XP operating system, log on with a user account with administrator access privileges. You cannot install the software or modify settings when logged on with any other account. • Exit all other Windows operating system programs. 1 Insert the supplied CD-ROM into the CD-ROM drive of your computer. 2 In the Easy Installation Wizard dialog box, click “Exit”. 3 If your computer has only one PC card slot and it is currently used, copy the “Driver” folder from the supplied CD-ROM to the hard disk of your computer before inserting the Wireless LAN PC Card. The following explanation assumes that a folder called “temp” was created on drive C and that the data was copied to this folder. 4 Insert the Wireless LAN PC Card into the PC Card slot of the computer. 5 Install the Wireless LAN PC Card driver. The actual procedure differs slightly, depending on whether you are using the Windows Me, Windows 2000, or Windows XP operating system. See the section specific to your operating system. 26 Windows Me operating system: 1 Select “Specify the location of the driver” and click “Next”. 2 Select the “Specify a location” check box. 3 Click “Browse” and specify the location of the driver in the dialog box that appears. Hint If the “Driver” folder from the CD-ROM has been copied to the “temp” folder on drive C, enter “C:\temp\Driver\WinMe”. 4 Click “OK”. Additional information 5 Click “Next”. 6 Click “Next”. The driver is installed. 7 Click “Finish”. Restart the computer. Windows 2000 operating system: 1 Click “Next”. 2 Select “Search for a suitable driver for my device” and click “Next”. 3 Select the “Specify a location” check box and click “Next”. 4 Click “Browse” and specify the location of the driver in the dialog box. Hint If the “Driver” folder from the CD-ROM has been copied to the “temp” folder on drive C, enter “C:\temp\Driver\WinXP2K”. 5 Click “OK”. 6 Click “Next”. The driver is installed. 7 Click “Finish”. 27 Windows XP operating system: 1 Select “Install from a list or specific location” and click “Next”. 2 Select the “Include this location in the search” check box and click “Browse”. 3 In the dialog box that appears, select the folder that contains the driver and click “OK”. Hint If the “Driver” folder from the CD-ROM has been copied to the “temp” folder on drive C, select “C:temp\Driver\WinXP2K”. 4 Click “OK”. 5 Click “Next”. 6 Click “Finish”. Installing the Wireless Panel manually Note When using the Windows 2000 operating system, log on with a user account listed in “Administrators”. When using the Windows XP operating system, log on with a user account with administrator access privileges. Before installation • Install the Access Point and connect it to a power outlet when using the Access Point Network connection mode. • Complete installation of the Wireless LAN PC Card driver. (See page 26) • Exit all other Windows operating system programs. 28 1 Insert the supplied CD-ROM into the CD-ROM drive of your computer. 2 In the Easy Installation Wizard dialog box, click “Exit”. 3 If your computer has only one PC card slot and it is currently used, copy the “WPanel” folder from the supplied CD-ROM to the hard disk of your computer before inserting the Wireless LAN PC Card. The following explanation assumes that a folder called “temp” was created on drive C and that the data was copied to this folder. 4 Go to the “WPanel” folder copied from the CD-ROM and double-click “Setup.exe”. 5 Click “Next”. 6 The “License Agreement” dialog box appears. Click “Yes” to accept. The “Choose Destination Location” dialog box appears. 7 Click “Next”. The Wireless Panel software is installed. 8 Click “Finish”. Once Wireless Panel is installed, appears on your Windows operating system taskbar. If you installed Wireless Panel manually, see the following for details about how to connect to the Access Point. • With the Windows Me and Windows 2000 operating systems, see “Connecting to the Access Point with Wireless Panel (Windows Me/2000 operating system)” on page 30. • With the Windows XP operating system, see “Making Access Point Connection Settings” on page 16. 29 Additional information Depending on your computer’s settings, the file name “Setup.exe” may be displayed as “Setup”. If there are multiple files named “Setup” in the same folder, double-click the one with the following icon. Connecting to the Access Point with Wireless Panel (Windows Me/2000 operating system) 1 Double-click on your Windows operating system taskbar. The Wireless Panel screen appears. 2 Click the “Network List” tab, select a wireless network from the list, and click “Register”. The “Registering Network” dialog box appears. 3 If data encryption (WEP) is enabled for the Access Point, select the “WEP” check box, enter the encryption key in the “Key” box, and then confirm it by entering it again in the “Confirm key” box. 4 Click “Connect”. The Wireless LAN PC Card connects to the Access Point. 30 Verifying Wireless LAN PC Card driver installation To verify that the Wireless LAN PC Card driver has been installed properly, perform the following steps. Windows Me operating system: 1 Click “Start”, point to “Settings”, and click “Control Panel”. Control Panel appears. Double-click the “System” icon. Additional information 2 Hint If the “System” icon is not shown, select “View all Control Panel options”. 3 Click the “Device Manager” tab. 4 Click “View devices by type”. 5 Double-click “Network adapters”. 6 Double-click “Sony 802.11g Wireless LAN Adapter”. The “Sony 802.11g Wireless LAN Adapter Properties” dialog box appears. Note The Wireless LAN PC Card is not working properly in the following cases: • “Sony 802.11g Wireless LAN Adapter” is shown with an “X” or “!” symbol. ÆClick “Sony 802.11g Wireless LAN Adapter” and click “Remove” to uninstall the driver. Then repeat the installation process. • Double-clicking “Network Adapters” does not display “Sony 802.11g Wireless LAN Adapter”. ÆRemove the Wireless LAN PC Card. Then repeat the installation process. • Double-clicking “Other devices” displays “Ethernet Controller”. ÆClick “Ethernet Controller”, then click “Remove” to uninstall the driver. Repeat the installation process. 31 7 Confirm that the message “This device is working properly.” is displayed under “Device status”. Note If “This device is working properly.” is not shown, the Wireless LAN PC Card is not working correctly. Perform steps 1 - 5, click “Sony 802.11g Wireless LAN Adapter”, then click “Remove” to uninstall the driver. After uninstalling, restart the computer and repeat the installation process. 8 Click “OK” to close the “Sony 802.11g Wireless LAN Adapter Properties” dialog box. The “System Properties” dialog box appears. 9 Click “OK” to close the “System Properties” dialog box. Control Panel appears. 10 Click to close Control Panel. If the computer you are using incorporates another Ethernet interface besides the Wireless LAN PC Card, disable the other interface as follows. 1 Click “Start”, point to “Settings”, and click “Control Panel”. Control Panel appears. 2 Double-click the “System” icon. Hint If the “System” icon is not shown, select “View all Control Panel options”. 32 3 Click the “Device Manager” tab and double-click “Network adapters”. 4 Double-click the network adapter to disable. 5 Click the “General” tab, then select the “Disable in this hardware profile” check box. 6 Click “OK” to close the Properties dialog box for the network adapter to disable. The “System Properties” dialog box appears. 7 Click “OK” to close the “System Properties” dialog box. Control Panel appears. 8 Click to close Control Panel. Windows 2000 operating system: Additional information 1 Click “Start”, point to “Settings”, and click “Control Panel”. Control Panel appears. 2 Double-click the “System” icon. The “System Properties” dialog box appears. 3 Click the “Hardware” tab, then click “Device Manager”. The “Device Manager” window appears. 4 In the “View” menu, click “Devices by type”. 5 Double-click “Network adapters”. 6 Double-click “Sony 802.11g Wireless LAN Adapter”. The “Sony 802.11g Wireless LAN Adapter Properties” dialog box appears. 33 Note The Wireless LAN PC Card is not working properly in the following cases: • “Sony 802.11g Wireless LAN Adapter” is shown with an “X” or “!” symbol. ÆRight-click “Sony 802.11g Wireless LAN Adapter” and click “Remove” to uninstall the driver. Then repeat the installation process. • Double-clicking “Network Adapters” does not display “Sony 802.11g Wireless LAN Adapter”. ÆRemove the Wireless LAN PC Card. Then repeat the installation process. • Double-clicking “Other devices” displays “Ethernet Controller”. ÆRight-click “Ethernet Controller”, then click “Remove” to uninstall the driver. Repeat the installation process. 7 Confirm that the message “This device is working properly.” is displayed under “Device status”. Note If “This device is working properly.” is not shown, the Wireless LAN PC Card is not working correctly. Perform steps 1 - 5, right-click “Sony 802.11g Wireless LAN Adapter”, then click “Remove” to uninstall the driver. After uninstalling, restart the computer and repeat the installation process. 8 Click “OK” to close the “Sony 802.11g Wireless LAN Adapter Properties” dialog box. The “Device Manager” window appears. 9 Click to close the “Device Manager” window. The “System Properties” dialog box appears. 10 Click “OK” to close the “System Properties” dialog box. Control Panel appears. 11 34 Click to close Control Panel. If the computer you are using incorporates another Ethernet interface besides the Wireless LAN PC Card, disable the other interface as follows. 1 Click “Start”, point to “Settings”, and click “Network and Dialup Connections”. The “Network and Dial-up Connections” window appears. Select the network adapter to disable. 3 On the “File” menu, click “Disable”. 4 Click Additional information 2 to close the “Network and Dial-up Connections” window. Windows XP operating system: 1 Click “Start” and click “Control Panel”. Control Panel appears. 2 Double-click the “System” icon. The “System Properties” dialog box appears. Hint If the “System” icon is not displayed, click “Switch to Classic View”. 3 Click the “Hardware” tab, then click “Device Manager”. The “Device Manager” window appears. 4 On the “View” menu, click “Devices by type”. 5 Double-click “Network adapters”. 6 Double-click “Sony 802.11g Wireless LAN Adapter”. The “Sony 802.11g Wireless LAN Adapter Properties” dialog box appears. 35 Note The Wireless LAN PC Card is not working properly in the following cases: • “Sony 802.11g Wireless LAN Adapter” is shown with an “X” or “!” symbol. ÆRight-click “Sony 802.11g Wireless LAN Adapter” and click “Remove” to uninstall the driver. Then repeat the installation process. • Double-clicking “Network Adapters” does not display “Sony 802.11g Wireless LAN Adapter”. ÆRemove the Wireless LAN PC Card. Then repeat the installation process. • Double-clicking “Other devices” displays “Ethernet Controller”. ÆRight-click “Ethernet Controller”, then click “Remove” to uninstall the driver. Repeat the installation process. 7 Confirm that the message “This device is working properly.” is displayed under “Device status”. Note If “This device is working properly.” is not shown, the Wireless LAN PC Card is not working correctly. Perform steps 1 - 5, right-click “Sony 802.11g Wireless LAN Adapter”, then click “Remove” to uninstall the driver. After uninstalling, restart the computer and repeat the installation process. 8 Click “OK” to close the “Sony 802.11g Wireless LAN Adapter Properties” dialog box. The “Device Manager” window appears. 9 Click to close the “Device Manager” window. The “System Properties” dialog box appears. 10 Click “OK” to close the “System Properties” dialog box. Control Panel appears. 11 36 Click to close Control Panel. If the computer you are using incorporates another Ethernet interface besides the Wireless LAN PC Card, disable the other interface as follows. 1 On the “Start” menu, click “Control Panel”, and double-click “Network Connections”. The “Network Connections” window appears. Note If “Network Connections” is not displayed, click “Switch to Classic View” on the left of Control Panel. From “LAN or high-speed Internet”, select the network adapter to disable. 3 On the “File” menu, click “Disable”. 4 Click Additional information 2 to close the “Network Connections” window. 37 Uninstalling the Wireless LAN PC Card driver To uninstall the Wireless LAN PC Card driver, proceed as follows. Hint For information on how to install the Wireless LAN PC Card driver, see page 26. Windows Me operating system: 1 Click “Start”, point to “Settings”, and click “Control Panel”. Control Panel appears. 2 Double-click the “System” icon. The “System Properties” dialog box appears. Hint If the “System” icon is not shown, select “View all Control Panel options”. 3 Click the “Device Manager” tab. 4 Click “View devices by type”. 5 Double-click “Network adapters”. 6 Click “Sony 802.11g Wireless LAN Adapter”, then click “Remove”. The “Confirm Device Removal” dialog box appears. 7 Click “OK” to uninstall. The message “To finish removing your hardware, you must restart your computer. Do you want to restart your computer now?” appears. 8 Remove the Wireless LAN PC Card from its slot, then click “Yes”. The computer restarts. This completes uninstallation of the driver. 38 Windows 2000 operating system: Notes • With the Windows 2000 operating system, only users with administrator access privileges can uninstall drivers. Log on to the Windows 2000 operating system with a user account listed in “Administrators”. • Exit all programs before running the uninstall process. 1 Click “Start”, point to “Settings”, and click “Control Panel”. Control Panel appears. 2 Double-click the “System” icon. Additional information The “System Properties” dialog box appears. 3 Click the “Hardware” tab, then click “Device Manager”. The “Device Manager” window appears. 4 On the “View” menu, click “Devices by type”. 5 Double-click “Network adapters”, and double-click “Sony 802.11g Wireless LAN Adapter”. The “Sony 802.11g Wireless LAN Adapter Properties” dialog box appears. 6 Click the “Driver” tab, then click “Uninstall”. The “Confirm Device Removal” dialog box appears. 7 Click “OK”. The Device Manager window appears. 8 Click to close the “Device Manager” window. The “System Properties” dialog box appears. 9 Click “OK” to close the “System Properties” dialog box. Control Panel appears. 10 Click to close Control Panel. 39 Windows XP operating system: Notes • With the Windows XP operating system, only users with administrator access privileges can uninstall drivers. Log on to the Windows XP operating system with a user account with administrator access privileges. • Exit all programs before running the uninstall process. 1 Click “Start” and click “Control Panel”. Control Panel appears. 2 Double-click the “System” icon. The “System Properties” dialog box appears. Hint If the “System” icon is not displayed, click “Switch to Classic View”. 3 Click the “Hardware” tab, then click “Device Manager”. The “Device Manager” window appears. 4 On the “View” menu, click “Devices by type”. 5 Double-click “Network adapters”, and Double-click “Sony 802.11g Wireless LAN Adapter”. The “Sony 802.11g Wireless LAN Adapter Properties” dialog box appears. 6 Click the “Driver” tab, then click “Uninstall”. The “Confirm Device Removal” dialog box appears. 7 Click “OK”. The Device Manager window appears. 8 Click to close the Device Manager window. The “System Properties” dialog box appears. 9 Click “OK” to close the “System Properties” dialog box. Control Panel appears. 10 40 Click to close Control Panel. Uninstalling the Wireless Panel To uninstall the Wireless Panel, proceed as follows. Note Exit the Wireless Panel with the icon on your Windows operating system taskbar before proceeding. Hint For information on how to install the Wireless Panel, see page 28. Windows Me operating system: Additional information Note Exit all programs before running the uninstall process. 1 Click “Start”, point to “Settings”, and click “Control Panel”. Control Panel appears. 2 Double-click the “Add/Remove Programs” icon. The “Add/Remove Programs Properties” dialog box appears. 3 Select “Wireless Panel” and click “Add/Remove”. The “Confirm File Deletion” dialog box appears. 4 Click “OK”. The software uninstall process is carried out. 5 Click “Finish”. The uninstall process is complete. 41 Windows 2000 operating system: Notes • With the Windows 2000 operating system, only users with administrator access privileges can uninstall software. Log on to the Windows 2000 operating system with a user account listed in “Administrators”. • Exit all programs before running the uninstall process. 1 Click “Start”, point to “Settings”, and click “Control Panel”. Control Panel appears. 2 Double-click the “Add/Remove Programs” icon. The “Add/Remove Programs” dialog box appears. 3 Select “Wireless Panel” and click “Change/Remove”. The “Confirm File Deletion” dialog box appears. 4 Click “OK”. The software uninstall process is carried out, and then the InstallShield completion dialog box appears. 5 Click “Finish”. The uninstall process is complete. 42 Windows XP operating system: Notes • With the Windows XP operating system, only users with administrator access privileges can uninstall software. Log on to the Windows XP operating system with a user account with administrator access privileges. • Exit all programs before running the uninstall process. 1 Click “Start” and click “Control Panel”. Control Panel appears. Double-click the “Add or Remove Programs” icon. Additional information 2 The “Add or Remove Programs” window appears. Hint If the “Add or Remove Programs” icon is not displayed, click “Switch to Classic View”. 3 Select “Wireless Panel” and click “Change/Remove”. The “Confirm File Deletion” dialog box appears. 4 Click “OK”. The software uninstall process is carried out, and then the maintenance completion dialog box appears. 5 Click “Finish”. The uninstall process is complete. 43 Precautions Safety Do not drop or cause a mechanical shock to the Wireless LAN PC Card, as this may damage the unit. Installation Do not expose the Wireless LAN PC Card to the following conditions: • Unstable surfaces • High humidity or poor ventilation • Excessive dust • Direct sunlight or extreme heat • Closed cars • Magnetized location (near magnets, speakers, or televisions) • Locations exposed to frequent vibration • Locations where the transmission of radio waves may be obstructed by metal plates or concrete walls Operation If the Wireless LAN PC Card is moved directly from a cold location to a warm locations, or if it is placed in a very damp environment, moisture may condense on the parts inside. The Wireless LAN PC Card may not operate properly if moisture condensation occurs. 44 Cleaning Clean the casing with a soft cloth, lightly moistened with water or a mild detergent solution. Do not use any type of abrasive pad, scouring powder, or solvent such as alcohol or benzene as it may damage the finish of the casing. Specifications Getting help Protocol support This section describes how to get help and support from Sony, as well as troubleshooting tips for your Wireless LAN PC Card. TCP/IP compliant Standard compliance IEEE 802.11b IEEE 802.11g Radio frequency 2.4 GHz wireless network: 2.4 to 2.4835 GHz (ISM band) DS-SS OFDM General Power requirements 3.3 V DC (supplied from the computer through the PC card adapter) Current Peak current at transmission: 700 mA Peak current at reception: 370 mA Connector PC Card Card Type II (Card Bus) Dimensions Approx. 2.2 × 0.2 × 3.6 inches (Approx. 54 × 5 × 91 mm) (W × H × D) (Antenna height: 0.55 inches (Approx. 14 mm)) Mass Approx. 1.4 oz. (Approx. 40 g) Operating temperature 41°F to 95°F (5°C to 35°C) (not condensed) Environment temperature –4°F to 140°F (–20°C to 60°C) (not condensed) Sony provides several support options for your Wireless LAN PC Card. ❒ Operating Instructions explains how to use your Wireless LAN PC Card. ❒ Quick Start Guide explains how to install software required to use the Wireless LAN PC Card (IEEE 802.11g: 2.4 GHz/54 Mbps) PCWA-C300S. ❒ Troubleshooting Guide This document contains answers to frequently asked questions and common problems. ❒ Wireless Panel Online Help is the Online Help of the supplied Wireless Panel utility software. Refer to it for instructions on how to use the software. ❒ Sony support Web site http://www.vaio-link.com Supplied accessories See “Unpacking” on page 12. Design and specifications are subject to change without notice. 45 Additional information Modulation About Sony’s Support Options Glossary LAN (Local Area Network) A method of building a wireless network using one or more Access Points. For details, see “Capabilities” on page 5. A network which is accessible only to its members, unlike the Internet which is open to an unlimited number of people. A LAN may be built for different purposes. For example, you can build an office LAN that is accessible only to members of the same department or a home LAN that is accessible only to family members. Channel Network Name (SSID) A part of the frequency spectrum to be used for wireless communication. A wireless LAN group identifier according to the IEEE 802.11 standard. SSID stands for “Service Set ID”. The Network Name can be set individually for each Access Point and Peer to Peer Network to connect to. When roaming among multiple Access Points is used, all Access Points must be configured for the same Network Name (SSID) and WEP encryption key. Access Point (Infrastructure) Network mode Only client computers and Access Points set to the same channel can communicate with each other. Client A computer connected to a LAN (Local Area Network). Also may be called a client computer. DHCP (Dynamic Host Configuration Protocol) DHCP lets network administrators centrally manage and automate assignment of client computer IP addresses. DNS (Domain Name System) A system that translates host names into IP addresses. Networks that use the TCP/IP protocol, such as the Internet, use a set of numbers like 192.168.0.1 (IP address) to identify a computer. However, since the IP address is hard to memorize, DNS was developed to allow a name like “www.sony.com” to identify a computer for convenience. DNS servers manage these translations from host names into IP addresses. 46 TCP/IP (Transmission Control Protocol/Internet Protocol) TCP/IP is the network communications protocol that is used to communicate over the Internet. TCP is a connection-oriented protocol for establishing reliable, sequenced data transfer. TCP ensures that data reaches its destination. IP assembles and addresses data packets for transmission to their network destinations. WAN (Wide Area Network) A network that interconnects remote LANs through the Internet or telephone lines. Troubleshooting Read the Troubleshooting section of this guide before calling Sony Customer Information Services. If you still cannot resolve your issue after reading this section, call Sony Customer Information Services. Symptom Cause/Remedy My computer does not detect the Wireless LAN PC Card. The Wireless LAN PC Card may not be properly inserted into the PC card slot of your computer. I cannot see other computers. You did not enter a password when your Windows operating system started. ÆCheck that the Wireless LAN PC Card is inserted in the proper direction, then push it in as far as it will go. Windows settings are incorrect. ÆCheck your Windows operating system network settings. If there are no other computers on the network to which you are connected, no other computer is displayed. I cannot access the Internet. The Access Point is not connected. ÆFollow the instructions in the Access Point Operating Instructions to connect it properly. The Wireless LAN PC Card may not be inserted into your computer. ÆSee the instructions on page 17 of this manual to insert it properly. Communication between the Access Point and your computer are not established. ÆCheck the communication status using the Wireless Panel. For details on how to check the status, see “Checking the communication status” (page 29). The Access Point is not properly configured. ÆConfigure the Access Point with the connection method of your choice. Distance between computer and Access Point is too great. The maximum allowable distance is about 150 feet in line of sight, but this will vary depending on usage conditions. ÆCheck the signal level indicator on your Windows operating system taskbar. If the level is low, bring the computer and Access Point closer together. 47 Additional information ÆMake sure that you enter a user name and appropriate password when you log on to your Windows operating system. Symptom Data transfer speed is slow Cause/Remedy There is interference with other Access Points. * Try changing the Access Point channel setting. The network is handling a large amount of simultaneous traffic. * Try again when the network load is lower. Communication distance is long. * Reduce the communication distance. There are obstacles (objects blocking radio transmission) within the communication range. * Remove the obstacles or change the installation location. I cannot remember the WEP Key. * When using an Access Point, reset the Access Point to its defaults. For further information about how to reset the Access Point, see the Access Point Operating Instructions. * When using a Wireless LAN PC Card in Peer to Peer Network connection mode, delete the network settings registered on each computer connected to the network, then reconfigure the computer’s wireless network settings. 48 Benutzerhandbuch Wireless LAN PC Card (IEEE 802.11g: 2,4 GHz/54 Mbit/s) PCWA-C300S © 2003 Sony Corporation http://www.vaio-link.com ACHTUNG! Zur Vermeidung von Feuer und elektrischen Schlägen darf das Gerät weder Regen noch Feuchtigkeit ausgesetzt werden. Gerätekennung Die Modellbezeichnung und die Seriennummer befinden sich auf der Rückseite des Geräts. Tragen Sie die Seriennummer an der nachstehend vorgesehenen Stelle ein. Wenn Sie sich mit Fragen bezüglich dieses Produkts an Ihren SonyFachhändler wenden, sollten Sie diese Angaben stets bereithalten. Modell-Nr. PCWA-C300S Serien-Nr.______________ Jegliche Veränderungen oder Umrüstungen, die nicht ausdrücklich in diesem Handbuch gestattet werden, können zum Entzug der Betriebserlaubnis für dieses Gerät führen. Sicherheitsinformationen ACHTUNG! • Das Produkt darf auf keinen Fall geöffnet werden, da es dadurch beschädigt werden kann und jegliche Garantieansprüche erlöschen. • Dieses Gerät darf nicht in Krankenhäusern verwendet werden. Andernfalls kann es zu ehlfunktionen bei medizinischen Geräten kommen. • Wenn sich das Gerät in der Nähe eines Herzschrittmachers befindet, muss ein Mindestabstand von 22 cm zum Schrittmacher eingehalten werden. • Verwenden Sie das Gerät nicht in Flugzeugen, da dies Fehlfunktionen bei der Ausrüstung des Flugzeugs verursachen kann. Ziehen Sie das Gerät aus dem PC Card-Steckplatz, bevor Sie den Computer in einem Flugzeug mitführen. • Setzen Sie das Gerät keinen unnötigen mechanischen Belastungen aus, solange es in den Computer eingeführt ist, da das Gerät und/ oder der Computer beschädigt werden könnten. Sicherheitsstandards Ziehen Sie dazu den Wireless-LAN-Leitfaden heran, der diesem Gerät beiliegt. 2 Über die mitgelieferte Software DIE IM LIEFERUMFANG ENTHALTENE SOFTWARE ENTSPRICHT DEM GÜLTIGEN ENDBENUTZER-LIZENZVERTRAG. • Die Copyright-Gesetzgebung verbietet die Reproduktion - auch auszugsweise - der Software oder des Softwarehandbuchs sowie das Verleihen der Software ohne Genehmigung des Inhabers der Urheberrechte. • Unter keinen Umständen haftet SONY für finanzielle Schäden oder entgangene Gewinne, die aus der Verwendung der mit diesem Produkt gelieferten Software entstehen können. Dazu gehören auch Ansprüche, die durch Dritte geltend gemacht werden. • Falls infolge fehlerhafter Fertigung ein Problem mit dieser Software auftritt, wird SONY diese nach eigenen Möglichkeiten ersetzen oder den aufgewendeten Betrag zurückerstatten. SONY übernimmt jedoch keine weitere Haftung. • Die mit diesem Produkt gelieferte Software kann nur auf Geräten eingesetzt werden, für die sie entwickelt wurde. • Bitte beachten Sie, dass die Software-Spezifikationen aufgrund der fortwährenden Bemühungen um Qualitätsverbesserung ohne vorherige Ankündigung geändert werden können. Programm © 2001, 2002, 2003 Sony Corporation, © 2000-2003 Atheros Communications, Inc. Alle Rechte vorbehalten. Dokumentation © 2003 Sony Corporation Sony, VAIO, , , und das Eco Info-Logo sind Marken der Sony Corporation. Microsoft und Windows sind eingetragene Marken der Microsoft Corporation in den USA und/oder in anderen Ländern. MMX und Pentium sind eingetragene Marken der Intel Corporation. Alle anderen Marken sind Eigentum der jeweiligen Inhaber. Inhaltsverzeichnis Übersicht ................................................. 4 Funktionen ..................................... 4 Systemvoraussetzungen ................. 7 Dokumentation und Hilfedatei ............... 9 Erste Schritte Auspacken ............................................ 10 Mitgelieferte Software ................. 10 Installieren der mitgelieferten Software .. 11 Festlegen von Einstellungen für den Access Point ..................................... 16 Betriebssystem Windows Me oder Windows 2000 .................. 16 Betriebssystem Windows XP ....... 19 Entfernen der Wireless LAN PC Card und Vorsichtsmaßnahmen beim Einsetzen .......................................... 23 So entfernen Sie die Wireless LAN PC Card ........................... 23 Bei Computern mit zwei PC Card-Steckplätzen ............... 23 Wireless LAN-Verbindung Überprüfen des Kommunikationsstatus .. 24 Überprüfen der WirelessSignalstärke .............................. 24 Prüfen der Netzwerkinformationen ........... 24 Arbeiten mit Wireless Panel ................. 25 Öffnen von Wireless Panel ........... 25 Zusatzinformationen Manuelles Installieren, Prüfen und Deinstallieren der mitgelieferten Software ........................................... 26 Manuelles Installieren des Wireless LAN PC Card-Treibers ............................ 26 Manuelles Installieren von Wireless Panel .......................... 28 Verbinden von Wireless Panel mit dem Access Point (Betriebssystem Windows Me/2000) .................. 30 Überprüfen der Wireless LAN PC Card-Treiberinstallation ...... 31 Deinstallieren des Wireless LAN PC Card-Treibers ....................... 38 Deinstallieren von Wireless Panel .. 41 Wichtige Hinweise ............................... 44 Technische Daten ................................. 45 Unterstützung ....................................... 45 Glossar .................................................. 46 Fehlerbehebung .................................... 48 • In diesem Handbuch wird Microsoft® Windows® Millennium Edition als Windows Me bezeichnet. • In diesem Handbuch wird Microsoft® Windows® 2000 Professional als Windows 2000 bezeichnet. • In diesem Handbuch werden Microsoft® Windows® XP Professional und Microsoft® Windows® XP Home Edition als Windows XP bezeichnet. Hinweise • Die Benutzeroberfläche der von Sony gelieferten Software kann geringfügig von den in diesem Handbuch abgebildeten Bildschirmen abweichen. • Die Autoren dieses Handbuchs gehen davon aus, dass Sie mit den grundlegenden Bedienungsfunktionen des Windows-Betriebssystems vertraut sind. Bedienungsanweisungen zu Ihrem Computer finden Sie in den Begleitunterlagen des Computers. 3 Übersicht Funktionen Die Wireless LAN PC Card (IEEE 802.11g: 2,4 GHz/54 Mbit/s) PCWA-C300S ist eine Wireless-Netzwerkkarte in PC Card-Bauform. Mithilfe dieser Karte können Sie ein Wireless LAN aufbauen, in dem mehrere Computer kommunizieren und Daten austauschen können, ohne über eine Kabelverbindung zu verfügen. Mit der mitgelieferten Software Wireless Panel können Sie die Karte problemlos für mehrere Netzwerke konfigurieren. Sie können zum Beispiel unterschiedliche Einstellungen speichern, die für Netzwerkkonfigurationen im Büro und daheim geeignet sind, oder schnell zwischen den Netzwerk-Verbindungsmodi Access Point (Infrastruktur) und Peer-to-Peer (Ad-hoc-Verbindung) umschalten. Auf diese Weise lässt sich die PC Card bequem in verschiedenen Umgebungen und vielfältigen Anwendungssituationen einsetzen. Tipps • Der Netzwerkmodus kann mit der mitgelieferten Software Wireless Panel ganz einfach gewechselt werden. • Zur Nutzung der Card-Komponente im Netzwerk-Verbindungsmodus Access Point ist ein Wireless LAN Access Point* (wird nicht mitgeliefert) erforderlich, der nach der Norm IEEE 802.11g oder IEEE 802.11b arbeitet. Bei Einsatz des Betriebssystems Windows Me oder Windows 2000: Netzwerk-Verbindungsmodus Access Point (Infrastruktur) * 4 Netzwerk-Verbindungsmodus Peer-to-Peer (Ad-hoc-Verbindung) Bei Gebrauch des separat erhältlichen Wireless LAN Access Point PCWA-A320 lesen Sie auch die Dokumentation dieses Geräts. Windows XP Service Pack 1: Verfügbare Wireless-Netzwerke Das Dialogfenster von Windows XP darf sich unterscheiden. 5 Internetverbindungen von daheim an verschiedenen Stellen im Haus (Netzwerk-Verbindungsmodus Access Point) Mit einem separat erhältlichen Access Point können Sie ganz bequem ein Funknetzwerk aufbauen. Durch den Anschluss eines DSL-Modems oder Kabelmodems an den Access Point können Sie Internetverbindungen von Ihrem Wohnzimmer, Schlafzimmer oder einem beliebigen anderen Zimmer im Haus herstellen. Wenn Sie mehrere Computer mit Wireless LAN PC Cards ausrüsten, können die Computer über den Access Point auch Dateien austauschen. ADSL-Modem usw. Tipp Die Darstellung oben enthält ein Beispiel für eine Systemkonfiguration, bei der als Verbindungsmodus die Access Point-Infrastruktur zum Einsatz kommt. Zwei mit Wireless LAN PC Cards ausgestattete Computer stellen eine Datenverbindung mithilfe des Wireless Access Point PCWA-A320 her. Am Wireless Access Point ist ein ADSL-/Kabel-Router bzw. Modem/Router angeschlossen, wodurch die Möglichkeit besteht, über die interne Funkverbindung eine externe Internetverbindung aufzubauen. Wenn Ihr ASDL-/Kabelmodem nicht über eine Routerfunktion verfügt, muss zwischen dem ADSL-/Kabelmodem und dem Wireless Access Point ein Router zwischengeschaltet sein. 6 Direkte Kommunikation zwischen Computern (Netzwerk-Verbindungsmodus Peer-to-Peer) Der Netzwerk-Verbindungsmodus Peer-to-Peer ermöglicht eine direkte Datenverbindung zwischen Computern, die mit Wireless LAN PC Cards ausgerüstet sind. Dadurch ist der Datenaustausch an Orten möglich, an denen kein Wireless LAN Access Point vorhanden ist. Systemvoraussetzungen Zur Nutzung der mitgelieferten Software müssen die folgenden Systemvoraussetzungen erfüllt sein: ❑ Windows®-kompatibler PC: – 128 MB RAM oder mehr – Für PC Cards geeigneter Card Bus-Steckplatz – CD-ROM-Laufwerk (zur Installation der Software) ❑ Betriebssystem: – Microsoft® Windows® Millennium Edition – Microsoft® Windows® 2000 Professional – Microsoft® Windows® XP Home Edition – Microsoft® Windows® XP Professional ❑ Bildschirm: High Color (16-Bit-Farbtiefe) oder höher, 800 × 480 Pixel oder mehr 7 Hinweise • Ein korrekter Betrieb wird nicht bei allen Computern zugesagt, auch wenn die oben aufgeführten Systemvoraussetzungen erfüllt sind. • Mit Ausnahme der ab Werk bereitgestellten Windows XP-Betriebssystem-Upgradepakete für Computer der Sony VAIO®-Serie können nach der Installation von BetriebssystemUpgrades möglicherweise Probleme auftreten. • Für den Internetzugang über ein drahtloses LAN ist ein Wireless LAN Access Point (getrennt erhältlich) erforderlich, der gemäß der Norm IEEE 802.11g oder IEEE 802.11b arbeitet. • Für den Internetzugang ist ein Internet Service Provider (ISP) erforderlich. Vorsichtsmaßnahme bei Verwendung der PCWA-C300S Aufgrund der besonderen Form der PCWA-C300S lässt sich diese Karte unter Umständen nicht in alle Computermodelle einsetzen. Die PCWA-C300S besitzt eine Antenne, Die Antenne wird blockiert. Die PCWA-C300S die bis zu 9 mm weit herausragen kann. kann nicht eingeführt werden. Wenn Sie beim Einsetzen des Modells Computer PCWA-C300S in den PC Card-Steckplatz an Hindernisse anschlagen, die 15 mm oder länger sind, lässt sich die Wireless LAN PC Card nicht weiter hineinschieben. Wireless LAN PC Card PCWA-C300S Wenn der PC Card-Steckplatz Ihres Computers länger als 85 mm ist, können Sie das Modell PCWA-C300S nicht vollständig in den Steckplatz einführen. Der PC Card-Steckplatz ist länger als 85 mm. Die PCWA-C300S kann nicht eingeführt werden. Computer Wireless LAN PC Card PCWA-C300S 8 Dokumentation und Hilfedatei Diesem Gerät liegen folgende Dokumentationsmaterialien und Hilfedateien bei. ❑ Bedienungsanleitung (dieses Dokument) Erläutert die Installation der Wireless LAN PC Card und die Konfiguration aller Einstellungen der Karte. ❑ Kurzeinführung In diesem Dokument wird erläutert, wie die Software installiert wird, die für die Nutzung der Wireless LAN PC Card (IEEE 802.11g: 2,4 GHz/ 54 Mbit/s) PCWA-C300S benötigt wird. ❑ Handbuch zur Fehlerbehebung Dieses Dokument enthält Antworten auf häufige Fragen und Lösungen für allgemeine Probleme. ❑ Online-Hilfe zu Wireless Panel Dies ist die Online-Hilfe der mitgelieferten Software Wireless Panel. Darin finden Sie Erläuterungen zur Bedienung der Software. Die Online-Hilfe von Wireless Panel rufen Sie folgendermaßen auf. ■ Über Easy Installation Wizard 1 Klicken Sie im Hauptmenü von Easy Installation Wizard auf „Dokumente“. 2 Klicken Sie anschließend im Bildschirm auf „Wireless Panel-Online-Hilfe“. ■ Über Wireless Panel 1 Installieren Sie die Software Wireless Panel, indem Sie die Anweisungen in diesem Handbuch befolgen. 2 Starten Sie Wireless Panel. 3 Klicken Sie mit der rechten Maustaste auf das Symbol von Wireless Panel, das sich in der Taskleiste des Windows-Betriebssystems befindet, und klicken Sie dann im Kontextmenü auf „Hilfe“. Tipp Sie können die Hilfe auch aufrufen, indem Sie in der Titelleiste von Wireless Panel auf klicken. 9 Auspacken Zum Lieferumfang Ihrer Wireless LAN PC Card gehören: • Wireless LAN PC Card • CD-ROM (zur Installation) • Kurzeinführung • Garantiekarte Mitgelieferte Software Die mitgelieferte CD-ROM enthält folgende Software. ❑ Wireless LAN PC Card-Treiber Dieser Treiber wird für den Betrieb der Wireless LAN PC Card benötigt. ❑ Wireless Panel Wireless Panel ist eine Dienstsoftware, mit der Sie den Computer für die drahtlose LAN-Verbindung konfigurieren und den Kommunikationsstatus überwachen können. Mit der Software wird außerdem zwischen den einzelnen Netzwerken umgeschaltet. In der Regel wird Wireless Panel als Symbol in der Taskleiste Ihres Windows-Betriebssystems angezeigt und symbolisiert dort den Kommunikationsstatus. Bei erstmaliger Verwendung der PC Card lesen Sie auf Seite 11 nach, wie der Treiber für die Wireless LAN PC Card und die Software Wireless Panel installiert werden. 10 Installieren der mitgelieferten Software Die Software können Sie mit einem leicht zu bedienenden Assistenten installieren. Prüfen Sie vor der Installation jedoch folgende Punkte: • Der Assistent befindet sich auf der CD-ROM, die der Wireless LAN PC Card beiliegt. Stellen Sie sicher, dass das CD-ROM-Laufwerk betriebsbereit ist. • Bei Benutzung der Wireless LAN PC Card im Netzwerk-Verbindungsmodus Access Point muss der Access Point installiert sein. Außerdem müssen zuvor alle erforderlichen Einstellungen aktiviert werden. Detaillierte Informationen dazu finden Sie im Benutzerhandbuch zum Access Point. Hinweise • Zur Installation der mitgelieferten Software auf Computern mit dem Betriebssystem Windows 2000 müssen Sie sich unter einem Benutzerkonto anmelden, das in der Liste „Administratoren“ aufgeführt ist. Zur Installation der mitgelieferten Software auf Computern mit dem Betriebssystem Windows XP müssen Sie sich unter einem Benutzerkonto anmelden, das mit Administratorrechten ausgestattet ist. Wenn Sie unter einem anderen Benutzerkonto angemeldet sind, können Sie weder die Software installieren noch Einstellungen ändern. • Zum Ändern von Einstellungen in der Software Wireless Panel auf Computern mit dem Betriebssystem Windows 2000 müssen Sie sich unter einem Benutzerkonto anmelden, das in der Liste „Administratoren“ aufgeführt ist. Wenn Sie unter einem anderen Benutzerkonto angemeldet sind, können Sie keine Einstellungen ändern. • Beenden Sie alle anderen Programme, die unter Windows ausgeführt werden. 11 Erste Schritte In diesem Abschnitt wird erläutert, wie der Gerätetreiber und die Software Wireless Panel für die Wireless LAN PC Card von der mitgelieferten CDROM installiert werden. Vor der Installation des Gerätetreibers und der Wireless Panel-Software müssen Sie die Wireless LAN PC Card in den Computer einsetzen. Wichtig Firewall-Funktionen auf Computern Bei Verwendung der Windows XP-Funktion „Internetverbindungsfirewall“ Wenn die Windows XP-Funktion „Internetverbindungsfirewall“ aktiviert ist, wird der Zugang zu Ihrem Computer über eine Wireless-Verbindung unter Umständen unterbunden. (In der Standardeinstellung ist diese Funktion unter Windows XP inaktiv.) Aufgrund dieser Funktion haben Sie bei der Änderung der Access Point-Einstellungen unter Umständen keine Möglichkeit, eine Verbindung mit Ihrem Netzwerk herzustellen. Wenn dieser Fall eintritt, deaktivieren Sie die Funktion „Internetverbindungsfirewall“, stellen Sie die Netzwerkverbindung her, und aktivieren Sie die Funktion anschließend wieder. Nähere Einzelheiten entnehmen Sie bitte der Windows XP-Hilfe. Hinweis Die Sicherheit im Netzwerk ist von größter Bedeutung. Sie sollten sorgfältig darüber nachdenken, wie Sie Ihren Computer am besten schützen können. Bei Verwendung einer Personal Firewall-Funktion, die von einer Virenscanner- oder Netzwerkschutz-Software bereitgestellt wird Virenscan- und Netzwerkschutzprogramme bieten häufig eine Funktion mit der Bezeichnung „Personal Firewall“ an, die vor unberechtigtem Zugriff externer Rechner schützen soll. Abhängig von der jeweiligen Software ist das Sicherheitsniveau dieser Funktion unter Umständen anfangs auf eine sehr hohe Stufe eingestellt. Wenn diese hohe Sicherheitsstufe aktiv bleibt, ist es für externe Rechner äußerst schwierig, auf Ihren Computer zuzugreifen. Dies kann Probleme verursachen, wie zum Beispiel, dass bei der Änderung der Access Point-Einstellungen keine Verbindung zum Netzwerk hergestellt werden kann. Verringern Sie in einem solchen Fall die Sicherheitsstufe, um Netzwerkverbindungen zu erlauben. Einzelheiten finden Sie in den Begleithandbüchern zu der Software. Hinweise • Achten Sie besonders auf Sicherheitsbelange. • Wenn Sie Fragen zu den Firewallfunktionen haben, wenden Sie sich an den Hersteller der jeweiligen Firewallsoftware. 12 Bei Benutzung des Netzwerk-Verbindungsmodus Access Point muss zunächst der Access Point eingeschaltet werden. 2 Legen Sie die mitgelieferte CD-ROM in das CD-ROM-Laufwerk Ihres Computers ein. Daraufhin wird der Easy Installation Wizard automatisch gestartet. Tipp Wenn der Easy Installation Wizard nach dem Einlegen der CD-ROM in das CDROM-Laufwerk nicht eingeblendet wird, doppelklicken Sie auf der CD-ROM auf die Datei „Setup.exe“ ( ). Je nachdem, wie Sie Ihren Computer eingerichtet haben, wird als Dateiname eventuell nur „Setup“ angezeigt. 3 Wenn die Installationsmeldung angezeigt wird, klicken Sie auf „OK“. 4 Klicken Sie auf die Schaltfläche für den Typ des verwendeten CD-ROM-Laufwerks (d. h. auf die Option „Intern“ bzw. „Extern“). Folgen Sie bei Benutzung eines externen CD-ROM-Laufwerks den Anweisungen auf dem Bildschirm, und kopieren Sie den Inhalt der CD-ROM auf die Festplatte. Klicken Sie nach Abschluss des Kopiervorgangs auf „Hauptmenü“. Das Hauptmenü des Easy Installation Wizard wird eingeblendet. 5 Klicken Sie auf „Treiber installieren“. Führen Sie die Wireless LAN PC Card in den Steckplatz ein, und folgen Sie den Bildschirmanweisungen zur Installation des Gerätetreibers. 13 Erste Schritte 1 6 Setzen Sie die Wireless LAN PC Card in den PC CardSteckplatz ein. Vor dem Einsetzen der Wireless LAN PC Card müssen Sie den Computer nicht ausschalten. In Pfeilrichtung einlegen PC Card-Steckplatz Hinweise • Wenn Ihr Computer zwei PC Card-Steckplätze hat, setzen Sie die Wireless LAN PC Card in den oberen Steckplatz ein. Wenn sich die Wireless LAN PC Card im unteren Steckplatz befindet, blockiert ihre Antenne den oberen Steckplatz. Lesen Sie dazu den Abschnitt „Bei Computern mit zwei PC Card-Steckplätzen“ auf Seite 23. • Je nach Tiefe und Konfiguration der PC Card-Steckplätze am Computer lässt sich die Wireless LAN PC Card möglicherweise nicht einschieben. Schieben Sie die Wireless LAN PC Card in den Steckplatz, bis sie fest arretiert ist. Versuchen Sie nicht, die Karte mit Gewalt einzusetzen. Nehmen Sie die Karte heraus, und versuchen Sie erneut, sie einzusetzen. Wenn Sie die Wireless LAN PC Card einsetzen, wird der Gerätetreiber automatisch installiert. Fahren Sie nach Abschluss der Installation mit Schritt 7 fort. 14 Klicken Sie nach Abschluss der Installation auf „Fortsetzen“. 8 Klicken Sie auf „Dienstprogramm installieren“. Erste Schritte 7 Die Installation des Dienstprogramms wird gestartet. 9 Folgen Sie den Anweisungen auf dem Bildschirm, um die Installation abzuschließen. Die Installation der Software ist damit beendet. Sobald Wireless Panel installiert ist, Windows-Betriebssystems angezeigt. wird in der Taskleiste Ihres Weitere Vorgehensweise Legen Sie die Einstellungen für die Access Point-Verbindung fest. Fahren Sie bei Verwendung des Betriebssystems Windows Me oder Windows 2000 auf Seite 16 fort. Fahren Sie bei Verwendung des Betriebssystems Windows XP auf Seite 19 fort. Tipp Klicken Sie bei Verwendung des Betriebssystems Windows XP nach Bedarf auf „Hauptmenü“, , um den um zum Anfangsbildschirm des Assistenten zurückzukehren, oder klicken Sie auf Easy Installation Wizard zu schließen. 15 Festlegen von Einstellungen für den Access Point Nach der Installation der Software müssen Sie die nötigen Einstellungen vornehmen, um eine Verbindung mit dem Access Point herzustellen. Wenn Sie eine Verbindung im Netzwerkmodus Peer-to-Peer herstellen möchten, erfahren Sie weitere Einzelheiten über die erforderlichen Einstellungen in der Online-Hilfe von Wireless Panel. Betriebssystem Windows Me oder Windows 2000 1 Klicken Sie auf „Mit Access Point verbinden“. Der folgende Bildschirm wird angezeigt. 2 Nehmen Sie die erforderlichen Einstellungen vor. 16 Dies ist eine eindeutige ID zur Kennzeichnung von Funknetzwerken. Die Einstellung kann individuell für die Netzwerk-Verbindungsmodi Access Point und Peer-to-Peer festgelegt werden. Fragen Sie Ihren Netzwerkadministrator nach den richtigen Einstellungen, wenn Sie zu einem vorhandenen Netzwerk eine Verbindung herstellen möchten. Beim Ändern eines bestehenden Netzwerknamens können Sie bis zu 32 alphanumerische Zeichen (inklusive Sonderzeichen) eingeben. Tipps • Nach dem Öffnen der Dropdown-Liste „Netzwerkname“ werden die Netzwerknamen der Access Points angezeigt, die sich innerhalb der Reichweite der Karte befinden. Sie können dann einen Netzwerknamen aus der Liste wählen. • Für den Wireless LAN Access Point PCWA-A320 ist der Standard-Netzwerkname (SSID) des Access Point auf dem ID-Schild am Access Point angegeben. Einzelheiten über die Position des Schildes und andere Informationen finden Sie in den Begleitunterlagen zum Access Point. WEP Wenn die Datenverschlüsselung (WEP) für den Access Point aktiviert ist, zu dem Sie eine Verbindung herstellen möchten, sollten Sie diese Option auswählen. Nach der Aktivierung dieser Option müssen Sie auch den Chiffrierschlüssel (WEP-Schlüssel) in die Felder „Schlüssel“ und „Schlüssel bestätigen“ eintragen. Mithilfe der Datenverschlüsselung verhindern Sie den unberechtigten Zugriff auf das Netzwerk. Aus Sicherheitsgründen ist die Aktivierung dieser Funktion sehr zu empfehlen. Die Einstellung kann individuell für die Netzwerk-Verbindungsmodi Access Point und Peer-to-Peer festgelegt werden. Fragen Sie Ihren Netzwerkadministrator nach den richtigen Einstellungen, wenn Sie zu einem vorhandenen Netzwerk eine Verbindung herstellen möchten. Weitere Informationen darüber, wie diese Einstellung am Access Point konfiguriert wird, können Sie in den Begleitunterlagen zum jeweiligen Access Point nachlesen. Schlüssel Wenn für den Access Point die Datenverschlüsselung (WEP) aktiviert ist, geben Sie hier den Chiffrierschlüssel (WEP-Schlüssel) ein. Da dieser Schlüssel als Kennwort zur Freischaltung des Datenaustauschs mit dem Netzwerk dient, muss der eingegebene Schlüssel exakt dem für den Access Point festgelegten Schlüssel entsprechen. Im Netzwerk werden nur Computer zugelassen, für die der Schlüssel korrekt konfiguriert wurde. Die Anzahl der Zeichen hängt von den Einstellungen unter „ASCII/Hex“ und „Länge“ ab (siehe umseitige Tabelle). 17 Erste Schritte Netzwerkname (SSID) ASCII Hexadezimalwert Zulässige Zeichen Alphanumerische Zeichen 0 bis 9, A bis F, a bis f Maximale Zeichenzahl 10 oder 26 Zeichen 5 oder 13 Zeichen Schlüssel bestätigen Wiederholen Sie den Chiffrierschlüssel, den Sie im Feld „Schlüssel“ eingegeben haben. Tipp Dieses Gerät unterstützt eine als „Roaming“ bezeichnete Funktion, mit der ein Wireless-Netzwerk unter Verwendung mehrerer Access Points aufgebaut werden kann, um die Reichweite zu vergrößern. Bei Verwendung dieser Funktion müssen Sie alle Access Points mit den gleichen Einstellungen für Netzwerknamen (SSID) und Datenverschlüsselung (WEP) konfigurieren. 3 Klicken Sie auf „Weiter“, wenn Sie fertig sind. Der folgende Bildschirm wird angezeigt. 4 Stellen Sie sicher, dass die Einstellungen korrekt sind, und klicken Sie anschließend auf „Verbinden“. Warten Sie, bis die Wireless LAN PC Card die Verbindung zum Access Point hergestellt hat. Sobald die Verbindung zwischen Access Point und Wireless LAN PC Card hergestellt ist, wird in einer Meldung mitgeteilt, dass der Computer mit dem Büro verbunden ist. Damit sind die Einstellungen für die Access Point-Verbindung abgeschlossen. Tipp Sie können die Verbindungseinstellungen und den Netzwerk-Verbindungsmodus in Wireless Panel ändern. Einzelheiten über die Verwendung von Wireless Panel finden Sie in der Wireless Panel-Hilfe. 18 Betriebssystem Windows XP Wenn Sie eine Verbindung im Netzwerkmodus Peer-to-Peer herstellen möchten, erfahren Sie weitere Einzelheiten über die erforderlichen Einstellungen in der Online-Hilfe von Wireless Panel. Hinweis Vor dem Konfigurieren der Wireless LAN PC Card Führen Sie folgende Schritte aus, um sicherzustellen, dass das Kontrollkästchen „Windows zum Konfigurieren der Einstellungen verwenden“ aktiviert ist. Diese Option ist standardmäßig aktiviert. 1 Klicken Sie im Menü „Start“ auf „Systemsteuerung“, und doppelklicken Sie auf „Netzwerkverbindungen“. Tipp Wenn „Netzwerkverbindungen“ nicht angezeigt wird, klicken Sie auf „Zur klassischen Ansicht wechseln“. 2 Klicken Sie mit der rechten Maustaste auf „Drahtlose Netzwerkverbindung *“ („*“ ist eine Zahl, die je nach Computereinstellungen unterschiedlich ist), und klicken Sie dann im Kontextmenü auf „Eigenschaften“. 3 Klicken Sie auf die Registerkarte „Drahtlose Netzwerke“. 4 Stellen Sie sicher, dass das Kontrollkästchen „Windows zum Konfigurieren der Einstellungen verwenden“ aktiviert ist. Klicken Sie andernfalls darauf. 1 Klicken Sie auf die Schaltfläche „Start“, zeigen Sie auf „Verbinden mit“ und klicken Sie dann auf „Alle Verbindungen anzeigen“. Das Dialogfeld „Netzwerkverbindungen“ wird angezeigt. 2 Klicken Sie mit der rechten Maustaste auf „Drahtlose Netzwerkverbindung *“ („*“ ist eine Zahl, die je nach Computereinstellungen unterschiedlich ist), und klicken Sie dann im Kontextmenü auf „Verfügbare drahtlose Netzwerke anzeigen“. Das Dialogfeld „Mit dem drahtlosen Netzwerk verbinden“ wird angezeigt. 19 Erste Schritte Nach der Installation der Software müssen Sie die nötigen Einstellungen vornehmen, um eine Verbindung mit dem Access Point herzustellen. Tipps • Wenn der Computer nicht mit einem Funknetzwerk verbunden ist, wird im Fenster „Netzwerkverbindungen“ für das Symbol „Drahtlose Netzwerkverbindung“ ein „X“ angezeigt. • Lesen Sie weiter auf Seite 21, wenn Windows XP Service Pack 1 installiert ist. 3 Wählen Sie im Dialogfeld „Mit dem drahtlosen Netzwerk verbinden“ aus der Liste „Verfügbare drahtlose Netzwerke“ den Access Point aus, zu dem Sie eine Verbindung herstellen möchten. Tipp In der Liste „Verfügbare drahtlose Netzwerke“ werden die Namen aller Access Points angezeigt, die sich innerhalb der Kommunikationsreichweite des Computers befinden. Für den Wireless LAN Access Point PCWA-A320 ist der StandardNetzwerkname (SSID) des Access Point auf dem ID-Schild der Karte angegeben. Einzelheiten über die Position des Schildes und sonstige Informationen finden Sie in den Begleitunterlagen zum Access Point. Wenden Sie sich im Zweifelsfall an Ihren Netzwerkadministrator. Es ist auch möglich, dass der Netzwerkname eines Access Point geändert wurde. 4 Wenn für den Access Point die Datenverschlüsselung (WEP) aktiviert ist, geben Sie im Feld „Netzwerkschlüssel“ den Chiffrierschlüssel (WEP-Schlüssel) ein. Der hier eingetragene Schlüssel muss exakt dem Wert entsprechen, der für den Access Point festgelegt ist. Die erlaubten Zeichen und die maximale Zeichenzahl werden im Folgenden angegeben. ASCII Hexadezimalwert Zulässige Zeichen Alphanumerische Zeichen 0 bis 9, A bis F, a bis f Maximale Zeichenzahl 5 oder 13 Zeichen 10 oder 26 Zeichen Tipps • ASCII- und Hexadezimalzeichen werden automatisch erkannt. • Die Datenverschlüsselungsfunktion (WEP) verhindert den unberechtigten Zugang zum Netzwerk. Wenn die Funktion aktiviert ist, können nur Computer mit einem korrekten Chiffrierschlüssel (WEP-Schlüssel) eine Verbindung zum Netzwerk herstellen. Aus Sicherheitsgründen ist es sehr ratsam, diese Funktion zu aktivieren. Die Einstellung kann individuell für die Netzwerk-Verbindungsmodi Access Point und Peer-to-Peer festgelegt werden. Fragen Sie Ihren Netzwerkadministrator nach den richtigen Einstellungen, wenn Sie zu einem vorhandenen Netzwerk eine Verbindung herstellen möchten. Weitere Informationen darüber, wie diese Einstellung am Access Point konfiguriert wird, können Sie in den Begleitunterlagen zum jeweiligen Access Point nachlesen. 20 Bei Verwendung von Service Pack 1 Wenn Sie das Service Pack 1 von Windows XP installiert haben, müssen die Schritte 3 und 4 folgendermaßen ausgeführt werden. 3 Wählen Sie im Dialogfeld "Mit dem drahtlosen Netzwerk verbinden"•aus der Liste Verfügbare drahtlose Netzwerke• den Access Point aus, zu dem Sie eine Verbindung herstellen möchten. 4 Je nachdem, welche Datenverschlüsselungseinstellungen (WEP) für den Access Point definiert sind, gehen Sie wie folgt vor: € Die Datenverschlüsselung (WEP) ist beim ausgewählten Access Point aktiviert. Geben Sie im Feld „Schlüssel“ den Chiffrierschlüssel (WEPSchlüssel) ein. (Auf dem Bildschirm werden Ihre Eingaben als Sternchen angezeigt.) Zur Bestätigung muss derselbe Schlüssel erneut im Feld „Schlüssel bestätigen“ eingegeben werden. 21 • Die Datenverschlüsselung (WEP) ist beim ausgewählten Access Point deaktiviert. Aktivieren Sie das Kontrollkästchen, verbindungsherstellung mit dem drahtlosen Netzwerk ermöglichen, auch wenn das Netzwerk nicht sicher ist. (Aus Sicherheitsgründen wird das Aktivieren der Datenverschlüsselung dringend empfohlen.) 5 Klicken Sie auf „Verbinden“. Die Verbindung zum Access Point wird hergestellt. Wenn der Access Point bereits konfiguriert wurde, ist die Einrichtung damit abgeschlossen. Wenn Sie die Einstellungen für den Access Point ändern möchten, entnehmen Sie die Einzelheiten dazu den Unterlagen Ihres Access Point. Hinweis Um über einen Access Point Verbindungen mit dem Internet herstellen zu können, müssen Sie die Standardeinstellungen des Access Point ändern. Tipp Weitere Informationen über die technischen Möglichkeiten des Betriebssystems Windows XP im Hinblick auf Funknetzwerke lesen Sie unter „Hilfe und Support“ bei Windows XP nach. (Klicken Sie auf „Start“, dann auf „Hilfe und Support“. Geben Sie im Suchfeld dann „drahtlos“ ein, und klicken Sie auf den grünen Pfeil.) Sie können auch die gedruckte Dokumentation des Betriebssystems Windows XP zu Rate ziehen. 22 In diesem Abschnitt wird erläutert, wie die Wireless LAN PC Card entfernt wird. Es wird ebenfalls besonders auf das Einsetzen der Karte in Computer eingegangen, bei denen zwei PC Card-Steckplätze übereinander angeordnet sind. Tipp Vor dem Entfernen oder Einsetzen der Wireless LAN PC Card müssen Sie den Computer nicht ausschalten. So entfernen Sie die Wireless LAN PC Card 1 Beenden Sie alle Softwareprogramme, die auf das Wireless LAN zugreifen (z. B. Internet Explorer). 2 Klicken Sie in der Taskleiste Ihres Windows- Betriebssystems auf. 3 Klicken Sie im anschließend geöffneten Kontextmenü auf „Sony 802.11g Wireless LAN Adapter“ bzw. auf „Stopp Sony 802.11g Wireless LAN Adapter“. Bei Computern mit zwei PC Card-Steckplätzen Hinweise • Bei Computern mit zwei vertikal angeordneten (übereinander liegenden) PC CardSteckplätzen setzen Sie die Wireless LAN PC Card in den oberen Steckplatz ein. Wenn sich die Wireless LAN PC Card im unteren Steckplatz befindet, blockiert ihre Antenne den oberen Steckplatz. • Wenn Sie die Wireless LAN PC Card in einen anderen Steckplatz einsetzen als in den normalerweise benutzten, behandelt der Computer die Karte als neues Gerät und startet automatisch die Installation der Gerätetreiber. Nach Abschluss der Treiberinstallation kann die Wireless LAN PC Card in dem betreffenden Steckplatz benutzt werden. Die Installation wird automatisch vom Installationsassistenten durchgeführt. (Anweisungen zur Deinstallation des Treibers für die Wireless LAN PC Card finden Sie auf Seite 38.) Tipp Wenn Sie mit dem Betriebssystem Windows Me oder Windows 2000 arbeiten, können Sie für jeden PC Card-Steckplatz bis zu 32 Netzwerke registrieren. Sie müssen die Netzwerke jedoch einzeln registrieren. Eine gemeinsame Nutzung von Einstellungen für mehrere Steckplätze ist nicht möglich. 23 Erste Schritte Entfernen der Wireless LAN PC Card und Vorsichtsmaßnahmen beim Einsetzen Überprüfen des Kommunikationsstatus Überprüfen der Wireless-Signalstärke Der Kommunikationsstatus wird in der Signalpegelanzeige in der Taskleiste Ihres Windows-Betriebssystems angezeigt. Signalpegelanzeige Symbolik der Pegelanzeige Ausgezeichnet Gut Schlecht Außerhalb der Reichweite Keine Karte (Wireless LAN PC Card ist nicht eingesetzt oder wurde nicht korrekt erkannt) Peer-to-Peer (Kommunikation im Netzwerk-Verbindungsmodus Peer-to-Peer) Prüfen der Netzwerkinformationen Um Informationen über das Netzwerk zu beziehen, mit dem Sie verbunden sind, gehen Sie wie folgt vor: Doppelklicken Sie auf die Signalpegelanzeige in der Taskleiste Ihres Windows-Betriebssystems. Der Hauptbildschirm von Wireless Panel mit Angaben zur Netzwerkverbindung wird angezeigt. Nähere Einzelheiten finden Sie in der Online-Hilfe von Wireless Panel. 24 Arbeiten mit Wireless Panel Hinweise • Zum Ändern der Kommunikationseinstellungen mit Wireless Panel auf Computern mit dem Betriebssystem Windows 2000 müssen Sie sich unter einem Benutzerkonto anmelden, das in der Liste „Administratoren“ aufgeführt ist. Wenn Sie unter einem anderen Benutzerkonto angemeldet sind, können Sie keine Einstellungen ändern. • Bei Computern mit dem Betriebssystem Windows XP erfolgt die Kommunikationseinrichtung und Netzwerkumschaltung nicht über Wireless Panel sondern mithilfe der integrierten Funktionen des Betriebssystems. Wireless Panel kann jedoch zur Prüfung des Kommunikationsstatus benutzt werden. Öffnen von Wireless Panel So öffnen Sie Wireless Panel: Doppelklicken Sie auf die Signalpegelanzeige in der Taskleiste Ihres Windows-Betriebssystems. Wireless Panel wird geöffnet. Tipps • Informationen über die Signalpegelanzeige finden Sie unter „Überprüfen der Wireless-Signalstärke“ auf Seite 24. • Wenn Sie den Mauszeiger im Bildschirm von Wireless Panel über eine Option bewegen, wird eine Kurzbeschreibung dieser Option angezeigt. • Einzelheiten über die Verwendung von Wireless Panel finden Sie in der Wireless Panel-Hilfe. Einzelheiten über das Aufrufen der Hilfe finden Sie auf Seite 9. 25 Wireless LAN-Verbindung Wireless Panel ist eine Anwendungssoftware, die Informationen über den Kommunikationsstatus des Computers anzeigt, der mit dem Funknetzwerk verbunden ist. Normalerweise wird Wireless Panel im Hintergrund ausgeführt, und der Zustand des Funksignals wird über die Signalpegelanzeige in der Taskleiste Ihres Windows-Betriebssystems angezeigt. Der Hauptbildschirm von Wireless Panel enthält dagegen detailliertere Informationen. Bei Ausführung der Software unter anderen Betriebssystemen als Windows XP wird zur Festlegung der Kommunikationseinstellungen und Umschaltung zwischen Netzwerken ebenfalls Wireless Panel verwendet. Manuelles Installieren, Prüfen und Deinstallieren der mitgelieferten Software Manuelles Installieren des Wireless LAN PC Card-Treibers Hinweise • Zur Installation der mitgelieferten Software auf Computern mit dem Betriebssystem Windows 2000 müssen Sie sich unter einem Benutzerkonto anmelden, das in der Liste „Administratoren“ aufgeführt ist. Zur Installation der mitgelieferten Software auf Computern mit dem Betriebssystem Windows XP müssen Sie sich unter einem Benutzerkonto anmelden, das mit Administratorrechten ausgestattet ist. Wenn Sie unter einem anderen Benutzerkonto angemeldet sind, können Sie weder die Software installieren noch Einstellungen ändern. • Beenden Sie alle anderen Programme, die unter Windows ausgeführt werden. 1 Legen Sie die mitgelieferte CD-ROM in das CD-ROMLaufwerk Ihres Computers ein. 2 Klicken Sie im Dialogfeld des Easy Installation Wizard auf „Beenden“. 3 Wenn Ihr Computer über nur einen PC Card-Steckplatz verfügt und dieser zurzeit belegt ist, kopieren Sie den Ordner „Driver“ von der mitgelieferten CD-ROM auf die Festplatte des Computers, bevor Sie die Wireless LAN PC Card anschließen. Bei den folgenden Erläuterungen wird davon ausgegangen, dass auf Laufwerk C der Ordner „temp“ angelegt und die Daten in diesen Ordner kopiert wurden. 4 Setzen Sie die Wireless LAN PC Card in den PC CardSteckplatz des Computers ein. 5 Installieren Sie den Wireless LAN PC Card-Treiber. Je nachdem, ob Sie als Betriebssystem Windows Me, Windows 2000 oder Windows XP benutzen, unterscheidet sich die Vorgehensweise etwas. Lesen Sie den jeweiligen Abschnitt zu Ihrem Betriebssystem. 26 Betriebssystem Windows Me: 1 Aktivieren Sie „Position des Treibers angeben“, und klicken Sie auf „Weiter“. 2 Aktivieren Sie das Kontrollkästchen „Geben Sie eine Position an“. 3 Klicken Sie auf „Durchsuchen“, und wählen Sie im nun angezeigten Dialogfeld das Verzeichnis des Treibers aus. Tipp Wenn der Ordner „Driver“ von der CD-ROM in den Ordner „temp“ auf Laufwerk C kopiert wurde, geben Sie Folgendes ein: „C:\temp\Driver\WinMe“. Weitere Informationen 4 Klicken Sie auf „OK“. 5 Klicken Sie auf „Weiter“. 6 Klicken Sie auf „Weiter“. Der Treiber ist jetzt installiert. 7 Klicken Sie auf „Fertig stellen“. Starten Sie den Computer neu. Betriebssystem Windows 2000: 1 Klicken Sie auf „Weiter“. 2 Wählen Sie „Nach einem passenden Treiber für das Gerät suchen“, und klicken Sie dann auf „Weiter“. 3 Aktivieren Sie das Kontrollkästchen „Andere Quelle angeben“, und klicken Sie dann auf „Weiter“. 4 Klicken Sie auf „Durchsuchen“, und wählen Sie im Dialogfeld das Verzeichnis des Treibers aus. Tipp Wenn der Ordner „Driver“ von der CD-ROM in den Ordner „temp“ auf Laufwerk C kopiert wurde, geben Sie Folgendes ein:C:\temp\Driver\WinXP2K“. 5 Klicken Sie auf „OK“. 6 Klicken Sie auf „Weiter“. Der Treiber ist jetzt installiert. 7 Klicken Sie auf „Fertig stellen“. 27 Betriebssystem Windows XP: 1 Wählen Sie „Software von einer Liste oder bestimmten Quelle installieren“, und klicken Sie auf „Weiter“. 2 Aktivieren Sie das Kontrollkästchen „Folgende Quelle ebenfalls durchsuchen“, und klicken Sie auf „Durchsuchen“. 3 Wählen Sie im nun angezeigten Dialogfeld den Ordner aus, in dem sich der Treiber befindet, und klicken Sie auf „OK“. Tipp Wenn der Ordner „Driver“ von der CD-ROM in den Ordner „temp“ auf Laufwerk C kopiert wurde, wählen Sie „C:\temp\Driver\WinXP2K“. 4 Klicken Sie auf „OK“. 5 Klicken Sie auf „Weiter“. 6 Klicken Sie auf „Fertig stellen“. Manuelles Installieren von Wireless Panel Hinweis Melden Sie sich bei Verwendung des Betriebssystems Windows 2000 mit einem Benutzerkonto an, das in der Liste „Administratoren“ aufgeführt ist. Melden Sie sich bei Verwendung des Betriebssystems Windows XP mit einem Benutzerkonto an, das mit Administratorrechten ausgestattet ist. Vor der Installation • Installieren Sie den Access Point, und schließen Sie ihn an eine Steckdose an, wenn Sie den Netzwerk-Verbindungsmodus Access Point benutzen. • Installieren Sie den Wireless LAN PC Card-Treiber (siehe Seite 26). • Beenden Sie alle anderen Programme, die unter Windows ausgeführt werden. 28 1 Legen Sie die mitgelieferte CD-ROM in das CD-ROMLaufwerk Ihres Computers ein. 2 Klicken Sie im Dialogfeld des Easy Installation Wizard auf „Beenden“. 3 Wenn der Computer über nur einen PC Card-Steckplatz verfügt und dieser zurzeit belegt ist, kopieren Sie den Ordner „WPanel“ von der mitgelieferten CD-ROM auf die Festplatte des Computers, bevor Sie die Wireless LAN PC Card anschließen. Bei den folgenden Erläuterungen wird davon ausgegangen, dass auf Laufwerk C der Ordner „temp“ angelegt und die Daten in diesen Ordner kopiert wurden. 4 Wechseln Sie zum Ordner „WPanel“, der von der CD-ROM kopiert wurde, und doppelklicken Sie auf „Setup.exe“. 5 Klicken Sie auf „Weiter“. 6 Das Dialogfeld mit dem Lizenzvertrag wird angezeigt. Klicken Sie auf „Ja“, wenn Sie einverstanden sind. Nun wird das Dialogfeld zum Auswählen des Zielverzeichnisses angezeigt. 7 Klicken Sie auf „Weiter“. Die Software Wireless Panel wird installiert. 8 Klicken Sie auf „Fertig stellen“. Sobald Wireless Panel installiert ist, Windows-Betriebssystems angezeigt. wird in der Taskleiste Ihres Wenn Sie Wireless Panel manuell installiert haben, erfahren Sie im Folgenden, wie Sie eine Verbindung zum Access Point herstellen. • Im Falle der Betriebssysteme Windows Me und Windows 2000 lesen Sie die Hinweise unter „Verbinden von Wireless Panel mit dem Access Point (Betriebssystem Windows Me/2000) auf Seite 30. • Bei Verwendung des Betriebssystems Windows XP lesen Sie die Hinweise unter „Festlegen von Einstellungen für den Access Point“ auf Seite 16. 29 Weitere Informationen Je nachdem, wie Sie Ihren Computer eingerichtet haben, wird als Dateiname eventuell nur „Setup“ angezeigt. Wenn derselbe Ordner mehrere Dateien mit dem Namen „Setup“ enthält, doppelklicken Sie auf die Datei mit folgendem Symbol: Verbinden von Wireless Panel mit dem Access Point (Betriebssystem Windows Me/2000) 1 Doppelklicken Sie in der Taskleiste Ihres WindowsBetriebssystems auf. Wireless Panel wird geöffnet. 2 Klicken Sie auf die Registerkarte „Netzwerkliste“, um aus der Liste ein drahtloses Netzwerk auszuwählen. Klicken Sie danach auf „Registrieren“. Das Dialogfeld „Netzwerk registrieren“ wird eingeblendet. 3 Wenn für den Access Point die Datenverschlüsselung (WEP) eingeschaltet ist, aktivieren Sie das Kontrollkästchen „WEP“, geben Sie im Feld „Schlüssel“ den Chiffrierschlüssel ein, und bestätigen Sie die Eingabe, indem Sie den Schlüssel im Feld „Schlüssel bestätigen“ erneut eingeben. 4 Klicken Sie auf „Verbinden“. Die Wireless LAN PC Card stellt nun eine Verbindung zum Access Point her. 30 Überprüfen der Wireless LAN PC Card-Treiberinstallation So überprüfen Sie, ob der Treiber für die Wireless LAN PC Card korrekt installiert wurde. Betriebssystem Windows Me: 1 Klicken Sie auf „Start“, zeigen Sie auf „Einstellungen“, und klicken Sie auf „Systemsteuerung“. Die Systemsteuerung wird geöffnet. Weitere Informationen 2 Doppelklicken Sie auf das Symbol „System“. Tipp Wenn dieses Symbol nicht angezeigt wird, wählen Sie „Alle Systemsteuerungsoptionen anzeigen“. 3 Klicken Sie auf die Registerkarte „Geräte-Manager“. 4 Klicken Sie auf „Geräte nach Typ“. 5 Doppelklicken Sie auf „Netzwerkadapter“. 6 Doppelklicken Sie auf „Sony 802.11g Wireless LAN Adapter“. Das Dialogfeld „Eigenschaften von Sony 802.11g Wireless LAN Adapter“ wird geöffnet. Hinweis In den folgenden Fällen arbeitet die Wireless LAN PC Card nicht einwandfrei: • Der Eintrag „Sony 802.11g Wireless LAN Adapter“ ist mit einem „X“ oder einem „!“ gekennzeichnet. Klicken Sie auf „Sony 802.11g Wireless LAN Adapter“ und dann auf „Entfernen“, um den Treiber zu deinstallieren. Wiederholen Sie danach die Installation. • Durch Doppelklicken auf „Netzwerkadapter“ wird der Eintrag „Sony 802.11g Wireless LAN Adapter“ nicht angezeigt. Entfernen Sie die Wireless LAN PC Card, und wiederholen Sie die Installation. • Durch Doppelklicken auf „Andere Komponenten“ wird „Ethernet-Controller“ angezeigt. Klicken Sie auf „Ethernet-Controller“ und dann auf „Entfernen“, um den Treiber zu deinstallieren. Wiederholen Sie die Installation. 31 7 Vergewissern Sie sich, ob unter „Gerätestatus“ der Vermerk „Das Gerät ist betriebsbereit“ angezeigt wird. Hinweis Wenn der Vermerk „Das Gerät ist betriebsbereit“ nicht angezeigt wird, arbeitet die Wireless PC Card nicht einwandfrei. Führen Sie die Schritte 1 bis 5 durch, und klicken Sie auf „Sony 802.11g Wireless LAN Adapter“ und dann auf „Entfernen“, um den Treiber zu deinstallieren. Starten Sie den Computer nach der Deinstallation neu, und wiederholen Sie die Installation. 8 Klicken Sie auf „OK“, um das Dialogfeld „Eigenschaften von Sony 802.11g Wireless LAN Adapter“ zu schließen. Das Dialogfeld „Systemeinstellungen“ wird eingeblendet. 9 Klicken Sie auf „OK“, um das Dialogfeld „Systemeigenschaften“ zu schließen. Die Systemsteuerung wird eingeblendet. 10 Klicken Sie auf , um die Systemsteuerung zu schließen. Wenn der benutzte Computer neben der Wireless LAN PC Card eine weitere Ethernet-Schnittstelle besitzt, deaktivieren Sie die andere EthernetSchnittstelle wie folgt: 1 Klicken Sie auf „Start“, zeigen Sie auf „Einstellungen“, und klicken Sie auf „Systemsteuerung“. Die Systemsteuerung wird geöffnet. 2 Doppelklicken Sie auf das Symbol „System“. Tipp Wenn dieses Symbol nicht angezeigt wird, wählen Sie „Alle Systemsteuerungsoptionen anzeigen“. 32 3 Klicken Sie auf die Registerkarte „Geräte-Manager“, und doppelklicken Sie auf „Netzwerkadapter“. 4 Doppelklicken Sie auf den zu deaktivierenden Netzwerkadapter. 5 Klicken Sie auf die Registerkarte „Allgemein“, und aktivieren Sie das Kontrollkästchen „In diesem Hardwareprofil deaktivieren“. 6 Klicken Sie auf „OK“, um das Dialogfeld „Eigenschaften“ zu schließen, damit der Netzwerkadapter deaktiviert wird. Das Dialogfeld „Systemeinstellungen“ wird eingeblendet. 7 Klicken Sie auf „OK“, um das Dialogfeld „Systemeigenschaften“ zu schließen. Die Systemsteuerung wird geöffnet. 8 Klicken Sie auf , um die Systemsteuerung zu schließen. Weitere Informationen Betriebssystem Windows 2000: 1 Klicken Sie auf „Start“, zeigen Sie auf „Einstellungen“, und klicken Sie auf „Systemsteuerung“. Die Systemsteuerung wird geöffnet. 2 Doppelklicken Sie auf das Symbol „System“. Das Dialogfeld „Systemeinstellungen“ wird eingeblendet. 3 Klicken Sie auf die Registerkarte „Hardware“ und anschließend auf „Geräte-Manager“. Daraufhin wird das Fenster „Geräte-Manager“ eingeblendet. 4 Klicken Sie im Menü „Ansicht“ auf „Geräte nach Typ“. 5 Doppelklicken Sie auf „Netzwerkadapter“. 6 Doppelklicken Sie auf „Sony 802.11g Wireless LAN Adapter“. Das Dialogfeld „Eigenschaften von Sony 802.11g Wireless LAN Adapter“ wird geöffnet. 33 Hinweis In den folgenden Fällen arbeitet die Wireless LAN PC Card nicht einwandfrei: • Der Eintrag „Sony 802.11g Wireless LAN Adapter“ ist mit einem „X“ oder einem „!“ gekennzeichnet. Klicken Sie mit der rechten Maustaste auf „Sony 802.11g Wireless LAN Adapter“ und dann auf „Entfernen“, um den Treiber zu deinstallieren. Wiederholen Sie danach die Installation. • Durch Doppelklicken auf „Netzwerkadapter“ wird der Eintrag „Sony 802.11g Wireless LAN Adapter“ nicht angezeigt. Entfernen Sie die Wireless LAN PC Card, und wiederholen Sie die Installation. • Durch Doppelklicken auf „Andere Komponenten“ wird „Ethernet-Controller“ angezeigt. Klicken Sie mit der rechten Maustaste auf „Ethernet-Controller“ und dann auf „Entfernen“, um den Treiber zu deinstallieren. Wiederholen Sie die Installation. 7 Vergewissern Sie sich, ob unter „Gerätestatus“ der Vermerk „Das Gerät ist betriebsbereit“ angezeigt wird. Hinweis Wenn der Vermerk „Das Gerät ist betriebsbereit“ nicht angezeigt wird, arbeitet die Wireless PC Card nicht einwandfrei. Führen Sie die Schritte 1 bis 5 durch, und klicken Sie mit der rechten Maustaste auf „Sony 802.11g Wireless LAN Adapter“ und dann auf „Entfernen“, um den Treiber zu deinstallieren. Starten Sie den Computer nach der Deinstallation neu, und wiederholen Sie die Installation. 8 Klicken Sie auf „OK“, um das Dialogfeld „Eigenschaften von Sony 802.11g Wireless LAN Adapter“ zu schließen. Daraufhin wird das Fenster „Geräte-Manager“ eingeblendet. 9 Klicken Sie auf zu schließen. , um das Fenster „Geräte-Manager“ Das Dialogfeld „Systemeigenschaften“ wird eingeblendet. 10 Klicken Sie auf „OK“, um das Dialogfeld „Systemeigenschaften“ zu schließen. Die Systemsteuerung wird eingeblendet. 11 34 Klicken Sie auf , um die Systemsteuerung zu schließen. Wenn der benutzte Computer neben der Wireless LAN PC Card eine weitere Ethernet-Schnittstelle besitzt, deaktivieren Sie die andere Ethernet-Schnittstelle wie folgt: 1 Klicken Sie auf die Schaltfläche „Start“, zeigen Sie auf „Einstellungen“, und klicken Sie auf „Netzwerk- und DFÜ-Verbindungen“. Das Fenster „Netzwerk- und DFÜ-Verbindungen“ wird angezeigt. Wählen Sie den zu deaktivierenden Netzwerkadapter aus. 3 Klicken Sie im Menü „Datei“ auf „Deaktivieren“. 4 Klicken Sie auf , um das Fenster „Netzwerk- und DFÜ-Verbindungen“ zu schließen. Weitere Informationen 2 Betriebssystem Windows XP: 1 Klicken Sie auf „Start“ und dann auf „Systemsteuerung“. Die Systemsteuerung wird geöffnet. 2 Doppelklicken Sie auf das Symbol „System“. Das Dialogfeld „Systemeigenschaften“ wird eingeblendet. Tipp Wenn das Symbol „System“ nicht angezeigt wird, klicken Sie auf „Zur klassischen Ansicht wechseln“. 3 Klicken Sie auf die Registerkarte „Hardware“ und anschließend auf „Geräte-Manager“. Daraufhin wird das Fenster „Geräte-Manager“ eingeblendet. 4 Klicken Sie im Menü „Ansicht“ auf „Geräte nach Typ“. 5 Doppelklicken Sie auf „Netzwerkadapter“. 6 Doppelklicken Sie auf „Sony 802.11g Wireless LAN Adapter“. Das Dialogfeld „Eigenschaften von Sony 802.11g Wireless LAN Adapter“ wird geöffnet. 35 Hinweis In den folgenden Fällen arbeitet die Wireless LAN PC Card nicht einwandfrei: • Der Eintrag „Sony 802.11g Wireless LAN Adapter“ ist mit einem „X“ oder einem „!“ gekennzeichnet. Klicken Sie mit der rechten Maustaste auf „Sony 802.11g Wireless LAN Adapter“ und dann auf „Entfernen“, um den Treiber zu deinstallieren. Wiederholen Sie danach die Installation. • Durch Doppelklicken auf „Netzwerkadapter“ wird der Eintrag „Sony 802.11g Wireless LAN Adapter“ nicht angezeigt. Entfernen Sie die Wireless LAN PC Card, und wiederholen Sie die Installation. • Durch Doppelklicken auf „Andere Komponenten“ wird „Ethernet-Controller“ angezeigt. Klicken Sie mit der rechten Maustaste auf „Ethernet-Controller“ und dann auf „Entfernen“, um den Treiber zu deinstallieren. Wiederholen Sie die Installation. 7 Vergewissern Sie sich, ob unter „Gerätestatus“ der Vermerk „Das Gerät ist betriebsbereit“ angezeigt wird. Hinweis Wenn der Vermerk „Das Gerät ist betriebsbereit“ nicht angezeigt wird, arbeitet die Wireless PC Card nicht einwandfrei. Führen Sie die Schritte 1 bis 5 durch, und klicken Sie mit der rechten Maustaste auf „Sony 802.11g Wireless LAN Adapter“ und dann auf „Entfernen“, um den Treiber zu deinstallieren. Starten Sie den Computer nach der Deinstallation neu, und wiederholen Sie die Installation. 8 Klicken Sie auf „OK“, um das Dialogfeld „Eigenschaften von Sony 802.11g Wireless LAN Adapter“ zu schließen. Daraufhin wird das Fenster „Geräte-Manager“ eingeblendet. 9 Klicken Sie auf zu schließen. , um das Fenster „Geräte-Manager“ Das Dialogfeld „Systemeigenschaften“ wird eingeblendet. 10 Klicken Sie auf „OK“, um das Dialogfeld „Systemeigenschaften“ zu schließen. Die Systemsteuerung wird eingeblendet. 11 Klicken Sie auf , um die Systemsteuerung zu schließen. Wenn der benutzte Computer neben der Wireless LAN PC Card eine weitere Ethernet-Schnittstelle besitzt, deaktivieren Sie die andere Ethernet-Schnittstelle wie folgt: 36 1 Klicken Sie im Menü „Start“ auf „Systemsteuerung“, und doppelklicken Sie auf „Netzwerkverbindungen“. Das Dialogfeld „Netzwerkverbindungen“ wird angezeigt. Hinweis Wenn „Netzwerkverbindungen“ nicht angezeigt wird, klicken Sie links in der Systemsteuerung auf „Zur klassischen Ansicht wechseln“. Wählen Sie unter „LAN oder Hochgeschwindigkeitsinternet“ den zu deaktivierenden Netzwerkadapter aus. 3 Klicken Sie im Menü „Datei“ auf „Deaktivieren“. 4 Klicken Sie auf zu schließen. , um das Fenster „Netzwerkverbindungen“ 37 Weitere Informationen 2 Deinstallieren des Wireless LAN PC Card-Treibers So deinstallieren Sie den Wireless LAN PC Card-Treiber: Tipp Anweisungen zur Installation des Wireless LAN PC Card-Treibers finden Sie auf Seite 26. Betriebssystem Windows Me: 1 Klicken Sie auf „Start“, zeigen Sie auf „Einstellungen“, und klicken Sie auf „Systemsteuerung“. Die Systemsteuerung wird geöffnet. 2 Doppelklicken Sie auf das Symbol „System“. Das Dialogfeld „Systemeigenschaften“ wird eingeblendet. Tipp Wenn dieses Symbol nicht angezeigt wird, wählen Sie „Alle Systemsteuerungsoptionen anzeigen“. 3 Klicken Sie auf die Registerkarte „Geräte-Manager“. 4 Klicken Sie auf „Geräte nach Typ“. 5 Doppelklicken Sie auf „Netzwerkadapter“. 6 Klicken Sie auf „Sony 802.11g Wireless LAN Adapter“ und anschließend auf „Entfernen“. Das Dialogfeld „Entfernen des Geräts bestätigen“ wird angezeigt. 7 Klicken Sie zur Deinstallation auf „OK“. Die folgende Meldung wird nun eingeblendet: „Sie müssen den Computer neu starten, damit die Hardware entfernt wird. Soll der Computer jetzt neu gestartet werden?“ 8 Entnehmen Sie die Wireless LAN PC Card aus dem Steckplatz, und klicken Sie dann auf „Ja“. Der Computer wird neu gestartet. Damit ist die Deinstallation des Treibers abgeschlossen. 38 Betriebssystem Windows 2000: Hinweise • Beim Betriebssystem Windows 2000 können nur Benutzer mit Administratorrechten Treiber deinstallieren. Melden Sie sich unter Windows 2000 mit einem Benutzerkonto an, das in der Liste „Administratoren“ aufgeführt ist. • Beenden Sie alle Programme, bevor Sie die Deinstallation starten. 1 Klicken Sie auf „Start“, zeigen Sie auf „Einstellungen“, und klicken Sie auf „Systemsteuerung“. Die Systemsteuerung wird geöffnet. 2 Doppelklicken Sie auf das Symbol „System“. 3 Klicken Sie auf die Registerkarte „Hardware“ und anschließend auf „Geräte-Manager“. Daraufhin wird das Fenster „Geräte-Manager“ eingeblendet. 4 Klicken Sie im Menü „Ansicht“ auf „Geräte nach Typ“. 5 Doppelklicken Sie auf „Netzwerkadapter“ und anschließend auf „Sony 802.11g Wireless LAN Adapter“. Das Dialogfeld „Eigenschaften von Sony 802.11g Wireless LAN Adapter“ wird geöffnet. 6 Klicken Sie auf die Registerkarte „Treiber“ und anschließend auf „Deinstallieren“. Das Dialogfeld „Entfernen des Geräts bestätigen“ wird angezeigt. 7 Klicken Sie auf „OK“. Daraufhin wird das Fenster „Geräte-Manager“ eingeblendet. 8 Klicken Sie auf zu schließen. , um das Fenster „Geräte-Manager“ Das Dialogfeld „Systemeigenschaften“ wird eingeblendet. 9 Klicken Sie auf „OK“, um das Dialogfeld „Systemeigenschaften“ zu schließen. Die Systemsteuerung wird geöffnet. 10 Klicken Sie auf , um die Systemsteuerung zu schließen. 39 Weitere Informationen Das Dialogfeld „Systemeigenschaften“ wird eingeblendet. Betriebssystem Windows XP: Hinweise • Beim Betriebssystem Windows XP können nur Benutzer mit Administratorrechten Treiber deinstallieren. Melden Sie sich unter Windows XP mit einem Benutzerkonto an, das mit Administratorrechten ausgestattet ist. • Beenden Sie alle Programme, bevor Sie die Deinstallation starten. 1 Klicken Sie auf „Start“ und dann auf „Systemsteuerung“. Die Systemsteuerung wird geöffnet. 2 Doppelklicken Sie auf das Symbol „System“. Das Dialogfeld „Systemeigenschaften“ wird eingeblendet. Tipp Wenn das Symbol „System“ nicht angezeigt wird, klicken Sie auf „Zur klassischen Ansicht wechseln“. 3 Klicken Sie auf die Registerkarte „Hardware“ und anschließend auf „Geräte-Manager“. Daraufhin wird das Fenster „Geräte-Manager“ eingeblendet. 4 Klicken Sie im Menü „Ansicht“ auf „Geräte nach Typ“. 5 Doppelklicken Sie auf „Netzwerkadapter“ und anschließend auf „Sony 802.11g Wireless LAN Adapter“. Das Dialogfeld „Eigenschaften von Sony 802.11g Wireless LAN Adapter“ wird geöffnet. 6 Klicken Sie auf die Registerkarte „Treiber“ und anschließend auf „Deinstallieren“. Das Dialogfeld „Entfernen des Geräts bestätigen“ wird angezeigt. 7 Klicken Sie auf „OK“. Daraufhin wird das Fenster „Geräte-Manager“ eingeblendet. 8 Klicken Sie auf zu schließen. , um das Fenster „Geräte-Manager“ Das Dialogfeld „Systemeigenschaften“ wird eingeblendet. 9 Klicken Sie auf „OK“, um das Dialogfeld „Systemeigenschaften“ zu schließen. Die Systemsteuerung wird geöffnet. 10 40 Klicken Sie auf , um die Systemsteuerung zu schließen. Deinstallieren von Wireless Panel So deinstallieren Sie Wireless Panel: Hinweis Beenden Sie Wireless Panel mithilfe des Symbols in der Taskleiste Ihres WindowsBetriebssystems, bevor Sie fortfahren. Tipp Anweisungen zur Installation von Wireless Panel finden Sie auf Seite 28. Betriebssystem Windows Me: Weitere Informationen Hinweis Beenden Sie alle Programme, bevor Sie die Deinstallation starten. 1 Klicken Sie auf „Start“, zeigen Sie auf „Einstellungen“, und klicken Sie auf „Systemsteuerung“. Die Systemsteuerung wird geöffnet. 2 Doppelklicken Sie auf das Symbol „Software“. Das Dialogfeld „Software“ wird eingeblendet. 3 Markieren Sie „Wireless Panel“, und klicken Sie auf „Hinzufügen/Entfernen“. Daraufhin wird ein Dialogfeld zur Bestätigung des Löschvorgangs angezeigt. 4 Klicken Sie auf „OK“. Die Software wird deinstalliert. 5 Klicken Sie auf „Fertig stellen“. Damit ist die Deinstallation abgeschlossen. 41 Betriebssystem Windows 2000: Hinweise • Beim Betriebssystem Windows 2000 können nur Benutzer mit Administratorrechten Software deinstallieren. Melden Sie sich unter Windows 2000 mit einem Benutzerkonto an, das in der Liste „Administratoren“ aufgeführt ist. • Beenden Sie alle Programme, bevor Sie die Deinstallation starten. 1 Klicken Sie auf „Start“, zeigen Sie auf „Einstellungen“, und klicken Sie auf „Systemsteuerung“. Die Systemsteuerung wird geöffnet. 2 Doppelklicken Sie auf das Symbol „Software“. Das Dialogfeld „Software“ wird eingeblendet. 3 Markieren Sie „Wireless Panel“, und klicken Sie auf „Hinzufügen/Entfernen“. Daraufhin wird ein Dialogfeld zur Bestätigung des Löschvorgangs angezeigt. 4 Klicken Sie auf „OK“. Die Software wird deinstalliert. Anschließend erscheint eine Meldung über den Abschluss der Deinstallation auf dem Bildschirm. 5 Klicken Sie auf „Fertig stellen“. Damit ist die Deinstallation abgeschlossen. 42 Betriebssystem Windows XP: Hinweise • Beim Betriebssystem Windows XP können nur Benutzer mit Administratorrechten Software deinstallieren. Melden Sie sich unter Windows XP mit einem Benutzerkonto an, das mit Administratorrechten ausgestattet ist. • Beenden Sie alle Programme, bevor Sie die Deinstallation starten. 1 Klicken Sie auf „Start“ und dann auf „Systemsteuerung“. Die Systemsteuerung wird geöffnet. Doppelklicken Sie auf das Symbol „Software“. Das Dialogfeld „Software“ wird eingeblendet. Tipp Wenn das Symbol „Software“ nicht angezeigt wird, klicken Sie auf „Zur klassischen Ansicht wechseln“. 3 Markieren Sie „Wireless Panel“, und klicken Sie auf „Hinzufügen/Entfernen“. Daraufhin wird ein Dialogfeld zur Bestätigung des Löschvorgangs angezeigt. 4 Klicken Sie auf „OK“. Die Software wird deinstalliert. Anschließend erscheint eine Meldung über den Abschluss des Vorgangs auf dem Bildschirm. 5 Klicken Sie auf „Fertig stellen“. Damit ist die Deinstallation abgeschlossen. 43 Weitere Informationen 2 Wichtige Hinweise Sicherheit Lassen Sie die Wireless LAN PC Card nicht fallen, und schützen Sie das Gerät vor mechanischen Stoßbelastungen, denn es könnte dadurch beschädigt werden. Installation Folgende Situationen stellen potenzielle Gefahrenquellen für die Wireless LAN PC Card dar und sollten daher vermieden werden: • Instabile Oberflächen • Hohe Luftfeuchtigkeit bzw. schlechte Belüftung • Übermäßig viel Staub • Direkte Sonneneinstrahlung bzw. zu starke Wärmeentwicklung • Verschlossene Fahrzeuge • Magnetisierte Bereiche (in der N ähe von Magneten, Lautsprechern oder Fernsehern) • Orte mit häufigen Erschütterungen • Orte, an denen die Übertragung von Funkwellen durch Metallplatten oder Stahlbetonwände blockiert wird 44 Verwendung Wenn die Wireless LAN PC Card direkt von einem kalten Ort an einen warmen Ort gebracht oder in einer sehr feuchten Umgebung betrieben wird, kann Feuchtigkeit auf den Teilen im Gerät kondensieren. Bei Bildung von Kondenswasser arbeitet die Wireless LAN PC Card nicht mehr einwandfrei. Reinigung Reinigen Sie das Gehäuse mit einem weichen Tuch, das leicht mit Wasser oder einem milden Reinigungsmittel befeuchtet ist. Verwenden Sie unter keinen Umständen Scheuerschwämme und Scheuer- oder Lösungsmittel wie Alkohol oder Benzin, da diese die Oberfläche des Gehäuses beschädigen können. Technische Daten Unterstützung Protokollunterstützung In diesem Abschnitt wird beschrieben, wie Sie von Sony Unterstützung erhalten können. Ebenfalls erhalten Sie Hinweise zur Fehlerbehebung für Ihre Wireless LAN PC Card. TCP/IP-kompatibel Normen IEEE 802.11b IEEE 802.11g Funkfrequenz 2,4 GHz Funknetzwerk: 2,4 bis 2,4835 GHz (ISM-Band) DS-SS OFDM Allgemeines Stromversorgung 3,3 V Gleichstrom (Stromversorgung durch den Computer über den PC Card-Adapter) Strom Stromspitze im Übertragungsbetrieb: 700 mA Stromspitze im Empfangsbetrieb: 370 mA Anschluss PC Card Card Type II (Card Bus) Abmessungen Ca. 54 × 5 × 91 mm (B × H × T) (Höhe der Antenne: 0,55 Zoll (ca. 14 mm)) Gewicht Ca. 40 g Betriebstemperatur 5 bis 35 °C (nicht kondensierend) Umgebungstemperatur -20 bis 60 °C (nicht kondensierend) Sony bietet für Wireless LAN PC Cards verschiedene Supportoptionen an. ❒ Das Benutzerhandbuch enthält Erläuterungen zur Verwendung Ihrer Wireless LAN PC Card. ❒ Die Kurzeinführung erläutert, wie die Software zu installieren ist, die für die Benutzung der Wireless LAN PC Card (IEEE 802.11g: 2,4 GHz/54 Mbit/s) PCWA-C300S benötigt wird. ❒ Handbuch zur Fehlerbehebung Dieses Dokument enthält Antworten auf häufige Fragen und Lösungen für allgemeine Probleme. ❒ Wireless Panel-Online-Hilfe ist die Online-Hilfe der mitgelieferten Dienstsoftware Wireless Panel. Darin finden Sie Anweisungen zur Bedienung der Software. ❒ Support-Website von Sony http://www.vaio-link.com Mitgeliefertes Zubehör Siehe „Auspacken“ auf Seite 12. Bauweise und technische Daten können ohne vorherige Ankündigung geändert werden. 45 Weitere Informationen Modulation Die Supportoptionen von Sony Glossar Client Ein am lokalen Netzwerk (LAN) angeschlossener Computer. Ebenfalls geläufig ist der Ausdruck Client-Computer. Kanal Ein Teil des Frequenzspektrums, das für die Funkkommunikation genutzt wird. Eine Kommunikation kann nur zwischen Client-Computern und Access Points stattfinden, die auf denselben Kanal eingestellt ist. Lokales Netzwerk (LAN) DHCP (Dynamic Host Configuration Protocol) Das Protokoll DHCP ermöglicht Netzwerkadministratoren die zentrale Handhabung und automatische Zuweisung der IP-Adressen von Client-Computern. DNS (Domain Name System) Ein System, mit dem Hostnamen in IPAdressen umgesetzt werden. Netzwerke, die mit dem TCP/IP-Protokoll arbeiten, wie beispielsweise das Internet, machen von Zahlenreihen wie etwa 192.168.0.1 (IP-Adressen) Gebrauch, um Computer eindeutig zu kennzeichnen. Da man sich IP-Adressen jedoch nur schwer einprägen kann, wurde das DNS (Domain Name System) entwickelt, das die Vergabe von Namen wie „www.sony.com“ ermöglicht und die eindeutige Kennzeichnung von Computern dadurch vereinfacht. DNSServer werden für die Umsetzung von Hostnamen in IP-Adressen herangezogen. 46 Ein Netzwerk, das nur von seinen Mitgliedern genutzt werden kann – ganz im Gegensatz zum Internet, das für eine unbegrenzte Anzahl von Benutzern öffentlich zur Verfügung steht. Ein LAN kann verschiedenen Zwecken dienen. So kann zum Beispiel im Büro ein LAN installiert werden, das nur für die Mitarbeiter einer Abteilung zugänglich ist. Ein weiteres Beispiel ist ein Heimnetzwerk, das nur von den Mitgliedern der Familie genutzt wird. Netzwerkmodus Access Point (Infrastruktur) Ein Verfahren zum Aufbau eines Funknetzwerks unter Verwendung eines oder mehrerer Access Points. Einzelheiten hierzu können Sie unter „Funktionen“ auf Seite 5 nachlesen. Netzwerkname (SSID) WAN (Wide Area Network) Eine Gruppenkennung im Funknetzwerk gemäß der Norm IEEE 802.11. SSID steht für „Service Set ID“. Eine solche Kennung („Netzwerkname“) kann individuell für jeden Access Point und jedes Peer-toPeer-Netzwerk festgelegt werden, zu dem eine Verbindung aufgebaut werden soll. Wenn das Roaming-Verfahren bei Installation mehrerer Access Points eingesetzt wird, müssen alle Access Points mit derselben SSID und demselben WEPChiffrierschlüssel konfiguriert sein. Ein Netzwerk, das verschiedene LANs über das Internet oder per Wählleitungen miteinander verbindet. Weitere Informationen TCP/IP (Transmission Control Protocol/Internet Protocol) TCP/IP ist das Protokoll für den Datenaustausch in Netzwerken, das auch für die Kommunikation über das Internet benutzt wird. Es handelt sich um ein verbindungsorientiertes Protokoll zum Aufbau zuverlässiger, sequenzgesteuerter Datentransferverbindungen. TCP sorgt dafür, dass die Daten beim Zielrechner ankommen. Der IP-Anteil dient zum Zusammensetzen und Adressieren der Datenpakete, die an die Netzwerkziele zu übertragen sind. 47 Fehlerbehebung Lesen Sie diesen Abschnitt sorgfältig durch, bevor Sie das SonyKundendienstzentrum anrufen. Nur wenn Sie das Problem mithilfe dieses Abschnitts nicht lösen können, rufen Sie das Sony-Kundendienstzentrum an. Symptom Ursache/Abhilfe Mein Computer erkennt die Wireless LAN PC Card nicht. Unter Umständen ist die Wireless LAN PC Card nicht richtig in den PC Card-Steckplatz des Computers eingeführt. Die anderen Computer werden nicht angezeigt. Sie haben beim Starten des Windows-Betriebssystems kein Kennwort eingegeben. Prüfen Sie nach, ob die Wireless LAN PC Card in der richtigen Richtung eingeführt ist, und schieben Sie sie so weit wie möglich hinein. Wenn Sie sich an Ihrem Windows-Betriebssystem anmelden, sollten Sie einen Benutzernamen und das zugehörige Kennwort eingeben. Die Einstellungen unter Windows sind falsch. Überprüfen Sie die Netzwerkeinstellungen Ihres WindowsBetriebssystems. Ich kann nicht auf das Internet zugreifen. Wenn sich in dem Netzwerk, mit dem Sie verbunden sind, keine weiteren Computer befinden, werden auch keine anderen Computer angezeigt. Der Access Point ist nicht angeschlossen. Befolgen Sie die Anweisungen in der Access PointDokumentation, um den Access Point korrekt anzuschließen. Die Wireless LAN PC Card befindet sich vielleicht gar nicht im Computer. Auf Seite 17 dieses Handbuchs erfahren Sie, wie die Wireless LAN PC Card korrekt eingesetzt wird. Die Verbindung zwischen dem Access Point und Ihrem Computer wurde nicht hergestellt. Überprüfen Sie den Kommunikationsstatus in Wireless Panel. Nähere Informationen zum Überprüfen des Status finden Sie unter „Überprüfen des Kommunikationsstatus“ (Seite 29). Der Access Point ist nicht korrekt konfiguriert. Legen Sie in der Konfiguration des Access Point die gewünschte Verbindungsmethode fest. Der Abstand zwischen Computer und Access Point ist zu groß. Die maximal zulässige Entfernung beträgt etwa 45 m bei direkter Sichtlinie; dieser Wert kann je nach Einsatzbedingungen aber auch schwanken. Überprüfen Sie die Signalpegelanzeige in der Taskleiste Ihres Windows-Betriebssystems. Wenn der Pegel niedrig ist, verringern Sie den Abstand zwischen Computer und Access Point. 48 Symptom Die Übertragungsgeschwindigkeit ist sehr niedrig. Ursache/Abhilfe Durch die anderen Access Points werden Frequenzstörungen hervorgerufen. Versuchen Sie das Problem zu beseitigen, indem Sie den Kanal am Access Point ändern. Das Netzwerk wird durch ein hohes Kommunikationsaufkommen stark belastet. Versuchen Sie es erneut, wenn die Belastung des Netzwerks etwas gesunken ist. Der Kommunikationsabstand ist zu groß. Verringern Sie den Kommunikationsabstand. Auf der Funkstrecke befinden sich Hindernisse (Gegenstände, die die Funkwellenübertragung blockieren). Ich habe den WEPSchlüssel vergessen. Wenn Sie einen Access Point verwenden, setzen Sie diesen auf die Standardeinstellungen zurück. Weitere Informationen zu diesem Vorgang („Reset“) können Sie in der Bedienungsanleitung Ihres Access Point nachlesen. Bei Verwendung einer Wireless LAN PC Card im Netzwerk-Verbindungsmodus Peer-to-Peer müssen Sie die Netzwerkeinstellungen der einzelnen mit dem Netzwerk verbundenen Computer löschen und anschließend die Einstellungen für die drahtlose Datenübertragung neu konfigurieren. 49 Weitere Informationen Entfernen Sie die Hindernisse, oder wählen Sie einen anderen Installationsort. Mode d’emploi Wireless LAN PC Card (IEEE 802.11g: 2.4 GHz/54 Mbps) © 2003 Sony Corporation http://www.vaio-link.com AVERTISSEMENT Pour prévenir tout risque d’incendie ou d’électrocution, préservez cet appareil de la pluie et de l’humidité. Numéros d’identification Le numéro de modèle et le numéro de série figurent sur la face arrière du produit. Inscrivez le numéro de série dans l’espace réservé à cet effet ci-dessous. Mentionnez toujours ces références lorsque vous prenez contact avec votre distributeur Sony au sujet de ce produit. N° de modèle PCWA-C300S N° de série ______________ Toute altération ou modification non approuvée expressément dans ce manuel peut annuler vos droits concernant l’utilisation de cet équipement. Consignes de sécurité AVERTISSEMENT • L’ouverture du produit, quelle qu’en soit la raison, vous expose à des risques non couverts par la garantie. • N’utilisez pas ce produit dans un hôpital, sous peine de dysfonctionnement des appareils médicaux. • Si vous utilisez le produit à proximité d’un stimulateur cardiaque, assurez-vous qu’il en est éloigné d’au moins 22 cm. • N’utilisez pas le produit en avion ; vous pourriez engendrer un dysfonctionnement de l’équipement de celui-ci. Veillez à ôter le produit de son emplacement avant de transporter votre ordinateur dans un avion. • Veillez à insérer la carte délicatement dans l’ordinateur, sous peine d’endommager la carte ou l’ordinateur. Réglementations Reportez-vous au dépliant sur les réglementations relatives à la technologie LAN sans fil fourni avec ce produit. 2 À propos du logiciel fourni LE LOGICIEL QUI ACCOMPAGNE CE PRODUIT EST FOURNI CONFORMÉMENT AU CONTRAT DE LICENCE UTILISATEUR FINAL APPLICABLE. • Conformément à la législation en matière de droits d’auteur, toute reproduction, totale ou partielle, du logiciel ou de son manuel d’utilisation, et toute location du logiciel sans autorisation préalable de l’auteur sont illicites. • SONY décline toute responsabilité quant aux préjudices financiers ou aux pertes de bénéfices résultant de l’utilisation de ce logiciel fourni avec ce produit, ainsi qu’aux éventuelles plaintes émanant d’une société tierce. • En cas de problème logiciel résultant d’un vice de fabrication, SONY s’engage à remplacer ou à rembourser la marchandise. SONY n’endosse cependant aucune autre responsabilité. • Le logiciel fourni avec ce produit ne peut pas être utilisé avec du matériel autre que celui qui lui est expressément destiné. • Notez qu’en raison de nos efforts constants pour accroître la qualité, il se peut que les spécifications logicielles fassent l’objet de modifications sans préavis. Programme © 2001, 2002, 2003 Sony Corporation, © 2000-2003 Atheros Communications, Inc. Tous droits réservés. Documentation © 2003 Sony Corporation Sony, VAIO, , , et le logo Eco Info sont des marques commerciales de Sony Corporation. Microsoft et Windows sont des marques déposées de Microsoft Corporation aux États-Unis et/ou dans d’autres pays. MMX et Pentium sont des marques commerciales déposées d’Intel Corporation. Toutes les autres marques commerciales sont la propriété de leurs détenteurs respectifs. Table des matières Présentation ............................................ 4 Fonctionnalités ................................. 4 Configuration système requise ......... 7 Documentation et fichier d’aide ............. 9 Pour commencer Déballage .............................................. 10 Les logiciels fournis ....................... 10 Installation des logiciels fournis ........... 11 Configuration des paramètres de connexion au point d’accès ........... 16 Windows Me ou Windows 2000 .... 16 Windows XP ................................... 19 Retrait de la carte PC Card LAN sans fil et précautions à prendre pour l’insérer ...................................... 23 Retrait de la carte PC Card LAN sans fil .......................................... 23 L’ordinateur est doté de deux emplacements PC Card ................ 23 Connexion LAN sans fil Vérification de l’état des communications ................................. 24 Vérification de la puissance du signal radio .............................. 24 Vérification des informations réseau ............................................ 24 Utilisation de Wireless Panel ................ 25 Ouverture de Wireless Panel .......... 25 Informations complémentaires Installation manuelle, vérification et désinstallation des logiciels fournis ... 26 Installation manuelle du pilote de la carte PC Card LAN sans fil ...... 26 Installation manuelle de Wireless Panel .............................. 28 Connexion au point d’accès avec Wireless Panel (Windows Me/2000) .................... 30 Vérification de l’installation du pilote de la carte PC Card LAN sans fil .......................................... 31 Désinstallation du pilote de la carte PC Card LAN sans fil .......... 38 Désinstallation de Wireless Panel .. 41 Précautions ........................................... 44 Fiche technique ..................................... 45 Aide ...................................................... 45 Glossaire ............................................... 46 Résolution de problèmes ...................... 47 • Microsoft® Windows® Millennium Edition est ci-après nommé Windows Me. • Microsoft® Windows® 2000 Professionnel est ci-après nommé Windows 2000. • Microsoft® Windows® XP Professionnel et Microsoft® Windows® XP Édition familiale sont ci-après nommés Windows XP. Remarques • L’interface utilisateur du logiciel fourni par Sony peut différer des captures d’écran illustrées dans ce document. • Les explications de ce manuel supposent que vous connaissiez les fonctions de base du système d’exploitation Windows. Reportez-vous aux manuels qui accompagnent votre ordinateur pour de plus amples informations sur son fonctionnement. 3 Présentation Fonctionnalités La carte PC Card LAN sans fil (IEEE 802.11g : 2,4 GHz/54 Mbit/s) PCWA-C300S est une carte réseau de type PC Card qui vous permet d’élaborer un réseau local sans fil sur lequel plusieurs ordinateurs peuvent communiquer et échanger des données sans connexion physique. Avec le logiciel Wireless Panel fourni, vous pouvez aisément configurer cette carte pour différents réseaux. Vous pouvez, par exemple, enregistrer des différentes configurations pour vos réseaux professionnel et domestique ou pour passer rapidement du mode de connexion Point d’accès (infrastructure) au mode de connexion Égal à égal (Ad-Hoc). Cela facilite grandement l’utilisation de la carte dans différents environnements et une grande variété d’applications. Conseils • Le logiciel Wireless Panel fourni vous permet de passer aisément d’un mode de connexion à l’autre. • Pour utiliser la carte en mode de connexion Point d’accès, vous devez disposer d’un point d’accès LAN sans fil conforme aux normes IEEE 802.11g ou IEEE 802.11b* (vendu séparément). Sous Windows Me ou Windows 2000 : Mode de connexion Point d’accès (infrastructure) * 4 Mode de connexion Égal à égal (Ad-Hoc) Si vous utilisez le point d’accès LAN sans fil PCWA-A320 vendu séparément, reportez-vous à la documentation qui accompagne le produit. Windows XP Service Pack 1: Réseaux sans fil disponibles La boîte de dialogue de Windows XP peut se différer légèrement. 5 Accès à Internet à partir de différents points de votre réseau domestique (mode de connexion Point d’accès) Si vous disposez d’un point d’accès autonome, vous pouvez aisément élaborer un réseau sans fil. Si vous raccordez un modem DSLou un modem câble au point d’accès, vous pouvez accéder à Internet dans le salon, la chambre ou tout autre endroit approprié de la maison. Si vous équipez plusieurs ordinateurs d’une carte PC Card LAN sans fil, vous serez également en mesure d’échanger des fichiers entre les différents ordinateurs par l’intermédiaire du point d’accès. Modem ADSL, etc. Conseil L’illustration ci-dessus donne un exemple de configuration utilisant le mode de connexion Point d’accès. Deux ordinateurs équipés de cartes PC Card LAN sans fil établissent une communication avec le point d’accès sans fil PCWA-A320. Le point d’accès sans fil est raccordé à un routeur ou modem/routeur ADSL/câble. Vous pouvez donc accéder à Internet par l’intermédiaire de cette connexion sans fil. Si votre modem ADSL/câble n’offre pas la fonction de routage, assurez-vous que vous disposez d’un routeur entre le modem ADSL/câble et le point d’accès sans fil. 6 Communication directe entre les ordinateurs (mode de connexion Égal à égal) Le mode de connexion Égal à égal permet d’établir une connexion directe entre plusieurs ordinateurs dotés de cartes PC Card LAN sans fil. Il permet également de partager des fichiers sans nécessiter de point d’accès LAN sans fil. Configuration système requise La configuration système suivante est requise pour l’utilisation des logiciels fournis : ❑ Un ordinateur compatible Windows® : – 128 Mo minimum de mémoire vive (RAM) – Un emplacement pour carte de type CardBus – Un lecteur de CD-ROM (pour l’installation des logiciels) ❑ Système d’exploitation : – Microsoft® Windows® Millennium Edition – Microsoft® Windows® 2000 Professionnel – Microsoft® Windows® XP Édition familiale – Microsoft® Windows® XP Professionnel ❑ Affichage : Couleurs 16 bits minimum, résolution de 800 × 480 pixels ou plus 7 Remarques • Nous ne pouvons garantir un fonctionnement correct de tous les ordinateurs, même s’ils présentent la configuration système requise. • À l’exception des mises à niveau d’origine de Windows XP pour les ordinateurs de la série Sony VAIO®, nous ne pouvons garantir un fonctionnement correct sous les systèmes d’exploitation mis à niveau. • Pour accéder à Internet via un réseau local sans fil, nous vous conseillons d’utiliser un point d’accès LAN sans fil (vendu séparément) conforme aux normes IEEE 802.11g ou IEEE 802.11b. • Pour obtenir un accès à Internet, renseignez-vous auprès d’un fournisseur d’accès Internet (FAI). Précautions relatives à l’utilisation de la carte PCWA-C300S En raison de la forme particulière de la carte PCWA-C300S, il se peut qu’elle ne soit pas compatible avec certains ordinateurs. n La carte PCWA-C300S est munie d’une antenne dont la partie saillante atteint 9 mm. Si un obstacle long de 15 mm ou davantage entre en contact avec la PCWAC300S lorsque vous l’insérez dans l’emplacement PC Card, vous ne pouvez pas insérer complètement la carte PC Card LAN sans fil dans l’emplacement. L’antenne est entravée. Impossible d’insérer la carte PCWA-C300S. Ordinateur Carte PC Card LAN sans fil PCWA-C300S o Si l’emplacement PC Card de votre ordinateur présente une profondeur supérieure à 85 mm, vous ne pouvez pas insérer complètement la carte PCWA-C300S. La profondeur de l’emplacement PC Card est supérieure à 85 mm. Impossible d’insérer la carte PCWA-C300S. Ordinateur Carte PC Card LAN sans fil PCWA-C300S 8 Documentation et fichier d’aide Ce produit est fourni avec la documentation et les fichiers d’aide ci-après : ❑ Mode d’emploi (le présent document) Vous y trouvez des explications concernant l’installation de la carte PC Card LAN sans fil et la configuration des paramètres. ❑ Guide de mise en route Ce document explique comment installer les logiciels nécessaires à l’utilisation de la carte PC Card LAN sans fil PCWA-C300S (IEEE 802.11g : 2,4 GHz/54 Mbit/s). ❑ Guide de dépannage Ce document contient des réponses aux questions les plus fréquentes et la résolution des problèmes courants. ❑ Aide en ligne de Wireless Panel Il s’agit de l’aide en ligne du logiciel Wireless Panel fourni. Elle présente le logiciel et vous indique comment l’utiliser. Pour accéder à l’aide en ligne de Wireless Panel, procédez comme suit : ■ À partir de l’assistant d’installation 1 Dans le menu principal de l’assistant d’installation, cliquez sur « Documents ». 2 Dans l’écran qui s’affiche, cliquez sur « Aide en ligne de Wireless Panel ». ■ À partir de Wireless Panel 1 Installez le logiciel Wireless Panel en suivant les instructions du présent document. 2 Démarrez Wireless Panel. 3 Cliquez avec le bouton droit sur l’icône de Wireless Panel dans la Barre des tâches Windows et sélectionnez Aide dans le menu contextuel. Conseil Vous pouvez également accéder à l’aide en cliquant sur de Wireless Panel. dans la barre de titre 9 Déballage Votre carte PC Card LAN sans fil est livrée avec les éléments suivants : • la carte PC Card LAN sans fil • un CD-ROM (disque d’installation) • le guide de mise en route • le bon de garantie Les logiciels fournis Le CD-ROM comporte les logiciels suivants : ❑ Pilote de la carte PC Card LAN sans fil Ce pilote est nécessaire au fonctionnement de la carte PC Card LAN sans fil. ❑ Wireless Panel Wireless Panel est un utilitaire qui vous permet de configurer l’ordinateur pour le réseau local sans fil et de contrôler le statut des communications. Ce logiciel est également utilisé pour commuter entre différents réseaux. En fonctionnement normal, l’icône de Wireless Panel apparaît dans la Barre des tâches Windows et indique le statut des communications. Si vous utilisez la carte pour la première fois, reportez-vous à la page 11 pour les instructions d’installation du pilote de la carte PC Card LAN sans fil et de Wireless Panel. 10 Installation des logiciels fournis Les installations sont réalisées à l’aide d’un assistant convivial. Avant de commencer, effectuez les vérifications suivantes : • Avant d’utiliser le CD-ROM fourni avec la carte PC Card LAN sans fil, assurez-vous que le lecteur de CD-ROM est opérationnel. • Si vous utilisez la carte PC Card LAN sans fil en mode de connexion Point d’accès, vous devez installer le point d’accès et définir les paramètres requis avant de poursuivre. Pour plus d’informations sur ces procédures, reportez-vous à la documentation qui accompagne le point d’accès. Remarques • Pour installer les logiciels fournis sur un ordinateur doté de Windows 2000, ouvrez une session en tant qu’administrateur. Procédez de même pour installer les logiciels fournis sur un ordinateur doté de Windows XP. Un autre type de compte ne vous donnera pas accès à l’installation des logiciels ou à la modification des paramètres. • Pour modifier les paramètres de Wireless Panel sur un ordinateur doté de Windows 2000, ouvrez une session en tant qu’administrateur. Vous ne pourrez pas modifier des paramètres si vous avez ouvert un autre type de session. • Quittez tous les autres programmes en cours d’exécution. 11 Mise en route Cette section explique comment utiliser le CD-ROM fourni pour installer le pilote de la carte PC Card LAN sans fil et Wireless Panel. Vous devez insérer la carte PC Card LAN sans fil dans l’ordinateur avant de procéder à l’installation. Important Fonctions de pare-feu Utilisation du pare-feu de connexion Internet de Windows XP Si vous activez le pare-feu de connexion Internet de Windows XP, vous ne pourrez peut-être pas accéder à votre ordinateur par l’intermédiaire d’une connexion sans fil. (Dans Windows XP, cette fonction est désactivée par défaut.) Elle peut vous empêcher d’établir une connexion au réseau lors de la modification des paramètres du point d’accès. Le cas échéant, désactivez le pare-feu de connexion Internet, établissez une connexion au réseau et réactivez cette fonction. Pour plus d’informations, consultez l’aide de Windows XP. Remarques La sécurité du réseau est primordiale. Voilà pourquoi il est important de trouver la meilleure manière de protéger l’ordinateur. Utilisation d’un pare-feu personnel fourni par un logiciel antivirus ou de sécurité réseau Les logiciels d’analyse antivirus et de sécurité réseau comportent parfois une fonction appelée « pare-feu personnel », conçue pour empêcher les accès extérieurs non autorisés. En fonction du logiciel, il se peut que le niveau de sécurité par défaut de cette fonction soit très élevé. Si ce niveau de sécurité élevé reste en vigueur, l’accès à l’ordinateur à partir d’une entité externe peut s’avérer impossible. Par ailleurs, l’utilisateur peut se trouver face à l’impossibilité d’établir une connexion réseau lors de la modification des paramètres du point d’accès et d’autres problèmes peuvent survenir. Le cas échéant, diminuez le niveau de sécurité afin de permettre la connexion au réseau. Pour plus d’informations à ce sujet, reportez-vous à la documentation logicielle fournie. Remarques • Soyez particulièrement attentif aux problèmes de sécurité. • Contactez l’éditeur de votre logiciel de pare-feu pour toute question relative aux fonctions de pare-feu. 12 Lorsque vous utilisez la carte PC Card LAN sans fil en mode de connexion Point d’accès, mettez le point d’accès sous tension. 2 Insérez le CD-ROM qui vous a été fourni avec le produit dans le lecteur de CD-ROM de votre ordinateur. Mise en route 1 L’assistant d’installation démarre automatiquement. Conseil Si l’assistant d’installation ne démarre pas après l’insertion du CD-ROM fourni dans le lecteur de CD-ROM de votre ordinateur, double-cliquez sur le fichier « Setup.exe » ( ) du CD-ROM. En fonction des paramètres définis, il se peut que le nom de ce fichier soit « Setup ». 3 Lorsque le message d’installation s’affiche, cliquez sur « OK ». 4 Cliquez sur le bouton qui correspond au type de lecteur de CD-ROM utilisé (à savoir Interne ou Externe). Si vous utilisez un lecteur de CD-ROM externe, suivez les instructions qui apparaissent à l’écran et copiez le contenu du CD-ROM sur votre disque dur. Lorsque la copie est terminée, cliquez sur « Menu principal ». Le Menu principal de l’assistant d’installation apparaît. 5 Cliquez sur « Installer le pilote ». Insérez la carte PC Card LAN sans fil et suivez les instructions d’installation à l’écran. 13 6 Introduisez la carte PC Card LAN sans fil dans l’emplacement PC Card. Il n’est nullement nécessaire d’éteindre l’ordinateur pour insérer la carte PC Card LAN sans fil. Insérez la carte dans le sens indiqué par la flèche dans l’emplacement PC Card Remarques • Si votre ordinateur est doté de deux emplacements PC Card, introduisez la carte PC Card LAN sans fil dans l’emplacement supérieur. Lorsque la carte est insérée dans l’emplacement inférieur, l’antenne de la carte PC Card LAN sans fil bloque l’emplacement supérieur. Consultez la section « L’ordinateur est doté de deux emplacements PC Card » en page 23. • En fonction de la profondeur et de la configuration des emplacements PC Card de votre ordinateur, il se peut que vous ne puissiez pas insérer la carte PC Card LAN sans fil. Poussez la carte PC Card LAN sans fil dans l’emplacement jusqu’à ce que la carte soit fixement logée. Si la carte ne rentre pas facilement, ne la forcez pas dans son emplacement. Sortez la carte et réessayez de l’introduire dans l’emplacement. Lorsque vous insérez la carte PC Card LAN sans fil, le pilote de périphérique s’installe automatiquement. Une fois l’installation terminée, passez à l’étape 7. 14 7 Lorsque l’installation est terminée, cliquez sur « Continuer ». 8 Cliquez sur « Installer l’utilitaire logiciel ». Mise en route L’installation de l’utilitaire commence. 9 Suivez les instructions d’installation à l’écran. L’installation des logiciels est maintenant terminée. Lorsque Wireless Panel est installé, tâches Windows. apparaît dans la Barre des Étape suivante Vous devez ensuite configurer les paramètres de connexion du point d’accès. Si vous utilisez Windows Me ou Windows 2000, passez à la page 16. Si vous utilisez Windows XP, passez à la page 19. Conseil Sous Windows XP, cliquez sur « Menu principal » pour revenir au premier écran de l’assistant ou cliquez sur le bouton pour fermer l’assistant d’installation. 15 Configuration des paramètres de connexion au point d’accès Après avoir installé les logiciels, vous devez définir les paramètres requis pour établir une connexion au point d’accès. Si vous souhaitez établir une connexion en mode Égal à égal, consultez l’aide de Wireless Panel pour obtenir des informations sur les paramètres requis. Windows Me ou Windows 2000 1 Cliquez sur « Etablir une connexion au point d’accès ». 2 Définissez les paramètres requis. c d c Réseau (SSID) Il s’agit d’un identifiant unique utilisé pour l’identification des réseaux sans fil. Vous pouvez définir une configuration à la fois pour le mode de connexion Point d’accès et le mode Égal à égal. Consultez votre administrateur réseau pour les paramètres de connexion à un réseau existant. Si vous modifiez un nom de réseau existant, utilisez au maximum 32 caractères alphanumériques (symboles inclus). 16 Conseils • Si vous utilisez le point d’accès LAN sans fil PCWA-A320, vous trouverez le nom de réseau par défaut (SSID) du point d’accès sur l’étiquette d’identification du point d’accès. Pour plus d’informations sur la position de l’étiquette et d’autres renseignements, reportez-vous à la documentation qui accompagne le point d’accès. d WEP Si le cryptage de données (WEP) est activé pour le point d’accès auquel vous établissez une connexion, activez cette case à cocher. Vous devez également saisir la clé de cryptage (clé WEP) dans les champs « Clé » et « Confirmation de la clé ». La fonction de cryptage des données permet d’empêcher tout accès non autorisé au réseau. Pour des raisons de sécurité, il vous est fortement conseillé d’activer cette fonction. Vous pouvez définir une configuration à la fois pour le mode de connexion Point d’accès et le mode Égal à égal. Consultez votre administrateur réseau pour les paramètres de connexion à un réseau existant. Pour obtenir des informations sur la manière de vérifier cette configuration sur le point d’accès, reportez-vous à la documentation du point d’accès. Clé Si vous avez activé le cryptage de données (WEP) pour le point d’accès, saisissez la clé de cryptage (clé WEP) à ce stade. Étant donné que cette clé sert de mot de passe pour activer les communications avec le réseau, la clé saisie à ce stade doit être parfaitement identique à celle définie pour le point d’accès. Seuls les ordinateurs dont la clé a été configurée correctement pourront se connecter au réseau. Le nombre de caractères dépend du type de codage (ASCII ou hexadécimal) et de la longueur (voir tableau ci-dessous). ASCII Hexadécimal Caractères autorisés Caractères alphanumériques 0 à 9, A à F, a à f Nombre maximum de caractères 5 ou 13 caractères 10 ou 26 caractères 17 Mise en route • Le fait d’ouvrir la liste déroulante « Réseau » a pour effet d’afficher les noms de réseau de tous les points d’accès à potée. Vous pouvez sélectionner un nom de réseau dans la liste. Confirmation de la clé Saisissez de nouveau la clé de cryptage telle que vous l’avez saisie dans le champ « Clé ». Conseil Ce produit intègre une fonction d’itinérance (« roaming ») qui permet de créer un réseau sans fil avec plusieurs points d’accès et de bénéficier ainsi d’une couverture plus importante. Si vous utilisez cette fonction, configurez tous les points d’accès avec les mêmes paramètres de nom de réseau (SSID) et de cryptage de données (WEP). 3 Lorsque vous avez terminé la configuration, cliquez sur « Suivant ». 4 Vérifiez que les paramètres sont corrects et cliquez sur « Connecter ». Attendez jusqu’à ce que la carte PC Card LAN sans fil se connecte au point d’accès. Lorsque la carte PC Card LAN sans fil établit la connexion au point d’accès, vous voyez apparaître un message indiquant que l’ordinateur est connecté. Cette étape termine la configuration de la connexion au point d’accès. Conseil Vous pouvez modifier les paramètres de connexion et le mode de connexion dans Wireless Panel. Pour plus d’informations sur l’utilisation de Wireless Panel, consultez l’aide de cette application. 18 Windows XP Si vous souhaitez établir une connexion en mode Égal à égal, consultez l’aide de Wireless Panel pour obtenir des informations sur les paramètres requis. Remarque Avant de configurer la carte PC Card LAN sans fil Assurez-vous que la case à cocher « Utiliser Windows pour configurer mon réseau sans fil » est activée. Cette option est sélectionnée par défaut. 1 Dans le menu « Démarrer », sélectionnez « Panneau de configuration » et double-cliquez sur « Connexions réseau et Internet ». Conseil Si l’icône « Connexions réseau et Internet » ne s’affiche pas, cliquez sur « Basculer vers l’affichage classique » et cliquez sur « Connexions réseau ». 2 Cliquez avec le bouton droit sur « Connexion réseau sans fil * » (« * » est un chiffre qui diffère en fonction des paramètres de l’ordinateur) et sélectionnez « Propriétés » dans le menu contextuel. 3 Cliquez sur l’onglet « Configuration réseaux sans fil » dans la fenêtre qui s’affiche. 4 Assurez-vous que la case à cocher « Utiliser Windows pour configurer mon réseau sans fil » est activée. Dans le cas contraire, cochez-la. 1 Dans le menu « Démarrer », sélectionnez « Connexions », puis cliquez sur « Afficher toutes les connexions ». La fenêtre « Connexions réseau » s’affiche. 2 Cliquez avec le bouton droit sur « Connexion réseau sans fil * » (« * » est un chiffre qui diffère en fonction des paramètres de l’ordinateur) et sélectionnez « Afficher les réseaux sans fil disponibles » dans le menu contextuel. La boîte de dialogue de connexion au réseau sans fil s’affiche. 19 Mise en route Après avoir installé les logiciels, vous devez définir les paramètres requis pour établir une connexion au point d’accès. Conseils • Si l’ordinateur n’est pas connecté à un réseau sans fil, un « x » apparaît devant l’icône de connexion réseau sans fil dans la fenêtre « Connexions réseau ». • Si vous avez installé Windows XP Service Pack 1, consultez la page 21. 3 Dans la liste des réseaux sans fil disponibles de la boîte de dialogue, sélectionnez le point d’accès auquel vous souhaitez établir une connexion. Conseil La liste des réseaux sans fil disponibles présente les noms de point d’accès à portée de l’ordinateur. Si vous utilisez le point d’accès LAN sans fil PCWA-A320, vous trouverez le nom de réseau par défaut (SSID) du point d’accès sur l’étiquette d’identification de la carte. Pour en savoir davantage sur la position de l’étiquette et d’autres informations, reportez-vous à la documentation du point d’accès. Dans le cas d’une modification du nom de réseau d’un point d’accès, contactez votre administrateur réseau pour vous assurer de la procédure à suivre. 4 Si vous avez activé le cryptage de données (WEP) pour le point d’accès, saisissez la clé de cryptage (clé WEP) dans le champ « Clé réseau ». La clé saisie dans ce champ doit être parfaitement identique à celle définie pour le point d’accès. Vous trouverez ci-dessous le nombre maximum et le type de caractères autorisés. ASCII Hexadécimal Caractères autorisés Caractères alphanumériques 0 à 9, A à F, a à f Nombre maximum de caractères 5 ou 13 caractères 10 ou 26 caractères Conseils • Les caractères ASCII et hexadécimaux sont identifiés automatiquement. • La fonction de cryptage des données (WEP) permet d’empêcher tout accès non autorisé au réseau. Lorsque cette fonction est activée, seuls les ordinateurs configurés avec la clé de cryptage correcte (clé WEP) peuvent établir une connexion au réseau. Pour des raisons de sécurité, il vous est fortement conseillé d’activer cette fonction. Vous pouvez définir une configuration à la fois pour le mode de connexion Point d’accès et le mode Égal à égal. Consultez votre administrateur réseau pour les paramètres de connexion à un réseau existant. Pour obtenir des informations sur la manière de vérifier cette configuration sur le point d’accès, reportez-vous à la documentation du point d’accès. 20 ❑ Utilisation du Service Pack 1 Si vous avez installé le Service Pack 1 de Windows XP, suivez les instructions des étapes 3 et 4 comme suit : de dialogue, sélectionnez le point d’accès auquel vous souhaitez établir une connexion. 4 En fonction des paramètres du cryptage des données (WEP) du point d’accès, procédez comme suit : • La fonction de cryptage de données (WEP) du point d’accès sélectionné est activée. Saisissez la clé de cryptage (clé WEP) dans le champ « Clé réseau ». (La clé apparaît uniquement sous forme d’astérisques.) Pour vérification, la même chaîne de caractères doit être saisie dans le champ « Confirmer clé réseau ». 21 Mise en route 3 Dans la liste des réseaux sans fil disponibles de la boîte • La fonction de cryptage de données (WEP) du point d’accès sélectionné est désactivée. Activez la case à cocher « Me permettre de me connecter au réseau sans fil sélectionné, même s’il n’est pas sécurisé ». (Pour des raisons de sécurité, il est recommandé d’activer le cryptage des données.) 5 Cliquez sur le bouton « Connecter ». La connexion au point d’accès est établie. Si le point d’accès a déjà été configuré, la configuration se termine à ce stade. Si vous souhaitez modifier les paramètres du point d’accès, reportezvous à la documentation qui accompagne le point d’accès. Remarque Pour pouvoir utiliser un point d’accès pour établir une connexion à Internet, vous devez en modifier les paramètres par défaut. Conseil Reportez-vous aux rubriques d’aide et support de Windows XP pour obtenir des informations supplémentaires sur les fonctionnalités de réseau sans fil de Windows XP. (Dans le menu « Démarrer », cliquez sur « Aide et support », saisissez « sans fil » dans le champ de recherche et cliquez sur l’icône représentant une flèche verte.) Vous pouvez également consulter la documentation de Windows XP. 22 Mise en route Retrait de la carte PC Card LAN sans fil et précautions à prendre pour l’insérer Cette section explique comment retirer la carte PC Card LAN sans fil et décrit les précautions à prendre lors du placement de la carte dans un ordinateur équipé de deux emplacements superposés. Conseil Il n’est nullement nécessaire d’éteindre l’ordinateur pour insérer ou retirer la carte PC Card LAN sans fil. Retrait de la carte PC Card LAN sans fil 1 Fermez tous les logiciels qui utilisent le réseau local sans fil (ex. : Internet Explorer). 2 Cliquez sur 3 Cliquez sur « Retirer Sony 802.11g Wireless LAN Adapter en toute sécurité » ou « Arrêter Sony 802.11g Wireless LAN Adapter » dans le menu contextuel. dans la Barre des tâches Windows. L’ordinateur est doté de deux emplacements PC Card Remarques • Si votre ordinateur est doté de deux emplacements PC Card superposés, introduisez la carte PC Card LAN sans fil dans l’emplacement supérieur. Lorsque la carte est insérée dans l’emplacement inférieur, l’antenne de la carte PC Card LAN sans fil bloque l’emplacement supérieur. • Si vous insérez la carte PC Card LAN sans fil dans un emplacement différent de celui que vous utilisez habituellement, l’ordinateur traitera la carte comme un nouveau périphérique et commencera automatiquement à installer ses pilotes. Une fois l’installation des pilotes terminée, vous pouvez utiliser la carte PC Card LAN sans fil dans cet emplacement. L’installation est exécutée automatiquement par l’assistant d’installation. (Pour des instructions sur la désinstallation des pilotes de la carte PC Card LAN sans fil, consultez la page 38.) Conseil Si vous utilisez Windows Me ou Windows 2000, vous pouvez enregistrer jusqu’à 32 réseaux sur chaque emplacement PC Card. Toutefois, vous devez enregistrer chaque réseau individuellement. Vous ne pouvez pas partager les paramètres entre les emplacements. 23 Vérification de l’état des communications Vérification de la puissance du signal radio C’est l’indicateur du niveau de signal dans la Barre des tâches Windows qui affiche l’état de la communication. Indicateur du niveau de signal Signification de l’indicateur Excellent Bon Mauvais Hors de portée Carte non insérée (la carte PC Card LAN sans fil n’est pas insérée ou reconnue correctement) Égal à égal (communication en mode de connexion Égal à égal) Vérification des informations réseau Pour obtenir des informations sur le réseau auquel vous êtes connecté, procédez comme suit : Double-cliquez sur l’indicateur du niveau de signal dans la Barre des tâches Windows. L’écran principal de Wireless Panel affiche des informations sur la connexion réseau. Pour plus d’informations, reportez-vous à l’aide de Wireless Panel. 24 Utilisation de Wireless Panel Remarques • Pour modifier les paramètres de communication avec Wireless Panel sur un ordinateur doté de Windows 2000, ouvrez une session en tant qu’administrateur. Vous ne pourrez pas modifier des paramètres si vous avez ouvert un autre type de session. • Sur un ordinateur doté de Windows XP, la configuration des communications et la commutation de réseau ne sont pas réalisées à partir de Wireless Panel, mais à partir des fonctionnalités propres à Windows XP. Vous pouvez toutefois utiliser Wireless Panel pour vérifier l’état des communications. Ouverture de Wireless Panel Pour ouvrir Wireless Panel, procédez comme suit : Double-cliquez sur l’indicateur du niveau de signal dans la Barre des tâches Windows. Wireless Panel s’ouvre. Conseils • Si vous souhaitez obtenir des informations supplémentaires sur l’indicateur du niveau de signal, reportez-vous à la section “Vérification de la puissance du signal radio” en page 24. • Lorsque vous déplacez le pointeur de la souris sur un élément de l’écran de Wireless Panel, une brève description de cet élément apparaît. • Pour plus d’informations sur l’utilisation de Wireless Panel, consultez l’aide de cette application. Reportez-vous à la page 9 pour obtenir des informations sur la procédure d’accès à l’aide. 25 Connexion LAN sans fil Wireless Panel est un logiciel qui fournit des informations sur l’état des communications de l’ordinateur connecté au réseau sans fil. Wireless Panel s’exécute en arrière-plan et affiche la puissance du signal radio au moyen de l’indicateur du niveau de signal uniquement et ce, dans la Barre des tâches Windows. L’écran principal de Wireless Panel contient des informations plus détaillées. Si vous utilisez un système d’exploitation autre que Windows XP, la configuration des communications et la commutation de réseau sont également réalisées à partir de Wireless Panel. Installation manuelle, vérification et désinstallation des logiciels fournis Installation manuelle du pilote de la carte PC Card LAN sans fil Remarques • Pour installer les logiciels fournis sur un ordinateur doté de Windows 2000, ouvrez une session en tant qu’administrateur. Procédez de même pour installer les logiciels fournis sur un ordinateur doté de Windows XP. Un autre type de compte ne vous donnera pas accès à l’installation des logiciels ou à la modification des paramètres. • Quittez tous les autres programmes en cours d’exécution. 1 Insérez le CD-ROM qui vous a été fourni avec le produit dans le lecteur de CD-ROM de votre ordinateur. 2 Dans la boîte de dialogue de l’assistant d’installation, cliquez sur « Quitter ». 3 Si votre ordinateur est équipé d’un seul emplacement PC Card et que celui-ci est utilisé, copiez le dossier « Driver » du CD-ROM fourni sur le disque dur de votre ordinateur avant d’insérer la carte PC Card LAN sans fil. Pour les explications ci-dessous, nous partons du principe qu’un dossier appelé « temp » a été créé sur la partition C: et que les données ont été copiées dans ce dossier. 4 Introduisez la carte PC Card LAN sans fil dans l’emplacement PC Card. 5 Installez le pilote de la carte PC Card LAN sans fil. La procédure d’installation proprement dite peut différer légèrement en fonction du système d’exploitation utilisé (Windows Me, Windows 2000 ou Windows XP). Reportez-vous à la section consacrée aux systèmes d’exploitation. 26 Sous Windows Me : 1 Sélectionnez « Spécifier l’emplacement du pilote », puis cliquez sur « Suivant ». 2 Activez la case à cocher « Définir un emplacement ». 3 Cliquez ensuite sur « Parcourir », puis indiquez l’emplacement du pilote dans la boîte de dialogue qui s’affiche. Conseil Si vous avez copié le dossier « Driver » du CD-ROM dans le dossier « temp » de la partition C:, indiquez le chemin « C:\temp\Driver\WinMe ». Informations complémentaires 4 Cliquez sur « OK ». 5 Cliquez ensuite sur « Suivant ». 6 Cliquez sur « Suivant ». Le pilote est installé. 7 Cliquez sur « Terminer ». Redémarrez l’ordinateur. Sous Windows 2000 : 1 Cliquez sur « Suivant ». 2 Sélectionnez « Rechercher un pilote approprié pour mon périphérique », puis cliquez sur « Suivant ». 3 Activez la case à cocher « Définir un emplacement », puis cliquez sur « Suivant ». 4 Cliquez sur « Parcourir », puis indiquez l’emplacement du pilote dans la boîte de dialogue qui s’affiche. Conseil Si vous avez copié le dossier « Driver » du CD-ROM dans le dossier « temp » du lecteur C:, indiquez le chemin « C:\temp\Driver\WinXP2K ». 5 Cliquez sur « OK ». 6 Cliquez sur « Suivant ». Le pilote est installé. 7 Cliquez sur « Terminer ». 27 Sous Windows XP : 1 Sélectionnez « Installer à partir d’une liste ou d’un emplacement spécifié », puis cliquez sur « Suivant ». 2 Activez la case à cocher « Inclure cet emplacement dans la recherche », puis cliquez sur « Parcourir ». 3 Dans la boîte de dialogue qui s’affiche, sélectionnez le dossier qui contient le pilote et cliquez sur « OK ». Conseil Si vous avez copié le dossier « Driver » du CD-ROM dans le dossier « temp » du lecteur C:, indiquez le chemin « C:\temp\Driver\WinXP2K ». 4 Cliquez sur « OK ». 5 Cliquez sur « Suivant ». 6 Cliquez sur « Terminer ». Installation manuelle de Wireless Panel Remarque Si vous utilisez Windows 2000, ouvrez une session en tant qu’administrateur. Procédez de même si vous utilisez Windows XP. Avant l’installation • Si vous utilisez le mode de connexion Point d’accès, installez le point d’accès et branchez-le sur une prise électrique. • Installez le pilote de la carte PC Card LAN sans fil. (cf. page 26) • Quittez tous les autres programmes en cours d’exécution. 28 1 Insérez le CD-ROM qui vous a été fourni avec le produit dans le lecteur de CD-ROM de votre ordinateur. 2 Dans la boîte de dialogue de l’assistant d’installation, cliquez sur « Quitter ». 3 Si votre ordinateur est équipé d’un seul emplacement PC Card et que celui-ci est utilisé, copiez le dossier « WPanel » du CD-ROM fourni sur le disque dur de votre ordinateur avant d’insérer la carte PC Card LAN sans fil. Pour les explications ci-dessous, nous partons du principe qu’un dossier appelé « temp » a été créé sur la partition C: et que les données ont été copiées dans ce dossier. 4 Ouvrez le dossier « WPanel » copié à partir du CD-ROM et double-cliquez sur le fichier « Setup.exe ». 5 Cliquez sur « Suivant ». 6 La boîte de dialogue du contrat de licence s’affiche. Cliquez sur « Oui » pour accepter. Informations complémentaires Selon la configuration de votre ordinateur, le nom de fichier « Setup.exe » peut s’afficher sans extension (« Setup »). Si le même dossier comprend plusieurs fichiers appelés « Setup », double-cliquez sur le fichier doté de l’icône suivante : La boîte de dialogue de sélection de l’emplacement s’affiche. 7 Cliquez sur « Suivant ». Le logiciel Wireless Panel est installé. 8 Cliquez sur « Terminer ». Lorsque Wireless Panel est installé, l’icône s’affiche dans la Barre des tâches Windows. Si vous avez installé Wireless Panel manuellement, les explications cidessous vous indiquent comment établir une connexion au point d’accès. • Pour Windows Me et Windows 2000, reportez-vous à la section « Connexion au point d’accès avec Wireless Panel (Windows Me/2000) » en page 30. • Pour Windows XP, consultez la section « Configuration des paramètres de connexion du point d’accès » en page 16. 29 Connexion au point d’accès avec Wireless Panel (Windows Me/2000) 1 Double-cliquez sur dans la Barre des tâches Windows. Wireless Panel s’ouvre. 2 Cliquez sur l’onglet « Liste des réseaux », sélectionnez un réseau sans fil dans la liste, puis cliquez sur « Enregistrer ». La boîte de dialogue d’enregistrement du réseau s’affiche. 3 Si le cryptage de données (WEP) est activé pour le point d’accès, activez la case à cocher « WEP », puis saisissez la clé de cryptage dans les champs « Clé » et « Confirmation de la clé ». 4 Cliquez sur « Connecter ». La carte PC Card LAN sans fil se connecte au point d’accès. 30 Vérification de l’installation du pilote de la carte PC Card LAN sans fil Pour vérifier que le pilote de la carte PC Card LAN sans fil a été installé correctement, procédez comme suit : Sous Windows Me : 1 Dans le menu « Démarrer », sélectionnez « Paramètres », puis cliquez sur « Panneau de configuration ». L’écran « Panneau de configuration » s’affiche. Double-cliquez sur l’icône « Système ». Conseil Si cette icône n’apparaît pas, sélectionnez « Afficher toutes les options du Panneau de configuration ». 3 Cliquez sur l’onglet « Gestionnaire de périphériques ». 4 Sélectionnez l’option « Afficher les périphériques par type ». 5 Double-cliquez ensuite sur « Cartes réseau ». 6 Double-cliquez sur la carte LAN sans fil Sony 802.11g. La boîte de dialogue des propriétés de la carte LAN sans fil Sony 802.11g s’affiche. Remarque La carte PC Card LAN sans fil ne fonctionne pas correctement dans les cas suivants : • Elle s’accompagne du symbole « X » ou « ! ». Î Cliquez sur le nom de la carte, puis sur « Supprimer » pour désinstaller le pilote. Recommencez la procédure d’installation. • Un double-clic sur « Cartes réseau » n’affiche pas le nom de la carte LAN sans fil Sony 802.11g. Î Retirez la carte PC Card LAN sans fil, puis recommencez l’installation. • Le « contrôleur Ethernet » s’affiche lorsque vous double-cliquez sur « Périphériques système ». Î Cliquez sur « Contrôleur Ethernet », puis sur « Supprimer » pour désinstaller le pilote. Recommencez la procédure d’installation. 31 Informations complémentaires 2 7 Vérifiez que le message « Ce périphérique fonctionne correctement » s’affiche sous « État du périphérique ». Remarque Si le message précité ne s’affiche pas, cela signifie que la carte PC Card LAN sans fil ne fonctionne pas correctement. Suivez les étapes 1 à 5, cliquez sur le nom de la carte LAN sans fil Sony 802.11g, puis sur « Supprimer » pour désinstaller le pilote. Après la désinstallation, redémarrez l’ordinateur et recommencez l’installation. 8 Cliquez sur « OK » pour fermer la boîte de dialogue des propriétés de la carte LAN sans fil Sony 802.11g. La boîte de dialogue « Propriétés système » s’affiche. 9 Cliquez sur « OK » pour fermer la boîte de dialogue « Propriétés système ». L’écran « Panneau de configuration » s’affiche. 10 Cliquez sur pour fermer le Panneau de configuration. Si votre ordinateur intègre une autre interface Ethernet en plus de la carte PC Card LAN sans fil, désactivez l’autre interface de la manière suivante : 1 Dans le menu « Démarrer », sélectionnez « Paramètres », puis cliquez sur « Panneau de configuration ». Le « Panneau de configuration » s’affiche. 2 Double-cliquez sur l’icône « Système ». Conseil Si cette icône n’apparaît pas, sélectionnez « Afficher toutes les options du Panneau de configuration ». 32 3 Sélectionnez l’onglet « Gestionnaire de périphériques » et double-cliquez sur « Cartes réseau ». 4 Doublez-cliquez sur la carte réseau à désactiver. 5 Sélectionnez l’onglet « Général » et activez la case à cocher « Désactiver dans ce profil matériel ». 6 Cliquez sur « OK » pour fermer la boîte de dialogue des propriétés de la carte réseau à désactiver. La boîte de dialogue « Propriétés système » apparaît. 7 Cliquez sur « OK » pour fermer la boîte de dialogue « Propriétés système ». Le « Panneau de configuration » s’affiche. 8 Cliquez sur pour fermer le Panneau de configuration. Sous Windows 2000 : Informations complémentaires 1 Dans le menu « Démarrer », sélectionnez « Paramètres », puis cliquez sur « Panneau de configuration ». Le « Panneau de configuration » s’affiche. 2 Double-cliquez sur l’icône « Système ». La boîte de dialogue « Propriétés système » s’affiche. 3 Sous l’onglet « Matériel », cliquez sur le bouton « Gestionnaire de périphériques ». La fenêtre « Gestionnaire de périphériques » s’affiche. 4 Dans le menu « Affichage », sélectionnez l’option « Afficher les périphériques par type ». 5 Double-cliquez ensuite sur « Cartes réseau ». 6 Double-cliquez sur la carte LAN sans fil Sony 802.11g. La boîte de dialogue des propriétés de la carte LAN sans fil Sony 802.11g s’affiche. 33 Remarque La carte PC Card LAN sans fil ne fonctionne pas correctement dans les cas suivants : • Elle s’accompagne du symbole « X » ou « ! ». Î Cliquez avec le bouton droit sur le nom de la carte LAN sans fil Sony 802.11g, puis cliquez sur « Supprimer » pour désinstaller le pilote. Recommencez la procédure d’installation. • Un double-clic sur « Cartes réseau » n’affiche pas le nom de la carte LAN sans fil Sony 802.11g. Î Retirez la carte PC Card LAN sans fil, puis recommencez l’installation. • Le « contrôleur Ethernet » s’affiche lorsque vous double-cliquez sur « Périphériques système ». Î 7 Cliquez avec le bouton droit sur « Contrôleur Ethernet », puis cliquez sur « Supprimer » pour désinstaller le pilote. Recommencez la procédure d’installation. Vérifiez que le message « Ce périphérique fonctionne correctement » s’affiche sous « État du périphérique ». Remarque Si le message précité ne s’affiche pas, cela signifie que la carte PC Card LAN sans fil ne fonctionne pas correctement. Suivez les étapes 1 à 5, cliquez avec le bouton droit sur le nom de la carte LAN sans fil Sony 802.11g, puis cliquez sur « Supprimer » pour désinstaller le pilote. Après la désinstallation, redémarrez l’ordinateur et recommencez l’installation. 8 Cliquez sur « OK » pour fermer la boîte de dialogue des propriétés de la carte LAN sans fil Sony 802.11g. La fenêtre « Gestionnaire de périphériques » s’affiche. 9 Cliquez sur pour fermer la fenêtre « Gestionnaire de périphériques ». La boîte de dialogue « Propriétés système » s’affiche. 10 Cliquez sur « OK » pour fermer la boîte de dialogue « Propriétés système ». Le « Panneau de configuration » s’affiche. 11 34 Cliquez sur pour fermer le Panneau de configuration. Si votre ordinateur intègre une autre interface Ethernet en plus de la carte PC Card LAN sans fil, désactivez l’autre interface de la manière suivante : 1 Dans le menu « Démarrer », sélectionnez « Paramètres », puis cliquez sur « Connexions réseau et accès à distance ». La fenêtre « Connexions réseau et accès à distance » s’affiche. 2 Sélectionnez la carte réseau à désactiver. 3 Dans le menu « Fichier », cliquez sur « Désactiver ». 4 Cliquez sur pour fermer la fenêtre « Connexions réseau Informations complémentaires et accès à distance ». Sous Windows XP : 1 Cliquez sur « Démarrer », puis sur « Panneau de configuration ». Le « Panneau de configuration » s’affiche. 2 Double-cliquez sur l’icône « Système ». La boîte de dialogue « Propriétés système » s’affiche. Conseil Si l’icône « Système » ne s’affiche pas, cliquez sur « Basculer vers l’affichage classique ». 3 Sous l’onglet « Matériel », cliquez sur le bouton « Gestionnaire de périphériques ». La fenêtre « Gestionnaire de périphériques » s’affiche. 4 Dans le menu « Affichage », sélectionnez l’option « Afficher les périphériques par type ». 5 Double-cliquez ensuite sur « Cartes réseau ». 6 Double-cliquez sur la carte LAN sans fil Sony 802.11g. La boîte de dialogue des propriétés de la carte LAN sans fil Sony 802.11g s’affiche. 35 Remarque La carte PC Card LAN sans fil ne fonctionne pas correctement dans les cas suivants : • Elle s’accompagne du symbole « X » ou « ! ». Î Cliquez avec le bouton droit sur le nom de la carte LAN sans fil Sony 802.11g, puis cliquez sur « Supprimer » pour désinstaller le pilote. Recommencez la procédure d’installation. • Un double-clic sur « Cartes réseau » n’affiche pas le nom de la carte LAN sans fil Sony 802.11g. Î Retirez la carte PC Card LAN sans fil, puis recommencez l’installation. • Le « contrôleur Ethernet » s’affiche lorsque vous double-cliquez sur « Périphériques système ». Î 7 Cliquez avec le bouton droit sur « Contrôleur Ethernet », puis cliquez sur « Supprimer » pour désinstaller le pilote. Recommencez la procédure d’installation. Vérifiez que le message « Ce périphérique fonctionne correctement » s’affiche sous « État du périphérique ». Remarque Si le message précité ne s’affiche pas, cela signifie que la carte PC Card LAN sans fil ne fonctionne pas correctement. Suivez les étapes 1 à 5, cliquez avec le bouton droit sur le nom de la carte LAN sans fil Sony 802.11g, puis cliquez sur « Supprimer » pour désinstaller le pilote. Après la désinstallation, redémarrez l’ordinateur et recommencez l’installation. 8 Cliquez sur « OK » pour fermer la boîte de dialogue des propriétés de la carte LAN sans fil Sony 802.11g. La fenêtre « Gestionnaire de périphériques » s’affiche. 9 Cliquez sur pour fermer la fenêtre « Gestionnaire de périphériques ». La boîte de dialogue « Propriétés système » s’affiche. 10 Cliquez sur « OK » pour fermer la boîte de dialogue « Propriétés système ». Le « Panneau de configuration » s’affiche. 11 36 Cliquez sur pour fermer le Panneau de configuration. Si votre ordinateur intègre une autre interface Ethernet en plus de la carte PC Card LAN sans fil, désactivez l’autre interface de la manière suivante : 1 Dans le menu « Démarrer », sélectionnez « Panneau de configuration » et double-cliquez sur « Connexions réseau ». La fenêtre « Connexions réseau » s’affiche. Remarque Si l’icône « Connexions réseau » ne s’affiche pas, cliquez sur « Basculer vers l’affichage classique » dans le volet gauche du Panneau de configuration. Dans la section « Réseau local ou Internet à haute vitesse », sélectionnez la carte réseau à désactiver. 3 Dans le menu « Fichier », cliquez sur « Désactiver ». 4 Cliquez sur pour fermer la fenêtre « Connexions réseau ». 37 Informations complémentaires 2 Désinstallation du pilote de la carte PC Card LAN sans fil Pour désinstaller le pilote de la carte PC Card LAN sans fil, procédez comme suit : Conseil Pour des instructions sur l’installation du pilote de la carte PC Card LAN sans fil, consultez la page 26. Sous Windows Me : 1 Dans le menu « Démarrer », sélectionnez « Paramètres », puis cliquez sur « Panneau de configuration ». Le « Panneau de configuration » s’affiche. 2 Double-cliquez sur l’icône « Système ». La boîte de dialogue « Propriétés système » s’affiche. Conseil Si cette icône n’apparaît pas, sélectionnez « Afficher toutes les options du Panneau de configuration ». 3 Cliquez sur l’onglet « Gestionnaire de périphériques ». 4 Sélectionnez l’option « Afficher les périphériques par type ». 5 Double-cliquez ensuite sur « Cartes réseau ». 6 Cliquez sur la carte LAN sans fil Sony 802.11g, puis sur « Supprimer ». La boîte de dialogue « Confirmation de la suppression du périphérique » s’affiche. 7 Cliquez sur « OK » pour désinstaller le pilote. Le message « Pour finir d’enlever votre matériel, vous devez redémarrer votre ordinateur » s’affiche. Le message « Voulez-vous redémarrer maintenant ? » s’affiche. 8 Enlevez la carte PC Card LAN sans fil de son emplacement, puis cliquez sur « Oui ». L’ordinateur redémarre. La désinstallation du pilote est terminée. 38 Sous Windows 2000 : Remarques • Dans le cas de Windows 2000, seuls les utilisateurs ayant ouvert une session en tant qu’administrateur peuvent désinstaller des pilotes. Sous Windows 2000, ouvrez une session en tant qu’administrateur. • Fermez tous les programmes avant de procéder à la désinstallation. 1 Dans le menu « Démarrer », sélectionnez « Paramètres », puis cliquez sur « Panneau de configuration ». Le « Panneau de configuration » s’affiche. 2 Double-cliquez sur l’icône « Système ». 3 Informations complémentaires La boîte de dialogue « Propriétés système » s’affiche. Sous l’onglet « Matériel », cliquez sur le bouton « Gestionnaire de périphériques ». La fenêtre « Gestionnaire de périphériques » s’affiche. 4 Dans le menu « Affichage », sélectionnez l’option « Afficher les périphériques par type ». 5 Double-cliquez sur « Cartes réseau », puis sur la carte LAN sans fil Sony 802.11g. La boîte de dialogue des propriétés de la carte LAN sans fil Sony 802.11g s’affiche. 6 Sous l’onglet « Pilote », cliquez sur « Désinstaller ». La boîte de dialogue « Confirmation de la suppression du périphérique » s’affiche. 7 Cliquez sur « OK ». La fenêtre « Gestionnaire de périphériques » s’affiche. 8 Cliquez sur pour fermer la fenêtre « Gestionnaire de périphériques ». La boîte de dialogue « Propriétés système » s’affiche. 9 Cliquez sur « OK » pour fermer la boîte de dialogue « Propriétés système ». Le « Panneau de configuration » s’affiche. 10 Cliquez sur pour fermer le Panneau de configuration. 39 Sous Windows XP : Remarques • Dans le cas de Windows XP, seuls les utilisateurs ayant ouvert une session en tant qu’administrateur peuvent désinstaller des pilotes. Sous Windows XP, ouvrez une session en tant qu’administrateur. • Fermez tous les programmes avant de procéder à la désinstallation. 1 Cliquez sur « Démarrer », puis sur « Panneau de configuration ». Le « Panneau de configuration » s’affiche. 2 Double-cliquez sur l’icône « Système ». La boîte de dialogue « Propriétés système » s’affiche. Conseil Si l’icône « Système » ne s’affiche pas, cliquez sur « Basculer vers l’affichage classique ». 3 Sous l’onglet « Matériel », cliquez sur le bouton « Gestionnaire de périphériques ». La fenêtre « Gestionnaire de périphériques » s’affiche. 4 Dans le menu « Affichage », sélectionnez l’option « Afficher les périphériques par type ». 5 Double-cliquez sur « Cartes réseau », puis sur la carte LAN sans fil Sony 802.11g. La boîte de dialogue des propriétés de la carte LAN sans fil Sony 802.11g s’affiche. 6 Sous l’onglet « Pilote », cliquez sur « Désinstaller ». La boîte de dialogue « Confirmation de la suppression du périphérique » s’affiche. 7 Cliquez sur « OK ». La fenêtre « Gestionnaire de périphériques » s’affiche. 8 Cliquez sur pour fermer la fenêtre « Gestionnaire de périphériques ». La boîte de dialogue « Propriétés système » s’affiche. 40 9 Cliquez sur « OK » pour fermer la boîte de dialogue « Propriétés système ». Le « Panneau de configuration » s’affiche. 10 Cliquez sur pour fermer le Panneau de configuration. Désinstallation de Wireless Panel Pour désinstaller Wireless Panel, procédez comme suit : Remarque Informations complémentaires Quittez Wireless Panel à l’aide de l’icône de la Barre des tâches Windows avant de continuer. Conseil Vous trouverez les instructions d’installation de Wireless Panel en page 28. Sous Windows Me : Remarque Fermez tous les programmes avant de procéder à la désinstallation. 1 Dans le menu « Démarrer », sélectionnez « Paramètres », puis cliquez sur « Panneau de configuration ». Le « Panneau de configuration » s’affiche. 2 Double-cliquez sur l’icône « Ajout/Suppression de programmes ». La boîte de dialogue « Propriétés de Ajout/Suppression de programmes » apparaît. 3 Sélectionnez « Wireless Panel », puis cliquez sur « Ajouter/Supprimer ». La boîte de dialogue de confirmation de suppression de fichiers s’affiche. 4 Cliquez sur « OK ». Le logiciel est désinstallé. 5 Cliquez sur « Terminer ». La désinstallation est terminée. 41 Sous Windows 2000 : Remarques • Dans le cas de Windows 2000, seuls les utilisateurs ayant ouvert une session en tant qu’administrateur peuvent désinstaller des logiciels. Sous Windows 2000, ouvrez une session en tant qu’administrateur. • Fermez tous les programmes avant de procéder à la désinstallation. 1 Dans le menu « Démarrer », sélectionnez « Paramètres », puis cliquez sur « Panneau de configuration ». Le « Panneau de configuration » s’affiche. 2 Double-cliquez sur l’icône « Ajout/Suppression de programmes ». La boîte de dialogue « Ajout/Suppression de programmes » s’affiche. 3 Sélectionnez « Wireless Panel », puis cliquez sur « Modifier/Supprimer ». La boîte de dialogue de confirmation de suppression de fichiers s’affiche. 4 Cliquez sur « OK ». Le logiciel est désinstallé et la boîte de dialogue InstallShield indiquant la fin de la désinstallation apparaît. 5 Cliquez sur « Terminer ». La désinstallation est terminée. 42 Sous Windows XP : Remarques • Dans le cas de Windows XP, seuls les utilisateurs ayant ouvert une session en tant qu’administrateur peuvent désinstaller des logiciels. Sous Windows XP, ouvrez une session en tant qu’administrateur. • Fermez tous les programmes avant de procéder à la désinstallation. 1 Cliquez sur « Démarrer », puis sur « Panneau de configuration ». Le « Panneau de configuration » s’affiche. 2 Informations complémentaires Double-cliquez sur l’icône « Ajout/Suppression de programmes ». La boîte de dialogue « Ajouter ou supprimer des programmes » s’affiche. Conseil Si l’icône « Ajout/Suppression de programmes » ne s’affiche pas, cliquez sur « Basculer vers l’affichage classique ». 3 Sélectionnez « Wireless Panel », puis cliquez sur « Modifier/Supprimer ». La boîte de dialogue de confirmation de suppression de fichiers s’affiche. 4 Cliquez sur « OK ». Le logiciel est désinstallé et la boîte de dialogue indiquant la fin de la maintenance apparaît. 5 Cliquez sur « Terminer ». La désinstallation est terminée. 43 Précautions Sécurité Ne laissez pas tomber la carte PC Card LAN sans fil et évitez tout choc mécanique, car cela pourrait endommager l’unité. Installation Ne placez pas la carte PC Card LAN sans fil dans un endroit où elle serait exposée à l’un des éléments suivants : • Surface instable • Taux d’humidité élevé ou aération insuffisante • Poussière excessive • Lumière directe du soleil ou chaleur extrême • Voiture fermée • Champs magnétiques (à proximité d’aimants, de haut-parleurs ou de téléviseurs) • Endroits soumis à des vibrations fréquentes • Endroits où la transmission des ondes radio est menacée par la présence de parois métalliques ou de murs en béton Fonctionnement Si vous déplacez sans transition la carte PC Card LAN sans fil d’un endroit froid à un endroit chaud, ou si vous la placez dans un environnement très humide, de la condensation risque de se former sur les composants internes. La carte PC Card LAN sans fil ne peut fonctionner normalement dans ce cas. 44 Nettoyage Nettoyez le boîtier à l’aide d’un tissu légèrement humide ou imbibé d’une solution détergente douce. N’utilisez pas de tissus abrasifs, de poudre décapante ou de solvants tels que de l’alcool ou du benzène. Vous risqueriez en effet d’endommager la finition du boîtier. Fiche technique Aide Protocole pris en charge Cette section vous explique la procédure à suivre pour obtenir aide et assistance auprès de Sony et vous donne des conseils pour dépanner votre carte PC Card LAN sans fil. Compatible TCP/IP Conformité aux normes IEEE 802.11b IEEE 802.11g Fréquence radio Réseau sans fil 2,4 GHz : 2,4 à 2,4835 GHz (bande ISM) DS-SS OFDM Généralités Alimentation 3,3 V CC (fourni par l’ordinateur via l’adaptateur de la carte PC Card) Courant électrique Intensité max. pendant la transmission : 700 mA Intensité max. pendant la réception : 370 mA Connecteur Carte PC Card de Type II (CardBus) Dimensions Environ 54 × 5 × 91 mm (L × H × P) (Hauteur de l’antenne : Environ 14 mm) Poids Environ 40 g Température de fonctionnement De 5°C à 35°C (sans condensation) Température ambiante De -20°C à 60°C (sans condensation) Sony vous propose plusieurs formules d’assistance pour votre carte PC Card LAN sans fil. ❒ Ce mode d’emploi vous explique comment utiliser votre carte PC Card LAN sans fil. ❒ Le guide de mise en route explique comment installer les logiciels nécessaires à l’utilisation de la carte PC Card LAN sans fil PCWA-C300S (IEEE 802.11g : 2,4 GHz/54 Mbit/s). ❒ Guide de dépannage Ce document contient des réponses aux questions les plus fréquentes et la résolution des problèmes courants. ❒ L’aide en ligne de Wireless Panel vous explique comment utiliser cette application. ❒ Site web d’assistance de Sony http://www.vaio-link.com Accessoires fournis Voir la section « Déballage » en page 10. La conception et les caractéristiques techniques sont susceptibles d’être modifiées sans préavis. 45 Informations complémentaires Modulation Formules d’assistance Sony Glossaire Canal Une partie du spectre de fréquences utilisé pour les communications sans fil. Seuls les ordinateurs clients et les points d’accès qui utilisent le même canal peuvent communiquer. Client Un ordinateur connecté à un réseau local (LAN, Local Area Network). Également appelé ordinateur client. DHCP (Dynamic Host Configuration Protocol) Le protocole DHCP permet aux administrateurs réseau de gérer et d’automatiser l’attribution des adresses IP aux ordinateurs clients. DNS (Domain Name System, système de nom de domaine) Système traduisant les noms d’hôtes en adresses IP. Les réseaux qui utilisent le protocole TCP/IP, comme Internet, emploient des ensembles de chiffres, par exemple 192.168.0.1 (adresse IP) pour identifier les ordinateurs. Néanmoins, comme l’adresse IP est assez difficile à mémoriser, le système DNS a été conçu afin de permettre à un nom tel que www.sony.com d’identifier un ordinateur. Les serveurs DNS gèrent ces traductions de noms d’hôtes en adresses IP. Mode de connexion Point d’accès (Infrastructure) Ce mode permet d’élaborer un réseau sans fil utilisant un ou plusieurs points d’accès. Pour plus d’informations, reportez-vous à la section « Fonctionnalités » en page 4. 46 Nom de réseau (SSID) Un identifiant de groupe LAN sans fil conforme à la norme IEEE 802.11. SSID signifie « Service Set ID ». Le nom de réseau peut être défini individuellement pour chaque point d’accès et réseau Égal à égal destiné à la connexion. En cas d’itinérance avec plusieurs points d’accès, veillez à saisir un nom de réseau (SSID) et une clé de cryptage WEP identiques pour tous les points d’accès utilisés. Réseau local (LAN, Local Area Network) Un réseau accessible uniquement à ses membres, à l’inverse d’Internet qui est ouvert à un nombre illimité d’utilisateurs. Un réseau local peut servir différents objectifs. Par exemple, un réseau local de bureau accessible uniquement aux membres du même service, ou un réseau local domestique accessible uniquement aux membres de la famille. TCP/IP (Transmission Control Protocol/Internet Protocol) TCP/IP est le protocole de communication réseau utilisé pour communiquer sur Internet. Le TCP est un protocole orienté connexion permettant d’établir un transfert fiable et séquencé des données. Le TCP garantit que les données arrivent à destination. IP rassemble et envoie des paquets de données vers leur destination sur le réseau. WAN (Wide Area Network, réseau étendu) Réseau mettant en interconnexion des LAN distants via Internet ou des lignes téléphoniques. Résolution de problèmes Lisez la section Dépannage du présent manuel avant d’appeler les Services d’information à la clientèle de Sony. Si vous n’arrivez toujours pas à résoudre le problème après avoir consulté cette section, appelez les Services d’information à la clientèle de Sony. Symptôme Causes possibles/Solutions Mon ordinateur ne détecte pas la carte PC Card LAN sans fil. Vérifiez que la carte PC Card LAN sans fil a été insérée correctement dans l’emplacement prévu à cet effet sur l’ordinateur. Î Vous n’avez pas saisi de mot de passe lors du démarrage de Windows. Î Veillez à introduire un nom d’utilisateur et un mot de passe corrects au démarrage de Windows. Les paramètres de Windows sont incorrects. Î Vérifiez les paramètres réseau de Windows. Si aucun autre ordinateur n’est présent sur le réseau auquel vous êtes connecté, aucun ordinateur ne sera affiché. Je ne peux pas accéder à Internet. Le point d’accès n’est pas connecté. Î Suivez les instructions du manuel d’utilisation du point d’accès pour connecter celui-ci correctement. La carte PC Card LAN sans fil n’est pas correctement introduite dans votre ordinateur. Î Suivez les instructions en page 17 pour l’insérer correctement. La communication n’est pas établie entre le point d’accès et votre ordinateur. Î Vérifiez l’état de la communication au moyen de Wireless Panel. Pour plus d’informations sur la vérification de l’état des communications, consultez la section « Vérification de l’état des communications » en page 29. Le point d’accès n’est pas correctement configuré. Î Configurez le point d’accès en utilisant la méthode de connexion de votre choix. La distance qui sépare l’ordinateur et le point d’accès est trop importante. La distance maximale est d’environ 45 mètres sans obstacle, mais elle peut varier en fonction des conditions d’utilisation. Î Vérifiez l’indicateur du niveau de signal dans la Barre des tâches Windows. Si le niveau est trop faible, rapprochez l’ordinateur et le point d’accès. 47 Informations complémentaires Je ne peux voir aucun autre ordinateur du réseau. Assurez-vous que vous introduisez la carte PC Card LAN sans fil dans le bon sens, puis enfoncez-la le plus loin possible. Symptôme Causes possibles/Solutions Le débit de transmission des données est faible. Il y a des interférences avec d’autres points d’accès. Î Essayez de modifier les paramètres des canaux du point d’accès. Le réseau doit assurer un volume de trafic simultané important. Î Essayez à nouveau lorsque le réseau est moins sollicité. La distance de communication est trop longue. Î Réduisez la distance de communication. Il y a des obstacles (des objets bloquant les transmissions radio) dans le rayon de communication. Je ne me souviens plus de la Clé WEP. 48 Î Supprimez ces obstacles ou déplacez l’installation. Î Si vous utilisez un point d’accès, réinitialisez ses paramètres par défaut. Pour de plus amples informations sur la réinitialisation du point d’accès, consultez la documentation qui l’accompagne. Î Si vous utilisez une carte PC Card LAN dans un réseau d’égal à égal, supprimez les paramètres réseau enregistrés dans chaque ordinateur relié au réseau et configurez à nouveau les paramètres de réseau sans fil de l’ordinateur.