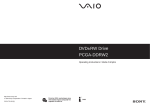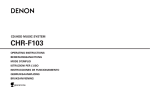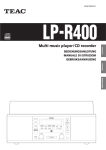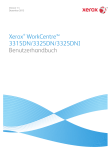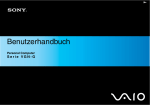Download Sony PCGA-DDRW1 Operating Instructions
Transcript
4-674-548-11 (1) DVD±RW Drive Operating Instructions GB Bedienungsanleitung DE Mode d’emploi FR S400 PCGA-DDRW1 2003 Sony Corporation WARNING To prevent fire or shock hazard, do not expose the unit to rain or moisture. Dangerously high voltages are present inside the unit. Do not open the cabinet. Refer servicing to qualified personnel only. DANGER - VISIBLE AND INVISIBLE LASER RADIATION WHEN OPEN. AVOID DIRECT EXPOSURE TO BEAM. • Use this product only with the supplied AC adapter. • To disconnect this product completely from mains voltage, unplug the AC adapter. • Make sure that the socket outlet is easily accessible. For customers in the U.S.A. Owner’s Record The model number and the serial number are located on the bottom of the drive. Record the serial number in the space provided below. Refer to this number whenever you call your Sony dealer regarding this product. Model No. PCGA-DDRW1 Serial No. ________________________________ FCC Notice This equipment has been tested and found to comply with the limits for a Class B digital device, pursuant to Part 15 of the FCC Rules. These limits are designed to provide reasonable protection against harmful interference in a residential installation. This equipment generates, uses, and can radiate radio frequency energy and, if not installed and used in accordance with the instructions, may cause harmful interference to radio communications. However, there is no guarantee that interference will not occur in a particular installation. If this equipment does cause harmful interference to radio or television reception, which can be determined by turning the equipment off and on, the user is encouraged to try to correct the interference using one or more of the following measures: – Reorient or relocate the receiving antenna. – Increase the separation between the equipment and receiver. 2 GB – Connect the equipment into an outlet on a circuit different from that to which the receiver is connected. – Consult the dealer or an experienced radio/TV technician for help. The shielded interface cable recommended in this manual must be used with this equipment in order to comply with the limits for a digital device pursuant to subpart B of Part 15 of FCC. You are cautioned that any changes or modifications not expressly approved in this manual could void your authority to operate this equipment. For questions regarding your product or for the Sony Customer Information Service Center nearest you, call 1-888-476-6972 in the United States or 1-800961-7669 in Canada. The number below is for FCC related matters only. Declaration of Conformity Trade Name: SONY Model No.: PCGA-DDRW1 Responsible Party: Sony Electronics Inc. Address: 680 Kinderkamack Road Oradell, NJ 07649 USA Telephone No.: 201-930-6972 This device complies with Part 15 of the FCC Rules. Operation is subject to the following two conditions: (1) This device may not cause harmful interference, and (2) this device must accept any interference received, including interference that may cause undesired operation. Caution The use of optical instruments with this product will increase eye hazard. As the laser beam used in this product is harmful to eyes, do not attempt to disassemble the cabinet. Refer servicing to qualified personnel only. For customers in Canada This Class B digital apparatus complies with Canadian ICES-003. For customers in Europe This product conforms with the following European Directives: 73/23/EEC (Low Voltage Directive), 89/ 336/EEC, 92/31/EEC (EMC Directives), 93/68/EEC (CE-Marking Directive) This equipment complies with EN 55022 Class B and EN 55024 for use in the following areas: residential, commercial and light-industrial. Audio and picture distortion may occur if this equipment is positioned in close proximity to any equipment emitting electromagnetic radiation. This equipment has been tested and found to comply with the limits set forth in the EMC Directive for using connection cables not longer than 3 metres (9,8 feet). • Both a UK and continental power cord are supplied with this product. • Use the UK version only in the United Kingdom. The continental one can be used in all other countries. This DVD±RW drive is classified as a CLASS 1 LASER PRODUCT and complies with the Laser Products Safety Standard EN 60825-1. Repair and maintenance only by authorized Sony technicians. Improper use and repairs can create a safety hazard. CLASS 1 LASER PRODUCT TO EN 60825-1 Before using the PCGA-DDRW1, be sure to read the End User Software License Agreement that accompanies it. • Copyright laws prohibit reproducing the software or the manual accompanying it in whole or in part, or renting the software without the permission of the copyright holder. • In no event will SONY be liable for any financial damages, or loss of profits, including claims made by third parties, arising out of the use of the software supplied with this drive. • In the event a problem occurs with this product as a result of defective manufacturing, SONY will replace it. However, SONY bears no other responsibility. • The software provided with this drive cannot be used with other drives. • Please note that, due to continued efforts to improve quality, the software specifications may be changed without notice. • Making copies of and using CD-ROMs, DVD-ROMs, DVD video discs, or music CDs may violate copyright laws or the terms of the End-user Licenses provided with such discs. Be sure to comply with the copyright laws and terms of the End User Software License when making or using original CDs and DVDs. If you have any questions regarding the copyright laws or the terms of the End-user Software License, please consult with the appropriate legal experts. • Operation of this drive with software other than that provided is not covered by the warranty. AVVERTENZA Per evitare rischi di incendio o scariche elettriche, non esporre l’apparecchio a pioggia o umidità. Gli alti voltaggi presenti all’interno dell’apparecchio costituiscono un pericolo. Non aprire il rivestimento. Per gli interventi di manutenzione, rivolgersi esclusivamente a personale qualificata. • Utilizzare il presente apparecchio solo con l’alimentatore CA in dotazione. • Per scollegare completamente l’apparecchio dalla corrente domestica, scollegare l’alimentatore CA. • Accertarsi che la presa di rete sia facilmente accessibile. Per i clienti in Europa Questo prodotto è conforme alle seguenti Direttive europee: 73/23/CEE (Direttiva sul basso voltaggio), 89/336/CEE, 92/31/CEE (Direttive EMC), 93/68/CEE (Direttiva relativa al marchio CE) Questo apparecchio è conforme a EN 55022 Class B e EN 55024 per un utilizzo nei seguenti campi: residenziale, commerciale ed industria leggera. Se il presente apparecchio viene posizionato in prossimità di dispositivi che emettono radiazioni elettromagnetiche, è possibile che l’audio e l’immagine risultino disturbati. Questo apparecchio è stato sottoposto a controlli ed è in conformità con i limiti stabiliti nella direttiva EMC sull’uso di cavi di collegamento di lunghezza non superiore a 3 metri. • In dotazione con il presente apparecchio, vengono forniti sia un cavo di alimentazione per il Regno Unito che un cavo di alimentazione per l’Europa continentale. • Utilizzare il cavo per il Regno Unito esclusivamente in tale paese. È possibile utilizzare il cavo di alimentazione per l’Europa in tutti gli altri paesi. La presente unità DVD±RW è stata classificata come CLASS 1 LASER PRODUCT (prodotto laser di classe 1) ed è conforme allo standard sulla sicurezza relativa ai prodotti laser EN 60825-1. Per gli interventi di riparazione e manutenzione, rivolgersi esclusivamente a tecnici Sony autorizzati. L’utilizzo e le riparazioni impropri possono costituire un pericolo per la sicurezza. 3 GB GB WAARSCHUWING CLASS 1 LASER PRODUCT TO EN 60825-1 Prima di utilizzare il PCGA-DDRW1, accertarsi di leggere il contratto di licenza del software per l’utente finale in dotazione con l’apparecchio. • Le leggi sul Copyright proibiscono la riproduzione sia in parte che completa del software o del manuale allegato nonché l’affitto del software senza il permesso del detentore del copyright. • In nessun caso SONY sarà responsabile di danni finanziari o perdite di profitto, inclusi i reclami presentati da terzi dovuti all’utilizzo del software fornito con la presente unità. • Nel caso in cui il prodotto presenti problemi dovuti a difetti di fabbrica, SONY lo sostituirà. SONY esclude ogni altra responsabilità. • Il software fornito con la presente unità non può essere utilizzato con altri apparecchi. • Si noti che, a causa dei continui tentativi volti al miglioramento del prodotto, le specifiche del software potrebbero venire modificate senza preavviso. • La duplicazione e l’utilizzo di CD-ROM, DVDROM, dischi DVD video o CD musicali potrebbe violare le leggi sul copyright o i termini del contratto di licenza del software per l’utente finale fornito con tali dischi. Durante la creazione o l’utilizzo di CD e DVD originali, assicurarsi di non violare le leggi sul copyright e i termini del contratto di licenza del software per l’utente finale. Consultare l’esperto legale appropriato nel caso di dubbi relativi alle leggi sul copyright o ai termini del contratto di licenza del software per l’utente finale. • Il funzionamento della presente unità con software diversi da quello in dotazione non è garantito. Om het gevaar van brand of elektrische schokken te voorkomen, mag het apparaat niet worden blootgesteld aan regen of vocht. De binnenkant van dit toestel staat onder gevaarlijke hoogspanning. Open de behuizing nooit. Laat het toestel alleen nakijken door bevoegd vakpersoneel. • Gebruik dit produkt alleen met de meegeleverde netspanningsadapter. • Ontkoppel de netspanningsadapter als u de verbinding met het lichtnet geheel wilt verbreken. • Zorg dat het stopcontact gemakkelijk toegankelijk is. Voor klanten in Europa Dit produkt beantwoordt aan de volgende Europese Richtlijnen: 73/23/EEG (Laagspanningsrichtlijn), 89/ 336/EEG, 92/31/EEG (EMC Richtlijnen), 93/68/EEG (CE Markeringsrichtlijn) Dit toestel beantwoordt aan de normen EN 55022 Klasse B en EN 55024 voor gebruik in de volgende omgevingen: residentieel, commercieel en licht industrieel. Wanneer dit toestel te dicht bij apparatuur wordt geplaatst die elektromagnetische straling produceert, kunnen beeld en/of geluid worden gestoord. Dit toestel werd getest en is conform de limieten bepaald in de EMC Richtlijn over verbindingskabels niet langer dan 3 meter. • Bij dit produkt worden een netsnoer voor GrootBrittannië en een netsnoer voor Europa geleverd. • Gebruik het netsnoer voor Groot-Brittannië alleen daar. Het netsnoer voor Europa kan in de andere landen worden gebruikt. Deze DVD±RW drive is geklasseerd als CLASS 1 LASER PRODUKT en beantwoordt aan de Laser Products Safety Standard EN 60825-1. Dit toestel mag uitsluitend door erkende Sony technici worden gerepareerd en nagekeken. Onoordeelkundige aanwending en reparaties kunnen de veiligheid in het gedrang brengen. 4 GB CLASS 1 LASER PRODUCT TO EN 60825-1 Alvorens de PCGA-DDRW1 in gebruik te nemen, moet u de bijgaande software licentieovereenkomst voor eindgebruikers lezen. • De wet op de auteursrechten verbiedt het geheel of gedeeltelijk reproduceren van de software of de handleiding, alsook het verhuur van de software zonder toestemming van de eigenaar van de auteursrechten. • SONY kan in geen geval aansprakelijk worden gesteld voor financiële verliezen noch winstderving, met inbegrip van claims ingediend door derden, ten gevolge van het gebruik van de software die bij deze drive wordt geleverd. • Indien dit produkt problemen geeft door constructiefouten, zal SONY het vervangen. SONY draagt echter geen enkele andere verantwoordelijkheid. • De software die bij deze drive wordt geleverd, kan niet met andere drives worden gebruikt. • Merk op dat in het kader van ons permanent streven naar kwaliteitsverbetering de software specificaties steeds kunnen worden gewijzigd zonder voorafgaande kennisgeving. • Het kopiëren en gebruiken van CD-ROM’s, DVDROM’s, DVD’s of muziek-CD’s gaat wellicht in tegen de wetgeving op het gebied van copyright of tegen de voorwaarden van de eindgebruikerslicenties die bij dergelijke discs worden geleverd. Zorg dat u de wetgeving op het gebied van copyright en de voorwaarden in de softwarelicenties voor eindgebruikers naleeft wanneer u CD’s en DVD’s maakt en gebruikt. Indien u vragen hebt omtrent de wet op de auteursrechten of de bepalingen van de softwarelicentie voor eindgebruikers, raadpleeg dan de nodige juridische experts terzake. • Gebruik van deze drive met andere software dan de bijgeleverde is niet gedekt door de waarborg. 5 GB Table of Contents Overview ................................................ 7 Compatible notebooks ..................... 8 Compatible discs ............................. 9 Supplied Accessories ............................ 12 Locating the Controls and Connectors ... 13 Setting up the Drive .............................. 14 Vertical installation ....................... 14 Connecting the Drive ............................ 15 Connecting the drive to your notebook with the supplied peripheral cable ........................... 17 Connecting the drive to your notebook with the supplied i.LINK cable ............................................ 19 Connecting a Digital Video Camera Recorder ...................................... 21 Limitations (wrong connection example) ...................................... 26 Disconnecting the drive from the notebook ...................................... 26 Basic Operation .................................... 27 Power management information ... 27 Inserting a disc .............................. 27 Removing a disc ............................ 29 Transporting the unit (using the cable clip) ................................... 30 Installing the software .......................... 32 About the supplied software .......... 32 Installing ........................................ 33 Precautions before use .......................... 36 Precautions when writing data ...... 36 Playing an Audio CD ............................ 40 Playing a DVD video ............................ 40 Notes about playing a DVD video ............................................ 40 Notes about DVD video discs ....... 41 6 GB Performing a System Recovery on a Notebook ........................................... 42 Precautions ........................................... 43 Maintenance ......................................... 44 Getting Help ......................................... 45 Specifications ....................................... 46 Troubleshooting .................................... 48 • VAIO and Corporation. are trademarks of Sony • Microsoft and Windows are registered trademarks of Microsoft Corporation in the United States and/or other countries. • i.LINK™ is a designation referring to IEEE 1394-1995 and IEEE 1394a-2000. i.LINK and the i.LINK logo “ ” are trademarks of Sony Corporation. • Click to DVD is a trademark of Sony Corporation. • Copyright © 2001 DigiOn Inc. and Easy Systems Japan Ltd. All rights reserved. Drag’n Drop CD+DVD is a trademark of Easy Systems Japan Ltd and DigiOn Inc. • All other names of systems, products and services are trademarks of their respective owners. In the manual, the ™ or ® marks are not specified. In this manual, Microsoft® Windows® XP Home Edition and Microsoft® Windows® XP Professional are referred to as Windows XP. Overview This product is a DVD±RW drive compatible with i.LINK™ (IEEE 1394) interface. The drive has the following features. • Supports 2× writing speed for DVD+R discs (2700 KB/s). • Supports 2× writing speed for DVD+RW discs (2700 KB/s). • Supports 1× writing speed for DVD-R discs (1350 KB/s). • Supports 1× writing speed for DVD-RW discs (1350 KB/s). • Supports 16× writing speed for CD-R discs (2400 KB/s). • Supports 8× writing speed for CD-RW discs (1200 KB/s). • Reads DVD+R, DVD+RW, DVD-R, DVD-RW, DVD-ROM, CD-R, CD-RW, and CD-ROM discs. DVD-ROM discs are read at a speed of 5× max. (6750 KB/s), and CD-ROM discs at a speed of 24× max. (3600 KB/s). • Can be used either horizontally or vertically (see page 14). • If the notebook you are using comes equipped with a VAIO® notebook peripheral device DC OUT connector, by connecting the VAIO notebook peripheral cable (80 cm) you can use this drive with power supplied from the notebook (see page 15). • Can connect a Digital Video Camera Recorder equipped with a DV terminal to the drive, and use the video captured with the Digital Video Camera Recorder to create your own original DVD videos (Using the supplied DVD video software) (see page 32). • Can play back digital audio CD using the notebook speakers, if the notebook supports this function (see page 40). • Can easily reinstall the operating system on the notebook using a recovery disc, if the notebook supports this function (see page 42). Note This drive is only for use in the country of purchase. z What is i.LINK™? i.LINK is a digital serial interface supporting very high transfer rates. It facilitates the exchange of high-volume digital audio and video data between components equipped with an i.LINK connector, and enables the control of other components. For details, refer to the manuals provided with your Sony notebook. Continued on next page 7 GB Compatible notebooks You can use the drive with Sony VAIO notebooks* with the Microsoft® Windows® XP operating system. (As of June, 2003) * Except those with a built-in DVD-RW or DVD±RW drive. Notes • This drive cannot be used with computers other than the Sony VAIO series computers. • This drive does not support Microsoft® Windows® Millennium Edition, Microsoft® Windows® 2000 Professional, Microsoft® Windows® 98 Second Edition or earlier versions of the Windows® operating system. • This drive does not support DTLA copy protection. It cannot be used in conjunction with digital CS tuners, D-VHS recorders, or other equipment using the DTLA copy protection system. • The connection method for this drive differs depending on the notebook model. For details, see “Connecting the Drive” on page 15. • This drive can be used for performing a system recovery on a notebook using a recovery disc. See “Performing a System Recovery on a Notebook” on page 42 for devices with which recovery is possible. 8 GB Compatible discs • DVD+R Write-once discs for storing computer programs and data, video data, etc. Note that DVD+R and DVD-R are distinct standards. DVD+R discs can store up to 4.7 GB of data, roughly 7 times that of a CD-R. • DVD+RW Discs for storing computer programs and data, video data, etc. These discs can be erased and rewritten many times. Note that DVD+RW and DVD-RW are distinct standards. DVD+RW discs can store up to 4.7 GB of data, roughly 7 times that of a CD-RW. • DVD-R Write-once discs for storing computer programs and data, video data, etc. DVD-R discs can store up to 4.7 GB of data, roughly 7 times that of a CD-R. • DVD-RW Discs for storing computer programs and data, video data, etc. These discs can be erased and rewritten many times. DVD-RW discs can store up to 4.7 GB of data, roughly 7 times that of a CD-RW. • DVD-ROM Read-only discs with a high data capacity. • CD-R Write-once discs for storing computer programs and data. After having been written, data cannot be erased from these discs. However, data can be added to them, depending on the writing method and if there is enough space. • CD-RW Rewritable discs for storing computer programs and data. The contents of these discs can be erased and rewritten many times. • CD-ROM Read-only discs on which you cannot write your data. Many computer programs, games, etc., are delivered on CD-ROM discs. Continued on next page 9 GB On this drive, you can use all the discs with the following icons. Disc type DVD+R Icon *1 *3 DVD+RW *1 *3 DVD-R *1 *2 *3 DVD-RW *1 *2 *3 DVD-ROM DVD-Video CD-R CD-RW *4 CD-ROM Audio CD CD EXTRA CD TEXT Photo CD 10 GB ———— *1 Replay may not be possible, depending on the disc, settings and system used. *2 When using DVD-R discs, use DVD-R for general ver.2.0 or later. DVD-R for Authoring is not compatible. When using DVD-RW discs, use DVD-RW ver.1.1 or later. *3 Recording in DVD video format is possible. The Video Recording (VR) format is not supported. *4 Ultra Speed CD-RW not supported. The following discs cannot be used in this drive: • DVD-RAM • Double Density CD-R/CD-RW (DDCD) Notes • Use only circular discs in this drive. Do not use discs with any other shape (star, heart, etc.), as this may damage the drive. • Do not use scratched or damaged discs, as this may damage the drive. • To use photo CDs, special front-end software to search or access such discs must be installed on the notebook. • Some types of CD players do not play music CDs created on CD-R discs. Music CDs created on CD-RW discs cannot be played in conventional CD players. To play these discs, use a drive that supports CD-RW. • To play discs containing program material, the playback software installed on the notebook must support the type of disc. For details, refer to the documentation of the playback software. • Some types of DVD players do not play DVD videos created on DVD+R, DVD+RW, DVD-R, or DVD-RW discs. • This drive uses special software to play DVD video discs. Depending on the type of disc used, some operations or functions may be limited, and normal playback may not be possible. 11 GB Supplied Accessories After unpacking the unit, make sure that the accessories listed below are present. If anything is missing, contact the Sony dealer where you purchased this product or a Sony service representative in your area. • DVD±RW drive (1) • Software CD-ROM (1) • VAIO notebook peripheral cable (80 cm) (1) • i.LINK cable (1) • AC adapter (1) • Vertical installation base (1) • Manual eject pin (1) (stored at bottom of drive) • Cable clip (1) • AC power cord (1 or 2*) • DVD±RW drive Operating Instructions (this document) (1) • Warranty Card (1) * A suitable power cord is supplied for your country or region. If the package contains two power cords, use whichever matches your power outlet. 12 GB Locating the Controls and Connectors Front 1 POWER indicator 2 Manual eject hole 3 Eject button 4 BUSY indicator Rear 5 DC IN connector 6 VAIO notebook peripheral cable screw hole 7 VAIO notebook peripheral device DC IN connector 8 i.LINK connector 9 i.LINK connector Bottom 0 Manual eject pin (see page 30) 13 GB Setting up the Drive This drive can be used in either a horizontal or a vertical position. Positioning the drive vertically may help to save space. Vertical installation To use the drive in a vertical position, the supplied vertical installation base is used. Positioning the drive as illustrated below, place it into the vertical installation base. Push the drive all the way to the bottom of the vertical installation base. Notes • To use this drive in a vertical position, always attach the supplied base. To attach the drive in the vertical position, first position the vertical installation stand with the “VAIO” logo facing forward. Insert the drive into the stand with its front facing forward and the POWER indicator up, as illustrated below. • Install the drive on a flat, stable surface. Vertical installation base 14 GB Connecting the Drive The procedure for connecting this drive varies depending on what notebook you are using. • If the notebook is equipped with a VAIO notebook peripheral device DC OUT connector (see page 17) If the notebook is equipped with a VAIO notebook peripheral device DC OUT connector, use the supplied VAIO notebook peripheral cable (80 cm) to connect the drive to the notebook. If this method is used, power for the drive is supplied by the notebook, allowing you to use the drive in locations without a power outlet. If you use a Digital Video Camera Recorder, you can connect it to the drive using the supplied i.LINK cable (see page 21). VAIO notebook peripheral device DC OUT connector i.LINK connector • If the notebook is not equipped with a VAIO notebook peripheral device DC OUT connector (see page 19) If your notebook is not equipped with a VAIO notebook peripheral device DC OUT connector, use the supplied i.LINK cable to connect the drive to the notebook. In this case, the supplied AC adapter and AC power cord must be used. If you use a Digital Video Camera Recorder, you can connect it to the drive using an i.LINK cable available separately (see page 21). Continued on next page 15 GB Notes • If your notebook is not equipped with a VAIO notebook peripheral device DC OUT connector, use the supplied i.LINK cable to connect the drive to the notebook. For details about connection, see page 19. • Whenever an i.LINK device is connected, disconnected, or powered on or off, the computer performs processing that is referred to as a “bus reset”. If this happens while data is being read or written, data could be erased or corrupted. Before connecting or disconnecting this drive, be sure to close any active applications. 16 GB Connecting the drive to your notebook with the supplied peripheral cable If your notebook has a VAIO notebook peripheral device DC OUT connector, use the supplied VAIO notebook peripheral cable to connect the drive to the notebook. If your notebook is not equipped with a VAIO notebook peripheral device DC OUT connector, use the supplied i.LINK cable to connect the drive to the notebook (see page 19). If you use a Digital Video Camera Recorder, you can connect it to the drive using the supplied i.LINK cable (see page 21). Note When connecting this drive to a notebook that has multiple i.LINK connectors, please do not connect other i.LINK devices together with this drive. Furthermore, disconnect this drive before connecting any other i.LINK devices to your notebook. z Hint Also refer to the manuals provided with your notebook. i.LINK connector VAIO notebook peripheral device DC OUT connector VAIO notebook peripheral cable (80 cm) Continued on next page 17 GB 1 Turn on the power of the notebook. 2 Insert the L-shaped plug of the supplied VAIO notebook peripheral cable (80 cm) into the matching connector on the rear of the drive, and secure the plug with the screw. Turn the screw until it is fully fastened. 3 Insert the straight-shaped plug of the supplied VAIO notebook peripheral cable (80 cm) into the i.LINK connector on the notebook and into the VAIO notebook peripheral device DC OUT connector. The green POWER indicator of the drive lights up, and the drive is detected and identified by the notebook. i.LINK connector VAIO notebook peripheral device DC OUT connector z Hint When connecting this drive to your notebook for the first time, it takes a moment for the drive to be detected. 18 GB 4 Click the [Start] button, and then click [My Computer] to verify that (E: or other drive name) has been added in the “My Computer” window. Connecting the drive to your notebook with the supplied i.LINK cable If your notebook is not equipped with a VAIO notebook peripheral device DC OUT connector use the supplied i.LINK cable to connect the drive to the notebook. If you use a Digital Video Camera Recorder, you can connect it to the drive using a separately sold i.LINK cable (see page 21). Note When connecting this drive to a notebook that has multiple i.LINK connectors, please do not connect other i.LINK devices together with this drive. Furthermore, disconnect this drive before connecting any other i.LINK devices to your notebook. i.LINK connector DC IN connector i.LINK cable AC adapter AC power cord i.LINK connector * Connect the cable directly to the i.LINK connector on the notebook. To AC outlet Continued on next page 19 GB 1 Turn on the power of the notebook. 2 Connect the AC power cord to the supplied AC adapter then plug the AC power cord into an AC outlet and plug the cable of the adapter into the DC IN connector on the drive. The green POWER indicator of the drive lights up. 3 Connect the supplied i.LINK cable to the i.LINK connector on the rear of the drive. i.LINK connector i.LINK cable 4 Connect the other end of the supplied i.LINK cable to the i.LINK connector on the notebook. The drive is detected and identified by the notebook. i.LINK connector i.LINK cable z Hint When connecting this drive to your notebook for the first time, it takes a moment for the drive to be detected. 20 GB 5 Click the [Start] button, and then click [My Computer] to verify that (E: or other drive name) has been added in the “My Computer” window. Connecting a Digital Video Camera Recorder Using the Click to DVDTM software provided, you can connect a Digital Video Camera Recorder to the drive and use video from the Digital Video Camera Recorder to create DVD videos. The procedure for connecting a Digital Video Camera Recorder to the drive is different than that for a notebook. The Digital Video Camera Recorder that you can connect to the drive must be a Sony Digital Video Camera Recorder that: • Can record video in DV or MICROMV formats. • Is equipped with a DV output terminal, and can be connected to a notebook using an i.LINK cable (a DV cable). Note The drive does not support analog format and some types of Digital Video Camera Recorder formats. The following models cannot be used. (As of June, 2003) For Customers in the U.S.A. and Canada – DCR-VX1000 – DCR-VX700 (versions with an upgraded DV terminal) For Customers in Europe – DCR-VX1000E – DCR-VX700E Use the supplied “Click to DVD” software to create DVD videos using the video captured with your Digital Video Camera Recorder. To install the supplied software, see “Installing the Software” (page 32). Continued on next page 21 GB ■ When connecting the drive to your notebook with the supplied peripheral cable To use the supplied “Click to DVD” software with the drive connected to your notebook using the supplied VAIO notebook peripheral cable, connect your Digital Video Camera Recorder to the drive’s i.LINK connector using the supplied i.LINK cable, as shown below. Notes • Connect the drive to your notebook before connecting the Digital Video Camera Recorder (see page 17). • When connecting a Digital Video Camera Recorder to the drive, connect the Digital Video Camera Recorder’s AC adapter/charger to the Digital Video Camera Recorder and set the AC adapter/charger mode switch to “VCR/Camera/Player” before connecting the AC adapter/charger to a power outlet. z Hint Also refer to the manual for the Digital Video Camera Recorder you want to connect. i.LINK cable VAIO notebook peripheral cable (80 cm) i.LINK connector DV input/output terminal * The connection diagram shows the DCR-TRV50 model Digital Video Camera Recorder as an example. 22 GB 1 Turn the Digital Video Camera Recorder’s power on, and set it to video playback mode. For details of Digital Video Camera Recorder operations, refer to your Digital Video Camera Recorder manual. 2 Connect the supplied i.LINK cable to the DV input/output terminal on the Digital Video Camera Recorder. DV input/output terminal i.LINK cable 3 Connect the other end of the i.LINK cable to the i.LINK connector on the back of the drive. i.LINK cable Digital Video Camera Recorder i.LINK connector VAIO notebook peripheral cable (80 cm) Notebook Note Do not connect any i.LINK equipment other than a Digital Video Camera Recorder to the i.LINK connector on the drive. 4 Click the [Start] button, and then click [My Computer] to verify that (Sony DV camcorder or other equipment) has been added in the “My Computer” window. Continued on next page 23 GB ■ When connecting the drive to your notebook with the supplied i.LINK cable To use the supplied “Click to DVD” software with the drive connected to your notebook using the supplied i.LINK cable, connect your Digital Video Camera Recorder to the drive’s i.LINK connector using another i.LINK cable (available separately), as shown below. Notes • To connect your Digital Video Camera Recorder, purchase an i.LINK cable. • Connect the drive to your notebook before connecting the Digital Video Camera Recorder (see page 19). • When connecting a Digital Video Camera Recorder to the drive, connect the Digital Video Camera Recorder’s AC adapter/charger to the Digital Video Camera Recorder and set the AC adapter/charger mode switch to “VCR/Camera/Player” before connecting the AC adapter/charger to a power outlet. z Hint Refer also to the manual for the Digital Video Camera Recorder you want to connect. DV input/output terminal i.LINK connector i.LINK cable (supplied) i.LINK cable (available separately) To AC outlet AC adapter AC power cord * The connection diagram shows the DCR-TRV50 model Digital Video Camera as an example. 24 GB 1 Turn the Digital Video Camera Recorder’s power on, and set it to video playback mode. For details of Digital Video Camera Recorder operations, refer to the Digital Video Camera Recorder manual. 2 Connect the sold separately i.LINK cable to the DV input/output terminal on the Digital Video Camera Recorder. DV input/output terminal i.LINK cable 3 Connect the other end of the i.LINK cable to the i.LINK connector on the back of the drive. i.LINK cable (available separately) Digital Video Camera Recorder i.LINK connector Notebook i.LINK cable (supplied) Note Do not connect any i.LINK equipment other than a Digital Video Camera Recorder to the i.LINK connector on the drive. 4 Click the [Start] button, and then click [My Computer] to verify that (Sony DV camcorder or other equipment) has been added in the “My Computer” window. Continued on next page 25 GB Limitations (wrong connection example) Do not connect this drive to two notebooks as shown below. i.LINK cable VAIO notebook peripheral cable (80 cm) Disconnecting the drive from the notebook With the Windows XP operating system, no special procedures are needed to disconnect the drive. Simply make sure that no application programs are active and that the drive’s BUSY indicator is not on, then disconnect the VAIO notebook peripheral cable (80 cm) or i.LINK cable. Notes • Before disconnecting the drive, close any running software. • When a Digital Video Camera Recorder is connected to the drive, disconnect the i.LINK cable from the Digital Video Camera Recorder before turning off the Digital Video Camera Recorder’s power. z Hint To use the drive again after disconnecting the VAIO notebook peripheral cable (80 cm) or i.LINK cable, perform the steps described in the section “Connecting the Drive” on page 15. The drive will be detected automatically by your Windows operating system. 26 GB Basic Operation Power management information When using the power management function of the notebook, observe the following points: • Ensure that the power saving modes will not be activated while the BUSY indicator of the drive is flashing. For details, refer to the manuals provided with your notebook. • Before activating the power saving modes of the notebook, verify that the BUSY indicator of the drive is not on and close all running software applications. • While the notebook is in a power saving mode, do not connect or disconnect the VAIO notebook peripheral cable (80 cm), i.LINK cable or AC adapter. Inserting a disc Turn on the power of the notebook and connect this drive before inserting a disc. z Hint The illustrations show the drive in a vertical position, but operation is the same when the drive is positioned horizontally. 1 Press the eject button. The tray pops out. Eject button Continued on next page 27 GB 2 Pull the tray fully out until it stops. While supporting the tray with your hand from the other side, place the disc on the hub in the center of the tray. Make sure that the disc audibly clicks into place and is firmly seated. Notes • Do not touch the lens assembly in the tray or the metal section on the rear. • If you close the tray while the disc is not properly seated, the disc may be damaged and the tray may jam. Hub Disc 3 Close the disc tray by gently pushing it. While data is being read, the BUSY indicator flashes. BUSY indicator 28 GB Removing a disc z Hint The illustrations show the drive in a vertical position, but operation is the same when the drive is positioned horizontally. 1 Verify that the BUSY indicator is not flashing and press the eject button. The tray pops out. Eject button BUSY indicator 2 Pull the tray fully out until it stops. While supporting the tray with your hand, remove the disc. To release the disc, push on the hub in the center. Notes • Do not touch the lens assembly in the tray or the metal section on the rear. • When using writing software or DVD playback software, you may not be able to eject discs simply by pressing the eject button. For details, refer to Help or the Quick Reference manual provided with the writing software or DVD playback software. Disc Hub Continued on next page 29 GB If the disc does not eject 1 Confirm that the BUSY indicator is not flashing. 2 Detach the manual eject pin from the holder at the bottom of the drive, and insert the pin in the manual eject hole. The tray pops out and you can remove the disc. Manual eject hole Manual eject pin Transporting the unit (using the cable clip) With the supplied cable clip, you can quickly and easily coil the VAIO notebook peripheral cable (80 cm) or i.LINK cable into a neat loop for transport as described below. When the drive is connected using the VAIO notebook peripheral cable (80 cm), you only have to remove the connector from the notebook. You can transport the drive with the cable attached. Cable clip 30 GB Using the cable clip 1 Coil the VAIO notebook peripheral cable (80 cm) or i.LINK cable as shown and slip the coil into the cable clip. 2 Push the sides of the cable clip together from the top and bottom to lock the cable into the sides of the clip. 31 GB Installing the software About the supplied software The software below is installed from the supplied CD-ROM. ■ Click to DVD Software that enables you to create your own original DVDs using video captured with a Digital Video Camera Recorder or pictures and videos stored on your notebook. ■ Drag’n Drop CD+DVD This software is used to create data CD/DVD, music CDs, and CD/DVD backups. Installing and using Drag’n Drop CD+DVD This software must only be used in conjunction with the product with which this software is shipped. If you attempt to use this software with other previously installed or add-on products, we cannot guarantee the performance of the software, nor provide support. Before using this product, please first carefully read the software license agreement. ■ SonicStage Ver.1.x DVD±RW Drive Support Update Program Makes it possible to write a CD-R or CD-RW disc from SonicStage using this drive. 32 GB Installing Follow the procedure below to install the software. Notes • Log on to the computer as an “administrator” before installing the software. • In order to use Click to DVD, you must first install Drag’n Drop CD+DVD. • The SonicStage Ver.1.x DVD±RW Drive Support Update Program can only be installed if Drag’n Drop CD+DVD and the SonicStage CD-R Writing Module are already installed. The SonicStage CD-R Writing Module can be found on the Sony applications CD-ROM supplied with your notebook. • Shut down all other Windows applications before installing the software. Otherwise installation may not complete normally. • During installation, the notebook may seem to have stopped, but if the access indicator on the drive or the hard disk indicator of the notebook is lit or flashing, the installation is still in progress. Do not attempt to stop the installation or shut down the notebook. Otherwise it may become impossible to install the software the next time and a reinstallation of the operating system may become necessary. • Before installing Drag’n Drop CD+DVD on a notebook where Drag’n Drop CD is already installed, you must uninstall Drag’n Drop CD. To do this, proceed as follows. On the [Start] menu, click [Control Panel] and click [Add or Remove Programs]. Select Drag’n Drop CD from the list and click [Remove]. • The SonicStage Ver.1.x DVD±RW Drive Support Update Program will not be installed if the existing SonicStage on the notebook is a newer version. For Customers in the U.S.A. and Canada 1 Turn your notebook on, and prepare the drive for installation as necessary. To install the drive, see “Connecting the Drive” (page 15), and connect the drive to your notebook. 2 Insert the supplied software CD-ROM into the drive you prepared in step 1. 3 On the [Start] menu, click [My Computer], double-click [Drive E*], open “Click to DVD”, and then double-click “Setup.exe”. * Drive E may have a different name depending on the notebook you are using. 4 Follow the on-screen instructions. Continued on next page 33 GB 5 On the [Start] menu, click [My Computer], double-click [Drive E*], open “Drag’n Drop CD+DVD”, and then doubleclick “Setup.exe”. * Drive E may have a different name depending on the notebook you are using. 6 Follow the on-screen instructions. 7 Restart your notebook after installing “Click to DVD” and “Drag’n Drop CD+DVD” software. 8 On the [Start] menu, click [My Computer], double-click [Drive E*], open “SonicStage Update Program”, and then doubleclick “Setup.exe”. * Drive E may have a different name depending on the notebook you are using. 9 Click the [Start] button, point to [All Programs] and check that “Click to DVD” and “Drag’n Drop CD+DVD” are displayed. For Customers in Europe 1 Turn on your notebook and prepare the drive for installation as necessary. To install the drive, see “Connecting the Drive” (page 15). 2 Insert the supplied software CD-ROM into the drive that you prepared in step 1. The installer starts. Note If the installer does not start automatically, on [Start] menu, click [My Computer], and then double-click the drive labeled [PCGA-DDRW1]. 3 Click [English]. 4 Click [Install Drag’n Drop CD+DVD]. The Drag’n Drop CD+DVD setup starts. 34 GB 5 Select [English] and click [OK]. Follow the instructions on the screen to proceed. 6 When it is displayed, click [Yes] to accept the license agreement. Follow the instructions on the screen to complete the setup. 7 When you are prompted, restart your notebook. 8 When your notebook restarts, on the [Start] menu, click [My Computer], and then double-click the drive labeled [PCGA-DDRW1]. 9 Click [English]. 10 Click [Install Click to DVD]. The Click to DVD setup starts. Follow the instructions on the screen to complete the setup. 11 When the Click to DVD setup is complete, click [SonicStage Update Program]. The installation wizard starts. 12 Click [Next]. Follow the instructions on the screen to complete the procedure. 13 When the procedure is complete, click [Exit] to close the installer. 35 GB Precautions before use Precautions when writing data Please observe the following precautions when writing data to DVD+R, DVD+RW, DVD-R, DVD-RW, CD-R, or CD-RW discs. • Be sure to power the notebook from its AC adapter. Do not run the computer on battery power. • When inserting discs, do not touch the recording surface. Dirt on the recording surface can impair data writing. • While writing data and while inserting or removing discs, protect the drive and the notebook from shocks and vibrations. • Turn off the screen saver of the notebook. If the screen saver is activated while writing data, the data transfer rate will drop considerably, which can lead to loss of data. • Make sure that your notebook’s power management function is not enabled during data writing. Otherwise data transfer rate will become extremely slow, resulting in data loss. For details of your notebook’s power management settings, refer to the manuals provided with your notebook. • Do not disconnect or manually operate any devices (such as a Digital Video Camera Recorder) connected to this drive while writing data to DVD+R, DVD+RW, DVD-R, or DVD-RW discs. • Installing or updating the driver during data writing can result in operating problems. • Do not disconnect devices such as USB equipment or PC cards while writing data. • Do not switch users while writing data. This may result in data loss. • Avoid using any resident disc management utilities or utilities to speed up disc access as these can impair operation stability and cause data loss. • Writing to a CD-R or CD-RW with an operating speed of 1× or 2× is not supported. • Use CD-R discs that support a data writing speed of 8× or higher. • Use CD-RW discs that support a data writing speed of 4× or higher. • The use of High Speed CD-RW discs is supported. 36 GB • DVD+R, DVD+RW, DVD-R, DVD-RW, CD-R, or CD-RW discs formatted with packet writing software such as “DirectCD” (including commercially available preformatted discs) cannot be read in this drive. • The use of Sony DVD+R, DVD+RW, DVD-R, DVD-RW, CD-R, or CD-RW discs is recommended. Precautions for using “Click to DVD” • Close any other software (including software running in the background) before using “Click to DVD” and “Drag’n Drop CD+DVD” to write data. • You should have at least 256 MB of RAM in your notebook when using “Click to DVD” to write data. For details on expanding memory, refer to the manuals provided with your notebook. • To write data using “Click to DVD”, log on as a user with computer administrator privileges. • When writing data to DVD+R, DVD+RW, DVD-R, or DVD-RW discs, the discs are written using the “Disc-at-once” function. Therefore, it is not possible to add data to the disc later. For DVD+RW or DVD-RW discs, you can rewrite the disc once you have deleted all the data on it. • Writing to DVD+R, DVD+RW, DVD-R, or DVD-RW discs can vary from a few hours to several dozen hours. The actual writing time depends on the notebook model and the length of the source material. • Because data is temporarily stored on your notebook’s hard disk when using “Click to DVD Automatic Mode” to create a DVD video, there must be enough free space on the hard disk. The values below are a general guide for the amount of hard disk space used to create a DVD video for different video recording lengths. Further, the video bit rate is automatically adjusted according to the length of the recording. Length of recording Hard disk space used Bit rate 30 minutes 6 GB 9 Mbps 60 minutes 10 GB 8 Mbps 80 minutes 10 GB 6 Mbps 120 minutes 10 GB 4 Mbps Continued on next page 37 GB • With Click to DVD you can use the following file formats. For details, refer to the Click to DVD help. Video files: DV-AVI, MPEG1, MPEG2 Picture files: Bitmap, JPEG, TIFF To display “Click to DVD” help, click the [Start] button, point to [All Programs] and select [Click to DVD Help] from [Click to DVD]. • Because data is temporarily stored on your notebook’s hard disk when using “Click to DVD” to create a DVD video, there must be enough free space on the hard disk. The amount of hard disk space required varies according to the length of the video and the video bit rate, as listed below. (The values listed are not applicable to “Click to DVD Automatic Mode”.) When creating a DVD video from MPEG files Bit rate Long Play (4.6 Mbps) Standard Play (6.4 Mbps) High Quality (8.1 Mbps) 60 minutes 5 GB 7 GB 10 GB 90 minutes 7 GB 10 GB – 120 minutes 10 GB – – Time When creating a DVD video with video captured from a Digital Video Camera Recorder Bit rate Long Play (4.6 Mbps) Standard Play (6.4 Mbps) High Quality (8.1 Mbps) 30 minutes 9.75 GB 11.4 GB 12.3 GB 60 minutes 19.5 GB 22.8 GB 24.6 GB 90 minutes 29.25 GB 34.2 GB 36.9 GB Time • Generally, the length of video file you can record on a single disc depends on the video bit rate, as shown below. 38 GB Bit rate Approximate maximum recording time 4 Mbps About 120 minutes 6 Mbps About 90 minutes 8 Mbps About 60 minutes Precautions for using “Drag’n Drop CD+DVD” • Close any other writing software before using “Drag’n Drop CD+DVD” to write data. • When using “Drag’n Drop CD+DVD” to write data, you cannot use DVD+R, DVD+RW, DVD-R, DVD-RW, CD-R, or CD-RW discs preformatted with packet writing software such as “DirectCD” (including commercially available preformatted discs). However, it is possible to use preformatted DVD+RW, DVD-RW, and CD-RW discs by deleting the format with the [Erase RW disc...] function in “Drag’n Drop CD+DVD”. To use this function, right-click one of the “Drag’n Drop CD+DVD” boxes, and select [Erase RW disc...] from the menu that appears. • When backing up rewritable DVD media, it is recommended that you use the same DVD media type as a target. For details, refer to the Drag’n Drop CD+DVD online help or the website. • To play music CDs created on CD-R or CD-RW, equipment is required that supports the playback of these types of media. • When using DVD+R, DVD+RW, DVD-R, DVD-RW, DVD-ROM, CD-R, CD-RW, or CD-ROM discs to copy data, only copy works for which you own the copyright or have permission from the copyright holder to duplicate the data. z Registering Users Follow the procedure below to register users in “Drag’n Drop CD+DVD”. Registering users enables you to acquire more detailed information. Click the [Start] button, point to [All Programs] and select [User registration & Support] from [Drag’n Drop CD+DVD] (your notebook must be connected to the Internet to register users). “Drag’n Drop CD+DVD” Enquiries: Easy Systems Japan Ltd. Website: http://www.ddcd.jp/dd3e/sony/cd/ 39 GB Playing an Audio CD For users of notebooks with a built-in CD-ROM drive Play the audio CD with the built-in drive of the notebook. For details, refer to the manuals provided with your Sony computer. For users of notebooks without a built-in CD-ROM drive Audio CDs can be played through the speakers or headphone jack of the notebook, simply by connecting this drive. Playing a DVD video Please refer to the manuals provided with your notebook for how to play back DVD videos. Notes about playing a DVD video • Depending on the disc, there may be functional limitations, sound interruptions, or dropped frames. Some discs may not play at all. • During playback of DVD video discs, do not attempt to modify display settings such as the resolution or colors. Doing so could destabilize the operation of the notebook or make it impossible to modify settings. Always close the DVD playback software before modifying display settings. • During playback of some DVD video discs with high sound quality (20bit or 24-bit sampling), noise during playback or other problems may occur. When playing such discs via the notebook connected to an audio system, turn down the volume and test for normal playback first, in order to prevent the possibility of damage to the speakers. • When a DVD video disc is inserted in the drive, you cannot use the Jog Dial™ control or the <Fn> key + <F7> or <F8> key combinations to toggle between the LCD and a television monitor or other type of display. • When using a PCG-C1M series notebook, a part of the image may be cut off with some DVD video discs. • When playing back a DVD video disc, use the software that is preinstalled on the notebook. • Do not press the eject button during playback of DVD video discs. • Do not use a screen saver while playing a DVD video with DVD playback software. 40 GB Notes about DVD video discs Region code of playable DVD videos Region code indications such as 1 are labeled on some DVD videos to indicate which type of drive or player can play the discs. If this regional code indication contains a number other than the one for your region or ALL , you cannot play the disc in this drive. If you try to do so, a message will appear indicating that playback is prohibited due to area limits. Depending on the DVD video, there may be no region code indication printed on the label even though playing the DVD video is prohibited due to the area limits. Note on playback operations of DVD videos Some playback operations of DVD videos may be intentionally limited by software producers. Since this drive plays DVD videos according to the disc contents provided by the software producers, some playback features may not be available. Also refer to the instructions supplied with the DVD videos. Symbols on DVD video discs The following symbols are labeled on DVD video discs or their packages. Each symbol details the contents or features recorded on the disc. Depending on the DVD video, there may be no symbols or indications printed on the label even though the disc has some contents or features. For more information about these marks, see the instructions on the DVD video discs. Mark Meaning Indicates the number of audio tracks. 3 2 3 16:9 LB 1 Indicates the number of subtitles. Indicates the number of angles. Indicates the ratio of display aspects you can select. Indicates region code. 41 GB Performing a System Recovery on a Notebook To reset your notebook using the drive, use the recovery disc provided with the notebook. About notebooks that you can recover Notebooks that can be reset using this drive are Sony notebooks with the Windows XP operating system preinstalled. However, if your notebook has an integrated drive, use that drive to reset the notebook. (As of June, 2003) For more details about resetting your notebook, refer to the manuals provided with your notebook. Notes • Be sure to power the notebook from its AC adapter when performing a system recovery. Do not run the notebook on battery power. • If you use a notebook that cannot be reset using the VAIO notebook peripheral cable, connect the supplied i.LINK cable and AC adapter to reset the notebook. See page 15 for connection details. • Disconnect all other peripherals from the notebook and the drive before performing this installation. 42 GB Precautions Usage and storage locations Do not use or store this drive in locations subject to high humidity, high temperatures, strong vibrations, or direct sunlight. Operation • Do not move the drive during operation, to prevent the possibility of malfunctions. • Place the drive on a level surface for operation. • Do not place any objects on top of the drive. • Protect the drive from sudden temperature changes. Do not use the drive immediately after moving it from a cold to a warm location or after the ambient temperature has risen drastically. Otherwise, condensation inside the drive can occur. If the temperature changes drastically during operation, stop using the drive while keeping power to the drive turned on and let it stand for about an hour, then turn the power off. Transportation Bus Reset The computer constantly monitors the i.LINK connection status. When an i.LINK compatible component is connected to or disconnected from the computer, or when power to an i.LINK compatible component is turned on or off, a bus reset is carried out to accommodate the new condition. If a bus reset occurs while data are being transferred to this drive, the data may be corrupted or lost. Be sure to avoid this condition. Lens Do not touch the lens in this drive. Furthermore, to avoid dust sticking to the lens, do not open the tray other than to remove or insert the disc. Notes on discs Note the following in order to protect data stored on discs. • Do not stick any labels on the disc nor scratch or otherwise damage the disc. • Do not touch the data side of the disc (opposite the label), and hold the disc as shown below. • When you transport the drive, use the original box and packing materials. • Before moving the drive, make sure you remove the disc from the drive. Continued on next page 43 GB • Do not store the disc in locations subject to high humidity, high temperatures, direct sunlight, or high levels of dust. • Take care not to spill any liquid on the disc. • Return the disc to its case when not in use in order to prevent data damage. • Use an oil-based felt pen when writing on a disc. • Do not use a disc with tape, seals, or paste on it, as the disc may damage the drive. Maintenance Cleaning the cabinet Wipe the outside of the drive with a soft, dry cloth. To remove stubborn stains, moisten the cloth with a mild, neutral detergent. Do not use solvents, cleaning alcohol, benzine or other substances that may damage the finish. Cleaning the lens If you accidentally touch the lens with dirty fingers or if dust on the lens prevents the drive from operating properly, clean the lens. Lens 44 GB Cleaning the disc • Fingerprints and other contamination on the disc surface can lead to reading errors. Always keep the disc clean. • To clean the disc, lightly wipe it from the center outwards. Getting Help This section provides information on how to get help and support from Sony, and on troubleshooting tips for your DVD±RW drive. About Sony’s support options Sony provides several support options for your DVD±RW drive. When you have questions about your DVD±RW drive or the software, refer to the following: • To remove stubborn stains, lightly moisten the cloth before wiping the disc, and use a dry cloth afterwards. • Do not use benzine, record cleaning liquid, antistatic fluids or other substances that may damage the surface of the disc. • Never use cleaners on an unused disc. Use specific CD cleaners to take off dust. • You may not be able to write on the discs if there are scratches or dust on the unrecorded area. Be careful not to damage the discs. ❑ This guide explains how to use your DVD±RW drive. For customers in the United States and Canada ❑ The Sony Customer Information Service Center offers information about your notebook and other Sony products that work with your notebook. To contact Sony Customer Information Service Center, call 1-888-4SONYPC (1-888-476-6972). ❑ The Sony fax-back service provides you with answers to frequently asked questions. You can use this automated service to request a list of available topics and then select the topics that you want to receive. To contact the Sony fax-back service, call 1-888-4SONYPC (1-888-476-6972). Continued on next page 45 GB ❑ The Sony e-mail support service answers your questions by electronic mail. Just send your question in an e-mail message, and a customer service representative will send you a reply. To send a question to Sony e-mail support, address the message to [email protected]. For customers in Europe ❑ VAIO-Link. For addresses and numbers, refer to your Customer Service Guide. For customers in other regions ❑ VAIO Website provides Frequently Asked Questions and solutions. vaio-online.sony.com/ Specifications Compatible discs DVD+R DVD+RW DVD-R DVD-RW DVD-ROM DVD-Video CD-R CD-RW (Ultra Speed CD-RW not supported) CD-ROM CD-DA (audio CD) CD Extra (CD+) CD TEXT Photo CD Disc diameter: 12 cm 8 cm (reading only) Drive performance Data transfer rate Data read DVD+R/DVD+RW: max. 2× speed DVD-R/DVD-RW: max. 2× speed DVD-ROM: max. 5× speed CD-R/CD-ROM: max. 24× speed Data write DVD+R/DVD+RW: max. 2× speed DVD-R/DVD-RW: 1× speed CD-R: max. 16× speed CD-RW: max. 8× speed (DVD: 1× speed = 1350 KB/s, CD: 1× speed = 150 KB/s) Multi-session supported, 12/8 cm tray type Laser diode properties Laser output Wavelength 46 GB CD: 180 µW DVD: 74.1 µW CD: 784 nm DVD: 658 nm Connectors i.LINK (IEEE 1394) S400 (4-pin) connector (2) S400 = 400 Mbps DC IN (1) VAIO Notebook peripheral device DC IN (1) Operating environment Operating temperature 41°F to 95°F (5°C to 35°C) (temperature gradient less than 18°F (10°C)/hour) Operating humidity Other specifications Power consumption Read/write: approx. 8 W Dimensions Approx. 5.7 × 0.9 × 6.1 inches (144 × 21 × 154 mm) (w × h × d) (maximum dimensions including protruding parts) Mass Approx. 14.5 oz. (410 g) (main unit only) Design and specifications are subject to change without notice. 20% to 80% (no condensation), provided that humidity is less than 65% at 95°F (35°C) (hygrometer reading of less than 84°F (29°C)) Storage temperature –4°F to 140°F (–20°C to 60°C) (temperature gradient less than 18°F (10°C)/hour) Storage humidity 20% to 90% (no condensation), provided that humidity is less than 20% at 140°F (60°C) (hygrometer reading of less than 95°F (35°C)) AC adapter* Power requirements 100-240 V AC, 50/60 Hz Output voltage and current 10 V, 1.5 A (max.) * Not included in some product configurations 47 GB Troubleshooting If a problem occurs during operation of the unit, refer to the information provided in this section and in your Sony notebook documentation. If the problem persists, consult your nearest Sony dealer. For contact information, see “Getting Help” on page 45. Also refer to the manuals provided with your notebook. Symptom Cause/Remedy Tray does not open when eject button on unit is pressed. c If the drive is connected with the VAIO notebook peripheral cable (80 cm), make sure that the cable is connected correctly to the connector on the notebook, and the notebook is turned on. c If the drive is connected with an i.LINK cable, make sure that the AC adapter and i.LINK cable are connected correctly, and the notebook is turned on. c In some cases, the tray does not open when the eject button is pressed. For information on how to remove the disc, see “Removing a disc” on page 29. Tray does not open when eject button in software application is clicked. c The software may be inhibiting disc access. For information on how to remove the disc, see “Removing a disc” on page 29. Tray is not locked. c Push tray in fully. Tray locks then opens again. c Make sure that the disc is inserted with the label side facing up. c The disc or lens may be dirty. Clean as described on page 44. c The disc may be damaged. To confirm that the drive is not malfunctioning, insert another disc. c There may be condensation in the drive or the disc. Remove the disc and allow the unit to stand for approximately one hour. 48 GB Symptom Cause/Remedy Drive is not detected by the notebook. c The drive may not be connected correctly to the notebook via i.LINK. See “Connecting the Drive” on page 15. c The operating system is not Windows XP. c To reset the i.LINK interface, shut down your Windows operating system, turn the notebook off, disconnect the power cord, and then reconnect and turn the power back on. c If there are notebooks connected to both i.LINK connectors on the drive, the drive may not function properly and data reading and writing may not be possible. Disconnect the unused notebook from the drive, and reconnect correctly (see page 26). c Some types of notebook cannot exchange data with the drive. For details, see “Compatible notebooks” (page 8) and the manuals provided with your Sony notebook. c Disconnect the i.LINK cable and then reconnect it. If there is still no communication with the drive, restart the notebook. c Depending on network settings, communications with the drive may be cut after the notebook is released from sleep mode. If this happens, configure your notebook so that it does not switch into sleep mode. (For details, refer to the manuals provided with your Sony notebook.) No sound from audio CD. c The volume control of the notebook may be set to “Mute”. (For details, refer to the manuals provided with your Sony notebook.) c The volume control of the computer may be set too low. (For details, refer to the manuals provided with your Sony notebook.) Sound skips during audio CD playback. c The disc may be scratched or dirty. Clean the disc or use another disc (see page 45). c Another application may be running. Shut down the other application. c The power management function of the notebook may be active. Check the CPU speed setting. (For details, refer to the manuals provided with your Sony notebook.) Continued on next page 49 GB Symptom Cause/Remedy Disc is inserted but sound skips or data cannot be read. c Make sure that the disc is inserted with the label side facing up. c The type of disc may not be compatible with this drive. c The disc or lens may be dirty. Clean as described on page 44. c The disc may be damaged. To confirm that the drive is not malfunctioning, insert another disc. c The disc tray may be dirty. c There may be condensation in the drive or the disc. Remove the disc and allow the unit to stand for approximately one hour. Data transfer rate is low. c The power management function of the notebook may be active. Check the CPU speed setting. (For details, refer to the manuals provided with your Sony notebook.) Notebook to which this drive is connected does not go into power saving mode. c When the drive is operating, the notebook may not go into power saving mode. To ensure a stable operation of the drive, set up the notebook so that power saving modes will not be enabled. (For details, refer to the manuals provided with your Sony notebook.) DVD+R, DVD+RW, DVD-R, DVD-RW, CD-R, or CD-RW data reading or data writing failure. c See “Precautions when writing data” on page 36. c A bus reset may have occurred during the writing process. For information, see “Bus Reset” on page 43. c If writing fails due to a shortage of virtual memory in your notebook, increase the amount of virtual memory, and then rewrite the data. To increase the amount of virtual memory, do the following: 1 On the [Start] menu, click [Control Panel], click [Performance and Maintenance], and then click [System]. 2 Click the [Advanced] tab, and then click [Settings] in [Performance]. 3 Click the [Advanced] tab, and then click [Change] in [Virtual Memory]. 4 Increase the value of [Custom size]. c Frame drop may can occur if your hard disk is not optimized. If this happens, optimize your hard disk. To optimize your hard disk, do the following: 1 Click the [Start] button, and then click [My Computer]. 2 Right-click the icon for the drive you want to optimize, and then click [Properties]. 3 Click the [Tools] tab, and click [Defragmentation]. 50 GB Symptom Cause/Remedy Cannot write data. c If this drive has not been recognized correctly by the notebook, normal read/write operation is not possible. See the section “Drive is not detected by notebook” on page 49. c If the supplied software has not been installed correctly, writing is not possible. c If the drive was brought from a cold to a warm location, condensation may have formed inside the drive. Allow the unit to stand for a while. c If a CD-R or CD-RW was written with “Drag’n Drop CD+DVD”, it is not possible to add data after: • Creating a music CD with the “Music” box. • Creating a DVD or CD backup with the “DISC Backup” box. • Selecting “Close disc” in the “DATA DISC Options”. c The DVD+R, DVD+RW, DVD-R, DVD-RW, CD-R, or CD-RW disc may already be full. If a disc is full, you cannot add data. c You cannot write data to DVD+RW, DVD-RW, or CD-R discs to which data writing ended in failure. Delete the data and then rewrite the disc. Follow the procedure below to delete data from DVD+RW, DVD-RW, or CD-RW disc (Use “Drag’n Drop CD+DVD”). 1 Close all applications other than “Drag’n Drop CD”, then insert the disc that you want to clear into the drive. 2 Right-click over the “Drag’n Drop CD+DVD” box, and then select “Erase RW disc”. 3 Select “Quick erase” or “Full erase”, and then click the “OK” button. c You cannot reuse DVD+R, DVD-R, or CD-R discs to which data writing ended in failure. c Make sure that the disc has been inserted correctly, with the side to be played facing down. Continued on next page 51 GB Symptom Cause/Remedy Cannot play DVD-ROM or DVD video. c The region code of the DVD does not match the region code of the drive. This drive is set to region code 1 (USA, Canada) or 2 (Europe) at the factory. It can play only discs with the region codes “1”, “2” or “ALL”. For details, see “Notes about DVD video discs” on page 41. c If the DVD-ROM is dirty, carefully wipe it with a soft cloth. For information on disc maintenance, see “Cleaning the disc” on page 45. Cannot perform notebook recovery. c The notebook model may not support recovery of the operating system using this drive. For details, see “Performing a System Recovery on a Notebook” on page 42. c Make sure that the inserted disc is the recovery CD that came with the notebook. Dropped frames during DVD playback. c The power management function of the notebook may be active. Check the CPU speed setting. (For details, refer to the manuals provided with your Sony notebook.) The video control button on the Digital Video Camera Recorder does not work. c Set the power switch to “Video”. (For details, refer to the manual provided with your Digital Video Camera Recorder.) Nothing happens even with the camera power switch set to “Video” or “Camera”. c The AC adapter/charger may be unplugged from the power outlet. Confirm that the plug is correctly inserted into the power outlet. c Set the AC adapter/charger mode switch to “VCR/Camera/ Player”. (For details, refer to the manual provided with your Digital Video Camera Recorder.) c There might not be a battery in the camera, or the battery has run out or nearing the end of its charge. Replace the battery with a fully charged one. The Digital Video Camera Recorder % or icons flash, and nothing works except the cassette eject switch. 52 GB c There might be condensation in the Digital Video Camera Recorder. Remove the cassette, leave the Digital Video Camera Recorder for one hour, and then replace the cassette. Symptom Cause/Remedy The Digital Video Camera Recorder connected to this drive cannot be used. Or, a message appears on the notebook indicating that the Digital Video Camera Recorder is either powered off or is not operating. c Make sure the Digital Video Camera Recorder’s power is turned on and the cables are properly connected. For details, see “Connecting a Digital Video Camera Recorder” (page 21) or the manuals provided with your notebook. c The i.LINK interface is designed to support multiple connection of peripheral devices, but some devices can cause instability when there is more than one device connected. Turn off the power to all connected devices, unplug any unstable devices, check the cable connections and then turn the power back on. c Disconnect the i.LINK cable, turn off the Digital Video Camera Recorder’s power, then turn the power back on. Preinstalled notebook software may not recognize MICROMV or analog type cameras. For details, see “Connecting a Digital Video Camera Recorder” (page 21) or the manuals provided with your notebook. Click to DVD Symptom Cause/Remedy Cannot capture video from an external device. c Make sure the device is properly connected to your notebook. (For details, refer to the manuals provided with the device and your notebook.) With a Digital Video Camera Recorder to the drive, see “Connecting a Digital Video Camera Recorder” (page 21) . c Disconnect all devices, restart the notebook and then reconnect correctly. c Because video data captured from an external device with “Click to DVD” is temporarily stored on your hard disk, capturing video data might not be possible if there is not enough free space on the hard disk. To avoid this, check your hard disk and delete any unnecessary files. Also, change the “Click to DVD” settings so that the temporary files are saved in a different location. Refer to “Click to DVD” help for details. Cannot use video files. c With Click to DVD you can only use the following video file formats: DV-AVI, MPEG1, MPEG2. c You cannot use combinations of video files in different formats. Write different file formats separately. Continued on next page 53 GB Symptom Cause/Remedy Cannot write to DVD disc c The DVD+R, DVD+RW, DVD-R, or DVD-RW disc you are using may already contain data. You cannot add data to such discs. c You should have at least 256 MB of RAM in your notebook when using “Click to DVD” to write data. For details on expanding memory, refer to the manuals provided with your notebook. c You cannot add data to DVD+R, DVD+RW, DVD-R, or DVD-RW discs that already have data on them. c To write data using “Click to DVD”, log on as a user with computer administrator privileges. Music tracks on DVD discs you create do not replay. c If you create a DVD that contains only a small amount of video/picture data, the music tracks specified when you created the DVD might not play normally. Frame drop occurs when playing a DVD that you have created. c Frame drop can occur if there is too much workload on your notebook. To solve the problem, do the following: • Disconnect all external devices except your digital video camera recorder. • Close all applications except “Click to DVD and “Drag’n Drop CD+DVD”. • Optimize (defragment) all available hard disk. For details, refer to “Click to DVD” help. 54 GB Cannot start Click to DVD. c An old version of PXEngine (the burning engine) is being used. Please install Drag’n Drop CD+DVD in order to install an updated version of the engine. Unable to install Click to DVD. c PXEngine (the burning engine) is missing. Install Drag’n Drop CD+DVD before installing Click to DVD. ACHTUNG Zur Vermeidung von Feuer und elektrischen Schlägen das Gerät weder Regen noch Feuchtigkeit aussetzen. Zur Vermeidung eines elektrischen Schlags das Gehäuse nicht öffnen. Reparaturarbeiten sind ausschliesslich von Fachpersonal durchzuführen. • Verwenden Sie dieses Produkt ausschließlich mit dem mitgelieferten Netzteil. • Zur vollständigen Trennung dieses Geräts vom Netz ist der Netzadapter aus der Netzsteckdose zu ziehen. • Bitte achten Sie darauf, daß die Netzsteckdose leicht zugänglich ist. Vorsicht Die Verwendung optischer Instrumente zusammen mit diesem Produkt stellt ein Gesundheitsrisiko für die Augen dar. Der Laser-Strahl, den dieses Gerät erzeugt, kann die Augen schädigen. Versuchen Sie daher nicht, das Gerät zu zerlegen. Überlassen Sie Wartungsarbeiten stets nur qualifiziertem Fachpersonal. GEFAHR - SICHTBARE UND UNSICHTBARE LASERSTRAHLUNG BEI GEÖFFNETEM GEHÄUSE. NICHT DIREKT DEM LASERSTRAHL AUSSETZEN. Für Kunden in Europa Dieses Produkt entspricht den folgenden europäischen Richtlinien: 73/23/EWG (Niederspannungs-Richtlinie), 89/336/EWG, 92/ 31/EWG (EMV-Richtlinien), 93/68/EWG (CEZeichen). 2 DE Dieses Gerät entspricht den europäischen Normen EN55022 Klasse B und EN55024 für die Verwendung in folgenden Gebieten: Wohngebiete, Gewerbegebiete und Leichtindustriegebiete. Bild-und Tonstörungen können auftreten, wenn das Gerät in der Nähe von elektromagnetischen Störquellen betrieben wird. Anhand von Tests wurde sichergestellt, dass dieses Gerät bei einem Anschlusskabel, das kürzer als 3 m ist, die EMV-Richtlinien erfüllt. • Das Netzteil wird mit einem Netzkabel für Großbritannien und einem Netzkabel für Kontinentaleuropa geliefert. • Verwenden Sie das Netzkabel für Großbritannien nur in Großbritannien. Das Netzkabel für Kontinentaleuropa können Sie in allen anderen europäischen Ländern verwenden. Das DVD±RW-Laufwerk wurde als LASERPRODUKT KLASSE 1 eingestuft und entspricht dem europäischen Sicherheitsstandard für Laserprodukte EN 60825-1. Reparatur und Wartung dürfen nur vom SonyKundendienst durchgeführt werden. Nicht ordnungsgemäß ausgeführte Reparaturen können Ihre Sicherheit gefährden. CLASS 1 LASER PRODUCT TO EN 60825-1 Bevor Sie mit dem PCGA-DDRW1 arbeiten, lesen Sie bitte unbedingt den mitgelieferten Endbenutzerlizenzvertrag. • Die Software und das mitgelieferte Handbuch sind urheberrechtlich geschützt. Ohne die Zustimmung des Urheberrechtsinhabers dürfen sie weder ganz noch auszugsweise reproduziert werden, und die Software darf nicht verliehen werden. • Unter keinen Umständen haftet SONY für irgendwelche finanziellen Schäden oder entgangenen Gewinn, einschließlich aller Ansprüche Dritter, die auf die Verwendung der mit dem Laufwerk gelieferten Software zurückgehen. • Wenn an diesem Produkt aufgrund eines Fabrikationsfehlers ein Problem auftritt, wird das Produkt von SONY ersetzt. Weitergehende Haftungsansprüche gegenüber SONY bestehen nicht. • Die mit diesem Laufwerk gelieferte Software kann nicht mit anderen Laufwerken eingesetzt werden. • Wir sind um eine stetige Verbesserung unserer Produkte bemüht. Beachten Sie deshalb bitte, dass sich die Software-Spezifikationen ohne Ankündigung ändern können. • Das Erstellen von Kopien von CD-ROMs, DVD-ROMs, DVD-Videos oder Musik-CDs bzw. deren Verwendung kann einen Verstoß gegen Urheberrechte oder Bestimmungen der mit den CDs/DVDs gelieferten Endbenutzerlizenzverträge darstellen. Achten Sie beim Erstellen von CDs und DVDs bzw. beim Verwenden von Original-CDs und -DVDs darauf, nicht gegen das Urheberrecht oder die Bestimmungen des Endbenutzerlizenzvertrags zu verstoßen. Wenn Sie Fragen zum Urheberrecht bzw. zu den Bestimmungen des Endbenutzerlizenzvertrags haben, wenden Sie sich bitte an einen Rechtsexperten. • Der Betrieb des Laufwerks mit anderer als der mitgelieferten Software ist durch die Garantie nicht abgedeckt. • VAIO und sind eingetragene Warenzeichen der Sony Corporation. • Microsoft und Windows sind eingetragene Warenzeichen der Microsoft Corporation in den USA und/oder anderen Ländern. • i.LINK™ bezieht sich auf IEEE 1394-1995 und IEEE 1394a-2000. i.LINK und das i.LINKLogo „ “ sind Warenzeichen der Sony Corporation. • Click to DVD ist ein Warenzeichen der Sony Corporation. • Copyright © 2001 DigiOn, Inc., und Easy Systems Japan, Ltd. Alle Rechte vorbehalten. Drag’n Drop CD+DVD ist ein Warenzeichen der Easy Systems Japan, Ltd., und DigiOn, Inc. • Alle anderen System-, Produkt- und Dienstleistungsnamen sind Warenzeichen der jeweiligen Eigentümer. In diesem Handbuch sind die Warenzeichen nicht mit dem Zeichen ™ bzw. ® markiert. In dieser Anleitung werden Microsoft® Windows® XP Home Edition und Microsoft® Windows® XP Professional als Windows XP bezeichnet. 3 DE DE Inhalt Übersicht ................................................. 5 Kompatible Notebooks .................. 6 Geeignete Datenträger .................... 7 Mitgeliefertes Zubehör ......................... 10 Lage und Funktion der Teile und Bedienelemente ................................ 11 Aufstellen des Laufwerks ..................... 12 Vertikale Aufstellung ................... 12 Anschließen des Laufwerks .................. 13 Anschließen des Laufwerks an das Notebook mit dem mitgelieferten Peripheriegerätekabel ............... 15 Anschließen des Laufwerks an das Notebook mit dem mitgelieferten i.LINK-Kabel ............................ 17 Anschließen einer digitalen Videokamera ............................. 19 Einschränkungen (Beispiel für fehlerhafte Anschlüsse) ............ 24 Abnehmen des Laufwerks vom Notebook .................................. 24 Grundfunktionen ................................... 25 Informationen zur Energiesparfunktion ................. 25 Einlegen einer CD/DVD .............. 25 Herausnehmen einer CD/DVD .... 27 Transportieren des Geräts (mit der Kabelklemme) ............. 28 Installieren der Software ....................... 30 Die mitgelieferte Software ........... 30 Installation .................................... 31 Sicherheitshinweise zur Verwendung .... 34 Sicherheitshinweise zum Schreiben von Daten .................................. 34 Wiedergeben einer Audio-CD .............. 38 4 DE Wiedergeben eines DVD-Videos ......... 38 Hinweise zur Wiedergabe von DVD-Videos ............................. 38 Hinweise zu DVD-Videos ............ 39 Ausführen einer Systemwiederherstellung auf einem Notebook ......................... 41 Sicherheitsmaßnahmen ......................... 42 Wartung ................................................ 43 Hilfeinformationen und technische Unterstützung ................................... 44 Technische Daten ................................. 45 Störungsbehebung ................................ 47 Übersicht Bei diesem Produkt handelt es sich um ein DVD±RW-Laufwerk, das mit i.LINKTM - (IEEE 1394) Schnittstelle kompatibel ist. Das Laufwerk zeichnet sich durch folgende Merkmale und Funktionen aus: • Unterstützt 2fache Schreibgeschwindigkeit bei DVD+Rs (2700 KB/s). • Unterstützt 2fache Schreibgeschwindigkeit bei DVD+RWs (2700 KB/s). • Unterstützt 1fache Schreibgeschwindigkeit bei DVD-Rs (1350 KB/s). • Unterstützt 1fache Schreibgeschwindigkeit bei DVD-RWs (1350 KB/s). • Unterstützt 16fache Schreibgeschwindigkeit bei CD-Rs (2400 KB/s). • Unterstützt 8fache Schreibgeschwindigkeit bei CD-RWs (1200 KB/s). • Kann DVD+Rs, DVD+RWs, DVD-Rs, DVD-RWs, DVD-ROMs, CD-Rs, CD-RWs, und CD-ROMs lesen. DVD-ROMs werden maximal mit 5facher Geschwindigkeit gelesen (6750 KB/s), CD-ROMs maximal mit 24facher Geschwindigkeit (3600 KB/s). • Horizontal und vertikal aufstellbar (siehe Seite 12). • Wenn das verwendete Notebook mit einem Anschluss DC OUT für VAIO® Notebook-Peripheriegeräte ausgestattet ist, können Sie das Laufwerk über das VAIO Notebook-Peripheriegerätekabel (80 cm) anschließen, so dass es über das Notebook mit Strom versorgt wird (siehe Seite 13). • Eine digitale Videokamera mit einem DV-Anschluss kann an das Laufwerk angeschlossen und das mit dem digitale Videokamera aufgenommene Bild kann zum Erstellen eigener Original-DVD-Videos verwendet werden. Die entsprechende DVD-Videosoftware wird mitgeliefert (siehe Seite 30). • Über die Lautsprecher des Notebooks können digitale Audio-CDs wiedergegeben werden, sofern das Notebook dies unterstützt (siehe Seite 38). • Das Laufwerk ermöglicht die problemlose Neuinstallation des Betriebssystems auf dem Notebook mit Hilfe einer WiederherstellungsDisc, sofern das Notebook dies unterstützt (siehe Seite 41). Hinweis Dieses Laufwerk ist nur für den Gebrauch in dem Land bestimmt, in dem Sie es erworben haben. Bitte wenden 5 DE z Was ist i.LINK™? i.LINK ist eine digitale, serielle Schnittstelle, die sehr hohe Übertragungsraten unterstützt. Sie erleichtert den Austausch umfangreicher digitaler Audio- und Videodaten zwischen Komponenten, die mit einem i.LINK-Anschluss ausgestattet sind, und ermöglicht die Steuerung angeschlossener Komponenten. Einzelheiten dazu finden Sie in der Dokumentation zu Ihrem Notebook von Sony. Kompatible Notebooks Dieses Laufwerk kann mit Sony VAIO-Notebooks* mit dem Betriebssystem Microsoft® Windows® XP verwendet werden. (Stand: Juni 2003) * Dies gilt nicht fur Modelle mit integrierten DVD-RW- oder DVD±RW-Laufwerken. Hinweise • Dieses Laufwerk ist ausschließlich für Computer der VAIO-Serie von Sony geeignet. • Dieses Laufwerk unterstützt nicht Microsoft® Windows® Millennium Edition, Microsoft® Windows® 2000 Professional, Microsoft® Windows® 98 Second Edition oder frühere Versionen des Windows®-Betriebssystems. • Dieses Laufwerk unterstützt den DTLA-Kopierschutz nicht. Es kann nicht zusammen mit digitalen CS-Tunern, D-VHS-Recordern oder anderen Geräten verwendet werden, die mit dem DTLA-Kopierschutzsystem arbeiten. • Wie dieses Laufwerk angeschlossen wird, hängt jeweils vom Modell des Notebooks ab. Einzelheiten dazu finden Sie unter „Anschließen des Laufwerks“ auf Seite 13. • Dieses Laufwerk kann unter Verwendung einer Wiederherstellungs-Disc für eine Systemwiederherstellung verwendet werden. Informationen zu Modellen, bei denen eine Wiederherstellung möglich ist, finden Sie unter „Ausführen einer Systemwiederherstellung auf einem Notebook“ auf Seite 41. 6 DE Geeignete Datenträger • DVD+R Einmal beschreibbare Datenträger zum Speichern von Computerprogrammen, Daten, Videodaten usw. Beachten Sie bitte, dass DVD+R und DVD-R jeweils einen eigenen Standard darstellen. Auf einer DVD+R können bis zu 4,7 GB Daten gespeichert werden, etwa 7 Mal mehr als auf einer CD-R. • DVD+RW Datenträger zum Speichern von Computerprogrammen, Daten, Videodaten usw. Der Inhalt dieser Datenträger kann viele Male gelöscht und überschrieben werden. Beachten Sie bitte, dass DVD+RW und DVD-RW jeweils einen eigenen Standard darstellen. Auf einer DVD+RW können bis zu 4,7 GB Daten gespeichert werden, etwa 7 Mal mehr als auf einer CD-RW. • DVD-R Einmal beschreibbare Datenträger zum Speichern von Computerprogrammen, Daten, Videodaten usw. Auf einer DVD-R können bis zu 4,7 GB Daten gespeichert werden, etwa 7 Mal mehr als auf einer CD-R. • DVD-RW Datenträger zum Speichern von Computerprogrammen, Daten, Videodaten usw. Der Inhalt dieser Datenträger kann viele Male gelöscht und überschrieben werden. Auf einer DVD-RW können bis zu 4,7 GB Daten gespeichert werden, etwa 7 Mal mehr als auf einer CD-RW. • DVD-ROM Nur-Lese-Datenträger mit einer hohen Datenkapazität. • CD-R Einmal beschreibbare Datenträger zum Speichern von Computerprogrammen und Daten. Von diesen Datenträgern können Daten nach dem Schreiben nicht mehr gelöscht werden. Je nach Schreibmethode können Daten jedoch hinzugefügt werden, sofern noch genug Platz vorhanden ist. • CD-RW Wiederbeschreibbare Datenträger zum Speichern von Computerprogrammen und Daten. Der Inhalt dieser Datenträger kann viele Male gelöscht und überschrieben werden. Bitte wenden 7 DE • CD-ROM Datenträger, die nur gelesen werden können und auf denen Sie keine Daten schreiben können. Viele Computerprogramme, Spiele usw. werden auf solchen CD-ROMs geliefert. Mit diesem Laufwerk können Sie alle Datenträger mit folgenden Kennzeichnungen verwenden. Datenträgertyp DVD+R Kennzeichnung *1 *3 DVD+RW *1 *3 DVD-R *1 *2 *3 DVD-RW *1 *2 *3 DVD-ROM DVD-Video CD-R CD-RW *4 CD-ROM Audio CD CD EXTRA CD TEXT Foto-CD 8 DE ———— *1 Je nach dem Datenträger, den Einstellungen und dem System ist die Wiedergabe unter Umständen nicht möglich. *2 Bei DVD-Rs verwenden Sie bitte DVD-R, Version 2.0 oder höher. DVD-R für Authoring ist nicht kompatibel. Bei DVD-RWs verwenden Sie bitte DVD-RW, Version 1.1 oder höher. *3 Aufnahmen im DVD-Videoformat sind möglich. Das VR-Format (Video Recording) wird nicht unterstützt. *4 Ultra Speed-CD-RWs werden nicht unterstützt. Die folgenden Datenträger sind für dieses Laufwerk nicht geeignet: • DVD-RAM • DDCD (CD-R/CD-RW mit doppelter Dichte) Hinweise • Verwenden Sie in diesem Laufwerk ausschließlich runde Discs. Verwenden Sie keine anders geformten Discs, zum Beispiel Discs in Form eines Sterns oder Herzens. Andernfalls kann das Laufwerk beschädigt werden. • Verwenden Sie keine zerkratzten oder beschädigten Discs. Andernfalls kann das Laufwerk beschädigt werden. • Wenn Sie Foto-CDs verwenden wollen, muss eine spezielle Front-end-Software zum Suchen oder Zugreifen auf solche Datenträger auf dem Notebook installiert werden. • Auf CD-Rs erstellte Musik-CDs können auf einigen Typen von CD-Playern nicht wiedergegeben werden. Auf CD-RWs erstellte Musik-CDs können auf herkömmlichen CD-Playern nicht wiedergegeben werden. Verwenden Sie zur Wiedergabe solcher CDs ein Laufwerk, das CD-RWs unterstützt. • Wenn Sie Datenträger mit Programmdaten wiedergeben lassen wollen, muss die auf dem Notebook installierte Wiedergabesoftware den Datenträgertyp unterstützen. Einzelheiten dazu finden Sie in der Dokumentation zu der Wiedergabesoftware. • Auf einigen Typen von DVD-Playern können auf DVD+Rs, DVD+RWs, DVD-Rs bzw. DVD-RWs erstellte DVD-Videos nicht wiedergegeben werden. • Dieses Laufwerk verwendet zur Wiedergabe von DVD-Videos spezielle Software. Je nach Typ der verwendeten Datenträger sind bestimmte Funktionen möglicherweise eingeschränkt und eine normale Wiedergabe ist unter Umständen nicht möglich. 9 DE Mitgeliefertes Zubehör Vergewissern Sie sich nach dem Auspacken, dass alle unten aufgeführten Zubehörteile mitgeliefert wurden. Sollten Teile fehlen, wenden Sie sich bitte an den Sony-Händler, bei dem Sie dieses Produkt erworben haben, oder an den örtlichen Sony-Kundendienst. • DVD±RW-Laufwerk (1) • Software-CD-ROM (1) • VAIO Notebook-Peripheriegerätekabel • i.LINK-Kabel (1) (80 cm) (1) • Netzteil (1) • Ständer für vertikale Aufstellung (1) • Kabelklemme (1) • Auswurfstift (1) (angebracht an der Unterseite des Laufwerks) • Netzkabel (1 oder 2*) • Bedienungsanleitung zum DVD±RW-Laufwerk (1) • Garantiekarte (1) * Ein geeignetes Netzkabel ist für Ihr Land bzw. Ihre Region mitgeliefert. Wenn die Packung zwei Netzkabel enthält, verwenden Sie das, welches der vorhandenen Netzsteckdose entspricht. 10 DE Lage und Funktion der Teile und Bedienelemente Vorderseite 1 Netzanzeige POWER 2 Öffnung zum manuellen Auswerfen 3 Auswurftaste 4 Anzeige BUSY Rückseite 5 Gleichstromeingang DC IN 6 Bohrung für VAIO NotebookPeripheriegerätekabel 7 Anschluss DC IN für VAIO Notebook-Peripheriegeräte 8 i.LINK-Anschluss 9 i.LINK-Anschluss Unterseite 0 Auswurfstift (siehe Seite 28) 11 DE Aufstellen des Laufwerks Dieses Laufwerk kann horizontal oder vertikal aufgestellt werden. Wenn Sie das Laufwerk vertikal aufstellen, können Sie möglicherweise Platz sparen. Vertikale Aufstellung Verwenden Sie zum vertikalen Aufstellen des Laufwerks den für diesen Zweck mitgelieferten Ständer. Richten Sie das Laufwerk wie in der Abbildung unten gezeigt aus und setzen Sie es in den Ständer für vertikale Aufstellung ein. Schieben Sie das Laufwerk im Ständer für vertikale Aufstellung ganz nach unten. Hinweise • Bringen Sie zum vertikalen Aufstellen dieses Laufwerks immer den mitgelieferten Ständer an. Zum vertikalen Aufstellen des Laufwerks stellen Sie zunächst den Ständer für die vertikale Aufstellung so auf, dass das „VAIO“-Logo nach vorn weist. Setzen Sie das Laufwerk wie unten abgebildet so in den Ständer ein, dass die Vorderseite nach vorn und die Anzeige POWER nach oben weist. • Stellen Sie das Laufwerk auf eine ebene, stabile Fläche. Ständer für vertikale Aufstellung 12 DE Anschließen des Laufwerks Wie Sie dieses Laufwerk anschließen, hängt davon ab, welches Notebook Sie verwenden. • Wenn das Notebook mit einem Anschluss DC OUT für VAIO Notebook-Peripheriegeräte ausgestattet ist (siehe Seite 15) Wenn das Notebook mit einem Anschluss DC OUT für VAIO NotebookPeripheriegeräte ausgestattet ist, schließen Sie das Laufwerk über das mitgelieferte VAIO Notebook-Peripheriegerätekabel (80 cm) an das Notebook an. Bei dieser Verbindung wird das Laufwerk über das Notebook mit Strom versorgt, so dass Sie das Laufwerk an Orten ohne Netzsteckdose verwenden können. Wenn Sie eine digitale Videokamera verwenden, können Sie sie über das mitgelieferte i.LINK-Kabel an das Laufwerk anschließen (siehe Seite 19). Anschluss DC OUT für VAIO NotebookPeripheriegeräte i.LINK-Anschluss • Wenn das Notebook nicht mit einem Anschluss DC OUT für VAIO Notebook-Peripheriegeräte ausgestattet ist (siehe Seite 17) Schließen Sie das Laufwerk über das mitgelieferte i.LINK-Kabel an das Notebook an. In diesem Fall benötigen Sie auch das mitgelieferte Netzteil und das Netzkabel. Wenn Sie eine digitale Videokamera verwenden, können Sie sie über ein gesondert erhältliches i.LINK-Kabel an das Laufwerk anschließen (siehe Seite 19). Bitte wenden 13 DE Hinweise • Wenn das Notebook nicht über einen Anschluss DC OUT verfügt, verwenden Sie zum Anschließen des Laufwerks ein i.LINK-Kabel. Wie Sie die Anschlüsse vornehmen, ist auf Seite 17 erläutert. • Jedesmal, wenn Sie ein i.LINK-Gerät anschließen, abnehmen bzw. ein- oder ausschalten, erfolgt eine sogenannte „Bus-Zurücksetzung“. Wenn dies geschieht, während Daten gelesen oder geschrieben werden, werden die Daten möglicherweise beschädigt oder gehen verloren. Beenden Sie unbedingt alle aktiven Anwendungen, bevor Sie das Laufwerk anschließen bzw. abnehmen. 14 DE Anschließen des Laufwerks an das Notebook mit dem mitgelieferten Peripheriegerätekabel Wenn das Notebook mit einem Anschluss DC OUT für VAIO Notebook-Peripheriegeräte ausgestattet ist, schließen Sie das Laufwerk über das mitgelieferte VAIO NotebookPeripheriegerätekabel (80 cm) an das Notebook an. Wenn das Notebook nicht mit einem Anschluss DC OUT für VAIO Notebook-Peripheriegeräte ausgestattet ist, schließen Sie das Laufwerk über das i.LINK-Kabel an das Notebook an (siehe Seite 17). Wenn Sie eine digitale Videokamera verwenden, können Sie sie über das mitgelieferte i.LINK-Kabel an das Laufwerk anschließen (siehe Seite 19). Hinweis Wenn Sie dieses Laufwerk an ein Notebook mit mehreren i.LINK-Anschlüssen anschließen, schließen Sie bitte außer diesem Laufwerk keine weiteren i.LINKGeräte an. Nehmen Sie außerdem dieses Laufwerk ab, bevor Sie ein anderes i.LINK-Gerät an das Notebook anschließen. z Tipp Schlagen Sie dazu auch in der Dokumentation zu Ihrem Notebook nach. i.LINK-Anschluss Anschluss DC OUT für VAIO NotebookPeripheriegeräte VAIO NotebookPeripheriegerätekabel (80 cm) Bitte wenden 15 DE 1 2 Schalten Sie das Notebook ein. Stecken Sie den L-förmigen Stecker des mitgelieferten VAIO Notebook-Peripheriegerätekabels (80 cm) in den passenden Anschluss an der Rückseite des Laufwerks, und sichern Sie den Stecker mit der Schraube. Drehen Sie die Schraube bis zum Anschlag. 3 Stecken Sie den geraden Stecker des mitgelieferten VAIO Notebook-Peripheriegerätekabels (80 cm) in den i.LINK Anschluss am Notebook und in den Anschluss DC OUT für VAIO Notebook-Peripheriegeräte. Die grüne Netzanzeige POWER des Laufwerks leuchtet auf, und das Laufwerk wird vom Computer erkannt und identifiziert. i.LINK-Anschluss Anschluss DC OUT für VAIO Notebook-Peripheriegeräte z Tipp Wenn Sie das Laufwerk zum ersten Mal anschließen, dauert es eine Weile, bis das Laufwerk erkannt wird. 16 DE 4 Doppelklicken Sie auf [Arbeitsplatz], und vergewissern Sie sich, dass ein Symbol für dieses Laufwerk (E: oder ein anderer Laufwerksname) im „Arbeitsplatz“ - Fenster hinzugefügt wurde. Anschließen des Laufwerks an das Notebook mit dem mitgelieferten i.LINK-Kabel Wenn das Notebook nicht mit einem Anschluss DC OUT für VAIO Notebook-Peripheriegeräte ausgestattet ist, schließen Sie das Laufwerk über das mitgelieferte i.LINK-Kabel an das Notebook an. Wenn Sie eine digitale Videokamera verwenden, können Sie sie über ein anderes, gesondert erhältliches i.LINK-Kabel an das Laufwerk anschließen (siehe Seite 19). Hinweis Wenn Sie dieses Laufwerk an ein Notebook mit mehreren i.LINK-Anschlüssen anschließen, schließen Sie bitte außer diesem Laufwerk keine weiteren i.LINK-Geräte an. Nehmen Sie außerdem dieses Laufwerk ab, bevor Sie ein anderes i.LINK-Gerät an das Notebook anschließen. i.LINK-Anschluss Gleichstromeingang DC IN i.LINK-Kabel i.LINK-Anschluss Netzteil Netzkabel * Schließen Sie das Kabel direkt an den i.LINKAnschluss am Notebook an. an Netzsteckdose Bitte wenden 17 DE 1 Schalten Sie das Notebook ein. 2 Schließen Sie das Netzkabel an das mitgelieferte Netzteil an, verbinden Sie das Netzkabel dann mit einer Netzsteckdose, und stecken Sie das Kabel vom Netzteil in den Anschluss DC IN am Laufwerk. Die grüne POWER-Anzeige des Laufwerks beginnt zu leuchten. 3 Schließen Sie das mitgelieferte i.LINK-Kabel an den i.LINKAnschluss an der Rückseite des Laufwerks an. i.LINK-Anschluss i.LINK-Kabel 4 Schließen Sie das andere Ende des mitgelieferten i.LINKKabels an den i.LINK-Anschluss am Notebook an. Das Laufwerk wird vom Computer erkannt und identifiziert. i.LINK-Anschluss i.LINK-Kabel z Tipp Wenn Sie das Laufwerk zum ersten Mal anschließen, dauert es eine Weile, bis das Laufwerk erkannt wird. 18 DE 5 Doppelklicken Sie auf [Arbeitsplatz], und vergewissern Sie sich, dass ein Symbol für dieses Laufwerk (E: oder ein anderer Laufwerksname) im „Arbeitsplatz“ - Fenster hinzugefügt wurde. Anschließen einer digitalen Videokamera Sie können eine digitale Videokamera an das Laufwerk anschließen und dann mit Hilfe der mitgelieferten Click to DVDTM-Software mit Videos von der digitalen Videokamera eigene DVD-Videos erstellen. Das Vorgehen beim Anschließen einer digitalen Videokamera an das Laufwerk ist anders als beim Anschließen eines Notebooks. Sie können ausschließlich digitale Videokameras von Sony an das Laufwerk anschließen, die: • Aufnahmen im DV- oder MICROMV-Format unterstützen. • Mit einem DV-Ausgang ausgestattet sind und über ein i.LINK-Kabel (DV-Kabel) an ein Notebook angeschlossen werden können. Hinweis Das analoge Format und einige Arten von digitalen Videokameraformaten werden von diesem Laufwerk nicht unterstützt. Die folgenden Modelle können nicht verwendet werden. (Stand: Juni 2003) Für Kunden in den USA und Kanada – DCR-VX1000 – DCR-VX700 (Versionen mit aufgerüstetem DV-Anschluss) Für Kunden in Europa – DCR-VX1000E – DCR-VX700E Zum Erstellen von DVD-Videos mit den von einer digitalen Videokamera aufgenommenen Videos verwenden Sie die mitgelieferte „Click to DVD“Software. Informationen zur Installation der mitgelieferten Software finden Sie unter „Installieren der Software“ (Seite 30). Bitte wenden 19 DE ■ Bei Anschluss des Laufwerks an das Notebook mit dem mitgelieferten Peripheriegerätekabel Wenn Sie das Laufwerk mit dem mitgelieferten VAIO NotebookPeripheriegerätekabel an das Notebook angeschlossen haben und die mitgelieferte „Click to DVD“-Software verwenden wollen, schließen Sie die digitale Videokamera wie in der Abbildung gezeigt mit dem mitgelieferten i.LINK-Kabel an den i.LINK-Anschluss des Laufwerks an. Hinweise • Schließen Sie das Laufwerk an das Notebook an, bevor Sie die digitale Videokamera anschließen (siehe Seite 15). • Wenn Sie eine digitale Videokamera an das Laufwerk anschließen, schließen Sie das Netzteil/Ladegerät der digitalen Videokamera an die digitale Videokamera an und stellen den Betriebsschalter des Netzteils/Ladegeräts auf „VCR/Camera/Player“, bevor Sie das Netzteil/Ladegerät an eine Netzsteckdose anschließen. z Tipp Einzelheiten finden Sie außerdem in der Dokumentation zu der digitalen Videokamera, die Sie anschließen wollen. i.LINK-Kabel VAIO NotebookPeripheriegerätekabel (80 cm) i.LINK-Anschluss DV-Eingang/-Ausgang * Das Anschlussdiagramm zeigt die digitale Videokamera DCR-TRV50 als Beispiel. 20 DE 1 Schalten Sie die digitale Videokamera ein und schalten Sie sie in den Videowiedergabemodus. Einzelheiten zum Betrieb der digitalen Videokamera finden Sie in der Dokumentation zu der digitalen Videokamera. 2 Schließen Sie das mitgelieferte i.LINK-Kabel an den DVEingang/-Ausgang der digitalen Videokamera an. DV-Eingang/-Ausgans i.LINK-Kabel 3 Verbinden Sie das andere Ende des i.LINK-Kabels mit dem i.LINK-Anschluss an der Rückseite des Laufwerks. i.LINK-Kabel Digitale Videokamera VAIO NotebookPeripheriegerätekabel (80 cm) i.LINK-Anschluss Notebook Hinweis Schließen Sie kein anderes i.LINK-Gerät als eine digitale Videokamera an den i.LINK-Anschluss am Laufwerk an. 4 Klicken Sie auf die Schaltfläche [Start] und dann auf [Arbeitsplatz], um zu überprüfen, ob im Fenster „Arbeitsplatz“ angezeigt wird. Bitte wenden 21 DE ■ Bei Anschluss des Laufwerks an das Notebook mit dem mitgelieferten i.LINK-Kabel Wenn Sie das Laufwerk mit dem mitgelieferten i.LINK-Kabel an das Notebook angeschlossen haben und die mitgelieferte „Click to DVD“Software verwenden wollen, schließen Sie die digitale Videokamera wie in der Abbildung gezeigt mit einem weiteren i.LINK-Kabel (gesondert erhältlich) an den i.LINK-Anschluss des Laufwerks an. Hinweise • Zum Anschließen einer digitalen Videokamera erwerben Sie ein i.LINK-Kabel. • Schließen Sie das Laufwerk an das Notebook an, bevor Sie die digitale Videokamera anschließen (siehe Seite 17). • Wenn Sie eine digitale Videokamera an das Laufwerk anschließen, schließen Sie das Netzteil/Ladegerät der digitalen Videokamera an die digitale Videokamera an und stellen den Betriebsschalter des Netzteils/Ladegeräts auf „VCR/Camera/Player“, bevor Sie das Netzteil/Ladegerät an eine Netzsteckdose anschließen. z Tipp Einzelheiten finden Sie außerdem in der Dokumentation zu der digitalen Videokamera, die Sie anschließen wollen. DV-Eingang/Ausgang i.LINK-Anschluss i.LINK-Kabel (mitgeliefert) i.LINK-Kabel (gesondert erhaltlich) An Netzsteckdose Netzteil Netzkabel * Das Anschlussdiagramm zeigt die digitale Videokamera DCR-TRV50 als Beispiel. 22 DE 1 Schalten Sie die DV-Kamera ein und schalten Sie sie in den Videowiedergabemodus. Einzelheiten zum Betrieb der DV-Kamera finden Sie in der Dokumentation zu der DV-Kamera. 2 Verbinden Sie ein gesondert erhältliches i.LINK-Kabel mit dem DV-Eingang/-Ausgang der DV-Kamera. DV-Eingang/-Ausgang i.LINK-Kabel 3 Verbinden Sie das andere Ende des i.LINK-Kabels mit dem i.LINK-Anschluss an der Rückseite des Laufwerks. i.LINK-Kabel (gesondert erhaltlich) i.LINK-Anschluss Digitale Videokamera Notebook i.LINK-Kabel (mitgeliefert) Hinweis Schließen Sie kein anderes i.LINK-Gerät als eine digitale Videokamera an den i.LINK-Anschluss am Laufwerk an. 4 Klicken Sie auf die Schaltfläche [Start] und dann auf [Arbeitsplatz], um zu überprüfen, ob im Fenster „Arbeitsplatz“ angezeigt wird. Bitte wenden 23 DE Einschränkungen (Beispiel für fehlerhafte Anschlüsse) Schließen Sie dieses Laufwerk nicht wie unten gezeigt an zwei Notebooks an. i.LINK-Kabel VAIO NotebookPeripheriegerätekabel (80 cm) Abnehmen des Laufwerks vom Notebook Beim Betriebssystem Windows XP sind zum Abnehmen des Laufwerks keine besonderen Maßnahmen erforderlich. Stellen Sie einfach sicher, dass keine Anwendungsprogramme aktiv sind und dass die Anzeige BUSY des Laufwerks nicht leuchtet. Lösen Sie dann das VAIO NotebookPeripheriegerätekabel (80 cm) bzw. das i.LINK-Kabel. Hinweise • Beenden Sie vor dem Abnehmen des Laufwerks alle laufenden Software-Programme. • Wenn eine digitale Videokamera an das Laufwerk angeschlossen ist, lösen Sie das i.LINK-Kabel von der digitalen Videokamera, bevor Sie die DV-Kamera ausschalten. z Tipp Wenn Sie das Laufwerk nach dem Lösen des VAIO Notebook-Peripheriegerätekabels (80 cm) bzw. des i.LINK-Kabels wieder verwenden wollen, führen Sie die im Abschnitt „Anschließen des Laufwerks“ auf Seite 13 erläuterten Schritte aus. Das Laufwerk wird vom Windows-Betriebssystem automatisch erkannt. 24 DE Grundfunktionen Informationen zur Energiesparfunktion Wenn Sie mit der Energiesparfunktion des Notebooks arbeiten, beachten Sie bitte folgende Punkte. • Stellen Sie sicher, dass der Energiesparmodus nicht aktiviert wird, solange die Anzeige BUSY des Laufwerks blinkt. Einzelheiten dazu finden Sie in der Dokumentation zu Ihrem Notebook. • Vergewissern Sie sich vor dem Aktivieren des Energiesparmodus am Notebook, dass die Anzeige BUSY des Laufwerks nicht leuchtet, und beenden Sie alle laufenden Software-Anwendungen. • Solange sich das Notebook in einem Energiesparmodus befindet, dürfen Sie das VAIO Notebook-Peripheriegerätekabel (80 cm), das i.LINKKabel und das Netzteil nicht anschließen oder trennen. Einlegen einer CD/DVD Schalten Sie das Notebook ein, und schließen Sie dieses Laufwerk an, bevor Sie eine CD/DVD einlegen. z Tipp Auf den Abbildungen wird das Laufwerk in vertikaler Aufstellung gezeigt. Das Vorgehen ist dasselbe, wenn das Laufwerk horizontal aufgestellt wird. 1 Drücken Sie die Auswurftaste. Das Fach springt heraus. Auswurftaste Bitte wenden 25 DE 2 Ziehen Sie das Fach bis zum Anschlag heraus. Stützen Sie das Fach von der anderen Seite mit der Hand, und setzen Sie die CD/DVD auf die Nabe in der Mitte des Fachs. Achten Sie darauf, dass die CD/DVD hörbar einrastet und fest sitzt. Hinweise • Berühren Sie nicht die Linsengruppe im Fach oder den Metallbereich an der Rückseite. • Wenn die CD/DVD nicht richtig sitzt und Sie das Fach schließen, kann die CD/ DVD beschädigt werden und das Fach klemmen. Nabe CD/DVD 3 Schließen Sie das CD/DVD-Fach, indem Sie es vorsichtig hineinschieben. Solange Daten gelesen werden, blinkt die Anzeige BUSY. Anzeige BUSY 26 DE Herausnehmen einer CD/DVD z Tipp Auf den Abbildungen wird das Laufwerk in vertikaler Aufstellung gezeigt. Das Vorgehen ist dasselbe, wenn das Laufwerk horizontal aufgestellt wird. 1 Vergewissern Sie sich, dass die Anzeige BUSY nicht blinkt, und drücken Sie die Auswurftaste. Das Fach springt heraus. Auswurftaste Anzeige BUSY 2 Ziehen Sie das Fach bis zum Anschlag heraus. Stützen Sie das Fach mit der Hand, und nehmen Sie die CD/DVD heraus. Damit sich die CD/DVD löst, drücken Sie auf die Nabe in der Mitte. Hinweise • Berühren Sie nicht die Linsengruppe im Fach oder den Metallbereich an der Rückseite. • Wenn Sie Schreibsoftware oder DVD-Wiedergabesoftware verwenden, lässt sich die CD/DVD möglicherweise nicht durch Drücken der Auswurftaste auswerfen. Nähere Informationen finden Sie in der Hilfe oder der Kurzreferenz zu der verwendeten Schreib- bzw. DVD-Wiedergabesoftware. CD/DVD Nabe Bitte wenden 27 DE Wenn die CD/DVD nicht ausgeworfen wird 1 Vergewissern Sie sich, dass die Anzeige BUSY nicht blinkt. 2 Nehmen Sie den Auswurfstift aus dem Halter an der Unterseite des Laufwerks, und stecken Sie den Stift in die Öffnung zum manuellen Auswerfen. Das CD/DVD-Fach springt heraus, und Sie können die CD/DVD herausnehmen. Öffnung zum manuellen Auswerfen Auswurfstift Transportieren des Geräts (mit der Kabelklemme) Mit der mitgelieferten Kabelklemme können Sie das VAIO NotebookPeripheriegerätekabel (80 cm) bzw. das i.LINK-Kabel für den Transport schnell und mühelos aufwickeln und bündeln. Wenn das Laufwerk über das VAIO Notebook-Peripheriegerätekabel (80 cm) angeschlossen ist, müssen Sie den Stecker nur aus dem Notebook ziehen. Sie können das Laufwerk mit eingestecktem Kabel transportieren. Kabelklemme 28 DE Die Kabelklemme 1 Wickeln Sie das VAIO Notebook-Peripheriegerätekabel (80 cm) bzw. das i.LINK-Kabel wie abgebildet auf, und führen Sie es durch die Kabelklemme. 2 Drücken Sie die Kabelklemme in der Mitte zusammen, so dass das Kabel an beiden Seiten der Klemme gehalten wird. 29 DE Installieren der Software Die mitgelieferte Software Die unten beschriebene Software wird von der mitgelieferten CD-ROM installiert. ■ Click to DVD Mit dieser Software können Sie mit Videos von einer digitalen Videokamera oder auf dem Notebook gespeicherten Bildern und Videos eigene Original-DVDs erstellen. ■ Drag’n Drop CD+DVD Mit dieser Software können Sie Daten-CDs/DVDs, Musik-CDs und Sicherungskopien von CDs/DVDs erstellen. Installation und Gebrauch von Drag’n Drop CD+DVD Diese Software darf nur in Verbindung mit dem Erzeugnis verwendet werden, mit dem die Software geliefert wurde. Wenn Sie versuchen, diese Software mit anderen präinstallierten oder Zusatzprodukten zu verwenden, können wir weder deren ordnungsgemäße Funktion garantieren, noch Ihnen Kundendienst anbieten. Bitte lessen Sie vor Gebrauch dieses Produktes den Lizenzvertrag für diese Software sorgfältig durch. ■ SonicStage Ver.1.x DVD±RW Drive Support Update Program Ermöglicht auf diesem Laufwerk das Schreiben einer CD-R oder CD-RW mit SonicStage. 30 DE Installation Gehen Sie zur Installation der Software wie unten erläutert vor. Hinweise • Melden Sie sich am Computer als „Administrator“ an, wenn Sie die Software installieren wollen. • Um „Click to DVD“ verwenden zu können, müssen Sie zuerst „Drag’n Drop CD+DVD“ installieren. • „SonicStage Ver.1.x DVD±RW Drive Support Update Program“ kann nur installiert werden, wenn „Drag’n Drop CD+DVD“ und das SonicStage CD-R-Schreibmodul bereits installiert sind. Das SonicStage CD-R-Schreibmodul befindet sich auf der CD-ROM mit den Sony-Anwendungen, die mit Ihrem Notebook mitgeliefert wird. • Schließen Sie vor der Installation der Software alle anderen Windows-Anwendungen. Andernfalls wird die Software möglicherweise nicht ordnungsgemäß installiert. • Während der Installation kann der Eindruck enstehen, der Computer sei abgestürzt. Solange die Zugriffsanzeige am Laufwerk bzw. die Festplattenanzeige am Computer leuchtet oder blinkt, läuft die Installation jedoch noch. Versuchen Sie nicht, die Installation abzubrechen oder den Computer herunterzufahren. Andernfalls lässt sich die Software bei einem erneuten Versuch möglicherweise nicht installieren und es kann sogar erforderlich werden, das Betriebssystem erneut zu installieren. • Bevor Sie „Drag’n Drop CD+DVD“ auf einem Notebook installieren können, auf dem „Drag’n Drop CD“ bereits installiert ist, müssen Sie „Drag’n Drop CD“ deinstallieren. Gehen Sie dazu folgendermaßen vor. Klicken Sie im Menü [Start] auf [Systemsteuerung] und dann auf [Software]. Wählen Sie „Drag’n Drop CD“ in der Liste aus und klicken Sie auf [Entfernen]. • „SonicStage Ver.1.x DVD±RW Drive Support Update Program“ wird nicht installiert, wenn es sich bei der auf dem Notebook vorhandenen Kopie von SonicStage um eine neuere Version handelt. Für Kunden in den USA und Kanada 1 Schalten Sie das Notebook ein und bereiten Sie das Laufwerk bei Bedarf auf die Installation vor. „Anschließen des Laufwerks“ (Seite 13). Schließen Sie das Laufwerk an das Notebook an. 2 Legen Sie die mitgelieferte Software-CD-ROM in das in Schritt 1 vorbereitete Laufwerk ein. 3 Klicken Sie im Menü [Start] auf [Arbeitsplatz], doppelklicken Sie auf [Laufwerk E*], öffnen Sie „Click to DVD“ und doppelklicken Sie auf „Setup.exe“. * Je nach dem verwendeten Laufwerk müssen Sie anstelle von Laufwerk E möglicherweise ein anderes Laufwerk auswählen. Bitte wenden 31 DE 4 Gehen Sie nach den Anweisungen auf dem Bildschirm vor. 5 Klicken Sie im Menü [Start] auf [Arbeitsplatz], doppelklicken Sie auf [Laufwerk E*], öffnen Sie „Drag’n Drop CD+DVD“ und doppelklicken Sie auf „Setup.exe“. * Je nach dem verwendeten Laufwerk müssen Sie anstelle von Laufwerk E möglicherweise ein anderes Laufwerk auswählen. 6 Gehen Sie nach den Anweisungen auf dem Bildschirm vor. 7 Starten Sie das Notebook nach der Installation von „Click to DVD“ und „Drag’n Drop CD+DVD“ neu. 8 Klicken Sie im Menü [Start] auf [Arbeitsplatz], doppelklicken Sie auf [Laufwerk E*], öffnen Sie „SonicStage Update Program“ und doppelklicken Sie auf „Setup.exe“. * Je nach dem verwendeten Laufwerk müssen Sie anstelle von Laufwerk E möglicherweise ein anderes Laufwerk auswählen. 9 Klicken Sie auf die Schaltfläche [Start], zeigen Sie auf [Alle Programme] und überprüfen Sie, ob „Click to DVD“ und „Drag’n Drop CD+DVD“ angezeigt werden. Für Kunden in Europa 1 Schalten Sie das Notebook ein und bereiten Sie das Laufwerk bei Bedarf auf die Installation vor. Informationen zum Installieren des Laufwerks finden Sie unter „Anschließen des Laufwerks“ (Seite 13). 2 Legen Sie die mitgelieferte Software-CD-ROM in das in Schritt 1 vorbereitete Laufwerk ein. Das Installationsprogramm wird gestartet. Hinweis Wenn das Installationsprogramm nicht automatisch gestartet wird, klicken Sie im Menü [Start] auf [Arbeitsplatz] und doppelklicken dann auf das Laufwerk mit dem Namen [PCGA-DDRW1]. 32 DE 3 Klicken Sie auf [Deutsch]. Klicken Sie auf [Drag’n Drop CD+DVD installieren]. 4 Die Installation von „Drag’n Drop CD+DVD“ wird gestartet. 5 Wählen Sie [Deutsch] und klicken Sie auf [OK]. Befolgen Sie die Anweisungen auf dem Bildschirm. 6 Wenn die Lizenzvereinbarung angezeigt wird, klicken Sie zum Akzeptieren auf [Ja]. Gehen Sie nach den Anweisungen auf dem Bildschirm vor, um die Installation fortzusetzen. 7 Wenn Sie dazu aufgefordert werden, starten Sie das Notebook neu. 8 Klicken Sie nach dem Neustart des Notebooks im Menü [Start] auf [Arbeitsplatz] und doppelklicken dann auf das Laufwerk mit dem Namen [PCGA-DDRW1]. 9 Klicken Sie auf [Deutsch]. 10 Klicken Sie auf [Click to DVD installieren]. Die Installation von „Click to DVD“ wird gestartet. Gehen Sie nach den Anweisungen auf dem Bildschirm vor, um die Installation fortzusetzen. 11 Wenn die Installation von „Click to DVD” beendet ist, klicken Sie auf [SonicStage Patch installieren]. Der Installationsassistent wird gestartet. 12 Klicken Sie auf [Weiter]. Gehen Sie nach den Anweisungen auf dem Bildschirm vor, um den Vorgang fortzusetzen. 13 Wenn der Vorgang beendet ist, klicken Sie auf [Beenden], um das Installationsprogramm zu schließen. 33 DE Sicherheitshinweise zur Verwendung Sicherheitshinweise zum Schreiben von Daten Beachten Sie bitte die folgenden Sicherheitshinweise, wenn Sie Daten auf DVD+Rs, DVD+RWs, DVD-Rs, DVD-RWs, CD-Rs oder CD-RWs schreiben wollen. • Das Notebook muss über das dazugehörige Netzteil mit Strom versorgt werden. Betreiben Sie den Computer nicht mit dem Akku. • Berühren Sie beim Einlegen von CDs/DVDs nicht die Oberfläche für die Aufzeichnung. Verschmutzungen auf der Oberfläche für die Aufzeichnung können das Schreiben von Daten beeinträchtigen. • Schützen Sie das Laufwerk und das Notebook beim Schreiben von Daten und beim Einlegen und Herausnehmen von CDs/DVDs vor Stößen und Vibrationen. • Schalten Sie den Bildschirmschoner des Notebooks aus. Wenn der Bildschirmschoner beim Schreiben von Daten aktiviert wird, fällt die Datenübertragungsrate erheblich ab. Dies kann zu Datenverlust führen. • Achten Sie darauf, die Energiesparfunktion des Notebooks beim Schreiben von Daten zu deaktivieren. Andernfalls wird die Datenübertragungsrate sehr niedrig und es kann zu Datenverlusten kommen. Einzelheiten zur Energiesparfunktion des Notebooks finden Sie in der Dokumentation zu Ihrem Notebook. • Während Daten auf eine DVD+R, DVD+RW, DVD-R oder DVD-RW geschrieben werden, dürfen Sie keine an dieses Laufwerk angeschlossenen Geräte, wie z. B. eine ditigale Videokamera, vom Laufwerk trennen oder von Hand bedienen. • Wenn Sie den Treiber beim Schreiben von Daten installieren oder aktualisieren, kann es zu Problemen beim Betrieb kommen. • Lösen Sie Geräte wie USB-Geräte oder PC-Karten nicht, solange Daten geschrieben werden. • Wechseln Sie beim Schreiben von Daten nicht den Benutzer. Andernfalls kann es zu Datenverlusten kommen. • Verwenden Sie keine residenten Dienstprogramme zur Plattenverwaltung oder Dienstprogramme zum Beschleunigen des Plattenzugriffs. Andernfalls wird der Betrieb möglicherweise instabil und es kann zu Datenverlusten kommen. • Das Schreiben auf CD-Rs oder CD-RWs mit 1facher oder 2facher Geschwindigkeit wird nicht unterstutzt. 34 DE • Verwenden Sie CD-Rs, die zum Schreiben von Daten mindestens eine 8fache Geschwindigkeit unterstützen. • Verwenden Sie CD-RWs, die zum Schreiben von Daten mindestens eine 4fache Geschwindigkeit unterstützen. • Hochgeschwindigkeits-CD-RWs werden unterstützt. • DVD+Rs, DVD+RWs, DVD-Rs, DVD-RWs, CD-Rs oder CD-RWs, die mit einer Packet-Writing-Software wie z.B. „DirectCD“ formatiert wurden, (einschließlich handelsüblicher, vorformatierter CD-RWs) können mit diesem Laufwerk nicht gelesen werden. • Es empfiehlt sich, DVD+Rs, DVD+RWs, DVD-Rs, DVD-RWs, CD-Rs oder CD-RWs von Sony zu verwenden. Sicherheitshinweise zur Verwendung von „Click to DVD“ • Schließen Sie alle anderen Programme (einschließlich im Hintergrund laufender Software), bevor Sie mit „Click to DVD“ oder „Drag’n Drop CD+DVD“ Daten schreiben. • Das Notebook sollte über mindestens 256 MB RAM verfügen, wenn Sie mit „Click to DVD“ Daten schreiben wollen. Einzelheiten zum Erweitern des Hauptspeichers finden Sie in der Dokumentation zu Ihrem Notebook. • Wenn Sie Daten mit „Click to DVD“ schreiben wollen, melden Sie sich als Benutzer mit Administratorrechten an. • Beim Schreiben von Daten auf DVD+Rs, DVD+RWs, DVD-Rs oder DVD-RWs wird das Verfahren „Disc-at-once“ verwendet. Sie können deshalb später keine Daten zum Datenträger hinzufügen. DVD+RWs oder DVD-RWs können Sie allerdings neu beschreiben, sobald Sie alle darauf enthaltenen Daten gelöscht haben. • Das Schreiben auf DVD+Rs, DVD+RWs, DVD-Rs oder DVD-RWs kann von einigen Stunden bis zu mehreren Dutzend Stunden dauern. Die tatsächliche Schreibdauer hängt vom Notebook-Modell und vom Umfang des Ausgangsmaterials ab. • Wenn Sie mit „Click to DVD-Automatikmodus“ ein DVD-Video erstellen, werden die Daten zeitweilig auf der Festplatte des Notebooks gespeichert. Auf der Festplatte muss daher ausreichend Speicherplatz frei sein. Die Werte unten sind Richtlinien für den Festplattenspeicher, der zum Erstellen von DVD-Videos unterschiedlicher Länge benötigt wird. Außerdem wird die Videobitrate automatisch je nach Länge der Aufnahme angepasst. Länge der Aufnahme Verwendeter Festplattenspeicher Bitrate 30 Minuten 6 GB 9 Mbps 60 Minuten 10 GB 8 Mbps 80 Minuten 10 GB 6 Mbps 120 Minuten 10 GB 4 Mbps Bitte wenden 35 DE • „Click to DVD“ unterstutzt die folgenden Dateiformate. Einzelheiten finden Sie in der Hilfe zu „Click to DVD“. Videodateien: DV-AVI, MPEG1, MPEG2 Bilddateien: Bitmap, JPEG, TIFF Um die Hilfe zu „Click to DVD“ aufzurufen, klicken Sie auf die Schaltfläche [Start], zeigen auf [Alle Programme] und wählen [Hilfe zum Click to DVD] unter [Click to DVD] aus. • Wenn Sie mit „Click to DVD“ ein DVD-Video erstellen, werden die Daten zeitweilig auf der Festplatte des Notebooks gespeichert. Auf der Festplatte muss daher ausreichend Speicherplatz frei sein. Wie viel Festplattenspeicher benötigt wird, hängt wie unten aufgeführt von der Länge des Videos und der Videobitrate ab. Die hier genannten Werte gelten nicht für „Click to DVD-Automatikmodus“. Beim Erstellen eines DVD-Videos aus MPEG-Dateien Bitrate Länge der Aufnahme Langzeitwiedergabe (4.6 Mbps) Standardwiedergabe (6.4 Mbps) Hohe Qualität (8.1 Mbps) 60 Minuten 5 GB 7 GB 10 GB 90 Minuten 7 GB 10 GB – 120 Minuten 10 GB – – Beim Erstellen eines DVD-Videos aus Videoaufnahmen, die mit einer digitalen Videokamera aufgenommen wurden Bitrate Länge der Aufnahme Langzeitwiedergabe (4.6 Mbps) Standardwiedergabe (6.4 Mbps) Hohe Qualität (8.1 Mbps) 30 Minuten 9,75 GB 11,4 GB 12,3 GB 60 Minuten 19,5 GB 22,8 GB 24,6 GB 90 Minuten 29,25 GB 34,2 GB 36,9 GB • Generell hängt die Länge der Videodatei, die Sie auf einem Datenträger aufzeichnen können, wie unten aufgeführt von der Videobitrate ab. 36 DE Bitrate Ungefähre maximale Aufnahmedauer 4 Mbps ca. 120 Minuten 6 Mbps ca. 90 Minuten 8 Mbps ca. 60 Minuten Sicherheitshinweise zur Verwendung von „Drag’n Drop CD+DVD“ • Schließen Sie alle anderen Schreibanwendungen, bevor Sie mit „Drag’n Drop CD+DVD“ Daten schreiben. • Wenn Sie mit „Drag’n Drop CD+DVD“ Daten schreiben wollen, können Sie keine DVD+Rs, DVD+RWs, DVD-Rs, DVD-RWs, CD-Rs oder CD-RWs (einschließlich handelsüblicher vorformatierter CDs/DVDs) verwenden, die mit Paketschreibsoftware wie „DirectCD“ vorformatiert wurden. Sie können jedoch vorformatierte DVD+RWs, DVD-RWs und CD-RWs verwenden, sofern Sie zunächst das Format mit der Funktion [Lösche RW-Medium] in „Drag’n Drop CD+DVD“ löschen. Wenn Sie diese Funktion verwenden wollen, klicken Sie mit der rechten Maustaste auf eines der „Drag’n Drop CD+DVD“-Felder und wählen [Lösche RWMedium] in dem Menü, das daraufhin angezeigt wird. • Wenn Sie Sicherungskopien von wiederbeschreibbaren DVDDatenträgern erstellen möchten, empfiehlt es sich, als Ziel denselben DVD-Datenträgertyp zu verwenden. Nähere Informationen finden Sie in der Online-Hilfe zu „Drag’n Drop CD+DVD“ oder auf der Website. • Wenn Sie auf CD-Rs oder CD-RWs erstellte Musik-CDs wiedergeben lassen wollen, benötigen Sie Geräte, die die Wiedergabe dieser Datenträgertypen unterstützen. • Wenn Sie DVD+Rs, DVD+RWs, DVD-Rs, DVD-RWs, DVD-ROMs, CD-Rs, CD-RWs oder CD-ROMs zum Kopieren von Daten verwenden, dürfen Sie nur Daten kopieren, deren Urheberrechtsinhaber Sie sind. Andernfalls müssen Sie die Genehmigung des Urheberrechtsinhabers zum Kopieren der Daten einholen. z Registrieren von Benutzern Gehen Sie wie im Folgenden erläutert vor, um sich als Benutzer von „Drag’n Drop CD+DVD“ zu registrieren. Durch das Registrieren von Benutzern erhalten Sie Zugriff auf detailliertere Informationen. Klicken Sie auf die Schaltfläche [Start], zeigen Sie auf [Alle Programme] und wählen Sie [Benutzerregistrierung & Technischen Support] unter [Drag’n Drop CD+DVD] aus. Hierzu muss das Notebook mit dem Internet verbunden sein. Fragen zu „Drag’n Drop CD+DVD“: Easy Systems Japan, Ltd. Website: http://www.ddcd.jp/dd3g/sony/cd/ 37 DE Wiedergeben einer Audio-CD Bei Notebooks mit eingebautem CD-ROM-Laufwerk Geben Sie Audio-CDs mit dem eingebauten Laufwerk des Notebooks wieder. Einzelheiten dazu finden Sie in der Dokumentation zu Ihrem Notebook von Sony. Bei Notebooks ohne eingebautes CD-ROM-Laufwerk Audio-CDs können über die Lautsprecher oder die Kopfhörerbuchse des Notebooks wiedergegeben werden, indem Sie einfach dieses Laufwerk anschließen. Wiedergeben eines DVD-Videos Informationen zur Wiedergabe von DVD-Videos finden Sie in den Handbüchern zu Ihrem Notebook. Hinweise zur Wiedergabe von DVD-Videos • Bei einigen DVDs kann es funktionale Einschränkungen oder Ton- oder Bildaussetzer geben. Einige DVDs werden möglicherweise gar nicht wiedergegeben. • Ändern Sie Anzeigeeinstellungen wie Auflösung und Farbanzahl nicht während der Wiedergabe eines DVD-Videos. Andernfalls wird der Betrieb des Notebooks möglicherweise instabil oder es lassen sich keine Einstellungen mehr ändern. Schließen Sie immer die DVD-Wiedergabesoftware, bevor Sie Anzeigeeinstellungen ändern. • Während der Wiedergabe einiger DVD-Videos mit hoher Tonqualität (20-Bit- oder 24-Bit-Abtastung) können Störgeräusche oder andere Probleme auftreten. Wenn das Notebook an eine Audioanlage angeschlossen ist und solche DVDs wiedergegeben werden, drehen Sie die Lautstärke herunter und testen zuerst die normale Wiedergabe, um mögliche Schäden an den Lautsprechern zu verhindern. • Wenn ein DVD-Video in dieses Laufwerk eingelegt ist, können Sie mit dem Jog-Dial™-Regler oder der Tastenkombination <Fn> + <F7> bzw. <F8> nicht zwischen dem LCD-Display und einem Fernsehmonitor oder einem anderen Bildschirm umschalten. 38 DE • Wenn Sie ein Notebook der PCG-C1M-Serie haben, wird bei einigen DVD-Videos möglicherweise ein Teil des Bildes abgeschnitten. • Bei der Wiedergabe eines DVD-Videos verwenden Sie bitte die Software, die auf dem Notebook vorinstalliert ist. • Drücken Sie während der Wiedergabe eines DVD-Videos nicht die Auswurftaste. • Verwenden Sie während der Wiedergabe eines DVD-Videos mit DVDWiedergabesoftware keinen Bildschirmschoner. Hinweise zu DVD-Videos Regionalcode abspielbarer DVD-Videos Auf einigen DVD-Videos finden Sie Regionalcodemarkierungen wie 2 , die angeben, auf welchem Laufwerk- oder Player-Typ diese DVD-Videos abgespielt werden können. Wenn die Regionalcodemarkierung einen anderen Regionalcode als den in Ihrem Land gültigen angibt oder ALL lautet, können Sie die DVD nicht mit diesem Laufwerk wiedergeben. Wenn Sie dies versuchen, erscheint eine Meldung, die besagt, dass die Wiedergabe aufgrund von Einschränkungen hinsichtlich des Regionalcodes nicht zulässig ist. Einige DVD-Videos sind möglicherweise nicht mit einem Regionalcode gekennzeichnet, können aber trotzdem nicht auf allen Playern wiedergegeben werden. Hinweis zu Wiedergabefunktionen bei DVD-Videos Einige Wiedergabefunktionen von DVD-Videos können von den Software-Herstellern absichtlich eingeschränkt werden. Dieses Laufwerk gibt DVD-Videos so wieder, wie es von den SoftwareHerstellern vorgegeben ist. Deshalb stehen möglicherweise einige Wiedergabefunktionen nicht zur Verfügung. Lesen Sie dazu bitte auch die Anweisungen, die mit den DVD-Videos geliefert wurden. Bitte wenden 39 DE Markierungen auf DVD-Videos Die folgenden Markierungen sind auf DVD-Videos oder deren Verpackungen zu finden. Jede Markierung gibt Aufschluss über den Inhalt oder die Funktionen der DVD. Bei einigen DVD-Videos sind keine Markierungen usw. aufgedruckt, auch wenn entsprechende Inhalte oder Funktionen zur Verfügung stehen. Weitere Informationen zu diesen Markierungen finden Sie in den Anweisungen zu den DVD-Videos. Markierung Bedeutung Gibt die Anzahl der Tonspuren an. 3 2 Gibt die Anzahl der Untertitel an. Gibt die Anzahl der Blickwinkel an. 3 16:9 LB 2 40 DE Gibt die Bildformate an, die Sie wählen können. Gibt den Regionalcode an. Ausführen einer Systemwiederherstellung auf einem Notebook Zum Zurücksetzen des Notebooks mit diesem Laufwerk verwenden Sie die mit dem Notebook gelieferte Wiederherstellungs-Disc. Hinweis zu Notebooks, die wiederhergestellt werden können Mithilfe dieses Laufwerks können Sie Notebooks von Sony mit vorinstalliertem Betriebssystem Windows XP zurücksetzen. Wenn Ihr Notebook über ein integriertes Laufwerk verfügt, verwenden Sie zum Zurücksetzen des Notebooks dagegen das integrierte Laufwerk (Stand: Juni 2003). Einzelheiten zum Zurücksetzen des Notebooks finden Sie in der Dokumentation zu Ihrem Notebook. Hinweise • Das Notebook muss über das dazugehörige Netzteil mit Strom versorgt werden, wenn Sie eine Systemwiederherstellung ausführen. Betreiben Sie das Notebook nicht mit dem Akku. • Bei einem Notebook, das nicht über das VAIO Notebook-Peripheriegerätekabel zurückgesetzt werden kann, schließen Sie das mitgelieferte i.LINK-Kabel und das Netzteil an, um das Notebook zurückzusetzen. Einzelheiten zu den Anschlüssen finden Sie auf Seite 13. • Trennen Sie alle anderen Peripheriegeräte vom Notebook, bevor Sie eine solche Neuinstallation ausführen. 41 DE Sicherheitsmaßnahmen Geeignete Umgebung für Betrieb und Lagerung Verwenden oder lagern Sie dieses Laufwerk nicht an Orten, an denen es hoher Luftfeuchtigkeit, hohen Temperaturen, starken Vibrationen oder direktem Sonnenlicht ausgesetzt ist. Betrieb • Bewegen Sie das Laufwerk während des Betriebs nicht. Andernfalls könnte es zu Fehlfunktionen kommen. • Stellen Sie das Laufwerk während des Betriebs auf eine ebene Oberfläche. • Stellen Sie keine Gegenstände auf das Laufwerk. • Schützen Sie das Laufwerk vor starken Temperaturschwankungen. Verwenden Sie das Laufwerk nicht unmittelbar, nachdem Sie es von einem kalten an einen warmen Ort gebracht haben oder nachdem die Umgebungstemperatur drastisch angestiegen ist. Andernfalls kann sich im Laufwerk Feuchtigkeit niederschlagen. Wenn sich die Temperatur während des Betriebs drastisch ändert, verwenden Sie das Laufwerk nicht weiter. Lassen Sie das Laufwerk eingeschaltet etwa eine Stunde lang stehen, und schalten Sie es dann aus. 42 DE Transport • Wenn Sie das Laufwerk transportieren müssen, verpacken Sie es mit Hilfe der Originalverpackungsmaterialien wieder im Originalkarton. • Nehmen Sie vor dem Transportieren des Laufwerks unbedingt die CD/DVD aus dem Laufwerk. Bus-Zurücksetzung Der Computer überwacht ununterbrochen den i.LINK-Verbindungsstatus. Wenn eine i.LINK-kompatible Komponente an den Computer angeschlossen oder davon getrennt wird oder wenn eine i.LINKkompatible Komponente ein- oder ausgeschaltet wird, erfolgt eine BusZurücksetzung, um das System an die neue Situation anzupassen. Wenn eine Bus-Zurücksetzung erfolgt, während Daten an dieses Laufwerk übertragen werden, können die Daten beschädigt werden oder verloren gehen. Vermeiden Sie eine solche Situation unbedingt. Linse Berühren Sie nicht die Linse im Laufwerk. Öffnen Sie das Fach ausschließlich zum Einlegen bzw. Herausnehmen von CDs/ DVDs, um zu vermeiden, dass sich Staub auf der Linse ablagert. Hinweise zu CDs Beachten Sie zum Schutz der auf CDs/ DVDs gespeicherten Daten die folgenden Punkte. • Kleben Sie keine Aufkleber auf CDs/ DVDs, und achten Sie darauf, CDs/ DVDs nicht zu beschädigen. • Berühren Sie nicht die Datenseite (Seite ohne Aufkleber) von CDs/DVDs, und halten Sie CDs/DVDs immer wie in der Abbildung gezeigt. Wartung Reinigen des Gehäuses Reinigen Sie das Gehäuse des Laufwerks mit einem weichen, trockenen Tuch. Zum Entfernen hartnäckiger Verschmutzungen feuchten Sie das Tuch mit einem milden, neutralen Reinigungsmittel an. Verwenden Sie keine Lösungsmittel wie Alkohol, Benzin oder andere Substanzen, die die Oberfläche angreifen könnten. Reinigen der Linse Wenn Sie die Linse versehentlich mit schmutzigen Fingern berühren oder wenn das Laufwerk nicht mehr richtig funktioniert, weil sich Staub auf der Linse abgelagert hat, reinigen Sie die Linse. • Verwenden oder lagern Sie CDs/DVDs nicht an Orten, an denen sie hoher Luftfeuchtigkeit, hohen Temperaturen, direktem Sonnenlicht oder übermäßig viel Staub ausgesetzt sind. • Verschütten Sie keine Flüssigkeiten auf CDs/DVDs. • Bewahren Sie zum Schutz der Daten CDs/DVDs nach Gebrauch immer in deren Hülle auf. • Verwenden Sie zum Beschriften von CDs/DVDs ausschließlich einen Filzstift auf Ölbasis. • Verwenden Sie keine CD/DVD, auf der sich Aufkleber, Klebstoff o. ä. befindet. Andernfalls kann das Laufwerk beschädigt werden. Linse Bitte wenden 43 DE Reinigen von CDs/DVDs • Fingerabdrücke und Schmutz auf der Oberfläche von CDs/DVDs können zu Lesefehlern führen. Halten Sie CDs/ DVDs immer sauber. • Zum Reinigen von CDs/DVDs wischen Sie sie vorsichtig von der Mitte nach außen ab. Hilfeinformationen und technische Unterstützung In diesem Abschnitt finden Sie Informationen dazu, wie Sie von Sony Hilfeinformationen und technische Unterstützung erhalten können, sowie Tipps zur Fehlerbehebung bei diesem DVD±RW-Laufwerk. Möglichkeiten zur technischen Unterstützung von Sony • Zum Entfernen hartnäckiger Verschmutzungen feuchten Sie das Tuch vor dem Abwischen der CD/DVD an und trocknen die CD/DVD hinterher mit einem trockenen Tuch ab. • Verwenden Sie nicht Benzin, Reinigungsflüssigkeit für Schallplatten, Antistatikflüssigkeit oder andere Substanzen, die die Oberfläche von CDs/DVDs beschädigen könnten. • Verwenden Sie bei nicht benutzten CDs/DVDs auf keinen Fall Reinigungsmittel. Verwenden Sie zum Entfernen von Staub speziell für CDs/ DVDs entwickelte CD-Reiniger. • Wenn sich auf unbespielten Bereichen einer CD/DVD Kratzer oder Staub befinden, ist das Schreiben auf die CD/ DVD möglicherweise nicht möglich. Achten Sie darauf, CDs/DVDs nicht zu beschädigen. 44 DE Sony bietet für das DVD±RW-Laufwerk verschiedene Möglichkeiten zur Unterstützung. Sollten Fragen zum DVD±RW-Laufwerk und der Software auftreten, stehen folgende Informationsquellen zur Verfügung: ❑ Diese Anleitung enthält Erläuterungen zum Betrieb des DVD±RW-Laufwerks. Für Kunden in den USA und Kanada ❑ Unter der Nummer des SonyKundeninformationscenters erhalten Sie Informationen zum Notebook und anderen Sony-Produkten, die mit dem Computer eingesetzt werden können. Das SonyKundeninformationscenter erreichen Sie unter +1-888-4SONYPC (+1-888-4766972). ❑ Beim Fax-Service von Sony erhalten Sie Antworten auf häufig gestellte Fragen. Bei diesem automatischen Service können Sie eine Liste der verfügbaren Themen anfordern und die Themen, die Sie wünschen, auswählen. Den Fax-Service von Sony erreichen Sie unter +1-8884SONYPC (+1-888-476-6972). ❑ Beim E-Mail-Support-Service von Sony werden Ihre Fragen per E-Mail beantwortet. Senden Sie Ihre Frage einfach als E-Mail, und Sie erhalten eine Antwort von einem Kundendienstmitarbeiter. Wenn Sie eine Frage an den E-Mail-Support von Sony stellen wollen, schicken Sie die Nachricht an [email protected]. Für Kunden in Europa ❑ Wenden Sie sich an VAIO-Link. Adressen und Telefonnummern finden Sie in Ihrem Kundendiensthandbuch. Für Kunden in anderen Regionen ❑ Auf der VAIO-Online-Website finden Sie Antworten auf häufig gestellte Fragen (FAQs). vaio-online.sony.com/ Technische Daten Kompatible CDs/DVDs DVD+R DVD+RW DVD-R DVD-RW DVD-ROM DVD-Video CD-R CD-RW (Ultra Speed-CD-RWs werden nicht unterstützt) CD-ROM CD-DA (Audio CD) CD TEXT CD Extra (CD+) Foto-CD Durchmesser der CD/DVD: 12 cm 8 cm (nur Lesen möglich) Systemleistung des Laufwerks Datenübertragungsrate Lesen von Daten DVD+R/DVD+RW: 2fache Geschwindigkeit (max.) DVD-R/DVD-RW: 2fache Geschwindigkeit (max.) DVD-ROM: 5fache Geschwindigkeit (max.) CD-R/CD-ROM: 24fache Geschwindigkeit (max.) Schreiben von Daten DVD+R/DVD+RW: 2fache Geschwindigkeit (max.) DVD-R/DVD-RW: 1fache Geschwindigkeit CD-R: 16fache Geschwindigkeit (max.) CD-RW: 8fache Geschwindigkeit (max.) (DVD: 1fache Geschwindigkeit = 1350 KB/s, CD: 1fache Geschwindigkeit = 150 KB/s) Unterstützung von Multi-Session-CDs, Fach für 12/8-cm-CDs/DVDs Bitte wenden 45 DE Eigenschaften der Laserdiode Laseremission Wellenlänge CD: 180 µW DVD: 74,1 µW CD: 784 nm DVD: 658 nm Sonstiges Leistungsaufnahme Lesen/Schreiben: ca. 8 W Abmessungen Anschlüsse i.LINK-Anschluss (IEEE 1394) S400 (4polig) (2) S400 = 400 Mbps Gleichstromeingang DC IN (1) Dedizierter Gleichstromeingang DC IN (1) Umgebungsbedingungen für Betrieb Betriebstemperatur 5ºC bis 35ºC (Temperaturschwankungen von unter 10ºC/Stunde) Luftfeuchtigkeit bei Betrieb 20 bis 80% (nicht kondensierend) bei einer Temperatur von 35°C muss die Luftfeuchtigkeit unter 65% liegen (Hygrometerstand unter 29°C) Lagertemperatur –20ºC bis +60ºC (Temperaturschwankungen von unter 10ºC/Stunde) Luftfeuchtigkeit bei Lagerung 20 bis 90% (nicht kondensierend), bei einer Temperatur von 60°C muss die Luftfeuchtigkeit unter 20% liegen (Hygrometerstand unter 35°C) Netzteil* Betriebsspannung 100 - 240 V Wechselstrom, einstellbar, 50/60 Hz Ausgangsspannung und Stromstärke 10 V, max.1,5 A * Nicht bei allen Produktkonfigurationen mitgeliefert 46 DE ca. 144 × 21 × 154 mm (B × H × T) (maximal, einschließlich vorstehender Teile) Gewicht ca. 410 g (nur Hauptgerät) Änderungen, die dem technischen Fortschritt dienen, bleiben vorbehalten. Störungsbehebung Wenn beim Betrieb des Geräts ein Problem auftritt, versuchen Sie, dieses anhand der Informationen in diesem Abschnitt sowie in der Dokumentation zu Ihrem Notebook von Sony zu beheben. Sollte die Störung bestehen bleiben, wenden Sie sich an Ihren Sony-Händler. Weitere Informationen dazu finden Sie unter „Hilfeinformationen und technische Unterstützung“ auf Seite 44. Schlagen Sie dazu auch in der Dokumentation zu Ihrem Notebook nach. Symptom Das Fach öffnet sich nicht, wenn Sie die Auswurftaste am Gerät drücken. Ursache/Abhilfemaßnahme c Wenn das Laufwerk mit dem VAIO NotebookPeripheriegerätekabel angeschlossen ist, überprüfen Sie, ob das Kabel richtig an den Anschluss am Notebook angeschlossen ist und ob das Notebook eingeschaltet ist. c Wenn das Laufwerk mit dem i.LINK-Kabel angeschlossen ist, überprüfen Sie, ob das Netzteil und das i.LINK-Kabel korrekt angeschlossen sind und ob das Notebook eingeschaltet ist. c In einigen Fällen öffnet sich das Fach nicht, wenn die Auswurftaste gedrückt wird. Informationen zum Herausnehmen der CD/DVD finden Sie unter „Herausnehmen einer CD/DVD“ auf Seite 27. Das Fach öffnet sich nicht, wenn Sie auf die Auswurfschaltfläche in der SoftwareAnwendung klicken. c Die Software verhindert möglicherweise den Zugriff auf die CD/DVD. Informationen zum Herausnehmen der CD/ DVD finden Sie unter „Herausnehmen einer CD/DVD“ auf Seite 27. Das Fach rastet nicht ein. c Schieben Sie das Fach bis zum Anschlag hinein. Das Fach rastet ein, öffnet sich dann aber wieder. c Achten Sie darauf, dass die CD/DVD mit der beschrifteten Seite nach oben eingelegt wird. c Die CD/DVD oder die Linse ist möglicherweise verschmutzt. Reinigen Sie sie wie auf Seite 43 erläutert. c Die CD/DVD ist möglicherweise beschädigt. Zum Überprüfen, ob eine Fehlfunktion am Laufwerk vorliegt, legen Sie eine andere CD/DVD ein. c Im Laufwerk oder der CD/DVD hat sich möglicherweise Feuchtigkeit niedergeschlagen. Nehmen Sie die CD/DVD heraus, und lassen Sie das Laufwerk etwa eine Stunde lang unbenutzt stehen. Bitte wenden 47 DE Symptom Ursache/Abhilfemaßnahme Das Laufwerk wird vom Notebook nicht erkannt. c Das Laufwerk ist über i.LINK möglicherweise nicht richtig an das Notebook angeschlossen (siehe „Anschließen des Laufwerks“ auf Seite 13). c Das Betriebssystem ist nicht Windows XP. c Zum Zurücksetzen der i.LINK-Schnittstelle beenden Sie das Windows-Betriebssystem, schalten das Notebook aus und lösen das Netzkabel. Dann schließen Sie das Netzkabel wieder an und schalten das Notebook wieder ein. c Wenn an beide i.LINK-Anschlüsse am Laufwerk Notebooks angeschlossen sind, funktioniert das Laufwerk möglicherweise nicht ordnungsgemäß und unter Umständen können Daten weder gelesen noch geschrieben werden. Trennen Sie das nicht benutzte Notebook vom Laufwerk und stellen Sie die richtigen Anschlüsse her (siehe Seite 24). c Bei einigen Notebook-Modellen ist kein Datenaustausch mit diesem Laufwerk möglich. Einzelheiten dazu finden Sie unter „Kompatible Notebooks“ (Seite 6) und in der Dokumentation zu Ihrem Notebook von Sony. c Lösen Sie das i.LINK-Kabel und schließen Sie es wieder an. Wenn immer noch keine Kommunikation mit dem Laufwerk möglich ist, starten Sie das Notebook neu. c Je nach den Netzwerkeinstellungen wird die Kommunikation mit dem Laufewerk möglicherweise beendet, wenn der Computer vom Energiesparmodus in den normalen Betriebsmodus wechselt. Rekonfigurieren Sie das Notebook in diesem Fall so, dass es nicht in den Energiesparmodus schaltet. Einzelheiten dazu finden Sie in der Dokumentation zu Ihrem Notebook von Sony. Von einer Audio-CD wird kein Ton wiedergegeben. c Die Lautstärkeregelung am Notebook ist möglicherweise auf Stummschaltung eingestellt. Einzelheiten dazu finden Sie in der Dokumentation zu Ihrem Notebook von Sony. c Die Lautstärke am Notebook ist möglicherweise zu niedrig eingestellt. Einzelheiten dazu finden Sie in der Dokumentation zu Ihrem Notebook von Sony. 48 DE Symptom Ursache/Abhilfemaßnahme Bei der Wiedergabe einer Audio-CD kommt es zu Tonsprüngen. c Die CD ist möglicherweise zerkratzt oder verschmutzt. Reinigen Sie die CD, oder verwenden Sie eine andere CD (siehe Seite 44). c Eine andere Anwendung läuft möglicherweise. Beenden Sie die andere Anwendung. c Möglicherweise ist die Energiesparfunktion des Notebooks aktiviert. Überprüfen Sie die Einstellung für die CPUGeschwindigkeit. Einzelheiten dazu finden Sie in der Dokumentation zu Ihrem Notebook von Sony. Eine CD/DVD ist eingelegt, aber der Ton setzt aus, oder Daten können nicht gelesen werden. c Achten Sie darauf, dass die CD/DVD mit der beschrifteten Seite nach oben eingelegt ist. c Der CD/DVD-Typ ist möglicherweise mit diesem Laufwerk nicht kompatibel. c Die CD/DVD oder die Linse ist möglicherweise verschmutzt. Reinigen Sie sie wie auf Seite 43 erläutert. c Die CD/DVD ist möglicherweise beschädigt. Zum Überprüfen, ob eine Fehlfunktion am Laufwerk vorliegt, legen Sie eine andere CD/DVD ein. c Das CD/DVD-Fach ist möglicherweise verschmutzt. c Im Laufwerk oder der CD/DVD hat sich möglicherweise Feuchtigkeit niedergeschlagen. Nehmen Sie die CD/DVD heraus, und lassen Sie das Laufwerk etwa eine Stunde lang unbenutzt stehen. Die Datenübertragungsrate ist niedrig. c Möglicherweise ist die Energiesparfunktion des Notebooks aktiviert. Überprüfen Sie die Einstellung für die CPUGeschwindigkeit. Einzelheiten dazu finden Sie in der Dokumentation zu Ihrem Notebook von Sony. Das Notebook, an den dieses Laufwerk angeschlossen ist, schaltet nicht in den Energiesparmodus. c Wenn dieses Laufwerk in Betrieb ist, darf das Notebook nicht in den Energiesparmodus schalten. Um einen stabilen Betrieb des Laufwerks zu gewährleisten, konfigurieren Sie das Notebook so, dass die Energiesparmodi nicht aktiviert werden. Einzelheiten dazu finden Sie in der Dokumentation zu Ihrem Notebook von Sony. Bitte wenden 49 DE Symptom Ursache/Abhilfemaßnahme Das Schreiben von Daten auf bzw. Lesen von Daten von DVD+R, DVD+RW, DVD-R, DVD-RW, CD-R oder CD-RW schlägt fehl. c Siehe „Sicherheitshinweise zum Schreiben von Daten“ auf Seite 34. c Möglicherweise wurde während des Schreibvorgangs eine Bus-Zurücksetzung durchgeführt. Weitere Informationen dazu finden Sie unter „Bus Zurücksetzung“ auf Seite 42. c Wenn das Schreiben fehlschlägt, weil das Notebook nicht über ausreichend virtuellen Hauptspeicher verfügt, vergrößern Sie den virtuellen Hauptspeicher und schreiben die Daten dann erneut. Gehen Sie folgendermaßen vor, um den virtuellen Hauptspeicher zu vergrößern: 1 Klicken Sie im Menü [Start] auf [Systemsteuerung], klicken Sie auf [Leistung und Wartung] und dann auf [System]. 2 Klicken Sie auf die Registerkarte [Erweitert] und dann auf [Einstellungen] unter [Systemleistung]. 3 Klicken Sie auf die Registerkarte [Erweitert] und dann auf [Ändern] unter [Virtueller Arbeitsspeicher]. 4 Erhöhen Sie den Wert unter [Benutzerdefinierte Größe]. c Wenn die Festplatte nicht optimiert ist, kann es zum Überspringen von Frames kommen. Optimieren Sie in diesem Fall die Festplatte. Gehen Sie folgendermaßen vor, um die Festplatte zu optimieren: 1 Klicken Sie auf die Schaltfläche [Start] und dann auf [Arbeitsplatz]. 2 Klicken Sie mit der rechten Maustaste auf das Symbol für das zu optimierende Laufwerk und klicken Sie dann auf [Eigenschaften]. 3 Klicken Sie auf die Registerkarte [Extras] und dann auf [Defragmentierung]. 50 DE Symptom Ursache/Abhilfemaßnahme Daten können nicht geschrieben werden. c Wenn dieses Laufwerk vom Notebook nicht richtig erkannt wird, ist normales Lesen/Schreiben nicht möglich. Siehe dazu den Abschnitt „Das Laufwerk wird vom Notebook nicht erkannt“ auf Seite 48. c Wenn die mitgelieferte Software nicht korrekt installiert wurde, ist das Schreiben nicht möglich. c Wenn das Laufwerk von einem kalten an einen warmen Ort gebracht wird, kann sich im Inneren des Laufwerks Feuchtigkeit bilden. Lassen Sie das Gerät eine Weile stehen. c Wenn eine CD-R oder CD-RW mit „Drag’n Drop CD+DVD“ beschrieben wurde, können keine Daten hinzugefügt werden, nachdem Sie: • mit dem Feld „Music“ eine Musik-CD erstellt haben. • mit dem Feld „DISC Backup“ eine Sicherungskopie einer DVD oder CD erstellt haben. • im „DATA DISC Optionen“ die Option „CD schließen“ gewählt haben. c Die DVD+R, DVD+RW, DVD-R, DVD-RW, CD-R oder CD-RW ist möglicherweise voll. In diesem Fall können keine weiteren Daten hinzugefügt werden. c Wenn ein Schreibvorgang auf einer DVD+RW, DVD-RW oder CD-R fehlgeschlagen ist, können Sie keine weiteren Daten auf diese Datenträger schreiben. Löschen Sie die Daten und beschreiben Sie die CD/DVD dann erneut. Zum Löschen von Daten von einer DVD+RW, DVD-RW oder CD-RW gehen Sie folgendermaßen vor. Verwenden Sie „Drag’n Drop CD+DVD“. 1 Schließen Sie alle Anwendungen außer „Drag’n Drop CD+DVD“ und legen Sie die CD/DVD, von der Sie Daten löschen wollen, in das Laufwerk ein. 2 Klicken Sie mit der rechten Maustaste auf das Feld „Drag’n Drop CD+DVD“ und wählen Sie „Lösche RWMedium“. 3 Wählen Sie „Schnell löschen“ oder „Komplett löschen“ und klicken Sie dann auf OK. c DVD+Rs, DVD-Rs oder CD-Rs, bei denen das Schreiben von Daten fehlgeschlagen ist, können Sie nicht weiter verwenden. c Vergewissern Sie sich, dass die DVD korrekt eingelegt wurde, und zwar mit der wiederzugebenden Seite nach unten. Bitte wenden 51 DE Symptom Ursache/Abhilfemaßnahme Eine DVD-ROM oder DVD-Video kann nicht wiedergegeben werden. c Der Regionalcode der DVD entspricht nicht dem Regionalcode des Laufwerks. Dieses Laufwerk ist werkseitig auf Regionalcode 1 (USA, Kanada) und 2 (Europa) eingestellt. Damit können nur DVDs mit dem Regionalcode „1“, „2“ oder „ALL“ wiedergegeben werden. Näheres dazu finden Sie unter „Hinweise zu DVD-Videos“ auf Seite 39. c Wenn die DVD-ROM verschmutzt ist, reinigen Sie sie sorgfältig mit einem weichen Tuch. Weitere Informationen dazu finden Sie unter „Reinigen von CDs/DVDs“ auf Seite 44. Die Wiederherstellung des Notebooks kann nicht ausgeführt werden. c Das Notebook-Modell unterstützt möglicherweise die Wiederherstellung des Betriebssystems mit diesem Laufwerk nicht. Einzelheiten finden Sie unter „Ausführen einer Systemwiederherstellung auf einem Notebook“ auf Seite 41. c Vergewissern Sie sich, dass die eingelegte CD die mit dem Notebook gelieferte Wiederherstellungs-CD ist. Bildaussetzer bei DVD-Wiedergabe. c Möglicherweise ist die Energiesparfunktion des Notebooks aktiviert. Überprüfen Sie die Einstellung für die CPUGeschwindigkeit. Einzelheiten dazu finden Sie in der Dokumentation zu Ihrem Notebook von Sony. Die Videofunktionstasten an der digitalen Videokamera funktionieren nicht. c Stellen Sie den Netzschalter auf „Video“. Einzelheiten dazu finden Sie in der Dokumentation zu Ihrer digitalen Videokamera. Nichts geschieht, obwohl der Netzschalter der Kamera auf „Video“ oder „Kamera“ steht. c Das Netzteil/Ladegerät wurde möglicherweise von der Netzsteckdose getrennt. Vergewissern Sie sich, dass der Stecker korrekt in der Netzsteckdose sitzt. c Stellen Sie den Betriebsschalter des Netzteils/Ladegeräts auf „VCR/Camera/Player“. Einzelheiten dazu finden Sie in der Dokumentation zu Ihrer digitalen Videokamera. c Es ist möglicherweise kein Akku in die Kamera eingelegt oder der eingelegte Akku ist fast oder völlig erschöpft. Tauschen Sie den Akku gegen einen vollständig geladenen Akku aus. 52 DE Symptom Ursache/Abhilfemaßnahme Das Symbol % oder an der digitalen Videokamera blinkt und nur der Kassettenauswurfschalter funktioniert noch. c In der digitalen Videokamera hat sich möglicherweise Feuchtigkeit niedergeschlagen. Nehmen Sie die Kassette heraus, lassen Sie die digitale Videokamera eine Stunde lang stehen und legen Sie dann die Kassette wieder ein. Die an das Laufwerk angeschlossene digitale Videokamera kann nicht verwendet werden. Oder am Notebook erscheint eine Meldung, dass die digitale Videokamera ausgeschaltet oder nicht betriebsbereit ist. c Achten Sie darauf, dass die digitale Videokamera eingeschaltet ist und dass die Kabel korrekt angeschlossen sind. Einzelheiten dazu finden Sie unter „Anschließen einer digitalen Videokamera“ (Seite 19) oder in der Dokumentation zu Ihrem Notebook. c Die i.LINK-Schnittstelle ist auf die Unterstützung mehrerer angeschlossener Peripheriegeräte ausgelegt, aber einige Geräte können Instabilität verursachen, wenn mehr als ein Gerät angeschlossen ist. Schalten Sie alle angeschlossenen Geräte aus, trennen Sie alle instabilen Geräte, überprüfen Sie die Kabelverbindungen und schalten Sie die Geräte dann wieder ein. c Lösen Sie das i.LINK-Kabel und schalten Sie die digitale Videokamera aus und wieder ein. MICROMV- bzw. analoge Kameras werden von vorinstallierter NotebookSoftware möglicherweise nicht erkannt. Einzelheiten dazu finden Sie unter „Anschließen einer digitalen Videokamera“ (Seite 19) oder in der Dokumentation zu Ihrem Notebook. Bitte wenden 53 DE Click to DVD Symptom Ursache/Abhilfemaßnahme Von einem externen Gerät können keine Videodaten aufgezeichnet werden. c Überprüfen Sie, ob das Gerät korrekt an das Notebook angeschlossen ist. Einzelheiten dazu finden Sie in der Dokumentation zu dem Gerät und dem Notebook. Wenn eine digitale Videokamera an das Laufwerk angeschlossen ist, schlagen Sie unter „Anschließen einer digitalen Videokamera“ (Seite 19) nach. c Lösen Sie alle Geräte, starten Sie das Notebook neu und schließen Sie die Geräte dann korrekt wieder an. c Die mit „Click to DVD“ von einem externen Gerät aufgezeichneten Videodaten werden zeitweilig auf der Festplatte gespeichert. Wenn auf der Festplatte nicht genug freier Speicherplatz vorhanden ist, können keine Videodaten aufgezeichnet werden. Überprüfen Sie die Festplatte und löschen Sie nicht benötigte Dateien, um diese Situation zu vermeiden. Eventuell müssen Sie die Einstellungen für „Click to DVD“ außerdem so ändern, dass die temporären Dateien an einem anderen Ort gespeichert werden. Einzelheiten dazu finden Sie in der Hilfe zu „Click to DVD“. Es können keine Videodateien verwendet werden. c „Click to DVD“ unterstützt ausschließlich die folgenden Videodateiformate: DV-AVI, MPEG1, MPEG2. Auf eine DVD kann nicht geschrieben werden. c Die verwendete DVD+R, DVD+RW, DVD-R oder DVD-RW enthält möglicherweise bereits Daten. Zu solchen Datenträgern können Sie keine Daten hinzufügen. c Videodateien mit unterschiedlichen Formaten können nicht gleichzeitig verarbeitet werden. Schreiben Sie Dateien in unterschiedlichen Formaten getrennt. c Das Notebook sollte über mindestens 256 MB RAM verfügen, wenn Sie mit „Click to DVD“ Daten schreiben wollen. Einzelheiten zum Erweitern des Hauptspeichers finden Sie in der Dokumentation zu Ihrem Notebook. c Sie können keine Daten zu DVD+Rs, DVD+RWs, DVD-Rs oder DVD-RWs hinzufügen, auf denen sich bereits Daten befinden. c Wenn Sie Daten mit „Click to DVD“ schreiben wollen, melden Sie sich als Benutzer mit Administratorrechten an. Auf DVDs aufgezeichnete Musiktitel lassen sich nicht wiedergeben. 54 DE c Wenn Sie eine DVD erstellt haben, die nur wenige Video-/ Bilddaten enthält, werden die beim Erstellen der DVD hinzugefügten Musiktitel möglicherweise nicht normal wiedergegeben. Symptom Ursache/Abhilfemaßnahme Bei der Wiedergabe einer von Ihnen erstellten DVD werden Frames übersprungen. c Es kann zu einem Überspringen von Frames kommen, wenn das Notebook zu stark ausgelastet ist. Gehen Sie folgendermaßen vor, um das Problem zu beheben: • Lösen Sie alle externen Geräte mit Ausnahme der digitalen Videokamera. • Schließen Sie alle Anwendungen mit Ausnahme von „Click to DVD“ und „Drag’n Drop CD+DVD“. • Optimieren (defragmentieren) Sie alle verfügbaren Festplatten. Einzelheiten dazu finden Sie in der Hilfe zu „Click to DVD“. „Click to DVD“ lässt sich nicht starten. c Eine alte Version von PXEngine (Brenn-Engine) wird verwendet. Installieren Sie bitte „Drag’n Drop CD+DVD“, um eine aktualisierte Version der Engine zu installieren. „Click to DVD“ lässt sich nicht installieren. PXEngine (Brenn-Engine) fehlt. Installieren Sie „Drag’n Drop CD+DVD“, bevor Sie „Click to DVD“ installieren. Die Installation von „Click to DVD“ funktioniert nicht. c PXEngine (Brenn-Engine) fehlt. Installieren Sie „Drag’n Drop CD+DVD“, bevor Sie „Click to DVD“ installieren. 55 DE AVERTISSEMENT Pour prévenir tout risque d’incendie ou d’électrocution, garder cet appareil à l’abri de la pluie et de l’humidité. L’appareil contient des composants à haute tension très dangereux. N’ouvrez pas le boîtier. Ne confiez l’entretien de l’appareil qu’à un technicien qualifié. Pour les utilisateurs en Europe Ce produit est conforme aux directives européennes suivantes : 73/23/CEE (Basse tension), 89/336/CEE, 92/31/CEE (Compatibilité électromagnétique), 93/68/CEE (Marquage CE) Cet appareil est conforme aux normes EN 55022 Classe B et EN 55024, limitant l’emploi dans les environnements suivants : résidentiel, professionnel et industriel léger. Une distorsion peut perturber le son et l’image si l’appareil est placé très près d’un appareil émettant une radiation électromagnétique. Cet appareil a été testé et déclaré conforme aux limites de la directive CEM lors de l’utilisation de câbles de liaison de moins de trois mètres. • Alimenter cet appareil uniquement avec l’adaptateur secteur fourni. • Pour déconnecter complètement votre ordinateur portable de l’alimentation secteur, débranchez l’adaptateur secteur. • Assurez-vous que la prise secteur est facilement accessible. Attention L’utilisation d’instruments optiques avec cet appareil augmente le risque de blessures aux yeux. Etant donné que le faisceau laser utilisé dans cet appareil est dangereux pour les yeux, ne tentez pas de désassembler le châssis. Confiez-en l’entretien exclusivement au personnel qualifié. DANGER – RAYON LASER VISIBLE ET INVISIBLE A L’OUVERTURE. ÉVITER TOUTE EXPOSITION DIRECTE AU FAISCEAU LASER. • Deux cordons d’alimentation sont fournis avec cet appareil, l’un pour le Royaume-Uni et la république d’Irlande, l’autre pour les pays d’Europe continentale. • Le cordon destiné au Royaume-Uni et à la république d’Irlande ne doit être utilisé que dans ces pays. Le cordon destiné aux pays d’Europe continentale peut être utilisé dans tous les autres pays. Le graveur de DVD±RW est un APPAREIL À LASER DE CLASSE 1 conforme aux normes de sécurité EN 60825-1. La réparation et la maintenance du graveur doivent être confiées à des techniciens agréés par Sony. Une mauvaise manipulation et une réparation mal effectuée peuvent s’avérer dangereuses. CLASS 1 LASER PRODUCT TO EN 60825-1 Pour les utilisateurs au Canada Cet appareil numérique de la classe B est conforme à la norme NMB-003 du Canada. 2 FR Avant d’utiliser le DDRW1, veuillez lire l’Accord de licence du logiciel pour l’utilisateur final qui l’accompagne. • Les lois sur les droits d’auteur interdisent la reproduction en tout ou en partie du logiciel ou du manuel l’accompagnant, ou la location du logiciel sans permission du détenteur des droits d’auteur. • En aucun cas, SONY ne pourra être tenue pour responsable en cas de pertes financières ou de pertes de revenus, y compris les plaintes de tiers, issues de l’utilisation du logiciel fourni avec ce graveur. • Si ce produit présente un problème résultant d’une fabrication défectueuse, SONY le remplacera. Toutefois, SONY décline toute autre responsabilité. • Le logiciel fourni avec ce graveur ne peut pas être utilisé avec d’autres graveurs. • Sachez que, en raison des efforts continus visant à améliorer la qualité, les spécifications du logiciel peuvent changer sans préavis. • La copie d’un disque et l’utilisation de cette copie, qu’il s’agisse d’un CD-ROM, d’un DVD-ROM, d’un DVD vidéo ou d’un CD de musique, peut enfreindre les lois sur les droits d’auteur ou les clauses des licences d’utilisateur final fournies avec ces disques. Veillez à respecter les lois sur les droits d’auteur ainsi que la licence de l’utilisateur final lors de la création et de l’utilisation d’un CD ou d’un DVD personnel. Si vous avez des questions au sujet des lois sur le copyright ou sur les termes de la licence du logiciel, veuillez consulter des juristes compétents en la matière. • L’utilisation de ce graveur avec un logiciel autre que celui fourni n’est pas couvert par la garantie. • VAIO et sont des marques déposée de Sony Corporation. • Microsoft et Windows sont des marques déposées de Microsoft Corporation aux Etats-Unis et dans les autres pays. • Le terme i.LINK™ désigne les systèmes IEEE 1394-1995 et IEEE 1394a-2000. i.LINK et le logo i.LINK « » sont des marques commerciales de Sony Corporation. • « Click to DVD » est une marque commerciale de Sony Corporation. • Copyright © 2001 DigiOn Inc. et Easy Systems Japan Ltd. Tous droits réservés. « Drag’n Drop CD+DVD » est une marque commerciale de Easy Systems Japan Ltd et de DigiOn Inc. • Tous les noms des systèmes, produits et services sont des marques déposées de leur détenteur respectif. Dans le manuel, les marques ™ ou ® ne sont pas spécifiées. Microsoft® Windows® XP Edition Familiale et Microsoft® Windows® XP Professionnel sont désignés par Windows XP dans le présent manuel. FR 3 FR Table des matières Présentation ............................................ 5 Ordinateurs portables compatibles ................................ 6 Disques pouvant être utilisés .......... 7 Accessoires fournis ............................... 10 Emplacement des commandes et des connecteurs ...................................... 11 Installation du graveur .......................... 12 Installation verticale ..................... 12 Raccordement du graveur ..................... 13 Raccordement du graveur à votre ordinateur portable via le câble périphérique fourni ................... 15 Raccordement du graveur à votre ordinateur portable via le câble i.LINK fourni ............................ 17 Raccordement d’un caméscope numérique ................................. 19 Limites (exemple de raccordement incorrect) ................................... 24 Déconnexion du graveur de l’ordinateur portable ................. 24 Opérations de base ................................ 25 Informations relative à la gestion de l’alimentation ............................ 25 Insertion d’un disque .................... 25 Retrait d’un disque ....................... 27 Transport de l’appareil (avec l’attache-câble) ......................... 28 Installation des logiciels ....................... 30 A propos des logiciels fournis ...... 30 Installation .................................... 31 Précautions à prendre avant l’utilisation ....................................... 34 Précautions à prendre lors de l’écriture de données ................. 34 4 FR Lecture d’un CD audio ......................... 39 Lecture d’un DVD-Vidéo ..................... 39 Remarques sur la lecture des DVD-Vidéo .............................. 39 Remarques sur les DVD-Vidéo .... 40 Récupération du système d’exploitation sur l’ordinateur portable .................. 42 Précautions ........................................... 43 Entretien ............................................... 44 Aide ...................................................... 45 Spécifications ....................................... 46 Dépannage ............................................ 48 Présentation Ce produit est un graveur de DVD±RW compatible l’interface i.LINK™ (IEEE 1394). Le graveur présente les caractéristiques suivantes : • Prend en charge une vitesse d’écriture de 2× pour les disques DVD+R (2700 Ko/s). • Prend en charge une vitesse d’écriture de 2× pour les disques DVD+RW (2700 Ko/s). • Prend en charge une vitesse d’écriture de 1× pour les disques DVD-R (1350 Ko/s). • Prend en charge une vitesse d’écriture de 1× pour les disques DVD-RW (1350 Ko/s). • Prend en charge une vitesse d’écriture 16× pour les disques CD-R (2400 Ko/s). • Prend en charge une vitesse d’écriture 8× pour les disques CD-RW (1200 Ko/s). • Le graveur lit des DVD+R, DVD+RW, DVD-R, DVD-RW, DVD-ROM, CD-R, CD-RW et CD-ROM. Les DVD-ROM sont lus à une vitesse maximale de 5× (6750 Ko/s) et les CD-ROM à une vitesse maximale de 24× (3600 Ko/s). • Le graveur peut être utilisé à l’horizontale ou à la verticale (voir page 12). • Si l’ordinateur portable que vous utilisez est équipé d’un connecteur DC OUT pour périphérique d’ordinateur portable VAIO®, il est possible de raccorder le câble pour périphérique d’ordinateur portable VAIO (80 cm) et d’utiliser ce graveur avec l’alimentation fournie par l’ordinateur portable (voir page 13). • Permet de raccorder au graveur un caméscope numérique équipé d’une prise DV et d’utiliser les images capturées avec le caméscope numérique pour créer vos propres DVD vidéo personnels (avec le logiciel de DVD vidéo fourni) (voir page 30). • Il est possible de lire un CD audio numérique en utilisant les haut-parleurs de l’ordinateur portable, si celui-ci permet cette fonction (voir page 39). • Il est aisé de réinstaller le système d’exploitation sur l’ordinateur portable à l’aide d’un disque de récupération, si celui-là permet cette fonction (voir page 42). suite 5 FR Remarque Ce graveur doit être utilisé dans son pays d’achat, exclusivement. z Qu’est-ce-que i.LINK™? i.LINK est une interface série numérique prenant en charge des débits très élevés. Il facilite l’échange d’une grande quantité de données audio et vidéo numériques entre les éléments équipés d’un connecteur i.LINK et permet le contrôle d’autres composants. Reportez-vous aux manuels de votre ordinateur portable Sony pour plus de détails. Ordinateurs portables compatibles Vous pouvez utiliser le lecteur avec les ordinateurs portables VAIO de Sony* fonctionnant avec le système d’exploitation Microsoft® Windows® XP. (Dernière mise à jour : juin 2003) * Les modèles disposant d’un graveur DVD-RW ou DVD±RW intégré font exception. Remarques • Ce graveur ne convient pas à l’utilisation avec des ordinateurs autres que les ordinateurs portables VAIO de Sony. • Ce graveur ne prend pas en charge Microsoft® Windows® Millennium Edition, Microsoft® Windows® 2000 Professionnel, Microsoft® Windows® 98 Deuxième Edition ou les versions antérieures du système d’exploitation Windows®. • Ce graveur ne prend pas en charge la protection contre les copies DTLA. Il ne peut pas être utilisé avec des syntoniseurs CS numériques, des enregistreurs D-VHS ou d’autres appareils utilisant le système de protection contre les copies DTLA. • La méthode de raccordement de ce graveur varie en fonction du modèle d’ordinateur portable. Voir « Raccordement du graveur » à la page 13 pour plus d’informations. • Ce graveur peut être utilisé pour récupérer le système d’exploitation sur un ordinateur portable à l’aide d’un disque de récupération. Voir « Récupération du système d’exploitation sur l’ordinateur portable » à la page 42 pour les dispositifs sur lesquels une récupération est possible. 6 FR Disques pouvant être utilisés • DVD+R Disques inscriptibles une seule fois et utilisés comme support de stockage de programmes et de données informatiques, de données vidéo, etc. Notez que les DVD+R et les DVD-R sont deux types de disques différents. Ce type de disque possède une capacité de stockage de 4,7 Go environ, ce qui équivaut à presque sept fois la capacité d’un CD-R. • DVD+RW Disques destinés au stockage de programmes et de données informatiques, de données vidéo, etc. Il est possible d’effacer et de réécrire le contenu de ces disques de nombreuses fois. Notez que les DVD+RW et les DVD-RW sont deux types de disques différents. Ce type de disque possède une capacité de stockage de 4,7 Go environ, ce qui équivaut à presque sept fois la capacité d’un CD-RW. • DVD-R Disques inscriptibles une seule fois et utilisés comme support de stockage de programmes et de données informatiques, de données vidéo, etc. Ce type de disque possède une capacité de stockage de 4,7 Go environ, ce qui équivaut à presque sept fois la capacité d’un CD-R. • DVD-RW Disques destinés au stockage de programmes et de données informatiques, de données vidéo, etc. Il est possible d’effacer et de réécrire le contenu de ces disques de nombreuses fois. Ce type de disque possède une capacité de stockage de 4,7 Go environ, ce qui équivaut à presque sept fois la capacité d’un CD-RW. • DVD-ROM Disques en lecture seule possédant une capacité de données élevée. • CD-R Disques inscriptibles une seule fois et utilisés comme support de stockage de programmes et de données informatiques. Après écriture, les données ne peuvent pas être effacées de ces disques. Cependant, en fonction de la méthode d’écriture et de l’espace disponible, il est possible d’y ajouter des données. • CD-RW Disques réinscriptibles et utilisés comme support de stockage de programmes et de données informatiques. Leur contenu peut être effacé et réinscrit à plusieurs reprises. suite 7 FR • CD-ROM Disques en lecture seule sur lesquels vous ne pouvez pas enregistrer vos données. De nombreux programmes informatiques, jeux, etc. sont livrés sur CD-ROM. Avec ce graveur, vous pouvez utiliser tous les disques portant les icônes suivantes : Type de disque DVD+R Icône *1 *3 DVD+RW *1 *3 DVD-R *1 *2 *3 DVD-RW *1 *2 *3 DVD-ROM DVD-Vidéo CD-R CD-RW *4 CD-ROM Audio CD CD EXTRA CD TEXT Photo CD 8 FR ———— *1 En fonction du disque, des réglages et du système utilisés, la lecture peut ne pas être possible. *2 Lors de l’utilisation de disques DVD-R, utilisez un DVD-R version générale 2.0 ou plus récent. Le DVD-R de création n’est pas compatible. Lors de l’utilisation de disques DVD-RW, utilisez un DVD-RW version 1.1 ou plus récent. *3 L’enregistrement au format DVD vidéo est possible. Le format d’enregistrement vidéo (VR) n’est pas pris en charge. *4 Les CD-RW enregistrables à vitesse élevée ne sont pas pris en charge. Les disques suivants ne peuvent pas être utilisés avec ce graveur : • DVD-RAM • CD-R/CD-RW (DDCD) double densité Remarques • Utilisez exclusivement des disques de forme circulaire dans ce graveur. N’utilisez pas de disques de forme différente (étoile, cœur, etc.) car ceci pourrait endommager le graveur. • N’utilisez pas de disques rayés ou endommagés car ceci pourrait endommager le graveur. • Pour utiliser des CD photo, un logiciel frontal spécial permettant de rechercher ou d’accéder à ces disques doit être installé sur l’ordinateur portable. • Certains graveurs CD ne peuvent pas lire les CD de musique créés sur des disques CD-R. Les graveurs CD conventionnels ne peuvent pas lire les CD de musique créés sur des disques CD-RW. Lisez les disques de ce type à l’aide d’un graveur prenant en charge les CD-RW. • Pour lire des disques contenant des programmes, le logiciel de lecture installé sur l’ordinateur portable doit supporter le type du disque. Reportez-vous à la documentation du logiciel de lecture pour plus d’informations. • Certains graveurs DVD ne peuvent pas lire les DVD vidéos créés sur des disques DVD+R, DVD+RW, DVD-R ou DVD-RW. • Ce graveur utilise un logiciel spécifique pour la lecture de disques DVD vidéo. En fonction du type de disque utilisé, certaines opérations ou fonctions peuvent être limitées et la lecture normale peut ne pas être possible. 9 FR Accessoires fournis Après avoir déballé l’appareil, assurez-vous que vous disposez de l’ensemble des accessoires représentés ci-dessous. S’il manque un élément, contactez votre distributeur Sony ou un représentant Sony local. • Graveur DVD±RW (1) • Software-CD-ROM (1) • Câble de périphérique d’ordinateur portable VAIO (80 cm) (1) • Câble i.LINK (1) • Adaptateur secteur (1) • Support d’installation verticale (1) • Serre-câble (1) • Tige d’éjection manuelle (1) (logement sous le graveur) • Cordon d’alimentation secteur (1 ou 2*) • Graveur DVD±RW Mode d’emploi (1) • Carte de garantie (1) * Un câble d’alimentation approprié à votre pays ou région est fourni. Si la boîte contient deux câbles d’alimentation, utilisez celui qui convient à la prise murale disponible. 10 FR Emplacement des commandes et des connecteurs Avant 1 Témoin POWER (témoin d’alimentation) 2 Orifice d’éjection manuelle 3 Touche Eject (touche d’éjection) 4 Témoin BUSY (témoin de transfert de données) Arrière 5 Connecteur DC IN 6 Orifice pour vis de câble de périphérique d’ordinateur portable VAIO 7 Connecteur DC IN pour périphérique d’ordinateur portable VAIO 8 Connecteur i.LINK 9 Connecteur i.LINK Dessous 0 Tige d’éjection manuelle (voir page 28) 11 FR Installation du graveur Ce graveur peut être utilisé en position horizontale ou verticale. La position verticale permet un gain de place. Installation verticale Utilisez le support d’installation verticale fourni pour installer le graveur en position verticale. En orientant le graveur comme illustré ci-dessous, posez-le sur le support d’installation verticale. Poussez le graveur tout au fond du support d’installation verticale. Remarques • Utilisez toujours le support fourni pour installer le graveur en position verticale. Pour installer le graveur à la verticale, positionnez d’abord le support d’installation verticale avec le logo « VAIO » vers l’avant. Insérez le graveur dans le support avec l’avant du graveur vers l’extérieur et le témoin POWER vers le haut, comme dans l’illustration ci-dessous. • Installez le graveur sur une surface plane et stable. Support d’installation verticale 12 FR Raccordement du graveur La procédure de raccordement de ce graveur diffère selon l’ordinateur portable que vous utilisez. • Si l’ordinateur est équipé d’un connecteur DC OUT pour périphérique d’ordinateur portable VAIO (voir page 15). Si l’ordinateur portable est équipé d’un connecteur DC OUT pour périphérique d’ordinateur portable VAIO, utilisez le câble pour périphérique d’ordinateur portable VAIO (80 cm) pour raccorder le graveur au portable. Si vous utilisez cette méthode, le graveur est alimenté via l’ordinateur portable, vous permettant de l’utiliser dans des endroits ne comportant aucune prise de courant. Si vous utilisez un caméscope numérique, vous pouvez le connecter à votre graveur via le câble i.LINK fourni (voir page 19). Connecteur DC OUT pour périphérique d’ordinateur portable VAIO Connecteur i.LINK • Si l’ordinateur n’est pas équipé d’un connecteur DC OUT pour périphérique d’ordinateur portable VAIO (voir page 17) Si l’ordinateur portable n’est pas équipé d’un connecteur DC OUT pour périphérique d’ordinateur portable VAIO, utilisez le câble i.LINK pour raccorder le graveur au portable. Dans ce cas, utilisez l’adaptateur secteur et le cordon d’alimentation secteur fournis. Si vous utilisez un caméscope numérique, vous pouvez le connecter à votre graveur via un câble i.LINK vendu séparément (voir page 19). suite 13 FR Remarques • Si votre ordinateur portable n’est pas doté d’un connecteur de sortie CC (DC OUT), utilisez un câble i.LINK pour raccorder le graveur. Pour plus de détails sur le raccordement, voir page 17. • Qu’un dispositif i.LINK soit raccordé ou pas, sous tension ou hors tension, l’ordinateur procède à ce qui s’appelle une « Réinitialisation du bus ». Si celle-ci a lieu en cours de lecture ou d’écriture de données, celles-ci peuvent être corrompues ou effacées. Avant de raccorder ou supprimer le raccordement de ce graveur, veillez à arrêter toute application active. 14 FR Raccordement du graveur à votre ordinateur portable via le câble périphérique fourni Si l’ordinateur portable est équipé d’un connecteur DC OUT pour périphérique d’ordinateur portable VAIO, utilisez le câble pour périphérique d’ordinateur portable VAIO (80 cm) fourni pour raccorder le graveur au portable. Si l’ordinateur portable n’est pas équipé d’un connecteur DC OUT pour périphérique d’ordinateur portable VAIO, utilisez le câble i.LINK pour raccorder le graveur au portable (voir page 17). Si vous utilisez un caméscope numérique, vous pouvez le connecter à votre graveur via le câble i.LINK fourni (voir page 19). Remarque En cas de raccordement de ce graveur à un ordinateur portable équipé de plusieurs connecteurs i.LINK, ne raccordez pas d’autres dispositifs i.LINK à ce graveur. En outre, déconnectez ce graveur avant de connecter quelque autre périphérique i.LINK que ce soit à votre ordinateur portable. z Conseil Reportez-vous également aux manuels fournis avec votre ordinateur portable. Connecteur i.LINK Connecteur DC OUT pour périphérique d’ordinateur portable VAIO Câble pour périphérique d’ordinateur portable VAIO (80 cm) suite 15 FR 1 2 Mettez l’ordinateur portable sous tension. Insérez la prise en forme de L du câble pour périphérique d’ordinateur portable VAIO (80 cm) fourni dans le connecteur correspondant à l’arrière du graveur et immobilisez la prise à l’aide de la vis. Tournez la vis jusqu’à ce qu’elle soit complètement serrée. 3 Insérez la prise droite du câble pour périphérique d’ordinateur portable VAIO (80 cm) fourni dans le connecteur i.LINK de l’ordinateur portable et dans le connecteur DC OUT du périphérique d’ordinateur portable VAIO. Le témoin vert POWER (témoin d’alimentation) du graveur s’allume et le graveur est détecté et identifié par l’ordinateur. Connecteur i.LINK Connecteur DC OUT du périphérique d’ordinateur portable VAIO z Conseil Au premier raccordement de ce graveur à votre ordinateur portable, un délai est nécessaire pour que le graveur soit reconnu. 16 FR 4 Cliquez sur le bouton [Démarrer] et ensuite sur [Poste de travail] afin de vérifier que l’icône (E : ou un autre nom de graveur) a été ajoutée dans la fenêtre « Poste de travail ». Raccordement du graveur à votre ordinateur portable via le câble i.LINK fourni Si l’ordinateur portable n’est pas équipé d’un connecteur DC OUT pour périphérique d’ordinateur portable VAIO, utilisez le câble i.LINK pour raccorder le graveur au portable. Si vous utilisez un caméscope numérique, vous pouvez le connecter à votre graveur via le câble i.LINK fourni (voir page 19). Remarque En cas de raccordement de ce graveur à un ordinateur portable équipé de plusieurs connecteurs i.LINK, ne raccordez pas d’autres dispositifs i.LINK à ce graveur. En outre, déconnectez ce graveur avant de connecter quelque autre périphérique i.LINK que ce soit à votre ordinateur portable. Connecteur i.LINK Connecteur DC IN Câble i.LINK Connecteur i.LINK Adaptateur secteur Cordon d’alimentation secteur * Raccordez directement le câble sur le connecteur i.LINK de l’ordinateur portable. Vers la prise secteur suite 17 FR 1 Mettez l’ordinateur portable sous tension. 2 Raccordez le cordon d’alimentation secteur à l’adaptateur secteur fourni puis branchez le cordon d’alimentation secteur sur une prise secteur et branchez le câble de l’adaptateur sur le connecteur DC IN du graveur. Le témoin vert POWER (témoin d’alimentation) du graveur s’allume. 3 Raccordez le câble i.LINK fourni sur le connecteur i.LINK à l’arrière du graveur. Connecteur i.LINK Câble i.LINK 4 Raccordez le câble i.LINK fourni au connecteur i.LINK à l’arrière du graveur. Le graveur est détecté et identifié par l’ordinateur. Connecteur i.LINK Câble i.LINK z Conseil Au premier raccordement de ce graveur à votre ordinateur portable, un délai est nécessaire pour que le graveur soit reconnu. 18 FR 5 Cliquez sur le bouton [Démarrer] et ensuite sur [Poste de travail] afin de vérifier que l’icône (E : ou un autre nom de graveur) a été ajoutée dans la fenêtre « Poste de travail ». Raccordement d’un caméscope numérique A l’aide du logiciel Click to DVDTM fourni, vous pouvez raccorder un caméscope numérique au graveur pour créer des DVD vidéo à partir des images vidéo du caméscope numérique. La procédure de raccordement d’un caméscope numérique au graveur est différente de celle d’un ordinateur portable. Le caméscope numérique que vous raccordez au graveur doit être un caméscope numérique Sony qui : • peut enregistrer des images vidéo aux formats DV ou MICROMV. • est équipé d’un connecteur de sortie DV et peut être raccordé à un ordinateur portable au moyen d’un câble i.LINK (câble DV). Remarque Le graveur ne prend pas en charge le format analogique et certains autres formats de caméscopes numériques. Les modèles suivants ne peuvent pas être utilisés. (Dernière mise à jour : juin 2003) Pour les clients aux Etats-Unis et au Canada – DCR-VX1000 – DCR-VX700 (versions équipées d’un connecteur DV mis à niveau) Pour les clients en Europe – DCR-VX1000E – DCR-VX700E Utilisez le logiciel « Click to DVD » fourni pour créer des DVD vidéo à partir des images capturées avec votre caméscope numérique. Pour installer le logiciel fourni, voir « Installation des logiciels » (page 30). suite 19 FR ■ Lors du raccordement du graveur à votre ordinateur portable via le câble périphérique fourni Pour utiliser le logiciel « Click to DVD » fourni lorsque le graveur est raccordé à votre ordinateur portable à l’aide du câble pour périphérique d’ordinateur portable VAIO fourni, raccordez votre caméscope numérique au connecteur i.LINK du graveur à l’aide du câble i.LINK fourni, comme indiqué ci-dessous. Remarques • Raccordez le graveur à votre ordinateur portable avant de raccorder le caméscope numérique (voir page 15). • Lorsque vous raccordez un caméscope numérique au graveur, raccordez l’adaptateur secteur/le chargeur du caméscope numérique au caméscope numérique et réglez le commutateur de mode de l’adaptateur secteur/du chargeur sur « VCR/Camera/Player » avant de raccorder l’adaptateur secteur/le chargeur à une prise secteur. z Conseil Consultez également le manuel du caméscope numérique que vous souhaitez raccorder. Câble i.LINK Câble de périphérique d’ordinateur portable VAIO (80 cm) Connecteur i.LINK Connecteur d’entrée/sortie DV * L’exemple utilisé dans le schéma de raccordement représente le modèle de caméscope numérique DCR-TRV50. 20 FR 1 Mettez le caméscope numérique sous tension et réglez-le en mode de lecture vidéo. Pour de plus amples informations sur le fonctionnement du caméscope numérique, reportez-vous au manuel du caméscope numérique. 2 Raccordez le câble i.LINK fourni au connecteur d’entrée/ sortie DV sur le caméscope numérique. Connecteur d’entrée/sortie DV Câble i.LINK 3 Raccordez l’autre extrémité du câble i.LINK au connecteur i.LINK à l’arrière du graveur. Câble i.LINK Caméscope numérique Connecteur i.LINK Câble de périphérique d’ordinateur portable VAIO (80 cm) Ordinateur portable Remarque Ne raccordez pas d’appareils i.LINK autres qu’un caméscope numérique au connecteur i.LINK du graveur. 4 Cliquez sur le bouton [Démarrer], puis sur [Poste de travail] pour vérifier que a été ajouté dans la fenêtre « Poste de travail ». suite 21 FR ■ Lors du raccordement du graveur à votre ordinateur portable via le câble i.LINK fourni Pour utiliser le logiciel « Click to DVD » fourni lorsque le graveur est raccordé à votre ordinateur portable à l’aide du câble i.LINK fourni, raccordez votre caméscope numérique au connecteur i.LINK du graveur à l’aide d’un autre câble i.LINK (vendu séparément), comme indiqué ci-dessous. Remarques • Pour raccorder votre caméscope numérique, achetez un câble i.LINK VMC-IL4415A/ IL4415B (4 broches y 4 broches de 1,5 m). (Câble i.LINK Sony recommandé.) • Raccordez le graveur à votre ordinateur portable avant de raccorder le caméscope numérique (voir page 17). • Lorsque vous raccordez un caméscope numérique au graveur, raccordez l’adaptateur secteur/le chargeur du caméscope numérique au caméscope numérique et réglez le commutateur de mode de l’adaptateur secteur/du chargeur sur « VCR/Camera/Player » avant de raccorder l’adaptateur secteur/le chargeur à une prise secteur. z Conseil Reportez-vous également au manuel du caméscope numérique que vous souhaitez raccorder. Connecteur i.LINK Connecteur d’entrée/ sortie DV Câble i.LINK (fourni) Câble i.LINK (vendu séparément) Vers la prise secteur Adaptateur secteur Cordon d’alimentation secteur * L’exemple utilisé dans le schéma de raccordement représente le modèle de caméscope numérique DCR-TRV50. 22 FR 1 Mettez le caméscope numérique sous tension et réglez-le en mode de lecture vidéo. Pour de plus amples informations sur l’utilisation du caméscope numérique, reportez-vous au mode d’emploi du caméscope numérique. 2 Raccordez le câble i.LINK vendu séparément au connecteur d’entrée/sortie DV du caméscope numérique. Connecteur d’entrée/sortie DV Câble i.LINK 3 Raccordez l’autre extrémité du câble i.LINK au connecteur i.LINK à l’arrière du graveur. Câble i.LINK (vendu séparément) Caméscope numérique Connecteur i.LINK Ordinateur portable Câble i.LINK (fourni) Remarque Ne raccordez pas d’appareils i.LINK autres qu’un caméscope numérique au connecteur i.LINK du graveur. 4 Cliquez sur le bouton [Démarrer], puis sur [Poste de travail] pour vérifier que a été ajouté dans la fenêtre « Poste de travail ». suite 23 FR Limites (exemple de raccordement incorrect) Ne raccordez pas ce graveur à deux ordinateurs portables, ainsi qu’il est illustré ci-dessous. Câble i.LINK Câble de périphérique d’ordinateur portable VAIO (80 cm) Déconnexion du graveur de l’ordinateur portable Avec le système d’exploitation Windows XP, aucune procédure particulière n’est requise pour débrancher le graveur. Vérifiez simplement qu’aucune application n’est active et que le témoin BUSY (témoin de transfert de données) du graveur est éteint, puis débranchez le câble pour périphérique d’ordinateur portable VAIO (80 cm) ou le câble i.LINK. Remarques • Avant de débrancher le graveur, fermez tous les logiciels en cours d’exécution. • Lorsqu’un caméscope numérique est raccordé au graveur, débranchez le câble i.LINK du caméscope numérique avant de mettre le caméscope numérique hors tension. z Conseil Pour utiliser à nouveau le graveur après avoir débranché le câble pour périphérique d’ordinateur portable VAIO (80 cm) ou le câble i.LINK, réalisez les étapes décrites à la section « Raccordement du graveur » à la page 13. Le graveur est automatiquement reconnu par votre système d’exploitation Windows. 24 FR Opérations de base Informations relative à la gestion de l’alimentation Lorsque vous utilisez la fonction de gestion de l’alimentation de l’ordinateur portable, respectez les points suivants : • Vérifiez que le mode d’économie d’énergie n’est pas activé lorsque le témoin BUSY (témoin de transfert de données) du graveur clignote. Reportez-vous aux manuels de votre ordinateur portable Sony pour plus de détails. • Avant d’activer le mode d’économie d’énergie de l’ordinateur portable, vérifiez que le témoin BUSY du graveur est éteint et fermez toutes les applications logicielles en cours. • Lorsque l’ordinateur portable est en mode d’économie d’énergie, ne branchez pas ou ne débranchez pas le câble pour périphérique d’ordinateur portable VAIO (80 cm), le câble i.LINK ou l’adaptateur secteur. Insertion d’un disque Mettez l’ordinateur portable sous tension et raccordez ce graveur avant d’insérer un disque. z Conseil Les illustrations montrent le graveur en position verticale mais le fonctionnement est le même lorsque celui-ci se trouve en position horizontale. 1 Appuyez sur la touche Eject (touche d’éjection). Le plateau sort. Touche Eject suite 25 FR 2 Tirez le plateau complètement jusqu’à ce qu’il s’arrête. Tout en le soutenant avec la main de l’autre côté, placez le disque sur le moyeu au centre du plateau. Assurez-vous que le disque se met en place – vous devez l’entendre – et qu’il est bien positionné. Remarques • Ne touchez pas l’optique dans le plateau ni la partie métallique à l’arrière. • Si vous refermez le plateau alors que le disque n’est pas installé correctement, il peut être endommagé ou le plateau peut se bloquer. Moyeu Disque 3 Refermez le plateau à disque en le poussant doucement. Le témoin BUSY (témoin de transfert de données) lignote pendant la lecture des données. Témoin BUSY 26 FR Retrait d’un disque z Conseil Les illustrations montrent le graveur en position verticale mais le fonctionnement est le même lorsque celui-ci se trouve en position horizontale. 1 Vérifiez que le témoin BUSY (témoin de transfert de données) ne clignote pas et appuyez sur la touche Eject (touche d’éjection). Le plateau sort. Touche Eject Témoin BUSY 2 Tirez le plateau complètement jusqu’à ce qu’il s’arrête. Retirez le disque tout en soutenant le plateau avec la main. Appuyez sur le moyeu au centre pour libérer le disque. Remarques • Ne touchez pas l’optique dans le plateau ni la partie métallique à l’arrière. • Lors de l’utilisation d’un logiciel d’écriture ou d’un logiciel de lecture de DVD, il est possible qu’une simple pression sur le bouton Eject ne soit pas suffisante pour éjecter le disque. Pour de plus amples informations, reportez-vous à l’aide ou au guide de référence rapide fourni avec le logiciel d’écriture ou le logiciel de lecture de DVD. Disque Moyeu suite 27 FR Si le disque ne s’éjecte pas 1 Vérifiez que le témoin BUSY ne clignote pas. 2 Détachez la tige d’éjection manuelle du support situé sous le graveur et introduisez-la dans l’orifice d’éjection manuelle. Le plateau sort et vous pouvez retirer le disque. Orifice d’éjection manuelle Tige d’ejection manuelle Transport de l’appareil (avec l’attache-câble) Grâce à l’attache-câble fourni, vous pouvez rapidement et facilement enrouler le câble pour périphérique d’ordinateur portable VAIO (80 cm) ou le câble i.LINK pour le transport comme décrit ci-dessous. Lorsque le graveur est raccordé à l’aide du câble pour périphérique d’ordinateur portable VAIO (80 cm), il suffit de débrancher le connecteur de l’ordinateur portable. Vous pouvez transporter le graveur en laissant le câble fixé. Attache-câble 28 FR Utilisation de l’attache-câble 1 Enroulez le câble pour périphérique d’ordinateur portable VAIO (80 cm) ou le câble i.LINK comme illustré et faites glisser le câble enroulé dans l’attache-câble. 2 Poussez le haut et le bas des côtés de l’attache-câble pour bloquer le câble dans ce dernier. 29 FR Installation des logiciels A propos des logiciels fournis Installez les logiciels décrits ci-dessous depuis le CD-ROM fourni. ■ Click to DVD Ce logiciel vous permet de créer vos propres DVD personnels à partir d’images vidéo capturées au moyen d’un caméscope numérique ou à partir d’images photo et vidéo enregistrées sur votre ordinateur portable. ■ Drag’n Drop CD+DVD Ce logiciel sert à créer des copies de sauvegarde de CD et de DVD, des CD de musique et des CD et DVD de données. À propos de l’installation et de l’utilisation de Drag’n Drop CD+DVD Le présent logiciel ne peut être utilisé que sur l’appareil auquel il est joint. Si un problème survient alors que vous tentez de le faire fonctionner sur un autre appareil ou après avoir modifié l’appareil auquel il est joint, il ne sera plus couvert par le support technique et par la garantie de fonctionnement. Avant d’utiliser ce logiciel, veuillez lire attentivement le contrat de licence d’utilisation qui s’affiche au moment de son installation. ■ SonicStage Ver.1.x DVD±RW Drive Support Update Program Permet d’enregistrer un CD-R ou un CD-RW à partir de SonicStage à l’aide de ce graveur. 30 FR Installation Suivez la procédure décrite ci-dessous pour installer les logiciels. Remarques • Ouvrez une session en tant qu’administrateur sur l’ordinateur avant d’installer les logiciels. • Pour utiliser le logiciel Click to DVD, vous devez d’abord installer Drag’n Drop CD+DVD. • Le programme de mise à jour du support du graveur DVD±RW SonicStage Ver.1.x peut être installé uniquement si Drag’n Drop CD+DVD et le module d’écriture SonicStage CD-R sont déjà installés. Vous pouvez trouver le module d’écriture SonicStage CD-R sur le CD-ROM contenant les applications Sony fourni avec votre ordinateur portable. • Fermez tous les autres programmes Windows avant de procéder à l’installation du logiciel. Dans le cas contraire, l’installation peut ne pas se dérouler normalement. • Pendant l’installation, vous pouvez avoir l’impression que l’ordinateur s’est arrêté, toutefois si le témoin d’accès du graveur ou le témoin du disque dur de l’ordinateur est allumé ou clignote, l’installation est toujours en cours. N’essayez pas d’interrompre l’installation ou d’éteindre l’ordinateur. Dans le cas contraire, il risque de vous être impossible d’installer le logiciel une prochaine fois et une réinstallation du système d’exploitation pourrait s’avérer nécessaire. • Avant d’installer Drag’n Drop CD+DVD sur un ordinateur portable sur lequel Drag’n Drop CD est déjà installé, vous devez désinstaller Drag’n Drop CD. Pour ce faire, procédez de la façon suivante. Dans le menu [Démarrer], cliquez sur [Panneau de configuration], puis sur [Ajouteur or supprimer des programmes]. Sélectionnez Drag’n Drop CD dans la liste et cliquez sur [Supprimer]. • Le programme de mise à jour du support du graveur DVD±RW SonicStage Ver.1.x ne sera pas installé si la version SonicStage installée sur l’ordinateur portable est une version plus récente. Pour les clients aux Etats-Unis et au Canada 1 Mettez votre ordinateur portable sous tension et préparez le graveur pour l’installation, si nécessaire. Pour installer le graveur et le raccorder à votre ordinateur portable, voir « Raccordement du graveur » (page 13). 2 Insérez le CD-ROM de logiciels fourni dans le graveur que vous avez préparé à l’étape 1. 3 Dans le menu [Démarrer], cliquez sur [Poste de travail], double-cliquez sur [Lecteur E*], ouvrez « Click to DVD », puis double-cliquez sur « Setup.exe ». * Le graveur peut avoir un nom différent en fonction de l’ordinateur portable que vous utilisez. suite 31 FR 4 Suivez les instructions à l’écran. 5 Dans le menu [Démarrer], cliquez sur [Poste de travail], double-cliquez sur [Lecteur E*], ouvrez « Drag’n Drop CD+DVD », puis double-cliquez sur « Setup.exe ». * Le graveur peut avoir un nom différent en fonction de l’ordinateur portable que vous utilisez. 6 Suivez les instructions à l’écran. 7 Redémarrez votre ordinateur portable après l’installation de « Click to DVD » et de « Drag’n Drop CD+DVD ». 8 Dans le menu [Démarrer], cliquez sur [Poste de travail], double-cliquez sur [Lecteur E*], ouvrez « SonicStage Update Program », puis double-cliquez sur « Setup.exe ». * Le graveur peut avoir un nom différent en fonction de l’ordinateur portable que vous utilisez. 9 Cliquez sur le bouton [Démarrer] et placez le curseur sur [Tous les Programmes], puis vérifiez que « Click to DVD » et « Drag’n Drop CD+DVD » sont affichés. Pour les clients en Europe 1 Mettez votre ordinateur portable sous tension et préparez le graveur pour l’installation, si nécessaire. Pour installer le graveur, consultez « Raccordement du graveur » (page 13). 2 Insérez le CD-ROM de logiciels fourni dans le graveur que vous avez préparé à l’étape 1. L’installateur démarre. Remarque Si l’installateur ne démarre pas automatiquement, sur le menu [Démarrer], cliquez [Poste de travail] et double-cliquez le lecteur [PCGA-DDRW1]. 3 32 FR Cliquez [Français]. 4 Cliquez [Installer Drag’n Drop CD+DVD]. L’installation de Drag’n Drop CD+DVD commence. 5 Sélectionnez [Français] et cliquez [OK]. Suivez les instructions à l’écran. 6 Lorsqu’il apparaît à l’écran, cliquez [Oui] afin d’accepter les clauses du contrat de licence d’utilisation. Suivez les instructions à l’écran. 7 Lorsqu’il vous incite à le faire, redémarrez votre ordinateur portable. 8 Lorsque votre ordinateur portable redémarre, sur le menu [Démarrer], cliquez [Poste de travail] et double-cliquez le lecteur [PCGA-DDRW1]. 9 Cliquez [Français]. 10 Cliquez [Installer Click to DVD]. L’installation de Click to DVD commence. Suivez les instructions à l’écran. 11 Lorsque l’installation de Click to DVD est terminée, cliquez [Installer SonicStage Patch]. L’installateur démarre. 12 Cliquez [Suivant]. Suivez les instructions à l’écran. 13 Lorsque l’installation est terminée, cliquez [Quitter] afin de fermer l’installateur. 33 FR Précautions à prendre avant l’utilisation Précautions à prendre lors de l’écriture de données Veuillez prendre les précautions suivantes lors de l’écriture de données sur des disques DVD+R, DVD+RW, DVD-R, DVD-RW, CD-R ou CD-RW. • Servez-vous de l’adaptateur secteur pour alimenter l’ordinateur portable. N’utilisez pas l’ordinateur alimenté avec sa batterie. • Lors de l’insertion de disques, ne touchez jamais leur surface d’enregistrement. Des salissures sur la surface d’enregistrement peuvent empêcher l’écriture de données. • Pendant l’écriture de données et l’insertion ou le retrait de disques, protégez le graveur et l’ordinateur portable contre les chocs et les vibrations. • Désactivez l’économiseur d’écran de l’ordinateur portable. Si l’économiseur d’écran est activé pendant l’écriture de données, la vitesse de transfert des données chute considérablement, pouvant entraîner des pertes de données. • Assurez-vous que la fonction d’économie d’énergie de votre ordinateur portable est désactivée pendant que vous utilisez l’écriture de données. Sinon, le taux de transfert de données pourrait ralentir considérablement, ce qui peut provoquer des pertes de données. Pour de plus amples informations sur les réglages de la fonction d’économie d’énergie de votre ordinateur portable, reportez-vous aux manuels fournis avec votre ordinateur portable. • Avant de démarrer l’écriture des données sur un disque DVD+R, DVD+RW, DVD-R ou DVD-RW, ne déconnectez pas les appareils raccordés au graveur, tels qu’un caméscope numérique. En outre, pendant l’écriture de données, ne manipulez pas le graveur. • L’installation ou la mise à jour du pilote pendant l’écriture de données peut provoquer des problèmes de fonctionnement. • Ne déconnectez pas d’appareils tels que des périphériques USB ou des cartes PC pendant l’écriture de données. • Ne passez pas à un autre compte utilisateur pendant l’écriture de données. Vous risqueriez de perdre des données. • Evitez d’utiliser des utilitaires de gestion de disques préinstallés ou des utilitaires d’accélération de l’accès aux disques. Ceux-ci peuvent affecter la stabilité du fonctionnement et entraîner une perte de données. 34 FR • Cet appareil ne permet pas l’écriture de CD-R ou de CD-RW à une vitesse de 1× ou de 2×. • Utilisez des disques CD-R permettant une vitesse d’écriture de données de 8× ou plus. • Utilisez des disques CD-RW permettant une vitesse d’écriture de données de 4× ou plus. • Les disques CD-RW haute vitesse sont pris en charge. • Les DVD+R, DVD+RW, DVD-R, DVD-RW, CD-R ou CD-RW formatés avec un logiciel d’écriture joint comme « DirectCD » (y compris des CD-RW préformatés disponibles dans le commerce) ne peuvent pas être lus sur ce graveur. • Les disques DVD+R, DVD+RW, DVD-R, DVD-RW, CD-R ou CD-RW de marque Sony sont recommandés. Précautions à prendre lors de l’utilisation de « Click to DVD » • Fermez tous les autres programmes (incluant ceux qui fonctionnent en arrière-plan) avant d’utiliser « Click to DVD » et « Drag’n Drop CD+DVD » afin d’écrire des données. • Pour que l’écriture de données avec « Click to DVD » soit possible, votre ordinateur portable doit disposer d’au moins 256 Mo de mémoire vive (RAM). Pour de plus amples informations sur la façon d’augmenter la mémoire disponible, reportez-vous aux manuels fournis avec votre ordinateur portable. • Pour graver des données à l’aide de « Click to DVD », ouvrez une session de travail en tant qu’utilisateur possédant les droits d’administrateur. • Pendant l’écriture de données sur des DVD+R, DVD+RW, DVD-R ou DVD-RW, les disques sont gravés selon la méthode « Disc-at-once », qui ne permet l’enregistrement du disque qu’en une seule fois. Par conséquent, il n’est pas possible d’ajouter des données au disque ultérieurement. Dans le cas d’un DVD+R ou DVD-RW, vous pouvez graver de nouveau le disque une fois que vous avez effacé toutes les données qui s’y trouvent. • Le temps nécessaire à l’écriture d’un disque DVD+R, DVD+RW, DVD-R ou DVD-RW peut varier de quelques heures à plusieurs douzaines d’heures. La durée réelle d’écriture dépend du modèle de l’ordinateur portable et de la longueur des données source. suite 35 FR • Les données étant temporairement enregistrées sur le disque dur de votre ordinateur portable lorsque vous utilisez « Mode automatique Click to DVD » pour créer un DVD-Vidéo, il doit y avoir suffisamment d’espace mémoire libre sur le disque dur. Les valeurs indiquées ci-dessous servent de guide général pour la quantité d’espace mémoire de disque dur requise pour créer un DVD-Vidéo, selon la durée de l’enregistrement. De plus, le débit binaire vidéo est automatiquement réglé en fonction de la durée de l’enregistrement. Durée de l’enregistrement Espace mémoire de disque dur utilisé Débit binaire 30 minutes 6 Go 9 Mbps 60 minutes 10 Go 8 Mbps 80 minutes 10 Go 6 Mbps 120 minutes 10 Go 4 Mbps • Avec « Click to DVD », vous pouvez utiliser des fichiers aux formats suivants. Pour plus de détails, reportez-vous à l’aide de « Click to DVD ». Fichiers vidéo : DV-AVI, MPEG1, MPEG2 Fichiers image : Bitmap, JPEG, TIFF Pour afficher l’aide de « Click to DVD », cliquez sur le bouton [Démarrer], placez le curseur sur [Tous les Programmes], puis sélectionnez [Aide du Click to DVD] dans [Click to DVD]. • Les données étant temporairement enregistrées sur le disque dur de votre ordinateur portable lorsque vous utilisez « Click to DVD » pour créer un DVD-Vidéo, il doit y avoir suffisamment d’espace mémoire libre sur le disque dur. La quantité d’espace mémoire libre nécessaire sur le disque dur varie en fonction de la durée de la vidéo et du débit binaire vidéo, tel qu’indiqué dans la liste ci-dessous. (Les valeurs indiquées dans la liste ne s’appliquent pas à « Mode automatique Click to DVD ».) Création d’un DVD vidéo à partir de fichiers MPEG Débit binaire Lecture longue (LP) (4.6 Mbps) Lecture standard (SP) (6.4 Mbps) Haute qualité (8.1 Mbps) 60 minutes 5 Go 7 Go 10 Go 90 minutes 7 Go 10 Go – 120 minutes 10 Go – – Durée 36 FR Création d’un DVD vidéo depuis un enregistrement de caméscope numérique Débit binaire Lecture longue (LP) (4.6 Mbps) Lecture standard (SP) (6.4 Mbps) Haute qualité (8.1 Mbps) 30 minutes 9,75 Go 11,4 Go 12,3 Go 60 minutes 19,5 Go 22,8 Go 24,6 Go 90 minutes 29,25 Go 34,2 Go 36,9 Go Durée • En général, la durée des fichiers vidéo que vous pouvez enregistrer par disque dépend du débit binaire vidéo, tel qu’indiqué ci-dessous. Débit binaire Durée d’enregistrement maximal approximatif 4 Mbps Environ 120 minutes 6 Mbps Environ 90 minutes 8 Mbps Environ 60 minutes Précautions à prendre lors de l’utilisation de « Drag’n Drop CD+DVD » • Quittez tout autre logiciel d’écriture avant d’utiliser « Drag’n Drop CD+DVD » pour graver des données. • Lorsque vous utilisez « Drag’n Drop CD+DVD » pour écrire des données, vous ne pouvez pas utiliser des disques DVD+R, DVD+RW, DVD-R, DVD-RW, CD-R ou CD-RW formatés par des logiciels d’écriture par paquets tels que « DirectCD » ou préformatés à l’achat. Cependant, il est possible d’utiliser des disques DVD+RW, DVD-RW ou CD-RW préformatés en supprimant d’abord le formatage à l’aide de la fonction [Effacer le média réinscriptible] de « Drag’n Drop CD+DVD ». Pour utiliser cette fonction, cliquez avec le bouton droit de la souris sur l’une des cases de « Drag’n Drop CD+DVD », puis sélectionnez [Effacer le média réinscriptible] à partir du menu qui s’affiche. • Lorsque vous sauvegardez des supports DVD réinscriptibles, il est recommandé d’utiliser le même type de support DVD que la source. Pour plus de détails, reportez-vous à l’aide en ligne ou au site Web Drag’n Drop CD+DVD. • Pour lire des CD de musique créés sur CD-R ou CD- RW, vous devez utiliser des appareils prenant en charge ces types de support. suite 37 FR • Lors de l’utilisation d’un DVD+R, DVD+RW, DVD-R, DVD-RW, DVD-ROM, CD-R, CD-RW ou CD-ROM pour la copie de données, copiez uniquement des oeuvres dont vous détenez les droits d’auteur ou pour lesquelles le détenteur des droits d’auteur vous a autorisé à copier les données. z Enregistrement d’utilisateurs Suivez la procédure ci-dessous pour enregistrer des utilisateurs dans « Drag’n Drop CD+DVD ». L’enregistrement d’utilisateurs vous permet d’obtenir des informations plus détaillées. Cliquez sur le bouton [Démarrer], placez le curseur sur [Tous les Programmes], puis sélectionnez [Inscription de l’utilisateur & support] dans [Drag’n Drop CD+DVD] (pour enregistrer des utilisateurs, votre ordinateur doit être connecté à Internet). Questions relatives à « Drag’n Drop CD+DVD » : Easy Systems Japan Ltd. Site Internet : http://www.ddcd.jp/dd3f/sony/cd/ 38 FR Lecture d’un CD audio Pour les utilisateurs d’ordinateurs portables avec graveur CD-ROM intégré Lecture du CD audio avec le graveur intégré de l’ordinateur. Reportez-vous aux manuels de votre ordinateur portable Sony pour plus de détails. Pour les utilisateurs d’ordinateurs portables sans graveur CD-ROM intégré Les CD audio peuvent être écoutés via les haut-parleurs ou des écouteurs branchés sur la prise casque de l’ordinateur portable en raccordant ce graveur. Lecture d’un DVD-Vidéo Reportez-vous aux manuels fournis avec votre ordinateur portable sur la lecture d’un DVD-Vidéo. Remarques sur la lecture des DVD-Vidéo • Selon le disque, des restrictions de fonctionnement, des coupures de son ou des images tronquées peuvent se présenter. Il est même possible que certains disques ne soient pas lus du tout. • Ne modifiez pas les réglages d’affichage, tels que la résolution ou les couleurs en cours de lecture d’un DVD-Vidéo. Dans ce cas, l’ordinateur portable pourrait ne pas fonctionner correctement ou la modification des réglages pourrait devenir impossible. Quittez toujours le logiciel de lecture de DVD avant de modifier les réglages d’affichage. • Pendant la lecture de certains DVD-Vidéo avec un son d’excellente qualité (échantillonnage 20 bits ou 24 bits), des parasites ou d’autres problèmes peuvent survenir pendant la lecture. Lorsque vous lisez ce type de disques via l’ordinateur portable raccordé à un système audio, baissez le volume et effectuez un test en lecture normale, tout d’abord, afin de ne pas endommager les haut-parleurs. • Lorsqu’un DVD-Vidéo est inséré dans le graveur, il est impossible d’utiliser la commande Jog Dial™ ou les combinaisons de touches <Fn> + <F7> ou <Fn> + <F8> pour commuter l’affichage au LCD et à l’écran d’un téléviseur ou tout autre type d’affichage. suite 39 FR • Lorsque vous utilisez un ordinateur portable de la série PCG-C1M, une partie de l’image peut être tronquée avec certains DVD-Vidéo. • Pendant la lecture d’un disque DVD-Vidéo, utilisez le logiciel installé par défaut dans l’ordinateur portable. • N’appuyez pas sur la touche d’éjection pendant la lecture de disques DVD-Vidéo. • N’utilisez pas d’économiseur d’écran lorsque vous lisez un DVD-Vidéo avec un logiciel de lecture DVD. Remarques sur les DVD-Vidéo Code local des DVD-Vidéo que vous pouvez lire Des indications de codes locaux comme 2 sont apposées sur certains DVD-Vidéo pour indiquer les graveurs intégrés ou externes permettant de lire les disques. Si le code local comporte un numéro différent de celui de votre zone ou si le code ALL n’est pas présent, vous ne pouvez pas lire le disque dans ce graveur. Si vous tentez de lire un tel disque, un message s’affiche indiquant que la lecture est interdite à cause des limites géographiques imposées. Selon le DVD-Vidéo, il est possible qu’aucune indication de code local ne soit imprimée sur l’étiquette, même si la lecture du DVD-Vidéo est interdite en raison de restrictions géographiques. Remarque sur les opérations de lecture des DVD-Vidéo Certaines opérations de lecture des DVD-Vidéo peuvent être restreintes intentionnellement par les fabricants de logiciels. Etant donné que ce graveur lit des DVD-Vidéo selon le contenu du disque fourni par les fabricants de logiciel concernés, il est possible que certaines fonctions de lecture ne soient pas disponibles. Reportez-vous également aux modes d’emploi fournis avec les DVD-Vidéo. 40 FR Symboles des DVD-Vidéo Les symboles suivants sont apposés sur les DVD-Vidéo ou sur leur emballage. Chaque symbole indique le contenu du disque ou les fonctions enregistrés sur celui-ci. Selon les DVD-Vidéo, il est possible qu’aucun symbole ni aucune indication ne soit imprimée sur l’étiquette, même si le disque contient des données ou des fonctions. Reportez-vous aux modes d’emploi des DVD-Vidéo pour plus d’informations sur ces symboles. Symbole Signification Indique le nombre de pistes audio. 3 2 Indique le nombre de sous-titres. Indique le nombre d’angles. 3 16:9 LB 2 Indique les formats d’affichage que vous pouvez sélectionner. Indique le code local. 41 FR Récupération du système d’exploitation sur l’ordinateur portable Pour réinitialiser votre ordinateur portable à l’aide du graveur, utilisez le disque de récupération fourni avec l’ordinateur. A propos des ordinateurs portables pour lesquels une récupération est possible Les ordinateurs portables pouvant être réinitialisés avec ce graveur sont les ordinateurs portables de Sony sur lesquels le système d’exploitation Windows XP est préinstallé. Par ailleurs, si votre ordinateur portable dispose d’un graveur intégré, utilisez plutôt ce graveur pour réinitialiser l’ordinateur portable. (Dernière mise à jour : juin 2003). Pour de plus amples informations sur la réinitialisation de votre ordinateur portable, reportez-vous aux manuels fournis avec votre ordinateur portable. Remarques • Vérifiez que l’ordinateur portable est alimenté via son adaptateur secteur lorsque vous effectuez une récupération du système. N’utilisez pas l’ordinateur alimenté sur batterie. • Si vous utilisez un ordinateur portable ne pouvant pas être réinitialisé à l’aide du câble périphérique de l’ordinateur portable VAIO, raccordez le câble i.LINK fourni et l’adaptateur secteur pour réinitialiser l’ordinateur portable. voir page 13 pour plus de détails sur le raccordement. • Déconnectez tous les autres périphériques de l’ordinateur portable avant de procéder à une réinstallation. 42 FR Précautions Lieux d’utilisation et de stockage N’utilisez pas ou ne stockez pas ce graveur dans des endroits soumis à une humidité importante, des températures élevées, de fortes vibrations ou au rayonnement direct du soleil. Fonctionnement • Ne déplacez pas le graveur pendant son utilisation pour éviter tout dysfonctionnement. • Posez le graveur sur une surface plane avant de l’utiliser. • Ne posez pas d’objets sur le graveur. • Protégez le graveur contre les changements brusques de température. N’utilisez pas le graveur immédiatement après l’avoir déplacé d’un endroit froid vers un endroit chaud ni après une hausse importante de la température ambiante. Dans le cas contraire, de la condensation risque de se former dans le graveur. Si la température change considérablement au cours de l’utilisation du graveur, arrêtez toute opération tout en laissant le graveur sous tension et laissez-le reposer pendant environ une heure, puis mettez-le hors tension. Transport • Utilisez le carton d’origine et les matériaux d’emballage pour transporter le graveur. • Avant de déplacer le graveur, veillez à retirer le disque du graveur. Réinitialisation du bus L’ordinateur surveille en permanence le statut de connexion i.LINK. Lorsqu’un composant compatible i.LINK est connecté à l’ordinateur ou déconnecté de celui-ci ou lorsque l’alimentation vers un composant compatible i.LINK est mise sous ou hors tension, une réinitialisation du bus a lieu pour s’adapter aux nouvelles conditions. En cas de réinitialisation du bus lors du transfert de données vers ce graveur, il est possible que les données soient corrompues ou perdues. Evitez que cela ne se produise. Lentille Ne touchez pas la lentille du graveur. De plus, pour éviter que de la poussière ne colle à la lentille, n’ouvrez le plateau que pour retirer ou insérer le disque. suite 43 FR Remarques sur les disques Notez ce qui suit afin de protéger les données enregistrées sur les disques. • Ne collez aucune étiquette sur le disque, ne rayez pas et n’endommagez pas le disque. • Ne touchez pas le côté du disque comportant les données (face opposée à l’étiquette) et tenez le disque comme illustré ci-dessous. Entretien Nettoyage du boîtier Essuyez l’extérieur du graveur à l’aide d’un chiffon doux et sec. Pour enlever les taches difficiles, humidifiez le chiffon à l’aide d’un produit nettoyant doux et neutre. N’utilisez pas de diluants, alcool, benzine ou autres produits qui pourraient endommager la finition. Nettoyage de la lentille Si vous touchez involontairement la lentille avec des doigts sales ou si de la poussière sur la lentille gêne le bon fonctionnement du graveur, nettoyez la lentille. • Ne stockez pas le disque dans des endroits soumis à une humidité importante, des températures élevées, au rayonnement direct du soleil ou à une grande quantité de poussière. • Veillez à ne pas verser de liquide sur le disque. • Remettez le disque dans son boîtier lorsque vous ne l’utilisez pas afin de ne pas endommager les données. • Utilisez un feutre à l’huile pour écrire sur le disque. • N’utilisez pas de disque sur lequel du ruban adhésif, des sceaux ou de la colle sont collés car le disque endommagerait le graveur. Lentille 44 FR Nettoyage du disque • Les marques de doigts et autre souillure de la surface du disque peuvent entraîner des erreurs. Maintenez toujours le disque propre. • Pour nettoyer le disque, essuyez-le légèrement du centre vers les bords. Aide Cette section décrit comment bénéficier de l’aide et de l’assistance de Sony et vous donne des conseils de dépannage pour votre graveur DVD±RW. A propos des options d’assistance Sony Sony offre plusieurs options d’assistance pour votre graveur DVD±RW. Si vous avez des questions sur votre graveur DVD±RW et le logiciel, reportez-vous à ce qui suit : • Pour enlever les taches difficiles, humidifiez légèrement le chiffon avant d’essuyer le disque, puis utilisez un chiffon sec. • N’utilisez pas de benzine, produit de nettoyage de disques vinyles, liquides antistatiques ou autres produits qui pourraient endommager la surface du disque. • Ne jamais utiliser de produits nettoyants sur un disque non utilisé. Utilisez des produits spécifiques pour leur nettoyage. • L’écriture sur les disques présentant des rayures ou de la poussière sur la zone non enregistrée peut être impossible. Veillez à ne pas endommager les disques. ❑ Ce manuel vous explique comment utiliser votre graveur DVD±RW. Pour les clients aux Etats-Unis et au Canada ❑ En composant le numéro du Centre des services d’information client Sony, vous obtiendrez des informations sur votre ordinateur portable et d’autres produits Sony qui fonctionnent avec votre ordinateur. Pour consulter le Centre des services d’information client Sony, composez le 1-888-4SONYPC (1-888-476-6972). ❑ Le service fax de Sony fournit des réponses aux questions les plus fréquemment posées. Vous pouvez utiliser ce service automatisé pour demander une liste des thèmes abordés et sélectionner ceux que vous voulez recevoir. Pour consulter le service fax de Sony, formez le 1-888-4SONYPC (1-888-476-6972). suite 45 FR ❑ Le service d’assistance par courrier électronique de Sony répond à vos questions par e-mail. Envoyez simplement vos questions dans un message e-mail et un représentant du service clientèle de Sony vous renverra un message avec les réponses. Envoyez vos questions au service d’assistance par courrier électronique de Sony à l’adresse suivante : [email protected]. Pour les clients en Europe ❑ VAIO-Link. Pour obtenir les adresses et numéros de téléphones appropriés, veuillez vous reporter au guide du service client. Pour les clients dans d’autres régions ❑ Le site Web VAIO en ligne a fourni les questions les plus fréquemment posées et les solutions. vaio-online.sony.com/ Spécifications Disques compatibles DVD+R DVD+RW DVD-R DVD-RW DVD-ROM DVD-Vidéo CD-R CD-RW (Les CD-RW enregistrables à vitesse élevée ne sont pas pris en charge) CD-ROM CD-DA (CD audio) CD Extra (CD+) CD TEXT Photo CD Diamètre de disque : 12 cm 8 cm (lecture seule) Fonctionnement du graveur Vitesse de transfert des données Lecture des données DVD+R/DVD+RW : vitesse 2× (max.) DVD-R/DVD-RW : vitesse 2× (max.) DVD-ROM : vitesse 5× (max.) CD-R/CD-ROM : vitesse 24× (max.) Ecriture des données DVD+R/DVD+RW : vitesse 2× (max.) DVD-R/DVD-RW : vitesse 1× CD-R : vitesse 16× (max.) CD-RW : vitesse 8× (max.) (DVD : vitesse 1 × = 1350 Ko/s, CD : vitesse 1 × = 150 Ko/s) Multi session possible, plateau 12/8 cm Propriétés de la diode laser Puissance de sortie laser CD : 180 µW DVD : 74,1 µW Longueur d’onde CD : 784 nm DVD : 658 nm 46 FR Connecteurs Connecteur i.LINK (IEEE 1394) S400 (4-broches) (2) S400 = 400 Mbps DC IN (1) DC IN spécifique (1) Environnement d’exploitation Température de fonctionnement 5ºC à 35ºC (41°F à 95°F) (diminution de température inférieure à 10°C (18°F)/heure) Autres spécifications Consommation Lecture/écriture : environ 8 W Dimensions Environ 144 × 21 × 154 mm (l × h × p) (5,7 × 0,9 × 6,1 pouces) (les dimensions maximales incluent les parties saillantes) Mass Environ 410 g (14,5 oz.) (unité principale uniquement) La conception et les spécifications sont sujettes à modification sans préavis. Humidité de fonctionnement 20% à 80% (sans condensation), pour autant que l’humidité soit inférieure à 65% à 35°C (95°F) (relevé hygrométrique inférieur à 29°C (84°F)) Températures de stockage –20ºC à +60ºC (–4°F à 140°F) (diminution de température inférieure à 10°C (18°F)/heure) Humidité de stockage 20% à 90% (sans condensation), pour autant que l’humidité soit inférieure à 20% à 60°C (140°F) (relevé hygrométrique inférieur à 35°C (95°F)) Adaptateur secteur* Alimentation CA 100-240 V, réglable, 50/60 Hz Tension et courant de sortie 10 V, 1,5 A max. * Non inclus dans certaines configurations de produit 47 FR Dépannage En cas de problème lors de l’utilisation de l’appareil, consultez les informations fournies dans cette section et dans la documentation de votre ordinateur portable Sony. Si le problème persiste, contactez votre distributeur Sony. Voir « Aide » à la page 45 pour obtenir des informations sur les contacts. Reportez-vous également aux manuels fournis avec votre ordinateur portable. Symptôme Le plateau ne s’ouvre pas lorsque vous appuyez sur la touche Eject de l’appareil. Cause/Remède c Si le graveur est raccordé à l’aide du câble pour périphérique d’ordinateur portable VAIO, assurez-vous que le câble est bien branché sur le connecteur de l’ordinateur portable et que celui-ci est sous tension. c Si le graveur est raccordé à l’aide du câble i.LINK, assurez-vous que l’adaptateur secteur et le câble i.LINK sont bien raccordés et que l’ordinateur portable est sous tension. c Dans certains cas, le plateau ne s’ouvre pas lorsque vous appuyez sur la touche Eject. Voir « Retrait d’un disque » à la page 27 pour obtenir des informations sur la manière de retirer le disque. Le plateau ne s’ouvre pas lorsque vous cliquez sur le bouton Eject de l’application logicielle. c Le logiciel interdit peut-être l’accès au disque. Voir « Retrait d’un disque » à la page 27 pour obtenir des informations sur la manière de retirer le disque. Le plateau n’est pas verrouillé. c Poussez le plateau à fond. Le plateau se ferme puis s’ouvre à nouveau. c Assurez-vous que le disque est inséré avec l’étiquette vers le haut. c Le disque ou la lentille est peut-être sale. Nettoyez comme indiqué page 44. c Le disque est peut-être endommagé. Insérez un autre disque afin de vérifier que le graveur ne présente aucun dysfonctionnement. c De la condensation s’est peut-être formée sur le graveur ou sur le disque. Retirez le disque et laissez l’appareil reposer pendant environ une heure. 48 FR Symptôme Cause/Remède Le graveur n’est pas détecté par l’ordinateur portable. c Le graveur n’est peut-être pas raccordé correctement à l’ordinateur portable via i.LINK. Voir « Raccordement du graveur » à la page 13. c Votre système d’exploitation est autre Windows XP. c Pour réinitialiser l’interface i.LINK, quittez votre système d’exploitation Windows, mettez l’ordinateur portable hors tension, débranchez le cordon d’alimentation, puis rebranchez-le et remettez l’ordinateur sous tension. c Si deux ordinateurs portables sont raccordés aux deux connecteurs i.LINK du graveur, le graveur pourrait ne pas fonctionner correctement et la lecture et l’écriture des données peut ne pas être possible. Débranchez l’ordinateur portable non utilisé du graveur et rebranchez les appareils correctement (voir page 24). c Certains types d’ordinateurs portables ne peuvent pas échanger des données avec le graveur. Pour de plus amples informations, voir « Ordinateurs portables compatibles » (page 6) ainsi qu’aux manuels fournis avec votre ordinateur portable Sony. c Débranchez le câble i.LINK, puis rebranchez-le. Si la communication avec le graveur ne s’établit toujours pas, redémarrez l’ordinateur portable. c En fonction des réglages du réseau, il est possible que les communications avec le graveur soient interrompues lorsque l’ordinateur quitte le mode de veille. Dans ce cas, configurez votre ordinateur portable de manière à ce qu’il ne passe pas en mode de veille. (Pour plus de détails, reportez-vous aux manuels fournis avec votre ordinateur portable Sony.) Le CD audio ne produit aucun son. c La commande de volume de l’ordinateur portable est peut-être réglée sur « Silence ». (Reportez-vous aux manuels de votre ordinateur portable Sony pour plus de détails.) c La commande de volume de l’ordinateur portable est peut-être réglée trop bas. (Reportez-vous aux manuels de votre ordinateur portable Sony pour plus de détails.) Le son saute pendant la lecture d’un CD audio. c Le disque est peut-être rayé ou sale. Nettoyez le disque ou utilisez un autre disque (voir page 45). c Une autre application est peut-être ouverte. Fermez l’autre application. c La fonction de gestion de la puissance de l’ordinateur portable est peut-être activée. Vérifiez le paramètre de vitesse de l’UC. (Reportez-vous aux manuels de votre ordinateur portable Sony pour plus de détails.) suite 49 FR Symptôme Cause/Remède Un disque est inséré mais le son saute ou les données ne peuvent pas être lues. c Assurez-vous que le disque est inséré avec l’étiquette vers le haut. c Le type de disque n’est peut-être pas compatible avec ce graveur. c Le disque ou la lentille est peut-être sale. Nettoyez comme indiqué à la page 44. c Le disque est peut-être endommagé. Insérez un autre disque afin de vérifier que le graveur ne présente aucun dysfonctionnement. c Le plateau à disque est peut-être sale. c De la condensation s’est peut-être formée sur le graveur ou sur le disque. Retirez le disque et laissez l’appareil reposer pendant environ une heure. 50 FR La vitesse de transfert des données est lente. c La fonction de gestion de la puissance de l’ordinateur portable est peut-être activée. Vérifiez le paramètre de vitesse de l’UC. (Reportez-vous aux manuels de votre ordinateur portable Sony pour plus de détails). L’ordinateur portable auquel ce graveur est raccordé ne passe pas en mode d’économie d’énergie. c Lorsque ce graveur est en fonctionnement, l’ordinateur portable ne passe peut-être pas en mode d’économie d’énergie. Pour garantir un fonctionnement stable du graveur, configurez l’ordinateur portable de sorte que les modes d’économie d’énergie soient désactivés. (Reportez-vous aux manuels de votre ordinateur portable Sony pour plus de détails.) Symptôme Cause/Remède Echec de lecture ou d’écriture des données du DVD+R, DVD+RW, DVD-R, DVD-RW, CD-R ou CD-RW. c Voir « Précautions à prendre lors de l’écriture de données » à la page 34. c Une réinitialisation du bus a peut être été occasionnée pendant la phase d’écriture. Voir « Réinitialisation du bus » à la page 43 pour plus d’informations. c Si l’écriture échoue à cause d’une quantité insuffisante de mémoire virtuelle dans votre ordinateur portable, augmentez la quantité de mémoire virtuelle, puis relancez l’écriture des données sur le disque. Pour augmenter la quantité de mémoire virtuelle, effectuez les opérations suivantes : 1 Dans le menu [Démarrer], cliquez sur [Panneau de configuration], puis sur [Performances et maintenance], puis sur [Système]. 2 Cliquez sur l’onglet [Avancé], puis cliquez sur [Paramètres] sous [Performances]. 3 Cliquez sur l’onglet [Avancé], puis cliquez sur [Modifier] sous [Mémoire virtuelle]. 4 Augmentez la valeur de [Taille personnalisée]. c Des pertes de données peuvent se produire si votre disque dur n’est pas optimisé. Dans ce cas, optimisez votre disque dur. Pour optimiser votre disque dur, effectuez les opérations suivantes : 1 Cliquez sur le bouton [Démarrer], puis cliquez sur [Poste de travail]. 2 Cliquez avec le bouton droit de la souris sur l’icône du graveur que vous souhaitez optimiser, puis cliquez sur [Propriétés]. 3 Cliquez sur l’onglet [Outils], puis cliquez sur [Défragmentation]. suite 51 FR Symptôme Cause/Remède Impossible de graver des données. c Lorsque ce graveur n’a pas été reconnu correctement par l’ordinateur portable, un fonctionnement normal de la lecture ou de l’écriture est impossible. Voir « Le graveur n’est pas détecté par l’ordinateur portable » à la page 49. c Si les logiciels fournis n’ont pas été installés correctement, l’écriture est impossible. c Lorsque le graveur est transporté d’un endroit frais à un endroit chaud, de la condensation peut se former à l’intérieur du graveur. Laissez l’appareil reposer un moment. c Si un CD-R ou un CD-RW a été gravé avec « Drag’n Drop CD+DVD », il n’est pas possible d’ajouter de données après : • avoir créé un CD de musique avec la fenêtre « Music ». • avoir créé une copie de sauvegarde d’un DVD ou d’un CD avec la fenêtre « DISC Backup ». • avoir sélectionné « Fermer le disque » dans la « Data DISC Options ». c Le DVD+R, DVD+RW, DVD-R, DVD-RW, CD-R ou CD-RW est peut-être déjà plein. Si un disque est plein, vous ne pouvez pas ajouter de données. c Il n’est pas possible d’enregistrer de données sur un disque DVD+RW, DVD-RW ou CD-RW sur lequel l’écriture de données à échoué. Supprimez les données, puis gravez à nouveau le disque. Suivez la procédure ci-dessous pour supprimer des données d’un DVD+RW, d’un DVD-RW ou d’un CD-RW (utilisez « Drag’n Drop CD+DVD »). 1 Fermez toutes les applications autres que « Drag’n Drop CD+DVD », puis insérez dans le graveur le disque dont vous souhaitez effacer les données. 2 Cliquez avec le bouton droit de la souris sur la fenêtre « Drag’n Drop CD+DVD », puis sélectionnez « Effacer le média réinscriptible ». 3 Sélectionnez « Effacement rapide » ou « Effacement complete », puis cliquez sur OK. c Vous ne pouvez pas réutiliser les disques DVD+R, DVD-R ou CD-R sur lesquels l’écriture de données a échoué. c Assurez-vous que le disque a été inséré correctement, avec la face à lire vers le bas. 52 FR Symptôme Cause/Remède Impossible de lire un DVD-ROM ou DVD-Vidéo. c Le code local du DVD ne correspond pas au code local du graveur. Ce graveur est réglé sur le code local 1 (Etats-Unis, Canada) ou 2 (Europe) en usine. Il peut uniquement lire des disques avec les codes locaux « 1 », « 2 » ou « ALL ». Voir « Remarques sur les DVD-Vidéo » à la page 40 pour obtenir plus d’informations. c Si le CD-ROM est sale, essuyez-le soigneusement avec un chiffon doux. Voir « Nettoyage du disque » à la page 45 pour plus de détails sur l’entretien des disques. Impossible d’effectuer une récupération de l’ordinateur portable. c Le modèle d’ordinateur portable ne permet peut-être pas la récupération du système d’exploitation à l’aide de ce graveur. Voir « Récupération du système d’exploitation sur l’ordinateur portable » à la page 42 pour plus d’informations. c Assurez-vous que le disque inséré est le CD de récupération fourni avec l’ordinateur portable. Des images sont tronquées pendant la lecture d’un DVD. c La fonction de gestion de la puissance de l’ordinateur portable est peut-être activée. Vérifiez le paramètre de vitesse de l’UC. (Reportez-vous aux manuels de votre ordinateur portable Sony pour plus de détails.) La touche de commande vidéo du caméscope numérique ne fonctionne pas. c Réglez le commutateur d’alimentation sur « Video ». (Pour plus de détails, reportez-vous au manuel fourni avec votre caméscope numérique.) Rien ne se passe, même si le commutateur d’alimentation du caméscope est réglé sur « Video » ou « Camera » c L’adaptateur secteur/le chargeur est peut-être débranché de la prise secteur. Vérifiez que la fiche est correctement insérée dans la prise secteur. c Réglez le commutateur de mode de l’adaptateur secteur/du chargeur sur « VCR/Camera/Player ». (Pour plus de détails, reportez-vous aux manuels fournis avec votre caméscope numérique.) c Il est possible qu’aucune batterie ne soit insérée dans la caméra ou que la batterie soit complètement déchargée ou presque déchargée. Remplacez la batterie par une batterie pleine. Les icônes % ou du caméscope numérique clignotent et rien ne fonctionne à l’exception de la touche d’éjection de cassette. c Il est possible que de la condensation se soit formée dans le caméscope numérique. Retirez la cassette, laissez le caméscope numérique au repos pendant une heure, puis remettez la cassette en place. suite 53 FR Symptôme Cause/Remède Le caméscope numérique raccordÈ à ce graveur ne peut pas être utilisé. Si vous tentez de l’utiliser, un message indiquant que le caméscope numérique est hors tension ou qu’il ne fonctionne pas s’affiche à l’écran de l’ordinateur portable. c Assurez-vous que le caméscope numérique est sous tension et que les câbles sont correctement raccordés. Pour plus de détails, voir « Raccordement d’un caméscope numérique » (page 19) ou aux manuels fournis avec votre ordinateur portable. c i.LINK est conçu pour prendre en charge la connexion de plusieurs périphériques, mais certains appareils peuvent entraîner une instabilité lorsque plusieurs périphériques sont raccordés. Mettez tous les appareils raccordés hors tension, débranchez les appareils provoquant l’instabilité, vérifiez les raccordements des câbles, puis remettez les appareils sous tension. c Débranchez le câble i.LINK, mettez le caméscope numérique hors tension, puis remettez-le sous tension et rebranchez le câble. Il est possible que le logiciel préinstallé sur l’ordinateur portable ne reconnaisse pas les caméscopes MICROMV ou de types analogiques. Pour plus de détails, voir « Raccordement d’un caméscope numérique » (page 19) ou aux manuels fournis avec votre ordinateur portable. 54 FR Click to DVD Symptôme Cause/Remède Impossible de capturer des données vidéo à partir d’un appareil externe. c Assurez-vous que l’appareil est correctement branché sur votre ordinateur portable. (Pour plus de détails, reportez-vous aux manuels fournis avec l’appareil et votre ordinateur portable.) Lorsqu’un caméscope numérique raccordé au graveur, voir « Raccordement du caméscope numérique » (page 19). c Débranchez tous les périphériques, redémarrez l’ordinateur portable, puis reconnectez correctement les périphériques. c Etant donné que les données vidéo capturées à partir d’un appareil externe avec « Click to DVD » sont temporairement enregistrées sur votre disque dur, la capture de données vidéo peut ne pas être possible s’il n’y a pas suffisamment d’espace mémoire libre sur le disque dur. Pour prévenir ce genre de situation, vérifiez votre disque dur et supprimez tous les fichiers superflus. En outre, changez les réglages de « Click to DVD » de manière à ce que les fichiers temporaires soient sauvegardés à un autre endroit. Pour plus de détails, reportez-vous à l’aide de « Click to DVD ». Impossible d’utiliser les fichiers vidéo. c Vous pouvez uniquement utiliser les formats de fichiers suivants avec « Click to DVD » : DV-AVI, MPEG1, MPEG2. c Vous ne pouvez pas utiliser simultanément des fichiers vidéo de formats différents. Gravez les fichiers de formats différents séparément. Impossible de graver des informations sur un disque DVD c Le disque DVD+R, DVD+RW, DVD-R ou DVD-RW que vous utilisez contient peut-être déjà des données. Impossible d’ajouter des données sur les disques de ce type. c Pour que l’écriture de données avec « Click to DVD » soit possible, votre ordinateur portable doit disposer d’au moins 256 Mo de mémoire vive (RAM). Pour de plus amples informations sur la façon d’augmenter la quantité de mémoire disponible, reportez-vous aux manuels fournis avec votre ordinateur portable. c Vous ne pouvez pas ajouter de données aux disques DVD+R, DVD+RW, DVD-R ou DVD-RW comportant déjà des données. c Pour graver des données à l’aide de « Click to DVD », vous devez ouvrir une session de travail en tant qu’utilisateur possédant les droits d’administrateur. suite 55 FR Symptôme Cause/Remède Les plages de musique des disques DVD que vous créez ne peuvent pas être lues. c Si vous créez des DVD contenant uniquement une petite quantité de données vidéo ou d’images, les plages musicales spécifiées lors de la création du DVD peuvent ne pas être lues normalement. Des pertes de données se produisent lors de la lecture d’un DVD que vous avez créé. c Des pertes de données peuvent se produire si la quantité de travail en cours sur votre ordinateur portable est trop importante. Pour résoudre le problème, effectuez les opérations suivantes : • Débranchez tous les périphériques externes à part votre caméscope numérique. • Quittez toutes les applications à part « Click to DVD » et « Drag’n Drop CD+DVD ». • Optimisez (défragmentez) tous les disques durs disponibles. Pour plus de détails, reportez-vous à l’aide de « Click to DVD ». 56 FR Impossible de lancer « Click to DVD ». c Une vieille version de PXEngine (le système d’écriture) est utilisée. Installez Drag’n Drop CD+DVD pour pouvoir installer une version mise à jour du système de gravage. Impossible d’installer Click to DVD. PXEngine (le système d’écriture) est manquant. Installez Drag’n Drop CD+DVD avant d’installer Click to DVD. L’installation de Click to DVD ne fonctionne pas. c Le PXEngine (le système d’écriture) est manquant. Installez Drag’n Drop CD+DVD avant d’installer Click to DVD. Printed on 100% recycled paper using VOC (Volatile Organic Compound)-free vegetable oil based ink. Printed in Japan
This document in other languages
- français: Sony PCGA-DDRW1
- Deutsch: Sony PCGA-DDRW1