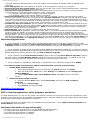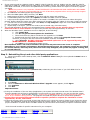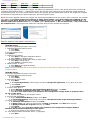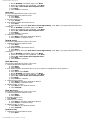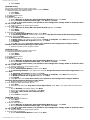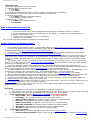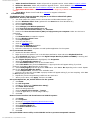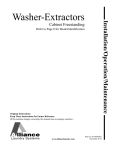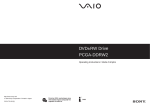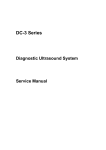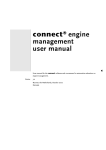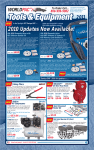Download Microsoft® Windows Vista™ Express
Transcript
Microsoft® Windows Vista™ Express Sony® Express Upgrade for Microsoft® Windows Vista™ Included are updated applications, drivers, and Sony utilities. This package provides the necessary software and installation instructions for upgrading applicable VAIO® computer models from Microsoft® Windows® XP to Microsoft® Windows Vista™. Also included are updated versions of Sony® software programs, BIOS, drivers, Sony utilities, and third party software original bundled with the system. Important: Print and carefully read this document before proceeding with the upgrade process. After you print this document, please close this page and proceed to the next section. Note: Before installing this upgrade program, please review information provided by Microsoft regarding hardware and software compatibility. For more information about the application compatibility, Microsoft has made the list available at http:// support.microsoft.com/kb/929427/en-us. Contents: Applicable VAIO® Computer Models Before Performing the Upgrade Installation Instructions Known Issues with Windows Vista™ Specific System information Reinstall Peripheral and third parties software Applicable Models The Windows Vista™ Express Upgrade supports the following VAIO® computer models: VGN-AR100 VGN-AR200 VGN-BX600 VGN-C100 VGN-FE600 VGN-FE700 VGN-FE500 VGN-FJ200 VGN-FJ300 VGN-FS800 VGN-FS8000 VGN-FS900 VGC-LS1 VGN-N100 VGC-RB60 VGC-RC200 VGC-RC300 VGN-S600 VGN-SZ100 VGN-SZ200 VGN-SZ300 VGN-TX700 VGN-TX800 VGN-TXN10 VGN-UX280 VGN-UX180 VGX-VA10 VGX-XL1 VGX-XL2 Note: Do not use this upgrade package with a model not in the list. Before Performing the Upgrade Sony® recommends that you review this section thoroughly to prevent data loss or other system complications resulting from the Windows Vista™ upgrade. The upgrade process can take one to two hours to complete. Before performing the upgrade procedure, prepare your computer by doing the following: ● ● ● ● Create a Recovery Disc. If you do not already have a set of recovery disks, use the VAIO Recovery Wizard to create a set of recovery discs. For detailed instructions, refer to VAIO Recovery Options in Windows Help and Support. Click the Windows Start button, and then click Help and Support, and then click VAIO® Recovery Options. Remove spyware and adware. If possible, make sure your computer is free from spyware (software that covertly gathers user information) and adware (advertising supported software) by scanning your computer with a spyware and adware protection program. A variety of such programs are available to download. Back up all accounts. Back up your personal files, and others if your computer set up with multiple accounts. Save word processing documents, E-mail, pictures, music, movie projects, and Internet favorites to another computer, CD/ DVD discs, tape backup, memory stick, or an external hard drive. Update your security software. If your system is using Symantec's Norton Internet Security software, check Symantec's website for the update information. http://www.symantec.com/home_homeoffice/themes/vista/compatibility. jsp ● Update your software programs. The software programs you installed after you have purchased your computer file:///E|/README.htm (1 of 12)2/28/2007 5:57:29 AM Microsoft® Windows Vista™ Express ● ● ● ● ● ● ● may have updates for Windows Vista™. Check the software vendor websites. If possible, apply all updates before continuing. Close all programs. After the updates are complete, close all programs running on your computer. Print this file, and then unplug printer. After you have printed a full version of this Read Me document, unplug any devices attached to the computer, including the printer. Disconnect all peripheral devices. Disconnect all peripheral devices from your computer, such as the infrared remote transceiver for Windows® MCE, and other i.Link®, USB devices. ❍ For desktops, leave the display, keyboard, and mouse plugged in. ❍ For notebooks, make sure the power adapter is connected. Disconnect the network. Remove the Ethernet cable from your computer. If using a wireless network, please disconnect the network connectivity, and must leave the wireless switch ON. During the upgrade, Windows Update may install drivers that may not be compatible with your hardware and could cause updated applications to not work correctly. To prevent this from happening, completely disconnect the network connectivity from any fiber optic modem, modem cable, DSL, network hub, network router, network switch, or wireless access point. Uninstall any anti-virus software. Visit the website of the manufacturer of your virus protection software for more information. Uninstall any anti-virus software before upgrading to Windows Vista™ unless your current version of antivirus software is compatible with Windows Vista™. NOTE: You must be disconnected from a network (if applicable) before you uninstall your anti-virus software. Check the time. Make sure that the computer's time and date are accurate. Remove passwords. If applicable, remove any System login or user account passwords before starting the upgrade process. During the upgrade, the system reboots multiple times and cannot continue automatically through the Windows password screen. (You will have to enter a password and wait for the next computer restart to enter the password again.) Set up the password after the system has completed the Windows Vista™ upgrade and the automatic application re-installations. To remove the password, click the Windows Start button, double-click Control Panel, and then click User Accounts. Select Change an account, select your account, and then remove the password setting. Important Upgrade notes • If your computer is equipped with a TPM (Trusted Platform Module) finger scan device, please make sure that Protector Suite QL is removed with Add or Remove Programs located in the Control Panel. If you have files saved in My Safe, please back up those files to an external device before performing the Windows Vista™ upgrade. If your computer is equipped with integrated Cingular WWAN (Wireless Wide Area Network), including the Cingular • Connection Manager application and the Sony Ericsson Wireless driver, make sure you uninstall the Cingular Connection Manager application and Sony Ericsson driver with Add or Remove Programs. • If your computer has the Sony Browser Search program, remove it using Add or Remove Programs located in the Control Panel. The Sony Browser Search program will not work once Windows Vista™ is installed and an error message will display each time Windows Internet Explorer is launched until it is removed. • ● If your computer is a VGN-SZ100; VGN-SZ200; or VGN-SZ300 series; switch the display mode to SPEED. For the Sony Digital Living Systems, VGX-XL1A and VGX-XL2A, you must do the following: 1. Disable Media Center Autostart: a. When Windows Media Center is first launched, click Cancel, and then click Finish. b. From the Media Center Start menu, select Settings, then General, and then Startup and Window Behavior. c. Uncheck Start Media Center when Windows starts. Click Save and then exit Media Center. 2. Remove the Sony Changer software: a. Click the Windows Start button. Click Control Panel, and then click Add or Remove Programs. b. Scroll down to Sony Changer. c. Click Remove, and then click Yes. Installation Instructions: STEP 1: Remove applications, utility programs, and drivers To install Windows Vista™ on your current system, the computer must be free from known issues. Some applications, utility programs, and drivers may not be compatible with Windows Vista™, which are identified on the shipping image (listed below) and must be uninstalled before upgrading your computer. The following applications are identified as not compatible with Windows Vista™. Use the Add or Remove Programs from Control Panel to remove the files. Applications that need to be removed manually: ● ● ● ● 3rd party Anti-Virus, Anti-Spyware (if not compatible with Windows Vista™) 3rd party Hard Disk Optimize (if not compatible with Windows Vista™) Cingular Connection Manager (if installed) Sony Ericsson Modem driver (if installed) file:///E|/README.htm (2 of 12)2/28/2007 5:57:29 AM Microsoft® Windows Vista™ Express ● ● ● Sony Video Shared library (if installed) Google Talk (if installed) Other 3rd party applications that you installed after you purchased your system that you have confirmed with the software vendor not to be compatible with Windows Vista™. Applications that will be removed by Sony and third-party removal tools: ● ● ● ● ● ● ● ● ● ● ● ● ● ● ● ● ● ● ● ● ● ● ● ● ● ● ● ● ● ● ● ● ● ● Adobe Reader 7 AppMon Utility BlueRay Disc Recorder Bluetooth Stack for Windows Click to DVD DISCover DISCover Games DSD Direct DSD Playback DVGate Plus Fingerprint Protector Suite Google Talk Google Toolbar Image Converter ImageStation 10foot InstantOn Mode InterVideo WinDVD BD InterVideo WinDVD for VAIO ISB Utility J2SE Runtime Environment LAN Setting Utility Memory Stick Formatter Napster Pre-Install OpenMG Picture Gear Protector Suite QL PxEngine Realtek High Definition Audio Roxio Setting Utility Series SigmaTel Audio SmartWi SonicStage Sony MP4 Shared Library ● ● ● ● ● ● ● ● ● ● ● ● ● ● ● ● ● ● ● ● ● ● ● ● ● ● ● ● ● ● ● ● ● ● ● Sony Shared Library Sony Utilities DLL Sony Video Shared Library System Mechanic Toshiba Bluetooh UDF Reader for Blu-Ray Ulead BD DiscRecorder Ultra Sync VAIO Action Setup VAIO Backup Utility VAIO Camera Capture VAIO Camera Utility VAIO CameraVJ Screen Saver VAIO Central VAIO Cozy Screen Saver VAIO Edit Components VAIO Edit Components VAIO Entertainment Platform VAIO Event Service VAIO Hardware Diagnostics VAIO Integrated Server VAIO Media VAIO SurveySA VAIO Power Management VAIO Redistribution VAIO Registration VAIO Security Center VAIO Support Central VAIO System Information VAIO Touch Launcher VAIO Update VAIO Video Download Manager VAIO Wireless LAN Setup Utility VAIO Zone Wireless Switch Setting Utility Note: During the upgrade process, the program will remove several incompatible applications, drivers, and utilities from the system. Therefore during the process your computer may display the Windows wizard “New Hardware Found” screens; this is the normal behavior. Please click Cancel to close the wizard. The current XP driver is not compatible with Windows Vista™, therefore the driver must be removed from the system and the program will install the Windows Vista™ compatible driver during the upgrade process. Note: Please click OK to confirm to uninstall the Sony MP4 Shared Library. STEP 2: Performing the Upgrade Before beginning the upgrade process, make sure you have completed all recommendations listed above in Before Performing the Upgrade. Follow the steps below and any on-screen instructions to complete the upgrade process. Some parts of the process may take a long time to complete. Note: Do not interrupt the upgrade process once it has begun. Interrupting the process can result in a loss of data and may require the use of recovery discs to restore the computer to its original factory configuration 1. 2. 3. 4. 5. Insert the Windows Vista™ Upgrade DVD into the computer's DVD drive. The installation program starts automatically. If the installation program does not start automatically, start the program manually; double-click the AUTORUN.exe file on the Windows Vista™ Express Upgrade Kit DVD. Close the ReadMe.htm page. When the Welcome to Microsoft Windows Vista™ Upgrade screen appears, read the EULA (End User License Agreement), and then click I Agree, if you agree with the terms and conditions. At the Read me First, then click Continue. (This document is the same as your Windows Vista™ Express Upgrade DVD insert.) Click Run. file:///E|/README.htm (3 of 12)2/28/2007 5:57:29 AM Microsoft® Windows Vista™ Express 6. If your system model is a VGN-BX, VGN-C, VGN-FE, VGN-FJ, VGN-FS, VGC-LS, VGN-N, VGC-RC, VGN-SZ, VGN-TX, VGN-TXN, or VGN-UX, a BIOS check will take place. If the BIOS is current, the installer will proceed to step #7. If an older BIOS is detected, it will need to be updated before continuing. Please follow the steps to successfully upgrade your BIOS. Note: This process is very important. DO NOT INTERRUPT THE PROCESS OR YOUR SYSTEM WILL NO LONGER FUNCTION. It is strongly recommended that you exit all Windows programs before running this Setup Program. a. Click OK when the BIOS upgrade pop-up appears. b. When the BIOS Update Utility launches, click Next c. Read through the EULA. Click I Agree, if you agree with the terms and conditions. d. A VAIO BIOS Update Tool starts. Click Update, then OK. The BIOS is now be updated. e. A pop-up window appears when the update is successful. Click OK. If the system did not reboot during this process, please reboot the system now. Other systems will shutdown after the update. In this case, restart the system. f. The DVD will need to be launched again. Click Start, then My Computer. Right-click on the DVD-ROM drive that the disc is located in. Select Autoplay. g. Repeat steps 1 through 5. (You do not need to print a second copy of this document.) The uninstall application process is an automated process. DO NOT click on any windows that pop up unless instructed to do so in this manual. This part of the process may take approximately 30 minutes. When the Windows Vista™ Installation screen is displayed, do the following: a. Click Install Now. b. Click Do not get the latest updates for installation. c. Enter the Product key that is included in this upgrade kit. Click Next d. Read through the EULA (End User License Agreement). Check the I accept the license terms checkbox, if you agree with the terms and conditions, and then click Next e. Select Upgrade. DO NOT select the Clean Install option as it is not supported by using this WINDOWS VISTA™ EXPRESS UPGRADE. f. Click Next on the Compatibility Report screen. Note: Windows Vista™ will now be installed. This process may take one to two hours to complete depending on your system's performance. During the upgrade process, the computer screen may turn black for several minutes, reboot by itself, the mouse cursor may disappear, the system may appear to hang; this is a normal behavior. 7. 8. Step 3: Reinstalling Sony® and other third party applications. 1. When the Windows Vista™desktop loads, click the Windows Vista™ icon (The icon replaced the Start button in Windows® XP). 2. In the Start Search box, enter X:\autorun.exe, substituting the drive letter of your DVD-ROM drive for X. 3. Press Enter. 4. When the Welcome to Microsoft Windows Vista™ Upgrade screen appears, click I Agree. 5. Click Continue. 6. Click Run. Important Notes: ● ● ● During the installation of the new Sony® applications, the system will reboot several times. The Windows Vista™ Express Upgrade DVD will launch automatically from this point on. Upon rebooting, you may see that the system “Found New Hardware” such as Audio Devices…. Please click on Cancel button; the update software will install the driver for the hardware during process. The program will install the proper drivers to correct these problems. Please follow the special instructions below for specific systems to complete the installation of new applications, drivers, and utilities. During the process, there are several screens that request you to reboot the system. Please do not choose the reboot option. The installation program will determine when the system reboots. This is normal and must be done to ensure proper installation of certain utilities. DO NOT disturb the process unless instructed by the specific information below: Click the model number for specific instructions for your computer. VGN-AR VGN-BX VGN-FE VGN-FJ VGN-SZ VGN-TX file:///E|/README.htm (4 of 12)2/28/2007 5:57:29 AM VGC-LS1 VGC-RB VGC-VA Microsoft® Windows Vista™ Express VGN-C VGN-N VGN-FS VGN-S VGN-TXN VGN-UX VGC-RC VGX-XL Note: During the upgrade process, the program will update the applications, drivers, and utilities with newer version that compatible with Windows Vista™. Therefore during the process user may experience several Windows wizard appears as new hardware found, this is the normal behavior during the upgrade process. Please allow time for the program to complete and assist as if requested by the special instruction per model specific below. Note: During the upgrade process, the program will install some application that may require user to response, the message may display as You must restart your computer to apply these change or You must restart this computer for the changes to take effect. Would you like to restart computer now please DO NOT select Reboot, Restart Now, or I want to restart this computer now. The user MUST select: Restart Later, or Do not restart now, or No, I will restart the computer later. Our program will restart the computer after the user provides the response. Specific system information requirement: [VGN-AR series] The following applications require user input: 1. VAIO Entertainment Platform setup a. Click Next. b. Click Finish. 2. SigmaTel Audio Driver Click Install. 3. VAIO TV Tuner Library a. Click Next on Windows Installation Wizard. b. Click Finish to complete setup 4. SonicStage Mastering Studio Audio Filter Custom Preset a. Click Next to begin setup b. Click Finish to complete setup 5. MPEG Encoder TV tuner a. Click Next at the Windows Wizard b. Click Finished. Note: InterVideo WinDVD BD will be available in beginning of March 2007. Please check back on the Sony Support website. [VGN-BX Series] The following applications require user input: 1. VAIO Entertainment Platform setup a. Click Next. b. Click Finish. 2. Alps Pointing device driver a. Click Next. b. At License Agreement, read through, the select I accept this agreement, if you agree, then click Next. c. Click Finish. d. Click Restart later. 3. Protector Suite QL 5.6 a. When Welcome to Protector Suite Installation Wizard appears, click Next. b. On the Confirm installed location page, click Next then Finish. c. Click No at You must restart your system for the configuration change made to Protector Suite QL 5.6 to take effect. d. System will restart by the program control 4. Infineon TPM application: a. At the Install Shield Wizard windows, click Next. b. At License Agreement, read through, then select I Accept the terms in the license agreement if you agree, then click Next. c. At Customer information windows, click Next. d. At Setup Type, your choice to select either: Custom or Complete. Click Next after selection. e. At Ready to Install the Program windows, click Next. f. Click Finish. g. Click No when asked You must restart your system for the configuration changes made to Infineon TPM Professional Package to take effect. h. System will restart by the program control. 5a. Intel Graphics Media Accelerator Driver. (if equipped) a. Click Next. file:///E|/README.htm (5 of 12)2/28/2007 5:57:29 AM Microsoft® Windows Vista™ Express b. Read through the EULA (End User License Agreement). Click Yes, if you agree with the terms and conditions. c. On the Readme information page, click Next. d. When the installation has completed, click Next. e. Select No, I will restart this computer later. f. Click Next. g. Click Finish to complete. 5b. ATI graphic driver (if equipped) a. Click Update, Select Express, and then click Next. Click No. The System reboots by program. [VGN-C series] The following applications require user input: 1. VAIO Entertainment Platform setup a. Click Next. b. Click Finish. 2. Sony USB Card Reader Driver a. When Welcome to Sony USB card install wizard appears, click Next. b. Click Next. c. Click Finish. 3. Intel Graphics Media Accelerator Driver. a. Click Next. b. Read through the EULA (End User License Agreement). Click Yes, if you agree with the terms and conditions. c. On the Readme information page, click Next. d. When the installation has completed, click Next. e. Select No, I will restart this computer later. f. Click Next. g. Click Finish to complete. [VGN-FE series] The following applications require user input: 1. VAIO Entertainment Platform setup a. Click Next. b. Click Finish. 2. SigmaTel Audio Driver a. Click Install. 3. Sony USB Card a. When Welcome to Sony USB card install wizard appears, click Next. b. Click Next. c. Click Finish. 4. Intel Graphics Media Accelerator Driver. a. Click Next. b. Read through the EULA (End User License Agreement). Click Yes, if you agree with the terms and conditions. c. On the Readme information page, click Next. d. When the installation has completed, click Next. e. Select No, I will restart this computer later. f. Click Next. g. Click Finish to complete. [VGN-FJ series] The following applications require user input: 1. VAIO Entertainment Platform setup a. Click Next. b. Click Finish. 2. Sony USB Card Reader Driver a. When Welcome to Sony USB card install wizard appears, click Next. b. Click Next. c. Click Finish. 3. Intel Graphics Media Accelerator Driver a. Click Next. b. Read through the EULA (End User License Agreement). Click Yes, if you agree with the terms and conditions. c. On the Readme information page, click Next. d. When the installation has completed, click Next. e. Select No, I will restart this computer later. f. Click Next. g. Click Finish to complete. [VGN-FS series] The following applications require user input: 1. VAIO Entertainment Platform setup a. Click Next. b. Click Finish. 2. Intel Graphics Media Accelerator Driver a. Click Next. b. Read through the EULA (End User License Agreement). Click Yes, if you agree with the terms and conditions. file:///E|/README.htm (6 of 12)2/28/2007 5:57:30 AM Microsoft® Windows Vista™ Express c. On the Readme information page, click Next. d. When the installation has completed, click Next. e. Select No, I will restart this computer later. f. Click Next. g. Click Finish to complete. [VGC-LS1] The following applications require user input: 1. VAIO Entertainment Platform setup a. Click Next. b. Click Finish. 2. SigmaTel Audio Driver a. Click Install. 3. Intel Graphics Media Accelerator Driver. a. Click Next. b. Read through the EULA (End User License Agreement). Click Yes, if you agree with the terms and conditions. c. On the Readme information page, click Next. d. When the installation has completed, click Next. e. Select No, I will restart this computer later. f. Click Next. g. Click Finish to complete. 4. VAIO TV Tuner Library a. Click Next on Windows Installation Wizard. b. Click Finish to complete setup. [VGN-N series] The following applications require user input: 1. VAIO Entertainment Platform setup a. Click Next. b. Click Finish. 2. Intel Graphics Media Accelerator Driver a. Click Next. b. Read through the EULA (End User License Agreement). Click Yes, if you agree with the terms and conditions. c. On the Readme information page, click Next. d. When the installation has completed, click Next. e. Select No, I will restart this computer later. f. Click Next. g. Click Finish to complete. [VGC-RB Series] The following applications require user input: 1. VAIO Entertainment Platform setup a. Click Next. b. Click Finish. 2. Intel Graphics Media Accelerator Driver (If your system is equipped with Intel graphics.) a. Click Next. b. Click Yes to agree EULA. c. On the Readme information page, click Next. d. When the installation has completed, click Next. e. Select No, I will restart this computer later. f. Click Next. g. Click Finish to complete. 3. VAIO TV Tuner Library a. Click Next on Windows Installation Wizard. b. Click Finish to complete setup. 4. MPEG Encoder TV tuner a. Click Next at the Windows Wizard. b. Click Finished. [VGC-RC Series] The following applications require user input: 1. VAIO Entertainment Platform setup a. Click Next. b. Click Finish. 2. SigmaTel Audio Driver Click Install. 3. VAIO TV Tuner Library a. Click Next on Windows Installation Wizard. b. Click Finish to complete setup. 4. MPEG Encoder TV tuner a. Click Next at the Windows Wizard. b. Click Finished. [VGN-S series] 1. VAIO Entertainment Platform setup a. Click Next. file:///E|/README.htm (7 of 12)2/28/2007 5:57:30 AM Microsoft® Windows Vista™ Express b. Click Finish. [VGN-SZ series] The following applications require user input: Please ensure turn your system display mode is set to SPEED. 1. VAIO Entertainment Platform setup a. Click Next. b. Click Finish. 2. SigmaTel Audio Driver Click Install. 3. Protector Suite QL 5.6 a. When Welcome to Protector Suite Installation Wizard appears, click Next. b. On the Confirm installed location page, click Next then Finish. c. Click No at You must restart your system for the configuration change made to Protector Suite QL 5.6 to take effect. d. System restarts by the program control. 4. Sony USB Card a. When Welcome to Sony USB card install wizard appears, click Next b. Click Next. c. Click Finish. 5. Infineon TPM application: a. At the Install Shield Wizard windows, click Next. b. At License Agreement, read through, then select I Accept the terms in the license agreement if you agree, then click Next. c. At Customer information windows, click Next. d. At Setup Type, your choice to select either: Custom or Complete. Click Next after selection. e. At Ready to Install the Program windows, click Next. f. Click Finish. g. Click No when asked You must restart your system for the configuration changes made to Infineon TPM Professional Package to take effect. h. System restarts by the program control. [VGN-TX series] The following applications require user input: 1. VAIO Entertainment Platform setup a. Click Next. b. Click Finish. 2. SigmaTel Audio Driver Click Install. 3. Protector Suite QL 5.6 a. When Welcome to Protector Suite Installation Wizard appears, click Next. b. On the Confirm installed location page, click Next then Finish. c. Click No at You must restart your system for the configuration change made to Protector Suite QL 5.6 to take effect. d. System restarts by the program control. 4. Infineon TPM application: a. At the Install Shield Wizard windows, click Next. b. At License Agreement, if you agree then select I Accept the terms in the license agreement, then click Next. c. At Customer information windows, click Next. d. At Setup Type, your choice to select either: Custom or Complete. Click Next after selection. e. At Ready to Install the Program windows, click Next f. Click Finish. g. Click No when asked You must restart your system for the configuration changes made to Infineon TPM Professional Package to take effect. h. System restarts by the program control. 5. Intel Graphics Media Accelerator Driver. a. Click Next. b. Read through the EULA (End User License Agreement). Click Yes, if you agree with the terms and conditions. c. On the Readme information page, click Next. d. When the installation has completed, click Next. e. Select No, I will restart this computer later. f. Click Next. g. Click Finish to complete. [VGN-TXN series] 1. VAIO Entertainment Platform a. Click Next. b. Click Finish. 2. Protector Suite QL 5.6 a. When Welcome to Protector Suite Installation Wizard appears, click Next. b. On the Confirm installed location page, click Next then Finish. c. Click No at You must restart your system for the configuration change made to Protector Suite QL 5.6 to take effect. d. System restarts by the program control. 3. Infineon TPM Professional a. At the Install Shield Wizard windows, click Next. file:///E|/README.htm (8 of 12)2/28/2007 5:57:30 AM Microsoft® Windows Vista™ Express b. At License Agreement, read through, then select I Accept the terms in the license agreement if you agree, then click Next. c. At Customer information windows, click Next. d. At Setup Type, your choice to select either: Custom or Complete. Click Next after selection. e. At Ready to Install the Program windows, click Next. f. Click Finish. g. Click No when asked You must restart your system for the configuration changes made to Infineon TPM Professional Package to take effect. h. System restarts by the program control. 4. Sprint Firmware Upgrade Utility. a. At You are running on external power message displays. Click OK. Note: User must ensure the AC adapter plug-in the unit. 5. Intel Graphics Media Accelerator Driver. a. Click Next. b. Read through the EULA (End User License Agreement). Click Yes, if you agree with the terms and conditions. c. On the Readme information page, click Next. d. When the installation has completed, click Next. e. Select No, I will restart this computer later. f. Click Next . g. Click Finish to complete. [VGX-XL series] The following applications require user input: 1. VAIO Entertainment Platform setup a. Click Next. b. Click Finish. 2. SigmaTel Audio Driver Click Install. 3. VAIO TV Tuner Library a. Click Next on Windows Installation Wizard. b. Click Finish to complete setup. 4. SonicStage Mastering Studio Audio Filter Custom Preset a. Click Next to begin setup. b. Click Finish to complete setup. 5. MPEG Encoder TV tuner a. Click Next at the Windows Wizard. b. Click Finished. [VGN-UX series] Note: When the Windows Vista™ desktop loads, an error message: Document FAILED to load! may occur due to an incapability issue. Please ignore that message. The message disappears after the correct update application installs. 1. VAIO Entertainment Platform setup a. Click Next. b. Click Finish. 2. ALPS Pointing Device Driver Installer a. click Next. b. Read through the EULA (End User License Agreement), Select I accept this agreement, if you agree, then click Next c. Click Finish. d. Select Restart later when prompted. System restarts by the program control. 3. GUNZE Touch Panel Utility setup a. When the Gunze Touch Panel Utility setup appease, click Next. b. Click Next. c. Read through the EULA (End User License Agreement). Click I Agree, if you agree with the terms and conditions. d. On the Confirm installation page, click Next. e. Click Finish. 4. Protector Suite QL 5.6 a. When Welcome to Protector Suite Installation Wizard appears, click Next. b. On the Confirm installed location page, click Next then Finish. c. Click No at You must restart your system for the configuration change made to Protector Suite QL 5.6 to take effect. d. System restarts by the program control. 5. Sony USB Card a. When Welcome to Sony USB card install wizard appears, click Next. b. Click Next. c. Click Finish. 6. Intel Graphics Media Accelerator Driver. a. Click Next. b. Read through the EULA (End User License Agreement). Click Yes, if you agree with the terms and conditions. c. On the Readme information page, click Next. d. When the installation has completed, click Next. e. Select No, I will restart this computer later. f. Click Next. g. Click Finish to complete. file:///E|/README.htm (9 of 12)2/28/2007 5:57:30 AM Microsoft® Windows Vista™ Express [VGC-VA series] The following applications require user input: 1. VAIO Entertainment Platform setup a. Click Next. b. Click Finish. 2. ATI Graphics Media Accelerator Driver (If your system is equipped with ATI graphics.) Please follow the instruction provided by ATI to complete install the driver. 3. VAIO TV Tuner Library a. Click Next on Windows Installation Wizard. b. Click Finish to complete setup. 4. MPEG Encoder TV tuner a. Click Next at the Windows Wizard. b. Click Finished. Step 4: Reinstalling Peripherals 1. Once the Windows Vista™ Express Upgrade process has been completed, restart the computer. 2. If you uninstalled your anti-virus software prior to the upgrade, re-install the anti-virus software if it is compatible with Windows Vista™. 3. Reconnect any peripheral devices to your computer 4. Reconnect to your network. Your computer has been successfully upgraded to Windows Vista™ Known Issues with Windows Vista™ • For information about Windows Vista™, visit Microsoft's Web site at http://www.microsoft.com/windowsvista. • For a list of programs known to have compatibility issues with Windows Vista™, refer to the following Microsoft knowledge base article: http://support.microsoft.com/kb/929427/en-us • Visit Windows Vista™ Upgrade Advisory site for more information about hardware and software requirements: http://www.microsoft.com/windowsvista/getready/upgradeadvisor/default.mspx. • With Windows Vista™, hidden spyware or adware programs can cause your computer to restart unexpectedly. To resolve this issue, restore your computer to its original factory configuration as described in VAIO Recovery Options (Restart the system, and then press F10 or use the System Recovery media), and then perform the Windows Vista™ upgrade. • If the Memory Stick icon does not display properly in My Computer or in Windows Explorer, visit the support Web page for your VAIO computer model (http://www.sony.com/pcsupport), and download and install the update package for Memory Card Reader/Writers. • Most Sony applications shipped with VAIO computers running the Windows XP operating system may not compatible with Windows Vista™. Sony provides the updated version for each of these applications with the Windows Vista™ Express Upgrade kit. Please visit the support website for more update information. • The camera capture function on VGN-FE, VGN-FJ, VGN-AR, VGN-SZ is no longer available in Windows Vista™. The camera can be used with AOL Instant Messenger, Yahoo Instant Messenger, or Windows Messenger. The VGN-UX Calibration utility may not function correctly. Please visit the support website for an update. • • When inserting the DVD movie into the DVD optical drive, the auto launch feature is not assigned to WinDVD. This is the known issue with system equipped with Blu-Ray optical drive. Launch the WinDVD from All Program. VGN-UX180 and VGN-UX280: Using "Rear Camera" may cause the system to restart un-expectedly. Please visit • the support website for an update utility to correct this issue. • VAIO Power Management does not provide any option in the setting panel. This is a known issue. Please check the support website periodically to see if an update is available. • The special buttons on the computer (S1, S2, S3) may no longer function after the upgrade. Please check the troubleshooting section for instructions. ● Software: The applications on your system vary depending on what you purchased. • • Some features may work after the upgrade while others may not. We are working to resolve those issues with the upgrade DVD. Here are a list of applications that we are currently investigating: 1. Sony Applications: Check the Sony Support website for the latest updates. a. Click to DVD: Additional Add-on features will be on the support web site. b. SonicStage: The upgrade version will be on the support web site. c. Memory Stick Formatter The upgrade version will be on the support website. d. Life Flow: An upgrade version will be on support web site. e. Memory Stick Utility: An upgrade version will be on the support web site. f. VAIO Edit Component: An upgrade version will be o the support website. g. My Changer: We will provide an upgrade version on support website. h. My DVD: An upgrade version will be on the support website. 2. Third Party application: a. AOL: AOL will provide an upgrade version. Check AOL’s Support website. b. Adobe Photoshop Elements: Adobe will provide an upgrade version. Check Adobe’s Support website . file:///E|/README.htm (10 of 12)2/28/2007 5:57:30 AM Microsoft® Windows Vista™ Express Adobe Premiere Elements: Adobe will provide an upgrade version. Check Adobe’s Support website. Adobe Pro Elements: Adobe will provide an upgrade version. Check Adobe’s Support website. Quicken: Please check with Intuit software company for more information. InterVideo WinDVD BD: will be available sometime in beginning of March 2007 from Sony support website. g. Trend Micro: Please check Trend Micro website for support information. Troubleshooting: c. d. e. f. 3. The Windows Vista™ Express Upgrade program is not able to reinstall all update applications, drivers, and utilities: You must restart the system with the account that includes administrator rights. Click the Windows Vista™ icon (replaced for the Start button from Windows XP.) Click on Control Panel. Click on User Accounts. Select Change your Widows password. Click Turn User Account Control on or off. At the User Account Control Panel, click Continue. Remove the User Account Control (UAC) to help protect your computer. Make sure the box is unchecked. i. Click OK. j. Click Restart Now to restart the system. k. Click on Windows Vista™ icon. l. Click My Computer. m. Click on Local disk (C:). n. Click on VaioApps folder. o. Right click the ShellApp application. p. Select Run As Administrator. q. Follow the instruction to complete re-install update application for the system. a. b. c. d. e. f. g. h. Set up the Sound with HDMI: a. Restart the Windows desktop. b. Right-click over the speaker icon in the Windows Notification Area and select Playback Devices. c. At the Playback tab section, ensure that Digital Output Device (S/PDIF and HDMI) is working and set as the default playback device. d. With Digital Output Device still highlighted, click Properties. e. Select the Supported Formats tab. f. Under Encoded Formats, check all the formats listed. g. Select DTS Audio then press the Test button. A pop-up window will appear asking if you hear anything. Click Yes or No depending on the result. h. Select Dolby Digital, and then press the Test button. Click Yes or No depending on the result. Repeat this for the Microsoft WMA Pro Audio. i. Under Sample Rates, check all of the available rates. j. Select the first rate then click Test. A pop-up window will appear asking if you hear anything. Click Yes or No depending on the result. k. Repeat the previous step selecting a different rate each time. l. When you are done, click Apply, and then click OK. Set up the Special S1, S2, and S3 buttons for the system: a. b. c. d. e. f. g. h. Click Start. Click All Programs. Click S key assignment (VAIO Action Setup). Click VAIO Action Setup. Select the assignment box. Click the Specify file to assign... button. Locate an application, or file to assign to S key. Click OK. Restore Touch launcher and Zoom button on VGN-UX system: a. b. c. d. e. f. g. h. Click Start. Click Computer. Access to C:\Program Files\Sony\Special button utility. Click VCCSpecialButtonU. Select Standard Mode tab. Click Restore Default button. Click OK. Click OK. Set up the VAIO camera utility on the VGN-UX series to prevent unexpected restarts: file:///E|/README.htm (11 of 12)2/28/2007 5:57:30 AM Microsoft® Windows Vista™ Express a. Launch the VAIO Camera Capture Utility. b. Select Rear. c. Close the VAIO Camera Utility windows. d. Click the Setting on the VAIO Camera Capture Utility window. e. Select Capture Format (Still). f. Change Image Size to 640x480. g. Click OK. h. Close the VAIO Camera Capture Utility. Re-install application and driver: 1. We provide all drivers, applications, utilities that are required for your system. The location is c:\VaioApps 2. Your installation file name: Access to c:\VaioVistaUpgrade.txt 3. Follow the installation order on the document for the correct file name. 4. How to install the file: Double-click the file associated with the name of the application (follow the name provided • on VAIOVistaUpgrade.txt) Follow the onscreen instruction to complete the installation. • © 2007 Sony Electronics Inc. Reproduction in whole or in part without written permission is prohibited. All rights reserved. Sony, VAIO, the VAIO logo, and Memory Stick are trademarks of Sony. Microsoft, Windows XP and Microsoft Windows Vista™ are trademarks or registered trademarks of the Microsoft Corporation. All other trademarks Microsoft, Windows and Vista are trademarks or registered trademarks of their respective owners. file:///E|/README.htm (12 of 12)2/28/2007 5:57:30 AM