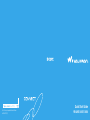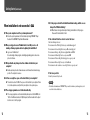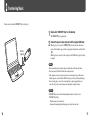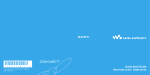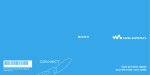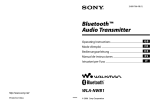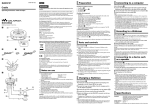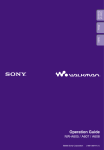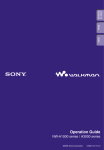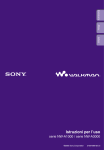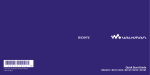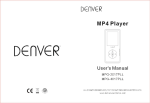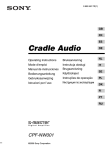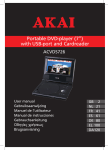Download Sony NW-A607 User's Manual
Transcript
Quick Start Guide © 2005 Sony Corporation Printed in China 2-655-451-11 (1) NW-A605 / A607 / A608 Table of Contents Introduction............................................................ 8 Getting Started .................................................... 10 Owner’s Record The model and serial numbers are located on the back of the player. Record them in the space provided below. Refer to these numbers in the spaces whenever you call upon your Sony dealer regarding this product. Model No. __________________________ Serial No. __________________________ The use of the player is described in this “Quick Start Guide,” in the “Operation Guide” (available as a PDF file), and in the CONNECT Player Help (accessible from within CONNECT Player software). – Quick Start Guide: Explains basic operation of the player, including importing, transferring, and playing music tracks. – Operation Guide: Explains advanced features of the player and offers troubleshooting information. – CONNECT Player Help: Explains details of using the CONNECT Player software. If you have any questions about or issue with this product, visit the following web sites. For customers in the USA: http://www.sony.com/walkmansupport/ For customers in Canada: http://www.sony.ca/ElectronicsSupport/ For customers in Europe: http://www.sonydigital-link.com/DNA/ For customers in China: http://service.sony.com.cn/KB/ For customers in Taiwan: http://www.twsupport.css.ap.sony.com/ For customers in Korea: http://scs.sony.co.kr/walkman/ For customers in other countries or areas: http://www.css.ap.sony.com/ Supplied Items ...................................................................... 10 Installing CONNECT Player .................................................. 11 Importing Music ................................................... 14 Transferring Music .............................................. 16 Playing Music....................................................... 18 Basic Operation – Parts and Controls .................................................... 18 FM Tuner ............................................................... 22 Listening to FM Radio ........................................................... 22 To learn about advanced features of the player • For information about advanced features of the player and about troubleshooting technical issues, refer to the Operation Guide (PDF file). To view the Operation Guide (PDF file), click “Start” – “All Programs”– “CONNECT Player” –“NW-A600 Series Operation Guide.” • Adobe Acrobat Reader 6.0.4 or more or Adobe Reader 7.0.3 or more is necessary to use it. Adobe Reader can be downloaded from the Internet for free. 3 WARNING To reduce the risk of fire or electric shock, do not expose this apparatus to rain or moisture. Do not install the appliance in a confined space, such as a bookcase or built-in cabinet. To reduce the risk of fire, do not cover the ventilation of the apparatus with news papers, tablecloths, curtains, etc. And don’t place lighted candles on the apparatus. To reduce the risk of fire or electric shock, do not place objects filled with liquids, such as vases, on the apparatus. For Customers in the USA INFORMATION: This equipment has been tested and found to comply with the limits for a Class B digital device, pursuant to Part 15 of the FCC Rules. These limits are designed to provide reasonable protection against harmful interference in a residential installation. This equipment generates, uses, and can radiate radio frequency energy and, if not installed and used in accordance with the instructions, may cause harmful interference to radio communications. However, there is no guarantee that interference will not occur in a particular installation. If this equipment does cause harmful interference to radio or television reception, which can be determined by turning the equipment off and on, the user is encouraged to try to correct the interference by one or more of the following measures: – Reorient or relocate the receiving antenna. – Increase the separation between the equipment and receiver. – Connect the equipment into an outlet on a circuit different from that to which the receiver is connected. – Consult the dealer or an experienced radio/TV technician for help. You are cautioned that any changes or modifications not expressly approved in this manual could void your authority to operate this equipment. 4 If you have any questions about this product: Visit: www.sony.com/walkmansupport Contact: Sony Customer Information Service Center at 1-(866)-456-7669 Write: Sony Customer Information Services Center 12451 Gateway Blvd., Fort Myers, FL 33913 Model NW-A605/A607/A608 Declaration of Conformity Trade Name: SONY Model No.: NW-A605/A607/A608 Responsible Party: Sony Electronics Inc. Address: 16450 W. Bernardo Dr, San Diego, CA 92127, USA Telephone Number: 858-942-2230 This device complies with Part 15 of the FCC Rules. Operation is subject to the following two conditions: (1) This device may not cause harmful interference, and (2) this device must accept any interference received, including interference that may cause undesired operation. For Customers in Russia 5 Notice for users • The recorded music is limited to private use only. Use of the music beyond this limit requires permission of the copyright holders. • Sony is not responsible for incomplete recording/downloading or damaged data due to problems of the player or computer. • Depending on the types of the text and characters, the text shown on the player may not be displayed properly on device. This is due to: – The capacity of the connected player. – The player is not functioning normally. – The ID3 TAG information for the track is written in the language or the character that is not supported by the player. • CONNECT Player and the CONNECT Player logo are trademarks or registered trademarks of Sony Corporation. • OpenMG, ATRAC, ATRAC3, ATRAC3plus, and their logos are trademarks of Sony Corporation. • “WALKMAN” is a registered trademark of Sony Corporation to represent Headphone Stereo products. is a trademark of Sony Corporation. • Microsoft, Windows, Windows NT, and Windows Media are trademarks or registered trademarks of Microsoft Corporation in the United States and/or other countries. • Adobe Reader is a trademark of Adobe Systems Incorporated. • MPEG Layer-3 audio coding technology and patents licensed from Fraunhofer IIS and Thomson. • CD and music-related data from Gracenote, Inc., copyright © 2000-2004 Gracenote. Gracenote CDDB® Client Software, copyright 2000-2004 Gracenote. This product and service may practice one or more of the following U.S. Patents: #5,987,525; #6,061,680; #6,154,773, #6,161,132, #6,230,192, #6,230,207, #6,240,459, #6,330,593, and other patents issued or pending. Services supplied and/or device manufactured under license for following Open Globe,Inc. United States Patent 6,304,523. Gracenote and CDDB are registered trademarks of Gracenote. The Gracenote logo and logotype, and the “Powered by Gracenote” logo are trademarks of Gracenote. • All other trademarks and registered trademarks are trademarks or registered trademarks of their respective holders. In this manual, TM and ® marks are not specified. Program ©2005 Sony Corporation Documentation ©2005 Sony Corporation On sample audio data The player is pre-installed with sample audio data so that you can try it out right away. The pre-installed sample audio data is for the purpose of trial listening only, therefore, you cannot transfer it to your computer. To delete this audio data, delete it using CONNECT Player. Depending on your region, sample audio data may not be pre-installed in the player. 6 7 Introduction Thank you for purchasing the NW-A605/A607/A608. To begin using the player, first import music tracks into your computer using the CONNECT Player software, and then transfer them to the player. After transferring the music tracks to the player, you can enjoy them wherever you go. Getting Started Importing Music Transferring Music Playing Music (See page 10) (See page 14) (See page 16) (See page 18) You can charge the player’s battery by connecting the player to your computer with the supplied USB cable. For details on charging times, refer to “Specifications” in the Operation Guide (PDF file). 8 9 Getting Started Supplied Items Installing CONNECT Player Check the following items. Log on using an account with Administrator privileges, connect your computer to the Internet, and then insert the supplied CD-ROM into your computer’s CD drive. The set-up program starts automatically, and the Main Menu appears. Headphones (1) Headphone extension cord (1) Neck strap (China model only) (1) Carrying pouch (1) Clip (1) This is used to clip onto your cloths when carrying the player. USB cable (1) CD-ROM* (1) – CONNECT Player software – Operation Guide (PDF file) * Do not attempt to play this CD-ROM in an audio CD player. Quick Start Guide (this manual) (1) Hints • Make sure that your computer is connected to the Internet before starting the installation, because the installer will automatically download and install any available CONNECT Player updates. • The CONNECT Player software includes an automatic update feature, which downloads from the Internet the latest updates for CONNECT Player, ensuring you always have the latest features. For detailed information about the latest updates, visit the customer support Web site (page 13). To install CONNECT Player Click “Install CONNECT Player”, and then follow the on-screen instructions. Pay close attention to the displayed notes and instructions. The installation typically takes 20 to 30 minutes, depending on your computer’s configuration. When the installation is finished, restart your computer if instructed to do so by the on-screen instructions. If any problem occurs during the installation, see “When installation is not successful – Q&A” (page 12). To install the Operation Guide (PDF file) Click “Install Hardware Operation Guide (PDF)”, and then follow the on-screen instructions. 10 11 Getting Started (continued) When installation is not successful – Q&A Q1 Does your computer meet the system requirements? A1 Check the system requirements for the installation by clicking “CONNECT Player Readme” in the CONNECT Player Main Menu window. Q2 Were you logged on as an “Administrator,” and did you close all running software programs before beginning the installation? A2 Log on as an “Administrator.” Close all running software programs, including background programs such as virusprotection software. Q3 Did you disable any virus-protection software installed on your computer? A3 Disable any virus-protection software because such software often demands a large portion of the computer’s resources. Q4 Is there enough free space on the hard disk of your computer? A4 There must be at least 200 MB of free space on the hard disk of your computer. If there is not, delete any unnecessary files from your computer to free up more space. Q5 The set-up program does not start automatically. Q6 Is the progress bar in the installation window moving, and the access lamp of the CD drive flashing? A6 When the bar is moving and the lamp is flashing, the installation is still in progress. Please wait for the installation to finish. If the solutions listed here do not resolve the issue: Visit the following web sites: For customers in the USA: http://www.sony.com/walkmansupport/ For customers in Canada: http://www.sony.ca/ElectronicsSupport/ For customers in Europe: http://www.sonydigital-link.com/DNA/ For customers in China: http://service.sony.com.cn/KB/ For customers in Taiwan: http://www.twsupport.css.ap.sony.com/ For customers in Korea: http://scs.sony.co.kr/walkman/ For customers in other countries or areas: http://www.css.ap.sony.com/ If the issue persists: Consult your nearest Sony dealer. Hint • For the latest information on CONNECT Player and to download any software updates, visit one of the web sites listed above. A5 If the set-up program does not start automatically when you insert the CD-ROM, click “Start” on the Windows taskbar, click “My Computer,” and then double-click the optical disc drive icon to start the program. 12 13 Importing Music Import audio tracks of CDs into CONNECT Player. 1 2 Double-click “CONNECT Player” on the desktop. The CONNECT Player program starts. Insert an audio CD into the CD drive of your computer. CONNECT Player can retrieve information about the CD, such as track titles and artist name, if your computer is connected to the Internet. 3 Click “Audio CD” in the Navigation window at the upper left of the screen. 4 CONNECT Player begins importing the audio tracks from the CD. A list of the audio tracks on the CD appears in the right side of the window. Click the CD ripping button on the top of the screen. Hint • CONNECT Player also offers the following additional features. For details, refer to CONNECT Player Help. – Importing audio files downloaded from the Internet and audio files stored on your computer, such as MP3 or ATRAC format audio files – Importing only selected audio files from a CD – Importing audio files stored in SonicStage software – Changing the audio formats and bit rates of audio tracks Note 14 • Some features of the player rely on track information retrieved from the Internet. If you import many tracks into CONNECT Player at one time, retrieving the related track information may take a few minutes. When importing a large number of tracks, leave CONNECT Player running for a few minutes after the importing finishes before transferring the tracks to the player. 15 Transferring Music Transfer audio tracks from CONNECT Player to the player. 1 2 USB cable (supplied) Double-click “CONNECT Player” on the desktop. The CONNECT Player program starts. Connect the player to your computer with the supplied USB cable. When the player is connected to CONNECT Player for the first time, the transfer mode selection window appears. Select an appropriate transfer mode, and then click “OK.” While the player is connected to the computer via the USB cable, the player’s battery is charged. Notes • Before transferring tracks or using the player for the first time, fully charge the battery. • Do not disconnect the USB cable while data is being transferred. • If the computer enters a power saving mode such as system suspend, sleep, or hibernation while the player is connected with the USB cable, the player’s battery will begin discharging. • Do not leave the player connected for extended periods to a laptop computer that is not connected to AC power, because the player may discharge the computer’s battery. Hint • CONNECT Player also offers the following additional features. For details, refer to CONNECT Player Help. – Transferring only selected audio files – Creating and transferring playlists that group your favorite tracks into a list 16 17 Playing Music Basic Operation – Parts and Controls Front Shuttle switch Rotate the Shuttle switch in the direction of or to select a track or menu item. You can also skip to the beginning of the track, fast-forward or fast-rewind as follows. 18 • Rotating the Shuttle switch to (or ): Skips to the beginning of the next (or the current) track. • Rotating the Shuttle switch to (or ), hold it and release at the desired point: Fast-forwards (or fast-rewinds) the current track. The fast-forward and fastrewind speed becomes gradually faster. • Rotating and holding the Shuttle switch to (or ) while in stop mode: Skips to the beginning of the next (or the current) track, and if held longer, continues to skip through the next (or previous) track(s). Album control mode You can use Album control mode by setting the Shuttle switch to the ALBUM position. ALBUM Normal HOLD You can skip to the beginning of the album within the Play Range in Album control mode as follows. • Rotating the Shuttle switch to (or ): Skips to the beginning of the next (or the current) album of the Play Range. • Rotating and holding the Shuttle switch to (or ) while in stop mode: Skips to the beginning of the next (or the current) album of the Play Range, and if held longer, continues to skip through the next (or previous) album(s). HOLD function You can protect the player against accidental operation by using the HOLD function when carrying it. ALBUM Normal HOLD By pushing the Shuttle switch to the HOLD position, all operation buttons are disabled. If you press buttons while the HOLD function is activated, “HOLD” appears in the display. To release the HOLD function Set the Shuttle switch to the center (normal) position. button Starts track playback. When starting playback, appears at the bottom left of the display, and if the button is pressed again, playback stops. When a menu appears on the display, use this button to confirm the selected menu item. SEARCH/MENU button When using Music Library for track playback (or in stop mode), the Search menu appears for you to select a search method. When using Intelligent Shuffle for track playback (or in stop mode), the Intelligent Shuffle mode menu appears for you to select a shuffle mode. Press and hold this button to display the Setting menu. Display For details on the display and icons, see page 21. VOL +/– button Adjusts the volume. DISP/FUNC button Switches the display mode. Press and hold this button to display the Function menu (Intelligent Shuffle/Music Library/FM (FM Tuner)). 19 Playing Music (continued) Rear Display Headphone jack To use the headphone extension cord Connect until it clicks into place. If the headphones or headphone extension cord does not connect properly, it may not sound right. Switches the Track Repeat mode. Press and hold this button to change the Sound quality setting. Strap hole This is used to attach a neck strap. Reset button Resets the player. For details, refer to Operation Guide. USB jack Connects to the small connector of the supplied USB cable. Displays the current playback mode (: playback, : stop) and elapsed time. Displays the current repeat mode if one is set. Digital sound preset indication display Headphone extension cord Playing status indication Repeat mode indication Text/graphic information to headphone jack REPEAT/SOUND button 20 For connecting the headphones. Displays album title, artist name, track name, current date and time, messages and menu. To switch the display mode, press the DISP/FUNC button. Switch the display to Power Save mode when you do not operate the unit for a while. Displays the current digital sound preset if one is set. Remaining battery indication Displays the remaining battery power. Current track number/total number of tracks of the Play Range Displays the track number currently selected or being played back and the total number of tracks of the current Play Range. 21 FM Tuner Listening to FM Radio ALBUM(Manual) Preset HOLD 3 Shuttle switch button to to DISP/FUNC button SEARCH/MENU button 1 2 Press and hold the DISP/FUNC button until the Function menu (Intelligent Shuffle/Music Library/FM (FM Tuner)) appears. Rotate the Shuttle switch to select “FM” and press the button to confirm. The FM tuner screen appears. Selecting broadcast stations. Manual Tuning Set the Shuttle switch to the ALBUM (Manual) position. Select the next (or previous) frequency by rotating the Shuttle switch to (or ). Preset Tuning (see “ Hint” below) Set the Shuttle switch to the center (Preset) position. Select the next (or previous) preset number by rotating the Shuttle switch to (or ). Hint In Preset Tuning, you cannot select broadcast stations if no preset stations are entered. Preset receivable broadcast stations in your area automatically by selecting “FM Auto Preset” in the Setting menu. This is convenient when you use the FM tuner for the first time or when you change to a new area. Press and hold the SEARCH/MENU button until the Setting menu appears. Rotate the Shuttle switch to select “FM Auto Preset>” and press the button to confirm. Rotate the Shuttle switch to select “OK” and press the button to confirm. For details on Preset Tuning, refer to the Operation Guide. 22 23