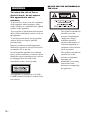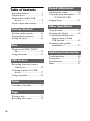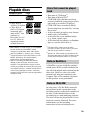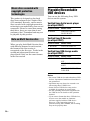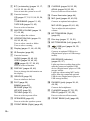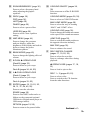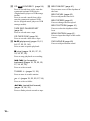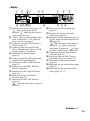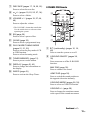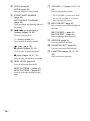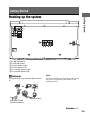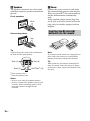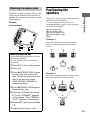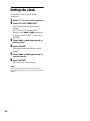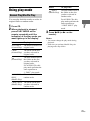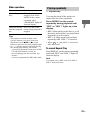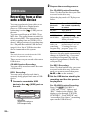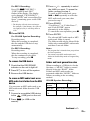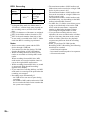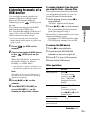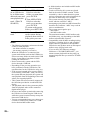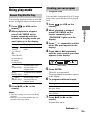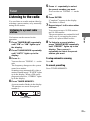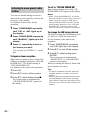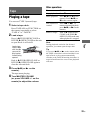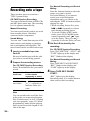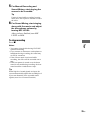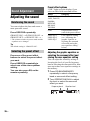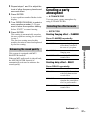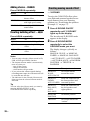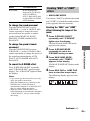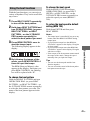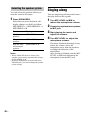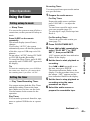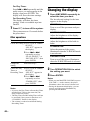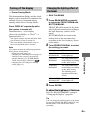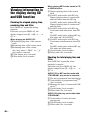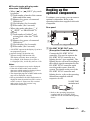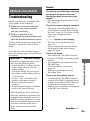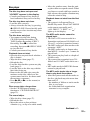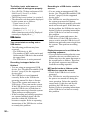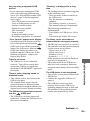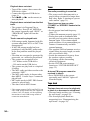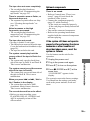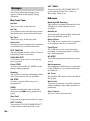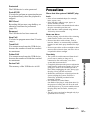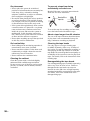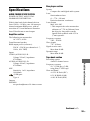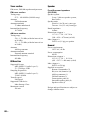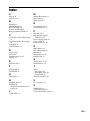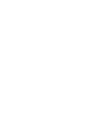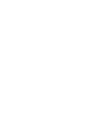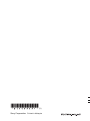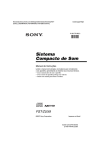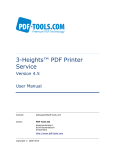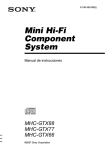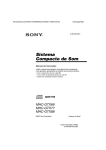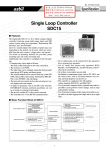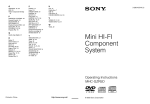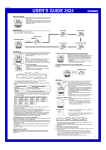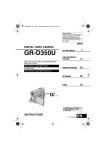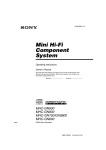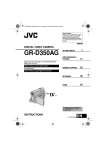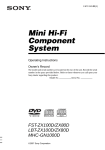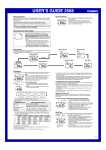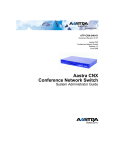Download Sony LBT-ZUX9 User's Manual
Transcript
3-100-770-71(3) Mini Hi-Fi Component System Operating Instructions Owner’s Record The model and serial numbers are located on the rear of the unit. Record the serial number in the space provided below. Refer to them whenever you call upon your Sony dealer regarding this product. Model No. Serial No. LBT-ZUX9 ©2007 Sony Corporation WARNING NOTICE FOR THE CUSTOMERS IN THE U.S.A. To reduce the risk of fire or electric shock, do not expose this apparatus to rain or moisture. To prevent fire, do not cover the ventilation of the apparatus with newspapers, tablecloths, curtains, etc. And don’t place lighted candles on the apparatus. To prevent fire or shock hazard, do not place objects filled with liquids, such as vases, on the apparatus. To avoid electrical shock, do not open the cabinet. Refer servicing to qualified personnel only. Batteries or batteries installed apparatus shall not be exposed to excessive heat such as sunshine, fire or the like. Do not install the appliance in a confined space, such as a bookcase or built-in cabinet. Install this system so that the power cord can be unplugged from the wall socket immediately in the event of trouble. This appliance is classified as a CLASS 1 LASER product. This label is located on the rear exterior. 2US This symbol is intended to alert the user to the presence of uninsulated “dangerous voltage” within the product’s enclosure that may be of sufficient magnitude to constitute a risk of electric shock to persons. This symbol is intended to alert the user to the presence of important operating and maintenance (servicing) instructions in the literature accompanying the appliance. WARNING This equipment has been tested and found to comply with the limits for a Class B digital device, pursuant to Part 15 of the FCC Rules. These limits are designed to provide reasonable protection against harmful interference in a residential installation. This equipment generates, uses, and can radiate radio frequency energy and, if not installed and used in accordance with the instructions, may cause harmful interference to radio communications. However, there is no guarantee that interference will not occur in a particular installation. If this equipment does cause harmful interference to radio or television reception, which can be determined by turning the equipment off and on, the user is encouraged to try to correct the interference by one or more of the following measures: – Reorient or relocate the receiving antenna. – Increase the separation between the equipment and receiver. – Connect the equipment into an outlet on a circuit different from that to which the receiver is connected. – Consult the dealer or an experienced radio/ TV technician for help. About this manual The LBT-ZUX9 consists of: – Unit HCD-ZUX9 – Speaker System • Front speakers SS-ZUX9 • Surround speakers SS-ZUX9 “WALKMAN” and “WALKMAN” logo are registered trademarks of Sony Corporation. MICROVAULT is a trademark of Sony Corporation. MPEG Layer-3 audio coding technology and patents licensed from Fraunhofer IIS and Thomson. CAUTION You are cautioned that any changes or modification not expressly approved in this manual could void your authority to operate this equipment. Note to CATV system installer: This reminder is provided to call CATV system installer’s attention to Article 820-40 of the NEC that provides guidelines for proper grounding and, in particular, specifies that the cable ground shall be connected to the grounding system of the building, as close to the point of cable entry as practical. CAUTION The use of optical instruments with this product will increase eye hazard. 3US Table of Contents About this manual ....................... 3 Playable discs .............................. 5 Playable/Recordable USB devices .................................... 6 Guide to parts and controls.......... 7 Sound Adjustment Adjusting the sound ................... 36 Creating a party atmosphere ...... 37 — X-TRANCE PRO Singing along............................. 42 Other Operations Getting Started Hooking up the system .............. 15 Positioning the speakers ............ 17 Setting the clock ........................ 18 Disc Playing an AUDIO CD/MP3 disc........................................ 19 Using play mode........................ 21 USB Device Recording from a disc onto a USB device........................... 24 Listening to music of a USB device.................................... 27 Using play mode........................ 29 Tuner Listening to the radio................. 31 Tape Playing a tape ............................ 33 Recording onto a tape................ 34 4US Using the timer .......................... 43 Changing the display ................. 44 Viewing information in the display during CD and USB function ........................ 46 Hooking up the optional components........................... 47 Additional Information Troubleshooting......................... 49 Precautions................................. 57 Specifications............................. 59 Index .......................................... 61 Playable discs Format of discs Logo • AUDIO CD • CD-R/-RW in AUDIO CD format • CD-R/-RW in DATA CD format, containing MP3 audio tracks1) that conforms to ISO 96602) Level 1/ Level 2, Joliet (in expansion format), or Multi Session3) 1) Discs that cannot be played back MP3 (MPEG 1 Audio Layer 3) is a standard format defined by ISO/MPEG which compresses audio data. MP3 audio tracks must be in MPEG 1 Audio Layer 3 format. 2) A logical format of files and folders on CDROMs, defined by ISO (International Organization for Standardization). 3) This is a recording method that enables adding of data using the Track-At-Once method. Conventional discs begin at a disc control area called the Lead-in and end at an area called Lead-out. A Multi Session disc is a disc having multiple sessions, with each segment from Lead-in to Lead-out regarded as a single session. • Data part of CD-Extras1) • Data part of Mixed CDs2) • CD-R/-RW discs that have not been correctly finalized (processing to allow play back by a normal CD player). • CD-R/-RW discs recorded in Multi Session that have not ended by “closing the session”. • A disc recorded in packet write format. • Audio side of a DualDisc. • A disc that has a non-standard shape (e.g., heart, square, star). • A disc that has the adhesive cellophane tape or a sticker still left on it. 1) CD-Extra: This format records audio (AUDIO CD data) on the tracks in session 1 and data on the tracks in session 2. 2) Mixed CD: This format records data on the first track and audio (AUDIO CD data) on the second and subsequent tracks of a session. Note on DualDiscs A DualDisc is a two sided disc product which mates DVD recorded material on one side with digital audio material on the other side. However, since the audio material side does not conform to the Compact Disc (CD) standard, playback on this product is not guaranteed. Note on CD-R/-RW In some cases, CD-Rs/-RWs cannot be played back on this system due to the recording quality or physical condition of the disc, or the characteristics of the recording device and authoring software. The disc will not be played back if it has not been correctly finalized. For more information, see the operating instructions of the recording device. 5US Music discs encoded with copyright protection technologies This product is designed to play back discs that conform to the Compact Disc (CD) standard. Recently, various music discs encoded with copyright protection technologies are marketed by some record companies. Please be aware that among those discs, there are some that do not conform to the CD standard and may not be playable by this product. Note on Multi Session disc When you play back Multi Session discs with different formats for each session, the format of the first session is recognized as the disc type. Tracks in the second and subsequent sessions are played back if they are the same formats as the first session. Playable/Recordable USB devices You can use the following Sony USB devices on this system. Verified Sony digital music player (as of April 2007) Product name Walkman Model name NWD-B103/B105/ B103F/B105F Verified Sony IC Recorder (as of April 2007) Product name Model name IC Recorder ICD-U50/U60/U70 Verified Sony USB storage media (as of April 2007) Product name Model name MICROVAULT USM256J/512J/1GJ/2GJ/ 4GJ USM512JX/1GJX/2GJX/ 4GJX USM256H/512H/1GH/ 2GH/4GH Notes • Do not use USB devices other than these USB devices. Operation of models not listed here is not guaranteed. • Operation may not always be ensured even when using these USB devices. • Some of these USB devices may not be available for purchase in certain areas. • See the operating instructions supplied with the USB device for details on the operation method. • If you want to format the above USB devices, be sure to use the models or formatter software supplied with the USB device. However, if the formatting process is performed using other method, the recording may not be properly done. 6US Guide to parts and controls This manual mainly explains operations using the buttons on the unit, but the same operations can also be performed using the buttons on the remote having the same or similar names. Unit – Front view 1 2 34 5 67 8 wh wg wf wd ws wa w; ql qk 9 q; qa qd qf qg qs qh qj – Top view wk wj wl ef e; ea ed es Continued l 7US 1 "/1 (on/standby) (pages 16, 17, 18, 25, 32, 44, 49, 55) Press to turn the system on or off. M CHORUS (pages 38, 50, 55) AQUA (pages 38, 50, 55) Press to select an effector mode. B Function buttons: CD (pages 17, 19, 21, 24, 32, 34, 45) TUNER/BAND (pages 31, 45) TAPE A/B (pages 33, 45) Press to select a function. N Power illuminator (page 44) C MASTER VOLUME (pages 19, 27, 44, 49) Turn to adjust the volume. D OPERATION DIAL (pages 19, 28, 36, 40, 44) Turn to select a track or folder. Turn to select a setting. E Display (pages 11, 44, 46, 56) F IR Receptor (page 50) G Function buttons: AUDIO (pages 38, 45, 48) VIDEO (pages 38, 45, 48) USB (pages 25, 27, 38, 45) Press to select a function. H DISPLAY (pages 45, 46) Press to change the information on the display. I GROOVE (page 36) Press to reinforce the bass. J FLAT (page 36) SAMBA (page 36) REGGAE (page 36) HIP HOP (page 36) TECHNO (page 36) Press to select a preset effect. K SPEAKERS (page 42) Press to select the speaker system. L FRONT BEAM (Right) (page 45) 8US O MIC (jack) (pages 42, 49, 59) Connect an optional microphone. MIC LEVEL (pages 35, 42, 49) Turn to adjust the microphone volume. P BOTTOM BEAM (Right) (page 45) Q Disc tray (pages 17, 19, 51) R BOTTOM BEAM (Left) (page 45) S (USB) port (pages 24, 25, 27, 53, 59) Connect an optional USB device (Digital music player or USB storage media). REC/ERASE (indicator) (pages 25, 27) Lights up when recording from a disc onto the connected optional USB device (Digital music player or USB storage media). Lights up when erasing MP3 audio tracks from the connected optional USB device (Digital music player or USB storage media). T PHONES (jack) (pages 39, 42, 49, 59) Connect the headphones. U FLANGER (pages 37, 50, 55) DELAY (pages 37, 50, 55) Press to select an effector mode. V FRONT BEAM (Left) (page 45) W EQ BAND/MEMORY (page 36) Press to select a frequency band when adjusting the graphic equalizer. e; X-ROUND ON/OFF (pages 38, 39) Press to turn on or off the X-ROUND function. X ROCK (page 36) POP (page 36) JAZZ (page 36) DANCE (page 36) Press to select a preset effect. X-ROUND MODE (pages 38, 39) Press to select an X-ROUND mode. MAX/JUMP MODE (page 39) Press to select the way of creating “MAX” and “JUMP” effect. X-ROUND JOG (page 39) Turn to change the sound movement or the speed of the sound movement. USER EQ (page 36) Press to select a user equalizer setting. Y AMP MENU (page 44) Press to change the spectrum analyser display, adjust the brightness of the display and built-in beam or change the power illuminator pattern. Z BEAM MODE (page 45) Press to change the lighting effect of a beam. wj B PUSH Z OPEN/CLOSE (Deck B) (page 33) Press to insert or eject a tape. Deck B (pages 34, 44, 55) wk A Z PUSH OPEN/CLOSE (Deck A) (page 33) Press to insert or eject a tape. Deck A (pages 33, 55) JUMP PAD (page 39) Press to switch the sound position to the opposite direction instantly. MAX PAD (page 39) Press to enhance the sound. ez DISC SKIP/EX-CHANGE (pages 17, 19, 20, 22) Press to select the next disc. Press to exchange other discs during playback. Z OPEN/CLOSE (pages 17, 19, 51) Press to load or eject a disc. DISC 1 ~ 3 (pages 20, 22) Press to select a disc. Press to switch to the CD function from the other functions. wl ENTER (pages 18, 19, 22, 25, 28, 31, 37, 44, 45, 55) Press to enter the selection. ERASE (page 25) Press to erase MP3 audio tracks or folders on the connected optional USB device (Digital music player or USB storage media). RETURN (pages 19, 28) Press to return to the parent folder. Continued l 9US es CD- USB SYNC/REC 1 (page 24) Press to record from a disc onto the connected optional USB device (Digital music player or USB storage media). Press to record a track from a disc onto the connected optional USB device (Digital music player or USB storage media). TAPE REC PAUSE/START (page 34) Press to record onto a tape. CD-TAPE SYNC (page 34) Press to record a disc onto a tape. ed NX (play/pause) (pages 19, 21, 24, 27, 33, 51, 54) Press to start or pause playback. x (stop) (pages 19, 25, 27, 31, 33, 35, 51, 55) Press to stop playback or recording. ./> (go forward/go backward) (pages 18, 19, 22, 25, 27, 34, 43, 55) Press to select a track. TUNING +/– (pages 31, 32) Press to tune in a radio station. +/– (pages 19, 22, 25, 27, 34) Press to select a folder. m/M (rewind/fast forward) (pages 19, 28, 33) Press to find a point in a track or tape. 10US ef BEAT ON/OFF (page 41) Press to turn on or off the rhythms of the beat. BEAT LEVEL (page 40) Press to adjust the beat level. BEAT SPEED (page 41) Press to change the beat speed. BEAT PATTERN (pages 41) Press to select the rhythms of the beat. BPM CONTROL (page 41) Press to input the tempo of the audio source. PAD A/PAD B (page 40) Press to add percussion sound. – Display 1 2 34 5 6 ql qk qj qhqgqf A Indicators for the disc tray (page 19). “ ” lights up when the disc is selected. “ ” lights up when there is a disc on the disc tray. B “MP3” lights up when an MP3 audio track is recognized. “CD” lights up when a disc is recognized. C Lights up when the USB function is selected (page 27). D Lights up when an optional USB device (Digital music player or USB storage media) is recognized. E Indicators for the tuner band (page 31). F Lights up when the MP3 audio track contains ID3 tag information. G Indicators for the TUNER function (page 31). H Indicators for the BEAT BLEND function (page 40). I Indicators for the X-ROUND mode (page 38). J Indicators for the X-ROUND function (page 38). K Indicators for the TAPE function (page 33). “ ” lights up when there is a tape in the deck. qd 7 8 9 qs qa q; L Indicators for the recording type (page 34). M Displays the current status and information (page 46). N Indicators for the information type of an MP3 audio track that displayed on qd (page 46). “ ” lights up when a track name is displayed. “ ” lights up when an artist name is displayed. “ ” lights up when a folder name is displayed. O Lights up when the Sleep Timer is activated (page 43). P Lights up when the Play Timer or Recording Timer is set (page 43). Q Indicators for the speaker system (page 42). R Indicators for the selected play mode (page 21). S Indicators for the activated sound effect (pages 36, 37). Continued l 11US D USB (page 27) Press to select the USB function. Remote qg 1 qf 2 qd qs 3 4 5 qa 6 q; 9 7 8 1 "/1 (on/standby) (pages 16, 18, 49) Press to turn the system on or off. B CLOCK/TIMER SELECT (page 44) CLOCK/TIMER SET (pages 18, 43) Press to set the clock and the timers. C REPEAT/FM MODE (pages 23, 32, 54) Press to change the Repeat Play setting. Press to select the FM monaural or stereo reception. 12US CD (page 19) Press to select the CD function. TUNER/BAND (page 31) Press to select the TUNER function. Press to select FM or AM band. FUNCTION (pages 19, 31, 45, 48) Press to select a function. E ./> (go backward/go forward) (pages 19, 22, 25, 27, 34, 43, 55) Press to select a track. Press to adjust the time when setting the clock or timer. +/– (tuning) (pages 31, 32) Press to tune in a radio station. m/M (rewind/fast forward) (pages 19, 28, 33) Press to find a point in a track or tape. (play) (pages 19, 24, 33, 51, 54) X (pause) (pages 19, 33) Press to start or pause playback. x (stop) (pages 19, 31, 33) Press to stop playback or recording. F ENTER (pages 18, 25, 28, 31, 37, 43) Press to enter the selection. G DISC SKIP (pages 17, 19, 20, 22) Press to select the next disc. H +/– (pages 19, 22, 25, 27, 34) Press to select a folder. I VOLUME +/–* (pages 19, 27, 44, 49) Press to adjust the volume. X-TRANCE PRO Remote qa 1 2 q; 3 9 4 * The VOLUME + button has a tactile dot. Use the tactile dot as a reference when operating the system. 5 J EQ (page 36) Press to select a preset effect. 8 K CLEAR (page 23) Press to delete a programmed step. 7 L PLAY MODE/TUNING MODE (pages 21, 31, 32) Press to select the play mode of CD or USB function. Press to select the tuning mode. qd TUNER MEMORY (page 31) Press to preset a radio station. qf DISPLAY (pages 45, 46) Press to change the information on the display. qg SLEEP (page 43) Press to activate the Sleep Timer. 6 1 "/1 (on/standby) (pages 16, 18, 49) Press to turn the system on or off. B X-ROUND ON/OFF (pages 38, 39) Press to turn on or off the X-ROUND function. MAX PAD (page 39) Press to enhance the sound. JUMP PAD (page 39) Press to switch the sound position to the opposite direction instantly. X-ROUND MODE (pages 38, 39) Press to select an X-ROUND mode. X-ROUND +/– (page 39) Press to change the sound movement or the speed of the sound movement. Continued l 13US C PAD A (page 40) PAD B (page 40) Press to add percussion sound. D FRONT BUILT-IN BEAM (page 45) BOTTOM BUILT-IN BEAM (page 45) Press to change the lighting effect of the beam. E ./> (go backward/go forward) (pages 19, 55) Press to select a track. * The VOLUME + button has a tactile dot. Use the tactile dot as a reference when operating the system. H BEAT ON/OFF (page 41) Press to turn on or off the rhythms of the beat. BEAT SPEED + (page 41) BEAT SPEED – (page 41) Press to change the beat speed. +/– (tuning) (page 31) Press to tune in a radio station. I GROOVE (page 36) Press to reinforce the bass. (play) (page 19) X (pause) (pages 19, 33) Press to start or pause playback. J SOUND EFFECT (page 38) Press to select an effector mode. x (stop) (pages 19, 31, 33) Press to stop playback or recording. F BEAT LEVEL (page 40) Press to adjust the beat level. BEAT PATTERN + (pages 41) BEAT PATTERN – (pages 41) Press to select the rhythms of the beat. 14US G VOLUME +/–* (pages 19, 27, 44, 49) Press to adjust the volume. K FUNCTION (pages 19, 31, 45, 48) Press to select a function. Getting Started A Getting Started Hooking up the system 1 2 B C 3 4 5 6 1 To AM loop antenna 2 To FM lead antenna 3 To front speaker (right) 4 To front speaker (left) 5 To surround speaker (right) 6 To surround speaker (left) A Antennas Note Set up the AM loop antenna, then connect it. Keep the antennas away from the speaker cords, the power cord and the USB cable to avoid picking up noise. AM loop antenna Extend the FM lead antenna horizontally Continued l 15US B Speakers C Power The speaker connectors are color-coded with their respective speaker terminals on the unit. Connect the power cord to a wall outlet. The demonstration appears in the display. When you press "/1, the system turns on and the demonstration automatically ends. If the supplied adaptor on the plug does not fit your wall outlet, detach it from the plug (only for models equipped with an adaptor). Front speakers T FRON R KE SPEA R FOR ONLY White L UX9 SS-Z Inserting two R6 (size AA) batteries into the remote Surround speakers ND ROU SUR KER SPEA R ONLY FOR Grey L e UX9 SS-Z E e E Tip Connect the speaker cords to the terminals on the front and surround speakers. Black (#) Black (#) Red (3) Red1)/Grey2) (3) 1) Front 2) speakers only Surround speakers only Notes • Be sure to use only the supplied speakers. • Be sure to connect the speakers securely and correctly. When connecting speaker cords, insert the connector straight into the terminals. 16US Note If you do not use the remote for a long period of time, remove the batteries to avoid possible damage from battery leakage and corrosion. Tip With normal use, the batteries should last for about six months. When the remote no longer operates the system, replace both batteries with new ones. Attaching the speaker pads Example Front speakers There are 2 ways to place front speakers and the surround speakers. To create a party environment, we recommend that you place your speakers as shown in example 1. A Front speaker (left) B Front speaker (right) C Surround speaker (left) D Surround speaker (right) EUnit Getting Started Attach the supplied speaker pads at each corner on the bottom of the speakers to stabilize the speakers and to prevent them from slipping. Positioning the speakers Example 1: Place the speakers at an equal distance from your listening position as shown below. A B E When carrying the unit Do the following procedure to protect the disc mechanism. Use the buttons on the unit for the operation. 1 Press "/1 to turn on the system. 2 Press CD. 3 Press Z OPEN/CLOSE to open the disc tray and remove the disc. If there are more than one disc in the disc tray, press DISC SKIP/EX-CHANGE to remove the discs. Listener C D Example 2: Place the surround speakers on the top of the front speakers as shown below. C E D 4 Press Z OPEN/CLOSE again to close the disc tray. 5 Hold down CD and then press "/1 until “STANDBY” appears in the display. Then, “MECHA LOCK” appears in the display. A B 45 6 Release "/1 before you release CD. Listener 7 Unplug the AC power cord. 17US Setting the clock Use buttons on the remote for the operation. 1 Press "/1 to turn on the system. 2 Press CLOCK/TIMER SET. The hour indication flashes in the display. If “PLAY SET?” flashes in the display, press . or > repeatedly to select “CLOCK SET?”, then press ENTER. 3 Press . or > repeatedly to set the hour. 4 Press ENTER. The minute indication flashes in the display. 5 Press . or > repeatedly to set the minute. 6 Press ENTER. The clock starts functioning. Note The clock settings are canceled when you disconnect the power cord or if a power failure occurs. 18US Other operations To Disc Playing an AUDIO CD/ MP3 disc Elapsed playing time Disc playing indicator 1 Press CD. 2 Press Z OPEN/CLOSE. 3 Load a disc with the label side facing up on the disc tray. When you play back an 8 cm disc such as a CD single, place it on the inner circle of the tray To load additional discs, press DISC SKIP/EX-CHANGE to rotate the disc tray. 4 Press Z OPEN/CLOSE to close the disc tray. Do not forcibly push the disc tray to close it as this may cause a malfunction. Press x. Pause playback Press NX (or X on the remote). To resume playback, press NX (or X on the remote) again. Select the next or Press . or >. previous track Select the next or Press previous folder on an MP3 disc Disc Example: When playing an AUDIO CD Do this Stop playback +/–. Search for a track 1 Turn OPERATION on an MP3 disc by DIAL to select the its folder name and folder you want, then track name and press ENTER. start playback the 2 Turn OPERATION track (TRACK DIAL to select the SEARCH) track you want, then press ENTER. To return to the parent folder, press RETURN. Search for a track on an AUDIO CD by its track number and start playback the track (TRACK SEARCH) Turn OPERATION DIAL to select the track you want, then press ENTER. Find a point in a track* Hold down m or M on the remote during playback, then release it at the point you want. 5 Press NX (or N on the remote). 6 Turn MASTER VOLUME (or press VOLUME +/– on the remote) to adjust the volume. Continued l 19US To Do this Select a disc when playback is stopped Press one of the DISC 1 ~ 3 buttons or DISC SKIP/ EX-CHANGE (or DISC SKIP on the remote). Switch to CD function from another source and start playback automatically Press one of the DISC 1 ~ 3 buttons (Automatic Source Selection). Exchange other discs while playing Press DISC SKIP/ EX-CHANGE. * The elapsed playing time may not be displayed correctly depending on the MP3 audio tracks. Notes • The following discs/situations can increase the time it takes to start playback: – a disc recorded with a complicated tree structure. – a disc recorded in Multi Session. – a disc to which data can be added (non-finalized disc). – when the tracks in another folder have just been played back. • When the disc is loaded, the system reads all the tracks on that disc. If there are many folders or non-MP3 audio tracks on the disc, it may take a longer time for playback to begin or for the next MP3 audio track to start playback. 20US • You are recommended not to save other types of tracks or unnecessary folders on a disc that has MP3 audio tracks. • The system can only play back MP3 audio tracks with the extension “.MP3”. • Attempting to play back non-MP3 format files that have the extension “.MP3” may result in noise or malfunction. • A folder that does not include an MP3 audio track is skipped. • The system can recognize up to – 256 folders (including the root folder). – 511 MP3 audio tracks. – 512 MP3 audio tracks and folders on a single disc. – 8 folder levels. • Depending on the encoding/writing software, recording device, or the recording media used to record an MP3 audio track, you may encounter problems such as cannot play back, sound interruptions and noise. Tip When you press CD or one of the DISC 1 ~ 3 buttons to switch to CD function from TUNER function, you may require a longer time to access the disc. In the case, set the CD/USB power manage function to “CD/USB POWER ON” (page 32). Using play mode Normal Play/Shuffle Play You can play back the tracks on a disc in original order or random order. press PLAY MODE on the remote repeatedly until the indication of the play mode you want lights up in the display. Select To play back ALL DISCS The tracks on all discs in (Normal Play) original order. To play back SHUF The MP3 audio tracks in (Shuffle Play) the folder on the disc you have selected in random order. For AUDIO CDs, this play mode performs the same operation as “1 DISC SHUF” play mode. Disc 1 Press CD. 2 When playback is stopped, Select 3 Press NX (or N on the remote). Notes • You cannot change the play mode during playback. • Each time you perform Shuffle Play, the playing order may differs. 1 DISC The tracks on the disc (Normal Play) you have selected in original order. The MP3 audio tracks in (Normal Play) the folder on the disc you have selected in original order. For AUDIO CDs, this play mode performs the same operation as “1 DISC” play mode. ALL DISCS The tracks on all discs in SHUF random order. (Shuffle Play) 1 DISC SHUF The tracks on the disc (Shuffle Play) you have selected in random order. 21US Creating your own program — Program Play You can make a program of up to 25 steps from all the discs in the order you want them to be played back. You can program all the tracks from a disc, all the MP3 audio tracks from a folder or a track as a step in the program list. You can synchro record the programmed tracks onto a tape (page 34) or a USB device (page 24). 1 Press CD. 2 When playback is stopped, press PLAY MODE on the remote repeatedly until “PROGRAM” lights up in the display. 3 Press one of the DISC 1 ~ 3 buttons or DISC SKIP/ EX-CHANGE (or DISC SKIP on the remote) to select a disc. until the track number you want appears in the display. The total playing time flashes in the display. To program an MP3 audio track: Press +/– repeatedly until the folder you want appears in the display, then press . or > repeatedly until the track number you want appears in the display. Track number Total playing time (including selected track) 5 Press ENTER. The track(s) is(are) programmed. The programmed step number appears in the display. 6 To program additional discs or tracks. To program Repeat steps To program all the tracks on a disc at once: Other discs 3 and 5 Proceed to step 5 while “ALL” appears in the display. Other tracks on the same disc 4 and 5 Other tracks on other discs 3 to 5 To program all the MP3 audio tracks on a folder at once: Press +/– repeatedly until the folder you want appears in the display, then proceed to step 5. 22US 4 Press . or > repeatedly 7 Press NX (or N on the remote). Program Play starts. Other operations Do this Cancel Program Play When playback is stopped, press PLAY MODE on the remote repeatedly until “PROGRAM” lights off from the display. Delete the last step Press CLEAR on the from the program remote when playback is list stopped. Tips • The program you made remains in the system’s memory even after it has been played back. Press NX (or N on the remote) to play back the same program again. • If “--.--” appears instead of the total playing time during programming, this means: – you have programmed a track in an AUDIO CD with track number exceeds 20. – the total playing time has exceeded 100 minutes. – you have programmed an MP3 audio track. Playing repeatedly — Repeat Play You can play back all the tracks or a single track on a disc repeatedly. Press REPEAT on the remote repeatedly during playback until “REP” or “REP 1” lights up in the display. • REP: All the tracks on the disc(s), or all the tracks in the folder* are played back repeatedly up to five times. • REP 1: A single track is played back repeatedly until “REP 1” is canceled. * When “ ” or “ MP3 audio tracks. Disc To SHUF” is selected for To cancel Repeat Play Press REPEAT on the remote repeatedly until both “REP” and “REP 1” light off from the display. Note You cannot select “REP” and “ALL DISCS SHUF” at the same time. 23US 2 Prepare the recording source. For CD-USB Synchro Recording: USB Device Press CD, then load the discs you want to record on the disc tray. Recording from a disc onto a USB device You can record music from a disc to an optional USB device (Digital music player or USB storage media) by connecting it to the (USB) port on the unit. You can record from an AUDIO CD or MP3 disc. The audio format recorded by this system is MP3. The approximate size of the recording from an AUDIO CD is about 1 MB per minute of recording time. See “Playable/Recordable USB devices” (page 6) for a list of USB devices that can be connected to this system. Note To record the track from Press PLAY MODE on the remote repeatedly to select all discs ALL DISCS. a disc 1 DISC. an MP3 audio . Then, press +/– track folder repeatedly to select the folder you want. all discs in the order you want using Program Play PROGRAM. Then, perform steps 3 to 6 of “Creating your own program” (page 22). There are two ways to record a disc onto a USB device. However, the play mode automatically changes to Normal Play, if you start recording in Program Play with no tracks are programmed, Shuffle Play or Repeat Play. CD-USB Synchro Recording: For REC1 Recording: You can easily record an entire disc onto a USB device. Press CD, then load the disc you want to record on the disc tray. Select the track you want to record, then press NX (or N on the remote). The tracks those are recorded onto the USB device is for personal use only. REC1 Recording: You can easily record a track that is currently being played back onto a USB device. 1 Connect a recordable USB device to the the unit. (USB) port on USB device (Digital music player or USB storage media) 24US Select the play mode of CD player as below. 3 Set the USB device stand by for recording and the disc pauses for playback. For CD-USB Synchro Recording: Press CD- USB SYNC/REC 1. “USB” and “SYNC” light up and “REC” flashes in the display. The display cycles through “CD-USB SYNCHRO”, “Push ENTER” and “xxxxxxByte Free Space” (remaining space on the USB device)*. For REC1 Recording: Press CD- USB SYNC/REC 1. “USB” lights up and “REC” flashes in the display. The display cycles through “CD-USB REC1”, “Push ENTER” and “xxxxxxByte Free Space” (remaining space on the USB device)*. 4 Press ENTER. For CD-USB Synchro Recording: Recording starts. When the recording is completed, the disc and the USB device stop automatically. +/– repeatedly to select the folder you want. To erase the folder, proceed to step 4. To erase an MP3 audio track, press . or > repeatedly to select the MP3 audio track you want, then proceed to step 4. 4 Press ERASE. “Track Erase ?” or “Folder Erase ?”, and “Push ENTER” appear alternatively in the display. To cancel the erase operation, press x. 5 Press ENTER. The selected MP3 audio track or MP3 audio track folder is erased. The folder would only be deleted if the folder only contained MP3 audio tracks and there is no sub folder. For REC1 Recording: Notes Recording starts. When the recording is completed, the disc continues to play back. To stop recording, press x. • The program list is cleared when you perform the erase operation. • You cannot erase MP3 audio tracks and folders in Shuffle Play mode or Program Play mode. To remove the USB device 1 Check that the REC/ERASE indicator on the unit is light off. 2 Press "/1 to turn off the system. 3 Remove the USB device. To erase an MP3 audio track or an MP3 audio track folder from the USB device You can erase an MP3 audio track or an MP3 audio track folder from the USB device. 1 Connect a recordable USB device to the 2 Press USB Device * The display will only show an integer. For example, if the memory free space is 1.8 Gigabyte (Gb), it will only show as 1 Gb. 3 Press Folder and track generation rules When recording to a USB device for the first time, a “MUSIC” folder is created directly below the “ROOT” folder. Folders and MP3 audio tracks are generated within this “MUSIC” folder as follows according to the recording method. CD-USB Synchro Recording1) Recording Folder name Track name source MP3 disc AUDIO CD Same as the recording source2) FLDRXXX3) TRACKXXX4) (USB) port on the unit. USB (or USB on the remote). Continued l 25US REC1 Recording Recording Folder name Track name source MP3 disc REC15) AUDIO CD Same as the recording source2) TRACKXXX4) 1) In Program Play mode, the folder name is “FLDRxxx”, and the track name depends on the recording source (AUDIO CD or MP3 disc). 2) Up to 32 characters of the name are assigned. 3) XXX is the folder number from 001 to 997. 4) XXX is the track number from 001 to 999. 5) A new track is recorded in the “REC1” folder each time REC1 recording is performed. Notes • Do not connect the system and the USB device through a USB hub. • You cannot eject the disc during CD-USB Synchro Recording or REC1 Recording. • When recording from an AUDIO CD, the tracks are recorded as 128 kbps MP3 audio tracks. When recording from an MP3 disc, MP3 audio tracks are recorded with the same bit rate as the original MP3 audio tracks. • While recording from an MP3 disc, no sound is output and “High Speed Recording” appears in the display. • If you cancel the recording halfway, an MP3 audio track is created up to the point when the recording was stopped. • Recording stops automatically if: – the USB device runs out of space during recording. – the number of MP3 audio tracks on the USB device reaches the limit for the number that the system can recognize. 26US • The maximum number of MP3 audio track folders that can be recorded on a single USB device by this system is 997. The maximum number of MP3 audio tracks that can be recorded on a single USB device by this system is 999. The maximum number of MP3 audio tracks and folders may vary depending on the MP3 audio track and folder structure. • For MP3 disc, if a folder or track that you are trying to record already exists on the USB device with the same name, a sequential number is added after the name without overwriting the original folder or track. • If you perform recording after the erase operation, the new recorded tracks or folders may have the name that same as the erased tracks or folders. Therefore, the playback sequence may different from the recording sequence. • When you perform CD-USB Synchro Recording or REC1 Recording, the following would not be recorded: – sound from microphone. – beat sound from drum pads or beat pattern. – effector mode sound. Listening to music of a USB device * Files with copyright protection (Digital Rights Management) cannot be played back by this system. 1 Press USB (or USB on the remote). 2 Connect an optional USB device to the unit. This system memorizes the point where you stopped the playback. So you can resume playback from that point. 1 While playing a track, press x to stop playback. “Resume” appears in the display. 2 Press NX (or N on the remote). The system starts playback from the point you stopped in step 1. Resume Play is not cancelled even if you change the funtion except – you change to TUNER function when CD/USB power manage is set to OFF. To remove the USB device 1 Press x to stop playback. 2 Check that the REC/ERASE indicator on the unit is light off. (USB) port on the When the USB device is connected, the display changes as follows: Reading t volume label* * “Storage Drive” appears when there is no volume label assigned to the USB device. Note 3 Press "/1 to turn off the system. 4 Remove the USB device. Other operations To Do this Stop playback Press x. To cancel resume playback, press x twice. “RESUME” disappears from the display. Pause playback Press NX (or X on the remote). To resume playback, press NX (or X on the remote) again. Depending on the type of USB device, it may take a few seconds before “Reading” appears in the display. 3 Press NX (or N on the remote). 4 Turn MASTER VOLUME (or press VOLUME +/– on the remote) to adjust the volume. USB Device You can listen to music stored in an optional USB device (Digital music player or USB storage media) by connecting it to the (USB) port on the unit. This system can only play back MP3* audio track of the USB device. See “Playable/Recordable USB devices” (page 6) for a list of USB devices that can be connected to this system. To resume playback from the point you stop the track – Resume Play Select the next or Press previous folder +/–. Select the next or Press . or >. previous track Continued l 27US To Do this Search for a track 1 Turn OPERATION on an USB device DIAL to select the by its folder name folder you want, then and track name and press ENTER. start playback the 2 Turn OPERATION track. (TRACK DIAL to select the SEARCH) track you want, then press ENTER. To return to the parent folder, press RETURN. Find a point in a track Hold down m or M on the remote during playback, then release it at the point you want. Notes • The following situations can increase the time it takes to start playback: – the folder structure is complex. – the memory capacity is excessive. • When the USB device is connected, the system reads all the tracks on the USB device. If there are many folders or tracks on the USB device, it may take a long time to finish reading the USB device. • Do not connect the system and the USB device through a USB hub. • Depending on the previous operation you have performed with the USB device, the operation time for the USB device may vary. • If the system is turned off or a power failure occurs during “RESUME”, then you turn on the system and start playback, the system will start playback from the beginning of the track where you stopped playback. • This system does not necessarily support all the functions provided in a connected USB device. • The playback order for the system may differ from the playback order of the connected digital music player. • Be sure to turn off the system before removing the USB device. Removing the USB device while the system is turned on may corrupt the data on the USB device. • You are recommended not to save other types of tracks or unnecessary folders on a USB device that has MP3 audio tracks. 28US • A folder that does not include an MP3 audio track is skipped. • Tracks recorded by this system are played back in the order of folder creation. Tracks recorded by a device other than this system such as a computer may not be played back in the order in which they were recorded. • The system can only play back MP3 audio tracks with the extension “.MP3”. • Attempting to play back non-MP3 format files that have the extension “.MP3” may result in noise or malfunction. • The system can recognize up to – 999 folders. – 999 MP3 audio tracks. The maximum number of MP3 audio tracks and folders may vary depending on the MP3 audio track and folder structure. • Compatibility with all MP3 encoding/writing softwares, recording devices, and recording media cannot be guaranteed. Incompatible USB device may produce noise or interrupted audio or may not play back at all. • If you set the CD/USB power manage function to “CD/USB POWER OFF”, you cannot resume playback from the point you stopped playback after you switch to TUNER function. Using play mode Normal Play/Shuffle Play You can play back the tracks on an USB device in original order or random order. 1 Press USB (or USB on the remote). press PLAY MODE on the remote repeatedly until the indicator of the play mode you want lights up in the display. Select To play back When “ ”, All the tracks in original “SHUF”, order. “ SHUF” and “PROGRAM” do not light up in display (Normal Play) All the tracks in the (Normal Play) selected folder in original order. SHUF All the tracks in random (Shuffle Play) order. SHUF All the tracks in the (Shuffle Play) selected folder in random order. 3 Press NX (or N on the remote). Notes • You cannot change the play mode during playback. • Each time you perform Shuffle Play, the playback order may differs. You can make a program of up to 25 steps in the order you want them to be played back. 1 Press USB (or USB on the remote). 2 When playback is stopped, press PLAY MODE on the remote repeatedly until “PROGRAM” lights up in the display. 3 Press USB Device 2 When playback is stopped, Creating your own program — Program Play +/– repeatedly until the folder you want appears in the display. 4 Press . or > repeatedly until the track number you want appears in the display. Track name 5 Press ENTER. The track is programmed. The programmed step number appears in the display. 6 To program additional tracks. To program Repeat steps Other tracks on the same folder 4 and 5 Other tracks on other folders 3 to 5 7 Press NX (or N on the remote). Program Play starts. Continued l 29US Other operations To Do this Cancel Program Play When playback is stopped, press PLAY MODE on the remote repeatedly until “PROGRAM” light off from the display. Delete the last step Press CLEAR on the from the program remote when playback is list stopped. Note The program list is cleared when you perform the erase operation. Tip The program you made remains in the system’s memory even after it has been played back. Press NX (or N on the remote) to play back the same program again. Playing repeatedly — Repeat Play You can play back all the tracks or a single track on an USB device repeatedly. Press REPEAT on the remote repeatedly during playback until “REP” or “REP 1” lights up in the display. • REP: All the tracks are played back repeatedly. • REP 1: A single track is played back repeatedly until “REP 1” is canceled. To cancel Repeat Play Press REPEAT on the remote repeatedly until both “REP” and “REP 1” light off from the display. 30US 5 Press +/– repeatedly to select the preset number you want. Tuner You can also use TUNING +/– on the unit. Listening to the radio You can listen to a radio station either by selecting a preset station, or by manually tuning in the station. 6 Press ENTER. “Complete!” appears in the display. The station is stored. 7 Repeat steps 1 to 6 to store other stations. Listening to a preset radio station 1 Press TUNER/BAND repeatedly until “FM” or “AM” lights up in the display. 2 Press TUNING MODE repeatedly until “AUTO” lights up in the display. 3 Press +/–. You can also use TUNING +/– on the unit. The frequency changes as the system scans for a station. Scanning stops automatically when a station is tuned in and “TUNED” lights up in the display. When a FM stereo program is tuned in, “STEREO” lights up in the display. 8 To listen to a preset station, Tuner Use buttons on the remote for the operation. You can preset up to 20 FM stations and 10 AM stations. The preset stations are retained for half a day even if you unplug the power cord or if a power failure occurs. press TUNING MODE repeatedly until “PRESET” lights up in the display. Then, press +/– repeatedly to select the preset station you want. To stop automatic scanning Press x. To cancel presetting Press TUNER MEMORY. 4 Press TUNER MEMORY. A preset number flashes in the display. The stations are stored from preset number 1. Preset number 31US Listening to a non-preset radio station You can use manual tuning to tune in a station with a weak signal if you know the frequency of the station. Use buttons on the remote for the operation. 1 Press TUNER/BAND repeatedly until “FM” or “AM” lights up in the display. 2 Press TUNING MODE repeatedly until “MANUAL” lights up in the display. 3 Press +/– repeatedly to tune in the station you want. You can also use TUNING +/– on the unit. To improve tuner reception When tuner reception is poor, set the CD/ USB power manage function to “CD/USB POWER OFF”. The default setting is “CD/USB POWER ON”. Use buttons on the unit for the operation. 1 Press CD. 2 Press "/1 to turn off the system. 3 Press "/1 while holding down x. The system turns on automatically. “CD/USB POWER OFF” appears in the display. 32US To set to “CD/USB POWER ON” Repeat the procedure above and “CD/ USB POWER ON” appears in the display. Notes • When “CD/USB POWER OFF” is selected, disc and USB device access time is increased. • There is no power supply to USB device during TUNER function with the CD/USB power manage function is set to “CD/USB POWER OFF”. Therefore, when a USB device is connected, it cannot be recognized. To change the AM tuning interval The factory setting for AM tuning interval is 9 kHz (or 10 kHz for some areas). Use the buttons on the unit for the operation. 1 Press TUNER/BAND repeatedly until “AM” lights up in the display. 2 Press "/1 to turn off the system. 3 Press "/1 while holding down ENTER. The system turn on automatically. “AM 9K STEP” or “AM 10K STEP” appears in the display. When you change the interval, all the AM preset stations are erased. Tips • To improve broadcast reception, adjust the supplied antennas, or connect an external antenna. • When an FM stereo program has static noise, press FM MODE on the remote repeatedly until “MONO” lights up in the display. There will be no stereo effect, but the reception will improve. Other operations Tape Playing a tape To Do this Stop playback Press x. Pause playback Press NX (or X on the remote). Press NX (or X on the remote) again. Fast forward or rewind Press m or M. To return to normal playback, press NX (or N on the remote). Remove a tape Push A Z PUSH OPEN/ CLOSE or B PUSH Z OPEN/CLOSE on the unit when playback is stopped. You can use TYPE I (normal) tape. 1 Select a tape deck. Press TAPE A/B (or FUNCTION on the remote) repeatedly to select “TAPE A” or “TAPE B”. 2 Load a tape. Press A Z PUSH OPEN/CLOSE or B PUSH Z OPEN/CLOSE on the unit to open Deck A or Deck B. Push A Z PUSH OPEN/CLOSE or B PUSH Z OPEN/CLOSE again to close the selected deck. During playback, rewind or fast forward operation, you cannot open the tape deck. Tape Load a tape into the deck with the side you want to play back or record facing upward. Note Tip If you press NX (or N on the remote) when the TAPE A function is selected and there is no tape in Deck A, the system automatically switches to the TAPE B function when there is a tape in Deck B and vice versa. Then, playback will start. 3 Press NX (or N on the remote). The tape starts playing. 4 Turn MASTER VOLUME (or press VOLUME +/– on the remote) to adjust the volume. 33US Recording onto a tape There are three ways to record on a TYPE I (normal) tape. CD-TAPE Synchro Recording: You can record tracks from AUDIO CDs and MP3 discs onto a tape. The recording level is adjusted automatically. Manual Recording: You can record just the portion you want from an audio source, including connected audio components. Sound Mixing: You can “mix” sound from any one of the audio sources and singing or speaking into a microphone (not supplied). The mixed sound can be recorded onto a tape. 1 Load a recordable tape into Deck B. Be sure to load the tape with the side you want to record facing upward. 2 Prepare the recording source. For CD-TAPE Synchro Recording: Press CD and load the disc you want to record. To record the Press PLAY MODE track from on the remote repeatedly to select the selected disc 1 DISC. an MP3 audio track folder . Then, press +/– repeatedly to select the folder you want. Note You can record tracks on all the discs in the order you want using Program Play. Perform steps 2 to 6 of “Creating your own program” (page 22). When programming, make sure the playing times do not exceed the length of one side of the tape. 34US For Manual Recording and Sound Mixing: Press the function button to select the source you want to record. For Sound Mixing, if you want to record your voice through the microphone only, you can do so by selecting the TAPE A function and not playing any tape. • When recording from a disc, press . or > repeatedly to select a track during recording pauses. • To record a folder of MP3 audio tracks, press PLAY MODE on the remote repeatedly until “ ” lights up in the display. Then, press +/– repeatedly to select the folder you want. 3 Set Deck B to stand by for recording. For CD-TAPE Synchro Recording: Press CD-TAPE SYNC. “SYNC” and “TAPE” lights up in the display and “REC” flashes in the display. For Manual Recording and Sound Mixing: Press TAPE REC PAUSE/START. “REC” flashes in the display and “TAPE” lights up in the display. 4 Press TAPE REC PAUSE/ START. “REC” lights up in the display. Recording starts. You cannot listen to other sources while recording. 5 For Manual Recording and Sound Mixing, start playing the source to be recorded. Tip If noise is heard while recording from the radio, move the respective antenna to reduce the noise. 6 For Sound Mixing, start singing along with the music and adjust the microphone volume by turning MIC LEVEL. After you have finished, turn MIC LEVEL to MIN. To stop recording Notes • You cannot eject the disc during CD-TAPE Synchro Recording. • If you connect or disconnect a microphone or headphone during recording, the sound may cut off for a moment. • If the effector mode is activated while recording, the effect will be recorded onto a tape. • If the beat pattern is turned on or the drum sound is activated during recording, the beat sound would be recorded onto a tape. Tape Press x. Tip When high level sound signals are input, the system automatically adjusts the recording level to prevent distortion of the recorded sound signals (Auto Level Control Function). 35US Preset effect options Sound Adjustment “SUR” lights up in the display if you select an effect with surround effects. Effect Adjusting the sound Reinforcing the sound You can reinforce the bass and create a more powerful sound. FLAT Original audio source (cancel the preset effect) USER EQ 1, USER EQ 2, USER EQ 3 User equalizer setting (see “Adjusting the graphic equalizer or selecting the surround effect and storing the user equalizer setting” below) Press GROOVE repeatedly. GROOVE ON* t Z-GROOVE ON* t GROOVE OFF t GROOVE ON t … * The volume switches to power mode and the equalizer curve changes. Tip The default setting is “GROOVE ON”. Selecting the preset effect Press one of the preset effect buttons to select the preset effect you want. Press USER EQ repeatedly to select one of the user equalizer setting. You can also press EQ on the remote repeatedly. Category ROCK, POP, Standard audio sources JAZZ, DANCE, SAMBA, REGGAE, HIP HOP, TECHNO Adjusting the graphic equalizer or selecting the surround effect and storing the user equalizer setting You can adjust the sound by raising or lowering the level of specific frequency band or selecting the surround effect, then store up to three user equalizer settings in the memory. 1 Press EQ BAND/MEMORY repeatedly to select a frequency band or surround effect setting. 2 Turn OPERATION DIAL to adjust the level or select the surround effect you want. Frequency band 36US Equalizer level 3 Repeat steps 1 and 2 to adjust the level of other frequency bands and surround effect. 4 Press ENTER. A user equalizer number flashes in the display. 5 Turn OPERATION DIAL to select a user equalizer number (1~3) you want to store the equalizer setting. Select “EXIT?” to cancel storing. 6 Press ENTER. This setting is automatically stored as the user equalizer setting you selected in step 5. The previous setting stored at this memory location is erased and replaced by the new setting. This system is equipped with MP3 BOOSTER function. When an MP3 audio track is played back, the MP3 BOOSTER function is automatically activated to enhance the sound quality. — X-TRANCE PRO You can create a party atmosphere by using X-TRANCE PRO. Selecting the effector mode — EFFECTOR Creating flanging effect – FLANGER Press FLANGER repeatedly. Select To FLANGER 1 create a deep flanging effect that is similar to the roar of a jet plane. FLANGER 2 create a standard flanging tone. FLANGER OFF cancel the FLANGER sound effect. Creating delay effect – DELAY Press DELAY repeatedly. Select To DELAY 1 create a “live” sound with full characteristic reverb effect. DELAY 2 create a short delay to simulate the atmosphere of a live performance. DELAY OFF cancel the DELAY sound effect. Sound Adjustment Enhancing the sound quality Creating a party atmosphere Continued l 37US Adding chorus – CHORUS Creating moving sound effect Press CHORUS repeatedly. Select To — X-ROUND CHORUS 1 create a slow and deep chorus effect. CHORUS 2 create a tremolo chorus with high speed setting. CHORUS OFF cancel the CHORUS sound effect. To enjoy the X-ROUND effect, place your front and surround speakers at an equal distance from your listening position (see “Positioning the speakers (Example 1)” on page 17). Creating bubbling effect – AQUA Press AQUA repeatedly. repeatedly until “X-ROUND” lights up in the display. The last selected X-ROUND mode appears in the display. Select To AQUA 1 create a bubbling effect. AQUA 2 create a deep bubbling effect. repeatedly to select the X-ROUND mode you want. AQUA OFF cancel the AQUA sound effect. The display changes cyclically as follows: MANUAL WAVE t MANUAL FADER t MANUAL BALANCE t AUTO WAVE t AUTO FADER t AUTO BALANCE t RANDOM POSITION t TWISTER t RANDOM Notes • You can only select the effector mode in CD, USB, AUDIO and VIDEO function. • The current effector mode is automatically turns off when you: – turn off the system. – change the function. – select another effector mode. • If you activate the effector mode during recording onto a tape, the effector mode will be recorded onto the tape. • The indicator for the selected effector mode lights up when the selected effector mode is activated. Tip You can select the effector mode you want by pressing SOUND EFFECT on the X-TRANCE PRO remote repeatedly. 38US 1 Press X-ROUND ON/OFF 2 Press X-ROUND MODE Select To output sound MANUAL WAVE, AUTO WAVE In circular motion around the room MANUAL FADER, AUTO FADER Back and forth between the front speakers and surround speakers MANUAL BALANCE, AUTO BALANCE Back and forth between the left speakers and right speakers RANDOM POSITION In random position TWISTER In circular motion like “twister” Select To output sound RANDOM In the random basic between AUTO WAVE, AUTO FADER or AUTO BALANCE and to apply MAX or JUMP effect randomly Creating “MAX” or “JUMP” effect — MAX/JUMP MODE You can use “MAX” to enhance the sound and “JUMP” to switch the sound position to the opposite direction instantly. To change the sound movement Turn the X-ROUND JOG or press X-ROUND +/– on the X-TRANCE PRO remote repeatedly to change the sound movement from one speaker to another speaker during MANUAL WAVE, MANUAL FADER and MANUAL BALANCE. To change the speed of sound movement To cancel the X-ROUND effect Press X-ROUND ON/OFF repeatedly until “X-ROUND OFF” appears in the display. The “X-ROUND” lights off from the display. Notes • If you cannot get the sound effect you want, check the speaker connections. • When the headphones are connected to the PHONES jack, X-ROUND mode is automatically changed to “X-ROUND OFF” and you cannot change this setting. • When you select “SPEAKERS A”, the X-ROUND mode is automatically changed to “X-ROUND OFF” and you cannot change this setting. 1 Press X-ROUND ON/OFF repeatedly until “X-ROUND” lights up in the display. The last selected X-ROUND mode appears in the display. 2 Press X-ROUND MODE repeatedly to select the X-ROUND mode you want. 3 Press MAX/JUMP MODE repeatedly until “TEMPO” appears in the display. “Hit MAX/JUMP PAD” flashes on the display. 4 Press MAX PAD or JUMP PAD Sound Adjustment Turn the X-ROUND JOG or press X-ROUND +/– on the X-TRANCE PRO remote repeatedly to change the speed of the sound movement during AUTO WAVE, AUTO FADER and AUTO BALANCE. Creating the “MAX” and “JUMP” effect following the tempo of the music once to start the tempo input. The following display appears in the display. Continued l 39US 5 By following the tempo of the music, press MAX PAD or JUMP PAD 4 times to input the tempo. Each time you press MAX PAD (or JUMP PAD), the flashing box will be replaced with an “M” (or “J”). The “MAX” and “JUMP” effect would be activated following the tempo of the music. These effects are activated following the input sequence repeatedly. Creating the “MAX” and “JUMP” effect manually 1 Press X-ROUND ON/OFF repeatedly until “X-ROUND” lights up in the display. The last selected X-ROUND mode appears in the display. 2 Press X-ROUND MODE repeatedly to select the X-ROUND mode you want. 3 Press MAX/JUMP MODE repeatedly until “MANUAL” appears in the display. 4 Press MAX PAD or JUMP PAD to activate the “MAX” or “JUMP” effect anytime you like. Using the drum pads — BEAT BLEND With the drum pads, you can add percussion during playback. This effect can be used with any source. To add the drum sound Tap PAD A or PAD B to produce the respective sound. To change the drum sound Hold down PAD A or PAD B and turn OPERATION DIAL to select the sound you want. You can select from a variety of different drum sounds. The name of the drum sound appears in the display. The sound you select will be stored in PAD A or PAD B. To create a drum roll 1 Hold down PAD A and PAD B at the same time. “CHAIN” appears in the display. 2 Turn OPERATION DIAL clockwise to output the PAD B sound and counterclockwise to output the PAD A sound. Notes • You cannot activate “MAX” or “JUMP” effect when RANDOM, RANDOM POSITION or TWISTER is selected. • When you press any buttons other than MAX PAD and JUMP PAD during tempo input, the MAX/JUMP MODE would automatically changed to “MANUAL” during “TEMPO” mode. • If “Hit Faster” appears in the display, the input tempo is below the lower limit of the tempo. Hit again in faster tempo. • If “Hit Slower” appears in the display, the input tempo is beyond the upper limit of the tempo. Hit again in slower tempo. 40US To adjust the volume of the drum Press BEAT LEVEL repeatedly. The display changes cyclically as follow: LEVEL 1 t LEVEL 2 t LEVEL 3 t LEVEL MAX t LEVEL 1... Using the beat functions With the beat functions, you can enjoy a variety of rhythms. They can be used with any source. 1 Press BEAT ON/OFF repeatedly to turn off the beat pattern. 2 Hold down BEAT PATTERN and turn OPERATION DIAL (or press BEAT PATTERN + or BEAT PATTERN – on the X-TRANCE PRO remote repeatedly) to select the beat pattern you want. 3 Press BPM CONTROL once to start the tempo input. The following display appears in the display. music, press BPM CONTROL 4 times to input the tempo. The BPM (Beat per Minute) value appears in the display. Each time you press BPM CONTROL, the flashing box will be replaced with “B”. Hold down BEAT SPEED and turn OPERATION DIAL (or press BEAT SPEED + or BEAT SPEED – on the X-TRANCE PRO remote repeatedly) to select the speed you want (BPM 40 – 200). To return the beat speed to default setting (BPM 120) Hold down ENTER and then press BEAT SPEED. Notes • The tempo input is cancelled if you press any button other than BPM CONTROL during tempo input. • If you input the tempo less than BPM 40, “Hit Faster” appears in the display. Hit again in faster tempo. • If you input the tempo more than BPM 200, “Hit Slower” appears in the display. Hit again with slower tempo. • If the tempo of the beat pattern cannot match the tempo of the music, change the speed manually after you input the tempo. Tips • You can use the drum pads and the beat function together. • You can record the sound of the drum pad or beat pattern onto the tape. Sound Adjustment 4 By following the tempo of the To change the beat speed To change the beat pattern Hold down BEAT PATTERN and turn OPERATION DIAL (or press BEAT PATTERN + or BEAT PATTERN – on the X-TRANCE PRO remote repeatedly) to select the beat pattern you want. The name of the beat pattern appears in the display. 41US Selecting the speaker system You can select the speakers which you want the sound to be output. 1 Press SPEAKERS. Each time you press the button, the display changes cyclically as follow: SPEAKERS A t SPEAKERS B t SPEAKERS A+B To select Display The front speakers SPEAKERS A The surround speakers SPEAKERS B Both the front and surround speakers SPEAKERS A+B Notes • When X-ROUND mode is selected, the speaker system setting automatically changes to SPEAKERS A+B. • When the headphones are connected to the PHONES jack, you cannot change the speaker system setting. 42US Singing along You can sing along with any audio source that play back on this system. 1 Turn MIC LEVEL to MIN to reduce the microphone volume. 2 Connect an optional microphone to MIC jack. 3 Start playing the music and adjust the volume. 4 Turn MIC LEVEL to adjust the microphone volume. If acoustic feedback (howling) occurs, reduce the volume, move the microphone away from the speakers, or change the direction of the microphone. After you have finished, turn the MIC LEVEL to MIN and disconnect the microphone from the MIC jack. Recording Timer: Other Operations Using the timer Falling asleep to music — Sleep Timer You can set the system to turn off after a certain time, so that you can fall asleep to music. Press SLEEP on the remote repeatedly. Tip To check the remaining time, press SLEEP on the remote once. However, you cannot check the remaining time if you select “AUTO”. Setting the timer — Play Timer/Recording Timer You cannot activate both the Play Timer and the Recording Timer at the same time. Make sure you have set the clock. Use the buttons on the remote for the operation. 1 Prepare the audio source. For Play Timer: Prepare the audio source and then press VOLUME +/– to adjust the volume. To start from a specific track, create your own program (page 22). To wake up to a tape, load a tape into Deck A. For Recording Timer: Tune in the preset radio station you want (page 31). 2 Press CLOCK/TIMER SET. 3 Press . or > repeatedly to select “PLAY SET?” or “REC SET?”, then press ENTER. “ON” appears and the hour indication flashes in the display. 4 Set the time to start playback or recording. Press . or > repeatedly to set the hour, then press ENTER. The minute indication flashes in the display. Use the procedure above to set the minute. “OFF” appears and the hour indication flashes in the display. Other Operations The minute display (turn-off time) changes. If you select “AUTO”, the system automatically turns off after the playback of the disc, tape or USB stops or in 100 minutes. Do not select “AUTO” during CD-TAPE or CD-USB Synchro Recording. To cancel the Sleep Timer, press SLEEP repeatedly until “SLEEP OFF” appears in the display. You can record from a preset radio station at a specified time. 5 Set the time to stop playback or recording using the same procedure as step 4. 6 Select the audio source or prepare the recordable tape. Play Timer: You can wake up to music from disc, tape, tuner or optional USB device at a preset time. Continued l 43US For Play Timer: Press . or > repeatedly until the audio source you want appears in the display, then press ENTER. The display will show the timer settings. For Recording Timer: The display will show the timer settings. Load a recordable tape into Deck B. 7 Press "/1 to turn off the system. The system turns on 15 seconds before the preset time. Changing the display 1 Press AMP MENU repeatedly to select the item you want. The last selected setting for the item appears in the display. SPECTRUM Turn on or off the spectrum analyzer display. SYSTEM DIMMER Adjust the brightness of the display. Other operations To Do this Check the setting 1 Press CLOCK/TIMER SELECT. “SELECT” appears in the display. 2 Press . or > repeatedly to select “PLAY SELECT?” or “REC SELECT?”, then press ENTER. Change the setting Adjust the brightness of the built-in beam. ILLUMINATION Select the pattern of the power illuminator when the X-ROUND mode is not selected. X-ROUND ILLUM Turn on or off the power illuminator when the X-ROUND mode is selected. Start from step 1. Cancel the Play 1 Press CLOCK/TIMER SELECT. Timer or Recording Timer “SELECT” appears in the display. 2 Press . or > repeatedly to select “TIMER OFF?”, then press ENTER. Notes • If you use the Play Timer or Recording Timer and the Sleep Timer at the same time, the Sleep Timer has priority. • The Play Timer and Recording Timer will not be activated if the system is turned on or if “STANDBY” flashes in the display. • The volume is reduced to minimum during Recording Timer. 44US BEAM DIMMER 2 Turn OPERATION DIAL to select the setting you want. 3 Press ENTER. Notes • When you turn MASTER VOLUME (or press VOLUME +/– on the remote), the power illuminator shows the current volume level. • During the demonstration display, you can turn on or off the power illuminator by pressing BEAM MODE. Turning off the display — Power Saving Mode The demonstration display and the clock display can be turned off to minimize the amount of power consumed during standby mode (Power Saving Mode). Press DISPLAY repeatedly while the system is turned off. Demonstration1) t No display (Power Saving Mode) t Clock2) t Demonstration t … 1) The 2) display changes and the indicators flash even when the system is turned off. The clock display automatically turns to Power Saving Mode after 8 seconds. Note — BUILT-IN BEAM 1 Press BEAM MODE repeatedly to select the FRONT BEAM and BOTTOM BEAM. FRONT BEAM is located at the front side of the unit and reacts according to the high frequency (treble) of the music. BOTTOM BEAM is located at the bottom side of the unit and reacts according to the low frequency (bass) of the music. 2 Turn OPERATION DIAL to select the setting you want. Setting Effect F.BEAM ON, B.BEAM ON The front and bottom beam lights up. F.BEAM 1, B.BEAM 1 The front and bottom beam flashes according to the audio source. F.BEAM 2, B.BEAM 2 The front and bottom beam flashes according to the audio source. The flashing speed depends on the audio source. Other Operations You cannot perform the following operations during Power Saving Mode: – Setting the clock (page 18). – Changing the AM tuning interval (page 32). – Turning on the system by pressing the function buttons (CD, TUNER/BAND, TAPE A/B, AUDIO, VIDEO or USB ). – Changing the CD/USB power manage setting (page 32). Changing the lighting effect of the beam F.BEAM OFF, The front and bottom B.BEAM OFF beam lights off. 3 Press ENTER. To adjust the brightness of the beam Refer to “BEAM DIMMER” setting in “Changing the display” (page 44). Tip You can change the lighting effect of the beam by pressing FRONT and BOTTOM BUILT-IN BEAM on the X-TRANCE PRO remote repeatedly. 45US Viewing information in the display during CD and USB function Checking the elapsed playing time, remaining time and titles Press DISPLAY repeatedly during playback. Each time you press DISPLAY, the display changes from 1 t 2 t … t 1t… When playing an AUDIO CD: 1Elapsed playing time of the current track 2Remaining time of the current track 3Remaining time of the current disc (only when “1 DISC” or “ ” play mode is selected) 4Clock display (for 8 seconds) 5Effect name (for 8 seconds) When playing MP3 audio tracks in CD or USB function: 1 Elapsed playing time of the current track 2 For MP3 audio tracks with ID3 tag: Elapsed playing time of current track and track name from the ID3 tag For MP3 audio tracks without ID3 tag: Elapsed playing time of current track and file name 3 For MP3 audio tracks with ID3 tag: Track name and artist name from ID3 tag For MP3 audio tracks without ID3 tag: File name and “NO ARTIST” 4 For MP3 audio tracks with ID3 tag: Track name and album name from ID3 tag For MP3 audio tracks without ID3 tag: File name and folder name 5 Clock display (for 8 seconds) 6 Effect name (for 8 seconds) Checking the total playing time and titles Press DISPLAY repeatedly when playback is stopped. Each time you press DISPLAY, the display changes from 1 t 2 t … t 1t… AUDIO CD or MP3 audio tracks with “PROGRAM” play mode is selected: 1 The last programmed item information 2 Total number of programmed step1)2) (for 8 seconds) 3 Memory free space of connected USB device3) 4 Clock display (for 8 seconds) 5 Effect name (for 8 seconds) AUDIO CD with play mode other than “PROGRAM”: 1 Total number of tracks and total playing time 2 Clock display (for 8 seconds) 3 Effect name (for 8 seconds) 46US MP3 audio tracks with play mode other than “PROGRAM”: • When “ ” or “ SHUF” play mode is selected 1 Total number of tracks of the current folder and folder name 2 Memory free space of connected USB device3) 3 Clock display (for 8 seconds) 4 Effect name (for 8 seconds) • When play mode other than “ ”, “ SHUF” or “PROGRAM” is selected 1 Total number of folders2) and volume label of the disc2)/USB device3) 2 Memory free space of connected USB device3) 3 Clock display (for 8 seconds) 4 Effect name (for 8 seconds) 1) Notes • Some text characters may not be displayed. • If the title of MP3 audio track contains characters which cannot be displayed, these characters will be displayed as “_”. • The elapsed playing time of MP3 audio tracks may not be displayed correctly. • ID3 tag information for MP3 audio tracks is displayed when the tracks have ID3 version 1 or ID3 version 2. If there are ID3 version 1 and version 2 tags, ID3 version 2 tag information has priority. To enhance your system, you can connect optional components. Refer to the operating instructions supplied with each component. Rear panel 4 3 2 1 A D-LIGHT SYNC OUT jack (Except for Oceanian models) Connect the D-LIGHT SYNC controller. You need to connect the D-LIGHT SYNC controller to a lighting device* (not supplied). The lighting device will react according to the control signals transmitted by the D-LIGHT SYNC controller upon receiving audio source from the system. For details on the use of the D-LIGHT SYNC controller and lighting device, refer to the operating instructions supplied with the respective device. Other Operations “NO STEP” appears in the display if you have not program any track. 2) Appears during CD function only. 3) Appears during USB function only. The display will only show an integer. For example, if the memory free space is 1.8 Gigabyte (Gb), it will only show as 1 Gb. Hooking up the optional components D-LIGHT SYNC controller cord * Refer to the operating instructions supplied with the D-LIGHT SYNC controller for the recommended lighting device. Continued l 47US Note The lighting effect may be different depending on the connected lighting device or the type of music being played back. B AUDIO OUT jacks Use an audio cord to connect to the audio input jacks of an optional component (such as a VCR). Notes • There is no audio output from the AUDIO OUT jacks when you select the VIDEO or AUDIO function. • If the effector mode is activated, the effect will be output through the AUDIO OUT jacks. • If the beat pattern is turned on or drum sound is activated, the beat sound would be output through AUDIO OUT jacks. C AUDIO (AUDIO IN) L/R jacks Use an audio cord to connect to the audio output jacks of an optional component (such as an MD deck). D VIDEO (AUDIO IN) L/R jacks Use an audio cord to connect to the audio output jacks of an optional component (such as a TV or VCR). Listening to a connected TV or VCR Press VIDEO (or press FUNCTION repeatedly on the remote to select “VIDEO”). Listening to a connected MD deck Press AUDIO (or press FUNCTION repeatedly on the remote to select “AUDIO”). Note If the sound is distorted or too loud when you connect to the VIDEO (AUDIO IN) L/R jacks, change to AUDIO (AUDIO IN) L/R jacks and select AUDIO function. 48US General Additional Information Troubleshooting The display starts flashing as soon as you plug in the power cord even though you have not turned on the system. Should you encounter a problem with your system, do the following: • The demonstration mode started. Press "/1 (page 16). 1 Make sure the power cord and The clock or timer setting is canceled. speaker cords are connected correctly and firmly. 2 Find your problem in the troubleshooting checklist below and take the indicated corrective action. If the problem persists after doing all of the above, consult your nearest Sony dealer. Note that if service personnel changes some parts during repair, these parts may be retained. When the "/1 indicator flashes After checking the above items and fixing any problems, plug in the power cord again and turn on the system. If the "/1 indicator still flashes, or if the cause of the problem cannot be found even after checking all the above items, consult your nearest Sony dealer. “– –:– –” appears in the display. • The clock is not set. Set the clock (page 18). • A power failure has occurred. Set the clock (page 18) and timer settings (page 43) again. There is no sound. • Turn MASTER VOLUME clockwise (or press VOLUME + repeatedly on the remote). • The headphones are connected to the PHONES jack. • Check the speaker connections (page 16). • There is no audio output during Recording Timer. There is no microphone sound. • Turn MASTER VOLUME clockwise (or press VOLUME + repeatedly on the remote) or turn MIC LEVEL clockwise to adjust the microphone volume. • Make sure the microphone is connected to the MIC jack correctly. Additional Information Immediately unplug the power cord and check the following items. • If your unit have a voltage selector, is the voltage selector set to the correct voltage? Check the voltage for your region, then make sure the voltage selector is set correctly. • Are the + and – terminals of the speaker cords short-circuited? • Are you using the supplied speakers? • Is anything blocking the ventilation holes on the rear of the unit? • The power cord is disconnected or a power failure occurred. Redo “Setting the clock” (page 18). If you have set the timer, redo “Setting the timer” (page 43). Continued l 49US There is severe hum or noise. • A TV or VCR is placed too close to the unit. Move the unit away from the TV or VCR. • Move the unit away from the source of noise. • Connect the unit to a different wall outlet. • Install a noise filter (commercially available) to the power cord. The timer does not function. • Check the timer setting and set the correct time (page 43). • Cancel the Sleep Timer function (page 43). • You cannot select the Play Timer and the Recording Timer at the same time. The remote does not function. • Remove the obstacles between the remote and the unit. • Move the remote closer to the unit. • Point the remote at the unit’s sensor. • Replace the batteries (R6/size AA). • Move the unit away from the fluorescent light. There is acoustic feedback. • Reduce the volume. • Move the microphone away from the speakers or change the direction of the microphone. The sound from the audio source has echo effects. • Press FLANGER, DELAY, CHORUS and AQUA repeatedly to turn off the effector mode. There is beat sound even though you have not played back any source. • Press BEAT ON/OFF to turn off beat pattern. 50US The light illuminated from the FRONT BEAM is too glaring. • Select “F.BEAM OFF” (page 45). • Select “DIMMER 2” in BEAM DIMMER (page 44). • Do not stare at the FRONT BEAM directly. Speakers Sound comes from one channel or unbalanced left and right volume. • Place the speakers as symmetrically as possible. • Check that the speaker are connected securely and correctly. • The source being played back is monaural. • Turn off the X-ROUND mode (page 39). There is no sound from the front speakers. • Check that the front speakers are connected securely and correctly. • Press SPEAKERS repeatedly until “SPEAKERS A+B” or “SPEAKERS A” appears in the display. There is no sound from the surround speakers. • Check that the surround speakers are connected securely and correctly. • Press SPEAKERS repeatedly until “SPEAKERS A+B” or “SPEAKERS B” appears in the display. Sound lacks bass. • Check that the speaker’s + and – terminals are connected correctly. Disc player The disc tray does not open and “LOCKED” appears in the display. • Consult your nearest Sony dealer or local authorized Sony service facility. The disc tray does not close. • Load the disc correctly. • Always close the disc tray by pressing Z OPEN/CLOSE. Do not forcibly push the disc tray to close it as this may cause a malfunction. The disc does not eject. • You cannot eject the disc during CD-USB Synchro Recording, CDTAPE Synchro Recording or REC1 Recording. Press x to cancel the recording, then press Z OPEN/CLOSE to eject the disc. • Consult your nearest Sony dealer. Playback does not start. Disc access take a longer time. • Set the CD/USB power manage function to “CD/USB POWER ON” (page 32). Playback does not start from the first track. • The system is in Program Play or Shuffle Play mode. Press PLAY MODE on the remote repeatedly until “ALL DISCS”, “1 DISC” or “ ” lights up in the display. The MP3 audio tracks cannot be played back. • The DATA CD is not recorded in a format that conforms to ISO 9660 Level 1/Level 2, or Joliet (expansion format). • The MP3 audio track does not have the extension “.MP3”. • The MP3 audio tracks in format other than MPEG 1 Audio Layer 3 cannot be played back. • The system can play back to a depth of 8 folders only. • The system can recognized up to 256 folders and 511 MP3 audio tracks on a disc. • MP3 audio tracks in MP3 PRO format cannot be played back. The MP3 audio tracks take a longer time to play back than others. • After the system reads all the tracks on the disc, playback may take more time than usual if: – the number of folders or tracks on the disc is very large. – the folder and track organization structure is very complex. Additional Information • Open the disc tray and check whether a disc is loaded. • Wipe the disc clean (page 57). • Reload the disc. • Load the disc that this system can play back (page 5). • Load the disc on the disc tray with the label side facing up. • Remove the disc and wipe away the moisture on the disc, then leave the system turned on for a few hours until the moisture evaporates. • Press NX (or N on the remote) to start playback. • Move the speakers away from the unit, or place them on separate stands. When you listen to a track with bass sounds at high volume, the speaker vibration may cause the sound to skip. The sound skips. • Wipe the disc clean (page 57). • Reload the disc. • Move the unit to a place without vibration (e.g., on top of a stable stand). Continued l 51US The folder, track, artist name or volume label do not appear properly. Recording to a USB device results in an error. • Use a DATA CD that conforms to ISO 9660 Level 1/Level 2, or Joliet (expansion format). • The ID3 tag is not version 1 or version 2. • The character code that can be displayed by this system are as follows: – Upper cases (A to Z) – Lower cases (a to z) – Numbers (0 to 9) – Symbols (< > * +, ? / [ ] \ _) Other characters may not be displayed correctly or displayed as “_”. • You are using an unsupported USB device. See “Playable/Recordable USB devices” (page 6) for the supported device types. • The USB device was disconnected or the system was turned off during recording. Delete the partially-recorded track and record again. If this does not fix the problem, the USB device may be broken. Refer to operating instructions of the USB device on how to remedy this problem. • Turn off the system and remove the USB device. If the USB device has a power switch, turn the USB device off and then on again after removing it from the system. Then perform recording again. USB device You cannot start recording onto a USB device. • The following problems may have occurred. – The USB device is full. – The number of MP3 audio tracks and folders on the USB device has reached the upper limit. – The USB device is write-protected. Recording is stopped before it is finished. • You are using an unsupported USB device. See “Playable/Recordable USB devices” (page 6) for the supported device types. • The USB device is not formatted correctly. Refer to the USB device operating manual for how to format. • Turn off the system and remove the USB device. Then, turn on the system. If the USB device has a power switch, turn the USB device off and then on again after removing it from the system. Then perform recording again. • If the recording and erasing operations are repeated multiple times, the file structure within the USB device becomes complex. Refer to operating instructions of the USB device on how to remedy this problem. 52US Playback sequence is not follow the recording sequence. • If you perform recording after the erase operation, the new recorded tracks or folders may have the name that same as the erased tracks or folders. Therefore, the playback sequence may different from the recording sequence. MP3 audio tracks or folders on the USB device cannot be erased. • Check if the USB device is writeprotected. • The USB device was disconnected or the power was turned off during the erase operation. Delete the partiallyerased track. If this does not fix the problem, the USB device may be broken. Refer to operating instructions of the USB device on how to remedy this problem. Are you using a supported USB device? “Reading” is displayed for a long time. • If you connect an unsupported USB device, the following problems may occur. See “Playable/Recordable USB devices” (page 6) for the supported device types. – The USB device is not recognized. – Track or folder names are not displayed on this system. – Playback is not possible. – The sound skips. – There is noise. – A distorted sound is output. – Recording stops before it is finished. • The reading process can take a long time in the following cases. – There are many folders or tracks on the USB device. – The file structure is extremely complex. – The memory capacity is excessive. – The internal memory is fragmented. The following guidelines are recommended: – Total folders on USB device: 100 or less – Total tracks per folder: 100 or less “Over Current” appear in the display. The folder, track, artist name or volume label do not appear properly. • A problem has been detected with the level of electrical current from the (USB) port. Turn off the system and remove the USB device from the (USB) port. Make sure there is no problem with the USB device. If this problem still persists, contact your nearest Sony dealer. There is no sound. There is noise, skipping sound or distorted sound. • Turn off the system, then connect the USB device again. • The original music source already consists the noise or distorted sound. Besides, the noise might be added to the original music source during recording. The USB device cannot be connected into the (USB) port. The USB device is not recognized. • Turn off the system, then reconnect the USB device. • Connect the supported USB device (page 6). • The USB device does not work properly. Refer to the USB device operating manual for how to deal with this problem. If the problem persists, contact your nearest Sony dealer. Additional Information • The USB device is not connected correctly. Turn off the system, then connect the USB device again and check that “USB MEMORY” appears in the display. • The ID3 tag is not version 1 or version 2. • The character code that can be displayed by this system are as follows: – Upper cases (A to Z) – Lower cases (a to z) – Numbers (0 to 9) – Symbols (< > * +, ? / [ ] \ _) Other characters may not be displayed correctly or displayed as “_”. • The tracks stored in the USB device may have been corrupted. Delete the corrupted tracks and perform recording again. • The USB device is being connected backwards. Connect the USB device in the correct orientation. Continued l 53US Playback does not start. • Turn off the system, then connect the USB device again. • Connect the supported USB device (page 6). • Press NX (or N on the remote) to start playback. Playback does not start from the first track. • The system is in Program Play or Shuffle Play. Press PLAY MODE on the remote repeatedly until “SHUF” or “PROGRAM” lights off from the display. Tracks cannot be played back. • USB storage media formatted with file systems other than FAT16 or FAT32 are unsupported.* • If the USB storage media has been partitioned, only the MP3 audio tracks in the first partition would be played back. • Files that are encrypted or protected by passwords, etc. cannot be played back. • The system can recognized up to – 997 folders on the USB device – 999 tracks on the USB device • The system can play back to a depth of 8 folders. • The MP3 audio track does not have the extension “.MP3”. • The MP3 audio tracks in format other than MPEG 1 Audio Layer 3 cannot be played back. • MP3 audio tracks in MP3 PRO format cannot be played back. • The data is not in MP3 format. * This system supports FAT16 and FAT32, but some USB storage media may not support all of these FAT. For details, see the operating instructions of each USB storage media or contact the manufacturer. 54US Tuner The radio presetting is canceled. • The power cord is disconnected or a power failure occurred for longer than half a day. Redo “Listening to a preset radio station” (page 31). There is severe hum or noise. (“TUNED” or “STEREO” flashes in the display) • Set the proper band and frequency (page 31). • Connect the antenna properly (page 15). • Find a place and an orientation that provide good reception, then set up the antenna again. If you cannot obtain good reception, we recommend that you connect a commercially available external antenna. • The supplied FM lead antenna receives signals along its entire length, so make sure you extend it fully. • Locate the antennas as far away from the speaker cords as possible. • Try turning off the surrounding electrical equipment. • Set the CD/USB power manage function to “CD/USB POWER OFF” (page 32). A stereo FM program cannot be received in stereo. • Press FM MODE on the remote repeatedly until “MONO” lights off from the display. Tape deck The tape does not record or playback, or there is a decrease in sound level. • The tape heads are dirty (see “Cleaning the tape heads” on page 58). • The record/playback heads are magnetized (see “Demagnetizing the tape heads” on page 58). The tape does not erase completely. Optional components • The record/playback heads are magnetized (see “Demagnetizing the tape heads” on page 58). There is no sound. There is excessive wow or flutter, or the sound drops out. • The capstans or pinch rollers are dirty (see “Cleaning the tape heads” on page 58). Noise increases or the high frequencies are erased. • The record/playback heads are magnetized (see “Demagnetizing the tape heads” on page 58). The tape does not record. • Refer to General item “There is no sound.” (page 49) and check the condition of the system. • Connect the component properly (page 47) while checking: – if the cords are connected properly. – if the cord plugs are firmly inserted all the way. • Turn on the connected component. • Refer to the operating instructions supplied with the connected component and start playing. • No tape is loaded. Load a tape. • The tab has been removed from the tape. Cover the broken tab with adhesive tape (page 58). • The tape has reeled to the end. If the system still does not operate properly after performing the above measures or other troubles not described above occur, reset the system as follows: The system cannot play back the reverse side of the tape in Deck A or Deck B. Use the buttons on the unit for the operation. The system cannot record the reverse side of the tape in Deck B. • The system only can record front side of the tape in Deck B. This is not a malfunction. When you press . or >, “Not in Use” flashes in the display. • The system does not have AMS (Automatic Music Sensor) function. This is not a malfunction. 1 2 3 4 Unplug the power cord. Plug in the power cord again. Press "/1 to turn on the system. Press x, ENTER and "/1 at the same time. “COLD RESET” appears in the display. The system is reset to the factory settings. You should set the settings you made, such as the preset stations, clock and timer. Additional Information • The system only can play back front side of the tape in Deck A and Deck B. This is not a malfunction. The recorded sound has echo effect. • Before you start recording, press FLANGER, DELAY, CHORUS and AQUA repeatedly to turn off the effector mode. 55US Messages One of the following messages may appear or flash in the display during operation. Disc/ Tape/ Timer SET TIMER! You pressed CLOCK/TIMER SELECT on the remote before Play Timer or Recording Timer is set. USB device Reading/USB Reading No Disc There is no disc on the disc tray. No Tab You cannot record onto the tape because the tab has been removed from the tape. Data Error No Tape You tried to play back an MP3 audio track that is not playable (page 51). There is no tape in the tape deck. Device Error Not in Use The USB device could not be recognized or an unknown device is connected. You have pressed a button those operation is not allowed or invalid at that time. OFF TIME NG! The on time and off time of Play Timer or Recording Timer is the same. PUSH SELECT! You tried to set the clock or timer during timer operation. Fatal Error! The USB device was removed during recording or erasing operation, and may have been damaged. NO STEP All of the programmed tracks have been erased. Push STOP! Not Supported You have pressed PLAY MODE on the remote during playback. An unsupported USB device is connected or the USB device is connected through an USB hub. Reading The system is reading information of the disc. Some buttons are not available. NO STEP You have cleared all the steps you programmed. OVER You have reached the end of the disc while pressing M during playback or pause. Step Full! You tried to program more than 25 steps. SET CLOCK! You pressed CLOCK/TIMER SELECT on the remote before the clock is set. 56US The system is reading information of the USB device. Some buttons are not available. No Track No playable MP3 audio track is loaded in the system. Not in Use You tried to perform a specific operation under conditions where that operation is prohibited. Over Current An over current was detected. Protected! The USB device is write-protected. Precautions Push STOP! You tried to perform an operation that can be performed only when the playback is stopped. Discs that this system CANNOT play back The USB device has been removed. Notes on discs Step Full! You cannot record onto the USB device because the number of track has reached its maximum. • Before playing, wipe the disc with a cleaning cloth from the center out to the edge. • Do not clean discs with solvents, such as benzine, thinner, or commercially available cleaners or anti-static spray intended for vinyl LPs. • Do not expose discs to direct sunlight or heat sources such as hot air ducts, nor leave it in a car parked in direct sunlight. Folder Full! On safety You cannot record onto the USB device because the number of folder has reached its maximum. • The system is not disconnected from the AC power source (mains) as long as it is connected to the wall socket, even if the system has been turned off. • Completely disconnect the power cord (mains lead) from the wall socket (mains) if it is not going to be used for an extended period of time. When unplugging the unit, always grip the plug. Never pull the cord itself. • Should any solid object or liquid get into the system, unplug the system, and have it checked by qualified personnel before operating it again. • For customers in United States One blade of the plug is wider than other for the purpose of safety and will fit to the wall outlet only one way. If you are unable to insert the plug fully into the outlet, contact your dealer. • The AC power cord can be changed only by a qualified service facility. REC Error! Recording did not start, stop halfway or otherwise could not be performed (page 52). You tried to program more than 25 tracks (steps). Track Full! Device Full! The memory of the USB device is full. Additional Information Removed • Discs of non-standard shape (for example, heart, square, star). • Discs that have adhesive tape, paper, or sticker attached to them. • Rental or used discs with attached seals where the glue extends beyond the seal. • Discs that have labels printed using ink that feels tacky when touched. Continued l 57US On placement • Do not place the system in an inclined position or in locations that are extremely hot, cold, dusty, dirty, or humid or lacking adequate ventilation, or subject to vibration, direct sunlight or a bright light. • Be careful when placing the unit or speakers on surfaces that have been specially treated (for example, with wax, oil, polish) as staining or discoloration of the surface may result. • If the system is brought directly from a cold to a warm location or is placed in a very damp room, moisture may condense on the lens inside the system, and cause the system to malfunction. In this situation, remove the disc, and leave the system turned on for about an hour until the moisture evaporates. • Do not place anything on top of the tape deck as this may cause a malfunction. Break off the tape’s overwrite protection tab from side A or B as illustrated. Break off the tape tab To reuse the tape for recording at a later time, cover the broken tab with adhesive tape. About a tape longer than 90 minutes The use of the tape with more than 90 minutes of play time is not recommended except for long, continuous recording or playback. On heat buildup Cleaning the tape heads • Heat buildup on the unit during operation is normal and is not a cause for alarm. • Do not touch the cabinet if it has been used continuously at a high volume because the cabinet may have become hot. • Do not obstruct the ventilation holes. Use a dry-type or wet-type cleaning tape (available separately) after every 10 hours of use, before you start an important recording, or after playing an old tape. Failure to clean the tape heads can cause degraded sound quality or an inability of the system to record or play back tapes. For details, refer to the instructions of the cleaning tape. Cleaning the cabinet Clean this system with a soft cloth slightly moistened with a mild detergent solution. Do not use any type of abrasive pad, scouring powder, or solvent, such as thinner, benzine, or alcohol. 58US To prevent a tape from being accidentally recorded over Demagnetizing the tape heads Use a demagnetizing tape (available separately) after every 20 to 30 hours of use. Failure to demagnetize the tape heads can cause an increase in noise and a loss of high frequency sound and an inability to completely erase tapes. For details, refer to the instructions of the demagnetizing tape. Disc player section Specifications AUDIO POWER SPECIFICATION POWER OUTPUT AND TOTAL HARMONIC DISTORTION: With 6-ohm loads, both channels driven, from 120 Hz – 10 kHz; rates 160 watts per channel minimum RMS power, with no more than 0.7% total harmonic distortion from 250 miliwatts to rated output. Amplifier section The following are measured at AC 120 V, 60 Hz Front/Surround speaker RMS output power (reference): 250 W + 250 W (per channel at 6 Ω, 1 kHz, 10% THD) Tape deck section Recording system 4-track 2-channel stereo Frequency response 50 – 13,000 Hz (±3 dB), using Sony TYPE I tape Wow and flutter ±0.35% W.Peak (IEC) 0.3% W.RMS (NAB) ±0.4% W.Peak (DIN) Outputs PHONES: accepts headphones of 8 ohms or more Additional Information Inputs VIDEO (AUDIO IN) L/R : Voltage 250 mV, impedance 47 kilohms AUDIO (AUDIO IN) L/R: Voltage 450 mV, impedance 47 kilohms MIC: Sensitivity 1 mV, impedance 10 kilohms (USB) port: Type A System Compact disc and digital audio system Laser Semiconductor laser (λ = 770 – 810 nm) Emission duration: continuous Laser Output Max. 44.6 µW* * This output is the value measured at a distance of 7 7/8 in (200 mm) from the objective lens surface on the Optical Pick-up Block with 9/32 in (7 mm) aperture. Frequency response 2 Hz – 20 kHz Wave length 770 – 810 nm Signal-to-noise ratio More than 90 dB Dynamic range More than 88 dB Continued l 59US Tuner section FM stereo, FM/AM superheterodyne tuner FM tuner section Tuning range 87.5 – 108.0 MHz (100 kHz step) Antenna FM lead antenna Antenna terminals 75 ohms unbalanced Intermediate frequency 10.7 MHz AM tuner section Tuning range 530 – 1,710 kHz (with the interval set at 10 kHz) 531 – 1,710 kHz (with the interval set at 9 kHz) Antenna AM loop antenna Antenna terminals External antenna terminal Intermediate frequency 450 kHz USB section Supported bit rate MP3 (MPEG 1 Audio Layer 3): 32 – 320 kbps, VBR Sampling frequencies MP3 (MPEG 1 Audio Layer 3): 32/44.1/48 kHz Transfer speed Full-Speed Supported USB device Mass Storage Class Maximum current 500 mA 60US Speaker Front/Surround speakers (SS-ZUX9) Speaker system 2-way, 2-drivers speaker system, Bass-reflex Speaker units Woofer: 8 in (20 cm), cone type Tweeter: 1 in (2.5 cm), horn type Rated impedance 6 ohms Dimensions (Approx.) 11 7/8 × 17 3/4 × 18 7/8 in (300 × 450 × 479 mm) (w/h/d) Mass (Approx.) 24 lb 5 oz (11 kg) per speaker General Power requirements 120 V AC, 60 Hz Power consumption 420 W Dimensions (Approx.) 19 3/8 × 11 3/4 × 18 1/8 in (491 × 297.5 × 460 mm) (w/h/d) Mass (Approx.) 44 lb 2 oz (20 kg) Supplied accessories: Remote Commander (2) R6 (size AA) batteries (4) AM loop antenna (1) FM lead antenna (1) Front speaker pads (8) Surround speaker pads (8) Speaker cords (4) Design and specifications are subject to change without notice. Index A M AQUA 38 AUDIO CD 5 Manual Recording 34 MAX PAD 39 Multi Session 6 B Batteries 16 BEAM MODE 45 BEAT BLEND 40 BUILT-IN BEAM 45 Beat per Minute (BPM) 41 C CD-TAPE Synchro Recording 34 CD-USB Synchro Recording 24 CHORUS 38 COLD RESET 55 D DATA CD 5 DELAY 37 Demonstration 16, 45 Display 11 E N Non-playable disc 5 Normal Play 21, 29 P Playable disc 5 Playable/Recordable USB devices 6 Power Saving Mode 45 Preset effect 36 Program Play 22, 29 R Radio station 31 REC1 Recording 24 Remote 12 Repeat Play 23, 30 Resume Play 27 S EFFECTOR 37 Shuffle Play 21, 29 Sound Mixing 34 F T FLANGER 37 FM MODE 32 GROOVE 36 Timer Play Timer 43 Recording Timer 43 Sleep Timer 43 TRACK SEARCH 19 H U Handling discs 57 Hooking up the optional components 47 system 15 User equalizer 36 G J X X-ROUND 38 X-TRANCE PRO 37 X-TRANCE PRO remote 13 JUMP PAD 39 61US (3) Sony Corporation Printed in Malaysia