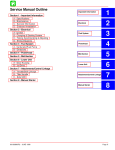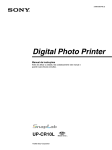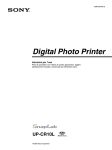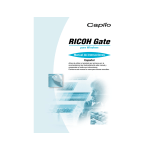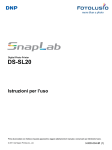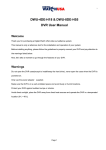Download Sony DPF-P7D User's Manual
Transcript
3-062-862-11(1) Digital Picture Filing System Operating Instructions Before operating this unit, please read this manual thoroughly and retain it for future reference. DPF-P7D DPF-P7 2000 Sony Corporation WARNING To prevent fire or shock hazard, do not expose the unit to rain or moisture. To avoid electrical shock, do not open the cabinet. Refer servicing to qualified personnel only. This symbol is intended to alert the user to the presence of uninsulated “dangerous voltage” within the product’s enclosure that may be of sufficient magnitude to constitute a risk of electric shock to persons. This symbol is intended to alert the user to the presence of important operating and maintenance (servicing) instructions in the literature accompanying the appliance. ATTENTION: Pictures and/or Sound distortion may occur if this product is positioned in close proximity to equipment emitting electromagnetic radiation. WARNING This equipment has been tested and found to comply with the limits for a Class B digital device, pursuant to Part 15 of the FCC Rules. These limits are designed to provide reasonable protection against harmful interference in a residential installation. This equipment generates, uses, and can radiate radio frequency energy and, if not installed and used in accordance with the instructions, may cause harmful interference to radio communications. However, there is no guarantee that interference will not occur in a particular installation. If this equipment does cause harmful interference to radio or television reception, which can be determined by turning the equipment off and on, the user is encouraged to try to correct the interference by one or more of the following measures: – Reorient or relocate the receiving antenna. – Increase the separation between the equipment and receiver. – Connect the equipment into an outlet on a circuit different from that to which the receiver is connected. – Consult the dealer or an experienced radio/ TV technician for help. Caution: The use of optical instruments with this product will increase eye hazard. As the laser beam used in this product is harmful to eyes, do not attempt to disassemble the cabinet. Refer servicing to qualified personnel only. Attention Sony shall assume no responsibility for any accidental or consequential damages or loss of the recording contents which may be caused by use or malfunction of the unit, “Memory Stick” or PC card. CAUTION You are cautioned that any changes or modifications not expressly approved in this manual could void your authority to operate this equipment. For customers in the U.S.A. Owner’s Record The model number and the serial number are located on the bottom of the unit. Record the serial number in the space provided below. Refer to this number whenever you call your Sony dealer regarding this product. Model No. DPF-P7D/P7 Serial No. 2 About these operating instructions These operating instructions are to be used for both DPF-P7D and DPF-P7. DPF-P7D is equipped with an LCD screen. In this manual, most illustrations are taken from DPF-P7D. Table of contents Getting Started Features ..................................................... 4 Unpacking the digital picture filing system ................................................. 5 Identifying the parts ................................ 6 Setting Up Preparing the LCD screen (DPF-P7D only) ................................................... 10 Connecting the filing system ............... 11 Connecting to a TV .......................... 11 Inserting a “Memory Stick” or PC card .............................................. 13 Inserting a CD-R/RW ..................... 15 How to read the screen ......................... 17 Viewing Viewing images from a “Memory Stick” or PC card ......................................... 20 Viewing images on a CD-R/RW (folder) .............................................. 22 Recording Images onto a CD-R/RW (Making a “Folder”) Recording images (making a “folder”) ......................... 25 Recording images from a “Memory Stick” or PC card easily (direct copy) ..................................... 25 Selecting and storing your favorite images from a “Memory Stick” or PC card ......................................... 26 Editing images in a folder .................... 31 Rotating images to the left or right ................................................... 31 Trimming images ............................ 33 Adding memos to images .............. 35 Adding voice-over audio onto images ............................................... 36 Deleting images ............................... 38 Entering folder titles / changing the folder cover ...................................... 40 Entering a folder title ...................... 40 Changing the folder cover ............. 47 Rearranging images in the folder ........ 49 Copying images to a folder .................. 52 Copying images onto a “Memory Stick” or a PC card .......................... 55 Deleting folders ...................................... 58 Using the trash box ......................... 59 Other Operations and Settings Enjoying various playing modes ......... 61 Viewing a slide show ...................... 61 Viewing enlarged images ............... 62 Playing a voice memo ..................... 64 Playing a movie ............................... 65 Rotating the image to the left or right by 90˚ (“Memory Stick”, PC card only) ................................... 66 Playing voice-over audio (CD-R/RW only) ............................. 67 Changing the settings of a CD-R/RW ......................................... 69 Changing to a format compatible with your PC .................................... 70 Changing the settings of this system .. 71 For Your Information Precautions ............................................. 72 Maintenance ........................................... 75 About “Memory Stick” ......................... 76 About PC cards ...................................... 79 Troubleshooting ..................................... 80 If an error message appears ........... 81 Specifications .......................................... 84 Index ........................................................ 85 3 Getting Started Features With the Digital Picture Filing System DPF-P7D/P7, you can enjoy the following features using a “Memory Stick” (page 76), PC card*, and CD-R/RW. * In order to use smart media, compact flash, etc., via PC cards, you must use a PC card adapter made for the particular media being used. Viewing images taken with a digital still camera. By connecting this system to a TV, you can view images recorded on a “Memory Stick” or PC card taken with your digital still camera. You can view all of the images at once, or view them like a slide show. With the DPF-P7D, you can view images on the LCD screen as well. Recording images onto a CD-R/RW (making a “Folder”) You can record images from a “Memory Stick” or PC card to a CD-R/RW with the push of a button (direct copy). The images are recorded on a CD-R/RW as a “folder”. Editing images in a folder You can edit images recorded on a CD-R/RW in various ways such as, rotating, trimming, and postrecording voice. Inputting folder titles/changing the folder cover picture You can input titles for each folder, and change the folder cover picture as you want. Recording images onto a “Memory Stick” or PC card You can record all or selected images in the folder to a “Memory Stick” or PC card. Changing the format to view images on your PC You can change the format of the images to a format compatible with your PC. 4 Getting Started Unpacking the digital picture filing system • Audio/Video connection cable (1) • AC adapter (1) • AC power cord (1) • Remote (RMT-V304) (1) Getting Started Make sure that the following accessories are supplied with your filing system. POWER RETURN MENU OK PAGE DISPLAY • Batteries (AA-R6) (2) • CD-R (1) • Instruction Manual (1) • Warranty (1) Inserting batteries into the remote Insert two AA batteries into the remote by matching the + and - ends on the batteries to the markings inside the compartment. ] } ] } Getting Started 5 Identifying the parts See the pages given in parentheses for details. Main unit 1 LCD screen (DPF-P7D only) (page 10) 6 2 OPEN button (DPF-P7D only) (page 10) 6 MEMORY STICK button (“Memory Stick”tCD-R/RW direct copy button)/indicator (pages 13, 25) 3 DISPLAY button (pages 21, 24) 7 RETURN button (pages 21, 28) 4 POWER button/indicator (pages 20, 22) 8 MENU button (pages 69, 71) 5 PC CARD button (PC cardtCD-R/RW direct copy button)/indicator (pages 14, 25) 0 PAGEu button (pages 19, 20) Getting Started 9 PAGEU button (page 19) qa C/X/x/c/OK button Getting Started 1 PC card insertion slot (page 14) 5 CD-R/CD-RW indicator (page 16) 2 PC card eject button (page 14) 6 Built-in microphone (monaural) (page 37) 3 “Memory Stick” insertion slot (page 13) 4 Manual ejection hole (page 16) 7 (remote sensor) (page 9) 8 A (EJECT) button (pages 15, 16) 9 Disc tray (page 15) continued Getting Started 7 Side panel 1 Built-in speaker 2 S VIDEO OUT (S video output) connector (page 11) Back panel 1 DC IN connector (page 12) 8 Getting Started 3 AUDIO OUT (audio output) connector (page 11) 4 VIDEO OUT (video output) connector (page 11) Remote POWER MENU Getting Started RETURN OK PAGE DISPLAY 1 RETURN button (pages 21, 28) 4 POWER button (pages 20, 22) 2 C/X/x/c/OK button 5 MENU button (pages 69, 71) 3 DISPLAY button (pages 21, 24) 6 PAGE U/u button (pages 19, 20) Point the remote at the (remote sensor). Getting Started 9 Setting Up Preparing the LCD screen (DPF-P7D only) You can use the LCD screen to view images. Opening the LCD screen Press the OPEN button to open the LCD screen. OPEN button Adjusting the brightness You can adjust the brightness of the LCD screen by using the “Option setting” screen. For details, please see “Changing the settings of this system” (page 71). 10 Setting Up Connecting the filing system Connecting to a TV When you use a TV having an S video connector, you can enjoy clearer images by using the S video connecting cord (not supplied). Disconnect the yellow video plug when you use the S video connector. Setting Up Connect the filing system to your TV using the supplied video connecting cord. Main unit To S VIDEO OUT (with the arrow facing downward) To AUDIO OUT L To AUDIO OUT R To VIDEO OUT Your TV To VIDEO input INPUT VIDEO S VIDEO L AUDIO Note • Before connecting the filing system to your TV, turn off the power of both the filing system and the TV. • When you connect the system to a monaural TV, connect only the left audio cord (white plug) of the video connecting cord to the TV. R To AUDIO input : Signal flow To S VIDEO input continued Setting Up 11 Connecting the filing system (continued) Connecting an AC adapter Connect the supplied AC adapter to the filing system. Back panel To DC IN AC adapter (supplied) 12 Setting Up To an AC outlet AC power cord (supplied) Inserting a “Memory Stick” or PC card For details about “Memory Stick”, see page 76. For details about PC cards, see page 79. Inserting a “Memory Stick” With the arrow facing upward and on the left, insert the “Memory Stick” into the “Memory Stick” insertion slot until it clicks into place. Setting Up To view images recorded on your “Memory Stick” or PC card, or to record images onto a CD-R/RW, insert a “Memory Stick” or PC card into the corresponding slot. MEMORY STICK indicator Notes • While this system is reading/writing data (MEMORY STICK indicator flashes), do not eject the “Memory Stick”. Otherwise, the data may be erased or damaged. • While this system is operating, do not move, lift it up, or disconnect the AC power cord. • If the “Memory Stick” does not fit into the slot properly, check the direction of the arrow on the “Memory Stick”. Then re-insert it into the slot. • Do not attempt to force the “Memory Stick” into or out of the slot. Otherwise, the “Memory Stick” or the file may be damaged. with the arrow facing upward and on the left “Memory Stick” Ejecting the “Memory Stick” Check that the MEMORY STICK indicator is not flashing, then press the “Memory Stick” lightly. After the “Memory Stick” pops out, remove it slowly. continued Setting Up 13 Connecting the filing system (continued) Inserting a PC card With the arrow facing upward and on the left, insert the PC card into the PC card insertion slot until it clicks into place. PC CARD indicator Notes • While this system is reading/writing data (PC CARD indicator flashes), do not eject the PC card. Otherwise, the data may be erased or damaged. • While this system is operating, do not move, lift it up, or disconnect the AC power cord. • If the PC card does not fit into the slot properly, check the direction of the arrow on the PC card. Then re-insert it into the slot. • Do not attempt to force the PC card into or out of the slot. Otherwise, the PC card or the file may be damaged. 14 Setting Up PC card Ejecting the PC card Check that the PC CARD indicator is not flashing, then press the PC card eject button. After the PC card pops out, remove it slowly. Inserting a CD-R/RW To record images onto a CD-R/RW, or view images recorded on a CD-R/RW, you must first insert a CDR/RW. This system can use Setting Up Usable discs The filing system can use discs with the following icons. Icon CD-RW* CD-R * When you delete data recorded with this system, all of the data will be deleted at once (page 69). 1 Press A (Eject). The disc tray is ejected. A (EJECT) button Note If you attempt to close the disc tray while the disc is not correctly in place, the disc tray may become stuck or the disc may be damaged. 2 Place a disc on the center of the disc tray and, while supporting the bottom of the disc tray, press gently on the center of the disc until it clicks into place. Disc (the label side facing up) continued Setting Up 15 Connecting the filing system (continued) 3 Close the disc tray by pushing it gently. When the filing system starts reading data from the disc, the CD-R/CD-RW indicator flashes. Removing a disc Confirm that the CD-R/CD-RW indicator is not flashing and press the A (Eject) button. When you cannot remove a disc by pressing the A (Eject) button Confirm that the CD-R/CD-RW indicator is not flashing and insert a pin into the manual ejection hole. After the disc tray pops out, remove the disc. Manual ejection hole 16 Setting Up Viewing How to read the screen Recording media indicator The indicator is dark when the corresponding media is not inserted in the system. Viewing Operation icons The selected icon turns yellow. Scroll bar Cursor A yellow frame (cursor) appears on a selected image. Beautiful tulip Select: 3.20.2000 1600X1200 Display full-size: OK Memos, date and data size recorded on the image appear here Operation Guide : appears when you select an image which has voice memo data (page 64). : appears when you select an image which has voice-over audio data (page 67). : appears when you select an image which has movie data (page 65). To check the capacity of the CD-R/RW You can check the capacity of the disc with the capacity indicator. Blank disc Full continued Viewing 17 How to read the screen (continued) Operation icons list For details, please see the pages given in parentheses. Operation icons 18 Viewing Explanation Folder viewer You can view a list of all the folders. 4-image viewer (21, 24) You can view images on a screen divided into four panels. 12-image viewer (21, 24) You can view images on a screen divided into twelve panels. Slide show (61) You can view images one by one like a slide show. Interval (62) You can adjust the interval of the slide show. Repeat (62) You can view the slide show repeatedly. Zoom in (63) You can view an enlarged image. Zoom out (63) You can view a reduced image. Playback voice memo (64) You can play the voice memo recorded on the image. Playback movie (66) You can play the movie. Playback recording (67) You can play the post-recorded audio data recorded with this system. Volume (65, 66, 68) You can adjust the volume of the voice memo and the post-recorded audio data. Record to CD-R You can record images onto a CD-R/RW. Copy to new folder (27) You can copy images to a new folder. Change folder title (28, 41) You can change the folder title. Change folder cover (28, 48) You can change the folder cover picture. Copy to folder (29) You can copy images to an existing folder. Edit images (31) You can edit images in the folder. Rotate 90˚ left (32, 67) You can rotate the image 90˚ to the left . Rotate 90˚ right (32, 67) You can rotate the image 90˚ to the right. Trim (33) You can trim the image. Add memo (35) You can add memos to the image in the folder. Make a recording (37) You can post-record audio data onto the image in the folder. Delete images (39) You can delete images in the folder. Delete You can delete images. Rearrange images (50) You can rearrange images in the folder. Copy images (53, 56) You can copy images in the folder. Select all images (54, 56) You can select all of the images. Copy to memory card (57) You can copy images to a “Memory Stick” or memory card. Delete folder (58) You can delete a folder and move it to the trash box. Empty the trash box (60) You can empty the trash box. Close You can quit the operation. 1 Viewing Using the scroll bar (Page jump) When many images are recorded, you can jump pages and search for images quickly by using the scroll bar. With the cursor on the upper left image, press c repeatedly to move to the scroll bar. The screen becomes dark and the first image of the page is displayed in a small window. 001/204 Page number indicator (current page/all pages) Select: 2 Jump: OK Press X/x. Each time you press X/x, the page jumps and the image on the upper left of the selected page is displayed. 3 Press OK. The selected page is displayed. Note The number of pages you can jump each time you press X/x in step 2 depends on the total number of pages in the folder. 4 Select the exact page you want to view by pressing PAGE U/u. Viewing 19 Viewing images from a “Memory Stick” or PC card You can view images recorded on a “Memory Stick” or PC card. 1 Turn on the TV and set the input selector of your television to “VIDEO”. For DPF-P7D You can also use the LCD screen (page 10). Tip • When you turn on the system, the data will load in the following order: CD-R/RW, “Memory Stick” and PC card. 2 Insert a “Memory Stick” or PC card into the proper insertion slot (page 13). 3 Turn on this system by pressing POWER. 4 Select (“Memory Stick”) or (PC card) by pressing C/X/x/c, then press OK. The images recorded on the media you selected are displayed on a 4-image viewer. When more than four images are recorded, press PAGE u. The screen changes to the next four images. When many images are recorded, you can jump pages quickly by using the scroll bar (page 19). Beautiful tulip Select: 20 Viewing 3.20.2000 1600X1200 Display full-size: OK Displaying a single image Select the image you want to display by pressing C/X/ x/c, then press OK. The selected image is displayed in full-size on the screen. To display information about the image, press DISPLAY. To go back to the previous image, press RETURN. Date: 5. 18.2000 photographed date Size : 1600X1200 100% image size, display ratio Viewing Notes • When you select an image which cannot be displayed by the 4image or 12-image viewer, “?” appears on the screen. To view this image, move the cursor to “?” by pressing C/ X/x/C, then press OK. The selected image is displayed in full-size on the screen. • This system cannot display images larger than 3200 x 2400. • Depending on the size of the image, it may take some time to appear. 5/100 current image number/total number of images Displaying the 12-image viewer Select (12-image viewer) by pressing C/X/x/c, then press OK. 12 images are displayed at one time on the screen. To go back to the 4-image viewer, select viewer), then press OK. (4-image 4-image viewer Beautiful tulip Select: 3.20.2000 1600X1200 Display full-size: OK Viewing 21 Viewing images on a CD-R/RW (folder) Tip • Folders are displayed in chronological order starting from the newest one. Notes • This system cannot display images larger than 3200 x 2400. • This system may not display images stored on CD-R/RWs recorded by other CDR/RW drives. You can view images recorded on a CD-R/RW. You can also record images using the folder format. For details, please see “Recording Images onto a CDR/RW (Making a “Folder”)” on page 25. 1 Turn on the TV and set the input selector of your television to “VIDEO”. For DPF-P7D You can also use the LCD screen (page 10). 2 Turn on this system by pressing POWER. 3 Insert the CD-R/RW (page 15). 4 Select (CD-R/RW) by pressing C/X/x/c, then press OK. The folder list is displayed. To view the next page, press PAGE u. Date The date of the oldest image in the folder is displayed Memories of Holland 4. 1. 2000 Graduation 2. 29. 2000 Title Up to 22 characters are displayed. World Champion 3. 10. 2000 Folder 004 2. 20. 2000 Folder 005 1. 15. 2000 Select: Enlarge the folder cover: OK Folder number 22 Viewing Trash box Trash box (page 59) This icon is displayed if the folder has not been edited or if it was created using the “direct copy” function (page 25). 5 Select the folder you want to display by pressing C/X/x/c, then press OK. The selected folder cover is displayed. Viewing Title Memories of Holland Open the folder Date Total No. 4.1. 2000 22 Select: 6 Open: OK Select “Open the folder” by pressing C/X/x/c, then press OK. The images recorded in the selected folder are displayed on the 4-image viewer. When more than four images are recorded, press PAGE u. The screen changes to the next four images. When many images are recorded, you can jump pages quickly by using the scroll bar (page 19). Beautiful tulip Select: 3.20.2000 1600X1200 Display full-size: OK continued Viewing 23 Viewing images from a CD-R/RW (folder) (continued) Displaying one selected image in full-size on the screen Select the image you want to display by pressing C/X/ x/c, then press OK. The selected image is displayed in full-size on the screen. To display information about the image, press DISPLAY. To go back to the previous image, press RETURN. Date: 5. 18.2000 photographed date Size : 1600X1200 100% image size, display ratio 5/100 current image number/total number of images Displaying the 12-image viewer Select (12-image viewer) by pressing C/X/x/c, then press OK. 12 images are displayed at one time on the screen. To go back to the 4-image viewer, select viewer), then press OK. Beautiful tulip Select: 24 Viewing 3.20.2000 1600X1200 Display full-size: OK (4-image Recording Images onto a CD-R/RW (Making a “Folder”) Recording images (making a “folder”) You can record images onto a CD-R/RW as a “folder”. Recording images from a “Memory Stick” or PC card easily (direct copy) You can record all of the images on a “Memory Stick” or PC card onto a CD-R/RW by pressing only one button. A new folder is made automatically and all images are recorded in the new folder. 1 Insert a CD-R/RW (page 15). 2 Insert a “Memory Stick” or PC card (page 13). 3 When you want to record from a “Memory Stick”, press the MEMORY STICK button on this system. When you want to record from a PC card, press the PC CARD button on this system. The recording process starts. While recording, the CD-R/CD-RW light flashes. Record to a CD-R Recording Images onto a CD-R/RW (Making a “Folder”) Notes • While this system is operating, do not move, lift it up, or disconnect the AC power cord. • This system may not display images stored on CD-R/RWs recorded by other CDR/RW drives. • Depending on the size of the image, it may take some time for the image to appear. • You can record up to 3000 images in one folder. However, the total number of images will differ depending on the image size. Recording... Please wait. After recording is complete, the confirmation dialog box is displayed. 4 Press OK. The new folder is displayed as the first folder in the folder list. continued Recording Images onto a CD-R/RW (Making a ”Folder“) 25 Recording images (making a “folder”) (continued) Selecting and storing your favorite images from a “Memory Stick” or PC card When you want to select your favorite images and record them, you can choose either of the following recording methods. • Record to a new folder • Add to an existing folder (page 28) Recording to a new folder 1 Insert a CD-R/RW (page 15). 2 Insert a “Memory Stick” or PC card (page 13). 3 Display the “Memory Stick” or PC card images on the 4-image (12-image) viewer (page 20). Beautiful tulip Select: 4 3.20.2000 1600X1200 Display full-size: OK Select (Record to CD-R) by pressing C/X/x/c, then press OK. Record to CD-R Select the image(s) you want to copy. Beautiful tulip Select: 26 Recording Images onto a CD-R/RW (Making a ”Folder“) 3.20.2000 1600X1200 Enter the selected image: OK 5 Select the image you want to record by pressing C/X/x/c, then press OK. A number is assigned to the selected image and the image becomes dark. If you want to choose two or more images, repeat step 5. To cancel the selection, select “Cancel”, then press OK. To rotate the image, select “90˚ right” or “90˚ left”, then press OK. To go back to the previous screen, select “Back”, then press OK. Record to CD-R You can cancel the selection. 0001 Cancel 90˚ left 90˚ right Back The lake view from the room. Select: 6 3.20.2000 1600X1200 Cancel the selected image: OK Select (Copy to new folder) by pressing C/X/ x/c, then press OK. Recording Images onto a CD-R/RW (Making a “Folder”) Canceling the selected image or recording a rotated image Move the cursor to the selected image (darkened), then press OK. A dialog box appears. The confirmation dialog box is displayed. Make a new folder Would you like to create a new folder and record it to a CD-R/RW? Yes No continued Recording Images onto a CD-R/RW (Making a ”Folder“) 27 Recording images (making a “folder”) (continued) 7 To record, select YES by pressing C/c, then press OK. The selected images are recorded. After recording is complete, the folder cover of the new folder appears. Select (Close), then press OK. The new folder is titled “001”, and the first image in the folder is used as the folder cover. The date of the oldest image is used as the folder date. Returning to the previous step Press RETURN. Each time you press the button, you will return to the previous step. Notes • If you rotate GIF format images, they are recorded in JPEG format onto the CD-R/ RW. • If you rotate and record TIFF format images, you can view the rotated images only using this system. (You cannot view them using PCs.) Inputting the folder title After step 7 (screen showing the cover of the new folder), select (change folder title), then press OK. The “Enter folder title” screen appears. For details about this procedure, refer to “Entering a folder title (page 40)”. Changing the folder cover After step 7 (screen showing the cover of the new folder), select (change folder cover), then press OK. The “Change the folder cover” screen appears. For details about this procedure, refer to “Changing the folder cover (page 47)”. Adding images to an existing folder 28 1 Insert a CD-R/RW (page 15). 2 Insert a “Memory Stick” or PC card (page 13). 3 Display the “Memory Stick” or PC card images on the 4-image (or 12-image) viewer (page 20). Recording Images onto a CD-R/RW (Making a ”Folder“) 4 Select (Record to CD-R) by pressing C/X/x/c, then press OK. 5 Select the image you want to copy by pressing C/ X/x/c, then press OK. A number is assigned to the selected image and the image becomes dark. Canceling the selected image or recording a rotated image Move the cursor to the selected image (darkened), then press OK. To cancel the selection, select “Cancel”, then press OK. To rotate the image, select “90˚ right” or “90˚ left”, then press OK. To go back to the previous screen, select “Back”, then press OK. 6 Select (Copy to folder) by pressing C/X/x/c, then press OK. The existing folder list on the CD-R/RW is displayed. Copy to folder Select a folder. Recording Images onto a CD-R/RW (Making a “Folder”) If you want to choose two or more images, repeat step 5. Memories of Holland 4. 1. 2000 Graduation 2. 29. 2000 Folder 005 1. 15. 2000 Select: Enter the selected folder: OK continued Recording Images onto a CD-R/RW (Making a ”Folder“) 29 Recording images (making a “folder”) (continued) 7 Select the folder you want to add the image to by pressing X/x, then press OK. (To select an opened folder, press c.) The images in the selected folder are displayed on a 6-image viewer. To view the next page, press PAGE u. Copy to folder Indicate where you want to insert the image. Memories of Holland 4. 1. 2000 Insertion bar Graduation 2. 29. 2000 Folder 005 1. 15. 2000 Select: 8 Copy: OK Press C/X/x/c to move the insertion bar (cursor) to the place where you want to add the image, then press OK. The confirmation dialog box appears. 9 To record, select “Yes” by pressing C/c, then press OK. The image is added at the insertion bar position, and it is recorded to the CD-R/RW. After recording is complete, the screen returns to the existing folder list. Tips • To cancel this procedure, select (Close), then press OK. • The date on the folder is that of the oldest image in the folder. 30 Returning to the previous step Press RETURN. Each time you press the button, you will return to the previous step. Recording Images onto a CD-R/RW (Making a ”Folder“) Editing images in a folder Note • This system cannot edit images stored on CDR/RWs recorded by other CD-R/RW drives. You can edit images recorded on a CD-R/RW as follows. • Rotate images to the left or right • Trim images • Add memos to images • Delete images You can also record the edited images back to the CDR/RW. Rotating images to the left or right You can rotate an image to the left or right in 90˚ increments. 1 Select and display the image you want to edit (page 24). 2 Press OK. The operation icons appear. Slide show 3 Recording Images onto a CD-R/RW (Making a “Folder”) • Voice-over audio onto images Select (Edit images) by pressing C/c, then press OK. The edit icons appear. Rotate 90˚ left continued Recording Images onto a CD-R/RW (Making a ”Folder“) 31 Editing Images in a folder (continued) 4 Select (Rotate 90˚ left) or (Rotate 90˚ right) by pressing C/c, then press OK. The image is rotated. Rotate 90˚ left 5 If you want to record the edited image, select (Record to CD-R) by pressing C/X/x/c, then press OK. The confirmation dialog box appears. 6 Select “Yes” by pressing C/c, then press OK. The edited image is recorded to the same folder. Tip When you record the edited image, the original image moves to the trash box automatically (page 59). Notes • If you rotate GIF format images, they are recorded in JPEG format onto the CD-R/ RW. • If you rotate TIFF format images, they are recorded in JPEG format onto the CD-R/ RW. 32 After recording is complete, the editing screen appears. To go back to a single image screen, select (Close), then press OK. Returning to the previous step Press RETURN. Each time you press the button, you will return to the previous step. Recording Images onto a CD-R/RW (Making a ”Folder“) Trimming images You can trim an image. 1 Select and display the image you want to trim (page 24). 2 Press OK. The operation icons appear. 3 Select OK. (Edit image) by pressing C/c, then press The edit icons appear. Rotate 90˚ left 4 Select (Trim) by pressing C/c, then press OK. The edit icons disappear and the trimming screen appears. 5 Select the area you want to trim. Select the starting and ending points. The selected area will be saved and the surrounding areas will be cut away. 1 Recording Images onto a CD-R/RW (Making a “Folder”) Slide show Select the starting point by pressing C/X/x/ c, then press OK. Starting point continued Recording Images onto a CD-R/RW (Making a ”Folder“) 33 Editing images in a folder (continued) 2 Select the ending point by pressing C/X/x/c. The trimming frame appears. ending point 3 Press OK. The trimming area is set. 6 Select “Select” by pressing X/x, then press OK. The confirmation dialog box appears. To cancel the trimming area, select “Cancel” and do step 5 again. 7 Tip When you record the edited image, the edited image is added to the end of the folder. The original image remains in its original position. Notes • If you trim GIF format images, they are recorded in JPEG format onto the CD-R/ RW. • If you trim TIFF format images, they are recorded in JPEG format onto the CD-R/ RW. 34 To record the edited image, select “Yes” by pressing C/c, then press OK. The edited image is recorded. After recording is complete, the screen returns to the editing screen. To go back to a single image screen, select (Close), then press OK. Returning to the previous step Press RETURN. Each time you press the button, you will return to the previous step. Recording Images onto a CD-R/RW (Making a ”Folder“) Adding memos to images You can add memos of up to 50 characters to the image. You can view the memo by pressing DISPLAY while the selected image is displayed in full-size on the screen. Select and display the image to which you want to add a memo (page 24). 2 Press OK. The operation icons appear. Slide show 3 Select (Edit images) by pressing C/c, then press OK. The edit icons appear. Rotate 90˚ left 4 Recording Images onto a CD-R/RW (Making a “Folder”) Note On the 4-image and 12image viewer, you can only view the first few words of the memo. 1 Select (Add memo) by pressing C/c, then press OK. The Add memo screen appears. For details about inputting characters, see step 4 of “Entering a folder title” (page 41). 5 To record the memo, select (Record to CD-R) by pressing C/X/x/c, then press OK. The confirmation dialog box appears. continued Recording Images onto a CD-R/RW (Making a ”Folder“) 35 Editing images in a folder (continued) 6 Select “Yes” by pressing C/c, then press OK. The memo is recorded. After recording is complete, the screen returns to the editing screen. Note You cannot add memos to movies. To go back to a single image screen, select (Close), then press OK. Returning to the previous step Press RETURN. Each time you press the button, you will return to the previous step. Adding voice-over audio onto images You can record up to 10 seconds of audio data onto the image. After you have recorded audio onto the image, appears at the bottom of the single image screen whenever you press DISPLAY. 1 Select and display the image onto which you want to add voice-over audio data. 2 Press OK. The operation icons appear. Slide show 3 Select (Edit images) by pressing C/c, then press OK. The edit icons appear. Rotate 90˚ left 36 Recording Images onto a CD-R/RW (Making a ”Folder“) 4 Select (Make a recording) by pressing C/c, then press OK. The voice-over icons appear. Record Select (Record) by pressing C/c, then press OK. The recording starts. Input audio data using the built-in microphone on this filing system. A time indicator appears on the screen. Stop Recording Images onto a CD-R/RW (Making a “Folder”) 5 Recording stops when you press OK or when the recording time reaches its limit. continued Recording Images onto a CD-R/RW (Making a ”Folder“) 37 Editing images in a folder (continued) 6 To check the recorded audio data, Select (Playback) by pressing C/c, then press OK. The audio data is played. 7 To save the audio data, select (Record to CD-R) by pressing C/c, then press OK. The confirmation dialog box appears. 8 Select “Yes” by pressing C/c, then press OK. The audio data is recorded. After recording is complete, the screen returns to the editing screen. To go back to a single image screen, select (Close), then press OK. Returning to the previous step Press RETURN. Each time you press the button, you will return to the previous step. Deleting images Note The capacity of a CD-R/ RW doesn't increase even if you delete images. For details, please see page 59 of “Using the trash box”. You can delete images. The deleted image is moved to the trash box automatically. 1 Select and display the image you want to delete (page 24). 2 Press OK. The operation icons appear. Slide show 38 Recording Images onto a CD-R/RW (Making a ”Folder“) 3 Select (Edit images) by pressing C/c, then press OK. The edit icons appear. Rotate 90˚ left Select (Delete images) by pressing C/c, then press OK. The confirmation dialog box appears. 5 Tips • You can restore the image you deleted as long as you do not empty the trash box. (see “Restoring the images in the trash box to a folder” page 59) • You can also delete images on the 4-image and 12-image viewer. Select (Delete images), then press OK, and follow the onscreen instructions. Select the image and delete it. To delete the image, select “Yes” by pressing C/c, then press OK. The image is deleted. After deleting, the next image is displayed on the screen. Returning to the previous step Press RETURN. Each time you press the button, you will return to the previous step. Recording Images onto a CD-R/RW (Making a ”Folder“) Recording Images onto a CD-R/RW (Making a “Folder”) 4 39 Entering folder titles / changing the folder cover You can enter titles for folders in the CD-R/RW and change the folder cover images. Note You cannot enter a title for a folder or change the folder cover on CD-R/ RWs which were created on other equipment. Entering a folder title 1 Insert a CD-R/RW (page 15). 2 Select (CD-R/RW) by pressing C/X/x/c, then press OK. The folder list appears. Memories of Holland World Champion 4. 1. 2000 3. 10. 2000 Graduation Folder 004 2. 20. 2000 2. 29. 2000 Folder 005 1. 15. 2000 Select: 3 Trash box Enlarge the folder cover: OK Select the folder you want by pressing C/X/x/c, then press OK. The selected folder cover appears. Title Folder 004 Open the folder Date Total No. Select: 40 Recording Images onto a CD-R/RW (Making a ”Folder“) 2.20. 2000 34 Open: OK 4 Select (Change folder title) by pressing C/X/ x/c, then press OK. The “Enter folder title” screen appears. Enter the title you want. Entering characters The character screen consists of the following 2 types of screens: “Character” and “Registered word”. For individual pictures you can add memos (page 35) of up to 50 characters. x Character screen You can enter letters (upper case and lower case) and numbers. move the cursor erase the letter before the cursor insert a blank space Enter folder title A B C D E F G 7 8 9 H I J K L M N 4 5 6 SPACE O P Q R S T 1 2 3 UPPER V W X Y Z 0 , . ! ? ´ ` _ < > = @ + # & " ; : ( ) / Character Select: U * ERASE LOWER REGISTER - Registered word Enter the character: OK Recording Images onto a CD-R/RW (Making a “Folder”) For folder titles you can enter up to 3 lines of 28 characters each. switch to the word registration screen select lower case letters select upper case letters continued Recording Images onto a CD-R/RW (Making a ”Folder“) 41 Entering folder titles / changing the folder cover (continued) x Registered word screen You can register words (My Memory) to add to your pictures. When you select “Registered word”, the words you have already registered are displayed. For details on how to register “My Memory” words, please see “Saving your own words into “My Memory”” (page 44). move the cursor erase the letter before the cursor delete registered words Change folder title My railroad trip in Europe My memory ERASE Europe DELETE The impression of the city The first voyage REGISTER PREV PAGE NEXT PAGE Character Select: character screen Registered word Complete the selected operation: OK registered word screen view the next page view the previous page switch to the word registration screen How to enter characters As a example, enter “Europe” on the “Character” screen. 1 On the “Enter folder title” screen, select “Character” by pressing C/X/x/c, then press OK. The “Character” screen appears. 42 2 Select “UPPER” by pressing C/X/x/c, then press OK. You can enter upper case letters. 3 Select “E” by pressing C/X/x/c, then press OK. “E” is diplayed on the input bar. Recording Images onto a CD-R/RW (Making a ”Folder“) Enter folder title E A B C D E F G 7 8 9 H I J K L M N 4 5 6 SPACE O P Q R S T U 1 2 3 UPPER V W X Y Z 0 , . ! ? ´ ` _ < > = @ + # & " ; : ( ) / LOWER REGISTER - Registered word Complete the selected operation: OK 4 Select “LOWER” by pressing C/X/x/c, then press OK. You can enter lower case letters. 5 Select “u” by pressing C/X/x/c, then press OK. Enter “r”, “o”, “p”, “e”“ by same procedure as above. Europe” is displayed on the input bar. Enter folder title Europe a b c d e f g 7 8 9 h i j k l m n 4 5 6 SPACE o p q r s t u 1 2 3 UPPER v w x y z 0 , . ! ? ´ ` _ < > = @ + # & " ; : ( ) / Character Select: * ERASE LOWER REGISTER - Registered word Enter the character: OK Deleting characters Recording Images onto a CD-R/RW (Making a “Folder”) Character Select: * ERASE Select “ERASE”, then press OK. The character before the cursor is deleted. Inputting a blank space Select “SPACE”, then press OK. A blank space is input. 5 Select (Record to CD-R) by pressing C/X/x/c, then press OK. The confirmation dialog box appears. continued Recording Images onto a CD-R/RW (Making a ”Folder“) 43 Entering folder titles / changing the folder cover (continued) 6 To record, select “Yes” by pressing C/c, then press OK. The edited folder title is recorded onto the CD-R/ RW. After recording is complete, the screen returns to step 3. Returning to the previous step Press RETURN. Each time you press the button, you will return to the previous step. Saving your own words into “My Memory” You can save up to 30 words into “My Memory”. Tip When more than 36 characters are input on the input bar, only the first 36 characters are selected as the word to be input into “My Memory”. (The selected characters are highlighted.) If you want to save a part of the characters on the input bar, 1. Move the cursor to / , then press OK. 2. Select the first character, then select “MARK” and press OK. 3. Select the last character using / . Select “ENTER”, then press OK. 1 Perform steps 1 to 4 of “Entering a folder title” (page 40 to 43) to enter your own words. 2 Select “REGISTER” by pressing C/X/x/c, then press OK. Enter folder title Europe My memory BACK Memorial Day MARK Happy Birthday ENTER PREV. PAGE NEXT PAGE Character Select: 3 Registered word Return to the previous screen: OK Check that “ENTER” is selected, then press “OK”. The word on the input bar is saved to “My Memory”. Combining two words or phrases in “My Memory” As a example, add “Europe” from “My Memory” to a phrase on the input bar. 44 Recording Images onto a CD-R/RW (Making a ”Folder“) 1 Perform steps 1 to 4 of “Entering the folder title” (pages 40 to 43) to enter a phrase such as “My railroad trip in”. 2 Select “Registered word” by pressing C/X/x/ c, then press OK. The “My Memory” screen appears. Enter folder title My memory ERASE Europe DELETE Memorial Day Happy Birthday REGISTER PREV PAGE NEXT PAGE Character Select: 3 Registered word Complete the selected operation: OK Select the place where you want to add the word from “My Memory” by pressing / , then press OK. Enter folder title My railroad trip in My memory ERASE Europe DELETE Memorial Day Happy Birthday REGISTER PREV PAGE NEXT PAGE Character Select: 4 Recording Images onto a CD-R/RW (Making a “Folder”) My railroad trip in Registered word Complete the selected operation: OK Select “Europe” by pressing C/X/x/c, then press OK. “Europe” is entered where you placed the cursor. 5 (Record to CD-R) by pressing C/X/ Select x/c, then press OK. The confirmation dialog box appears. continued Recording Images onto a CD-R/RW (Making a ”Folder“) 45 Entering folder titles / changing the folder cover (continued) 6 To record, select “Yes” by pressing C/c, then press OK. The edited folder title is recorded onto the CD-R/RW. Deleting the words in “My Memory” When “My Memory” is full, delete unused words. 1 Select “DELETE” on the “Registered word” screen (page 42), then press OK. The “Delete from My Memory” screen appears. 2 Select the words you want to delete by pressing C/ X/x/c, then press OK. You can select multiple words. If you press OK again when a selected word is highlighted, the selection is cancelled. 3 Select “ENTER”, then press OK. Saving words input to your PC into “My Memory” You can automatically register text files created on your PC to “My Memory”. Making the text file Enter the characters you want to save into “My Memory” as a text file, and save it as “PPMYWORD.TXT”. Please note the following: • The characters must be contained in a single line. • When you input more than 50 characters, the 51st and subsequent characters cannot be saved. 46 1 Place the text file “PPMYWORD.TXT” in the root directory of the “Memory Stick”. 2 Insert the “Memory Stick” into the proper insertion slot (check that no CD-R/RW or PC card is already in this system). Recording Images onto a CD-R/RW (Making a ”Folder“) The confirmation dialog box appears. Select “Yes” by pressing C/c, then press OK. Registration starts. When the number of words reaches 30, the words in “My Memory” are deleted starting from the oldest one. 1 Insert a CD-R/RW (page 15). 2 Select (CD-R/RW) by pressing C/X/x/c, then press OK. The folder list appears. Memories of Holland World Champion 4. 1. 2000 3. 10. 2000 Graduation Folder 004 2. 20. 2000 2. 29. 2000 Folder 005 1. 15. 2000 Select: 3 Trash box Enlarge the folder cover: OK Select the folder you want by pressing C/X/x/c, then press “OK”. Recording Images onto a CD-R/RW (Making a “Folder”) Changing the folder cover The selected folder cover is displayed. Title Memories of Holland Open the folder Date Total No. Select: 4.1. 2000 22 Open: OK continued Recording Images onto a CD-R/RW (Making a ”Folder“) 47 Entering folder titles / changing the folder cover (continued) 4 Select (Change folder cover) by pressing C/ X/x/c, then press OK. The images in the folder are displayed. To select a different folder, press X/x. To select the folder that is already open, press c. You can also select an image in a “Memory Stick” or PC card. Select (“Memory Stick”) or (PC card), then select the image in the corresponding media. Change folder cover Select a folder. Memories of Holland 4. 1. 2000 Graduation 2. 20. 2000 Folder 005 1. 10. 2000 Select: 5 Enter the selected folder: OK Select the image you want to use as a folder cover by pressing C/X/x/c, then press OK. The confirmation dialog box appears. 6 Select “Yes” to record by pressing C/c, then press OK. The new folder cover is recorded onto the CD-R/ RW. After recording is complete, the screen returns to step 3. Returning to the previous step Press RETURN. Each time you press the button, you will return to the previous step. 48 Recording Images onto a CD-R/RW (Making a ”Folder“) Rearranging images in the folder You can rearrange images in a folder. Note You cannot rearrange images on CD-R/RWs which were created on other equipment. 1 Insert a CD-R/RW (page 15). 2 Select (CD-R/RW) by pressing C/X/x/c, then press OK. Memories of Holland World Champion 4. 1. 2000 3. 10. 2000 Graduation Folder 004 2. 20. 2000 2. 29. 2000 Folder 005 1. 15. 2000 Select: 3 Trash box Enlarge the folder cover: OK Select the folder for which you want to rearrange the images by pressing C/X/x/c, then press OK. The selected folder cover is displayed. Title Memories of Holland Open the folder Date Total No. Select: Recording Images onto a CD-R/RW (Making a “Folder”) The folder list appears. 4.1. 2000 22 Open: OK continued Recording Images onto a CD-R/RW (Making a ”Folder“) 49 Rearranging images in the folder (continued) 4 Check that “Open folder” is selected, then press OK. The images in the folder appear on the 4-image viewer. Beautiful tulip Select: 5 3.20.2000 1600X1200 Display full-size: OK Select (Rearrange images) by pressing C/X/x/ c, then press OK. The screen for rearranging images appears. Rearrange images Select the image(s) you want to rearrange. Beautiful tulip Select: Tip The insertion bar and “selection” cursor appear alternately when you press C/c in step 6. 6 3.20. 2000 1600X1200 Enter the selected image: OK Select the image (s) you want to move by pressing C/X/x/c, then press OK. After pressing OK, a number is assigned to the selected image and it becomes dark. If you want to select two or more images, repeat step 6. To view the next page, press PAGEu. You can also skip pages by using the scroll bar (page 19). 50 Recording Images onto a CD-R/RW (Making a ”Folder“) To cancel the selection Move the cursor to the selected image (darkened), then press OK. To cancel the selection, select “Cancel”, then press OK. To go back to the previous screen, select “Back”, then press OK. Press C/X/x/c to move the insertion bar to the place where you want to move the image (s). Rearrange images Indicate where you want to insert the image. Insertion bar 0001 Select: 8 Rearrange: OK Press OK. The selected image or images move to the insertion bar's position. 9 Select (Record to CD-R) by pressing C/X/x/c, then press OK. The confirmation dialog box appears. Recording Images onto a CD-R/RW (Making a “Folder”) 7 10 Select Yes to record by pressing C/c, then press OK. Tip You can also rearrange the images on a 12-image viewer. The rearranged folder is recorded onto the CD-R/ RW. After recording is complete, the screen returns to step 4. Returning to the previous step Press RETURN. Each time you press the button, you will return to the previous step. Recording Images onto a CD-R/RW (Making a ”Folder“) 51 Copying images to a folder You can copy images to a new folder or an existing folder. Note You cannot copy images to new folders on CD-R/ RWs which were created on other equipment. You can also copy images onto a “Memory Stick” or a PC card. 1 Insert a CD-R/RW (page 15). 2 Select (CD-R/RW) by pressing C/X/x/c, then press OK. The folder list appears. Memories of Holland World Champion 4. 1. 2000 3. 10. 2000 Graduation Folder 004 2. 20. 2000 2. 29. 2000 Folder 005 1. 15. 2000 Select: 3 Trash box Enlarge the folder cover: OK Select the folder you want by pressing C/X/x/c, then press OK. The selected folder cover appears. Title Memories of Holland Open the folder Date Total No. Select: 52 Recording Images onto a CD-R/RW (Making a ”Folder“) 4.1. 2000 22 Open: OK 4 Check that “Open the folder” is selected, then press OK. The images in the folder appear on the 4-image viewer. 3.20.2000 5 1600X1200 Display full-size: OK Select (Copy images) by pressing C/X/x/c, then press OK. The screen for copying images appears. Copy images Select the image(s) you want to copy. Beautiful tulip Select: 6 3.20. 2000 1600X1200 Enter the selected image: OK Select the image you want by pressing C/X/x/c, then press OK. Recording Images onto a CD-R/RW (Making a “Folder”) Beautiful tulip Select: After pressing OK, a number is assigned to the selected image and it becomes dark. If you want to copy two or more images, repeat step 6. To view the next page, press PAGEu. You can also skip pages by using the scroll bar (page 19). continued Recording Images onto a CD-R/RW (Making a ”Folder“) 53 Copying images to the folder (continued) Copying all images at once Select (Select all images), then press OK. To cancel the selection, or rotate the image Move the cursor to the selected image (darkened), then press OK. To cancel the selection, select “Cancel”, then press OK. To rotate the image, select “90˚ right” or “90˚ left”, then press OK. To go back to the previous screen, select “Back”, then press OK. 7 Select (Copy to new folder) or (Copy to folder) by pressing C/X/x/c, then press OK. When you select (Copy to new folder) The confirmation dialog box appears. Select “Yes”, then press OK. A new folder is made and the selected image is copied. When you select (Copy to folder) The existing folder list appears. 1 Notes • If you rotate GIF format images, they are recorded in JPEG format onto the CD-R/ RW. • If you rotate TIFF format images, they are recorded in JPEG format onto the CD-R/ RW. 54 Select the folder you want, then press OK. Images in the selected folder are displayed on the 6-image screen. 2 Press C/X/x/c to move the insertion bar to the position where you want to add the image, then press OK. The confirmation dialog box appears. Select “Yes” and press OK. The selected image is copied into the selected folder. Recording Images onto a CD-R/RW (Making a ”Folder“) Copying images onto a “Memory Stick” or a PC card Insert a CD-R/RW (page 15). 2 Insert a “Memory Stick” or a PC card into the proper insertion slot (page 13). 3 Select (CD-R/RW) by pressing C/X/x/c, then press OK. The folder list appears. Memories of Holland World Champion 4. 1. 2000 3. 10. 2000 Graduation Folder 004 2. 20. 2000 2. 29. 2000 Folder 005 1. 15. 2000 Select: 4 Trash box Enlarge the folder cover: OK Select the folder you want by pressing C/X/x/c, then press “OK”. The selected folder cover appears. Recording Images onto a CD-R/RW (Making a “Folder”) 1 Title Memories of Holland Open the folder Date Total No. Select: 4.1. 2000 22 Open: OK continued Recording Images onto a CD-R/RW (Making a ”Folder“) 55 Copying images to the folder (continued) 5 Check that “Open the folder” is selected, then press OK. The images in the folder appear on the 4-image viewer. Beautiful tulip 3.20.2000 Select: 6 1600X1200 Display full-size: OK Select (Copy images) by pressing C/X/x/c, then press OK. The screen for copying images appears. Copy images Select the image(s) you want to copy. Beautiful tulip Select: 7 3.20. 2000 1600X1200 Enter the selected image: OK Select the image you want by pressing C/X/x/c, then press OK. After pressing OK, a number is assigned to the selected image and it becomes dark. If you want to copy two or more images, repeat step 7. To view the next page, press PAGEu. You can also skip pages by using the scroll bar (page 19). Copying all images at once Select (Select all images), then press OK. 56 Recording Images onto a CD-R/RW (Making a ”Folder“) To cancel the selection, or rotate the image Move the cursor to the selected image (darkened), then press OK. To cancel the selection, select “Cancel”, then press OK. To rotate the image, select “90˚ right” or “90˚ left”, then press OK. 8 Select (Copy to memory card) by pressing C/ X/x/c, then press OK. The confirmation dialog box appears. Tip If some images are already recorded on the “Memory Stick” or the PC card, the copied image is added at the end. Notes • If both a “Memory Stick” and a PC card are inserted in this system, the memory media selection screen appears after step 8. Select the media you want to record to, then press OK. • If you rotate GIF format images, they are recorded in JPEG format onto the CD-R/ RW. • If you rotate TIFF format images, data indicating the rotated direction is stored in the image. When you view this image using other PCs, it may not be displayed correctly depending on the software you use. 9 Select “Yes” to record by pressing C/c, then press OK. The selected image is recorded onto a “Memory Stick” or a PC card. After recording is complete, the screen returns to step 5. Recording Images onto a CD-R/RW (Making a ”Folder“) Recording Images onto a CD-R/RW (Making a “Folder”) To go back to the previous screen, select “Back”, then press OK. 57 Deleting folders Note The capacity of a CD-R/ RW doesn't increase even if you delete some images. For details, please see page 59 of “Using the trash box”. You can delete unused folders. When you delete a folder, all images in the folder move to the trash box automatically. 1 Insert a CD-R/RW (page 15). 2 Select (CD-R/RW) by pressing C/X/x/c, then press OK. The folder list appears. Memories of Holland World Champion 4. 1. 2000 3. 10. 2000 Graduation Folder 004 2. 20. 2000 2. 29. 2000 Folder 005 1. 15. 2000 Select: 3 Trash box Enlarge the folder cover: OK Select the folder you want by pressing C/X/x/c, then press OK. The selected folder cover appears. Title Memories of Holland Open the folder Date Total No. Select: 4 4.1. 2000 22 Open: OK Select (Delete folder) by pressing C/X/x/c, then press OK. The confirmation dialog box appears. Select “Yes”, then press OK. The folder is deleted. 58 Recording Images onto a CD-R/RW (Making a ”Folder“) Tip The trash box is located after the last folder on the CD-R/RW. When you delete images in the folders, the deleted images move to the trash box automatically. You can restore the deleted images to the folder, or empty the trash box. Restoring the images in the trash box to a folder 1 Select the trash box on the CD-R/RW folder list, then press OK. The images in the trash box appear on the screen. Beautifil tulip Select: 2 3.20. 2000. 1600X1200 Display full-size: OK Select (Copy images) by pressing C/X/x/c, then press OK. The “Copy images” screen appears. 3 Select the image you want to restore by pressing C/ X/x/c, then press OK. The selected image is copied into a new folder or an existing folder. For details about this procedure, please see step 6 and 7 of “Copying images to a folder” (pages 53 to 54). Recording Images onto a CD-R/RW (Making a “Folder”) Note After an image is moved to the trash box, it cannot be edited or played in various modes when displayed as a single image on the screen. Using the trash box continued Recording Images onto a CD-R/RW (Making a ”Folder“) 59 Deleting folders (continued) Emptying the trash box 1 Select the trash box on the CD-R/RW folder list, then press OK. The images in the trash box appear on the screen. 2 Notes • You cannot restore the images in the trash box after emptying the trash box. • The capacity of a CDR/RW doesn't increase even if you empty the trash box. When you use a CDRW and run the “Erase all of the data on the CD-RW” function in the Option settings screen, you can erase all of the recorded data on the CD-RW and use it as a blank disc (page 69). However, both the images in the trash box and the images in the folder will be erased. You cannot increase the capacity of a CD-R by erasing data because you can record on a CD-R only once. 60 Select (Empty the trash box) by pressing C/X/ x/c, then press OK. The confirmation dialog box appears. Empty the trash box Do you want to empty the trash box? Yes 3 No Select “Yes” to empty the trash box by pressing C/ c, then press OK. The images in the trash box disappear from the screen. Recording Images onto a CD-R/RW (Making a ”Folder“) Other Operations and Settings Enjoying various playing modes You can enjoy viewing recorded images in the following ways. • View a slide show • View enlarged images • Play a voice memo* • Play a movie* • Play voice-overed audio data (CD-R/RW only) * Images taken by a Sony digital still camera only (as of May, 2000) Viewing a slide show You can view all of the images recorded on a “Memory Stick” or PC card, (or all images in a folder on a CD-R/ RW) one by one, like a slide show. 1 Display images on a 4-image viewer, 12-image viewer or single image screen. Beautiful tulip Select: 2 3.20.2000 Other Operations and Settings • View an image rotated to the left or right by 90˚ (“Memory Stick” or PC card only) 1600X1200 Display full-size: OK Select (Slide show) by pressing C/X/x/c, then press OK. The slide show starts. To go back to the previous image, press RETURN. continued Other Operations and Settings 61 Enjoying various playing modes (continued) Changing the interval During the slide show, press OK. The operation icons appear. Select (Interval) by pressing C/c and set the interval. The default setting is 3 seconds. Viewing the slide show repeatedly During the slide show, press OK. The operation icons appear. Select (Repeat) by pressing C/c. The default setting is OFF. Tip You can select (Slide show) from the folder list as well. ON: Repeat play continues until you press RETURN or select (Close). OFF: Play the slide show once, then go back to the previous screen. ON OFF Viewing enlarged images You can enlarge the images. 1 62 Other Operations and Settings Display the image you want to enlarge on a single image screen. 2 Press OK. The operation icons appear. Slide show Tip When you press DISPLAY after step 3, the magnification ratio (as compared to the original image) is displayed on the screen. Notes • If you enlarge images that are larger than VGA (640 x 480) in size, it may take some time to display. • You cannot record the enlarged image. Select OK. (Zoom in) by pressing C/c, then press The image is enlarged. The zoom ratio appears on the screen. You can choose the size you want to view by selecting (Zoom in) or (Zoom out). To go back to original size, press RETURN. Zoom in X 2.0 Other Operations and Settings 3 zoom ratio Viewing the hidden areas of the image After step 3, select (Close), then press OK. The operation icons disappear. Move the enlarged image in any direction by pressing C/X/x/c. This allows you to view the hidden areas of the image. To go back to original size, press RETURN. continued Other Operations and Settings 63 Enjoying various playing modes (continued) Playing a voice memo You can play a voice memo you recorded using a Sony digital still camera*. * as of May, 2000 1 Display the image with a voice memo attached on a single image screen. 2 Press OK. The operation icons appear. Slide show Date: 3.20.2000 Size : 1600X1200 100% 5/100 When you press DISPLAY, appears if the image has a voice memo and it can be played by this system. 3 Select (Playback voice memo) by pressing C/c, then press OK. The voice memo starts to play. After playback ends, the screen returns to the single image screen. Pausing the voice memo While playing, press OK. The system enters the pause mode and the operation icons appear. Select (Playback voice memo) to play again. Playback starts from the beginning of the memo. Adjusting the volume of the voice memo While playing, press OK. The voice memo pauses and the operation icons appear. 64 Other Operations and Settings Select (Volume), then adjust the volume by pressing X/x. Select (Playback voice memo) to play again. Playback starts from the beginning of the memo. Playing a movie You can play a movie you recorded using a Sony digital still camera*. 1 Display the images on a 4-image or 12-image viewer. The millennium air show Select: 3.3.2000 1600X1200 Other Operations and Settings * as of May, 2000 Display full-size: OK appears when this system can play the movie 2 Select the movie you want by pressing C/X/x/c, then press OK. Playback starts. continued Other Operations and Settings 65 Enjoying various playing modes (continued) After playback ends, the first image of the movie is displayed as a still image and the operation icons appear. To play again, select Note An MPEG format movie will play in 4f/sec play format. (Playback movie). To go back to the previous screen, select or press RETURN. (Close) Pausing playback While playing, press OK. The movie pauses and the operation icons appear. Select (play) to play again. Adjusting the volume of the movie While playing, press OK. Tip You can rotate an image on a CD-R/RW and you can record it onto the CDR/RW again. Please see “Rotating images to the left or right” (page 31). The movie pauses and the operation icons appear. Select (Volume), then adjust the volume by pressing X/x. Rotating the image to the left or right by 90˚ (“Memory Stick”, PC card only) You can rotate the image to the left or right in 90˚ increments. You cannot record the rotated image. 1 Display the image you want to rotate on the single image screen. 2 Press OK. The operation icons appear. Slide show 66 Other Operations and Settings 3 Select (Rotate 90˚ left) or (Rotate 90˚ right) by pressing C/c, then press OK. The image is rotated. To go back to the original image, press RETURN. Playing voice-over audio (CD-R/RW only) 1 Display the image with audio data on the single image screen. 2 Press OK. The operation icons appear. Slide show Date: 3.20.2000 Size : 1600X1200 When you press DISPLAY, has audio data. 3 100% Other Operations and Settings You can play audio data added to the image using this system. For details about recording audio, please see “Adding voice-over audio onto images” (page 36). 5/100 is displayed if the image Select (Playback recording) by pressing C/c, then press OK. Playback of the voice-over audio data starts. After playback ends, the screen goes back to the previous single image screen. continued Other Operations and Settings 67 Enjoying various playing modes (continued) Pausing the playback of the voice-over While playing, press OK. The system enters the pause mode and the operation icons appear. Select (Playback recording) to play again. Playback starts from the beginning of the voice-over. Adjusting the volume of the voice-over While playing, press OK. This system is enters the pause mode and the operation icons appear. Select (Volume), then adjust the volume by pressing X/x. Select (Playback recording) to play again. Playback starts from the beginning of the voice-over. 68 Other Operations and Settings Changing the settings of a CD-R/RW You can change the settings of a CD-R/RW created by this system. Showing the Option settings screen 1 Insert a CD-R/RW (page 15). 2 Press MENU. Option settings Convert disc for CD-ROM drive viewing Label the CD-R/RW CD-RW Make a write-protected disc Erase all of the data on the CD-RW Beep Others Print mark ON OFF LCD brightness Select: 3 Go to the selected item: OK CD-R/RW settings The available settings depend on the format of the disc Other Operations and Settings The “Option settings” screen appears. Select an item to set by pressing X/x, then press OK. Follow the instructions on the screen. Convert disc for CD-ROM drive viewing You can convert the format of the images on the CD-R/RW to a format compatible with your PC's CD-ROM drive. For details, please see “Changing to a format compatible with your PC” (page 70). Label the CD-R/RW You can change the label of the CD-R/RW. The default label is PICTURE_PARK. You can input letters (uppercase), numbers, and _ (under score). For details, please see step 4 of “Entering a folder title” (page 41). Make a write-protected disc You can write-protect a CD-R/RW (making it a CD-ROM). Erase all of the data on the CD-RW. You can erase all of the data on the CD-RW and continued then use it as a blank disc. Other Operations and Settings 69 Changing the settings of a CD-R/RW (continued) Changing to a format compatible with your PC 1 Tip Recommended browsers are as follows: • Microsoft Internet Explorer Ver. 3.0 or higher • Netscape Navigator Ver. 3.0 or higher Notes • If you add other images to the CD-R/RW using this player, repeat this procedure. Otherwise, you cannot view the added image on your PC. • Every time that this procedure is repeated, a maximum of 30 MB of the disc’s memory is used for conversion to the PC format. • To view TIFF format images, you need to have a plug-in for this purpose. • When you want to play an MPEG format movie, an MPEG AUDIO voice memo or WAVE format voiceovered audio using your PC's browser, you need to have the corresponding plugins. Windows Media Player or Active Movie Player (Direct Show) are recommended. • Even if you convert a disc for a CD-ROM drive, some computers may not be able to read the images on the disc. 70 Other Operations and Settings Select “Convert disc for CD-ROM drive viewing”, then press OK. The confirmation dialog box appears. 2 Select “Yes”, then press OK. The format of the images recorded on the CD-R/ RW is converted to a format compatible with PCs (ISO9660* level 1 format). When you insert the CDR/RW into your PC, your browser starts automatically and you can view the images. If the browser does not start automatically, open the ENTRANCE.HTM file on the CD-R/RW. After you have finished viewing the images on your PC, you can return the disc to the player and add more images. * ISO9660: the standard format for CD-ROMs as regulated by ISO. • Microsoft, Windows, ActiveMovie, DirectShow are registered trade marks licensed to Microsoft Corporation, registered in the U.S.A. and other countries. • Netscape, Netscape Navigator, and the Netscape N and Ship‘s Wheel logos are registered trademarks of Netscape Communications Corporation in the United States and other countries. Changing the settings of this system You can change the settings of this system. Showing the Option settings screen 1 Insert a CD-R/RW (page 15). 2 Press MENU. The “Option settings” screen appears. Convert disc for CD-ROM drive viewing Label the CD-R/RW CD-RW Make a write-protected disc Erase all of the data on the CD-RW Beep Others Print mark ON OFF LCD brightness Select: 3 items you can set for this system Go to the selected item: OK Select an item to set by pressing X/x, then press “OK”. Follow the instructions on the screen. Other Operations and Settings Option settings Beep You can turn on and off the beep sound. The default setting is ON. Print mark When you record images on the CD-R/RW onto a “Memory Stick” or PC card, you can select to assign a print mark to the image. The default setting is OFF. If you select ON, you can assign up to 999 print marks to the images. When using a DPOF compatible printer, images containing the print mark will be automatically printed. * DPOF (Digital Print Order Format) is the format used for automatic printing. LCD brightness (DPF-P7D only) You can adjust the brightness of the LCD screen. Other Operations and Settings 71 For Your Information Precautions Special notice Do not move, lift up the system, or disconnect the AC power cord while it is operating. Especially, do not subject it to vibration or shock while the system is reading data. This may cause reading errors or malfunction of the CD-R/RW disc. On installation • Avoid placing the filing system in a location subject to: – vibration – high humidity – excessive dust – direct sunlight – extremely high or low temperatures On operation • Operate the filing system on 120 V AC 60 Hz only. • Do not move the system while it is operating as this may cause a malfunction. • The filing system is designed to operate horizontally. Never attempt to operate the filing system in a tilted position. • Do not place heavy objects on the filing system. • If the filing system is brought directly from a cold location to warm location or placed in an extremely warm or humid room, moisture may condense inside the unit. In such cases the filing system will probably not work properly and may even develop a fault if you persist in using it. If moisture condensation occurs, turn off the power and do not use the filing system for at least one hour. On cleaning Clean the cabinet, panel and controls with a soft dry cloth, or a soft cloth lightly moistened with a mild detergent solution. Do not use any type of solvent, such as alcohol or benzine, which may damage the finish. 72 For Your Information On transport When you transport the filing system, remove the CDR/RW, “Memory Stick“ and PC card from the filing system and put the filing system in the original box with the protective packaging. If you no longer have the original box and packing parts, use similar packing material so that the filing system will not be damaged while in transport. About the lens About the LCD screen (DPF-P7D only) • Do not wipe the surface of LCD screen with a wet cloth. Moisture may cause malfunction. • Do not place heavy objects or drop anything on the LCD screen. Do not put pressure on the screen with your hands or elbow. • If the filing system is brought directly from a cold location to warm location, moisture may condense on the LCD screen. If moisture condensation occurs, wipe the surface of the screen with dry tissue paper. When the surface of the screen is cold, moisture may condense on it again after you wipe it. In this case, leave it until it returns to normal temperature. For Your Information Do not touch the lens of the filing system. Keep the disc tray closed except when inserting and removing a disc to prevent dust from getting on the lens. • Note that black, red, green, or blue dots may appear on the LCD screen. This is not a malfunction. Notes on Discs Handling • To keep the disc clean, handle it only by the edges. Do not touch the surface. • Do not write on or stick paper or tape to the surface of the disc. • Do not use a disc with tape, stickers, or paste on it, as the disc may damage the CD-RW drive. continued For Your Information 73 Precautions (continued) Storage • Do not expose the disc to direct sunlight or heat sources, such as hot air ducts, or leave it in a car parked in direct sunlight. • After playing the disc, store it in its case. Stacking discs without cases or leaving a disc exposed may cause the disc to warp. About special shape CDs You can use only round CDs. Do not use special shape CDs, for example, star or heart shaped. It may cause a malfunction. 74 For Your Information Maintenance On cleaning Clean the cabinet, panel and controls with a soft dry cloth, or a soft cloth lightly moistened with a mild detergent solution. Do not use any type of solvent, such as alcohol or benzine, which may damage the finish. Cleaning the lens Cleaning discs • Fingerprints or dust may cause picture noise or reduced sound quality. • Clean the disc with a cleaning cloth. Wipe the disc from the center out. For Your Information If you accidentally touch the lens with dirty fingers or if dust on the lens prevents the CD-RW drive from operating properly, clean the lens. • If soiled, clean the disc with a soft cloth slightly moistened with water, then remove the moisture with a soft, dry cloth. • Do not use solvents such as benzine, thinner, commercially-available cleaners or anti-static spray intended for vinyl LPs. • Do not clean CD-R/RW discs with a cleaning cloth before recording. Use a blower brush to remove the dust. • Handle CD-R/RW discs with care before recording. Scratches or dust may cause a malfunction. Note Do not clean the LCD screen with a moistened cloth. Moisture may cause a malfunction. Cleaning the LCD screen (DPF-P7D only) Clean the LCD screen gently with a soft dry cloth. For Your Information 75 About “Memory Stick” About “Memory Stick” “Memory Stick” is a new, compact, portable and versatile IC (integrated circuit) recording medium with a data capacity that exceeds that of a floppy disk. “Memory Stick” is specially designed for exchanging and sharing digital data among “Memory Stick” compatible products. Because it is removable, “Memory Stick” can also be used for external data storage. Types of “Memory Stick” There are two types of “Memory Stick”: “Memory Stick” and “MagicGate Memory Stick”. “MagicGate Memory Stick” is equipped with the MagicGate copyright protection technology*. “Memory Stick” does not include this copyright protection technology. You can use both types of “Memory Stick” with this unit. However, because this unit does not support the MagicGate standards, data recorded with this unit is not subject to MagicGate copyright protection. * MagicGate is copyright protection technology that uses encryption technology. “Memory Stick” and Corporation. MagicGate, are trademarks of Sony , “MagicGate Memory Stick”, and are trademarks of Sony Corporation. Notes on using the “Memory Stick” • Avoid touching the connector of the “Memory Stick” or letting it come in contact with a metal object. • When attaching a label to a “Memory Stick” as specified on the next page, use the label supplied for the “Memory Stick” only. Do not use any other labels. • Do not drop, bend, or submit the “Memory Stick” to external shock. • Do not disassemble or modify the “Memory Stick”. • Avoid getting liquids on the “Memory Stick”. 76 For Your Information • Avoid using or storing the “Memory Stick” in a location subject to: – extremely high temperature such as the hot inside of a car or outdoors exposed to a burning sun, or a place near a heater. – direct sunlight – high humidity – corrosive substances – excessive dust • When storing and carrying the “Memory Stick”, keep it in its original case to ensure protection of important data. • In the following cases, the stored data may be damaged or erased: – when turning off the power of the filing system or when removing the “Memory Stick” from the insertion slot while the filing system is accessing the “Memory Stick”. For Your Information • Avoid removing the “Memory Stick” from the insertion slot while the access indicator is lit—the filing system is reading or writing the data on the “Memory Stick” . – when using the “Memory Stick” near magnets or magnetic fields continued For Your Information 77 About “Memory Stick” (continued) To protect images To prevent accidental erasure of important image data, use the write protect switch on the “Memory Stick”. Slide the switch to the write protect or write enable position: ❒ Write enable position Slide the switch left to the write enable position. You can then read, write, and delete data on the “Memory Stick”. Formatting the “Memory Stick” is also enabled. When storing video pictures on the “Memory Stick”, set the switch to the write enable position. ❒ Write protect position Slide the switch right to the write protect position. It is now impossible to write or delete data on the “Memory Stick”. We suggest you set the switch to the write protect position while just viewing the “Memory Stick” images. Connector Write enable position LOCK Place the label here 78 For Your Information Write protect position LOCK About PC cards Notes • You cannot use PC cards with power specifications of 3V only. • Do not insert other types of PC cards into the filing system’s insertion slot. The filing system may be damaged. The filing system’s PC card insertion slot can read and write PCMCIA ATA compatible type II flash memory cards with a power specification of 5V or 3.3/5V. By using a commercially available PC card adaptor, you can use Smart Media and other types of compact flash cards. Notes on using the PC card • Do not drop, bend, or submit the PC card to external shock. • Avoid getting liquids on the PC card. • Avoid using or storing the PC card in a location subject to: – extremely high temperature such as the hot inside of a car or outdoors exposed to a burning sun, or a place near a heater. – direct sunlight – high humidity – corrosive substances – excessive dust – electrostatic or electronic noises – magnetic fields For Your Information • Do not disassemble or modify the PC card. • Avoid removing the PC card from the insertion slot while the filing system is accessing the PC card. Otherwise, data may be rendered unreadable. • When using a compact flash card or Smart Media, use a commercially available PC card adaptor that is compatible with the card. Attach the card to the adaptor and then insert it into the filing system. For instructions on how to install the card and adaptor, refer to the operating instructions of the PC card adaptor. • Avoid inserting or removing the compact flash card or Smart Media into or out of the PC card adaptor while the PC card adaptor is inserted in the filing system. The data may be rendered unreadable or erased. • For using a compact flash card or Smart Media, refer to the operating instructions of both the card and your digital still camera. For Your Information 79 Troubleshooting If you run into any problems using the filing system, use the following table to solve the problem. If the problem persists, consult your Sony dealer. Cannot operate the filing system after the power switch is turned on. c Connect the AC power cord securely to an AC outlet (page 12). c Connect the AC adaptor securely to the DC IN connecter on the back panel of this system. The television displays no images. c Set the input selector of the television to “VIDEO”. c Connect the filing system to the television (page 11). c Turn on the filing system and the television. No sound is heard from the television. c Connect the filing system to the television securely (page 11). The remote does not function. c Replace all of the batteries in the remote with new ones if they are weak. c Insert the batteries in the correct position in the remote. c Make sure that you are pointing the remote at the remote sensor on the filing system (page 9). No image is displayed even if a disc is placed in the filing system. c Ensure that the disc is placed with the label side facing up. c Do not insert a disc that the filing system cannot play. c Clean the disc and the CD-RW drive lens. c The disc may be scratched. To confirm that the CDRW drive is not malfunctioning, replace your disc with another disc. c Condensation may have developed in the CD-RW drive or on the disc. Remove the disc and allow it to stand for approximately one hour. 80 For Your Information The disc tray does not eject even when the Eject Button is pressed. c Check that the filing system is turned ON. c Eject the tray manually (page 16). The disc tray does not eject even when you insert a pin into the manual ejection hole. c Place the CD-RW drive on a level surface and then insert the pin into the manual ejection hole. Cannot insert a “Memory Stick” or a PC card. c Insert the “Memory Stick” or PC card in the right direction (page 13). c The maximum number of folders have already been stored. Use a new CD-R/RW. Your PC cannot read the CD-R/RW written by this filing system. c Change the CD-R/RW format on the Option settings screen so that it is compatible with your PC (page 70). For Your Information The “CD-R/RW is full” message appears even if the CD-R/RW indicator is not full. c Empty the trash box (page 60). If an error message appears Please insert CD-R/RW, Memory Stick or PC card. c A CD-R/RW, a “Memory Stick” or a PC card is not inserted. Insert a CD-R/RW, a “Memory Stick” or a PC card into each corresponding tray or slot. Memory Stick is missing. Insert a Memory Stick. c The “Memory Stick” is not inserted. Insert the “Memory Stick” into the “Memory Stick” insertion slot. Failed to format the Memory Stick. c The inserted “Memory Stick” is defective or not of a compatible type. Format the “Memory Stick” using a Sony digital still camera. Cannot read the images. c The filing system cannot read the data from the “Memory Stick”, PC card, or CD-R/RW. continued For Your Information 81 Troubleshooting (continued) Cannot save the images. c The filing system cannot save the data onto the “Memory Stick“, PC card, or CD-R/RW. File error. c The selected image is corrupted. Memory Stick is full. c There is not enough space to record the image, or the maximum number of image files have already been stored. Use a new “Memory Stick”. The write protect tab on the Memory Stick is set to LOCK. c The “Memory Stick” is in the write protect status. Set it to the write enable status and then record the image. PC card is missing. Insert a PC card. c The PC card is not inserted. Insert the PC card into the PC card insertion slot. Failed to format the PC card. c The inserted PC card is defective or not of a compatible type. Format the PC card using a Sony digital still camera. PC card is full. c There is not enough space to record the image, or the maximum number of image files have already been stored. Use a new PC card. PC card is in write protect status. c The PC card is in the write protect status. Set it in the write enable status and then record the image. Cannot display the selected image. c The filing system cannot display the format of the selected image. File number exceeded limit. c The file number is exceeded the capabilities of this system. The current operation will be lost. Is it alright to continue? c You pressed the eject button before you saved the data onto the CD-R/RW. If you want save it, select No to record. If you want to eject the disc, select Yes. Data is too large to handle. c The data is too large to handle with this system. 82 For Your Information CD-R/RW is full. c There is not enough space to record the image, or the maximum number of image files have already been stored. Use a new CD-R/RW. My memory is full. c More than 30 words are already recorded in My memory. Delete unnecessary words (page 46). Cannot save to this disc. c You cannot save images onto the disc if it's in the write protect status. Disc error. c The disc is defective or not compatible. There was a problem with the previous operation, or the disc's recording surface is contaminated. Start to restore the disc? c This message is displayed when the filing system cannot record the data onto the disc properly, or the disc is dirty. To start restoring the disc, select YES. For Your Information Cannot accept this disc. c The disc type is not compatible. Cannot read the disc. c The disc is not of a compatible type. A writing error occurred. Will start restoring the disc now. c This message is displayed when an error occurred when the filing system tried to save the data onto the disc. Disc restoration will start in 5 seconds. Please eject the tray manually. c This message is displayed when the disc cannot be ejected by pressing the eject button. Eject the disc manually using the manual ejection hole (page 16). For Your Information 83 Specifications System CD-R/RW drive System format CD-R digital picture recording system Video signal NTSC color, EIA standards Compatible media CD-R, CD-RW IC recording media (“Memory Stick”) PCMCIA ATA compatible type II flash memory cards (power specification of 5 V or 3.3/5 V) Compatible image file formats Still images In conformity with DCF/ Exif ver 2.1 JPEG, TIFFRGB (non compressed)/ GIF Movies MPEG-1 format (Sony Cyber Shot only) Audio MPEG AUDIO (monaural) (Sony Cyber Shot only) Post-recorded audio (CD-R/RW only) WAVE format (monaural) Recording format for CD-R/RW ISO9660 LEVEL1 (session closed) Writing format Packet write Data transfer rate Output connectors S VIDEO INPUT connector (4-pin mini-DIN x 1) Y: 1 Vp-p, 75 ohms (unbalanced), sync negative C: 0.286 Vp-p (color burst), 75 ohms (unbalanced) VIDEO OUTPUT connector (phono jack x 1) 1 Vp-p, 75 ohms (unbalanced), sync negative AUDIO OUTPUT connector (phono jack x 2) 327 mVrms, impedance less than 10 kilohms Slot “Memory Stick” insertion slot (1)/ PC card insertion slot (1) 84 For Your Information Max: 20× speed (reading CDROM/CD-R) : 14× speed (reading CD-RW) : 4× speed (writing) LCD screen (DPF-P7D only) Screen size 3.5 inches measured diagonally Picture size 2 7/8 × 2 1/8 inches (70.4 × 52.7 mm) LCD panel TFT drive Total dot number 203,320 (884 × 230) General AC adapter ACC-15XD Power requirements 100-240V AC, adjustable, 50/60 Hz Power consumption 15W max. Output voltage and current 10 Vmax., 1.5 A Power consumption 18 W (DPF-P7D) 15.5 W (DPF-P7) Operating temperature 5 ˚C to 40 ˚C (41 ˚F to 104 ˚F) Storage temperature -20 ˚C to 60 ˚C (-4 ˚F to +140 ˚F) Dimensions Approx. 177 × 44.2 × 152.7 mm (w/h/d, not excluding protruding parts) (7 × 1 3/4 × 6 1/8 inches) Mass DPF-P7D: approx. 760 g (1 lb 11 oz) DPF-P7: approx. 660 g (1 lb 7 oz) Built-in microphone Electret condenser microphone, monaural type Speaker Dynamic-speaker Design and specifications are subject to change without notice. Index A I, J, K Accessories 5 AC adapter and power cord 12 Images copying 52 deleting 38 editting 31 rearranging 49 viewing 17 B Batteries 5 Beep 71 CD-R/RW capacity 17 changing the settings 69 handling 73 inserting 15 manual ejection 16 usable discs 15 Changing to a format compatible with your PC 70 Connections 11, 12 to a TV 11 LCD screen 10 adjusting the brightness 71 M, N Maintenance 75 Memo 35 “Memory Stick” 76 Inserting 13 Notes on using 76 Moisture condensation 72 Movie 65 My memory 44 D O Direct copy 25 DPOF 71 Option setting 69, 71 T, U Title 40 Trimming 33 Troubleshooting 80 Trush box 59 12-image viewer 21, 24 V Voice memo 64 Voice-over audio 36, 67 Volume 65, 66, 68 For Your Information C L 24 Slide show 61 Speaker 8 S VIDEO OUTPUT connector 11 W, X, Y Write protect switch 78 Z Zoom in 62 Zoom out 63 P, Q E Error messages 81 F, G, H Folder 25 changing the cover picture 28, 47 changing the title 28, 40 deleting 58 list 22 making 25 4-image viewer 20, 23 PC card 79 Inserting 14 Notes on using 79 Precautions 72 Print mark 71 R Remote 5, 9 Rotating images 31, 66 S Scroll bar 19 Single image screen 21, For Your Information 85 86 For Your Information For Your Information For Your Information 87 Sony Corporation Printed in Japan