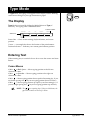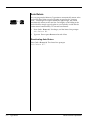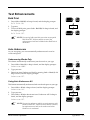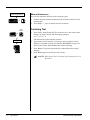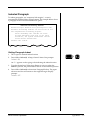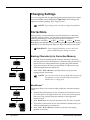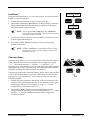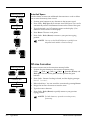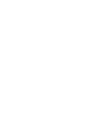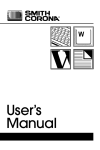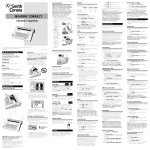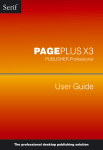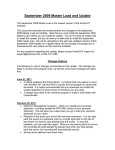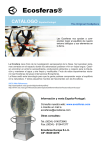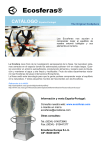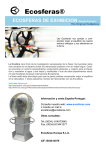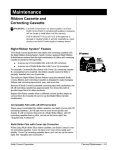Download Smith Corona Computer Keyboards User's Manual
Transcript
Type Mode In Type Mode, the typing scale appears on the display and the blinking cursor moves along it as you type characters on paper. Type The Display Type Mode is activated by sliding the Mode Selector to Type, if necessary. The typing scale is illustrated below. Position Indicator Status Line End of Page Pitch OFF 10 Line 1 Impression M Keyboard I 12 Cursor Status Line — Gives current settings, keyboard status, and cursor position. Cursor — A rectangle that shows the location of the print hammer. Position Indicator — Indicates your current print hammer position. Entering Text When entering text, it is useful to know how to use the cursors and Auto Return. Cursor Moves Code + or Back Space — Moves typing position to the left one character at a time. Code + or Spacebar — Moves typing position to the right one character at a time. Code + — Moves typing position down equal to line setting (i.e., if you are double spacing text, key moves typing position down two lines.) Code + — Moves typing position up equal to your line setting (i.e., if you are single spacing text, key moves typing position up one line.) NOTE: The / are repeating keys. If they are held down, the paper will continue to move up or down. Smith Corona Corporation Type Mode — 3-1 Auto Return Code + ! ^ 1 You can program the Memory Typewriter to automatically return at the end of each line. When a space or hyphen is typed in the “warning zone,” which begins five spaces before the right margin, the carrier automatically returns to the next line. For lengthy words falling at the end of the line, simply type a hyphen as you normally would and the carrier returns automatically. To activate Auto Return: 1. Press Code + Return (1). Unit beeps, and the Status Line prompts Auto Return ON. 2. Type text. Do not press Return at the end of line. Deactivating Auto Return Press Code + Return (1). The Status Line prompts: Auto Return OFF. 3-2 — Type Mode Smith Corona Corporation Text Enhancements Bold Print 1. Code + B Bold Press Code + Bold (B). A beep is heard, and the display prompts: Bold Print ON. 2. Type text. 3. To turn off bold print, press Code + Bold (B). No beep is heard, and the display prompts: Type Text Code Bold Print OFF. + B Bold NOTE: If correcting bold text within correction memory with Bold Print OFF, bold text will be corrected, but replacement text will not be bolded unless Bold Print is reactivated. Auto Underscore As you are typing, you can automatically underscore each word or words and spaces. Underscoring Words Only This feature automatically underscores just the words as you type. 1. Press Code + Word (3). A beep is heard, and the display prompts: Word Code + # é 3 Underscore WORD. 2. Type your text. 3. Deactivate Auto Underscore Word by pressing Code + Word (3). No beep is heard, and the display prompts: Underscore OFF. Type Text Word Code + # é 3 Using Auto Underscore All This feature automatically underscores both words and spaces as you type. 1. Press Code + All (4). A beep is heard, and the display prompts: All Code + $ ` 4 Underscore ALL. 2. Type your text. 3. Press Code + All (4) to deactivate Auto Underscore All. No beep is heard, and the display prompts: Underscore OFF. Type Text All Code + $ ` 4 NOTE: If correcting underscore within correction memory with Underscore All OFF, underscored text will be corrected, but replacement text will not be underscored unless Underscore is reactivated. Smith Corona Corporation Type Mode — 3-3 Position Print Hammer Manual Underscore You can also manually underscore text already typed. Shift Paper In + Auto Center Code + @ ç 1. Position the print hammer under the first character of the text to be underscored. 2. Press Shift + -/_ once to underscore each character. Centering Text 1. 2 Press Code + Auto Center (2). The carrier moves to the center of the margins. A beep is heard, and the display prompts: Auto Center @ and indicates the print hammer position. Type Text 2. Type the text to be centered. As you type, the text appears on the display. If a mistake is made, use Correct, WordEraser or type over errors. Press Code + Auto Center (2) to restart centering. 3. Press Return. Text prints automatically centered between current margins. 4. Press Return again to deactivate Auto Center. Return Reloc NOTE: When Auto Center is activated, the Format feature is not functional. 3-4 — Type Mode Smith Corona Corporation Indented Paragraph To indent paragraphs, set “temporary left margins,” so text is automatically indented after carriage returns The example below shows a paragraph which has been indented five spaces. National Accounting Seminar Marvelous Paper Products will participate in the National Accounting Seminar. We will focus on our new computerized accounting program. Those attending will include one Sales Account Executive from each of our Sales Districts, two System Consultants and two Field Service Technicians. Details will follow. Setting Paragraph Indent 1. Tab or space to desired indent location. 2. Press Code + Indent (6). A beep is heard. Status Line prompts: Code + ¢ ~ 6 Indent ON. An “ L” appears on the typing scale indicating the indent location. 3. Type the desired text. When Auto Return is active or when the Return is pressed, the print hammer returns to the indented position. 4. Press Code + Indent (6) to deactivate Paragraph Indent. The paper advances one line and returns to the original margin. Display prompts: Indent OFF. Smith Corona Corporation Type Mode — 3-5 Changing Settings You can change the end of page setting, line spacing, impression control, pitch and number of lines displayed in Type Mode. New settings will replace any existing settings. (See “Page Layout.”) NOTE: If you change pitch, remember to change the printwheel. Corrections The typewriter can automatically correct all characters in a three line correction memory buffer. You can easily correct characters not in the buffer by performing an extra step (see “Off-Line Correction”). Remember to use Code + , Code + , Code + , Code + , Return, Back Space, and Spacebar when positioning the print hammer to make a correction. If you use the platen knob, the line count may be inaccurate. IMPORTANT: If you changed printwheels, be sure to insert the proper printwheel before making corrections. Position Print Hammer Erasing Character(s) in Correction Memory 1. Position the print hammer on the incorrect character, if necessary, and then press Correct. Hold down to continue erasing characters to the left. Do not use the platen knob to position the print hammer. 2. Type the correction. Be sure to activate Bold or Underscore if you want the replacement text enhanced. 3. Press Code + Reloc (Return) to quickly return to your previous typing position, if necessary. Correct Type Correction Code + Return NOTE: You erase the correction memory buffer when you turn off the typewriter, use the Automatic Paper Insert feature, switch modes, or change pitch. Reloc WordEraser ® Position Print Hammer ® WordEraser LineEraser This feature allows you to erase word(s) within the correction memory buffer. 1. Position the print hammer on any character in the incorrect word or on the space to the right of the word. If you are correcting more than one word, position the print hammer on the right-most incorrect word. 2. Press WordEraser once for each incorrect word. The error is erased. 3. Type in the correction. Be sure to activate Bold or Underscore if you want the replacement text enhanced. 4. Press Code + Reloc (Return) to return to your previous typing position, if necessary. Type Correction Code + Return Reloc 3-6 — Type Mode Smith Corona Corporation LineEraser ® Using the LineEraser feature, you can easily remove an entire line of text located in correction memory. 1. Position the print hammer on any character in the line. 2. Press Code + LineEraser (WordEraser). No beep is heard. Correction begins immediately from the last character typed on the line up to the first character typed on the line. NOTE: You can press Code + Stop (S) to stop LineEraser. Erasing will stop immediately. The print hammer remains on the last character corrected. 3. Type in the correction. Be sure to activate Bold or Underscore if you want to replace enhanced text. 4. Press Code + Reloc (Return) to return to your previous typing position, if necessary. Position Print Hammer Code + ® WordEraser LineEraser Type Correction Code + Return Reloc NOTE: If Code + LineEraser is pressed while off-line or when there is no text in the correction buffer, you will receive an ERROR message. Character Swap ® Character Swap allows you to reverse the order of adjacent characters on a line within the correction memory buffer. For example, if you typed “ Teh,” you could reverse the “ h” and the “e ,” to produce “ The.” Character Swap will transpose lower-case and upper-case letters without changing the case. Also, Character Swap will swap bold and underlined characters, retaining the enhancement of the character. Characters must be in the correction memory buffer; that is, they must be in one of the last three lines of typed text. This feature is inactive when typing text in a special field (e.g., Auto Center) or when you are using List and AutoSpell. 1. Position the print hammer on the second of the two characters to be swapped. (The print hammer must be on the character, not the space following the character.) For example, to swap “eh ” as in the example above, position the cursor on “ h.” 2. Press Code + (W). The character currently selected will be swapped with the preceding one. In the example above, “eh” would become “ he.” The print hammer relocates after the right most corrected character. Smith Corona Corporation Teh Code Code , , ++ W The The Type Mode — 3-7 Position Print Hammer Half Space Code + % ¿ 5 Auto Half Space Use this feature to insert one additional character into a word or delete one or more character(s) from a word. 1. Position print hammer to any character in the incorrect word. 2. Press Code + Half Space (5) to activate Auto Half Space. The word is automatically erased. Print hammer locates on the center of the space. 3. Type the desired word. (Characters appear on the display.) Use Correct to correct errors on the display. 4. Press Return. The new word prints. 5. Press Code + Reloc (Return) to return to your previous typing position. Type Correction Correct Return NOTE: You can use the WordFind feature to quickly locate misspelled words within correction memory. Reloc Code + Return Reloc Off-Line Correction Position Print Hammer Code + Type Correction + 1. Position the print hammer to the incorrect character using Code + , Code + , Code + , Code + , Spacebar, Return, and Back Space. Do not use the platen knob to position the print hammer. 2. Press Code + Correct. One beep is heard, and the display prompts: Correct Retype the Incorrect Character to Erase the Error Code To correct an error not in the correction memory buffer: Return Manual Correct. 3. Release both keys. You can cancel the correction by pressing Return. 4. Retype the incorrect character to erase the error. 5. Type the correct character. 6. Press Code + Reloc (Return) to quickly return to your previous typing position. Reloc NOTE: For bold characters, repeat the correction process, if necessary. 3-8 — Type Mode Smith Corona Corporation Forward Correction To correct several characters or word(s) not in the correction memory buffer. 1. 2. Position the print hammer to the first character in the series to be corrected using Code + , Code + , Code + , Code + , Spacebar, Return, and Back Space. Do not use the platen knob to position the print hammer. Press Code + Correct twice. Two beeps are heard, and the display prompts: Forward Correct. Position Print Hammer Code + (twice) Retype All Characters or Words to be Deleted Code + At this point you can cancel correction by pressing Return. 3. Retype all the characters or words to be deleted. (As you type, the typewriter erases each character. You may have to adjust your typing speed so that the typewriter removes characters correctly.) 4. Press Code + Correct. No beep is heard, and the print hammer returns to the position where Forward Correct was activated. 5. Type the correct characters or words. 6. Press Code + Reloc (Return) to quickly return to your previous typing position. Correct Correct Type Corrections Code + Return Reloc Half Space The Half Space feature is used when making corrections not in the correction memory buffer when a character has been omitted or when one too many characters have been typed. When Half Space is activated, the typing position moves a half space to the right. Adding Another Character Adding a Character 1. 2. Erase the incorrect word following the first 4 steps of the Forward Correct method. Backspace one additional space before the first character of the word erased. 3. Press Code + Half Space (Spacebar). The print hammer advances a half space. 4. Type in the correct word. 5. Press Code + Reloc (Return). Find Look for mispelled words Erase Look for mispelled words Correct Look for misspelled mispelled words Removing Another Character Removing a Character 1. 2. Erase the incorrect word following the first 4 steps of the Forward Correct method. Press Code + Half Space (Spacebar). The print hammer advances a half space. 3. Type in the correct word. 4. Press Code + Reloc (Return). Smith Corona Corporation Find Look for misspellled words Erase Look for misspellled words Correct misspelled words Look for misspellled Type Mode — 3-9