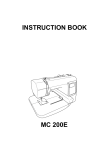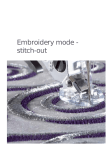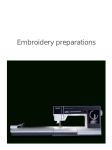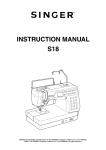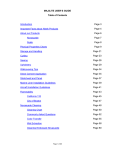Download Singer S10 Instruction Manual
Transcript
INSTRUCTION MANUAL S10 Singer and Studio are trademarks of The Singer Company Limited S.à.r.l. or its Affiliates. ©2014 The Singer Company Limited S.à.r.l. or its Affiliates. All rights reserved. IMPORTANT SAFETY INSTRUCTIONS When using an electrical appliance, basic safety precautions should always be followed, including the following: This sewing machine is designed and manufactured for household use only. Read all instructions before using this sewing machine. DANGER— To reduce the risk of electric shock: 1. An appliance should never be left unattended when plugged in. Always unplug this sewing machine from the electric outlet immediately after using and before cleaning. WARNING— To reduce the risk of burns, fire, electric shock, or injury to persons: 1.Do not allow to be used as a toy. Close attention is necessary when this sewing machine is used by or near children. 2.Use this appliance only for its intended use as described in this owner’s manual. Use only attachments recommended by the manufacturer as contained in this owner’s manual. 3.Never operate this sewing machine if it has a damaged cord or plug, if it is not working properly, if it has been dropped or damaged, or dropped into water. Return this sewing machine to the nearest authorized dealer or service center for examination, repair, electrical or mechanical adjustment. 4.Never operate the appliance with any air opening blocked. Keep ventilation openings of this sewing machine and foot controller free from accumulation of lint, dust and loose cloth. 5.Never drop or insert any object into any opening. 6.Do not use outdoors. 7.Do not operate where aerosol (spray) products are being used or where oxygen is being administered. 8.To disconnect, turn all controls to the off (“O”) position, then remove plug from outlet. 9.Do not unplug by pulling on cord. To unplug, grasp the plug, not the cord. 10. Keep fingers away from all moving parts. Special care is required around the sewing machine needle and/or cutting blade. 11. Always use the proper needle plate. The wrong plate can cause the needle to break. 12.Do not use bent needles. 13.Do not pull or push fabric while stitching. It may deflect the needle causing it to break. 14. Switch this sewing machine off (“O”) when making any adjustment in the needle area, such as threading the needle, changing the needle, threading the bobbin or changing the presser foot, and the like. 15. Always unplug this sewing machine from the electrical outlet when removing covers, lubricating, or when making any other adjustments mentioned in this owner’s manual. SAVE THESE INSTRUCTIONS For Europe only: This appliance can be used by children aged from 8 years and above and persons with reduced physical, sensory or mental capabilities or lack of experience and knowledge if they have been given supervision or instruction concerning use of the appliance in a safe way and understand the hazards involved. Children shall not play with the appliance. Cleaning and user maintenance shall not be made by children without supervision. For outside Europe (except U.S.A and Canada): This appliance is not intended for use by persons (including children) with reduced physical, sensory or mental capabilities, or lack of experience and knowledge, unless they have been given supervision or instruction concerning use of the appliance by a person responsible for their safety. Children should be supervised to ensure that they do not play with the appliance. Please note that on disposal, this product must be safely recycled in accordance with relevant National legislation relating to electrical/electronic products. If in doubt please contact your retailer for guidance. (European Union only) 2 Table of Contents Machine Identification.................................................... 4 Standard Accessories................................................... 5 Creating a New Folder on the USB Memory Stick.. 44 Opening a File from the Internal Machine Memory.. 45 Deleting a File......................................................... 45 Opening a File from the USB Memory Stick (Optional)................................................................ 46 GETTING READY TO SEW Connecting the Power Supply....................................... 6 Polarized Plug............................................................... 6 Start/Stop Button........................................................... 7 Presser Foot Lifter......................................................... 7 Winding & Inserting the Bobbin................................ 8-10 Removing Bobbin from Bobbin Case........................ 8 Preparing Thread Spool............................................ 8 Using Auxiliary Spool Pin.......................................... 8 Winding the Bobbin................................................... 9 Inserting the Bobbin................................................ 10 Threading the Machine................................................ 11 Needle Threader.......................................................... 12 Drawing Up the Bobbin Thread................................... 13 Changing the Needle................................................... 14 Adjusting the Thread Tension...................................... 15 Balanced thread tension......................................... 15 When the needle thread tension is too tight............ 15 When the needle thread tension is too loose.......... 15 Using Fabric and Stabilizer.......................................... 16 Stabilizer................................................................. 16 Template.................................................................. 16 FUNCTION OF BUTTONS AND ICONS ............... 17-23 LCD Brightness Adjusting Dial.................................... 17 Function Panel........................................................ 17-18 Customizing Settings for Machine............................... 19 HELP ? Button............................................................. 23 Securing Fabric in the Embroidery Hoop.................... 24 Template Sheets.......................................................... 24 Attaching the Embroidery Hoop to the Machine.......... 25 Selecting Built-in Designs............................................ 26 Ready to Sew Screen.................................................. 26 Color List Screen......................................................... 26 Preparing Machine and Hoop for Embroidery......... 27-28 Needle or Bobbin Thread Breaks................................ 28 Programing Lettering.............................................. 29-32 Selecting Fonts....................................................... 29 Entering Characters................................................ 29 How to Program Lettering....................................... 30 Ready to Sew Screen............................................. 31 Color Change.......................................................... 31 Placement of Lettering Embroidery......................... 31 Maximum Number of Characters............................ 31 Viewing Lengthy Text............................................... 32 Deleting a Letter...................................................... 32 Inserting a Letter..................................................... 32 Editing Button......................................................... 33-46 Hoop Size................................................................ 33 Selecting a Pattern to Edit....................................... 34 Magnifier Icon.......................................................... 35 Mirror Imaging the Pattern...................................... 35 Resizing the Pattern................................................ 36 Rotating the Pattern................................................ 36 Combining Patterns............................................ 37-40 Saving Edited Design Files..................................... 41 Saving in Machine Internal Memory........................ 41 How to Name a File............................................ 41-42. How to Save to the USB Memory Stick................... 43 Small hoop embroidery............................... 47-48 CARE AND MAINTENANCE....................................... 49 Cleaning the Bobbin Case and Hook Area............. 49 Assembling the Bobbin Case into Hook Area......... 49. TROUBLESHOOTING............................................ 50-51 DESIGN CHARTS ................................................. 52-53 FONTS........................................................................ 54 Embroidery Quick Reference Guide............. 55 3 Machine Identification 6 7 4 5 3 8 2 9 1 10 11 12 13 14 15 16 17 18 19 22 20 21 33 25 24 23 32 26 31 27 28 29 30 4 1 Function panel 2 LCD screen 3 LCD brightness adjusting dial 4 Spool holder (large) 5 Spool cap 6 Bobbin thread guide 7Thread take-up lever 8Thread tension dial 9 Face plate 10Thread cutter & thread holder 11Thread guide plate 12Needle plate 13 Bobbin case cover 14 Bobbin case cover release button 15 Start/stop button 16Carriage 17Needle clamp screw 18Needle bar thread guide 19Needle 20 Presser foot 21Setscrew 22Needle threader 23 Hole for auxiliary spool pin 24 Bobbin winder spindle 25 Bobbin winder stopper 26Thread cutter 27Handwheel 28USB socket 29 Power switch 30 Machine socket 31 Presser foot lifter 32 Carrying handle 33Thread guide cover Standard Accessories 1 2 3 5 4 7 6 1Bobbins 2 Lint brush 3 Auxiliary spool pin 4Felt 5 Spool stand 6 Spool cap (Large) (set on the machine) 7 Spool cap (Small) 8Scissors 9Screwdriver 10 Screwdriver for needle plate 11 Set of needles 12Embroidery hoop and template 13Embroidery hoop and template (small) 14Instruction book 15Template sheets 16 Power supply cord 17 Soft cover 8 11 9 10 12 13 15 14 17 16 Go to www.singerco.com for information on where to buy needles and bobbins. 5 GETTING READY TO SEW Connecting the Power Supply Turn off the power switch and insert the machine plug into the machine socket. Insert the power supply plug into the wall outlet and turn the power switch on. qPower switch wMachine plug eMachine socket rPower supply plug tWall outlet q NOTE When power swith is turned on, it takes approximately ten seconds for the machine screen to come on. For Your Safety t w When your machine is embroidering do not leave the machine unattended. Keep the sewing area around your machine clutter free. When watching the machine sew keep your hands away from any moving parts such as the thread take up lever, the handwheel and the needle. Always turn off the power switch and unplug the power supply: - when leaving the machine unattended. - when attaching or removing parts. - when cleaning the machine. e r Polarized Plug (for U.S.A and Canada only) The symbol “O” of a switch indicates the “off” position of a switch. For appliances with a polarized plug (one blade wider than the other). To reduce the risk of electric shock, this plug is intended to fit in a polarized outlet only one way. If it does not fit fully in the outlet, reverse the plug. If it still does not fit, contact a qualified electrician to install the proper outlet. Do not modify the plug in any way. 6 Start/Stop button Press this button to start or to stop the machine. qStart/stop button q NOTE Lower the Presser Foot. If you press the start/stop button without lowering the presser foot, a warning message appears on the LCD screen. Lower the presser foot and press the OK √ button to return to the previous display. wOK √ button w Presser Foot Lifter qPresser foot lifter The presser foot lifter raises and lowers the presser foot. You can raise it higher than the normal up position for easy removal of the presser foot or to install the embroidery hoop. The presser foot lever will not remain in a locking position when holding at highest position with hand. q 7 Winding & Inserting the Bobbin q z Removing Bobbin from Bobbin Case Step z Slide the bobbin case cover plate release button to the right to remove the bobbin case cover plate. w x Step x Lift out the bobbin from the bobbin case. qBobbin case cover release button wBobbin case cover eBobbin e Preparing Thread Spool Step z Place the large spool cap on the spool pin as shown. qLarge spool cap z q Step x Place the spool of thread on the spool pin with the thread coming off the spool as shown. Attach the large spool cap, and press it firmly against the spool of thread. qLarge spool cap x q Step c Use the small spool cap to hold narrow or small spools of thread. wSmall spool cap c w Using Auxillary Spool Pin Use the auxiliary spool pin when you need to wind the bobbin without unthreading the machine while working on an embroidery. r Insert the auxiliary spool pin into the spool stand and then into the hole. Place the felt on the auxiliary spool pin and place a spool of thread on it as shown. qAuxiliary spool pin wSpool stand eHole rFelt q w e 8 Winding the Bobbin NOTE For best results, use bobbinfill thread in the bobbin for embroidery. Bobbinfill thread is lighter in weight than all-purpose thread, making the design less dense on the back side of the fabric. q z Step z Guide the thread around the bobbin winder thread guide while holding the thread with both hands. qBobbin winder thread guide x Step x Thread through the hole in the bobbin from the inside to the outside. Put the bobbin on the bobbin winder spindle. wBobbin winder spindle w Step c Push the spindle to the right. Press the start/stop button while holding the end of the thread. Stop the machine after the bobbin is wound a few layers. Cut the thread close to the hole on top of the bobbin. c Step v Press the start/stop button again and continue filling the bobbin. When the bobbin is fully wound it will stop filling the bobbin. Press the start/stop button to stop the machine motor. Return the bobbin winder spindle to the left. Remove the bobbin and cut the thread with the bobbin thread cutter. eBobbin thread cutter v e NOTE Do not move the bobbin winder spindle while the machine is running. For safety purposes, the motor will stop automatically after running for two minutes after bobbin has been filled. CAUTION Use only SINGER® Class 15 bobbins in your machine. Using improperly sized bobbins or pre-wound bobbins may cause stitching problems. Improper bobbins can damage your bobbin case and machine. 9 Inserting the Bobbin z q w Step z Push the bobbin case cover release button to the to release bobbin case cover. Place the bobbin in the bobbin case. Lightly pull the bobbin thread to ensure that the bobbin turns in a counter clockwise direction. If it turns in a clockwise direction, remove the bobbin and replace it so that it turns in a counter clockwise direction. qThread wBobbin case * The bobbin case cover has a helpful picture for reference when threading. x Step x Guide the thread into the notch on the front of the bobbin case. Draw the thread to the left, sliding it between the tension spring blades. eFront of the slot r e Step c Continue to draw the thread lightly until the thread slips into the side slot. Pull out about 4˝ of thread to the rear. rBack of the slot c r Step v Reattach the bobbin case cover. tBobbin case cover plate v t 10 Threading the Machine z c Complete Threading Diagram for Upper Thread See diagram at left. x v b q z Step z Raise the presser foot lifter. Bring needle up to its highest position. Draw the loose end of the thread under the thread guide with your left hand, as you hold the thread near the spool with your right hand. Then draw the thread down through the right channel of the thread tension dial. qThread guide x Step x Firmly draw the thread around the thread guide plate and up to the thread take-up lever. wThread guide plate w c e r Step c Slip the thread from back to front through the slit and towards the eye of the take-up lever as shown. The thread tail should be on the left side of the take-up lever. eSlit rEye of the take-up lever Step v Pull the thread towards the lower thread guide. vb Step b Slip the thread in the needle bar thread guide from the left. tNeedle bar thread guide Thread the needle from manually front to back or use the built-in needle threader. NOTE Refer to page 12 for information about how to use the built-in needle threader. t 11 Needle Threader z Step z Lower the presser foot. Push the needle threader lever down as far as it will go. The hook comes out through the needle eye from behind. qNeedle threader knob wHook q x Step x Draw the thread down around the threader guide and under the hook. eThreader guide w e c v w Step c Release the threader knob slowly while holding the thread end with your hand. A loop of the thread is pulled up through the needle eye. Step v Remove the loop from the threader and pull out the thread end from the needle eye. NOTE SINGER® recommends SINGER® Style 2000 (woven) and 2001(knit) chromium needles for your machine. Need help selecting the right needle? Embroidery tips on compatibility of thread, needle type, fabric, and stabilizer are referenced in the Embroidery Quick Reference Guide on page 56. 12 Drawing Up the Bobbin Thread Step z Raise the presser foot lifter. Hold the needle thread with your finger. q Needle thread w Bobbin thread z w q Step x Turn the handwheel one complete turn towards you. Draw the needle thread up to bring a loop of the bobbin thread above the needle plate. x q w c Step c Pass the needle thread through the hole in the embroidery foot and draw it up to the thread cutter and holder. e Hole r Thread cutter and holder e r 13 Changing the Needle q z CAUTION Always make sure to turn the power switch off and disconnect the machine from the power supply before changing the needle. Step z Turn off the power switch. Raise the needle by turning the handwheel and lowering the presser foot. Loosen the needle clamp screw by turning it counterclockwise. Remove the needle from the clamp. q x w Step x Insert a new needle into the needle clamp with the flat side of the needle to the rear. q Needle clamp screw w Flat side of the needle When inserting the needle into the needle clamp, push it up as far as it will go and tighten the needle clamp screw firmly. c e Step c To check needle straightness, place the flat side of the needle onto something flat (a needle plate, glass etc.) The gap between the needle and the flat surface should be consistent. e Gap NOTE Remove and discard damaged needles. Blunt, burred or bent needles can harm your machine and fabric. SINGER® recommends SINGER® Style 2000 (woven) and 2001(knit) chromium needles for your machine. The proper needle style and size will help ensure embroidery success. Need help selecting the right needle? Embroidery tips on compatibility of thread, needle type, fabric, and stabilizer are referenced in the Embroidery Quick Reference Guide on page 56. 14 Adjusting the Thread Tension Balanced thread tension Balanced embroidery tension should show a small and even amount of embroidery thread on the backside of the embroidered design. When threads are looking unbalanced on your design always check these steps first. • Re-thread the machine on top. Be sure that the embroidery thread is feeding evenly and correctly off the spool. • Check that the embroidery thread hasn’t come out of thread guides. • Check that the bobbin is correctly threaded. q 3 2 3 2 When the needle thread tension is too tight The bobbin thread shows on the right side of the fabric. Reduce the tension by turning the tension dial to a lower number. qBobbin thread When the needle thread tension is too loose The embroidery thread shows more on the back of the design and can form loops. Increase the tension by turning the dial to a higher number. 15 Using Fabric and Stabilizer Fabric Use stabilizer to produce best results when embroidering. • Fabrics which lack firmness or stability, such as lightweight cotton can pull in when being embroidered. This can result in problems such as shrinkage and puckering of the fabric around the embroidery area. • Stretch fabrics may stretch or distort when tightening the hoop, and the result may be uneven embroidery. Furthermore, when the fabric is removed from the hoop after embroidery is completed, the fabric may shrink and cause the embroidered pattern to become distorted. Stabilizer (Adhesive surface facing down) Hoop position Material (Under side) Embroidering surface (Top side) Embroidery can be applied to many types of fabrics, but it may be necessary to prepare these fabrics in a special manner. • Fabrics with a loopy or napped surface such as towels, use a water soluble stabilizer both on the underside and on the topside of the fabric. • Denim and linen are considered unstable because of the loose weave, use a medium weight cut-away stabilizer on the backside. • T-shirt type fabric usually requires at least one, sometimes two layers of soft mesh-type cut-away stabilizer on the backside. • For medium to heavyweight stable woven fabric, use a medium to heavy weight tear-away type stabilizer. • For soft or sheer fabrics, use a rinse-away type stabilizer. Stabilizer Stabilizer is a non-woven substance. The three most common types of stabilizers available are tear-away, cut-away, and wash-away. Which stabilizer you choose will depend on the nature of the fabric on which you are embroidering. Always follow the manufacturer’s instructions on how to use and apply the stabilizer correctly. Generally, the stabilizer should be larger in size than the hoop with which it is being used. When embroidery is completed, use a fine point scissor to carefully remove any excess stabilizer from the embroidery area. See page 56 for information on using the appropriate stabilizer. q Template When positioning the fabric into the hoop, use the template to align the centerlines on the fabric with the center of the hoop. First mark the centerlines on the fabric and place the fabric on the outer hoop. Place the inner hoop and template over the fabric and adjust the fabric placement. w e q Center point for embroidery and center justified lettering embroidery w Leftmost point for left justified lettering embroidery e Rightmost point for right justified lettering embroidery Justification of lettering explained on page 31 16 FUNCTION OF BUTTONS AND ICONS LCD Brightness Adjusting Dial q Adjusting the brightness of the LCD screen can be helpful when the light in the room varies. q LCD brightness adjusting dial w LCD screen w CAUTION Do not press the surface of the LCD screen or function panel with a hard or sharp object such as a pencil or screwdriver. Function Panel q w e r t y u qBuilt-in design button Press this button to display the pattern selection window for the built-in designs. The LCD screen displays up to 4 patterns. Press the page forward and back buttons to show the next or previous 4 patterns. Press the icon of desired design on screen to select the desired pattern. wLettering button Press this button to select one of the 3 fonts for lettering or border designs. eInternal memory button Press this button to open the pattern file folders designed to store edited designs in the machines internal memory. rUSB memory button Press this button to open the pattern files you have transferred from the computer to the USB memory stick. tForward and reverse page buttons Press the forward page button to display the next page and press the reverse page button to go back to the previous page. yOK √ buttton Press this button to confirm the setting and return to the previous window. uExit X button Press this button to close the current window and return to the previous display. 17 !3 !4 i o !0 !1 !2 !8 !7 !5 !6 iEditing Button Press this button to open the editing window. You can resize, rotate, flip and combine the pattern to create your own original embroidery design. oFile Save Button Press this button to save the lettering or edited design as a file. !0Delete Button Press this button to delete the selected pattern. !1SET Button Press this button to open the custom setting windows. You can set the machine functions to your preference (See page 19-22 for options). !2Help? Button Press this button to view the step by step illustrated instructions of the following four basic operations: • Changing needle • Inserting the bobbin • Threading the machine • Winding the bobbin !3Positioning Buttons Press one of the 4 buttons to move the hoop in the direction of the arrows. In the editing mode, press these buttons to move the selected pattern in the editing window. !4Centering button Press this button to move the hoop to the center. !5Trace Button Press this button to trace the location of embroidery pattern without stitching in the hoop. !6Carriage Return Button Press this button to return the carriage to the home position. The needle will be positioned in the far left corner of the hoop. !7Stitch Forward Button Press this button to move the hoop forward. The hoop will move forward 10 stitches each time you press this button. !8Stitch Back Button Press this button to move the hoop backward. The hoop will move backward 10 stitches each time you press this button. 18 Customizing Settings for Machine Pressing the SET button will open the custom setting windows. You can set the following 8 functions to your preference. Maximum speed setting 1 650 q qPage Forward Button Press the page button to display the next page and press the reverse page button to go back to the previous page. spm wOK √ button Press the OK √ button to confirm the setting and return to the previous SET window. See arrow. w e eExit X button Press the Exit X button to return to the previous window without changing the setting. Set 1. Maximum speed Maximum speed setting 1 650 The maximum sewing speed can be set from 400 to 650 spm. The default setting is 650 spm. spm Press the – icon to reduce the maximum sewing speed. Press the + icon to increase the maximum sewing speed. NOTE Reduce the sewing speed when embroidering with specialty threads, such as metallic thread, to help prevent thread breakage. 2 ON Set 2. Buzzer sound The buzzer sound can be turned ON or OFF. The default setting is ON. Press the ON icon to switch on the buzzer sound. Press the OFF icon to switch off the buzzer sound. OFF Set 3. Inch/millimeter inch/mm inch 3 mm You can set your machine’s measuring unit to either inches or millimeters. The default unit setting is millimeters. Press the inch or mm icon to select the preferred unit. 19 Thread selection Set 4. Thread selection 4 There are three brands of embroidery threads to choose from. Press the corresponding icon of the thread you wish to use. The color number of the selected brand will be shown on the embroidery screen. Madeira Robison-Anton Mettler Set 5. Formatting the memory Format 5 q w To format the memory, select the memory location by pressing the corresponding icon and pressing the OK √ button. qBuilt-in memory wUSB memory stick When formatting the USB memory stick on the machine, be sure to allow plenty of time for the process. Do not turn the machine off or remove the USB memory stick until the machine prompts you. Format Memory? 5 NOTE Formatting will erase all data stored in the memory. If designs you stored are missing from the internal memory or USB memory stick, reformatting may be necessary. Reformat using SET 5. z Key Position Adjustment 6 YES Set 6. Touch pad position adjustment When touching screen icons or touch pad buttons, if the wrong response comes up on the screen the touch pad button may need realignment in the key position adjustment window. Step z Press the YES icon. x 6 Press key Step x Press the reverse page button. 20 c 6 OK key Press v 6 Step v Press the USB memory stick button. key Press b 6 Press Step b Press the cross mark with your finger. mark n 6 Step n Press the trace button. key Press m Step c Press the OK √ button. Key Position Adjustment 6 Step m Press the OK √ button to confirm the adjustments and exit the setting mode. END 21 Set 7 and 8. Language selection w You can select one of the following 11 languages by pressing the corresponding icon. 7 q English Francais r Italiano Espanol y Deutsch Nederlands e t i 8 u Svenska o Portugues !1 qEnglish wFrench eSpanish rItalian tDutch yGerman uJapanese iSwedish oRussian !0Portuguese !1Finnish Press the OK √ button to confirm your selection. Suomi !0 Set 9. Default setting Reset all to defaults 9 When you press the YES icon, all settings except language setting will return to default (the same settings as when you purchased the machine). YES 22 HELP ? Button z Press this button to view the help topics for basic operations. Step z Press the help button. q Help button q Step x Select from 4 helpful topics. w Help topics x w Changing needles Inserting the bobbin Threading the machine Winding the bobbin Step c Press the page forward button to change the page. e Page forward button c 1/2 e Step v Press the exit X button to return to the previous window. r Exit X button v 2/2 r 23 Securing Fabric in the Embroidery Hoop z q Step z Choose the proper placement of design on fabric. Mark the center lines on the right side of the fabric with tailor’s chalk or disappearing ink pin. Place the stabilizer on the wrong side of the fabric. qFabric wCenter lines eStabilizer w e x t Template Sheets Use the template sheets included with machine to mark precise center lines for the built in designs. Position template sheet on project to precisely position hoop. See page 47, Step 1, for example. r Step x Place the inner hoop with the template on the fabric, matching the center lines. rInner hoop tTemplate c u y Step c Loosen the hoop adjusting screw of the outer hoop. yOuter hoop uHoop adjusting screw Step v Lay the fabric, template and the inner hoop on the outer hoop. Push the inner hoop into the outer hoop. v Never force inner hoop into lower hoop. Release the adjusting screw until inner hoop positions easily into lower hoop. Forcing the hoop can damage the adjusting screw and leave hoop marks on the fabric. Never force inner hoop into lower hoop. bn Step b Tighten the hoop adjusting screw. Pull fabric corners to remove any slack fabric in hoop. Step n Tighten the hoop adjusting screw securely. u t m Step m Remove the template. 24 Attaching the Embroidery Hoop to the Machine e Step z Raise the presser foot. When hooping bulky fabrics remember the presser foot lifter can be raised even higher to help get the hoop under the foot. zx w Step x Place the prepared hoop on the machine. Position the hoop by aligning the notches of the hoop with the carriage pins. qNotch wCarriage pins eCarriage w w q c v Step c Shift the lever on the carriage in the direction of the arrow. rLever r w r Step v Attach the hoop by pushing the lever in the direction of the arrow to ensure the hoop is in the lock position. Removing the Hoop from Machine Step b Raise the presser foot. bn Step n Shift the lever in the direction of the arrow and remove the hoop. rLever r t Note •Carefully monitor the area around the hooped fabric as the machine embroiders. Many projects like shirts, jackets and blankets are bulky and can possibly get caught in the area of the carriage arm t. •Never try to move the carriage by hand or touch the carriage while it is moving. e 25 Selecting Built-in Designs Step z Your SINGER® Studio™ S10 embroidery machine provides you with 55 ready-to-sew built-in designs. Press the button to view 4 designs at a time. To view the next page of designs press the page forward button. q Built-in designs button w Pattern selection icons e Page icons z q w To select the embroidery design to sew, press the desired pattern icon. Select #17. w Pattern selection icons e x Step x The carriage will move to the starting position of the design. The ready to sew screen will be shown. Ready to Sew Screen z w q 11 min e Step z The LCD screen shows the following information. q Complete image of the selected design w Sewing time in minutes e Number of colors in design r Spool icon t Design size in millimeters y Selected hoop size for design r 3 Colors 75x74mm 140x140 x u i y o Press the spool icon to display a list of thread colors used in the selected design. t Color List Screen 1 5586 Iris Step x If the design contains more than 4 colors simply press the page forward button to display the remaining colors of the design. u Sewing order of the thread color i Color code of the thread o Name of the color buttons on the front panel !0Forward and reverse buttons !1OK √ button !2Exit X button !3Positioning buttons 2 5599 Salmon 3 5520 Blue !0 !3 !1 !2 !3 26 Preparing Machine and Hoop for Embroidery z Step z Select thread colors needed. Thread machine with first color. 11 min 3 Colors 75x74mm 140x140 Step x Adjust the hoop with the hoop positioning buttons q so that the needle will drop right above the center of the center lines w on the fabric. q Positioning Buttons w Center lines x w Step c Press the trace button to trace the outline of the selected design. The tracing of the design allows you to see where the design will be on the garment or fabric. This is where you will re-hoop if you need to reposition. e Trace button c q e 27 Step v Lower the presser foot. Press the start/stop button and sew 5 to 6 stitches. Step b Press the start/stop button again to stop the machine. Raise the presser foot. Trim the thread tail at the beginning of the stitching. Step n Lower the presser foot and press the start/stop button. The machine will sew the first color section and stop automatically when it has finished. Step m Select OK √ and change the thread to its next color. Sew the next section. vbn m,. Step , Continue sewing and changing threads until the design is finished. The machine will buzz when design is complete. Select the OK √ button to return to the beginning of design. Step . Select the exit X button to return to the design selection screen. Needle or Bobbin Thread Breaks When embroidering a design, thread breakage can occur. Also, the bobbin may run out of thread before the design is finished. Follow these steps to re-thread the machine and return the needle to the position where stitching should resume. Step z Raise the presser foot. Check that the machine has not run out of bobbin thread. Rewind bobbin if needed and replace in bobbin case. Check that the thread is feeding evenly off of the thread spool and re-thread the needle. If the carriage position makes threading the needle difficult, you can move the hoop for easier threading by pressing the home position button q. After rethreading the needle thread, press the home position button q again to return the carriage to the previous position. q Home position button zx w Step x Press the stitch back button w or stitch forward button r to move the embroidery hoop to where the thread broke or quit stitching e. Press the stitch back once w to move the hoop back by 10 stitches. w Stitch back button e Point of thread breakage r Stitch forward button q r e 28 Programming Lettering z Selecting Fonts There are 3 styles of fonts and 18 border designs. q Press the lettering button q. The font selection window will open w. qLettering button wFont selection window x w A e t Press one of the following icons to select the desired font or border design. eGothic font rScript font tCheltenham font yBorder designs r AB CDE PQ RST C y 1/7 AB CDE FG HIJ KL MNO PQ RST UV WXY Z. Entering Characters Select the Gothic font w, and the window for upper case letters will open. Press the next page forward button y to display lower case letters, numbers and international alphabet. The size of characters can be changed by pressing the letter size icon r. The default size is medium. A SIZE M C To enter a character, press the letter or number icon until the desired character appears above the cursor. y z w q Uppercase letter icons w Cursor icon eCursor r Letter size icon t Clear icon y Next page icon e 1/7 AB CDE FG HIJ KL MNO PQ RST UV WXY Z. q A SIZE M C r t 29 How to Program Lettering (example: Green) q z xc e G 1/7 AB CDE FG HIJ KL MNO PQ RST UV WXY Z. SIZE M C Gr 2/7 ab cde fg hij pq rst uv wxy Step z Press the q icon twice to select “G”. Press the cursor icon forward. A Step x Press the page forward button w to select lower case letters. Step c Press the e icon 3 times to select “r”. Press the forward cursor icon. A kl mno z. SIZE M C w v r G re 2/7 ab cde fg hij pq rst uv wxy A kl mno z. SIZE M C t y b n r Step v Press the r icon 5 times to select “e”. G re 2/7 ab cde fg hij pq rst uv wxy Step b Press the cursor icon forward t to shift the cursor y. A kl mno z. SIZE M C G r ee 2/7 ab cde fg hij pq rst uv wxy Step n Press the r icon 5 times to select “e”. Press the forward cursor icon. A kl mno z. SIZE M C u m, G r een 2/7 ab cde fg hij pq rst uv wxy Step m Press the u icon 4 times to select “n”. NOTE: To save a lettering combination you would need to save in this editing screen at this point. To save your letter combination of “Green” in the machine internal memory, press the file save button. The screen will say M-001. Select OK √ and the save is complete. See page 41 Step 1 and Step 2 for diagrams. A kl mno z. SIZE M C Step , Press the OK √ button i. Step . The display will change to the ready to sew screen. i . G r een A 4min 1Color 67x19mm 140x140 color change ABC 30 Ready to Sew Screen u q w G r een e 1Color q Lettering embroidery design w Sewing time in minutes e Number of colors r Lettering size t Hoop size y Justification icon uColor change icon A 4min 140x140 67x19mm color change ABC r y t G r een Color Change You can sew a multi-colored lettering embroidery by changing the thread color of each letter if you press the color change icon before sewing. The machine will stop automatically when each letter has been sewn. Select OK √ and change the thread to the next color and start sewing again. A 4min 1Color 140x140 67x19mm color change ABC q G r een Placement of Lettering Embroidery You can select one of three placements for lettering embroidery. Justify refers to the location the lettering will be located in the hoop when sewn. Example: Selecting left justify (A) will start Green on the left side of the hoop. q A Left justify (Far left area of hoop) w B Center justify (Center of hoop) e C Right justify (Far right of hoop) A 4min 1Color 140x140 67x19mm color change ABC w G r een A 4min 1Color 140x140 67x19mm color change ABC e Maximum Number of Characters The maximum number of characters varies depending on the font and size programmed. If you enter more characters than the maximum number, the last entered character will be highlighted. Press the clear icon to delete the highlighted character. qHighlighted character wClear icon q CDEFG 1/7 AB CDE FG HIJ KL MNO PQ RST UV WXY Z. A SIZE M C w 31 ABCDEFGHI 6min 1Color 94x11mm 140x140 1Color 94x11mm 140x140 ABC e w AB CDE FG HIJ KL MNO PQ RST UV WXY Z. AB CDE FG HIJ KL MNO UV WXY Z. w PQ RST x z A ABC FG HIJ KL MNO PQ RST UV WXY Z. AC FG HIJ KL MNO PQ RST UV WXY Z. ABC FG HIJ KL MNO PQ RST UV WXY Z. A M C Step z Press the cursor arrow to shift the cursor under the letter to delete. t Cursor icons A t SIZE M C Step x Press the clear icon to delete the letter. q Clear icon A SIZE M C 1/7 AB CDE q SIZE 1/7 AB CDE A M C 1/7 AB CDE Deleting a Letter Pressing the clear icon q will delete the letter e above the cursor w or the letter r in front of the cursor w. q Clear icon wCursor e Letter above the cursor icon r Letter in front of the cursor icon SIZE 1/7 r Example: Letters programmed from A to K in S (small) font. The screen shows letters A to I. Press the page forward button and letters C to K will show. color change ABC 1/7 ABC z A color change ABC CDEFGHIJK 6min Viewing Lengthy Text If the lettering is too long to display on the ready to sew screen, press the page forward button to show the hidden characters. q Inserting a Letter You can insert a desired letter in front of the cursor. A Step z Press the cursor icon the direction you wish to insert a letter t. Put the cursor under the letter “B”. t SIZE M C x ADBC y 1/7 AB CDE FG HIJ KL MNO PQ RST UV WXY Z. A Step x Press the icon containing D 4 times to insert the letter “D” y. SIZE M C 32 Editing Button Selecting the edit button opens the ability to personalize, create, re-size and much more to your designs. The edit mode is always used to save a design to a file. These files can be in the internal memory of the machine or on the USB memory stick. q Edit Button Press the edit button q and the editing window w for the standard hoop will open. q Edit button w Editing window The “+” mark indicates the center of the embroidery hoop. e Center mark w 140x140 e q Hoop Size Choose Hoop Size. Press the hoop icon q to open the hoop selection window. 140x140 Select the desired hoop size and press the OK √ button w. 140x140 50x50 w 33 Selecting a Pattern to Edit z q Step z Press the built-in designs button. q Built-in desigs button 140x140 Step x Select pattern icon #7. w Pattern icon #7 x w y The editing window shows the relative size and placement of the pattern with a square block y instead of the pattern image. 100% u * To move the pattern, press the positioning arrow button. e Positioning arrow button * Press the center button to place the embroidery in the center of the hoop. r Center button * To delete the pattern, press the delete button. tDelete button 140x140 r t e i If there are 2 or more patterns in the editing window, press the next or previous page button to select the pattern to edit. y The selected pattern is displayed with a solid line. The patterns not selected are displayed with a dotted line. y Selected pattern u Page buttons i Patterns not selected 100% 140x140 u 34 Magnifier Icon Step z Press the magnifier icon to view the design image of the selected pattern. q Magnifier icon z 100% q 140x140 w t Step x The center of the magnified image will be displayed. w Center part of the magnified image x Step c Press the positioning arrow button (up) to scroll up the image. e Positioning arrow button (up) c e Step v Press the positioning arrow button (down) to scroll down the image. r Positioning arrow button (down) v r Press the exit X button to return to the editing window. t Exit X button Mirror Imaging the Pattern You can flip the embroidery pattern horizontally. z 100% Step z Press the mirror image icon. The flip window will open. q Mirror image icon q 140x140 w Step x Press the mirror image to the right icon e. w Mirror image to the left icon e Mirror image to the right icon r OK √ button t Exit X button e x Step c Press the OK √ button r to mirror image the selected pattern. Press the exit X button t to exit the mirror image window without any change. r t 35 q Resizing the Pattern You can change the size of an embroidery pattern from 90% to 120% of the original pattern size. The size will change 10% each time you press – or + icon. z 100% 140x140 Step z Press resize icon q. qResize icon Step x The resize window will open. Press - or + icon w. xc w 100 e Step c Press the OK √ button e to resize the selected pattern. Press the exit X button r to exit the resizing window without any change. r Rotating the Pattern You can rotate the selected embroidery pattern either clockwise or counterclockwise. q Step z Press the rotate icon q. qRotate icon z 100% Step x The rotate window will open. Press + or – icon w to rotate the selected embroidery pattern. The pattern will rotate 45 degrees clockwise or counterclockwise when pressing one of the icons. 140x140 Step c Press the OK √ button e to rotate the selected pattern. Press the exit X button r to exit the rotate window without any change. xc w 0 NOTE Rotation may be limited based on the size of the design being rotated. e r 36 Combining Patterns z Step z Press the edit button q. q w x Step x Press the built-in design button w. 140x140 c Step c Select the pattern #7 e. e Step v Press the pattern positioning button r to move the embroidery pattern to the right. v 100% 140x140 r 37 Step b Press the built-in design button w. w b 100% 140x140 Step n Select the pattern #7 e. n e Step m Press the mirror image icon t. m 100% t 140x140 y Step , Press the mirror image to the right icon y to mirror image the embroidery pattern. ,. u Step . Press the OK √ button u. ⁄0 100% Step ⁄0 Press the pattern positioning button i to move the embroidery pattern to the left. 140x140 i 38 Step ⁄1 Press the magnifier icon o and view the placement of the embroidery patterns. ⁄1 100% 140x140 o Step ⁄2 Press the exit X button !0 to return to the editing window. !0 Exit X button ⁄2 !0 Step ⁄3 Press the lettering button !1. !1Lettering button ⁄3 100% !1 140x140 !2 Step ⁄4 Press the Gothic font icon !2. ⁄4 A AB CDE PQ RST ⁄5 ⁄6 C LEAF 1/7 AB CDE FG HIJ KL MNO PQ RST UV WXY Z. Step ⁄5 Enter the letters (For example: LEAF). A Step ⁄6 Press the OK √ button u. SIZE M C u 39 ⁄7 100% Step ⁄7 Press the pattern positioning button !3 to move the letters down. !3 Pattern positioning buttons 100% Step ⁄8 Confirm the layout of the embroidery by pressing the magnifier icon o. oMagnifier icon 140x140 !3 ⁄8 140x140 o ⁄9 Step ⁄9 Press the exit X button !0 to return to the editing window. !0Exit X button !0 100% 140x140 u 40 Saving Edited Design Files ¤0 An original embroidery design created in the editing mode can be saved as a file in the built-in memory or on the USB memory stick. 100% Remember a file can only be saved in the edit screen. 140x140 Saving in Machine Internal Memory Step ¤0 Press the file-save button q. q Step ¤1 The save file window will open. Press the internal memory icon w. Press the OK √ button to save the file e. The file name will automatically be assigned. If you saved GREEN from page 30 this will be saved as M_002. Press the OK √ button again and you will return to the editing window. Press OK √ again and you will return to the ready to sew screen. ¤1 M_001 w e z How to Name a File M_001 You can assign a desired name to your file. (Up to 8 characters can be entered for a file name.) For example, assign “U_2” for the file name. q Step z Press the name icon q. Step x The window for entering the name will open. Press the letter icons w and enter “U” and move cursor forward and enter “_”. Move cursor forward. Step c Press the next page forward button e. xc 1/2 w AB CDE FG HIJ KL MNO PQ RST UV WXY Z _ C e 41 Step v Enter “2”. Step b Press the OK √ button r. vb 2/2 01 234 56 789 C r Step n Press the OK √ button r to save the file under the new name. n U_2 r When you attempt to save a file when the name already exists, this confirmation message will appear. Press the OK √ button r to overwrite the existing file. Press the exit X button t if you do not wish to overwrite it. The same file name exists, overwrite it? r t 42 How to Save to the USB Memory Stick USB memory stick offers you more storage for edited designs. The USB memory stick must be formatted before storing designs on it. See page 20 for formatting instructions. Remember a file can only be saved in the edit screen. z q Step z Insert the USB memory stick q into the USB socket w. q USB memory stick w USB socket w x 100% Step x Press the file save button. The file-save screen will open. e File-save button 140x140 e M_001 c EMBF EMBF Do not turn the power off, or remove the USB memory while a warning message has been displayed on the screen. Otherwise the saved data will be lost or the memory stick will be damaged. USB memory stick may need to be re-formatted. See page 20. Step c Press the USB memory icon. The folder list will be displayed on the screen. r USB memory icon 1/1 NOTE The EMBF folder will automatically be created when inserting the formatted USB memory stick for the first time. r v CAUTION Step v Press the EMBF folder icon to open. t Folder icon 1/1 t b Step b Press the OK √ button to save the file. The file name will be automatically assigned from M_001. y OK √ button M_001 EMBF y n Step n The screen returns to the previous display. 100% 140x140 43 Creating a New Folder on the USB Memory Stick You can create your own folder and assign the desired name to it. z EMBF 1/1 xc Step z Press the folder icon q. qFolder icon q Step x Enter the folder name. (Choose up to 8 characters to enter.) For example, enter “ABC” for the folder name. Step c Press the OK √ button w. wOK √ button 1/2 AB CDE FG HIJ KL MNO PQ RST UV WXY Z _ C w Step v Press the ABC folder to open. eABC folder v ABC e b 1/1 EMBF Step b Press the OK √ button w to save the file in the ABC folder. wOK √ button M_001 ABC w Step n The screen returns to the previous screen. n 100% 140x140 44 Opening a File from the Internal Machine Memory To open the saved files, press the internal memory button and the open file window will open. z Step z Press the internal machine memory button q. q w x Step x File stored will be displayed. Press the icon w to open the file you wish to sew. c Step c The screen will display the ready to sew window of the saved design. Lower the presser foot and start sewing. 8 min 5 Colors 134x53mm 140x140 Deleting a File You can delete a file no longer needed. z Step z Press the internal memory button q. qInternal memory button q Step x Files stored will be displayed. Step c Select the file e you wish to delete. Press the delete button w. xc e w v Step v The confirmation window will appear. Press the OK √ button r to delete the selected file. Press the exit X button t to return to the previous screen without deleting the file. rOK √ button tExit X button Are you sure you want to delete this file? r t 45 Opening a File from the USB Memory Stick (Optional) Step z Insert the USB memory stick q into the USB socket w. q USB memory stick w USB socket z q w Step x Press the USB memory button. e USB memory button x e Step c Press the desired folder r to open. r Folder icon r c t Step v The file list will be displayed. Press the icon t to open the file. t Icon v Step b The ready to sew screen will display the design. b 8 min 5 Colors 134x53mm 140x140 46 Small Hoop Embroidery Your machine comes with two hoops - a large hoop and a small hoop. The small hoop allows you to embroider many projects for which the large hoop may be too big. Below is an example of how you could embroider a smaller project, such as a drawstring bag. z q How to Sew a Design on a Small Bag x e Step z Put the design template sheet on the fabric and mark the 4 dots as illustrated. q Design template sheet Design images will be on template sheets provided with machine. r Step x Draw the center lines on the fabric (small bag). w Center lines Position stabilizer inside bag under center lines. e Stabilizer inside the bag c y t Step c Insert the outer hoop into the bag under the stabilizer. Set the inner hoop with the template on the outside of bag. Match the center lines on the fabric with the template. Press inner hoop into outer hoop. Tighten the hoop adjusting screw. r Outer hoop t Inner hoop y Template v t Step v Remove the template. Bring the unhooped part of the bag fabric out from under the hoop (see illustration), making sure that no part of it is placed in the area to be embroidered t. i b 140x140 Step b Press the edit button and the hoop selection icon. u Edit button i Hoop selection icon u o n 140x140 Step n Press the small hoop icon to select the small hoop and press the OK √ button. o Small hoop icon !0 OK √ button 50x50 !0 47 !1 Step m Press the built-in design button. !1 Built-in design button m 50x50 Step , Select the design #42. , !2 Step . Press the rotation icon. !2 Rotation icon . 100% 50x50 !3 10 11 Step ⁄0 Press the + icon !3 twice to rotate the design 90 degrees. 0 Step ⁄1 Press the OK √ button and you will return to the edit screen. !0 OK √ button !0 Step ⁄2 Press the OK √ button once more to get back to the ready to sew screen. !0 OK √ button 12 100% 50x50 !0 13 14 Step ⁄3 Attach the embroidery hoop on the carriage. Step ⁄4 Lower the presser foot and start sewing. 48 z e CARE AND MAINTENANCE t Cleaning the Bobbin Case and Hook Area q WARNING Turn the power switch off and unplug the machine before cleaning. w NOTE Do not dismantle the machine in any way other than what is explained in this section. r x Clean the outside of the machine with a soft cloth and mild soap. z Remove the setscrews with the screwdriver supplied with the machine. Remove the needle plate and presser foot. qSetscrew w Presser foot eScrewdriver rSetscrew t Needle plate y c u y v x Lift up the bobbin case y and remove it. y Bobbin case u c Clean the bobbin case with the lint brush u. u Lint brush v Clean the hook area with the lint brush. i Hook area i b Clean the hook area with a dry cloth. b i z e Assembling the Bobbin Case into Hook Area e z Insert the bobbin case so that the knob fits next to the stopper in the hook area. qKnob wStopper w q x Reattach the presser foot and needle plate. Align the needle plate guide pins with the guide holes on the needle plate and tighten the screw. eNeedle plate guide pins e x NOTE After cleaning the machine, make sure the needle is inserted correctly and the presser foot is attached securely. e 49 Troubleshooting Problem Cause Reference The machine is noisy. 1. Threads have been caught in the bobbin case and hook mechanism. See page 49. The needle thread breaks. 1. 2. 3. 4. 5. See page 11. See page 15. See page 14. See page 14. See page 8. The needle thread is not threaded properly. The needle thread tension is too tight. The needle is bent or blunt. The needle is inserted incorrectly. The needle thread is not properly positioned and stabilized with spool caps. The bobbin thread breaks. 1. The bobbin thread is not threaded properly in the bobbin See page 10. case. 2. Lint has collected in the bobbin case. See page 49. 3. The bobbin has become damaged and does not Replace the bobbin. turn smoothly. The needle breaks. 1. 2. 3. 4. The needle is inserted incorrectly into the machine. The needle is bent or blunt. The needle clamp screw is loose. The needle thread tension is too tight because the thread is caught between the thread spool and needle. Visual Touch Screen is 1. not clear. Skipped stitches. 1. 2. 3. 4. 5. 6. 7. The screen contrast of the visual touch screen is not See page 17. adjusted correctly. The needle is inserted incorrectly. The needle is bent or blunt. The needle thread is not threaded properly. The needle is defective (rusted, burred needle eye). The embroidery hoop is not attached properly. The fabric is not taut in the embroidery hoop. Incorrect stabilizer is being used. See page 14. See page 14. See page 14. See pages 8, 11. See page 14. See page 14. See page 11. Replace the needle. See page 25. See page 24. See page 16. The machine does not 1. A thread is caught in the bobbin case and the hook area. run. 2. The control circuit is not working correctly. 3. The machine is not connected to the power supply. See page 49. Turn the switch off and turn it on again. See page 6. Abnormal noise occurs 1. Something is caught between the carriage and the arm. when the machine is switched on. Remove the object. Embroidery patterns 1. The fabric is not taut in the embroidery hoop. are distorted. 2. The embroider hoop is not attached securely. 3. The carriage is bumping into something around the machine. 4. The embroidered fabric or garment is unable to move unrestricted by the embroidery machine as it stitches. 5. The needle thread tension is too tight. 6. The correct stabilizer is not used. See page 24. See page 25. See page 25. 50 Stop the machine and free the fabric. See page 15. See page 16. Problem Cause Pattern selection icons 1. Key position is not adjusted properly. do not work. 2. The control circuit is not working correctly. 3. The bobbin winder spindle is in the winding position. USB memory 1. does not work. 2. 3. 4. Reference See page 20. Turn the switch off and turn it on again. See page 9. The USB memory stick is not inserted correctly. See page 43. The USB memory stick is damaged. See page 20. The USB memory stick needs to be formatted. See page 20. Information has been saved on the USB memory stick other than .JEF designs. 51 DESIGN CHARTS 1 2 3 4 5 6 7 8 9 10 11 12 13 14 15 16 17 18 19 20 21 22 23 24 25 27 28 29 30 26 52 31 32 33 34 35 36 37 38 39 40 41 42 43 44 45 46 47 48 49 50 51 52 53 54 55 53 FONTS GOTHIC SCRIPT CHELTENHAM BORDER DESIGNS 1 2 3 4 5 6 7 8 9 10 11 12 13 14 15 16 17 18 54 Embroidery Quick Reference Guide PROJECT STABILIZER HOOPING NEEDLE T-Shirts Soft Mesh Cut-Away Hoop fabric and stabilizer together. Fleece Cut-Away and Topper Hoop cut-away stabilizer. Pin topper and fleece to the hooped cut-away stabilizer. Towels Topper and Tear-Away Hoop tear-away stabilizer. Pin topper and towel to the hooped tear-away. Sweater Knits Cut-Away Stabilizer Hoop cut-away stabilizer. Pin topper and sweater to the hooped cut-away stabilizer. Light Weight Fabrics Water-Soluble, Light Tear-Away Hoop fabric & stabilizer together. Heavy Woven Medium to Heavy Fabrics Weight Tear-Away Hoop fabric and stabilizer together. Medium to Heavy Weight Cut-Away Hoop fabric and stabilizer together. Denim Medium to Heavy Hoop cut-away stabilizer. Pin topper and fabric to the hooped cut-away Napped Fabrics Weight Cut-Away stabilizer. and Topper Vinyl & Leather Cut-Away Hoop cut-away stabilizer. Secure fabric to the hooped cut-away stabilizer. 55 SINGER® Chromium #2001 Size 11 SINGER® Chromium #2001 Size 14 SINGER® Chromium #2000 Size 14 SINGER® Chromium #2001 Size 14 SINGER® Chromium #2000 Size 11 SINGER® Chromium #2000 Size 14 SINGER® Chromium #2000 Size 14 SINGER® Chromium #2000 Size 14 SINGER® Chromium #2000 Size 14 BOBBIN THREAD NEEDLE THREAD Bobbinfill Polyester or Rayon Bobbinfill Polyester or Rayon Same color as needle thread or towel Polyester is recommended Bobbinfill Polyester or Rayon Bobbinfill Rayon is most often used Bobbinfill Polyester or Rayon Bobbinfill Polyester or Rayon Bobbinfill Polyester or Rayon Bobbinfill Polyester or Rayon 856-800-382(E)