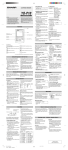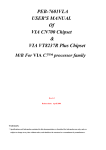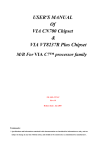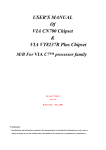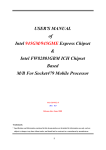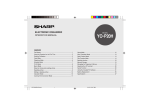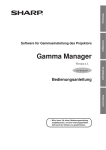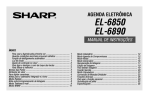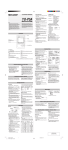Download Sharp TM-20 User's Manual
Transcript
What Does PC Link Do?
Before You Begin
3.
Connecting Your TM-20 to Your PC
-Backup Back up all TM-20 data to your PC
-Restore Restore backup file to your TM-20
-Address Utility
Requirements
TM-20
MENU
Type new Address entries on your PC and then
transfer them to your TM-20.
Installing
PREFERENCES
!
@
~
#
$
+
=
%
(
&
^
]
[
{
/
}
1.
)
/
DEL
ENTER
CAPS
CUT
COPY
A A
SMBL
MAIN
WORD
,
PASTE
;
:
-
?
-
DONE
System Requirements
PC Interface Cable
(supplied)
TM-20
* Windows 98, Windows 95, Windows NT4.0
* IBM-compatible 486 or Pentium processor (33MHz or greater
clock speed)
* 8MB free hard disk space
* 16MB RAM available
of better
* VGA monitor
® Mouse or compatible Pointing Device
Microsoft
*
* 3.5” disk drive
* One available serial port with D-sub 9-pin connector
TM-20
MENU
PREFERENCES
!
~
@
=
#
+
$
[
%
]
(
&
^
{
/
}
)
/
DEL
ENTER
CAPS
CUT
A A
SMBL
MAIN
WORD
COPY
,
PASTE
?
;
:
Connect the other end of the PC interface cable to the
PC interface connector of your TM-20.
1.
Your PC
First turn off your PC and TM-20 before connecting or
disconnecting the PC interface cable.
Connect the standard 9-pin connector of the PC
interface cable to one of the COM Ports on your PC.
2.
Note:
You will need to purchase an adaptor if you wish to use a
COM Port with a 25-pin connector.
2.
3.
Insert the PC Interface Software disk into your disk
drive.
Click on the Windows [Start] button and then click [Run].
Type a:\Setup.exe (using the drive letter of your disk
drive) and click on the [OK] button.
A series of screens will be presented.
4.
Follow the on-screen instructions.
Note:
The Select Program Folder screen determines the folder
that is selected when you access the TM-20 PC Interface
program group by clicking [Programs] in the [Start] menu.
By default, the folder is named "PC Interface Software for
Sharp TM-20". Changing the name is not recommended.
-
-
DONE
When installation is complete, a set of applications named PC
Interface Software for Sharp TM-20 will have been created.
You can access these applications using Windows [Start][Programs]-[PC Interface Software for Sharp TM-20].
TM-20
MENU
PREFERENCES
!
~
@
=
#
+
$
[
%
]
(
&
^
{
/
}
)
/
DEL
ENTER
CAPS
98LT(TINSE1323PCZZ)
OLY85EW000610
85-EW00-061078
PRINTED IN CHINA
To access the PC Interface Software for Sharp TM-20 main
screen, click the Windows [Start] button, select [Programs] and
then click [PC Interface Software for Sharp TM-20].
SMBL
WORD
COPY
,
PASTE
?
-
-
DONE
;
:
3
2
Getting Started
PC Interface Software Main Screen
CUT
A A
MAIN
Backup and Restore
Placing the TM-20 in PC Link Mode
Making a Backup
When transferring data using the PC Interface Software, place the
TM-20 in PC Link mode after first making sure that the TM-20 is
properly connected to your PC.
1.
TM-20 procedure
1. Press POWER Key (
) to turn on the power.
2. Press MAIN in the lower left corner.
3. Select PC Link (use , , and key in the lower
right corner).
4. Press ENTER .
2.
Connect your TM-20 to your PC and place the TM-20 in
PC Link mode. Refer to “Placing the TM-20 in PC Link
Mode” on this Guide.
Click [Backup] on the Main Screen.
Note:
If you click [Cancel], the backup process will stop and
return you to the Main Screen.
Restoring a Backup
Restoring data from the backup file on your PC will completely
replace all the data in your TM-20 with the contents of the PC's
backup file. Because the data in your TM-20 is completely deleted
at the beginning of the restoration process, you cannot stop the
process midway if you change your mind.
When the following screen appears, the TM-20 is ready for PC
Link.
Before restoring from a backup file it is a good idea to perform a
secondary backup (in case your original backup is damaged).
1.
All TM-20 PC Interface operations can be accessed from the Main
Screen.
2.
3.
Setting COM Port Options
After placing the TM-20 in PC Link mode, click [Option] on the
Main Screen to open the Communication Port (COM Port) options
window. When you click [Auto Detect], an appropriate COM Port
will automatically be selected. When the appropriate port is
selected, click [OK].
3.
The TM-20's PC Interface Software will automatically fill
in the Backup Filename field using today's date.
You can retype the file name or select the file by clicking
[Browse].
4.
5.
Click [NEXT].
A confirmation screen will appear. Click [Next] to start
the backup process.
4.
5.
Connect your TM-20 to your PC and place the TM-20 in
PC Link mode.
Click [Restore] on the Main Screen.
Click [Browse] and select the ".sbk" file you want to
restore.
Click [NEXT].
A confirmation screen will appear. If you are sure you
want to restore, click [NEXT]. Restoration will start and
end automatically.
Address Utility - Data Input Tools
Click [Address Utility] on the Main Screen to open the Address Utility window.
Entering Address
Command Buttons
New button
Save button
Clears existing entries in Address Entry
fields in preparation for a new entry. (Cursor
will be located in the Last Name field.)
1.
Pressing [New] opens a blank form for creating a new
entry.
2.
Enter the following new Address entry:
Last Name
First Name
Company
Title
Work#
FAX#
E-mail1
Places the data you have entered into the
Waiting field.
3.
When you have finished entering the information, click
[Save].
The data you have entered will appear in the Waiting field.
Jones
Pat
SHARP CORPORATION
Supervisor
201-654-6546
201-654-6547
[email protected]
Address Entry fields
Waiting field
Queues data waiting to be
transferred to your TM-20.
Note:
The [Save] function cannot be used if both Last Name and
First Name fields are blank.
Scroll bar
Scrolls the Waiting field from right to left
(top to bottom) for easier viewing.
Done button Closes this window.
Option button
Opens the Communication Port
(COM Port) options window.
Send button
Delete button
Transfers the data in the Waiting field to your TM-20.
Deletes selected data from the Waiting field.
Appendix
Address Utility - Data Input Tools
Editing Waiting Data
You can edit Waiting items before you send them to the TM-20.
1.
2.
3.
First make sure that no entry is in any of the Address
Entry fields. These fields should all be blank.
In the Waiting field, select the item you want to edit and
then double-click. The item you have selected will return
to the Address Entry field.
After you are finished making changes, click [Save] to
update the Waiting item.
Note:
• If you double-click on a piece of data in the Waiting
field while data is in any of the Address Entry fields,
the data in the Address Entry fields will disappear.
Deleting Waiting Data
You can delete items from the Waiting field.
To delete single items,select the item from the Waiting field and
click [Delete].
To delete multiple items, press Control while clicking each item in
the Waiting field, then click [Delete].
To delete a contiguous block of items, select the first item, press
and hold the Shift key while selecting the last item to delete in the
list. Then click [Delete].
Click
Transferring Waiting Data
1.
2.
3.
4.
Connect your TM-20 to your PC and place the TM-20 in
PC Link mode. Refer to “Placing the TM-20 in PC Link
Mode” in this Guide.
On your PC, open the Address Utility window.
Make sure that the TM-20 is in PC Link mode, then click
[Send] to start the data transfer.
When the data transfer is complete, a Transfer Complete
message will appear on your PC. Items which have
been transferred will be deleted from the Waiting field.
Q&A
Q: Can I make entries on my TM-20 and send them to my PC
and then edit them using the Address Utility?
A: No. You can only send data from your PC to your TM-20.
Q: If I turn off my PC with data remaining in the Waiting field,
will the data be kept?
A: Yes. Data remaining in the Waiting field will not be lost if
you turn off your PC. When you restart your PC, you will
see the data remaining in the Waiting field, and you can
continue data entry or data transfer.
Any entries in the Address Entry fields will, however, be
lost if you turn off your PC.
Q: Even when I select [Auto Detect] on the COM Port setting
window, an error message appears and no COM Port is
selected. What should I do?
A: If you are using a notebook PC, check BIOS and set the
port to the serial port. There are cases when a port cannot
be selected automatically even if BIOS is set correctly. In
such a case, you must select an available port manually.
Customer Support
www.sharp-usa.com Sharp Web Site
Information and FAQs
1-630-378-3590
Sharp Customer Assistance
Center (7am to 7pm CST M-F)