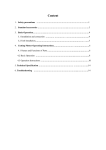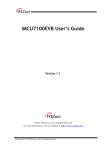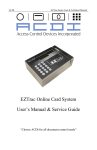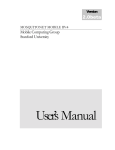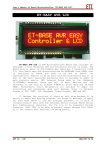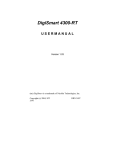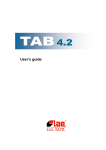Download Savin AC205 User's Manual
Transcript
AC205L/AC205 Control Panel Features Button(s) Description Allows you to store frequently dialed fax numbers and then dial them with the touch of a few buttons. Allows you to shift the one-touch buttons to the numbers 21 through 40. Allows you to access a list of your PC software programs that an image can be scanned to. You must create the scan list using the Printer Settings Utility provided with the system. Also allows you to scan and save documents to a USB Flash Drive and manage when it is inserted into the USB Flash Drive Port of your system. Adjusts the brightness of the documents for the current copy job. Selects the document type for the current copy job. Selects the number of copies. Control Panel Features (continued) Description Button(s) Makes a copy smaller or larger than the original. 2-line x 16character LCD Displays the current status and prompts during an operation. Turns on when the toner cartridge is empty. Used to scroll through the available options for the selected menu item. Confirms the selection on the display. Enters Menu mode and scrolls through the menus available. Sends you back to the upper menu level. Stops an operation at any time. In Standby mode, clears/cancels the copy options, such as the darkness, the document type setting, the copy size, and the number of copies. Starts a job. Control Panel Features (continued) Button(s) Description Dials a number or enters alphanumeric characters. Allows you to enter fax numbers. Adjusts the resolution of the documents for the current fax job. Allows you to send a fax to multiple destinations. Allows you to store frequently dialed fax numbers as one or two-digit speed dial or group dial numbers for automatic dialing and edit the stored numbers. Also allows you to print a Phone Book list. In Standby mode, redials the last number or in Edit mode, inserts a pause into a fax number. Engages the telephone line. Allows you to directly print files stored on a USB Flash Drive when it is inserted into the USB Flash Drive Port located in the front of your system. Allows you to enter fax number, and shows memory status and fax reception mode. AC205L/AC205 Operator Training Exercises COPIER EXERCISES Job #1 Demonstrates: Reduced/Enlarged Copy Reducing or enlarging the size of a copied image, from 25% to 400% when you copy originals from the platen or 25% to 100% from the Automatic Document Feeder. To select from the predefined copy sizes: ▲ 1. Press “Reduce/Enlarge.” 2. Press “Reduce/Enlarge” or the scroll button ( or ) to find the size setting you want. 3. Press “Enter” to save the selection. 4. Press “Start” to begin copying. ▲ Instructions: To fine-tune the size of the copies: ▲ ▲ Job #2 ▲ 1. Press “Reduce/Enlarge.” 2. Press “Reduce/Enlarge” or the scroll button ( or ) until “Custom: 25-100%” or “Custom: 25-400%” displays on the bottom line. 3. Press “Enter.” 4. Press the scroll button ( or ) until the copy size you want appears on the display or you can enter the value using the number keypad. 5. Press “Enter” to save the selection. 6. Press “Start” to begin copying. ▲ Instructions: Auto Fit Instructions: 1. Place the document to be copied on the platen and close the cover. 2. Press “Special Copy.” 3. Press “Special Copy” or the scroll button ( or ) until “Auto Fit” appears on the bottom line. 4. Press “Enter” to make your selection. 5. Press “Start” to begin copying. ▲ Automatically reducing or enlarging the original image to fit on the paper currently loaded in the system. ▲ Demonstrates: Job #3 2 Sides on 1 Page (ID Copy)* Instructions: 1. Place the document to be copied on the platen and close the cover. 2. Press “Special Copy.” 3. Press “Special Copy” or the scroll button ( or ) until “2 sides in 1 pg” displays on the bottom line. 4. Press “Enter” to make your selection. 5. Press “Start” to begin copying. Your system begins scanning the front side. 6. When “Set Backside” displays on the bottom line, open the platen then flip the document over. Close the platen. 7. Press “Start” again to complete copying. ▲ Copying 2-sided original document on one side of paper from the platen. ▲ Demonstrates: *This feature does not work when using the Automatic Document Feeder. Job #4 Collation Copying Instructions: 1. Load the documents to be copied in the Automatic Document Feeder. 2. Press “Special Copy.” 3. Press “Special Copy” or the scroll button ( or ) until “Copy Collate” displays on the bottom line. 4. Press “Enter” to make your selection. 5. Press the number “3”. 6. Press “Start” to begin copying. ▲ The sorting of copy jobs. ▲ Demonstrates: AC205L/AC205 Operator Training Exercises PRINTING EXERCISES Job #1 Printing from the USB Flash Drive Instructions: 1. Insert the USB Flash Drive into the USB port in the front of your system. Your system will automatically detect the USB Flash Drive and read data stored to it. 2. Press the scroll button ( or ) to select the folder or file you want to print and press “Enter” twice. 3. Press 3 to output 3 copies of the file. 4. Press “Enter” to output the prints. 5. Select “Yes” to print another job or “No” if you are done printing from the USB Flash Drive. 6. Press “Clear/Stop” to return to Standby Mode. ▲ Printing files (PRN, BMP, TIFF, JPEG) stored on the USB Flash Drive. Job #2 Demonstrates: Instructions: ▲ Demonstrates: N-Up Printing Printing multiple pages on one sheet of paper (up to 16 pages on one sheet). 1. Open the document you want to print. 2. Click “File” then select “Print” and choose “Type 103” from your list of printers. 3. Click “Properties” and select the “Layout” tab. 4. Choose “Multiple Pages per Side” from the “Type” drop-down list. 5. Select the number “6” on the “Pages per Side” drop-down list. 6. Select “Down then Right” on the “Page Order” drop-down list. 7. Check “Print Page Border” to print a border around each page on the sheet.” 8. Click the “Paper” tab and select the paper source, size and type. 9. Click “OK” twice to print the document. Job #3 Demonstrates: Using Watermarks Printing text over an existing document. Using an Existing Watermark Instructions: 1. Open the document you want to print. 2. Click “File” then select “Print” and choose “Type 103” from your list of printers. 3. Click “Properties” and select the “Extras” tab. 4. Select “Draft” from the “Watermark” drop-down list. 5. Click “OK” twice to print the document. Creating a Watermark Instructions: 1. Open the document you want to print. 2. Click “File” then select “Print” and choose “Type 103” from your list of printers. 3. Click “Properties” and select the “Extras” tab. 4. Click “Edit” in the “Watermark” section. 5. Enter the text “Version 2” in the “Watermark Message” box. 6. Click on the “First Page Only” box to only print on the first page of the document. 7. Change the Angle to “65” Degrees. 8. Choose a different font, from the “Font Attributes/Name” drop-down list. 9. Choose a different “Style”, “Size” and “Shade” from the “Font Attributes” drop-down list. 10. Click “OK.” 11. Type “Version 2” in the “Favorites” box. 12. Click on “Save.” 13. Click “OK” twice to print the document. Job #4 Demonstrates: Creating a New Page Overlay Printing text or an image stored on your computer hard disk drive onto your documents such as a company logo. Creating a New Page Overlay Instructions: 1. Create a document containing the text or image for use in a new page overlay. Position the items exactly as you wish them to appear when printed as an overlay. Save the file. 2. Select “File” then “Print.” 3. Select the “Print Driver Type 103” from the drop down menu. 4. Select “Properties.” 5. Click on the “Extras” tab and click “Edit” in the “Overlay” section. 6. Click on “Create Overlay.” 7. In the “Create Overlay” window, type “Logo” in the “File Name” box. Select the destination path if necessary. The default is c:\Formover. 8. Click “Save.” 9. Click “OK” four times to finish creating. NOTE: The file will not print, but will be stored on your computer hard disk drive. Using a Page Overlay Instructions: 1. 2. 3. 4. 5. 6. 7. Create or open the document you want to print. Select “File” then “Print.” Select the “Printer Driver Type 103” from the drop down menu. Select “Properties.” Click on the “Extras” tab. Select the overlay you want to print from the “Overlay” drop-down list. If the overlay file you want doesn’t appear on the Overlay List, click “Edit” and “Load Overlay”, and select the overlay file. 8. Click “Open.” Then select the overlay from the “Overlay List”. 9. If necessary, click “Confirm Page Overlay When Printing.” This will create a message window each time you submit a document for printing asking you to confirm your wish to print an overlay on the document. 10. Click “OK” twice until the printing starts. AC205L/AC205 Operator Training Exercises SCANNING EXERCISES Job #1 Scan to an Application (i.e. Paint or Adobe PhotoShop) from the Control Panel Job #2 ▲ 1. Load the document(s) face up into the Automatic Document Feeder or place a single document face down on the document glass. 2. Press “Scan To.” Press the scroll button ( or ) until “Application” appears on the bottom line. 3. Press “Enter” and press the scroll button ( or ) to select an application to which you want to send the scanned image. 4. Press “Enter.” ▲ Instructions: ▲ Scanning a document to your PC from the control panel of the system. ▲ Demonstrates: Scan to Email Using SmarThru* Demonstrates: Scanning a document to E-mail using SmarThru software. Instructions: 1. Load the document(s) face up into the Automatic Document Feeder or place a single document face down on the document glass. 2. Click on “Start” from your PC. Choose “Programs” and select “SmarThru.” 3. Click on “Scan To”, then “E-mail.” 4. Click on “Prescan.” Then click on “Continue.” 5. Adjust the “Image Type”, “Resolution”, “Scan Area” and “Source Scan.” 6. Click on “Scan.” 7. Click on “No” to not scan another image. 8. Click “Continue.” 9. Change the “File Name” to “Test.” 10. Change the “Type of File” to TIFF.” 11. Click on “Scan To.” 12. Type in the E-mail Address and Click on “Send.” *Outlook Express 5.0 or later is required. Job #3 Scan to OCR Using SmarThru Demonstrates: Scanning a document to the OCR program for text recognition. Instructions: 1. Load the document(s) face up into the Automatic Document Feeder or place a single document face down on the document glass. 2. Click on “Start” from your PC. Choose “Programs” and select “SmarThru.” 3. Click on “Scan To”, then “OCR.” 4. Click on “Prescan.” Then click on “Continue.” 5. Using the “Select” tool on the top left outline your document. 6. Adjust the “Image Type”, “Resolution”, and “Source.” 7. Choose “Selection” for “Scan Area.” 8. Click on “Scan.” 9. Click on “No” to not scan another image. 10. Click on “Continue.” 11. Choose the folder you would like to store the scan in from the “In” area. 12. Change the “File Name” to “Test 2”. 13. Change the “File Type” to “Word.” 14. Click on “Scan To.” Job #4 Demonstrates: Scanning to the USB Flash Drive Scanning a document and saving the scanned image on the USB Flash Drive. Scanning with Default Settings ▲ 1. Load the document face up in the Automatic Document Feeder or place a single document face down on the platen. 2. Insert the USB Flash Drive into the USB Flash Drive Port located on front, left panel of the system. 3. Press “Scan to” on the control panel. USB Memory will appear on the bottom line of the display. 4. Press “Enter.” The display will show the available memory space. 5. Auto Scan will appear on the bottom line of the display. Press “Enter” to start scanning. 6. When using the platen, “Another Page” will appear on the display. Press the scroll button ( or ) until “No” appears and then press “Enter.” ▲ Instructions: Job #5 Demonstrates: Backing Up Data to the USB Flash Drive Backing up your Phone Book entries and the system settings to the USB Flash Drive. To Back Up the Data ▲ ▲ ▲ 1. Insert the USB Flash Drive into the USB Flash Drive Port located on front, left panel of the system. 2. Press “Menu” until “Machine Setup” appears on the top line of the display. 3. Press the scroll button ( or ) until you see “Export Setting” on the bottom line. Press “Enter.” 4. Press the scroll button ( or ) until “Phone Book” appears to back up the Phone Book entries or “All Settings” to back up the system settings. Press “Enter.” 5. The data is now backed up on the USB Flash Drive. ▲ Instructions: To Restore the Data ▲ ▲ ▲ ▲ ▲ 1. Insert the USB Flash Drive into the USB Flash Drive Port located on front, left panel of the system. 2. Press “Menu” until “Machine Setup” appears on the top line of the display. 3. Press the scroll button ( or ) until you see “Import Setting” on the bottom line. Press “Enter.” 4. Press the scroll button ( or ) until “Phone Book” appears to restore the Phone Book entries or “All Settings” to restore the system settings. Press “Enter.” 5. Press the scroll button ( or ) until the back up file appears and press “Enter.” 6. Press “Enter” to select “Yes” to restore the back up file to the system. ▲ Instructions: AC205L/AC205 Operator Training Exercises FAXING EXERCISES Job #1 Demonstrates: One Touch Dialing Storing frequently dialed fax numbers in the 40 one-touch buttons on the control panel. The “Shift” button enables you to store the 21-40 one-touch buttons. Storing a Number for One-Touch Dialing Instructions: 1. Press and hold one of the one-touch dial buttons for about 2 seconds. 2. Enter the number you want to store using the number keypad and press “Enter.” 3. Enter the name you want to store using the number keypad. To advance to the next letter, use the arrows. 4. Press “Enter” when the name appears correctly. Sending a Fax using a One-Touch Number Instructions: 1. Load the document(s) face up in the Automatic Document Feeder or place a single document face down on the platen. 2. Press and hold the one-touch button where you stored the appropriate fax number. 3. The document will scan into memory and will be sent when the receiving fax machine answers. Job #2 Demonstrates: Speed Dialing Storing frequently dialed fax numbers on one, two or three digit speed locations (0-199). Storing a Number for Speed Dialing ▲ ▲ ▲ 1. Press “Phone Book” on the control panel. 2. Press “Phone Book” or the scroll button ( or ) to display “Store&Edit” on the bottom line of the display. Press “Enter.” 3. When “Speed Dials” appears on the display, press “Enter.” 4. Enter a speed dial number between 0 and 199, using the number keypad or the scroll button ( or ) and press “Enter.” 5. Enter the fax number you want to store using the number keypad and press “Enter.” 6. Enter the name you want to store using the number keypad. To advance to the next letter, use the arrows. 7. Press “Enter” when the name appears correctly. ▲ Instructions: Sending a Fax using a Speed Dial Number Instructions: Job #3 1. Load the document(s) face up in the Automatic Document Feeder or place a single document face down on the platen. 2. Press and hold the speed dial number. The entry’s name will briefly be displayed. 3. The document will be scanned into memory, the fax number will be automatically dialed and the document will be sent when the receiving fax machine answers. Searching for a Number in Memory with a Particular First Letter Demonstrates: Searching for a number in the system’s memory using the first letter of the name associated with the number. Instructions: 1. 2. 3. 4. 5. ▲ ▲ Press “Phone Book.” When “Search&Dial” appears, press “Enter.” Press the button labeled with the letter you want to search. Press the scroll button ( or ) to display the next name. When the name and/or number you want displays, press “Start” or “Enter” to dial. Job #4 Printing a Phone Book Printing the Phone Book list which contains the automatic dial settings, which have been saved in the system. Instructions: 1. Press “Phone Book.” ▲ Demonstrates: ▲ 2. Press “Phone Book” or the scroll button ( or ) until “Print” appears on the bottom line of the display. Press “Enter.”