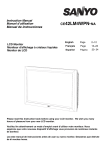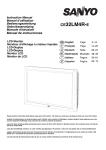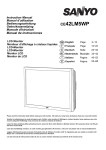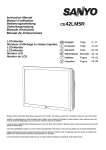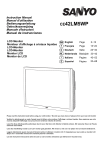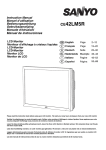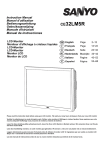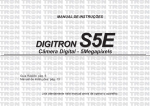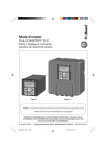Download Sanyo CE42LE1 User's Manual
Transcript
Instruction Manual Manuel d'utilisation Bedienungsanleitung Gebruiksaanwijzing Manuale d'Istruzioni CE42LE1 Manual de instrucciones LCD Monitor Moniteur d'affichage à cristaux liquides LCD-Display LCD-Display Monitor LCD Monitor de LCD GB English Page 2~13 F Français Page 14~25 D Deutsch Seite 26~37 NL Nederlands Bladzijde 38~49 I Italiano Pagine 50~61 E Español Página 62- 74 Please read this Instruction book before using your LCD monitor. We wish you many hours of pleasure from your new LCD monitor Veuillez lire attentivement ce mode d’emploi avant d’utiliser votre moniteur d’affichage à cristaux liquides. Nous espérons que votre nouveau dispositif d'affichage vous procurera de nombreux instants de bonheur. Lesen Sie diese Anleitung bitte aufmerksam durch, bevor Sie Ihren LCD- Monitor in Betrieb nehmen. Wir wünschen Ihnen viel Freude mit Ihrem neuen Gerät. Lees deze handleiding voordat u uw LCD- monitor gaat gebruiken. We wensen u vele uren van plezier met uw nieuwe beeldscherm. Leggere attentamente questo manuale d’istruzioni prima di utilizzare il monitorLCD. Vi ringraziamo per aver scelto un monitor LCD Sanyo che vi consentirà di trascorrere momenti piacevoli e divertenti. Lea este manual de instrucciones antes de usar su nuevo monitor. Deseamos que disfrute de él muchas horas. GB SAFETY PRECAUTIONS GB CAUTION: Please read and retain for your safety. This unit has been engineered and manufactured to assure your personal safety, but improper use can result in potential electric shock or fire hazards. In order not to defeat the safeguards incorporated in this monitor observe the following basic rules for its installation, use and servicing. Installation Do not allow anything to rest on the power cord. Do not locate this LCD monitor where the cord will be damaged by people walking on it. Do not overload wall outlets and extension cords as this can result in fire or electric shock. Do not place this LCD monitor near any heat sources such as radiators, heaters, stoves and other heat-generating products (including amplifiers). Do not place this LCD monitor in direct sunlight. Do not place your LCD monitor on an unstable stand, shelf or table. Serious injury to an individual, and damage to the LCD monitor may result if it should fall. Your sales person can recommend approved wall mounting kit. A special wall mounting kit is available for this model. This LCD monitor should be operated only from the type of power source indicated on the monitor or as indicated in the Operating Instructions. If you are not sure of the type of power supply, consult your sales person or your local power company For added protection it is strongly recommended that this LCD monitor is supplied via a RCCB. Safety unit. WARNING: To prevent injury the LCD monitor must be securely attached to the wall in accordance with the manufacturers installation instructions. Use Never add accessories that have not been specifically designed for this monitor. Do not place items such as vases containing liquid on top of the monitor. Some internal parts carry hazardous voltages and contact may result in an electric shock hazard. Never spill liquids of any kind on this LCD monitor. Do not expose the LCD monitor to rain or use near water. For example, near a bathtub, kitchen sink, in a wet basement, etc. Do not use immediately after moving the LCD monitor from a low temperature to a high temperature environment, as this causes condensation, which may result in fire, electric shock, or other hazards. Before cleaning, unplug the monitor from the wall socket. Do not apply liquid cleaners or aerosol cleaners directly onto the LCD monitor. Use a damp cloth for cleaning. This LCD monitor should have a minimum distance of 5cm away from the wall and the monitor should have 10cm distance around the top and sides Do not mount near an open flame source. Open flames must never be used near this LCD monitor. This LCD monitor should not be built in or enclosed in any way, heat build up will reduce the life of the monitor. Always mount using recommended and substantial fixtures and fittings. ..... Important: THIS PRODUCT MUST BE EARTHED This equipment is fitted with an approved mains lead and an approved non rewireable UK mains plug. To change a fuse in this type of plug proceed as follows: 1. Remove the fuse cover and fuse. 2. Fit a new fuse which should be a BS1362 5 Amp A.S.T.A. or BSI approved type. 3. Ensure that the fuse cover is correctly refitted. If the fuse cover is lost or damaged the plug must NOT be used but replaced with a serviceable plug. If the fitted plug is not suitable for your socket outlets, it should be cut off and an appropriate plug fitted in its place. If the mains plug contains a fuse, this should have a rating of 5 Amp, ensure the fuse cover is correctly fitted. If a plug without a fuse is used, the fuse at the distribution board should not be greater than 5 Amp. Note: The severed plug must be destroyed to avoid a possible shock hazard should it be inserted into a 5 Amp socket elsewhere. The wires in this mains lead are coloured in accordance with the following code: Blue -------> Neutral Brown ----> Live Green and Yellow ----> Earth 1. The Blue wire must be connected to the terminal which is marked with the letter “N” or coloured BLACK. 2. The Brown wire must be connected to the terminal with the letter “L” or coloured RED. 3. The Green and Yellow wire must be connected to the terminal which is marked with the letter “E” or coloured GREEN or GREEN and YELLOW. Before replacing the plug cover, make certain that the cord grip is clamped over the sheath of the lead - not simply over the wires. Do not attempt to bypass the safety purpose of the grounding type plug. THIS UNIT IS NOT DISCONNECTED FROM THE MAINS UNLESS THE MAINS LEAD IS UNPLUGGED. THE INSTALLER MUST MAKE SURE THE MAINS LEAD IS EASILY ACCESSIBLE. Important recycling information. Your SANYO product is designed and manufactured with high quality materials and components which can be recycled and reused. This symbol means that electrical and electronic equipment, at their end-of-life, should be disposed of separately. In the European Union there are separate collection systems for used electrical and electronic products. Please help us to conserve the environment we live in! Note: This symbol mark and recycle system are applied only to EU countries are not applied to other countries of the world. 2 SERVICING & END USER LICENSE GB GB Servicing Your monitor is fully transistorised and does not contain any user serviceable components. You must not remove the rear cover of the monitor by yourself. The apparatus is working with high voltages and could damage objects or even endanger people. Leave all required repair and service jobs to an authorised service technician. He will exclusively use such spare parts that are complying with the same safety standards as applicable to the original parts. The use of original spare parts can prevent fire, shock and other hazards. Unplug the LCD monitor from the wall outlet and refer servicing to qualified service personnel under the following conditions: ■ If the power cord or plug is damaged. ■ If liquid has been spilt in to the LCD monitor. ■ If the LCD monitor has been exposed to rain or water. ■ If the LCD monitor has been dropped or the cabinet has been damaged. ■ If the LCD monitor exhibits a distinct change in performance. ■ If the LCD monitor does not operate normally by following the operating instructions. Adjust only those controls that are covered in the operating instructions as improper adjustment of other controls may result in damage. This will often require extensive work by a qualified technician to restore the monitor to normal operation. End-User License The product (meaning the equipment or appliance to which this documentation relates) incorporates Software (the software applications, utilities and modules embedded within the Product) which is owned by Sanyo or its licensors. Before using the product, please read the End-User License Conditions detailed below. If you do not agree to the terms and conditions of the End-User License, Please do not proceed to use the Product- repack the Product unused and return it to your supplier together with proof of purchase for a full refund. By using the product, you agree to be bound by the terms and conditions of the End-User License. License Grant, Conditions and restrictions 1. Sanyo grants you a non-exclusive, world-wide (subject to export controls), non-transferable (except as permitted by 2 below), royalty-free license to use the Software upon and with the Product. 2. You may not transfer any of your license rights in the Software without the prior written consent of SANYO and if consent is provided then the Software shall only be transferred in conjunction with the transfer of the Product AND provided that the transferee has read and agreed to accept the terms and conditions of this license. 3. You must ensure that the copyright, trademark and other protective notices contained in the Software are maintained and not altered or removed. 4. The Software provided hereunder is copyrighted and licensed (not sold). SANYO especially does not transfer title or and ownership rights in the Software to you. The Software provided hereunder may contain or be derived from portions of materials provided to SANYO under license by a third party supplier. 5. Except as expressly permitted by statute you may not; ● use the Software in conjunction with any other computer hardware other than the product; ● copy ● incorporate all (or any of) the Software into other programs developed by (or on behalf of) you and/or used by you; ● reverse-engineer, ● decompile or disassemble the Software; make the Software (or any part of it) available, or permit its redistribution, for use with any computer hardware other than the Product; or rent, lease, gift, loan, sell, distribute or transfer possession of the whole or any part of the Software. Termination This license is effective until terminated. This license will terminate automatically without notice if you fail to comply with any of its provisions. Disclaimer 1. The Software is(to the extent permitted by law) supplied ‘as is’ and SANYO and its suppliers expressly exclude all warranties, express or implied, including (but not limited to) warranties of satisfactory quality, fitness for purpose and non-infringement (save to the extent that the same are not capable of exclusion at law). 2. In no circumstances will SANYO be liable for any direct, indirect, consequential, or incidental damage (including loss of profits, business interruption, loss of data or the cost of procurement of substitute goods, technology or services) arising out of the use or the inability to use the Software (save to the extent that such liability is not capable of exclusion at law). General 1. This End-User License will be governed by laws of England and the User may only bring claims in the English Courts and SANYO shall be entitled to bring a claim in the courts of any jurisdiction. 2. The above terms and conditions supersede any prior agreement, oral or written, between you and SANYO relating to the Software. all or part of the Software; 3 GB GB INSTALLATION Step : 1 Mains Connection ■ PC-IN AV2 / DVI DVI-D Connect the display unit to VGA, BNC and Scart connector as required. L AUDIO IN R MONITOR OUT L OUT AV2 R IN IN PR R R PR OUT PC-IN AV2 / DVI DVI-D L AUDIO IN R MONITOR OUT L OUT AV2 R IN IN R PR R AV1 PR OUT AV1 V PC AUDIO-IN SERIAL PORT AC connection 2. Connect the power cord of the display unit to a wall outlet. As this product does not have a mains On/Off switch, please ensure your mains plug is easily accessible. ✐ The display unit is prepared for a mains voltage AC220~240V, 50Hz. To completely switch off the mains, or when the display unit is not to be used for an extended period of time, it is advisable to disconnect the power cord from the power outlet. SERIAL PORT 4.AV3 Composite (CVBS) signal input AV3 OUT is to output the composite video signal from the VIDEO IN so that you can connect monitors with the use of loop through function. 1. Connect the IEC power connector to the mains inlet at the rear of the display unit as shown above. ✐ PC AUDIO-IN V V 5. RS232C IN/OUT: Is a input for external commands to control the monitor (see page 8) 5. DVI-D (Digital Video Interface) This monitor has an DVI connector. This input will support a large range of resolutions as shown on page 11. See page 5 for details of menu operation. This is located at the back of the monitor next to the phono sockets. PC-IN AV2 / DVI DVI-D AC Main L AUDIO IN R MONITOR OUT s Outle L t OUT AV2 R AV2 / D DVI-D IN L IN AV2 6. PC connection OUT This LCD monitor has a PC connector (PC-IN D-SUB).You can connect a PC to the LCD monitor and use it as a monitor display (see R P R PR PR R R connected page 7). Audio can be via the 3.5mm PC audio in socket. 7. External Audio Output R To output the audio signal from AUDIO 1,2,3, PC and DVI. The speaker impedance should be 8 ohms. ✐ Please use the correct mains lead supplied with the set for your area 3. Warning: To prevent injury, the unit must be securely attached to the wall in accordance with the installation instructions. V WARNING! High voltages are used in the operation of this set. Refer service to qualified service personnel. SERIAL PORT PC AUDIO-IN ■ Use of Monitor Audio Output Connections Step : 2 Connections ■ The audio monitor out sockets on the rear of the set provide a fixed level audio output for reproducing sound via your audio equipment. INPUT selection To switch between AV1, RGB, AV2 (RGB H/V or Y, Pb, Pr) AV3, DVI or PC mode press the TV/ AV button on your remote control repeatedly or press and hold the TV/AV button for a few seconds and selection menu will appear on screen.Use the e or d buttons to select the correct input. 1. AV1 SCART connection 2. RGB TTL input (5V RGB signals) from SCART terminal 3. Y,Pb,Pr/ RGBHV connection (AV2) This LCD monitor has a choice of Y, Pb, Pr or RGB H/V connections You can connect your DVD player to the Y, Pb, Pr terminals instead of using a scart lead. This can support high definition in analogue component form. RGB H/V can be used as a PC input via the BNC terminal.Both options support a large range of resolutions (page 11) 4 PC-IN AV2 / DVI DVI-D L AUDIO IN R MONITOR OUT L OUT AV2 R IN IN R PR R PR MONITOR L IN PR AV1 OUT AV1 AUDIO I PC AUD REMOTE CONTROL GB GB TV/AV button To switch from AV1, RGB, AV2, AV3, PC or DVI mode press repeatedly. Press and hold in a few seconds, an AV selection bar appears. Select the mode you require using the Standby keys To switch the monitor on and off. Also see page 8 Screen mode selector To select the screen mode, Natural, Full Zoom, Title-in or Normal. Refer to page 9. Recall To display the program information. You can also select colour systems in AV mode as follows AUTO -> PAL -> SECAM -> NTSC3.58 MENU Up and down To enter and exit sub menus. To select the next item Level up/down To adjust the sound volume level, or enter sb menus Sound mute Picture mode selection To mute the sound from the speakers. The sound changes as follows; Normal volume -> Mute Press the button repeatedly to select the following picture modes. Personal - Personal preference mode. Dynamic - Suitable for brightly lit rooms. Standard - Normal viewing mode. Eco - Suitable for dimly lit rooms and gives a cinema - like effect. Surround mode selector To select the surround mode, OFF, MID, MAX Remote control battery installation Install two "AA" 1.5 volt batteries so that the "+" and "-" marks on the batteries match the "+" and "-" marks inside the unit into the remote control handset. 5 Bass expander To get an emphasised bass sound ON or OFF. JXPLA INSTALLATION GB GB Controls and Menus Menu Operation Sound 1 Brightness Contrast Color Sharpness Preset Noise Reduction Dyn. Skin Tone Text Brightness Personal / Dynamic / Standard / Eco Min/ Mid / Max / Auto / OFF ON / OFF Min/ Mid / Max Volume Balance Bass Treble Preset Surround Personal /Talk/ Music/ Normal Mid / Max / OFF OSD Language Timer Text Language 2 1. The LCD display has a Standby light to show there is power. AV2 setting Switching into/from standby mode Off Timer OFF/ 5-120 mins Greek/ East/ West/ Cyrillic RGB, H/V / Y Pb Pr The Standby mode is used for switching the LCD monitor off for short periods of time. In standby mode the monitor is switched off but is still receiving mains power. During menu operation the bottom of the on screen display will show which controls can be used. Press the MENU button to enter the main menu. ● To turn the monitor into standby mode, press the 4 button. The blue power indicator illuminates more brightly. A sub menu is selected using the e or d button and pressing the 8 button when the required sub menu is highlighted. When you have finished you can press the MENU button to exit, then the MENU button again to exit the main menu. ● To turn the monitor ON from standby mode, press any of the following buttons: 4, 5, 6 or 0-9 buttons. If you find the power indicator flashing, disconnect power cord from the power outlet and contact our Service desk. This warning is a sign to let you know that the power protection function of this TV set is now operating. Main Menu Picture Sound Setting : Select rotate between volume, Brightness, contrast, colour, sharpness and OSD language. Input/ OK button: switch between TV, AV1, RGB, AV2, AV3, DVI and PC mode. MENU : Exit Picture menu 2. Control buttons (bottom edge of cabinet) Menu/F button: : Adjust Picture Brightness Contrast Color Sharpness Preset Noise Reduction Dyn. skin tone Text Brightness : Select Personal / Dynamic / Standard / ECO Mid / Max / Auto / Min / OFF ON / OFF Min / Mid / Max : Adjust MENU : Back e d buttons: provide up and down adjustments 1. Press the MENU button. Select Picture using the e or d button. Press the 8 button to enter. 4 button: Set the picture settings for your “personal” preference. To switch from display to standby mode (to switch off completely disconnect the monitor from the power supply) Many of your monitors functions are controlled through the menu function. 2. Use the e or d button to select eg. Brightness and the 7 or 8 button to adjust levels. 3. Preset : You can select either your “Personal” settings, or Dynamic, Standard or Eco settings. 4. Noise Reduction: May be used to reduce any local picture ‘noise’ (granular appearance) being experienced by Using 7 or 8 to select between Mid / Max / Auto / OFF /Min. 5. Dynamic skin tone: May be used to enhance skin tone by Using 7 or 8 to select between On / Off. Tint : is only available if NTSC equipment is connected. 6. Text Brightness: May be adjusted by Using 7 or 8 button to select between Min / Mid / Max. Press the MENU to return to Main Menu. These settings automatically store when you exit the menu. Press the MENU button to exit menu. ✐ Your personal settings are automatically saved when you exit the menu. 6 MENU OPERATION GB PC menu settings Sound menu Press the MENU button and select Sound using the e or d buttons, press the 8 button to enter. Sound Volume Balance Bass Treble Preset Surround GB Connect your PC to either PC-IN or RGBHV on the rear of the set. Once connected select PC mode or AV2 (RGBHV, see page 4 for AV2 input settings) via the v button on your remote control. The set will become a monitor for the PC. By pressing the MENU button on the remote control a menu window will appear on screen, this allows the settings to be adjusted. Main Menu Personal / Talk / Music / Normal OFF / Mid / Max : Adjust : Select MENU Picture Sound Setting : Back Select and adjust to obtain the best sound settings for your environment using the e , d and 7 8 buttons. Press the MENU to return to Main Menu. These settings automatically store when you exit the menu.Press the MENU button to exit menu. Setting menu : Select : Adjust MENU : Exit To adjust the Picture settings select picture using the e or d buttons on the remote then the 8 button to enter the following picture settings menu. Press the 7 or 8 buttons to adjusted the Picture brightness and the same to adjust the contrast of the picture. Press the 8 button to enter sub menus Setting OSD Language Timer Text Language AV2 setting English : Adjust : Select Picture Greek/ East/ West/ Cyrillic Y,Pb,Pr/RGB, H/V MENU : Exit Brightness Contrast Position Video Adjust Auto Adjust Resolution White Tone R White Tone G White Tone B Native Resolution : Select 1024 X 768 @60Hz XGA / WXGA 1366 x 768 : Adjust MENU : Back ■ OSD Language Use the 7 or 8 buttons to select the prefered OSD language (French, German, Italian, Spanish, Dutch). Press the MENU button to exit ■ AV2 setting In setting menu, to select AV2 press the d button and set to Y,Pb,Pr or RGB, H/V depending on your external equipment. 1. Press the MENU button. Select Setting using the e or d button press the 8 button to enter. 2. Select AV2 setting using the e or d button. 3. Press the 7 or 8 button to select either Y,Pb,Pr or RGB H/V. 4. Press the MENU button to exit, this automatically stores your changes. 5. Press the MENU button to exit. ■ Off-timer setting The Off timer will switch the monitor into the standby mode when the selected time has elapsed. 1. Press the MENU button. Select Setting using the e or d button press the 8 button to enter. 2. Select Timer using the e or d button, press 8 buttons to enter. Timer TIMER Picture position changes the picture horizontally or vertically, this is done by using the 7 or 8 buttons on the remote control. Video adjust changes the Phase and the clock of the screen. If the picture is blurred or grainy this function will adjust it to a clearer picture by using the 7 or 8 buttons on the remote control. Auto Adjust will automatically adjust the picture by using the 8 button. This will change all the above settings automatically .Auto adjust can also be achieved by pressing the rD /recall button on the remote control without having to select the menu Resolution displays the current resolution of the picture. This is for information only and cannot be adjusted. White tone: Using the 7 or 8 buttons it is possible to adjust the colour tone of the picture using the White tone Red(R) / Green (G)/ Blue(B). This will adjust the picture to show more or less of the chosen colour. For example if red is selected you can adjust the pro portion of red in the picture to increase or decrease using the 7 or 8 buttons Native Resolution is used when the PC can output WXGA 1366 x 768. The setting on your Monitor set can be changed to receive XGA/WXGA signal using the 7 or 8 buttons . Once the native resolution has been selected, save the settings by switching the monitor off then on using the standby button. For Sound settings refere to previous menu Setting: select the menu button on your remote and using the e or d buttons to select Settings. The 8 button will enter the settings menu. 5 ~ 120 Setting : Select : Adjust MENU : Exit OSD Language Timer AV2 setting Power save English Y,Pb,Pr/RGB, H/V ON/ OFF 3. Press the 7 or 8 button to change time. : Select The time changes in 5 minute steps.The maximum time is 120 minutes. If you have set the off timer, a display appears in the corner of the screen when the recall button is pressed. ✐ If the monitor is switched off by the standby button 4 on the remote control or by the standby switch 4 on the bottom of the LCD monitor the timer settings will be cancelled. : Adjust MENU : Exit Timer and AV2 settings are the same as in all other input modes (pg 7) Power save if turned ON will switch the monitor into Powersave mode after 1 minute if no signal is detected, the LED light will turn a brighter blue to indicate stand by. The monitor will automatically turn back on when a signal has been detected (PC input / RGBHV). Use 7 or 8 buttons to select power save ON or OFF. 7 PC OPERATION / INSTALLATION MENU GB RS232C settings Installation Menu This monitor can be controlled via the RS232C connector using a suitable computer/ control commands Serial Interface Specification Transfer Specification 1. Transmission Speed: initial setting value is 19200 2. Transmission speed can be changed via Installation menu (see below) ITEM SPECIFICATION Synchronous system Transmission Speed Asynchronous 9600 / 19200 8 bit None 1 None Data Length Parity Stop Bit Flow Control GB This LCD monitor allows you to set up the following:■ Programme position at Start up SETTING PROCEDURE 1 . Press and hold the green button on the Remote control handset for 5 seconds. 2. Use the 5 or 6 button to highlight each option, use the 1 or 2 to switch between each option. Installation ON Program Max Volume OSD Winter mode RC Inhibition Child Lock Address Baud Rate : Select OFF / AV1-AV3 /RGB/ DVI/ PC ON/ OFF ON/ OFF ON/ OFF ON/ OFF 007 19200 : Adjust MENU : Exit Connection The Designated RS-232C serial cable must be used for a PC COM 1 CD RXD TXD DTR SG DSR RTS CTS RING TV CONTROL PORT 1 2 3 4 5 6 7 8 9 1 2 3 4 5 6 7 8 9 (D-Sub 9 Pin) N.C. ■ Max Volume RXD TXD Select Max volume using the 6 button, use the 1 or 2 buttons to set the maximum volume required. N.C SG ■ OSD (On screen display) Select OSD using the 6 button, select ON / OFF using the 1 or 2 buttons.Selecting OFF will inhibit the OSD. To re-instate OSD, press and hold the green button on the remote control and select OSD ON. N.C RTS CTS N.C. (D-Sub 9 Pin) connection to a computer and LCD monitor The TV command is defined by one command/ one line that starts with “C” and ends with carriage return (0x0D) There are two types of commands: Functional Execution Command e.g Co5[CR] (table on page 63) Status Read Commands e.g “CR0 [CR] (see table on page 63) Setting the monitor address in RS232 mode To Access Installation mode press the green button on the remote : Select OFF / AV1-AV3 /RGB/ DVI/ PC ON/ OFF ON/ OFF ON/ OFF ON/ OFF 007 19200 : Adjust MENU : Exit control and hold for 5 seconds. A new screen will appear. Each monitor can have a specific Address for example 007, which enables the monitor to be controlled individually and will not affect other monitors connected to a controlling PC Address format command The addressing format command is used for operating multiple monitor sets from a single PC via the RS232C command line. If you set your monitor address to ‘000’, it will never respond to any addressing command from the PC. If the address from the PC is ‘FFF’, all monitor sets will execute the command. The Address format command is defined by one command, one line which starts with ‘A’ and ends with carriage return.(0 x0D) The Monitor starts to decode when it receives a carriage return (0x0D) An address is added at the top of a control command Example: Functional execution command: “A001C05” [CR] means address is 001 and the control command is C05 Status read command “A001CR0”[CR] means address is 001 and command is CR0 The monitor can set its own address in the Installation option menu (above) The address range is 000 - 999, the default address will be 000 The baud rate indicates the unit for transfer speed of data from the PC to the monitor sets 8 ■ Winter mode This Function can be activated when the LCD monitor is used during cold temperature conditions, approximately 38˚F/ 4˚C or below to maintain picture performance. Using the e or d button select winter mode once highlighted you can select ON or OFF by pressing the 1 or 2 button. IMPORTANT: The AC cord should not be disconnected during the operation of Winter mode function. When in winter mode, power consumption is higher than normal standby consumption. This is entirely due to the operation of heating circuitry. We strongly recommend to turn off Winter mode when the ambient temperature is above 38F/4C. ■ RC Inhibition You can prevent unwanted remote control operation by selecting RC Inhibition. When selected an inhibit symbol will appear on screen when a button is pressed on the remote control. Select using the e or d button. Press the 1 or 2 button to select On or OFF. Press and hold the green button to return to menu to select RC Inhibition Installation ON Program Max Volume OSD Winter mode RC Inhibition Child Lock Address Baud Rate ■ On Program Select ON program using the 6 button, select the start up position using the 1 or 2 buttons. (Off / AV1 / RGB/ AV2/ AV3/ DVI/ PC) Press the MENU button to exit from the menu. ■ Child lock You can prevent unwanted operation of the LCD monitor via the buttons on the bottom edge of the monitor. Select using the e or d button. Press the 8 button to select On or OFF. OPERATION GB Selecting of picture size ■ Screen options Today there are various transmission formats with different size ratios, eg. 4:3 , 16:9 and video formats such as letterbox. GB ■ Full 4:3 16:9 Letterbox Video ✐ When in High Resolution (720p / 1080i) YPbPr or DVI, the picture will remain fixed in 16:9 format ‘Full size’ and may not be changed. The whole screen is filled stretching the width. ■ Natural 4:3 Stretches the picture horizontally to fill the screen. The picture is more stretched at the edges. 16:9 Letterbox Video The picture fills the screen and is proportionally correct. The black bars top and bottom remain and the height is compressed to fit the picture area. ■ Zoom 4:3 The correct picture width is maintained but the top and bottom are cropped. 16:9 Zooms in slightly cropping the top and bottom. Letterbox Video The whole screen is filled with the corrrect picture ratio. The black bars top and bottom are present and the height is compressed. ■ Normal 4:3 The correct ratio is maintained with black bars on the left and right. 16:9 Letterbox Video Black bars left and Black bars left, right, picture height right, top and is stretched. bottom. The black bars top and bottom are smaller and the picture height is compressed slightly. ■ Title - In 4:3 16:9 TITLES ON SCREEN TITLES ON SCREEN As Zoom (16:9), but bottom is compressed even more to allow subtitles to be seen. As Zoom (16:9), but bottom is compressed even more to allow subtitles to be seen. Letterbox Video TITLES ON SCREEN As Zoom (16:9), but bottom is compressed even more to allow subtitles to be seen. 9 SPECIFICATIONS / HELPFUL HINTS GB Specification Common specification Power source Colour system 220~240V 50Hz PAL (NTSC3.58),SECAM AV terminal AV1: Scart CENELEC Standard Input: Composite video, RGB (5V RGB with 5V sync to pin 14) and audio-L/R Output: TV-output with composite video and audio-L/R AV2: BNC Input: RGB, H and V / Y, Pb, Pr and audio L/R Output: RGB, H and V / Y, Pb, Pr AV3: BNC Input: Composite video Output : Composite video Audio Monitor.Out: CINCH L/R Audio Speaker out: 2 x 6W DVI PC Input : Input: DVI-D GROUP Standard Mini D-SUB 15 PIN and Audio 3.5mm Jack Serial port: RS232C: INput/Output Contrast Ratio 1500:1 Screen(inches/ cm) (viewing measured diagonally) 42” / 107 cm Display Resolution 1366 X 768 (WXGA) Viewing angles H:178°, V:178° Dimensions (WxHxDmm) 1032X625X126.5 (without stand) 1032 x 683 x 340 (with stand) Weight (kg) 22.5 (without stand) 23.5 (Without stand) Helpful hints ■ NO PICTURE, NO SOUND ● Check if monitor is plugged in. ● Check monitor is not in standby mode ■ POOR PICTURE, SOUND OK ● Adjust BRIGHTNESS/ CONTRAST LEVELS (too low). ■ NO COLOUR, PICTURE OK ● Adjust COLOUR control. ● Check lead connections ● Does the signal input have colour ■ REMOTE CONTROL DOES NOT WORK ● Check batteries are inserted correctly ● Check condition of batteries ● Checkto see if remote control inhibit is set OFF/ON ■ PICTURE OK, NO SOUND ● Check external speakers are connected correctly ● Check lead connections to external equipment ● Volume turned down or mute selected 10 GB GB PC/DVI-D / COMPONENT SIGNAL SUPPORT TIMING LIST GB PC signal support timing Horizontal Freq uency Vertica l Freq uency (kHz) (Hz) 720_ 400 31.47 70.09 DOS(VGA ) 640_ 480 31.50 60.00 DOS(VGA VESA 60Hz) 640_ 480 37.50 75.00 VGA VESA 75Hz 640_ 480 37.86 72.81 VGA VESA 70Hz 640_ 480 37.86 74.38 VGA 640_ 480 35.00 67.00 Mac. Res olution Rema rk 640_ 480 34.97 66.60 Mac LC 13" 800_ 600 35.16 56.25 SVGA VESA 56Hz 800_ 600 37.90 60.32 SVGA VESA 60Hz 800_ 600 46.90 75.00 SVGA VESA 75Hz 800_ 600 32.70 51.09 SVGA 800_ 600 34.50 55.38 SVGA 800_ 600 37.90 61.03 SVGA 800_ 600 38.00 60.51 SVGA 800_ 600 38.60 60.31 SVGA 832_ 624 49.00 74.00 Mac. 1024 _76 8 48.40 60.00 XG A V ES A 60Hz 1024 _76 8 56.50 70.00 XG A V ES A 70Hz 1024 _76 8 60.000 75.00 XG A V ES A 75Hz 1024 _76 8 44.00 54.58 XG A 1024 _76 8 46.90 58.20 XG A 1024 _76 8 47.00 58.30 XG A 1024 _76 8 48.50 60.02 XG A 1024 _76 8 58.03 72.00 XG A 1024 _76 8 60.31 74.92 XG A 1024 _76 8 61.00 75.70 XG A 1024 _76 8 60.24 75.08 MAC_No rma l 19" 1280 _96 0 60.00 60.00 SXGA VESA 60Hz 1280 _10 24 79.976 75.025 SXGA VESA 75Hz 1280 _10 24 62.50 58.60 SXGA 1280 _10 24 63.370 60.01 SXGA 1280 _10 24 63.34 59.98 SXGA 1280 _10 24 63.74 60.01 SXGA 1280 _10 24 63.79 60.18 SXGA 1280 _10 24 63.90 60.00 SXGA 1280 _10 24 71.69 67.19 SXGA 1280 _10 24 76.97 72.00 SXGA 1280 _10 24 81.13 76.107 SXGA 1152 _86 4 64.20 70.40 SXGA 1152 _90 0 61.20 65.20 SXGA 1152 _90 0 61.85 66.00 SXGA 1152 _90 0 71.40 75.60 SXGA 1152 _87 0 68.68 75.06 MAC_No rma l 21" 1280 _96 0 75.00 75.08 Mac. 1280 _10 24 80.00 75.00 Mac_ . 1600 _12 00 75.00 60.00 UXGA VESA 60Hz Component signal suppo rt timing Resolution 720x480 720x576 720x480 720x576 1280x720 1280x720 1920x1080 1920x1080 Horizontal Vertical frequency frequenc y ( KHz) (Hz) 15.735 60i 15.625 50i 31.25 60p 31.25 50p 45.00 60p 37.50 50p 33.75 60i 28.13 50i Remark SDT V 4 80i SDT V 5 76i SDT V 4 80p sDT V 5 76p HDT V 7 20p HDT V 7 20p HDT V 1 080i HDT V 1 080i Resolution 640_480 640_480 640_480 640_480 640_480 800_600 800_600 800_600 832_624 1024_768 1024_768 1024_768 1024_768 1152_870 1280_1024 720_480 768_575 1280_720 1280_720 1366_768 1360_768 1920_1080 1920_1080 Horizontal Frequency (kHz) 31.43 37.86 37.5 34.97 35 35.16 37.88 46.875 49.72 48.36 60.23 56.47 60.24 68.68 63.98 31.7 31.25 37.5 45 48.36 47.7 28.125 33.75 Vertical Frequency (Hz) 59.88 72.81 75 66.6 66.67 56.25 60.32 75 74.55 60 75.03 70.07 75.08 75.06 60.02 59.94 50 50 60 60 60 50 60 Remark VGA VESA 60Hz VGA VESA 72Hz VGA VESA 75Hz MAC LC 13" MAC_ NORMAL 13" SVGA VESA 56Hz SVGA VESA 60Hz SVGA VESA 75Hz MAC_ NORMAL 16" XGA VESA 60Hz XGA VESA 75Hz XGA VESA 70Hz MAC_ NORMAL 19" MAC_ NORMAL 21" SXGA VESA 60Hz 480p 575p 720p-50Hz 720p-60Hz WXGA WXGA 1080i-50Hz 1080i-60Hz Depending on the condition of signals and the type and length of cables, these signals may not be properly viewed. 11 RS-232C COMMAND TABLES 63