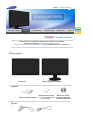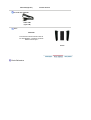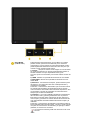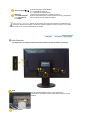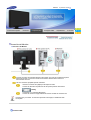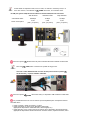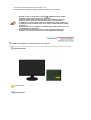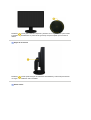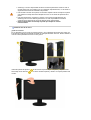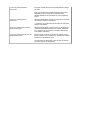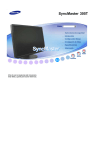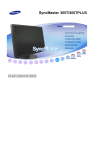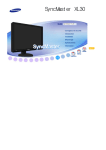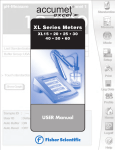Download Samsung SyncMaster XL30 User's Manual
Transcript
LCD MONITOR quick start guide SyncMaster XL30 ii Modelo SyncMaster XL30 Compruebe que los siguientes elementos se incluyan con el monitor. Si falta algún elemento, contáctese con su proveedor. Póngase en contacto con un distribuidor local para adquirir los artículos adicionales Desempaque Sin soporte Con soporte (Monitor y Soporte deslizante) Manual Guía de Instalación Rápida Cable Manual del usuario, Documento de garantía (no esta disponible en todas CD de instalación del las localidades) controlador del monitor Cable DVI (Opción) Cordón eléctrico Se vende por separado Cable USB (Tipo A-B) Otros Calibrador Para obtener más información sobre el uso del calibrador, consulte la ayuda de Natural Color Expert. Visera Parte Delantera Botón MODE (= Modo Color) Pulse este botón para seleccionar un Color Mode. Si continúa pulsado el botón, pasará secuencialmente por los modos de configuración. Con los botones de control del frontal del monitor, puede implementar fácilmente la información del color para que coincida con las condiciones del entorno. 1) Custom - Aunque los valores se han elegido con minuciosidad por nuestros ingenieros, los valores preconfigurados pueden no resultar cómodos a sus ojos dependiendo de su gusto. Si es así, ajuste la Luminosidad y el Contraste usando el menú de OSD. 2) sRGB - Muestra en la pantalla la información de color sRGB. 3) AdobeRGB - Muestra en la pantalla la información de color Adobe RGB. 4) Emulation - Con Natural Color Expert, puede cambiar el perfil del sistema o una información del color creada previamente y mostrarlos en la pantalla. Precaución: La información de Emulation que se muestra cuando se pulsa el botón Emulation del frontal del monitor se guarda como información de Emulation del Color Mode del producto. Una vez guardada, el monitor se presentará con esta información siempre que se seleccione Emulation. 5) Calibration - La función Calibration analiza las características del color del monitor y permite guardar ésta como un perfil icc. Éste informa al monitor sobre qué espacio de color debe usar y cómo aceptar y presentar los colores. Muestra la información del color personalizada obtenida mediante Natural Color Expert y el calibrador. Precaución: La información de Calibration se muestra al pulsar el botón Calibration del frontal del monitor. Tenga en cuenta que sólo una parte de la información de Calibration, por ejemplo, la última guardada, se conserva en el monitor. Las funciones Contraste y Brillo sólo funcionan en el modo Favorito. Botón de ajuste [ Botón de encendido/apagado [ ] / Indicador de encendido ] Pulse el botón para ajustar el brillo. ▼ : La pantalla se oscurece. ▲ : La pantalla se vuelve brillante. Use este botón para prender y apagar el monitor. / Esta luz está azul durante un funcionamiento normal y parpadea en azul cuando el monitor guarda los ajustes. Vea Ahorrador de Energía, descrito en el manual, para mayor información en lo referente a las funciones de ahorro de energía. Para ahorrar energía, apague el monitor cuando no lo necesite o cuando no lo use por periodos largos de tiempo. Parte Posterior (La disposición en la parte posterior del monitor podría variar de producto a producto) DVI-D Sólo las señales digitales entran por este terminal. En consecuencia, sólo debe conectar el terminal DVI del PC en este terminal. Tope del soporte Retire el pasador de fijación del soporte antes de elevar o bajar el monitor. POWER 1. POWER S/W : Encendido y apagado del monitor. 2. POWER : Conecte el cable de alimentación del monitor a la toma POWER de la parte posterior del monitor. Bloqueo Kensington El bloqueo Kensington es un dispositivo que se utiliza para fijar físicamente el sistema cuando se utiliza en un sitio público. (El dispositivo de bloqueo debe adquirirse por separado. ) Si necesita información sobre el uso del dispositivo de bloqueo, póngase en contacto con el establecimiento donde lo haya adquirido. Terminal de conexión USB UP (USB upstream port): Conecte el puerto UP del monitor al puerto USB del ordenador mediante el cable USB. DOWN (Puerto USB descendente): Conecte el puerto DOWN del monitor USB y un dispositivo USB mediante el cable USB. z z Para usar DOWN (Puerto de descarga), debe conectar el UP (Cable de carga) al PC. Use sólo el cable USB facilitado con este monitor para conectar el puerto UP del monitor y el puerto USB del ordenador. Vea Conexión del Monitor para mayor información en lo referente a las Conexiónes de cable. Modelo SyncMaster XL30 Conexión del Monitor Conexión del Monitor Conecte el cordón de suministro eléctrico del monitor a la toma de corriente de la parte trasera del monitor. Conectar el cordón de suministro eléctrico del monitor a un tomacorriente cercano. Use una conexión apropiada para el ordenador. Usando el conector DVI (digital) en la tarjeta de vídeo. Conecte el cable DVI al puerto DVI-D de la parte posterior del monitor. [ DVI-D ] Conectado a un ordenador Macintosh. Conecte el monitor al equipo Macintosh usando el cable de conexión DVI. Prenda el PC y el monitor. Si el monitor presenta una imagen, la instalación está incompleta. Conexión USB Puede utilizar un dispositivo USB, como un ratón, un teclado o un Memory Stick, o un disco duro externo, conectándolo al DOWN del monitor, sin conectarlo al PC. El USB port (puerto USB) del monitor admite la interfaz USB 2,0 de alta velocidad. Alta velocidad Velocidad media Baja velocidad Velocidad de datos 480 Mbps 12 Mbps 1,5 Mbps Power Consumption 2,5W (máx., por puerto) 2,5W (máx., por puerto) 2,5W (máx., por puerto) Conecte el puerto Para usar UP del monitor al puerto USB del ordenador mediante el cable USB. DOWN, debe conectar el UP (Cable de carga) al PC. Use sólo el cable USB facilitado con este monitor para conectar el puerto UP del monitor y el puerto USB del ordenador. Conecte el puerto DOWN del monitor USB y un dispositivo USB mediante el cable USB. Los procedimientos de uso son los mismos que los empleados para un dispositivo externo conectado al PC. z z z Puede conectar y utilizar un teclado y un ratón. Puede reproducir un archivo de un dispositivo multimedia. (Ejemplos de dispositivos multimedia: MP3, cámara digital, etc.) Puede ejecutar, mover, copiar o borrar los archivos de un dispositivo de almacenamiento. (Ejemplos de dispositivos de almacenamiento: memoria externa, tarjeta de memoria, lector z de memoria, reproductor de MP3 con disco duro, etc.) Puede utilizar otros dispositivos USB que puedan conectarse a un ordenador. z z z z Cuando conecte un dispositivo al puerto DOWN del monitor, hágalo mediante el cable apropiado para ese dispositivo. (Para asesorarse sobre la compra del cable y los dispositivos externos, diríjase al centro de servicio técnico del producto correspondiente.) La empresa no se hace responsable de los problemas o fallos causados en un dispositivo externo debido al uso de un cable no autorizado para realizar la conexión. Algunos productos no se ajustan al estándar USB y pueden provocar un mal funcionamiento del dispositivo. Si el dispositivo funciona mal incluso si está conectado al ordenador, contacte con el centro de servicio técnico del dispositivo/ordenador Cambio del soporte e instalación de las viseras Soporte deslizante Tope del soporte Soporte giratorio Mediante ( ), puede girar el monitor a izquierda y derecha con un ángulo de 330° para instalar la pantalla longitudinalmente. La protección de goma bajo el soporte impide que el monitor se deslice. Ángulo de inclinación Mediante ( ), puede ajustar el ángulo de inclinación hacia adelante y hacia atrás para obtener un ángulo de visualización más confortable. Retirar la base 1. Apague el monitor y desconecte el cable de alimentación eléctrica. 2. Ponga el monitor LCD con la pantalla hacia abajo sobre una superficie plana protegiendo la pantalla con un cojín. 3. Extraiga los dos tornillos y desmonte el soporte del monitor LCD ( ). Cómo montar una base Este monitor admite la base de montaje de 200 mm x 100 mm compatible con VESA. A. Monitor B . Base para montaje 1. Apague el monitor y desconecte el cable de alimentación eléctrica. 2. Ponga el monitor LCD con la pantalla hacia abajo sobre una superficie plana protegiendo la pantalla con un cojín. 3. Quite los cuatro tornillos y después retire la base del monitor LCD. 4. Alinee la base de montaje con los agujeros de la base de la tapa trasera y asegúrela con los cuatro tornillos que vienen con el brazo articulado, la repisa de pared o cualquier otra base. z z z No use tornillos con un tamaño superior al estándar, ya que pueden causar daños en el interior del monitor. Para montajes murales que no cumplen las especificaciones de tornillos estándar VESA, la longitud de éstos puede variar dependiendo de las especificaciones. No use tornillos que no cumplan las especificaciones de tornillos estándar VESA No apriete excesivamente los tornillos, ya que podría dañar el producto o provocar la caída de éste con riesgo de causar lesiones personales. Samsung no se hace responsable de este tipo de accidentes. z z z z Samsung no se hace responsable de daños o lesiones personales cuando se usa un montaje mural que no es VESA o que no cumple las especificaciones, o si el cliente no sigue las instrucciones de instalación del producto. Para montar el monitor en la pared, es necesario adquirir el kit de montaje en la pared que permite el montaje del monitor alejado al menos 10 cm desde la superficie de la pared. Para más información, póngase en contacto con el Centro de Reparaciones de Samsung más cercano. Samsung Electronics no será responsable de los daños causados por la utilización de una base distinta de las especificadas. Utilice un dispositivo de montaje en pared que cumpla las normas internacionales. Instalación Uso de la visera ¿Qué es la visera? Es un dispositivo que se monta en la parte superior y en los laterales del monitor para evitar que la luz del sol incida sobre la pantalla e impedir así cualquier distorsión del color. Puede cambiar el color de toda la pantalla de acuerdo con sus gustos. Inserte las piezas de sujeción ( ) de las viseras empezando por la superior y desplazándose hacia abajo en las ranuras ( ) cerca de los bordes izquierdo y derecho en la parte posterior del monitor. Ajuste la parte superior del monitor en lo alto de las ranuras de las viseras. Modelo SyncMaster XL30 Lista de chequeo Antes de llamar a un centro de servicio, revise la información proporcionada en esta sección para ver si puede resolver el problema usted mismo. Si necesita ayuda, llame por teléfono al número que figura en el documento de garantía, al número de la sección informaciones o contáctese con el vendedor autorizado. Síntomas Revisar la lista Soluciones No hay imagen en pantalla. No puede usar el monitor. ¿Está conectado correctamente el cordón eléctrico a la fuente de alimentación? Inspeccione el cordón eléctrico y la fuente de suministro eléctrico. Si está conectada la fuente de suministro eléctrico, reiniciar el PC para ver la pantalla inicial (la pantalla de conexión), la cual se puede ver. Si aparece la pantalla inicial (la pantalla de conexión), inicie el computador: en el modo aplicable (el modo seguro para Windows ME/2000/XP) y luego cambie la frecuencia de la tarjeta de video. (Véase Modos de Pantalla Prefijados) Nota: Si no aparece la pantalla inicial (pantalla de conexión), contáctese con el centro de servicio o el vendedor autorizado. ¿No hay imagen en la pantalla. El indicador de suministro de energía está parpadeando en intervalos de un segundo? La pantalla muestra colores extraños o sólo blanco y negro. ¿La pantalla muestra sólo un color como si la mirara a través de un papel de celofán? El monitor está en el modo Ahorrador de Energía. Presione una tecla del teclado o mueva el mouse para activar el monitor y restaurar la imagen en la pantalla. Inspeccione la conexión del cable de señal. Asegúrese que la tarjeta de video esté insertada totalmente en su ranura. ¿Los colores de la pantalla se vuelven extraños después de ejecutar un programa o debido a Reiniciar el PC. una falla del sistema mientras se ejecutan programas de aplicación? ¿Se ha instalado apropiadamente la tarjeta de video? Instalar la tarjeta de video siguiendo las instrucciones del manual de la tarjeta de video. La pantalla se ha desequilibrado repentinamente. ¿Ha regulado la resolución o frecuencia del monitor? Regular la resolución y frecuencia de la tarjeta de video. (Véase Modos de Pantalla Prefijados.) LED está intermitente pero no hay imágenes en la pantalla. ¿Observa que la frecuencia está regulada apropiadamente al inspeccionar el Tiempo de Pantalla en el menú? Regule la frecuencia apropiadamente de acuerdo a las instrucciones del manual de la tarjeta de video y Modos de Pantalla Prefijados. (La frecuencia máxima por resolución podría diferir de producto a producto). En la pantalla se muestran sólo 16 colores. Han cambiado los colores de la pantalla después de cambiar la tarjeta de video. No puedo utilizar la resolución 2560 x 1600 con este monitor. ¿Han sido fijados apropiadamente los colores en Windows? Para Windows ME/2000/XP: Fijar los colores apropiadamente en el Panel de Control → Pantalla → Configuración. ¿Ha sido fijada apropiadamete la tarjeta de video? Fijar la tarjeta de video de acuerdo a las instrucciones del manual de la tarjeta de video. ¿Admite la tarjeta gráfica de su ordenador la resolución 2560 x 1600? Si la tarjeta gráfica no admite la resolución 2560 x 1600, con el monitor sólo podrá utilizar la resolución 1280 x 800. Si desea utilizar la resolución 2560 x 1600, deberá sustituir la tarjeta gráfica por otra que admita esta resolución. Si hay problemas con el monitor, inspeccione las siguientes opciones. 1. Inspeccione si el cordón de suministro de energía está conectado apropiadamente al PC. 2. Inspeccione si el computador emite el sonido "beep" más de 3 veces cuando se inicie. (Si es afirmativo, solicite un servicio de mantenimiento para la placa base del PC). 3. Si ha instalado una nueva tarjeta de vídeo o si ha montado el equipo de ordenador, compruebe el controlador del adaptador (vídeo) instalado. 4. Compruebe si la frecuencia de exploración de la pantalla de vídeo está configurada en 60 Hz +/2 Hz. (Cuando use la máxima resolución no exceda 60 Hz ). 5. Si tiene problemas en la instalación del controlador del adaptador (video), inicie el computador en el Modo Seguro, remueva el Adaptador de Pantalla en "Panel de Control → Sistema → Dispositivo de Administración" y luego reiniciar el computador para reinstalar el controlador del adaptador (video). Si los problemas persisten, contáctese con un centro de servicio autorizado. Q&A Pregunta Respuesta ¿Cómo se puede cambiar la frecuencia? Se puede cambiar la frecuencia reconfigurando la tarjeta de video. Note que el soporte de la tarjeta de video puede variar, dependiendo de la versión del controlador usado. (Busque detalles en el manual del PC o de la tarjeta de video). ¿Cómo se puede regular la resolución? Windows ME/XP/2000: Coloque la resolución en el Panel de Control, Pantalla, Configuración. * Contáctese con el fabricante de la tarjeta de video para obtener más detalles. ¿Cómo se puede poner la función Ahorro de Energía? Windows ME/XP/2000: Poner la función en Programa de Instalación-BIOS(sistema básico de entrada -salida) del PC o del protector de pantalla. (Consulte el Manual del Computador / Windows) ¿Cómo se puede limpiar el Tubo de imagen/Panel LCD? Desconecte el cordón de suministro de energía y luego limpie el monitor con una tela suave, usando una solución limpiadora o simplemente agua. No deje restos de detergente ni raye la caja. No permita que entre agua en el computador.