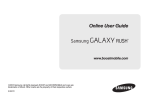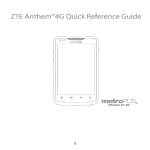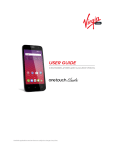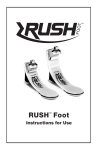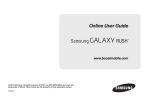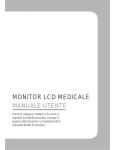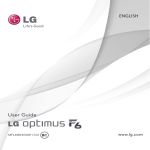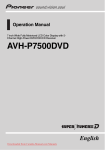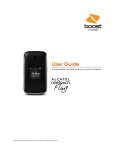Download Samsung SPH-M830ZKABST User's Manual
Transcript
Online User Guide www.boostmobile.com ©2012 Samsung. All rights reserved. BOOST and BOOSTMOBILE and Logo are trademarks of Boost. Other marks are the property of their respective owners. 5/10/13 Consejo: Para encontrar esta guía para usuarios en Español, por favor visita a www.boostmobile.com/espanol y haz clic en ASISTENCIA. To find this user guide in English, please visit www.boostmobile.com/userguides Important Privacy Message – Boost Mobile’s policies often do not apply to third-party applications. Third-party applications may access your personal information or require Boost to disclose your customer information to the third-party application provider. To find out how a third-party application will collect, access, use, or disclose your personal information, check the application provider’s policies, which can usually be found on their website. If you aren’t comfortable with the thirdparty application’s policies, don’t use the application. Intellectual Property All Intellectual Property, as defined below, owned by or which is otherwise the property of Samsung or its respective suppliers relating to the SAMSUNG Phone, including but not limited to, accessories, parts, or software relating there to (the “Phone System”), is proprietary to Samsung and protected under federal laws, state laws, and international treaty provisions. Intellectual Property includes, but is not limited to, Boost_SPH-M830_MD1_JB_UG_TN_051013_F3 inventions (patentable or unpatentable), patents, trade secrets, copyrights, software, computer programs, and related documentation and other works of authorship. You may not infringe or otherwise violate the rights secured by the Intellectual Property. Moreover, you agree that you will not (and will not attempt to) modify, prepare derivative works of, reverse engineer, decompile, disassemble, or otherwise attempt to create source code from the software. No title to or ownership in the Intellectual Property is transferred to you. All applicable rights of the Intellectual Property shall remain with SAMSUNG and its suppliers. Open Source Software Some software components of this product incorporate source code covered under GNU General Public License (GPL), GNU Lesser General Public License (LGPL), OpenSSL License, BSD License and other open source licenses. To obtain the source code covered under the open source licenses, please visit: http://opensource.samsung.com. Disclaimer of Warranties; Exclusion of Liability EXCEPT AS SET FORTH IN THE EXPRESS WARRANTY CONTAINED ON THE WARRANTY PAGE ENCLOSED WITH THE PRODUCT, THE PURCHASER TAKES THE PRODUCT "AS IS", AND SAMSUNG MAKES NO EXPRESS OR IMPLIED WARRANTY OF ANY KIND WHATSOEVER WITH RESPECT TO THE PRODUCT, INCLUDING BUT NOT LIMITED TO THE MERCHANTABILITY OF THE PRODUCT OR ITS FITNESS FOR ANY PARTICULAR PURPOSE OR USE; THE DESIGN, CONDITION OR QUALITY OF THE PRODUCT; THE PERFORMANCE OF THE PRODUCT; THE WORKMANSHIP OF THE PRODUCT OR THE COMPONENTS CONTAINED THEREIN; OR COMPLIANCE OF THE PRODUCT WITH THE REQUIREMENTS OF ANY LAW, RULE, SPECIFICATION OR CONTRACT PERTAINING THERETO. NOTHING CONTAINED IN THE INSTRUCTION MANUAL SHALL BE CONSTRUED TO CREATE AN EXPRESS OR IMPLIED WARRANTY OF ANY KIND WHATSOEVER WITH RESPECT TO THE PRODUCT. IN ADDITION, SAMSUNG SHALL NOT BE LIABLE FOR ANY DAMAGES OF ANY KIND RESULTING FROM THE PURCHASE OR USE OF THE PRODUCT OR ARISING FROM THE BREACH OF THE EXPRESS WARRANTY, INCLUDING INCIDENTAL, SPECIAL OR CONSEQUENTIAL DAMAGES, OR LOSS OF ANTICIPATED PROFITS OR BENEFITS. Modification of Software SAMSUNG IS NOT LIABLE FOR PERFORMANCE ISSUES OR INCOMPATIBILITIES CAUSED BY YOUR EDITING OF REGISTRY SETTINGS, OR YOUR MODIFICATION OF OPERATING SYSTEM SOFTWARE. USING CUSTOM OPERATING SYSTEM SOFTWARE MAY CAUSE YOUR DEVICE AND APPLICATIONS TO WORK IMPROPERLY. YOUR CARRIER MAY NOT PERMIT USERS TO DOWNLOAD CERTAIN SOFTWARE, SUCH AS CUSTOM OS. c Samsung Telecommunications America (STA), LLC Headquarters: 1301 E. Lookout Drive Richardson, TX 75082 Customer Care Center: 1000 Klein Rd. Plano, TX 75074 Toll Free Tel: 1.888.987.HELP (4357) Internet Address: http://www.samsung.com ©2012 Samsung Telecommunications America, LLC. Samsung is a registered trademark of Samsung Electronics Co., Ltd. Do you have questions about your Samsung Mobile Phone? For 24 hour information and assistance, we offer a new FAQ/ARS System (Automated Response System) at: www.samsung.com/us/support Nuance®, VSuite™, T9® Text Input, and the Nuance logo are trademarks or registered trademarks of Nuance Communications, Inc., or its affiliates in the United States and/or other countries. The Bluetooth® word mark, figure mark (stylized “B Design”), and combination mark (Bluetooth word mark and “B Design”) are registered trademarks and are wholly owned by the Bluetooth SIG. microSD™ and the microSD logo are Trademarks of the SD Card Association. Google, the Google logo, Android, the Android logo, Google Play, Gmail, Google Mail, Google Maps, Google Music, Google Talk, Picasa, YouTube and other marks are trademarks of Google Inc. Wi-Fi is a registered trademark of the Wireless Fidelity Alliance, Inc. Swype and the Swype logos are trademarks of Swype, Inc. d Table of Contents 2B. Making and Answering Calls . . . . . . . . . 27 Tip: Looking for something? If you don’t see it in the headings listed here, try the Index on page 199. Introduction . . . . . . . . . . . . . . . . . . . . . . . . . . . . . . . . . i 1A. Setting Up Your Device . . . . . . . . . . . . . . . 2 Installing the Battery . . . . . . . . . . . . . . . . . . . . . . . . Activating Your Device . . . . . . . . . . . . . . . . . . . . . . Setting Up Your Voicemail . . . . . . . . . . . . . . . . . . . Memory Card . . . . . . . . . . . . . . . . . . . . . . . . . . . . . . Account Passwords . . . . . . . . . . . . . . . . . . . . . . . . . Getting Help . . . . . . . . . . . . . . . . . . . . . . . . . . . . . . . 2 3 4 5 6 6 2A. Device Basics . . . . . . . . . . . . . . . . . . . . . . . 9 Your Device . . . . . . . . . . . . . . . . . . . . . . . . . . . . . . . . 9 Turning Your Device On and Off . . . . . . . . . . . . . 13 The Display . . . . . . . . . . . . . . . . . . . . . . . . . . . . . . . 13 Battery and Charger . . . . . . . . . . . . . . . . . . . . . . . 15 Navigation and Customization . . . . . . . . . . . . . . 16 Displaying Your Phone Number . . . . . . . . . . . . . 24 Entering Text . . . . . . . . . . . . . . . . . . . . . . . . . . . . . . 24 Creating a Google Account . . . . . . . . . . . . . . . . . 26 Making Calls . . . . . . . . . . . . . . . . . . . . . . . . . . . . . Receiving Calls . . . . . . . . . . . . . . . . . . . . . . . . . . . Phone Call Options . . . . . . . . . . . . . . . . . . . . . . . . Voicemail . . . . . . . . . . . . . . . . . . . . . . . . . . . . . . . . Call Settings . . . . . . . . . . . . . . . . . . . . . . . . . . . . . . 27 31 32 35 36 2C. Settings . . . . . . . . . . . . . . . . . . . . . . . . . . . . 41 Accessing Settings . . . . . . . . . . . . . . . . . . . . . . . . Wireless and Network . . . . . . . . . . . . . . . . . . . . . Device . . . . . . . . . . . . . . . . . . . . . . . . . . . . . . . . . . . Personal . . . . . . . . . . . . . . . . . . . . . . . . . . . . . . . . . Accounts . . . . . . . . . . . . . . . . . . . . . . . . . . . . . . . . . System . . . . . . . . . . . . . . . . . . . . . . . . . . . . . . . . . . 41 41 45 53 66 67 2D. Call Log . . . . . . . . . . . . . . . . . . . . . . . . . . . . 77 Logs . . . . . . . . . . . . . . . . . . . . . . . . . . . . . . . . . . . . . 77 2E. Contacts . . . . . . . . . . . . . . . . . . . . . . . . . . . . 80 Get Started with Contacts . . . . . . . . . . . . . . . . . . 80 2F. Calendar & Tools . . . . . . . . . . . . . . . . . . . . 88 Before You Begin . . . . . . . . . . . . . . . . . . . . . . . . . 88 Calendar . . . . . . . . . . . . . . . . . . . . . . . . . . . . . . . . . 89 Alarm and Timer . . . . . . . . . . . . . . . . . . . . . . . . . . 94 Calculator . . . . . . . . . . . . . . . . . . . . . . . . . . . . . . . . 95 My Files . . . . . . . . . . . . . . . . . . . . . . . . . . . . . . . . . 95 2G. Voice Services . . . . . . . . . . . . . . . . . . . . . . 96 Voice Search . . . . . . . . . . . . . . . . . . . . . . . . . . . . . 96 Text-to-Speech . . . . . . . . . . . . . . . . . . . . . . . . . . . 96 2H. Camera . . . . . . . . . . . . . . . . . . . . . . . . . . . . 97 Take Pictures . . . . . . . . . . . . . . . . . . . . . . . . . . . . . . 97 Camera Settings . . . . . . . . . . . . . . . . . . . . . . . . . . 99 Record Videos . . . . . . . . . . . . . . . . . . . . . . . . . . . 101 View Pictures and Videos Using Gallery . . . . 102 Working with Photos and Videos . . . . . . . . . . 104 Share Photos and Videos . . . . . . . . . . . . . . . . . 106 2I. Bluetooth . . . . . . . . . . . . . . . . . . . . . . . . . . 109 Turning Bluetooth On and Off . . . . . . . . . . . . . 109 3A. Service: The Basics . . . . . . . . . . . . . . . . 117 Service: The Basics . . . . . . . . . . . . . . . . . . . . . . . 117 3B. Web & Data Services . . . . . . . . . . . . . . . 122 Getting Started with Data Services . . . . . . . . . Launching a Web Connection . . . . . . . . . . . . . Wi-Fi . . . . . . . . . . . . . . . . . . . . . . . . . . . . . . . . . . . Wi-Fi Direct . . . . . . . . . . . . . . . . . . . . . . . . . . . . . 122 123 129 132 Email . . . . . . . . . . . . . . . . . . . . . . . . . . . . . . . . . . . Gmail . . . . . . . . . . . . . . . . . . . . . . . . . . . . . . . . . . . Adding a Work Email Account . . . . . . . . . . . . . Account Settings . . . . . . . . . . . . . . . . . . . . . . . . . Add the Email Widget . . . . . . . . . . . . . . . . . . . . . Google + . . . . . . . . . . . . . . . . . . . . . . . . . . . . . . . . Messenger . . . . . . . . . . . . . . . . . . . . . . . . . . . . . . Play Books . . . . . . . . . . . . . . . . . . . . . . . . . . . . . . Play Magazines . . . . . . . . . . . . . . . . . . . . . . . . . . Play Movies & TV . . . . . . . . . . . . . . . . . . . . . . . . . Music . . . . . . . . . . . . . . . . . . . . . . . . . . . . . . . . . . . Google Play Store . . . . . . . . . . . . . . . . . . . . . . . . Google Navigation . . . . . . . . . . . . . . . . . . . . . . . . Applications . . . . . . . . . . . . . . . . . . . . . . . . . . . . . 134 137 139 142 145 145 146 146 147 147 148 151 153 155 4A. Important Safety Information . . . . . . . 157 4B. Manufacturer’s Warranty . . . . . . . . . . . 184 Index . . . . . . . . . . . . . . . . . . . . . . . . . . . . . . . . . . 199 Introduction This User Guide introduces you to Boost Mobile service and all the features of your new phone. It’s divided into four sections: ⽧ Section 1: Getting Started ⽧ Section 2: Your Phone ⽧ Section 3: Service Features ⽧ Section 4: Safety and Warranty Information WARNING: If your Samsung Galaxy RushTM phone has a touchscreen display, please note that a touchscreen responds best to a light touch from the pad of your finger. Using excessive force when pressing on the touchscreen may damage the tempered glass surface and void the warranty. See “Standard Limited Warranty” on page 184. WARNING: Please refer to the Important Safety Information section on page 157 to learn about information that will help you safely use your phone. Failure to read and follow the Important Safety Information in this phone guide may result in serious bodily injury, death or property damage. i Section 1 Getting Started y 1A. Setting Up Your Device ⽧ Installing the Battery (page 2) ⽧ Activating Your Device (page 3) ⽧ Setting Up Your Voicemail (page 4) ⽧ Memory Card (page 5) ⽧ Account Passwords (page 6) ⽧ Getting Help (page 6) Release Latch Installing the Battery 1. Hold the device firmly and locate the cover release. 2. Gently “pop” the cover off the device. Caution!: Do not bend or twist the back cover excessively. Doing so may damage the cover. 1A. Setting Up Your Device 2 3. Insert the battery into the opening in the back of the device, making sure the gold connectors are aligned. 4. Place the cover over the battery compartment and press down until you hear a click. Activating Your Device To activate your new phone, please refer to the Activation Instructions included within the Get Started Guide. For additional support information visit us at: www.boostmobile.com – or – Call Boost Customer Care at 1-888-BOOST-4U (1-888-266-7848). Mobile ID Unlocking Your Device Screen 䊳 3 To unlock your phone from the Lock screen, swipe upward with your finger on the screen. 1A. Setting Up Your Device An exclusive service from Boost Mobile, Mobile ID is loaded with a variety of “ID packs” for Android powered phones. Each pack is a customized experience of the best applications, widgets, shortcuts, wallpapers and ringers. You can install as many as many as six ID packs including My ID at any one time, and you can easily switch from one ID Pack to another without losing any applications already installed. Setting Up Your Voicemail Installing Your First ID Pack 1. Press and touch > Mobile ID. Note: Your device must be activated, your battery should be fully charged, and you should be in a network coverage area before you install an ID Pack. 2. On the Choose Your ID screen, touch Get New ID Packs. 3. Touch an ID Pack on the Mobile ID > Get New ID Packs screen. Read the information screen for a description of the ID Pack and touch Install. 4. Touch Agree to accept the Terms & Conditions. 5. If prompted, touchtouch Continue on any following screens until you see the progress icon in the upper-left corner of your screen. Your device automatically transfers all unanswered calls to your voicemail, even if your device is in use or turned off. You should set up your Voicemail and personal greeting as soon as your device is activated. Always use a password to protect against unauthorized access. 1. Press then press and hold . 2. Follow the system prompts to: Create your password. Record your name announcement. 䡲 Record your greeting. 䡲 䡲 Note: Boost Mobile strongly recommends that you create a password when setting up your voicemail to protect against unauthorized access. Without a password, anyone who has access to your device is able to access your voicemail messages. 1A. Setting Up Your Device 4 Memory Card A memory card is an optional accessory that allows you to store images, videos, music, documents, and voice data on your phone. Remove a microSD Card Use the following procedures to remove the microSD/ microSDHC card from your phone. 1. Using your fingernail, lift the microSD cover upward. Insert a microSD Card 2. Firmly press the card into the slot and release it. Use the following procedures to insert the microSD/ microSDHC card from your phone. 3. Remove the card from the slot. 1. Using your fingernail, lift the microSD cover upward. 2. Orient the card with the gold strips facing down. 3. Firmly press the card into the slot and make sure that it catches with the push-click insertion. Note: microSD Card not included. It must be purchased separately. 5 1A. Setting Up Your Device The card should pop partially out of the slot. 4. Replace the microSD cover. Important: Take care when inserting, removing, or handling the microSD card and its adapter because is it easily damaged during improper operation. Do not over-insert the card as this can damage the contact pins. Be sure to use only recommended memory cards. Using non-recommend memory cards could cause data loss and damage to your phone. Account Passwords Getting Help As a Boost Mobile customer, you enjoy unlimited access to your personal account information, your voicemail account, and your data services account. To ensure that no one else has access to your information, you will need to create passwords to protect your privacy. Managing Your Account Online: boostmobile.com 䢇 䢇 Voicemail Password You will create your voicemail password (or passcode) when you set up your voicemail. See “Setting Up Your Voicemail” on page 4. 䢇 䢇 䢇 䢇 䢇 䢇 Access your account information. Check your minutes used (depending on your Boost Mobile service plan). View and add money to your account. Enroll in Auto Re-Boost to make automatic payments. Purchase accessories. Shop for the latest Boost Mobile phones. View available Boost Mobile service plans and options. Learn more about data services and other products like games, ringtones, wallpapers, and more. From Any Other Phone 䢇 1-888-BOOST-4U (1-888-266-7848). 1A. Setting Up Your Device 6 411 411 gives you access to a variety of services and information, including residential, business and government listings, movie listings or show times, driving directions, restaurant reservations and major local event information. You can get up to three pieces of information per call, and the operator can automatically connect your call at no additional charge. A per call charge and standard airtime fee may apply depending on your plan. 䊳 7 Touch 1A. Setting Up Your Device . Section 2 Your Phone Your Device 2A. Device Basics ⽧ Your Device (page 9) ⽧ Turning Your Device On and Off (page 13) ⽧ The Display (page 13) ⽧ Battery and Charger (page 15) ⽧ Navigation and Customization (page 16) ⽧ Displaying Your Phone Number (page 24) ⽧ Entering Text (page 24) ⽧ Creating a Google Account (page 26) Phone Front View 9. Proximity/ Light Sensor 1. Earpiece 8. FrontFacing Camera 2. LED Indicator 3. Status Bar Icons 4. Display Screen 5. Menu Key 7. Back Key 6. Home Key 9 2A. Device Basics Key Functions 1. Earpiece lets you hear the caller and automated prompts. 2. LED Indicator lights when charging, you have missed events, or incoming notifications. The light turns on by default unless you turn it off. 3. Status Bar Icons provide information about your device’s status and options, such as signal strength, wireless technology, ringer setting, messaging, and battery charge. 4. Display Screen displays all the information needed to operate your device, such as the call status, the Contacts list, and the date and time. Also provides one-touch access to all of your features and applications. 6. Home Key returns you to the Home screen. Press and hold to open the recently-used applications window. 7. Back Key When in a menu, pressing the Back key returns you to the previous menu, closes a dialog box, or exits an onscreen menu/option. 8. Front-Facing Camera allows you to take pictures and videos of yourself when you set the camera shooting mode to Self-portrait. 9. Proximity/Light Sensor uses the ambient light level to adjust keypad access. If the light path is blocked, for example, when holding the phone close to your ear, the touchscreen will turn off. 5. Menu Key allows you to access your device’s main functions menu: Add apps and Widgets, Create folder, Set wallpaper, Edit page, Search, and Settings. While in a menu, press to open a list of actions available from the current screen or onscreen option. 2A. Device Basics 10 Phone Camera and External Views using part of the built-in 3.0 megapixel camera. 2. External Speaker lets you hear the different ringers 1. Camera Lens 2. External Speaker 1. Camera Lens lets you take pictures and video, 3. Camera Flash and sounds. You can mute the ringer when receiving incoming calls by pressing the volume button. The speaker also lets you hear the caller’s voice in speakerphone mode. 3. Camera Flash helps illuminate subjects in low-light environments when the camera is focusing and capturing a photo or video. 11 2A. Device Basics 3. Power Button lets you turn the device on or off, Side Views or turn off the touchscreen display. When the screen is turned off, press to display the Lock screen. Press and hold to display the Phone options menu. 6. Microphone 1. Volume Button 4. Headset Jack allows you to plug in an optional 7. Charger Accessory Jack headset for convenient, hands-free conversations. CAUTION! Inserting an accessory into the incorrect jack may damage the device. 5. Camera Button lets you activate the camera and camcorder and take pictures and videos. 6. Microphone allows other callers to hear you clearly 2. microSD Card Slot when you are speaking to them. 3. Power Button 4. Headset Jack 5. Camera Button 7. Charger/Accessory Jack allows you to connect the phone charger or a USB cable (included). CAUTION! Inserting an accessory into the incorrect jack may damage the device. 1. Volume Button allows you to adjust the ringer volume in standby mode, the voice volume during a call, and media playback volume. 2. microSD Card Slot lets you install an optional memory card (not included) to expand the memory of your phone. 2A. Device Basics 12 Turning Your Device On and Off The Display Turning the Device On Your device’s display screen provides information about your device’s status and options. This list identifies the symbols you’ll see on your device’s display screen: 1. Press and hold until the phone switches on. 2. Sweep your finger across the screen to unlock the phone. Turning the Device Off 1. Press and hold until the Device options screen displays. 2. Touch Power off to switch off the phone. 3. At the Power off prompt, touch OK. Status Bar – Status Icons Signal Strength: Shows your current signal strength. (More bars = stronger signal.) Battery Strength: Shows your current battery charge level. (Icon shown is fully charged.) Battery Charging: Shows your current battery charge level and indicates it is charging. Battery Critical: Shows your current battery charge level requires attention and your device will soon shut off. Wi-Fi Connected: Wi-Fi is connected, active and communicating with a Wireless Access Point (WAP). 13 2A. Device Basics Status Bar – Status Icons Wi-Fi Direct Connected: Wi-Fi Direct is active and configured for a direct connection to another compatible device. 3G Available: Boost 3G service is available. 3G Communicating: Boost 3G service is active and communicating. Airplane Mode On: Your device will not make or receive calls or provide data access. Local applications are still available. Data Synchronization: Application sync is active and synchronization is in progress for Gmail, Calendar and Contacts. Alarm Event: Shows you have an upcoming alarm event. Silence: All incoming sounds are turned off. Mute: All sounds are turned off. Status Bar – Notification Icons Missed Call: You missed an incoming call. New Message: You received a new email or text message. New Gmail: You received a new Gmail message. New Voicemail: You received a voicemail. USB Connection: The device has detected an active USB connection. System Updates Available: A new system update is available for download. Downloading: A download is in progress. Download Successful: A recent software download was successfully downloaded. Samsung Notification: Samsung Account requires activation. Vibrate: The ringer is set to vibrate only. 2A. Device Basics 14 Battery and Charger Removing the Battery 1. Make sure the power is off so that you don’t lose WARNING: Use only Samsung-approved batteries and chargers with your device. The failure to use a Samsung-approved battery and charger may increase the risk that your device will overheat, catch fire or explode, resulting in serious bodily injury, death or property damage. Battery Capacity Your device is equipped with a Lithium Ion (Li-Ion) battery. It allows you to recharge your battery before it is fully drained. With the Samsung-approved Li-Ion battery, you can recharge the battery before it completely runs down. Note: Watch your device’s battery level indicator and charge the battery before it runs out of power. Long backlight settings, searching for service, vibrate mode, browser use and other variables may reduce the battery’s talk and standby times. Installing the Battery 䊳 15 See Installing the Battery (page 2). 2A. Device Basics any information. 2. Grasp the device firmly, locate the cover release latch, and then place your fingernail in the opening and firmly “pop” the cover off the device. 3. Carefully remove the battery from the device. WARNING: Do not handle a damaged or leaking Li-Ion battery as you can be burned. Charging the Battery Keeping track of your battery’s charge is important. If the battery level becomes too low, your device will automatically turn off and you may lose information. Always use a Samsung-approved charger to charge your battery. 䊳 Plug the first end of the charger into the phone’s charger jack and the other end into an electrical outlet. Navigation and Customization Home Screen Overview The Samsung Galaxy RushTM is a touch-sensitive device which allows you to select onscreen options with a single touch, and also scroll through long menu lists. Simply slide your fingertip over the screen. The Home Screen is the starting point for many applications and functions, and it allows you to add items like application icons, shortcuts, folders, or widgets to give you instant access to information and applications. Tip: Some menu options are also accessed by pressing and holding an onscreen item, such as a Contact entry from the Contacts tab. The Home screen contains extended Home Screens that extend beyond the current visible screen to provide more space for adding shortcuts, widgets, and more. Drag your finger left and right across the screen to scroll to the extended Home screens. There are five available screens. The white dots near the bottom of the screen show which screen you’re on. The boldest, white dot indicates the current page. Press from any menu to display the main Home screen. 2A. Device Basics 16 Notification Area Status Area 䢇 䢇 Widgets Shortcuts Primary Shortcuts 䢇 Status Bar is located at the top of the screen. It is visible from all Home screens, and displays Notification and Status icons. 䡲 Status Area displays icons to show the status of the device, such as signal strength, Bluetooth and Wi-Fi status, battery level, and location status. 䡲 Notification Area displays icons to notify you of new email, text or MMS messages, missed calls, voicemail, upcoming events, a USB connection, and text/MMS. 17 2A. Device Basics 䢇 Shortcuts are icons that launch applications. Your phone comes with pre-loaded app shortcuts, as shown here, and you can add shortcuts to your favorite apps. Primary Shortcuts are app shortcuts that are preloaded at the bottom of the Home screen, and appear at the bottom of all Home screen panels. You can customize the primary shortcuts, except for the Apps shortcuts. Widgets are self-contained onscreen applications (not shortcuts). These can be placed onto any of the available screens. Using the Applications Tab All of the application icons are accessible through this tab. 1. Press and touch to open the tab. 2. Scroll through the list and ta an icon to launch the associated application. Applications The following is a listing of some sample applications available using the Applications tab. Application Icons Boost Zone – Lets you stay connected to all the latest news and information from Boost Mobile. Included here are, news, feedback, featured applications and trips/tricks for your device (page 155). Calculator – Launches the onscreen calculator application (page 95). Calendar – Launches the Calendar applications that syncs itself to either your Google or Outlook® calendar (page 89). Events can only be synced to a managed account. Application Icons Camera – Launches the built-in camera (page 97). Clock – Accesses the alarm and media application screen (page 94). Contacts – Displays the Contacts tab listing current contacts, synced from either your Google or Outlook account (page 80). Contacts can only be synced to a managed account (page 66). Downloads – Allows you to view your downloaded applications. Email – Provides access to both your Outlook (Exchange Server-based) email and Internet email accounts (such as Google, MSN Live, etc., page 134). Gallery – Displays a Gallery of photos and videos stored on the microSD card (page 102). Gmail – Provides access to your Gmail account (page 137). Google – Allows you to search the Web. 2A. Device Basics 18 Application Icons Google+ – Google+ makes messaging and sharing with your friends a lot easier. You can set up Circles of friends, visit the Stream to get updates from your Circles, use Messenger for fast messaging with everyone in your Circles, or use Instant Upload to automatically upload videos and photos to your own private album on Google+ (page 145). Internet – Launches the Web browser (page 123). The browser is fully optimized and comes with advanced features to enhance Internet browsing on your device. Local – Allows others to find your business on local search results using either Google Search or Google Maps (page 154). Maps – Launches Google Maps for mobile that helps you find local businesses, locate friends, view maps and get driving directions (page 153). Application Icons Messenger – Messenger allows you to bring groups of friends together into a simple group conversation. When you get a new conversation in Messenger, Google+ sends an update to your phone. (page 146). Mobile ID – An exclusive service from Boost Mobile, Mobile ID is loaded with a variety of “ID Packs” for Android powered phones. Each ID Pack is a customized experience of the best applications, widgets, shortcuts, wallpapers and ringers (page 3). Music Player – Launches the built-in Music Player (page 148). My Files – Lets you view supported image files and text files on your microSD card (page 95). Navigation – Launches a built-in GPS feature, giving you access to a number of locationbased services (page 153). Phone – Access the phone keypad (page 28). Memo – Launches the Memo application. Messaging – Provides access to your text messaging application (SMS) (page 118). 19 2A. Device Basics Play Books – Allows you to purchase and download ebooks from the Google ebooks Website (page 146). Application Icons Application Icons Play Magazines – Allows you to purchase and read your favorite magazines (page 147). Video player – Launches the video player and plays video files stored on your microSD card. Play Movies & TV – Allows you to rent movies and TV shows to watch on your phone (page 147). Voice Search – Allows you to search the Web by speaking your search criteria. Play Music – While online, you can play music added to your music file as well as any music copied from your PC. While offline, listen to music you have copied from the PC (page 148). Voicemail – Dials the voicemail service for activation. After initial use, dials the voice mailbox to access messages (page 4). YouTube – Launches the YouTube to watch videos on YouTube. Play Store – Google Play Store provides access to downloadable applications and games to install on your phone (page 151). Samsung Apps – Allows you to easily download applications to your phone including games, news, reference, social networking, navigation, and more applications. Settings – Allows you to customize your phone to your preferences (page 41). Talk – Launches Google Talk application that lets you chat with family and friends over the Internet. 2A. Device Basics 20 Customizing Your Home Screen You can customize your Home Screen by doing the following: Adding Applications Add Widgets Adding Folders Adding Pages Changing the Background (Wallpaper) 䢇 䢇 䢇 䢇 䢇 Creating Shortcuts Learn how to add, move, or remove items from the home screen. 1. Press . 2. Navigate to the desired Home screen and touch to display your current applications. 3. Touch and hold an application icon. and then drag it to the Home screen. Release the icon to lock the new shortcut in its new position. Adding Items from the Home Screen 1. Press . 2. Navigate to the desired Home screen and touch and hold an empty area of the Home screen. 3. Touch Apps and widgets, then touch the Apps tab. 4. Touch and hold an application icon. and then drag it to the Home screen. Release the icon to lock the new shortcut in its new position. Removing a Shortcut 1. Press . 2. Touch and hold the desired shortcut. This unlocks it from its location on the current screen. 3. Drag the icon down toward the Remove icon and release it. As you place the shortcut into the Trash, both items turn red. Note: This action does not delete the application, it simply removes the shortcut from the current screen. 21 2A. Device Basics Adding and Removing Primary Shortcuts Adding and Removing Widgets You can change any of your primary shortcuts with the exception of the Apps shortcut. Primary shortcuts are the bottom row of application shortcuts that display on all static on all home screens. Widgets are self-contained applications that reside either in your Widgets tab or on the main or extended Home screens. Unlike a shortcut, the Widget appears as an onscreen application. Widgets can include Contacts shortcuts, bookmarks, Facebook status windows, Gmail and email accounts, and many other types of applications. Note: Before replacing a primary shortcut, you must first add the replacement shortcut to the Home Screen. 1. Press . 2. Touch and hold the primary shortcut you want to replace and then drag it to an empty space on any Home screen. 3. Touch and hold the new shortcut and then drag it to the empty space in the row of primary shortcuts. Adding a Widget 1. Press . 2. Touch and hold an empty area of the Home screen. 3. Touch Apps and widgets, then touch the Widgets tab. 4. Touch and hold a widget, then drag it to a position on the Home screen. 2A. Device Basics 22 Removing a Widget 1. Press . 2. Touch and hold the desired widget. This unlocks it from its location on the current screen. 3. Drag the widget down toward the Remove icon and release it. As you place the Widget into the Trash, both items turn red. Adding Folders 1. Press . 2. Touch and hold an empty area of the Home screen. 3. Touch Folder to add a new folder is added to the Home screen. 4. Touch the folder to enter a name for the folder. 23 2A. Device Basics Adding Pages 1. Press . 2. Navigate to the desired Home screen, and then touch and hold an empty area of the Home screen. 3. Touch Page. A thumbnail view of the Home screens displays. 4. Touch the page with the plus sign on it to add a new page. Changing the Wallpaper Entering Text You can customize the wallpaper on the Home screen, Lock screen, or place the same image on both the Home and lock screens. Configuring Text Entry 1. Press . 䊳 Press input. and touch > Settings > Language and 2. Touch and hold on an empty area of the Home screen. Text Input Methods 3. Touch Set wallpaper. Your phone offers multiple ways to enter text. 4. Choose Home screen, Lock screen, or Home and You can set a default text entry method in Settings. For more information, see “Keyboards and Input Methods” on page 59. lock screens. 5. Choose a source, then follow the prompts to set the wallpaper. Displaying Your Phone Number 䊳 Press and touch > Settings > About device > Status. Your phone number and other phone To choose a text input method at any time: 䊳 While entering text, touch and drag downward from the top of the screen to display Notifications, then touch Choose input method. information displays. 2A. Device Basics 24 Using the Samsung Keyboard Using Google Voice Typing The Samsung keyboard is a custom virtual QWERTY keyboard, featuring optional predictive text. Input characters by touchping the on-screen keys with your finger, or use speech recognition. Use your voice to enter text using the Google Voice typing feature. You can enable predictive text, to have the Samsung keyboard match your key touches to common words and displays them. Select a word from the display to insert it into your text. You can configure Google Voice Typing to your preferences. Configuring Samsung keyboard Using Swype You can configure the Samsung keyboard to your preferences. For more information, see “Samsung Keyboard” on page 60. Configuring Google Voice Typing For more information, see “Google Voice Typing Settings” on page 60. Swype is a new way to enter text on touchscreens. Instead of touching each key individually, use your finger to trace over the letters of a word. For each word, place your finger on the first letter and glide to the subsequent letters, lifting on the last letter. Configuring Swype You can configure Swype to your preferences. For more information, see “Swype” on page 62. 25 2A. Device Basics Creating a Google Account You will need a Google account to access several device features such as Gmail, Google Maps, Google Talk, and Google Play Store. 1. From a computer, launch a Web browser and navigate to google.com. 2. On the main page, click create an account for free. 3. Follow the onscreen prompts to create your free account. 2A. Device Basics 26 Making Calls 2B. Making and Answering Calls There are several convenient ways to place calls from your phone: 䢇 䢇 ⽧ Making Calls (page 27) ⽧ Receiving Calls (page 31) ⽧ Phone Call Options (page 32) ⽧ Voicemail (page 35) 䢇 ⽧ Call Settings (page 36) 䢇 27 2B. Making and Answering Calls 䢇 䢇 䢇 Using the Keypad From Logs From Favorites From Contacts Call a Number in a Text Message Email Message Call Emergency Numbers Call Using the Keypad Calls from Logs The most “traditional” way to place a call is by using the phone’s dialer screen. All incoming, outgoing and missed calls are recorded in the Call log. You can place a call to numbers or contacts that display in this area. 1. Press and touch . 2. Touch the number keys on the dial pad to enter the phone number. Tip: As you enter digits, Smart Dial searches for contacts that match. If you see the number you want to dial, touch it to place the call immediately without entering the rest of the number. 3. Touch 4. Touch 1. Press and touch . 2. Touch the Logs tab. A list of recent calls displays. 3. Touch the entry to call, then touch to place a call. Tip: Swipe the entry left to right to place a call or from right to left to send a message. to place the call. to end the call. 2B. Making and Answering Calls 28 Call from Contacts Call a Number in a Text Message You can place calls directly from your Contacts list using either of the following procedures. While viewing a text message, you can place a call to a number that is in the body of the message. For more information, see “Text Messaging (SMS)” on page 118. 1. Press and touch . 2. Touch the contact’s name you want to call to view its details, then touch and touch . 2. Open the message then touch the phone number. to place a call. – or – Touch the contact’s picture icon, then touch place a call. 1. Press Tip: You can also call the number from with you received a to text or MMS message. Touch the name at the top of the conversation and then touch a phone number. 3. Touch Call to dial the number. 29 2B. Making and Answering Calls Call a Number in an Email or Gmail Message While viewing an email or Gmail message, you can place a call to a number that is in the body of the message. 1. Press and touch . – or – Touch Call Emergency Numbers You can place calls to 911 even if the phone’s screen is locked or your account is restricted. To call the 911 emergency number when the phone’s screen is locked with a screen lock: 1. Press and touch > . 2. Open the message with the phone number and . To call the 911 emergency number normally or when your account is restricted: then touch the phone number. 1. Press The Phone screen opens, with the phone number automatically filled in and ready to dial. 2. Dial 911 and press 3. Touch . 2. Dial 911 and press and touch . . to place the call. 2B. Making and Answering Calls 30 Receiving Calls Reject an Incoming Call When you receive a phone call from a contact, the Incoming call screen display the caller ID icon, name, and phone number of the calling party. When you receive a phone call from someone not stored in Contacts, only the default caller ID icon and phone number display on the Incoming call screen. 䊳 Reject a Call with a Text Message You can automatically reject an incoming call and send a text message to the caller. 1. Touch and slide up Reject call with message. Note: If your phone is turned off, all calls are automatically sent to voicemail. 2. Select an existing message and touch Send. Answer an Incoming Call – or – The following procedure shows you how to answer an incoming call. 䊳 When the call comes in, touch and slide the right to answer the call. to Mute the Ringing Sound You can mute the ringtone without rejecting the call by press the volume button down. 31 2B. Making and Answering Calls When you receive an incoming call, touch and slide to the left. 䊳 Touch Create new message to compose a new text message. Phone Call Options Caller ID Dialing Options Caller ID identifies a caller by displaying the phone number of the incoming caller. 1. Press while dialing a call. 2. Touch one of the following options: 䡲 Send message: Sends a text message to this number. Add to Contacts: Adds this number to the Contacts list. For more information, see “Add a Contact” on page 81. 䡲 Speed dial setting: Displays the contacts assigned to numbers 2 through 100. The number 1 is reserved for Voicemail. 䡲 Add 2-sec pause: Adds a 2-second pause to this number. 䡲 Add wait: Adds a pause to the calling sequence until you touch a key to continue. 䡲 Call settings: Displays the Call settings menu. See “Call Settings” on page 36. 䡲 To hide your number when making a call, follow these steps. 1. Press and touch . 2. Touch the Keypad tab. 3. Touch . 4. Enter a phone number, then touch . Call Waiting When you are on a call, Call Waiting alerts you to incoming calls by sounding a tone. Your phone’s screen informs you that another call is waiting and displays the caller’s phone number (if it is available). To respond to an incoming call while you’re on a call: 1. Slide to the right to place the first caller on hold and answer the second call. 2. Touch Swap to switch back to the first caller. 2B. Making and Answering Calls 32 3-Way Calling Call Forwarding Note: With 3-Way calling, you can talk to two people at the same time. When using this feature, the normal airtime rates will be charged for each of the two calls depending on your service plan. 1. Press and touch Important: You are charged a higher rate for forwarded calls. . To activate Call Forwarding: 2. Touch the Keypad tab. 3. Enter a number and touch Call Forwarding lets you forward all your incoming calls to another phone number – even when your phone is turned off. You can continue to make calls from your phone when you have activated Call Forwarding. . 4. When the number connects, touch Add call and dial the second number. The first call is placed on hold while dialing the second number. 5. Touch Merge to merge the calls into a three-way all. 1. Press and touch . 2. Touch . 3. Enter the area code and number in which to forward calls. 4. Touch . A tone confirms Call Forwarding activation. Note: If one person hangs up during the call, you and the remaining person stay connected. If you are first to hang up, all callers are disconnected. To deactivate Call Forwarding: 1. Press 2. Touch 3. Touch and touch . . . A message displays and a tone plays to confirm deactivation. 33 2B. Making and Answering Calls In-Call Options Speed Dialing While on a call, a number of onscreen options display. Touch an option to select it. 䢇 Add call: Displays the keypad so you can dial another number. 䢇 Keypad: Displays the keypad. 䢇 End call: Terminates the call. 䢇 Speaker: To hear audio through the speaker. 䢇 Mute/Unmute: Mutes the microphone. Touch again to unmute. 䢇 Headset: Connects to a Bluetooth headset. Touch again to disconnect. You can assign a shortcut to dial a phone number in your Contacts List for speed dialing. There are one hundred available numbered spaces. Space number 1 is reserved for Voicemail. Press Assign a Speed Dial Number 1. Press and touch 2. Press > Speed dial setting. . 3. Touch a Not assigned space, then touch a contact to assign to the speed dial. for more options: 䢇 Contacts: Displays the Contact list. 䢇 Message: Create a message during a call. 䢇 Memo: Create a memo during a call. 2B. Making and Answering Calls 34 Remove a Speed Dial Number 1. Press and touch 2. Press > Speed dial setting. 3. Press > Remove. Voicemail . 4. Touch the X next to the speed dial entry, then touch Done. Edit a Speed Dial 1. Press and touch 2. Press > Speed dial setting. 3. Press > Change order. . 4. Touch a speed dial to highlight it, then touch an empty space to move the speed dial, or touch another speed dial to swap the two numbers. 5. Touch Done. The phone automatically transfers all unanswered calls to voicemail, even when the phone is in use or turned off. You should set up your voicemail and personal greeting as soon as your phone is activated. Always use a password to protect against unauthorized access. Set Up Voicemail Through the Phone Application Your phone automatically transfers all unanswered calls to your voicemail, even if your phone is in use or turned off. Set up your voicemail as soon as possible to avoid missing messages. 1. Press and touch 2. Touch and hold . to dial voicemail. 3. Follow the prompts to: Create a password. Record a name announcement. 䡲 Record a greeting. 䡲 䡲 35 2B. Making and Answering Calls Retrieve Voicemail Messages 1. Press and touch 2. Touch and hold Call Settings . to dial voicemail. 3. When connected, follow the voice prompts from the voicemail center. Note: If you previously set up Visual Voicemail, that application launches and directs you to Visual Voicemail. Voicemail Notification There are several ways the phone alerts you to a new message. 䢇 Playing the assigned ringtone type. 䢇 Displaying within the Notifications area of the Status bar when a single new unheard voicemail message is received. Configure settings for calling with your phone. Set Reject Messages Create and manage text messages to send to callers when rejecting incoming calls. Messages you create here are available from the incoming call screen when you use the Reject with message option. 1. Press and touch 2. Press > Call Settings > Set reject messages. . 3. Manage messages: To create new messages, touch Create, then follow the prompts. 䡲 To modify an existing message, touch the message, then edit the text. 䡲 To delete a message, touch and hold the message, then touch Delete. 䡲 2B. Making and Answering Calls 36 Ringtones and Keypad Tones Call Alert Set up the device ringtone, device vibration, and sounds for default notifications. You can also set up sound and vibration for the phone and notifications. Set options for sounds and vibrations during calls. 1. Press and touch 2. Press > Call Settings > Ringtones and keypad . tones. 3. Configure the following options: 䡲 Device ringtone: Select a default ringtone for incoming calls. Device vibration: Select a default vibration to play for incoming calls. Or touch Create to create your own custom device vibration ringtone. 䡲 Vibrate when ringing: When enabled, the phone will vibrate and ring for notifications. This setting is only available when the phone is not in Vibrate mode. 䡲 Keytones: When enabled, sounds play when you touch Keypad keys. 䡲 37 2B. Making and Answering Calls 1. Press and touch 2. Press > Call Settings > Call alert. . 3. Configure options: 䡲 Call vibrations: Enable Vibrate on connection to network to have your phone vibrate when it connects to the network. Enable Call-end vibration to have the phone vibrate when the other caller ends the call. 䡲 Call status tones: Choose options for sounds to play during calls. Enable Call connect tone to have the phone play a tone when the other caller answers a call. Enable Minute minder to have a tone play once per minute during a call. Enable Call end tone to have the phone play a tone when the other caller ends the call. Touch OK to save the settings. 䡲 Alerts during calls: Enable to have notifications for alarms and new messages play during phone calls. When disabled, these notifications will be muted during a call. Answering/Ending Calls Turn Off Screen During Calls Manage settings for answering and ending calls using the Home Key or Power/Lock Key. When enabled, the screen automatically turns off during phone calls, and the proximity sensor on the front of the phone is used to turn the screen back on when the phone is moved or brought close to another surface, such as when you move the phone to your ear. 1. Press and touch 2. Press > Call Settings > Answering/ending calls. . 3. Configure options: 䡲 The home key answers calls: When enabled, you can accept incoming calls by pressing the Home Key. 䡲 The power key ends calls: When enabled, pressing the Power/Lock Key during a call ends the call. 1. Press and touch 2. Press > Call Settings. . 3. Touch Turn off screen during calls to enable or disable the option. 2B. Making and Answering Calls 38 Call Accessories Increase Volume in Pocket Configure headset options for calls. 1. Press and touch 2. Press > Call Settings > Call accessories. . 3. Configure settings: 䡲 Automatic answering: When enabled, and you have a headset connected to the headset jack, incoming calls are answered automatically after a delay, set at Automatic answering timer. 䡲 Automatic answering timer: Choose a time period to delay before automatically answering an incoming call when Automatic answering is enabled and a headset is connected to the phone. 䡲 Outgoing call conditions: When the phone is paired with a Bluetooth headset, you can choose to make calls even when the phone is locked. 39 2B. Making and Answering Calls When enabled, the phone uses the proximity sensor to detect when the phone is in a pocket or other closefitting location such as a purse or bag, and increases the volume for incoming call ringtones. 1. Press and touch 2. Press > Call Settings. . 3. Touch Increase volume in pocket to enable or disable the option. Other Call Settings Internet Call Settings 1. Press and touch . 1. Press and touch 2. Press > Call Settings. 2. Press > Call Settings. 3. Configure options: 䡲 US dialing: When enabled, the phone will automatically replace “+” with the international dialing code, except when you dial “+1”. 䡲 International dialing: When US dialing is disabled, enter an international dialing code. 䡲 TTY mode: Choose a TTY mode to enable TTY mode, for use with optional TTY equipment. 䡲 DTMF tones: Set the length of Dual-Tone MultiFrequency tones, which play when you use the keypad during a call, such as when navigating phone menus. 䡲 DDTM: When enabled, incoming voice calls are sent to voicemail when you are using data services. 䡲 Voicemail settings: configure options for handling voicemail. 䡲 Voice privacy: When enabled, Enhanced privacy mode offers improved call security. . 3. Configure options: Accounts: Add and manage SIP accounts, and configure options. 䡲 Use Internet calling: Choose when to use internet calling. 䡲 2B. Making and Answering Calls 40 Wireless and Network 2C. Settings Wi-Fi Set up and manage your phone’s connections to Wi-Fi networks. ⽧ Accessing Settings (page 41) ⽧ Wireless and Network (page 41) ⽧ Device (page 45) For more information about using Wi-Fi, see “Wi-Fi” on page 129. ⽧ Personal (page 53) Turning Wi-Fi On or Off ⽧ Accounts (page 66) ⽧ System (page 67) 1. Press Wi-Fi Direct and touch > Settings. and touch > Settings. – or – Press to turn Wi-Fi On Note: You can also turn Wi-Fi On or Off at Notifications. To access Settings: Press > Settings. or Off. Accessing Settings 䊳 and touch 2. Touch the Wi-Fi slider Wi-Fi Direct allows device-to-device connections so you can transfer large amounts of data over a Wi-Fi connection. For more information about using Wi-Fi Direct, see “Wi-Fi Direct” on page 132. 41 2C. Settings Bluetooth Bluetooth Settings Use Bluetooth to transfer information between your device and other Bluetooth devices. Pair with other Bluetooth devices, manage your Bluetooth connections, and control your device’s visibility to other devices. Configure Bluetooth settings to turn Bluetooth On or Off, view or assign a name for the phone, make your device discoverable to other Bluetooth devices, or scan and pair with other Bluetooth devices. Turning Bluetooth On or Off 1. Press and touch and touch > Settings > Bluetooth. to turn Bluetooth On. Bluetooth must be turned On to configure settings. 3. Touch a setting to configure Bluetooth: > Settings. 2. Touch the Bluetooth slider 1. Press 2. Touch the Bluetooth slider to turn Bluetooth On or Off. Note: You can also turn Bluetooth On or Off at Notifications. Touch your phone’s name to control its visibility to other devices’ Bluetooth searches. 䡲 Touch Scan to search for visible Bluetooth devices. After searching, touch a device and follow the prompts to complete the pairing. 䡲 Touch Menu to configure: ● Rename device: Change the name of your phone. ● Visibility timeout: Change the length of time your phone is visible to other Bluetooth devices. ● Received files: View files received via Bluetooth. 䡲 2C. Settings 42 Data Usage Setting a Mobile Data Limit Control your device’s connection to mobile data service, and monitor your data usage. Set a mobile data limit to have your phone automatically disable the mobile data connection when the limit is reached. You can also set a warning threshold to have your device alert you when data usage nears your set limit. WARNING: Data usage displayed/measured by your phone may differ from your carrier's measured data usage and is not guaranteed as the actual usage measured by your carrier. Please check with your carrier for actual data usage. WARNING: Data usage displayed/measured by your phone may differ from your carrier’s measured data usage and is not guaranteed as the actual usage measured by your carrier. Please check with your carrier for actual data usage. Turning Mobile Data On or Off 1. Press and touch > Settings > Data usage. 2. Touch Mobile data to enable mobile data. Viewing Data Usage by App or Process 1. Press and touch > Settings > Data usage. 2. Scroll down the page to see the processes or apps using mobile data service. Touch a process or app to see data usage for the process or app, and to configure specific settings. 43 2C. Settings 1. Press and touch > Settings > Data usage. 2. Touch Limit mobile data usage to enable the limit. After enabling the setting, drag the limit line on the graph below to set the mobile data usage limit. 3. Touch Alert me about data usage to have your phone alert you when mobile data usage reaches the warning limit you set. After enabling the setting, drag the warning line on the graph below to set the data usage warning limit. More Wireless and Network Settings Mobile Networks Configure wireless and network information such as Airplane mode, VPN, Wi-Fi Direct, and Mobile networks. Set options for using Mobile Data service, if subscribed to a data plan, or use Connections optimizer to manage connections to Wi-Fi networks. Airplane Mode Important: Depending on your service plan, changes you When airplane mode is enabled, all your phone’s wireless connections are disabled, and you cannot make or receive calls or messages or connect to networks. While in airplane mode, you can use other features of your phone, such as playing music, watching videos, or other applications. 1. Press and touch > Settings > More settings. 2. Touch Airplane mode to enable or disable Airplane mode. Note: You can also control Airplane mode from the Device options menu. Press and hold the Power button until the menu displays, then touch Airplane mode. make to mobile networks settings may incur extra charges. Consult Boost for more information 1. Press and touch > Settings > More settings > Mobile networks. 2. Set these options: 䡲 Mobile data: Enable or disable your phone’s 䡲 Connections optimizer: When enabled, connection to the mobile data network. Connections optimizer helps you manage your data connection experience by automatically connecting to “remembered” Wi-Fi networks Remembered Wi-Fi networks are those you have connected to previously and saved. 2C. Settings 44 Virtual Private Network (VPN) Settings Device Set up and manage Virtual Private Networks (VPNs). Blocking Mode Adding a VPN 1. Press and touch > Settings > More settings > VPN. 2. Touch Add VPN network to set up a connection to a VPN. Available settings depend on the type of VPN. Note: You must enable at least Pattern security before setting up a VPN. If you have not yet enabled security, you’ll be prompted to do so the first time you launch VPN settings. 45 2C. Settings When blocking mode is turned On, notifications for selected features are disabled, and you will only receive notifications for incoming calls from numbers on your allowed list. Turning Blocking Mode On or Off 1. Press and touch > Settings. 2. Touch the Blocking mode slider blocking mode On or Off. to turn Configure Blocking Mode Choose blocking features to apply when blocking mode is turned on. 1. Press and touch > Settings > Blocking mode. 2. Touch the Blocking mode slider to turn blocking mode On. Blocking mode must be turned on to configure features. 3. Configure options: 䡲 Features: Choose features to apply when blocking mode is turned On. ● Disable incoming calls: When enabled, incoming call notifications are blocked when blocking mode is turned On. ● Disable notifications: When enabled, new message notifications are blocked when blocking mode is turned On. ● Disable alarm and timer: When enabled, notifications for alarms and timers are blocked when blocking mode is turned On. Disable LED indicator: When enabled, the LED indicator does not light for notifications when blocking mode is turned On. 䡲 Set time: ● Always: When enabled, all notifications are blocked. ● From: When Always is not enabled, choose a time to start blocking. ● To: When Always is not enabled, choose a time to end blocking. 䡲 Allowed contacts: ● Allowed contacts: Choose contacts to accept notifications from them when blocking mode is turned On. ● Allowed contact list: View and manage the list of allowed contacts. ● 2C. Settings 46 Sound Volume You can quickly switch between Vibrate, Silent and Sound modes. Set the system volume level, and set default volume for call ringtones, notifications, and media playback. 1. Press and hold the Power/Lock Key to display the Note: You can also set System volume from almost any screen by pressing the Volume button. Device options menu. 2. Select a mode: 䡲 Mute: Your phone plays no sound or vibration for 䡲 Vibrate: Vibration plays instead of sounds for notifications. notifications. 䡲 Sound: Your phone plays sounds according to the options you’ve chosen in Sound settings. 1. Press and touch > Settings > Sound > Volume. 2. Touch and drag the sliders for: 䡲 Music, video, games, and other media: Set the default volume level for audio playback. You can also adjust volume from this default inside the apps. 䡲 Ringtone: Set the volume for incoming call ringtones. 䡲 Notifications: Set the volume for notifications, such as new messages and event reminders. 䡲 System: Set the volume for all other system sounds, such as keytones played for screen touches. You can control whether tones play for screen touches with other sound settings. 3. Touch OK to save your settings. 47 2C. Settings Ringtone and Notification System Set up the device ringtone, device vibration, and sounds for default notifications. You can also set up sound and vibration for the phone and notifications. The System sound settings are used when you use the dialing pad, make a screen selection, lock your screen, or touch the screen. 1. Press and touch > Settings > Sound. 2. Configure the following options: 䡲 Device ringtone: Select a default ringtone for incoming calls. Device vibration: Select a default vibration to play for incoming calls. Or, touch Create to create your own custom device vibration ringtone. 䡲 Default notifications: Select a default phone notification ringtone from the list. 䡲 Vibrate when ringing: When enabled, the phone will vibrate and ring for notifications. This setting is only available when the phone is not in Vibrate mode. 䡲 1. Press and touch > Settings > Sound. 2. Touch the following options to activate the feature. Dialing keypad tone: When enabled, the phone plays a sound when you touch a key on the Phone keypad. 䡲 Touch sounds: When enabled, the phone plays a sound when you touch the screen. 䡲 Screen lock sound: When enabled, the phone plays a sound when you lock or unlock the screen. 䡲 Emergency tone: Choose whether your phone plays an alert tone or vibration during an emergency call (for example, calls to 911). 䡲 2C. Settings 48 Display LED Indicator Wallpaper The LED indicator on the front of the phone displays when the phone is locked, to notify you of status changes and events. Use LED indicator settings to configure how the LED functions. Customize the background of the Home and Lock screens. 1. Press and touch > Settings > Display > Wallpaper. 2. Select a screen, from Home screen, Lock screen, or Home and Lock screens. 3. Select a source for wallpaper, from Gallery, ID wallpapers (if ID Packs are installed), Live wallpapers, or Wallpapers. 4. Follow the prompts to set the picture or wallpaper. Note: You can also set the Wallpaper by touching and holding an empty area on the Home screen. 49 2C. Settings 1. Press and touch > Settings > Display > LED indicator. 2. Select options: Charging: When enabled, the LED glows red when the phone is connected to a charger and charging, and blinks red when the phone is connected to a charger and there is a problem with charging. When enabled, the LED glows green when the phone is connected to a charger and the battery is fully charged. 䡲 Low battery: When enabled, the LED blinks red when battery power is low and the phone is not connected to charger. 䡲 Notifications: When enabled, the LED blinks blue for a missed call, message or other notification. 䡲 Brightness Screen Timeout Set the default screen brightness. 1. Press and touch Brightness. > Settings > Display > 2. Touch and drag the slider to set the brightness, or touch Automatic brightness to allow the phone to adjust brightness in response to light conditions. 3. Touch OK to save your settings. When enabled, the screen’s orientation automatically changes when you rotate the phone. and touch 1. Press and touch > Settings > Display > Screen timeout. 2. Touch a setting to select it. Note: Long screen backlight settings reduce the battery’s talk and standby times. Auto-Rotate Screen 1. Press Set the length of delay between the last key press or screen touch and the automatic screen timeout (dim and lock). > Settings > Display. 2. Touch Auto-rotate screen to turn the feature On or Off. Font Style Set the font for screen displays. 1. Press and touch > Settings > Display > Font style. 2. Select a font, or touch Get fonts online to browse Note: You can also set Auto-rotate from Notifications with the and download a new font. Screen rotation setting. 2C. Settings 50 Storage Font Size Set the font size for screen displays. 1. Press and touch > Settings > Display > Font size. Device Memory 2. Select a font size. Touch Key Light Duration View usage for your phone’s internal memory. Set the length of time the Menu, Home, and Back Keys remain lit after you touch them. 1. Press and touch > Settings > Display > Touch key light duration. 2. Choose a time period, or Always off or Always on. Display Battery Percentage When On, the battery’s charge level displays in the Status bar next to the Battery icon. 1. Press and touch > Settings > Display. 2. Touch Display battery percentage to turn the setting On or Off. 51 2C. Settings Manage the use of memory resources in your phone’s Device memory, and on an optional installed memory card (not included). 1. Press and touch > Settings > Storage. 2. Under Device memory, view memory usage for various categories. Touch a category for more information. 3. Touch Power saving mode to configure options: SD Card View usage for an optional installed memory card (not included). 1. Press and touch > Settings > Storage. 2. Under SD card, use these options: View memory usage for various categories. Touch a category for more information. 䡲 Touch Unmount SD card to prepare the memory card for safe removal or formatting. 䡲 Touch Format SD card to permanently remove all content from an installed memory card. 䡲 Configure Power saving settings to conserve battery power. and touch CPU power saving: When On, the phone’s maximum performance is limited. This does not affect normal usage, such as browsing and video playback. 䡲 Screen power saving: When On, the screen uses reduced frame refresh rate and lower brightness. 䡲 Learn about Power saving mode: View details about Power saving options. Battery See what’s using battery power. 1. Press Power Saving Mode 1. Press 䡲 > Settings > Power saving and touch > Settings > Battery. 2. View battery usage for applications and services currently running. Touch an item for more information, or to configure options for managing power use. mode. 2. Touch the Power saving mode slider to turn Power saving mode On or Off. The setting must be On to configure options. 2C. Settings 52 Personal Application Manager You can download and install applications from the Google Play Store, from Samsung Apps, or create applications using the Android SDK and install them on your phone. Use Application manager to manage applications on your phone. Note: Because this device can be configured with system software not provided by or supported by Google or any other company, end-users operate these devices at their own risk. 1. Press and touch > Settings > Application manager. 2. Touch Downloaded, Running, or All to view the status of applications and services. Touch an app or service for more information, and for app options such as stopping or uninstalling. 53 2C. Settings Location Services Location services control your device's use of GPS signals. Some apps may require one or more location services be turned On for full app functionality. GPS signals may be affected by your surroundings, including: 䢇 Buildings 䢇 Tunnels or underground structures 䢇 Weather conditions 䢇 High-voltage or electromagnetic fields 䢇 Tinted windows Use Wireless Networks Location and Google Search Enable or disable location service from your provider’s wireless network. When enabled, Google uses your location data for improved search results and other services. Important: By selecting Use wireless networks, you are allowing Google’s location service to collect anonymous location data. Some data may be stored on your device. Collection may occur even when no apps are running. 1. Press and touch 1. Press and touch > Settings > Location services. 2. Touch Location and Google search to enable or disable the service. > Settings > Location services. 2. Touch Use wireless networks to enable or disable the service. Use GPS Satellites Enable or disable location service from GPS satellites. 1. Press and touch > Settings > Location services. 2. Touch Use GPS satellites to enable or disable the service. 2C. Settings 54 Lock Screen 䡲 Configure settings for unlocking your phone. 1. Press and touch > Settings > Lock screen. 2. Touch Screen lock for settings: 䡲 Swipe: When enabled, you unlock the phone by swiping your finger across the screen. This is the default screen lock, and offers no security, but you can set special Lock screen options; see “Lock screen options” on page page 55. 䡲 Face unlock: When enabled, you unlock the phone by looking at the screen. This screen offers low security. 䡲 Pattern: When enabled, you draw a pattern, which you create, on the screen to unlock the phone. Touch the option, then follow the prompts to create or change your screen unlock pattern. 䡲 PIN: When enabled, you enter a numeric PIN (Personal Identification Number), which you create, to unlock the phone. 55 2C. Settings Password: When enabled, you enter an alphanumeric password, which you create, to unlock the phone. 䡲 None: Disable all custom screen lock settings, to use the default swipe unLock screen. Lock Screen Options When using Swipe, set options for the Lock screen. 1. Press and touch > Settings > Lock screen > Lock screen options. 2. Configure these options: to enable the display of app shortcuts at the bottom of the Lock screen. Touch Shortcuts to choose shortcuts to display: ● Touch and drag a shortcut to a new position, or to the trash can to delete it. ● Touch + to select a new shortcut. 䡲 Clock: Touch the check box to enable the display of a digital clock on the Lock screen. 䡲 Shortcuts: Touch Dual clock: Touch to enable the display of a clock when traveling. The Dual clock gives the time in your home network location, plus the time in your current location. Touch Dual clock to configure options. 䡲 Weather: Touch to enable the display of current local weather conditions on the Lock screen. Touch Weather to configure options. 䡲 Help text: Touch the check box to enable the display of tips as you use the Lock screen. 䡲 Security Encryption As a security measure, you can encrypt the contents of your phone or an installed memory card (not included), and require a password each time you turn on the phone or access the memory card. Owner Information Encryption may take an hour or more to complete. Start with a charged battery, and attach the charger until encryption is complete. Loss of power or other interruption may cause the loss of some or all data. Enter text to display on the Lock screen. Encrypt Device 1. Press and touch > Settings > Lock screen > Owner information. 2. Touch Show owner info on lock screen to enable the display of Owner information on the Lock screen. 3. Enter Owner information text. As a security measure, you can encrypt the contents of your device and require a password to access the contents each time you turn it on. 1. Press and touch > Settings > Security. 2. Touch Encrypt device to start encryption. Follow the prompts to complete encryption. 2C. Settings 56 Encrypt External SD Card Device Administration As a security measure, you can encrypt the contents of an optional installed SD memory card (not included), and require a password each time you access the card. View or disable device administrators. Some applications, such as Corporate email, may require you allow access to your device by device administrators in certain circumstances, such as if your phone is lost or stolen. 1. Press and touch > Settings > Security. 2. Touch Encrypt external SD card to start encryption. Follow the prompts to complete encryption. Passwords When enabled, password characters display briefly as you enter them. 1. Press and touch > Settings > Security. 2. Touch Make passwords visible to enable or disable brief displays of password characters. 57 2C. Settings Some features a device administrator might control include: 䢇 Setting the number of failed password attempts before the phone is restored to factory settings 䢇 Automatically locking the phone 䢇 Restoring factory settings on the phone Credential Storage Device Administrators View, add or remove device administrators. 1. Press and touch > Settings > Security. 2. Touch Device administrators. Unknown Sources When enabled, you can install applications from sources other than the Google Play Store. 1. Press and touch > Settings > Security. 2. Touch Unknown sources to enable or disable the option. WARNING: Because this device can be configured with system software not provided by or supported by Google or any other company, end-users operate these devices at their own risk. Trusted Credentials You can install credentials from an optional installed memory card (not included), and use the Credential storage settings to allow applications to access the secure certificates and other credentials. 1. Press and touch > Settings > Security. 2. Touch Trusted credentials to view certificates you’ve installed. Install from Device Storage Install encrypted certificates from an optional installed memory card (not included). 1. Press and touch > Settings > Security. 2. Touch Install from device storage, then choose a certificate and follow the prompts to install. 2C. Settings 58 Language and Input Clear Credentials Clear stored credentials and reset the password. This setting is only available if you have installed certificates. 1. Press and touch > Settings > Security. 2. Touch Clear credentials, then follow the prompts to clear stored credentials and reset the password. Language Set the language used by your phone’s screens. 1. Press and touch > Settings > Language and input > Language. 2. Select a language from the list. Keyboards and Input Methods Configure text entry options to your preferences. Default Choose the default method for entering text. From the factory, the default method is Samsung keyboard. If you install other text entry apps, you can set them as default here. 1. Press and touch input > Default. 2. Touch an input method. 59 2C. Settings > Settings > Language and Google Voice Typing Settings Samsung Keyboard Configure Google voice typing settings. When you enable Google voice typing in Settings, it is available for text entry when you touch a text field to enter text. Configure Samsung keyboard settings. 1. Press and touch > Settings > Language and input. beside Google voice typing to configure options: 䡲 and touch > Settings > Language and input. 2. Samsung keyboard is enabled by default. Touch beside Samsung keyboard to configure options: 2. Touch Google voice typing to enable it. 3. Touch 1. Press Choose input languages: Select languages for Google voice typing. Select Automatic to use the Default language exclusively, or choose other language(s). 䡲 Block offensive words: When enabled, words many people find offensive are not shown in results of Google voice searches. Offensive words are replaced in results with a placeholder (####). 䡲 Portrait keyboard types: Choose the default keypad when the screen is in portrait mode, from Qwerty keyboard or 3x4 keyboard (similar to a phone keypad). 䡲 Input languages: Select languages for the Samsung keyboard. When you have more than one language selected, you can slide your finger on the space bar while entering text to switch languages. 䡲 Predictive text: Touch to enable predictive text, and to have predictive text suggest words matching your text entries and, optionally, complete common words automatically. Touch Predictive text to configure options: ● Word completion: When enabled, predictive text automatically completes words matching your key touches. 2C. Settings 60 ● ● ● ● ● ● ● ● 61 Word completion point: Choose the number of letters predictive text uses to predict words for automatic completion. Spell correction: Enable for automatic spelling check and correction. Next word prediction: When enabled, the system predicts the next word based on common usage patterns. Auto-append: When enabled, the most common predicted word is automatically added to your text. Auto-substitution: When enabled, predictive text automatically replaces words you enter with words from the auto substitution list. Regional correction: When enabled, predictive text automatically changes the spelling of words based on norms for your default language. Recapture: When enabled, predictive text redisplays matching words when you make corrections to a word inserted automatically. Auto substitution list: Manage the list of words predictive text uses for auto-substitution (Auto-substitution setting must be enabled). 2C. Settings T9 Trace: When enabled, you can sweep your finger over keypad letters to enter words. When you lift your finger, a word matching your sweep is entered automatically. Available when Predictive text is turned On. 䡲 Handwriting: When enabled, Samsung keyboard recognizes on-screen tracing of words. 䡲 Voice input: When enabled, the voice input key appears on the keyboard. 䡲 Auto-capitalization: When enabled, predictive text automatically capitalizes words in your text based on common usage, such as at the beginning of sentences. 䡲 Auto spacing: When enabled, Samsung keyboard automatically inserts spaces between words as you complete them. 䡲 Auto-punctuate: When enabled, a period and space are automatically entered to end a sentence, when you touch the space bar twice. 䡲 Character preview: When enabled, characters available on the key you touch display briefly as you enter text. 䡲 Key-tap sound: When enabled, a sound plays for your key touches. 䡲 Tutorial: View help for using predictive text. 䡲 Reset settings: Touch to reset Samsung keyboard settings to the defaults, except for My word list and the Auto substitution list. 䡲 ● ● ● Swype Configure Swype settings. 1. Press and touch ● > Settings > Language and input. 2. Swype is enabled by default. Touch beside ● Swype to configure options: 䡲 How to Swype: Learn about using Swype. 䡲 Gestures: Learn about Swype Gestures to use 䡲 keyboard shortcuts to perform tasks quickly. Preferences: Set Swype options. ● Vibrate on keypress: When enabled, the devices vibrates for your Swype touches. ● Sound on keypress: When enabled, the device plays sounds for your Swype touches. ● ● ● Show helpful tips: When enabled, Swype displays helpful information as you Swype. Auto-spacing: When enabled, Swype automatically inserts spaces between words as you complete them. Auto-capitalization: When enabled, Swype automatically capitalizes the first word of sentences. Show complete trace: When enabled, Swype displays the trace of each word until you start the next word. Pop-up on keypress: When enabled, characters display above keys as you enter text. Next word prediction: When enabled, Swype predicts the next word based on the previous word. Reset Swype’s dictionary: Delete all the words you’ve added to the Swype dictionary. About: View information about Swype. 2C. Settings 62 Language Options: Choose a language for Swype, and choose other settings. 䡲 Swype Connect: Enable personalization from your accounts, and choose whether to contribute your usage data to improve predictions. 䡲 Personalization: View and manage words in your Swype dictionary, used for word completion, suggestion, and spell checking. 䡲 Updates: Check for updates to Swype, and install them if desired. 䡲 63 2C. Settings Voice Search 1. Press and touch > Settings > Language and input. 2. Touch Voice search to configure options: Language: Choose a language for voice searching. 䡲 Speech output: Set whether search results use speech output always or only in hands-free mode. 䡲 Block offensive words: Enable this option to mask words that many people find offensive from the results of Google voice searches. Offensive words are replaced in results with a placeholder (####). 䡲 Hotword detection: Enable this option to launch voice search by saying the word “Google.” 䡲 Personalized recognition: Enable to have your device improve recognition based on your speech. 䡲 Google Account dashboard: View and manage your collected data. 䡲 Text-To-Speech Output Pointer Speed Text-to-speech (TTS) provides audible readout of text, for example, the contents of text messages, and the Caller ID for incoming calls. Customize the response of your screen swipes. 1. Press and touch > Settings > Language and input. 2. Touch Text-to-speech output, and then touch a setting to configure: beside Google Text-to-speech Engine to configure options. 䡲 General: ● Speech rate: Choose a rate at which text readouts are spoken. ● Listen to an example: Play a sample of speech synthesis. ● Driving mode: When enabled, incoming calls and new notifications are read out automatically. Touch to enable. Touch Driving mode to choose items for readout when Driving mode is enabled. 䡲 Preferred TTS engine: Touch 1. Press and touch > Settings > Language and input > Language > Pointer speed. 2. Touch and drag along the scale to set the pointer speed. Touch OK. Back Up and Reset Set options for backing up your information and resetting your device. Back Up My Data When enabled, app data, Wi-Fi passwords, and other phone settings are backed up to Google servers. 1. Press and touch > Settings > Backup and reset. 2. Touch Back up my data to enable or disable backup. 2C. Settings 64 Backup Account Factory Data Reset Sign into a Google Account to use for backing up settings. Use Factory data reset to return all settings to the defaults, and remove all data from the phone. 1. Press and touch > Settings > Backup and reset. sign in to a Google Account. > Settings > Backup and Use Automatic restore to have previous app settings and data automatically update from the backup when you reinstall the app. and touch > Settings > Backup and reset. 2. Touch Automatic restore to enable or disable the setting. 2C. Settings 2. Touch Factory data reset, then follow the prompts. Important: Settings and data erased in a Factory data reset cannot be recovered. To save your settings, you can use Back up my data settings before a reset. Automatic Restore 65 and touch reset. 2. Touch Backup account, then follow the prompts to 1. Press 1. Press Accounts Removing an Account Important: Removing an account also deletes all of its messages, contacts, and other data from the phone. Accounts This menu allows you to set up, manage, and synchronize accounts, including your Gmail and email accounts. and touch and touch > Settings. email). Adding an Account 1. Press 1. Press 2. Under Accounts, touch an account type (such as 3. Touch an account to display its settings. > Settings. 2. Under Accounts, touch Add account and follow the prompts to enter your credentials and set up the account. 4. Touch Remove account, then follow the prompts to remove the account and delete all its messages, contacts, and other data. Syncing an Account 1. Press and touch > Settings. 2. Under Accounts, touch an account type (such as email). 3. To sync all accounts of the same type (such as multiple email accounts), touch Sync all. – or – To manually sync an individual account, touch the account. Then touch Sync now. 2C. Settings 66 System Account Settings 1. Press and touch > Settings. 2. Under Accounts, touch an account type (such as email). 3. To configure settings for all accounts of the same Configure your phone’s behavior when it is connected to an optional dock accessory (not included). type (such as multiple email accounts), touch Settings. Available options will be listed. 1. Press – or – 2. Configure settings: To configure settings for an individual account, touch the account. Available options will be listed. Important: Available settings depend upon the account type and service provider. Not all accounts support all options or features. 67 Accessory 2C. Settings and touch > Settings > Accessory. 䡲 Dock sound: When enabled, a sound plays when 䡲 Audio output mode: When enabled, audio plays you insert and remove the phone from the dock. through the dock speakers when the phone is docked. 䡲 Desk home screen display: When enabled, displays a special screen when the phone is docked. Date and Time Accessibility By default, your phone receives date and time information from the wireless network. When you are outside network coverage, you may want to set date and time information using the Date and time settings. Your phone offers features to make using the phone easier for those with certain physical disabilities. Use the Accessibility settings to activate these services. 1. Press and touch > Settings > Date and time. 2. Touch a setting to configure: 䡲 Automatic date and time: When enabled, the phone takes date and time updates from the wireless network. 䡲 Set date: Enter the current date (only available when Automatic date and time is disabled). 䡲 Set time: Enter the current time (only available when the Automatic setting is disabled). 䡲 Automatic time zone: When enabled, the phone takes the time zone from the wireless network. 䡲 Select time zone: Choose your local time zone (only available when the Automatic setting is disabled). 䡲 Use 24-hour format: Set the format for the time. 䡲 Select date format: Set the format for the date. Auto-Rotate Screen When enabled, the screen’s orientation automatically changes when you rotate the phone. 1. Press and touch > Settings > Accessibility. 2. Touch Auto-rotate screen to turn the feature On or Off. Important: You can also set Auto-rotate from Notifications with the Screen rotation setting. 2C. Settings 68 Screen Timeout Answering/Ending Calls Set the length of delay between the last key press or screen touch and the automatic screen timeout (dim and lock). Manage settings for answering and ending calls using the Home Key or Power/Lock Key. 1. Press and touch Screen timeout. > Settings > Accessibility > Note: Long screen backlight settings reduce the battery’s talk and standby times. Speak Passwords When enabled, characters entered in password fields are read out by the phone. and touch > Settings > Accessibility. 2. Touch Speak passwords to turn the feature On or Off. and touch > Settings > Accessibility > Answering/ending calls. 2. Configure options: 2. Touch a setting to select it. 1. Press 1. Press 䡲 The home key answers calls: When enabled, you can accept incoming calls by pressing the Home Key. 䡲 The power key ends calls: When enabled, pressing the Power/Lock Key during a call ends the call. Accessibility Shortcut When enabled, a link to Accessibility settings displays on the Device options menu, which appears when you press and hold the Power/Lock Key. This provides quick access to accessibility settings, to make changes as you use the phone. 1. Press and touch > Settings > Accessibility. 2. Touch Accessibility shortcut to enable or disable the setting. 69 2C. Settings TalkBack Text-To-Speech Output Enable or disable text readout of menu options, application titles, contacts, and other items when scrolling and making selections. Text-to-speech (TTS) provides audible readout of text, for example, the contents of text messages, and the Caller ID for incoming calls. 1. Press and touch > Settings > Accessibility. 2. Touch TalkBack to enable or disable text readout. 1. Press 䡲 Set the font size for screen displays. and touch 䡲 Font size. Preferred TTS engine: Choose an engine. Touch beside Google Text-to-speech Engine to configure its options. > Settings > Accessibility > 2. Select a size. General: ● Speech rate: Choose a rate at which text Negative Colors ● When enabled, Negative colors reverses the colors on the screen. ● 1. Press > Settings > Accessibility > 2. Touch a setting to configure: Font size 1. Press and touch Text-to-speech output. and touch > Settings > Accessibility. 2. Touch Negative colors to enable or disable reversal of screen colors. readouts are spoken. Listen to an example: Play a sample of speech synthesis. Driving mode: When enabled, incoming calls and new notifications are read out automatically. Touch to enable. Touch Driving mode to choose items for readout when Driving mode is enabled. 2C. Settings 70 Enhance Web Accessibility Turn Off All Sounds When enabled, this service allows apps to install scripts from Google that make their web content more accessible. When enabled, all sounds are disabled, including the voice portion of calls. 1. Press and touch > Settings > Accessibility. 2. Touch Enhance web accessibility, then follow the prompts to enable or disable the service. Mono Audio When enabled, sound is delivered as mono, to support listening with one earphone. 1. Press and touch > Settings > Accessibility. 2. Touch Mono audio to enable or disable the service. 71 2C. Settings 1. Press and touch > Settings > Accessibility. 2. Touch Turn off all sounds to enable or disable the service. Touch and Hold Delay Set the length of time the phone considers a screen touch before interpreting a touch as touch-and-hold. 1. Press and touch > Settings > Accessibility > Touch and hold delay. 2. Touch a setting to select it. Developer Options Stay Awake Set options for use when developing apps for devices. When enabled, the screen will not turn off while charging. Turning Developer Options On or Off 1. Press and touch > Settings > Developer options. and touch > Settings > Developer options. 2. Touch Stay awake to enable or disable the option. 2. Touch Developer options to turn developer options On or Off. Desktop Backup Password Set a password for protecting full desktop backups. 1. Press 1. Press and touch > Settings > Developer options. 2. Touch Desktop backup password, then enter the Protect SD Card When enabled, apps must request permission to access the SD card. 1. Press and touch > Settings > Developer options. 2. Touch Protect SD card to enable or disable the option. current and new passwords. Touch Set backup password to save your settings. 2C. Settings 72 Debugging Input Configure options for debugging software. 1. Press and touch > Settings > Developer options. 2. Configure options: 䡲 USB debugging: When enabled, connecting your device to a computer via USB cable launches debugging mode. 䡲 Allow mock locations: When enabled, your device will allow mock locations. 䡲 Select app to be debugged: Choose an app for debugging. 䡲 Wait for debugger: When an app is selected for debugging, it will open when the debugger is attached. 73 2C. Settings Configure options for inputs. 1. Press and touch > Settings > Developer options. 2. Configure options: Show touches: When enabled, the device displays visual feedback for screen touches. 䡲 Show pointer location: When enabled, a screen overlay displays to show current touch data. 䡲 Drawing Monitoring Configure options for drawing elements on the screen. 1. Press and touch > Settings > Developer options. 2. Configure options: 䡲 Show layout boundaries: When enabled, the device displays clip boundaries, margins, and other layout details. 䡲 Show GPU view updates: When enabled, views flash inside windows when drawn with the GPU. 䡲 Show screen updates: When enabled, areas of the screen flash as they update. 䡲 Window animation scale: Choose a scale for window animations. 䡲 Transition animation scale: Choose a scale for transition animations. 䡲 Animator duration scale: Choose a scale for animators. 䡲 Disable hardware overlay: When enabled, the GPU is always used for screen compositing. 䡲 Force GPU rendering: When enabled, 2D hardware acceleration is used in applications. Configure options for monitoring app performance. 1. Press and touch > Settings > Developer options. 2. Configure options: Strict mode: When enabled, the screen flashes while apps perform long operations. 䡲 Show CPU usage: When enabled CPU usage displays on a screen overlay. 䡲 GPU rendering profile: When enabled, rendering time is measured in adb shell dumpsys gfxinfo. 䡲 Enable traces: Choose traces for use during monitoring. 䡲 2C. Settings 74 System Update Apps Set options for application behavior. 1. Press and touch > Settings > Developer options. 2. Touch options to enable or disable: 䡲 Do not keep activities: When enabled, activities are destroyed as soon as the user leaves them. 䡲 Limit background processes: Choose options for processes running in the background. 䡲 Show all ANRs: When enabled, an App Not Responding dialog displays for apps running in the background. Activate This Device This feature allows you to activate your Boost Mobile phone. If your phone is activated, this feature displays information such as your plan type, monthly payment date, and current usage details. 1. Press and touch > Settings. 2. Touch Activate this device and follow the prompts. 75 2C. Settings This feature contains tools that allow you to update the phone to the latest PRL, Profile, Samsung Software, and Firmware. You can use these options ensure that your phone has the most recent system enhancements and security features. 1. Press and touch > Settings > System Update. 2. Choose an option, and then follow the prompts: Update PRL: Update your phone’s Preferred Roaming List, used to connect to the wireless network. 䡲 Update Profile: Update your online user profile information. If you choose to change your user name and select a new one online, Use this option to update the user name on your phone. 䡲 Note: If your data services or account syncing unexpectedly stops working, use this feature to reconnect with the network. Update Samsung Software: Upgrade your phone to the latest version of software. 䡲 Update firmware: Update the firmware software on your phone. Back up your phone before performing this update, because your personal information will be overwritten during the update. 䡲 About Device View information about your phone, including status, legal information, and hardware and software versions. 1. Press and touch > Settings > About device. 2. Touch items to view details: Status: View information about your phone’s current status. 䡲 Legal information: Display open source and other legal information, including Google info. 䡲 Model number: View your phone’s model number. 䡲 Android version: View the firmware version. 䡲 Baseband version: View the baseband version of your phone. 䡲 Kernel version: View the kernel version. 䡲 Build number: View the build number. 䡲 Hardware version: View the hardware version of your phone. 䡲 2C. Settings 76 Logs 2D. Call Log The Logs tab lists all recent incoming, outgoing, and missed calls. View Logs ⽧ View Logs (page 77) ⽧ Logs Options (page 78) ⽧ Calls f rom Logs (page 78) ⽧ Save a Number from the Call Log (page 78) 1. Press ⽧ Clear Logs (page 79) 2. Touch the Logs tab to display the Logs list. The following procedures will guide you through viewing the call logs list. 3. Press and touch . > View by and touch All calls, Missed calls, Dialed calls, Received calls, or Reject calls to filter the list. 77 2D. Call Log Logs Options Tip: Swipe the entry left to right to place a call or from right to The following procedures guide you through accessing and understanding call log options. 1. Press and touch , and then touch the Logs Save a Number from the Call Log 1. Press tab. 2. Touch and hold a listing to display the options list: Copy to dialing screen Add to Contacts/View contact 䡲 Send number 䡲 Delete . contact. 䡲 4. Touch Phone or select an account to store the contact, or touch Add new account to add this number to another account’s contact list. Calls from Logs 5. Enter the information for this contact and touch All incoming, outgoing and missed calls are recorded in the call log. You can place a call to numbers or contacts that display in this area. and touch and touch 2. Touch the Logs tab. A list of recent calls displays. 3. Touch an entry from the list, then touch Create 䡲 1. Press left to send a message. Save. , and then touch the Logs tab. 2. Touch the contact to call, then touch to place a call. 2D. Call Log 78 Clear Logs Follow these steps to clear the Logs list. 1. Press and touch , and then touch the Logs tab. 2. Press > Delete. 3. Touch Select all or touch individual entries to select them. 4. Touch Delete, then touch Delete again to confirm deletion. 79 2D. Call Log Get Started with Contacts 2E. Contacts ⽧ Get Started with Contacts (page 80) ⽧ Access Contacts (page 81) ⽧ Add a Contact (page 81) ⽧ Save a Phone Number to Contacts (page 81) ⽧ Edit Information for a Contact (page 82) ⽧ Assign a Stored Picture to a Contact (page 82) ⽧ Assign a New Picture to a Contact (page 83) ⽧ Assign a Ringtone to a Contact (page 83) ⽧ Join a Contact (page 84) ⽧ Delete a Contact (page 84) ⽧ Add Contacts to Favorites (page 85) ⽧ Groups (page 85) ⽧ Share a Contact (page 86) ⽧ Contac