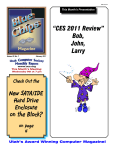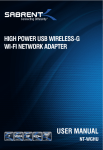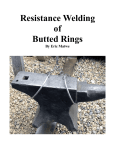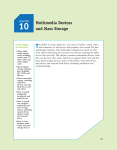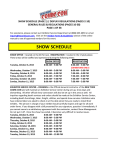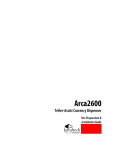Download Sabrent EC-3US35 User's Manual
Transcript
Page 1 Congratulations on your purchase of the new Sabrent EC-3US35 SuperSpeed USB 3.0 Hard Drive Enclosure! The enclosure provides a secure and lightweight method of transporting and transferring large quantities of data at the fastest possible USB 3.0 speeds, while still being reverse compatible with USB 1.1/2.0. Your computer will quickly detect and configure the connected Hard Drive (Plug & Play) via the USB connection, with no need to restart the computer. Blazing USB 3.0 speeds of up to 5Gbps allow you to effortlessly run files directly from your hard drive, such as, songs, videos, and databases. The aluminum casing effectively dissipates heat, and its compact sleek design with mirror finish replaces the old eyesore hard drive enclosures of old. Page 2 Transfer interface Transfer rate Supported HDD Work temperature Work humidity Storage humidity Operating System USB 3.0 (Reverse compatible with USB 2.0/1.1) Up to 5 Gbps (USB 3.0); Up to 480Mbps (USB 2.0) 3.5” -40~65 ‘C 8%~90% 5%~95% Windows 2000/XP/VISTA/7; MAC OS X Page 3 System Requirements 3.5" SATA/SATA II (Serial ATA) hard drive Available USB Port. ***Computer must be USB 3.0 ready to achieve full USB 3.0 Speeds. (Reverse compatible with USB 2.0 or 1.1 ports at reduced speeds) Operating Systems: Windows 2000/XP/VISTA/7; MAC OS X Page 4 1. Open the retail package and remove the Hard Drive Enclosure. 2. Insert the SATA Hard Drive into the Case. 3. Tighten the screws to secure the Hard Drive to the base. 4. Slide the base into the outer enclosure, and secure it with the screws. 5. Connect the AC power adapter to the wall and the Enclosure. 6. Turn on the switch to ON. 7. Connect the USB cable to an available USB port on the computer. Page 5 At this point the Hard Drive is completely installed. No Software or Drivers are needed to complete the connection. The Hard Drive Enclosure should appear in Device Manager under the “Universal Serial Bus Controllers” as “USB Mass Storage” (There should be no error icon: ‘?’ or ‘!’) and the Hard Drive should appear in “MY COMPUTER” as a new Drive Letter. If the Hard-Drive is brand new you may need to first format it to make the Drive Letter appear. Right-click on MY COMPUTER, Select MANAGE, Go to DISK MANAGEMENT, go to the drive information in the Right column and Right-click on the drive to Initialize, Partition, Assign Drive Letter and Format. We recommend the NTFS file system. At this point you should get the Drive letter in MY COMPUTER. For installation issues, please contact [email protected]