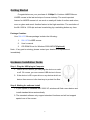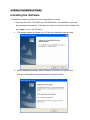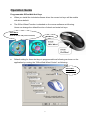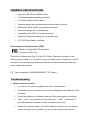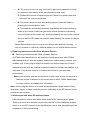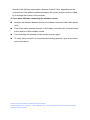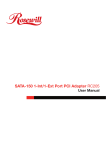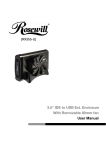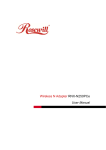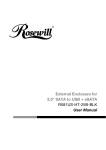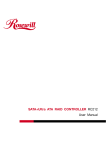Download Rosewill RM1670 User's Manual
Transcript
LASER 6+1 Buttons Mouse RM1670 USER’S MANUAL Important Ergonomic Information Some experts believe that using any mouse or trackball may cause serious injury to hands, wrists, arms, neck, or back. If you feel pain, numbness, or weakness in these areas, see a qualified health professional. TO REDUCE THE RISK OF INJURY, FOLLOW THESE PRECAUTIONS: ) Take frequent breaks, get up and walk around several times every hour. ) Vary your tasks throughout the day. ) Keep your shoulders relaxed with your elbows at your side. Position your keyboard and mouse so you do not have to reach. ) Adjust your chair and keyboard so your upper arms and wrists are straight. ) Avoid resting your wrists on sharp edges. System Requirement rd ) 3 button and wheel function require Win98/2000/ME/NT/XP. ) 4 & 5 button require Win2000/XP to function, or will require to install th th additional driver as attached with this product. ) th th 6 & 7 button require installing additional driver as attached with this product. ) Mouse is compatible with standard Microsoft mode. ) If your computer’s operating system is Windows 98/ 98SE, please prepare the Windows98 or 98SE compact disk for system’s request during the installation of mouse. Before you begin ) Keep this installation guide for future reference! It contains Important Troubleshooting Information. ) Keep your old PS/2/ USB mouse as a back-up device. 1 Getting Started Congratulations on your purchase of 1200dpi 6+1 buttons LASER Mouse. LASER mouse is the last technique of mouse industry. The most important feature for LASER mouse is it can work on nearly all kinds of surface and colour, even on glass and wood. Another feature is the high resolution. The resolution of the ML-2090 is 1,200 dpi and can be switching by a switching button any time. Package Contains Your RM-1670 Mouse package includes the following: 1. RM-1670 LASER mouse 2. User’s manual 3. CD-ROM Driver for Windows 2000/ ME/XP(Optional) Note:If any part is missing, please contact your dealer for a replacement immediately. Hardware Installation Guide Step 1. Plug the USB plug to Computer 1. USB is a PnP device; you can plug the device no matter the computer is on or off. Of course, you can remove USB device in the same way. 2. If the device is HD or pen drive or any device which can store files, stop the device than remove is the best way to protect the files. Step 2. Waiting for software install 1. If your system is Windows ME/ 2000/ XP, windows will find a new device and install standard driver automatically. 2. The standard software only support standard functions and will not support special one of the mouse. 2 Software Installation Guide Installing the Software To install the software, please follow the steps below to finish: 1. Insert the Auto-Run CD-ROM onto CD-ROM driver, the installation menu will be executed automatically. (If the auto-run does not function itself, double-click the “setup” icon in the CD files.) 2. The setup program will guide you to finish the installation step by step. 3. After finishing the process, select "Restart" to reboot your system and activate multimedia hot keys and wheel scrolling functions. 3 Operation Guide Programmable Office-Web Hot Keys When you install the included software driver the mouse hot keys will be enable with driver default. The Office-Wheel Function is attached on the mouse software as following. Users can change the default function of wheel and extra hot-keys. Office-Wheel Scroll to choose and press to function) Web-Wheel Default setting for these hot keys is programmable as following as shown on the application by running the “Office-Web Wheel Centre” as following: Office-Web Group Setting 4 GENERAL SPECIFICATIONS ) High-tech real 850nm LASER mouse ) 1,200 dpi hardware switching resolution ) 6+1 buttons design with tilt wheel ) Software added-value programmable buttons smart-functions ) Multimedia/ Office/ Web functions buttons design. ) Ergonomic design for comfortable grip ) Compatible with USB 2.0 low-speed protocol ) Right hand Ergonomic design for comfortable grip. ) CE, FCC & eye-Safety certificate Electromagnetic Characteristics (EMC) Tested to comply with FCC standards For home or office use This device complies with Part 15 of the FCC Rules. Operation is subject to the following two conditions: (1) This device may not cause harmful interference, and (2) this device must accept any interference received, including interference that may cause undesired operation. CE - Type acceptance: EN55022/EN55024 I.T.E. Product Troubleshooting 1. Mouse does not function If mouse is not functional, please turn off the computer first. Check the receiver and make sure it is firmly attached to the USB port of the computer. Check the placement of batteries and see if they are properly connecting. The "+" and "-" on the batteries must match the "+" and "-" on the slots. If the batteries aren't inserted correctly, the device won't work. Restart the computer again. If the LED inside the receiver does not light up when moving the mouse, please re-connect the mouse to the receiver. 5 Q: The mouse cursor can only move left & right during operation (it could be caused by low battery or the optical sensor’s data error). A: Please take out one of batteries and put it back for a power reset and then redo the connect procedure. Q: The mouse does not work after waking up from power off mode by pressing the connect button once. A: This might be caused by imprecisely depressing the connect button to wake up the mouse. Users can gain back normal operation by pressing connect button on the mouse first, and then pressing the one on the receiver. As soon as the LED inside the receiver starts flashing, the mouse is ready to operate. Optical Sensor Mouse functions best on surfaces with details for tracking. It may not function on reflective, reflective pattern or non-visible detail surfaces! 2. Reducing Interference with Other Wireless Devices Reducing Interference with Other Wireless Devices: All 27MHz radio-based devices are subject to interference from other 27MHz radio-based devices, such as cordless telephones, cordless baby monitors, and cordless toys. It may help to move the receiver unit and the base unit of other wireless devices (such as cordless telephone cradle) as far apart as possible. You may need to try several times for a location that is best in your operating environment. Move the receiver and the mouse closer to each other so that the receiver is relatively shorter in distance to the mouse than to other 27MHz transmitters. You may need to re-establish the “connection”. Note: Avoid using this device on a metal surface because a large surface of iron, aluminum, copper, or other metal may act like a shielding to the RF antenna of the mouse and the receiver. 3. Interference with other RF wireless mouse If the interference comes from other same model of RF wireless mice, please “Setting up connection between mouse and receiver” of the installation guide to switch to a new RF channel. A new identification code is also generated upon the completion of channel switching. 6 Normally, the effective transmission distance is about 3 feet, depending on the environment. If the effective distance between the mouse and the receiver is bad, try to change the location of the receiver. 4. If you have difficulty connecting the wireless mouse: Increase the distance between the set of wireless mouse and other radio device units. Turn off the other wireless devices, or their base units that are in close proximity to the receiver of this wireless mouse. Try connecting the wireless mouse and its receiver again. To verify that your device is connected and working properly, open a document and try the device. Thank you for purchasing a quality Rosewill Product. Please register your product at : www.rosewill.com/ for complete warranty information and future support for your product. 7