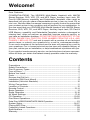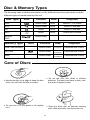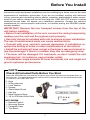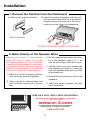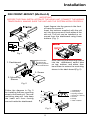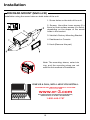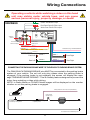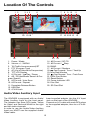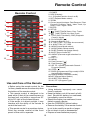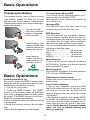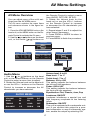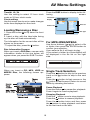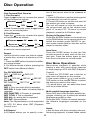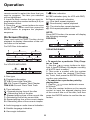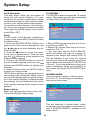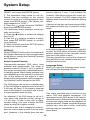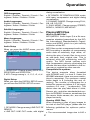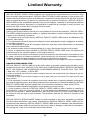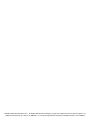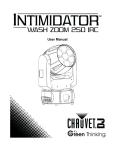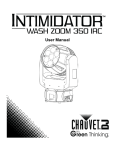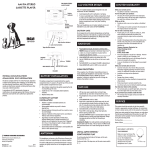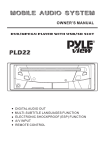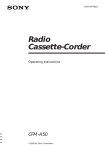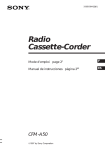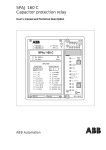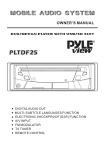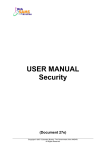Download Roadmaster VRVD630 User's Manual
Transcript
Welcome! Dear Customer, CONGRATULATIONS. The VRVD630 Multi-Media Headunit with AM/FM Stereo Receiver, DVD, VCD, CD, and MP3 Player, Auxiliary Input Jack, SD Card & USB Memory capability and Detachable Faceplate, when used as described, will give you years of dependable service in your car, truck, RV, or mini-van. We have taken numerous measures in quality control to ensure that your product arrives in top condition and will perform to your satisfaction. In the rare event that your VRVD630 Multi-Media Headunit with AM/FM Stereo Receiver, DVD, VCD, CD, and MP3 Player, Auxiliary Input Jack, SD Card & USB Memory capability and Detachable Faceplate contains a damaged or missing item, does not perform as specified, requires warranty service, or you have an installation problem, DO NOT RETURN THIS PRODUCT TO THE STORE. PLEASE CALL OUR TOLL FREE NUMBER FROM THE U.S.A. AND CANADA 1-800-445-1797 and ask to speak with a member of our technical service team; or submit your questions by e-mail to [email protected] and a member of our technical service team will respond by e-mail to your questions. Our in-house technical service team will expedite delivery of your part, advise you on installation, or help troubleshoot a problem with you. If your product needs warranty service, our technical service team representative will help you obtain the fastest remedy possible under the warranty. Contents Precautions...................................................................................................... 4 Safety Precautions........................................................................................... 5 Disc & memory Types...................................................................................... 6 Care of Discs.................................................................................................... 6 Before You Install............................................................................................. 7 Parts................................................................................................................. 7 Remove the Old Unit........................................................................................ 8 Installation (DIN Front Mount).......................................................................... 9 Installation (Vehicle’s Brackets)......................................................................10 Wiring Connections.........................................................................................11 Location of Controls.......................................................................................12 Remote Control..........................................................................................13-14 Basic Operation..............................................................................................14 Radio Operation.........................................................................................15-16 AV Menu Settings....................................................................................... 17-19 CD Operation............................................................................................ 19-20 Disc Menu Operations.............................................................................. 20-22 Data Disc/USB/SD/MMC/MP3/WMA Operation............................................23 System Setup............................................................................................ 24-27 Playing MP3 Files...................................................................................... 27-28 Frequently Asked Questions...........................................................................28 Specifications................................................................................................. 29 Warranty......................................................................................................... 30 Important Information Region Management Information This mobile DVD Player is designed and manufactured to respond to the Region Management Information that is recorded on a DVD disc. If the Region number described on the DVD disc does not correspond to the Region number of this Mobile DVD Player, this Mobile DVD Player cannot play this disc. iPOD® iPOD® is a registered trademark of Apple Computer Inc. SAFETY PRECAUTIONS Driving a vehicle while viewing a video on this head unit may violate motor vehicle laws, and may result in serious injury, property damage, or death! • Be careful not to drop or shock the unit, it may break or crack because it contains glass parts. • The unit is only designed for use with 4 speakers. Do not combine speaker output wires for use with 2 speakers. Do not ground negative speaker leads to the chassis ground. • Do not open the top or bottom cover. Opening the top or bottom covers Modifying the unit will void the warranty and may damage the unit or cause the unit to malfunction or cause damage to the vehicle's electrical system. •Parking in direct sunlight will cause higher temperatures inside the vehicle. Do not operate in extremely high or low temperatures. The temperature inside the vehicle should be between 32º F (0º C) and 100º F (37º C) before turning on your unit. Cool down the vehicle before operating the unit • The faceplate is a precision piece of equipment that contains sensitive electronic components. Do not subject it to excessive shock. • When replacing the fuse(s), the replacement must be of the same amperage as shown on the fuse holder. • Do not block this unit’s vents or heater panels. Blocking them will cause excessive heat to build up inside the unit and may result in fire. • After completing the installation and before operating the unit, reconnect the battery according to the manufacturer’s instructions. Then press the reset (RES) button with a pointed object, such as a ball-point pen to set the unit to its initial status. • Do not touch the terminals of the faceplate or of the unit. • If you have difficulty installing this unit in your vehicle contact customerservice@ vr-3.com or Call 1-800-445-1797 Please read these important precautions BEFORE attempting to install this unit. • CAUTION: CLASS 1 LASER This mobile DVD player is a Class 1 laser product. However, this mobile DVD player uses a visible/invisible laser beam which could cause hazardous radiation exposure if directed. Be sure to operate the mobile DVD player correctly as described in this manual. • Use of controls or adjustments or performance of procedures other than those specified herein may result in hazardous radiation exposure. • Do not open covers and do not attempt to repair this product yourself. Refer servicing to qualified personnel. • Disconnect the vehicle’s negative battery terminal before starting installation. Consult the vehicle’s owner’s manual for proper instruction. • The unit is designed for a 12 Volt DC negative ground operation system only. Before installing the unit, make sure your vehicle is a 12 Volt DC negative ground system. • Mark the polarity of the existing speaker wires before disconnecting the old head unit. • Be sure to connect the color coded leads according to the wiring diagram. Incorrect connections may damage the unit or cause the unit to malfunction or cause damage the vehicle's electrical system. • Make sure all the connections are completely correct before turning on your unit. • When extending the ignition, memory backup or the ground cable, use 0.75mm diameter (AWG18) or heavier automotive grade cable to avoid wire deterioration or damage to the wire coating. • To prevent short circuit, never put or leave any metallic object inside the unit. If you smell or see smoke, turn off the power immediately and consult your dealer. • Insert the unit until it is firmly locked into mounting sleeve, otherwise it may fall out. Disc & Memory Types The following table contains information on the different functions performed, and the different types of media used by this unit. Disc Type Icon Content Size Playtime DVD Audio/Video 12cm About 2 - 4.5 Hours VCD Audio/Video 12cm About 74 minutes CD Audio 12cm About 74 minutes MP3 Audio 12cm About 600 minutes MPEG4 DIVX Memory Type Audio/Video Icon Content Size Playtime USB Flash Memory Audio/Video Up to 2 Gigabytes Depends size of files SD Card Audio/Video Up to 2 Gigabytes Depends size of files MMC Audio/Video Up to 2 Gigabytes Depends size of files Care of Discs • Handle the disc by its edge to keep the disc clean. Do not touch the disc’s surface. • Do not use CDs with labels or stickers attached. The label may leave a sticky residue when it begins to peel. • Do not use a CD with paste or ink residue on it. • Clean the discs with an optional cleaning cloth. Wipe each disc from the center out. Before You Install Automotive audio equipment installations can be challenging at times, even to the most experienced of installation technicians. If you are not confident working with electrical wiring, removing and reinstalling interior panels, carpeting, dashboards or other components of your vehicle, please call our toll-free help line 1-800-445-1797 and our in-house technical service team will answer your installation questions. Contact the vehicle's manufacturer for vehicle specific instructions, or consider having the VRVD630 professionally installed. IMPORTANT: Remove the two transport screws from the top of the unit before installing. • Before final installation of the unit, connect the wiring temporarily, making sure the unit and the system work properly. • Use only the parts included with unit to ensure proper installation. The use of unauthorized parts can cause malfunctions. • Consult with your vehicle’s nearest dealership if installation requires the drilling of holes or other modifications of the vehicle. • Install the unit where it does not get in the driver’s way and cannot injure the passenger if there is a sudden stop, like an emergency stop. • The laser will be damaged if it overheats, so don’t install the unit anywhere hot--for instance, near a heater outlet. • If installation angle exceeds 30 from horizontal, the unit might not give its optimum performance. PARTS Check All Included Parts Before You Start Open the VRVD630 box and remove all parts, then check all parts and compare them to the parts list. For replacement parts contact VR3 Customer Service at customerservice@ vr-3.com or call 1-800-445-1797. 2 - Keys 1 - Wiring Harness 1 - Lock Washer 4 - Screws 1 - Sheet Metal Screw 1 - Hex Nut 1 - Metal Support Strap 1 - 1/8" to RCA Audio/Video Cable NOT SHOWN 1 - Remote Control 1 - Mounting Sleeve 1 - Faceplate Case 1 - Trim Bezel Installation 1. Remove the Old Unit from the Dashboard A. Remove the outer trim frame. B. Insert the buttons supplied with the old unit into both sides of the unit as shown in figure below until they click. Pull to remove the old unit from the dashboard. LO AUTO /DX MUTE TAPE AM FM 54 88 60 92 STOP UP TUNE 70 96 80 100 100 120 104 140 160 x10KHZ 106 108 DOWN CD/MP3 MHZ BAND AUDIO IN DIN Front Mount DO NOT DISCONNECT WIRES AT THIS TIME! 2. Mark Polarity of the Speaker Wires 3. On the masking tape mark the polarity of the speaker wires (+ & - ), as well as left or right, and front or rear. Marking the polarity of the speaker wires will make it easier to connect the existing speakers to the VRVD630. Consult the wiring diagram of the existing head unit before disconnecting any wires. If a wiring diagram is not available contact the head unit’s manufacturer. 4. Double check that you marked the first speaker correctly by checking that the speaker wires are the same at the head unit. 1. While the old unit is playing, disconnect the wires from one speaker. 5. Repeat this procedure for all of the speakers. 2. Take a length of masking tape and fold it around the wire so it forms a flag. 6. Mark the power, ground, and any other wires also. GIVE US A CALL, WE'LL HELP YOU INSTALL. PLEASE DO NOT RETURN PRODUCT TO STORE. Visit us on the WEB www.vr-3.com For Information and Technical Assistance, Call Toll-Free in U.S.A. and Canada. 1-800-445-1797 Installation DIN FRONT-MOUNT (Method A) IMPORTANT! BEFORE THE FINAL INSTALLATION OF THE HEAD UNIT, CONNECT THE WIRING TEMPORARILY, MAKING SURE THE UNIT AND THE SYSTEM WORK PROPERLY. Insert fingers into the groove in the front of frame to remove it. Insert the buttons supplied with the old unit into the grooves on both sides of the old unit. The unit can be installed or removed from the dashboard using these buttons. (Fig. 1) Remove the half sleeve Fig. 1 A Bend the tabs to secure the Mounting Sleeve in the dashboard. 1. Dashboard E After inserting the Mounting Sleeve into the dashboard, select tabs on top, bottom, and sides, then bend them to secure the mounting sleeve in the dash board.(Fig. 2) 3. Screw 2. Mounting Sleeve Fig. 2 1. Dashboard 2. Nut (5mm) 3. Spring washer 4. Screw (5 x 25mm) 5. Screw 6. Strap 7. Plain washer Follow the diagram in Fig. 3 for installing the rear mounting strap to the head unit. The rear mounting strap will help keep the head unit from moving around inside the dashboard. Fig. 3 Installation DIN REAR-MOUNT (Method B) Installation using the screw holes on both sides of the unit. 1. Screw holes on the side of the unit. 2. Screws. Use either truss screws (5 x 8mm) or flush surface screws (4 x 8mm), depending on the shape of the screw holes in the bracket. 3. Vehicle’s Factory Mounting Bracket 4. Dashboard or Console 5. Hook (Remove this part) Note: The mounting sleeve, outer trim ring, and the mounting strap are not used for this method of installation. GIVE US A CALL, WE'LL HELP YOU INSTALL. PLEASE DO NOT RETURN PRODUCT TO STORE. Visit us on the WEB www.vr-3.com For Information and Technical Assistance, Call Toll-Free in U.S.A. and Canada. 1-800-445-1797 10 Wiring Connections Operating a vehicle while watching a video on this head unit may violate motor vehicle laws, and can cause serious personal injury, property damage, or death! VRVD630 Green: Sub-Woofer output Red: Rear Right CH RCA output White: Rear Left CH RCA output Antenna Socket Video Out 1 Video Out 2 RCA Out Left RCA Out Right IGNITION ACC + MEMORY RED (+) YELLOW (+) PINK/BLACK (-) PARKING BRAKE FUSE CONNECT YELLOW TO BATTERY OR LIVE + 12 VOLTS OF POWER BLUE (+) POWER ANTENNA OR AMPLIFIER NEGATIVE GROUND - BLACK (-) 12 VOLT NEGATIVE - Front Left Rear Left WHITE + GRAY + WHITE/BLACK - GRAY/BLACK - GREEN + VIOLET + GREEN/BLACK - VIOLET/BLACK - Front Right Rear Right CONNECTING THE PARKING BRAKE WIRE TO THE VEHICLE’S PARKING BRAKE SYSTEM. The PINK/BLACK PARKING BRAKE wire MUST be connected to the parking brake system of your vehicle. The unit will only play videos when the parking brake is engaged, if the parking brake is not engaged, the screen will display the message “DISABLED WHILE DRIVING”. This is a safety feature designed to prevent the driver from watching a video while driving. NOTE: In Radio Mode or CD/MP3 Mode images will be displayed on the monitor whether or not the parking brake is engaged. Parking Brake Wire from Head Unit (PINK/BLACK) Parking Brake Indicator Light Parking Brake Parking Brake Switch Activated by Parking Brake Use a Wire Tap or splice by hand Negative Positive + POSITIVE - NEGATIVE Negative Ground Battery To Chassis Ground or Metal Body Part 11 Location Of The Controls 1 2 3 4 5 6 7 11 17 16 15 14 13 12 20 19 18 25 8 9 10 24 23 1. Power / Mode 2. Volume +/- / MENU 3. TA (Traffic Announcement)/ST 4. PTY (Program Type) 5. AF (List of Alternative Frequencies) 6. TFT LCD Display 7. #1 Pre-set / Play / Pause 8. AS / PS (Automatic Search & Program Search) 9. #2 Pre-set / Intro Scan 10.#3 Pre-set / Repeat 11. Faceplate Release Button 12. USB Slot 13.A/V IN Jack 22 21 14.#6 Pre-set / GO TO 15.#5 Pre-set / Stop 16. BAND 17. #4 Pre-set / Random 18. Fast Forward / Tune+ / Track Up 19. Infra Red Window 20. Fast Reverse / Tune- / Track Down 21. Eject Disc Button 22. Reset Button 23. Power Indicator LED 24. Disc Slot 25. SD Card Slot Audio/Video Auxiliary Input The VRVD630 is equipped with an Audio/ Video Auxiliary Input on the front panel. The Adapter has three RCA jacks, Yellow for Video, and Red and White for the right and left audio channels. In order to use the Audio/Video Auxiliary Input you MUST use the supplied Audio/ Video cable. Insert supplied adaptor into the A/V Input Jack on the front of the VRVD630. Connect an A/V cable with male RCA plugs to the supplied adaptor, then to a A/V device. 12 Remote Control Remote Control 1 3 5 7 9 11 16 2 4 18 20 6 8 22 24 12 26 23 25 27 28 14 15 19 21 10 13 17 29 30 1. POWER 2. DISP (Display) 3. A - B (repeat section from A to B) 4. RPT (Repeat Mode select) 5. ZOOM 6. Cursor (arrow) buttons: Fast Reverse / Fast Forward, Previous Track / Next Track, Up Down / Left / Right / Enter 7. ENTER 8. SETUP TUNE/TRACK Down, Prev. Track 9. 10. TUNE/TRACK Up, Next Track 11. TITLE (DVD Title Menu), PBC (Playback Control Mode) ) 12. PLAY/PAUSE ( 13. Numeric Buttons 1-6 14. # 7 BUTTON / TA (Traffic Announcement) 15. # 8 BUTTON / AF / REG 16. MODE (Input Mode select) 17. AUDIO (Audio Setup select) 18. SUBT (Subtitle Language select) 19. MUTE (turns Audio off) 20. ANGLE (Camera angle selection for some 21. VOL +/22. MENU 23. Fast Forward ( ) 24. Fast Reverse ( ) 25. GO TO, AS•PS (Automatic Search / Program Search) 26. STOP ( ) 27. PROG (Programmed Play mode) LO/DX (Local/Distance select) 28. RDM (Random Playback mode) MO•ST (Stereo/Mono select) 29. #0 BUTTON / BAND 30. #9 / PTY (Program Type) Use and Care of the Remote Precautions • Using batteries improperly can cause them to explode. • Keep the battery out of the reach of children. Should the battery be swallowed, immediately consult a doctor. • Should the battery be swallowed, immediately consult a doctor. • Use one CR2025(3V) lithium battery. • Remove the battery if the remote control is not to be used for a month or longer. • Do not short-circuit or disassemble • Dispose of used batteries properly. • Before using the remote control for the 1st time, please remove the clear strip from the bottom of the remote control. • This remote control is designed to be used within 6 feet of the remote sensor on the head unit, and within a range from 30° left to 30° right of the Infrared sensor. • If the sensor is in direct sunlight, it may interfere with the ability of the remote to control the head unit. • This remote control is a precision device. Point the remote control at the front panel of the unit to operate. 13 Basic Operations Changing the Battery Turning Power ON and OFF Turn on the unit by pressing button or inserting a disc in the DISC SLOT. When system is on, press and hold the to turn off the unit. The remote control uses a lithium button type battery, model CR 2025 3V. Do not use any other kind of battery in the remote. Follow these instructions when installing or replace the battery. Warning LED The LED will fl ash if the front cover is not properly inserted into the main unit. Turn the remote over, then slide the battery holder out of the remote. ESP Function The unit features an anti-shock feature, which buffers a certain amount of the recorded program into memory so that if the unit skips due to rough road conditions, the music or video will be uninterrupted. The time of the buffered content varies depending on the disc type: CD, VCD............................. 18 seconds MP3.................................. 160 seconds DVD...................................... 6 seconds MPEG4............................... 20 seconds Insert battery into battery holder with positive side of the battery facing up. Insert battery holder into the remote control until you hear a click. Mute Function To turn off the sound instantly, press the MUTE button. To return it to the prior sound level, press MUTE again. Dispose of All Batteries Properly Basic Operations Mode Function Press MODE repeatedly to switch between DVD, AV and TUNER modes. Adjusting the Volume Level Rotate the Volume knob to adjust the volume level. Initial System Start-Up Be sure to press the RESET button when using the unit for the first time, after all connections are completed correctly. 1. Turn off the unit power. 2. Press the RESET button. The RESET button on the housing must be activated with either a ballpoint pen or similar pointed object. The RESET button is to be activated for the following reasons: • Initial installation of the unit after all wiring is completed. • Some the function buttons do not operate. • Error symbol appears on the display. Last Position Memory • During disc playback, press and hold the Power button to turn off the unit, when you next turn on the unit, the DVD unit will resume playing from the point that it was interrupted. • During disc playback, if you press MODE to switch to a different mode, when you next return to DVD mode, playback will resume from the point at which it was interrupted. Radio mode is the default mode when the unit is started without any discs or memory. 14 Radio Operation Selecting the Frequency Band Press BAND button repeatedly to select the desired radio band. Automatic Memory Storage & Program Scanning • Automatic Memory Storing This feature is used to automatically set up presets for the radio. 1. Press and hold the AS/PS to start the tuner searching the frequency band (FM1, FM2, FM3 & AM1, AM2) and storing the six strongest stations as presets. Stereo/Mono RADIO FM1 STEREO LOC 107.15 MHZ VOLUME 25 2 AM 07:12 • Program Scanning After the presets have been recorded, 1. Press the AS/PS button and the radio will scan the preset buttons in order. It will play a station for a few seconds, and then move to the next station. 2. When you hear a station that you wish to listen to, press the AS/PS button again to stop the scanning. Radio Screen FM listening is generally done in Stereo mode. If the signal is weak or reception is not as good as you would like, switching to Mono mode usually improves the overall sound quality. To switch to Mono mode, press ST (or MO/ST on the remote control). Press it again to return to Stereo mode. • Setting up Presets Manually To set up the presets manually, tune to and the desired station using the buttons. When you find a station you would like to save to memory, press and hold the desired preset button for a few seconds to store it. Local/Distant In urban settings, most stations are strong enough to listening in LOCAL mode. However, if a station seems too distant to be received well, try switching to DISTANT mode by pressing and holding ST/LOC (or pressing LOC on the remote control). Press it again to return to LOCAL mode. RDS Operation (Radio Broadcast Data System) Setting RDS mode Press AF/REG button to turn the RDS mode ON/OFF. Whenever RDS is on, symbol “AF” appears on the display. Program name is displayed when receiving an RDS station. “AF” starts blinking if the broadcasting signals getting worse. “ALARM” will be displayed when an emergency broadcasting is received, meanwhile sound output level will be automatically adjusted to the preset output level when the volume level is set at minimum. Selecting Stations 1. Press a preset station button 1-6 to select a station which has been stored in the memory. 2. Press and hold the or buttons until “MANU” appears on the screen, then press the or buttons to select a station. If the buttons have not been pressed for several seconds, the unit will return to automatic seek mode. 15 Radio Operation AF (Alternative Frequencies) function When the AF button pressed, AF switching mode is selected and the state of AF switching mode is displayed by “AF” in the display. “AF” OFF: AF switching mode OFF. “AF” ON: AF switching mode ON, and has RBDS information. AF Flashing on the Display: AF switching mode is ON, but the RBDS information is not received yet. When AF switching mode is selected, the radio checks the signal strength of AF all the time. The interval of checking time of each AFs depends on the signal strength of the current station, from a few minute for a strong station to a few seconds for a weak state. Every time that a new AF is stronger than the current station, it switches over to that frequency for very short time, and new frequency is displayed for 1-2 second. Because the mute time of AF switching or checking time is very short, it’s almost inaudible during the normal program. During FM mode, when AF is on, SEEK, AUTO-MEMORY function can only receive and save the RBDS programs. matically when the receiver is in a waiting reception mode and the audio signal is muted. 3. TA, TP will be displayed on LCD. * When the traffic announcement is over, the initial operation mode will be restored. TA Interruption Function: The current traffic announcement is cancelled by pressing the TA button. But the TA search mode will not be off. To Select Your Favorite Program Type Press the PTY button to turn ON/OFF the PTY list. After turning on the PTY list, the list display as follows: Press the / or / to select a desired PTY item, then press the ENTER button to search the corresponding PTY information, and stops if the corresponding PTY information is detected. If the corresponding information does not exist, it will display “PTY NONE” and the PTY automatically exits to normal mode. REG (Regional Program) Function Press and hold the AF/REG button to turn Region Mode ON/OFF. Some broadcasting stations change their program from normal broadcasting to regional broadcasting for a certain time period. When Region is ON, the current listening program remains unchanged. When Region is OFF, it allows the receiver to tune to the regional station. NEWS INFORM SPORTS TALK ROCK CLS ROCK ADLT HIT SOFT RCK TOP 40 TA (Traffic Announcement) Function Press the TA button to turn the TA search mode ON/OFF. When TA search mode is on and a traffic announcement is transmitted, the unit will: 1. Switch automatically from any audio mode to the traffic announcement. 2. Switch on the traffi c announcement auto16 COUNTRY OLDIES SOFT NOSTALG JAZZ CLASSICL RB SOFT R B LANGUAGE REL MUSC REL TALK PERSNLTI PUBLIC COLLEGE WEATHER TEST ALART AV Menu Settings AV Menu Overview the Remote Control to select a menu item (AUDIO, PICTURE, SETUP). 3. Rotate the Volume knob on the head unit or use the VOL+/- buttons on the Remote Control to increase or decrease the AV charcteristic you have selected. 4. Repeat steps 2 and 3 to adjust the other items if necessary. 5. Press ZOOM or MODE to return to previous menu. 6. Press MENU to finish the procedure. You can adjust many of the unit’s settings from the AV MAIN menu. The AV menu contains the menu items and submenus shown in the figure below: 1. Press the VOLUME/MENU knob on the head unit, or the MENU button on the Remote Control to activate the AV menu. 2. Use the or buttons on the head unit, or the Arrow ( ) buttons on MAIN MENU AUDIO PICTURE SETUP PICTURE MENU AUDIO MENU VOLUME 00 FADER R.F BASS 00 EQ CLAS TREBLE 00 LOUD OFF BALANCE L.R SUB.W ON SETUP MENU BRIGHT 00 TINT 00 CONTRAST 00 DISP.M 4:3 COLOR 00 DEFAULT OFF SYSTEM CLOCK TIME ON TIME.M 12 AM Hour 1. Use the or buttons on the head unit, or the Arrow buttons on the Remote Control to select a menu item to adjust. 2. Rotate the Volume knob on the head unit or use the VOL+/- buttons on the Remote Control to increase or decrease the AV charcteristic you have selected. AUDIO MENU 00 FADER R.F BASS 00 EQ CLAS TREBLE 00 LOUD OFF BALANCE L.R SUB.W ON Minute Volume level: 0 to 63 Bass level: -7 to +7 Treble level: -7 to +7 Balance: 15L to 15R This setting adjusts the balance between the left and right speakers. Fader: 15R to 15F This setting adjusts the balance between the front and rear speakers. Equalization: Flat, Classic, Jazz, Pop Loudness: ON/OFF Loudness introduces a special low and high frequency emphasis at low listening levels. Subwoofer: ON/OFF This unit is equipped with a subwoofer output. If you connect this output to a powered subwoofer or amp & subwoofer system, enable the output by selecting ON. Audio Menu VOLUME 11 : 0 0 17 AV Menu Settings Picture Menu Monitor Type 1. Use the or buttons on the head unit, or the Arrow ( ) buttons on the Remote Control to select a menu item to adjust. 2. Rotate the Volume knob on the head unit or use the VOL+/- buttons on the Remote Control to increase or decrease the AV charcteristic you have selected. 16:9: Select this when the aspect ratio of your monitor is 16:9 (widescreen). 4:3: Select this when the aspect ratio of your monitor is 4:3. If you view a wide screen picture, black bars will appear to fill the left and the right sides of the screen. PICTURE MENU BRIGHT 00 TINT 00 CONTRAST 00 DISP.M 4:3 COLOR 00 DEFAULT OFF Default: ON/OFF; Select this to restore to factory settings. Setup Menu 1. Use the or buttons on the head unit, or the Arrow buttons on the Remote Control to select a menu item to adjust. Brightness: 0 to 63 Adjust this setting if the picture is too bright or too dark. Contrast: 0 to 63 Use this setting to adjust the contrast of the picture. Color: 0 to 63 Use this setting to adjust the color of the picture. Tint: 0 to 63 Use this setting to adjust the tint to make colors appear most natural. Disp.M: (Display monitor type) Select a setting which is appropriate for the monitor you are using. SETUP MENU SYSTEM CLOCK TIME ON TIME.M 12 AM Hour 11 : 0 0 Minute 2. Rotate the Volume knob on the head unit or use the VOL+/- buttons on the Remote Control to adjust the item you have selected. 3. Repeat steps 1 and 2 to adjust other items if necessary. 4. Press ZOOM or MODE to return to previous menu. Time: ON/OFF Turns the clock display ON/OFF. 18 AV Menu Settings Time.M: 12 / 24 Use this setting to select 12 hour clock mode or 24 hour clock mode. Clock setting: Use this menu item to set or make changes to the time displayed on the clock. Press the DISP button to display to the following screen: Information Display Folders List Loading/Removing a Disc Files List File Type 1. Press the button to flip down the front panel. 2. Insert a disc with the label side facing up, the disc will load automatically. The information for the current disc will be shown on the screen. * To eject the disc, press the button. For MP3/JPEG/MPEG4: Use Arrow buttons ( ) to select a file or folder, then press the ENTER button to confirm your selection. If you select a file it will begin to play. If you select a folder its contents(files) will be displayed in the file list on the right side. Disc Information Screens When you insert a DVD Disc, a screen with information similar to the one below will appear when you press the SUB-T button: When you insert a CD, MP3, JPEG or MPEG4 Disc, the following screen appears: Single Track Selection Press the button to skip to the previous track or the button to skip to the next track. Press the button to fast reverse or the button to fast forward. Return to normal mode by releasing the button. Pause Playback Press the button to pause disc playback. Press it again to resume playback. Stopping Playback Press the button once to stop playback. Press the button to resume playback. Press the button twice and then press the button to stop playback and return to the first track on the disc. 19 Disc Operation tion of the current track to be repeated or looped. 1. Press A-B button to set the starting point of the section you wish to repeat. 2. Press A-B button to set the end point of the section you wish to repeat. The unit will repeat or loop the section of the current track you’ve just chosen from point “A” to point “B”. To return to normal playback, press the A-B button again. Fast Forward/Fast Reverse 1. Fast Forward Press the button to increase the speed of Fast Forward as follows: Normal 2X 4X Normal 20X 8X In Fast Forward mode, press the button return to normal playback. 2. Fast Reverse button to increase the speed Press the of Fast Reverse as follows: Reverse 2X 4X Playing in Random Order Press the #4/RDM button on the head unit or the RDM button on the remote control to switch the random mode ON/OFF. In random mode, tracks (files) on the disc will be played in random order. Reverse 20X 8X button In Fast Reverse mode, press the to return to normal playback. Intro Scan Press the INTRO button to play the first several seconds of each track on the current disc. Press the button again to stop Intro Scan and return to normal mode. Repeat Use this function when you wish to repeat a whole disc, a track or a directory on the disc. 1. Press the RPT button to select the different repeat modes. 2. For different kinds of discs, pressing the RPT button has different effects. Disc Menu Operations Menu-driven playback is possible while playing a disc with menu-driven features or when playing a VCD with PBC (Playback Control). 1. Press the TITLE/PBC and a title list or disc menu will appear on the monitor. 2. Use cursor buttons ( ) and the ENTER button on the remote control to select the items you want on the menu. * On some discs, you can select the items with the number button. For CD/VCD/SVCD: REP ALL REP OFF REP 1 For MP3: REP 1 REP DIR REP ALL REP OFF For DVD: REP CHAPTER REP TITLE REP OFF NOTES: REP 1: Only one track (file) is repeated. REP DIR: A single folder of tracks (files) is repeated. REP CHAPTER: A Chapter is repeated. REP TITLE: A Title is repeated. REP ALL: An entire disc is repeated. REP OFF: Normal Mode. Note: The Repeat feature is not supported for VCD 2.0 discs when PBC (Playback Control) is on. Multi-subtitle language function Some DVD discs have multiple subtitle languages, allowing you to select the subtitle language recorded on disc. Press the SUB-T button to switch between the different languages recorded on the disc. Notes: • Not all discs will allow changing the subtitle during playback. In these cases, select A-B Repeat A-B Repeat allows you to specify a sec20 Operation Notes: • Some time may be required for the angle to change. • Depending on the disc, the viewing angle may switch in one of two ways. 1. Seamless: The angle switches smoothly. 2. Non-seamless: When the angle is switched, a still picture is displayed first, after which the angle switches. • The number of available viewing angles varies from disc to disc. • The function only works for discs having scenes recorded at different angles. the desired subtitle language from the DVD menu. • There may be a delay before the selected subtitle language appears. • For some discs, the subtitles will be displayed even when this is set to off. • The number of available languages varies from disc to disc. Multi-Audio Language For DVD: For DVD discs which have multiple language soundtracks, you can press the AUDIO button to switch between the audio languages recorded on the disc. Notes: • The number of available languages varies from disc to disc. • Some discs only contain one soundtrack language. • Not all discs will allow changing the subtitle during playback. In these cases, select subtitle select mode from the DVD’s menu. ZOOM function Press ZOOM button repeatedly to enlarge or reduce the size of image according to the disc as follows: ZOOM 2 ZOOM 3 ZOOM 4 ZOOM 1/3 ZOOM 1/4 ZOOM 1/2 ZOOM OFF In zoom in mode, press the buttons to move the zoomed-in area. Programmed Play Function Press PROG during playback to activate the programing editing interface as follows: For VCD/SVCD/CD: For VCD/SVCD: Some VCD/SVCD discs have multiple audio channels, You can press AUDIO to select the desired audio channel(s) to play. STEREO: Normal stereo (left/ right) playback. MONO L: Left audio channel only. MONO R: Right audio channel only. Notes: • Some discs only contain one audio channel. Multi-Angle Function You can view the same scene at different angles if the disc has been recorded with multiple viewing angles. Press ANGLE during playback. The following information will be shown: This example indicates that you are currently viewing the first of three available camera angles. Press the ANGLE button to select a different angle. For DVD/MP3/MPEG4: 1. Use the 21 Arrow buttons on the Operation remote control to select the item that you want to program. The item you selected will be highlighted. 2. Input the track number that you want to program using the number buttons (0-9) on the remote control. 3. Press the cursor buttons to move to the “PLAY” button and then press the ENTER button to program the playback sequence. 7. Mute indication 8. PBC indication (only for VCD with PBC) 9. Repeat playback indication : One track repeat playback : One directory repeat playback : The whole disc repeat playback : Exit repeat playback mode GOTO Press GOTO button, the screen will display the following message. FOR DVD: On Screen Display Press and hold the SUB-T button during playback to display information of the current disc on the screen: 1 2 3 For DVD Disc Information: FOR VCD/CD/MP3: • To search for a particular Title, Chapter, or Track cursor buttons to high1. Use the light 1 (track number), 2 (chapter number), or 4 (VCD track number). 2. Then enter a number with the number buttons to input the desired Title/Chapter, Track, then press the ENTER button to confirm your selection. • To search for a particular point by playing time cursor buttons to move 1. Use the to 3 (time). 2. Use the number buttons on the remote control to input the elapsed playing time of the current title or of the disc, and then press the ENTER button to confirm the selection. For VCD/CD/MP3/JPEG: 1. Disc type 2. Playback information TT 1/3: Current title/Total title CH 1/1: Current Chapter/Total Chapter TRK 9/18: Current Track/Total Track 3. Time indication : Elapsed playing time of the disc -: Remaining time of the disc T : Elapsed playing time of the current title T-: Remaining time of the current title C: Elapsed playing time of the current chapter C-: Remaining time of the current chapter 4. Audio language or audio channel indication 5. Subtitle language indication 6. View angle indication 22 Operation into the USB port, the DVD player will read the USB flash memory automatically. The unit gives priority to a disc or SD/MMC card. If you insert a disc into the disc slot or insert a SD/MMC card into the SD/MMC card slot while playing from the USB device, the unit will play the disc or the SD/ MMC. Press the button to enter PRE-STOP mode, then press the GOTO button to switch to the USB playback mode. Data Disc Play Operation When you insert a data disc containing audio (MP3), movie (MPEG4) or picture (JPEG) files into the disc slot, the following main menu will appear: Status Playing Time File Type Track Number Artist & Song Title (MP3 ONLY) Volume Level Note: DO NOT CONNECT AN iPOD OR ANY OTHER TYPE OF A/V DEVICE TO THE USB PORT. When reading the USB flash memory, please don’t unplug it while the unit is trying to read it. If the player is unable to read the device, check if the device is in good condition. You may also try removing the device fully from the port, and reinserting it again. • The main unit can only support the standard USB-memory format approved by Microsoft. Clock Press the TITLE button to change the source. Press the DISP button on the remote control to switch to the following interface. Information Display Folders List Files List File Type Memory Card Operation (SD/MMC) This disc player features a SD/MMC memory card slot. When you insert a SD/MMC card into the memory card slot, the DVD player will read the SD/MMC card automatically. The unit gives first playback priority to the card in the slot. If you insert a disc into the disc slot while reading the SD/MMC card, the unit will play the disc. Press the button to enter PRE-STOP mode, then press the GOTO button to switch back to the card reading mode. Use the cursor buttons to navigate the screen and the ENTER button to select item. Press the TITLE to switch between AUDIO, JPG and MOVIE playback modes. Playback type icons: AUDIO Playback mode (default) JPEG Playback mode MOVIE Playback mode In JPEG mode or MOVIE mode, press the (STOP) to return to the main menu. USB Playback DO NOT CONNECT AN IPOD OR ANY OTHER TYPE OF A/V DEVICE TO THE USB PORT. This disc player features a front panel USB interface. ONLY a USB flash memory with music or video files can be inserted into this port. When you insert a USB flash memory Note: When reading the memory card, please don’t touch or remove the card. If the player is unable to read the card, please check if the card is in good condition. You may also wish to try removing the card fully from the reader, and re-inserting it again. 23 System Setup AV IN Operation This disc player offers you the option of using the front panel auxiliary A/V input connector to connect a video game, digital camera/camcorder or other units you wish to use in your mobile audio/video system. To connect a video device to the auxiliary A/V input, first connect the cable provided. Then press the MODE button to turn AV IN mode ON or OFF. TV SYSTEM TV SYSTEM is used to select the TV output mode. This player can play discs recorded in either PAL or NTSC formats. SYSTEM SETUP TV SYSTEM SCREEN SAVER TV TYPE PASSWORD RATING DEFAULT EXIT SETUP Setup In DVD mode, when the disc is playing or in stop mode, press SETUP button to enter the Setup menu. 1. When the SYSTEM SETUP ICON in the upper part of the menu is highlighted, use the / buttons to move between the different ICONS. button to move the cursor 2. Press the to the list of options below. Then you can use the / buttons to move between the different setup options. 3. Press or the ENTER button to move to the list of setup options, and then use / buttons and ENTER button to adjust your selection. 4. When finished press the SETUP button to return to normal mode. NOTE: When settings are changed the current settings are overwritten. Make note of the current settings before making changes. If the vehicle’s battery is disconnected, the settings will be cleared and will return to the factory settings when power is next applied. AUTO PAL NTSC • Select NTSC format when the unit is connected to an NTSC TV. • Select PAL format when the unit is connecte to a PAL TV. • You can also choose AUTO SELECT, which will sense the type of monitor attached to the output and select NTSC or PAL as needed. If you know the type of monitor, you should choose the type in this menu rather than letting AUTO SELECT do it for you. This is because there may be an small undesirable delay and flickering of the screen during the AUTO-SELECT process. SCREEN SAVER Like a computer monitor, video screens can “burn in” if a still image is displayed too long on the screen. SYSTEM SETUP TV SYSTEM SCREEN SAVER TV TYPE PASSWORD RATING DEFAULT EXIT SETUP System Setup When you first open the setup menu, you will see the System Setup page: ON OFF This unit features a “screen saver” which produces a moving image to avoid burn-in, only if SCREEN SAVER is enabled in the Setup menu. 24 System Setup 4:3 (LETTER BOX) When you are playing a widescreen format video on a normal (4:3) monitor, the best way to view this is in (4:3) letterbox format. You can see the full picture, but there will be a black band at the top and bottom of the screen. SETTING the TV TYPE TV types can vary based on their aspect ratio. The common monitors fall into one of three categories: 4:3 (PS/Pan and Scan), 4:3 (LB /Letterbox) or 16:9 (Widescreen). SYSTEM SETUP TV SYSTEM SCREEN SAVER TV TYPE PASSWORD RATING DEFAULT EXIT SETUP 4 : 3 PS 4 : 3 LB 16 : 9 Playing a video recorded in one aspect ratio on a monitor with a different ratio can result in some mismatches and undesirable display distortion or cutoffs. Picture Format on Disc 16:9 (WIDESCREEN) Select this format when connected to a widescreen TV. TV Screen Size 4:3 Pan Scan 16 : 9 Letter-box Wide Screen 4:3 16 : 9 PASSWORD The Password system is used in conjunction with the Parental Controls settings to prevent a young person from changing the settings without permission. The factory default password is 0000. If you wish to change this, enter 0000 and when prompted, enter a different 4-digit number. Read the following to assist you in setting up the TV type: 4:3 PS (PAN SCAN) Select this when connected to a conventional 4:3 size monitor. The picture will fill the entire TV screen. However, due to the mismatch in aspect ratio, parts of the movie at the extreme left and right sides will not be visible when playing a 16:9 format movie. PARENTAL CONTROL LEVEL Use this function to restrict the viewing of movies to children of appropriate age levels. SYSTEM SETUP TV SYSTEM SCREEN SAVER TV TYPE PASSWORD RATING DEFAULT EXIT SETUP 4:3(Pan and Scan) format is the factory default setting for this player. 1. Press the 25 / ____ button to select “PASS- System Setup WORD” then press the ENTER button. 2. The password input mode is now activated. Use the numbers on the remote control to input the 4-digit password, then press the ENTER button. (The factory default password is “0000”) 3. Press the / button to select “RATING” then press the ENTER button. The restriction levels (parental levels) appear on the right. 4. Press the button to select the ratings list (1 to 8). 5. Use the / buttons to select a rating, then press the ENTER button to confirm your selection. 6. When finished press the SETUP button to return to normal mode. scenes rated at 5 and 7 (not suitable for children). Alternative scenes with lower rating are included. The DVD player plays the highest rated scene that the parental setting allows. A section of the disc can have several different sequences that vary in parental control levels. RATING RATING 1 KID SAFE 5 PG-R 2 G 6 R 3 PG 7 NC-17 4 PG-13 8 ADULT In the above example of a disc with parental control, the DVD player will show a different section depending on the parental control level set in the player’s menu. This way parents can control the content of films and there is no indication that any censorship has occurred. DEFAULT Select DEFAULT and confirm it to restore all the System Settings to those programmed at the factory, except the Parental Controls and Password. About Parental Controls Commercially-recorded DVD discs have parental level assignments. The range of parental controls is from 1 to 8. In general, this range corresponds to established movie rating systems. Movie rating systems may vary depending on the country in which you live. At the bottom of this page is a chart showing the rating system and corresponding Parental Control ratings for the USA. Language Setup When you open the language setup menu, you will see the following screen: LANGUAGE SETUP OSD LANGUAGE AUDIO LANG SUBTITLE LANG MENU LANG DIVX[R] VOD EXIT SETUP The DVD player can be set in a similar way. If the DVD player’s parental level is set to 8 it will play all discs. If the player’s parental level is set below 8, only discs with a lower or equal parental level will play. ____ This menu provides many choices for the menu, DVD and subtitle languages. The languages for the DVD player in its various menus are set in different menus than those choices you might make for the playback of a particular disc. Please note that language options vary from disc to disc, and some settings may be unavailable on some discs. For example, if the DVD player is set to 5, only discs with parental control ratings of 1-5 will play. To play a disc with a higher number rating, you must change the DVD player’s rating to a higher number. Consider a disc that is suitable for most audiences, and is rated as level 2 for the most part. However in the middle there are also 26 Operation dialog normalization. • RF REMOD: RF REMODULATION mode, with heavy compression and digital dialog normalization. 2. DYNAMIC RANGE: Change among FULL, 6/8, 4/8, 2/8, OFF. 3. DUAL MONO: Change among STEREO, MONO L, MONO R, MIX MONO OSD Languages: English / German / Spanish / French / Portuguese / Italian / Russian / Polish Audio Languages: English / German / Spanish / French / Portuguese / Italian / Russian / Polish Subtitle Languages: English / German / Spanish / French / Portuguese / Italian / Russian / Polish Playing MP3 Files What is an MP3 file? MP3 (MPEG-1 Audio Layer 3) is a file compression standard prescribed by the ISO, the International Standardization Organization and MPEG, which is a joint activity institution of the IEC. Menu Languages: English / German / Spanish / French / Portuguese / Italian / Russian / Polish Audio Setup When you open the AUDIO menu, you will see the following screen: MP3 files contain compressed audio data. MP3 encoding is capable of compressing audio data at extremely high ratios, reducing the size of music files to as much as one-tenth their original size. This is achieved while still maintaining near-CD quality. The MP3 format realizes such high compression ratios by eliminating the sounds that are either inaudible to the human ear or masked by other sounds. Compatible file systems This device supports discs formatted with ISO9660 level 1 or level 2. Under the ISO9660 standard, there are some restrictions to remember. The maximum nested folder depth is 8 (including the root directory). The number of characters for a folder/file names are letters A-Z (all caps), numbers 0-9, and ‘_’ (underscore). This device also can play back discs in Joliet, Romeo, etc., and other standards that conform to ISO9660. However, sometimes the file names, folder names, etc., are not displayed correctly. AUDIO SETUP AUDIO OUT KEY ____ EXIT SETUP 1. AUDIO OUT: Change among SPDIF/OFF, SPDIF/RAW and SPDIF/PCM. 2. KEY: Change among b, -4, -2, 0, +2, +4, #. Digital Setup When you open the DIGITAL SETUP menu, you will see the DIGITAL SETUP screen: DIGITAL SETUP ____ OP MODE DYNAMIC RANGE DUAL MONO EXIT SETUP Viewing JPEG Files When preparing a disc of jpeg images to be view on the DVD player, please use the following guidelines for optimum performance: 1. OP MODE: Change among LINE OUT/ RF REMOD. • LINE OUT: LINE OUT mode, with digital • The recommended image size is 640 x 27 Frequently Asked Questions 480 pixels. If a file is recorded at a higher resolution, the player must resample it, which will cause delays in displaying the image. • Only “baseline” type JPEG images can be displayed on this player. Ths is the typical format used in digital cameras and web cameras. So be sure you are saving the files in the proper format. If you play a progressive or lossless JPEG image, a black screen will appear. When you next select a baseline image, you may experience some delays. Playing MPEG discs • This unit can play back MPEG 1 or 2 files with the extension code <.mpg>. • Audio stream should conform to MPEG1 Audio Layer 2. Frequently Asked Questions Q. I inserted a DVD disc, but it cannot be played. The message “REGION ERROR” is displayed. A. DVD players and discs all have “REGION CODES.” If the region code number on the DVD disc does not correspond to the region number of this DVD player, the unit cannot play the disc. Q. When I insert a DVD disc, there is a window shown on the screen for me to enter a 4 character password. Why? A. The current disc has a “Parental Control” level, and the player’s parental level is set below the level of the disc. To view this disc, you should enter the correct password to play the disc normally. NOTE: To set the “Parental Control” level, please refer to “Parental Control Level”. 28 Specifications GENERAL Power Supply Requirements: ........................................................................... DC 12 Volts Ground Type................................................................................Negative Chassis Ground Bass (at 100 Hz) ........................................................................................................±10 dB Treble(at 10 kHz) .......................................................................................................±10 dB Maximum Output Power: . ...................................................................................180 Watts RMS Power Output...........................................................................................4 X 15 Watts Fuse: . .......................................................................................................15 Ampere (max.) Load Impedance...................................................................................................... 4 Ohms Chassis Dimensions: ............................................................................ 7”W X 6.3”D X 2”H Weight....................................................................................................................... 1.55 Kg DVD PLAYER Signal to Noise Ratio: ............................................................................................. > 50 dB Channel Separation: ............................................................................................... > 40 dB Frequency Response:................................................................................... 20Hz - 20 KHz MONITOR SCREEN TFT LCD Screen .....................................................................................................3 inches Number of pixels: . ................................................................................... 16,777,216 pixels Resolution: .................................................................................................959 X 240 pixels RADIO FM TUNER Frequency range: ........................................................................................87.5 -107.9 MHz IF: .......................................................................................................................... 10.7 MHz Stereo Separation: .....................................................................................................>25dB AM TUNER Frequency range: ..........................................................................................530 -1710 KHz IF: ........................................................................................................................... 455 KHz 29 Limited Warranty VIRTUAL REALITY VIDEO LABS® products are designed and manufactured to provide a high level of trouble-free performance. VIRTUAL REALITY VIDEO LABS warrants, to the original purchaser, that its products are free from defects in material and workmanship for 30 days from the date of original purchase. As part of our commitment to product excellence, VIRTUAL REALITY VIDEO LABS and/or its affiliates routinely improve the designs, materials or production methods of its existing products. Because it is impractical to publicize all changes in every product, we reserve the right to make such changes without notice. CONDITIONS OF WARRANTY: If during the 30 day warranty period your new product is found to be defective, VIRTUAL REALITY VIDEO LABS will repair such defect, or replace the product, without charge for parts or labor subject to the following conditions: 1. All repairs must be performed by VIRTUAL REALITY VIDEO LABS and/or its affiliates in Eatontown, New Jersey. 2. The equipment must not have been altered or been damaged through negligence, accident, or improper operation. 3. The replacement of parts are exempted from this warranty when replacement is necessary due to normal wear and tear. 4. All warranty claims must be accompanied by a copy of the sales receipt or bill of sale. 5. Repair or replacement parts supplied by VIRTUAL REALITY VIDEO LABS under this warranty are protected only for the unexpired portion of the original warranty. 6. In the case of car stereos, this warranty does not extend to the elimination of car static or motor noise; correction of antenna problems; costs incurred for the removal or reinstallation of the product; damage to tapes, speakers, accessories or car electrical systems. 7. VIRTUAL REALITY VIDEO LABS will not be responsible for any charge incurred for installation. OWNER’S RESPONSIBILITIES: VIRTUAL REALITY VIDEO LABS will make every effort to provide warranty service within a reasonable period of time. SHOULD YOU HAVE ANY QUESTIONS ABOUT SERVICE RECEIVED, OR IF YOU WOULD LIKE ASSISTANCE IN OBTAINING SERVICE, PLEASE CALL TOLL FREE 1-800-445-1797, 8:30am - 4:30pm EST. In order to provide you with the proper warranty service, we request that you adhere to the following procedure: 1. Include a copy of your sales receipt or bill of sale with your unit when it is returned for warranty service. 2. If it is necessary to return your product for service, please return it securely packed, preferably in the original shipping carton, and freight and insurance prepaid to the following address: VIRTUAL REALITY VIDEO LABS, Service Department, 41 James Way, Eatontown, New Jersey 07724. 3. Please include a detailed explanation of the problem you are having. 4. If your product is found by VIRTUAL REALITY VIDEO LABS to have a defect in material or workmanship, within the warranty period, it will be repaired or replaced at no charge and returned to you prepaid. Where permitted by Iaw VIRTUAL REALITY VIDEO LABS liability shall be limited to that set forth in this warranty. This warranty shall be the exclusive remedy of the purchaser. VIRTUAL REALITY SOUND LABS® makes no other warranty of any kind, expressed or implied; and all implied warranties, are hereby disclaimed by VIRTUAL REALITY VIDEO LABS and excluded from this warranty, VIRTUAL REALITY VIDEO LABS and/or its affiliates, the manufacturer, distributor and seller shall not be liable for any injury, loss or damage, incidental or consequential, arising out of the use or intended use of the product. 30 ©2008 Intellectual Solutions Inc., All Rights Reserved, All designs, logos and images are the exclusive property of Intellectual Solutions Inc. and/or its affiliates. U.S. and Foreign Patents Pending. 031208 Printed in China 00000