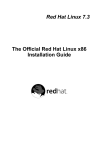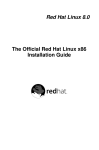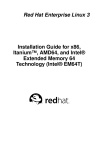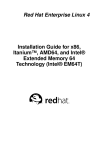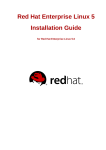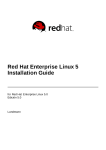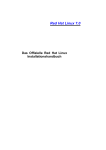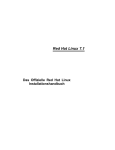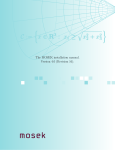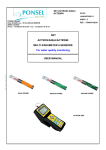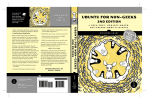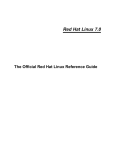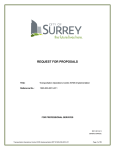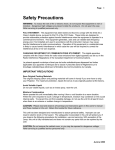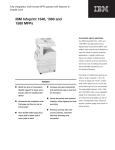Download Red Hat Linux Itanium 7.2 User's Manual
Transcript
Red Hat Linux 7.2 The Official Red Hat Linux Itanium Installation Guide ISBN: N/A Red Hat, Inc. 2600 Meridian Parkway Durham, NC 27713 USA +1 919 547 0012 (Voice) +1 919 547 0024 (FAX) 888 733 4281 (Voice) P.O. Box 13588 Research Triangle Park, NC 27709 USA © 2001 Red Hat, Inc. rhl-ig-itanium(EN)-7.2-Print-RHI (2001-10-24T18:41-0400) Copyright © 2001 by Red Hat, Inc. This material may be distributed only subject to the terms and conditions set forth in the Open Publication License, V1.0 or later (the latest version is presently available at http://www.opencontent.org/openpub/). Distribution of substantively modified versions of this document is prohibited without the explicit permission of the copyright holder. Distribution of the work or derivative of the work in any standard (paper) book form for commercial purposes is prohibited unless prior permission is obtained from the copyright holder. Red Hat, Red Hat Network, the Red Hat "Shadow Man" logo, RPM, Maximum RPM, the RPM logo, Linux Library, PowerTools, Linux Undercover, RHmember, RHmember More, Rough Cuts, Rawhide and all Red Hat-based trademarks and logos are trademarks or registered trademarks of Red Hat, Inc. in the United States and other countries. Linux is a registered trademark of Linus Torvalds. Motif and UNIX are registered trademarks of The Open Group. Itanium is a registered trademark of Intel Corporation. Netscape is a registered trademark of Netscape Communications Corporation in the United States and other countries. Windows is a registered trademark of Microsoft Corporation. SSH and Secure Shell are trademarks of SSH Communications Security, Inc. FireWire is a trademark of Apple Computer Corporation. S/390 and zSeries are trademarks of International Business Machines Corporation. All other trademarks and copyrights referred to are the property of their respective owners. Printed in Canada, Ireland, and Japan ii Contents Red Hat Linux 7.2 Introduction ... ... ... .. ... .. ... ... .. ... ... .. ... .. ... ... .. ... .. ... ... .. ... ... .. ... .. ... ... .. ... . vii Document Conventions. ... ... .. ... ... .. ... .. ... ... .. ... .. ... ... .. ... ... .. ... .. ... ... .. ... . vii How to Use This Manual .. ... .. ... ... .. ... .. ... ... .. ... .. ... ... .. ... ... .. ... .. ... ... .. ... . x Chapter 1 1.1 1.2 1.3 1.4 Chapter 2 2.1 2.2 Chapter 3 3.1 3.2 3.3 3.4 3.5 3.6 3.7 3.8 3.9 3.10 3.11 3.12 3.13 3.14 Steps to Get You Started . ... .. ... ... .. ... ... .. ... .. ... ... .. ... . Do You Have the Right Red Hat Linux Components? .. ... .. ... .. ... ... .. ... . Is Your Hardware Compatible?.. .. ... ... .. ... .. ... ... .. ... ... .. ... .. ... ... .. ... . Do You Have Enough Disk Space?. . ... .. ... .. ... ... .. ... ... .. ... .. ... ... .. ... . Which Installation Class is Best For You?. .. .. ... ... .. ... ... .. ... .. ... ... .. ... . 13 13 14 14 15 Before You Begin the Installation Process . .. .. ... . 21 Installation Overview .. ... ... .. ... .. ... ... .. ... .. ... ... .. ... ... .. ... .. ... ... .. ... . 21 The EFI Shell .. ... ... .. ... ... .. ... .. ... ... .. ... .. ... ... .. ... ... .. ... .. ... ... .. ... . 21 Installing Red Hat Linux .. ... .. ... ... .. ... ... .. ... .. ... ... .. ... . The Installation Program User Interface . ... .. ... ... .. ... ... .. ... .. ... ... .. ... . Selecting an Installation Method .. ... ... .. ... .. ... ... .. ... ... .. ... .. ... ... .. ... . Language Selection . .. ... ... .. ... .. ... ... .. ... .. ... ... .. ... ... .. ... .. ... ... .. ... . Keyboard Configuration .. ... .. ... .. ... ... .. ... .. ... ... .. ... ... .. ... .. ... ... .. ... . Mouse Configuration .. ... ... .. ... .. ... ... .. ... .. ... ... .. ... ... .. ... .. ... ... .. ... . Welcome to Red Hat Linux . .. ... .. ... ... .. ... .. ... ... .. ... ... .. ... .. ... ... .. ... . Install Options.. ... ... .. ... ... .. ... .. ... ... .. ... .. ... ... .. ... ... .. ... .. ... ... .. ... . Disk Partitioning Setup... ... .. ... .. ... ... .. ... .. ... ... .. ... ... .. ... .. ... ... .. ... . Automatic Partitioning . ... ... .. ... .. ... ... .. ... .. ... ... .. ... ... .. ... .. ... ... .. ... . Partitioning Your System.... .. ... .. ... ... .. ... .. ... ... .. ... ... .. ... .. ... ... .. ... . Partitioning with fdisk.. ... ... .. ... .. ... ... .. ... .. ... ... .. ... ... .. ... .. ... ... .. ... . Network Configuration ... ... .. ... .. ... ... .. ... .. ... ... .. ... ... .. ... .. ... ... .. ... . Firewall Configuration . ... ... .. ... .. ... ... .. ... .. ... ... .. ... ... .. ... .. ... ... .. ... . Language Support Selection . ... .. ... ... .. ... .. ... ... .. ... ... .. ... .. ... ... .. ... . iii 25 25 26 27 28 29 31 31 32 33 34 40 42 43 46 3.15 3.16 3.17 3.18 3.19 3.20 3.21 3.22 3.23 3.24 3.25 Time Zone Configuration ... .. ... .. ... ... .. ... .. ... ... .. ... ... .. ... .. ... ... .. ... . Account Configuration ... ... .. ... .. ... ... .. ... .. ... ... .. ... ... .. ... .. ... ... .. ... . Authentication Configuration . ... .. ... ... .. ... .. ... ... .. ... ... .. ... .. ... ... .. ... . Package Group Selection... .. ... .. ... ... .. ... .. ... ... .. ... ... .. ... .. ... ... .. ... . X Configuration ... ... .. ... ... .. ... .. ... ... .. ... .. ... ... .. ... ... .. ... .. ... ... .. ... . Preparing to Install .. .. ... ... .. ... .. ... ... .. ... .. ... ... .. ... ... .. ... .. ... ... .. ... . Installing Packages .. .. ... ... .. ... .. ... ... .. ... .. ... ... .. ... ... .. ... .. ... ... .. ... . Boot Disk Creation .. .. ... ... .. ... .. ... ... .. ... .. ... ... .. ... ... .. ... .. ... ... .. ... . X Configuration ... ... .. ... ... .. ... .. ... ... .. ... .. ... ... .. ... ... .. ... .. ... ... .. ... . Installation Complete.. ... ... .. ... .. ... ... .. ... .. ... ... .. ... ... .. ... .. ... ... .. ... . Booting Your Machine and Post-Installation Setup. .. ... ... .. ... .. ... ... .. ... . 47 49 51 53 57 58 59 60 61 64 64 Installing Red Hat Linux via Text Mode . .. ... ... .. ... . Things You Should Know ... .. ... .. ... ... .. ... .. ... ... .. ... ... .. ... .. ... ... .. ... . The Installation Program User Interface . ... .. ... ... .. ... ... .. ... .. ... ... .. ... . Starting the Installation Program. . ... ... .. ... .. ... ... .. ... ... .. ... .. ... ... .. ... . Installation Cross-reference Table ... ... .. ... .. ... ... .. ... ... .. ... .. ... ... .. ... . Identify Disk Partition to Install From ... .. ... .. ... ... .. ... ... .. ... .. ... ... .. ... . Installing over a Network. ... .. ... .. ... ... .. ... .. ... ... .. ... ... .. ... .. ... ... .. ... . 67 67 69 71 72 73 74 Appendix A Upgrading Your Current System . ... ... .. ... .. ... ... .. ... . What it Means to Upgrade .. .. ... .. ... ... .. ... .. ... ... .. ... ... .. ... .. ... ... .. ... . Upgrading Your System .. ... .. ... .. ... ... .. ... .. ... ... .. ... ... .. ... .. ... ... .. ... . Upgrading Your Filesystem . .. ... .. ... ... .. ... .. ... ... .. ... ... .. ... .. ... ... .. ... . Customizing Your Upgrade . .. ... .. ... ... .. ... .. ... ... .. ... ... .. ... .. ... ... .. ... . Selecting Packages to Upgrade. .. ... ... .. ... .. ... ... .. ... ... .. ... .. ... ... .. ... . Upgrading Packages .. ... ... .. ... .. ... ... .. ... .. ... ... .. ... ... .. ... .. ... ... .. ... . Upgrade Complete .. .. ... ... .. ... .. ... ... .. ... .. ... ... .. ... ... .. ... .. ... ... .. ... . 79 79 79 80 81 81 83 84 Appendix B Additional Resources about Itanium and Linux. 85 Chapter 4 4.1 4.2 4.3 4.4 4.5 4.6 A.1 A.2 A.3 A.4 A.5 A.6 A.7 Appendix C Getting Technical Support . .. ... ... .. ... ... .. ... .. ... ... .. ... . C.1 87 Remember to Sign Up ... ... .. ... .. ... ... .. ... .. ... ... .. ... ... .. ... .. ... ... .. ... . 87 iv C.2 C.3 C.4 C.5 An Overview of Red Hat Support . ... ... .. ... .. ... ... .. ... ... .. ... .. ... ... .. ... . Scope of Red Hat Support . .. ... .. ... ... .. ... .. ... ... .. ... ... .. ... .. ... ... .. ... . How to Get Technical Support .. .. ... ... .. ... .. ... ... .. ... ... .. ... .. ... ... .. ... . Questions for Technical Support .. ... ... .. ... .. ... ... .. ... ... .. ... .. ... ... .. ... . Appendix D Troubleshooting Your Installation of Red Hat Linux ... .. ... ... .. ... ... .. ... .. ... ... .. ... .. ... ... .. ... ... .. ... .. ... ... .. ... . D.1 D.2 D.3 D.4 You are Unable to Boot Red Hat Linux ... ... .. ... ... .. ... ... .. ... .. ... ... .. ... . Trouble Beginning the Installation. ... ... .. ... .. ... ... .. ... ... .. ... .. ... ... .. ... . Trouble During the Installation .. .. ... ... .. ... .. ... ... .. ... ... .. ... .. ... ... .. ... . Problems After Installation.. .. ... .. ... ... .. ... .. ... ... .. ... ... .. ... .. ... ... .. ... . Appendix E An Introduction to Disk Partitions . ... .. ... .. ... ... .. ... . E.1 87 88 89 90 93 93 93 94 96 99 Hard Disk Basic Concepts.. .. ... .. ... ... .. ... .. ... ... .. ... ... .. ... .. ... ... .. ... . 99 v vi Section 0.1:Document Conventions Introduction Welcome to the Official Red Hat Linux Itanium Installation Guide. The Official Red Hat Linux Itanium Installation Guide contains useful information to assist you during the installation of Red Hat Linux. From fundamental concepts such as installation preparation (gathering information about your current system) to the step-by-step installation procedure, this book will be a valuable resource as you install Red Hat Linux. This manual will walk you through a typical installation using the Red Hat Linux CD-ROMs. Once you have completed the installation as outlined in this manual, you will have a fully functioning Red Hat Linux desktop system. Document Conventions When you read this manual, you will see that certain words are represented in different fonts, typefaces, sizes and weights. This highlighting is systematic; different words are represented in the same style to indicate their inclusion in a specific category. The types of words that are represented this way include the following: command Linux commands (and other operating system commands, when used) are represented this way. This style should indicate to you that you can type in the word or phrase on the command line and press [Enter] to invoke a command. Sometimes a command contains words that would be displayed in a different style on their own (e.g., filenames). In these cases, they are considered to be part of the command, so the entire phrase will be displayed as a command. For example: Use the cat testfile command to view the contents of a file, named testfile, in the current working directory. filename Filenames, directory names, paths and RPM package names are represented this way. This style should indicate that a particular file or directory exists by that name on your Red Hat Linux system. Examples: The .bashrc file in your home directory contains bash shell definitions and aliases for your own use. The /etc/fstab file contains information about different system devices and filesystems. The /usr/share/doc directory contains documentation for various programs. Install the webalizer RPM if you want to use a Web server log file analysis program. vii viii Introduction application This style should indicate to you that the program named is an end-user application (as opposed to system software). For example: Use Netscape Navigator to browse the Web. [key] A key on the keyboard is shown in this style. For example: To use [Tab] completion, type in a character and then press the [Tab] key. Your terminal will display the list of files in the directory that start with that letter. [key]-[combination] A combination of keystrokes is represented in this way. For example: The [Ctrl]-[Alt]-[Backspace] key combination will restart the X Window System. text found on a GUI interface A title, word or phrase found on a GUI interface screen or window will be shown in this style. When you see text shown in this style, it is being used to identify a particular GUI screen or an element on a GUI screen (e.g., text associated with a checkbox or field). Examples: On the GNOME Control Center screen, you can customize your GNOME window manager. Select the Require Password checkbox if you would like your screensaver to require a password before stopping. top level of a menu on a GUI screen or window When you see a word in this style, it indicates that the word is the top level of a pulldown menu. If you click on the word on the GUI screen, the rest of the menu should appear. For example: Under Settings on a GNOME terminal, you will see the following menu items: Preferences, Reset Terminal, Reset and Clear, and Color selector. If you need to type in a sequence of commands from a GUI menu, they will be shown like the following example: Click on Programs=>Applications=>Emacs to start the Emacs text editor. button on a GUI screen or window This style indicates that the text will be found on a clickable button on a GUI screen. For example: Click on the Back button to return to the Web page you last viewed. computer output Section 0.1:Document Conventions ix When you see text in this style, it indicates text displayed by the computer on the command line. You will see responses to commands you typed in, error messages and interactive prompts for your input during scripts or programs shown this way. For example: Use the ls to display the contents of a directory: $ ls Desktop Mail axhome backupfiles logs mail paulwesterberg.gif reports The output returned in response to the command (in this case, the contents of the directory) is shown in this style. prompt A prompt, which is a computer’s way of signifying that it is ready for you to input something, will be shown in this style. Examples: $ # [stephen@maturin stephen]$ leopard login: user input Text that the user has to type, either on the command line, or into a text box on a GUI screen, is displayed in this style. In the following example, text is displayed in this style: To boot your system into the text based installation program, you will need to type in the text command at the boot: prompt. Another example, with the word root displayed as something the user needs to type in: If you need to log in as root when you first log into your system, and you are using the graphical login screen, at the Login prompt, type root. At the Password prompt, type in the root password. Additionally, we use several different strategies to draw your attention to certain pieces of information. In order of how critical the information is to your system, these items will be marked as a note, a caution or a warning. For example: x Introduction Note Remember that Linux is case sensitive. In other words, a rose is not a ROSE is not a rOsE. CAUTION Do not do routine tasks as root — use a regular user account unless you need to use the root account to administer your system. WARNING If you choose not to partition manually, a server installation will remove all existing partitions on all installed hard drives. Do not choose this installation class unless you are sure you have no data you need to save. How to Use This Manual This manual focuses on a CD-ROM based installation, so it is ideal for users (both new and old) who want a quick and simple installation solution. It will help you prepare your system, walk you through the installation, and assist you in the configuration of Red Hat Linux. Note If you currently use Red Hat Linux 3.0.3 (or greater), you can perform an upgrade. Skim Chapter 1, Steps to Get You Started to review the basics, then read Chapter 3, Installing Red Hat Linux, following the directions as you go. Once you have chosen to perform an upgrade in the installation program, refer to Appendix A, Upgrading Your Current System. If you are an experienced user who wants to perform a Red Hat Linux CD-ROM installation, and you do not need a review of the basics, you can skip ahead to Chapter 3, Installing Red Hat Linux to begin the installation process. Section 0.2:How to Use This Manual xi Tip Refer to the Red Hat Frequently Asked Questions for answers to questions and problems that may occur before, during, or after the installation. You will find the FAQ online at: http://www.redhat.com/support/docs/faqs/rhl_general_faq/ We Need Feedback! If you spot a typo in the Official Red Hat Linux Itanium Installation Guide, or if you have thought of a way to make this manual better, we would love to hear from you! Please submit a report in Bugzilla ( http://www.redhat.com/bugzilla/) against the component rhl-ig-itanium. Be sure to mention the manual’s identifier: rhl-ig-itanium(EN)-7.2-Print-RHI (2001-10-24T18:41-0400) That way we will know exactly which version of the guide you have. If you have a suggestion for improving the documentation, try to be as specific as possible when describing it. If you have found an error, please include the section number and some of the surrounding text so we can find it easily. If you have a support question (for example, if you need help configuring X, or if you are not sure how to partition your hard drive[s]), please register your product at http://www.redhat.com/apps/activate/ and use the online support system for those type of requests. xii Introduction Section 1.1:Do You Have the Right Red Hat Linux Components? 1 Steps to Get You Started Before you install Red Hat Linux, you will need to perform the following steps: 1.1 Do You Have the Right Red Hat Linux Components? If you have purchased the Official Red Hat Linux boxed set, you are ready to go. However, mistakes occasionally happen, so now is a good time to double-check the contents of your boxed set. A black, red, and white Registration Information card is included in your boxed set. A list of the contents of your boxed set version is on the back of the card. Please read over the list and check to make sure that you have all the CDs and manuals that are included with the version of Red Hat Linux that you purchased. If you have purchased the Official Red Hat Linux boxed set from Red Hat, Inc. (or one of its distributors), and you are missing one or more of the items listed, please let us know. Contact information is also available on the Registration Information card. How to identify our official boxed set: The bottom of our box has an ISBN number next to one of the bar codes. That ISBN number should be in this form: 1-58569-x-y (The x and y will be unique numbers.) Red Hat partners with companies (international and domestic) so that we can make Red Hat Linux available to you in the most convenient form. Because of these partnerships, you might find that your Red Hat Linux boxed set may not have been actually produced by Red Hat. If your box has a different ISBN number (or none at all), you will need to contact the company that produced your boxed set. Normally, third-party producers will include their logo and/or contact information on the outside of the box; an official Red Hat Linux boxed set lists only our name and contact information. 1.1.1 Where to Find Other Red Hat Linux Manuals If your particular boxed set did not include all of the printed Red Hat Linux manuals, you can find them online or on the Red Hat Linux Documentation CD. To find the manuals in both HTML and PDF formats online, go to http://www.redhat.com/docs. 13 14 Chapter 1:Steps to Get You Started 1.1.2 Why You Should Register Your Red Hat Linux Boxed Set If you have purchased an Official Red Hat Linux 7.2 boxed set, you should register your product. Registration offers many useful services, such as installation support, access to Red Hat Network, and more. To register your product, go to http://www.redhat.com/apps/activate/. You will find your Product ID on the Registration Information card in your Official Red Hat Linux boxed set. Once registered, you will have access to all the extras that Red Hat provides to its registered users. For more information on registering and the scope of Red Hat’s technical support offerings, see Appendix C, Getting Technical Support. 1.1.3 No Boxed Set? No Problem! Of course, not everyone purchases a Red Hat Linux boxed set. It is entirely possible to install Red Hat Linux using a CD created by another company, or even via FTP. In these cases, you may need to create one or more diskettes to get started. For information on downloading and installing Red Hat Linux, refer to http://www.redhat.com/download/howto_download.html. For people installing Red Hat Linux from a CD-ROM not from Red Hat, you may need a boot disk. It may also be able to start the installation directly from the CD. We will discuss this in more detail when we outline the various installation methods. For information on making diskettes, see Booting the Installation Program from an LS-120 Diskette in Section 2.2.3. 1.2 Is Your Hardware Compatible? Hardware compatibility is particularly important if you have an older system or a system that you built yourself. Red Hat Linux 7.2 should be compatible with most hardware in systems that were factory built within the last two years. However, hardware specifications change almost daily, so it is hard to guarantee that your hardware will be 100% compatible. The most recent list of supported hardware can be found at http://hardware.redhat.com. 1.3 Do You Have Enough Disk Space? Nearly every modern-day operating system (OS) uses disk partitions, and Red Hat Linux is no exception. When you install Red Hat Linux, you may have to work with disk partitions. If you have not Section 1.4:Which Installation Class is Best For You? worked with disk partitions before (or need a quick review of the basic concepts) read Appendix E, An Introduction to Disk Partitions before proceeding. The disk space used by Red Hat Linux must be separate from the disk space used by other OSes you may have installed on your system. At least three partitions (/, /boot/efi, and swap) must be dedicated to Red Hat Linux. Before you start the installation process, one of the following conditions must be met: • Your computer must have enough unpartitioned disk space for the installation of Red Hat Linux. • You must have one or more partitions that may be deleted, thereby freeing up enough disk space to install Red Hat Linux. 1.3.1 Installation Disk Space Requirements Note These recommendations are based on an installation that only installs one language (such as English). If you plan to install multiple languages to use on your system, you should increase the disk space requirements. Workstation A workstation installation, choosing to install GNOME or KDE, requires at least 1.5 GB of free space. Choosing both GNOME and KDE requires at least 1.8 GB of free disk space. Server A server installation requires 1 GB for a minimal installation without X (the graphical environment), at least 1.3 GB of free space if all components (package groups) other than X are installed, and at least 2.0 GB to install all packages including GNOME and KDE. Custom A custom installation requires 1.1 GB for a minimal installation and at least 4.5 GB of free space if every package is selected. If you are not sure that you meet these conditions, or if you want to know how to create free disk space for your Red Hat Linux installation, please refer to Appendix E, An Introduction to Disk Partitions. 1.4 Which Installation Class is Best For You? Usually, Red Hat Linux is installed on its own disk partition or set of partitions, or over another installation of Linux. 15 16 Chapter 1:Steps to Get You Started WARNING Installing Red Hat Linux over another installation of Linux (including Red Hat Linux) does not preserve any information (files or data) from a prior installation. Make sure you save any important files! To preserve the current data on your existing system, you should back up your data and/or consider performing an upgrade instead. Red Hat Linux provides four different classes, or types, of installations: Workstation A workstation installation is most appropriate if you are new to the world of Linux, and would like to give it a try. A workstation installation will create a system for your home or desktop use. A graphical, Windows-like environment will be installed. Server A server installation is most appropriate for you if you would like your system to function as a Linux-based server, and you do not want to heavily customize your system configuration. Custom A custom installation allows you the greatest flexibility during your installation. You choose your boot loader, which packages you want, and more. Custom installations are most appropriate for those users more familiar with Red Hat Linux installations and for those afraid of losing complete flexibility. Upgrade If you already have a version of Red Hat Linux running on your system and you want to quickly update to the latest packages and kernel version, then an upgrade is most appropriate for you. These classes give you the option of simplifying the installation process (with some potential for loss of configuration flexibility), or retaining flexibility with a slightly more complex installation process. Next, take a detailed look at each class, so you can see which one is right for you. 1.4.1 Workstation Installations Most suitable for new users, the workstation installation will install your choice of the GNOME or KDE desktop environments, or both, and the X Window System (the graphical environment). Below are the minimum recommended disk space requirements for a workstation installation where only one language (such as English) will be installed. Section 1.4:Which Installation Class is Best For You? • Workstation choosing GNOME or KDE : 1.5 GB • Workstation choosing both GNOME and KDE, and games: 1.8 GB If you plan to choose all group packages (for example, GNOME is a group of packages), as well as select additional individual packages, you may want to allow yourself 1.8 GB or more of disk space. If you provide this extra space, you will have room for additional data, if needed. Note Unlike workstation installations previous to Red Hat Linux 7.0, performing a Red Hat Linux 7.2 workstation installation will not install the network daemon xinetd (inet services). When xinetd is not installed, you will have a more secure installation. However,in-bound network-related services such as finger, telnet, talk, and FTP will not work.1 If you require these types of services, please go back and choose a server or a custom installation. What a Workstation Installation Will Do If you choose automatic partitioning, a workstation installation will create the following partitions: • A 100 MB partition (mounted as /boot/efi and formatted as type vfat) in which the Linux kernel, the ELILO configuration files, and other related files reside. • The size of the swap partition is determined by the amount of RAM in your system and the amount of space available on your hard drive. For example, if you have 128 MB of RAM then the swap partition created can be 128 MB - 256 MB (twice your RAM), depending on how much disk space is available. • A root partition (mounted as /) in which all other files are stored (the exact size of this partition is dependent on your available disk space). 1.4.2 Server Installations A server installation is most appropriate for you if you would like your system to function as a Linuxbased server, and you do not want to heavily customize your system configuration. Below are the minimum recommended disk space requirements for a server installation where only one language (such as English) will be installed. • Server (minimum, no graphical interface): 1 GB • Server (choosing everything, no graphical interface): 1.3 GB 1 For example, you can telnet out to other systems, but other systems cannot telnet in to your system. 17 18 Chapter 1:Steps to Get You Started • Server (choosing everything, GNOME and KDE): 2.0 GB If you plan to choose all group packages, as well as select additional individual packages, you may want to allow yourself 2.0 GB or more of disk space. This will provide space where additional data may be written. What a Server Installation Will Do During the server installation, the X Window System is not configured and no GUI will be loaded when the system boots, unless you choose to install the appropriate packages during package selection. • A 100 MB partition (mounted as /boot/efi and formatted as type vfat) in which the Linux kernel, ELILO configuration files, and other related files are kept. • The size of the swap partition is determined by the amount of RAM in your system and the amount of space available on your hard drive. For example, if you have 128 MB of RAM then the swap partition created can be 128 MB - 256 MB (twice your RAM), depending on how much disk space is available. • A partition of at least 1400 MB (mounted as /usr). • A partition of at least 512 MB (mounted as /home). • A 256 MB partition (mounted as /var). • A partition of at least 384 MB (mounted as /) in which all other files are stored (the exact size of this partition is dependent on your available disk space). This disk partitioning scheme results in a reasonably flexible filesystem configuration for most server tasks. 1.4.3 Custom Installations The custom installation allows you the most flexibility during your installation. The workstation and server installations automatically go through the installation process for you and omit certain steps. During a custom installation, you have complete control over the packages that will be installed on your system. The recommended disk space requirements for a custom installation are as follows: • Custom (minimum): 1.1 GB • Custom (choosing everything): 3.4 GB What a Custom Installation Will Do As you might guess from the name, a custom installation puts the emphasis on flexibility. You have complete control over which packages will be installed on your system. Section 1.4:Which Installation Class is Best For You? If you choose automatic partitioning, a custom installation will create the following partitions: • A 100 MB partition (mounted as /boot/efi and formatted as vfat) in which the Linux kernel, ELILO configuration files, and other related files reside. • The size of the swap partition is determined by the amount of RAM in your system and the amount of space available on your hard drive. For example, if you have 128 MB of RAM then the swap partition created can be 128 MB - 256 MB (twice your RAM), depending on how much disk space is available. • A root partition (mounted as /) in which all other files are stored (the exact size of this partition is dependent on your available disk space). 1.4.4 Upgrading Your System Upgrading Red Hat Linux will not delete any existing data. The installation program updates the modular kernel and all currently installed software packages. See Chapter 3, Installing Red Hat Linux and Appendix A, Upgrading Your Current System for those instructions. 19 20 Chapter 1:Steps to Get You Started Section 2.2:The EFI Shell 2 Before You Begin the Installation Process 2.1 Installation Overview Installing Red Hat Linux on an Itanium system is different from installing Red Hat Linux on an x86 or Alpha machine. In general, the sequence of steps to a successful installation are the following: 1. Boot into the Extensible Firmware Interface (EFI) Shell. 2. If you can’t boot from the CD-ROM, make an LS-120 diskette from the boot image file provided with Red Hat Linux. 3. Using the EFI Shell and the ELILO bootloader, load and run the kernel, and boot into the Red Hat Linux installation program. 2.1.1 Disk Space Requirements Before you begin the installation, be aware that you’ll need certain amounts of free disk space to install Red Hat Linux. • At minimum, you’ll need 512 MB of RAM and 1 GB of free hard disk space to install Red Hat Linux. • You should have 1024 MB of RAM and 4 GB or more of free hard disk space on your machine for a full installation of Red Hat Linux. Depending upon what type of installation you are performing, you may need an LS-120 diskette. 2.2 The EFI Shell Before you start to install Red Hat Linux on an Itanium, you’ll need a basic understanding of the EFI Shell, what it does, and the information it can provide. The EFI Shell is a console interface used to launch applications (such as the Red Hat Linux installation program), load EFI protocols and device drivers, and execute simple scripts. It is similar to a DOS console and can only access media that is FAT16 (vfat) formatted. The EFI Shell also contains common utilities that can be used on the EFI system partition. These utilities include edit, type, cp, rm, and mkdir. To see a list of utilities and other commands, type help at the EFI Shell prompt. 21 22 Chapter 2:Before You Begin the Installation Process The EFI Shell contains a bootloader called elilo. Additional information on EFI can be found at the following URL: http://developer.intel.com/technology/efi/index.htm 2.2.1 EFI Device Names The map command can be used to list all devices and filesystems that EFI can recognize. When your Itanium system boots into the EFI shell, it probes your system in the following order: 1. LS-120 drive (if it contains media) 2. IDE hard drives on the primary IDE interface 3. IDE hard drives on the secondary IDE interface 4. SCSI hard drives on the SCSI interface 5. CD-ROM drives on the IDE interface 6. CD-ROM drives on the SCSI interface To view the results of this system poll, type the following command at the EFI Shell prompt: Shell>map The output is listed in the order the system was probed. So, all FAT16 filesystems are listed first, then IDE hard drives, then SCSI hard drives, then IDE CD-ROM drives, and finally SCSI CD-ROM drives. For example, output of the map command might look like the following: Device fs0 fs1 fs2 blk0 blk1 blk2 blk3 blk4 blk5 blk6 blk7 blk8 blk9 mapping table : VenHw(Unknown : VenHw(Unknown : VenHw(Unknown : VenHw(Unknown : VenHw(Unknown : VenHw(Unknown : VenHw(Unknown : VenHw(Unknown : VenHw(Unknown : VenHw(Unknown : VenHw(Unknown : VenHw(Unknown : VenHw(Unknown Device:00)/HD(Part1,Sig00000000) Device:80)/HD(Part1,Sig00000000) Device:FF)/CDROM(Entry1)/HD(Part1,Sig00000000) Device:00) Device:00)/HD(Part1,Sig00000000) Device:80) Device:80)/HD(Part1,Sig00000000) Device:80)/HD(Part2,Sig00000000) Device:80)/HD(Part3,Sig00000000) Device:80)/HD(Part3,Sig00000000)/HD(Part1,Sig725F7772) Device:FF) Device:FF)/CDROM(Entry1) Device:FF)/CDROM(Entry1)/HD(Part1,Sig00000000) In this example, there is an LS-120 diskette in the LS-120 drive as well as a CD-ROM in the CD-ROM drive.All the listings beginning with fs are FAT16 file systems that EFI can read. All the listings beginning with blk are block devices that EFI recognizes. Both the filesystems and block devices are Section 2.2:The EFI Shell listed in the order they are probed. Therefore, fs0 is the system partition on the LS-120, fs1 is the system partition on the hard drive, and fs2 is the system partition on the CD-ROM. For additional information on how to determine which devices EFI recognizes, visit this website: http://developer.intel.com/software/idap/tech/video/efi/efi_shell_3.htm 2.2.2 EFI System Partition When partitioning your hard drive for Linux, you must create a system partition that is FAT16 (vfat) formatted and has a mount point of /boot/efi. This partition will contain the installed Linux kernel(s) as well as the elilo configuration file (elilo.conf). The elilo.conf file contains a list of kernels from which you can boot your system. 2.2.3 Booting the Installation Program Your Itanium system will probably be able to boot the Red Hat Linux installation program directly from the Red Hat Linux CD 1. If your Itanium cannot boot the installation program from the CD-ROM (or if you want to perform a hard drive, NFS image, FTP, or HTTP installation) you’ll need to boot from a diskette. See Booting the Installation Program from an LS-120 Diskette in Section 2.2.3 for more information on booting from a diskette. Booting the Installation Program from the CD-ROM To boot from Red Hat Linux CD 1 follow these steps: 1. Remove all media except Red Hat Linux CD 1. 2. From the Boot Option menu choose EFI Shell. 3. At the Shell> prompt, change to the filesystem on the CD-ROM. For example, in the above sample map output, the system partition on the CD-ROM is fs1. To change to the fs1 filesystem, you would type fs1: at the prompt. 4. Type elilo linux to boot into the installation program. 5. Go to Chapter 3, Installing Red Hat Linux to begin the installation. Booting the Installation Program from an LS-120 Diskette If your Itanium will not boot from Red Hat Linux CD 1, you will need to boot from an LS-120 diskette. If you want to perform a hard drive, NFS image, FTP, or HTTP installation, you’ll need to boot from boot LS-120 diskette. 23 24 Chapter 2:Before You Begin the Installation Process You will need to create an LS-120 boot image file diskette from the boot image file on CD 1: images/boot.img. To create this diskette in Linux, insert a blank LS-120 diskette and type the following command at a shell prompt: dd if=boot.img of=/dev/hda bs=180k Replace boot.img with the full path to the boot image file and /dev/hda with the correct device name for the LS-120 diskette drive. If you aren’t using the Red Hat Linux CD, the installation program will start in text mode. You will need to choose a few basic options for your system and then you will need to select which installation method you would like to use. See Section 3.18, Package Group Selection for more information on the different installation methods. If you are using the CD-ROM to load the installation program, follow the instructions contained in Chapter 3, Installing Red Hat Linux to install Red Hat Linux. To boot from an LS-120 diskette follow these steps: 1. 2. Insert the LS-120 diskette you made from the boot image file boot.img. If you are performing a local CD-ROM installation but booting off the LS-120 diskette, insert the Red Hat Linux CD 1 also. If you are performing a hard drive, NFS image, FTP, or HTTP installation, you do not need the CD-ROM. From the Boot Option menu choose EFI Shell. 3. At the Shell> prompt, change the device to the LS-120 drive by typing the command fs0:, using the example map output above. 4. Type elilo linux to boot into the installation program. 5. Go to Chapter 3, Installing Red Hat Linux to begin the installation. Boot Loader Options To pass options to the boot loader, enter the following at the EFI Shell prompt: Shell>elilo linux option Acceptable options that can be passed to the installation program are as follows: • text — use text mode installation program • lowres — use 640 x 480 resolution • dd — use a driver disk • expert — expert mode Section 3.1:The Installation Program User Interface 3 Installing Red Hat Linux This chapter explains how to install Red Hat Linux from the CD-ROM using the graphical, mousebased installation program. The following topics are discussed: • Getting familiar with the installation program’s user interface • Starting the installation program • Selecting an installation method • Configuration steps during the installation (language, keyboard, mouse, etc.) • Finishing the installation 3.1 The Installation Program User Interface If you have used a graphical user interface (GUI) before, you will be familiar with this process; simply use your mouse to navigate the screens, "click" buttons, or enter text fields. You can also navigate through the installation using the [Tab] and [Enter] keys. Note If you do not wish to use the GUI installation program, the text mode installation program is also available. To start the text mode installation program, type the following command at the EFI Shell prompt: Shell> elilo linux text 3.1.1 A Note about Virtual Consoles The Red Hat Linux installation program offers more than the dialog boxes of the installation process. Several different kinds of diagnostic messages are available to you, in addition to providing a way to enter commands from a shell prompt. The installation program displays these messages on five virtual consoles, among which you can switch using a single keystroke combination. These virtual consoles can be helpful if you encounter a problem while installing Red Hat Linux. Messages displayed on the installation or system consoles can help pinpoint a problem. Please see Table 3–1, Console, Keystrokes, and Contents for a listing of the virtual consoles, keystrokes used to switch to them, and their contents. 25 26 Chapter 3:Installing Red Hat Linux Table 3–1 Console, Keystrokes, and Contents Console Keystrokes Contents 1 [Ctrl]-[Alt]-[F1] installation dialog 2 [Ctrl]-[Alt]-[F2] shell prompt 3 [Ctrl]-[Alt]-[F3] install log (messages from installation program) 4 [Ctrl]-[Alt]-[F4] system-related messages 5 [Ctrl]-[Alt]-[F5] other messages 7 [Ctrl]-[Alt]-[F7] X graphical display Generally, there is no reason to leave the default console (virtual console #7) unless you are attempting to diagnose installation problems. 3.2 Selecting an Installation Method Next, you will be asked what type of installation method you wish to use. This chapter explains installation from the CD-ROM. Other installation methods are briefly discussed in Chapter 4, Installing Red Hat Linux via Text Mode. The following installation methods are available: CD-ROM If you have a CD-ROM drive and the Red Hat Linux CD-ROM, you can use this method. You will need a boot disk or a bootable CD-ROM. Hard Drive If you have copied the Red Hat Linux ISO images to a local hard drive, you can use this method. Refer to Chapter 4, Installing Red Hat Linux via Text Mode for hard drive installation instructions. You will need a boot disk. NFS Image If you are installing from an NFS server which is exporting the Red Hat Linux CD-ROM(s) or a mirror image of Red Hat Linux, you can use this method. You will need a network boot disk. Refer to Chapter 4, Installing Red Hat Linux via Text Mode for network installation instructions. Please note that NFS installations may also be performed in GUI mode. FTP Section 3.3:Language Selection If you are installing directly from an FTP server, use this method. You will need a network boot disk. Refer to Chapter 4, Installing Red Hat Linux via Text Mode for FTP installation instructions. HTTP If you are installing directly from an HTTP (Web) server, use this method. You will need a network boot disk. Refer to Chapter 4, Installing Red Hat Linux via Text Mode for HTTP installation instructions. 3.3 Language Selection Using your mouse, select the language you would prefer to use for the installation and as the system default (see Figure 3–1, Language Selection). Selecting the appropriate language will also help target your time zone configuration later in the installation. The installation program will try to define the appropriate time zone based on what you specify on this screen. Once you select the appropriate language, click Next to continue. Figure 3–1 Language Selection 27 28 Chapter 3:Installing Red Hat Linux 3.4 Keyboard Configuration Choose the keyboard model that best fits your system (see Figure 3–2, Keyboard Configuration). If you cannot find an exact match, choose the best Generic match for your keyboard type (for example, Generic 101-key PC). Next, choose the correct layout type for your keyboard (for example, U.S. English). Creating special characters with multiple keystrokes (such as Ñ, Ô, and Ç) is done using "dead keys" (also known as compose key sequences). Dead keys are enabled by default. If you do not wish to use them, select Disable dead keys. To test your keyboard configuration, use the blank text field at the bottom of the screen to enter text. Once you have made the appropriate selections, click Next to continue. Figure 3–2 Keyboard Configuration Section 3.5:Mouse Configuration 29 Tip To change your keyboard type after you have installed Red Hat Linux, as root use the /usr/sbin/kbdconfig command. Alternatively, you can type setup at the root prompt. To become root, type su - at the shell prompt in a terminal window and then press [Enter]. Then, enter the root password and press [Enter]. 3.5 Mouse Configuration Choose the correct mouse type for your system. If you cannot find an exact match, choose a mouse type that you are sure is compatible with your system (see Figure 3–3, Mouse Configuration). To determine your mouse’s interface, follow the mouse cable back to where it plugs into your system. If the connector at the end of the mouse cable plugs into a rectangular connector, you have a serial mouse; if the connector is round, you have a PS/2 mouse. If you cannot find a mouse that you are sure is compatible with your system, select one of the Generic entries, based on your mouse’s number of buttons, and its interface. 30 Chapter 3:Installing Red Hat Linux Figure 3–3 Mouse Configuration If you have a PS/2 or a bus mouse, you do not need to pick a port and device. If you have a serial mouse, you should choose the correct port and device that your serial mouse is on. The Emulate 3 Buttons checkbox allows you to use a two-button mouse as if it had three buttons. In general, the X Window System is easier to use with a three-button mouse. If you select this checkbox, you can emulate a third, "middle" button by pressing both mouse buttons simultaneously. Tip To change your mouse configuration after you have completed the installation of Red Hat Linux, become root; then use the /usr/sbin/mouseconfig command from a shell prompt. To configure your mouse to work as a left-handed mouse, reset the order of the mouse buttons. To do this, after you have booted your Red Hat Linux system, type gpm -B 321 at the shell prompt. Section 3.7:Install Options 3.6 Welcome to Red Hat Linux The Welcome screen does not prompt you for any input. Please read over the help text in the left panel for additional instructions and information on where to register your Official Red Hat Linux product. Please notice the Hide Help button at the bottom left corner of the screen. The help screen is open by default. If you do not want to view the help information, click on Hide Help to minimize the help portion of the screen. Click on the Next button to continue. 3.7 Install Options Choose whether you would like to perform a full installation or an upgrade (see Figure 3–4, Choosing Install or Upgrade). Red Hat Linux allows you to choose the installation type that best fits your needs. Your options are Workstation, Server, Custom, and Upgrade. Figure 3–4 Choosing Install or Upgrade To perform an upgrade, please refer to Appendix A, Upgrading Your Current System. 31 32 Chapter 3:Installing Red Hat Linux For more information about the different installation classes, please refer to Section 1.4, Which Installation Class is Best For You?. 3.8 Disk Partitioning Setup Partitioning allows you to divide your hard drive into isolated sections, where each section behaves as its own hard drive. Partitioning is particularly useful if you run more than one operating system. If you are not sure how you want your system to be partitioned, read Appendix E, An Introduction to Disk Partitions for more information. In this screen, you can choose to perform automatic partitioning, to partition manually using Disk Druid, or to partition manually using fdisk (see Figure 3–5, Disk Partitioning Setup). Automatic partitioning allows you to perform an installation without having to partition your drive(s) yourself. If you do not feel comfortable with partitioning your system, it is recommended that you do not choose to partition manually and instead let the installation program partition for you. To partition manually, choose either the Disk Druid or fdisk (recommended for experts only) partitioning tool. Figure 3–5 Disk Partitioning Setup Section 3.9:Automatic Partitioning 3.9 Automatic Partitioning If you chose to manually partition using Disk Druid, refer to Section 3.10, Partitioning Your System. If you chose to manually partition using fdisk, refer to Section 3.11, Partitioning with fdisk. Figure 3–6 Automatic Partitioning Automatic partitioning allows you to have some control concerning what data is removed (if any) from your system. Your options are: • Remove all Linux partitions on this system — select this option to remove only Linux partitions (partitions created from a previous Linux installation). This will not remove other partitions you may have on your hard drive(s). • Remove all partitions on this system — select this option to remove all partitions on your hard drive(s) (this includes partitions created by other operating systems such as Windows 95/98/NT/2000). 33 34 Chapter 3:Installing Red Hat Linux CAUTION If you select this option, all data on the selected hard drive(s) will be removed by the installation program. Do not select this option if you have information that you want to keep on the hard drive(s) where you are installing Red Hat Linux. • Keep all partitions and use existing free space — select this option to retain your current data and partitions, assuming you have enough free space available on your hard drive(s). Using your mouse, choose the hard drive(s) on which you want Red Hat Linux to be installed. If you have two or more hard drives, you can choose which hard drive(s) should contain this installation. Unselected hard drives, and any data on them, will not be touched. To review and make any necessary changes to the partitions created by automatic partitioning, select the Review option. After selecting Review and clicking Next to move forward, you will see the partitions created for you in Disk Druid. You will also be able to make modifications to these partitions if they do not meet your needs. Click Next once you have made your selections to proceed. 3.10 Partitioning Your System If you chose automatic partitioning and did not select Review, please skip ahead to Section 3.12, Network Configuration. If you chose automatic partitioning and selected Review, you can either accept the current partition settings (click Next), or modify the setup using Disk Druid, the manual partitioning tool. If you chose Manually partition with fdisk, please skip ahead to Section 3.11, Partitioning with fdisk. At this point, you must tell the installation program where to install Red Hat Linux. This is done by defining mount points for one or more disk partitions in which Red Hat Linux will be installed. You may also need to create and/or delete partitions at this time (refer to Figure 3–7, Partitioning with Disk Druid). Section 3.10:Partitioning Your System 35 Note If you have not yet planned how you will set up your partitions, refer to Appendix E, An Introduction to Disk Partitions. At a bare minimum, you will need a /boot/efi partition of approximately 100 MB and of type vfat, a swap partition of at least 512 MB, and an appropriately-sized root (/) partition. Figure 3–7 Partitioning with Disk Druid The partitioning tool used in Red Hat Linux 7.2 is Disk Druid. With the exception of certain esoteric situations, Disk Druid can handle the partitioning requirements for a typical Red Hat Linux installation. 3.10.1 Graphical Display of Hard Drive(s) Disk Druid offers a graphical representation of your hard drive(s). Using your mouse, click once to highlight a particular field in the graphical display. Double-click to edit an existing partition or to create a partition out of existing free space. 36 Chapter 3:Installing Red Hat Linux Above the display, you will see the drive name (such as /dev/hda), the geom (which shows the hard disk’s geometry and consists of three numbers representing the number of cylinders, heads, and sectors as reported by the hard disk), and the model of the hard drive as detected by the installation program. 3.10.2 Disk Druid’s Buttons These buttons control Disk Druid’s actions. They are used to add and delete partitions, and to change partition attributes. Buttons on this screen are also used to accept the changes you have made, or to exit Disk Druid. For further explanation, take a look at each button in order. • New: Used to request a new partition. When selected, a dialog box appears containing fields (such as mount point and size) that must be filled in. • Edit: Used to modify attributes of the partition currently selected in the Partitions section. Selecting Edit opens a dialog box. Some or all of the fields can be edited, depending on whether the partition information has already been written to disk. You can also edit free space as represented in the graphical display to create a new partition within that space. Either highlight the free space and then select the Edit button, or double-click on the free space to edit it. • Delete: Used to remove the partition currently highlighted in the Current Disk Partitions section. You will be asked to confirm the deletion of any partition. • Reset: Used to restore Disk Druid to its original state. All changes made will be lost if you Reset the partitions. • Make RAID: Make RAID can be used if you want to provide redundancy to any or all disk partitions. It should only be used if you have experience using RAID. To read more about RAID, please refer to RAID (Redundant Array of Independent Disks) in the Official Red Hat Linux Customization Guide. To make a RAID device, you must first create software RAID partitions. Once you have created two or more software RAID partitions, select Make RAID to join the software RAID partitions into a RAID device. 3.10.3 Partition Fields Above the partition hierarchy are labels which present information about the partitions you are creating. The labels are defined as follows: • Device: This field displays the partition’s device name. • Start: This field shows the sector on your hard drive where the partition begins. • End: This field shows the sector on your hard drive where the partition ends. • Size: This field shows the partition’s size (in MB). Section 3.10:Partitioning Your System 37 • Type: This field shows the partition’s type (for example, ext2, ext3, or vfat). • Mount Point: A mount point is the location within the directory hierarchy at which a volume exists; the volume is "mounted" at this location. This field indicates where the partition will be mounted. If a partition exists, but is not set, then you need to define its mount point. Double-click on the partition or click the Edit button. 3.10.4 Recommended Partitioning Scheme Unless you have a reason for doing otherwise, we recommend that you create the following partitions: • A /boot/efi partition (100 MB minimum) — the partition mounted on /boot/efi contains all the installed kernels, the initrd images, and ELILO configuration files. WARNING You must create a /boot/efi partition of type vfat and at least 100 MB in size as the first primary partition. • A swap partition (512 MB minimum) — swap partitions are used to support virtual memory. In other words, data is written to a swap partition when there is not enough RAM to store the data your system is processing. If you are unsure about what size swap partition to create, make it twice the amount of RAM on your machine. It must be of type swap. • A root partition (900 MB-4.0 GB) — this is where "/" (the root directory) is located. In this setup, all files (except those stored in /boot/efi) are on the root partition. It must be of type ext3 or ext2. 3.10.5 Adding Partitions To add a new partition, select the New button. A dialog box appears (see Figure 3–8, Creating a New Partition). 38 Chapter 3:Installing Red Hat Linux Figure 3–8 Creating a New Partition Note You must dedicate at least one partition to Red Hat Linux, and optionally more. This is discussed more completely in Appendix E, An Introduction to Disk Partitions. • Mount Point: Enter the partition’s mount point. For example, if this partition should be the root partition, enter /; enter /boot for the /boot partition, and so on. You can also use the pulldown menu to choose the correct mount point for your partition. • Filesystem Type: Using the pulldown menu, select the appropriate filesystem type for this partition. For more information on filesystem types, see Filesystem Types in Section 3.10.5. • Allowable Drives: This field contains a list of the hard disks installed on your system. If a hard disk’s box is highlighted, then a desired partition can be created on that hard disk. If the box is not checked, then the partition will never be created on that hard disk. By using different checkbox settings, you can have Disk Druid place partitions as you see fit, or let Disk Druid decide where partitions should go. Section 3.10:Partitioning Your System • Size (Megs): Enter the size (in megabytes) of the partition. Note this field starts with a "1" in it; unless changed you will end up with a 1 MB partition. • Additional Size Options: Choose whether to keep this partition at a fixed size, to allow it to "grow" (fill up the available hard drive space) to a certain point, or to allow it to grow to fill any remaining hard drive space available. If you choose Fill all space up to (MB), you must give size constraints in the field to the right of this option. This allows you to keep a certain amount of space free on your hard drive for future use. • Force to be a primary partition: Select whether the partition you are creating should be one of the first four partitions on the hard drive. If unselected, the partition created will be a logical partition. See Section E.1.3, Partitions within Partitions -- An Overview of Extended Partitions for more information. • Check for bad blocks: Checking for bad blocks can help prevent data loss by locating the bad blocks on a drive and making a list of them to prevent using them in the future. If you wish to check for bad blocks while formatting each filesystem, please make sure to select this option. Selecting Check for bad blocks may dramatically increase your total installation time. Since most newer hard drives are quite large in size, checking for bad blocks may take a long time; the length of time depends on the size of your hard drive. If you choose to check for bad blocks, you can monitor your progress on virtual console #6. • Ok: Select Ok once you are satisfied with the settings and wish to create the partition. • Cancel: Select Cancel if you do not want to create the partition. Filesystem Types Red Hat Linux 7.2 allows you to create different types of partition types, based on the filesystem they will use. The following is a brief description of the different filesystems available, and how they can be utilized. • ext2 — An ext2 filesystem supports standard Unix file types (regular files, directories, symbolic links, etc). It provides the ability to assign long file names, up to 255 characters. Versions prior to Red Hat Linux 7.2 used ext2 filesystems by default. • ext3 — The ext3 filesystem is based on the ext2 filesystem and has one main advantage — journaling. Using a journaling filesystem reduces time spent recovering a filesystem after a crash as there is no need to fsck1the filesystem. 1 The fsck application is used to check and optionally repair one or more Linux filesystems. 39 40 Chapter 3:Installing Red Hat Linux • software RAID — Creating two or more software RAID partitions allow you to create a RAID device. For more information regarding RAID, refer to the chapter RAID (Redundant Array of Independent Disks) in the Official Red Hat Linux Customization Guide. • swap — Swap partitions are used to support virtual memory. In other words, data is written to a swap partition when there is not enough RAM to store the data your system is processing. • vfat — The VFAT filesystem is a Linux filesystem that is compatible with Windows 95/NT long filenames on the FAT filesystem. This filesystem must be used for the /boot/efi partition. 3.10.6 Editing Partitions To edit a partition, select the Edit button or double-click on the existing partition. Note If the partition already exists on your hard disk, you will only be able to change the partition’s mount point. If you want to make any other changes, you will need to delete the partition and recreate it. 3.10.7 Deleting a Partition To delete a partition, highlight it in the Partitions section and click the Delete button. You will be asked to confirm the deletion. Skip to Section 3.12, Network Configuration for further installation instructions. 3.11 Partitioning with fdisk This section applies only if you chose to use fdisk to partition your system. To partition your system without using fdisk, please skip to Section 3.9, Automatic Partitioning for automatic partitioning or Section 3.10, Partitioning Your System for partitioning with Disk Druid. If you have already completed disk partitioning, skip to Section 3.12, Network Configuration for further installation instructions. Section 3.11:Partitioning with fdisk 41 CAUTION Unless you have previously used fdisk and understand how it works, we do not recommend that you use it. Disk Druid is easier to understand than fdisk. To exit fdisk, click Back to return to the previous screen, deselect fdisk, and then click Next. If you have chosen to use fdisk, the next screen will prompt you to select a drive to partition using fdisk. Once you have chosen which drive to partition, you will be presented with the fdisk command screen. If you do not know what command to use, type [m] at the prompt for help. WARNING You must create a /boot/efi partition of type DOS as the first primary partition with the size of at least 100 MB. When you are finished making partitions, type [w] to save your changes and quit. You will be taken back to the original fdisk screen where you can choose to partition another drive or continue with your installation. Note None of the changes you make take effect until you save them and exit fdisk using the w command. You can quit fdisk at any time without saving changes using the q command. After you have partitioned your drive(s), click Next. You will need to use Disk Druid to assign mount points to the partitions you just created with fdisk. You will not be able to add new partitions using Disk Druid, but you will be able to edit mount points for the partitions you have already created. For each partition created with fdisk, click on the Edit button, choose the appropriate mount point for that partition from the pulldown menu, and click on OK. 42 Chapter 3:Installing Red Hat Linux 3.12 Network Configuration If you do not have a network card, you will not see this screen. Skip ahead to Section 3.13, Firewall Configuration. If you have a network card and you have not already configured your networking, you now have the opportunity (as shown in Figure 3–9, Network Configuration). If you have multiple devices, you will see a tab for each device. You may switch between devices (for example, between eth0 and eth1) and the information you provide on each tab will be specific to each device. Indicate if you would like to configure your IP address using DHCP (Dynamic Host Configuration Protocol). If you select Activate on boot, your network interface will be started when you boot. If you do not have DHCP client access or you are unsure what to provide here, please contact your network administrator. Next enter, where applicable, the IP Address, Netmask, Network, and Broadcast addresses. If you are unsure about any of these, please contact your network administrator. Figure 3–9 Network Configuration Section 3.13:Firewall Configuration 43 Note Do not use the numbers as seen in this sample configuration. These values will not work for your own network configuration. If you are not sure what values to enter, contact your network administrator for assistance. If you have a fully qualified domain name for the network device, enter it in the Hostname field. Tip Even if your computer is not part of a network, you can enter a hostname for your system. If you do not take this opportunity to enter in a name, your system will be known as localhost. Finally, enter the Gateway and Primary DNS (and if applicable the Secondary DNS and Ternary DNS) addresses. 3.13 Firewall Configuration Red Hat Linux offers firewall protection for enhanced system security. A firewall exists between your computer and the network, and determines which resources on your computer remote users on the network can access. A properly configured firewall can greatly increase the security of your system. Choose the appropriate security level for your system. 44 Chapter 3:Installing Red Hat Linux Figure 3–10 Firewall Configuration High If you choose High, your system will not accept connections (other than the default settings) that are not explicitly defined by you. By default, only the following connections are allowed: • DNS replies • DHCP — so any network interfaces that use DHCP can be properly configured If you choose High, your firewall will not allow the following: • Active mode FTP (passive mode FTP, used by default in most clients, should still work) • IRC DCC file transfers • RealAudio™ • Remote X Window System clients If you are connecting your system to the Internet, but do not plan to run a server, this is the safest choice. If additional services are needed, you can choose Customize to allow specific services through the firewall. Section 3.13:Firewall Configuration Medium If you choose Medium, your firewall will not allow remote machines to have access to certain resources on your system. By default, access to the following resources are not allowed: • Ports lower than 1023 — the standard reserved ports, used by most system services, such as FTP, SSH, telnet, and HTTP • The NFS server port (2049) • The local X Window System display for remote X clients • The X Font server port (by default, xfs does not listen on the network, it is disabled in the font server) If you want to allow resources such as RealAudio™, while still blocking access to normal system services, choose Medium. Select Customize to allow specific services through the firewall. No Firewall No firewall provides complete access to your system and does no security checking. Security checking is the disabling of access to certain services. This should only be selected if you are running on a trusted network (not the Internet) or plan to do more firewall configuration later. Choose Customize to add trusted devices or to allow additional incoming services. Trusted Devices Selecting any of the Trusted Devices allows access to your system for all traffic from that device; it is excluded from the firewall rules. For example, if you are running a local network, but are connected to the Internet via a PPP dialup, you can check eth0 and any traffic coming from your local network will be allowed. Selecting eth0 as trusted means all traffic over the Ethernet is allowed, put the ppp0 interface is still firewalled. If you want to restrict traffic on an interface, leave it unchecked. It is not recommended that you make any device that is connected to public networks, such as the Internet, a Trusted Device. Allow Incoming Enabling these options allow the specified services to pass through the firewall. Note, during a workstation installation, the majority of these services are not installed on the system. DHCP If you allow incoming DHCP queries and replies, you allow any network interface that uses DHCP to determine its IP address. DHCP is normally enabled. If DHCP is not enabled, your computer can no longer get an IP address. 45 46 Chapter 3:Installing Red Hat Linux SSH Secure SHell (SSH) is a suite of tools for logging into and executing commands on a remote machine. If you plan to use SSH tools to access your machine through a firewall, enable this option. You need to have the openssh-server package installed in order to access your machine remotely, using SSH tools. Telnet Telnet is a protocol for logging into remote machines. Telnet communications are unencrypted, and provide no security from network snooping. Allowing incoming Telnet access is not recommended. If you do want to allow inbound Telnet access, you will need to install the telnet-server package. WWW (HTTP) The HTTP protocol is used by Apache (and by other Web servers) to serve Web pages. If you plan on making your Web server publicly available, enable this option. This option is not required for viewing pages locally or for developing Web pages. You will need to install the apache package if you want to serve Web pages. Mail (SMTP) If you want to allow incoming mail delivery through your firewall, so that remote hosts can connect directly to your machine to deliver mail, enable this option. You do not need to enable this if you collect your mail from your ISP’s server using POP3 or IMAP, or if you use a tool such as fetchmail. Note that an improperly configured SMTP server can allow remote machines to use your server to send spam. FTP The FTP protocol is used to transfer files between machines on a network. If you plan on making your FTP server publicly available, enable this option. You need to install the wu-ftpd (and possibly the anonftp) package for this option to be useful. Other ports You can allow access to ports which are not listed here, by listing them in Other ports field. Use the following format: port:protocol. For example, if you want to allow IMAP access through your firewall, you can specify imap:tcp. You can also explicitly specify numeric ports; to allow UDP packets on port 1234 through the firewall, enter 1234:udp. To specify multiple ports, separate them with commas. 3.14 Language Support Selection Red Hat Linux can install and support multiple languages for use on your system. Section 3.15:Time Zone Configuration You must select a language to use as the default language. The default language will be used on your Red Hat Linux system once installation is complete. If you choose to install other languages, you can change your default language after the installation. Figure 3–11 Language Support Selection If you are only going to use one language on your system, selecting only that language will save significant disk space. The default language is the language you selected to use during the installation. However, if you select only one language, you will only be able to use that specified language after the Red Hat Linux installation is complete. To use more than one language on your system, choose specific languages to be installed or select all languages to have all available languages installed on your Red Hat Linux system. Use the Reset button to cancel your selections. Resetting will revert to the default; only the language you selected for use during the installation will be installed. 3.15 Time Zone Configuration You can set your time zone by selecting your computer’s physical location or by specifying your time zone’s offset from Coordinated Universal Time (UTC). 47 48 Chapter 3:Installing Red Hat Linux Figure 3–12 Configuring the Time Zone Notice the two tabs at the top of the screen (see Figure 3–12, Configuring the Time Zone). The first tab allows you to configure your time zone by your location. You can specify different areas to view: World, North America, South America, Pacific Rim, Europe, Africa, and Asia. On the interactive map, you can also click on a specific city, which is marked by a yellow dot; a red X will appear indicating your selection. You can also scroll through a list and choose a time zone. The second tab allows you to specify a UTC offset. The tab displays a list of offsets to choose from, as well as an option to set daylight saving time. On both tabs, you can select System Clock uses UTC. Please select this if you know that your system is set to UTC. Tip If you wish to change your time zone configuration after you have booted your Red Hat Linux system, become root and use the /usr/sbin/timeconfig command. Section 3.16:Account Configuration 3.16 Account Configuration The Account Configuration screen allows you to set your root password. Additionally, you can set up user accounts for you to log in to once the installation is complete (see Figure 3–13, Account Creation). Figure 3–13 Account Creation 3.16.1 Setting the Root Password Setting up a root account and password is one of the most important steps during your installation. Your root account is similar to the administrator account used on Windows NT machines. The root account is used to install packages, upgrade RPMs, and perform most system maintenance. Logging in as root gives you complete control over your system. Use the root account only for system administration. Create a non-root account for your general use and su - to root when you need to fix something quickly. These basic rules will minimize the chances of a typo or an incorrect command doing damage to your system. 49 50 Chapter 3:Installing Red Hat Linux The installation program will prompt you to set a root password2 for your system. You must enter a root password. The installation program will not let you proceed to the next section without entering a root password. The root password must be at least six characters long; the password you type is not echoed to the screen. You must enter the password twice; if the two passwords do not match, the installation program will ask you to enter them again. You should make the root password something you can remember, but not something that is easy for someone else to guess. Your name, your phone number, qwerty, password, root, 123456, and anteater are all examples of bad passwords. Good passwords mix numerals with upper and lower case letters and do not contain dictionary words: Aard387vark or 420BMttNT, for example. Remember that the password is case-sensitive. If you write down your password, keep it in a secure place. However, it is recommended that you do not write down this or any password you create. Note Do not use one of the example passwords offered in this manual. Using one of these passwords could be considered a security risk. Note The root user (also known as the superuser) has complete access to the entire system; for this reason, logging in as the root user is best done only to perform system maintenance or administration. 3.16.2 Setting Up User Accounts If you choose to create a user account now, you will have an account to log in to once the installation has completed. This allows you to safely and easily log into your computer without having to be root to create your user account. Enter an account name. Then enter and confirm a password for that user account. Enter the full name of the account user and press Add. Your account information will be added to the account list, and the user account fields will be cleared so that you can add another user. 2 A root password is the administrative password for your Red Hat Linux system. You should only log in as root when needed for system maintenance. The root account does not operate within the restrictions placed on normal user accounts, so changes made as root can have implications for your entire system. Section 3.17:Authentication Configuration Figure 3–14 Creating a User Account You can also choose New to add a new user. Enter the user’s information and use the Add button to add the user to the account list. You can also Edit or Delete the user accounts you have created and no longer want. 3.17 Authentication Configuration If you are performing a workstation or server installation, please skip ahead to Section 3.18, Package Group Selection. You may skip this section if you will not be setting up network passwords. If you do not know whether you should do this, please ask your system administrator for assistance. Unless you are setting up NIS authentication, you will notice that only MD5 and shadow passwords are selected (see Figure 3–15, Authentication Configuration). We recommend you use both to make your machine as secure as possible. To configure the NIS option, you must be connected to an NIS network. If you are not sure whether you are connected to an NIS network, please ask your system administrator. 51 52 Chapter 3:Installing Red Hat Linux Figure 3–15 Authentication Configuration • Enable MD5 passwords — allows a long password to be used (up to 256 characters), instead of the standard eight letters or less. • Enable shadow passwords — provides a secure method for retaining passwords. The passwords are stored in /etc/shadow, which can only be read by root. • Enable NIS — allows you to run a group of computers in the same Network Information Service domain with a common password and group file. You can choose from the following two options: – NIS Domain — allows you to specify the domain or group of computers your system belongs to. • – Use broadcast to find NIS server — allows you to broadcast a message to your local area network to find an available NIS server. – NIS Server — causes your computer to use a specific NIS server, rather than broadcasting a message to the local area network asking for any available server to host your system. Enable LDAP — tells your computer to use LDAP for some or all authentication. LDAP consolidates certain types of information within your organization. For example, all of the different lists of users within your organization can be merged into one LDAP directory. For more information Section 3.18:Package Group Selection 53 about LDAP, refer to Official Red Hat Linux Reference Guide, Lightweight Directory Access Protocol (LDAP). You can choose from the following options: • • – LDAP Server — allows you to access a specified server (by providing an IP address) running the LDAP protocol. – LDAP Base DN — allows you to look up user information by its Distinguished Name (DN). – Use TLS (Transport Layer Security) lookups — this option allows LDAP to send encrypted user names and passwords to an LDAP server before authentication. Enable Kerberos — Kerberos is a secure system for providing network authentication services. For more information about Kerberos, see Using Kerberos 5 on Red Hat Linux in the Official Red Hat Linux Reference Guide. There are three options to choose from here: – Realm — this option allows you to access a network that uses Kerberos, composed of one or a few servers (also known as KDCs) and a potentially large number of clients. – KDC — this option allows you access to the Key Distribution Center (KDC), a machine that issues Kerberos tickets (sometimes called a Ticket Granting Server or TGS). – Admin Server — this option allows you to access a server running kadmind. Enable SMB Authentication — Sets up PAM to use an SMB server to authenticate users. You must supply two pieces of information here: – SMB Server — Indicates which SMB server your workstation will connect to for authentication. – SMB Workgroup — Indicates which workgroup the configured SMB servers are in. 3.18 Package Group Selection After your partitions have been selected and configured for formatting, you are ready to select packages for installation. Note Unless you choose a custom installation, the installation program will automatically choose most packages for you. However, you must select either GNOME or KDE (or both) to install a graphical environment. 54 Chapter 3:Installing Red Hat Linux GNOME and KDE are both graphical desktop environments3 that handle the overall look and feel of your system. You must choose one of these to have a default graphical setup, but you can also install both to determine for yourself which you prefer. You can select components, which group packages together according to function (for example, C Development, Networked Workstation, or Web Server), individual packages, or a combination of the two. To select a component, click on the checkbox beside it (see Figure 3–16, Package Group Selection). Figure 3–16 Package Group Selection Select each component you wish to install. Selecting Everything (at the end of the component list) during a custom installation installs all packages included with Red Hat Linux. If you select every package, you will need approximately 1.7 GB of free disk space. To select packages individually, check the Select Individual Packages box at the bottom of the screen. 3 A desktop environment in Linux is similar to the environment you might see in other operating systems. However, environments differ in their look and feel and are easily customized for your individual needs. Section 3.18:Package Group Selection 3.18.1 Selecting Individual Packages After selecting the components you wish to install, you can select or deselect individual packages. You can select or deselect packages using your mouse (see Figure 3–17, Selecting Individual Packages). Figure 3–17 Selecting Individual Packages You can choose to view the individual packages in tree view or flat view. Tree view allows you to see the packages grouped by application type. Flat view allows you to see all of the packages in an alphabetical listing on the right of the screen. Using Tree view, you see a listing of package groups. When you expand this list and pick one group, the list of packages in that group appears in the panel on the right. To sort alphabetically, click on the Package tab. To sort packages by size, click on the Size (MB) tab. To select an individual package, double-click the checkbox beside the package name. A check mark in the box means that a package has been selected. For more information about a specific package, click on the individual package name. The package information will appear at the bottom of the screen. 55 56 Chapter 3:Installing Red Hat Linux You can also select or deselect all packages listed within a particular group, by clicking on the Select all in group or Unselect all in group buttons. Note Some packages (such as the kernel and certain libraries) are required for every Red Hat Linux system and are not available to select or deselect. These base packages are selected by default. 3.18.2 Unresolved Dependencies Many software packages, in order to work correctly, depend on other software packages that must be installed on your system. For example, many of the graphical Red Hat system administration tools require the python and pythonlib packages. To make sure your system has all the packages it needs in order to be fully functional, Red Hat Linux checks these package dependencies each time you install or remove software packages. If any package requires another package which you have not selected to install, the program presents a list of these unresolved dependencies and gives you the opportunity to resolve them (see Figure 3–18, Unresolved Dependencies). The Unresolved Dependencies screen appears only if you are missing packages that are needed by the packages you have selected. At the bottom of the screen, under the list of missing packages, an Install packages to satisfy dependencies checkbox is selected by default. If you leave this checked, the installation program will resolve package dependencies automatically by adding all required packages to the list of selected packages. Section 3.19:X Configuration Figure 3–18 Unresolved Dependencies 3.19 X Configuration The first part of X configuration deals with video card configuration. 3.19.1 Video Card Configuration Xconfigurator will now present a list of video cards for you to choose from. If you decided to install the X Window System packages, you now have the opportunity to configure an X server for your system. If you did not choose to install the X Window System packages, skip ahead to Section 3.20, Preparing to Install. If your video card does not appear on the list (see Figure 3–19, Video Card Setup), X may not support it. However, if you have technical knowledge about your card, you may choose Unlisted Card and attempt to configure it by matching your card’s video chipset with one of the available X servers. 57 58 Chapter 3:Installing Red Hat Linux Figure 3–19 Video Card Setup Next, enter the amount of video memory installed on your video card. If you are not sure, please consult the documentation accompanying your video card. You will not damage your video card by choosing more memory than is available, but the X server may not start correctly if you do. If you decide that the values you have selected are incorrect, you can click the Restore original values button to return to the suggested settings. You can also select Skip X Configuration if you would rather configure X after the installation or not at all. 3.20 Preparing to Install You should now see a screen preparing you for the installation of Red Hat Linux. Section 3.21:Installing Packages 59 WARNING If, for some reason, you would rather not continue with the installation process, this is your last opportunity to safely cancel the process and reboot your machine. Once you press the Next button, partitions will be written and packages will be installed. If you wish to abort the installation, you should reboot now before your hard drive(s) are rewritten. To cancel this installation process, press your computer’s Reset button or use the [Control]-[Alt]-[Delete] key combination to restart your machine. For your reference, a complete log of your installation can be found in /tmp/install.log once you reboot your system. 3.21 Installing Packages At this point there is nothing left for you to do until all the packages have been installed (see Figure 3–20, Installing Packages). How quickly this happens depends on the number of packages you have selected and your computer’s speed. 60 Chapter 3:Installing Red Hat Linux Figure 3–20 Installing Packages 3.22 Boot Disk Creation If you chose to create a boot disk, you should now insert a blank, formatted LS-120 diskette into your diskette drive (see Figure 3–21, Creating Your Boot Disk). It is highly recommended that you create a boot disk. After a short delay, your boot disk will be created; remove it from your diskette drive and label it clearly. Note that if you would like to create a boot disk after the installation, you will be able to do so. For more information, please see the mkbootdisk man page, by typing man mkbootdisk at the shell prompt. If you boot your system with the boot disk, make sure you create a new boot disk if you make any changes to your kernel. Section 3.23:X Configuration Figure 3–21 Creating Your Boot Disk 3.23 X Configuration In order to complete X configuration, you must configure your monitor and customize your X settings. 3.23.1 Configuring Your Monitor If you chose to skip X configuration, go to Section 3.24, Installation Complete. Xconfigurator, the X Window System configuration tool, presents a list of monitors for you to choose from. In the list, you can either use the monitor that is autodetected for you, or choose another monitor. 61 62 Chapter 3:Installing Red Hat Linux Figure 3–22 Monitor Selection If your monitor does not appear on the list, select the most appropriate Generic model available. If you do select a Generic monitor, Xconfigurator will suggest horizontal and vertical sync ranges. These values are generally available in the documentation which accompanies your monitor, or from your monitor’s vendor or manufacturer; please check your documentation to make sure these values are set correctly. CAUTION Do not select a monitor similar to your monitor unless you are certain that the monitor you are selecting does not exceed the capabilities of your monitor. Doing so may overclock your monitor and damage or destroy it. The horizontal and vertical ranges that Xconfigurator suggests for your monitor are also displayed on this screen. If you decide that the values you have selected are incorrect, you can click the Restore original values button to return to the suggested settings. Section 3.23:X Configuration 63 Click Next when you have finished configuring your monitor. 3.23.2 Custom Configuration Choose the correct color depth and resolution for your X configuration. Click Test Setting to try out this configuration. If you do not like what you see during the test, click No to choose another resolution. Note If you need to exit out of the X test, use the [Ctrl]-[Alt]-[Backspace] key combination. Also note that this will not work in some test cases. We recommend that you test your configuration, to make sure the resolution and color settings are usable. If you installed both GNOME and KDE, you can choose which one to use as your default desktop environment. If you installed one or the other, it will only show GNOME or KDE as the desktop default. Figure 3–23 X Customization 64 Chapter 3:Installing Red Hat Linux You can also choose whether you want to boot your system into a text or graphical environment once Red Hat Linux is installed. Unless you have special needs, booting into a graphical environment (similar to a Windows environment) is recommended. If you choose to boot into a text environment, you will be presented with a command prompt (similar to a DOS environment). 3.24 Installation Complete Congratulations! Your Red Hat Linux 7.2 installation is now complete! The installation program will prompt you to prepare your system for reboot. Do not forget to remove any diskette in the diskette drive or CD in the CD-ROM drive. 3.25 Booting Your Machine and Post-Installation Setup This section describes how to boot your Itanium into Red Hat Linux and how to set your EFI console variables so that Red Hat Linux is automatically booted when the machine is powered on. After you reboot your system at the end of the installation program, type the following command to boot into Red Hat Linux: Shell>elilo After you type elilo, the default kernel listed in the /boot/efi/elilo.conf configuration file is loaded. (The first kernel listed in the file is the default.) If you want to load a different kernel, type the label name of the kernel from the file /boot/efi/elilo.conf. after elilo. For example, to load the kernel named linux-up for the uni-processor kernel, type Shell>elilo linux-up If you do not know the names of the installed kernels, you can view the /boot/efi/elilo.conf file in EFI with the following instructions: 1. At the Shell> prompt, change devices to the system partition (mounted as /boot/efi in Linux). For example, if fs0 is the system boot partition, type fs0: at the EFI Shell prompt. 2. Type ls at the fs0:\> to make sure you are in the correct partition. 3. Then type Shell>type elilo.conf Section 3.25:Booting Your Machine and Post-Installation Setup This command displays the contents of the configuration file. Each stanza contains a line beginning with label followed by a label name for that kernel. The label name is what you type after elilo to boot the different kernels. 3.25.1 Post-Installation Boot Loader Options In addition to specifying a kernel to load, you can also enter other boot options such as single for single user mode or mem=1024M to force Red Hat Linux to see 1024 MB of memory. To pass options to the boot loader, enter the following at the EFI Shell prompt (replace linux with the label name of the kernel you want to boot and option with the boot options you want to pass to the kernel): Shell>elilo linux option 3.25.2 Booting Red Hat Linux Automatically After installing Red Hat Linux you can type elilo and any boot options at the EFI Shell prompt each time you wish to boot your Itanium system. However, if you wish to configure your system to boot into Red Hat Linux automatically, you need to configure the EFI Boot Manager. To configure the EFI Boot Manager (may vary slighly depending on your hardware): 1. Boot the Itanium system and choose Boot option maintenance menu from the EFI Boot Manager menu. 2. Choose Add a Boot Option from the Main Menu. 3. Select the system partition that is mounted as /boot/efi in Linux. 4. Select the elilo.efi file. 5. At the Enter New Description: prompt, type Red Hat Linux 7.2, or any name that you want to appear on the EFI Boot Manager menu. 6. At the Enter Boot Option Data Type prompt, enter N for No Boot Option if you do not want to pass options to the ELILO boot loader. This option will work for most cases. If you want to pass options to the boot loader, you can configure it in the /boot/efi/elilo.conf configuration file instead. 7. Answer Yes to the Save changes to NVRAM prompt. This will return you to the EFI Boot Maintenance Manager menu. 8. Next, you want to make the Red Hat Linux 7.2 menu item the default. You will see a list of boot options. Move the Red Hat Linux 7.2 menu item up to the top of the list by selecting it with the arrow keys and pressing the [u] key to move it up the list. You can move items down the list 65 66 Chapter 3:Installing Red Hat Linux by selecting it and pressing the [d] key. After changing the boot order, choose Save changes to NVRAM. Choose Exit to return to the Main Menu. 9. Optionally, you can change to boot timeout value by choosing Set Auto Boot TimeOut => Set Timeout Value from the Main Menu. 10. Return to the EFI Boot Manager by selecting Exit. Using a Startup Script It is recommended that you configure the ELILO Boot Manager to boot Red Hat Linux automatically. However, if you require additional commands to be executed before starting the ELILO boot loader, you can create a startup script named startup.nsh. The last command should be elilo to boot into Linux. The startup.nsh script should be in the /boot/efi partition (/boot/efi/startup.nsh) and contain the following text: echo -off your set of commands elilo If you want to pass options to the boot loader (see Section 3.25.1, Post-Installation Boot Loader Options) add them after elilo. You can either create this file after booting into Red Hat Linux or use the editor built into the EFI shell. To use the EFI shell, at the Shell> prompt, change devices to the system partition (mounted as /boot/efi in Linux). For example, if fs0 is the system boot partition, type fs0: at the EFI Shell prompt. Type ls to make sure you are in the correct partition. Then type edit startup.nsh. Type the contents of the file and save it. The next time the system boots, EFI will detect the startup.nsh file and use it to boot the system. To stop EFI from loading the file, type [Ctrl]-[c]. This will abort the process, and you will return to the EFI shell prompt. Section 4.1:Things You Should Know 67 4 Installing Red Hat Linux via Text Mode This release of Red Hat Linux features a graphical, mouse-based installation program, but you can also install Red Hat Linux using a text mode, keyboard-based installation program. This chapter briefly explains how to use the text mode installation program. Here are some recommendations: • If you are new to Linux installations, read Chapter 3, Installing Red Hat Linux first. The main focus of the chapter is the graphical installation process, but most of the concepts apply to the text mode installation as well. After reading that chapter, Section 4.1, Things You Should Know will give you more information regarding the aspects of installing Red Hat Linux that do not apply to the graphical installation process. Additionally, Appendix E, An Introduction to Disk Partitions may be helpful to you, since it discusses disk partition resizing. If you plan to install Red Hat Linux on a disk where another operating system is currently installed, this knowledge will be crucial. • If you plan to install over a network (via NFS, FTP, or HTTP), you must make a network boot disk. Booting the Installation Program from an LS-120 Diskette in Section 2.2.3 explains how to do this. • If you have never used the text mode installation program, or need a refresher on its user interface, read the next sections. • To begin installation without further delay, turn to Section 4.3, Starting the Installation Program. 4.1 Things You Should Know Before attempting to install Red Hat Linux, you should collect information about your system. This information will help prevent any surprises during the installation. You can find most of this information in the documentation that came with your system, or from the system’s vendor or manufacturer. The most recent list of supported hardware can be found at http://hardware.redhat.com. You should check your hardware against this list before proceeding. Note You can perform a text mode installation of Red Hat Linux 7.2 by following the instructions in this chapter. However, if you are installing from a CD-ROM, you might prefer to use the graphical installation mode, which is easy to use and provides a flexible, custom installation mode. For more information on graphical installations, turn to Chapter 3, Installing Red Hat Linux. 68 Chapter 4:Installing Red Hat Linux via Text Mode 4.1.1 Basic Hardware Configuration You should have a basic understanding of the hardware installed in your computer, including the following: • Hard drive(s) — specifically, the number, size, and type. If you have more than one, it is helpful to know which one is first, second, and so on. It is also good to know if your drives are IDE or SCSI. If you have IDE drives, you should check your computer’s BIOS to see if you are accessing them in linear mode. Please refer to your computer’s documentation for the proper key sequence to access the BIOS. Note that your computer’s BIOS may refer to linear mode by other names, such as "large disk mode." Again, your computer’s documentation should be consulted for clarification. • Memory — the amount of RAM installed in your computer. • CD-ROM — most importantly, the unit’s interface type (IDE, SCSI, or other interface) and, for non-IDE, non-SCSI CD-ROMs, the make and model number. IDE CD-ROMs (also known as ATAPI) are the most common type of CD-ROM in recently manufactured, PC-compatible computers. • SCSI adapter (if one is present) — the adapter’s make and model number. • Network card (if one is present) — the card’s make and model number. • Mouse — the mouse’s type (serial, PS/2, or bus mouse), protocol (Microsoft, Logitech, MouseMan, etc.), and number of buttons; also, for serial mice, the serial port it is connected to. On many newer systems, the installation program is able to automatically identify most hardware. However, it is a good idea to collect this information anyway, just to be sure. 4.1.2 Video Configuration If you will be installing the X Window System, you should also be familiar with the following: • Your video card — the card’s make and model number (or the video chipset it uses) and the amount of video RAM it has. (Most PCI-based cards are auto-detected by the installation program.) • Your monitor — the unit’s make and model number, along with allowable ranges for horizontal and vertical refresh rates. (Newer models may be auto-detected by the installation program.) 4.1.3 Network-related Information If you are connected to a network, be sure you know the following: • IP address — usually represented as a set of four numbers separated by dots, such as 10.0.2.15. • Netmask — another set of four numbers separated by dots; an example netmask would be 255.255.248.0. Section 4.2:The Installation Program User Interface • Gateway IP address — another set of four dot-separated numbers; for example, 10.0.2.254. • One or more name server IP addresses — one or more sets of dot-separated numbers; for example, 10.0.2.1 might be the address of a name server. • Domain name — the name your organization uses; for example, Red Hat has a domain name of redhat.com. • Hostname — the name assigned to your individual system; for example, a computer might be named pooh. Note The information provided here is as an example only! Do not use it when you install Red Hat Linux! If you do not know the proper values for your network, ask your network administrator. 4.2 The Installation Program User Interface The Red Hat Linux text mode installation program uses a screen-based interface that includes most of the on-screen "widgets" commonly found on graphical user interfaces. Figure 4–1, Installation Program Widgets as seen in Configure TCP/IP and Figure 4–2, Installation Program Widgets as seen in Disk Druid illustrate the screens you will see. Figure 4–1 Installation Program Widgets as seen in Configure TCP/IP 69 70 Chapter 4:Installing Red Hat Linux via Text Mode Figure 4–2 Installation Program Widgets as seen in Disk Druid Here is a list of the most important widgets shown in Figure 4–1, Installation Program Widgets as seen in Configure TCP/IP and Figure 4–2, Installation Program Widgets as seen in Disk Druid : • Window — windows (usually referred to as dialogs in this manual) will appear on your screen throughout the installation process. At times, one window may overlay another; in these cases, you can only interact with the window on top. When you are finished in that window, it will disappear, allowing you to continue working in the window underneath. • Text Input — text input lines are regions where you can enter information required by the installation program. When the cursor rests on a text input line, you may enter and/or edit information on that line. • Checkbox — checkboxes allow you to select or deselect a feature. The box displays either an asterisk (selected) or a space (unselected). When the cursor is within a checkbox, press [Space] to select an unselected feature or to deselect a selected feature. • Text widget — text widgets are regions of the screen for the display of text. At times, text widgets may also contain other widgets, such as checkboxes. If a text widget contains more information than can be displayed in the space reserved for it, a scroll bar appears; if you position the cursor within the text widget, you can then use the [Up] and [Down] arrow keys to scroll through all the information available. Your current position is shown on the scroll bar by a # character, which moves up and down the scroll bar as you scroll. Section 4.3:Starting the Installation Program • Button widget — button widgets are the primary method of interacting with the installation program. You progress through the windows of the installation program by navigating these buttons, using the [Tab] and [Enter] keys. Buttons can be selected when they are highlighted. • Cursor — although not a widget, the cursor is used to select (and interact) with a particular widget. As the cursor is moved from widget to widget, it may cause the widget to change color, or you may only see the cursor itself positioned in or next to the widget. In Figure 4–1, Installation Program Widgets as seen in Configure TCP/IP, the cursor is positioned on the OK button. Figure 4–2, Installation Program Widgets as seen in Disk Druid shows the cursor on the Edit button. 4.2.1 Using the Keyboard to Navigate Navigation through the installation dialogs is performed through a simple set of keystrokes. To move the cursor, use [Left], [Right], [Up], and [Down] arrow keys. Use [Tab], and [Alt]-[Tab] to cycle forward or backward through each widget on the screen. Along the bottom, most screens display a summary of available cursor positioning keys. To "press" a button, position the cursor over the button (using [Tab], for example) and press [Space] or [Enter]. To select an item from a list of items, move the cursor to the item you wish to select and press [Enter]. To select an item with a checkbox, move the cursor to the checkbox and press [Space] to select an item. To deselect, press [Space] a second time. Pressing [F12] accepts the current values and proceeds to the next dialog; it is equivalent to pressing the OK button. CAUTION Unless a dialog box is waiting for your input, do not press any keys during the installation process (doing so may result in unpredictable behavior). 4.3 Starting the Installation Program The following methods can be used to start the installation: • Insert a boot diskette that you have created into the primary diskette drive and reboot your computer. • Insert the Red Hat Linux CD 1 into the drive and reboot, if your computer can boot from the CD-ROM drive. Refer to Section 2.2.3, Booting the Installation Program to determine whether you can boot off the CD-ROM or need to boot off a boot diskette. 71 72 Chapter 4:Installing Red Hat Linux via Text Mode To boot into text mode, at the EFI Shell type: Shell>elilo linux text 4.3.1 Displaying Online Help Once the installation program is loaded into memory, you can obtain information about the installation process and options by pressing [F1] through [F6]. For example, press [F2] to see general information about the online help screens. 4.4 Installation Cross-reference Table Most text mode installation screens can be cross-referenced with their GUI screen counterparts. This table lists the installation screens in order and where you can go to get the necessary information for each part of the installation. For those screens which do not have adequate GUI counterparts, installation-related instructions and screenshots will be provided in this chapter. Table 4–1 Installation Cross-reference Table Text Mode Screen Text Mode Reference Point Language Screen Section 3.3, Language Selection Keyboard Screen Section 3.4, Keyboard Configuration — Layout Installation Method Section 3.2, Selecting an Installation Method Identify Disk Partition to Install From Section 4.5, Identify Disk Partition to Install From Installing over a Network Section 4.6, Installing over a Network Mouse Selection Section 3.5, Mouse Configuration Welcome Screen Section 3.6, Welcome to Red Hat Linux Installation Type Section 3.7, Install Options Disk Partitioning Setup Section 3.8, Disk Partitioning Setup Automatic Partitioning Section 3.9, Automatic Partitioning Disk Druid Section 3.10, Partitioning Your System fdisk Section 3.11, Partitioning with fdisk Hostname Configuration Section 3.12, Network Configuration Section 4.5:Identify Disk Partition to Install From Text Mode Screen Text Mode Reference Point Firewall Configuration Section 3.13, Firewall Configuration Network Configuration Section 3.12, Network Configuration Language Support and Default Language Section 3.14, Language Support Selection Time Zone Selection Section 3.15, Time Zone Configuration Root Password Section 3.16, Account Configuration Add User/User Account Setup Section 3.16, Account Configuration Authentication Configuration Section 3.17, Authentication Configuration Package Installation (Group, Individual, Dependencies) Section 3.18, Package Group Selection Video Card Configuration Section 3.23, X Configuration Package Installation Section 3.20, Preparing to Install and Section 3.21, Installing Packages Monitor Configuration Section 3.23.1, Configuring Your Monitor Custom X Configuration Section 3.23.2, Custom Configuration Installation Complete Section 3.24, Installation Complete 4.5 Identify Disk Partition to Install From Note Hard drive installations only work from ext2, ext3, or FAT filesystems. If you have a filesystem other than those listed here, such as reiserfs, you will not be able to perform a hard drive installation. Hard drive installations require the use of the ISO (or CD-ROM) images rather than copying an entire installation tree. After placing the required ISO images (the binary Red Hat Linux CD-ROMs) in a directory, choose to install from the hard drive. You will then point the installation program at that directory to perform the installation. Verifying that the ISO images are intact before you attempt an installation, will help to avoid problems that are often encountered during a hard drive installation. To verify the ISO images are intact prior 73 74 Chapter 4:Installing Red Hat Linux via Text Mode to performing an installation, use an md5sum program (many md5sum programs are available for various operating systems). An md5sum program should be available on the same server as the ISO images. The Select Partition screen (Figure 4–3, Selecting Partition Dialog for Hard Drive Installation) applies only if you are installing from a disk partition (that is, if you selected Hard Drive in the Installation Method dialog). This dialog allows you to name the disk partition and directory from which you are installing Red Hat Linux. Enter the device name of the partition containing the Red Hat ISO images. There is also a field labeled Directory holding images. If the ISO images are not in the root directory of that partition, enter the path to the ISO images (for example, if the ISO images are in /test/new/RedHat, you would enter /test/new). After you have identified the disk partition, you will next see the Welcome dialog. See Table 4–1, Installation Cross-reference Table for more information. Figure 4–3 Selecting Partition Dialog for Hard Drive Installation 4.6 Installing over a Network If you are performing a network installation, the Configure TCP/IP dialog appears; for an explanation of this dialog, go to Section 3.12, Network Configuration and then return here. Section 4.6:Installing over a Network 4.6.1 Setting Up the Server Because the Red Hat Linux 7.2 installation program is capable of installing Red Hat Linux from multiple CD-ROMs, if you intend to support NFS, FTP, or HTTP installations you must copy the RedHat directory from each CD-ROM comprising Red Hat Linux 7.2 onto a disk drive: • Insert CD-ROM 1 and execute the following commands: – mount /mnt/cdrom – cp -var /mnt/cdrom/RedHat /location/of/disk/space Where /location/of/disk/space is a directory you create such as /export/7.2/. – • umount /mnt/cdrom Insert CD-ROM 2 and execute the following commands: – mount /mnt/cdrom – cp -var /mnt/cdrom/RedHat /location/of/disk/space Where /location/of/disk/space is a directory you create such as /export/7.2/. – • umount /mnt/cdrom Next, make /location/of/disk/space accessible to the installation program (for example, exporting it for NFS installations). Export /location/of/disk/space If you are not sure how to do this, refer to the Official Red Hat Linux Customization Guide and the Official Red Hat Linux Reference Guide for more information. 4.6.2 NFS Setup The NFS dialog (Figure 4–4, NFS Setup Dialog) applies only if you are installing from an NFS server (if you selected NFS Image in the Installation Method dialog). 75 76 Chapter 4:Installing Red Hat Linux via Text Mode Figure 4–4 NFS Setup Dialog Enter the fully-qualified domain name or IP address of your NFS server. For example, if you are installing from a host named eastcoast in the domain redhat.com, enter eastcoast.redhat.com in the NFS Server field. Next, enter the name of the exported directory. If you followed the setup described in Section 4.6, Installing over a Network, you would enter the directory /location/of/disk/space/ which contains the RedHat directory. If the NFS server is exporting a mirror of the Red Hat Linux installation tree, enter the directory which contains the RedHat directory. (If you do not know this directory path, ask your system administrator.) For example, if your NFS server contains the directory /mirrors/redhat/ia64/RedHat, enter /mirrors/redhat/ia64. Next you will see the Welcome dialog. See Table 4–1, Installation Cross-reference Table for more information. 4.6.3 FTP Setup The FTP dialog (Figure 4–5, FTP Setup Dialog) applies only if you are installing from an FTP server (if you selected FTP in the Installation Method dialog). This dialog allows you to identify the FTP server from which you are installing Red Hat Linux. Section 4.6:Installing over a Network Figure 4–5 FTP Setup Dialog Enter the name or IP address of the FTP site you are installing from, and the name of the directory containing the RedHat installation files for your architecture. For example, if the FTP site contains the directory /mirrors/redhat/ia64/RedHat, enter /mirrors/redhat/ia64. If everything has been specified properly, a message box appears indicating that base/hdlist is being retrieved. Next you will see the Welcome dialog. See Table 4–1, Installation Cross-reference Table for more information. 4.6.4 HTTP Setup The HTTP dialog (Figure 4–6, HTTP Setup Dialog) applies only if you are installing from an HTTP server (if you selected HTTP in the Installation Method dialog). This dialog prompts you for information about the HTTP server from which you are installing Red Hat Linux. 77 78 Chapter 4:Installing Red Hat Linux via Text Mode Figure 4–6 HTTP Setup Dialog Enter the name or IP address of the HTTP site you are installing from, and the name of the directory there containing the RedHat installation files for your architecture. For example, if the HTTP site contains the directory /mirrors/redhat/ia64/RedHat, enter /mirrors/redhat/ia64. If everything has been specified properly, a message box appears indicating that base/hdlist is being retrieved. Next you will see the Welcome dialog. See Table 4–1, Installation Cross-reference Table for more information. Section A.2:Upgrading Your System A 79 Upgrading Your Current System This appendix walks you through a typical Red Hat Linux 7.2 upgrade. A.1 What it Means to Upgrade The installation process for Red Hat Linux 7.2 includes the ability to upgrade from prior versions of Red Hat Linux (version 3.0.3 and later) which are based on RPM technology. Upgrading your system installs the modular 2.4.x kernel as well as updated versions of the packages which are currently installed on your system. The upgrade process preserves existing configuration files by renaming them with an .rpmsave extension (for example, sendmail.cf.rpmsave). The upgrade process also creates a log of its actions in /tmp/upgrade.log. As software evolves, configuration file formats can change, so you should carefully compare your original configuration files to the new files before integrating your changes. Note Some upgraded packages may require the installation of other packages for proper operation. If you choose to customize your packages to upgrade, you may be required to resolve dependency problems. Otherwise, the upgrade procedure takes care of these dependencies, but it may need to install additional packages which are not on your system. A.2 Upgrading Your System At this point, you should have chosen Upgrade as your preferred installation type (see Figure A–1, Choosing Install or Upgrade). 80 Appendix A:Upgrading Your Current System Figure A–1 Choosing Install or Upgrade A.3 Upgrading Your Filesystem The installation program has detected the ext2 filesystem on your Red Hat Linux system. At this time you can choose to retain your current ext2 filesystem or migrate to the ext3 filesystem. It is recommended, but not required, that you choose to migrate to the ext3 filesystem. If you choose to migrate to the ext3 filesystem, existing system data will not be modified. The following is a brief description of the ext2 and ext3 filesystems, and how they can be utilized. • ext2 — An ext2 filesystem supports standard Unix file types (regular files, directories, symbolic links, etc). It provides the ability to assign long file names, up to 255 characters. Versions prior to Red Hat Linux 7.2 used ext2 filesystems by default. • ext3 — The ext3 filesystem is based on the ext2 filesystem and has one main advantage — journaling. Using a journaling filesystem reduces time spent recovering a filesystem after a crash as there is no need to fsck1the filesystem. 1 The fsck application is used to check and optionally repair one or more Linux filesystems. Section A.5:Selecting Packages to Upgrade A.4 Customizing Your Upgrade Do you want to choose the packages to be upgraded or let the installation program perform an automated installation (see Figure A–2, Upgrade Customization)? To let the installation program begin the upgrade process for you, make sure Customize packages to be upgraded is not selected and click Next (see Section A.6, Upgrading Packages). To customize your upgrade packages, select this option and then click Next. Figure A–2 Upgrade Customization A.5 Selecting Packages to Upgrade On this screen, you can choose which packages you would like to upgrade (see Figure A–3, Individual Package Selection). You can choose to view the individual packages in tree view or flat view. Tree view allows you to see the packages grouped by application type. Flat view allows you to see all of the packages in an alphabetical listing on the right of the screen. 81 82 Appendix A:Upgrading Your Current System Using Tree view, you see a listing of package groups. When you expand this list and pick one group, the list of packages in that group appears in the panel on the right. To sort alphabetically, click on the Package tab. To sort packages by size, click on the Size (MB) tab. To select an individual package, double-click the checkbox beside the package name. A check mark in the box means that a package has been selected. For more information about a specific package, click on the individual package name. The package information will appear at the bottom of the screen. You can also select or deselect all packages listed within a particular group, by clicking on the Select all in group or Unselect all in group buttons. Certain packages (for example, the kernel and certain libraries) are required for every Red Hat Linux system and are not available to select or deselect. These base packages are selected by default. Figure A–3 Individual Package Selection A.5.1 Unresolved Dependencies If any package requires another package which you have not selected to install, the program presents a list of these unresolved dependencies and gives you the opportunity to resolve them (see Figure A–4, Unresolved Dependencies). Section A.6:Upgrading Packages The Unresolved Dependencies screen appears only if you are missing packages that are needed by your customized package selection. At the bottom of the screen, under the list of missing packages, an Install packages to satisfy dependencies checkbox is selected by default. If you leave this checked, the installation program will resolve package dependencies automatically by adding all required packages to the list of selected packages. Figure A–4 Unresolved Dependencies A.6 Upgrading Packages At this point there is nothing left for you to do until all the packages have been upgraded or installed (see Figure A–5, Installing Packages). 83 84 Appendix A:Upgrading Your Current System Figure A–5 Installing Packages A.7 Upgrade Complete Congratulations! Your Red Hat Linux 7.2 upgrade is now complete! Additional Resources about Itanium and Linux B Additional Resources about Itanium and Linux Other reference materials, related to running Red Hat Linux on an Itanium system, are available on the Web. A few of the available resources are as follows: • http://www.linuxia64.org — The Official Home Page of the Itanium Linux Project • http://developer.intel.com/software/idap/processor/itanium/ — The Intel website on the Itanium Processor • http://developer.intel.com/software/idap/tech/video/efi/efi_shell_2.htm — Navigating through the EFI Shell Primer by Intel • http://www.itanium.com/eBusiness/products/itanium/ — The Intel website on the Itanium processor family • http://www.alphaworks.ibm.com/tech/linuxsdk — IBM Developer Kit for Linux on Itanium, Java 2 Technology Edition 85 86 Appendix B:Additional Resources about Itanium and Linux Section C.2:An Overview of Red Hat Support C Getting Technical Support C.1 Remember to Sign Up If you have an official edition of Red Hat Linux 7.2 and/or an official Red Hat OEM partner kit, please remember to sign up for the benefits you are entitled to as a Red Hat customer. You will be entitled to any or all of the following benefits, depending upon the Official Red Hat Linux product you purchased: • Official Red Hat support — Get help with your installation questions from Red Hat, Inc.’s support team. • Red Hat Network — Easily update your packages and receive security notices that are customized for your system. Go to http://rhn.redhat.com for details. • Under the Brim: The Official Red Hat E-Newsletter — Every month, get the latest news and product information directly from Red Hat. To sign up, go to http://www.redhat.com/apps/activate/. You will find your Product ID on the Registration Information Card in your Official Red Hat Linux boxed set. C.2 An Overview of Red Hat Support Note Refer to the service level agreement at http://www.redhat.com/support/sla/ for more information on how Red Hat’s technical support staff can assist you. Red Hat provides installation assistance for Official Red Hat Linux boxed set products and covers installation on a single computer. This assistance is intended to help customers successfully install Red Hat Linux. Assistance with installation is offered via telephone and the Web. Note, telephone support is only available with certain Red Hat Linux products. Please check your boxed set to see what types of support are available to you. Red Hat Support will attempt to answer any questions you may have before the installation process is initiated. This includes the following: • Hardware compatibility questions • Basic hard drive partitioning strategies Red Hat, Inc. Support can also provide assistance during the installation process: 87 88 Appendix C:Getting Technical Support • Getting supported hardware recognized by the Red Hat Linux operating system • Assistance with drive partitioning We can also help you with basic post-installation tasks, such as: • Successfully configuring the X Window System using Xconfigurator • Configuring a local parallel port printer to print text • Configuring a mouse Our installation assistance service is designed to get Red Hat Linux running on your system as quickly and as easily as possible. However, there are many other things that you may want to do with your Red Hat Linux system, from compiling a custom kernel to setting up a Web server, which are not covered. For assistance with these tasks, there is a wealth of online information available in the form of HOWTO documents, Linux-related websites, and commercial publications. The various Linux HOWTO documents are included with Red Hat Linux on the Documentation CD in the /HOWTOS directory. These HOWTOS are provided in text files that can easily be read from within Red Hat Linux and other operating systems. A large number of Linux-related websites are available. The best starting point for finding information on Red Hat Linux is the Red Hat, Inc. website: http://www.redhat.com/ Many Linux-related books are available. If you are new to Linux, a book that covers Linux basics will be invaluable. We can recommend several titles: The Official Red Hat Linux Getting Started Guide; Using Linux, by Bill Ball; Linux Clearly Explained, by Bryan Pfaffenberger; Linux for Dummies, by Jon "maddog" Hall; and Learning Red Hat Linux, by Bill McCarty. Red Hat also offers various incident-based support plans to assist with configuration issues and tasks that are not covered by installation assistance. Please see the Red Hat Support website for more information. The Red Hat technical support website is located at the following URL: http://www.redhat.com/support/ C.3 Scope of Red Hat Support Red Hat, Inc. can only provide installation assistance to customers who have purchased an Official Red Hat Linux boxed set and/or an official Red Hat OEM partner kit. If you have obtained Linux from any other company, you must contact that company for support. Other companies include: • Macmillan • Sams/Que • Linux Systems Labs (LSL) Section C.4:How to Get Technical Support • Mandrake • CheapBytes Additionally, Red Hat Linux obtained via any of the following methods does not qualify for support from Red Hat: • Red Hat Linux PowerTools Archive • Downloaded via FTP on the Internet • Included in a package such as Motif or Applixware • Copied or installed from another user’s CD • A CD-ROM (or CD-ROM set) included in a Linux book or other publication. C.4 How to Get Technical Support In order to receive technical support for your Official Red Hat product, you must register your product on Red Hat’s website. Every Official Red Hat product comes with a Product Identification code: a 16-character alphanumeric string. The Product ID for Red Hat Linux 7.2 is located on the Registration Information Card that can be found inside the box. Your Product ID is included in your boxed set, and you should keep it in a safe place. You need this code, so do not lose the card! Note Do not throw away the card with your Product ID. You need the Product ID to get technical support. If you lose the certificate, you may not be able to receive support. The Product ID is the code that will enable your technical support and any other benefits or services that you purchased from Red Hat, depending upon which Red Hat product you purchased. C.4.1 Signing up for Technical Support To sign up for technical support, you will need to: 1. Create a customer profile at http://www.redhat.com/apps/activate/. You may have already completed this step; if you have, continue to the next step. If you do not already have a customer profile on the Red Hat website, please create a new one. 2. Using the login name and password you created during the customer profile, please log in at the Red Hat Support website at http://www.redhat.com/support. 89 90 Appendix C:Getting Technical Support If you created a new customer profile, once you activate your product you will see a webpage that shows your registered products. There is also a button, Access Web Support, on this page that will take you to the support website. 3. Update your contact information if necessary. Note If your email address is not correct, communications regarding your technical support requests CANNOT be delivered to you, and you will not be able to retrieve your login and password by email. Be sure that you give us your correct email address. If you are worried about your privacy, please see Red Hat’s privacy statement at http://www.redhat.com/legal/privacy_statement.html. 4. Add a product to your profile. Please enter the following information: • The Product ID for your boxed set product • The Support Certificate Number or Entitlement Number if the product is a contract 5. Set your customer preferences. 6. Answer the optional customer questionnaire. 7. Submit the form. If the previous steps were completed successfully, you can now login at http://www.redhat.com/support and open a new technical service request. However, you must still use your Product ID in order to obtain technical support via telephone (if the product you purchased came with phone support). You will also be asked for your login name when contacting the technical support team via telephone. C.5 Questions for Technical Support Technical support is both a science and a mystical art form. In most cases, support technicians must rely on customer observations and communications with the customer in order to diagnose and solve the problem. Therefore, it is extremely important that you are as detailed and clear as possible when you state your questions and report your problems. Examples of what you should include are: Section C.5:Questions for Technical Support Note Refer to the service level agreement at http://www.redhat.com/support/sla/ for more information on how Red Hat’s technical support staff can assist you. • Symptoms of the problem (for example: "Linux is not able to access my CD-ROM drive. When it tries, I get timeout errors.") • When the problem began (for example: "My system was working fine until yesterday, when a lightning storm hit my area.") • Any changes you made to your system (for example: "I added a new hard drive and used Partition Wizzo to add Linux partitions.") • Other information that may be relevant to your situation, such as the installation method (CDROM, NFS, HTTP) • Specific hardware devices that may be relevant to your problem (for example: If you cannot setup networking, what kind of network card do you have?) C.5.1 How to Send Support Questions Please login at http://www.redhat.com/support and open a new service request, or call the phone number for support. If your product came with phone support, or you have purchased a phone support contract, the phone number you will need to call will be provided to you during the sign up process. For more information on using Red Hat’s online support system go to http://www.redhat.com/support/services/access.html. 91 92 Appendix C:Getting Technical Support Section D.2:Trouble Beginning the Installation D Troubleshooting Your Installation of Red Hat Linux This appendix discusses some common installation problems and their solutions. D.1 You are Unable to Boot Red Hat Linux D.1.1 Is Your System Displaying Signal 11 Errors? If you receive a fatal signal 11 during your installation, it is probably due to a hardware error in memory on your system’s bus. A hardware error in memory can be caused by problems in executables or with the system’s hardware. Like other operating systems, Red Hat Linux places its own demands on your system’s hardware. Some of this hardware may not be able to meet those demands, even if they work properly under another OS. Check to see if you have the latest installation and supplemental boot diskettes from Red Hat. Review the online errata to see if newer versions are available. If the latest images still fail, it may be due to a problem with your hardware. Commonly, these errors are in your memory or CPU-cache. A possible solution for this error is turning off the CPU-cache in the BIOS. You could also try to swap your memory around in the motherboard slots to see if the problem is either slot or memory related. For more information concerning signal 11 errors, refer to http://www.bitwizard.nl/sig11/. D.1.2 Are You Unable to Boot from a Network Boot Disk? If you are experiencing difficulties in getting the network boot disk you made to boot your system correctly, you may need an updated boot disk. Check the online errata for updated diskette images (if available) and follow the instructions provided to make an updated boot disk for your system. D.2 Trouble Beginning the Installation D.2.1 Is Your Mouse Not Detected? If the Mouse Not Detected screen (see Figure D–1, Mouse Not Detected) appears, then the installation program was not able to identify your mouse correctly. You can choose to continue with the GUI installation or use the text mode installation, which does not require using a mouse. If you choose to continue with the GUI installation, you will need to provide the installation program with your mouse configuration information (see Figure 3–3, Mouse Configuration). 93 94 Appendix D:Troubleshooting Your Installation of Red Hat Linux Figure D–1 Mouse Not Detected For an overview of text mode installation instructions, please refer to Chapter 4, Installing Red Hat Linux via Text Mode. D.2.2 Problems with Booting into the Graphical Installation The Red Hat Linux installation program uses frame buffers by default. However, there are some video cards that will not work with this setting. The end result will be a problem booting into the graphical installation program. The installation program will first try to run in frame buffer mode. If that fails, it will try to run in a lower resolution mode. If that still fails, the installation program will run in text mode. Video cards that will not run at 800 x 600 resolution should type lowres at the boot: prompt to run the installation program in 640 x 480 resolution. If this still does not work, you can run the installation program without frame buffers by typing nofb at the boot: prompt. D.3 Trouble During the Installation D.3.1 Partition Creation Problems If you are having trouble creating a partition (for example, a root (/) partition), make sure you are setting its partition type to Linux Native. Section D.3:Trouble During the Installation D.3.2 Other Partitioning Problems If you are using Disk Druid to create partitions, but cannot move to the next screen, you probably have not created all the partitions necessary for Disk Druid’s dependencies to be satisfied. You must have the following partitions as a bare minimum: • A /boot/efi partition of type vfat • A / (root) partition of type Linux native • A <swap> partition of type Linux swap Tip When defining a partition’s type as Linux swap, you do not have to assign it a mount point. Disk Druid automatically assigns the mount point for you. D.3.3 Are You Seeing Python Errors? During some upgrades or installations of Red Hat Linux, the installation program (also known as Anaconda) may fail with a Python or traceback error. This error may occur after the selection of individual packages or while trying to save the upgrade log in /tmp. The error may look similar to: Traceback (innermost last): File "/var/tmp/anaconda-7.1//usr/lib/anaconda/iw/progress_gui.py", line 20, in run rc = self.todo.doInstall () File "/var/tmp/anaconda-7.1//usr/lib/anaconda/todo.py", line 1468, in doInstall self.fstab.savePartitions () File "fstab.py", line 221, in savePartitions sys.exit(0) SystemExit: 0 Local variables in innermost frame: self: <fstab.GuiFstab instance at 8446fe0> sys: <module ’sys’ (built-in)> ToDo object: (itodo ToDo p1 (dp2 95 96 Appendix D:Troubleshooting Your Installation of Red Hat Linux S’method’ p3 (iimage CdromInstallMethod p4 (dp5 S’progressWindow’ p6 <failed> This error occurs in some systems where links to /tmp are symbolic to other locations or have been changed since creation. These symbolic or changed links are invalid during the installation process, so the installation program cannot write information and fails. If you experience such an error, first try to download any available errata for Anaconda. Errata can be found at http://www.redhat.com/support/errata. You can also search for bug reports related to this problem. To search Red Hat’s bug tracking system, go to http://bugzilla.redhat.com/bugzilla. Finally, if you are still facing problems related to this error, register your product and contact our support team. To register your product, go to http://www.redhat.com/apps/activate. D.4 Problems After Installation D.4.1 Problems with Server Installations and X If you performed a server installation and you are having trouble getting X to start, you may not have installed the X Window System during your installation. If you want the X Window System, you can perform an upgrade to install X. During the upgrade, select the X Window System packages, and choose GNOME, KDE, or both. Alternatively, you can install the XFree86 RPMs. For more information, refer to http://www.redhat.com/support/docs/howto/XFree86-upgrade/XFree86-upgrade.html. D.4.2 Problems When You Try to Log In If you did not create a user account during the installation you will need to log in as root and use the password you assigned to root. If you cannot remember your user account password, you must become root. To become root, type su - and enter your root password when prompted. Then, type passwd <username>. This allows you to enter a new password for the specified user account. Section D.4:Problems After Installation 97 If you selected either the custom or workstation installation and do not see the graphical login screen, check your hardware for compatibility issues. The Hardware Compatibility List can be found at http://hardware.redhat.com. D.4.3 Does Netscape Navigator Crash on JavaScript Pages? If Netscape Navigator continuously crashes on pages that contain JavaScripts, you may need to edit your ~/.mailcap file. Edit the file using pico by typing pico ~/.mailcap at the prompt in a terminal window. (You may use any text editor.) Remove the following lines from the file: application/x-javascript;;\ x-mozilla-flags=save You can also turn off JavaScript within Netscape Navigator itself. Click on Edit=>Preferences=>Advanced and make sure the Enable JavaScript checkbox is not selected. If these do not help, you can also try to use a newer version of Netscape Navigator if available. Check the Red Hat Linux errata website under security advisories for more information. D.4.4 Your Printer Will Not Work Under X If you are not sure how to set up your printer or are having trouble getting it to work properly, try using the graphical printconf program. Log in as root, open a terminal window, and type printconfgui. D.4.5 Problems with Sound Configuration If you do not have sound after your installation, you may need to run the sound configuration utility. As root, type sndconfig in a terminal window. Note sndconfig must be run in runlevel 3. More information about runlevels can be found in the Official Red Hat Linux Reference Guide, in chapter Boot Process, Init, and Shutdown. If the sndconfig application does not help, you may need to select the Enable sound server startup option under the Multimedia=>Sound in the GNOME Control Center. 98 Appendix D:Troubleshooting Your Installation of Red Hat Linux To do this, click on Panel=>Programs=>Settings=>GNOME Control Center to launch the GNOME Control Center. In the GNOME Control Center, select the Sound submenu of the Multimedia menu. On the right, a General sound menu will appear. Select Enable sound server startup and then click OK. Section E.1:Hard Disk Basic Concepts E An Introduction to Disk Partitions Disk partitions are a standard part of the personal computer landscape and have been for quite some time. However, with many people purchasing computers featuring preinstalled operating systems, relatively few people understand how partitions work. This chapter attempts to explain the reasons for and use of disk partitions so your Red Hat Linux installation will be as simple and painless as possible. If you are reasonably comfortable with disk partitions, you could skip ahead to Section E.1.4, Making Room For Red Hat Linux for more information on the process of freeing up disk space to prepare for a Red Hat Linux installation. This section also discusses the partition naming scheme used by Linux systems, sharing disk space with other operating systems, and related topics. E.1 Hard Disk Basic Concepts Hard disks perform a very simple function — they store data and reliably retrieve it on command. When discussing issues such as disk partitioning, it is important to know a bit about the underlying hardware. Unfortunately, it is easy to become bogged down in details. Therefore, we will use a simplified diagram of a disk drive to help explain what is really happening when a disk drive is partitioned. Figure E–1, An Unused Disk Drive shows a brand-new, unused disk drive. 99 100 Appendix E:An Introduction to Disk Partitions Figure E–1 An Unused Disk Drive Not much to look at, is it? But if we are talking about disk drives on a basic level, it will do. Say that we would like to store some data on this drive. As things stand now, it will not work. There is something we need to do first… E.1.1 It is Not What You Write, it is How You Write It Experienced computer users probably got this one on the first try. We need to format the drive. Formatting (usually known as "making a filesystem") writes information to the drive, creating order out of the empty space in an unformatted drive. Section E.1:Hard Disk Basic Concepts Figure E–2 Disk Drive with a Filesystem As Figure E–2, Disk Drive with a Filesystem implies, the order imposed by a filesystem involves some trade-offs: • A small percentage of the drive’s available space is used to store filesystem-related data and can be considered as overhead. • A filesystem splits the remaining space into small, consistently-sized segments. For Linux, these segments are known as blocks. 1 Given that filesystems make things like directories and files possible, these tradeoffs are usually seen as a small price to pay. It is also worth noting that there is no single, universal filesystem. As Figure E–3, Disk Drive with a Different Filesystem shows, a disk drive may have one of many different filesystems written on it. As you might guess, different filesystems tend to be incompatible; that is, an operating system that supports one filesystem (or a handful of related filesystem types) may not support another. This last statement is not a hard-and-fast rule, however. For example, Red Hat Linux supports a wide variety 1 Blocks really are consistently sized, unlike our illustrations. Keep in mind, also, that an average disk drive contains thousands of blocks. But for the purposes of this discussion, please ignore these minor discrepancies. 101 102 Appendix E:An Introduction to Disk Partitions of filesystems (including many commonly used by other operating systems), making data interchange between different filesystems easy. Figure E–3 Disk Drive with a Different Filesystem Of course, writing a filesystem to disk is only the beginning. The goal of this process is to actually store and retrieve data. Let us take a look at our drive after some files have been written to it. Section E.1:Hard Disk Basic Concepts Figure E–4 Disk Drive with Data Written to It As Figure E–4, Disk Drive with Data Written to It shows, 14 of the previously-empty blocks are now holding data. However, by simply looking at this picture, we cannot determine exactly how many files reside on this drive. There may be as few as one or as many as 14 files, as all files use at least one block and some files use multiple blocks. Another important point to note is that the used blocks do not have to form a contiguous region; used and unused blocks may be interspersed. This is known as fragmentation. Fragmentation can play a part when attempting to resize an existing partition. As with most computer-related technologies, disk drives changed over time after their introduction. In particular, they got bigger. Not larger in physical size, but bigger in their capacity to store information. And, this additional capacity drove a fundamental change in the way disk drives were used. E.1.2 Partitions: Turning One Drive Into Many As disk drive capacities soared, some people began to wonder if having all of that formatted space in one big chunk was such a great idea. This line of thinking was driven by several issues, some philosophical, some technical. On the philosophical side, above a certain size, it seemed that the additional space provided by a larger drive created more clutter. On the technical side, some filesystems were never designed to support anything above a certain capacity. Or the filesystems could support larger 103 104 Appendix E:An Introduction to Disk Partitions drives with a greater capacity, but the overhead imposed by the filesystem to track files became excessive. The solution to this problem was to divide disks into partitions. Each partition can be accessed as if it was a separate disk. This is done through the addition of a partition table. Note While the diagrams in this chapter show the partition table as being separate from the actual disk drive, this is not entirely accurate. In reality, the partition table is stored at the very start of the disk, before any filesystem or user data. But for clarity, we will keep it separate in our diagrams. Figure E–5 Disk Drive with Partition Table As Figure E–5, Disk Drive with Partition Table shows, the partition table is divided into four sections. Each section can hold the information necessary to define a single partition, meaning that the partition table can define no more than four partitions. Each partition table entry contains several important characteristics of the partition: • The points on the disk where the partition starts and ends Section E.1:Hard Disk Basic Concepts • Whether the partition is "active" • The partition’s type 105 Let us take a closer look at each of these characteristics. The starting and ending points actually define the partition’s size and location on the disk. The "active" flag is used by some operating systems’ boot loaders. In other words, the operating system in the partition that is marked "active" will be booted. The partition’s type can be a bit confusing. The type is a number that identifies the partition’s anticipated usage. If that statement sounds a bit vague, that is because the meaning of the partition type is a bit vague. Some operating systems use the partition type to denote a specific filesystem type, to flag the partition as being associated with a particular operating system, to indicate that the partition contains a bootable operating system, or some combination of the three. Table E–1, Partition Types contains a listing of some popular (and obscure) partition types, along with their numeric values. Table E–1 Partition Types Partition Type Value Partition Type Value Empty 00 Novell Netware 386 65 DOS 12-bit FAT 01 PIC/IX 75 XENIX root 02 Old MINIX 80 XENIX usr 03 Linux/MINUX 81 DOS 16-bit <=32M 04 Linux swap 82 Extended 05 Linux native 83 DOS 16-bit >=32 06 Linux extended 85 OS/2 HPFS 07 Amoeba 93 AIX 08 Amoeba BBT 94 AIX bootable 09 BSD/386 a5 OS/2 Boot Manager 0a OpenBSD a6 Win95 FAT32 0b NEXTSTEP a7 Win95 FAT32 (LBA) 0c BSDI fs b7 Win95 FAT16 (LBA) 0e BSDI swap b8 Win95 Extended (LBA) 0f Syrinx c7 106 Appendix E:An Introduction to Disk Partitions Partition Type Value Partition Type Value Venix 80286 40 CP/M db Novell 51 DOS access e1 Microport 52 DOS R/O e3 GNU HURD 63 DOS secondary f2 Novell Netware 286 64 BBT ff By this point, you might be wondering how all this additional complexity is normally used. See Figure E–6, Disk Drive With Single Partition for an example. Figure E–6 Disk Drive With Single Partition In many cases, there is only a single partition spanning the entire disk, essentially duplicating the method used before partitions. The partition table has only one entry used, and it points to the start of the partition. We have labeled this partition as being of the "DOS" type. Although it is only one of several possible partition types listed in Table E–1, Partition Types, it is adequate for the purposes of this discussion. Section E.1:Hard Disk Basic Concepts This is a typical partition layout for most newly purchased computers with a consumer version of Microsoft Windows™ preinstalled. E.1.3 Partitions within Partitions – An Overview of Extended Partitions Of course, over time it became obvious that four partitions would not be enough. As disk drives continued to grow, it became more and more likely that a person could configure four reasonably-sized partitions and still have disk space left over. There needed to be some way of creating more partitions. Enter the extended partition. As you may have noticed in Table E–1, Partition Types, there is an "Extended" partition type. It is this partition type that is at the heart of extended partitions. When a partition is created and its type is set to "Extended," an extended partition table is created. In essence, the extended partition is like a disk drive in its own right —— it has a partition table that points to one or more partitions (now called logical partitions, as opposed to the four primary partitions) contained entirely within the extended partition itself. Figure E–7, Disk Drive With Extended Partition shows a disk drive with one primary partition and one extended partition containing two logical partitions (along with some unpartitioned free space). Figure E–7 Disk Drive With Extended Partition 107 108 Appendix E:An Introduction to Disk Partitions As this figure implies, there is a difference between primary and logical partitions -- there can only be four primary partitions, but there is no fixed limit to the number of logical partitions that can exist. (However, in reality, it is probably not a good idea to try to define and use more than 12 logical partitions on a single disk drive.) Now that we have discussed partitions in general, let us see how to use this knowledge to install Red Hat Linux. E.1.4 Making Room For Red Hat Linux There are three possible scenarios you may face when attempting to repartition your hard disk: • Unpartitioned free space is available • An unused partition is available • Free space in an actively used partition is available Let’s look at each scenario in order. Note Please keep in mind that the following illustrations are simplified in the interest of clarity and do not reflect the exact partition layout that you will encounter when actually installing Red Hat Linux. Using Unpartitioned Free Space In this situation, the partitions already defined do not span the entire hard disk, leaving unallocated space that is not part of any defined partition. Figure E–8, Disk Drive with Unpartitioned Free Space shows what this might look like. Section E.1:Hard Disk Basic Concepts Figure E–8 Disk Drive with Unpartitioned Free Space If you think about it, an unused hard disk also falls into this category. The only difference is that all the space is not part of any defined partition. In any case, you can simply create the necessary partitions from the unused space. Unfortunately, this scenario, although very simple, is not very likely (unless you have just purchased a new disk just for Red Hat Linux). Most pre-installed operating systems are configured to take up all available space on a disk drive (see Using Free Space from an Active Partition in Section E.1.4). Let’s move on to a slightly more common situation. Using Space from an Unused Partition In this case, maybe you have one or more partitions that you do not use any longer. Perhaps you have dabbled with another operating system in the past, and the partition(s) you dedicated to it never seem to be used anymore. Figure E–9, Disk Drive With an Unused Partition illustrates such a situation. 109 110 Appendix E:An Introduction to Disk Partitions Figure E–9 Disk Drive With an Unused Partition If you find yourself in this situation, you can use the space allocated to the unused partition. You will first need to delete the partition, and then create the appropriate Linux partition(s) in its place. You can either delete the partition using the DOS fdisk command, or you will be given the opportunity to do so during a custom installation. Using Free Space from an Active Partition This is the most common situation. It is also, unfortunately, the hardest to handle. The main problem is that, even if you have enough free space, it is presently allocated to a partition that is already in use. If you purchased a computer with pre-installed software, the hard disk most likely has one massive partition holding the operating system and data. Aside from adding a new hard drive to your system, you have two choices: Destructive Repartitioning Basically, you delete the single large partition and create several smaller ones. As you might imagine, any data you had in the original partition is destroyed. This means that making a complete backup is necessary. For your own sake, make two backups, use verification (if available in your backup software), and try to read data from your backup before you delete the partition. Section E.1:Hard Disk Basic Concepts 111 CAUTION If there was an operating system of some type installed on that partition, it will need to be reinstalled as well. Be aware that some computers sold with pre-installed operating systems may not include the CD-ROM media to reinstall the original operating system. The best time to notice if this applies to your system is before you destroy your original partition and its operating system installation. After creating a smaller partition for your existing software, you can reinstall any software, restore your data, and continue your Red Hat Linux installation. Figure E–10, Disk Drive Being Destructively Repartitioned shows this being done. Figure E–10 Disk Drive Being Destructively Repartitioned 112 Appendix E:An Introduction to Disk Partitions CAUTION As Figure E–10, Disk Drive Being Destructively Repartitioned shows, any data present in the original partition will be lost without proper backup! Non-Destructive Repartitioning Here, you run a program that does the seemingly impossible: it makes a big partition smaller without losing any of the files stored in that partition. Many people have found this method to be reliable and trouble-free. What software should you use to perform this feat? There are several disk management software products on the market. You will have to do some research to find the one that is best for your situation. While the process of non-destructive repartitioning is rather straightforward, there are a number of steps involved: • Compress existing data • Resize the existing partition • Create new partition(s) Let’s take a look at each step in a bit more detail. Compress existing data As Figure E–11, Disk Drive Being Compressed shows, the first step is to compress the data in your existing partition. The reason for doing this is to rearrange the data such that it maximizes the available free space at the "end" of the partition. Section E.1:Hard Disk Basic Concepts Figure E–11 Disk Drive Being Compressed This step is crucial. Without it, the location of your data could prevent the partition from being resized to the extent desired. Note also that, for one reason or another, some data cannot be moved. If this is the case (and it severely restricts the size of your new partition(s)), you may be forced to destructively repartition your disk. Resize the existing partition Figure E–12, Disk Drive with Partition Resized shows the actual resizing process. While the actual result of the resizing operation varies depending on the software used, in most cases the newly freed space is used to create an unformatted partition of the same type as the original partition. 113 114 Appendix E:An Introduction to Disk Partitions Figure E–12 Disk Drive with Partition Resized It is important to understand what the resizing software you use does with the newly freed space, so that you can take the appropriate steps. In the case we have illustrated, it would be best to simply delete the new DOS partition, and create the appropriate Linux partition(s). Create new partition(s) As the previous step implied, it may or may not be necessary to create new partitions. However, unless your resizing software is Linux-aware, it is likely you will need to delete the partition that was created during the resizing process. Figure E–13, Disk Drive with Final Partition Configuration shows this being done. Section E.1:Hard Disk Basic Concepts 115 Figure E–13 Disk Drive with Final Partition Configuration Note The following information is specific to Intel-based computers only. As a convenience to Red Hat Linux users, the DOS fips utility is included on the Red Hat Linux/Itanium CD 1 in the dosutils directory. This is a freely available program that can resize FAT (File Allocation Table) partitions. WARNING Many people have successfully used fips to resize their hard drive partitions. However, because of the nature of the operations carried out by fips and the wide variety of hardware and software configurations under which it must run, Red Hat cannot guarantee that fips will work properly on your system. Therefore, no installation support is available for fips. Use it at your own risk. 116 Appendix E:An Introduction to Disk Partitions That said, if you decide to repartition your hard drive with fips, it is vital that you do two things: • Perform a backup — Make two copies of all the important data on your computer. These copies should be to removable media (such as tape or diskettes), and you should make sure they are readable before proceeding. • Read the documentation — Completely read the fips documentation, located in the dosutils/fipsdocs subdirectory on Red Hat Linux/Itanium CD 1. Should you decide to use fips, be aware that after fips runs you will be left with two partitions: the one you resized, and the one fips created out of the newly freed space. If your goal is to use that space to install Red Hat Linux, you should delete the newly created partition, either by using fdisk under your current operating system or while setting up partitions during a custom installation. E.1.5 Partition Naming Scheme Linux refers to disk partitions using a combination of letters and numbers which may be confusing, particularly if you are used to the "C drive" way of referring to hard disks and their partitions. In the DOS/Windows world, partitions are named using the following method: • Each partition’s type is checked to determine if it can be read by DOS/Windows. • If the partition’s type is compatible, it is assigned a "drive letter." The drive letters start with a "C" and move on to the following letters, depending on the number of partitions to be labeled. • The drive letter can then be used to refer to that partition as well as the filesystem contained on that partition. Red Hat Linux uses a naming scheme that is more flexible and conveys more information than the approach used by other operating systems. The naming scheme is file-based, with filenames in the form: /dev/xxyN Here is how to decipher the partition naming scheme: /dev/ This string is the name of the directory in which all device files reside. Since partitions reside on hard disks, and hard disks are devices, the files representing all possible partitions reside in /dev/. xx The first two letters of the partition name indicate the type of device on which the partition resides. You will normally see either hd (for IDE disks) or sd (for SCSI disks). y Section E.1:Hard Disk Basic Concepts 117 This letter indicates which device the partition is on. For example, /dev/hda (the first IDE hard disk) or /dev/sdb (the second SCSI disk). N The final number denotes the partition. The first four (primary or extended) partitions are numbered 1 through 4. Logical partitions start at 5. So, for example, /dev/hda3 is the third primary or extended partition on the first IDE hard disk, and /dev/sdb6 is the second logical partition on the second SCSI hard disk. Note There is no part of this naming convention that is based on partition type; unlike DOS/Windows, all partitions can be identified under Red Hat Linux. Of course, this does not mean that Red Hat Linux can access data on every type of partition, but in many cases it is possible to access data on a partition dedicated to another operating system. Keep this information in mind; it will make things easier to understand when you are setting up the partitions Red Hat Linux requires. E.1.6 Disk Partitions and Other Operating Systems If your Red Hat Linux partitions will be sharing a hard disk with partitions used by other operating systems, most of the time you will have no problems. However, there are certain combinations of Linux and other operating systems that require extra care. Information on creating disk partitions compatible with other operating systems is available in several HOWTOs and Mini-HOWTOs, available on the Red Hat Linux Documentation CD in the HOWTO and HOWTO/mini directories. In particular, the Mini-HOWTOs whose names start with Linux+ are quite helpful. E.1.7 Disk Partitions and Mount Points One area that many people new to Linux find confusing is the matter of how partitions are used and accessed by the Linux operating system. In DOS/Windows, it is relatively simple: Each partition gets a "drive letter." You then use the correct drive letter to refer to files and directories on its corresponding partition. This is entirely different from how Linux deals with partitions and, for that matter, with disk storage in general. The main difference is that each partition is used to form part of the storage necessary to support a single set of files and directories. This is done by associating a partition with a directory through a process known as mounting. Mounting a partition makes its storage available starting at the specified directory (known as a mount point). 118 Appendix E:An Introduction to Disk Partitions For example, if partition /dev/hda5 were mounted on /usr, that would mean that all files and directories under /usr would physically reside on /dev/hda5. So the file /usr/share/doc/FAQ/txt/Linux-FAQ would be stored on /dev/hda5, while the file /etc/X11/gdm/Sessions/Gnome would not. Continuing our example, it is also possible that one or more directories below /usr would be mount points for other partitions. For instance, a partition (say, /dev/hda7) could be mounted on /usr/local, meaning that /usr/local/man/whatis would then reside on /dev/hda7 rather than /dev/hda5. E.1.8 How Many Partitions? At this point in the process of preparing to install Red Hat Linux, you will need to give some consideration to the number and size of the partitions to be used by your new operating system. The question of "how many partitions" continues to spark debate within the Linux community and, without any end to the debate in sight, it is safe to say that there are probably as many partition layouts as there are people debating the issue. Keeping this in mind, we recommend that, unless you have a reason for doing otherwise, you should at least create the following partitions: • A swap partition — Swap partitions are used to support virtual memory. In other words, data is written to swap when there is not RAM to hold the data your system is processing. You must create a swap partition to correctly use Red Hat Linux. The minimum size of your swap partition should be equal to twice the amount of your computer’s RAM or 32 MB, whichever is larger. • A /boot/efi partition — The partition mounted on /boot/efi contains the operating system kernel (which allows your system to boot Red Hat Linux), the configuration files for ELILO, and a few other files used during the bootstrap process. This partition must be formatted as type DOS. • A root partition (/) — The root partition is where / (the root directory) resides. In this partitioning layout, all files (except those stored in /boot/efi) reside on the root partition. Because of this, it is in your best interest to maximize the size of your root partition. A 1.2 GB root partition will permit the equivalent of a workstation installation (with very little free space), while a 3.4 GB root partition will let you install every package. Obviously, the more space you can give the root partition, the better. Specific recommendations concerning the proper size for various Red Hat Linux partitions can be found in Section 1.4, Which Installation Class is Best For You?. Index 119 Index time zone ............ ................. ..... 47 video ................. ................. ..... 68 consoles, virtual........ ................. ..... 25 A adding partitions ....... ................. ..... 37 filesystem type ...... ................. ..... 39 authentication configuration ........ ................. ..... 51 Kerberos .......... ................. ..... 51 LDAP ............. ................. ..... 51 MD5 passwords .. ................. ..... 51 NIS ................ ................. ..... 51 shadow passwords. ................ ..... 51 autoboot. ................ ................. ..... 71 ELILO ............... ................. ..... 65 automatic partitioning . ................. . 32–33 B boot diskette creating from boot image file ....... ..... 23 /boot/efi ........... ................. ..... 37 boot.img. ............ ................. ..... 24 bootable CD-ROM..... ................. ..... 71 booting from a CD-ROM .... ................. ..... 23 installation program from a CD-ROM . ................. ..... 23 from an LS-120 diskette .......... ..... 23 C CD-ROM bootable .............. ................. ..... class installation ........... ................. ..... clock .. .................. ................. ..... configuration clock ................. ................. ..... hardware ............. ................. ..... network .............. ................. ..... time. .................. ................. ..... 71 31 47 47 68 42 47 D deleting partitions ...... ................. ..... 40 dependencies installing packages .. ................. ..... 56 upgrading packages .................. ..... 82 Disk Druid adding partitions .... ................. ..... 37 filesystem type ... ................. ..... 39 buttons ............... ................. ..... 36 deleting partitions ... ................. ..... 40 editing partitions .... ................. ..... 40 partitions ............. ................. ..... 34 disk partitioning. ....... ................. ..... 32 disk space. .............. ................. ..... 14 disk space requirements ................ . 15, 21 custom ............... ................. ..... 18 server. ................ ................. ..... 17 workstation .......... ................. ..... 16 documentation other manuals. ....... ................. ..... 13 E editing partitions ....... ................. ..... 40 EFI system partition ..... ................. ..... 23 EFI Shell. ............... ................. ..... 21 ELILO autoboot. ............. ................. ..... 65 post-installation boot setup. ......... ..... 64 extended partitions. .... ................. .... 107 F fdisk... .................. ................. ..... 40 120 Index filesystem formats, overview of . ................ .... 100 filesystem migration upgrading your filesystem. .......... ..... 80 filesystem types ....... .................. . 39, 80 fips partitioning utility. ................. .... 115 FTP installation .......... .................. ..... 76 H hard disk basic concepts ...... .................. ..... 99 extended partitions ................... .... 107 filesystem formats. . .................. .... 100 partition introduction ................ .... 103 partition types ...... .................. .... 105 partitioning of ...... .................. ..... 99 hard drive install ...... .................. ..... 73 hardware compatibility ....... .................. ..... 14 configuration ....... .................. ..... 68 hostname configuration ................ ..... 43 HTTP installation .......... .................. ..... 78 I ia64 ( See Itanium ) information network ............. .................. ..... 68 pre-installation ..... .................. ..... 67 installation booting without diskette . ............ ..... 71 choosing ............ .................. ..... 15 class ................. .................. ..... 31 custom .............. .................. ..... 18 disk space ........... .................. ..... 14 FTP. ................. .................. ..... 76 getting Red Hat Linux ............... ..... 13 GUI CD-ROM ......... ................. ..... 25 hard drive ............ ................. ..... 73 HTTP. ................ ................. ..... 78 Itanium overview.. .. ................. ..... 21 keyboard navigation ................. ..... 71 method CD-ROM ......... ................. ..... 26 FTP ................ ................. ..... 27 hard drive ......... ................. ..... 26 HTTP. ............. ................. ..... 27 NFS image ........ ................. ..... 26 selecting........... ................. ..... 26 network .............. ................. ..... 74 NFS .................. ................. ..... 75 NFS server information. ............. ..... 76 no boxed set ......... ................. ..... 14 partitioning .......... ................. ..... 34 program text mode user interface .......... ..... 69 user interface ..... ................. ..... 25 virtual consoles... ................. ..... 25 registering your product ............. ..... 14 server. ................ ................. ..... 17 text mode ............ ................. . 67, 71 cross-reference table .............. ..... 72 online help ........ ................. ..... 72 user interface ..... ................. ..... 69 upgrading ............ ................. ..... 19 workstation .......... ................. ..... 16 installation class choosing ............. ................. ..... 15 installation overview... ................. ..... 21 installing packages..... ................. ..... 53 K keyboard configuration ........ ................. ..... 28 navigating the installation program using............ ................. ..... 71 keymap Index 121 selecting type of keyboard .......... ..... 28 L language selecting ............. ................. ..... 27 support for multiple languages...... ..... 46 M manuals ................. ................. ..... 13 mount points partitions and ........ ................. .... 117 mouse configuring .......... ................. ..... 29 not detected.......... ................. ..... 93 selecting ............. ................. ..... 29 N network configuration ........ ................. ..... information .......... ................. ..... installations FTP ................ ................. ..... HTTP. ............. ................. ..... network install ......... ................. ..... NFS installation ........... ................. ..... 42 68 76 78 74 75 O online help hiding ................ ................. ..... 31 text mode installation . ............... ..... 72 P packages groups ................ ................. ..... selecting........... ................. ..... individual ............ ................. ..... installing ............. ................. ..... 53 53 55 53 selecting ............. ................. ..... 53 partition /boot/efi ........ ................. .... 118 extended ............. ................. .... 107 root . .................. ................. .... 118 swap .................. ................. .... 118 partitioning ............. ................. ..... 34 automatic ............ ................. . 32–33 basic concepts ....... ................. ..... 99 creating new ......... ................. ..... 37 filesystem type ... ................. ..... 39 destructive ........... ................. .... 110 extended partitions .. ................. .... 107 how many partitions ................. .... 118 introduction to....... ................. .... 103 making room for partitions .......... .... 108 mount points and .... ................. .... 117 naming partitions.... ................. .... 116 non-destructive ...... ................. .... 112 numbering partitions. ................ .... 116 other operating systems.............. .... 117 recommended ....... ................. ..... 37 types of partitions ... ................. .... 105 using free space ..... ................. .... 108 using in-use partition ................ .... 110 using unused partition ............... .... 109 with fdisk ............ ................. ..... 40 password setting root. .......... ................. ..... 49 user accounts ........ ................. ..... 50 post-installation setup . ................. ..... 64 pre-installation information ............ ..... 67 R RAM requirements .... ................. ..... 21 recursion ( See recursion ) registering your product . ............... ..... 14 root / partition ......... ................. ..... 37 root partition 122 Index logging in ......... ................. ..... 96 Netscape Navigator .............. ..... 97 printers and X .... ................. ..... 97 server installations and X. ........ ..... 96 sound configuration ............... ..... 97 beginning the installation............ ..... 93 GUI installation method unavailable . 94 mouse not detected................ ..... 93 booting ............... ................. ..... 93 network boot disk ................. ..... 93 signal 11 error .... ................. ..... 93 during the installation................ ..... 94 completing partitions ............. ..... 95 creating partitions ................. ..... 94 Python errors ..... ................. ..... 95 ( See partition, root ) root password ......... .................. ..... 49 S selecting packages ............ .................. ..... 53 starting installation .......... .................. ..... 71 startup.nsh....... .................. ..... 66 steps choosing an installation class ....... ..... 15 disk space ........... .................. ..... 14 hardware compatibility .............. ..... 14 Red Hat Linux components ......... ..... 13 support, technical ( See technical support ) swap... ................. .................. ..... 37 custom auto-partition ................ ..... 19 workstation auto-partition ........... ..... 17 swap partition ( See partition, swap ) System Partition....... .................. ..... 23 T tables text mode cross-reference ........... ..... 72 technical support ...... .................. ..... 87 how to send questions for ........... ..... 91 how to state problems for. ........... ..... 90 not provided for other companies’ products ....... .................. ..... 88 policy overview .... .................. ..... 87 registering online... .................. ..... 89 signing up for. ...... .................. ..... 89 text mode installation cross-reference table . ................ ..... 72 time zone configuration ....... .................. ..... 47 troubleshooting........ .................. ..... 93 after the installation. ................. ..... 96 U unresolved dependencies full installation ...... ................. ..... 56 upgrade .............. ................. ..... 82 upgrade ................. ................. . 19, 79 customizing. ......... ................. ..... 81 description of ........ ................. ..... 79 ext2................... ................. ..... 80 ext3................... ................. ..... 80 filesystem ............ ................. ..... 80 package selection ... ................. ..... 81 packages ............. ................. ..... 81 starting ............... ................. ..... 79 unresolved dependencies ............ ..... 82 user accounts creation .............. ................. ..... 50 setting up ............ ................. ..... 50 user interface installation program. ................. ..... 25 text mode installation . ............... ..... 69 V video configuration .... ................. ..... 68 Index 123 virtual consoles ........ ................. ..... 25 X X configuration ........ ................. ..... X Window System ..... ................. ..... Xconfigurator monitor setup ........ ................. ..... video card setup ..... ................. ..... 57 57 61 57