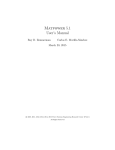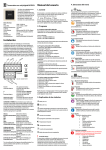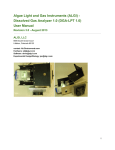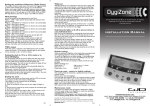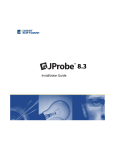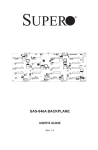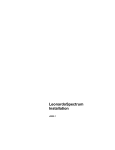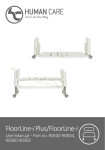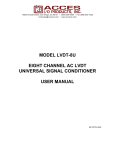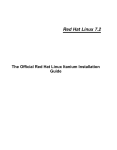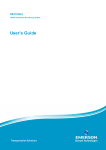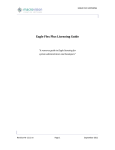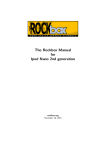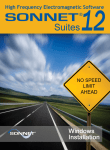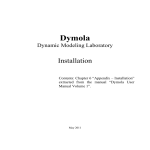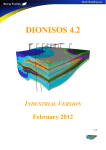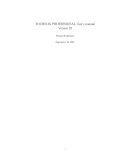Download browse - home page
Transcript
The MOSEK installation manual. Version 4.0 (Revision 16). ii Published by MOSEK ApS, Denmark. c 1999-2002 MOSEK ApS, Denmark. Disclaimer: MOSEK ApS (the author of MOSEK) accepts no responsibility for damages resulting from the use of the MOSEK optimization tools and makes no warranty, either express or implied, including, but not limited to, any implied warranty of fitness for a particular purpose. The software is provided as it is, and you, its user, assume all risks when using it. Contact information Phone Fax +45 3917 9907 +45 3927 5521 WEB http://www.mosek.com Email [email protected] [email protected] Mail MOSEK ApS C/O Symbion Science Park Fruebjergvej 3, Box 16 2100 Copenhagen Ø Denmark Sales, pricing, and licensing. Technical support, questions and bug reports. iii iv Contents 1 Before installation 1.1 License conditions . . . . . . . . . . . . . . . . . . . . . . . . . . . . . . . . . . 1.2 Supported operating systems . . . . . . . . . . . . . . . . . . . . . . . . . . . . 1.3 Supported intefaces . . . . . . . . . . . . . . . . . . . . . . . . . . . . . . . . . . 1 1 1 1 2 Installation 2.1 MOSEK optimization tools . . . . . . . . . . 2.1.1 Windows installation instructions . . . 2.1.2 MAC OSX installation instructions . . 2.1.3 LINUX/UNIX installation instructions 2.2 AMPL modelling language . . . . . . . . . . . . . . . . . . . . . . . . . . . . . . . . . . . . . . . . . . . . . . . . . . . 3 3 3 4 4 4 license system What to do when things does not work . . . . . . . . . . . . . . . . How to activate a purchased MOSEK license . . . . . . . . . . . . How the license system works . . . . . . . . . . . . . . . . . . . . . 3.3.1 How to use MOSEK on multiple non networked computers 3.3.2 Further information about FLEXlm . . . . . . . . . . . . . 3.4 License system requirements . . . . . . . . . . . . . . . . . . . . . . 3.5 The hostid . . . . . . . . . . . . . . . . . . . . . . . . . . . . . . . . 3.5.1 The default hostid . . . . . . . . . . . . . . . . . . . . . . . 3.5.2 A dongle hostid . . . . . . . . . . . . . . . . . . . . . . . . . 3.6 Installing a dongle . . . . . . . . . . . . . . . . . . . . . . . . . . . 3.7 Obtaining the hostname and hostid . . . . . . . . . . . . . . . . . . 3.7.1 On a Windows system . . . . . . . . . . . . . . . . . . . . . 3.7.2 On a LINUX/UNIX system . . . . . . . . . . . . . . . . . . 3.8 Locating the license . . . . . . . . . . . . . . . . . . . . . . . . . . 3.9 Installation of a demo license . . . . . . . . . . . . . . . . . . . . . 3.10 Installation of a floating license . . . . . . . . . . . . . . . . . . . . 3.10.1 The license manager and vendor daemon . . . . . . . . . . . . . . . . . . . . . . . . . . . . . . . . . . . . . . . . . . . . . . . . . . . . . . . . . . . . . . . . . . . . . . . . . . . . . . . . . . . . . . . . . . . . . . . . . . . . . . . . . . . . . . . . . . . . . . . . . . . . . . . . . 7 7 7 7 8 9 9 9 9 9 10 10 11 11 12 12 13 13 3 The 3.1 3.2 3.3 v . . . . . . . . . . . . . . . . . . . . . . . . . . . . . . . . . . . . . . . . . . . . . . . . . . . . . . . vi CONTENTS 3.11 3.12 3.13 3.14 3.15 3.16 3.17 3.10.2 Step-by-step license installation instructions for 3.10.3 Installing the license server with installs . . 3.10.4 Installation instructions for Linux and UNIX . Using a dongle . . . . . . . . . . . . . . . . . . . . . . 3.11.1 Using a dongle on multiple computers . . . . . 3.11.2 Reattaching a dongle . . . . . . . . . . . . . . . Updating a license file on the license server . . . . . . Network usage . . . . . . . . . . . . . . . . . . . . . . How to check the license system works . . . . . . . . . Speeding up license checkout . . . . . . . . . . . . . . How to use the license system trough a firewall . . . . License administration tools . . . . . . . . . . . . . . . Windows . . . . . . . . . . . . . . . . . . . . . . . . . . . . . . . . . . . . . . . . . . . . . . . . . . . . . . . . . . . . . . . . . . . . . . . . . . . . . . . . . . . . . . . . . . . . . . . . . . . . . . . . . . . . . . . . . . . . . . . . . . . . . . . . . . . . . . . . . . . . . . . . . . . . . . . . . . . . . . . . . . 13 19 20 21 21 22 22 22 23 24 25 26 4 Getting support and help 27 4.1 The help desk . . . . . . . . . . . . . . . . . . . . . . . . . . . . . . . . . . . . . 27 A Manual installation instructions 29 A.1 Windows . . . . . . . . . . . . . . . . . . . . . . . . . . . . . . . . . . . . . . . 29 A.2 LINUX/MAC OSX/UNIX . . . . . . . . . . . . . . . . . . . . . . . . . . . . . . 32 B Operating system environment variables B.1 Windows NT/2000 . . . . . . . . . . . . . B.2 Windows XP . . . . . . . . . . . . . . . . B.3 MAC OSX . . . . . . . . . . . . . . . . . B.4 UNIX . . . . . . . . . . . . . . . . . . . . . . . . . . . . . . . . . . . . . . . . . . . . . . . . . . . . . . . . . . . . . . . . . . . . . . . . . . . . . . . . . . . . . . . . . . . . . . . . . . . . . . . . 37 37 37 38 38 Chapter 1 Before installation 1.1 License conditions Before installing MOSEK then it is recommended that the license conditions is review. The current license conditions can be seen www.mosek.com/license.html 1.2 Supported operating systems The Table 1.1 shows which operating system that are supported in each platform specific download. 1.3 Supported intefaces The Table 1.2 shows which interfaces that are supported in each platform specific download. 1 2 CHAPTER 1. BEFORE INSTALLATION Discription Linux 32bit x86 Linux 64bit X86 Linux 64bit Itanium2 MAC OSX 32bit Power PC Solaris 32bit Sparc Solaris 64bit Sparc Windows 32bit x86 Windows 64bit X86 Windows 64bit Itanium2 Platform Type linux32x86 linux64x86 linuxia64 osx32ppc solarissparc solarissparc64 win win64x86 winia64 OS Version RedHat 9+ RedHat Enterprise 4+ RedHat Enterprise 4+ 10.2+ 8+ 8+ 2000/XP/2003 XP/2003 2003 Table 1.1: Supported operating systems Platform Description Linux 32bit x86 Linux 64bit X86 Linux 64bit Itanium2 MAC OSX 32bit Power PC Solaris 32bit Sparc Solaris 64bit Sparc Windows 32bit x86 Windows 64bit X86 Windows 64bit Itanium2 C/C++ Yes Yes Yes Yes Yes Yes Yes Yes Yes APIs Java Yes Yes No Yes Yes Yes Yes Yes No .NET No No No No No No Yes Yes Yes MATLAB Toolbox Yes(7.0/7.1) Yes(7.0.1/7.1) N/A Yes(7.0/7.1) Yes(7.0/7.1) N/A Yes(7.0/7.1) Yes(7.1.beta) N/A Table 1.2: Supported interfaces. AMPL Interface Translator Yes Yes Yes Yes No No Yes Yes Yes Yes Yes No Yes Yes Yes Yes Yes No Chapter 2 Installation In this Section we discuss how to install the MOSEK optimization tools. 2.1 2.1.1 MOSEK optimization tools Windows installation instructions MOSEK provides two methods for installing the optimization tools i.e. an automatic and a manual method. Users without much computer knowledge are recommended to use the automatic method. Note one advantage of the automatic installation method is that it also facilitates automatic uninstallation using the Add/Remove programs feature of the Windows operating system. 2.1.1.1 Virus software Before trying to install MOSEK it sometimes necessary to shut off all virus protection software. The reason is the virus protection software may not allow installation of all the required files. The virus software can of course be turned on after the installation has completed. 2.1.1.2 The automatic method First step is to download the appropriate installation file from the MOSEK website. The required file is one of the following • moseksetupwin.msi (Windows 32bit). • moseksetupwin64x86.msi (Windows x64). • moseksetupwinia64.msi (Windows Itanium). 3 4 CHAPTER 2. INSTALLATION Which one depends on the Windows version MOSEK is installed on. Next step is to make sure you have administrative privileges because otherwise there is great chance that the installation will fail. Finally, run the downloaded file and MOSEK will automatically be installed. During the installation the program will ask where to install MOSEK. It will offer the default choice \mosek\4 which in most cases should be left unchanged. However, if you want MOSEK to be installed on the d: drive for instance, then add the drive letter to the beginning of default choice i.e. specify d:\mosek\4 After installation you may need to log out of your current Windows session in order to have changes made to environment variables take effect. 2.1.1.3 The manual method It is also possible to install MOSEK manually. The process of doing this is described in Section A.1 2.1.2 MAC OSX installation instructions Section A.2 describes how to install the MOSEK optimization tools under MAC OSX. If you are planning to use MOSEK with MATLAB, then it is important that you setup an appropriate $HOME/.MacOSX/environment.plist file which specifies the appropropriate operating system variables. Please see Appendix B for how to do that. 2.1.3 LINUX/UNIX installation instructions Section A.2 describes how to install the MOSEK optimization tools under LINUX and UNIX. 2.2 AMPL modelling language You install the AMPL modelling language by first installing the MOSEK optimization tools because it will automatically install the AMPL modelling language processor at \mosek\4\tools\platform\<platform>\bin\mampl If the MOSEK optimization tools are installed correctly, then you can run AMPL by typing 2.2. AMPL MODELLING LANGUAGE mampl at the operating system command prompt. If you wish, then you can rename mampl program to ampl. 5 6 CHAPTER 2. INSTALLATION Chapter 3 The license system 3.1 What to do when things does not work If something goes wrong during license installation or the license system do not work, then please contact [email protected]. Please include as much information about the problems as possible. In particular error messages are very useful. 3.2 How to activate a purchased MOSEK license In order to activate a purchased MOSEK license you should perform the steps: • Step 0: If you have purchased and received a dongle, then install it. Most customers do NOT buy a dongle. Detailed dongle installation instructions are in Section 3.6. • Step 1: Email the hostname and hostid of the license server to [email protected]. See Section 3.7 for how to locate the hostname and hostid. • Step 2: Receive your permanent license file via email from MOSEK. (The license file you receive after downloading MOSEK is NOT a permanent license file.) • Step 3: Install the license file mentioned in step 2. Detailed installation instructions are in Section 3.10. If you are unfamiliar with the MOSEK license system it might be a good idea to read Section 3.3. 3.3 How the license system works MOSEK is licensed software which means you must have a valid license in order to use MOSEK. In practice a license is a file which specifies: 7 8 CHAPTER 3. THE LICENSE SYSTEM • How many copies of MOSEK you are allowed to use simultaneously. • Which features in MOSEK you are allowed to use. An example of a feature is the mixed integer optimizer. • On which operating systems you can use MOSEK. The licenses is managed by the FLEXlm 1 license manager which is a program supplied with MOSEK. The FLEXlm license manager handles two types of licenses: • A demo license: A demo license is not tied to any particular computer but is time limited. A demo license is typically only used for evaluation purposes. • A floating license: A floating license is tied to a particular license server computer. However, MOSEK can be used on any computer connected to the license server (usually trough the local area network). In particular MOSEK can of course be used on the license server. Hence, you may think of the license server computer as a computer with a bag of license tokens and whenever a client computer starts using MOSEK then MOSEK requests a license token from the server. Moreover, when MOSEK completes it sends back the license token to the server. This implies that you can not use more license tokens than you actually have at any given point in time. The advantage of a floating license is: 1. An unlimited number of MOSEK users can share a limited number of MOSEK licenses. 2. A license can be used on any operating system you purchased access to. For instance if you have purchased a license that includes Windows 32 bit and Linux 32 bit, then you can use the license from both Windows 32 bit and Linux 32 bit as you wish. Although not simultaneously of course. 3. The license server can be installed on any operating system MOSEK supports. 3.3.1 How to use MOSEK on multiple non networked computers If you want to use a license on multiple non networked computers, then the license file should be tied to a dongle. Please see Section 3.5.2 for further details. 1 FLEXlm is a widely used license manager manufactured by MacroVision(www.macrovision.com). 3.4. LICENSE SYSTEM REQUIREMENTS 3.3.2 9 Further information about FLEXlm Further information about the FLEXlm license system is available in the “FLEXlm End user manual” which gives a detailed description about the FLEXlm license system. The guide can can be obtained from http://www.macrovision.com/services/support/enduser.pdf 3.4 License system requirements The MOSEK license system does not require access to the internet. However, in particular on computers running Linux and Windows it requires that your computer is equipped with network card unless you use a dongle. On Linux this is normally not a problem. However, on Windows based computers that are not connected to a local area network this sometimes cause problems because when the internet connection is disabled the network card is also disabled. Therefore, MOSEK cannot see the network card and will not work. Section 3.5 explains why MOSEK needs the network card. The solution to the problem about the disabled network card is one of the following: • Create a network connection using Windows. You do that by choosing Network and internet connections in the Control panel. • Purchase and use a dongle to provide the hostid. This is likely to be a better solution if you are not a computer expert. 3.5 3.5.1 The hostid The default hostid A floating license is tied to some unique ID know as the hostid. Usually the hostid is identical to the MAC address of a network card. Therefore, the computer normally needs to be equipped with a functioning network card. However, you do not have to be connected to any network because MOSEK only needs an number coded in the network card2 . 3.5.2 A dongle hostid Alternatively a license can be tied to an id in a dongle which is a small piece of hardware that is attached to a USB port. The advantage of using a dongle is that the dongle can be moved from computer and to another computer. Hence, this implies that a license can be used at the main office and at home for instance. 2 All network cards have a unique address known as the MAC address. 10 CHAPTER 3. THE LICENSE SYSTEM 3.6 Installing a dongle If you purchased a dongle and want to use it, then you must first install it. Currently, a dongle can only be employed on the Windows operating system. Please follow the steps below to install a dongle. 1. Make sure you have administrative rights on your computer. 2. Attach the dongle to the computer. 3. Study the dongle installation readme file at: ftp://ftp.mosek.com/download/stable/4/flexlm/FLEXid README.pdf 4. Download and install the driver: ftp://ftp.mosek.com/download/stable/4/flexlm/FLEXidInstaller.exe If any error messages occur under the installation, then please contact [email protected]. Please include the error message in your email. 5. If you want to test whether, the dongle works either read Section 3.7 or open a DOS box and execute the command cd \mosek\4\tools\platform\<platform>\flexlm lmutil lmhostid -flexid where <platform> is your platform i.e. for instance win or win64x86. Afterwards you should see something like lmutil - Copyright (c) 1989-2003 by Macrovision Corporation. All rights reserved. The FLEXlm host ID of this machine is "FLEXID=8-5E7001934307" The important part is FLEXID=8-5E7001934307 which indicate that the hostid for this dongle is 8-5E7001934307. If there is no FLEXID= part, and you are using Windows then please try to remove the dongle driver again using ftp://ftp.mosek.com/download/stable/4/flexlm/FLEXidCleanUtility.exe and then reinstall the dongle using the instructions above. 3.7 Obtaining the hostname and hostid In order to create license file, then a hostname and a hostid of the computer acting as license a server is required. The hostname of a computer is name of the computer and the hostid of a computer is a number or a string that uniquely defines the computer. 3.7. OBTAINING THE HOSTNAME AND HOSTID 3.7.1 11 On a Windows system On Windows based system the hostname and hostid can be obtained using the program \mosek\4\tools\platform\<platform>\flexlm\lmtools where <platform> is your platform i.e. for instance win or win64x86. If the computer wants to go online when obtaining the hostid then please read Section 3.4. After starting up lmtools then choose the Systems settings tab. Below is an example of a Systems settings tab. On the Systems settings tab the hostname is reported as the Computer/Hostname and the hostid is reported under FLEXID if you have a dongle attached. Otherwise the field Ethernet Address is identical to the hostid. OBSERVE it is a good idea to choose Save HOSTID info to a file from the Systems settings tab. If you do that, then you will be asked for a file name where all the relevant host information is saved to. Sending this file whenever you are asked for the hostname and hostid is a very good idea because it reduces the possibility for errors. 3.7.2 On a LINUX/UNIX system On all UNIX system the hostname can be determined by running the hostname program. The hostid reported by the command 12 CHAPTER 3. THE LICENSE SYSTEM mosek/4/platform/<platform>/flexlm/lmutil lmhostid <platform> should be replaced by the actual platform name i.e. for instance linux32x86 or solarissparc. 3.8 Locating the license Whenever MOSEK is running then it must have access to a valid license. Therefore, somehow MOSEK needs to know where to locate the license. This is done by defining an appropriate operating system variable named MOSEKLM_LICENSE_FILE. If you do not know how to manipulate operating system variables then please read Appendix B. If you did NOT use the automatic installation version of MOSEK, then almost always the operating system variable MOSEKLM_LICENSE_FILE should be setup manually. Normally MOSEKLM LICENSE FILE has the value c:\mosek\4\licenses\mosek.lic i.e. it points to the license file which is fine. Alternatively if you are using a floating license then the variable can alternatively have the value @hostname_of_the_license_server i.e. for instance @skalbjerg This implies whenever MOSEK needs a license it will contact the computer named skalbjerg. 3.9 Installation of a demo license If a license file does not contain a line starting with the word SERVER i.e. something like SERVER ahostname ahostid then the license file is a demo license. In this example ahostname and ahostid are not important. In case of a demo license you should follow the instructions in Section 3.8. 3.10. INSTALLATION OF A FLOATING LICENSE 3.10 13 Installation of a floating license For a floating license it is necessary to install a license manager and the so-called vendor daemon. 3.10.1 The license manager and vendor daemon The file mosek\4\tools\platform\<platform>\flexlm\lmrgd is the so-called license manager daemon. The purpose of lmgrd is to: • Keep track of the available licenses. • Start the vendor daemon. lmgrd must be installed on the license server. The file mosek\4\tools\platform\<platform>\flexlm\MOSEKLM.exe is the vendor daemon and is used by lmgrd. MOSEKLM must be installed on the license server. However, it is not necessary to install MOSEKLM on client computers. 3.10.2 Step-by-step license installation instructions for Windows Important note! If you are installing on the Windows x64 platform, then please follow the installation instructions in Section 3.10.3. Due to a known bug in Flexlm then procedure described below does not work on Windows x64. Subsequently it is assumed MOSEK is installed at c:\mosek\4 If that is not the case, then replace this directory by the directory where MOSEK is installed. 1. If you do not know what a floating license is, then it might be very useful to read about a floating license in Section 3.3. 2. If you are not connected to a local area network, then please read 3.4. 3. Only users having administrative privileges can install a license server. Therefore, please make sure you have administrative privileges. 14 CHAPTER 3. THE LICENSE SYSTEM 4. This is ONLY relevant for customers who have purchased a dongle. If you do not know whether you have purchased a dongle then consult your invoice. If you are using a dongle to provide the hostid, then make sure you have attached the dongle to the computer and installed the dongle as described in Section 3.6. Moreover, it is very important that you make sure the license file specifies the correct hostname i.e. the name of the computer you are installing the license file on. You can modify the license file using your favorite ASCII file editor. A good choice for editor is notepad. The license file contains a line looking like SERVER ahostname ahostid ahostname and ahostid is the actual hostname and hostid. Before installing the license file on a new computer the hostname should be changed to the actual hostname of the computer you are installing the license on. 5. Copy the license file you have obtained from your MOSEK vendor to the file mosek\4\licenses\mosek.lic Normally, the license file is named mosek.lic. However, if you have multiple MOSEK license then just keep the original name. 6. Next start up the program lmtools located at mosek\4\tools\platform\<platform>\flexlm\lmtools where <platform> should be replaced by the appropriate platform name i.e. for instance win or win64x86. 7. After startup then choose the Configuration using Services option. See the screen shot below. 3.10. INSTALLATION OF A FLOATING LICENSE 15 If other FLEXlm license servers are already installed, then you just leave them unchanged. If the MOSEK license server is not already installed, then continue to next step. If the MOSEK license is already installed, then choose the Config Services tab. In the license file path box, then add the new license file, so it looks like mosek\4\licenses\mosek.lic; mosek.lic represents the name of the license file. Next click on Save Service button. Finally, choose the Start/Stop/Reread tab and click on the ReRead License File and exit lmtools. You are done and MOSEK is ready to be used. 8. Choose the Config Services tab in the top right hand side corner. Next fill out the fields on the screen as shown below. 16 CHAPTER 3. THE LICENSE SYSTEM Observe you should fill in the fields Service Name, Path to lmgrd.exe file, Path to license file, and Path to debug log file. The debug log file specified in the last field is very useful because using that file it is possible to see what goes wrong in case of problems. 9. Click on the Save Service button. 10. Click on the Start/Stop/Reread tab and the following screen will appear. 3.10. INSTALLATION OF A FLOATING LICENSE 17 11. Continue with clicking on the Start Server button. After starting the license server you may want to have look at the MOSEK license manager log file \mosek\4\lmgrd.log which in this case looks like 13:21:45 13:21:45 13:21:45 13:21:45 13:21:45 13:21:45 13:21:45 13:21:45 13:21:45 13:21:45 13:21:45 13:21:45 13:21:45 13:21:45 13:21:45 13:21:45 13:21:45 13:21:45 13:21:45 (lmgrd) ----------------------------------------------(lmgrd) Please Note: (lmgrd) (lmgrd) This log is intended for debug purposes only. (lmgrd) In order to capture accurate license (lmgrd) usage data into an organized repository, (lmgrd) please enable report logging. Use Macrovision’s (lmgrd) software license administration solution, (lmgrd) FLEXnet Manager, to readily gain visibility (lmgrd) into license usage data and to create (lmgrd) insightful reports on critical information like (lmgrd) license availability and usage. FLEXnet Manager (lmgrd) can be fully automated to run these reports on (lmgrd) schedule and can be used to track license (lmgrd) servers and usage across a heterogeneous (lmgrd) network of servers including Windows NT, Linux (lmgrd) and UNIX. Contact Macrovision at (lmgrd) www.macrovision.com for more details on how to (lmgrd) obtain an evaluation copy of FLEXnet Manager 18 CHAPTER 3. THE LICENSE SYSTEM 13:21:45 13:21:45 13:21:45 13:21:45 13:21:45 13:21:45 13:21:45 13:21:45 13:21:45 13:21:45 13:21:45 13:21:45 13:21:45 13:21:45 13:21:45 13:21:45 13:21:45 13:21:45 13:21:45 13:21:45 13:21:45 13:21:45 13:21:45 (lmgrd) (lmgrd) (lmgrd) (lmgrd) (lmgrd) (lmgrd) (lmgrd) (lmgrd) (lmgrd) for your enterprise. ----------------------------------------------- pid 5632 Detecting other license server manager (lmgrd) processes... Done rereading FLEXnet Licensing (v10.8.0.1 build 19446) started on skalbjerg (IBM PC) (1/2/2006) (lmgrd) Copyright (c) 1988-2005 Macrovision Europe Ltd. and/or Macrovision Corporation. All Rights Reserved. (lmgrd) US Patents 5,390,297 and 5,671,412. (lmgrd) World Wide Web: http://www.macrovision.com (lmgrd) License file(s): C:\mosek\4\licenses\mosek.lic (lmgrd) lmgrd tcp-port 27000 (lmgrd) Starting vendor daemons ... (lmgrd) Started MOSEKLM (pid 5688) (MOSEKLM) FLEXnet Licensing version v10.8.0.1 build 19446 (MOSEKLM) Server started on skalbjerg for: MOSEKENV (MOSEKLM) TBXMOSEKENV PTS INTPNT (MOSEKLM) SIMPLEX INTPNTNL PTON (MOSEKLM) INTPNTCO PTOC MIXEDINT (MOSEKLM) PTOM (lmgrd) MOSEKLM using TCP-port 1819 Your log file may be slightly different. However, it is important that the file does not contain any error messages. 12. Finally you might want to check server status by clicking on Server Status tab. After clicking on the Perform Status Inquiry the screen should look like. 3.10. INSTALLATION OF A FLOATING LICENSE 19 In particular investigate the scrollable Window for error messages. If it contains no error messages, then the license server works. If there are error messages, then fix the problem causing them. If you do not know what is causing the problem, then contact [email protected]. Please include the error messages in your email. 13. Exit lmtools. 14. Please read about the operating system variable MOSEKLM LICENSE FILE in Section 3.8 if you have not already done so. 15. You may want to test license using the instructions in Section 3.14. 3.10.3 Installing the license server with installs It is possible to install the license server without using the graphical tool lmtools mentioned above. Instead the command line tool installs can be used. The syntax of installs is as follows: installs -c license_file -e lmgrd_location -l log_file -n service_name where license file: Shuld be the path to the MOSEK license file e.g c:\mosek\4\licenses\1205.lic lmgrd location: Location of lmgrd.exe e.g c:\mosek\4\platform\win64x86\flexlm\lmgrd.exe log file; re to write license manger log file e.g c:\mosek\4\lmgrd.log 20 CHAPTER 3. THE LICENSE SYSTEM service name: User defined name of the license service. e.g MosekLicense. The command line could look like this: installs -c c:\mosek\4\licenses\1205.lic \ -e c:\mosek\4\platform\win64x86\flexlm\lmgrd.exe \ -l c:\mosek\4\lmgrd.log -n MosekLicense After executing the command you will need to restart Windows to start the license manager. 3.10.4 Installation instructions for Linux and UNIX This section discusses how to install the license server lmgrd on an UNIX system. First it is possible to try out the license manager easily. The following commands demonstrate this. # Testing whether MOSEKLM is on the path. MOSEKLM # Ignore the output printed by MOSEKLM. It is only important # that it prints something. # Startup lmgrd with the license file. Replace solaris/sparc # with appropriate platform directory. # mosek/4/tools/solarissparc/flexlm/lmgrd -l lmgrd.log -c path_to_license_file # <version> is the major MOSEK version number. # # IMPORTANT: # Check if the file moseklm.log has any error messages by cat moseklm.log # # Set the environment variable # # MOSEKLM_LICENSE_FILE=path_to_license_files # # or # 3.11. USING A DONGLE # # # # # # # # # # # # # # # 21 MOSEKLM_LICENSE_FILE=@actual_hostname_where_lmgrd_is_running Startup up your MOSEK product which should work. For instance users having the MOSEK optimization tools may do mosek In this case mosek -l path_to_license_file should also work if MOSEKLM_LICENSE_FILE is not defined. Please observe any normal, non-privileged user (non-root user) can start lmgrd. Security experts recommend that users and administrators avoid running daemons as root - when such daemons do not require root privileges. Since lmgrd does not require root privileges, we recommend you do not start lmgrd as root. In general it it might be advantageous to start lmgrd from a system startup script (/etc/rc files), we recommend that you use the following command: su username -c "umask 022; lmgrd -c path_to_license_file -l lmgrd.log" # # # # # # # # # Where: username: is a normal, non-root, non-privileged user lmgrd: is the complete path and file name to the lmgrd binary path_to_license_file: log: is the complete path and file name to the license file is the complete path and file name to the debug log file 3.11 Using a dongle 3.11.1 Using a dongle on multiple computers If you have license that is tied to dongle, then you can use the license on any computer that has dongle attached (and on any computer that is on the same network as the computer 22 CHAPTER 3. THE LICENSE SYSTEM dongle). However, before you can MOSEK on the computer with the dongle attached you should • Install the dongle as described in Section Section 3.6. • Install the license file as described in Section 3.10. 3.11.2 Reattaching a dongle If you are using a dongle to provide a hostid, then the dongle should normally be attached to the computer when it starts up i.e. reboots. If that is not the case, then you should open a DOS box and do cd \mosek\4\tools\platform\win\flexlm lmutil lmreread after inserting the dongle so FLEXlm recognize that the dongle has been attached. You can also use lmtools i.e. \mosek\4\tools\platform\win\flexlm\lmtools to perform this operation (choose reread the license file) if you prefer graphical interface. 3.12 Updating a license file on the license server If you purchase additional MOSEK products you will obtain a new license file which should replace your existing license file. However, the license server will not use the new license file before license server computer is rebooted or it is told to use the new license file. You can force the license server to reread the license file using lmtools (on Windows only) utility or by using the lmutil utility as described in Section 3.17. 3.13 Network usage In a network installation, then install the license on the computer chosen as license server using the instructions in previous two sections. On each client running MOSEK, then define the operating system environment variable MOSEKLM_LICENSE_FILE=@hostname where hostname is the host name of the license server computer. Also make sure the server’s hostname found in the SERVER line of license file is available in the DNS3 . Normally this should be the case. If it is not the case, then we suggest you discuss the issue with your local system administrator(expert). The system administrator will also be able to tell whether the server name is listed in the DNS. 3 DNS means domain name server. This service converts computer names to IP addresses. 3.14. HOW TO CHECK THE LICENSE SYSTEM WORKS 3.14 23 How to check the license system works In this section we discuss how you can check the license manager works. The discussion assumes you are using a Windows based system but if you are using a LINUX/UNIX based system then it should be easy to adapt the commands. Open a DOS Window and execute the commands cd mosek\4\tools\platform\win\bin mosek -L @skalbjerg ..\..\..\examp\25fv47.mps where @skalbjerg represents the hostname of the license server. If everything works, MOSEK should produce the (edited) output MOSEK Version 2.5.1.9(RC) (Build date: Aug 7 2002 13:07:16) Copyright (c) 1998-2002 MOSEK ApS, Denmark. WWW: http://www.mosek.com Reading mps file - ..\..\..\examp\25fv47.mps [Parts of file removed.] Return code - 0 (MSK_RES_OK) If the return code is 0, then the license manager works fine. In the case the license manager is not working then MOSEK will produce an output similar to MOSEK Error 1014 - The FLEXlm license manager reported ’ major: -15 minor: 10 sys: 10061 ’. *** A FLEXlm error occured. FLEXlm reported: Cannot connect to license server The server (lmgrd) has not been started yet, or the wrong port@host or license file is being used, or the port or hostname in the license file has been changed. Feature: MOSEKENV Server name: ruge License path: @ruge FLEXlm error: -15,10. System Error: 10061 "WinSock: Connection refused" For further information, refer to the FLEXlm End User Manual, available at "www.globetrotter.com". *** end of FLEXlm report. 24 CHAPTER 3. THE LICENSE SYSTEM Return code - 1014 (zero means no error) MOSEK has license problems. Consult the user’s guide for how to solve this problem. Or use the -L command line option as follows. Assuming the license file is stored in the directory c:\mosek\2\licenses\ then invoke MOSEK as follows: mosek -L c:\mosek\2\licenses\tools.lic The important part of this output is the error message FLEXlm provides. In this case FLEXLm reports that it cannot connect to the license server which most likely is due to the license server is not running. Moreover, it reports an error code which in this case is -15. This error code can be looked up in the FLEXlm End User Manual. If you cannot diagnose and fix the license problems from the above message then please email the above message to the MOSEK support and they can help. 3.15 Speeding up license checkout If you want the fastest possible license checkout then you should follow the three subsequent steps. 1. Get hold of the log file that was created when you started up the license server. It will have some lines looking like 13:13:44 13:13:44 13:13:44 13:13:44 (lmgrd) (lmgrd) (lmgrd) (lmgrd) US Patents 5,390,297 and 5,671,412. World Wide Web: http://www.globetrotter.com License file(s): C:\mosek\2\licenses\x.lic lmgrd tcp-port 27000 The important part is lmgrd tcp-port 27000 that says the license manager is using port 27000. The port number may be different on your server but will be in the range 27000 to 27009. 2. On each client computer performing a license checkout you should set the environment variable MOSEKLM LICENSE FILE as follows MOSEKLM_LICENSE_FILE=port_number@ip_address_of_license_server 3.16. HOW TO USE THE LICENSE SYSTEM TROUGH A FIREWALL 25 i.e. something like [email protected] This will make MOSEK obtaining the license faster because it only has to search one port and not use the DNS to look up the license server name. 3. After a restart of the license server, then the port number may change which is inconvenient. However, the license server can be forced to use the same port number all the time if you modify the server line in the license file. The server line should look like SERVER hostname hostid portnumber portnumber should be portnumber you want to used. 3.16 How to use the license system trough a firewall Many firewalls require that port numbers be specified to the firewall. In practice it means that both the lmgrd daemon and the MOSEK vendor daemon must have specified port numbers. The first two lines in a standard MOSEK license files looks like: SERVER my_server 123456789ABC VENDOR MOSEKLM The lmgrd daemons port number is 27000 by default. You may change it to any free port number of your choice. Now also specify a port number for the MOSEKLM daemon by adding port=number to the VENDOR line. Again, choose any free port number (it must differ from the port number on the SERVER line): SERVER my_server 123456789ABC 27000 VENDOR MOSEKLM port=3084 Configure your firewall to allow access to the chosen port numbers which in this case is number 27000 and 3084. If you are unsure which port numbers are free, or how to allow firewall access to them, please contact your system administrator. Finally, it is a good idea to check if the port is open by using the telnet command as follows telnet my_server 27000 on the client computer(s). In Windows you will get something like Connecting To birkende...Could not open connection to the host, on port 27000: Connect failed if the port is not open. See also the Flexlm end user manual for more information. 26 CHAPTER 3. THE LICENSE SYSTEM 3.17 License administration tools The MOSEK installation includes several tools for license adminstration. They are all stored in the directory mosek\4\tools\platform\<platform>\flexlm\ where <platform> is your platform type i.e. for instance win. The license administration tools are used as follows: • lmutil lmcksum: Prints license checksums. • lmutil lmdiag: Diagnoses license checkout problems. • lmutil lmdown: Gracefully shuts downs all license daemons (both lmgrd and all vendor daemons) on the license server node. • lmutil lmhostid: Reports the hostid of the system. • lmutil lmreread: Force the license server to reread the license file. The command is normally executed on the computer acting as license server as follows lmutil lmreread -c <path_to_license_file> • lmutil lmstat: Display the status of the license server. In particular the command lmutil lmstat -a is frequently used to diagnose license server problems. • lmtools: (Windows only) A comprehensive graphic tool for installing and debugging the license service. Chapter 4 Getting support and help 4.1 The help desk An on-line help desk is available in MOSEK. If you load the file mosek\4\tools\help\help.html into your favorite web browser then you can read the present manual on-line and other MOSEK related information. 27 28 CHAPTER 4. GETTING SUPPORT AND HELP Appendix A Manual installation instructions A.1 Windows INSTALLATION OF THE MOSEK OPTIMIZATION TOOLS FOR WINDOWS CONTENTS: 1. INSTALLATION. 1.1 MANUAL METHOD 1.2 AUTOMATIC METHOD 1.3 CREATED DIRECTORIES 2. TESTING THE INSTALLATION 3. COMPILER. 4. ONLINE DOCUMENTATION. 5. SUPPORT. 1. INSTALLATION 1.1 MANUAL METHOD The following table shows which file you need for each platform to install MOSEK manually. Platform description : Platform : Binary download ----------------------------------------------------------Windows : win : mosektoolswin.exe Windows x64 : win64x86 : mosektoolswin64x86.exe Windows 64 bit/Itanum : winia64 : mosektoolswinia64.exe ----------------------------------------------------------After obtaining the correct file then run it and it should extract itself. 29 30 APPENDIX A. MANUAL INSTALLATION INSTRUCTIONS Assuming you install MOSEK in the directory c:\mosek\4\ then you must add the path c:\mosek\4\tools\platform\<platform>\bin to operating system environment variable PATH. Observe <platform> should be replaced by the right value from the above table i.e for instance win or win64x86. Also you must set the operating system environment variable MOSEKLM_LICENSE_FILE to c:\mosek\4\licenses\mosek.lic 1.2 AUTOMATIC METHOD The following table shows which binary download you need. Platform description : Platform : Binary download ----------------------------------------------------------Windows : win : moseksetupwin.msi Windows x64 : win64x86 : moseksetupwin64x86.msi Windows 64 bit/Itanum : winia64 : moseksetupwinia64.msi ----------------------------------------------------------After downloading the appropriate file from the MOSEK website then run it i.e. for instance by double clicking on it. 1.3 CREATED DIRECTORIES Unpacking the distribution file will create a directory named mosek\4\tools which have the subdirectories A.1. WINDOWS tools\help\ tools\doc\ tools\doc\license\ tools\bin\platform\ tools\examp\ tools\test\ 31 : : : : The MOSEK help desk. Manuals in HTML and PDF format. License conditions. Platform specific binaries and libraries. : Various example files. : Test scripts for the MOSEK installation. 2. TESTING THE INSTALLATION (For experts only.) This is an option for EXPERTS only. Note some operations may fail during test because you do not have all the appropriate tools installed. The installation can be tested as follows. First open a DOS box and then execute the command. cd \mosek\4\tools next if you using Windows 32 bit then do test\testwin else if using Windows x64 then do test\testwin 64x86 Finally, if you are using Windows 64 bit Itanium then do test\testwin ia64 3. COMPILER The lib, dll, and exe files in this distribution is known to be compatible with Microsoft C V6. Microsoft .NET Intel C v8 and v9. 4. ONLINE DOCUMENTATION Load the file 32 APPENDIX A. MANUAL INSTALLATION INSTRUCTIONS mosek\4\tools\help\help.html into your browser for online help. 5. SUPPORT In case of problems then consult the frequently asked question chapter in the user’s manual or contact the MOSEK support. MOSEK support / [email protected] A.2 LINUX/MAC OSX/UNIX INSTALLATION OF THE MOSEK OPTIMIZATION TOOLS FOR UNIX CONTENTS: 1. WHAT YOU SHOULD DO. 2. UNPACKING. 3. OPERATING SYSTEM ENVIRONMENT VARIABLES. 3.1 LD_LIBRARY_PATH (HPUX/LINUX/SOLARIS) 3.1.1 SH AND BASH SHELLS 3.1.2 CSH SHELL 3.2 LIBPATH (AIX) 3.3 DYLD_LIBRARY_PATH (MAC OSX) 3.4 PATH 3.5 MOSEKLM_LICENSE_FILE 4. ONLINE DOCUMENTATION. 5. EVALUATION LICENSE INSTALLATION. 6. SUPPORT. 1. WHAT YOU SHOULD DO Please complete the following steps to install MOSEK. a. Download and unpack the appropriate file, see Section 2 for details. b. Setup the appropriate operating system variables environment variable. The following table shows which variables that should be defined on each operating system. Variable name : Operating system : See Section ------------------------------------------------------------- A.2. LINUX/MAC OSX/UNIX 33 LD_LIBRRY_PATH : HPUX/LINUX/SOLARIS : 3.1 LIBPATH : AIX : 3.2 DYLD_LIBRARY_PATH : MAC OSX : 3.3 MOSEKLM_LICENSE_FILE : All operating systems : 3.5 ------------------------------------------------------------c. Optionally setup the PATH variable. See Section 3.4 for details. 2. UNPACKING. Obtain the appropriate distribution file from the MOSEK web site and unpack it. Names of the distribution file for each supported platform are listed below: mosektoolsaixrs6k.tar.gz mosektoolsaixrs6k64.tar.gz mosektoolshpuxpa32.tar.gz mosektoolshpuxpa64.tar.gz mosektoolslinux32x86.tar.gz mosektoolslinux64x86.tar.gz mosektoolslinuxia64.tar.gz mosektoolslinuxintel.tar.gz mosektoolsosx32ppc.tar.gz mosektoolssolarissparc.tar.gz mosektoolssolarissparc64.tar.gz mosektoolssolarisintel.tar.gz IBM AIX RS6K. IBM AIX RS6K. 64 bit version. HP UX v11 PA-RISC. HP UX v11 PA-RISC. 64 bit version, Linux Intel X86 32bit version/glibc 2.3. Linux x64 (AMD and Intel CPUs). Linux on Itanium 64 bit. Linux Intel X86 32bit version/glibc 2.2. MAC OSX 32 bit. Solaris Sparc. Solaris Sparc. 64 bit version. Solaris Intel. Unpacking the distribution file will create a directory named mosek/<version>/tools which have the subdirectories help/ doc/ doc/license platform/ platform/<platform>/h/ examp/ scripts/ test/ : : : : : : : : The MOSEK help desk. Manuals in HTML and PDF format. License conditions. Binaries and libraries. Include files. Example files. Useful shell scripts. Test scripts for MOSEK installation. where <platform> is the platform key i.e. for instance linux32x86. 3. OPERATING SYSTEM ENVIRONMENT VARIABLES 34 APPENDIX A. MANUAL INSTALLATION INSTRUCTIONS MOSEK requires some shared libraries i.e. all the shared libraries in mosek/<version>/tools/platform/<platform>/bin 3.1 LD_LIBRARY_PATH (HPUX/LINUX/SOLARIS) In order to make them accesible, then the OS environment variable LD_LIBRARY_PATH should point to this directory. How to do that is dependent on the shell you are using. 3.1.1 SH AND BASH SHELLS. If you are using the sh or bash shells you set LD_LIBRARY_PATH using the commands LD_LIBRARY_PATH=$HOME/mosek/<version>/tools/platform/<platform>/bin:$LD_LIBRARY_PATH export LD_LIBRARY_PATH 3.1.2 CSH SHELL. If you are using a CSH shell you can set it as follows setenv LD_LIBRARY_PATH $HOME/mosek/<version>/tools/platform/<platform>/bin:$LD_LIBRARY_PATH 3.2 LIBPATH (AIX) On the IBM AIX platform you need to set the LIBPATH variable i.e. LIBPATH=$HOME/mosek/<version>/tools/platform/aixrs6k/bin:$LIBPATH export LIBPATH 3.3 DYLD_LIBRARY_PATH (MAC OSX) On the MAC OSX platform you need to set the DYLD_LIBRARY_PATH variable i.e. DYLD_LIBRARY_PATH=$HOME/mosek/<version>/tools/platform/osx32ppc/bin:$DYLD_LIBRARY_PATH export DYLD_LIBRARY_PATH You may have to the DYLD_LIBRARY_PATH spefication to your $HOME/.MacOSX/environment.plist A.2. LINUX/MAC OSX/UNIX file. 3.4 PATH You may consider adding the path mosek/<version>/tools/platform/<platform>/bin to environment variable $PATH. <platform> represent the platform id e.g. solaris/sparc. 3.5. MOSEKLM_LICENSE_FILE You should set operating system environment variable MOSEKLM_LICENSE_FILE to $HOME/mosek/<version>/licenses where $HOME/ represent the directory where you installed MOSEK. 3.4. Startup file You may want to add the commands executed in the previous section to your startup file. The startup file for a bash shell is ~/.bashrc 4. ONLINE DOCUMENTATION Load the file mosek/<version>/tools/help/help.html into your browser for online help. 5. EVALUATION LICENSE INSTALLATION If you using MOSEK with an evaulation license, then do NOT try to install the license server (lmgrd). Setting the MOSEKLM_LICENSE_FILE environment variable is all that is required. Normally setting it as MOSEKLM_LICENSE_FILE=$HOME/mosek/<version>/licenses/mosek.lic 35 36 APPENDIX A. MANUAL INSTALLATION INSTRUCTIONS should work where <version> is the MOSEK version i.e. for instance 3. 6. SUPPORT In case of problems then consult the frequently asked question chapter in the user’s manual. Or contact the MOSEK support at the email address [email protected] Appendix B Operating system environment variables This appendix discusses how add and modify operating system environment variables for different operating systems. B.1 Windows NT/2000 On Windows NT/2000 choose the system icon from \start\Settings\Control Panel\ Next choose the environment tab. This tab allows you add new environment variables and to modify existing environment variables. B.2 Windows XP 1. Right-click of the My computer icon in the start menu. 2. Choose Properties. 3. Choose Advanced tab. 4. Choose Environment variables. 5. You can now add new variables or modify an existing old variable. 37 38 B.3 APPENDIX B. OPERATING SYSTEM ENVIRONMENT VARIABLES MAC OSX Usually you can setup operating system variables on MAC OSX as you would do under UNIX as explained in Section B.4. Sometimes it necessary to create file named $HOME/.MacOSX/environment.plist or if the file exists you should add some lines to file. An example enviroment.plist file is shown below <?xml version="1.0" encoding="UTF-8"?> <!DOCTYPE plist PUBLIC "-//Apple Computer//DTD PLIST 1.0//EN" "http://www.apple.com/DTDs/PropertyList-1.0.dtd"> <plist version="1.0"> <dict> <key>MOSEKLM_LICENSE_FILE</key> <string>/home/user/mosek/4/licenses/mosek.lic</string> <key>DYLD_LIBRARY_PATH</key> <string>/home/user/mosek/4/tools/platform/osx32ppc/bin</string> </dict> </plist> Note in the dict scope the value of the relevant MOSEK operating system variables are defined. For further explenation see http://developer.apple.com/qa/qa2001/qa1067.html. B.4 UNIX How to set and modify operating system environment variables in a UNIX environment is dependent on shell. For csh and tcsh environment variables are defined using the command setenv MYVAR some_value whereas in bash and sh shells environment variables are defined using the commands MYVAR=some_value export MYVAR Index demo license, 8 dongle, 9 hostid, 9, 11 installation, 10 using, 21 enviroment.plist, 4 firewall, 25 floating license, 8 help desk, 27 hostid, 9, 10 dongle, 9 hostname, 10 index, 10 installation, 3 license demo, 8 floating, 8 hostid, 10 hostname, 10 lmgrd, 13 MAC address, 9 MOSEKLM LICENSE FILE, 12 Operating system environment variables, 38 vendor daemon, 13 39