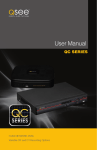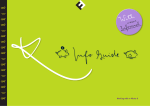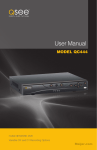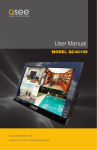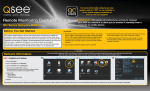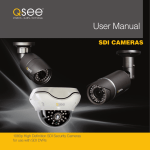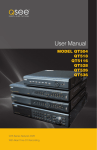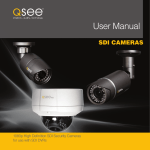Download Q-See QC3016 Technical Manual
Transcript
User Manual QC SERIES H.264 NETWORK DVRs Variable CIF and D1 Recording Options 1 About this Manual Thank You for Choosing a Q-See Product! All of our products are backed by a conditional service warranty covering all hardware for 12 THANK YOU FOR PURCHASING THIS Q-SEE PRODUCT. months from the date of purchase. Additionally, our products also come with a free exchange EVERY EFFORT HAS BEEN MADE TO MAKE THIS DVR SIMPLE TO ASSEMBLE AND USE. HOWEVER, IF policy that covers all manufacturing defects for one from theOR date of purchase. YOU SHOULD RUN INTO ANY DIFFICULTIES DURING ITSmonth INSTALLATION OPERATION, WE ARE HERE FOR YOU. upgrading service is provided for the software and is available at www.Q-See.com. Permanent Be certain to make the most of your warranty by completing the registration form online. In addition to warranty and technical support benefits, you’ll receive notifications of product updates along with free downloadable firmware updates for your DVR. Register today at www.Q-See.com! Please see the back of this manual for exclusions. This manual is written for the QC series of DVRs and was accurate at the time it was completed. However, because of our ongoing effort to constantly improve our products, and the different capabilities of the three models additional features and functions may have been added since that time and on-screen displays may change. We encourage you to visit our website at www.Q-see.com to check for the latest firmware updates and product announcements. This manual covers the setup and local operation of the DVR. Instructions for configuring the DVR for remote access, along with instructions for monitoring the DVR using a computer or mobile device, are contained within the Remote Monitoring Guide which is included on the CD that accompanied your DVR and which can also be found on www.Q-See.com/support. Throughout the manual we have highlighted warnings and other important information that will assist you in operating your new system in a safe and trouble-free manner. Please take the time to read and follow all instructions and pay attention to alerts as shown below: IMPORTANT! Red boxes with this icon indicate warnings. To prevent possible injury or damage to the product, read all warnings before use. NOTE! Text in blue boxes with the Information icon offer additional guidance and explanations about how to make the most out of your system. © 2011-2013 Q-See. Reproduction in whole or in part without written permission is prohibited. All rights reserved. This manual and software and hardware described herein, in whole or in part, may not be reproduced, translated, or reduced to any machine-readable form without prior written approval. Trademarks: All brand names and products are trademarks or registered trademarks of their respective owners. Q-See is a registered trademark of DPS, Inc. Disclaimer: The information in this document is subject to change without notice. The manufacturer makes no representations or warranties, either express or implied, of any kind with respect to completeness of its contents. Manufacturer shall not be liable for any damages whatsoever from misuse of this product. 2 Version 1.5 7/31/13 3 TABLE OF CONTENTS 1. INTRODUCTION7 Features and Specifications 2. CONNECTIONS AND CONTROLS 8 10 2.1 Connections 10 QC48410 QC44812 QC431614 QC30416 QC30817 QC301618 QC52419 QC58820 QC541621 2.2 Mouse Control Virtual Keyboard 22 23 2.3 Remote Control 24 2.4 Video Display Connecting a Video Display 26 26 2.5 Cameras Connecting Cameras Camera Placement 960H Cameras 28 28 29 30 3. BASIC OPERATION 32 3.1 Operation 32 3.2 Live View Navigation Bar Shortcut Video Controls 32 33 34 3.3 Login, Logout and Main Menu 35 Login35 Shortcut Menu 36 Main Menu 37 Shutdown37 Auto Resume 37 3.4 Recording 38 Manual Recording 38 Snapshot41 Schedule42 Motion, Video Loss and Camera Masking Detection 43 Video Loss 44 Camera Masking 44 Event Response 44 3.5 Search and Playback 46 Search48 Playback50 Digital Zoom 52 Back-up53 3.6 Backup 54 4. MENUS56 4.1 Main Menu 57 4.2 Info Menu 57 HDD Information 57 Log58 Online Users 59 4.3 Setting Menu 60 General60 Network62 Display62 Default63 4.4 Advanced 64 HDD Manage 64 Error Alerts 65 Record Setting 65 Account65 Auto Maintenance 66 TV Adjust 66 4.5 Backup 66 4.6 Shutdown 66 5. PAN/TILT/ZOOM CAMERAS 5.1 Connecting a PTZ Camera 67 67 5.2 PTZ Control and Setup 68 Setup68 Control69 Setting Preset/Patrol/Pattern/Scan 69 Running PTZ Functions 71 4 5 6. ALARMS72 6.1 Alarm Input 72 6.2 Alarm Output 74 6.3 Alarm Setup and Activation 75 7. HARD DISK DRIVE 78 7.1 Installation/Removal 78 7.2 Calculating the Recording Capacity of a Hard Disk Drive 80 APPENDIX81 A.1 Troubleshooting 81 A.2 Specifications 84 Q-SEE PRODUCT WARRANTY Questions or Comments? Contact Us 87 88 INTRODUCTION CHAPTER 1 To prevent damage to your Q-See product or injury to yourself or to others, read and understand the following safety precautions in their entirety before installing or using this equipment. Keep these safety instructions where all those who use the product will read them. WARNING! ELECTRIC SHOCK RISK! nCheck the unit and any accessories included in the package immediately after opening. If items are missing or damaged, repackage and return to the point of purchase. n Use the proper power source. Only use the power adapter supplied with your system. Do not use this product with a power source that applies more than the specified voltage (100240V AC). nNever insert anything metallic into the DVR. Inserting anything into the DVR or its case can be a source of dangerous electric shock. nDo not operate in dusty areas. Avoid placing the DVR in places that are dusty. nDo not expose this product to rain or use near water. If this product accidentally gets wet, unplug it and contact an authorized dealer immediately. nKeep product surfaces clean and dry. To clean the outside case of the DVR, gently wipe using a lightly dampened cloth (only use water, do not use solvents). nDo not operate this DVR without the cover securely in place. Do not attempt to do any repairs to the DVR yourself. If there are unusual sounds or smells coming from the DVR, unplug it immediately and contact Q-See technical support. Under no circumstances should the cover be removed while the device is connected to a power source. You should only remove the cover to install/replace the hard disk drive (See Chapter 6) or replace the standard 3v lithium cell battery on the motherboard. These are the only user serviceable parts. You may need to replace the battery if the internal clock resets itself after a power outage nHandle DVR box carefully. If you accidentally drop your DVR on any hard surface, it may cause a malfunction. If the DVR doesn’t work properly due to physical damage, contact an authorized dealer for repair or exchange. nMake sure there is proper air circulation around the unit. This DVR system uses a hard drive for video storage which generates heat during operation. Do not block air holes located on the bottom, top, sides and back of the DVR as they are designed to keep the system cool while running. Install or place this product in an area where there is ample air circulation. nProvide proper ventilation. This DVR has a built-in fan that properly ventilates the system. Do not cover or impede this fan. 6 7 FEATURES AND SPECIFICATIONS Compression Format Your DVR (Digital Video Recorder) contains professional-grade features and flexibility that allows the do-it-yourselfer to easily setup and maintain a reliable and secure security system for home and office. Supports one channel of combined audio and video. Independent hardware decodes the audio and video signal from a single channel to maintain video and audio synchronization. It uses an embedded Linux OS to maintain stable operation and a popular H.264 compression algorithm to produce high-quality, low bitstream footage that is easy to manage and efficient to transfer over the internet. It can use various functions such as record, playback, and monitoring at the same time and produces audio and video synchronization. This product has advanced network technology and data transmission functions allowing you to control and monitor your system remotely. This product offers the following features: Smartphone Compatible 24/7 Scheduled Recording Choose which days of the week and hours of the day you want to set your DVR to record or not record. Multiple Playback Options and Advanced Search Functions Supports real-time recording on each channel independently. Search through recorded files while you are playing live footage, monitoring through a remote location using a supported internet browsing application and backing up system files. A variety of playback modes include: slow play, fast play, backward play and frame by frame play. Access live footage directly from your iPhone, or other Smartphone. Your DVR can also be set to e-mail your hand held-device whenever specific activity occurs, such as motion detection. Network Monitoring View Your Video Feed Online with No Additional Service Fees Alarm Activation Function View your DVR’s live or recorded video footage on any Internet accessible computer with Internet Explorer, Apple Safari, Mozilla Firefox and Google Chrome (using IE plug-in). Several relay alarm outputs enable you to pair your system with an on-site alarm system. Stay Notified with Customizable Email Alerts Supports network remote real-time monitoring (available bandwidth permitting) and remote record search. Communication Ports Standard Ethernet port allows you to access the DVR from a network or the Internet. Set your system up to notify you when an event has occurred at the location you are monitoring. Notification alerts can easily be adjusted to your specifications. Advanced Motion Detection Activated Recording Advanced motion detection settings ensure that false alarms are not triggered. The easy to use motion detect set up screen allows you to mask out certain areas which experience heavy movement in order to avoid false alarms and avoid unnecessary record triggering. Multiple Backup Options A built-in USB port gives you the option of backing up and transferring your video footage using a flash drive or external USB hard drive. You can also connect to an external CD/ DVD writer to burn your file footage right onto a compact disc or DVD disc. Files can also be accessed from your DVR system to a remote computer location by logging on remotely. Connect to a TV or PC Monitor Easily This system comes with VGA and BNC video out ports to allow you to connect to a TV or computer monitor for viewing purposes. You can utilize both outputs simultaneously. Included Mouse and Remote Control In addition to the front panel button controls, system can also be booted up and shut down using the included remote control or mouse. Mouse operation function supports intelligent operation by enabling copy and paste functions. Storage Function Encrypted file format to ensure data security and avoid vicious data modification. 8 NOTE! Depending on your point of purchase, your DVR may have the hard disk drive already installed. If your drive was packaged separately, or if you wish to upgrade your installed drive up to a 3TB drive, please see Chapter 6 at the back of this manual which covers installing the drive. 9 CONNECTIONS AND CONTROLS CHAPTER 2 2.1 CONNECTIONS QC484 Rear Panel Front Panel 1 2 3 4 5 1 2 VIDEO IN VIDEO OUT ALARM NET HDD POWER 2 4 1 3 3 4 5 6 7 AUDIO OUT AUDIO IN ENTER FN ESC 6 7 8 VGA AB DC 12V QC484 Number Item 8 Function Status Lights IR Sensor 3 Directional Buttons Item Function Video Out BNC Connector to television 2 Video In Ports BNC Connectors for video feed from cameras (4) 3 Audio Out RCA Connector for audio output 4 VGA Video Out To connect to a VGA monitor (19” or larger) 5 Network Ethernet cable connection to network 6 RS485 Connect the data cables for a PTZ camera into these ports to control it. “A” is positive (+) and “B” is negative (-). 7 Power Input Connect 12V DC power supply here Viewing Mode: Go To Menu 8 Power Switch Turns DVR on or off. Use Shutdown menu function or front panel power button before switching off. In Menu: Acts as mouse click 9 USB Connect the USB mouse to this port 10 Audio In RCA input for audio feed from microphone Net: Red light indicates that network connection is lost HDD: Red light indicates that hard drive is operating Power: Red light indicates that DVR is powered up 2 Number 10 1 Alarm: Not functional on this model 1 9 Infrared Receiver for Remote Control Navigate through menus. Change selections in pull down menus (Up/Down buttons) Toggle settings (Up/Down buttons) 4 Enter Button 5 Power Button Puts DVR into Standby mode or wakes it up. 6 Function Button Single Channel Viewing Mode: Opens Color Adjustment 7 Escape Button Exit any menu or current operation 8 USB Port For use with flash drive when backing up or updating firmware. Not for use with mouse. Virtual Keyboard: Backspace function If the user is logged out, pressing the Enter button will open the Login window. Pressing the Function button will open the Virtual Keyboard which can be navigated using the directional buttons. Click Enter to enter a keystroke. Press the Escape button to close the Virtual Keyboard and then press the Enter button to submit your password. 10 11 QC448 Front Panel Rear Panel 1 2 3 4 5 1 2 NET HDD POWER 2 4 6 8 1 3 5 7 4 5 6 7 AUDIO OUT AUDIO IN VIDEO IN VIDEO OUT ALARM 3 ENTER FN ESC 6 7 VGA AB DC 12V QC484 Number 1 2 3 4 5 Item Status Lights IR Sensor Directional Buttons Enter Button Power Button 8 Function 8 Number Item 9 10 Function Alarm: Not functional on this model 1 Video Out BNC Connector to television Net: Red light indicates that network connection is lost 2 Video In Ports BNC Connectors for video feed from cameras (8) HDD: Red light indicates that hard drive is operating 3 Audio Out RCA Connector for audio output Power: Red light indicates that DVR is powered up 4 VGA Video Out To connect to a VGA monitor (19” or larger) Infrared Receiver for Remote Control 5 Network Ethernet cable connection to network 6 RS485 Connect the data cables for a PTZ camera into these ports to control it. “A” is positive (+) and “B” is negative (-). 7 Power Switch Turns DVR on or off. Use Shutdown menu function or front panel power button before switching off. In Menu: Acts as mouse click 8 USB Connect the USB mouse to this port Puts DVR into Standby mode or wakes it up. 9 Audio In RCA input for audio feed from microphone 10 Power Input Connect 12V DC power supply here Navigate through menus. Change selections in pull down menus (Up/Down buttons) Toggle settings (Up/Down buttons) Viewing Mode: Go To Menu 6 Function Button Single Channel Viewing Mode: Opens Color Adjustment 7 Escape Button Exit any menu or current operation 8 USB Port For use with flash drive when backing up or updating firmware. Not for use with mouse. Virtual Keyboard: Backspace function If the user is logged out, pressing the Enter button will open the Login window. Pressing the Function button will open the Virtual Keyboard which can be navigated using the directional buttons. Click Enter to enter a keystroke. Press the Escape button to close the Virtual Keyboard and then press the Enter button to submit your password. 12 13 QC4316 Front Panel Rear Panel 1 2 3 4 5 1 2 VIDEO IN VIDEO OUT ALARM NET HDD 3 2 4 6 8 10 12 14 16 1 3 5 7 9 11 13 15 4 5 6 7 AUDIO OUT AUDIO IN POWER ENTER FN ESC 6 7 VGA AB DC 12V QC484 Number Item 1 Status Lights 2 IR Sensor 3 Directional Buttons 4 Enter Button 5 Power Button 8 Function 8 Number 9 Item 10 Function Alarm: Not functional on this model 1 Video Out BNC Connector to television Net: Red light indicates that network connection is lost 2 Video In Ports BNC Connectors for video feed from cameras (16) HDD: Red light indicates that hard drive is operating 3 Audio Out RCA Connector for audio output Power: Red light indicates that DVR is powered up 4 VGA Video Out To connect to a VGA monitor (19” or larger) Infrared Receiver for Remote Control 5 Network Ethernet cable connection to network 6 RS485 Connect the data cables for a PTZ camera into these ports to control it. “A” is positive (+) and “B” is negative (-). 7 Power Switch Turns DVR on or off. Use Shutdown menu function or front panel power button before switching off. 8 USB Connect the USB mouse to this port Puts DVR into Standby mode or wakes it up. 9 Audio In RCA input for audio feed from microphone 10 Power Input Connect 12V DC power supply here Navigate through menus. Change selections in pull down menus (Up/Down buttons) Toggle settings (Up/Down buttons) Viewing Mode: Go To Menu In Menu: Acts as mouse click 6 Function Button Single Channel Viewing Mode: Opens Color Adjustment 7 Escape Button Exit any menu or current operation 8 USB Port For use with flash drive when backing up or updating firmware. Not for use with mouse. Virtual Keyboard: Backspace function If the user is logged out, pressing the Enter button will open the Login window. Pressing the Function button will open the Virtual Keyboard which can be navigated using the directional buttons. Click Enter to enter a keystroke. Press the Escape button to close the Virtual Keyboard and then press the Enter button to submit your password. 14 15 QC304 QC308 Front Panel 1 Front Panel 2 Rear Panel 1 2 Rear Panel 3 4 5 6 7 8 3 4 5 6 7 8 DC 12V DC 12V VGA Number 16 Item Function VGA Number Item Function 1 Status Lights These show the status of the network connection, power and hard drive respectively. The Network and Power lights will normally be on. The Hard Drive light will normally be off. 1 Status Lights These show the status of the network connection, power and hard drive respectively. The Network and Power lights will normally be on. The Hard Drive light will normally be off. 2 USB Port For use with flash drive when backing up or updating firmware. Not for use with mouse. 2 USB Port For use with flash drive when backing up or updating firmware. Not for use with mouse. 3 Video In Ports BNC Connectors for video feed from cameras (4) 3 Video In Ports BNC Connectors for video feed from cameras (8) 4 USB Connect the USB mouse to one of these ports 4 USB Connect the USB mouse to one of these ports 5 HDMI Video Out To connect to an HD display (21.5” or larger) 5 HDMI Video Out To connect to an HD display (21.5” or larger) 6 VGA Video Out To connect to a VGA monitor (21.5” or larger) 6 VGA Video Out To connect to a VGA monitor (21.5” or larger) 7 Network Ethernet cable connection to network. 8 Power Input Connect 12V DC power supply here 7 Network 8 Power Input Ethernet cable connection to network. Connect 12V DC power supply here 17 QC3016 QC524 Front Panel Front Panel 1 2 1 Rear Panel 2 Rear Panel 3 4 5 6 7 8 9 3 4 5 6 7 8 9 VGA DC 12V VGA DC 12V Number 18 Item Function Number Item Function 1 Status Lights These show the status of the network connection, power and hard drive respectively. The Network and Power lights will normally be on. The Hard Drive light will normally be off. 1 Status Lights These show the status of the network connection, power and hard drive respectively. The Network and Power lights will normally be on. The Hard Drive light will normally be off. 2 USB Port For use with flash drive when backing up or updating firmware. Not for use with mouse. 2 USB Port For use with flash drive when backing up or updating firmware. Not for use with mouse. 3 Video In Ports BNC Connectors for video feed from cameras (16) 3 Video In Ports BNC Connectors for video feed from cameras (4) 4 Video Out BNC Connector to television 4 Video Out BNC Connector to television 5 VGA Video Out To connect to a VGA monitor (21.5” or larger) 5 VGA Video Out To connect to a VGA monitor (21.5” or larger) 6 HDMI Video Out To connect to an HD display (21.5” or larger) 6 HDMI Video Out To connect to an HD display (21.5” or larger) 7 USB Connect the USB mouse to this port 7 USB Connect the USB mouse to this port 8 Network Ethernet cable connection to network. 8 Network Ethernet cable connection to network. 9 Power Input Connect 12V DC power supply here 9 Power Input Connect 12V DC power supply here 19 QC588 QC5416 Front Panel Front Panel 1 1 2 Rear Panel 2 Rear Panel 3 4 5 6 3 7 8 9 4 5 6 7 8 9 VGA DC 12V VGA DC 12V Number 20 Item Function Number Item Function 1 Status Lights These show the status of the network connection, power and hard drive respectively. The Network and Power lights will normally be on. The Hard Drive light will normally be off. 1 Status Lights These show the status of the network connection, power and hard drive respectively. The Network and Power lights will normally be on. The Hard Drive light will normally be off. 2 USB Port For use with flash drive when backing up or updating firmware. Not for use with mouse. 2 USB Port For use with flash drive when backing up or updating firmware. Not for use with mouse. 3 Video In Ports BNC Connectors for video feed from cameras (8) 3 Video In Ports BNC Connectors for video feed from cameras (16) 4 Video Out BNC Connector to television 4 Video Out BNC Connector to television 5 VGA Video Out To connect to a VGA monitor (21.5” or larger) 5 VGA Video Out To connect to a VGA monitor (21.5” or larger) 6 HDMI Video Out To connect to an HD display (21.5” or larger) 6 HDMI Video Out To connect to an HD display (21.5” or larger) 7 USB Connect the USB mouse to this port 7 USB Connect the USB mouse to this port 8 Network Ethernet cable connection to network. 8 Network Ethernet cable connection to network. 9 Power Input Connect 12V DC power supply here 9 Power Input Connect 12V DC power supply here 21 2.2 MOUSE CONTROL VIRTUAL KEYBOARD This DVR can be controlled through the USB mouse, the remote control or by using the buttons on the front panel of the device. We have found that the majority of our customers prefer to operate their DVRs using the USB mouse because of its ease of use and flexibility and our manual is set up with this in mind. The remote control allows you to perform most of the day-to-day functions from a convenient distance. It functions as a typical remote control with additional buttons allowing you to navigate through menus and control functions. We recommend that you configure your DVR using the mouse controls, reserving the remote control for operations such as live viewing, file search and playback. Whenever a menu field requires text - such as a password, new user name, or other setting - clicking on that field will bring up the virtual keyboard. It operates as regular keyboard using the point and click function of the mouse to select individual characters. Clicking the shift key allows access to the upper-case characters. The mouse operates in a manner similar to how it is used on a conventional computer; pointand-click, right-click, double click and so on. How these functions are used is based on the context of where they are used. Some examples are: LEFT CLICK: Selecting an item Opening a menu Checking a box or motion detection status Selecting letters, numbers or symbols on the virtual keyboard. SYSTEM LOGIN Spaces are entered using the symbol and characters are deleted with the Clicking Enter or clicking outside of the keyboard will close it. User Name key. admin Password ! ? @ # $ % ^ + * - _ q w e r t y u i o p | a s d f g h j k l ; Enter z x c v b n m , . Shift 1 2 3 4 5 6 7 8 9 0 PICTURE 2-2 DOUBLE CLICK: Selecting an event for playback Selecting a screen to zoom into from multi-screen mode RIGHT CLICK Exits any window. Exits any menu or reopens previous menu. Opens Pop-Up Shortcut Menu. The options available especially multi-channel viewing options - will vary by model View 1 View 4 View 8 View 9 Pan/Tilt/Zoom Color Setting Search Record Status Tour Setup Multi-Preview Main Menu MOUSE WHEEL Page up or page down Switch items in check box Increase or decrease numerical value in numerical input box CLICK-AND-DRAG Select motion detection zone Select privacy mask zone 22 PICTURE 2-1 23 2.3 REMOTE CONTROL The buttons on the Remote Control operate in the same manner as on a conventional DVR remote. Some buttons have multiple functions depending on which menu is being accessed. Num Name Function 1 Multiple-window switch Switch between multiple-window and one-window view 2 0-9 number key Input password, channel or switch channel. 3 Record Start or stop recording manually 1 Enter /Menu key Go to default button Go to the menu 5 Direction keys 2 Switch current activated control, go to left or right. Add ., ABC DEF GHI JKL MNO 1 In record interface, working with the direction buttons to select the channel to record 4 Mult 2 9 3 4 5 6 PQRS TUV WXYZ 7 8 9 0 -/-- In playback mode, it is to control the playback process bar. 6 Previous In playback mode, playback the previous video. 7 Next In playback mode, playback the next video. 8 Slow Play Multiple slow play speeds or normal playback. 9 Address Click to input device serial number 10 Function/Aux Key In 1-channel monitor mode: pop up assistant function In motion detection interface, functions as a directional key to complete setup Backspace: Press for 1.5 seconds to clear all contents in current text box. In HDD information interface, used to switch between HDD record time and other information 3 4 Record Fn Enter/Menu Esc Escape/Cancel Go back to previous menu or cancel current operation (close upper interface or control) In playback mode, it goes to real-time monitor mode. 12 Stop In playback mode, stop current playback. 13 Forward Various forward speeds and normal speed playback. 14 Backward Various backward speeds and normal speed playback. 15 Play/Pause Reverse playback or paused mode, click this button to realize normal playback. In normal playback click this button to pause or resume playback. 11 5 Special combined operation in some menus. 11 10 6 12 13 7 14 8 DVR 15 16 In real-time monitor mode, click this button to enter video search menu. 16 Fast Forward Various fast speeds and normal playback. PICTURE 2-3 24 25 2.4 VIDEO DISPLAY Changing Display Resolution QC-Series DVRs can use a television or a 19” or larger monitor as a main video display. Certain models also provide the option of using a high definition display, such as an HDTV. A video display is not needed for day to day use of your DVR if you are only monitoring it remotely via a mobile device or using a computer, but one is needed for initial setup. It should also be noted that, at present, it is not possible to change settings on the DVR itself using the QC View mobile remote viewing apps and certain settings cannot be changed using the remote monitoring software on the computer. You can adjust the DVR to optimize its output to best match the capabilities of your monitor or HD display through the following steps: CONNECTING A VIDEO DISPLAY Instructions on connecting a desired video display are included in the Quick Start Poster that came with your system but are included here for your convenience. VGA Monitor Using a standard VGA monitor - the type used with most computers - with your DVR is the preferred method and the DVR is configured with this in mind. Due to resolution restrictions, you must use a monitor that has at least a 19” diagonal display. This information is typically found on the back of the monitor if you are uncertain. STEP 1. STEP 2. STEP 3. STEP 4. STEP 5. Open the Main Menu. Click on the Settings icon to open the Settings window. Click on the Display icon to open the Display window Choose your desired resolution from the Resolution pull-down menu. Click on Save to save your settings and then click Exit. Television A third option for a video display is any television with an RCA video input. The DVR’s Video Out port uses a BNC type connector for coaxial cable. Depending on model, your DVR may include a BNC-to-RCA cable or adapter. The latter converts the BNC jack to an RCA port allowing you to connect the DVR to the television using a readily available RCA cable. STEP 1. Plug a VGA cable into the port marked “VGA” on the back of the DVR. STEP 2. Plug the other end of the VGA cable into the similar port on the back of the monitor. STEP 3. Plug the monitor’s power cable into the surge protector. 1 2 3 PICTURE 2-6 STEP 1. Connect a BNC-to-RCA cable to the “Video Out” port on the back of the DVR. STEP 2. Plug the RCA end into the “Video In” port on the television. STEP 3. Plug the television’s power cable into a surge protector. PICTURE 2-4 High Definition Television Some QC-Series DVRs include an HDMI video out port allowing you to use a high definition television or other display that has an HDMI video input. STEP 1. Plug an HDMI cable into the “HDMI” port on the back of the DVR. STEP 2. Plug the other end into the “HDMI” port on the television. STEP 3. Plug the television’s power cable into a surge protector. PICTURE 2-5 26 27 2.5 CAMERAS CAMERA PLACEMENT CONNECTING CAMERAS When installing your camera, it is important to select a proper site not only for field of view, but for other considerations as well: Your DVR uses BNC (British Naval Connector) ports to ensure quick and secure connections for your cameras’ video cables. While both conventional analog and digital SDI (Serial Digital Interface) high definition cameras use this interface, they cannot be connected to a port intended for the other type because of incompatible signals. It is therefore important to ensure that you are attempting to connect to the proper port. STEP 1. Connect the BNC and power leads on the camera to the matching connectors on the power and video cable. NOTE: The male power end fits into the matching power lead on the camera. STEP 2. Connect the BNC connector on the other end of the cable to any of the Video In ports on the back of the DVR. STEP 3. Plug one of the power leads on the power splitter (if your camera kit includes one) into the power lead on the power and video cable. If you are connecting only a single camera, connect the power lead to the power adapter and skip to Step 6, below. 1 2 3 STEP 6. Plug the power adapter into a surge protector. You should now see a live video feed from each of your cameras. 6 REPEAT RÉPÉTEZ PICTURE 2-8 Some camera bundles may contain more than one camera power supply and splitter. Repeat the steps above as necessary to connect all of your cameras. For bundles containing multiple types of cameras, make sure to connect to the proper power supply as mixing and matching may either cause damage or insufficient power to your cameras. 28 Avoid direct exposure to weather. Do not place the camera where rain or snow will hit the lens directly nor should the camera be placed so that the sun or bright light shines directly into the lens. Your camera is weatherproof, but it will not work when submerged in water. Ensure that all power and video connections are not directly exposed to water and are protected from the elements. Legal Considerations. Always check state and local laws before installing cameras. (2011 NEC 820.44) STEP 5. Connect the single end of the power splitter to the power adapter. You may now mount your cameras. Place camera out of reach to avoid damage. Mounting surface. The mounting surface must be sturdy and able to hold at least five times the camera’s total weight. STEP 4. Repeat for each camera included with your package to ensure proper connection and function. 5 Do not place near high voltage wires or other sources of electrical interference. Electrical interference will degrade the quality of the signal. Indoor cameras should not be used outdoors. Even if they are in a sheltered location, they can still suffer damage due to humidity, dust and other environmental factors. Each camera has an Ingress Protection (IP) rating which defines how protected the internal workings of the camera are from solid objects - such as fingers or bugs - dust and moisture. In an IP rating, there are two numbers that follow the letters “IP.” The first represents the protection from solids while the second represents the housing’s protection from moisture. A camera should have a minimum rating of IP65 for trouble-free use outdoors. PICTURE 2-7 4 Distance from viewing/recording device. The further the camera is from the DVR or monitor, the higher the chances of signal degradation. Typical 75Ω Video Cable provides acceptable signal at distances up to 200’ (60m). At greater distances, UL-Listed shielded RG59 should be used. The camera’s power supply should be located as near to the camera as possible when the distance exceeds 200’ as the power level will drop over extended distances resulting in a decrease in video quality. Do not place camera behind a window. If there is a light source behind the camera, it can cause a reflection in the window that will obscure events on the other side of the glass. Likewise, the camera’s infrared LEDs will reflect off the glass and shine into the lens, thus degrading the image. Light levels should be approximately the same between camera and target area. A camera in a brightly-lit area looking into a shaded area, or vice versa, may produce inadequate results. The above are guidelines and the optimal location for your camera will depend on your unique circumstances. As a general rule, the locations highlighted in Green in the picture to the right indicate the best locations to mount your camera. Both locations are sheltered from rain or snow and offer good sight lines to allow your camera to monitor a wide area. PICTURE 2-9 29 Because your camera is weatherproof, it requires less protection than weather-resistant cameras and it can be placed in more exposed locations if needed. Keep in mind that most Q-See cameras are designed to operate between 14°F to 122°F (-10°C to 50°) with a relative humidity of up to 95%) and consider wind chill and other environmental factors when selecting your location. Specialty cameras are also available from Q-See which are able to operate in more extreme environments. 960H CAMERAS A new standard for analog video cameras, 960H increases the width of the image from D1’s 704x480 pixels to 960x 480 pixels. When connected to a DVR with 960H capability, this allows the camera to take advantage of the wider aspect ratios of most monitors and HD screens to deliver a wider, clearer image, without the distortion caused by stretching to fit the screen. This is demonstrated in the image below: Standard analog camera image stretched to fit HD aspect ratio. 960H camera image. PICTURE 2-10 You can use 960H cameras with analog DVRs that don’t have that technology, but the DVR will be unable take full advantage of the capabilities for best results. ADDITIONAL CONSIDERATIONS Most users prefer to operate their systems with the DVRs recording only when motion is detected. This provides the most efficient use of the hard drive’s capacity, plus making it easier for a recording to be located. However, if the a camera’s location has a lot of “environmental” motion, such as a fan, wind, or the like, you will receive a lot of “false alarms.” Usually, these events can be avoided by simply adjusting the placement of the camera. Other situations may require some fine-tuning of your settings. Chapter 7 Alarms, covers these settings in detail, but some easily avoidable situations are presented below: TV/Computer Screens. If the camera can see a video screen, it will trigger a motion alarm any time the screen changes, whether there is a video or simply a screen saver. The screen can be masked out as described in Section 4.2. You can also reduce the level of motion sensitivity in specific areas of the screen by following the instructions in Section 8.3. Fans/Machinery. Motion is motion and if machinery within the camera’s field of view starts automatically, it will cause an alert. Similarly, if the camera is mounted on a wall with machinery on the other side that causes it to vibrate, that can also cause it to detect motion. Moving machinery within the camera’s field of view may be masked off as mentioned above, or motion detection may be turned off for that channel. If there is another camera that covers access to the area where the machinery is located, you can set it so that the first camera will only be recording when triggered by a motion event detected by this second camera. See “Triggers” in described in Section 8.3. Bugs. An occasional insect flying through the field of view is usually not enough to trigger an alert. However, some flying insects are attracted to infrared light and will swarm the camera. This is usually a temporary situation that occurs at only a certain time of the year. Lighting the area with yellow “bug light” of sufficient brightness can keep the camera operating in daylight mode and keep the infrared LEDs turned off. A second solution is to set the channel to record all the time, and turn motion detection off at night until “bug season” is over. Reducing the motion sensitivity (Section 3.4) can also reduce alerts as can using another camera to trigger recording as described above. Additionally, keep your cameras clear of spider webs as the movement of the webs due to wind or critters in the web will cause an alert. The reflection of the infrared off the webs and back into the camera will also reduce the night vision range. Snow/Rain. As with bugs, this is usually a seaonal event and may require motion detection to be temporarily disabled to avoid false alarms. However, positioning the camera further under shelter, such as closer to the wall and away from the edge of the eaves, can make the rain or snow too small for the camera to notice. Adjusting motion sensitivity may also help in some situations. 30 31 BASIC OPERATION CHAPTER 3 This chapter is intended to get your system operational in a baseline format now that you’ve connected your system and turned it on after following the instructions on the Quick Start Poster that came with your system. This chapter combines information and instructions on several submenus and settings but may not mention all of the functions or options available in a given menu. For many users, these basic operating instructions may be all they need to operate their security system. But, because this system offers many more features, the next chapters will cover additional and more advanced operations in greater detail. 3.1 OPERATION This DVR can be controlled through the USB mouse, the remote control or by using the buttons on the front of the device. For the purposes of this manual, instructions will be given for using the mouse. In operation, the mouse functions in the same manner as one would use a mouse attached to a computer; point, click, right-click, and etcetera. In fields where data needs to be entered, clicking on the field will bring up a virtual keyboard. (See Section 2.3 Mouse Control) 3.2 LIVE VIEW Live View is the default mode for the DVR. It will display the video feeds from up to four, eight or 16 cameras depending on model. You do not need to be logged into the DVR to view or change the channel(s) on the screen. The actual number of channels displayed depends on the number of cameras you own. You can view a single channel in full-screen mode or multiple channels simultaneously in a variety of layouts. In addition to selecting the viewing mode from the Shortcut Menu using the mouse, you can also cycle through the modes using the up and down arrows on the remote or the front of the DVR. The left and right arrows on both the remote and DVR front panel will cycle through which channels are displayed. View 1 View 4 View 8 View 9 View 16 Pan/Tilt/Zoom PICTURE 3-2 Auto Focus Color Setting In Live View, along with the channel(s), you will see the system date and time displayed along with the name and icons indicating the status of each channel.Search Setting the system date and time and changing the channel names is covered in Section 4.3 under the Settings menu. Record Status Motion detected Recording Tour Setup Remote Video Device loss Alarm Output Main Menu NAVIGATION BAR Left-clicking on the screen in Live View mode will open the Navigation Bar allowing you shortcut access to select menus and functions. It also serves as an easy-to-view status bar showing the current situation with alerts, network, and drives. PICTURE 3-3 Single Screen 4 Screens 9 Screens 8 Screens 16 Screens PICTURE 3-1 Clicking on any one screen in multi-view mode will bring that screen to full-screen single-view mode. The exception is in eight-view where clicking on one of the smaller displays will move it to the larger display. Opens Main Menu Minimize/ Maximize Bar Screen Display Mode PTZ Controls Opens Search Menu Alarm Status Network Status/ Opens Network Window Manage Hard Drive Startup Wizard Opens Tour Setup Window The icons on the navigation bar will also alert you to issues with the status of your drive, network connection and alarms with red icons when a situation arises. 32 33 SHORTCUT VIDEO CONTROLS When the mouse cursor is in the top-center portion of a channel with a live video stream, a set of shortcut controls will appear. These allow you to perform quick playback and backup functions, digitally zoom in and add another camera. 3.3 LOGIN, LOGOUT AND MAIN MENU LOGIN When the DVR starts up, the default video display is multiple window mode. Right-clicking the mouse or pressing the Enter button on the front of the DVR will bring up the Shortcut Menu (covered on the next page) allowing you to select an action, however before you can access certain functions, the System Login screen will open to allow you to log in. SYSTEM LOGIN PICTURE 3-4 User Name admin Password Realtime Playback Quick Backup Digital Zoom Two-Way Talk (certain models only) Clicking the Realtime Playback icon will cause the window to play back the most recent video clip recorded by that camera. The duration of this clip is set in the General Settings menu. Click the Digital Zoom icon and then select an area of interest within that channel’s video feed to enlarge the area. Right-click with the mouse to exit the zoom. Quick Backup allows you to save the current live video to a USB drive inserted into the front USB port. If no drive is present, you will receive an error message. If you have a speaker and microphone located near your camera and you have a microphone located at your DVR, clicking on the Two-Way Talk icon will allow you to talk anyone within the same area as the camera. The icon will be green while this feature is active. Unclick it to hear any responses. You can set the number of pictures taken with each click in the General Settings menu (see Section 4.3). ! ? @ # $ % ^ + * - _ q w e r t y u i o p | a s d f g h j k l ; Enter z x c v b n m , . Shift 1 2 3 4 5 6 7 8 9 0 PICTURE 3-5 Using the mouse or remote control, select your user name and enter your password. Whenever the cursor is over a text field, a keyboard icon will appear to the right. Clicking within the field itself will open the virtual keyboard as explained in Section 2.2. Clicking on the keyboard icon allows you to cycle between numbers, letters (upper and lower case) and symbols when appropriate. Until new accounts are added, there are two pre-configured accounts available to users who log into the NVR: • Administrator (local and network) User name: admin Password admin • User name user Password user You must have access rights – whether as the system administrator or logged-in user – in order to change settings. See Account in Section 4.4 for information regarding user accounts. You can close the controls either by either right-clicking or by moving the mouse out of the area. 34 35 IMPORTANT! It is highly recommended that you change your system password after you log on for the first time to ensure the security of your system. Record your changes and keep that information stored securely as the system will prevent access if the incorrect login information is attempted three times within a 30-minute period. If you find yourself locked out of the DVR because of this, wait 30 minutes, reboot the DVR and attempt to log into it again. Once you have logged in, the DVR will display one or more camera channels in Live View. How many channels are displayed will depend on how many cameras you have connected as well as what multi-view mode you have chosen. Color Setting This will open a new window allowing you to adjust how the cameras appear on screen. This will not affect the recorded video at all. You can adjust Hue, Brightness, Contrast and etc., choose from pre-configured options or customize your own. Additionally, you can also schedule the cameras to switch between two modes at different times of day. COLOR SETTING 00:00 - 24:00 Period 50 50 Brightness 50 50 Contrast 50 50 Saturation 50 50 Gain 50 50 Color mode Standard Customized After a period of inactivity – configurable in the General Setting submenu described in Section 4.3 – the DVR will log users out. This will require the current user to re-enter their password. SHORTCUT MENU In Live View mode, right-clicking anywhere on the screen will bring up the Shortcut Menu. This menu allows you to quickly change your viewing mode as well as moving directly to a selection of menus, including the Main Menu. The options available in this menu will differ based on your DVR model. A fourchannel system will not offer an eight-channel viewing option, for instance. View 1 View 4 View 8 View 9 Pan/Tilt/Zoom Color Setting Search Record Status Tour Setup Multi-Preview Main Menu PICTURE 3-6 View This allows you to select the number of cameras appearing on-screen at one time. Options (when available) allow you to select which channel(s) you wish to view. Pan/Tilt/Zoom If your DVR has a PTZ camera connection, selecting this option will open up the PTZ control panel to allow you to take control of the camera or select a Tour, Cruise or other setting that has been created in the PTZ Settings window. Please see Section 5.2 for instructions on setting up a PTZ camera. Search This opens the Search and Playback window. See Section 3.5 for details. Record Status This window will show you the current status of all cameras. You can override your settings by turning some or all of the cameras on or off. Cameras can also be set to detect motion. 00:00 - 24:00 Hue Standard Default OK Cancel PICTURE 3-7 MAIN MENU MAIN MENU After logging in, you can view – and access - the DVR’s functions through the Main Menu. SEARCH There are seven submenus available; Search, Record Settings, Setting, Advanced, Backup, Info and Shutdown. Clicking on an icon will take you to that function or the submenu it represents. RECORD SETTINGS ADVANCED SETTING INFO BACKUP SHUTDOWN PICTURE 3-8 SHUTDOWN Selecting the Shutdown icon in the Main Menu will open the Shut Down window. This window allows you to choose to log out as a user, shut down the system, restart the system or switch users. In addition, the DVR can also be shut down by pressing on the front panel power button for three seconds. The system will stop operating and it can then be turned off via the Power button on the rear of the DVR. SHUTDOWN Logout menu user Password is needed to re-enter the menu after logout. OK Cancel PICTURE 3-9 Tour Setup Use this to have your Live View cycle through selected camera channels. Multi-Preview Enable this to allow a split screen display when accessing the DVR remotely using the Web Service application. See Chapter 3 of the Remote Monitoring Guide for more information. PICTURE 3-10 AUTO RESUME In the event of a power failure, the DVR will automatically save any video files it is currently recording and will then resume scheduled operations once power is restored. 36 37 3.4 RECORDING Your DVR is factory set to record when motion is detected. Most users prefer this as it means that it is easier to locate an event using the Search function (see Section 3.5) and it will take longer before the DVR will need to overwrite older files on the hard drive. You can override this in the Record menu, as discussed below, or you can schedule the hours when the NVR captures motion. MANUAL RECORDING This window allows you to override the scheduled recording times of selected cameras. You can access the Record Menu via the Shortcut menu or by pushing the Record button on the remote. There are three status modes: Schedule, Manual and Stop. The status of each channel is shown by the filled circle under its number. Each camera can only have one status at a time. Changes take effect once the OK button is selected. Manual – The selected cameras will begin recording Resolution – Depending on your model, your system will support recording and playback of video at four different resolutions: CIF: 352x240 pixels 2CIF (also known as HD1): 720x240 pixels D1: 720x480 pixels 960H: 960x480 pixels A comparison is shown below (at 33% actual size). Each resolution encompasses the area of the smaller resolutions in addition to the area labeled. The larger resolutions will require more storage space on a hard drive than the smaller formats. On some systems, there is also a trade-off during recording or playback where the larger formats will need to be played back or recorded at a reduced frame rate than the smaller ones. This is especially true when multiple videos are being played back at the same time. ALARM OUTPUT ALARM TYPE Schedule Manual Stop Status Schedule – Cameras record based on your settings made in the Schedule Menu or Detect Menus (See Sections 3.6 and 3.7 respectively) All 1 2 3 4 D1 OK 960H Cancel PICTURE 3-11 CIF Stop – All selected cameras stop recording 2CIF You can assign the same values to all cameras by selecting the desired status in the “All” column. CAMERA SETTINGS PICTURE 3-13 This window allows you to manage the quality of the recording from each channel as well as the transmission rate and whether there’s an accompanying audio feed. As with other windows described earlier, each channel can be set individually or all at the same time. Settings can be copied from one channel and pasted to another. Only by hitting Save will your settings be retained. Right-clicking or hitting Cancel will leave the system with your previous settings. The system is configured to record using the H.264 format and this cannot be changed. CAMERA SETTINGS Main Stream Extra Stream Channel 1 Compression H.264 H.264 Resolution D1 CIF Frame Rate (FPS) 25 7 Bit Rate Type Constant Constant Bit Rate (Kb/S) 2049 160 Bit Rate Type – Variable versus Constant. Variable provides better compression, but issues may arise when streaming for remote viewing. Bit Rate (KB/S) –Configurable from 192 to 1024 kilobytes per second, this is the maximum bit rate the selected channel can utilize. Your network may not have enough bandwidth to handle maximum rates from all of your cameras. Adjusting these settings to suit your network will improve performance and on-screen image quality. Audio/Video OVERLAY SNAPSHOT Paste Default The Specifications pages in the back of this manual contain information about your DVR’s recording resolution capabilities. Frame Rate (FPS) – Variable between 1 to 30 frames per second. The higher the number, the smoother the playback. Reference Bit Rate 384-2048Kb/S Copy The Extra Stream can only use the CIF resolution. Save Cancel PICTURE 3-12 Audio/Video – Selecting this box adds an audio feed (if you have a microphone located at or near the camera). On the Extra Stream, you can enable the Audio (first box in that column) only if the Video box is also toggled. In addition to the settings for display on the DVR, you can also adjust the settings for the substream display, referred to as Extra Stream 1 in this window. This stream is the data that is sent to remote monitoring devices. Due to bandwidth concerns, these data streams are generally smaller than those sent directly to the DVR itself. These streams run in parallel with the main stream sent to the hard drive and they do not affect each other. 38 39 Overlay – This window allows you to mask off areas from view. This is useful in circumstances such as when a camera’s field of view includes a combination lock or other similar situation. You can mask up to four areas in each camera’s field of view in two modes. Preview mode blocks the area for both local and network viewers. Monitor allows the local user to view the area but remote viewers cannot see the area. These privacy blocks affect both the live view and playback. You can select either or both allowing you to block selected areas for one set of viewers but not others. Clicking any of the numbered boxes will create a black area in the upper left corner of the screen. If you select more than one, they will all be located in the same place. Clicking on the Set button will hide the Overlay window and give you a view of that camera’s video feed along with the black box(es). The active box will be outlined in green and you can switch between boxes by clicking on another one. Each box will have its number inside. It can be moved and sized as needed using the mouse. Right-clicking on the screen will return you to the Overlay window. Time Display – This allows you to display the system time on the channel’s screen during playback or not. In addition, by clicking the Set button, the time display can be relocated anywhere on the screen by clicking and dragging. A “Before” and “After” example is shown in Picture 3-16. SNAPSHOT In addition to taking video of an event, the DVR can be set to record - and transmit - still images from whichever cameras you select in the Schedule and Detect windows which are covered in Sections 3.6 and 4.7 respectively. The actual settings for the Snapshot feature are configured in the Snapshot window which can be opened by pressing the Snapshot button in the Record Setting window. RECORD SETTING Mode - The only option available is Trigger PICTURE 3-14 Image Size - D1 produces an image twice the size of CIF . You can chose to use a different format for snapshots than the format that camera is configured to record video. Image Quality - With a range of 1 to 6, this controls the quality of the snapshot(s). A setting of “4” provides better images, but at an increased file size. You may have to lower the quality if the file size exceeds your e-mail in-box’s capacity. PICTURE 3-15 Main Stream Channel Compression H.264 Resolution D1 Frame Rate (FPS) Mode 25 H.264 SNAPSHOT CIF Bit Rate Type Image SizeConstant Trigger 7 D1 Constant 4 Image Quality Bit Rate (Kb/S) 2049 Snapshot Frequency Audio/Video Save OVERLAY Cancel SNAPSHOT Copy Paste Default Save Cancel PICTURE 3-17 PICTURE 3-18 DETECT Event Type Motion Detect Channel 1 Enable Region Select Sensitivity 3 Period Set Anti-dither 0 Show Message Alarm upload Record Channel 1 2 3 4 Delay 10 Tour 1 2 3 4 Snapshot 1 2 3 4 Buzzer Channel Display – Like time display, this toggles the appearance of the channel’s number on the screen during playback as well as allowing it to be repositioned in a similar fashion. 160 1 SPL Reference Bit Rate 384-2048Kb/S Snapshot Frequency - This will allow you to take 1-7 shots in sequence. Each camera can be individually configured. These settings are what will be used when you enable the Snapshot feature in any window that offers that option. Examples are highlighted with Red Boxes in Pictures 3-18 and 3-19. PICTURE 3-16 Extra Stream 1 Copy Paste sec. Send Email sec. Default Save Cancel PICTURE 3-19 NOTE! It is possible to have the Snapshot feature set to occur both on schedule and when triggered by an event such as Motion Detection. The triggered activation will take priority over the scheduled event. 40 41 MOTION, VIDEO LOSS AND CAMERA MASKING DETECTION SCHEDULE The Schedule menu is located in the Settings menu and it allows you to determine when your cameras will record and under what circumstances. While the settings in this menu can be generally overridden by the user in the Record menu, the settings made in the Schedule menu are more detailed and flexible. NOTE! The menu will show the option to record based on Alarm notification. This feature is not available on this model and cameras set to record using this setting will not be activated. Channel – The first setting is which channel you wish to configure. In addition to selecting a channel number, you can globally configure all of your cameras by selecting the All option. Week Day – You can set the recording schedule by day of the week, or apply the schedule to every day. Pre-Record – This allows you to capture the moments before an event occurs. You can set the lead time from 1 to 30 seconds depending on the bit stream you are recording at. PreRecord 4 1 sec. Snapshot Week Day Wed Period 1 00 :00 Record Type Regular MD Period 2 08 :00 -12 :00 Period 3 12 :00 -13 :00 Period 4 13 :00 -17 :00 Period 5 17 :00 -19 :00 Period 6 19 :00 -24 :00 0 3 Copy 6 MD 9 Paste Alarm -08 :00 Regular Alarm 12 15 Default 18 Save 21 24 Cancel PICTURE 3-20 Snapshot – By selecting this feature, you enable the DVR to take a still image “snapshot” when an alarm occurs. The number of snapshots taken, their format and other parameters are set in the Encode menu. (See Section 4.3 for details.) Record Types – You can schedule which type of recording occurs at what time of the day. There are six blocks of time that can be scheduled, and the duration of those blocks can be determined as well. There are two types of recordings that can be made; Regular (always recording) and MD (motion detection) as well. A white-filled box underneath a Record type indicates that it has been selected for that block of time. If no boxes are selected, that camera will not record although you will be able to see its video feed in Live View. You may set more than one type of recording to occur at the same time but it should be noted that when regular recording is selected, the DVR will be already be recording whether a Motion Detection event occurs or not. NOTE! Motion Detection can also be set up in the Detection menu as described in Section 3.7. If you need the DVR to do more than just record Motion events, then follow the instructions in Section 3.7. You do not need to set up motion detection in both menus. Default – Returns your DVR’s recording settings to the factory default of recording all the time. You must check the Save button to apply your settings. Right-clicking or hitting Cancel will leave your settings unchanged. 42 The upper portion of this window is for setting the type of event, whether it is activated, and specific parameters relating to event detection. The bottom portion of this window allows you to choose how the system will respond to these events. Motion Detection SCHEDULE Channel The Event menu is a submenu of the Setting menu and contains the Motion Detection settings in addition to those for Video Loss and Camera Masking. Each channel can be individually configured to respond to each event as you chose, or you can give all cameras identical settings. With the Event Type drop-down set to Motion Detect, you can configure your DVR to record when someone or something moves through a camera’s field of view. Please note that this is an alternate way to schedule motion detection to the method laid out under Schedule but it offers further refinements including what actions the DVR will take when motion is detected. You do not need to set up Motion Detection in both sections but the DVR will use the schedules from both menus to determine when to record Motion events. EVENTS Event Type Motion Detect Channel 1 Sensitivity 3 Enable Region Select Trigger Period Alarm Out sec. sec. Alarm Continue 1 2 3 Show Message 0 Record Continue 0 Hold Time Set Alarm upload 10 sec. Send Email Record Channel 1 2 3 4 5 6 7 8 PTZ Activation Tour Snapshot Copy Select 1 2 3 4 5 6 7 8 1 2 3 4 5 6 7 8 Paste Default Save Cancel PICTURE 3-21 Channel – You can select an individual channel to configure or select All to give all of your cameras the same settings. You must have set that channel to record motion detection in the Schedule menu as described in the previous section. Region – Clicking the Region button will bring up a grid overlaying that camera’s view. By default, each “block” of the grid will have a red hue indicating that it is sensitive to motion detection. Clicking in a block will make it clear meaning that motion detection has been turned off for that area. Turning off motion detection in selected areas is useful for situations when there is frequent movement by inanimate objects such as flags or windblown trees and this will reduce false alerts. You can click and drag the mouse to turn off multiple blocks at the same time and you can deactivate motion detection in multiple, separate, areas of the screen. To reactivate motion detection, simply repeat the process in the deactivated blocks and they will regain their red hue and detect motion as normal. PICTURE 3-22 43 You cannot use Copy/Paste in Motion Detection because each channel will have a different display. Right-clicking will exit the screen and your settings will be saved. Sensitivity – The system supports six levels of sensitivity with Level 6 being the most sensitive. VIDEO LOSS The Set button will appear when either Work Day or Free Day is selected in the drop-down. This allows you to arrange the schedule to reflect your business’ weekly schedule. Set Sun Mon Tue Wed Thu Fri Sat Work Day Free Day Save Cancel PICTURE 3-25 By default, this is enabled. In the event that the DVR detects a loss of signal from a camera, it will send out a notification or activate other functions based on your settings in the lower portion of the Event window. The Copy and Paste buttons allow you to duplicate a day’s settings on another day while the Default button returns the DVR to recording Motion Detection events 24/7. CAMERA MASKING This is also enabled by default. If the system detects that something has covered a camera, it will respond based on your settings in the lower portion of the window. Hold Time – This is the length of time that the DVR will watch for another motion event before treating a second event as a separate alarm. The delay can be from 0 to 600 seconds (10 minutes). EVENT RESPONSE Record Continue – The DVR will continue to record for a period after the event has ended. This can be set to last up to 5 minutes. The lower portion of the Event window determines what actions the DVR will initiate upon detection of one of the three event types. Responses to a specific type of event can be individually tailored to each camera, but the response to different types of events must be set independently of each other. (ie: The response settings for a motion detection event do not change the settings for a video loss event – even if you’ve set identical responses.) Trigger Period - This is where you set the schedule of when you want the DVR to record motion events. It operates in the same manner as the Schedule menu as described in Section 3.6 with six blocks of time that can be laid out for recording to occur during a day. Not all blocks have to be configured or enabled. You can configure each day individually, or you can make separate schedules for week days and weekends. EVENTS Event Type Motion Detect Channel 1 Sensitivity 3 Enable Region Select Period Set Show Message Hold Time 0 sec. Rec. Continue 10 sec. Alarm upload Send Email Record Channel 1 2 3 4 PTZ Activation 1 2 3 4 1 2 3 4 Snapshot Buzzer Copy Paste Default Save Cancel PICTURE 3-23 Set 00 :00 -24 :00 00 :00 -24 :00 00 :00 -24 :00 00 :00 -24 :00 00 :00 -24 :00 00 :00 -24 :00 Copy 0 3 Paste 6 9 Alarm Upload – Your DVR can upload an alert message to the FTP server. Please see Advanced Network Setup in Section 1.2 of the Remote Monitoring Guide for instructions on setting up the DVR to work with an FTP server. Send E-mail – E-mail notifications can be sent a single e-mail address. Please see Advanced Network Setup in Section 1.2 of the Remote Monitoring Guide for instructions on how to set up the e-mail alerts including recipient address. Record Channel – When one camera detects an event, you can set the DVR to activate recording on other cameras. 12 15 18 Default Tour – This will cause the DVR to cycle through selected channels on the display in live view. Snapshot – The DVR is capable of taking still images which can be sent via e-mail or FTP (See Advanced Network Setup in Section 1.2 of the Remote Monitoring Guide for full instructions.) Mon Sun Mon Tue Wed Thu Fri Sat Show Message – When this is enabled, the system will bring up the Alarm Status window whenever an event is detected. You can configure this to display when motion, video loss or masking is detected. PTZ Activation – When selected, this will cause a connected Pan-Tilt-Zoom camera to perform a pre-set action. This would be the first action programmed for the camera in the PTZ menu. Please see Chapter 5 for instructions on setting up a PTZ camera. Select Tour Once you have made your settings, select OK to save them and you will be returned to the Event menu. Hitting Cancel or right-clicking to exit the menu will not save your changes. 21 Buzzer – When selected, the DVR’s internal alarm will sound when an event occurs. 24 Save Cancel PICTURE 3-24 44 45 3.5 SEARCH AND PLAYBACK The Search and Playback window can be accessed through the Shortcut menu. You can view the playback from any camera that was activated during the recording session. You are also able to view the playback from multiple cameras simultaneously. REC 1 < Su 1 8 15 22 29 2 3 4 6 5 8 10 7 9 1 Stop 14 2 3 4 Sync 15 5 6 7 All Record 8 Normal 16 9 10 Alarm 11 12 0 14 Motion 16 17 18 Tu 3 10 17 24 31 19 20 2012 We Th Fr 4 5 6 11 12 13 18 19 20 25 26 27 1 2 3 4 12 > Sa 7 14 21 28 13 - 00: 00: 00 21 22 23 17 Item 18 Function Playback Window Displays the video from one or more channels 2 Calendar Shows dates that contain recordings 3 Screen Display Mode Select the number of screens to display simultaneously. You can also select which screens are played back. 4 Play/Pause Play video forwards or backwards. 5 Frame Advance Each click advances or reverses the playback by one second. 6 Slow/Fast Play Speed up or slow down playback. Four speeds each. 7 Jump to Motion Click to jump to the point where motion was first detected. 8 Volume Adjust playback volume. Requires a microphone equipped camera or microphone collocated with a camera and connected to the DVR. 9 Playback Indicator Shows the progress of the video playback. 10 Create Video Clip Set the start and end points within a video to create a shorter video clip. 11 Time Indicator Shows the start and end points of the video clip. 12 File List Search This allows you to search for a video occurring around a specific time. 13 Backup Save the video clip to a removable USB flash drive or external USB hard drive. 14 Status Indicator Indicates video playback status - playing, paused, etc. 15 Sync When unchecked, allows simultaneous playback of different channels starting at different points in time. 16 Record Modes Allows selection of which type of video recordings to search. 17 Video Indicator and Progress Bar Shows the time period(s) that video was recorded, along with the recording mode of that video. 18 Time Scale Adjust the scale of the Video Indicator and Progress Bar from 24 hours down to 30 minutes. 24 24hr PICTURE 3-26 46 15 Jan Mo 2 9 16 23 30 11 00: 00: 00 0 From R/W HDD # 1 47 7 SEARCH 1 2 3 4 REC There are two ways to search for an event - by recording block and by starting time in the Event List: Recording Block Search 11 STEP 1. The calendar in the upper right of the Video Search window will show dates containing recorded video in blue. 12 0 < Su 1 8 15 1422 29 Jan Mo 2 9 16 23 30 < Jan format 2012 > you to easily find This search allows Su Mo Tu We Th Fr Sa 1 event 2 3 4and 5 play 6 7 it back on a single a specific 8 9 10 11 12 13 14 15 You 16 17should 18 19 20select 21 channel. the single-channel 22 23 24 25 26 27 28 30 31 for viewing. display 29 mode 2012 > Tu We Th Fr Sa 3 4 5 6 7 10 11 12 13 14 17 18 19 20 21 2415 25 26 2716 28 31 00: 00: 00 STEP 1.1 As 2with Recording Block 3 4 Search, use the calendar in the upper right of the of the Video Search window to locate dates with video records. 17 18 PICTURE 3-27 STEP 2. Color-coded blocks indicating recorded video will appear in the Video Indicator and Progress bar. Motion STEP 3. Click on a recording block to 0 1 begin playing back from that time, or you can click on the Start button to Stop commence playback from the first video recorded that day. 2 3 4 5 Sync 6 7 8 All Record Normal 9 10 Alarm 11 12 0 14 15 16 1 STEP 3. Each channel will have a tab showing when video events were recorded by that camera. You can start playback of an event by doubleclicking on it. The Playback Indicator (a vertical white bar) will appear in the Video Indicator and Progress bar at the corresponding point. You can adjust the playback using the controls as normal (see Playback on the following page). 2 18 48 19 20 - 00: 00: 00 21 PICTURE 3-31 22 23 00 : 00 : 00 1 2 3 4 Start Time Type 02:24:05 M 08:19:52 M 10:01:02 R 10:06:56 A 13:04:46 M Start Time 02-24-12 10:01:02 End Time 02-24-12 10:02:14 Size(KB) 1701 24h PICTURE 3-32 The File Information window below the file list shows details about that particular clip. STEP 4. You can refine your search by entering a more exact time above the list and then clicking the Search button (magnifying glass). This will refresh the list and eliminate events occurring before that time. STEP 5. Once you have refined your search parameters, click on the Search button to refresh your results. 00: 00: 00 STEP 2. Click the Event List button to bring up a list of recorded events. They will be listed in order of starting time and will have a one-letter code after- 00: the to indicate the event 00: 00: 00 00:time 00 19 20 21 22 23 24 type: M = Motion detection recording You can then start your video playback as described in Step 3, above. 18 20 A = External alarm triggered recording 3 4 1 2 3 PICTURE 3-29 4 Additionally, you can check or uncheck the colored boxes below the Video Indicator and Progress bar to choose which types of record (Motion Detection, Alarm, etc.) you’re interested in. 17 19 R = Regular recording 24hr Motion PICTURE 3-28 STEP 4. If needed, you can further refine the search to specific channels by choosing a single- or multiplechannel display format and then selecting the desired channels to view simultaneously using the pull down menu. From R/W HDD Event List Search Using the playback controls will close the Event List, but you can return to it without losing the search results. You may also exit the Event List by clicking on the arrow below the File Information window. - 00: 00: 00 21 PICTURE 3-30 22 23 24 49 PLAYBACK Play Play Forward Reverse Once you’ve selected your video(s), you can control the playback in the same manner as using a VCR or computer’s media playback software. The playback interface includes features that add an extra level of control, including the ability to play in reverse as well as forward, frame-by-frame movement and multiple playback speeds. Certain buttons will be grayed out depending on the playback mode. Double-clicking on a screen in a multi-channel display format will switch to a single-channel display. Double-clicking again will enlarge it to full screen mode, hiding the Search area on the right and the Video Indicator and Progress bar below, although the latter will pop up if the mouse is moved to the bottom of the screen. Double-clicking a third time will revert back to the multi-channel display mode that you had selected. Right-clicking when in single screen or full-screen mode will reverse the process. Right-clicking while in your original viewing mode will end the video playback. In most circumstances, the control buttons affect the video on all screens in a multi-channel display. Unchecking the Sync box at the bottom of the screen will allow independent control of each channel. In this case, the controls will only affect the screen highlighted in green. Click once on a camera’s view to select that channel. It should also be noted that certain functions only work - or work best - in single-channel viewing mode. Stop Slow/Fast Play Frame Adv/Rev Volume Control Jump to Motion PICTURE 3-34 Start, Stop and Play Clicking either of the Play buttons will start the playback in the desired direction. The button’s icon will change to a Pause icon to allow you to freeze the playback as needed. If you have Sync unchecked, clicking Stop will end the playback of the video in the selected screen while any other videos will continue to play. Otherwise, Stop will end the video playback on all screens. Frame Advance/Reverse 1/23/12 08:19:02 1/23/12 08:19:02 CAM 1 REC From R/W HDD < Su 1 8 15 22 29 Tu 3 10 17 24 31 CAM 2 1/23/12 08:19:02 Jan Mo 2 9 16 23 30 2012 We Th Fr 4 5 6 11 12 13 18 19 20 25 26 27 1 2 3 4 These buttons are only active when the playback has been paused. They allow you to move forward or backward in 2-second increments. > Sa 7 14 21 28 Slow/Fast Play There are four speed settings for each button. Clicking these buttons will increasingly slow or speed up the playback as appropriate. When the after the fourth setting is reached, a subsequent click will return the playback to normal speed. You can also decrease the effect of one button on speed by clicking the other. Example: With playback set on “Fast 3”, you can slow it down to “Fast 2” by clicking on the Slow Play button. 1/23/12 08:19:02 Jump to Motion Depending on your video recording settings made in the Event window (see the next section), your DVR may pre-record for an extended period time before the event actually appears in the file. Clicking on the Jump to Motion button will take you to the second before the motion happens. This will only occur on the highlighted screen. The other displays will not be shown. CAM 3 CAM 4 00: 00: 00 0 1 Stop 2 3 4 Sync 5 6 7 All Record 8 Normal 9 10 Alarm 11 12 0 14 Motion PICTURE 3-33 50 15 16 17 18 19 20 Volume - 00: 00: 00 21 22 23 24 24hr If you have a microphone-equipped camera or a microphone collocated with your camera you can play back any audio that was recorded along with the video. Adjust the volume with the slider as needed. 51 6 22 23 24 25 26 27 28 29 30 31 DIGITAL ZOOM Digital zoom in video playback operates differently than it does in Live View as described at the beginning of this chapter. Both are digital zooms where the image is electronically enlarged - usually in exchange for a decrease in image clarity. You can digitally enlarge an area of a video by clicking and dragging with the cursor on the area of interest. This action will draw a green rectangle on the screen. When you release the mouse button, the cursor will change to a magnifying glass. 1 2 3 4 BACK-UP This process is different than the backup procedure described in Section 3.8 Backup at the end of this chapter where one can back up saved files located across multiple days. Instead, this procedure allows you to quickly save files or clips that you have located without having to search for them again. Once you have backed up these files to an external USB device they can be played back on a computer. 00 : 00 : 00 Click within the border to zoom into the area. If you need to re-draw the box, merely click outside the area to dismiss the box and then re-select the area. You must have a USB device connected to the USB port on the front of the DVR before proceeding. 1 2 3 4 Start Time Type 02:24:05 M 08:19:52 M 10:01:02 R 10:06:56 A 13:04:46 M Start Time 01-24-12 10:01:02 End Time 01-24-12 10:02:14 Size(KB) 1701 STEP 1. In your file list to the right of the playback screen, check the box next to the file(s) you wish to save. In the case of a multi-screen viewing mode, the zoomed-in view will fill only that portion of the screen occupied by that channel. You can switch to single-screen mode by doubleclicking on the screen as described earlier. You can also go to full-screen mode and back to multi-screen mode as well. Right-clicking with the mouse will return you to the full channel view. STEP 2. Click on the Backup button (item b in Picture 3-36) and the Backup window will open. PICTURE 3-35 VIDEO CLIP PICTURE 3-37 This allows you to save only a portion of a video clip. For example; if you have a camera set to record all the time and it captures some action in a five-minute segment, you can clip only that portion and back it up. In addition to making an incident readily available, saving only the portion of interest will reduce the amount of disk space needed to back it up. STEP 1. Select a file to view in the normal manner. STEP 2. Find the section of interest and press the Clip button (a) STEP 3. Drag the playback bar to the end of the section, or allow the video playback to progress to the desired endpoint and press the Clip button again. STEP 4. Press the Backup button (b) to save the file to a USB drive connected to the USB back-up port on the front of the DVR. It is not possible to save the edited clip to the DVR’s hard drive. STEP 3. Your device will be listed at the top of the window showing how much space is available. Below it, the list of file(s) you wish to back up will be displayed along with type, start and end times and size. At the bottom of the window, the space required to save the file(s) will be displayed. You may uncheck any files you do not wish to back up at this time. The Remove button will remove all the files from your list. BACKUP 1 1 Name (Type) Left Space/Total Space Device Status sdb (USB DISK 972.50 MB/980.00 MB Ready 2 1 2 CH Type Start Time End Time Size (KB) 1 M 01-24-12 10:01:02 01-24-12 10:02:14 1701 1 M 01-24-12 10:06:56 01-24-12 10:18:23 21483 Remove Page Up Page Down Select/Cancel backup device or file. Space Required / Space Remaining: 23.18/949.32 Start PICTURE 3-38 STEP 4. Press Start to back up your selected files. a 17 00: 00: 00 18 19 20 b - 00: 00: 00 21 22 23 24 PICTURE 3-36 24hr 52 Right-clicking the mouse will exit this window without saving the files. NOTE! The video files are in a proprietary format that will not play outside the DVR without being converted to .avi format using the included General Player software included on the Manuals and Software disc that came with this DVR or available for free download at Q-See.com by searching for your model number and looking under Software. Right-clicking with the mouse will exit the playback window. 53 3.6 BACKUP Once you have selected the files, press Start to begin the download. A progress bar will be displayed showing estimated time remaining. During the download, the Start button will change to Stop. You can stop the process at any time by pressing the button again. This DVR supports backing up files from the hard drive to both an external USB storage device as well as over a network. Network downloads are covered in the Remote Monitoring Guide. The USB port on the front of the device is the only port usable for backing up files. MAIN MENU The Backup menu can be reached through the Main menu. SEARCH SETTING RECORD SETTINGS BACKUP Selected Device sdb(USB DISK) Type All Channel 1 File Format DAV Start Time 01 - 24 - 2012 10 : 01 : 02 Remove End Time 02 - 13 - 2012 19 : 06 : 06 Onekey Backup You can also right-click out of the menu once the file transfer has begun to go on to other activities without cancelling the download. 20 CH Type Start Time End Time Size (KB) 1 1 M 01-24-12 10:01:02 01-24-12 10:02:14 1701 2 1 M 01-24-12 10:06:56 01-24-12 10:18:23 21483 3 1 M 01-24-12 14:32:18 01-24-12 14:58:36 45842 4 1 M 01-25-12 06:56:12 01-25-12 07:14:16 38249 5 1 M 01-25-12 23:19:01 01-25-12 23:48:13 56921 6 1 M 01-27-12 03:04:54 01-27-12 03:07:52 2309 7 1 M 01-27-12 03:11:43 01-27-12 03:14:27 2217 8 1 M 01-27-12 08:06:07 01-27-12 08:53:09 32181 9 1 M 01-29-12 01:39:19 01-27-12 01:43:06 2101 10 1 M 01-29-12 02:30:36 01-27-12 02:36:36 2412 Page Up Page Down Select/Cancel backup device or file. Remaining time 0:6:44 ADVANCED Stop PICTURE 3-42 INFO BACKUP Add The files will be saved with the following naming format: SHUTDOWN SN_CH(channel number)_TYPE_TIME(Year, Month, Date, Hour, Minute, Second) PICTURE 3-39 The Backup window will display any connected devices along with available space and status. If you have a device connected to the USB port on the front of the DVR and it does not appear, press the Detect button. If it still does not appear, then use a different USB device. BACKUP 1 1 Name (Type) Left Space/Total Space Device Status sdb (USB DISK 972.50 MB/980.00 MB Ready FORMATTING A USB DRIVE IN FAT32 Detect Page Down Backup Select/Cancel backup device or file. Erase Stop PICTURE 3-40 NOTE! External USB hard drives used for backing up data will need to be in the FAT32 format. Most new drives will need to be reformatted before use with this DVR. Formatting instructions are provided at the end of this chapter. Only files with a check mark in front of them will be backed up. You can deselect whichever files you choose or select them all by selecting the box at the top of the list. 1_01_R_010411020000.dav The Year Date Month format is the same as you have set in the General interface. The files can be played back using the software included on the CD accompanying this DVR. Page Up Once an external USB device is detected, pressing the Backup button will open a new window allowing you to select which files to back up. You can select by channel, start and end times, as well as which type of event; regular recording, alarm, motion detection or all of them. Therefore, a file shown on the DVR as being a regular record (R), being recorded on 01/04/11 starting at 2:00:00 would have a file name of: BACKUP All For USB drives over 32GB in size, you should use a FAT32 format utility such as those available through CNET.com. On a Macintosh computer, you will need to reformat the USB flash drive using the Disk Utility app located in the Utilities folder within the Applications folder. Connect your drive to a USB port on the Mac and it should appear in the list on the left of the window. Select your drive from the list, making sure that it is highlighted before proceeding. Selected Device sdb(USB DISK) Type To format a USB flash drive with FAT32, plug it into a PC running Windows XP or later. Go to My Computer to locate the drive’s icon. Right click on it and select Format in the list of available options. Select FAT32 and check the box marked Quick Format before clicking Start. Channel 1 File Format DAV Start Time 01 - 24 - 2012 10 : 01 : 02 Remove End Time 02 - 13 - 2012 19 : 06 : 06 Onekey Backup Add 20 CH Type Start Time End Time Size (KB) 1 1 M 01-24-12 10:01:02 01-24-12 10:02:14 1701 2 1 M 01-24-12 10:06:56 01-24-12 10:18:23 21483 3 1 M 01-24-12 14:32:18 01-24-12 14:58:36 45842 4 1 M 01-25-12 06:56:12 01-25-12 07:14:16 38249 5 1 M 01-25-12 23:19:01 01-25-12 23:48:13 56921 6 1 M 01-27-12 03:04:54 01-27-12 03:07:52 2309 7 1 M 01-27-12 03:11:43 01-27-12 03:14:27 2217 8 1 M 01-27-12 08:06:07 01-27-12 08:53:09 32181 9 1 M 01-29-12 01:39:19 01-27-12 01:43:06 2101 10 1 M 01-29-12 02:30:36 01-27-12 02:36:36 2412 Page Up Page Down Select/Cancel backup device or file. Space Required / Space Remaining: 227.83 MB/972.52 MB Start PICTURE 3-41 In OSX 10.6, you can set the format to MS-DOS (FAT) in the Erase tab. In OSX 10.7, you will use the Partition tab. Click the Apply or Erase button, depending on your system, to reformat the USB drive IMPORTANT! Reformatting a drive will erase ALL data on the drive! PICTURE 3-43 If you need to clear space on your external drive, you can use the Erase button. This will delete ALL files on that device. 54 55 MENUS CHAPTER 4 Once you’re ready to move beyond basic operation, the other menus in the system will allow you to configure the DVR to your individual needs. Backup Information 4.1 MAIN MENU The Main Menu can be accessed at any time from the Live View by right-clicking the mouse and bringing up the Short Cut Menu. Pressing the Return button on the side of the DVR will also bring up the Main Menu. HDD Info Version There are six submenus available; Search, Info, Setting, Advanced, Backup and Shutdown. Clicking on an icon will take you to that function or the submenu it represents. Online Users The Search menu is covered in Section 3.5 Search and Playback. Log General Network Setting Display PICTURE 4-1 4.2 INFO MENU Double-clicking on the Info icon will open the Info window. There are five items: HDD (Hard Disk Drive) Info, Log, Version and Online Users. RS232 RS232 Pan/Tilt/Zoom MAIN MENU Default Camera Setting Record Settings Schedule Alarm Events HDD Mgmnt Search Advanced Shutdown Alarm Output HDD INFORMATION This window displays information on the type, size, available space and status of the system’s internal hard drive. The system supports a single SATA hard drive and it will be designated SATA 1. Below the drive name is the drive status indicator. Error Alert “O” Drive is operating normally. Account “-“ Hard drive not installed Auto Maint. Config Backup 56 PICTURE 4-2 “X” Indicates an error “?”Hard drive is damaged PICTURE 4-3 57 In the case of a hard drive error, the system will come directly to this menu. An error may be indicated if the hard drive time and system time do not match. To resolve this issue, adjust the time in the General setting menu located in the Setting menu (See Section 4.3) and restart the system. Formatting the drive, using HDD Manage as described in Section 4.4 Advanced is another possible solution to drive errors. If the drive is damaged or missing, you will need to install a drive. Please see Chapter 6 for hard drive installation instructions. Select View Recording Times to show files recorded on the DVR. VERSION This display shows system hardware and firmware specifications. The hardware data shows the number of channels the system is configured for along with the number of alarms in and out that can be utilized. The system’s serial number is also displayed, along with the version and build date of the firmware. LOG PICTURE 4-6 Any activity on the DVR is logged and recorded on the system. This information can be viewed and searched from this window. You can update the firmware using this menu. Check your product’s page at www.Q-See. com/Support to see if you have or need the latest version of the firmware. If your system is operating without problems, we recommend that you do not update the firmware unless there is an added feature that you need. To update the firmware, you must download the file from our website and save it onto a removable USB drive that is otherwise empty. Connect the USB drive to the port on the front of the DVR and press Start. PICTURE 4-4 ONLINE USERS A list of users accessing the DVR from over the network or through the Internet is shown in this menu. Information on user access, system shutdowns, changes in recording status, video loss and etcetera are listed. You can search for activity in a similar manner to the file search. This information can be backed up to an external USB drive in the same manner as video files and it will be saved as a text document that can be opened by a word processor, NotePad or other text reader application. The user’s name as well as the IP address used to access the DVR is displayed. PICTURE 4-5 If you have proper system management rights (Configured in Account, See Section 4.4 Advanced for full instructions), you can disconnect or block a user. The maximum time a user can be disconnected is 18 hours (65,535 seconds). PICTURE 4-7 58 59 4.3 SETTING MENU Double-clicking on the Setting icon will open the Setting menu window. This menu contains a number of the settings that are not related to recording video, but rather affect how the DVR operates in general. Additional settings are available in the Advanced menu covered in Section 4.4. The available selections will vary by the model of DVR, but can include: General, Network, Pant/Tilt/ Zoom, RS232, Display and Default. Pack Duration – Rather than creating 24-hour long files when a channel is set to record all the time, this allows you to set the maximum record length between one to two hours (measured in minutes). SETTING GENERAL Device No. – If you are controlling more than one DVR with a single remote, this allows you to give each DVR a separate numerical ID. PAN/TILT/ZOOM NETWORK Video Standard – By default, this DVR operates using the NTSC standard common to North America. Video output can be switched to PAL for areas where that is used. DISPLAY DEFAULT Auto Logout – This sets the duration of inactivity before the DVR will automatically log a user out of the system. Device ID – If you are monitoring more than one DVR remotely, giving each an identifying name will assist in keeping track of which system is being monitored. PICTURE 4-8 Snapshot – When you enable snapshots in the Schedule menu (see Section 4.6), this determines how much time will pass between snapshots. You can set the interval from 1 to 600 seconds (10 minutes). GENERAL This window is where the basic settings for the DVR are configured. Your settings will only be saved if you click the Save button before exiting the window. IMPORTANT! You MUST stop all recording before changing the date or time. System Time – The date and time Date Format – Choose from YearMonth-Day, Month-Day-Year or Day-Month-Year Date Separator – The three options are a dot (.), dash (-) or slash (/) Time Format – Chose between 24-hour (military-style) or 12-hour (AM/PM) formats Language – The system currently supports English, Spanish or French. The system will need to be restarted for the language change to take effect. GENERAL System Time 2012 - 03 - 15 10 : 06 : 12 Date Format YYYY MM DD Snapshot Date Seperator - DST Set Time Format 24-HOUR Time Server Set Language ENGLISH HDD Full Overwrite Pack Duration 60 Device No. 8 Video Standard NTSC Auto Logout 10 Device ID DVR Save sec. 2 Day of Week 2nd Start Mar End Nov 1st Date Sun 02 : 00 OK Cancel PICTURE 4-10 DST Day of Week Start 2012 - 03 - 11 End 2012 - 11 - 04 Date 02 : 00 02 : 00 OK Cancel min. Time Server – Enabling this allows a DVR that is connected to the Internet to automatically maintain accurate time - including adjustments due to Daylight Savings Time - in the same way that a computer does. Startup Wizard Default 02 : 00 Sun PICTURE 4-11 min. NTP Save Cancel PICTURE 4-9 HDD Full – Depending on the number of cameras recording, the size of your hard drive, how many cameras are recording and how often, image quality and other factors, your DVR’s hard drive can be completely full of recordings in one to four weeks. When it is full, the DVR will stop recording unless you set it to overwrite older files. IMPORTANT! The overwrite features should be enabled before you begin recording or the DVR may not delete files created before that point. If this occurs, reformatting the hard drive will fix the situation. WARNING! Overwritten files can not be recovered. Important files should be backed up onto another device to prevent loss. 60 DST DST – In order for your DVR to adjust to Daylight Savings Time automatically, you should enable the function and then set whether DST begins and ends in your region based on a variable date such as the last Saturday of a particular month or a specific date. Server IP - The default server used to obtain accurate time is the Windows server, but you can manually enter in another. Server IP Port Time Zone Update Period time.windows.com 123 GMT-8:00 24 OK Hours Cancel Synchronize Port - This is the port that the DVR will use to contact the server. Time Zone - You will need to set your time zone. For North America these are: PICTURE 4-12 Eastern Time Zone = GMT-5 Central Time Zone = GMT-6 Mountain Time Zone = GMT-7 Pacific Time Zone = GMT-8 Alaskan Time Zone = GMT-9 Hawaii Time Zone = GMT-10 Update Period - This is the frequency at which the DVR will check the time with the server. Synchronize - Clicking this will cause the DVR to update the time immediately. 61 NETWORK Accessing the DVR from within a Local Area Network, over the Internet or via a Smartphone along with setting up e-mail notifications and other online features will be covered in full in the Remote Monitoring Guide included on the CD that came with your DVR or available for download from www.Q-See.com. Resolution – There are five pre-set options; 1366x768 (default), 1280x1024, 1280x720, 1024x768 and 800x600. The DVR will need to reboot in order for these changes to take place. Enable Tour – Selecting this box will cause the screen to cycle through displaying channels selected in the following fields. Interval – This is the time – from 5 to 120 seconds – that the DVR will display each group of channels before moving to the next group in the tour. PTZ Please see Chapter 5 for instructions on connecting and operating a PTZ camera. View – These are the number of groups available in each tour. Deselecting a number means that this group of channels will be skipped during the tour. EVENT Motion Tour Type – If a motion detection event occurs, and the Tour button is selected in the Detect window (See Section 3.7) the DVR will switch a single-screen view tour or an eight-screen view tour displaying the channels that were selected in that menu. Please see Section 3.7 for instructions on using the features in this window. DISPLAY This window contains the settings that control the Graphical User Interface (GUI) as well as how you view the DVR. Transparency – You can choose to make the menu screens more transparent or opaque with 128 being the most transparent and 255 being completely opaque. In Tour mode, you will see an icon in the upper right corner of the display which allows you to control the tour by right-clicking upon it. Clicking upon the icon will cause the tour to start or resume. Window switching mode enabled Window switching mode stopped Channel Name – You can name each channel - up to 25 characters. An example is naming the channels based on where they’re located. 2012-02-24 10:06:56 CAM1 CAM2 CAM3 CAM4 CAM5 CAM6 CAM7 CAM8 CAM9 CAM10 CAM11 CAM12 CAM13 CAM14 CAM15 CAM16 PICTURE 4-15 DEFAULT PICTURE 4-13 Time Display and Channel Display – These buttons enable their respective displays on the video during playback. The options in this window will allow you to return various settings back to their default configuration. The settings that will be changed are self-explanatory. PICTURE 4-16 PICTURE 4-14 WARNING! Language, time display mode, video format, IP address, and user account will not retain your settings after being reset back to default values! 62 63 ERROR ALERTS 4.4 ADVANCED The settings in this menu cover user accounts, hard disk management, video display, and system maintenance. This window allows you to set up alarms for disk and system disconnection errors as well as how these alarms are handled. Each type of alarm can be independently enabled along with what events that type of alarm will trigger. Event type – Chose from No Disk, Disk Error, Disk No Space, Net Disconnected and IP Conflict. Show Message – When enabled, this will display the event notification on the DVR’s screen. Alarm Upload – This feature is not available on this model. ERROR ALERTS Event Type No Disk Enable Show Message Alarm upload Send Email Buzzer PICTURE 4-17 HDD MANAGE Save This displays some of the same information found in the HDD Info window in the Info menu (see Section 4.2) but this window allows you to make additional settings. The drive name and status is displayed. The status indicators are: O Drive is operating normally. X Indicates an error - Hard drive not installed ? Hard drive is damaged PICTURE 4-18 Clicking on Alarm Set opens the Abnormality window which is covered immediately following this section. Alarm Release – this turns off any disk alarm that may be occurring. You can set the hard drive to four states: Read/Write Normal operation. The device records (writes) files to disk and plays (reads) them. Read Only No more files can be recorded onto the drive, but existing files can be viewed. Format Reformats the hard drive. Recover If you are having problems with the hard drive, including corrupted files, selecting Recover causes the drive to re-set, but does not erase its contents. CAUTION! Reformatting the hard drive will erase all recorded events. No changes will take place unless the Execute button is pressed once you’ve made your selection. The drive’s status will be displayed next to the Type heading below the pull-downs. If you make changes and press Execute, the DVR will restart once you press OK to exit. You cannot right-click out of the menu. 64 Cancel PICTURE 4-19 Send E-mail – this will send an e-mail notification to the recipient address set up in the Network menu (see Section 1.2 Advanced Network Setup in the Remote Monitoring Guide). RECORD SETTING This is the Manual Recording window covered in Section 3.4. ACCOUNT This is the account management window which allows you to add or delete users, create user groups, modify the access privileges of users, and create or change passwords. There are two pre-configured default users; Admin, and 666666. Only Admin has administrator rights. When adding a user, you not only create their user name and password, but you can grant or deny control over specific activities on the DVR, including which cameras that user can view or play back. These privileges can be changed later by an administrator-level user using the Modify User button. Administrator Users have control over 60 different functions while basic Users have 35 functions that can be allowed or denied. PICTURE 4-20 A user or group name can consist of at most eight characters and no two users may have the same user name. There is no limit to the number of users or groups. 65 The Memo field allows you to include a note about the user or group that is only visible in this window. Toggling the Reusable box allows more than one user to log in using this account Creating a group gives you the ability to set the access privileges for as many users and any users’ rights cannot exceed that of the group they are in. Selecting Modify Password opens a new window which allows you to select the user whose password you want to change. Enter the old password and then the new password twice. AUTO MAINTENANCE 5.1 CONNECTING A PTZ CAMERA The RS485 connector is used to connect and control PTZ cameras. It uses a single-direction protocol meaning that it can send commands out to the camera(s) but not receive any data back from the unit. The DVR is set by default for RS485 to be disabled for each channel. Therefore, PTZ settings must be enabled before PTZ cameras can be utilized. This system supports 26 of the most common protocols including Pelco-D and Pelco-P. • Shielded twisted wire is recommended with the shielded layer being used to connect to the ground. Improper grounding may result in chip damage. We recommend using CAT 5 or CAT 6 wire for this purpose. • The 485 port of this DVR cannot parallel connect with the 485 port of another device • The voltage between the A and B lines of the camera should be less than 5V. PICTURE 4-21 STEP 1. The two wires of the data cable from the PTZ camera must be inserted into the ports labeled A & B as shown in Picture 6-1. Multiple PTZ cameras can be connected to this port, but you may require an expander port to do so. TV ADJUST This control is for use if you have an external TV monitor connected to the Video Out. It allows you to adjust the picture on the television to allow the display to fit the margins of that screen. 4.5 BACKUP CHAPTER 5 When connecting a PTZ camera, the following should be taken into account: Much like a regular computer, this DVR benefits from being restarted after extended periods of operation. You can determine when the system will automatically reboot and you can optionally have it auto-delete old files at that time as well. You can set this option to delete files that are 1-31 days old. PAN/TILT/ZOOM CAMERAS STEP 2. The color of these leads will vary by manufacturer but they should be labeled “+” or positive and “-” or negative. The positive wire should be inserted into port A with the negative going into port B. AB PICTURE 4-22 This window was covered in Section 3.8 Backup PICTURE 5-1 4.6 SHUTDOWN This is the preferred method to use when shutting down the DVR. When this window is opened, you have the option of logging out as a user, switching the user, shutting down the system or restarting it. The insulation on both leads should be stripped to expose about 1/8” or 4mm of bare metal. You must push in the orange tab above the port with a small item like the end of a paperclip while inserting the wire lead. When the wire is sufficiently inserted, release the orange tab. Pull gently on the wire to ensure that it is locked in the port. STEP 3. Connect the other end of the cable to the proper pins in the connector on the camera STEP 4. Connect the camera video and power cables as you would any other camera. PICTURE 4-23 66 67 CONTROL 5.2 PTZ CONTROL AND SETUP The following instructions are based on the Pelco-D protocol. You will need to have the manual for your PTZ camera at hand to ensure the proper settings within the DVR. Selecting the Pan/Tilt/Zoom shortcut will open the Pan/Tilt/Zoom controls window Speed – From 1 to 8 SETUP For ease of set-up, the PTZ camera’s video feed should be displayed on the screen. and adjust zoom, focus and iris STEP 1. Open the Pan/Tilt/Zoom Menu from the Settings menu. You cannot use the Shortcut Menu to access the PTZ controls until after you have configured a channel to use PTZ. PICTURE 5-5 PICTURE 5-2 STEP 2. Be certain that the channel listed at the top is the one which the PTZ camera will be connected to. Enter data into the other fields according to the data provided in your PTZ camera’s manual, including protocol, data bits, stop bits and parity. STEP 3. Click the save button once you have entered the settings. If you are operating an identical PTZ camera on another channel, you may use the Copy and Paste buttons to apply those settings to the channel that camera is connected to. Be sure to check that the camera’s address did not change as well. Using the mouse, you can control the direction of the camera’s movements by clicking on the arrows. PICTURE 5-6 Intelligent Positioning Key - If your protocol supports it, clicking and dragging in the blue button in the center will allow you to move the camera faster – between 4 to 16x speed. PICTURE 5-3 SETTING PRESET/PATROL/PATTERN/SCAN Clicking the Set button in the PTZ Control Panel (Picture 5-5) opens a new window in addition to leaving the PTZ Control Panel active. This window allows you to set up the PTZ’s Preset, Tour, Pattern and Border functions. STEP 4. Once you have saved your settings and exited the menu, you can right-click the mouse to bring up the Shortcut Menu allowing you to select the Pan/Tilt/Zoom controls. PICTURE 5-7 PICTURE 5-4 68 69 RUNNING PTZ FUNCTIONS Preset STEP 1. Start by using the eight direction arrows on the PTZ Control Panel (Picture 6-5) to position the camera where you want. STEP 2. Click the Preset button in the Function list and enter the number you want to assign to this preset. Clicking on the Page Switch button in the PTZ Control Panel (Picture 5-5) will switch to a new window (Picture 5-11) which allows you to activate the functions created above as well as the Auto Pan and Flip functions. This preset can now be added to a tour. Enter the number of the function you wish to activate and select the function button to run that function. Patrol STEP 1. Click the Patrol button in the Function list and enter the number of the preset you wish to add to it. In addition, there are other functions that can be engaged in this window. STEP 2. Click Add Preset to enter it into the tour. You can have up to 80 presets in a single patrol. AutoPan - This will cause the camera to automatically rotate. STEP 3. Assign the patrol a number PICTURE 5-8 Pattern STEP 1. Click the Pattern button in the Function list. STEP 2. Click the Begin button STEP 3. Modify the zoom focus and iris settings using the PTZ Control Panel (Picture 5-5) PICTURE 5-11 Flip - Most PTZ cameras have a mechanical stop which will prevent the camera from rotating a full 360°. If the camera is tracking someone or some thing and it reaches this stop, pressing Flip will bring the camera around the other direction to continue tracking. Some PTZ cameras have “E-flip” which will do this automatically. Page Switch - returns you to the PTZ Control Panel (Picture 5-5) Reset - This ends the currently running function. STEP 4. Click the End button to save the changes STEP 5. Enter the desired number for this pattern into the field. PICTURE 5-9 Border (Auto Scan) STEP 1. Click the Border button in the Function list STEP 2. Select either the Left or Right button to indicate which edge you are defining STEP 3. Use the direction arrows in the PTZ Control Panel (Picture 5-5) to move the camera to the limit desired. STEP 4. Repeat for the other border. PICTURE 5-10 In the PTZ Control Panel (Picture 5-5), clicking the PTZ Trace button will begin the auto scan. The button will convert to a Stop button which can be used to end the scan. 70 71 ALARMS CHAPTER 6 This DVR features connections for external alarms – both input and output. When an event is detected the system can notify local users or send notification to a monitoring service. At the same time, the system can accept signals from motion detectors, smoke detectors or other alarms and begin recording based on that input and your settings. You will need to have the manual for your alarm(s) handy to ensure the proper settings within the DVR. The accompanying diagram (Picture 6-2), along with your alarm’s manual should be consulted to ensure proper connection. • Normal open or Normal close type • Parallel connect COM end and GND end of the alarm detector (Provide external power to the alarm detector). • Parallel connect the Ground of the combo DVR and the ground of the alarm detector. • Connect the NC port of the alarm sensor to the combo DVR alarm input(ALARM) • Use the same ground with that of combo DVR if you use external power to the alarm device. Alarm input public end should jump out with device power end. Alarm Device Connection Terminal +12V GND COM PC Alarm Device Connection Terminal ALARM ALARM IN 6.1 ALARM INPUT When attaching alarms, the following criteria must be met: GND 1. The alarm input must be grounded. +12V 2. A grounding signal is required for the alarm input GND PICTURE 6-2 3. When connecting the DVR to another device - including another DVR - through the alarm input, a relay should be used to separate them. 1 NO 1 2 C NO 2 3 4 CNTRL 12V C 5 A B 6 7 8 PICTURE 6-1 Parameter Grounding Alarm Ground line Alarm Input 1, 2, …, 8 becomes valid in low voltage. 1-NO C Two NO activation outputs. 2-NO C CTRL 12V Controls the power output You need to close the device power to cancel the alarm. 72 73 6.2 ALARM OUTPUT 6.3 ALARM SETUP AND ACTIVATION The alarm output port should not be directly connected to a higher power load (greater than 1A) to avoid high current which may damage the relay. Use the co-contactor to establish the connection between the alarm output port and the load. Once external alarms are properly connected, you can configure the DVR to activate them. SETTING • 2 way relay alarm output (NO contact). Provides external power to external alarm device. • To avoid overloading, please read the following relay parameters sheet carefully. • RS485 A/B cable is for the A/B cable of the PTZ camera. GENERAL RS232 NETWORK DISPLAY DEFAULT The Alarm interface can be selected from the Setting menu. PAN/TILT/ZOOM Relay Specification Model: JRC-27F Material of the contact Silver Rating (Resistance Load) Rated switch capacity 30VDC 2A, 125VAC 1A Maximum switch power 125VA 160W Maximum switch voltage 250VAC, 220VDC Maximum switch currency 1A Between contacts with same polarity 1000VAC 1minute Between contacts with different polarity 1000VAC 1minute Between contacts and winding 1000VAC 1minute Surge voltage Between contacts with same polarity 1500V (10×160us) Length of open time 3ms max Length of close time 3ms max Longevity Mechanical 50×106 times (3Hz) Electrical 200×103 times (0.5Hz) Insulation Temperature 74 PICTURE 6-3 The upper portion of this window is used to choose an alarm, its configuration and its type. Event Type – Choose between Local and Remote input. Remote input must be connected through an IP camera. Alarm In – Select the alarm channel you are configuring. Enable – When this is selected the alarm response(s) in the bottom portion of this window are enabled. Type – Alarms are either Normally Open (NO) or Normally Closed (NC) ALARM Local Alarm Event Type Enable Set Trigger Period Alarm Out 1 2 3 Alarm Upload Show Message Record Channel Alarm In 1 Type Normal Open 5 sec. Alarm Continue 10 sec. Hold Time Send Email 1 2 3 4 Set PTZ Activation Tour 1 2 3 4 Snapshot 1 2 3 4 Rec. Continue 10 sec. Buzzer Default Copy Save Cancel PICTURE 6-3 -40°C ~+70°C (-40°F to +158°F) 75 The bottom portion of the window allows you to choose what actions the DVR will initiate when an alarm is activated along with scheduling when the alarms are active. PTZ Activation – If you have Pan-Tilt-Zoom cameras connected to the DVR, you can cause them to be activated when an alarm occurs. You can further instruct it to perform one of 255 preset activities. You can also allow a delay of 0 to 300 seconds before the PTZ camera(s) activates. Setting up these pre-programmed functions is covered in Section 5.2 PTZ Control and Setup. Set Trigger Period – This is for setting the schedule for when alarms are active. Clicking the Set button opens up a new window. Its operation is exactly like the setting window used to schedule motion detection and covered in Section 3.4. You can set the schedule in up to six blocks of time for specific days of the week or by weekday and weekend. Mon 00 :00 -24 :00 00 :00 -24 :00 00 :00 -24 :00 00 :00 -24 :00 00 :00 -24 :00 00 :00 Sun Mon Tue Wed Thu Fri Sat Copy 0 3 6 9 Paste 12 15 -24 :00 18 Default 21 24 Save Cancel Tour - When enabled, this causes the DVR’s display to cycle through selected Live View channels while maintaining the selected recording functions. Instructions for configuring this feature are found in the Motion Events menu as shown in Section 3.4 Recording. PICTURE 6-4 Set Clicking the Set button next to the day drop down allows you to specify which days are work days and which are not. Sun Mon Tue Wed Thu Fri Sat Work Day Free Day Save PICTURE 6-6 Cancel PICTURE 6-5 Hold Time – This is the length of time you want the system to delay before beginning recording on an alarm. Snapshot - When this is selected, the DVR will begin recording still images, in addition to whatever video is being recorded, and it will upload or e-mail these images as configured in in the Motion Events menu as well. Buzzer - When enabled, the DVR will sound an audible alert when an alarm is triggered. IMPORTANT! When you have completed your setup in the Alarm menu, you should also review your settings in the Record Settings menu to enable any other desired alarm-related features. Alarm Out – This will send an alarm signal to up to three connected external alarms when enabled. Alarm Continue – This is the time that the DVR will wait before starting a new event (10 seconds to 300 seconds (5 minutes)) after the alarm is ended. Show Message – When this is enabled, an alert message will be displayed on the DVR’s screen. Show Message – When this is enabled, the system will bring up the Alarm Status window whenever an event is detected. You can configure this to display when motion, video loss or masking is detected. Alarm Upload – The system can upload the alarm to the network including an alarm monitoring service. Send E-mail – E-mail notifications can be sent a single e-mail address. Please see the Section 1.2 Advanced Network Setup in the Remote Monitoring Guide for instructions on how to set up the e-mail alerts including recipient address. Record Channel – When one camera detects an event, you can set the DVR to activate recording on other cameras. 76 77 HARD DISK DRIVE CHAPTER 7 Your DVR uses a standard computer A/V-rated SATA (Serial Advanced Technology Attachment) hard disk drive and will support up to a 3TB (terabytes) drive. These drives are the current industry standard and may be purchased wherever computer parts are sold. Depending on where you purchased your DVR, it may come with a pre-installed drive. But, we recognize that you may wish to upgrade or replace your drive in the future so this DVR is designed to make installation and replacement easy for the average user. It should be noted that while this and the battery are the only user-serviceable parts within the case, and you will not void your warranty by installing or upgrading your hard disk drive, care must be taken to avoid damage to the other components within the case. WARNING! ELECTRIC SHOCK RISK! The DVR MUST be unplugged from all power sources as well as from the cameras before opening the case. Failure to do so can result in damage to the DVR or its components as well as injury or death. PICTURE 7-3 STEP 4. Line up hard drive mounting screws with mounting holes at the bottom of the DVR and slide the hard drive to move the screws to the narrow part of the holes. PICTURE 7-4 STEP 5. Carefully turn DVR over taking care not to allow the drive to slide out. 7.1 INSTALLATION/REMOVAL It is strongly advised against opening the case when atmospheric conditions present the risk of static discharge which can damage electronic components. Whether installing the drive for the first time or removing the old one to install a new one, the steps are largely the same: STEP 1. Disconnect the DVR from the power source as well as any other connections. PICTURE 7-5 STEP 6. Tighten the mounting screws firmly. PICTURE 7-1 STEP 2. Loosen the cover screws on the rear and side panels. 78 PICTURE 7-6 STEP 7. Flip the DVR right side up and connect the data and power cables to the hard drive. PICTURE 7-2 STEP 3. Insert four screws into the mounting holes on the hard drive. DO NOT fully tighten, but give three twists each. PICTURE 7-7 PICTURE 7-8 STEP 8. Replace the cover onto the DVR. STEP 9. Secure the screws in the rear and side panels. 79 7.2 CALCULATING THE RECORDING CAPACITY OF A HARD DISK DRIVE APPENDIX While the physical data capacity of a hard drive is fixed, how much video you can record upon it depends on your recording configurations. Higher quality recordings will take up more space on the drive and setting the DVR to record for more frequently will fill it up more rapidly. A.1 TROUBLESHOOTING 1. The DVR does not boot up properly Possible Causes: a. Input power is not correct, check power supply. b. Power switch button is damaged. c. Updated firmware using wrong file. d. Hard drive malfunction or something wrong with hard drive cable. e. Front panel error. f. Main board is damaged. 2. DVR often automatically shuts down or stops running. Possible Causes: a. Input voltage is not stable or it is too low. b. Hard drive malfunction or something is wrong with the cable. c. Device is not getting enough power. d. Front video signal is not stable. e. Working environment is too hot, or too much dust. f. System board malfunction. 3. System cannot detect hard drive. Possible Causes: a. No hard drive is installed b. Hard drive is damaged. c. Hard drive cable connection is loose. d. Main board SATA port is damaged. 4. There is no video output to one or more channels. Possible Causes: a. Updated firmware using wrong file. b. Brightness is 0. Please restore factory default setup. c. There is no video input signal or it is too weak. d. Check privacy mask setup. e. Combo DVR hardware malfunctions. 5. Real-time video color is distorted. Possible Causes: a. When using BNC output, NTSC and PAL setup is not correct. The real-time video becomes black and white. b. DVR and monitor resolution settings are not compatible. c. Video cable is too long signal is becoming degraded. d. Combo DVR color or brightness setup is not correct. 6. Cannot search local records. Possible Causes: a. HDD ribbon is damaged. b. HDD has failed. c. The recorded file has been overwritten. d. Record function has been disabled. 7. Video is distorted when searching local records. Possible Causes: a. Video quality setting is too low. b. Program read error, bit data is too small. There is mosaic in the full screen. Please restart the DVR to solve this problem. c. Hard drive data cable error. d. Hard drive malfunction. e. DVR hardware malfunction. To determine the optimal capacity for your purposes, the chart below to estimate the size of hard drive that you’ll need. VIDEO FORMAT RESOLUTION NTSC CIF FRAME RATE (FPS) 30 D1 PAL CIF D1 25 VIDEO QUALITY BIT RATE (kbps) SPACE USED (MB/h) Highest 1M 465 Higher 768k 297 Medium 512k 230 Low 384k 173 Lower 256k 115 Lowest 128k 56 Highest 2M 910 Higher 1.5M 712 Medium 1M 468 Lower 768K 297 Lowest 512K 241 Highest 1M 466 Higher 768k 295 Medium 512k 235 Low 384k 175 Lower 256k 112 Lowest 128k 56.4 Highest 2M 915 Higher 1.5M 700 Medium 1M 465 Lower 768K 297 Lowest 512K 241 The formula for calculating the required disk space is: Total Recording Capacity = Used space per hour (MB/h) x Recording time (hour) x number of channels Example: A customer is using the NTSC format (30 frames per second), CIF resolution with video quality set to Lowest and a total of 16 Channels. He wants the unit to record continuously for a month. Therefore, the calculation will look like this: 56(MB/h), x 24 (hours/day) x 30 (days) x 16 (channels) = 645,120MB or 650GB Installing a 750GB SATA hard drive should provide enough space for one month’s continuous recording time at those settings. 80 81 8. There is no audio when monitoring. Possible Causes: a. Channel with audio is not full screen, make the channel you want to hear audio on full screen. b. Audio cable is damaged. c. Combo DVR hardware malfunction. 16. Remote control does not work. Possible Causes: a. Need to enter the correct Device ID on the remote control. b. Distance is too far or control angle is too wide. c. Remote control battery power is low. d. Remote control is damaged or DVR front panel is damaged. 9. There is audio when monitoring but there is no audio when system plays back. Possible Causes: a. Setup is not correct. Please enable audio function b. Corresponding channel has no video input. Playback is not continuous when the screen is blue. 17. Can not playback the downloaded file. Possible Causes: a. There is no media player. b. Need Divx Codec in file player 10. Time display is not correct. Possible Causes: a. Setup is not correct b. Battery contact is not good or voltage is too low. Replace battery. c. Crystal is broken. 11. Motion detection function does not work. Possible Causes: a. Period setup is not correct. b. Motion detection zone setup is not correct. c. Sensitivity is too low. 12. Cannot log in client-end or web. Possible Causes: a. For Windows 98 or Windows ME user, please update your system to Windows XP or later. b. ActiveX control has not been enabled. c. Video card driver on computer may need to be upgraded. d. Network connection error. e. Network setup error. f. Password or user name is invalid. 13. There is only mosaic no video when previewing or playing back video file remotely. Possible Causes: a. Network bandwidth is not sufficient. b. Computer does not have enough resources to handle video flow. c. There is multiple-cast group setup in combo DVR. This mode can result in mosaic. Usually we do not recommend this mode. d. There is privacy mask or channel protection setup. e. Current user does not have monitoring rights. f. Combo DVR local video output quality is not good. 14. Network connection is not stable. Possible Causes: a. Network is not stable. b. IP address conflict. c. MAC address conflict. d. PC or combo DVR network card is not good. 15. Burn error /USB backup error. Possible Causes: a. System uses too much CPU resources. Try stopping recording first and then begin backup. b. Data amount exceeds backup device capacity. It may result in burner error. c. Backup device is not compatible. d. Backup device is damaged. 82 18. Forgot local menu operation password or network password a. Contact Q-See tech support and we can generate a new password for the unit. Minimum required configuration of a PC for remote connection: COMPONENT MINIMUM REQUIRED CPU Intel P4 2.8G minimum or later Intel processor or equivalent HDD 250GB minimum RAM 1GB minimum VGA Supports MOST* AGP and PCI-E Video Cards with 128MB of RAM or more with full Direct Draw support. *Some newer PCI-E cards are not yet supported OS Windows XP(SP2 above) /VISTA/7 DIRECTX 9.0 Minimum PC configuration for 4-channel real-time remote access with fully open mainstream channel: PC MODULE PARAMETERS CPU Intel Core™2 Duo CPU E4600 or equivalent HDD 8200G RAM 1GB VGA GMA3100/NVIDIA GeForce 8400/ ATI RADEON HD3450 Full Direct Draw Support with 512MB Video RAM OS Windows XP(SP2 above) /VISTA/7 DIRECTX 9.0 WARNING! Do not turn the system power off during the upgrade process! Doing so may damage the chipset and prevent the DVR from starting. 83 A.2 SPECIFICATIONS Parameter QC484 QC448 COMPRESSION Compression Format Standard H.264 Baseline VIDEO Video In Composite 1.0V p-p/75Ω, BNC x 4 AUDIO ALARM STORAGE INTERFACE CONTROLS Composite 1.0V p-p/75Ω, BNC x 8 Composite 1.0V p-p/75Ω, BNC x 16 Parameter QC524 QC588 COMPRESSION Compression Format Standard H.264 Baseline VIDEO Video In Composite 1.0V p-p/75Ω, BNC x 4 Composite 1.0V p-p/75Ω, BNC x 8 QC5416 Composite 1.0V p-p/75Ω, BNC x 16 Video Out VGA x 1, BNC x 1 Video Out VGA x 1, BNC x 1, HDMI x 1 Resolution 1280x1024, 1280x720, 1024x768, 800x600 Resolution 1920×1080, 1280×1024, 1280×720, 1024×768 Display Frame Rate (per camera) 704x480 at 30FPS (NTSC) or 25FPS (PAL) Display Frame Rate (per camera) 704x480 at 30FPS (NTSC) or 25FPS (PAL) Record Resolution D1: 720×480 (Channel 1 & 2 only) Record Resolution 960H: 960x480 Record Frame Rate (per camera) NTSC: D1 7.5FPS (single channel 30FPS) CIF 30FPS Audio Input 1 channel, RCA(200-2800mV, 30KΩ) Audio Output 1 channel, RCA(200-3000mV, 5KΩ) Alarm Input None Alarm Output None Record Mode Manual/Sensor/Timer/Motion Detection Multi-Function Simultaneously Record, View Live or Recorded Video, Playback, Back-up files, Monitor Remotely Network Interface RJ45 (LAN, Internet) CIF: 352×240 Record Frame Rate (per camera) NTSC: 960H & D1 30FPS Record Mode Manual/Timer/Motion Detection Multi-Function Simultaneously Record, View Live or Recorded Video, Playback, Back-up files, Monitor Remotely Network Interface RJ45 (LAN, Internet) Communication Interface USB 2.0 x 2 (One for Backup, One for USB Mouse) CONTROLS Remote Control Yes Disk Type SATA x 1 (up to 4TB) Voltage 12V 2A Optimal Temperature 50°F to 104°F 10°C to 40°C 10% to 90% Humidity Power Consumption 10W STORAGE INTERFACE Communication Interface RS485, DISK INFO USB 2.0 x 2 (One for Backup, One for USB Mouse) OTHER INFO PTZ Control Yes Remote Control Yes Disk Type SATA x 1 (up to 3TB) OTHER INFO Voltage 12V2A Optimal Temperature 50°F to 104°F 10°C to 40°C 10% to 90% Humidity Power Consumption 10W 20W D1: 704×480 CIF: 352×240 PAL: D1 6.25FPS (single channel 25FPS) CIF 25FPS DISK INFO 84 QC4316 PAL: 960H & D1 25FPS 10W 85 Parameter COMPRESSION VIDEO QC304 QC308 Compression Format Standard H.264 Baseline Video In Composite 1.0V p-p/75Ω, BNC x 4 Video Out VGA x 1, HDMI x 1 Composite 1.0V p-p/75Ω, BNC x 8 QC3016 Composite 1.0V p-p/75Ω, BNC x 16 VGA x 1, BNC x 1, HDMI x 1 Resolution 1920×1080, 1280×1024, 1280×720, 1024×768 Display Frame Rate (per camera) 704x480 at 30FPS (NTSC) or 25FPS (PAL) Record Resolution D1: 704×480 2CIF: 704x240 STORAGE NTSC: D1 15FPS, 2CIF & CIF 30FPS PAL: D1 6.5FPS, 2CIF & CIF 25FPS NTSC: D1 (2CH) 30FPS, 2CIF & CIF 30FPS PAL: D1 (2CH) 25FPS, 2CIF & CIF 25FPS Manual/Timer/Motion Detection Multi-Function Simultaneously Record, View Live or Recorded Video, Playback, Back-up files, Monitor Remotely Network Interface RJ45 (LAN, Internet) Communication Interface USB 2.0 x 2 (One for Backup, One for USB Mouse) CONTROLS Remote Control Yes DISK INFO Disk Type SATA x 1 (up to 4TB) OTHER INFO Voltage 12V 2A Optimal Temperature 50°F to 104°F 10°C to 40°C 10% to 90% Humidity Power Consumption 10W 86 Liability Exclusions: Any product malfunction or abnormalities in operation or damage caused by the following reasons are not within the free service scope of our company: 1. Equipment damage caused by improper operation. 3. Damage caused by acts of nature (e.g., earthquake, fire, etc). Record Mode INTERFACE Q-See is proud to back all of our products with a conditional service warranty covering all hardware for 12 months from the date of purchase. Additionally, our products also come with a free exchange policy that covers all manufacturing defects for one month from the date of purchase. Permanent upgrading service is provided for the software. 2. Improper equipment operation environment and conditions (e.g., improper power, extreme environmental temperatures, humidity, lightning and sudden surges of electricity). CIF: 352×240 Record Frame Rate (per camera) Q-SEE PRODUCT WARRANTY 4. Equipment damage caused by the maintenance of personnel not authorized by Q-See. 5. Product sold over 12 months ago. In order to fulfill the terms of your warranty, you must complete the registration process after purchasing our product. To do this, simply fill out the User’s Information Card on our website at www.Q-See.com 87 QUESTIONS OR COMMENTS? CONTACT US PRODUCT SUPPORT, DOWNLOADS, FIRMWARE UPDATES & MANUALS 24/7 Technical Resources Live Chat (M-F, 9-5 PST) www.Q-See.com/Support Digital Peripheral Solutions, Inc. 8015 E. Crystal Drive Anaheim, CA 92807 88 89