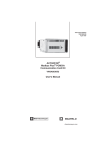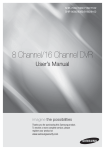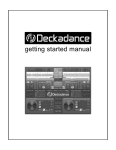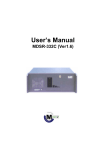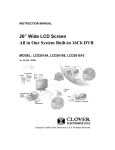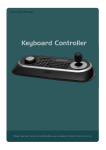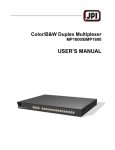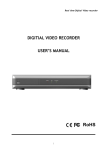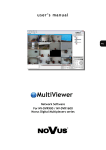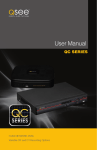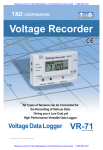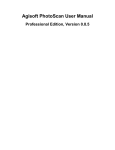Download NV-DVR09NET NV
Transcript
u s e r ’s m a n u a l instrukcja obsługi NV-DVR09NET NV-DVR016NET u s e r ’s m a n u a l NV-DVR09NET NV-DVR016NET NV-DVR09NET / NV-DVR016NET ver. 1.2 - User’s manual WARNINGS AND PRECAUTIONS WARNING! READ, KEEP AND FOLLOW THESE INSTRUCTIONS. ALL THE SAFETY AND OPERATING INSTRUCTIONS SHOULD BE READ BEFORE THE PRODUCT IS OPERATED. WARNING: TO REDUCE THE RISK OF FIRE OR ELECTRIC SHOCK, DO NOT EXPOSE THIS UNIT TO RAIN OR MOISTURE IF THIS UNIT IS DESIGNED FOR INDOOR USE ONLY. WARNING! USER IS NOT ALLOWED TO DISASSEMBLY THE CASING THERE ARE NO USERSERVICEABLE PARTS INSIDE THIS UNIT. ONLY AUTHORIZED SERVICE PERSONNEL MAY OPEN THE UNIT INSTALLATION AND SERVICING SHOULD ONLY BE DONE BY QUALIFIED SERVICE PERSONNEL AND CONFORM TO ALL LOCAL CODES WARNING! DIGITAL MULTIPLEXER IS ELECTROSTATIC CHARGES SENSITIVE EQUIPMENT THEREFORE IT SHOULD BE USED IN ACCORDANCE TO OPERATING AND MAINTENANCE RULES FOR DEVICES BASED ON CMOS/MOSFET TECHNOLOGY. INFORMATION This device complies with all requirements included in directives: 89/336/EEC, 93/68/EEC, 72/23/EEC INFORMATION Translation is based on original English user’s manual. Data included in following user’s manual is up to date during the time of printing. Novus Security Sp z o.o. holds exclusive rights to modify this manual. The producer reserves the rights for device specification modification and change in the design without prior notice. All rights reserved © NOVUS Security Sp. z o.o. 4 NV-DVR09NET / NV-DVR016NET ver. 1.2 - User’s manual SAFEGUARDS CONDITIONS 1. Installation and servicing of NV-DVR09NET or NV-DVR016NET should only be carried out by qualified service personnel and conform to all local codes. 2. Do not place the Multiplexer in areas where ventilation openings might be blocked or covered. 3. There are no user-serviceable parts inside this unit. Only authorized service personnel may open the unit. The equipment should be protected from mechanical damage and kept clean at all times. 4. Protect this device from being exposed to dust and moisture. In the event of Multiplexer direct contact with water unplug the device immediately and contact qualified service personnel. Dusty (soiled/dirty) equipment may be the cause of fire and / or electrical shock. 5. Unplug the unit from the outlet before cleaning. This device can be clean only with a clean damp cloth. Try to avoid using chemically active liquid cleaners or aerosol. In the event of strong dirt it is allowed to use gentle cleaning lotion. 6. Power supplier wires as well as signal wires should be fix in the way that there is no risk of mechanical damage, Please take extra caution not to overload sockets and extension cords to prevent from the risk of fire. 7. In order to prevent the unit from damage, video channel and signal wires should be equipped with appropriate surge protection utility conforming to European Union standards. We also advice utilizing video and data transmission protection. 8. It is not allowed to operate this device in conditions not complying with exploitation requirements in the range of power supply, air relative humidity or air temperature.. 9. Metal objects can be put inside the device. It can cause major malfunction and/or damage the unit. In the event of situation described above user should contact service immediately for further assistance. All rights reserved © NOVUS Security Sp. z o.o. 5 NV-DVR09NET / NV-DVR016NET ver. 1.2 - User’s manual TABLE OF CONTENTS 1. FOREWORD INFORMATION ...............................................................................................................7 1.1 Main characteristic ..............................................................................................................................7 1.2 NV-DVR09NET and NV-DVR016NET TECHNICAL SPECIFICATION .......................................8 2. DEVICE POWER UP.................................................................................................................................9 2.1 Preparing the equipment for operation. ..............................................................................................9 2.2 Electric connectors of back panel. ....................................................................................................10 2.3 External Devices Connection ...........................................................................................................11 2.4 HDD Installation ..............................................................................................................................12 2.4.1 Swappable bay HDD installation .........................................................................................12 2.4.2 Internal HDD installation (inside the Multiplexer) ...............................................................12 2.5 Device power on and power off. ......................................................................................................13 3. FRONT PANEL DESCRIPTION ...........................................................................................................14 4. DEVICE MENU........................................................................................................................................16 4.1 System ..............................................................................................................................................17 4.2 Cameras ............................................................................................................................................20 4.3 Motion Setup (Motion Detection).......................................................................... ...........................22 4.4 Recording .........................................................................................................................................24 4.5 Alarms ..............................................................................................................................................26 4.6 Event List .........................................................................................................................................28 4.7 HDD Management ...........................................................................................................................29 4.8 Load Default.....................................................................................................................................30 5. RECORD SETUP .....................................................................................................................................31 5.1 Manual Recording ............................................................................................................................31 5.2 Schedule Recording .........................................................................................................................31 6. PLAYBACK ..............................................................................................................................................33 6.1 Time Search .....................................................................................................................................33 6.2 Searching Recorded Data From The Event List ...............................................................................35 7. BACKUP ...................................................................................................................................................36 7.1 External Devices Data Backup .................................................................................................... ....36 7.2 Compact Flash Backup .....................................................................................................................36 7.2.1 Single Image Backup ............................................................................................................37 7.2.2 AVI Backup ..........................................................................................................................37 8. ALARM DEVICES INPUTS AND OUTPUTS CONNECTION .........................................................38 9. SPEED DOME CAMERA - CONNECTION AND CONTROL. .........................................................40 9.1 Novus Speed Dome Camera Connection ..........................................................................................40 9.2 Camera Control .................................................................................................................................42 10. NETWORK FUNCTION .......................................................................................................................43 10.1 Computer Hardware Requirements ...............................................................................................43 10.2 Network Settings Configuration .....................................................................................................44 10.3 Initiating Connection .......................................................................................................................45 10.4 User Interface View.........................................................................................................................46 10.5 User Interface Function Description................................................................................................46 10.5.1 Display Settings ...................................................................................................................46 10.5.2 Transmission Speed .............................................................................................................47 10.5.3 Saving images on PC ..........................................................................................................48 10.5.4 Network Applet Configuration .............................................................................................50 10.5.4.1 Multiplexer Logs - system registry ........................................................................50 10.5.4.2 System Settings .....................................................................................................50 10.5.4.3 User Accounts Management..................................................................................51 10.5.4.4 Network Connection Parameters ..........................................................................51 10.5.4.5 Alarm Event Notification ......................................................................................52 10.5.6 Multiplexer Remote Control ......................................................................................................53 ATTACHMENTS—HDD CAPACITY TABLE ........................................................................................54 All rights reserved © NOVUS Security Sp. z o.o. 6 NV-DVR09NET / NV-DVR016NET ver. 1.2 - User’s manual FOREWORD INFORMATION 1. FOREWORD INFORMATION Digital Multiplexer NV-DVR09NET / NV-DVR016NET was design specifically to work in CCTV surveillance systems. This devices incorporates the advantages of digital image recording with the simplicity installation and operation of time lapse recorders. This device utilizes very effective compression method, ensuring high quality, detailed images. This device also provides function of recording one audio channel, furthermore improving overall rating of this equipment and at the same time meeting with all modern surveillance systems requirements. 1.1 Main characteristic. User friendly interface, with functions known from analog multiplexers; The simplicity and convenience of using HDD instead of video tapes; Immediate access to stored material; Menu access protected by password; The possibility of remote control and viewing the images using the Ethernet (protocol TCP/IP); Wavelet compression algorithm with various image quality settings; Schedule recording with selection of mode and recording speed; The possibility of installing two HDD 3.5’’ IDE, one of them placed in swappable bay; Simultaneous real time display of all channels; Adjustable recording speed, up to 50 fields per second (PAL); Alarm recording function; Motion detection function with definable active areas; Copping the files feature (JPG, AVI format) to Compact Flash memory card or utilizing network; One audio channel real time recording; PTZ cameras control (using front panel buttons or through computer network); All rights reserved © NOVUS Security Sp. z o.o. 7 NV-DVR09NET / NV-DVR016NET ver. 1.2 - User’s manual NV-DVR09NET and NV-DVR016NET TECHNICAL SPECIFICATION 1.2. NV-DVR09NET and NV-DVR016NET TECHNICAL SPECIFICATION Video Input: 16 (NV-DVR016NET) or 9 (NV-DVR09NET) Video inputs (BNC), 1Vp-p/75 Ω; Video Output: 1 Output (BNC), 1Vp-p/75 Ω to Main monitor; 1 Output S-Video to Main monitor; 1 Output (BNC), 1Vp-p/75 Ω to Spot monitor; Video Compression: Wavelet; Resolution: 720 x 288 (recording), 720x576 (displaying); Recording modes: Continuous/Manual/Time-lapse/Alarm/Motion detection; Recording speed: Up to 50 fields / sec. (PAL); Playback speed: Up to 50 fields / sec. (PAL); Searching modes: Time / Date / Event ; Display modes: NV-DVR016NET: Full screen; Split screen: 4,9,13,16 cameras on the monitor; NV-DVR09NET: Full screen; Split screen: 4, 8, 9 cameras on the monitor; Video loss detection: Yes; Ethernet: Integrated network card (RJ 45); Event list: Yes; HDD: The possibility of installing two HDD 3.5’’ IDE, one of them placed in swappable bay; Compact Flash: Integrated slot for memory card connection (CF type I and II) Relay Output: 1 relay output (alarm); Menu Setting: On Screen Display; User Interface: Multilevel menu in English language; Clock: Built in Real Time Clock (RTC); Watchdog function: Yes; RS-232 communication port: 9-pin socket D-Sub; RS-485 communication port: 9-pin socket D-Sub; Audio Input/Output: 1 audio channel input (monophony1); Dimensions: 430 (wide) x 88 (height) x 380 (length) mm; Power Supply: 100 ~ 240 V AC ; Operating Temperature: 0°C~ +40°C; All rights reserved © NOVUS Security Sp. z o.o. 8 NV-DVR09NET / NV-DVR016NET ver. 1.2 - User’s manual DEVICE POWER UP 2. DEVICE POWER UP 2.1 Preparing the equipment for operation. Please take an extra caution when unpacking the device. Please ensure that following items are included in the package: Digital Multiplexer NV-DVR09NET or NV-016NET Net cross cable for Multiplexer-PC connection CD-ROM containing necessary Software and Manuals HDD Swappable Bay lock-keys Power Supply cord u se r ’s ma n u a l NV-DVR09NET NV-DVR016NET Alarm Terminal Connector User’s Manual If the equipment has been damaged during transport, the contents of package should be packed back to the original box. Contact with the supplier for further assistance. WARNING ! It is not allowed to power on the equipment directly after it has been brought from a place of low temperature. If the device has been brought from the area of lower temperature the user should wait until the equipment will slowly warm up and reach the room temperature. The condensation of moisturized air may cause short circuit and in result damage the device. All rights reserved © NOVUS Security Sp. z o.o. 9 NV-DVR09NET / NV-DVR016NET ver. 1.2 - User’s manual DEVICE POWER UP 2.2 Electric connectors of back panel. 1 24 25 2 3 26 4 27 285 296 30 7 31 8 32 9 NV-DVR09NET 33 13 24 1 25 2 36 12 35 11 3410 26 3 27 285 296 4 307 31 8 32 9 34 10 35 11 36 12 NV-DVR016NET 33 13 1. POWER ~90~260V : power supply socket and power switch; 2. 3. 4. Fan: Audio in: Audio out : cooling fan (do not block or cover!); input for audio recording (socket RCA so called „cinch” ); audio output socket RCA so called „cinch” ); 5. SPOT: output for connecting Spot monitor (additional); display only in full screen; 6. BACKUP VIDEO OUT: output connection for standard video recorder in purpose of data backup; 7. MONITOR OUT: output connection for Main monitor; user might select one of various split screen display option, 1 CSW connector and 1 S-Video socket to connect additional Main monitor; 8. ALARM: 9 (16) alarm inputs, 1 alarm relay; 9. RS-232/485: 9 pin serial port connection RS-232 type D-Sub, for device remote control (function not active); port RS-485 for PTZ control; 10. VIDEO OUTPUT: video output for camera connection; 11. 75Ω / ∞: video inputs termination switchers; 12. VIDEO INPUT: video inputs for camera connection; 13. Ethernet: RJ-45 socket for net computer connection; All rights reserved © NOVUS Security Sp. z o.o. 10 NV-DVR09NET / NV-DVR016NET ver. 1.2 - User’s manual DEVICE POWER UP 2.3 External Devices Connection All installation procedures should be made by qualified personnel. Before device installation and operation please familiarize with the schematics shown below. Depending on specific user needs and requirements each system will consist of various number of external devices. Monitors, cameras and other devices are not included and must be purchased separately. Detailed description of devices connection is included in next chapters of this manual. Standard Cameras Main Monitor (BNC and/or S-Video) Spot Monitor (BNC) Wideo RS-485 Speed Dome Cameras External Devices Connected to Alarm Inputs PIR Detectors Compact Flash memory card LAN / WAN External Devices Connected to Alarm Relays E.g. alarm lights, sirens etc.. Reed Relays PC Computers for Remote Acces Alarm System Modules All rights reserved © NOVUS Security Sp. z o.o. 11 NV-DVR09NET / NV-DVR016NET ver. 1.2 - User’s manual DEVICE POWER UP 2.4 HDD Installation Two HDD can be installed in NV-DVR016NET and NV-DVR09NET Digital Multiplexers. One of this disk can be installed inside the device, second might be placed in swappable bay. WARNING: Producer advices utilizing Hitachi HDD. Max. allowed capacity of single HDD is 250GB. Before installing HDD please make sure that jumper are set properly. In the event of using only one HDD it must be set as MASTER. In the event of two HDD, one of them must be set in MASTER mode and the second in SLAVE mode. HDD configuration of specified type and manufacturer is described in the HDD manual supplied with the HDD. 2.4.1 Swappable bay HDD installation Before installation disconnect power supply cord. Place properly set HDD in swappable bay and then screw it to the wall utilizing 4 supplied screws.. Place the swappable bay in the Multiplexer and close it with the key, attached in the package. 2.4.2 Internal HDD installation (inside the DVR) WARNING! Internal HDD should be installed by qualified service personnel. The housing of the Multiplexer can be opened only for internal HDD installing according to the installing procedure described in this manual on page 55. If the Multiplexer housing is opened in a different purpose the warranty is void. All rights reserved © NOVUS Security Sp. z o.o. 12 NV-DVR09NET / NV-DVR016NET ver. 1.2 - User’s manual DEVICE POWER UP 2.5 Device power on and power off. Before powering on the device please make sure that power supplied (voltage and frequency) conforms to device requirements. Also make sure that the power switcher is set to „0”, HDD swappable bay is locked with the key and that the all external devices are connected properly. WARNING: We do not advice to connect any additional devices (such us cameras, monitors, etc..) while device operation. Device power on is activated by switching the power switch to position „1”. The loading procedure of the operating system takes about 30 seconds. During this procedure various information will appear on the screen. During this procedure please do not press any buttons on the front panel of this device. The loading procedure is finished when camera images will appear on the Main monitor along with their descriptions and the system time. To power off the device stop the recording and shut down the device using power switch. All rights reserved © NOVUS Security Sp. z o.o. 13 NV-DVR09NET / NV-DVR016NET ver. 1.2 - User’s manual FRONT PANEL DESCRIPTION 3. FRONT PANEL DESCRIPTION 2 1 8 7 4 5 6 2 1 8 3 7 3 4 6 1. Split screen buttons; In programming mode these buttons function as cursors; In PTZ mode these buttons control the camera movement; 2. Light Diode informing about the device current status: POWER - power on status; REC - recording in progress; PLAY - playback in progress; H.D.D. - HDD working; 3. Channel selection switchers; 4. Compact Flash memory card socket (CF) for data backup; 5. HDD swappable bay; All rights reserved © NOVUS Security Sp. z o.o. 14 5 NV-DVR09NET / NV-DVR016NET ver. 1.2 - User’s manual FRONT PANEL DESCRIPTION 6. MENU - button activating on screen display; ENTER / COPY - in programming mode this button is used to enter sub-menu and edition field; in playback mode button activates backup procedure on CF card; AUTO - button activating split screen display on Main monitor; SEL - split screen display selection button; by pressing this button repeatedly various cameras will be displayed on the screen in split mode, e.g. in quad mode: (1,2,3,4); (5,6,7,8); In Full screen mode this button activates function PTZ; 7. Playback control buttons; In PTZ mode some of the buttons are used for camera’s zoom control; 8. Recording ON / OFF buttons; All rights reserved © NOVUS Security Sp. z o.o. 15 NV-DVR09NET / NV-DVR016NET ver. 1.2 - User’s manual DEVICE MENU 4. URUCHOMIENIE URZĄDZENIA DEVICE MENU Digital Multiplexer NV-DVR016NET i NV-DVR09NET are equipped with multi level OSD (on screen display) sub-menus. This menus are used to program settings and execute functions such us playback or coping. Menu is displayed in English language. In order to enter device menu press MENU button. SETUP MENU SYSTEM CAMERA MOTION RECORD ALARM EVENT LIST HDD MANAGEMENT LOAD DEFAULT EXIT ENTER SET EXIT Main menu consist of 8 sub-menus. The contents of sub-menus is described on following pages of this manual. This buttons are used to select the menu items. Press ENTER button in order to confirm the selection, enter the sub-menu or to enter modified fields. After entering desired modified field it is highlighted by colored shadow (yellow or blue) . Pressing buttons modifies the value of selected option. Exiting the menu accepts and saves inputted modifications. In some extraordinary situations system requires rebooting. System notifies user before rebooting procedure will take action. In order to leave selected menu or to return to the higher level menu from individual sub-menus and modification fields EXIT option should be selected and ENTER button must be pressed. Pressing MENU button acts similar to the procedures described above. . All rights reserved © NOVUS Security Sp. z o.o. 16 NV-DVR09NET / NV-DVR016NET ver. 1.2 - User’s manual DEVICE MENU 4.1 System SYSTEM SETUP DATA FORMAT Y-M-D DATE Y-M-D 2004/06/10 TIME H: M: S: 10:10:10 AUTO SWITCH DWELL 02 SEC SPOT SETUP DATE AND TIME OSD ENABLE SYSTEM TYPE KEYBOARD LOCK OFF PASSWORD MODE DISABLE EXIT ENTER SET EXIT Utilizing SYSTEM menu following system settings may be applied: (1) DATE : setting current date; (2) TIME : setting current time; (3) DATE FORMAT : selection of one of three types of date display, Y– year, M– month, D– day; (4) AUTO SWITCH DWELL: individual cameras display time in sequence on main monitor, time described in seconds; By pressing buttons position in sub-menu is selected. Selected sub-menu position is highlighted by blue shadow. By pressing buttons the value of selected option is modified. Pressing ENTER button activates lower level sub-menu. Pressing MENU button or selecting position EXIT leaves sub-menu. All rights reserved © NOVUS Security Sp. z o.o. 17 NV-DVR09NET / NV-DVR016NET ver. 1.2 - User’s manual DEVICE MENU (5) SPOT SETUP: when this option is selected press ENTER, sub-menu will appear on the screen concerning display options on Spot monitor. SPOT SETUP SPOT SWITCHING ON CAM01 CAM02 CAM03 CAM04 CAM05 CAM06 CAM07 CAM08 02SEC 02SEC 02SEC 02SEC 02SEC 02SEC 02SEC 02SEC EXIT ENTER SET CAM09 CAM10 CAM11 CAM12 CAM13 CAM14 CAM15 CAM16 02SEC 02SEC 02SEC 02SEC 02SEC 02SEC 02SEC 02SEC EXIT Spot switching feature is used to select whether images will be displayed on Spot monitor (ON) or not (OFF). If this function is active additional menu lines will appear allowing to set individual dwell time settings for each specific camera in the system. WARNING: If the Spot switching option is active for Spot monitor, images currently displayed on Spot monitor may become a little “brighter” on Main monitor. For this reason we advice to setting Spot switching option to OFF if the video output for Spot monitor is not currently in use. (6) (7) DATE/TIME DISPLAY: Selecting YES option will display on Main monitor current system date and time information. Selecting NO turns off date/time display; VIDEO SYSTEM: Video system selection; All rights reserved © NOVUS Security Sp. z o.o. 18 NV-DVR09NET / NV-DVR016NET ver. 1.2 - User’s manual DEVICE MENU (8) KEYBOARD LOCK: This function selects the way in which access to DVR is protected. Along with system password function it limits the access for selected DVR functions; Selecting TYPE 1 option, will lock recording and playback front panel buttons when user exits the menu; Selecting TYPE 2 option will lock all of the front panel buttons except for MENU button; Selecting OFF option will deactivate button lock option; (9) PASSWORD MODE: When ACTIVE option is selected, system will ask for access confirmation each time user will try to enter the device menu. Additional menu line will be displayed; PASSWORD: 4 digits access password; WARNING: Please remember to store the access password in a safe place. If system password is lost service help is required; All rights reserved © NOVUS Security Sp. z o.o. 19 NV-DVR09NET / NV-DVR016NET ver. 1.2 - User’s manual DEVICE MENU 4.2 Cameras CAMERA SETUP CAMERA DISPLAY RECORD BRIGHTNESS CONTRAST HUE COLOR CAMERA TITLE EXIT ENTER SET CAM 01 ON ON 50 50 50 50 01 EXIT In CAMERA SETUP menu following settings for each video channel can be set: (1) CAMERA : This option is used to select specific channel number for the camera, of which settings should be displayed or modified; (2) DISPLAY: If this option is set to OFF the image from specified camera will not be displayed on Main monitor in live display mode. In window of specific channel blue shadow will be displayed instead. On Spot monitor given channel will still be displayed. During playback hidden channel will be visible. Recording of hidden channel is still active. To display image from selected camera set this option to ON; (3) RECORD: If this option is set to OFF the image from selected camera will not be recorded however it still will be displayed on the screen. In order to record image from selected camera set this option to ON; It is possible to quickly recognize individual settings for each camera by the color of camera name. If user starts recording and the camera name is displayed in red color, this means that image from given camera is recorded. If the camera name is displayed in white color, it means that image from this specific camera is not currently recorded; By pressing buttons position in sub-menu is selected. Selected sub-menu position is highlighted by blue shadow. By pressing buttons the value of selected option is modified. Pressing ENTER button activates lower level sub-menu. Pressing MENU button or selecting position EXIT leaves sub-menu. All rights reserved © NOVUS Security Sp. z o.o. 20 NV-DVR09NET / NV-DVR016NET ver. 1.2 - User’s manual DEVICE MENU (4) BRIGHTNESS CONTRAST HUE COLOR: (5) This menu options allow to adjust the parameters of displayed image to user individual needs and requirements. The default value is 50; CAMERA TITLE: This menu option allows user to define each channel name, which will be displayed on the screen. The specific camera name should provide the operator with simple and useful information for faster and easier orientation in monitored area. Each camera name may consist maximum of six characters. Camera name displayed by default is camera channel number 01,02 etc; All rights reserved © NOVUS Security Sp. z o.o. 21 NV-DVR09NET / NV-DVR016NET ver. 1.2 - User’s manual DEVICE MENU 4.3 Motion Setup (Motion Detection) MOTION SETUP CAMERA CAM01 MOTION DETECTION ON BUZZER ON SENSITIVITY 070 AREA SETUP EXIT ENTER SET EXIT In menu MOTION SETUP following settings for each video channel can be set: (1) (2) CAMERA: In this menu option channel number is selected, in order to display or change the related parameters; MOTION DETECTION: If this option is set to ON the system will analyze the activity in image contents from selected camera. When motion is detected the Multiplexer will switch to alarm mode. The camera name is displayed in yellow color when recording in alarm mode.; If this option is set to OFF motion detection will not be analyzed on selected channel, and additional menu lines concerning motion detection will not be displayed; (3) BUZZER: If this option is set to OFF then when motion is detected and the system will switch to alarm mode, sound system will be activated; (4) SENSITIVITY: This option allows to define the sensitivity of motion detection. Using this option allows to evade unnecessary false alarms caused for example by moving leafs etc.. The bigger the value of this option the more sensitive the motion detection is. This option can be adjusted in the range from 1 to 100; By pressing buttons position in sub-menu is selected. Selected sub-menu position is highlighted by blue shadow. By pressing buttons the value of selected option is modified. Pressing ENTER button activates lower level sub-menu. Pressing MENU button or selecting position EXIT leaves sub-menu. All rights reserved © NOVUS Security Sp. z o.o. 22 NV-DVR09NET / NV-DVR016NET ver. 1.2 - User’s manual DEVICE MENU (5) AREA SETUP : When this option is selected and ENTER button is pressed a special grid will appear on the screen with 6x8 fields allowing to define which areas will be analyzed for motion activity; Areas in which activity is analyzed are marked with green letter M on grey shadow. To move around the grid specific sections cursor buttons should be used. Individual section status change is applied by pressing ENTER button. When motion is detected on any active channel, Multiplexer will switch to alarm recording mode. In this mode recording process will confirm to all settings preset in menu RECORD in sub-menu ALARM RECORD. The camera name will switch it’s color to yellow, and the camera image will be displayed in the full screen mode. Additionally user may preset in menu settings sound signal notification. There is also option in ALARM menu allowing to add each motion detection event to the event list. Detection function also works if recording is not activated. In that case alarm recording will not be activated however other actions described above will take place (depending on individual settings). All rights reserved © NOVUS Security Sp. z o.o. 23 NV-DVR09NET / NV-DVR016NET ver. 1.2 - User’s manual DEVICE MENU 4.4 Record Setup RECORD SETUP NORMAL RECORD FPS ALARM RECORD FPS ALARM RECORD DWELL RECORD QUALITY AUDIO RECORD SCHEDULE RECORD EXIT ENTER SET 50P 50P 10 SEC HIGH ON ON EXIT In RECORD SETUP menu following settings can be adjusted: (1) NORMAL RECORD FPS: This option is used to set recording speed for normal and schedule recording. Speed values are expressed in fields per second rate. Following values are available: 50, 25, 12, 5, 1, 0,5, 0,2 and 0. Recording speed applies to entire Multiplexer. Depending on number of recording cameras the Multiplexer resources are equally divided between each camera. If only one camera is recording in the system we do not advice setting recording speed to 50 fields; (2) ALARM RECORD FPS: This option is used to set recording speed during alarm mode (input alarms and motion detection). The speed values are expressed in fields per second. Following values are available: 50, 25, 12, 5, 1, 0,5, 0,2 i 0 . Recording speed applies to entire device. Depending on number of recording cameras the Multiplexer resources are equally divided between each camera. If only one camera is recording in the system we do not advice setting recording speed to 50 fields; (3) ALARM RECORD DWELL: Time defined in seconds describing the alarm duration. This setting allows to record in alarm mode for longer periods of time then the duration of alarm event; By pressing buttons position in sub-menu is selected. Selected sub-menu position is highlighted by blue shadow. By pressing buttons the value of selected option is modified. Pressing ENTER button activates lower level sub-menu. Pressing MENU button or selecting position EXIT leaves sub-menu. All rights reserved © NOVUS Security Sp. z o.o. 24 NV-DVR09NET / NV-DVR016NET ver. 1.2 - User’s manual DEVICE MENU (4) RECORD QUALITY: This option defines the recording image compression level along with the recording quality level. 4 quality levels are available: LOW, MEDIUM, HIGH, HIGHEST. The total duration of recording time for specific HDD depends on recording quality settings. Information concerning recording duration availability is listed in ATTACHMENTS RECORDING TIME on page 54; (5) AUDIO RECORD: This option must be set to ON if you wish to record audio channel Warning: due to large recording distortions we do not advice recording audio with recording speeds lower then 5F; (6) SCHEDULE RECORD: This option allows to set different recording modes in various time intervals. Set this option to ON to activate schedule recording. Press ENTER button in order to enter schedule sub-menu. Detailed description of specific schedule settings can be found in chapter 5. SCHEDULE RECORD OAXOAAOOOOOOOOOOOXXOOAA 0 3 6 9 12 15 18 21 24 O: FULL REC A: ALARM REC X: NO REC ENTER SET EXIT All rights reserved © NOVUS Security Sp. z o.o. 25 NV-DVR09NET / NV-DVR016NET ver. 1.2 - User’s manual DEVICE MENU 4.5 Alarm ALARM SETUP BUZZER BUZZER/ALARM DWELL VIDEO LOSS ALARM AUDIBLE ALARM EXT. ALARM MODE ALARM DISPLAY MODE MOTION EVENT RELAY EXT.ALARM RELAY VIDEO LOSS RELAY MOTION RELAY EXIT ENTER SET 05S ON ON LOW DISABLE OFF ON ON ON EXIT The ALARM SETUP menu is used to define following alarm options: (1) BUZZER/ALARM DWELL: This option is used to preset the sound alarm time duration in the event of alarm detection. User can preset the system to deactivate sound alarm after short time duration, shorter then the system alarm duration; (2) VIDEO LOSS ALARM : If this option is set to ON sound alarm will go off each time video signal loss is detected; (3) AUDIBLE ALARM: This option must be set to ON in order to allow the system to activate the sound alarm; If this option is set to OFF sound alarm will not be activated; (4) EXT.ALARM MODE: This option is used to adjust alarm inputs working conditions depending on the type of external devices used in the system. If this option is set to LOW then system status change from lower to higher state will be treated as alarm event. If this option is set to HIGH then system status change from higher to lower state will be treated as alarm event; By pressing buttons position in sub-menu is selected. Selected sub-menu position is highlighted by blue shadow. By pressing buttons the value of selected option is modified. Pressing ENTER button activates lower level sub-menu. Pressing MENU button or selecting position EXIT leaves sub-menu. All rights reserved © NOVUS Security Sp. z o.o. 26 NV-DVR09NET / NV-DVR016NET ver. 1.2 - User’s manual DEVICE MENU (5) ALARM DISPLAY MODE : This option is used to activate displaying related cameras on a Spot monitor when external alarm or motion detection will be activated (ENABLE). In such a case normal switching mode will be postponed for a alarm duration. If option DISABLE is selected alarm actions will have no impact on a Spot monitor displaying; (6) MOTION EVENT: If this option is set to ON all motion detection events will be stored in the system registry. If this option is set to OFF motion detection will be activated and DVR will switch to alarm mode however motion detection event will no be stored in the system registry; (7) EXT.ALARM RELAY: If this option is set to ON the alarm relays will be set as active in the event of alarm detection on any of alarm inputs; (8) VIDEO LOSS RELAY: If this option is set to ON then in the event of video loss detection alarm relay will be activated; (9) MOTION RELAY: If this option is set to ON then in the event of motion detection alarm relay will be activated.; All rights reserved © NOVUS Security Sp. z o.o. 27 NV-DVR09NET / NV-DVR016NET ver. 1.2 - User’s manual DEVICE MENU 4.6 Event List EVENT LIST PAGE 1 NR YY / MM /DD HH:MM:SS CAM 01 2004 / 06 / 12 12: 22: 36 01 02 2004 / 06 / 12 14: 22: 36 01 03 2004 / 06 / 12 14: 22: 36 -- ENTER SET EVENT DET SIG REC EXIT When EVENT LIST is entered system history is available. The system registry stores events recorded from the time of the last HDD formatting. The events are divided by the time of occurrence. Newest events are displayed as first. In the case when there are more events then can fit on one page additional events are displayed on following system registry pages. Information is divided in columns; In first column is event number, in the second event date, in the third event time, in the fourth the event camera number, (-- this sign means that selected event concerns entire system). In the fifth column specific shortcut describing event type is placed: − − − − − MOT motion detection activation LOS video signal loss REC recording initiation EXT alarm on the alarm input PWR system reboot due to power failure By pressing buttons position in system registry is selected. Selected position is highlighted by blue shadow. Pressing buttons changes the system registry pages. Pressing ENTER button activates selected data playback.. Pressing MENU button exits the registry. All rights reserved © NOVUS Security Sp. z o.o. 28 NV-DVR09NET / NV-DVR016NET ver. 1.2 - User’s manual DEVICE MENU 4.7 HDD Management HDD MANAGEMENT OVERWRITE MODE OFF CAPACITY WARNING 20 % HDD FORMAT SETUP EXIT DISK A B CAPACITY 250GB NONE ENTER SET LEFT RATIO 100% NONE EXIT The HDD MANAGEMENT menu is used to define following HDD settings: (1) (2) OVERWRITE MODE: This option is used to select recording mode on HDD. If this option is set to ON the recording process will be „repeated” meaning that if all HDD capacity reserved for recording has been already used the system will start to overwrite data previously stored on that HDD staring from the point of the oldest recording. Previously stored data will be lost; If this option is set to OFF the system will stop the recording process when all available HDD capacity will be used. “Disk Full” system notification will appear on the screen in the event of low HDD capacity left for recording; CAPACITY WARNING: This option defines when the “Disk Full” system notification should appear on the screen. This setting is expressed in percentage. In the example shown above the information will be displayed on the screen when disk free space will drop to 20%. If overwriting option is active this menu line does not appear in the menu list; By pressing buttons position in sub-menu is selected. Selected sub-menu position is highlighted by blue shadow. By pressing buttons the value of selected option is modified. Pressing ENTER button activates lower level sub-menu. Pressing MENU button or selecting position EXIT leaves sub-menu. All rights reserved © NOVUS Security Sp. z o.o. 29 NV-DVR09NET / NV-DVR016NET ver. 1.2 - User’s manual DEVICE MENU (3) HDD Format Setup: To enter disk formatting sub-menu this option should be selected and ENTER button should be pressed. HDD Format Setup HDD PASSWORD PROTECT HDD PASSWORD FORMAT EXIT ENTER SET ENABLE 1111 EXIT (1) HDD PASSWORD PROTECT: This option is used to set if the disk formatting function should be protected (ENABLE) by 4 digit password or not (DISABLE); (2) HDD PASSWORD: This option is used to set 4 digit password, which will be required in order to access disk formatting function; (3) FORMAT: When this option is selected and ENTER button is pressed all data from all connected HDD will be erased. When option FORMAT is selected the system will ask for HDD formatting confirmation so the user can reconsider, cancel this option and exit this menu; WARNING: Please use the FORMAT option consciously and considerably. If HDD are formatted all data is lost permanently. Additionally in the HDD MANAGEMENT menu HDD’s capacity and available free space information is displayed. Disk A is a MASTER disk, disk B is a SLAVE disk. If specific HDD is not installed in the system information NONE is displayed. 4.8 Load Default When this option is selected factory default system settings will be set. However Schedule settings are not erased. All rights reserved © NOVUS Security Sp. z o.o. 30 NV-DVR09NET / NV-DVR016NET ver. 1.2 - User’s manual RECORD SETUP 5. RECORD SETUP Digital Multiplexer NV-DVR09NET and NV-DVR016NET provide user with manual recording option (red button, sign ) or according to schedule recording function. Only images from cameras for which recording option is set to active will be recorded in both of recording modes (chapter 4.2). Camera names which recording function is set to active will appear in red color during recording. 5.1 Manual Recording When the recording button is pressed Multiplexer will start to record the images from camera channels connected and activated in the system. During recording process red REC sign appears in the upper left corner. The continuous recording process will run accordingly to recording speed preset in RECORD menu in option NORMAL RECORD FPS, in the event of alarm (motion detection and alarms on alarm inputs) the recording speed will be set accordingly to the speed preset in option ALARM RECORD FPS. Sign in the upper right corner identifies the current recording speed. The recording speed is expressed in (pictures) fields per seconds e.g.. 25FPS. This information is precede by a percentage number of HDD capacity. To stop the recording press the REC button again. 5.2 Schedule Recording NV-DVR09NET and NV-DVR016NET provide schedule function allowing to activate recording process automatically in desired time of the day. WARNING: To activate schedule recording in the RECORD menu SCHEDULE RECORD option must be set to ON. To enter sub-menu of schedule option button ENTER must be pressed. Menu will appear on the screen representing various recording modes in different time of the day. Schedule recording can be set accurate to one hour. It is possible to set only one schedule recording that will be valid each and every day. Letters represent recording modes valid for given hour. O- this option is used to set the continuous recording speed accordingly to values set in RECORD menu in option NORMAL RECORD FPS , and in alarm recording mode (motion detection and external alarms) with speed set in ALARM RECORD FPS menu. A - this means that recording process will occur only in the event of alarm (motion detection and external alarms) with speed set in RECORD in option ALARM RECORD FPS X - this means that during specified hour the recording process will not occur. All rights reserved © NOVUS Security Sp. z o.o. 31 NV-DVR09NET / NV-DVR016NET ver. 1.2 - User’s manual RECORD SETUP Time line indicators are placed below the letters line. In the example below continuous recording will be run during following time 0-1; 3-4; 6-18 i 20-22. During this time 1-2; 4-6 i 22-0 only alarm recording will take effect (external alarms and motion detection) SCHEDULE RECORD OAXOAAOOOOOOOOOOOXXOOAA 0 3 6 9 12 15 18 21 24 O: FULL REC A: ALARM REC X: NO REC ENTER SET EXIT In the event of continuous recording (O) displayed information are identical just like in manual recording (sign REC, speed). Recording in this mode can not be deactivated by recording button. If someone will try to stop recording using recording button information priority recording will be displayed on monitor. SCHEDULE RECORDING... During alarm recording (A) in the upper left corner symbol |A| will be displayed. During alarm recording user can manually activate and deactivate continuous recording . In the event of deactivated recording (X) in the upper left corner symbol |X| will be displayed. During this recording mode user can activate/deactivate recording manually. All rights reserved © NOVUS Security Sp. z o.o. 32 NV-DVR09NET / NV-DVR016NET ver. 1.2 - User’s manual PLAYBACK 6. PLAYBACK (DATA SEARCH) Digital Multiplexer NV-DVR09NET and NV-DVR016NET allow to find desired recordings in two ways. First search option is done by inputting specified time and date. Second search option is possible by viewing the event registry and playback of recordings related selected event. This devices are capable of working in duplex mode what allows simultaneous playback and recording. QUICK TIME SEARCH PLAY TIME SEARCH EVENT LIST SEARCH ENTER SET STOP EXIT 6.1 Time Search When this option is selected date and time menu will appear on the screen allowing to playback specified data. Additionally the oldest available recording information will appear on the bottom of the screen. PLAY TIME SEARCH YYYY/MM/DD HH:MM:SS 2004 / 12 / 23 15 : 12 : 23 START TIME: 2004 / 12 / 20 ENTER SET 14 : 11 : 03 STOP EXIT Date and time is selected using arrows . Selection of individual fields (year, month, etc.) is done by arrows . Selected field changes its color to yellow. All rights reserved © NOVUS Security Sp. z o.o. 33 NV-DVR09NET / NV-DVR016NET ver. 1.2 - User’s manual PLAYBACK When ENTER button is pressed playback will begin. WARNING: When HDD’s of large capacity are installed in the system the process of data loading may take few seconds. During that time on the bottom of the screen sign SERCHING will be displayed. The playback starts automatically in 9 or 16 images split screen mode (depending on device version). During playback user can change the display mode using these buttons: User can also use numeric buttons as well. During playback following buttons are active - standard playback „forward”, pressing this button repeatedly during playback allow to change the playback speed x1/2, x1/4, x1/1 of nominal speed. - reverse playback, pressing this button repeatedly during playback allow to change the playback speed x1/2, x1/4, x1/1 of nominal speed. - changes forward playback speed, pressing this button repeatedly during playback allow to change the playback speed x2, x4, x6, x8 of nominal speed. - changes reverse playback speed, pressing this button repeatedly during playback allow to change the playback speed x2, x4, x6, x8 of nominal speed Warning: During accelerated playback (fast forward) with speeds faster then x2, and with simultaneous recording mode active the playback might not work smoothly. - pause button, when pressed first time playback is stopped and freeze image is displayed, when this button is pressed again it allows to view images forward in „frame by frame” mode; function active only in full screen playback mode - pause button, when pressed first time playback is stopped and freeze image is displayed, when this button is pressed again it allows to view images in reverse in „frame by frame” mode; function active only in full screen playback mode - stops playback and exit to menu of data selection All rights reserved © NOVUS Security Sp. z o.o. 34 NV-DVR09NET / NV-DVR016NET ver. 1.2 - User’s manual PLAYBACK 6.2 Searching Recorded Data From The Event List. This way of data searching is similar to the viewing through the event list directly from Multiplexer menu (view chapter 4.6 for more details). The difference between these searching methods is that in this case we can specify desired time span from which events will be listed. When EVENT LIST SEARCHING option is selected date and time menu will appear on the screen that will allow to specify the exact desired time span of which events should be displayed. If e.g. 2004/10/12 is selected then displayed events will include all of the events that have occurred until the 12 October year 2004. EVENT LIST SEARCH YYYY/MM/DD INPUT DATE: 2004 / 12 / 20 ENTER SET STOP EXIT WARNING: When HDD’s of large capacity are installed in the system the process of data loading may take few seconds. During that time on the bottom of the screen sign SEARCHING will be displayed. . When event list is displayed use up and down arrow buttons to select following events. To switch between the event list pages press these buttons . When ENTER button is pressed data playback will begin. During playback all buttons described on previous page are active. All rights reserved © NOVUS Security Sp. z o.o. 35 NV-DVR09NET / NV-DVR016NET ver. 1.2 - User’s manual BACKUP 7. BACKUP Digital Multiplexer NV-DVR09NET and NV-DVR016NET allow to backup data in two ways. First method is copping to additional device e.g. standard video recorder. Second method is to copy data to Compact Flash memory card, which later can be viewed on PC equipped with appropriate card reader. Memory card with capacity of 128MB can store from 16 to 25 minutes of video or from 2000 to 3100 single images. The quantity depends on quality in which data was recorded. For memory card of capacity 256MB the above values should be doubled. 7.1 External Devices Data Backup Digital Multiplexer NV-DVR09NET and NV-DVR016NET are equipped with output allowing to connect external storing device. It can be e.g. standard video recorder or computer equipped with capture card. Device is connected to output marked BACKUP VIDEO OUT. Signal to this output is send only when playback is activated. In order to backup the data playback on Multiplexer must be activated and in external device recording process must be run. During backup process user can change the displayed modes and speeds. However it is important to remember that the backup device will store the data exactly in the way as the images appear on the Main monitor. 7.2 Compact Flash Backup Digital Multiplexer NV-DVR09NET and NV-DVR016NET are equipped with interface allowing to connect Compact Flash memory cards. The memory card input socket is placed on the front panel next to HDD bay. Warning: During backup process computer network connection is prohibited. It is advised to disconnect the device physically from the net for the duration of backup process if there is a risk of incoming net connection. The manufacturer advises utilizing only San Disk memory cards of 128 or 256 MB capacity. The memory card should be input with caution to prevent the memory card socket from being damaged. The memory card should be input only in one way - the sticker with company logo and capacity should be faced left. All rights reserved © NOVUS Security Sp. z o.o. 36 NV-DVR09NET / NV-DVR016NET ver. 1.2 - User’s manual BACKUP 7.2.1 Single Image Backup Insert the memory card inside card slot before starting the backup process. If memory card is inserted into device in the lower left corner sign CF is displayed. To backup single image in JPEG file, the playback of desired data must be run then selected camera must be displayed in full screen mode and finally the image must be freeze (pause button) in desired place. Using and buttons allows to select exact desired images. When desired image is selected press COPY button. After short time message SAVE OK will appear. Additionally on the bottom of the screen memory card capacity information will appear. For example information CF Card USED/ CAPACITY: 01M / 126M means that currently 1MB is used from the total available of 126MB.When the backup process is completed user can select next image or finish backup simply by taking out the memory card (message CF CARD REMOVED will appear on the screen) 7.2.2 AVI Backup Insert the memory card inside card slot before starting the backup process. If memory card is inserted into device in the lower left corner sign CF is displayed. To backup video sequence in AVI format playback of desired data must be run then selected camera must be displayed in full screen mode and finally select desired backup time the press button COPY. After short time message BACKUP TO CF CARD AVI FILE will appear. Additionally on the bottom of the screen below CF sign AVI sign will appear. This means that backup process is currently running. During this backup process user may increase or decrease the playback speed. To finish backup of selected data button COPY should be pressed again. The following message will appear on the screen: PROCESSING, PLEASE WAIT..... During the backup process the memory card must remain in the memory card reader at all times. Similar information appears automatically after each minute of backup. In order to take out the memory card below information must appear on the screen. SAVE OK When the backup process is completed user can select next video sequence or finish backup simply by taking out the memory card (message CF CARD REMOVED will appear on the screen) Warning: When video sequence that user wants to backup is longer then one minute the device will automatically divide the backup data into files of duration time of 1 minute (size 2-3 MB). All rights reserved © NOVUS Security Sp. z o.o. 37 NV-DVR09NET / NV-DVR016NET ver. 1.2 - User’s manual ALARM DEVICES INPUTS AND OUTPUTS CONNECTION ODTWARZANIE 8. ALARM AND OUTPUTS CONNECTION Digital Multiplexer NV-DVR09NET and NV-DVR016NET are equipped accordingly into 9 and 16 alarm inputs which allow to connect external devices. If external alarm function is active (chapter 6.5) the alarms will be registered in the event registry even if recording is turned off. To automatically switch the device to alarm recording mode manual or schedule recording must be initiated. Junction for cable connection is equipped with handy, removable clamp junctions terminal. On this terminal also alarm output is placed. For detail terminal description please view image below. PIN FUNCTION 1 ALARM INPUT 1 2 ALARM INPUT 2 3 ALARM INPUT 3 4 ALARM INPUT 4 5 ALARM INPUT 5 6 ALARM INPUT 6 7 ALARM INPUT 7 8 ALARM INPUT 8 9 ALARM INPUT 9 10 ALARM INPUT 10 11 ALARM INPUT 11 12 ALARM INPUT 12 13 ALARM INPUT 13 14 ALARM INPUT 14 15 ALARM INPUT 15 16 ALARM INPUT 16 17 -------- 18 -------- 19 -------- 20 GND 21 GND 22 ALARM RESET 23 ALARM OUTPUT N.C. 24 ALARM OUTPUT COM 25 ALARM OUTPUT N.O. 14 13 25 1 . All rights reserved © NOVUS Security Sp. z o.o. 38 NV-DVR09NET / NV-DVR016NET ver. 1.2 - User’s manual ALARM DEVICES INPUTS AND OUTPUTS CONNECTION Inputs work in TTL standard and for this reason appropriate voltage levels should be provided for each input circuit like shown on the schedule below. Impulse on Input occurs if low or high logic state is detected, depending on ALARM menu settings. external switch (e.g. reed relay) 1k Multiplexer Input 1 1k ground GND External Circuit Ground Warning: Alarm Inputs and Outputs are not equipped with surge protection. Appropriate surge protection devices should be installed to prevent alarm Inputs/Outputs damage. Digital Multiplexer NV-DVR09NET and NV-DVR016NET are equipped with alarm output. NC (normal close) and NO (normal open) outputs are available. Maximum current load output can not exceed 100mA. For example LED diode can be connected directly to output e.g. creating circuit like on the diagram below. If there is a need to connect devices of high power consumption additional circuits should be installed e.g. with additional relay. Multiplexer LED R Vcc ALARM OUTPUT N.O. ALARM OUTPUT COM External Circuit All rights reserved © NOVUS Security Sp. z o.o. 39 NV-DVR09NET / NV-DVR016NET ver. 1.2 - User’s manual SPEED DOME CAMERA - CONNECTION AND CONTROL 9. SPEED DOME CAMERA - CONNECTION AND CONTROL Digital Multiplexer NV-DVR09NET and NV-DVR016NET allow to control up to 9 (16) speed dome cameras. For camera control port RS-485 is used. Control lines are connected in a “daisy chain” way. Camera control is operated by buttons placed on front panel or utilizing net software. For proper operation each speed dome camera must have individual system address. Following rule should be applied: camera with address 1 is connected to video input nr 1, camera with address 2 connected to channel 2 and so on. Control is done by Pelco-D protocol. Warning: All cameras in the system should have set identical protocol and transmission speed 9600BPS (please view Speed Dome Camera Manuals). Camera connection description applies to Novus camera connections. In order to connect cameras of other producers technical department should be contacted and user should familiarize himself with specific camera manual. 9.1 Novus Speed Dome Camera Connection The Speed Dome Camera control lines are connected in a “daisy chain” way with the use of twisted pair cable (UTP 5th class). The maximum length of line can not exceed 1200m. The telemetry control signals are lead to junction DB9 with the 1 5 Pin 9 Should be connected with RX + / D+ in the camera Pin 8 Should be connected with RX - / D – in the camera 6 9 symbol RS232/485. All rights reserved © NOVUS Security Sp. z o.o. 40 NV-DVR09NET / NV-DVR016NET ver. 1.2 - User’s manual SPEED DOME CAMERA - CONNECTION AND CONTROL Novus CAMA I connections Multiplexer 8 Data Video Rx+(Tx+) Rx- (Tx -) Novus CAMA I Rx+(Tx+) Rx- (Tx -) Novus CAMA I All rights reserved © NOVUS Security Sp. z o.o. 41 9 NV-DVR09NET / NV-DVR016NET ver. 1.2 - User’s manual SPEED DOME CAMERA - CONNECTION AND CONTROL 9.2 Camera Control To enter camera control mode specific camera should be selected which we wish to operate and set display to full screen mode and then press SEL button. In the upper right corner sign PTZ will appear informing that Multiplexer is set to Speed Dome Camera control mode and that some of buttons are now active as a Speed Dome control buttons. These buttons allow to move camera in various direction: tilt up & down, pan left & right. - zoom in - zoom out When MENU button is pressed special PTZ menu will appear. Using this menu camera pan and tilt one of 5 speed levels may be defined. Speed levels are expressed by square symbols. Scan function is not available in cameras described above. PTZ SETUP UP-DOWN SPEED: LEFT-RIGHT SPEED: AUTO SCAN SPEED: PROTOCOL TYPE: PELCO-D - SELECTION, - CHANGE To exit PTZ menu MENU button should be pressed. To exit PTZ camera control mode button SEL should be pressed. Sign PTZ will disappear from the screen and Multiplexer will return to normal working mode (buttons will activate standard functions) All rights reserved © NOVUS Security Sp. z o.o. 42 NV-DVR09NET / NV-DVR016NET ver. 1.2 - User’s manual NETWORK CONNECTION FEATURE 10. NETWORK FUNCTION Digital Multiplexer NV-DVR09NET and NV-DVR016NET provide network connection option utilizing TCP/IP protocol. It is required to assign static IP address for the devices. Warning: Operation conducted by net has direct influence on local operation. For example change of display mode with the use of net will also change the display mode on Main monitor. This should be kept in mind. Net connection should be limited to the minimum especially if someone is monitoring area locally on Main monitor. This problem does not occurs in the systems without local operators. Warning: NOVUS company is not distributor of server systems, routers, hubs, and other net devices which have influence on proper net working. For configuration propriety of mentioned devices net user or network administrator is responsible. 10.1 Computer Hardware Requirements Processor Intel® Pentium® 1GHz (or higher) RAM memory Minimum 128MB Internet browser Internet Explorer 5.0 (or higher), with Java script set as active Other devices required Graphic Card, AGP x 4, 16MB Operating System Microsoft® Windows® 98 / ME / 2000 / XP™ All rights reserved © NOVUS Security Sp. z o.o. 43 NV-DVR09NET / NV-DVR016NET ver. 1.2 - User’s manual NETWORK CONNECTION FEATURE 10.2 DVR Network Settings Configuration To configure network settings IPInstaller software should be used. This software is provided on CD included in the package. To connect with Multiplexer application IPInstaller.exe, should be run. The device must be connected with the computer with the use of net cross cable also included in the package. Power on the Multiplexer. When system boot is finished Search Device button should be clicked. On the left side in the field Device lists the name of the device will appear along with its current IP address. When this position is clicked on the right side net settings will appear: − IP Address − Netmask − Gateway − HTTP Port − MAC The above settings can be edited (except MAC) to adjust settings to meet specific net requirements. When configuration settings is finished save changes clicking on Submit. Net module reboot information will appear on the screen and after short time modified devices setting will appear. Clicking Exit will exit application discarding changes. All rights reserved © NOVUS Security Sp. z o.o. 44 NV-DVR09NET / NV-DVR016NET ver. 1.2 - User’s manual NETWORK CONNECTION FEATURE 10.3 Initiating Connection Microsoft Internet Explorer should be used for net connection. Multiplexer IP address should be input in the browser address bar ( IP address can be acquired with the use of application IPInstaller.exe). If selected communication port is different then 80, then after address space, colon and port number must be input. Example: for connection like in the example on previous page, following IP address should be input in the web browser address bar: 192.168.2.128 :100 During connection applet is downloaded from the device. This applet provides all Multiplexer network functions. Network interface should appear after a while. Depending on Windows security settings it might be necessary to accept unknown for system Active X format (click Yes) Uwaga: W przypadku problemów z ładowaniem się appletu należy sprawdzić czy w Opcjach internetowych przeglądarki w zakładce Ogólne, w pozycji Tymczasowe pliki internetowe / Ustawienia wybrana jest opcja automatycznego sprawdzania nowszych wersji przechowywanych stron. Click Yes All rights reserved © NOVUS Security Sp. z o.o. 45 NV-DVR09NET / NV-DVR016NET ver. 1.2 - User’s manual NETWORK CONNECTION FEATURE 10.4 User Interface View Following description applies to network interface version 3.14. The tabs on the left side of the screen allow to set various configuration and operation settings. Camera images fill the rest of the screen space. (default split screen to 9 or 16). 10.5 User Interface Function Description 10.5.1 Display Settings In the tab Image Adjust user can adjust image display settings. Quality option allows to select one of three levels of display quality: High, Medium, Low. The higher the quality level settings the lower the displayed images refresh rate. Resolution option allows to select one of three resolutions: QCIF - 176x144, CIF - 360x288, VGA 640x480. The higher the resolution settings are the lower the displayed images refresh rate is. Advanced option allows to select one of several image settings to correct the overall image appearance. Buttons + (increase), - (decrease), STD (restore default settings). These settings are: Brightness, Contrast, Saturation, Hue, Sharpness. All rights reserved © NOVUS Security Sp. z o.o. 46 NV-DVR09NET / NV-DVR016NET ver. 1.2 - User’s manual NETWORK CONNECTION FEATURE Current refresh rate and resolution is displayed on Status Bar. To display this Status Bar right-click on camera image and select Status Bar. Right-clicking on camera images brings on menu that allows to define the video stream display mode in the web browser window. By default the image is „expanded” to entire available space irrespectively of real image resolution. Actual size option restores the real image display. With default settings when the web browser window is decreased only part of camera images is visible. depending on actual window size (the image size does not change). Resizable option should be checked if we desire to automatically adjust image size to fit in the window actual size. 10.5.2 Transmission Speed Operation Mode tab is used to adjust transmission speed to meet user expectations and network capabilities. Continuous option allows for continuous transmission with maximum speed and refresh rate . However this will highly reduce the network capacity (around 4,5Mb/s is required). If value number in seconds or milliseconds is input and Periodic option is marked the data will be sent periodically (with interval set in the window). As the refresh rate will drop the network free capacity will increase significantly. All rights reserved © NOVUS Security Sp. z o.o. 47 NV-DVR09NET / NV-DVR016NET ver. 1.2 - User’s manual NETWORK CONNECTION FEATURE 10.5.3 Saving images on PC Image Capture tab is used to active actual image capturing function of specified numbers of single images video sequence from the playback/displayed stream. If camera images are displayed in quad mode or is freeze that’s exactly how it will be saved. The transmission speed and quality of saved files depends on settings describe on previous pages. To capture single currently displayed image F12 button should be pressed and save path should be input/selected or Snapshot option should be selected. To bring on Image Recording menu Recording option should be selected or press F11 button. All rights reserved © NOVUS Security Sp. z o.o. 48 NV-DVR09NET / NV-DVR016NET ver. 1.2 - User’s manual NETWORK CONNECTION FEATURE In the field Select user must specify if captured images should be single frames (JPEG) or video sequences (AVI) or both . - When saving JPEG files in the field JPEG exact number of saved files can be selected. No Limit option will save all files up to the point of manual stop (F11 button). Number option allows to specify the number of frames which will be saved. Size option allows to specify in kilobytes the total size of saved frames. Time option allows to specify in seconds the capturing time. The image capturing begins at the moment when Start button is pressed. The files are stored in the folder selected in the field Save Path. The save path can be selected when Save As option is clicked. Pre Name field is used to specify prefix which will be added to each file name. Apply option is used to save settings. - When saving AVI files in the field AVI the number of data which will be saved can be selected. No Limit option will save all files up to the point of manual stop (F11 button). Number option allows to specify the number of frames in video sequence. Size option allows to specify in kilobytes the total size of saved video sequnce. Time option allows to specify in seconds the capturing time. The field Maximum Number of Frames in Each File allows to specify the number of frames of which files will consist of. Together with long capture time this allows to divide video sequences into few smaller files. The video sequence capturing begins at the moment when Start button is pressed. The files are stored in the folder selected in the field Save Path. The save path can be selected when Save As option is clicked. Pre Name field is used to specify prefix which will be added to each file name. Apply option is used to save settings. User is notified of current image capturing status. In the lower right corner yellow sign indicates capturing JPEG files and red sign indicates capturing AVI files. All rights reserved © NOVUS Security Sp. z o.o. 49 NV-DVR09NET / NV-DVR016NET ver. 1.2 - User’s manual NETWORK CONNECTION FEATURE 10.5.4 Network Applet Configuration Configuration tab is used for advanced applet settings such us user accounts administration, alarm function, etc. 10.5.4.1 Multiplexer Logs - system registry View Log option allows to view system registry of the network interface. Multiplexer Logs lists information of type of the event, user IP and MAC address who made modifications and the exact time and date of the event. 10.5.4.2 System Settings System Setting option is used to retrieve following system information and to perform system modifications: − − − − − − − − − − − Version - network interface version information DVR Title - device name, to enter new name input desired characters and press Change to save Device’s time - system time (network interface only) Time zone - time zone NTP Server - time synchronization server Input new time, Synchronize with PC’s time - mark this option and click Adjust to synchronize system clock with PC clock Language setting - interface language selection four channel DVR, nine channel DVR, sixteen channel DVR - model selection with which connection is initiated (by default applet should detect automatically correct device type) NTSC System, PAL System - TV system selection in which Multiplexer will work Reboot DVR - network interface restart Firmware update - Network interface update (service function) All rights reserved © NOVUS Security Sp. z o.o. 50 NV-DVR09NET / NV-DVR016NET ver. 1.2 - User’s manual NETWORK CONNECTION FEATURE 10.5.4.3 User Accounts Management User Management option is used to acquire following information and apply changes in the user accounts and network access passwords. There are two types of users.: Administrator and Guest Administrator has full access to the system, Guest may only watch the displayed image in the display mode set by administrator or local operator. − − − − − User authorization required: if Yes is selected Set is pressed the system will require authorization confirmation during network connection Administrator option allows to change the name and administrator password (default settings is admin, admin), new user name is input in Username field new password is input in Password field. Confirm option is used to verify and confirm new settings. Modifications are confirmed by clicking on Set & Change Add a user or change password option is used to input new user name and password who will be added to the list when Set & Change is clicked. This field is also use to modify current user password when one of the existing users is selected from the list below. Delete user - select desired user from the list and click Delete and selected account will be erased. However admin account can not be erased. Current user list - the list of currently registered user accounts. From this list accounts can be selected for modification/deletion 10.5.4.4 Network Connection Parameters Network Setting option is used to acquire following network settings information and connection methods: − LAN - network settings, Manually - manual settings input (with the use of application IPInstaller), Automatically by DHCP - automatically set settings by DHCP server (if the network is configured in this method), in this mode when option On is marked in Send email after DHCP email will be send each time address is given by server. DNS Setting - 3 server addresses DNS if they are required for connection − − Port Setting - HTTP port number used for transmission, default port 80, we advice changing the port address to any desired after consulting with network administrator To save current settings press Save Setting. To set settings as valid immediately Reboot immediately option should be marked and Save Setting must be clicked. PPPoE tab is used to set transmission settings in PPPoE protocol. WARNING: In the Network interface version 3.14 the PPPoE protocol and dynamic IP (Dynamic DNS) operation are inactive. All rights reserved © NOVUS Security Sp. z o.o. 51 NV-DVR09NET / NV-DVR016NET ver. 1.2 - User’s manual NETWORK CONNECTION FEATURE 10.5.4.5 Alarm Event Notification Alarm and Motion Detection - this option is used to apply modification in the FTP server settings (image sending) and e-mails form alarm events. − Mail Setting ( for sending images detected ) - option used to adjust e-mail notification settings: Mail server - mail server address used for sending e-mails. Username - the name of the user required when login to mail server (the e-mail account should be created earlier). Password - user password required during login to server mail Sender email - sender e-mail address (used for sending e-mails) Receiver email - the receiver e-mail address Subject - notification title (subject title) Send mail when alarm and motion detected this option must be marked in order to send e-mail notification. Save Setting to active the settings this option should be clicked.. − FTP Setting ( for uploading images detected ) - option used to send alarm images to server FTP FTP server - image receiving FTP server address Username - username required while login to FTP server Password - user password required while login to FTP server Port - transmission port Upload path - user path, if program designated root folder is different then default the appropriate upload user path must be entered Upload images when alarm and motion detected this option must be marked in order to send alarm images files Save Setting to activate and save current settings modification click this option All rights reserved © NOVUS Security Sp. z o.o. 52 NV-DVR09NET / NV-DVR016NET ver. 1.2 - User’s manual NETWORK CONNECTION FEATURE 10.5.6 Multiplexer Remote Control DVR Control Panel tab is used to activate or deactivate remote control interface. When the option DVR Control Panel is clicked special icon-key bar will be displayed on the bottom of the screen. This bar is used for remote control. As we can see above all of the front panel Hard keys are displayed in this bar, except for MENU and REC buttons. The virtual keys function is identical with the real front panel hard keys described in previous chapters. WARNING: If key-lock option is set as active then the virtual network interface keys are lso deactivated. All rights reserved © NOVUS Security Sp. z o.o. 53 NV-DVR09NET / NV-DVR016NET ver. 1.2 - User’s manual ATTACHMENTS – RECORDING TIME TABLE Approximate recording time (hours) on HDD for various speed and quality settings (given compression ratio) for PAL standard. To calculate time table for other HDDs just simply use a proportion. E.g. recording time for 2 HDD 120GB each, will be two times longer then for 120GB HDD. 80 HDD [GB] FPS 18 (LOW) 8000000000 Quality [kB/s] 23 (MEDIUM) 32 (HIGH) 50 25 12 10 5 1 0,5 25 50 105 126 251 1255 2511 20 40 82 99 198 988 1975 HDD [GB] 120 12000000000 Quality [kB/s] FPS 18 (LOW) 23 (MEDIUM) 14 28 58 69 139 694 1389 32 (HIGH) 50 25 12 10 5 1 0,5 38 75 157 188 377 1883 3766 30 59 123 148 296 1481 2963 HDD [GB] 160 16000000000 Quality [kB/s] FPS 18 (LOW) 23 (MEDIUM) 32 (HIGH) 50 100 209 251 502 2511 5022 40 79 165 198 395 1975 3951 HDD [GB] 250 25000000000 Quality [kB/s] 50 25 12 10 5 1 0,5 18 (LOW) 23 (MEDIUM) 78 157 327 392 785 3923 7847 32 (HIGH) Les then an day More then a day (24h) , less then a week (168h) More then a week (168h) , less then a month (720h) Over a month All rights reserved © NOVUS Security Sp. z o.o. 54 12 23 49 59 117 586 1172 57 (HIGHEST) 28 56 116 139 278 1389 2778 62 123 257 309 617 3086 6173 8 16 33 39 78 391 781 57 (HIGHEST) 21 42 87 104 208 1042 2083 50 25 12 10 5 1 0,5 FPS 57 (HIGHEST) 16 31 65 78 156 781 1562 57 (HIGHEST) 43 87 181 217 434 2170 4340 24 49 102 122 244 1220 2441 NV-DVR09NET / NV-DVR016NET ver. 1.2 - User’s manual ATTACHMENTS – INTERNAL HDD INSTALLING PROCEDURE WARNING! Disconnect power supply cord from the device before HDD installation. 1. Unscrew 5 screws (marked with the red arrows on the image below) take off the top cover. 2. View of the device without the top cover. All rights reserved © NOVUS Security Sp. z o.o. 55 NV-DVR09NET / NV-DVR016NET ver. 1.2 - User’s manual ATTACHMENTS – INTERNAL HDD INSTALLING PROCEDURE 3. Draw out the HDD swappable bay.... 4. ... and place HDD underneath (previously properly preset with the HDD jumpers) All rights reserved © NOVUS Security Sp. z o.o. 56 NV-DVR09NET / NV-DVR016NET ver. 1.2 - User’s manual ATTACHMENTS – INTERNAL HDD INSTALLING PROCEDURE 6. Match the HDD mounting holes directly with mounting holes of the device then screw on 4 mounting screws. 7. Mount the housing cover and screw it on using 5 mounting screws. All rights reserved © NOVUS Security Sp. z o.o. 57 NV-DVR09NET / NV-DVR016NET ver. 1.2 - User’s manual NOTES All rights reserved © NOVUS Security Sp. z o.o. 58 NV-DVR09NET / NV-DVR016NET ver. 1.2 - User’s manual NOTES All rights reserved © NOVUS Security Sp. z o.o. 59 NOVUS Security Sp. z o.o. 431 Pulawska Str 431, 02-801 Warszawa Poland www.novuscctv.com 2005-07-27