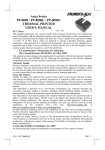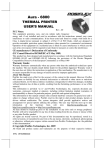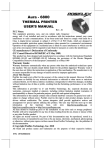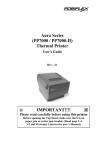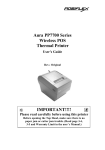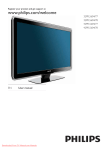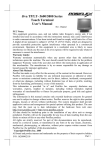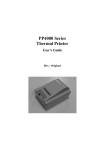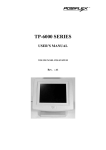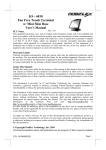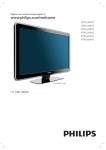Download PYLE Audio PP-5200 User's Manual
Transcript
Aura Series (PP-5000 / PP-5200) Thermal Printer User's Guide Rev.: A0 IMPORTANT!!!! Please read carefully before using this printer Before opening the Top Hood, make sure there is no paper jam or cutter jam trouble. (Read page 3-4, 3-5 and Warranty Limit in the user’s Manual.) Federal Communications Commission Radio Frequency Interference Statement This equipment has been tested and found to comply with the limits for a Class A digital device, pursuant to Part 15 of the FCC Rules. These limits are designed to provide reasonable protection against harmful interference when the equipment is operated in a commercial environment. This equipment generates, uses, and can radiate radio frequency energy and, if not installed and used in accordance with the instruction manual, may cause harmful interference to radio communications. Operation of this equipment in a residential area is likely to cause harmful interference in which case the user will be required to correct the interference at his own expense. For compliance with Federal Noise Interference Standard, this equipment requires a shielded cable. This statement will be applied only for the printers marketed in U.S.A. CE manufacturer’s Declaration of Conformity (EC Council Directive 89/336/EEC of 3 May 1989) This product has been designed and manufactured in accordance with the International Standards EN50081-1/01.92 and EN50082-1/01.92 following the provisions of the Electro Magnetic Compatibility Directive of the European Communities as of May 1989 Warranty Limits Warranty will terminate automatically when the machine is opened by any person other than the authorized technicians. The user should consult his/her dealer for the problem happened. Warranty voids if the user does not follow the instructions in application of this merchandise. The manufacturer is by no means responsible for any damage or hazard caused by improper application. About This Manual This manual is aimed to assist the user to utilize the Aura (PP-5000) series which is a series of POS thermal printers delicately designed to work with either serial or parallel interface connection. This manual covers both operational and technical aspects. This manual covers also the Epson emulation commands and some special features of the printer. The manufacturer of the Aura (PP-5000) series heartily apologizes to the user for reserving the right to change or to modify this manual without notice due to the rapid and constant progress and improvement on science and technology. The user may always obtain the most up to date information through our web sites: http://www.posiflex.com or http://www.posiflex.com.tw © Copyright Posiflex Inc. 2005 All rights are strictly reserved. No part of this documentation may be reproduced, stored in a retrieval sys tem, or transmitted in any form or by any means, electronic, mechanical, photocopying, or otherwise, without the prior written consent of Posiflex Inc. the publisher of this documentation. Other brand and product names are trademarks and registered trademarks and service marks of their respective owners. P/N: 19740900010 Table Of Contents GETTING STARTED . . . . . . . . . . . . . . . . . . . . .1 CONGRATULATION . . . . . . . . . . . . . . . . . . . . . . 1 PRODUCT BRIEFING . . . . . . . . . . . . . . . . . . . . . 1 UNPACKING . . . . . . . . . . . . . . . . . . . . . . . . . . . . . 1 OPTIONS . . . . . . . . . . . . . . . . . . . . . . . . . . . . . . . . 1 MAIN PARTS ON THE EXTERIOR . . . . . . . . .1 INDICATORS . . . . . . . . . . . . . . . . . . . . . . . . . . . . 1 -- 1 -- 1 -- 1 -- 2 -- 3 -- 3 -- 4 QUICK START-UP . . . . . . . . . . . . . . . . . . . . . . . . 2 -- 1 -- 1 -- 1 -- 2 -- 2 -- 2 -- 2 -- 3 -- 3 -- 4 -- 4 -- 5 -- 5 -- 5 -- 6 -- 6 LOADING PAPER . . . . . . . . . . . . . . . . . . . . . . . . .2 Desk top application . . . . . . . . . . . . . . . . . . .2 When to replace paper . . . . . . . . . . . . . . . . . 2 CONNECTING CABLES . . . . . . . . . . . . . . . . . . . 2 Serial connection . . . . . . . . . . . . . . . . . . . . . . 2 Parallel connection . . . . . . . . . . . . . . . . . . . . 2 Peripheral connection . . . . . . . . . . . . . . . . . . 2 Power connection . . . . . . . . . . . . . . . . . . . . . 2 Power on . . . . . . . . . . . . . . . . . . . . . . . . . . . . .2 Self test . . . . . . . . . . . . . . . . . . . . . . . . . . . . . . 2 SPECIAL ADJUSTMENTS . . . . . . . . . . . . . . . . . 2 Paper near end sensor . . . . . . . . . . . . . . . . . .2 Paper roll placement . . . . . . . . . . . . . . . . . . . 2 Paper cutting . . . . . . . . . . . . . . . . . . . . . . . . .2 Wall mount application . . . . . . . . . . . . . . . . 2 MAINTENANCE GUIDES . . . . . . . . . . . . . . . . . . . . 3 -- 1 MAINTENANCE GUIDE LINES . . . . . . . . . . . . 3 GENERAL CLEANING . . . . . . . . . . . . . . . . . . . .3 PRINT HEAD CLEANING . . . . . . . . . . . . . . . . . 3 TROUBLE SHOOTING . . . . . . . . . . . . . . . . . . . .3 General problems . . . . . . . . . . . . . . . . . . . . . 3 i -- 1 -- 1 -- 1 -- 2 -- 2 Printing problems . . . . . . . . . . . . . . . . . . . . .3 Paper jam problems . . . . . . . . . . . . . . . . . . . 3 Auto cutter problems . . . . . . . . . . . . . . . . . . 3 Advanced analysis tool . . . . . . . . . . . . . . . . .3 -- 2 -- 4 -- 4 -- 6 SPECIFICATIONS . . . . . . . . . . . . . . . . . . . . . . . . . . . 4 -- 1 PRINTER . . . . . . . . . . . . . . . . . . . . . . . . . . . . . . . . 4 -- 1 PAPER . . . . . . . . . . . . . . . . . . . . . . . . . . . . . . . . . . .4 -- 1 POWER ADAPTOR . . . . . . . . . . . . . . . . . . . . . . . 4 -- 2 TECHNICAL INFORMATION . . . . . . . . . . . . . . . . 5 -- 1 INTERFACES . . . . . . . . . . . . . . . . . . . . . . . . . . . . 5 Peripheral interface . . . . . . . . . . . . . . . . . . . 5 Serial interface . . . . . . . . . . . . . . . . . . . . . . . 5 SETUP WINDOW . . . . . . . . . . . . . . . . . . . . . . . . .5 ADVANCED SETTINGS . . . . . . . . . . . . . . . . . . . 5 -- 1 -- 1 -- 2 -- 2 -- 4 USEFUL TIPS . . . . . . . . . . . . . . . . . . . . . . . . . . . . . . . . 6 -- 1 ii I. GETTING STARTED A. CONGRATULATION You have made a very wise decision by purchasing the easy loading ; low noise ; high resolution ; light weight ; high reliability thermal printer Aura (PP-5000 & PP-5200) series of Posiflex products. This series of printers has been elegantly designed for a Point-Of-Sale, kitchen & kiosk application. The manufacturer of this printer not only wishes to take this opportunity to congratulate your smart investment on buying this printer but also likes to express the wishes for your prosperous future by using it. B. PRODUCT BRIEFING The Aura PP-5000 series (incl. model PP-5200) printer uses thermal sensitive paper in form of a roll at a width of 58 mm (standard) or 38 mm (option for PP-5000 only). The Aura PP5000 series printer serves the stand-alone desk top application as well as the application within a Posiflex integrated POS system equally perfect. The Aura PP-5000 series support two types of interface input through different sub-codes to the model number. The interfaces are RS232 for serial interface and IEEE1284-A for parallel interface. Aura printer of different model number subcodes utilizes different cabinet color and accessory cable and switch setting to accommodate the requirement of different interface. The Aura PP-5000 series supports a guillotine type auto cutter for paper partial cut and a manual cut mechanism. The 1-1 Aura series also supports user’s company’s LOGO downloading for superior performance. It even supports some enhancement capability for reminder function to persons around. It can be used to drive a separately purchased kitchen bell for such reminder function in noisy environment. This printer also supports application in different countries of various kinds of power systems by changing the power cord to the power adaptor. The Aura PP-5000 series make beeping sound as response to Paper End or Paper Near End signals. C. UNPACKING Followings are items you may find when you carefully unpack the carton that delivers Aura series printer. If there is any discrepancy or problem, contact your dealer immediately. Be sure to save the packing materials in case the printer needs to be shipped at some point in the future. • The printer itself ‚ Thermal paper roll 58 mm wide ƒ One of the interface cables: a Serial cable with 9 pin D sub Female to 8 pin RJ 45 jack for Aura (PP-5000)S or Aura (PP-5200)S b Parallel cable with 25 pin D sub Male to 25 pin D sub Female connectors for Aura (PP-5000)C or Aura (PP-5200)C Length of the interface cable depends on whether the order includes the power adaptor. When power adaptor is included, the interface cable is 6 ft long for stand alone application. When the power adaptor is not included in the order, the interface cable is a shorter one for integrated application in Posiflex POS system. „ One of the power sources: a Power adaptor + power cord (depend on country type 1-2 ordered). b Power supply cable (when no power adaptor ordered) This printer power supply cable is used to supply power to the printer from the Posiflex POS system. … This User’s Manual D. OPTIONS • 38 mm paper roll adaptor (for PP-5000 only) • Kitchen bell (KL-200) • Language to add to standard model: Japanese Kanji; Korean; Traditional Chinese or Simplified Chinese, etc.. • Wall mount kit E. MAIN PARTS ON THE EXTERIOR Top Hood Case Cutter Cover Hood Release Button FEED Switch Paper Out LED Error LED Power Switch 1-3 Power LED Front View Power Switch Rear View Serial Connector Power Connector Parallel Connector Peripheral Connector Bottom View Screws Window Plate Screw Setup Window F. INDICATORS • Power LED: green • Error LED: red • Paper Out LED: red 1-4 II. QUICK START-UP A. LOADING PAPER 1. Desk top application 1. Press down the hood release button to release the top hood. 2. Raise the released hood wide open manually. 3. 4. Drop the thermal paper roll inside the printer in the orientation as shown in the picture. Close the hood back leaving the tail of the paper roll coming out of the opening between the hood and the top cover. Tear off excessive paper. 2-1 2. When to replace paper Whenever the printer gives paper out signal or a red line appears on the thermal paper, it is the proper timing for replacing the paper. Do not wait till the print engine is dragging the paper roll at the very end. Remove the leftover and replace a new paper roll as illustrated above to prevent excessive paper dust in the printer and consequently possibility for paper jam. B. CONNECTING CABLES 1. Serial connection All the external connectors are in the recessed area at the rear bottom. The serial connector is a 8 pin RJ 45 jack at the left in the picture above. Apply the RJ45 plug of RS232 cable to this port for serial application. Please note that when serial connection is used, there must be no cable connection at the parallel port on the printer. The default protocol used in serial connection is 19200 bps, none parity, 8 data bits, 1 stop bit. Set in setup window the switch positions both 1, and 2 to OFF leaving the rest unchanged as factory default setting. 2. Parallel connection The parallel connector is a 25 pin D sub Male connector at almost center in the connector area. Apply the female end of the parallel cable at this port for parallel application. Please note that when parallel connection is used, there must be no cable connection at the serial port on the printer. Please also note that to 2-2 keep parallel interface in fast operation, please adjust in setup window the switch positions both 1, and 2 to ON leaving the rest unchanged as factory default setting. 3. Peripheral connection The peripheral controller is a 6 pin RJ11 jack between the power connector and the parallel connector. With use of Posiflex cash drawer cable 20863018001 (CCBLA-180-1) come with cash drawer, this port can control a Posiflex cash drawer CR3100 or CR3200 or CR4000 or CR4100. If a Posiflex special split cable 20867023800 (CCBLA-238) is used instead, this port can control two cash drawers of above models. When the printer is used as a kitchen printer, please use this port for kitchen bell connection instead. 4. Power connection The power connector is a 3 pin jack at the rightmost position in the connector area. Either a Posiflex supplied power adaptor or a printer power cable from a Posiflex POS system can be connected to this connector to supply power for this printer. During insertion of the power plug, be sure to hear the click to obtain a firm contact. CAUTION: Before doing the insertion or extraction of the power plug, be sure to pull the outer sleeve of the plug backward to release the internal latch. Failure to do this could damage the power plug. Such damage is considered as an artificial destruction and is not covered by the warranty. 2-3 5. Power on When all the above cable connections are made correctly, you may connect your power adaptor to the wall outlet. Make sure that the type of power cord and the voltage requirement of the power adaptor meet the local power conditions. Now the printer is ready for power on. 6. Self test Press and hold down the feed button while turning the power switch on. The printer will then perform a self test. A sample slip of self test result is printed below. Please note that both serial and parallel interfaces are indicated. That means the printer is working on an auto-sensing and auto-select algorithm. 2-4 The header is printed in text mode and the rest part of this slip is printed in page mode. If FEED button is pressed at this moment, a font table will be printed in text mode again. To exit the test printing, please turn the printer off and on again. C. SPECIAL ADJUSTMENTS 1. Paper near end sensor The near end Paper Roll Shaft Hold sensor for paper roll in the printer is able Sensor Block to have the printer work with paper rolls Sensor Position Adjust of several bobbin sizes. Please refer to Support Roller the picture at right for one side of the paper roll compartment that there are a plastic thumb wheel for bobbin size adjustment and a sensor block in the wall. Turn the thumb wheel to adjust the proper position of sensor block. For desktop application, the sensor block should be above the bobbin seating on the 2 support rollers on bottom of paper compartment when paper near end. For wall mount application, the sensor block should be under the bobbin supported through a shaft held on paper compartment wall. The acceptable paper roll bobbin outer diameter is between 18 and 24 mm. 2. Paper roll placement When the paper roll to put (back) in is Bobbin O.D. already nearly used up, Bobbin I.D. Thermal the paper roll must be placed without tilt so Paper as not to obstruct Surface 2-5 either paper near end sense or paper feed action. It is also noticed that some market available paper roll has extremely light bobbin, easily causing the paper roll to go off position when paper feeding with low remaining paper. In this case, the paper near end sensor may function abnormally and it would be a good solution to set in the setup window to have the printer to send busy only when input buffer is full and not based on every off line signal. 3. Paper cutting The paper advance after a protective cut is now set to 12 mm. In case the user uses direct cut instead of protective cut to have something like a logo printed on top of each slip, it is also highly suggested to print the logo and necessary paper feeding to make 12 mm paper advance right after each cut to prevent curling up and jamming of paper front edge inside the paper exit slot. 4. Wall mount application In wall mount application, the option kit will include screws plastic cotters and a paper roll shaft. Screws and cotters are to be inserted to holes drilled on wall and the paper roll shaft should go through the paper roll and seat in hold on paper roll compartment wall. The paper near end sensor must be readjusted for wall mount application as it approaches the paper roll from different direction for desktop application. 2-6 III. MAINTENANCE GUIDES A. MAINTENANCE GUIDE LINES • • • Always turn off and disconnect power before opening the hood or cover. The areas around the print head and motor become very hot during and just after printing. Do not touch them. When handling the interior of the thermal printer, please pay attention not to be hurt by any sharp edge of the metal parts. B. GENERAL CLEANING Please use soft hair brush or compressed air to clear away any dust or paper scraps accumulation inside the printer. Check also the area of the auto-cutter regularly. C. PRINT HEAD CLEANING The print head is located underneath the roll paper passage at the exit as in the picture below. You can clean the thermal elements of the print head and paper end sensor gently using a cotton swab moistened with isopropyl alcohol solvent. NOTE: Never do this when print head is still hot Do not touch the print head thermal elements Do not scratch the print head Auto Cutter Thermal Elements Paper End Sensor PP-5200 PP-5000 3-1 Before putting back the paper roll for printing, alcohol solvent must be dried completely. D. TROUBLE SHOOTING This section gives solutions to some printer problems you may have. 1. General Problems No LED lights up on control panel when switched on – Make sure that the power supply cables are correctly plugged into the printer, the power adaptor and to the power outlet. Make sure that power is supplied to the power outlet. If the outlet is controlled by a switch or timer, try use another outlet. 2. Printing Problems Nothing can be printed with ERROR LED ON – Check the Paper Out LED. If it is ON, most probably the paper roll is not installed or is at or near the end. Install a new paper roll. If the Paper Out LED is OFF, please check if the top hood is properly closed. There are 2 internal check points inside the printer to assure the locking of the hood for a decent printing. Therefore any dislocation of the hood may cause an error status and inhibition to printing. Press down the hood at middle of the opening when closing it till it audibly clicks into place. If both situations are not the cause, please try pressing the hood lock button down again. If the top hood won’t release automatically, check for paper jam described in next item. If there is no paper jam and the printer has been printing for quite a period of time, the print head may be overheated. It will usually cool back in few minutes and the printing will resume. 3-2 If there is no paper jam and the print head is not overheated, turn off the printer and wait for half a minute then turn it back on. If the problem still remains, contact a qualified service person. Nothing can be printed with ERROR LED OFF – Try to run self-test according to previous chapter to check if the printer itself works properly. If the self-test passes, check the following: a. Check the connection of the interface cable at both the printer and computer ends. Also make sure that this cable meets the specification required for both the printer and the computer. b. Check the printer data communication settings against the computer. The printer settings can be found easily on the self-test print out. If the problem remains or the self-test fails, contact your dealer or a qualified service person. Poor printing quality – Contaminants like paper scraps and dusts on the thermal print head can lower the print quality drastically. Clean the print head as described in previous section. Printer trembles when printing – Since PP-5000/PP-5200 prints at 120 or 220 mm / sec that is extremely high speed, the printer may tremble due to frequent engagement of the brake and acceleration of the motor. Such situation in turn can be consequences of very complicated printer operation command or heavily dense printing (like in inverse printing) in print content or irregular / insufficient data flow received from the host. When this happens, the print speed will be dragged down drastically since the motor has to be stopped frequently. Avoiding such drawbacks can free the printer from trembling and degraded performance. However, if it is impossible to avoid this for the serial interface printer, increasing the baud rate to 38400 bps in the host system 3-3 setup and changing the switch positions 1 and 2 in the printer setup window to ON may help. 3. Paper Jam Problems Paper is jammed inside the printer – Turn off the printer and open the top hood by releasing the hood lock. Remove the jammed paper and reinstall the paper roll. Close the hood properly and firmly. Then turn on the printer for operation. If the auto cutter is jammed, the print hood will be locked. Please first resolve the auto cutter problems per description in next item and then come back to deal with the paper jam. Never force open the top hood. Please also clear away any contaminants accumulated in the cutter track above the thermal elements. Auto Cutter Blade The blade is completely out from its track in this sample picture for the reader to see where to find the cutter track. 4. Auto Cutter Problems In case any foreign materials like a staple or paper clip or excessive paper scraps fall into the auto cutter mechanism the auto cutter may lock up and so does the print hood. In such case, please push the cutter cover down and forward as in the right picture to access the adjustment mechanism for cutter position. For PP-5000 please refer to the pictures below and find an opening on right side of plastic cover. Use a Phillips head (cross type) screw driver through this opening to adjust the position of 3-4 cutter blade along the track and reset it to home position. Please test push the top hood release button from time to time to see if the hood opens as result of cutter position reset. Close the cutter cover back when done. Push down to test release Top Hood Use Phillips screw driver to reset cutter for PP-5000 back to home position For PP-5200 please refer to pictures below and lift up a transparent protective cover over the adjustment wheel. Turn this wheel downward to reset the cutter blade back to its home position. Apply some mechanical assistance if necessary. When the cutter blade returns to its standard position, a through hole in the plastic gear will show up in the window as illustrated below. Lift transparent protective foil Turn the wheel downward till a through hole in the plastic gear appears in this window Then close the cutter cover back to position when finish. The lock up of the print hood can then be released after this problem solved. 3-5 Please use manual cutter as temporary alternative measure once the auto cutter malfunctioned. 5. Advanced Analysis Tool This printer supports Hexadecimal Dump for experienced user to view exactly what data is received by the printer. This can be useful in finding software problems. To start the dump mode: Turn off printer; Open print hood; Hold down FEED button while turning printer on; Close the hood. To stop the dump mode: Press the FEED button to print out the last line; Turn off the printer. During dump mode: All commands except DLE EOT and DLE ENQ are disabled. 3-6 IV. SPECIFICATIONS A. PRINTER ITEM Printing method Effective printing width Thermal head configuration PP-5000 Printing speed PP-5200 Paper feed method Paper load method Auto-cutter type Auto-cutter capability Manual cutter Dot Pitch Input power type Input voltage Dimension (mm) Weight SPECIFICATION Thermal sensitive line dot method 54 mm 432 dots / line 120 mm /sec. 220 mm /sec. Friction auto-feed Drop and use Guillotine type Partial cut (1 point at center left) Saw tooth blade 0.125 x 0.125 mm DC 24 V + / - 5 % 120 (W) x 203 (D) x 124 (H) 1.15 Kg net B. PAPER Paper type Paper roll formation Paper width Paper roll outer diameter Paper roll inner diameter Paper thickness Thermal roll paper External side is heat-sensitive side 58 + 0 / - 1 mm 38 + 0 / - 1 mm for PP-5000 with paper adaptor option 83 mm max. 12 + 1 / - 0 mm 60 ~ 80 um 4-1 C. POWER ADAPTOR ITEM INPUT VOLTAGE INPUT FREQUENCY INPUT CURRENT OUTPUT VOLTAGE OUTPUT POWER STATIC LOAD OUTPUT REGULATION MTBF EMI STANDARDS REQUIREMENT 100 V AC ~ 250 V AC 50 ~ 60 HZ 1.5 A MAX. @ 115 V AC + 24 V DC 60 W 0 A ~ 2.5 A +/ -5% 30,000 HRS VDE – B, FCC – B, VCCI – B 4-2 V. TECHNICAL INFORMATION A. INTERFACES 1. Peripheral interface The connector for peripheral control is a 6P6C RJ11 jack with the following pin assignment. The best recommended cash drawers to this connector are Posiflex CR3100, CR3200, CR4000 and CR4100. Using the cable 20863018001 (CCBLA-180-1) delivered with the cash drawer, the Aura series can control one dedicated cash drawer. However, by using an optional split cable 20867023800 (CCBLA-238), Aura series controls two cash drawers through this connector. Please connect the CR1 plug to the cash drawer (CRA) to be opened by command Esc p 1 n1 n2 and the CR2 plug to the cash drawer (CRB) to be opened by command Esc p 0 n1 n2. 6 1 6 PIN # 1 2 3 4 5 6 1 6P6C RJ11 jack 6 pin plug Definition Description FG Frame ground Drawer kick for cash drawer controlled by CRB software command Esc p 0 n1 n2 SENSE Input peripheral status VCC + 24 V DC supply Drawer kick for cash drawer controlled by CRA software command Esc p 1 n1 n2 SG Signal ground 5-1 2. Serial interface The serial interface cable is a RJ45 plug to DB9F cable of length 1.8 meters (about 6 feet). To use the serial interface with a distance longer than the cable length can be achieved through use of LAN cable and a RJ45 jack to DB9F converter. Please insert one end of the LAN cable into the RJ45 jack of the printer and the other end into the RJ45 jack of the converter. Connect the DB9F end of the converter to the COM port of host system. The LAN cable with all 8 wires connected and of the length required within signal propagation limit. The pins between the 2 plugs are connected pin to pin. That is pin 1 of one plug is connected to pin 1 of the other plug and pin 2 connected to pin 2, 8 etc. The converter could be market available. 1 RJ45 Plug The connections between the two ends are: RXTXDTRGND--CTS DB9F RJ45 jack pin 1 --pin 1 8 1 pin 2 --pin 2 pin 3 --pin 3 RJ45 Jack pin 4 --pin 4 pin 5 --pin 5 5 1 pin 6 --pin 6 pin 7 --pin 7 9 6 pin 8 --pin 8 DB9F Connector pin 9 N.C. B. SETUP WINDOW On bottom cover of the Aura series thermal printer, there is screwed a metal plate for setup window. In this window, there is a 8 position DIP switch for printer setup. Please use proper tool to change the switch setting when necessary. The switch position counting starts from the nearest edge of printer. The ON direction 5-2 points to the connector area of the printer. The OFF direction points to the power switch. The functions of each position may evolve with the revisions of the firmware. The information below applies to the latest version to the date of print of this manual. This 8 position DIP switch works as following: Switch ON OFF position 1 RS232 baud rate definition or Parallel interface definition (ref. separate table below) 2 3 Even parity None parity 4 XON handshaking Hardware handshaking 5 Busy on “buffer full” Busy on “off line” 6 Immediate cut Protective cut 7 CR code effective CR code ineffective 8 Factory internal setting Application standard mode Effect of positions 1 & 2 on baud rate is defined as in table below with parity check set according to position 3, number of data bits always set to 8, and stop bit set to 1. When the parallel interface is used, please set both positions to ON. SW Pos. 1 ON OFF ON OFF SW Pos. 2 ON ON OFF OFF Baud rate 38400 bps / 4800 bps 9600 bps 19200 bps or Interface (Parallel) Switch position 3 defines the parity check regulation in serial interface. In Aura, it is selectable between even and none. Switch position 4 defines the handshaking method in serial interface. When it is set to ON, the printer transmits an “XOFF” for busy and sends an “XON” for not busy. When it is set to OFF, the printer signifies the busy status over hardware signals that can be detected by the host as “DSR” or “CTS”. When parallel interface is used, both switch positions 3 and 4 should be set to OFF. 5-3 For switch position 5, if the switch is set to ON, the busy signal is sent to host only when input buffer is full. When it is set to OFF, busy signal is sent to host whenever an off line status occurs. Therefore, signals including the paper near end detect will generate busy signal to the host. Consequently, the printing may be stopped even when there is still a long way to go before the paper roll is actually exhausted. Taking the paper out beep into consideration, the printer will keep on beeping at Paper End (completely no paper) till paper is replaced when S1-5 is ON. Yet when S1-5 is OFF, the printer will keep on beeping every 3 seconds at Paper Near End (still long paper in replace) till paper is replaced. For switch position 6, when it is set to OFF, there will be a 20 mm paper feed before cutting when software does not define this point and there will be further 10 mm paper after cutting to prevent paper jam. Before setting this switch to ON, please make sure that your software will take care of enough paper feed for the paper jam prevention issue. For switch position 8, when it is set to ON in the field, the printer maybe subject to unpredictable damages and must be strictly prevented. The factory default for each position is listed below: Switch Position 1 2 3 4 5 6 7 8 Serial interface w/ OFF OFF OFF OFF OFF OFF OFF OFF auto cutter Parallel interface w/ ON ON OFF OFF OFF OFF OFF OFF auto cutter C. ADVANCED SETTINGS Please consult your system integrator once any advanced settings like that for using 38 mm width paper roll in PP-5000 models. 5-4 VI. USEFUL TIPS • Please note that only those qualified technicians may adjust several jumpers for some technical settings. Please visit our web site http://www.posiflex.com or http://www.posiflex.com.tw for details of the technical information such as driver installation, DIP switch settings and command sets etc. if required. • Place the printer on a sturdy, level surface. • Choose a place that is well ventilated and free of excessive dust, smoke or fume. • Do not put the printer under direct sunlight or near a heater. • Ideal room temperature is from 0ºC to 50ºC. Ideal humidity is from 10% to 90% RH (no condensation). • Do not set any liquid or drinks such as coffee on the printer case. • Do not touch any metal part to avoid possible electrostatic damage. • Do not touch the areas around the print head and motor during or right after printing. It can be very hot. • Do not allow the cut receipt to slide back into the cutter during the operation. As this would lead to multiple cutting at the lower edge of a receipt and the multiple cut thin slips tend to cause mechanical malfunction. • Use a grounded AC power outlet with only the power cord and power adaptor furnished with the printer. 6-1 • Do not use a power outlet of a circuit shared with any equipment that uses a lot of power or causes great electrical noises, such as a copier, electric motors or a coffee maker. • Do not use thermal paper containing Sodium (Na+), Potassium (K+) and Chlorine (Cl-) ions that can harm the print head thermal elements. • If the surface of thermal paper is scratched with a hard object such as a nail, the paper may become discolored. • If thermal paper touches diazzo copy paper immediately after copying, the printed surface may be discolored. • Use only water paste, starch paste, polyvinyl paste or CMC paste when gluing thermal paper. • If thermal paper touches anything containing phthalic acid ester plasticizer for a long time, the image formation ability may be reduced or the printed image may fade. • Use of volatile organic solvents such as alcohol, ester and ketone or some adhesive tapes on thermal paper can cause discoloration. • Thermal paper must not be stored with the printed surfaces against each other as the printing may be transferred between the surfaces. • Since the paper roll is highly thermal sensitive, please keep them in a dark place that is 20º and 65% RH when not installed in the printer. Avoid extended exposure to direct light. Use only products made from polyethylene, polypropylene or polyester for storage of thermal paper. 6-2