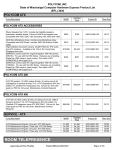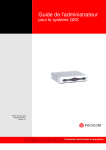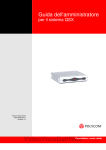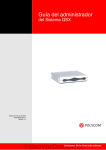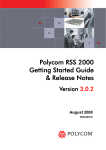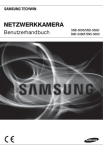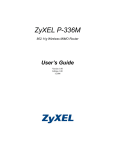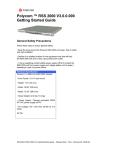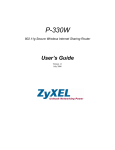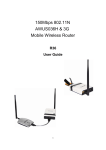Download Polycom QSX 3725-22370-001/B User's Manual
Transcript
Administrator’s Guide for the Polycom® QSXTM 2.0 February, 2006 Edition 3725-22370-001/B Version 2.0 Trademark Information Copyright © 2006 Polycom, Inc. All rights reserved. Polycom, the Polycom logo design, and SoundStation are registered trademarks and QSX, SoundStation VTX 1000, VoiceStation, and the industrial design of SoundStation are trademarks of Polycom, Inc. in the U.S. and various countries. All other brand and product names are trademarks or registered trademarks of their respective companies. Patent Information The accompanying product is protected by one or more U.S. and foreign patents and/or pending patent applications held by Polycom, Inc. © 2006 Polycom, Inc. All rights reserved. Polycom Inc. 4750 Willow Road Pleasanton, CA 94588-2708 USA No part of this document may be reproduced or transmitted in any form or by any means, electronic or mechanical, for any purpose, without the express written permission of Polycom, Inc. Under the law, reproducing includes translating into another language or format. As between the parties, Polycom, Inc. retains title to, and ownership of, all proprietary rights with respect to the software contained within its products. The software is protected by United States copyright laws and international treaty provision. Therefore, you must treat the software like any other copyrighted material (e.g. a book or sound recording). Every effort has been made to ensure that the information in this manual is accurate. Polycom, Inc. is not responsible for printing or clerical errors. Information in this document is subject to change without notice. About this Guide This Administrator’s Guide for the QSX System is for administrators of QSX systems who need to: ❑ Configure the system for use in the network environment. ❑ Understand different usage scenarios and how the QSX works in them. ❑ Troubleshoot any issues that occur. Other documents available for QSX systems include: ❑ The QSX Quick Start Guide, which describes how to install the hardware. ❑ Release Notes for the QSX System, which describes the latest features, feature limitations, and system requirements. For support or service, please contact your Polycom distributor or go to Polycom Support at www.polycom.com/support. Polycom recommends that you record the serial number of your QSX system here for future reference. The serial number for the system is printed on the unit. System Serial Number: ____________________________________________ 3 Table of Contents Chapter 1- Introducing the QSX System........................................................................ 6 Usage Overview.............................................................................................................. 6 Chapter 2- QSX Overview ............................................................................................... 9 QSX Equipment Overview ............................................................................................. 9 QSX 400 Components .................................................................................................... 9 QSX 300 Components .................................................................................................. 10 QSX System Back Panel............................................................................................... 11 Content Controller ........................................................................................................ 11 SoundStation VTX1000 Conference Phone Controls................................................... 12 Manual IP Dialing..................................................................................................... 12 QSX Info Screen ........................................................................................................... 13 Info Screen Alerts ..................................................................................................... 15 Chapter 3- Typical QSX Usage Scenarios & How QSX Works ................................. 16 QSX in Stand Alone Mode ........................................................................................... 16 QSX Connecting to Other QSX Systems...................................................................... 18 QSX Connected to Polycom Video Systems ................................................................ 19 QSX Usage with Polycom MGC .................................................................................. 21 Chapter 4- Setting Up the QSX System ........................................................................ 22 Connect the QSX System.............................................................................................. 22 Set an IP Address .......................................................................................................... 23 Accessing the QSX Web Admin Page...................................................................... 23 Setting a Static IP Address via the QSX Web Admin Page ..................................... 23 Set a Static IP Address Using HyperTerminal.......................................................... 24 Changing QSX to Dynamic IP Mode ....................................................................... 25 Chapter 5- Accessing the QSX Administrative Web Page.......................................... 26 QSX Administrative Web Options ............................................................................... 26 Logging On to the QSX Administrative Web Page...................................................... 27 Chapter 6- Configuring Administrative Settings......................................................... 28 Info / System Info ......................................................................................................... 28 Home / Table of Contents ............................................................................................. 28 Admin Settings.......................................................................................................... 29 General Settings .................................................................................................... 29 System Settings................................................................................................. 29 Security ............................................................................................................. 29 Password ........................................................................................................... 30 Location ............................................................................................................ 31 Serial Port.......................................................................................................... 32 Bandwidth ......................................................................................................... 33 Video Network/IP Network .................................................................................. 35 H.323 Settings................................................................................................... 35 Firewall ............................................................................................................. 36 Global Services ..................................................................................................... 37 Management Servers......................................................................................... 37 My Information................................................................................................. 37 LAN Properties ..................................................................................................... 38 4 Graphics Display................................................................................................... 39 Other Scaling Considerations ............................................................................... 39 Diagnostics................................................................................................................ 40 Restart System ...................................................................................................... 40 Call Summary ....................................................................................................... 40 Call Statistics ........................................................................................................ 40 Network Statistics ................................................................................................. 41 Advanced Network Statistics................................................................................ 41 Chapter 7- Diagnostics and Troubleshooting............................................................... 41 Viewing QSX System Information............................................................................... 41 Keeping Your Software Current ................................................................................... 42 Resetting a Forgotten Administrative Password........................................................... 42 Viewing Call Details..................................................................................................... 42 Restarting the System ................................................................................................... 43 Status Alerts .................................................................................................................. 44 General Troubleshooting .............................................................................................. 46 How to Contact Technical Support............................................................................... 46 By Telephone ............................................................................................................ 47 By Internet ................................................................................................................ 47 Limited Warranty, Disclaimers, Limit of Liability ..................................................... 47 Safety and Legal Notices ................................................................................................ 48 Appendix A – Bandwidth Considerations in QSX....................................................... 52 Overview....................................................................................................................... 52 Additional Information ................................................................................................. 53 Maximum Bandwidth Utilization in Low Bandwidth Environments....................... 53 Bandwidth Sharing versus Time Sharing ................................................................. 53 Time Sharing......................................................................................................... 53 Bandwidth Sharing................................................................................................ 54 Load Balancing ......................................................................................................... 55 Appendix B – Additional Web Viewer Information.................................................... 56 Web Viewer Cascading................................................................................................. 56 Web Viewing in a Video Environment......................................................................... 57 Web Viewer Load Balancing........................................................................................ 58 External Web Viewers and IP Addresses (NAT) ......................................................... 58 Additional Web Viewer Notes...................................................................................... 59 Appendix C – Technical Specifications......................................................................... 60 Content Transmission ................................................................................................... 60 Multipoint Capabilities ................................................................................................. 61 System Security ............................................................................................................ 61 Resolution ..................................................................................................................... 62 Physical Dimensions and Interfaces on QSX Base Unit .............................................. 62 User Interface................................................................................................................ 62 Web Viewer Requirements ........................................................................................... 63 Web Administrator Requirements ................................................................................ 63 Appendix D—Additional Resolution & Graphics Display Information.................... 64 5 Chapter 1- Introducing the QSX System The Polycom QSX™ system allows users to instantly share anything on their computer screens with remote locations via the Web or with other QSX or VSX locations. Users don’t need to learn new applications, upload documents, pay monthly service fees, or preschedule meetings. It’s an easy and secure way to share content with remote sites. QSX systems have the following features and benefits: Easy one-time setup – Simply plug in your IP connection, power and VGA cables. Easy Web interface for additional optional configuration. Easy to use – Instant content sharing without wasting time on downloading applications, uploading documents, advance scheduling or user training. Open architecture – Works with any content, any phone systems and any type of computer or VGA input source- even those belonging to presenters who can’t get access to the network. Multi-point capability – Each QSX session shares content directly with up to ten sites per QSX via a standard web browser. Scale to even more sites by connecting directly with up to four other QSX units or leverage a Polycom MGC conference bridge for large scale meetings. Cost effective – The QSX provides unlimited content sharing. It pays for itself quickly because there are no monthly charges or per-minute fees. Content security – Keep complete control over your document. AES (Advanced Encryption Standard) media encryption on QSX to QSX calls, secure login for Web browser access, and the ability to share information without releasing control of it ensure your content is protected. Simply connect your computer to the QSX VGA cable and share content, including business applications, proprietary software, the Internet, images, and software demos – all at the touch of a button. The QSX user interface provides convenient information screen (Info Screen) overlays that show presenter/viewer locations and connection information, as well as the Web address and login information for remote participants. Usage Overview QSX systems allow content sharing with other QSX systems and with remote sites via the Web. Alternately, QSX systems allow content sharing with Polycom videoconferencing equipment including the VSX 8000, VSX 7000e or the VSX 7000s with Visual Concert. Finally, the QSX is interoperable with the Polycom MGC bridge, allowing you to scale the number of web, QSX and video participants in a meeting based on the number of ports and bandwidth available on the MGC itself. 6 The following illustrations show several types of meetings you could have with a QSX system. Additional configuration details are available in Chapter 3. Figure 1- Stand Alone Mode. This is for web viewers only. No conference phone is required. Figure 2- QSX to QSX with Web participants. This is a mixed environment that offers increased flexibility. 7 Computer (sending meeting content) ec tor Vortex (optional) Co nte nt v iew ed thr ou gh pro j Content Controller Standard VGA Cable VGA In VGA In VGA Out VGA Out VSX 8000 VSX 7000e VSX 7000s (with Visual Content) QSX eb W e ew Vi rC n io ct ne on Remote Participant (connecting through internet) Figure 3- QSX with a designated Polycom video system allows remote users without video capability to share content. Figure 4- Larger Scale Meetings with MGC. This allows you to scale based on MGC ports and bandwidth. 8 Chapter 2- QSX Overview QSX Equipment Overview There are two basic versions of the QSX. The QSX 400 is designed to work in environments without a conference phone or with Polycom’s analog SoundStation, SoundStation2, SoundStation Premier or SoundStation2W conference phones. The QSX 300 is specifically designed to work with the Polycom VTX 1000 conference phone. The QSX 300 does not require a content controller because that functionality has been designed into the VTX 1000 phone and can be accessed through the menus on the phone itself. QSX 400 Components When sharing content between two QSX units, you will need one Polycom conference phone connected to each QSX for the session. If only sharing content with web viewers, it is not required to connect a phone to the QSX. Name Component Description QSX system base Adds content sharing to phone calls. The base can be mounted on a rack, under a table, or on a wall, or it can be placed on a tabletop. Content controller with 25-foot (~8.5 meters) VGA Cable Allows the presenter to send content with the push of a button. 3 foot VGA Extension Connects the QSX system to a computer or other VGA source. LAN Cable Connects the QSX system to the IP network. Power Supply and Power Cable Connects power to the QSX system base. 8-wire cable for phone console Connects the QSX system’s 8wire connector to the conference phone. Serial Cable (straight through) Connects to the serial port on the QSX. Used for setting static IP if required and HyperTerminal is not available. Mounting Brackets Includes screws and four brackets for mounting the QSX system base under a table or on a wall. 9 QSX 300 Components The QSX 300 system is designed specifically for use with the Polycom SoundStation VTX 1000 conference phone. Name Component Description QSX system base Adds content sharing to phone calls. The base can be mounted on a rack, under a table, or on a wall, or it can be placed on a tabletop. VGA Cable Connects the QSX system to a computer or other VGA source. LAN Cable Connects the QSX system to the IP network. Power Supply and Power Cable Connects power to the QSX system base. 8-wire cable for phone console Connects the QSX system’s 8wire connector to the conference phone. Conference Link Cable (for use with VTX 1000 only) Connects the QSX system’s conference link connector to a SoundStation VTX 1000 conference phone. Serial Cable (straight through) Connects to the serial port on the QSX. Used for setting static IP if required and HyperTerminal is not available. Mounting Brackets Includes screws and four brackets for mounting the QSX system base under a table or on a wall. 10 QSX System Back Panel Content Controller If you have a Content Controller, you can use the Idle, Preview and Send functions as illustrated in the graphic below. Idle: No one sees your content. Preview: Content Button: Info Button: You see your content locally, but can choose whether to automatically send content to others or not. Press to display the Info Screen on your local VGA display. Send: Press to start and stop sending. All sites see your content. Note: If you hold the Info button down for more than 4 seconds, the QSX will generate a new web viewer password (if Generate Random Password option is selected in the Web Admin page). Note: You may see the lights automatically change on your Content Controller when a web viewer connects or disconnects from a meeting. 11 SoundStation VTX1000 Conference Phone Controls If you have a QSX connected to a VTX1000 conference phone, you can use the phones controls as shown below: Note: If your QSX system is connected to both a content controller and a SoundStation VTX 1000 phone, you can use either device to control meeting content and access the Info screen. Note: Unless you have configured the QSX for a specific password, a new password will be generated each time the VTX 1000 phone is placed on-hook (i.e.- hung up). Manual IP Dialing You can manually dial the IP address of a remote QSX or Polycom MGC bridge using the keypad on your VTX 1000. Note: In this scenario, the VTX 1000 is serving as a dial pad for one QSX dialing another one. In order to do so, follow these steps: 1. Make a voice call by dialing the phone number using the VTX 1000 dial pad. 2. To dial a device with an IP Address and Password, dial the following sequence: Dial sequence: Example: #*<IP>#[password]# #*172*43*16*213#1234# 12 3. To dial a device with an extension and password when both are registered to the same gatekeeper, dial the following sequence: Dial sequence: Example: #*<Extension>#[password]# #*2483#1234# 4. To dial a device with a Gatekeeper IP Address, an Extension and a Password, dial the following sequence: Dial sequence: Example: #*<IP>**<Extension>#[password]# #*172*43*16*213**2483#1234# Note: If you misdial a sequence, you can press #* to reset the dialing sequence and start over at any time. Note: If no password is required, you can end the dialing sequence by pressing ## (e.g.- #*172*43*16*213##). QSX Info Screen The Info screen displays status information for the meeting and your QSX system, as shown below: This information includes the following: • • • • Meeting Web Address. The address of the Master Control Unit (MCU) Internal IP Address. This is the IP address of the QSX system. It will be the same as the Meeting Web Address if this QSX is the MCU. External IP Address. The External IP Address, if configured, is the address that allows access to meeting content from outside the LAN. For information about configuring an external IP address, refer to page 36 and/or 58. Meeting Password. Six digit password that Web participants will use to log into QSX meeting. For more information about passwords and password security, refer to Page 30. 13 • • • Content Status. Will show whether content is being sent to participants. System Name. Will show the name of that QSX (default is its serial number) Meeting Participants. There are two types of participants shown here: • QSX participants. People who are connected via QSX. Up to 5 QSX participants, including the presenting unit will be shown here. • Web viewers. Those people who have logged into the meeting via the web. Up to 10 web viewers will be shown here. Note: The pie chart icon indicates which QSX is presenting content to other participants in the meeting. To access the Info screen on the local VGA display: • • On the Content Controller, press the Info button On a SoundStation VTX 1000 conference phone, press an arrow button scroll, and then press the Info soft key on the phone. 14 to Info Screen Alerts There are a number of alerts that may appear locally on the Info screen of the QSX. They include: QSX Local Display Messages Message Description Corrective Action Initializing When the QSX is connected to a SoundStation or VTX phone and the call is connected, the message will appear. It will stay visible for two minutes unless a meeting participant joins. No corrective action required. Meeting is full The maximum number of QSX systems are already in the meeting. You can participate in the audio call and wait for another QSX system to disconnect or join the meeting as a web viewer. Network disconnected You have lost the connection to the LAN. Make sure Ethernet cable is firmly connected into QSX. No content detected The QSX system VGA input is not receiving a signal. Make sure that the VGA cable or content controller cable is firmly connected to the QSX system and your computer. If necessary, press function keys on your computer to send video out to the QSX system. Participant Joined When a participant joins the meeting, the name of the remote party and the “Joined” message will appear. No corrective action required. PC resolution or refresh rate not supported The display settings on your computer are not compatible with the QSX system. Change your computer display settings to one of the compatible values listed on Page 39. Preview Indicates that the QSX is in Preview mode. PC or laptop is connected to the QSX, has content loaded and is ready to send it. No corrective action required. When the presenter is ready to share content, he should press the Share button on the Content Controller. By default, the QSX is configured to automatically send content when the first web viewer joins. Receiving Content from another QSX unit is being received. No corrective action required. Sending Content is being sent to a participant that is connecting via web or another QSX unit. No corrective action required. Idle Meeting has stopped. Indicator light on Content Controller should be red, indicating that you have returned to Idle mode. Make sure content is loaded and cables are firmly connected. Make sure participants have connected to QSX unit. Press Share button on Content Controller until indicator light moves to yellow if the “preview content” feature is enabled or green if the feature is not enabled. 15 The following are messages that web viewers may see when they try to log on to a QSX content-sharing session. Web Viewer Messages Message Description Corrective Action Java plug in must be enabled in order to run this application. Web viewer is not Java enabled and cannot see content. Enable Java plug in by going to control panel on your Windows PC or download Plug in from www.java.sun.com/products/plugin/downloads/index.html Maximum connections reached Message shown in web viewer when the meeting is full. You can participate in the audio call and wait for another web viewer participant to disconnect. Please retry Log on has failed. Close browser and try again. Chapter 3- Typical QSX Usage Scenarios & How QSX Works QSX in Stand Alone Mode One of the main advantages of the QSX is the ability for people to log into a meeting via the web from a remote location. In order to set up and initiate a call with a web viewer, the QSX user should follow these steps: 1. Make sure the QSX system is properly connected. You can check your settings by referring to the QSX Quick Start Guide that came with the product. 2. Connect your computer to the QSX and make sure that the QSX is in Preview state. If you’re using a Content Controller, the light should be yellow. If your 16 QSX is connected through a VTX 1000, you should see “Preview” displayed in the telephone’s display window. 3. Set up the presentation on your computer and initiate a call with the web viewing party. Note that even though the QSX is not required to be connected to a SoundStation phone in the Stand Alone Mode, it is assumed that you will still have an audio connection with other meeting participants. 4. Press the Info button on the Content Controller or VTX 1000 keypad to obtain the IP Address and Meeting Password for the meeting. Both of these will be displayed on the Info Screen as shown below. 5. Direct the web viewer to connect to the internet, launch a web browser and enter the IP Address in the browser window. 6. The web viewer will receive a pop-up asking him for his user name and password. He should enter his name in the User Name field and the Meeting Password that you gave him in the Password field. 7. He will get a message that content is being loaded. You will see the QSX automatically move from Preview to Send. After a short delay, the web viewer will be able to see the content you’re displaying on the computer in your location. *- Note that if you are going to share content with web viewers outside your organization, you will need both an internal IP address and an external IP address. You should obtain one from your network administrator. When you communicate an IP address to participants outside your organization, you will give them the external IP address which can be obtained by hitting the Info button on either the Content Controller of the QSX 400 or the soft key option on the VTX 1000 if you are using a QSX 300 with VTX 1000 conference phone. Note: The web browser must be Java-enabled in order to receive content from a QSX. Note: By default, a new Meeting Password will be generated after a meeting has ended and there have been 60 minutes of inactivity. Alternately, you can reset the password by holding the Info button for at least 4 seconds as long as the QSX is in Idle or Preview 17 mode (i.e.- not sending content to web viewers). There are other password options that you can access from the QSX’s Web Administrator page. These are described on Page 30. Note: Web viewer sites do not necessarily need to participate in a phone call with the presenter in order to see content. Disconnecting Web Viewers When the QSX ends a presentation, you can disconnect the web viewers by ensuring the QSX is in Idle or Preview mode, then holding the Info button down for at least 4 seconds. If the QSX user re-initiates the presentation but hasn’t changed the password, the web viewers will need to refresh their browser and log in again. Note: A maximum of 10 web viewers can connect to each QSX during a meeting. Note: If the QSX has a SoundStation or VTX 1000 phone attached, this configuration will override the stand alone operation. Placing the SoundStation or VTX 1000 on-hook (i.e. - disconnecting the call) will drop all web viewer connections as well as H.323 calls and web viewer connections. QSX Connecting to Other QSX Systems In calls between QSX systems, the systems automatically identify each other over the phone line using standards-based Low Profile Signaling Protocol (LPSP). The signal is embedded in the standard audio frequency band. When an audio call is placed, the QSX units connect to each phone and begin to communicate. After the QSX systems identify each other, typically within 15-30 seconds, they automatically establish a H.323 content sharing channel over the LAN. One QSX system becomes the initial meeting controller and its IP address becomes the Meeting Web Address. At this point, web viewers can also join the meeting and receive content from the presenting QSX. 18 Note: A maximum of 5 QSX units can connect directly to one another for a meeting. For higher scaling, refer to Interoperability with Polycom MGC below. Note: In a QSX-to-QSX meeting, web viewers are still able to login and view content. Note: There are several advantages to a QSX-to-QSX meeting. First, the direct connection eliminates the need to communicate IP addresses and passwords to other meeting participants. Second, all content between QSX units is encoded in 128-bit AES encryption. Third, a QSX-to-QSX connection provides higher frame-per-second transmission of content. Fourth, the H.323 connection between QSX units minimizes delays in content transmission. Finally, in a meeting with multiple QSXs, it is possible to change which room is sending content. If a different QSX system starts sending content during the meeting, content from the new presenting unit is automatically directed to web viewers through the QSX they originally connected to. Web viewer sites can continue to view meeting content until the QSX system hangs up or stops sending content. QSX Connected to Polycom Video Systems In videoconferencing environments, you can enhance the capabilities of People+Content by adding a QSX. There are two ways to add a QSX to a video environment. First, you directly connect the QSX to a VSX 8000, a VSX 7000e or a VSX 7000s (through Visual Concert) using VGA cables. In doing so, you can share content with people participating in the meeting who do not have video capability (e.g.- salesperson calling into the audio bridge from a remote location such as a hotel room). An example of this type of scenario is shown below. Computer (sending meeting content) Local Display VTX 1000 (optional) Content Controller VGA Out Standard VGA Cable VGA In VGA In VGA Out Fa r-E nd W eb ion ct n tio ec nn Co e nn Co er ew Vi o de Vi VSX 8000 VSX 7000e VSX 7000s (with Visual Content) QSX Remote Participant (connecting through video system) Remote Participant (connecting through internet) 19 In order to utilize the QSX as a web-conferencing device and allow people without video capability to share content in a video-enabled meeting, follow these steps: 1. Ensure the video system is properly connected and configured. For more information about Polycom’s video systems, refer to the Administrator’s Guide for the respective product. 2. Connect the power and LAN connections of the QSX as described in Chapter 3 of this guide. 3. Connect the Content Controller to the VGA-In port of the QSX as described in Chapter 3 of this guide. 4. Connect a standard VGA cable from the VGA-Out port of the QSX to the VGAIn port of the Visual Content (for VSX 7000s) unit or directly to the VGA-In port of the VSX 7000e or VSX 8000 unit. 5. Connect your laptop or computer to the Content Controller. By default, the Content Controller will be in auto-preview mode, so content will be sent to the Visual Concert or VSX unit. 6. To send content to far-end participants via the Visual Concert unit, press the send button on the unit itself. To send content to far-end participants via a VSX 7000e or VSX 8000, press the Graphics button on the unit’s remote control. 7. To enable web viewers to access the content, press the Info button on the Content Controller. Provide the web viewers with the IP address and password of the QSX unit. They can then open a browser, log into the IP address and enter their name and the password to view the content. Note: In this mode, People+Content operations will work as normal. The second way to connect a QSX in a video environment is to use the video system’s remote control to dial the IP address of the QSX. You will be prompted for the QSX unit’s password. Once you’ve successfully entered the password, the video system will be connected via a H.323 connection. Content can be sent from the QSX to the video unit and from the video unit to the participants who have logged onto the QSX via the Web. 20 QSX Usage with Polycom MGC The QSX system can be connected to an MGC bridge to increase the scalability of content sharing beyond 5 QSX units. It does so by leveraging the capabilities of the MGC. To use a QSX with an MGC bridge, follow these steps: 1. Ensure the MGC is properly connected and configured. For more information about Polycom’s MGC systems, refer to the Administrator’s Guide for the respective product. 2. Connect the power and LAN connections of the QSX as described in Chapter 3 of this guide. 3. Enable MGC Dial Out by going to the Web Admin Page, Admin Settings >Video/IP Network > H.323 Settings > Enable MGC Dial Out Conference Calls. 4. For MGC configuration, consult the Administrator’s Guide for that product. This capability enables the QSX to answer a call from an MGC in one of two scenarios. MGC Dial-Out. There are two ways that the MGC can connect to the QSX. First, it can dial out to the QSX directly by dialing its IP address. Second, if both the MGC and QSX are registered to a gatekeeper, the MGC can dial the E164 extension of the QSX. In either situation, once the MGC has made the connection, the QSX can send and receive content. The link to the QSX has to be disconnected by the MGC. There is no way to disconnect from the QSX side. Dial-in with a SoundStation VTX 1000. A user can utilize a SoundStation VTX 1000 phone attached to the QSX can dial into the MGC using the Manual IP Dialing method described on Page 12. 21 After the MGC call has connected to the QSX, the QSX unit will not connect to any other QSX or video units. Other non-QSX units must access the content via the MGC bridge. If the QSX is already in a call with another unit (i.e. – QSX or video unit) and the MGC calls it, it will reject the MGC call. Note: It is strongly recommended that you only use the MGC’s dial-out mode for connecting to the QSX. Doing so avoids establishing a QSX-to-QSX connection before a connection between the QSX and MGC is established. If this happens, the MGC dial attempt will be rejected. Note: When participating in an MGC-hosted meeting with a VTX 1000 conference phone, you will only see two parties on the QSX unit’s Info Screen—you and the MGC. If you see more meeting participants, you should hang up the call and use the VTX 1000 to manually dial into the MGC unit again. Chapter 4- Setting Up the QSX System Connect the QSX System Connect the QSX System, by following these steps (for more information and a graphical depiction of these steps, consult your QSX Quick Start Guide. 1. Connect the following cables: • LAN Cable. Connect the LAN cable from the back of the QSX unit to an active LAN port in the area where the QSX will reside. • Power Cable. Connect the Power Cable from the back of the QSX unit to an available power outlet. • VGA Cables. For the QSX 400, connect the Content Controller to the VGA-In port on the back of the QSX unit, and then connect the VGA cable to the Content Controller itself. For the QSX 300, connect the VGA Cable directly into VGA-In port on the back of the QSX unit. If you plan to display content on a projector or second computer monitor in the area where the QSX will reside, you will need an additional VGA cable that connects from the VGA-Out port on the back of the QSX unit to the display equipment. Note that this VGA Cable is not included with the QSX system. Note: The only way to display the Info screen is to use a second display (e.g.second monitor, projector, etc.) 22 2. Step 1 is all that is required to set up your QSX system. If you plan to use it with a Polycom conference phone, please connect the following cables as well: • • 8-wire cable for phone console. Connect the 8-wire cable from the back of the QSX unit to the Polycom conference phone. Conference Link Cable. For use with a Polycom VTX 1000 conference phone only. Connect the cable from the phone to the back of the QSX unit. Note: You will also need a POTS module cable that connects to the SoundStation console. This cable ships with the SoundStation phones. Set an IP Address By default, the QSX system obtains its IP address automatically. You need the IP address of the QSX system in order to access its Admin Web interface. If your QSX system obtains its IP address automatically, it is displayed as My IP on the Info screen when you press the Info button on the content controller, or the INFO soft key on the SoundStation VTX 1000 conference phone. If your location does not allow dynamic IP address assignment, contact your IP network service provider or system administrator to obtain an IP address and system name. You must manually assign the static IP address to the QSX system before you use it. Note: The default mode for IP Address is dynamic. This means that the QSX system will automatically request an IP address from a DHCP server if there is one on your network. Accessing the QSX Web Admin Page To see if your QSX system obtained its IP address automatically, follow these steps: 1. Once QSX is connected, hit the Info button on Content Controller. 2. If screen shows an IP address in the “My IP” field, go to the next step. You may need to wait a few minutes for the DHCP server to assign an IP address to the QSX unit. Otherwise, proceed to the following sections for setting a Static IP Address. 3. Open your internet browser and type in the IP address, followed by “/admin.htm” (e.g. https//140.242.16.45/admin.htm) as shown in the picture below. Setting a Static IP Address via the QSX Web Admin Page 1. After accessing the Web Admin page, go to Admin Settings > LAN Properties. Select “Enter IP Address Manually.” After typing IP Address, Subnet Mask Gateway and DNS information, click the update button. 23 Set a Static IP Address Using HyperTerminal If you need to assign a static IP address to the QSX system, follow these steps before you try to set up and use the QSX system: 1. 2. 3. 4. 5. Connect a straight-through serial cable from the QSX system to a computer. Power on the QSX base with only the power cable and serial cable connected. Start the HyperTerminal application on the computer. Open a connection to the COM port being used for the serial cable. Set the bits per second to 115200. Other settings can remain at their defaults (data bits=8, Parity=none, stop bits=1, and Flow control=Hardware). 6. When a connection is established, type ip. 7. Follow the instructions to set a static IP address. Enter the appropriate IP address, default gateway, subnet mask, and DNS servers. See picture below for more details. 8. When finished, select Yes to accept the changes. The QSX system restarts. 24 Note: If you hold the Content button during boot up of the QSX unit, it will force the unit into DHCP mode. That will cause the QSX unit to seek an IP address from the DHCP server on your network. Changing QSX to Dynamic IP Mode By default, the QSX is configured to obtain an IP address from a DHCP server in your network. If you have configured it with a Static IP address and want to change it back to that default mode, you should follow these steps: 1. Disconnect the power cord. 2. Reconnect the power cord. 3. As the QSX is booting up, hold down the Share button. By holding down this button, you will force the QSX into DHCP mode. The QSX will automatically request an IP address from a DHCP server if there is one on your network. 25 Chapter 5- Accessing the QSX Administrative Web Page QSX Administrative Web Options The QSX Administrative Web page (Admin Web Page) gives you significant control and flexibility in the configuration and deployment of your QSX system. The following diagram is an overview of the various options you have for configuring your QSX. Admin Settings General Settings Video/IP Network Global Services System Settings H.323 Settings Management Servers Security Firewall My Information Call Summary Call Statistics LAN Properties Graphics Display Password Location Serial Port Bandwidth Diagnostic Restart System 26 Network Statistics Advanced Net Stats Logging On to the QSX Administrative Web Page After the QSX system is set up, you can log on to the system’s Admin Web Page by following these steps: 1. On a computer, open Windows Internet Explorer version 6.0 or later. 2. In the browser address line, enter the IP address of the QSX system followed by /admin.htm, for example xxx.xx.xx.xx/admin.htm where xxx.xx.xx.xx is the My IP shown on the Info screen (e.g.- http://172.43.156.34/admin.htm). 3. Enter the administrator’s user name and password. 4. The default administrator’s user name is admin. The password is blank until you establish one. 27 Chapter 6- Configuring Administrative Settings Info / System Info Administrators can view detailed system information on the System Information screen of the QSX Admin Web. The System Information screen displays information such as the system’s serial number and software version. To view the System Information screen: 1. Log on to the QSX Admin Web as described on Page 23. 2. Click the Home icon at the top of the window. 3. You will be re-directed to a screen that looks like the one below. Home / Table of Contents The different configurations options in this section are broken into Admin and Diagnostics Settings. Under each area, there are multiple configuration changes available. Refer to the diagram at the beginning of Chapter 4 for an overview or review the following sections for more details. 28 Admin Settings Admin Settings are divided into five groups—General Settings, Video Network/IP Network, Global Services, LAN Properties and Graphics Display. General Settings System Settings System Settings allow you to give a name to your QSX (e.g.- You may want to name it “Pebble Beach Conference Room” if that’s where the unit will be located). You can also set Low Profile Signaling Protocols (LPSP) based on your expected usage of the QSX system. For more details on each of these settings, consult the table below. To configure system settings: 1. Log on to the QSX Admin Web as described on Page 23. 2. Go to Admin Settings > General Settings > System Settings. 3. Configure these settings: Setting Description System Name Specifies the system name in this field. This name is displayed to other meeting participants. (default: serial number) LPSP Gain (default: 200) Specifies the gain for the Low Profile Signaling Protocol (LPSP). Increase the gain to 300 or 400 if you expect the QSX system to handle international calls. If the QSX is to be used in a Stand Alone Mode, configure the LPSP Gain to zero. LPSP Delay (default: 15) Specifies the delay in seconds for LPSP activation. Increase the delay if conference bridges that require pass codes are being used. Extra delay might be necessary to prevent the QSX system from disrupting DTMF transmission of the audio conference pass codes. Note: Low Profile Signaling Protocol (LPSP) is the method that the QSX systems use to establish a connection with one another. In doing so, they transmit and decode site identification. The QSX units use a small fraction of the standard 3.5 Hz bandwidth allocation of a typical POTS call for the LPSP communication. Security The QSX system allows you to share content with other meeting participants in a secure manner. By not transferring files, you ensure that they won’t be accessed by unauthorized viewers or used in unintended ways. AES (Advanced Encryption Standard) media encryption in calls between QSX systems ensures that the content is secure traveling via the Internet or an IP network. Finally, secure login and encrypted password exchange for web access allows you to restrict who is able to join meetings. 29 To configure security settings: 1. Log on to the QSX Admin Web as described on Page 23. 2. Go to Admin Settings > General Settings > Security. 3. Configure these settings: Settings Description Enable Remote Access Specifies whether to allow remote access to the system by: • FTP • Telnet You may select either of these, or both. You might need remote access to reset a forgotten administrator password or set a static IP address. (default: FTP enabled, Telnet enabled) Note: The system restarts if you change the remote access settings. AES Encryption (default: disabled) Specifies whether to enable AES encryption. The Advanced Encryption Standard (AES) is an encryption algorithm used by the US government and others to protect sensitive information. AES encryption is a standard security feature on the QSX system. When it is enabled, the system automatically encrypts content with other AEScapable systems. Web Access Port (default: 80) Specifies the port to use when accessing the system using the web interface. This is a user assigned port. Password To configure Password settings: 1. Log on to the QSX Admin Web as described on Page 23. 2. Go to Admin Settings > General Settings > Password. 3. Configure these settings: Settings Description Admin Password Specifies a password for accessing the Web Admin Page. You will need to enter it any time you wish to access the Web Admin Page for configuration changes, etc. Maximum of 8 characters. (default: blank (i.e.- no password)) Use Random Password (default: disabled) Meeting Password (default: blank (no meeting password)) Enables or disables the generation of random meeting passwords for web viewers. If it is enabled, a new password will be generated each time the Info button on the Content Controller is held for more than 4 seconds or, if connected, when the phone goes on/off-hook. Allows you to set a permanent password for QSX meetings. Overrides the generation of random passwords. 30 Note: If the QSX is in Idle or Preview mode and there is no H.323 connection (i.e.- only web viewers are accessing content), you can reset the password and clear all web viewer connections by holding the Info button down on the QSX 400 for more than 4 seconds. Note: The password will change on the QSX 300 when the VTX 1000 is taken on/offhook. The password will change on the QSX 400 if it is connected to any SoundStation phone and that phone is taken on/off-hook. Note: After all the connections are disconnected, a timer on the QSX will be set for 60 minutes. After 60 minutes, the password will automatically change. This ensures that no unauthorized parties can access a meeting. If you wish to disable this feature, however, you can set a permanent password by following the steps above. Location Location settings allow you configure the QSX based on where it is geographically located and the language that is spoken there. Accurately setting these configurations ensures that the proper country codes associated with the local telephony system are associated with your QSX as well as displaying local VGA and web content To configure location settings: 1. Log on to the QSX Admin Web as described on Page 23. 2. Go to Admin Settings > General Settings > Location. 3. Configure these settings: Settings Description Country Specifies the country where the system is located. Changing the country automatically adjusts the country code associated with your system number. (default: United States) Language (default: American English) Sets the language for the local VGA display and web viewer interface. The QSX Admin Web interface automatically uses the same language as the computer operating system. 31 4. Click Next and configure these settings: Settings Description Date Format Specifies your format preference for the date display and lets you enter your local date. (default: MM-dd-yyyy) Time Format Specifies your format preference for the time display and lets you enter your local time. (default: 12 Hour) Daylight Saving Time (default: enabled) Time Difference from GMT Specifies daylight savings time setting. When you enable this option, the system clock moves ahead one hour. When you disable this option, the system clock moves back one hour. Specifies the time difference between GMT (Greenwich Mean Time) and your location. (default: -06:00) Display Time in Call Specifies the time display in a call: (default: Elapsed Time) • Elapsed Time – Displays the amount of time in the call. • Local Time – Displays the local time on the screen during a call. • Off – Time is not displayed. Time Server Specifies connection to a time server for automatic system time settings. (default: Auto) Time Server Address Lets you specify the IP address of the server when Time Server is set to Manual. Serial Port The QSX system provides an RS-232 serial port for configuring a static IP address. The QSX system is configured as DCE (Data Communications Equipment). To configure serial port settings: 1. Log on to the QSX Admin Web as described on Page 23. 2. Go to Admin Settings > General Settings > Serial Ports. 3. Configure these settings, and make sure that they match the configuration of your computer serial port. 32 Settings Description Baud Rate Fixed at 115200. RS-232 Mode Control or Debug (default: Debug) RS-232 Flow Control Fixed at None. Bandwidth One of the primary variables that can affect the quality of a QSX-based content sharing session is bandwidth. Different participants may be connected at different speeds. Alternately, the total available bandwidth may not be sufficient for all participants to use the maximum transmit and receive rates. As a result, QSX 2.0 provides a number of enhancements for how bandwidth can be used. To configure the Bandwidth settings described below, follow these steps: 1. Log on to the QSX Admin Web as described on Page 23. 2. Go to Admin Settings > Table of Contents > General Settings > Bandwidth 3. Configure the settings. 4. Click on the Update button. Settings Description Web Viewer Bandwidth Usage Specifies how you want to allocate bandwidth for web viewers. There are two options: (default: Bandwidth Sharing ) Bandwidth Sharing - For use in normal corporate LAN environments. Time Sharing - For use in which web viewers are accessing the QSX session from a low-bandwidth connection. For more details on bandwidth, please see Appendix A. Maximum Average Transmit Bandwidth (default:1920 Kbps) Maximum Average Receive Bandwidth (default:1920 Kbps) Specifies the maximum amount of bandwidth that you wish to use when transmitting content from the QSX to other meeting participants. Specifies the maximum amount of bandwidth that you wish to use when receiving content from another QSX unit. 33 Additional Bandwidth Settings include: Settings Description Input Scaling for QSX to QSX Connections Specifies whether you want to scale the input resolution for a QSX to QSX connection. Generally, you would choose input scaling for QSX to QSX connections when you wish to obtain a faster frame rate, but are not as concerned with resolution. The Far End display will try to scale up to the native resolution of the projector. (default: No) (Actual resolution is 1024 x 768) There are three options: • No – You do not wish to scale the input. • 800x600 (SVGA) – You want to scale to an 800x600 image. • 640x480 (VGA) – You want to scale to a 640x480 image. Refer to Graphics Display on Page 39 for more information. Input Scaling for Web Viewer Content (default: 800x600 SVGA) Specifies whether you want to scale the input resolution for Web Viewer Content. Generally, you would choose this in order to reduce bandwidth usage and ensure that web viewers can see an entire image in their browser without having to scroll vertically or horizontally to do so. There are three options: • No – You do not wish to scale the input. • 800x600 (SVGA) – You want to scale to an 800x600 image. • 640x480 (VGA) – You want to scale to a 640x480 image. Enable Load Balancing for Web Viewer (default: disabled) Enable Web Viewer Cascading (default: disabled) This feature accommodates situations where there is a limit on available bandwidth. The most common scenario is when a QSX is both the MCU and the presenter to additional QSX units as well as web viewers. In this situation, it may allocate all bandwidth to the QSX units, leaving none for the web viewers. Enabling load balancing automatically redirects a web viewer from the MCU/presenting unit to another QSX that has available bandwidth. This feature accommodates a situation where you have more than 10 web viewers attempting to join a meeting where there are also multiple QSX units. By enabling web viewer cascading, you can have web viewers log into a QSX other than the presenting or main (MCU) QSX unit. This requires them to enter the IP address of the second unit. You can use Web Viewer Cascading to enable up to 10 web viewers per QSX. Note: If you make bandwidth configuration changes while the QSX is in a Preview or Send state (yellow or green light, respectively, on the Content Controller), the changes will not immediately take effect. The QSX will need to be cycled through the Idle state, then back to Preview. It is recommended that you make bandwidth changes while the QSX is in Idle. 34 Video Network/IP Network H.323 Settings H.323 is a protocol standard that defines how audiovisual conferencing content is transmitted over IP and LAN networks. It handles call control and management for pointto-point and multipoint conferences, as well as gateway administration of media traffic, bandwidth, and user participation. If your network uses a gatekeeper, the system can automatically register its H.323 name and extension. If your network uses a gatekeeper, get the gatekeeper information from your IP network service provider or system administrator. To configure H.323 settings: 1. Log on to the QSX Admin Web as described on Page 23. 2. Go to Admin Settings > Video Network > IP Network > H.323 Settings. 3. Configure these settings: Settings Description Enable H.239 Specifies standards-based data collaboration. H.239 is the international standard that defines multiple channels for delivering audio, video, and content in conferences. (default: enabled) Use Gatekeeper (default: Off) Specifies whether to use a gatekeeper. A gatekeeper manages H.323 endpoints within a network. Gatekeepers are optional but must be used if present. H.323 gateways work with gatekeepers to allow communication with endpoints in other types of networks. • Off — Calls do not use a gatekeeper. • Auto — System automatically finds an available gatekeeper. • Specify — Calls use the specified gatekeeper. Enter the gatekeeper’s IP address or name (for example, gatekeeper.companyname.usa.com, or 255.255.255.255). H.323 Name Specifies the name that gatekeepers and gateways use to identify this system. (default: product serial number) The H.323 Name is the same as the System Name, unless you change it. Your organization’s dial plan may define the names you can use. H.323 Extension (E.164) Lets users place point-to-point calls using the extension if both systems are registered with a gatekeeper, and specifies the extension that gatekeepers and gateways use to identify this system. The default H.323 Extension is based on the system serial number, but it can be changed. Your organization’s dial plan may define the extensions you can use. 35 Additional H.323 settings include: Enable MGC Dial Out Conference Calls Enables QSX to answer a call from an MGC bridge. For more information on using the QSX with a Polycom MGC Bridge, refer to the section on “QSX Usage with MGC” on Page 22. Firewall To make meeting content accessible to web viewer participants outside of your LAN, your QSX system must have an external IP addressed assigned to it by a network administrator. The Meeting Web Address (External IP) displayed on the Info screen is the Meeting Web Address that web viewer participants must use if they are outside the firewall. If your QSX system displays an external IP address, you can share content with other sites that are inside and outside your firewall. Note: This feature only enables web viewer access from outside the firewall. A QSX System cannot communicate with other QSX systems across a firewall unless external IP addresses have been configured for the units behind the firewalls. To assign an external IP address to the QSX system: 1. Ask your network administrator to assign both a static IP address and corresponding external IP address to it, and to allow only traffic on the userassigned port (e.g.- port 80). 2. Log on to the QSX Admin Web as described on Page 23. 3. Go to Admin Settings > LAN Properties and select Enter IP address manually. 4. Enter the static IP address as Use the Following IP Address. 5. Go to Admin Settings > Video Network > IP Network > Firewall and set NAT Configuration to Manual. 6. Click Update. 7. Enter the external IP address as the NAT Public (WAN) Address. 8. Click Update. After the QSX system restarts, both internal and external IP addresses appear on the Info screen. 36 To configure firewall settings: 1. Log on to the QSX Admin Web as described on Page 23. 2. Go to Admin Settings > Video Network > IP Network > Firewall. 3. Configure these settings: Settings NAT Configuration (default: Off) Description Lets you specify whether the system should determine the NAT Public WAN Address automatically. • If the system is not behind a NAT or is connected to the IP network through a Virtual Private Network (VPN), select Off. • If the system is behind a NAT that does not allow HTTP traffic, select Manual. Select Manual to assign an external IP address to the QSX system. Click Update to access the NAT Public (WAN) option. NAT Public (WAN) Address Lets you enter external IP address for web viewer access outside of your LAN when NAT Configuration is set to Manual. This is only for display on the Info screen. It does not set the external IP address. Description Global Services If your organization uses the Polycom Global Management System, you can configure, manage, and monitor the QSX system using the Global Management System (GMS) server. For more information about GMS, go to www.polycom.com. On networks managed by the Global Management System, several Global Servers may be configured to manage this system remotely. You can view information about these servers. Management Servers To view the management servers list: 1. Log on to the QSX Admin Web as described on Page 23. 2. Go to Admin Settings > Global Services > Management Servers to view the server information. My Information If your system is managed by GMS, you can configure the QSX system so that users can request help from the GMS administrator. To configure Global Management contact information: 1. Log on to the QSX Admin Web as described on Page 23. 2. Go to Admin Settings > Global Services > My Information. Enter your contact information for the GMS administrator for technical support 37 LAN Properties To configure LAN properties: 1. Log on to the QSX Admin Web as described on Page 23. 2. Go to Admin Settings > LAN Properties. 3. Configure these settings: Setting Description Host Name Indicates the system’s DNS name. If you change the Host Name, the system restarts. (default: serial number) IP Address (default: Obtain IP address automatically) Your IP Address is or Specifies how the system obtains an IP address. • Obtain IP address automatically — Select if the system gets an IP address from the DHCP server on the LAN. • Enter IP address manually — Select if the IP address will not be assigned automatically. Displays the IP address currently assigned to the system if the system obtains its IP address automatically. Use the Following IP Address Allows you to enter the IP address for the system if Enter IP address manually is selected. DNS Servers Displays the DNS servers currently assigned to the system. If the system does not automatically obtain a DNS server address, enter up to four DNS servers here. Default Gateway Displays the gateway currently assigned to the system. If the system does not automatically obtain a gateway IP address, enter one here. Subnet Mask Displays the subnet mask currently assigned to the system. If the system does not automatically obtain a subnet mask, enter one here. WINS Server Displays the WINS server currently assigned to the system. If the system does not automatically obtain a WINS server IP address, enter one here. Sends a request to the WINS server for WINS name resolution. WINS Resolution (default: disabled) LAN Speed (default: Auto) Duplex Mode (default: Auto) Specifies the LAN speed to use. Note that the speed you choose must be supported by the switch. Choose Auto to have the network switch negotiate the speed automatically. If you choose 10 Mbps or 100 Mbps, you must also select a duplex mode. Choose Auto to have the network switch negotiate the Duplex mode automatically, or specify the Duplex mode to use. Note that the Duplex mode you choose must be supported by the switch. 38 Graphics Display The QSX system supports various resolutions and refresh rates for VGA input and output. QSX Output Scaling option allows the user to scale down the content that the QSX sends to other devices. This content can be scaled to a specified resolution in order to optimize transmission. Input resolution options include: • • • • SXGA (1280 x 1024) XGA (1024 x 768) SVGA (800 x 600) VGA (640 x 480) To configure Graphics Display settings: 1. Log on to the QSX Admin Web as described on Page 23. 2. Go to Admin Settings > Graphics Display. 3. Configure these settings: Settings Preview with VGA Display (default: enabled) Default Output VGA Resolution (default: 60Hz, 800x600) Description Specifies whether to preview content locally when in a call with another QSX system. If this option is enabled, your content is previewed until you send it. If this option is disabled, preview mode is not available and content is sent to all meeting participants as soon as the call starts or you connect the computer. Specifies the VGA resolution for your monitor. Select the maximum VGA resolution that your monitor or projector can support, if your monitor is not specified through DDC information. Consult the user manual provided with the VGA monitor or projector for performance information. Other Scaling Considerations You have the capability to independently scale WebViewer (http) content or H.323 content stream. To configure this setting, you would: 1. Log on to the QSX Admin Web as described on Page 23. 2. Go to Admin Settings > Bandwidth. 3. Choose the scaling option you want in the pull down menu by “Input Scaling for Web Viewer Content”. Downsizing the image may have different effects for web viewer connections and QSX to QSX connections. 39 QSX to Web Viewer Connections When a web viewer displays the image, it will be displayed at its current resolution. An 800x600 or 640x480 image will display at the center of browser. Scaling for web viewers will reduce the image size for JPEG compression. This will immediately affect the loading speed of web viewers and hence the delays of displaying each image. The higher the resolution, the greater the delay for loading the slide will be. QSX to QSX Connections When the QSX displays the remote image, it will always scale the decompressed image to its own local display resolution. QSX to QSX connections uses a H263 encoder. Reducing the image size will cause the H263 to work faster, and hence perform a better compression job and a faster frame rate. Diagnostics Restart System Note: Do not restart the QSX system while it is in the process of a software update. To restart the system: 1. Log on to the QSX Admin Web as described on Page 23. 2. Click Diagnostics > Restart System. 3. Click the Restart System button. You can also restart the system by unplugging power from QSX system and plugging it back in. Call Summary Call Summary gives you a summary of the calls that have been placed on a particular QSX unit. You will be able to see the amount of time you were in the last call, how many calls the QSX has participated in, which ones were IP calls and how many of those there were. To view Call Summary: 1. Log on to the QSX Admin Web as described on Page 23. 2. Click Diagnostics, then select Call Summary. Note: Call Summary features are not enabled in QSX 2.0 at this time. Call Statistics QSX system meeting participants can view information about the current call on the Info screen. Administrators can view statistics and call information on the Diagnostics screen of the QSX Admin Web. 40 To view Call Details: 1. Log on to the QSX Admin Web as described on Page 23. 2. Click Diagnostics, then select Call Statistics. Note: Call Statistics features are not enabled in QSX 2.0 at this time. Network Statistics QSX system administrators can view statistics and network information on the Diagnostics screen of the QSX Admin Web. This may help in understanding types of connections, connection speeds and protocols being used. To view Network Statistics: 1. Log on to the QSX Admin Web as described on Page 23. 2. Click Diagnostics, then select Network Statistics. Advanced Network Statistics Advanced network statistics let QSX Administrators view even more information about QSX meetings. This additional information includes Audio & Video rates with regard to speed, frames, packets lost and jitter. The information can assist in understanding the health of the network, the QSX system as well as serving as an important troubleshooting tool. To view Advanced Network Statistics: 3. Log on to the QSX Admin Web as described on Page 23. 4. Click Diagnostics, then select Network Statistics. Note: Call Statistics features are not enabled in QSX 2.0 at this time. Chapter 7- Diagnostics and Troubleshooting Viewing QSX System Information Administrators can view detailed system information on the System Information screen of the QSX Admin Web. The System Information screen displays information such as the system’s serial number and software version. To view the System Information screen: 4. Log on to the QSX Admin Web as described on Page 23. 5. Click the Info icon at the top of the window. 41 Keeping Your Software Current You can download the web-based SoftUpdate application to update the QSX system software. It is available on Polycom’s support website, which is accessible at www.polycom.com. To upgrade your software via the Internet: 1. From your computer, go to www.polycom.com. 2. Log in to the Polycom Product Resource Center, navigate to the QSX systems product page, and download the QSX system software upgrade file in .zip format. 3. Double-click the software .zip file to extract the file. 4. Double-click Softupdate.exe. 5. Click Softupdate, and then enter the IP address of the system you want to upgrade. Enter the administrator password, if required, and click OK to begin the upgrade. 6. You can disable the Save my current system settings option to return all admin settings to their default values when upgrading the QSX system software. 7. Click Continue to upgrade the QSX system software. Resetting a Forgotten Administrative Password If you forget the administrator password and cannot gain access to the QSX Admin Web, follow these steps: 1. Put the QSX system in Boot UI mode: • If you have a Content Controller, hold down the Info button while you disconnect and reconnect power to the QSX system base. • If you do not have a Content Controller, connect a serial cable from a computer to the QSX system base. Enter the command swus. 2. FTP into the QSX system using the IP address shown on the Boot UI screen. 3. Log in as admin. 4. Press <Enter> when prompted for a password. 5. Enter the following command to delete the current, unknown password: del sw.dat 6. Enter the following command to restart the QSX system without a password: quote boot Now you can log in to the QSX Admin Web with a blank password and set a new password. Viewing Call Details QSX system meeting participants can view some information about the current call on the Info screen. Administrators can view statistics and call information on the Diagnostics screen of the QSX Admin Web. 42 To view call details and statistics: 1. Log on to the QSX Admin Web as described on Page 23. 2. Click Diagnostics, then select Call Statistics, Network Statistics, or Advanced Net Stats. Restarting the System To restart the system: 1. Log on to the QSX Admin Web as described on Page 23. 2. Click Diagnostics > Restart System. 3. Click the Restart System button. You can also restart the system by unplugging power from QSX system and plugging it back in. 43 Status Alerts The following table describes the status alerts that appear on the local VGA display or web viewer, gives suggested steps to correct the problem. QSX Local Display Messages Message Description Corrective Action Initializing When the QSX is connected to a SoundStation or VTX phone and the call is connected, the message will appear. It will stay visible for two minutes unless a meeting participant joins. No corrective action required. Meeting is full The maximum number of QSX systems are already in the meeting. You can participate in the audio call and wait for another QSX system to disconnect or join the meeting as a web viewer. Network disconnected You have lost the connection to the LAN. Make sure Ethernet cable is firmly connected into QSX. No content detected The QSX system VGA input is not receiving a signal. Make sure that the VGA cable or content controller cable is firmly connected to the QSX system and your computer. If necessary, press function keys on your computer to send video out to the QSX system. Participant Joined When a participant joins the meeting, the name of the remote party and the “Joined” message will appear. No corrective action required. PC resolution or refresh rate not supported The display settings on your computer are not compatible with the QSX system. Change your computer display settings to one of the compatible values listed on Page 39. Preview Indicates that the QSX is in Preview mode. PC or laptop is connected to the QSX, has content loaded and is ready to send it. No corrective action required. When the presenter is ready to share content, he should press the Share button on the Content Controller. By default, the QSX is configured to automatically send content when the first web viewer joins. Receiving Content from another QSX unit is being received. No corrective action required. Sending Content is being sent to a participant that is connecting via web or another QSX unit. No corrective action required. Idle Meeting has stopped. Indicator light on Content Controller should be red, indicating that you have returned to Idle mode. Make sure content is loaded and cables are firmly connected. Make sure participants have connected to QSX unit. Press Share button on Content Controller until indicator light moves to yellow if the “preview content” feature is enabled or green if the feature is not enabled. 44 There are Status Alerts for Web Viewers as well. These include: Web Viewer Messages Message Description Corrective Action Java plug in must be enabled in order to run this application. Web viewer location is not Java enabled and cannot see content. Enable Java plug in by going to control panel on your Windows PC or download Plug in from www.java.sun.com/products/plugin/downloads/index.html Maximum connections reached Message shown in web viewer when the meeting is full. You can participate in the audio call and wait for another web viewer participant to disconnect. Please retry Log on has failed. Close browser and try again. 45 General Troubleshooting System Problem Corrective Action The system is not sending content. The system is not connected correctly. Ensure that all cables are connected as shown in Setting up the QSX System. If you are using a VTX 1000 conference phone, make sure that both the 8-wire cable and conference link cable are used to connect the QSX system to the phone. The system does not respond at all. The system is not connected to power. Ensure that the power supply is connected to the system and to a power source, that the power cables are firmly seated, and that the phone’s interface module is connected to power. A computer is connected to the system but content does not appear on the local VGA display. The system is idle or the QSX system base is not receiving a VGA signal from the computer. Press the Content button on the content controller, or the PREVIEW soft key on the VTX 1000 conference phone, until you see a preview on the local VGA display. Press the appropriate function keys, such as <F5>, on the computer to send a VGA signal out. The conference phone does not have a dial tone. The system is not connected correctly. Ensure that all cables are connected as shown in Setting up the QSX System. The conference phone’s floor/wall module must be connected to a POTS (analog phone) outlet. The SoundStation VTX 1000 conference phone does not display the correct QSX soft keys. The SoundStation VTX 1000 conference phone has software earlier than version 1.6. Update the SoundStation VTX 1000 conference phone to use software version 1.6 or later. The indicators on the front of the QSX base are flashing red and green. The system is in Boot UI mode. Start SoftUpdate to update the QSX system software, or disconnect the power cord and reconnect it to restart the system. How to Contact Technical Support If you are not able to make test calls successfully and you have verified that the equipment is installed and set up correctly, contact Polycom Technical Support by telephone or Internet as described below. 46 By Telephone Before calling Polycom Technical Support, please have the following information ready: • • Description of the issue – What is happening or not happening, and any related events you may be able to notice. The 14-digit serial number on the bottom of the system. Contact Polycom Technical Support at 1-800-POLYCOM. By Internet To contact Polycom Technical Support, go to www.polycom.com/support. Enter the following information, then ask a question or describe the problem. This information helps us to respond faster to your issue: • • • • The 14-digit serial number on the bottom of the system. The software version from the System Information screen in the QSX Admin Web. Information about your network. Troubleshooting steps you have already tried. Limited Warranty, Disclaimers, Limit of Liability LIMITED WARRANTY. Polycom warrants to the end user (“Customer”) that (a) the hardware product(s) will be free from defects in workmanship and materials, under normal use and service, for one year from the date of purchase from Polycom or its authorized reseller, and (b) the software product(s) will perform substantially in accordance with the accompanying documentation for a period of ninety (90) days from the date of receipt by Customer. Polycom does not warrant that use of the product(s) will be uninterrupted or error free, or that all defects in the product(s) will be corrected. You assume full responsibility for the selection of the product(s) to achieve your intended results and for the installation, use and results obtained from the product(s). Polycom’s sole obligation under this express warranty shall be, at Polycom’s option and expense, to repair the defective product or part, deliver to Customer an equivalent product or part to replace the defective item, or if neither of the two foregoing options is reasonably available, Polycom may, in its sole discretion, refund to Customer the purchase price paid for the defective product. All products that are replaced will become the property of Polycom. Replacement products or parts may be new or reconditioned. Polycom warrants any replaced or repaired product or part for ninety (90) days from shipment, or the remainder of the initial warranty period, whichever is longer. Products returned to Polycom must be sent prepaid and packaged appropriately for safe shipment, and it is recommended that they be insured or sent by a method that provides for tracking of the package. Responsibility for loss or damage does not transfer to Polycom until the returned item is received by Polycom. The repaired or replaced item will be shipped to Customer, at Polycom's expense, not later than thirty (30) days after Polycom receives the defective product, and Polycom will retain risk of loss or damage until the item is delivered to Customer. EXCLUSIONS. POLYCOM SHALL NOT BE LIABLE UNDER THIS LIMITED WARRANTY IF ITS TESTING AND EXAMINATION DISCLOSE THAT THE ALLEGED DEFECT OR MALFUNCTION IN THE PRODUCT DOES NOT EXIST OR RESULTS FROM: • FAILURE TO FOLLOW POLYCOM’S INSTALLATION, TESTING, OPERATION, OR MAINTENANCE INSTRUCTIONS; • UNAUTHORIZED PRODUCT MODIFICATION, ALTERATION OR ANY OTHER CAUSE BEYOND THE RANGE OF THE INTENDED USE; • UNAUTHORIZED USE OF COMMON CARRIER COMMUNICATION SERVICES ACCESSED THROUGH THE PRODUCT; • ABUSE, MISUSE, NEGLIGENT ACTS OR OMISSIONS OF CUSTOMER OR PERSONS UNDER CUSTOMER’S CONTROL; OR • ACCIDENT, FIRE, LIGHTNING, POWER SURGES, CUTS OR OUTAGES, OTHER HAZARDS, THIRD PARTY ACTS OR ACTS OF GOD. 47 WARRANTY EXCLUSIVE. IF A POLYCOM PRODUCT DOES NOT OPERATE AS WARRANTED ABOVE, CUSTOMER'S SOLE REMEDY FOR BREACH OF THAT WARRANTY SHALL BE REPAIR, REPLACEMENT, OR REFUND OF THE PURCHASE PRICE PAID, AT POLYCOM'S SOLE OPTION. TO THE FULL EXTENT ALLOWED BY LAW, THE FOREGOING WARRANTIES AND REMEDIES ARE EXCLUSIVE AND ARE IN LIEU OF ALL OTHER WARRANTIES, TERMS, OR CONDITIONS, EXPRESS OR IMPLIED, EITHER IN FACT OR BY OPERATION OF LAW, STATUTORY OR OTHERWISE, INCLUDING WARRANTIES, TERMS, OR CONDITIONS OF MERCHANTABILITY, FITNESS FOR A PARTICULAR PURPOSE, SATISFACTORY QUALITY, CORRESPONDENCE WITH DESCRIPTION, AND NON-INFRINGEMENT, ALL OF WHICH ARE EXPRESSLY DISCLAIMED. POLYCOM NEITHER ASSUMES NOR AUTHORIZES ANY OTHER PERSON TO ASSUME FOR IT ANY OTHER LIABILITY IN CONNECTION WITH THE SALE, INSTALLATION, MAINTENANCE OR USE OF ITS PRODUCTS. NO ADVICE OR INFORMATION, WHETHER ORAL OR WRITTEN, OBTAINED BY YOU FROM POLYCOM OR THROUGH OR FROM THE PRODUCT SHALL CREATE ANY WARRANTY NOT EXPRESSLY STATED HEREIN. SUPPORT & SERVICE AGREEMENTS. If you purchased your product from a Polycom Authorized Reseller, contact the Authorized Reseller for information about support and service agreements applicable to your product. For information on Polycom service, go to the Polycom web site www.polycom.com, products and services menu, or call 1-800-765-9266, outside the US call 1-408-526-9000, or your local Polycom Office, as listed on the Polycom Web site. Limitation of Liability. TO THE FULL EXTENT ALLOWED BY LAW, POLYCOM EXCLUDES FOR ITSELF AND ITS SUPPLIERS ANY LIABILITY, WHETHER BASED IN CONTRACT OR TORT (INCLUDING NEGLIGENCE), FOR INCIDENTAL, CONSEQUENTIAL, INDIRECT, SPECIAL, OR PUNITIVE DAMAGES OF ANY KIND, OR FOR LOSS OF REVENUE OR PROFITS, LOSS OF BUSINESS, LOSS OF INFORMATION OR DATA, OR OTHER FINANCIAL LOSS ARISING OUT OF OR IN CONNECTION WITH THE SALE, INSTALLATION, MAINTENANCE, USE, PERFORMANCE, FAILURE, OR INTERRUPTION OF ITS PRODUCTS, EVEN IF POLYCOM OR ITS AUTHORIZED RESELLER HAS BEEN ADVISED OF THE POSSIBILITY OF SUCH DAMAGES, AND LIMITS ITS LIABILITY TO REPAIR, REPLACEMENT, OR REFUND OF THE PURCHASE PRICE PAID OR U.S. $5.00, WHICHEVER IS GREATER, AT POLYCOM'S OPTION. THIS DISCLAIMER OF LIABILITY FOR DAMAGES WILL NOT BE AFFECTED IF ANY REMEDY PROVIDED HEREIN SHALL FAIL OF ITS ESSENTIAL PURPOSE. DISCLAIMER. Some countries, states, or provinces do not allow the exclusion or limitation of implied warranties or the limitation of incidental or consequential damages for certain products supplied to consumers, or the limitation of liability for personal injury, so the above limitations and exclusions may be limited in their application to you. When the implied warranties are not allowed to be excluded in their entirety due to local law, they will be limited to the duration of the applicable written warranty. GOVERNING LAW. This Limited Warranty and Limitation of Liability shall be governed by the laws of the State of California, U.S.A., and by the laws of the United States, excluding their conflicts of laws principles. The United Nations Convention on Contracts for the International Sale of Goods is hereby excluded in its entirety from application to this Limited Warranty and Limitation of Liability. Safety and Legal Notices Important Safeguards Read and understand the following instructions before using the system: • Close supervision is necessary when the system is used by or near children. Do not leave unattended while in use. • Only use electrical extension cords with a current rating at least equal to that of the system. • Always disconnect the system from power before cleaning and servicing and when not in use. • Do not spray liquids directly onto the system when cleaning. Always apply the liquid first to a static free cloth. • Do not immerse the system in any liquid or place any liquids on it. • Do not disassemble this system. To reduce the risk of shock and to maintain the warranty on the system, a qualified technician must perform service or repair work. • Connect this appliance to a grounded outlet. • Only connect the system to surge protected power outlets. 48 • • Keep ventilation openings free of any obstructions. SAVE THESE INSTRUCTIONS. License Restrictions THE SOFTWARE PROGRAMS CONTAINED OR DESCRIBED HEREIN ARE CONFIDENTIAL INFORMATION AND PROPRIETARY PRODUCTS OF POLYCOM, INC. OR ITS LICENSORS. Buyer shall not sublicense or otherwise distribute any of the Subject Programs except to and Users and/or resellers who have entered into a Sublicense Agreement. For purposes of this Agreement a “Sublicense Agreement” shall mean a written license agreement between the Buyer and its purchaser, or, in the case of any sale by Buyer to a reseller, between such reseller and the End User, that is either 1) signed by the End User or 2) included with the Documentation, in such a manner that the End User reasonably indicates its acceptance of the Sublicense Agreement by turning on and using the Computer Equipment. Polycom, Inc. shall include so-called “break the seal software licenses” with the Documentation, and Buyer shall not remove or alter any such Sublicense Agreements or any notifications or warning stickers relating thereto. Buyer shall not waive, amend, or otherwise modify any Sublicense Agreement without Polycom’s prior consent. Title to all Subject Programs shall at all times remain and vest solely with Polycom, Inc. and its licensors. Buyer acknowledges Polycom’s claim that the Subject Programs are its trade secret and confidential property, and shall treat them as such. Buyer will not attempt to disassemble, decompile, reverse-engineer or otherwise endeavor to discover or disclose the methods and concepts embodied in the Subject Programs. Except as expressly allowed under this Agreement, the Buyer shall not copy, modify, transcribe, store, translate, sell, lease, or otherwise transfer or distribute any of the Subject Programs in whole or in part, without prior authorization, in writing, from Polycom, Inc. Buyer shall not remove or destroy any copyright, patent, trademark or other proprietary mark or notice on Computer Equipment, and shall reproduce any such marks on any copies of Subject Programs that it makes hereunder. You shall not, and shall not allow, any third party to 1) decompile, disassemble, or otherwise reverse-engineer or attempt to reconstruct or discover any source code or underlying ideas or algorithms of the software by any means whatsoever or 2) remove any product. Limitation of Remedies and Damages Polycom, Inc., its agents, employees, suppliers, dealers and other authorized representatives shall not be responsible or liable with respect to the product or any other subject matter related thereto under any contract, negligence, strict liability or other theory for any indirect, incidental, or consequential damages, including, but not limited to loss of information, business, or profits. The law of certain states or nations does not permit limitation or exclusion of implied warranties and consequential damages, so the above limitations, disclaimers, or exclusion 49 may not apply to you. This warranty gives you special legal rights. You may also have other rights that vary by state and nation. Warning This is a Class A product. In a domestic environment, this product may cause radio interference in which case the user may be required to take adequate measures. USA and Canadian Regulatory Notices FCC Notice Class A Digital Device or Peripheral This equipment has been tested and found to comply with the limits for a Class A digital device, pursuant to Part 15 of the FCC Rules. These limits are designed to provide reasonable protection against harmful interference when the equipment is operated in a commercial environment. This equipment generates, uses, and can radiate radio frequency energy and, if not installed and used in accordance with the instruction manual, may cause harmful interference to radio communications. Operation of this equipment in a residential area is likely to cause harmful interference in which case the user will be required to correct the interference at his own expense. In accordance with Part 15 of the FCC rules, the user is cautioned that any changes or modifications not expressly approved by Polycom Inc. could void the user's authority to operate this equipment. The socket outlet to which this apparatus is connected must be installed near the equipment and must always be readily accessible. Part 15 FCC Rules This device complies with part 15 of the FCC rules. Operation is subject to the following two conditions: 1) This device may not cause harmful interference, and 2) this device must accept any interference received, including interference that may cause undesired operation. EEA Regulatory Notices CE Mark LVD and EMC Directive This system has been marked with the CE mark. This mark indicates compliance with EEC Directives 89/336/EEC and 73/23/EEC. A full copy of the Declaration of Conformity can be obtained from Polycom Ltd., 270 Bath Road, Slough UK SL1 4DX, UK. Mains Powered POTS Voice Telephony Without Emergency 000 Dialing Warning: This equipment will be inoperable when mains power fails. 50 Underwriters Laboratories Statement The system is intended to be powered only by the supplied power supply unit. Special Safety Instructions Follow existing safety instructions and observe all safeguards as directed. Installation Instructions Installation must be performed in accordance with all relevant national wiring rules. Plug Acts as Disconnect Device The socket outlet to which this apparatus is connected must be installed near the equipment and must always be readily accessible. 51 Appendix A – Bandwidth Considerations in QSX Overview The QSX 2.0 offers a number of bandwidth options that allow you to optimize its use for your particular environment. The flowchart below is designed to serve as a guide for making the proper bandwidth configurations. This flowchart assumes that you are starting with an idea of how you want to use the QSX (e.g.- in a Stand Alone mode to share content with web viewers only or in a mixed environment with other QSX units and web viewers). It also assumes you have a general idea of the bandwidth that you have available. Based on that information, you can use this chart to determine the performance with various numbers of participants and what settings you need to configure on the Web Admin page of the QSX. Usage Bandwidth QSX Settings Performance (Web Admin Page) Bandwidth Sharing Mode: High Bandwidth 1920 Kbps QSX to webviewers only Med Bandwidth 512 Kbps Low Bandwidth 384 Kbps How are you going to use the QSX? # of web viewers Transition Time (sec) 1-3 # of web viewers 10 3-5 6-8 5 10 7 # of web viewers 5 1 Transition Time (sec) 3-7 1 Transition Time (sec) 1-3 # of QSX units QSX to QSX & webviewers 1 5 Transition Time (sec) 3-5 # of web viewers High Bandwidth 1920 Kbps 1 Transition Time (s) # of web viewers 10 7-16 7-22 5 10 2-6 6-8 1 2 4 0.25 0.25 0.25 1 5 Transition Time (sec) 3-5 6-15 Low Bandwidth 512 Kbps # of QSX units 12 1 Transition Time (s) 0.25 >5 web viewers not recommended at this bandwidth 2 4 0.25 0.25 Bandwidth Max Average Tx: 1024 Max Average Rx: 1024 Bandwidth Sharing Mode: Bandwidth Max Average Tx: 512 Max Average Rx: 512 Bandwidth Sharing Mode: Time Sharing Max Average Tx: 384 Max Average Rx: 1024 Bandwidth Sharing Mode: Bandwidth Max Average Tx: 1920 Max Average Rx: 1920 Bandwidth Sharing Mode: Bandwidth Max Average Tx: 512 Max Average Rx: 512 Note: In the above diagram, “Transition Speed” is the average number of seconds it takes for a new image to refresh on a meeting participant’s screen. These times are all approximate. Actual times are based on actual bandwidth and amount of network traffic. This chart was based on a PC input resolution to the QSX of 1024x768. The QSX was configured for no scaling (1024x768) for H.323 connections and 800x600 for web viewers. 52 Additional Information Maximum Bandwidth Utilization in Low Bandwidth Environments Most low bandwidth connections (e.g.- DSL) are asymmetrical—transmission speeds are usually slower than reception speeds. The Transmit and Receive configurations of the QSX 2.0 use this fact to fully utilize available bandwidth. Look at the following example, where to QSX units are connected at different rates: QSX1 QSX2 Transmit Speed Receive Speed 384Kbps 1024Kbps 128Kbps 1024Kbps In this case, even though the QSX2 has a slower connection, the QSX1 can still transmit data at 384Kbps and the QSX2 can receive it at that speed. The extra bandwidth available allows you to share content with people, minimizing delays in delivering that content to them. Bandwidth Sharing versus Time Sharing The QSX allows you to choose between two different modes of bandwidth sharing for Web Viewers. Depending on the type and speed of connection that participants have to the meeting, you can use one of these modes to optimize the quality of information exchange. Time Sharing The Time Sharing mode was developed to accommodate web viewers in a low bandwidth environment. In the Time Sharing mode, current images will be uploaded to participating web viewers on a rotating basis. For example, if 32Kbps is available for web viewing and there are three (3) web viewers connected to the QSX, they will, in turn, use the full 32kbps to upload images. No matter how many web viewers are connected, the bandwidth used by each web viewer will not exceed the maximum allowed value. Moreover, each web viewer still works under normal bandwidth conditions. The advantage of Time Sharing is that a web viewer will have the full amount of bandwidth for a period of time to upload shared content. The disadvantage is that one slow connection could affect the performance of the rest of the web viewers. If, for example, the bandwidth allowed is 128Kpbs, but one of three web viewers has a 56Kbps connection, then the real bandwidth usage will be: 53 User 1: 128Kbps User 2: 128Kbps User 3: 56Kbps As a result, the Time Sharing Mode is recommended for an environment with connections of 128kbps-384kbps. In order to configure the Time Sharing option, follow these steps: 1. 2. 3. 4. Log on to the QSX Admin Web as described on Page 23. Go to Table of Contents. Go to Admin Settings > Table of Contents > General Settings > Bandwidth. From the pull down menu for the Web Viewer Bandwidth Option, choose “Time Sharing”. 5. Click the Update button. Bandwidth Sharing In the Bandwidth Sharing mode, the total bandwidth allowed for the web viewers is divided by the total number of participating web viewers. If, for example, there is a total bandwidth of 1024Kbps and three web viewers, then the maximum amount of bandwidth that each user will be allocated is: 1024Kbps / 3 web viewers = 340Kbps per web viewer In the Bandwidth Sharing mode, each web viewer will be allocated a minimum of 32Kbps. The advantage of the Bandwidth Sharing mode is that each web viewer can work independently, based on its own bandwidth allocation without being affected by a web viewer that has a slow connection. The disadvantage is that the sum of the allowed bandwidth of all web viewers may exceed the configured bandwidth setting, possibly causing some congestion. The Bandwidth Sharing mode is recommended in corporate LAN environments where there is little risk of exceeding configured bandwidth. In order to configure the Bandwidth Sharing option, follow these steps: 1. 2. 3. 4. Log on to the QSX Admin Web as described on Page 23. Go to Table of Contents. Go to Admin Settings > Table of Contents > General Settings > Bandwidth. From the pull down menu for the Web Viewer Bandwidth Option, choose “Bandwidth Sharing”. 5. Click the Update button. 54 Load Balancing In standard usage scenarios, web viewers log in to the presenting QSX to receive higher quality images and content. In certain situations, the maximum transmission bandwidth that has been configured will be exceeded because H.323 will use a pre-determined bandwidth. In these cases, the web viewers are re-directed to a receiving QSX to reduce the bandwidth usage by the presenting QSX. The QSX will search all remote parties to determine if there is another QSX unit participating in the session. For external web viewers participating in the session, the QSX will also determine if the second QSX unit has NAT enabled. In this situation, if load balancing is enabled in Time Sharing mode and the QSX has no more than 64Kbps of bandwidth left from the H.323 connection, it will redirect a web viewer to the other QSX. To configure the Bandwidth settings described below, follow these steps: 1. Log on to the QSX Admin Web as described on Page 23. 2. Go to Admin Settings > Table of Contents > General Settings > Bandwidth 3. Choose to either enable or disable Load Balancing for Web Viewers. 4. Click on the Update button. 55 Appendix B – Additional Web Viewer Information Web Viewer Cascading Web Viewer Cascading allows a web viewer to access content from any QSX participating in a meeting. If the Web Viewer Cascading option is selected, web viewers can directly login to a QSX which is receiving content rather than being required to login directly to the presenting QSX or MCU. This allows you to connect up to 10 web viewers to each QSX participating in a meeting. For example, in the diagram below you can have up to 10 web participants connecting to the QSX with IP address 156.16.0.180 and 10 more participants connecting to the QSX with IP address 156.16.0.152. eb W ew Vi C er n io ct ne on To configure the Web Viewer Cascading settings described below, follow these steps: 1. Log on to the QSX Admin Web as described on Page 23. 2. Go to Admin Settings > Table of Contents > General Settings > Bandwidth 3. Check the box for Enable Web Viewer Cascading. 4. Click on the Update button. 56 Web Viewing in a Video Environment If the QSX is connected to a Polycom VSX8000, VSX7000s or a VSX7000e with Visual Concert, web viewers without video capability can still receive content in a video environment. In order to do so, they can login directly to the QSX and receive content. An example of this type of scenario is shown below. Computer (sending meeting content) Local Display r ou gh pro jec t or Vortex (optional) Co nte n t vie we d th Content Controller Standard VGA Cable VGA In VGA Out VGA In VGA Out nd r-E Fa eb W de Vi ion ct ne n tio ec on rC nn Co e ew Vi o VSX 8000 VSX 7000e VSX 7000s (with Visual Content) QSX Remote Participant (connecting through video system) Remote Participant (connecting through internet) When using the QSX in this scenario, you should ensure that it is configured to autopreview content. This means that it will automatically forward content to the local display, which, in this case, is the VSX unit. For use of the overall solution, user behavior will not change. When the user wishes to display content locally or to the far-end video participants, he will simply press the “Graphics” key on the video system’s remote control. For more information on Polycom videoconferencing products, please refer to www.polycom.com. Note: The Polycom Vortex unit shown here is an optional configuration. Polycom Vortex optimizes audio quality in large conference rooms and other large-room environments. For more information about the Polycom Vortex system, refer to www.polycom.com. 57 Web Viewer Load Balancing If the presenting QSX has the Load Balance feature enabled, web viewers will be redirected to a QSX receiving content when bandwidth limitations are reached. The most common scenario where this happens is when a QSX is both the MCU and the presenter to additional QSX units as well as web viewers. In this situation, it may allocate all bandwidth to the QSX units, leaving none for the web viewers. Enabling load balancing automatically redirects a web viewer from the MCU/presenting unit to another QSX that has available bandwidth. External Web Viewers and IP Addresses (NAT) There may be situations where you want to share content with people outside your organization’s network. In order to do so, you will need to use Network Address Translation to link an External IP address to the Internal IP address of your QSX. Network Address Translation (NAT) is most frequently used to protect IP addresses inside a company’s network. A NAT-enabled address is linked to an internal, or nonNAT, IP address so that an outside party can still access that piece of equipment or location in the network. This allows people to safely cross corporate firewalls without exposing the network to the outside world. When a QSX with a NAT-provided IP address is connected to a QSX with an IP address that has not been translated via NAT, an external web viewer can login to the NATenabled QSX to receive content from the non-NAT QSX. In the example below, the web participants outside the corporate firewall are accessing the QSX via its External IP address. 58 Note: If you are trying to share content between two QSX units that are on either side of a firewall (or two firewalls if one QSX is inside of one corporation’s firewall and the other is inside another corporation’s firewall), you will need to use manual IP dialing as described on Page 12. Note: If you are using the QSX in a Stand Alone Mode, you will need an External IP address for web viewers to access. If you are using the QSX from a home office, you may need to place the unit in the firewall’s DMZ. To determine if you need to place the QSX in a DMZ, you should contact your Internet Service Provider to a) find out if it is possible to do so and; b) understand the steps required to configure the system. Additional Web Viewer Notes Note: By default, the QSX is configured for Auto Send. In this mode, if the QSX is in the Preview state (yellow light on the Content Controller or “Preview” in the window of the VTX1000) content will automatically be send to the first web viewer that logs into the QSX. Note: When the QSX is in the Preview state and subsequent web viewers log on, they will see the QSX splash screen and a message that says “Please Wait for Presentation to Start”. They will remain in this mode until the presenter presses the Send button on either the Content Controller or VTX1000 conference phone. Note: When the last web viewer disconnects from a QSX session, the QSX will automatically return to the Preview state. 59 Appendix C – Technical Specifications Content Transmission Bandwidth Configuration Options (set via Admin Web page) • Default Average Transmit & Receive Bandwidth: 1,920 kbps • Maximum Average Transmit Bandwidth Setting Range: 128 kbps - 1,920 kbps* • Maximum Average Receive Bandwidth Setting Range: 128 kbps - 1,920 kbps *Performance and scalability may vary depending on Bandwidth option selected. Refer to Page 33 or Appendix A for more detail. Maximum Bandwidth Requested in Unlimited Bandwidth Environment • H.323 link to other QSX appliances or Polycom video systems: Up to 1 Mbps • HTTP link to each Web viewer up to 1 Mbps Other Bandwidth Configuration Options (set via Admin Web page) • Bandwidth Sharing Mode for simultaneous transmission to each remote connection • Time Sharing Mode for sequential transmission to each remote connection • Load Balancing to distribute Web Viewers among multiple QSX’s in a Session. Video & Graphics Standards • H.263 • H.239 • JPEG for Web Viewer IP Protocols • TCP/IP • ITU H.323 • http Frame Rates • Intelligently selects frame rate for best performance • 3-8 fps to other QSX or VSX endpoints over H.323 connection • Up to 1fps to Web Viewers over http connection Network Interfaces Supported • IP (LAN, DSL, cable modem via Ethernet)* • Single 10/100 Ethernet port (10 Mbps/100Mbps/Auto) *DSL and Cable Modem require DMZ configuration Network Features • Error Concealment • TCP/IP, DNS, WINS, DHCP, ICMP, ARP, HTTP, FTP, Telnet 60 Multipoint Capabilities Internal Multipoint Features • Up to 10 Web viewers using embedded web server • Up to four additional connections to other QSX or VSX units with embedded H.323 MCU. Automatic Connect Feature for QSX to QSX meetings • Requires wired analog Polycom conference phone connected to QSX • Embedded low bit rate (100bps) inaudible modem over phone line automatically exchanges QSX IP addresses and initiate H.323 content sharing channel between QSX rooms on phone call • Works to connect up to five QSX systems in single meeting. Compatible with any audio conferencing service or bridge. Interoperability with Polycom Videoconferencing • VSX dial in support to share content between QSX and video system(s) over H.323 call. Interoperability with Polycom MGC • Use H.323 dial out capabilities of MGC to enable larger multipoint QSX to QSX meetings* • Compatible with scheduled dial out conferences for MGC 7.5.0.52 release and beyond *Scalability governed by MGC port and bandwidth availability System Security Security • Secure password authentication for each session • Password for Web viewer access • Administrator password to control access to Admin Web page • Ability to disable remote interfaces (FTP, Telnet, HTTP) Password Security • Random password generation by holding Info button on Content Controller for 4 seconds • Alternative when conference phone connected: random password generation when conference phone goes off/on hook • Auto password reset after 60 minutes elapsed time without any active QSX use. • Admin option to set fixed session password Media Encryption • Advanced Encryption Standard (AES) for H.323 content stream • 128-bit key length 61 Resolution Content Resolution • Input: SXGA (1280 x 1024), XGA (1024 x 768), SVGA (800 x 600), VGA (640 x 480) • Output: SXGA (1280 x 1024), XGA (1024 x 768), SVGA (800 x 600) • User configuration to scale transmitted content down across range of resolutions to optimize performance. XGA (1024 x 768), SVGA (800 x 600), VGA (640X480) • Capability to independently scale WebViewer (http) content or H.323 content stream. Physical Dimensions and Interfaces on QSX Base Unit Dimensions • Maximum dimensions: 8.6” (L) x 7.6” (W) x 1.8” (H) / 19.3cm x 21.8cm x 4.6cm • Weight: 2.85 lbs. / 1.3 kg Required I/O • Graphics Input: 1 VGA connector • Graphics Output:1 VGA Connector • Ethernet Port:1 RJ 45 connector • Power:1 AC Power connector Optional I/O - (for use if conference phone connected or for local management) • Compatible with all analog wired Polycom conference phones • 1 x 8 wire RJ45 connector to conference phone wall module • 1x 8 wire DIN connector to conference phone console • 1x Conference Link connector for SoundStation VTX 1000® • 1 Serial port RS-232 DB-9 Connector User Interface Content Controller • Tabletop meeting control pod with integrated 20 ft. VGA cable. • LED indicators for meeting status (idle, preview, send) • Share button • Info button • Integrated VGA cable to Base unit • 3 ft. VGA in cable to connect presenting computer to controller (cable included) SoundStation VTX 1000 Softkeys (optional - for QSX 300) • Share button and Info button appear on phone LCD • No need for Content Controller. • QSX 300 ships with standard VGA cable to connect computer to QSX. 62 Soft Interface shown on local display in QSX location • Info alerts for new participants and connection status • Info screen: IP address for Web Viewer login, Password, Content Status, Meeting Participants Configuration and System Management • Integrated Web Admin page for easy remote configuration and management • Diagnostics and software upgrades via PC, LAN • Support for Polycom Global Management System™ & Polycom PathNavigator™ Quality of Service and Experience • IP Precedence (ToS) - default • Dynamic Bandwidth Allocation • Proactive Network Monitoring • Packet and jitter control • TCP/UDP fixed-port firewall support Web Viewer Requirements Browsers • Internet Explorer 6.0 and higher - Windows® 2000 and XP • Netscape® 7.1 and higher - Windows 2000 and XP • Safari 1.2.4 and higher - Mac® OS 10 Web Viewer Login • Login interface for user name & password Web Viewer network requirements • 56k and higher Web Administrator Requirements Browsers • Internet Explorer 6.0 and higher - Windows 2000 and XP QSX 400 – For general use as stand-alone system or connected to any wired, analog Polycom conference phone except for the SoundStation VTX 1000*. Ships with Content Controller UI. QSX 300 – for use with Polycom SoundStation VTX 1000 software release 1.6 or higher. Uses SoundStation VTX1000 softkeys as UI and standard VGA cable. Does not ship with Content Controller. The QSX400 can be adapted for use with the SoundStation VTX1000 with an additional Conference Link Cable. 63 Appendix D—Additional Resolution & Graphics Display Information To understand how an image is scaled from the QSX unit’s VGA output to another device, refer to the following table: Transmission Scaling QSX Output Resolution 640 x 480 800 x 600 1024 x 768 1280 x 1024 No Scaling 640 x 480 Scale to 800x 600 640 x 480 Scale to 640 x 480 640 x 480 800 x 600 800 x 600 640 x 480 1024 x 768 800 x 600 640 x 480 1024 x 768 800 x 600 640 x 480 In this table, if you wish to scale VGA output of the QSX from, for example, 1024x768 to 800x600, the resulting scale will be 800x600. Note: If the resolution of the VGA Output is configured at 1280x1024, the images will automatically be scaled to 1024x768 for transmission. Note: The QSX supports local display output resolutions of 1280x1024, 1024x768 and 800x600, but not 640x480. If the output device supports DDC, the highest resolution will be first selected. If output device does not support DDC, a 1024x768 resolution will be used. Note: The QSX output scaling option takes effect after the next presentation starts. If the option is changed when the QSX is in presentation, it is required to stop presentation and start again. When the QSX displays a remote image, it will always scale the decompressed image to its own local display resolution. The resolution can be one of the following three resolutions: • • • SXGA (1280 x 1024) XGA (1024 x 768) SVGA (800 x 600) 64