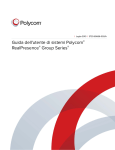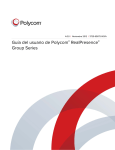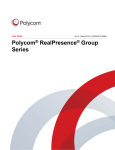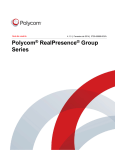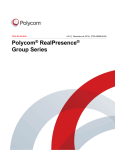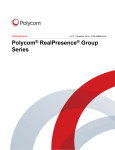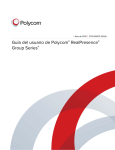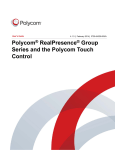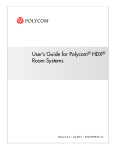Download Polycom P001 User's Manual
Transcript
[Type the document title] 4.0.0 | November 2012 | 3725-63715-001/A User’s Guide for the Polycom® RealPresence® Group Series Polycom Document Title 1 Trademark Information POLYCOM® and the names and marks associated with Polycom's products are trademarks and/or service marks of Polycom, Inc., and are registered and/or common law marks in the United States and various other countries. All other trademarks are the property of their respective owners. Patent Information The accompanying product may be protected by one or more U.S. and foreign patents and/or pending patent applications held by Polycom, Inc. © 2012 Polycom, Inc. All rights reserved. Polycom, Inc. 6001 America Center Drive San Jose CA 95002 USA No part of this document may be reproduced or transmitted in any form or by any means, electronic or mechanical, for any purpose, without the express written permission of Polycom, Inc. Under the law, reproducing includes translating into another language or format. As between the parties, Polycom, Inc., retains title to and ownership of all proprietary rights with respect to the software contained within its products. The software is protected by United States copyright laws and international treaty provision. Therefore, you must treat the software like any other copyrighted material (e.g., a book or sound recording). Every effort has been made to ensure that the information in this manual is accurate. Polycom, Inc., is not responsible for printing or clerical errors. Information in this document is subject to change without notice. ii Contents Using the Remote Control . . . . . . . . . . . . . . . . . . . . . . . . . . . . . . . . . . . . . . . . . 2 Recharging the Remote Control Battery . . . . . . . . . . . . . . . . . . . . . . . . . . 3 Powering On and Off . . . . . . . . . . . . . . . . . . . . . . . . . . . . . . . . . . . . . . . . . . . . . 4 Power On Self Test (POST) . . . . . . . . . . . . . . . . . . . . . . . . . . . . . . . . . . . . . 4 Navigating the Local User Interface . . . . . . . . . . . . . . . . . . . . . . . . . . . . . . . . . 5 Calling and Answering . . . . . . . . . . . . . . . . . . . . . . . . . . . . . . . . . . . . . . . . . . . . 6 Placing a Call . . . . . . . . . . . . . . . . . . . . . . . . . . . . . . . . . . . . . . . . . . . . . . . . . Calling by Entering a Name or Number . . . . . . . . . . . . . . . . . . . . . . Calling from the Recent Calls List . . . . . . . . . . . . . . . . . . . . . . . . . . . Calling from the Contacts Screen . . . . . . . . . . . . . . . . . . . . . . . . . . . . Calling a Speed Dial Entry . . . . . . . . . . . . . . . . . . . . . . . . . . . . . . . . . . 6 6 7 7 8 Answering a Call . . . . . . . . . . . . . . . . . . . . . . . . . . . . . . . . . . . . . . . . . . . . . 8 Ending a Call . . . . . . . . . . . . . . . . . . . . . . . . . . . . . . . . . . . . . . . . . . . . . . . . . 8 Types of Video Calls You Can Make . . . . . . . . . . . . . . . . . . . . . . . . . . . . . 8 Participating in an Encrypted Call . . . . . . . . . . . . . . . . . . . . . . . . . . . . . . . 9 Controlling What You See . . . . . . . . . . . . . . . . . . . . . . . . . . . . . . . . . . . . . . . . . 9 Viewing Your System’s IP Address . . . . . . . . . . . . . . . . . . . . . . . . . . . . . . 9 Selecting and Adjusting a Camera or Other Video Source . . . . . . . . . 10 Starting and Stopping Camera Tracking with EagleEye Director . . . 12 Setting and Using Camera Presets . . . . . . . . . . . . . . . . . . . . . . . . . . . . . . 13 Switching Between Full-Screen Video and the Home Screen . . . . . . . 14 Controlling What You Hear . . . . . . . . . . . . . . . . . . . . . . . . . . . . . . . . . . . . . . . 14 Adjusting Volume . . . . . . . . . . . . . . . . . . . . . . . . . . . . . . . . . . . . . . . . . . . 14 Muting the Microphone . . . . . . . . . . . . . . . . . . . . . . . . . . . . . . . . . . . . . . . 15 Enjoying Stereo Audio in Video Calls . . . . . . . . . . . . . . . . . . . . . . . . . . . 15 Showing Content . . . . . . . . . . . . . . . . . . . . . . . . . . . . . . . . . . . . . . . . . . . . . . . . 16 Showing Content with People+Content IP . . . . . . . . . . . . . . . . . . . . . . . 16 Showing Content from a Computer Connected Directly to RealPresence Group Systems . . . . . . . . . . . . . . . . . . . . . . . . . . . . . . . . . . 17 Working with Directory and Contact Entries . . . . . . . . . . . . . . . . . . . . . . . . 20 Searching for Directory Contacts . . . . . . . . . . . . . . . . . . . . . . . . . . . . . . . 20 Including Multiple Sites in Calls . . . . . . . . . . . . . . . . . . . . . . . . . . . . . . . . . . . 21 Polycom, Inc. iii User’s Guide for Polycom RealPresence Group Series Contents Placing a Multipoint Call . . . . . . . . . . . . . . . . . . . . . . . . . . . . . . . . . . . . . . 21 Hanging Up a Multipoint Call . . . . . . . . . . . . . . . . . . . . . . . . . . . . . . . . . 22 Passwords for Multipoint Calls . . . . . . . . . . . . . . . . . . . . . . . . . . . . . . . . 22 Multipoint Viewing Layouts . . . . . . . . . . . . . . . . . . . . . . . . . . . . . . . . . . . 23 Changing the Way Calls Are Answered . . . . . . . . . . . . . . . . . . . . . . . . . . . . 24 Temporarily Refusing Calls . . . . . . . . . . . . . . . . . . . . . . . . . . . . . . . . . . . 24 Answering Video Calls Automatically . . . . . . . . . . . . . . . . . . . . . . . . . . 24 Muting Automatically Answered Video Calls . . . . . . . . . . . . . . . . . . . . 25 Using a Polycom SoundStation® IP 7000 Conference Phone with a Polycom RealPresence Group System . . . . . . . . . . . . . . . . . . 25 Using Microsoft Outlook Calendaring . . . . . . . . . . . . . . . . . . . . . . . . . . . . . . 27 Viewing Scheduled Meetings . . . . . . . . . . . . . . . . . . . . . . . . . . . . . . . . . . 28 Joining a Scheduled Meeting . . . . . . . . . . . . . . . . . . . . . . . . . . . . . . . . . . 28 Managing Contacts Using Microsoft Office Communications Server 2007 R2 or Microsoft Lync Server 2010 . . . . . . . . . . . . . . . . . . . . . . . . . . . . . . . . . . . . . . . . . . . . . . . . . . . . . 28 Viewing Microsoft Office Communications Server or Microsoft Lync Server 2010 Presence States . . . . . . . . . . . . . . . . . . . . . . 29 Multipoint Calls Using Centralized Conferencing Control Protocol (CCCP) . . . . . . . . . . . . . . . . . . . . . . . . . . . . . . . . . . . . . . . . . . . . . 30 Muting in a CCCP Call . . . . . . . . . . . . . . . . . . . . . . . . . . . . . . . . . . . . 30 Using Avaya Network Features with Video Calls . . . . . . . . . . . . . . . . . . . . 30 Customizing Your Workspace . . . . . . . . . . . . . . . . . . . . . . . . . . . . . . . . . . . . . 32 Allowing the Far-End System to Control Your Camera . . . . . . . . . . . . 32 Adjusting for Room Lighting . . . . . . . . . . . . . . . . . . . . . . . . . . . . . . . . . . 32 Allowing Video Display on the Web . . . . . . . . . . . . . . . . . . . . . . . . . . . . 33 Troubleshooting . . . . . . . . . . . . . . . . . . . . . . . . . . . . . . . . . . . . . . . . . . . . . . . . . 33 Placing a Test Call . . . . . . . . . . . . . . . . . . . . . . . . . . . . . . . . . . . . . . . . . . . 33 Accessing System Information, Status, and Diagnostics Screens . . . . System Information . . . . . . . . . . . . . . . . . . . . . . . . . . . . . . . . . . . . . . . Status . . . . . . . . . . . . . . . . . . . . . . . . . . . . . . . . . . . . . . . . . . . . . . . . . . . System Diagnostics . . . . . . . . . . . . . . . . . . . . . . . . . . . . . . . . . . . . . . . 33 34 34 36 Searching Documentation . . . . . . . . . . . . . . . . . . . . . . . . . . . . . . . . . . . . . . . . 38 Using the Knowledge Base . . . . . . . . . . . . . . . . . . . . . . . . . . . . . . . . . . . . . . . . 38 Contacting Technical and Solution Support . . . . . . . . . . . . . . . . . . . . . . . . . 38 Polycom Technical Support . . . . . . . . . . . . . . . . . . . . . . . . . . . . . . . . . . . 38 Polycom Solution Support . . . . . . . . . . . . . . . . . . . . . . . . . . . . . . . . . . . . 39 Regulatory Notices . . . . . . . . . . . . . . . . . . . . . . . . . . . . . . . . . . . . . . . . . . . . . . 39 iv Polycom, Inc. User’s Guide for the Polycom® RealPresence® Group Series Version 4.0.0 This guide includes overview information that you may find helpful when you’re just starting to learn about video conferencing or if you need a quick refresher. It also includes step-by-step instructions for everyday video conferencing tasks. This guide covers the following systems: • RealPresence Group 300 and RealPresence Group 500 systems • RealPresence Group 700 system Polycom RealPresence Group systems can be configured to show only those options used in your organization. Therefore, this guide may cover options that you cannot access on your system. To find out more about these options, please talk to your administrator. Polycom, Inc. 1 User’s Guide for the Polycom RealPresence Group Series Using the Remote Control You use the remote control to place calls, adjust the volume, navigate screens, and select options. Decrease the speaker volume Zoom the camera out Select button - Select highlighted menu items Increase the speaker volume Zoom the camera in Navigate through menu items using the Up, Down, Left, and Right buttons; Pan/tilt the camera Display the menu screen Delete letters or numbers or go back to a previous screen Return to the Home screen Place or answer a call Press Menu, then Select, to turn the last used Content source on or off End or reject a call Enter letters or numbers In camera control mode, move the camera to a stored preset In camera control mode, press and hold a number to store a preset Generate touch DTMF tones Mute all microphones 2 Polycom, Inc. User’s Guide for the Polycom RealPresence Group Series Recharging the Remote Control Battery Your system setup sheet shows how to charge the battery in the remote control the first time. When the remote control battery power is at 10% or less, a notification is displayed on the home screen. Although other notifications override the low battery notification, the low battery notification returns after the other notifications are dismissed. The low battery notification is not displayed while the system is in a call. The following steps describe how to recharge the battery. To recharge the remote control battery: 1 Pull the battery out of the end of the remote control. 2 Insert the USB plug of the battery into a USB 2.0 port such as the one on your system. The RealPresence Group 300 and RealPresence Group 500 systems have two USB 2.0 ports on the back of the system, while the RealPresence Group 700 has one USB 2.0 port on the front of the system and two USB 3.0 ports on the back of the system. 3 Wait until the status light on the battery turns green before removing it from the port. 4 Insert the charged battery into the remote control. The following figure illustrates these steps. If you have a RealPresence Group 700 system, you can also recharge the battery using the USB port on the front of the system. Polycom, Inc. 3 User’s Guide for the Polycom RealPresence Group Series Powering On and Off Connect the power and power on the RealPresence Group System after you have connected all of the equipment that you will use with it. Make sure that the system is powered off before you connect devices to it. It is important to note that Polycom RealPresence Group systems do not have what you may think of as a power button—they have a power proximity sensor. Instead of pressing an actual button that moves, you touch the sensor (or near the sensor) that indicates power on the front of the system. To power on the RealPresence Group System, do one of the following: • Press any button on the remote control or pick up the remote control to wake up the system if it is asleep. • Press • Touch and hold the power sensor on the front of the system. Because the power sensor is touch sensitive, you can touch your finger on or close to the sensor. on the remote control. The Polycom splash screen is displayed within several seconds. To shut down the RealPresence Group System, do one of the following: • Press and hold on the remote control. • Touch and hold the power sensor on the front of the system. The indicator light changes color and blinks, indicating that the system is shutting down. Release the power sensor when the indicator light changes color. Power On Self Test (POST) After being powered on, the RealPresence Group systems automatically perform system health checks before the systems are initialized. This process is known as a power on self test, or POST. The status of the POST sequence is displayed with the LED indicator light on the front of the device, or in the case of the RealPresence Group 700 system, in the text field display on the front of the system. All test results are logged in the system’s memory. For more information about what the colors of the indicator lights mean, refer to the Administrator’s Guide for Polycom RealPresence Group Series. When the POST sequence completes with no fatal errors, the RealPresence Group system starts normally. Warning errors that occur on the RealPresence Group system during POST can be found under System > Status > Active Alerts. For more details, use your remote control to select More Information. 4 Polycom, Inc. User’s Guide for the Polycom RealPresence Group Series If a fatal error occurs during startup, the system will not initialize. Contact Polycom technical support. Navigating the Local User Interface Cycle through the icons at the bottom of the Home screen to access system features. To accomplish tasks, you can press buttons directly on your remote control or use your remote control to navigate menus on the left side of the local user interface. Available icons vary based on how your administrator configured the system. • Menu - Displays the Menu screen, which allows you to place a call, change cameras, show content, and more. • Place a call - Displays the keypad so that you can enter numbers or letters to make a call. • Content - Allows you to send content from a supported device. • System - Displays the System screen, which allows you to obtain system information, view system status, and run diagnostic tests. • User settings - Displays the User Settings screen, which allows you to change basic camera settings and to configure call and meeting preferences. • Administration - Displays the Administration screen, which allows you to configure location settings, specify LAN properties, and manage some user security settings. To return to the Home screen: >> On the remote control, press . To open the Menu screen: >> Using your remote control, do one of the following: — Press . — On the Home screen, select Polycom, Inc. . 5 User’s Guide for the Polycom RealPresence Group Series Calling and Answering Placing a Call You can use your system to place a video call in any of the following ways: • Entering a number or name on the • Choosing a name from a recent call list or contact list: • — > Place a Call > Recent Calls — > Place a Call > Contacts > Place a Call > Keypad screen. On the Home screen, choosing a Speed Dial entry. This option must be configured by your administrator. Calling by Entering a Name or Number To place a call by entering a name or number: 1 To place a call, do one of the following using your remote control: — Press . — Navigate to 2 > Place a Call > Keypad. In the dialing field, enter the dialing information as follows: Numbers: To enter numbers, select each number on the keypad with the remote control or enter numbers on your remote control. Letters: To enter letters, use your remote control to select each letter on the onscreen keyboard. Or you can use the text-entry method commonly used with cell phones to select letters directly on your remote control. Backspace: To delete a number or letter, press on the remote control. Depending on the capabilities of your system and the system you are calling, the dialing information could look like one of these examples: — 10.11.12.13 (IPv4 address—include the dots) — 2555 (E.164 extension for H.323 or SIP) — stereo.polycom.com (host name) — [email protected] (SIP) 6 Polycom, Inc. User’s Guide for the Polycom RealPresence Group Series 3 Enter any additional information needed for the call. The available settings depend on the type of call and your system’s configuration. 4 Press on the remote control to place the call or select Place a Call. For more information about placing calls, refer to Types of Video Calls You Can Make on page 8. Calling from the Recent Calls List You can quickly choose a number to call from a list of the sites you have called recently. The Recent Calls screen provides details of all incoming and outgoing calls, including the time of the calls. To place a call from the Recent Calls screen: 1 Go to > Place a Call and select Recent Calls. 2 Highlight the entry and select Call or select on your remote control. You can filter the list of all calls by selecting Missed, Received, or Placed. To see details about a call listed on the Recent Calls screen, select a call in the list. Calling from the Contacts Screen If your system administrator has added a Directory and Favorite contacts, you can see the list on the Contacts screen. To place a call from the Contacts screen: 1 Go to > Place a Call and select Contacts. 2 With your remote control, highlight the entry on the RealPresence Group system screen and select Call or press . To see more details about an entry, select Info. Polycom, Inc. 3 To search for an entry in the directory, select Search, then enter the contact name. 4 Click on the onscreen keyboard. 7 User’s Guide for the Polycom RealPresence Group Series Calling a Speed Dial Entry If your system administrator configured Speed Dial, you can quickly call a contact in your directory. To place a call to a speed dial entry: Using your remote control, do the following: 1 At the top of the Home screen, select the Speed Dial tab. 2 Select a Speed Dial entry to call. 3 To place the call, press the Select button or navigate to Call. Answering a Call The way a RealPresence Group system handles incoming calls depends on how it is configured. It either answers the call automatically, rejects the call automatically, or prompts you to answer the call manually. To answer a call manually: >> Using your remote control, select Answer or press . For more information about answering calls, see Changing the Way Calls Are Answered on page 24. Ending a Call To hang up a call: >> On the remote control, press . If prompted, confirm that you want to hang up. Types of Video Calls You Can Make Depending on your system configuration, you may be able to make calls using H.323 or SIP. By dialing call networked and public sites, you may be able to use these protocols: 8 • SIP URI • E.164 format • Host name • IP address Polycom, Inc. User’s Guide for the Polycom RealPresence Group Series E.164 format: If you need to dial an extension (E.164 address), enter the extension in the second entry field. If your system is not configured with a second entry field, you can enter the extension when the gateway prompts you. You can also specify characters in the dial string as instructed by the system administrator. Participating in an Encrypted Call If encryption is enabled on the system, a locked padlock icon appears on the monitor screen when a call is encrypted. If a call is not encrypted, an open padlock appears on the monitor screen. • If you are in a point-to-point call or a multipoint call hosted by another system, the padlock icon displays the state of your individual connection. • If you are hosting a multipoint call, the padlock icon displays the combined state of all connections: encrypted if all connections in the call are encrypted, unencrypted if one or more connections in the call are not encrypted. In one call, some connections may be encrypted while others are not. However, the lock icon may not accurately indicate whether the call is encrypted if the call is cascaded or includes an audio-only endpoint. If encryption is required on your system, the far end must support encryption or the call will not be completed. To avoid security risks, Polycom recommends that all participants communicate the state of their padlock icons verbally at the beginning of a call. Controlling What You See Viewing Your System’s IP Address To view your IP address: Polycom, Inc. 1 Select and navigate to System. 2 Select Information > Network. Your IP address is listed on this screen. 9 User’s Guide for the Polycom RealPresence Group Series Selecting and Adjusting a Camera or Other Video Source You can use the remote control to select and adjust the main camera or other near-end or far-end video sources, such as document cameras or computers. You may be able to adjust other auxiliary cameras or far-end cameras that support pan, tilt, and zoom movement. You can adjust the far-end camera only if it is configured at the far end to allow you to control it. When you are in camera control mode, you can press and hold a number to save a preset. For more information about presets, see Setting and Using Camera Presets on page 13. To select a near-end or far-end camera, or other video source: Out of a call: • Using your remote control, go to > Cameras > Select Camera. Then select the camera or other video source you want to use from the list. In a call: • Select > Cameras. Then select Your Cameras for near-end control or Their Cameras for far-end control. • To switch between Your Cameras and Their Cameras without accessing the menu, press Select on the remote control while in a call. To return to a previous screen after adjusting your or their camera settings, select . To adjust a Polycom EagleEye HD, Polycom EagleEye II, Polycom EagleEye Acoustic, Polycom EagleEye 1080, Polycom EagleEye View, Polycom EagleEye Director or Polycom EagleEye III using the remote control: 1 Select either a near-end or far-end video source to control. During a multipoint call being hosted by a system in the call, you can only adjust a camera at the far end that has a current speaker. If you are using an EagleEye Director and camera tracking is on, you must turn camera tracking off before adjusting the camera. 10 2 Press the navigation buttons on the remote control to move the camera up, down, left, or right. 3 On the remote control, press to zoom out or to zoom in. Polycom, Inc. User’s Guide for the Polycom RealPresence Group Series To adjust a Polycom EagleEye View camera: 1 Manually swivel the camera right, left, up, or down to frame the view. 2 Turn the focus wheel to adjust the focus. 3 To select the camera, select > Cameras. Then select Your Cameras for near-end control or Their Cameras for far-end control. 4 Press to zoom out or to zoom in. If you zoom in, you can pan or tilt the camera electronically by pressing the navigation buttons. Polycom, Inc. 11 User’s Guide for the Polycom RealPresence Group Series To open or close the privacy shutter on the Polycom EagleEye View camera: >> Move the slider to the right to close the privacy shutter, or to the left to open it. You can still make and receive calls when the shutter is closed, but the people at the far end cannot see you. Starting and Stopping Camera Tracking with EagleEye Director If EagleEye Director tracking is enabled, the camera follows the person or people who are speaking. This tracking action, also called automatic camera positioning, can be manually started or stopped. In a call, you can start and stop camera tracking. To start camera tracking: >> Using your remote control, go to and press the Select button. > Cameras > Start Camera Tracking To stop camera tracking: >> Using your remote control, go to and press the Select button. > Cameras > Stop Camera Tracking Camera tracking can also start or stop based on the following actions: 12 • Camera tracking starts automatically when you make a call. • Camera tracking stops once you hang up a call. • Camera tracking temporarily stops when you mute the RealPresence Group system. It resumes when you unmute the RealPresence Group system. Polycom, Inc. User’s Guide for the Polycom RealPresence Group Series Setting and Using Camera Presets Camera presets are stored camera positions that you can create ahead of time or during a call. The system uses preset 0 as the default camera position for all preset camera positions. This default camera position is zoomed out, panned straight ahead with horizontal tilt. Presets allow you to: • Quickly point a camera at pre-defined locations in a room. • Select a video source such as a document camera or an auxiliary camera. If your system’s camera supports pan, tilt, and zoom movement, you can create up to 10 preset camera positions for the near-end camera. Each preset stores the following information: • Camera number • Camera zoom level • Direction the camera points These presets remain in effect until you change them. If far-end camera control is allowed, you can create 10 presets for the far-end camera. These presets are saved only for the duration of the call. You may also be able to use presets that were created at the far end to control the far-end camera. Points to note about camera control and layouts: • When in a call, selecting near camera control pans and zooms the local camera without changing the layout. • When out of a call, selecting camera control changes the self-view from Picture-In-Picture (PIP) to full screen. • Incoming calls override the full-screen self-view layout. To view stored presets: >> Select screen. > Cameras > Presets. Icons for presets 1-10 are shown on the To move the camera to a stored preset: Polycom, Inc. 1 Select > Cameras > Presets. 2 Press a number on the remote control or navigate to the snapshot and select it. 13 User’s Guide for the Polycom RealPresence Group Series To store a preset: 1 Select > Cameras > Presets. 2 Adjust the camera angle or zoom the camera in or out to the desired position. 3 Press and hold a number to store the preset position. A snapshot is taken and replaces any existing preset stored at the number you entered. You cannot delete a preset. Instead, overwrite an existing preset with a new camera position. Switching Between Full-Screen Video and the Home Screen When your call connects, the system automatically shows video on the whole screen. You can switch back to the home screen during a call if, for example, you need to adjust a user setting and your system is configured to allow you to do so. To see the Home screen: >> Press on the remote control. To see the full screen: >> Press on the remote control. Controlling What You Hear Adjusting Volume You can raise or lower the volume of the meeting. Changing the volume affects only the sound you hear at your site. To adjust the volume: >> On the remote control, press and hold the near-end volume. 14 or to increase or decrease Polycom, Inc. User’s Guide for the Polycom RealPresence Group Series Muting the Microphone You can mute the microphone if you do not want the far end to hear conversations at your site. To mute or unmute the microphone: >> Press on the remote control. If a Polycom tabletop microphone array is connected to your system, you can also mute the call by touching on the microphone. The indicators on the microphone are red when your audio is muted. This near-end icon also appears on the monitor display. Points to note about muting the microphone: • Muting the microphone does not mute audio coming from any device connected to the content audio inputs. • The microphone may automatically mute when the system is asleep. • The red mute indicator on the front of the Polycom EagleEye View camera is lit when the system is muted or when a Polycom microphone is connected and muted. • The microphone may mute when the system automatically answers an incoming call. Enjoying Stereo Audio in Video Calls If your video conferencing room is configured to use stereo sound, the left and right microphone inputs are configured during system setup. It is important that you do not move the microphones as this may detract from the stereo audio experience. Stereo audio is only available in video calls of 256 kbps or higher. Polycom, Inc. 15 User’s Guide for the Polycom RealPresence Group Series Showing Content To show people and content at the same time, the RealPresence Group systems must be configured for content. You can show the following to the far-end systems: • Any information stored on a computer connected directly to a Polycom RealPresence Group system • A paper document or object placed on a document camera • A VCR or DVD player connected directly to a Polycom RealPresence Group system • The Polycom People+Content™ IP application installed on a computer, with any Polycom RealPresence Group system You can show one content source and one people video source at a time, and you can switch to a different type of content or people video source if you need to. Participants at other sites can also show content or people video sources. Content shown is from one site at a time; another site sharing content overrides any content being shared. When you are showing content, a message appears on your main monitor. Whether you also see the content on your monitor or projector depends on how your system was configured. You can show content on a RealPresence Group 300 system by using the People+Content IP application only. Showing Content with People+Content IP The People+Content IP application allows you to send content from a computer that is not connected directly to the RealPresence Group system. To install People+Content IP on a computer: 16 1 On a computer with a Microsoft® Windows XP, Windows Vista, or Windows 7 operating system, open a web browser and go to www.polycom.com/ppcip. 2 Download and install the People+Content IP software. Polycom, Inc. User’s Guide for the Polycom RealPresence Group Series Points to note about People+Content IP: • People+Content IP provides video-only content. No audio is shared. • People+Content IP supports any computer desktop resolution with color set to 16-bit or higher. • Your computer resolution can be set to anything, but People+Content IP scales the image to 1024x768 or 1280x720. • The People+Content IP application must be installed on a computer. To start showing content: 1 On your computer, start the Polycom People+Content IP application. 2 Enter the IP address or host name of the RealPresence Group system and the meeting password, if one is set. To view the IP address of the RealPresence Group system, touch Information > System Detail. 3 On the computer, click Connect. 4 In People+Content IP, open the content you want to show, and click > . If you are using multiple windows on your computer, move the People+Content IP icon to the window you want to share. To stop showing content: 1 If the People+Content IP toolbar is minimized, maximize it by clicking the icon in the task bar. 2 Click 3 Click Disconnect. in People+Content IP. Showing Content from a Computer Connected Directly to RealPresence Group Systems Before you show content, check that the computer video output is configured to use one of these supported resolutions and refresh rates. For best video quality, use refresh rates of 60 Hz or less. Polycom, Inc. Resolution Refresh rates (Hz) 800 x 600 56, 60, 72, 75, 85 1024 x 768 60, 70, 75, 85 1280 x 720 50, 60 17 User’s Guide for the Polycom RealPresence Group Series Resolution Refresh rates (Hz) 1280 x 768 60 1280 x 1024 60, 75, 85 1600 x 1200 60 1680 x 1050 60 1920 x 1080 60 1920 x 1200 60 The way you set the resolution and refresh rate differs, depending on the type of operating system you have. Check your computer’s manual or help topics for the appropriate steps. To set up your RealPresence Group system to show content: >> Make sure the computer is powered on and connected to the RealPresence Group system. You can connect a computer to the HDMI or VGA video input. RealPresence Group 500 System 18 Polycom, Inc. User’s Guide for the Polycom RealPresence Group Series RealPresence Group 700 System To start showing content from a source connected to a RealPresence Group System: >> Using your remote control, select from the list. While in a call, you can select off the last used content source. and then select your content source > Select on your remote to turn on and Points to note about showing content: • Audio from the content input is muted unless the content input is selected as a video source. • If both digital and analog inputs are connected, only the digital content is sent. To send analog content, disconnect both digital and analog inputs, wait 15 seconds, then connect only the analog input. To stop showing content: >> Using your remote control, select > Hide and the name of your content source, such as Hide Laptop. Polycom, Inc. 19 User’s Guide for the Polycom RealPresence Group Series Working with Directory and Contact Entries The directory on your RealPresence Group system stores dialing information that helps you make calls quickly and easily. When a site listed in the directory calls your system, the system displays the name on the screen when the call comes in. If a site that calls you is not listed in the directory, you may be prompted to save the contact information in the directory when the call ends. If your system is registered with a Global Directory Server, you can see information about other active sites that are registered with the same Global Directory Server. These entries are stored on the Global Directory Server, and you cannot edit them. For information about using a Microsoft Office Communications Server or Microsoft® Lync™ Server 2010 directory or managing Microsoft Office Communications Server or Microsoft Lync contacts, refer to Managing Contacts Using Microsoft Office Communications Server 2007 R2 or Microsoft Lync Server 2010 on page 28. Sites that you have added are stored on your RealPresence Group system as Contacts. Everyone at your site who uses the system can use the contact entries to place calls. Users at other sites cannot access the contacts on your system. Polycom RealPresence Group systems support up to 2,000 contacts. They can also support the following: • An unlimited number of contacts when the RealPresence Group system is registered with Microsoft Office Communications Server 2007 or Microsoft Lync Server 2010 • Up to 200 additional contacts with presence when registered with a Polycom Converged Management Application™ (CMA®) system Searching for Directory Contacts 1 With your remote control, select > Place a Call > Contacts. All displays all directory entries. You can scroll through the list of contacts on the system screen with your remote control. 2 To narrow your search results, select Search to search for an entry in the directory. 3 To enter a name in the search field: — Enter the name using the onscreen keyboard. — Use the text-entry method commonly used with cell phones to select letters directly on your remote control. — To search, click 20 on the onscreen keyboard. Polycom, Inc. User’s Guide for the Polycom RealPresence Group Series Including Multiple Sites in Calls During a multipoint call, multiple sites can see and hear each other. You can also share content in a multipoint call, just as you can in a point-to-point call. All systems can participate in multipoint calls. To host multipoint calls, your RealPresence Group 500 or 700 system must have an option key installed. You can host multipoint calls using a video conferencing system with multipoint capabilities, or you can use a bridge such as the Polycom RMX 1000 or Polycom RMX 2000. You cannot host multipoint calls with a RealPresence Group 300 system. Placing a Multipoint Call How you place a multipoint call depends on whether you’re using a RealPresence Group system with multipoint capabilities or a bridge such as a Polycom RMX conference platform. The number of sites allowed in the call is determined by the capabilities of the system hosting the call. To place a multipoint call by adding sites to a call: 1 Call the first site. 2 After the call connects, press dialing keypad. 3 Place a call to the next site. For more information, refer to Placing a Call on page 6. 4 Repeat the above steps until all sites are connected. on the remote control to open the After you have placed the first call, the Add a Call menu is displayed instead of the Place a Call menu. To place a multipoint call using Recent Calls: Polycom, Inc. 1 Using your remote control, select select Recent Calls. > Place a Call or Add a Call and 2 Highlight an entry in the Recent Calls list. 21 User’s Guide for the Polycom RealPresence Group Series To place the call, press 3 or the Select button. Depending on how your system is configured, it attempts to call the site using a pre-defined list of call types. Contact your system administrator for more information. To place a multipoint call using Contacts: 1 Using your remote control, select select Contacts. 2 Highlight an entry in the Contacts list. 3 To place the call, press > Place a Call or Add a Call and or navigate to Call. Depending on how your system is configured, it attempts to call the site using a pre-defined list of call types. Contact your system administrator for more information. Hanging Up a Multipoint Call To hang up an individual call in a multipoint call: >> Using your remote control, navigate to the call that you want to hang up and press . To hang up all calls in a multipoint conference call: >> Using your remote control, navigate to Hang Up All. Passwords for Multipoint Calls You may be required to enter a meeting password to join a multipoint call. And you can require that far-end systems enter a meeting password to prevent unauthorized participants from joining multipoint calls hosted by your RealPresence Group system. Points to note about passwords and multipoint calls: 22 • If you need to generate touch tones (DTMF tones) when you are in a call, press the # key on your remote control and a message displays “Touch tones are enabled.” Then use the number keys to enter numbers. • SIP calls do not support meeting passwords. SIP endpoints calling into a multipoint call protected by a password may not be able to join the call. Polycom, Inc. User’s Guide for the Polycom RealPresence Group Series To enter a meeting password: • If a prompt appears on the screen, use the remote control or onscreen keypad to enter the password. • If you hear an audio prompt, use the remote control to generate DTMF tones. To configure a meeting password: 1 From the Home screen, select > Meetings. 2 Enter the password in the Meeting Password field in one of these ways: — Press the remote control number buttons, using the text-entry method commonly used with cell phones. — Use the onscreen keypad to enter the password. 3 Press to save your change and return to the Home screen. Multipoint Viewing Layouts What you see during a multipoint call can vary depending on how the RealPresence Group system is configured, the number of sites participating, the number of monitors you are using, and whether content is shared. The multipoint viewing layout configured on the host system is the one used in the call. To find out more about these layouts, please talk to the administrator of your RealPresence Group system. If you are not in an RMX call, your only layout option is Browse. To change layouts during a multipoint call: 1 With your remote control, select 2 Select one of the following: > Layout. — Browse tab: This option takes you back to the main video so that you can cycle through the available layouts. The available layouts depend upon certain factors, such as how many participants are in the call or the content status. — Self View tab: This option allows you to determine where your PIP is displayed. Polycom, Inc. 23 User’s Guide for the Polycom RealPresence Group Series 3 Select a layout to use for the current call. The layout is displayed, allowing you to keep the layout or change to another layout. Changing the Way Calls Are Answered Temporarily Refusing Calls If your system administrator has allowed you access, you can automatically refuse incoming calls if you do not wish to be disturbed. Callers get a message that the call was rejected, and you receive no notification about incoming calls. You can, however, make outgoing calls. To temporarily refuse incoming calls: 1 Navigate to > Meetings. 2 Do one of the following: — Select No to Auto Answer Point-to-Point Video. — Clear Auto Answer Multipoint Video. Answering Video Calls Automatically If your system administrator has allowed access to user settings, you can specify whether to answer video calls automatically or to have the system announce incoming video calls and wait for you to answer manually. Caution. Automatically answering calls is convenient, but it can create security issues. An unexpected caller could interrupt a meeting in progress or look at equipment and notes left in an empty room. To automatically answer video calls: 1 Navigate to > Meetings. 2 Select one or both of the following: — Yes for Auto Answer Point-to-Point Video — Auto Answer Multipoint Video 24 Polycom, Inc. User’s Guide for the Polycom RealPresence Group Series Muting Automatically Answered Video Calls If your system administrator has allowed access to user settings, you can choose whether to mute the audio when automatically answered video calls connect. This prevents callers from overhearing conversations or meetings. After the call connects, press unmute the microphones. on the remote control when you’re ready to If you enable automatic muting during a call, the audio for the current meeting is not affected. To mute automatically answered video calls: 1 Navigate to > Meetings. 2 Select Mute Auto Answer Calls. When a call is muted, this icon call is not muted, is displayed on your monitor. When a displays on the monitor screen. Using a Polycom SoundStation® IP 7000 Conference Phone with a Polycom RealPresence Group System When you connect a Polycom SoundStation® IP 7000 conference phone to a Polycom RealPresence Group system, the conference phone becomes another interface to dial audio or video calls. The conference phone operates as a microphone and as a speaker in audio-only calls. For more information, refer to the SoundStation IP 7000 documentation available on the Polycom web site. To answer a call using a connected SoundStation IP 7000 conference phone: >> Press the Answer soft key on the conference phone. To place a point-to-point call using a connected SoundStation IP 7000 conference phone: Polycom, Inc. 1 Press key. on the conference phone and press the Video or Phone soft 2 On the conference phone keypad, enter one of these: 25 User’s Guide for the Polycom RealPresence Group Series — The IP address (for example, 10*11*12*13) of the site you want to call — The phone number (for example, 19784444321) of the site you want to call — To enter letters, press the ABC soft key. To enter an asterisk, press the Video button and then press keypad two times. on the SoundStation IP 7000 — To enter a dot or @ symbol, press the ABC soft key then multiple times. You can also place calls using the conference phone’s directory or the redial key. The indicators on the conference phone are green when the system is in a call and audio is not muted. To place a multipoint call using a connected SoundStation IP 7000 conference phone: 1 Call the first site. 2 When the call connects, press the Add Video or Add Phone soft key on the conference phone. 3 Place a call to the next site. 4 Repeat steps 2 and 3 until all sites are connected. To control volume in a call using a connected SoundStation IP 7000 conference phone: >> Press and on the conference phone to adjust the volume of audio from the far end. You can also adjust the volume using the volume buttons on the RealPresence Group system remote control. To mute audio in a call using a connected SoundStation IP 7000 conference phone: >> Press on the conference phone. You can also mute the audio using the mute button on the RealPresence Group system remote control or on a connected RealPresence Group system microphone. The indicators on the conference phone are red when your audio is muted. The near-end 26 icon also appears on the monitor display. Polycom, Inc. User’s Guide for the Polycom RealPresence Group Series To end a call using a connected SoundStation IP 7000 conference phone: • Press on the conference phone to hang up the call. • Press the More soft key then the Manage soft key to hang up one connection in a multipoint call. You can show content on a RealPresence Group 300 system by using the People+Content IP application only. To start or stop showing content using a connected SoundStation IP 7000 conference phone: >> Press the Content soft key on the conference phone. Content plays from the following input if that input is configured for Content: — RealPresence Group 500 system: You can connect a camera to video input 2. — RealPresence Group 700 system: You can connect a camera to video input 3. Contact your system administrator for more information. Using Microsoft Outlook Calendaring If your system is configured to connect to the Microsoft Exchange Server, you see a list of the day’s meetings on the Home screen. If your system is not configured to connect to the Microsoft Exchange Server, you see no meetings on the Home screen. To view more information about a meeting on the calendar, highlight the meeting. Depending on how your system is configured, private meeting details may not be visible. You may also see reminders displayed on the system a short time before each meeting. Polycom, Inc. 27 User’s Guide for the Polycom RealPresence Group Series Viewing Scheduled Meetings If your RealPresence Group system is configured to connect to the Microsoft Exchange Server, you can view scheduled meetings on the Home screen. If no meetings appear on the Home screen, the system may not be connected to the Microsoft Exchange Server or no meetings are scheduled. Joining a Scheduled Meeting You can join a scheduled meeting from the Calendar screen if you meet these criteria: • Your RealPresence Group system is configured to connect to the Microsoft Exchange Server. • The Online Meeting for Microsoft Outlook 2010 plug-in is installed in your Microsoft Outlook application. If the Calendar screen is blank, these criteria are not met, or no meetings are scheduled in Microsoft Outlook. To join a scheduled meeting from the Calendar screen: 1 Go to the Home screen and select the Calendar tab. 2 Select the meeting you want to join. 3 Select Join to call into the meeting. Managing Contacts Using Microsoft Office Communications Server 2007 R2 or Microsoft Lync Server 2010 Depending on how your system is configured, you may be able to search a Microsoft Office Communications Server 2007 R2 or Microsoft Lync Server 2010 directory, view a list of Microsoft OCS or Microsoft Lync contacts, see if the contacts are online, and call them without knowing or remembering their addresses. Microsoft Office Communications Server 2007 R2 and Microsoft Lync Server 2010 directory searches return only those entries with last names that start with your search string. First names beginning with the search string are not returned in the results. 28 Polycom, Inc. User’s Guide for the Polycom RealPresence Group Series Office Communicator and Microsoft Lync contacts appear on the RealPresence Group system and on the Contacts screen. To add or delete Office Communicator or Microsoft Lync contacts on the Polycom RealPresence Group system, use the Office Communicator or Microsoft Lync application. To manage contacts using Office Communicator or Microsoft Lync: 1 Log in to Office Communicator or Microsoft Lync with the same account information specified in the SIP settings of your Polycom RealPresence Group system. 2 From Office Communicator or Microsoft Lync, you can add and remove contacts. Changes made to contacts using Office Communicator or Microsoft Lync appear on the RealPresence Group system Contacts list. Polycom RealPresence Group systems do not support Office Communicator or Microsoft Lync distribution list groups, which are created on the Microsoft Exchange Server and are typically used for sending email to a group of people. Viewing Microsoft Office Communications Server or Microsoft Lync Server 2010 Presence States If your system is automatically provisioned and registered to a global directory server, your directory may include default LDAP group members and up to 200 global contacts stored by the presence service. Polycom RealPresence Group systems and Office Communicator or Microsoft Lync users in an integrated environment use the following presence icons to indicate presence states: Icon Polycom, Inc. Presence Description Available The user is available either in or out of a call Do Not Disturb The user is set to Do Not Disturb or Busy Unknown Presence The user’s presence state is unknown or offline Idle The user is inactive or away 29 User’s Guide for the Polycom RealPresence Group Series Multipoint Calls Using Centralized Conferencing Control Protocol (CCCP) If a Polycom RealPresence Group system is deployed in a Microsoft Lync Server 2010 environment and Centralized Conferencing Control Protocol (CCCP) is enabled, you can place and participate in multipoint calls that are hosted by Microsoft audio and video servers. For more information about CCCP multipoint calling, refer to the Polycom Unified Communications Deployment Guide for Microsoft Environments or contact your system administrator. Muting in a CCCP Call A Microsoft Lync client acting as the call organizer can mute all of the participants in the call. You cannot unmute until the organizer unmutes the participants unless you are designated as a presenter. If the meeting organizer has muted your Polycom RealPresence Group system selectively, you can unmute your system even if the organizer does not. It is important to understand that no one else can unmute your microphone. They can only request that you unmute. When your mute status changes due to a Microsoft Lync client organizer muting or unmuting all of the participants, notification is displayed on the Polycom RealPresence Group system monitor. Using Avaya Network Features with Video Calls Depending on how your system is configured, you may be able to use Avaya® telephony network features such as call forwarding, transferring calls, and adding additional sites in an audio-only conference. To activate call forwarding: 30 1 Make sure that the Polycom system is not in a call. 2 From the Place a Call screen on the Polycom system, dial the Feature Access Code provided by the Avaya Communication Manager administrator, followed by the E.164 extension of the system to which you want to forward the calls. For example, dial *22016 if *2 is the Feature Access Code and 2016 is the system E.164. 3 Wait for confirmation beeps. Polycom, Inc. User’s Guide for the Polycom RealPresence Group Series To deactivate call forwarding: 1 From the Polycom system Place a Call screen, dial the Feature Access Code provided by the Avaya Communication Manager administrator. For example, #2 if #2 is the Feature Access Code for disabling call forwarding. 2 Wait for confirmation beeps. To transfer a call: 1 While in a call, press the # key on your Polycom system remote control to access the tone pad. 2 Press the Select button to activate flash hook. The first far-end system is placed on hold. 3 Wait for a dial tone, and then dial the extension of the far-end system to which you want to transfer the call. The call connects both audio and video between the local system and the second far-end system. The first far-end system is still on hold. 4 Hang up the near-end system. The two far-end systems are now connected in a call with audio and video, if the capabilities are present. To add a system to a call: Polycom, Inc. 1 While in a call, press the # key on the Polycom system remote control to access the tone pad. 2 Press the Select button to activate flash hook. The far-end system is put on hold. 3 Wait for a dial tone, and then dial the extension of the system that you want to add to the call. 4 Press the Select button again. The call becomes an audio-only conference with all of the systems. If the system that dialed the flash hook hangs up, the other systems remain connected in a call with audio and video, if the capabilities are present. 31 User’s Guide for the Polycom RealPresence Group Series Customizing Your Workspace You can customize what you see on the screen, depending on how your system is configured. Allowing the Far-End System to Control Your Camera If your system administrator has allowed access to user settings, you can allow the far-end system to control your camera. Far-end participants can also set and use presets for your camera, if their systems support presets. To allow the far end to control your camera: 1 From the Home screen, select > Camera. 2 Select Far Control of Near Camera. Changing this setting takes effect immediately, even if a call is in progress. Adjusting for Room Lighting If your system administrator has allowed access to user settings, you can use the backlight control to adjust the brightness of the video that the main camera sends to the RealPresence Group system. Adjusting this setting can be helpful when the room arrangement results in strong light coming from behind the people in the picture. Because backlight controls adjust the main camera, these controls do not make content from a computer or a document camera appear brighter. To turn backlight compensation on: 32 1 From the Home screen, select 2 Select Backlight Compensation. > Camera. Polycom, Inc. User’s Guide for the Polycom RealPresence Group Series Allowing Video Display on the Web If your system administrator has allowed access to user settings, you can choose whether to allow viewing of the room where the system is located or video of calls in which the system participates. You can use the Polycom web interface’s Web Director to view the room or video. Caution. The default setting is to not allow video display. Be sure to verify whether your system administrator wants the setting to be changed. To allow the display of video on the web: 1 Navigate to > Meetings. 2 Select Allow Video Display on Web. Troubleshooting Placing a Test Call To troubleshoot any issues making video calls, call a Polycom video site to test your setup. You can find a list of worldwide numbers that you can use to test your Polycom RealPresence Group system at www.polycom.com/videotest. Try these best practice methods: • Make sure the number you dialed is correct, then try the call again. For example, you may need to dial 9 for an outside line or include a long distance access code or country code. • To find out if the problem exists in your system, ask the person you were trying to reach to call you instead. • Find out if the system you are calling is powered on and is functioning properly. • If you can make calls but not receive them, make sure that your system is configured with the correct number. Accessing System Information, Status, and Diagnostics Screens The Polycom RealPresence Group systems provide various screens that allow you to review information about calls made by the system and to review network usage and performance. Polycom, Inc. 33 User’s Guide for the Polycom RealPresence Group Series Available System menus vary based on how your administrator configured the system. Therefore, this section may cover options that you cannot access on your system. To find out more about these options, please talk to your administrator. System Information To access information about your system: >> Select > Information. • The System Detail screen includes the following system details: system name, model number, hardware and software version, serial number and MAC address. • The Network screen includes information about your network connection, including: IP address, public address, host name, H.323 name, H.323 extension, and SIP address. • The Usage screen includes information about video call usage, including time in last call, total time in calls, and total number of calls. Status This screen includes the following system status details: active alerts, call control, audio, LAN, and servers. To access information about your system status: >> Select > Status. Out of a Call Status Information 34 Status Screen Description Active Alerts Displays the status of any device or service on the Status pages that currently show a yellow or red status indicator. Alerts are listed in the order they occurred. Call Control Displays the system settings Auto-Answer Point-to-Point and Meeting Password Polycom, Inc. User’s Guide for the Polycom RealPresence Group Series Status Screen Description Audio Displays the status of microphones, SoundStation IP, SoundStructure, and EagleEye Director LAN Displays whether the IP Network is connected or not connected Servers Always shows: Gatekeeper, SIP Registrar Server; shows the active Global Directory Server, LDAP Server, or Microsoft Lync Server 2010; if enabled, shows Provisioning Service, Calendaring Service, Presence Service In a Call Status Information Polycom, Inc. Status Screen Description Call Statistics Displays information about the call in progress. In multipoint calls, the Call Statistics screens show most of this information for all systems in the call. • Call speed (send and receive) • Call type • Video protocol, annexes, and format in use (send and receive). • Audio protocol in use (send and receive). • Active network resilience methods; this field is visible only if the system is currently using error concealment • Number of packets lost and percentage packet loss (transmit and receive) in IP calls • Encryption type, key exchange algorithm type, and key exchange check code (if the encryption option is enabled and the call is encrypted) • Audio and video data rates specified (transmit and receive) • Video data rate and frame rate in use (transmit and receive) • Video packet loss and jitter in IP calls • Audio packet loss and jitter in IP calls • Content details (protocol, format, date rate, frame rate, packets lost) • Video forward error correction (FEC) errors • Far end details 35 User’s Guide for the Polycom RealPresence Group Series Points to note about system status information: • If the Polycom RealPresence Group system detects an EagleEye Director, a status line for the device is displayed. • When a change occurs in the system status or a potential problem exists, you see an alert next to the System button on the menu. System Diagnostics To access information about your system diagnostics: >> Select > Diagnostics. This screen includes the following system diagnostic details: Diagnostic Screen Description Color Bars Tests the color settings of your monitor for optimum picture quality. If the color bars generated during the test are not clear, or the colors do not look correct, the monitor needs to be adjusted. Speaker Test Tests the audio cable connections. A 473 Hz audio tone indicates that the local audio connections are correct. If you run the test from the system during a call, the far end will also hear the tone. If you run the test from the RealPresence Group system web interface during a call, the people at the site you are testing will hear the tone, but you will not. 36 Polycom, Inc. User’s Guide for the Polycom RealPresence Group Series Diagnostic Screen Description Audio Meter Measures the strength of audio signals from the microphone or microphones, far-end audio, VCR audio, and any device connected to the audio line in. • To check the microphone or microphones, speak into the microphone. • To check far-end audio, ask a participant at the far end to speak or call a phone in the far-end room to hear it ring. • To check a VCR or DVD, connect it to the VCR inputs and play the VCR or DVD to test the audio. The Audio Meters indicate peak signal levels. Set signal levels so that you see peaks between +3dB and +7dB with normal speech and program material. Occasional peaks of +12dB to +16dB with loud transient noises are considered acceptable. A meter reading of +20dB corresponds to 0dBFS in the Polycom RealPresence Group system audio. A signal at this level is likely clipping the audio system. Meters function only when the associated input is enabled. Note: Some audio meters are unavailable when a SoundStructure digital mixer is connected to the Polycom RealPresence Group system. Reset System Note: Do not use this setting unless your administrator tells you to do so. When you choose Reset System using the remote control, the system’s user interface allows you to do the following: Near End Loop • Keep your system settings (such as system name and network configuration) or restore factory settings. • Keep or delete the directory stored on the system. System reset does not affect the global directory. • Keep or delete certificates stored on the system. Tests the internal audio encoders and decoders, the external microphones and speakers, the internal video encoders and decoders, and the external cameras and monitors. Monitor 1 displays the video and plays the audio that would be sent to the far end in a call. This test is not available when you are in a call. Polycom, Inc. 37 User’s Guide for the Polycom RealPresence Group Series Diagnostic Screen Description Camera Tracking Provides diagnostics specific to the EagleEye Director. Audio Verifies microphone functionality. To use this feature, speak aloud and verify that you can see dynamic signal indications for two vertical microphones and five horizontal microphones. If no signal indication appears for a specific microphone, manually power off the EagleEye Director and then power it back on. Also verifies the reference audio signal: Set up a video call. Let the far side speak aloud and verify that you can see dynamic signal indications for the two reference audio meters. If no signal indication appears for a specific microphone, make sure the reference cable is connected firmly. After you verify microphone functionality, calibrate the camera again. Video • Left Camera shows video from the left camera. • Right Camera shows video from the right camera. • Color Bars displays the color bar test screen. Searching Documentation You can find Polycom product documentation at support.polycom.com. The documents are grouped by Polycom video system type and system names. Using the Knowledge Base For more troubleshooting information, search the Knowledge Base at support.polycom.com. Contacting Technical and Solution Support Polycom Technical Support If you are not able to make test calls successfully and you have verified that the equipment is installed and set up correctly, contact your Polycom distributor or Polycom Technical Support. 38 Polycom, Inc. User’s Guide for the Polycom RealPresence Group Series To contact Polycom Technical Support, go to support.polycom.com. Enter the following information about your RealPresence group system, then ask a question or describe the problem. This information helps us to respond faster to your issue: • To find your system’s 14-digit serial number, go to > Information > System Detail or locate the number on the back of the system. • To find the software version of your system, go to System Detail. • To find active alert messages generated by your system, go to Status. • To find information about your network, go to Network. • Provide any troubleshooting steps that you have already tried. > Information > > > Information > Polycom Solution Support Polycom Implementation and Maintenance services provide support for Polycom solution components only. Additional services for supported third-party Unified Communications (UC) environments integrated with Polycom solutions are available from Polycom Global Services and its certified Partners. These additional services will help customers successfully design, deploy, optimize and manage Polycom visual communications within their UC environments. Professional Services for Microsoft Integration is mandatory for Polycom Conferencing for Microsoft Outlook, Microsoft Office Communications Server and Microsoft Lync Server 2010 integrations. For additional information and details please refer to http://www.polycom.com/services/professional_services/index.html or contact your local Polycom representative. Regulatory Notices Regulatory notices describe safety and legal considerations for using the following Polycom RealPresence Group systems: Polycom, Inc. • Polycom RealPresence Group System 300 (Regulatory Model P001 Group 300) • Polycom RealPresence Group System 500 (Regulatory Model P001 Group 500) 39 User’s Guide for the Polycom RealPresence Group Series • Polycom RealPresence Group System 700 (Regulatory Model P002) If you have an EagleEye Acoustic camera, be sure to use it only with UL-approved Information Technology Equipment (ITE) or similarly approved equipment. 40 Polycom, Inc.