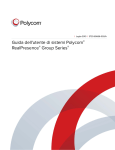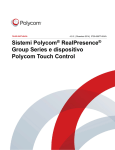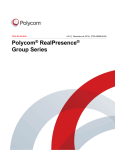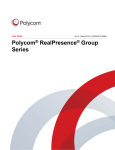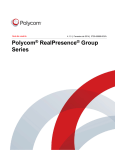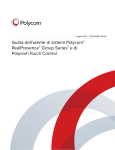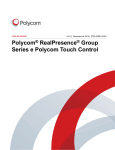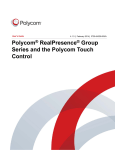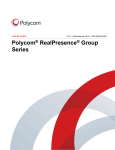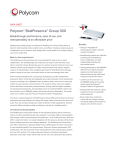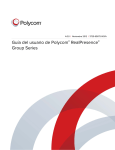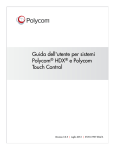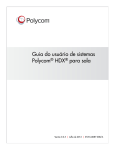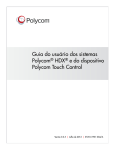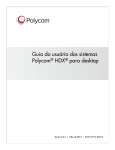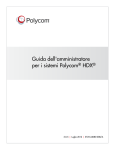Download Guida dell`utente di sistemi Polycom RealPresence Group Series
Transcript
Guida dell'utente 4.2.0 | Dicembre 2014 | 3725-65666-004/A Polycom® RealPresence® Group Series Informazioni sui marchi POLYCOM® e i nomi e i marchi associati ai prodotti di Polycom sono marchi di fabbrica e/o marchi di servizio di Polycom, Inc., nonché marchi registrati e/o marchi di diritto comune negli Stati Uniti e in altri paesi. Tutti gli altri marchi sono di proprietà dei rispettivi proprietari. Informazioni sui brevetti Il prodotto incluso potrebbe essere protetto da uno o più brevetti degli Stati Uniti e di altri paesi e/o in attesa di brevetto di proprietà di Polycom, Inc. © 2014 Polycom, Inc. Tutti i diritti riservati. Polycom, Inc. 6001 America Center Drive San Jose CA 95002 Stati Uniti Nessuna parte di questo documento può essere riprodotta o trasmessa in alcuna forma o mediante alcun mezzo elettronico o meccanico per qualsiasi scopo, senza il previo consenso scritto da parte di Polycom, Inc. Secondo la legge, la riproduzione include la traduzione in un'altra lingua o formato. Tra le parti, Polycom, Inc. detiene la titolarità e la proprietà di tutti i diritti di proprietà relativamente al software contenuto nei suoi prodotti. Il software è protetto dalle leggi sul copyright degli Stati Uniti e dai trattati internazionali. Pertanto, il software dovrà essere trattato come qualsiasi altro materiale protetto da copyright, ad esempio libri o registrazioni audio. Questo manuale è stato accuratamente redatto per garantire la precisione delle informazioni. Polycom, Inc. non è responsabile di eventuali errori di stampa o di trascrizione. Le informazioni contenute nel presente documento sono soggette a modifiche senza preavviso. 2 Sommario Convenzioni tipografiche utilizzate nelle guide Polycom . . . . . . . . . . . . . . . . . . . 6 Elementi informativi . . . . . . . . . . . . . . . . . . . . . . . . . . . . . . . . . . . . . . . . . . . . . . . . . . . . . . . . . . 6 Convenzioni tipografiche . . . . . . . . . . . . . . . . . . . . . . . . . . . . . . . . . . . . . . . . . . . . . . . . . . . . . . 7 Prima di iniziare . . . . . . . . . . . . . . . . . . . . . . . . . . . . . . . . . . . . . . . . . . . . . . . . . . . . 8 Destinatari, scopo e competenze richieste . . . . . . . . . . . . . . . . . . . . . . . . . . . . . . . . . . . . . . . . 8 Ulteriori informazioni . . . . . . . . . . . . . . . . . . . . . . . . . . . . . . . . . . . . . . . . . . . . . . . . . . . . . . . . . 9 Risorse Polycom e dei partner . . . . . . . . . . . . . . . . . . . . . . . . . . . . . . . . . . . . . . . . . . . . . . 9 La Polycom Community . . . . . . . . . . . . . . . . . . . . . . . . . . . . . . . . . . . . . . . . . . . . . . . . . . . 9 Panoramica . . . . . . . . . . . . . . . . . . . . . . . . . . . . . . . . . . . . . . . . . . . . . . . . . . . . . . . . . . . . . . . 10 Sistemi RealPresence Group 300 e 500 . . . . . . . . . . . . . . . . . . . . . . . . . . . . . . . . . . 10 Sistemi RealPresence Group 700 . . . . . . . . . . . . . . . . . . . . . . . . . . . . . . . . . . . . . . . 11 Utilizzo del telecomando . . . . . . . . . . . . . . . . . . . . . . . . . . . . . . . . . . . . . . . . . . . . . . . . . . . . . 12 Ricarica della batteria del telecomando . . . . . . . . . . . . . . . . . . . . . . . . . . . . . . . . . . . . . . 13 Accensione e spegnimento . . . . . . . . . . . . . . . . . . . . . . . . . . . . . . . . . . . . . . . . . . . . . . . . . . . 14 Power-On Self Test (POST, test automatico di accensione) . . . . . . . . . . . . . . . . . . . . . . 14 Spostamento all'interno dell'interfaccia utente . . . . . . . . . . . . . . . . . . . . . . . . . . . . . . . . . . . . 15 Esecuzione e risposta alle chiamate . . . . . . . . . . . . . . . . . . . . . . . . . . . . . . . . . . . . . . . . . . . . 16 Esecuzione di una chiamata . . . . . . . . . . . . . . . . . . . . . . . . . . . . . . . . . . . . . . . . . . . . . . . 16 Tastierino . . . . . . . . . . . . . . . . . . . . . . . . . . . . . . . . . . . . . . . . . . . . . . . . . . . . . . . . . . 16 Chiamate recenti . . . . . . . . . . . . . . . . . . . . . . . . . . . . . . . . . . . . . . . . . . . . . . . . . . . . 16 Contatti . . . . . . . . . . . . . . . . . . . . . . . . . . . . . . . . . . . . . . . . . . . . . . . . . . . . . . . . . . . . 16 Num. abbreviata . . . . . . . . . . . . . . . . . . . . . . . . . . . . . . . . . . . . . . . . . . . . . . . . . . . . . 17 Calendario . . . . . . . . . . . . . . . . . . . . . . . . . . . . . . . . . . . . . . . . . . . . . . . . . . . . . . . . . 17 Chiamata mediante immissione di un nome o di un numero . . . . . . . . . . . . . . . . . . . . . . 17 Chiamata dalla schermata Contatti . . . . . . . . . . . . . . . . . . . . . . . . . . . . . . . . . . . . . . . . . . 17 Chiamata dall'elenco Chiamate recenti . . . . . . . . . . . . . . . . . . . . . . . . . . . . . . . . . . . . . . . 18 Chiamata a una voce di Numerazione abbreviata . . . . . . . . . . . . . . . . . . . . . . . . . . . . . . 18 Come rispondere a una chiamata . . . . . . . . . . . . . . . . . . . . . . . . . . . . . . . . . . . . . . . . . . . 18 Termine di una chiamata . . . . . . . . . . . . . . . . . . . . . . . . . . . . . . . . . . . . . . . . . . . . . . . . . . 19 Utilizzo della modalità a tutto schermo . . . . . . . . . . . . . . . . . . . . . . . . . . . . . . . . . . . . . . . . . . 19 Polycom, Inc. 3 Guida dell’utente di sistemi Polycom RealPresence Group Series Messa in attesa e ripresa di una chiamata . . . . . . . . . . . . . . . . . . . . . . . . . . . . . . . . . . . . . . . 20 Messa in attesa e ripresa di chiamate punto a punto . . . . . . . . . . . . . . . . . . . . . . . . . . . . 20 Messa in attesa e ripresa di una chiamata multipoint . . . . . . . . . . . . . . . . . . . . . . . . . . . . 20 Partecipazione a chiamate crittografate . . . . . . . . . . . . . . . . . . . . . . . . . . . . . . . . . . . . . . . . . 21 Utilizzo del codice di verifica della crittografia su chiamate H.323 punto a punto . . . 22 Controllo delle immagini della telecamera . . . . . . . . . . . . . . . . . . . . . . . . . . . . . . . . . . . . . . . . 22 Visualizzazione dei dettagli relativi al sistema . . . . . . . . . . . . . . . . . . . . . . . . . . . . . . . . . 22 Passaggio dal video a schermo intero alla schermata iniziale e viceversa . . . . . . . . . . . . 23 Selezione e regolazione di una telecamera o di un'altra sorgente video . . . . . . . . . . . . . 23 Telecamera Polycom EagleEye IV . . . . . . . . . . . . . . . . . . . . . . . . . . . . . . . . . . . . . . . . . . 24 Modalità di rilevazione di EagleEye Director in una chiamata . . . . . . . . . . . . . . . . . . . . . 25 Attivazione e disattivazione della modalità di rilevazione durante una chiamata . . . . 25 Impostazione e utilizzo delle preselezioni della telecamera . . . . . . . . . . . . . . . . . . . . . . . 26 Controllo dell'audio . . . . . . . . . . . . . . . . . . . . . . . . . . . . . . . . . . . . . . . . . . . . . . . . . . . . . . . . . 27 Regolazione del volume . . . . . . . . . . . . . . . . . . . . . . . . . . . . . . . . . . . . . . . . . . . . . . . . . . 27 Disattivazione del microfono . . . . . . . . . . . . . . . . . . . . . . . . . . . . . . . . . . . . . . . . . . . . . . . 27 Audio stereo nelle chiamate video . . . . . . . . . . . . . . . . . . . . . . . . . . . . . . . . . . . . . . . . . . 28 Notifica della disattivazione dell'audio del sito locale . . . . . . . . . . . . . . . . . . . . . . . . . . . . 28 Visualizzazione del contenuto . . . . . . . . . . . . . . . . . . . . . . . . . . . . . . . . . . . . . . . . . . . . . . . . . 28 Visualizzazione di contenuto con People+Content IP . . . . . . . . . . . . . . . . . . . . . . . . . . . . 29 Visualizzazione del contenuto da un computer collegato a sistemi RealPresence Group . . . . . . . . . . . . . . . . . . . . . . . . . . . . . . . . . . . . . . . . . . . . . . . . . . . 30 Voci della Rubrica e dei Contatti . . . . . . . . . . . . . . . . . . . . . . . . . . . . . . . . . . . . . . . . . . . . . . . 32 Informazioni sulla Rubrica globale . . . . . . . . . . . . . . . . . . . . . . . . . . . . . . . . . . . . . . . . . . 32 Ricerca di contatti della Rubrica . . . . . . . . . . . . . . . . . . . . . . . . . . . . . . . . . . . . . . . . . . . . 33 Esecuzione di chiamate video a più siti . . . . . . . . . . . . . . . . . . . . . . . . . . . . . . . . . . . . . . . . . . 33 Esecuzione di una chiamata multipoint . . . . . . . . . . . . . . . . . . . . . . . . . . . . . . . . . . . . . . . 34 Termine di una chiamata Multipoint . . . . . . . . . . . . . . . . . . . . . . . . . . . . . . . . . . . . . . . . . 34 Password per chiamate Multipoint . . . . . . . . . . . . . . . . . . . . . . . . . . . . . . . . . . . . . . . . . . 35 Modalità di visualizzazione Multipoint . . . . . . . . . . . . . . . . . . . . . . . . . . . . . . . . . . . . . . . . . . . 36 Layout di visualizzazione Multipoint . . . . . . . . . . . . . . . . . . . . . . . . . . . . . . . . . . . . . . . . . 36 Layout multipli nelle chiamate Lync . . . . . . . . . . . . . . . . . . . . . . . . . . . . . . . . . . . . . . 37 Modifica della modalità di risposta alle chiamate . . . . . . . . . . . . . . . . . . . . . . . . . . . . . . . . . . 37 Rifiuto temporaneo delle chiamate . . . . . . . . . . . . . . . . . . . . . . . . . . . . . . . . . . . . . . . . . . 37 Risposta automatica a una chiamata video . . . . . . . . . . . . . . . . . . . . . . . . . . . . . . . . . . . 37 Esclusione dell'audio per le chiamate video con risposta automatica . . . . . . . . . . . . . . . . 38 Avvio e arresto di un video sia quando è in corso che quando non è in corso una chiamata . . 38 Ambienti Lync . . . . . . . . . . . . . . . . . . . . . . . . . . . . . . . . . . . . . . . . . . . . . . . . . . . . . . . . . . 39 Uso di un telefono di conferenza Polycom SoundStation® IP 7000 con sistema Polycom RealPresence Group . . . . . . . . . . . . . . . . . . . . . . . . . . . . . . . . . . . . . . . . . . . . . . . . . . . . . . 39 Polycom, Inc. 4 Guida dell’utente di sistemi Polycom RealPresence Group Series Uso del calendario di Microsoft Outlook . . . . . . . . . . . . . . . . . . . . . . . . . . . . . . . . . . . . . . . . . 41 Visualizzazione di riunioni pianificate . . . . . . . . . . . . . . . . . . . . . . . . . . . . . . . . . . . . . . . . 41 Esecuzione di una chiamata dalle riunioni nel calendario . . . . . . . . . . . . . . . . . . . . . . . . . 41 Esecuzione di attività con i contatti di Microsoft Office Communications Server o Microsoft Lync . . . . . . . . . . . . . . . . . . . . . . . . . . . . . . . . . . . . . . . . . . . . . . . . . . . . . . . . . . . 42 Visualizzazione degli stati di presenza dei contatti . . . . . . . . . . . . . . . . . . . . . . . . . . . . . . 42 Chiamate Multipoint con protocollo CCCP . . . . . . . . . . . . . . . . . . . . . . . . . . . . . . . . . . . . 43 Esclusione dell'audio per chiamate CCCP . . . . . . . . . . . . . . . . . . . . . . . . . . . . . . . . . 43 Registrazione delle chiamate . . . . . . . . . . . . . . . . . . . . . . . . . . . . . . . . . . . . . . . . . . . . . . 43 Utilizzo delle funzionalità di rete Avaya con chiamate video . . . . . . . . . . . . . . . . . . . . . . . . . . 44 Classificazione della protezione visiva in un ambiente BroadSoft . . . . . . . . . . . . . . . . . . . . . . 45 Modifica del livello di classificazione della protezione . . . . . . . . . . . . . . . . . . . . . . . . 45 Personalizzazione dello spazio di lavoro . . . . . . . . . . . . . . . . . . . . . . . . . . . . . . . . . . . . . . . . . 46 Configurazione e visualizzazione delle impostazioni di amministrazione . . . . . . . . . . . . . 46 Controllo della telecamera locale da parte del sistema remoto . . . . . . . . . . . . . . . . . . . . 46 Regolazione dell'illuminazione . . . . . . . . . . . . . . . . . . . . . . . . . . . . . . . . . . . . . . . . . . . . . 46 Configurazione della funzione di controllo automatico dell'inquadratura locale . . . . . . . . 47 Visualizzazione del video sul Web . . . . . . . . . . . . . . . . . . . . . . . . . . . . . . . . . . . . . . . . . . 47 Utilizzo di una tastiera USB . . . . . . . . . . . . . . . . . . . . . . . . . . . . . . . . . . . . . . . . . . . . . . . . 48 Registrazione di chiamate su un sistema RealPresence Group 700 . . . . . . . . . . . . . . . . . . . 48 Avviso di chiamata in arrivo per utenti non udenti . . . . . . . . . . . . . . . . . . . . . . . . . . . . . . . . . . 48 Suggerimenti per la risoluzione dei problemi . . . . . . . . . . . . . . . . . . . . . . . . . . . . . . . . . . . . . . 49 Chiamata di prova . . . . . . . . . . . . . . . . . . . . . . . . . . . . . . . . . . . . . . . . . . . . . . . . . . . . . . . 49 Accesso alle schermate Info di sistema, Stato e Diagnostica . . . . . . . . . . . . . . . . . . . . . . 49 Info di sistema . . . . . . . . . . . . . . . . . . . . . . . . . . . . . . . . . . . . . . . . . . . . . . . . . . . . . . 49 Diagnostica del sistema . . . . . . . . . . . . . . . . . . . . . . . . . . . . . . . . . . . . . . . . . . . . . . . 52 Visualizzazione delle statistiche di chiamata . . . . . . . . . . . . . . . . . . . . . . . . . . . . . . . . . . 54 Ricerca di risposte nella documentazione relativa ai prodotti . . . . . . . . . . . . . . . . . . . . . . 55 Uso della Knowledge Base . . . . . . . . . . . . . . . . . . . . . . . . . . . . . . . . . . . . . . . . . . . . . . . . 55 Come contattare il supporto tecnico e il supporto per le soluzioni . . . . . . . . . . . . . . . . . . . . . 55 Supporto tecnico Polycom . . . . . . . . . . . . . . . . . . . . . . . . . . . . . . . . . . . . . . . . . . . . . . . . 55 Supporto delle soluzioni Polycom . . . . . . . . . . . . . . . . . . . . . . . . . . . . . . . . . . . . . . . . . . . 56 Normative . . . . . . . . . . . . . . . . . . . . . . . . . . . . . . . . . . . . . . . . . . . . . . . . . . . . . . . . . . . . . . . . 57 Polycom, Inc. 5 Convenzioni tipografiche utilizzate nelle guide Polycom Le guide Polycom contengono termini, elementi grafici e alcune convenzioni tipografiche. La dimestichezza con tali termini, elementi e procedure agevola l'esecuzione delle operazioni. Elementi informativi Le guide Polycom possono includere le seguenti icone che indicano la presenza di informazioni importanti. Icone utilizzate nella Guida Polycom Nome Icona Descrizione Nota L'icona Nota evidenzia informazioni di interesse o importanti necessarie per la riuscita di una procedura o per capire un concetto. Attenzione L'icona Attenzione evidenzia le informazioni necessarie per evitare i pericoli che possono potenzialmente influire sulle prestazioni del dispositivo, sulla funzionalità dell'applicazione o sulla configurazione corretta delle funzioni. Avviso L'icona di Avviso evidenzia un'azione che occorre eseguire, oppure evitare, per impedire problemi che possono provocare la perdita di dati o l'impostazione della configurazione e/o influire sulle prestazioni del video o della rete. Info Web L'icona Info Web evidenzia le informazioni aggiuntive disponibili online quali documenti o download sul sito support.polycom.com o in altri siti. Polycom, Inc. 6 Convenzioni tipografiche utilizzate nelle guide Polycom Convenzioni tipografiche Nelle guide Polycom vengono utilizzate alcune convenzioni tipografiche, sotto riportate, utili per distinguere vari tipi di informazioni all'interno del testo. A Convenzioni tipografiche Convenzione Descrizione Grassetto Evidenzia gli elementi dell'interfaccia, quali menu, opzioni di menu, nomi di finestre e di finestre di dialogo, tasti funzione, nomi di file e directory, coinvolti in una procedura o in un'azione dell'utente. È utilizzato anche per evidenziare il testo da immettere o digitare. Corsivo Utilizzato per enfatizzare il testo, nonché per indicare valori o input di esempio (nel seguente formato: <esempio>) e i titoli di documenti di riferimento reperibili sul sito Web del supporto Polycom e su altri siti di riferimento. Testo in blu Utilizzato per riferimenti incrociati ad altre sezioni all'interno di questo documento e per i collegamenti ipertestuali a siti e documenti esterni. Courier Carattere utilizzato per i frammenti di codice e i nomi dei parametri. Polycom, Inc. 7 Prima di iniziare La Guida dell'utente di sistemi Polycom RealPresence Group Series è destinata agli utenti dei sistemi Polycom® RealPresence® Group. Questa guida contiene le istruzioni relative ai sistemi RealPresence Group 300, RealPresence Group 500 e RealPresence Group 700. Leggere la documentazione dei sistemi Polycom RealPresence Group Series prima di utilizzare il sistema. I documenti riportati di seguito relativi ai sistemi RealPresence Group sono disponibili all'indirizzo www.polycom.com/videodocumentationsupport.polycom.com/PolycomService/support/cn/support/video/ group_series/: ● Guida all'installazione di software e opzioni per sistemi Polycom RealPresence Group Series e accessori, che descrive le procedure di installazione del software dei sistemi Polycom RealPresence Group e degli accessori ● Guida dell'amministratore di sistemi Polycom RealPresence Group Series, che descrive le procedure di configurazione, personalizzazione, gestione e risoluzione dei problemi dei sistemi Polycom® RealPresence® Group e del dispositivo Polycom ● Documenti di installazione dei componenti hardware ● Note sulla versione ● Integrator Reference Manual for the Polycom RealPresence Group Series in cui sono fornite informazioni sui cavi e descrizioni dei comandi API ● Normative per i sistemi Polycom RealPresence Group Series, in cui sono riportate considerazioni legali e relative alla sicurezza per l'utilizzo dei sistemi Polycom RealPresence Group Series Polycom consiglia di registrare qui il numero di serie e la chiave opzionale del sistema Polycom RealPresence Group Series per eventuali riferimenti futuri. Il numero di serie del sistema è stampato sull'unità. Numero di serie: ____________________________________________ Chiave opzionale: ____________________________________________________ Destinatari, scopo e competenze richieste I destinatari principali di questa guida sono gli utenti che devono eseguire attività di livello base e intermedio utilizzando il sistema RealPresence Group Series con il dispositivo Polycom Touch Control. Tali attività includono l'uso del telecomando, l'invio di chiamate in videoconferenza a uno o più endpoint, la regolazione delle telecamere e dell'audio, la visualizzazione di contenuto, la registrazione di chiamate, l'associazione con il dispositivo Polycom Touch Control e così via. Polycom, Inc. 8 Prima di iniziare Ulteriori informazioni Per ulteriori informazioni sull'installazione, la configurazione e l'amministrazione dei prodotti Polycom, vedere la sezione Documents and Downloads (Documenti e Download) sul sito Polycom Support. Risorse Polycom e dei partner Per trovare tutte le soluzioni dei partner Polycom, vedere Strategic Global Partner Solutions (Soluzioni dei partner globali strategici di Polycom). La Polycom Community La Polycom Community fornisce l'accesso alle informazioni di supporto e degli sviluppatori più aggiornate. È possibile partecipare a forum di discussione per condividere idee e risolvere eventuali problemi con i colleghi. Per la registrazione alla Polycom Community, è sufficiente creare un account online Polycom. Dopo aver eseguito l'accesso è possibile chiedere assistenza al personale di supporto Polycom e partecipare ai forum del supporto e degli sviluppatori per trovare le informazioni più aggiornate relative ad hardware, software e soluzioni dei partner. Polycom, Inc. 9 Guida dell'utente di sistemi Polycom® RealPresence® Group Series Panoramica Nella presente Guida sono incluse informazioni generali che potrebbero risultare utili se non si è ancora acquisita familiarità con le videoconferenze o se è necessario un rapido aggiornamento. Sono inoltre incluse istruzioni dettagliate per eseguire le attività di videoconferenza quotidiane. I sistemi Polycom RealPresence Group supportano prestazioni 1080p60 per persone e contenuto. I sistemi RealPresence Group 300 e RealPresence Group 500 supportano prestazioni 1080p60 per persone o per contenuto, mentre i sistemi RealPresence Group 700 supportano prestazioni 1080p60 contemporaneamente per persone e contenuto. Tutti i sistemi possono essere associati a Polycom EagleEye Director per trasformarli in sistemi per videoconferenze basate su sale ancora più potenti. Questa guida per l'utente contiene informazioni aggiornate relative alla versione 4.2.0 del software dei sistemi Polycom® RealPresence® Group, che riguardano i sistemi illustrati nelle figure riportate di seguito: Sistemi RealPresence Group 300 e 500 I sistemi RealPresence Group 300 e 500, illustrati nella figura seguente, vengono forniti con una telecamera Polycom EagleEye III, EagleEye IV o EagleEye Acoustic, un telecomando Polycom RealPresence Group e un gruppo di microfoni RealPresence Group. Gruppo di prodotti dei sistemi RealPresence Group 300 e RealPresence Group 500 Polycom, Inc. 10 Guida dell'utente di sistemi Polycom RealPresence Group Series Sistemi RealPresence Group 700 I sistemi RealPresence Group 700, illustrati nella figura seguente, vengono forniti con una telecamera Polycom EagleEye III o Polycom EagleEye IV, un gruppo di microfoni Polycom RealPresence Group e un telecomando Polycom RealPresence Group. Gruppo di prodotti del sistema RealPresence Group 700 Nota: Le opzioni vengono configurate dall'amministratore I sistemi Polycom RealPresence Group possono essere configurati in modo da mostrare solo le opzioni utilizzate all'interno di un'organizzazione. È possibile, pertanto, che alcune opzioni descritte in questa Guida non siano disponibili sul sistema in uso. Per ulteriori informazioni su queste opzioni, contattare l'amministratore. Polycom, Inc. 11 Guida dell'utente di sistemi Polycom RealPresence Group Series Utilizzo del telecomando Il telecomando viene utilizzato per effettuare chiamate, regolare il volume, impostare lo zoom della telecamera, spostarsi tra le schermate e selezionare opzioni. I sistemi RealPresence Group e le telecamere EagleEye dispongono di ricevitori a infrarossi. È possibile controllare il sistema RealPresence Group puntando il telecomando verso il sistema RealPresence Group stesso o la telecamera EagleEye (se collegata). Potrebbe essere necessario utilizzare un cavo speciale per collegare una telecamera SDI al sistema per la ricezione dei segnali infrarossi provenienti dal telecomando. Per ulteriori informazioni sul cavo, contattare il servizio di supporto tecnico Polycom. Nella tabella riportata di seguito sono descritte le parti del telecomando. Informazioni sull'utilizzo del telecomando Numero Descrizione 1 Emettitore infrarossi LED 2 Per ridurre il volume dell'altoparlante 3 Per aumentare il volume dell'altoparlante 4 Per ridurre lo zoom della telecamera 5 Per aumentare lo zoom della telecamera 6 Tasto Seleziona - Premere il tasto centrale per selezionare la voce di menu evidenziata 7 Per spostarsi tra le voci dei menu utilizzando i tasti in alto, in basso, a sinistra e a destra; per impostare la telecamera sulla modalità panoramica/inclinazione 8 Per cancellare lettere o numeri oppure per tornare alla schermata precedente 9 Per visualizzare la schermata Menu 10 Per tornare alla schermata iniziale 11 Per effettuare o rispondere a una chiamata 12 Per terminare o rifiutare una chiamata 13 Per immettere lettere o numeri 14 Nella modalità di controllo della telecamera, impostare la telecamera su una preselezione memorizzata o tenere premuto un numero per memorizzare una preselezione • • 15 Consente di immettere un asterisco se il cursore si trova in un campo di testo. Consente di immettere un punto se il cursore si trova in un campo numerico. 16 Per generare toni (DTMF). Premere #, quindi i tasti dei toni DTMF da inviare 17 Per disattivare o attivare un microfono Polycom, Inc. Parti del telecomando 12 Guida dell'utente di sistemi Polycom RealPresence Group Series Ricarica della batteria del telecomando Nella documentazione di installazione del sistema viene descritta la procedura che consente di caricare la batteria del telecomando per la prima volta. Se la carica della batteria del telecomando è pari al 10% o inferiore, sulla schermata iniziale viene visualizzata una notifica. Sebbene altre notifiche sostituiscano la notifica di batteria quasi scarica, quest'ultima appare di nuovo non appena le altre notifiche vengono chiuse. La notifica di batteria quasi scarica non viene visualizzata mentre sul sistema è in corso una chiamata. Per ricaricare la batteria del telecomando: 1 Estrarre la batteria dall'estremità del telecomando. 2 Inserire il connettore USB della batteria in una porta USB 2.0, come quella del sistema. I sistemi RealPresence Group 300 e RealPresence Group 500 dispongono di due porte USB 2.0 sulla parte posteriore, mentre il sistema RealPresence Group 700 dispone di una porta USB 2.0 sulla parte anteriore e di due porte USB 3.0 sulla parte posteriore. 3 Attendere fino a quando la spia di stato sulla batteria non diventa verde, prima di rimuovere il cavo della batteria dalla porta. La procedura di ricarica della batteria potrebbe richiedere da 20 minuti a diverse ore. 4 Inserire la batteria carica nel telecomando. Se si dispone di un sistema RealPresence Group 700, è inoltre possibile ricaricare la batteria utilizzando la porta USB sulla parte anteriore del sistema stesso. Ricarica della batteria dei sistemi RealPresence Group 300, 500 e 700 Polycom, Inc. 13 Guida dell'utente di sistemi Polycom RealPresence Group Series Ricarica della batteria del telecomando Numero Descrizione 1 Estrarre la batteria dall'estremità del telecomando. 2 Inserire il connettore USB della pila in una porta USB 2.0, come quella del sistema. 3 Attendere fino a quando la spia di stato sulla batteria non diventa verde, prima di rimuovere il cavo della batteria dalla porta. 4 Inserire la batteria carica nel telecomando. Accensione e spegnimento Accendere e spegnere il sistema è una procedura semplice, ma è importante eseguirla in un determinato ordine. Assicurarsi che il sistema sia spento prima di procedere al collegamento dei dispositivi. Dopo aver collegato tutti i dispositivi che verranno utilizzati, collegare l'alimentazione e accendere il sistema RealPresence Group. Si noti che i sistemi Polycom RealPresence Group Series non dispongono di un tasto di alimentazione, ma di un sensore di prossimità dell'alimentazione. Anziché premere su un tasto vero e proprio che si sposta, è necessario toccare il sensore (o in prossimità del sensore) che indica l'alimentazione sulla parte anteriore del sistema. Per accendere il sistema RealPresence Group: Eseguire una delle operazioni seguenti: ● Premere un tasto qualsiasi sul telecomando oppure sollevare il telecomando per attivare il sistema qualora sia in modalità di sospensione. ● Tenere premuto il sensore di alimentazione situato sulla parte anteriore del sistema. Poiché il sensore di alimentazione è sensibile al tocco, è possibile premere con il dito in corrispondenza o in prossimità del sensore stesso. Entro circa 10 secondi, viene visualizzata la schermata iniziale di Polycom. Power-On Self Test (POST, test automatico di accensione) Una volta accesi, i sistemi RealPresence Group 300, 500 e 700 eseguono automaticamente i controlli sullo stato del sistema prima dell'inizializzazione. Questo processo è conosciuto come test automatico all'accensione o POST. Lo stato della sequenza POST è visualizzato dall'indicatore LED sulla parte anteriore del dispositivo oppure, nel caso del sistema RealPresence Group 700, nel display del campo del testo sulla parte anteriore del sistema. Tutti i risultati del test vengono archiviati nella memoria del sistema. Per ulteriori informazioni sui colori delle spie dell'indicatore e sul relativo significato, consultare la Guida dell'amministratore di sistemi Polycom RealPresence Group Series. Se la sequenza POST termina senza alcun errore grave, il sistema RealPresence Group si avvia normalmente. Polycom, Inc. 14 Guida dell'utente di sistemi Polycom RealPresence Group Series Per visualizzare gli avvisi POST: Se durante il POST vengono generati degli avvisi, è possibile visualizzarli dopo l'avvio del sistema. » Accedere a > Info di sistema > Stato > Avvisi attivi. Per ulteriori informazioni, utilizzare il telecomando per selezionare Ulteriori informazioni. Se durante l'avvio si verifica un errore grave, il sistema non si accenderà. Contattare il servizio di assistenza tecnica di Polycom. Spostamento all'interno dell'interfaccia utente Scorrere le icone visualizzate nella parte inferiore della schermata iniziale per accedere alle funzioni del sistema. Per eseguire le operazioni, è possibile premere i tasti direttamente sul telecomando o utilizzare il telecomando per spostarsi tra i menu visualizzati sulla parte sinistra dell'interfaccia utente locale. Le icone disponibili nella schermata iniziale variano in base alla configurazione del sistema da parte dell'amministratore. Nella schermata iniziale potrebbero essere mostrati l'indirizzo IP, l'estensione e l'indirizzo SIP del sistema in uso se tali elementi sono stati configurati dall'amministratore per essere visibili. Icona Voce Descrizione Menu Consente di visualizzare la schermata Menu, da cui è possibile effettuare una chiamata, cambiare telecamere, mostrare i contenuti in una chiamata e l'inquadratura locale (PIP). Effettua chiamata Consente di visualizzare il tastierino, il registro delle chiamate recenti o la rubrica per immettere i numeri, le lettere o i nomi necessari per effettuare una chiamata. Contenuto Consente di inviare il contenuto da un dispositivo supportato. Questa icona viene mostrata solo quando è rilevata una sorgente di contenuto. Impostazioni Visualizza la schermata Impostazioni, che consente di accedere a una delle seguenti schermate. Info di sistema Visualizza la schermata Info di sistema, che consente di visualizzare i dettagli relativi al sistema e al suo utilizzo, eseguire test diagnostici e visualizzare le statistiche delle chiamate. Impostazioni utente Consente di visualizzare la schermata Impostazioni utente, in cui è Amministrazione Consente di visualizzare la schermata Amministrazione, in cui è possibile possibile modificare le impostazioni di base delle telecamere, nonché configurare le preferenze di chiamata e di riunione. Questa schermata è disponibile solo se l'amministratore ha consentito l'accesso alle impostazioni utente. configurare le impostazioni relative alla località, specificare le proprietà LAN e gestire alcune impostazioni di protezione dell'utente. Questa schermata è disponibile solo se l'amministratore ha consentito l'accesso alle impostazioni di amministrazione. Una volta configurata una password amministratore, questa icona viene sostituita da un'icona a forma di lucchetto. Polycom, Inc. 15 Guida dell'utente di sistemi Polycom RealPresence Group Series Per tornare alla schermata iniziale: » Sul telecomando, premere schermata iniziale. ; nell'interfaccia locale, selezionare Indietro per tornare alla Per aprire la schermata Menu: » Utilizzando il telecomando, eseguire una delle seguenti operazioni: Premere . Nella schermata iniziale selezionare . Per tornare alla schermata precedente: » Utilizzando il telecomando, eseguire una delle seguenti operazioni: Premere . Spostarsi sulla voce < Indietro e selezionarla. Esecuzione e risposta alle chiamate Per effettuare una chiamata, rispondervi e terminarla, vedere le seguenti sezioni: Esecuzione di una chiamata Chiamata mediante immissione di un nome o di un numero Come rispondere a una chiamata Termine di una chiamata Esecuzione di una chiamata Dalla schermata iniziale, è possibile utilizzare il sistema per effettuare una chiamata video in uno dei modi seguenti: Tastierino ● Nella schermata iniziale, selezionare chiamata. , quindi immettere un numero o un nome nel campo di Chiamate recenti ● Selezionare un nome dall'elenco delle chiamate recenti eseguendo la procedura descritta di seguito: Nella schermata iniziale selezionare > Utilizzare il telecomando per selezionare . > . Contatti ● Selezionare un nome dall'elenco dei contatti eseguendo la procedura descritta di seguito: Nella schermata iniziale selezionare Utilizzare il telecomando per selezionare Polycom, Inc. > . > . 16 Guida dell'utente di sistemi Polycom RealPresence Group Series Num. abbreviata ● Selezionare la scheda Numerazione abbreviata, quindi selezionare una voce di Numerazione abbreviata. Questa opzione deve essere configurata dall'amministratore. Calendario ● Selezionare Partecipa in corrispondenza di una riunione nel calendario. Questa opzione deve essere attivata dall'amministratore. Per ulteriori informazioni su come configurare questo metodo di chiamata, vedere Uso del calendario di Microsoft Outlook. Chiamata mediante immissione di un nome o di un numero Per effettuare una chiamata mediante immissione di nome o numero: 1 Per effettuare una chiamata, eseguire una delle operazioni seguenti utilizzando il telecomando: Premere . Accedere a . 2 Nel campo di immissione, immettere le informazioni di composizione come indicato di seguito: Numeri: per immettere numeri, selezionare ciascun numero sul tastierino con il telecomando oppure digitare i numeri sul telecomando. Lettere: per immettere le lettere, selezionare Tastiera. Quindi utilizzare il telecomando per selezionare ogni lettera sulla tastiera a schermo. In alternativa, è possibile utilizzare il metodo di immissione del testo comunemente utilizzato con i telefoni cellulari per selezionare le lettere direttamente sul telecomando. Nota: Il pulsante della tastiera non viene visualizzato se è collegata una tastiera USB Il pulsante Tastiera non viene visualizzato sullo schermo del sistema se nella porta USB del sistema è collegata una tastiera USB. Dopo aver scollegato la tastiera USB dalla porta del sistema, il pulsante Tastiera viene visualizzato. Backspace: per eliminare un numero o una lettera, premere sul telecomando. A seconda delle funzionalità del sistema in uso e del sistema a cui si effettua la chiamata, le informazioni di composizione potrebbero essere simili a questi esempi: 10.11.12.13 (indirizzo IPv4, includere i punti) 2555 (estensione E.164 per H.323 o SIP) stereo.polycom.com (nome host) [email protected] (SIP) 3 Immettere eventuali informazioni aggiuntive necessarie per la chiamata. Le impostazioni disponibili dipendono dal tipo di chiamata e dalla configurazione del sistema. 4 Premere sul telecomando per effettuare la chiamata oppure selezionare Effettua chiamata. Chiamata dalla schermata Contatti Se l'amministratore di sistema ha aggiunto la rubrica e i contatti, è possibile visualizzare i preferiti e ricercare un contatto registrato nello stesso server della Rubrica globale. Polycom, Inc. 17 Guida dell'utente di sistemi Polycom RealPresence Group Series Per effettuare una chiamata dalla schermata : 1 Accedere a > o utilizzare il telecomando per selezionare > 2 Con il telecomando, evidenziare la voce sulla schermata del sistema RealPresence Group, quindi selezionare Chiama oppure premere . Per visualizzare ulteriori informazioni su una voce, selezionare Info. 3 Per ricercare una voce nella rubrica, immettere il nome del contatto e selezionare il tasto Cerca della tastiera. Chiamata dall'elenco Chiamate recenti È possibile scegliere rapidamente un numero da chiamare dall'elenco dei siti chiamati di recente. Nella schermata Chiamate recenti sono disponibili i dettagli di tutte le chiamate in arrivo e in uscita, inclusa la durata. Per effettuare una chiamata dall'elenco Chiamate recenti: 1 Utilizzando il telecomando, eseguire una delle seguenti operazioni: Nell'interfaccia locale, accedere a Premere e selezionare e, nell'interfaccia locale, selezionare . . 2 Evidenziare la voce che si desidera chiamare. 3 Premere Seleziona e Chiama oppure selezionare sul telecomando. Chiamata a una voce di Numerazione abbreviata Se la funzione Numerazione abbreviata è stata attivata dall'amministratore di sistema, è possibile chiamare rapidamente un contatto incluso nella rubrica. Per effettuare una chiamata a una voce di Numerazione abbreviata: Utilizzando il telecomando, eseguire le operazioni descritte di seguito: 1 Nella parte superiore della schermata iniziale, selezionare la scheda Numerazione abbreviata, quindi una voce di tale scheda che si desidera chiamare. 2 Per effettuare la chiamata, selezionare Chiama oppure selezionare sul telecomando. Come rispondere a una chiamata La modalità di gestione delle chiamate in arrivo di un sistema RealPresence Group dipende dalla configurazione del sistema stesso. Il sistema può rispondere alla chiamata automaticamente, rifiutare la chiamata automaticamente o chiedere all'utente di rispondere manualmente. Per rispondere a una chiamata manualmente: » Utilizzando il telecomando, selezionare Rispondi oppure premere . Per ulteriori informazioni su come rispondere alle chiamate, vedere Modifica della modalità di risposta alle chiamate. Polycom, Inc. 18 Guida dell'utente di sistemi Polycom RealPresence Group Series Termine di una chiamata Per terminare una chiamata: » Sul telecomando, premere . Se richiesto, confermare che si desidera riagganciare. Utilizzo della modalità a tutto schermo Se attivata, la modalità a tutto schermo semplifica la schermata iniziale visualizzando soltanto le voci di numerazione abbreviata e le riunioni del calendario. In modalità a tutto schermo è pertanto possibile chiamare utilizzando la funzione di numerazione abbreviata, partecipare alle riunioni nel calendario e rispondere alle chiamate. Per poter utilizzare la modalità a tutto schermo è necessario che l'amministratore la attivi e che crei voci di numerazione abbreviata. Per informazioni sull'aggiunta di voci di numerazione abbreviata, sull'abilitazione della numerazione abbreviata e della modalità a tutto schermo, vedere la Guida dell'amministratore di sistemi Polycom RealPresence Group Series. Per informazioni su come ottenere il componente aggiuntivo Polycom Conferencing per Microsoft Outlook, vedere Supporto delle soluzioni Polycom. Nota: note importanti relative alla modalità a tutto schermo La modalità a tutto schermo è disattivata per impostazione predefinita. Se l'amministratore attiva la modalità a tutto schermo: • Il menu della schermata iniziale, il menu che viene visualizzato quando non è in corso una chiamata e le altre icone sono disattivati. • Gli avvisi disattivano la modalità a schermo intero dell'interfaccia locale fino a quando non vengono eliminati. • Durante una chiamata, è sempre possibile utilizzare il telecomando per regolare il volume, controllare la telecamera e attivare/disattivare il microfono. È possibile visualizzare il menu Impegnato in una chiamata premendo Menu sul telecomando. Per utilizzare la modalità a tutto schermo con la funzione di numerazione abbreviata: 1 Selezionare la scheda Numerazione abbreviata. Utilizzare i tasti freccia del telecomando per spostare lo stato attivo sul blocco Numerazione abbreviata. 2 Premere sul telecomando il numero corrispondente alla voce di numerazione abbreviata che si desidera chiamare. È anche possibile utilizzare i tasti freccia per spostare lo stato attivo sulla voce di numerazione abbreviata che si desidera chiamare e premere OK. Per utilizzare la modalità a tutto schermo per effettuare chiamate dal calendario: 1 Selezionare la scheda Calendario. 2 Utilizzare i tasti freccia del telecomando per spostare lo stato attivo sul blocco Calendario. 3 Utilizzare i tasti freccia per spostare lo stato attivo sulla riunione desiderata e fare clic su Partecipa. Polycom, Inc. 19 Guida dell'utente di sistemi Polycom RealPresence Group Series Messa in attesa e ripresa di una chiamata Il sistema RealPresence Group supporta la messa in attesa e la ripresa delle chiamate Microsoft Lync 2013 e H.323. Quando si mette in attesa una chiamata, viene interrotta la trasmissione bidirezionale dell'audio e del video tra sistemi RealPresence Group, client Lync remoti o unità MCU A/V Lync. Messa in attesa e ripresa di chiamate punto a punto È possibile mettere in attesa una chiamata punto a punto per rispondere a una chiamata in arrivo, effettuare una nuova chiamata o passare da una chiamata all'altra. Al termine della chiamata, è possibile riprendere la chiamata in attesa. Per porre in attesa una chiamata: » Premere Menu sul telecomando, quindi selezionare Chiamata attiva > In attesa. Quando una chiamata è in attesa, sullo schermo del sistema RealPresence Group appare per 5 secondi il messaggio In attesa. Allo scadere dei 5 secondi, l'icona di attesa viene visualizzata e rimane sullo schermo fino a quando tutte le chiamate non vengono terminate o riprese. Per mettere una chiamata in attesa per rispondere a una chiamata in arrivo: » Utilizzare il telecomando per selezionare In attesa + Risposta. Se sono utilizzate tutte le linee e si desidera chiudere la chiamata che è in attesa da più tempo, selezionare Riaggancia 1 + Rispondi. Per effettuare una nuova chiamata mentre una chiamata è in attesa: » Premere sul telecomando. Effettuare la chiamata utilizzando il metodo preferito. Per passare da una chiamata all'altra: » Utilizzare il telecomando per selezionare Passa a. Per riprendere una chiamata in attesa: » Utilizzare il telecomando per selezionare Riprendi chiamata. Nota: messaggio di messa in attesa da parte di un sito remoto Se si viene messi in attesa dal sito remoto, viene visualizzato per 5 secondi un messaggio informativo. Messa in attesa e ripresa di una chiamata multipoint Durante una chiamata multipoint, è possibile eseguire tutte le operazioni di messa in attesa e ripresa della chiamata, tranne una. Non è possibile mettere in attesa e riprendere singole chiamate in una conferenza multipoint. Per ulteriori informazioni sulle attività di messa in attesa e ripresa di chiamate punto a punto, vedere la sezione Messa in attesa e ripresa di chiamate punto a punto. Polycom, Inc. 20 Guida dell'utente di sistemi Polycom RealPresence Group Series Per gestire una chiamata in arrivo mentre è in corso una chiamata: » Utilizzare il telecomando per eseguire una delle seguenti operazioni: Selezionare Aggiungi alla chiamata per aggiungere la chiamata alla conferenza. Selezionare In attesa + Risposta per mettere in attesa la chiamata corrente e rispondere alla chiamata in arrivo. Selezionare Riaggancia 1 + Rispondi per terminare la chiamata che è in attesa da più tempo. La chiamata in arrivo viene aggiunta alla conferenza. Selezionare Riaggancia tutto + Rispondi per terminare tutte le chiamate attive e in attesa e stabilire una connessione punto a punto con la chiamata in arrivo. Per effettuare una nuova chiamata mentre una chiamata è in attesa: » Premere sul telecomando. Effettuare la chiamata utilizzando il metodo preferito. . Per passare da una chiamata all'altra: » Utilizzare il telecomando per selezionare Gestisci. Questa operazione consente di determinare la chiamata che si desidera rendere attiva. Per riprendere una chiamata in attesa: » Se è stata messa in attesa una sola chiamata e non è in corso alcuna chiamata attiva, selezionare Riprendi chiamata per riprendere la chiamata in attesa. Partecipazione a chiamate crittografate Se nel sistema è abilitata la funzione di crittografia, sul monitor viene visualizzata un'icona a forma di lucchetto chiuso ad indicare che la chiamata è crittografata. Se una chiamata non è crittografata, sul monitor appare un'icona a forma di lucchetto aperto. ● Durante una chiamata punto a punto o una chiamata Multipoint ospitata da un altro sistema, l'icona del lucchetto visualizza lo stato della connessione dell'utente. ● Se la chiamata Multipoint è ospitata dal sistema dell'utente, l'icona del lucchetto visualizza una combinazione dello stato di tutte le connessioni: crittografata se tutte le connessioni della chiamata sono crittografate, non crittografata se una o più connessioni della chiamata non sono crittografate. In un'unica chiamata alcune connessioni possono essere crittografate e altre no. Tuttavia, se la chiamata è sovrapposta o include un punto finale solo audio, l'icona del lucchetto potrebbe non indicare correttamente se la chiamata è crittografata. Se il sistema richiede la crittografia, il sito remoto deve supportare la crittografia; in caso contrario, la chiamata non verrà completata. Nota: comunicazione dello stato delle icone a forma di lucchetto Per evitare rischi di protezione, è consigliabile che tutti i partecipanti comunichino verbalmente lo stato delle proprie icone a forma di lucchetto all'inizio della chiamata. Polycom, Inc. 21 Guida dell'utente di sistemi Polycom RealPresence Group Series Utilizzo del codice di verifica della crittografia su chiamate H.323 punto a punto Per aggiungere un'ulteriore protezione alle chiamate H.323 crittografate, il sistema RealPresence Group fornisce un codice di verifica della crittografia. I partecipanti alla chiamata possono utilizzare questo codice per verificare che la chiamata non venga intercettata da terzi. Questa funzione è particolarmente utile per le chiamate punto a punto. Nelle chiamate multipoint ospitate esternamente, i numeri dei codici di verifica non corrispondono a nessun altro numero presente nella chiamata. Il codice di verifica è un numero esadecimale a 16 cifre che viene calcolato in modo tale che entrambi i siti che partecipano alla chiamata dispongano dello stesso numero. I numeri sono identici solo nel caso in cui per il calcolo vengano utilizzati dati provenienti esclusivamente dai due siti partecipanti alla chiamata, senza alcuna intercettazione o modifica dei dati da parte di terzi. Polycom consiglia di controllare il codice di verifica presso ciascun sito, onde evitare il rischio di intercettazione delle chiamate da parte di terzi. Per controllare la corrispondenza dei codici di verifica: 1 Avviare una chiamata punto a punto H.323 crittografata tra due siti. 2 Premere sul telecomando, quindi accedere a Impostazioni > Sistema Informazioni > Statistiche di chiamata. 3 In corrispondenza di Crittografia chiamata, ricercare il codice di verifica a 16 cifre simile a quello riportato nell'esempio seguente: ABC-123/ab-1234 / 1a2b34c99009d66e 4 Controllare verbalmente che il codice di verifica sia uguale presso entrambi i siti. 5 Eseguire una delle operazioni seguenti: Se i codici corrispondono significa che la chiamata è protetta. Procedere con la chiamata. Se i codici non corrispondono e la chiamata non è una chiamata multipoint su un'unità MCU esterna, la protezione della chiamata potrebbe essere a rischio. Terminare la chiamata e contattare l'amministratore di sistema. Controllo delle immagini della telecamera È possibile controllare le seguenti impostazioni visive nel sistema RealPresence Group: Visualizzazione dei dettagli relativi al sistema Passaggio dal video a schermo intero alla schermata iniziale e viceversa Selezione e regolazione di una telecamera o di un'altra sorgente video Attivazione e disattivazione della modalità di rilevazione durante una chiamata Impostazione e utilizzo delle preselezioni della telecamera Visualizzazione dei dettagli relativi al sistema Potrebbe essere necessario visualizzare determinati dettagli di sistema per poter eseguire attività correlate alle videoconferenze, ad esempio l'associazione, oppure per poter eseguire test di risoluzione dei problemi per raccogliere informazioni da inoltrare all'amministratore o all'assistenza tecnica. Polycom, Inc. 22 Guida dell'utente di sistemi Polycom RealPresence Group Series Per visualizzare i dettagli del sistema: » Selezionare > > Informazioni. Vengono visualizzati i seguenti dettagli: Nome sistema Modello Versione hardware Software sistema Numero di serie Indirizzo MAC Indirizzo IP Passaggio dal video a schermo intero alla schermata iniziale e viceversa Alla connessione della chiamata, il video viene automaticamente visualizzato a schermo intero. Durante una chiamata è possibile tornare alla schermata iniziale se, ad esempio, occorre regolare un'impostazione utente e la configurazione del sistema lo consente. Per visualizzare la schermata iniziale: » Premere sul telecomando. Per visualizzare l'immagine a schermo intero: » Premere sul telecomando. Selezione e regolazione di una telecamera o di un'altra sorgente video È possibile utilizzare il telecomando per selezionare e regolare la telecamera principale o altre sorgenti video del sito locale o remoto, quali telecamere per documenti o computer. Si potrebbe essere in grado di regolare altre telecamere ausiliarie o del sito remoto che supportano le funzionalità di rotazione, inclinazione e zoom. È possibile regolare la telecamera del sito remoto solo se quest'ultima è configurata nel sito remoto stesso in modo da consentirne il controllo. Durante la modalità di controllo della telecamera, è possibile tenere premuto un numero per salvare una preselezione. Per ulteriori informazioni sulle preselezioni, vedere Impostazione e utilizzo delle preselezioni della telecamera. Per selezionare una telecamera o altra sorgente video del sito locale o remoto: Quando non è in corso una chiamata: ● Utilizzando il telecomando, accedere a > Telecamere > Seleziona telecamera. Selezionare quindi la telecamera o altra sorgente video che si desidera utilizzare. Se al sistema è collegata una sola telecamera, l'opzione Seleziona telecamera consente di visualizzare le immagini acquisite da tale telecamera. Polycom, Inc. 23 Guida dell'utente di sistemi Polycom RealPresence Group Series Durante una chiamata: ● Selezionare > Telecamere. Quindi, selezionare Telecamere locali per il controllo del sito locale o Telecamere remote per il controllo del sito remoto. ● Per alternare tra Telecamere locali e Telecamere remote senza accedere al menu, premere Seleziona sul telecomando mentre è in corso una chiamata. Per tornare a una schermata precedente dopo avere regolato le impostazioni delle telecamere locali o remote, selezionare . Per regolare una telecamera Polycom EagleEye III, Polycom EagleEye IV, Polycom EagleEye Acoustic o Polycom EagleEye Director utilizzando il telecomando: 1 Selezionare una sorgente video del sito locale o remoto che si desidera controllare. Durante una chiamata Multipoint ospitata da un sistema che partecipa alla chiamata, è unicamente possibile regolare una telecamera del sito remoto che ha attualmente la parola. 2 Premere i tasti di navigazione del telecomando per spostare la telecamera verso l'alto, il basso, a sinistra o a destra. 3 Sul telecomando, premere per ridurre o aumentare lo zoom. Nota: disattivazione della modalità di rilevazione telecamera prima delle regolazioni Prima di procedere alla regolazione della telecamera EagleEye Director, è necessario disattivare la modalità di rilevazione telecamera. Telecamera Polycom EagleEye IV Le telecamere Polycom EagleEye IV sono completamente digitali, dotate di un sensore 4k appositamente progettato per funzionare con i sistemi RealPresence Group Series. Queste telecamere supportano la risoluzione 1080p60 e sono disponibili con la funzione di zoom 12x o 4x. Polycom EagleEye IV Per le telecamere EagleEye IV sono inoltre disponibili una copertura di protezione per la privacy, un obiettivo grandangolare e un supporto allungabile per telecamera digitale. Per ulteriori informazioni, consultare i documenti Installing the Polycom EagleEye IV Wide Angle Lens (Installazione degli obiettivi grandangolari per Polycom EagleEye IV), Setting Up the Polycom EagleEye IV Cameras (Installazione delle telecamere Polycom EagleEye IV), Setting Up the Polycom EagleEye IV Camera Privacy Cover (Installazione della copertura di protezione per la privacy di Polycom EagleEye IV) e Setting Up the Polycom EagleEye Digital Extender (Installazione del supporto allungabile per telecamera digitale Polycom EagleEye) reperibili sul sito Web all'indirizzo support.polycom.com. Polycom, Inc. 24 Guida dell'utente di sistemi Polycom RealPresence Group Series Modalità di rilevazione di EagleEye Director in una chiamata Se l'amministratore ha attivato le impostazioni di amministrazione per gli utenti nell'interfaccia locale, è possibile impostare il tipo di rilevazione da utilizzare durante una chiamata: ● Voce: consente di alternare l'inquadratura tra l'oratore e la sala durante una riunione. ● Transizione diretta: consente di spostare l'inquadratura direttamente da un oratore all'altro. Per selezionare il tipo di rilevazione della telecamera: » Selezionare Impostazioni > Amministrazione > Rilevazione telecamera. Per l'impostazione Modalità rilevazione, eseguire una delle seguenti operazioni: ● Selezionare Voce per rilevare l'oratore. Quando inizia a parlare un'altra persona, l'inquadratura passa dal primo oratore alla sala, quindi all'oratore successivo. ● Selezionare Transizione diretta per passare direttamente da un oratore all'altro. Quando si seleziona la modalità Transizione diretta, è necessario ricalibrare la telecamera sinistra. Attivazione e disattivazione della modalità di rilevazione durante una chiamata EagleEye Director Se è abilitata la modalità di rilevazione di EagleEye Director, la telecamera segue la persona o le persone che stanno parlando. L'azione di rilevazione, detta inoltre posizionamento automatico della telecamera, può essere avviata o arrestata manualmente. Durante una chiamata, si potrebbe voler disabilitare l'azione di rilevazione di EagleEye Director. Quando si interrompe la rilevazione della telecamera attraverso il menu, i tasti Disattiva audio e Attiva audio non influiscono sulla rilevazione. È necessario avviare la rilevazione della telecamera utilizzando il menu prima che Disattiva audio e Attiva audio influiscano di nuovo sulla rilevazione. Al termine della chiamata, viene ripristinata l'impostazione predefinita di EagleEye Director. Per disabilitare l'azione di rilevazione di EagleEye Director in una chiamata: » Utilizzare il telecomando per selezionare > Telecamere > Interrompi rilevazione telecamera. Dopo aver disabilitato la rilevazione attraverso questa procedura, le funzioni Disattiva audio e Attiva audio del microfono e del telecomando non influiscono più sulla rilevazione. Per abilitare l'azione di rilevazione di EagleEye Director in una chiamata: » Utilizzare il telecomando per selezionare > Telecamere > Avvia rilevazione telecamera. In questo modo, verranno riattivate le funzioni di rilevazione Attiva audio e Disattiva audio sul microfono e sul telecomando. Polycom, Inc. 25 Guida dell'utente di sistemi Polycom RealPresence Group Series Impostazione e utilizzo delle preselezioni della telecamera Le preselezioni della telecamera sono posizioni memorizzate nella telecamera che è possibile creare prima o durante la chiamata. La preselezione 0 viene utilizzata dal sistema come la posizione predefinita di tutte le posizioni preimpostate della telecamera. Questa posizione predefinita della telecamera si trova nelle modalità di riduzione dello zoom e di panoramica con inclinazione orizzontale. Le preselezioni consentono di: ● Puntare rapidamente una telecamera su posizioni predefinite in una stanza; ● Selezionare una sorgente video, quale una telecamera per documenti o una telecamera ausiliaria. Se la telecamera del sistema supporta i movimenti elettronici di panoramica, inclinazione e zoom, è possibile creare fino a 10 posizioni preselezionate per la telecamera del sito locale. In ogni preselezione vengono memorizzate le seguenti informazioni: ● Numero della telecamera ● Livello di zoom della telecamera ● Direzione della telecamera Le preselezioni rimangono attive finché non vengono modificate. Se è consentito il controllo della telecamera del sito remoto, è possibile creare fino a 10 preselezioni per tale telecamera. Queste preselezioni vengono salvate solo per la durata della chiamata. Si potrebbe anche essere in grado di utilizzare le preselezioni create sul sito remoto per controllare la telecamera del sito remoto. Nota: controllo della telecamera e layout dell'inquadratura locale • Durante una chiamata, se si seleziona il controllo della telecamera locale, quest'ultima viene impostata sulle modalità di panoramica e zoom senza modificare il layout. • Se si seleziona il controllo della telecamera quando non è in corso una chiamata, Inquadratura locale passa alla visualizzazione a schermo intero. • Le chiamate in arrivo annullano il layout di Inquadratura locale a schermo intero. Per visualizzare le preselezioni memorizzate: » Con il telecomando, premere e, nell'interfaccia locale, accedere a Telecamere > Preselezioni. Le icone relative alle preselezioni 0-9 vengono visualizzate sullo schermo. Un'icona a forma di foto sopra il numero indica che a tale numero è stata assegnata una preselezione. Un'icona a forma di scatola vuota indica che al numero non è stata assegnata alcuna preselezione. Per spostare la telecamera su una preselezione memorizzata: 1 Se è in corso una chiamata, premere Seleziona sul telecomando per passare dalla telecamera del sito locale (Telecamera locale) a quella del sito remoto (Telecamera remota) e viceversa. 2 Premere un numero sul telecomando. Per memorizzare una preselezione utilizzando il telecomando: 1 Se è in corso una chiamata, premere Seleziona per scegliere Telecamera locale o Telecamera remota. Polycom, Inc. 26 Guida dell'utente di sistemi Polycom RealPresence Group Series 2 Se la telecamera selezionata supporta le funzionalità elettroniche di rotazione, inclinazione e zoom, è possibile regolarne la posizione utilizzando il telecomando: Premere o rispettivamente per ridurre o aumentare lo zoom della telecamera. Premere i tasti direzionali per spostare la telecamera in alto, in basso, a sinistra o a destra. 3 Per memorizzare una preselezione, tenere premuto un numero da 0 a 9 per cinque secondi. Un'eventuale preselezione esistente memorizzata in corrispondenza del numero premuto viene sostituita. Nota: sovrascrittura delle preselezioni esistenti con nuove posizioni della telecamera Non è possibile eliminare una preselezione. Pertanto, sovrascrivere una preselezione esistente con una nuova posizione della telecamera. Controllo dell'audio È possibile controllare le seguenti impostazioni audio nel sistema RealPresence Group: Regolazione del volume Disattivazione del microfono Audio stereo nelle chiamate video Notifica della disattivazione dell'audio del sito locale Regolazione del volume È possibile aumentare o ridurre il volume della riunione. La modifica del volume influisce solo sull'audio del sito. Per regolare il volume: » Sul telecomando, tenere premuto o per aumentare o ridurre il volume del sito locale. Disattivazione del microfono È possibile disattivare il microfono per evitare che i partecipanti del sito remoto ascoltino una conversazione in corso presso il sito locale. Per escludere o riattivare l'audio del microfono: » Premere sul telecomando. Se al sistema è collegato un array di microfoni da tavolo Polycom, è inoltre possibile escludere l'audio della chiamata premendo sul microfono. Quando l'audio è escluso, gli indicatori sul microfono sono rossi. Inoltre, sul monitor viene visualizzata l'icona di esclusione dell'audio del sito locale. Polycom, Inc. 27 Guida dell'utente di sistemi Polycom RealPresence Group Series Nota: disattivazione del microfono • L'esclusione dell'audio del microfono non implica l'esclusione dell'audio proveniente da dispositivi collegati agli ingressi audio del contenuto o del videoregistratore. • L'indicatore rosso di esclusione dell'audio sulla parte anteriore della telecamera Polycom EagleEye View si illumina quando l'audio del sistema è disattivato o quando viene disattivato l'audio di un microfono Polycom collegato. Il microfono potrebbe venire disattivato quando il sistema risponde automaticamente a una chiamata in entrata e se è configurato per escludere l'audio delle chiamate in risposta automatica. Audio stereo nelle chiamate video Se la sala conferenze è configurata per utilizzare l'audio in stereo, gli ingressi del microfono sinistro e destro vengono configurati durante l'impostazione del sistema. È importante non spostare i microfoni per non compromettere la qualità dell'audio stereo. Nota: audio stereo L'audio stereo è disponibile solo per le chiamate video a 256 Kbps o superiori. Notifica della disattivazione dell'audio del sito locale Quando il microfono del sito locale è disattivato e il sistema RealPresence Group Series rileva l'audio nella sala conferenza del sito locale, il sistema RealPresence Group Series visualizza la notifica Microfono disattivato per avvisare che l'audio è disattivato. Questo messaggio appare per 8 secondi sul display principale del sito locale e viene visualizzato ogni volta che viene disattivato l'audio. La notifica relativa alla disattivazione dell'audio è automatica e non richiede alcun intervento da parte dell'utente. Visualizzazione del contenuto Per visualizzare contemporaneamente persone e contenuto, è necessario configurare l'ingresso dei sistemi RealPresence Group per il contenuto. È possibile mostrare ai siti remoti quanto segue: ● Informazioni memorizzate su un computer collegato direttamente a un sistema Polycom RealPresence Group ● Documenti cartacei o oggetti utilizzando una telecamera per documenti ● Un lettore DVD o DVR collegato direttamente a un sistema Polycom RealPresence Group ● Contenuto dell'applicazione Polycom People+Content™ IP (installata su un computer e collegata al sistema Polycom RealPresence Group) Nota: supporti protetti da copyright Se si tenta di visualizzare contenuto protetto da copyright sull'interfaccia locale, ad esempio il contenuto di un DVD o DVR, sul sistema RealPresence Group appare il seguente messaggio: "Questo contenuto è protetto e non può essere visualizzato o condiviso". Questo messaggio appare anche quando non è in corso una chiamata. Polycom, Inc. 28 Guida dell'utente di sistemi Polycom RealPresence Group Series È possibile mostrare una sorgente di contenuto e una sorgente video alla volta e, se necessario, passare a un altro tipo di contenuto o sorgente video. Anche i partecipanti degli altri siti possono mostrare contenuto o sorgenti video. Viene visualizzato il contenuto di un sito alla volta; se un altro sito condivide contenuto, quest'ultimo sostituirà il contenuto in fase di condivisione. Durante la visualizzazione di contenuto, sul monitor principale appare un messaggio. La visualizzazione o meno del contenuto sul monitor o sul proiettore dell'utente dipende dalla configurazione del sistema. Nota: visualizzazione del contenuto su sistemi RealPresence Group 300 Per mostrare il contenuto su un sistema RealPresence Group 300, è necessario utilizzare l'applicazione People+Content IP. Visualizzazione di contenuto con People+Content IP L'applicazione People+Content IP consente di inviare contenuto da un computer non collegato direttamente al sistema RealPresence Group. Per installare People+Content IP in un computer: 1 Su un computer con sistema operativo Microsoft® Windows XP, Windows Vista, Windows 7, Windows 8 o Apple Mac OS 10.8, accedere alla pagina http://www.polycom.com. Nella casella di ricerca, digitare "download applicazione PPCIP". 2 Scaricare e installare il software People+Content IP. Nota: People+Content IP: • People+Content IP fornisce esclusivamente contenuto video. L’audio non viene condiviso. • People+Content IP supporta qualsiasi risoluzione desktop del computer con il colore impostato su 16 bit o su un valore superiore. • La risoluzione del computer può essere impostata su qualsiasi valore, tuttavia People+Content IP ridimensiona l'immagine sul valore 1024x768 o 1280x720. L'applicazione People+Content IP deve essere installata in un computer. Per avviare la visualizzazione di contenuto: 1 Sul computer, avviare l'applicazione Polycom People+Content IP. 2 Immettere l'indirizzo IP o il nome host del sistema RealPresence Group e la password della riunione, se impostata. Per visualizzare l'indirizzo IP del sistema RealPresence Group, selezionare sistema. > > Dettagli del 3 Sul computer, fare clic su Connetti. 4 In People+Content IP, aprire il contenuto da visualizzare e fare clic su . Nota: visualizzazione di più finestre e People+Content IP Se vengono utilizzate più finestre sul computer, spostare l'icona People+Content IP nella finestra che si desidera condividere. Polycom, Inc. 29 Guida dell'utente di sistemi Polycom RealPresence Group Series Per interrompere la visualizzazione di contenuto: 1 Se la barra degli strumenti di People+Content IP è ridotta a icona, ingrandirla facendo clic sulla relativa icona nella barra delle applicazioni. 2 Fare clic su in People+Content IP. 3 Fare clic su Disconnetti. Visualizzazione del contenuto da un computer collegato a sistemi RealPresence Group Prima di visualizzare il contenuto, verificare che l'uscita video del computer sia configurata per utilizzare una delle risoluzioni e delle frequenze di aggiornamento supportate elencate nella tabella seguente. Per ottenere la qualità video ottimale, utilizzare una frequenza di aggiornamento pari a 60 Hz o inferiore. Risoluzione Frequenze di aggiornamento (Hz) 800 x 600 56, 60, 72, 75, 85 1024 x 768 60, 70, 75, 85 1280 x 720 50, 60 1280 x 768 60 1280 x 1024 60, 75 1600 x 1200 60 1680 x 1050 60 1920 x 1080 60 1920 x 1200 60 Nota: risoluzione e frequenza di aggiornamento La risoluzione e la frequenza di aggiornamento variano in base al tipo di sistema operativo in uso. Consultare il manuale del computer o gli argomenti della guida in linea per informazioni sulle procedure appropriate. Polycom, Inc. 30 Guida dell'utente di sistemi Polycom RealPresence Group Series Per configurare il sistema RealPresence Group in modo da visualizzare il contenuto: » Verificare che il computer sia acceso e collegato al sistema RealPresence Group. È possibile collegare un computer all'ingresso video HDMI o VGA. Collegamenti di un sistema RealPresence Group 500 Connessioni per un sistema RealPresence Group 700 Polycom, Inc. 31 Guida dell'utente di sistemi Polycom RealPresence Group Series Per avviare la visualizzazione del contenuto da una sorgente collegata a un sistema RealPresence Group: » Utilizzando il telecomando, selezionare , quindi la sorgente del contenuto dall'elenco. Durante una chiamata, è possibile selezionare > Seleziona sul telecomando per attivare e disattivare la sorgente di contenuto utilizzata per ultima. Per interrompere la visualizzazione di contenuto: » Utilizzando il telecomando, selezionare > Nascondi, quindi il nome della sorgente del contenuto, ad esempio Nascondi portatile. Voci della Rubrica e dei Contatti Nella Rubrica del sistema RealPresence Group sono memorizzate informazioni che consentono di effettuare chiamate in modo semplice e rapido. Quando un sito elencato nella Rubrica chiama il sistema, quest'ultimo visualizza il relativo nome sullo schermo all'arrivo della chiamata. Se il sito che chiama non è elencato nella Rubrica, può essere visualizzata la richiesta di salvare le informazioni del contatto nella Rubrica al termine della chiamata. Se il sistema è registrato su un server della Rubrica globale, è possibile cercare le informazioni relative ad altri siti attivi registrati sullo stesso server della Rubrica globale. Queste voci sono memorizzate nel server della Rubrica globale e non possono essere modificate. Nota: argomento di riferimento Per informazioni sull'utilizzo di una directory di Microsoft Office Communications Server o Microsoft® Lync™, vedere Esecuzione di attività con i contatti di Microsoft Office Communications Server o Microsoft Lync. I siti aggiunti vengono memorizzati nel sistema RealPresence Group come Contatti. Tutti gli utenti del sistema presso il sito locale possono utilizzare le voci dei contatti per effettuare chiamate. Gli utenti presso altri siti non possono accedere si Contatti memorizzati sul sistema. Il sistema RealPresence Group di Polycom supporta un massimo di 2.000 contatti, nonché le seguenti opzioni: ● Un numero illimitato di contatti, se il sistema RealPresence Group è registrato con Microsoft Office Communications Server 2007 R2 o con Microsoft Lync Server 2010 o 2013. ● Fino a 200 contatti aggiuntivi con servizio di presenza se registrati in un sistema Polycom Converged Management Application™ (CMA®). Per ulteriori informazioni su questa e altre considerazioni sull'interoperabilità Microsoft e Polycom, consultare la Polycom Unified Communications Deployment Guide for Microsoft Environments. Informazioni sulla Rubrica globale La rubrica globale contiene le voci della rubrica globale scaricate da un server di rubriche globali abilitato. È possibile selezionare la rubrica globale per visualizzare un elenco di tutte le voci della rubrica globale, scorrere la rubrica globale e selezionare i contatti della rubrica globale da chiamare. La rubrica globale viene visualizzata sul sistema RealPresence Group come Voce globale nel gruppo dei Preferiti predefiniti. Polycom, Inc. 32 Guida dell'utente di sistemi Polycom RealPresence Group Series Per scorrere la rubrica globale su un sistema RealPresence Group: 1 Con il telecomando, selezionare > . 2 Selezionare Voce globale. 3 Scorrere le voci della rubrica oppure ricercare un contatto. Per ricercare un contatto: 1 Selezionare Cerca. 2 Immettere il nome del contatto e selezionare Cerca utilizzando la tastiera a schermo. 3 Selezionare una voce, quindi Chiamata per effettuare una chiamata, Preferiti per aggiungere i contatti ai Preferiti e Opzioni per visualizzare le informazioni relative al contatto. Ricerca di contatti della Rubrica Per chiamare un utente che non è presente nell'elenco dei Preferiti o dei Contatti, potrebbe essere necessario eseguire una ricerca all'interno della rubrica. Per ricercare un contatto nella rubrica: 1 Con il telecomando, selezionare > . 2 Per immettere un nome nel campo di ricerca, eseguire una delle operazioni seguenti: Digitare il nome utilizzando la tastiera a schermo. Utilizzare il metodo di immissione del testo comunemente utilizzato con i telefoni cellulari per selezionare le lettere direttamente sul telecomando. 3 Selezionare Cerca per ricercare una voce nella rubrica. Nota: ricerche all'interno della rubrica Le ricerche all'interno della rubrica restituiscono solo le voci che includono il cognome all'inizio della stringa di ricerca. Non inserire il nome all'inizio della stringa di ricerca. Esecuzione di chiamate video a più siti Le conferenze multipoint coinvolgono almeno tre diversi endpoint. Durante una chiamata Multipoint, più siti possono vedersi e ascoltarsi. In una chiamata Multipoint è anche possibile condividere contenuto, come in una chiamata punto a punto. Tutti i sistemi possono partecipare alle chiamate Multipoint. Per consentire al sistema di ospitare chiamate Multipoint, è necessario che sul sistema RealPresence Group 500 o 700 sia installata una chiave opzionale video multipoint. È possibile ospitare chiamate Multipoint tramite un sistema di videoconferenza con funzionalità Multipoint oppure utilizzare un bridge, ad esempio RealPresence® Collaboration Server 800s. Nota: limitazione Multipoint Un sistema RealPresence Group 300 non supporta le chiamate video Multipoint. Polycom, Inc. 33 Guida dell'utente di sistemi Polycom RealPresence Group Series Esecuzione di una chiamata multipoint La modalità di esecuzione di una chiamata multipoint varia in base all'utilizzo di un sistema RealPresence Group o di un bridge con funzionalità multipoint. Il numero di siti consentiti nella chiamata è determinato dalle funzionalità del sistema o del bridge che ospita la chiamata. Per effettuare una chiamata Multipoint aggiungendo siti alla chiamata: 1 Chiamare il primo sito. 2 Una volta connessa la chiamata, premere composizione. sul telecomando per aprire il tastierino di 3 Chiamare il sito successivo. Per ulteriori informazioni, consultare la sezione Esecuzione di una chiamata. 4 Ripetere la procedura descritta in precedenza fino a quando non vengono collegati tutti i siti desiderati. Per effettuare una chiamata Multipoint utilizzando i Contatti: 1 Eseguire una delle operazioni seguenti: Sul telecomando, selezionare Accedere a , quindi spostarsi su e selezionare sullo schermo del sistema. sullo schermo del sistema. 2 Evidenziare una voce nell'elenco Contatti. 3 Per effettuare la chiamata, eseguire una delle seguenti operazioni: Sul telecomando, premere . Sul telecomando, premere Seleziona, quindi spostarsi su Chiama sullo schermo del sistema. Il sistema tenta di chiamare il sito utilizzando un elenco predefinito di tipi di chiamata, se configurato in questo modo. Per ulteriori informazioni, contattare l'amministratore del sistema. Per effettuare una chiamata Multipoint utilizzando le Chiamate recenti: 1 Utilizzando il telecomando, selezionare , quindi . 2 Evidenziare una voce nell'elenco Chiamate recenti. 3 Per effettuare la chiamata, eseguire una delle seguenti operazioni: Sul telecomando, premere . Sul telecomando, premere Seleziona, quindi spostarsi su Chiama sullo schermo del sistema. Il sistema tenta di chiamare il sito utilizzando un elenco predefinito di tipi di chiamata, se configurato in questo modo. Per ulteriori informazioni, contattare l'amministratore del sistema. Termine di una chiamata Multipoint Per terminare una singola chiamata in una chiamata Multipoint: » Utilizzando il telecomando, spostarsi sulla chiamata che si desidera terminare e premere Polycom, Inc. . 34 Guida dell'utente di sistemi Polycom RealPresence Group Series Per terminare tutte le chiamate in una chiamata in conferenza Multipoint: » Utilizzando il telecomando, spostarsi su Riaggancia tutto. Password per chiamate Multipoint Per partecipare a una chiamata multipoint, potrebbe venire richiesto di immettere una password di riunione. È inoltre possibile richiedere che i sistemi dei siti remoti immettano una password di riunione, per impedire che utenti non autorizzati partecipino alle chiamate multipoint ospitate dal sistema RealPresence Group in uso. Nota: password delle riunioni • Se è necessario generare toni DTMF mentre è in corso una chiamata, premere il tasto # sul telecomando. Viene visualizzato il messaggio "Opzione A toni abilitata". Quindi, utilizzare i tasti numerici per inserire i numeri. • Non impostare una password di riunione se le chiamate Multipoint includono endpoint solo audio. Gli endpoint solo audio non possono prendere parte a chiamate protette da password. • I client Microsoft Office Communicator non sono in grado di partecipare a chiamate multipoint protette da password. • Gli endpoint SIP non supportano le chiamate multipoint protette da password. • Se per una chiamata è stata impostata una password di riunione, sui client People+Content IP è necessario immettere la password per poter partecipare alla riunione. Per immettere una password di riunione: ● Se sullo schermo viene visualizzato un prompt, utilizzare il telecomando o la tastiera a schermo per immettere la password. ● Se viene riprodotto un segnale audio, utilizzare il telecomando per generare toni DTMF. Per configurare una password della riunione: 1 Nella schermata iniziale, selezionare > > Riunioni. 2 Nel campo Password della riunione immettere la password in uno dei seguenti modi: Premere i tasti numerici del telecomando adottando il metodo di immissione testo comunemente utilizzato con i telefoni cellulari. Utilizzare la tastiera a schermo per immettere la password. 3 Premere Polycom, Inc. per salvare le modifiche e tornare alla schermata iniziale. 35 Guida dell'utente di sistemi Polycom RealPresence Group Series Modalità di visualizzazione Multipoint La modalità di visualizzazione Multipoint configurata nel sistema host è quella utilizzata nella chiamata. La modalità predefinita è Discussione, tuttavia è possibile che l'amministratore abbia configurato una delle altre modalità disponibili sul sistema. Per impostare la modalità di visualizzazione multipoint: 1 Nell'interfaccia locale, accedere a > Impostazioni utente > Riunioni. 2 Selezionare una modalità di visualizzazione dall'elenco Modalità Multipoint. Nella tabella seguente sono descritte le modalità di visualizzazione Multipoint disponibili per un sistema RealPresence Group che ospita la chiamata Multipoint. Impostazione Descrizione È possibile combinare automaticamente immagini video di più siti in un'unica schermata in una visualizzazione detta presenza continua. Automatico La visualizzazione passa da presenza continua a schermo intero e viceversa, a seconda dell'interazione tra i siti. Se sono in comunicazione più siti contemporaneamente, viene utilizzata la presenza continua. Se un sito parla ininterrottamente per almeno 15 secondi, tale sito viene visualizzato a schermo intero sul monitor. Discussione Più siti vengono visualizzati in presenza continua. Viene evidenziata l'immagine della persona che ha la parola. Presentazione Il relatore vede in presenza continua mentre gli altri siti vedono il relatore a schermo intero sul monitor. Schermo intero Il sito con il relatore è visualizzato a schermo intero da tutti gli altri siti. Il relatore corrente vede il relatore precedente. Layout di visualizzazione Multipoint La visualizzazione durante una chiamata Multipoint può variare a seconda della configurazione del sistema RealPresence Group, del numero di siti partecipanti, del numero di monitor utilizzati e dell'eventuale condivisione di contenuto. Il layout di visualizzazione Multipoint configurato nel sistema host è quello utilizzato nella chiamata. Se si utilizzano due monitor di uguali dimensioni, è possibile effettuare chiamate multipoint a otto vie, a seconda della configurazione del sistema. Durante la condivisione di contenuto, un monitor è utilizzato per la visualizzazione del contenuto e uno per la visualizzazione delle persone. La configurazione varia in base all'attivazione da parte dell'amministratore della funzione Inquadratura locale e al numero di partecipanti. Quando non è attivata la condivisione di contenuto, entrambi i monitor utilizzano la stessa configurazione. Per ulteriori informazioni sui layout delle chiamate multipoint, contattare l'amministratore del sistema RealPresence Group. Nota: limitazione relativa alle opzioni di layout Se non è in corso una chiamata su sistema RealPresence® Collaboration Server (RMX®), l'unica opzione di layout disponibile è Sfoglia. Polycom, Inc. 36 Guida dell'utente di sistemi Polycom RealPresence Group Series Per modificare il layout durante una chiamata Multipoint: 1 Con il telecomando, selezionare > Layout. 2 Selezionare Sfoglia. Questa opzione consente di tornare al video principale per poter scorrere i layout disponibili per la chiamata. I layout disponibili dipendono da determinati fattori, quali il numero di partecipanti alla chiamata o lo stato del contenuto. Layout multipli nelle chiamate Lync In una chiamata multipoint o punto a punto ospitata su Microsoft Lync 2013, è possibile visualizzare più siti remoti in vari layout. Nelle versioni precedenti dei sistemi RealPresence Group, era possibile visualizzare soltanto l'oratore principale in modalità Attivazione via voce. Le chiamate multipoint ospitate su Lync supportano la visualizzazione di cinque siti remoti. Modifica della modalità di risposta alle chiamate Per modificare la modalità di risposta alle chiamate, modificare le impostazioni predefinite del sistema come descritto nelle seguenti sezioni: Rifiuto temporaneo delle chiamate Risposta automatica a una chiamata video Esclusione dell'audio per le chiamate video con risposta automatica Rifiuto temporaneo delle chiamate Se l'accesso è stato consentito dall'amministratore di sistema, è possibile rifiutare automaticamente le chiamate in arrivo nel caso in cui non si desideri essere disturbati. I chiamanti ricevono il messaggio che la chiamata è stata rifiutata e non viene visualizzata alcuna notifica delle chiamate in arrivo. È comunque possibile continuare a effettuare chiamate. Per rifiutare temporaneamente le chiamate in arrivo: 1 Spostarsi su > Impostazioni utente > Riunioni. 2 Eseguire una delle operazioni seguenti: Selezionare Non disturbare per Risposta automatica video punto a punto. Deselezionare l'impostazione Risposta automatica video Multipoint. Risposta automatica a una chiamata video Se l'accesso alle impostazioni utente è consentito dall'amministratore di sistema, è possibile attivare la risposta automatica alle chiamate video oppure scegliere l'opzione che prevede l'annuncio delle chiamate video in arrivo da parte del sistema e l'attesa della risposta manuale dell'utente. Attenzione: rischio di violazione della protezione e risposta automatica alle chiamate La risposta automatica è comoda, ma può causare problemi di sicurezza. Un chiamante inatteso può interrompere una riunione in corso o osservare le apparecchiature e le note lasciate in una sala vuota. Polycom, Inc. 37 Guida dell'utente di sistemi Polycom RealPresence Group Series Per rispondere automaticamente alle chiamate video: 1 Spostarsi su > Impostazioni utente > Riunioni. 2 Selezionare una o entrambe le opzioni riportate di seguito: Sì per Risposta automatica video Multipoint Risposta automatica video Multipoint Esclusione dell'audio per le chiamate video con risposta automatica Se l'accesso alle impostazioni utente è consentito dall'amministratore di sistema, è possibile escludere l'audio al momento della connessione delle chiamate video con risposta automatica. In questo modo, si impedisce a utenti non autorizzati di ascoltare conversazioni o riunioni riservate. Dopo la connessione della chiamata, premere sul telecomando per riattivare i microfoni. Nota: esclusione automatica dell'audio L'attivazione dell'esclusione automatica dell'audio durante una chiamata non influisce sull'audio della riunione corrente. Per escludere l'audio delle chiamate video con risposta automatica: 1 Spostarsi su > Impostazioni utente > Riunioni. 2 Selezionare Escludi audio chiamate in risposta automatica. Quando l'audio di una chiamata è escluso, sul monitor viene visualizzata l'icona di una chiamata non è escluso, sul monitor viene visualizzata l'icona . . Quando l'audio Avvio e arresto di un video sia quando è in corso che quando non è in corso una chiamata È possibile interrompere il video del sito locale mentre una chiamata è in corso o prima dell'inizio di una chiamata. La riproduzione del video può essere ripresa in qualsiasi momento. Quando il video viene arrestato, il sito remoto non visualizzerà più il sito locale. L'arresto del video consente di interrompere l'invio del video crittografato della telecamera locale, mantenendo la connessione alla conferenza. Se il video viene arrestato in ambienti non Lync, il sito remoto visualizza un'icona di pausa del video. L'arresto del video in ambienti non Lync non influisce sull'invio né sulla ricezione del contenuto. Per arrestare un video durante o quando non è in corso una chiamata: 1 Nell'interfaccia locale, accedere a > Video personale 2 Per arrestare il video, selezionare Arresta video. Quando il video viene arrestato, sul display appare un'icona di pausa del video. Polycom, Inc. 38 Guida dell'utente di sistemi Polycom RealPresence Group Series Per avviare un video durante o quando non è in corso una chiamata: 1 Nell'interfaccia locale, accedere a > Video personale 2 Per arrestare il video, selezionare Avvia video. Quando il video viene avviato, l'icona di pausa del video scompare dal display. Ambienti Lync Negli ambienti Lync, quando il video viene arrestato la trasmissione del video si interrompe e non viene visualizzata l'inquadratura locale. L'arresto del video non influisce sull'invio o sulla ricezione del contenuto. Uso di un telefono di conferenza Polycom SoundStation® IP 7000 con sistema Polycom RealPresence Group Quando si collega un telefono di conferenza Polycom SoundStation® IP 7000 a un sistema RealPresence Group di Polycom, il telefono di conferenza diventa un'altra interfaccia per l'avvio di chiamate audio o video. Il telefono di conferenza funziona come microfono e, nelle chiamate solo audio, come altoparlante. Per ulteriori informazioni, vedere la documentazione del telefono SoundStation IP 7000 disponibile sul sito Web Polycom. Per rispondere a una chiamata tramite un telefono di conferenza SoundStation IP 7000 collegato: » Premere il tasto software Rispondi sul telefono di conferenza. Per effettuare una chiamata punto a punto tramite un telefono di conferenza SoundStation IP 7000 collegato: 1 Premere sul telefono di conferenza e premere il tasto software Video o Telefono. 2 Sul tastierino del telefono di conferenza, digitare una delle seguenti combinazioni: L'indirizzo IP (ad esempio, 10*11*12*13) del sito che si desidera chiamare Il numero di telefono (ad esempio, 19784444321) del sito che si desidera chiamare Per immettere lettere, premere il tasto software ABC. Per immettere un asterisco, premere il tasto Video, quindi premere due volte sul tastierino del telefono SoundStation IP 7000. Per immettere un punto o un simbolo @, premere il tasto software ABC, quindi più volte il tasto . È inoltre possibile effettuare chiamate utilizzando la Rubrica o il tasto di ricomposizione del telefono di conferenza. Gli indicatori sul telefono di conferenza sono verdi durante una chiamata e quando l'audio non è escluso. Polycom, Inc. 39 Guida dell'utente di sistemi Polycom RealPresence Group Series Per effettuare una chiamata Multipoint tramite un telefono di conferenza SoundStation IP 7000 collegato: 1 Chiamare il primo sito. 2 Alla connessione della chiamata, premere il tasto software Aggiungi video o Aggiungi telefono sul telefono di conferenza. 3 Chiamare il sito successivo. 4 Ripetere i passaggi 2 e 3 finché tutti i siti sono collegati. Per controllare il volume di una chiamata tramite un telefono di conferenza SoundStation IP 7000 collegato: » Premere e sul telefono di conferenza per regolare il volume dell'audio dal sito remoto. È inoltre possibile regolare il volume utilizzando i tasti del volume sul telecomando del sistema RealPresence Group. Per escludere l'audio di una chiamata tramite un telefono di conferenza SoundStation IP 7000 collegato: » Premere sul telefono di conferenza. È inoltre possibile escludere l'audio utilizzando il pulsante di esclusione dell'audio sul telecomando del sistema RealPresence Group o sul microfono di un sistema RealPresence Group collegato. Quando l'audio è escluso, gli indicatori sul telefono di conferenza sono rossi. Inoltre, sul monitor viene visualizzata l'icona di esclusione dell'audio del sito locale. Per terminare una chiamata tramite un telefono di conferenza SoundStation IP 7000 collegato: ● Premere sul telefono di conferenza per terminare la chiamata. ● In una chiamata Multipoint, premere il tasto funzione Altro, quindi il tasto funzione Gestisci per riagganciare una chiamata connessa. Nota: contenuto e sistemi Group 300 È possibile visualizzare contenuto su un sistema RealPresence Group 300 utilizzando solo l'applicazione People+Content IP. Per avviare o interrompere la visualizzazione di contenuto tramite un telefono di conferenza SoundStation IP 7000 collegato: » Premere il tasto funzione Contenuto sul telefono di conferenza. Il contenuto viene riprodotto dagli ingressi seguenti, se configurati per il contenuto: Sistema RealPresence Group 500: è possibile collegare una telecamera all'ingresso video 2. Sistema RealPresence Group 700: è possibile collegare una telecamera all'ingresso video 3. Per ulteriori informazioni, contattare l'amministratore del sistema. Polycom, Inc. 40 Guida dell'utente di sistemi Polycom RealPresence Group Series Uso del calendario di Microsoft Outlook Se il sistema è configurato per stabilire la connessione a Microsoft Exchange Server, nella schermata iniziale di RealPresence Group Series vengono visualizzate le riunioni pianificate. Se si sono completati i passaggi di configurazione, è anche possibile chiamare dalle riunioni nel calendario. Per visualizzare le riunioni o per parteciparvi, consultare le seguenti sezioni: Visualizzazione di riunioni pianificate Esecuzione di una chiamata dalle riunioni nel calendario Visualizzazione di riunioni pianificate Se il sistema RealPresence Group è configurato per stabilire la connessione a Microsoft Exchange Server, nella schermata iniziale vengono visualizzate le riunioni pianificate. Per visualizzare ulteriori informazioni su una riunione nel calendario, evidenziare la riunione desiderata. A seconda della configurazione del sistema, è possibile che i dettagli relativi alle riunioni private non siano visibili. È inoltre possibile che sul sistema vengano visualizzati dei promemoria poco prima dell'inizio di ciascuna riunione. Per visualizzare le riunioni pianificate dal calendario: » Nell'interfaccia locale, accedere alla schermata iniziale. In questa schermata sono visualizzate le riunioni pianificate relative al giorno corrente e ai 6 giorni successivi. Nota: riunioni pianificate • Le riunioni sono visualizzate come giorni della settimana, a partire dal giorno corrente. • Nell'elenco delle riunioni di calendario vengono visualizzate le 20 riunioni pianificate per il giorno corrente e per i 6 giorni successivi, con termine a mezzanotte. Esecuzione di una chiamata dalle riunioni nel calendario Il Sistema RealPresence Group può collegarsi a Microsoft Exchange Server 2010 o 2013 e recuperare le informazioni del calendario, inclusi i dettagli sulle riunioni. Se la riunione è stata creata utilizzando il componente aggiuntivo Polycom Conferencing per Microsoft Outlook, il Sistema RealPresence Group è in grado di: ● Identificare le riunioni abilitate per il video mediante un'icona sistema. visualizzata nel calendario del ● Consentire agli utenti di partecipare alla riunione senza conoscere i dettagli relativi alla connessione. Se il sistema RealPresence Group è configurato per stabilire la connessione a Microsoft Exchange Server e nel sito locale è installato il componente aggiuntivo Polycom Conferencing per Microsoft Outlook, è possibile partecipare a una riunione pianificata dalla schermata Calendario. Se nella schermata iniziale non vengono visualizzate le informazioni sul calendario, il sistema non è registrato con Microsoft Exchange Server. Se non è pianificata alcuna riunione, viene visualizzato un messaggio "Nessuna riunione oggi". Polycom, Inc. 41 Guida dell'utente di sistemi Polycom RealPresence Group Series Per partecipare a una riunione pianificata dalla schermata iniziale: 1 In Microsoft Outlook, selezionare la scheda Componenti aggiuntivi e fare clic su Pianifica conferenza Polycom. 2 Nell'intestazione di calendario, aggiungere gli indirizzi e-mail nella casella di testo A e inserire un Oggetto per la riunione. 3 Nel messaggio del calendario, sotto Dettagli riunione, immettere il Numero video della riunione per sostituire il numero corrente nel messaggio. 4 Per inviare l'invito alla riunione, fare clic su Invia. 5 Con il telecomando, selezionare una riunione nella schermata iniziale. 6 Selezionare Partecipa per effettuare una chiamata e partecipare alla riunione. Se l'opzione Partecipa non viene visualizzata, è necessario procurarsi il componente aggiuntivo Polycom Conferencing per Microsoft Outlook. Se la schermata Calendario è vuota, significa che questi criteri non sono stati soddisfatti oppure che in Microsoft Outlook non ci sono riunioni pianificate. Nota: argomento di riferimento Per informazioni su come ottenere il componente aggiuntivo Polycom Conferencing per Microsoft Outlook, vedere Supporto delle soluzioni Polycom. Esecuzione di attività con i contatti di Microsoft Office Communications Server o Microsoft Lync A seconda della configurazione del sistema, è possibile effettuare una ricerca in una rubrica, visualizzare un elenco di contatti di Microsoft Office Communications Server (OCS) o Microsoft Lync, verificare se i contatti sono in linea e chiamarli anche nel caso in cui non se conosca o non se ne ricordi l'indirizzo. RealPresence supporta Microsoft OCS 2007 R2 e Microsoft Lync Server 2010 e 2013. I contatti di Office Communicator e Microsoft Lync vengono visualizzati sul sistema RealPresence Group e sulla schermata Contatti. Nota: Office Communicator e gruppi di elenchi di distribuzione Il sistema RealPresence Group di Polycom non supporta i gruppi di elenchi di distribuzione di Office Communicator o di Microsoft Lync che vengono creati in Microsoft Exchange Server e che sono generalmente utilizzati per l'invio di e-mail a un gruppo di contatti. Visualizzazione degli stati di presenza dei contatti Se il provisioning e la registrazione del sistema in un server della Rubrica globale avvengono automaticamente, la rubrica potrebbe includere membri di gruppi LDAP predefiniti e fino a 200 contatti globali memorizzati dal servizio di presenza. Gli utenti del sistema RealPresence Group di Polycom, di OCS o di Microsoft Lync in un ambiente integrato utilizzano le icone di presenza riportate di seguito per indicare gli stati di presenza: Polycom, Inc. 42 Guida dell'utente di sistemi Polycom RealPresence Group Series Icona Presenza Descrizione Disponibile L'utente è disponibile sia quando è in corso che quando non è in corso una chiamata Non disturbare L'utente ha impostato lo stato Non disturbare od Occupato Sconosciuto Lo stato di presenza dell'utente è sconosciuto o non in linea Inattiva L'utente è inattivo o assente Chiamate Multipoint con protocollo CCCP Se un sistema RealPresence Group di Polycom è utilizzato in un ambiente Microsoft Lync Server 2010 o 2013 e il protocollo CCCP (Centralized Conferencing Control Protocol) è abilitato, è possibile effettuare chiamate Multipoint o partecipare a tali chiamate ospitate su server audio e video di Microsoft. Per ulteriori informazioni sulle chiamate Multipoint CCCP, consultare Polycom Unified Communications Deployment Guide for Microsoft Environments oppure contattare l'amministratore di sistema. Esclusione dell'audio per chiamate CCCP Un cliente Microsoft Lync che funge da organizzatore di chiamata può escludere l'audio dei microfoni di tutti i partecipanti a una chiamata. Non è possibile riattivare l'audio dei microfoni fino a quando l'organizzatore non riattiva i microfoni dei partecipanti, a meno che l'utente non sia designato come presentatore. Se l'organizzatore della riunione ha disattivato il microfono del sistema RealPresence Group di Polycom in modo selettivo, è possibile riattivare il microfono del sistema anche senza che l'organizzatore esegua l'operazione. Nessun altro può riattivare l'audio del microfono. È solo possibile richiedere all'utente di riattivare l'audio. Quando un organizzatore cliente Microsoft Lync attiva o disattiva i microfoni dei partecipanti modificandone lo stato dell'audio, sul monitor del sistema RealPresence Group di Polycom viene visualizzata una notifica. Registrazione delle chiamate Se un partecipante a una riunione di Microsoft Lync avvia la registrazione di una chiamata attiva con un sistema RealPresence Group, sul sistema viene visualizzato il messaggio Registrazione avviata per alcuni secondi. Quando la registrazione si arresta, il sistema visualizza il messaggio Registrazione interrotta. Durante la registrazione di una chiamata attiva, viene visualizzata l'icona di registrazione Polycom, Inc. . 43 Guida dell'utente di sistemi Polycom RealPresence Group Series Utilizzo delle funzionalità di rete Avaya con chiamate video A seconda della configurazione del sistema, è possibile utilizzare le funzionalità della rete telefonica Avaya®, quali l'inoltro, il trasferimento di chiamata e l'aggiunta di altri siti in una conferenza solo audio. Per attivare l'inoltro di chiamata: 1 Verificare che il sistema Polycom non sia attualmente impegnato in una chiamata. 2 Dalla schermata Effettua chiamata del sistema Polycom, comporre il codice di accesso alla funzionalità fornito dall'amministratore di Avaya Communication Manager (ACM), seguito dall'estensione E.164 del sistema al quale si intende inoltrare le chiamate. Ad esempio, comporre *22016 se *2 è il codice di accesso alla funzionalità e 2016 è l'estensione E.164 del sistema. 3 Attendere il segnale di conferma. Per disattivare l'inoltro di chiamata: 1 Dalla schermata Effettua chiamata del sistema Polycom, comporre il codice di accesso alla funzionalità fornito dall'amministratore di Avaya Communication Manager. Ad esempio, comporre #2 se questo è il codice di accesso alla funzionalità per disattivare l'inoltro di chiamata. 2 Attendere il segnale di conferma. Per trasferire una chiamata: 1 Durante una chiamata, premere il tasto # sul telecomando del sistema Polycom per accedere alla tastiera. 2 Premere Seleziona per attivare la funzionalità "hook-flash" (aggancio rapido). Il primo sistema remoto viene messo in attesa. 3 Attendere il tono di composizione, quindi comporre l'estensione del sistema remoto a cui si intende trasferire la chiamata. Viene effettuata la connessione audio e video tra il sistema locale e il secondo sistema remoto. Il primo sistema remoto continua ad essere in attesa. 4 Riagganciare il sistema locale. I due sistemi remoti sono ora connessi in una chiamata audio e video, se tali funzionalità sono disponibili. Per aggiungere un sistema a una chiamata: 1 Durante una chiamata, premere il tasto # sul telecomando del sistema Polycom per accedere alla tastiera. 2 Premere Seleziona per attivare la funzionalità "hook-flash" (aggancio rapido). Il sistema remoto viene messo in attesa. 3 Attendere il tono di composizione, quindi comporre l'estensione del sistema remoto che si intende aggiungere alla chiamata. 4 Premere di nuovo il tasto Seleziona. La chiamata diventa una conferenza solo audio con tutti i sistemi. Se il sistema che ha utilizzato la funzionalità hook-flash riaggancia, gli altri sistemi rimangono connessi in una chiamata audio e video, se tali funzionalità sono disponibili. Polycom, Inc. 44 Guida dell'utente di sistemi Polycom RealPresence Group Series Classificazione della protezione visiva in un ambiente BroadSoft La funzione Classificazione protezione visiva è supportata per le chiamate SIP in un ambiente BroadSoft. Questa funzione fornisce ai partecipanti i dai relativi al livello massimo di informazioni classificate che è possibile scambiare in una conversazione. Una volta iniziata la chiamata, l'indicazione Classificazione protezione visiva viene visualizzata su tutti i monitor degli endpoint che partecipano alla chiamata. Durante una chiamata, è possibile ignorare la classificazione di protezione e assegnare un livello di classificazione della protezione inferiore. Tenere presente quanto segue: ● Ciascun endopoint con registrazione BroadSoft che partecipa alla conferenza possiede un livello di classificazione della protezione. ● Il server di applicazioni BroadSoft determina il livello di classificazione di protezione predefinito di una conferenza, analizzando i livelli di tutti i partecipanti e selezionando quello con valore inferiore. ● Il livello di classificazione della protezione viene condiviso con tutti gli endpoint che supportano la funzione Classificazione protezione visiva. Su ciascun endpoint viene visualizzato il livello assegnato agli utenti locali. ● Il livello di classificazione della protezione di una chiamata in conferenza viene rivalutato ogni volta che un endpoint entra o abbandona una conferenza o quando un utente modifica il livello di protezione di un endpoint. Questa funzione è disattivata per impostazione predefinita e deve essere attivata dall'amministratore. Modifica del livello di classificazione della protezione Una volta iniziata una chiamata SIP, il livello di protezione negoziato viene assegnato al sistema RealPresence Group. Il livello di protezione può essere visualizzato o modificato nell'interfaccia locale durante una chiamata. Tuttavia, non è possibile aumentare il livello di protezione impostandolo su un valore più elevato rispetto all'impostazione predefinita designata dal server BroadSoft. Nota: visualizzazione del livello di classificazione della protezione Quando sul sistema non è in corso una chiamata o se è presente una chiamata in attesa, il livello di classificazione della protezione non viene visualizzato. Per visualizzare il livello di protezione durante una chiamata: » Se il livello di classificazione della protezione è stato attivato dall'amministratore, il livello corrente viene visualizzato su tutti i monitor degli endpoint durante una chiamata attiva. Per modificare il livello di protezione durante una chiamata: 1 Nell'interfaccia locale, accedere a Chiamata > Sicurezza. 2 Dall'elenco Classificazione sicurezza, selezionare il livello di protezione desiderato. 3 Fare clic su Continua per confermare la selezione. Quando il livello di classificazione della protezione viene aumentato o ridotto, un messaggio viene visualizzato per cinque secondi per segnalare a tutti i partecipanti alla conferenza video il nuovo livello di classificazione: "La classificazione di protezione della chiamata attiva è stata declassata (o aggiornata) a: [Nuovo livello di classificazione della protezione]" Polycom, Inc. 45 Guida dell'utente di sistemi Polycom RealPresence Group Series Le modifiche dell'utente sono applicabili solo alla chiamata corrente e vengono azzerate dal server BroadSoft all'inizio della chiamata successiva. Personalizzazione dello spazio di lavoro A seconda della configurazione del sistema, è possibile personalizzare il contenuto dello schermo. Configurazione e visualizzazione delle impostazioni di amministrazione Se l'amministratore ha consentito l'accesso, è possibile configurare alcune delle impostazioni di amministrazione, poiché altre sono di sola lettura. Nell'interfaccia locale, accedere a > o . Una volta impostata la password per la protezione del sistema da parte dell'amministratore, l'icona viene sostituita dall'icona e sarà necessario immettere un ID e una password utente per accedere alle impostazioni. Per ulteriori informazioni sulle impostazioni di amministrazione, consultare la Guida dell'amministratore per sistemi Polycom RealPresence Group Series. Controllo della telecamera locale da parte del sistema remoto Se l'accesso alle impostazioni utente è consentito dall'amministratore di sistema, è possibile consentire al sistema remoto di controllare la telecamera locale. I partecipanti del sito remoto possono anche impostare e utilizzare le preselezioni della telecamera, se tale funzione è supportata dai sistemi in uso. Per consentire ad altri partecipanti alla chiamata di controllare la telecamera locale: 1 Nella schermata iniziale, selezionare > Impostazioni utente > Telecamera. 2 Selezionare Consenti ad altri partecipanti in una chiamata di controllare la telecamera. Nota. l'impostazione della visualizzazione ha effetto immediato La modifica di questa impostazione diventa immediatamente effettiva, anche se è in corso una chiamata. Regolazione dell'illuminazione Se l'accesso alle impostazioni utente è consentito dall'amministratore di sistema, è possibile utilizzare il controllo del controluce per regolare la luminosità del video inviato dalla telecamera principale al sistema RealPresence Group. Utilizzare la funzione di compensazione del controluce nelle situazioni in cui il soggetto appare più scuro rispetto allo sfondo. L'attivazione di questa impostazione permette di rendere più scuro uno sfondo luminoso che potrebbe influire sulle prestazioni di rilevazione della telecamera Polycom EagleEye Director. Nota: visualizzazione dei controlli del controluce Poiché i controlli relativi al controluce regolano la telecamera principale, non permettono di rendere più luminoso il contenuto visualizzato da un computer o da una telecamera per documenti. Polycom, Inc. 46 Guida dell'utente di sistemi Polycom RealPresence Group Series Per attivare la compensazione del controluce: » Nella schermata iniziale, selezionare > Impostazioni utente > Telecamera > Compensazione del controluce e attivare l'impostazione. Configurazione della funzione di controllo automatico dell'inquadratura locale Se l'amministratore ha consentito l'accesso utente alla funzione Controllo automatico inquadratura locale, è possibile configurare questa impostazione in modo da permettere agli utenti di visualizzare o nascondere la finestra Inquadratura locale. Per attivare o disattivare Controllo automatico inquadratura locale: 1 Nella schermata iniziale, selezionare > Impostazioni utente > Telecamera. 2 Per consentire agli utenti di attivare o disattivare l'inquadratura locale, attivare l'impostazione Controllo automatico inquadratura locale. Disattivando questa opzione, gli utenti non visualizzeranno l'impostazione relativa all'inquadratura locale in corrispondenza di > Inquadratura locale e sarà il sistema RealPresence Group a determinare la visualizzazione o meno dell'inquadratura locale. Per attivare e disattivare l'impostazione Inquadratura locale durante una chiamata: 1 Con il telecomando, selezionare > Inquadratura locale. 2 Selezionare Attivato per visualizzare l'inquadratura locale del sito remoto in una chiamata o Disattivato per nasconderla. Visualizzazione del video sul Web Se l'amministratore di sistema consente l'accesso alle impostazioni utente, è possibile scegliere di visualizzare la sala in cui si trova il sistema o il video delle chiamate a cui il sistema partecipa. Attenzione: la visualizzazione del video non è consentita per impostazione predefinita L'impostazione predefinita non consente la visualizzazione del video. Accertarsi che l'amministratore di sistema approvi la modifica dell'impostazione. Per consentire la visualizzazione del video sul Web: 1 Accedere a > Impostazioni utente > Riunioni. 2 Selezionare Consenti schermo video su Web. Polycom, Inc. 47 Guida dell'utente di sistemi Polycom RealPresence Group Series Utilizzo di una tastiera USB Per inserire i dati e navigare all'interno dell'interfaccia locale del sistema, è possibile collegare una tastiera USB inglese standard a una delle porte USB del sistema. Quando è collegata una tastiera USB al sistema RealPresence Group, è possibile inserire solo i numeri con il telecomando nelle schermate > Tastierino o > Contatti dell'interfaccia locale. Per inserire le lettere, scollegare la tastiera dalla porta USB, quindi selezionare il tasto Tastiera che viene visualizzato sulla schermata del sistema. Per ulteriori informazioni sull'immissione delle lettere sulla tastiera virtuale, vedere Chiamata mediante immissione di un nome o di un numero. Registrazione di chiamate su un sistema RealPresence Group 700 Su un sistema RealPresence Group 700, è possibile registrare una chiamata su Monitor 3. È possibile scegliere di registrare l'oratore e il contenuto o soltanto l'oratore. Le impostazioni di questa funzione devono essere configurate dall'amministratore. Per registrare una chiamata utilizzando un dispositivo DVD o DVR: 1 Spegnere il sistema RealPresence Group 700. 2 Collegare un cavo VGA dall'uscita video VGA del sistema RealPresence Group all'ingresso VGA del dispositivo DVD o DVR. 3 Accendere il sistema RealPresence Group. 4 Sul dispositivo DVD o DVR, utilizzare la funzione di registrazione per registrare la chiamata. L'opzione di layout del video registrato corrisponde a quella configurata dall'amministratore per il Monitor 3. Per registrare una chiamata utilizzando un laptop o un tablet: 1 Spegnere il sistema RealPresence Group 700. 2 Collegare un cavo HDMI dall'uscita video HDMI del sistema RealPresence Group all'ingresso HDMI del laptop o del tablet. 3 Accendere il sistema RealPresence Group. 4 Sul laptop o sul tablet, registrare la chiamata utilizzando un'applicazione di registrazione. L'opzione di layout del video registrato corrisponde a quella configurata dall'amministratore per il Monitor 3. Avviso di chiamata in arrivo per utenti non udenti Se questa funzione è stata configurata dall'amministratore, quando il sistema RealPresence Group riceve una chiamata, viene visualizzato un messaggio di avviso per gli utenti non udenti. Quando si riceve una chiamata, il sistema RealPresence Group visualizza un messaggio in cui viene chiesto se si desidera rispondere. Se la funzione è attivata, il testo ingrandito del messaggio lampeggia in bianco e giallo. Il lampeggiamento del testo è disattivato per impostazione predefinita. L'avviso di chiamata in arrivo continua ad essere visualizzato anche dopo lo spegnimento e l'accensione del sistema. Polycom, Inc. 48 Guida dell'utente di sistemi Polycom RealPresence Group Series Suggerimenti per la risoluzione dei problemi Se si riscontrano problemi a effettuare una chiamata o se occorre visualizzare informazioni sul sistema, di diagnostica o relative alla configurazione di alcune impostazioni, consultare le seguenti sezioni: Chiamata di prova Accesso alle schermate Info di sistema, Stato e Diagnostica Ricerca di risposte nella documentazione relativa ai prodotti Uso della Knowledge Base Chiamata di prova Per risolvere i problemi che si verificano durante l'esecuzione di chiamate video, chiamare un sito video Polycom per provare la configurazione. Un elenco di numeri internazionali che è possibile utilizzare per provare il sistema RealPresence Group di Polycom è disponibile all'indirizzo www.polycom.com/videotest. Provare i metodi ottimali riportati di seguito: ● Assicurarsi che il numero composto sia corretto, quindi riprovare. Ad esempio, potrebbe essere necessario comporre 9 per la linea esterna o includere un prefisso interurbano o nazionale. ● Per accertare se il problema riguarda il proprio sistema, chiedere alla persona che si desidera chiamare di effettuare la chiamata. ● Assicurarsi che il sistema che si desidera chiamare sia acceso e che funzioni correttamente. ● Se è possibile effettuare chiamate ma non riceverne, assicurarsi che il sistema sia configurato con il numero corretto. Accesso alle schermate Info di sistema, Stato e Diagnostica È possibile rivedere le informazioni relative alle chiamate, all'utilizzo della rete e alle prestazioni nelle diverse schermate dei sistemi RealPresence Group. Nota: i menu di sistema disponibili variano I menu di sistema disponibili variano in base alla configurazione del sistema da parte dell'amministratore. È possibile, pertanto, che alcune opzioni descritte in questa sezione non siano disponibili sul sistema in uso. Per ulteriori informazioni su queste opzioni, contattare l'amministratore. Info di sistema Per accedere alle schermate relative alle informazioni di sistema: » Accedere a > Info di sistema > Informazioni. Nella schermata Info di sistema sono disponibili le seguenti opzioni: ● Informazioni ● Stato ● Diagnostica ● Statistiche di chiamata (solo durante una chiamata) Polycom, Inc. 49 Guida dell'utente di sistemi Polycom RealPresence Group Series Informazioni In questa schermata sono visualizzati i seguenti dettagli: Schermata Diagnostica Descrizione Dettagli del sistema Visualizza le seguenti informazioni sul sistema: • Nome sistema • Modello • Versione hardware • Software sistema • Numero di serie • Indirizzo MAC • Indirizzo IP Rete Visualizza le seguenti informazioni sulla rete: • Indirizzo IP • Nome host • Nome H.323 • Estensione H.323 (E.164) • Indirizzo SIP • Collegamento locale • Sito locale • Indirizzo globale Utilizzo Visualizza le seguenti informazioni sull'utilizzo: • Durata dell'ultima chiamata • Durata totale chiamate • Numero totale di chiamate • Tempo di funzionamento sistema Polycom, Inc. 50 Guida dell'utente di sistemi Polycom RealPresence Group Series Stato Quando si verifica un problema con un dispositivo o un servizio del sistema, viene visualizzato un avviso accanto al pulsante Impostazioni nel menu. In questa schermata sono visualizzati i seguenti dettagli sullo stato del sistema quando è in corso o non è in corso una chiamata: Informazioni sullo stato quando non è in corso una chiamata Schermata Stato Descrizione Avvisi attivi Visualizza lo stato di qualsiasi dispositivo o servizio elencato nelle schermate Stato a cui è attualmente associato un indicatore di stato di colore rosso. Gli avvisi vengono visualizzati nell'ordine in cui si sono verificati. Quando si verifica un problema con un dispositivo o un servizio del sistema, viene visualizzato un avviso accanto al pulsante Impostazioni nel menu. Controllo chiamate Visualizza lo stato delle impostazioni Risposta automatica video punto a punto e Password della riunione. Audio Visualizza lo stato della connessione dei dispositivi audio quali microfoni, SoundStation IP e SoundStructure. EagleEye Director Visualizza lo stato della connessione del dispositivo EagleEye Director, se collegato. Se il sistema di telecamere non è collegato, questa opzione non è visibile nella schermata. VisualBoard Visualizza lo stato della connessione del dispositivo VisualBoard, se collegato. Se il dispositivo VisualBoard non è collegato, questa opzione non è visibile nella schermata. LAN Visualizza lo stato della connessione della rete IP. • • • Server Gestione registri Visualizza sempre il server Gatekeeper e SIP Registrar. Visualizza i server attivi della Rubrica globale, LDAP o Microsoft. Se abilitati, visualizza i servizi di provisioning, calendario o presenza. Visualizza lo stato dell'impostazione Soglia registro. L'amministratore può scaricare i registri di sistema, i rapporti dei dettagli delle chiamate e i profili di configurazione utilizzando l'interfaccia Web. Informazioni sullo stato durante una chiamata Schermata Stato Descrizione Statistiche della chiamata Visualizza informazioni sulle chiamate in corso. Nelle chiamate Multipoint, le schermate Statistiche della chiamata mostrano molte di queste informazioni per tutti i sistemi impegnati nella chiamata. Per ulteriori informazioni su questa schermata, vedere la sezione Visualizzazione delle statistiche di chiamata. Polycom, Inc. 51 Guida dell'utente di sistemi Polycom RealPresence Group Series Note sulle informazioni relative allo stato del sistema: • Se il sistema Polycom RealPresence Group rileva una telecamera EagleEye Director, viene visualizzata una linea di stato per il dispositivo. • Quando si verifica una variazione dello stato del sistema o un potenziale problema, viene visualizzato un messaggio di avviso accanto al pulsante Sistema nel menu. Diagnostica del sistema Per accedere alle informazioni di diagnostica del sistema: Nell'interfaccia locale, è possibile visualizzare le informazioni di sistema ed eseguire test audio e video nel modo seguente. » Selezionare > Info di sistema > Diagnostica. In questa schermata sono visualizzati i seguenti dettagli relativi alla diagnostica del sistema: Diagnostica, schermata Descrizione Ciclo chiuso locale Esegue il test dei codificatori e decodificatori audio interni, dei microfoni e degli altoparlanti esterni, dei codificatori e decodificatori video interni, dell'hardware audio, dei microfoni, degli altoparlanti, delle telecamere e dei monitor esterni. Il Monitor 1 visualizza il video e riproduce l'audio che viene inviato al sito remoto durante una chiamata. Questa prova non è disponibile quando è in corso una chiamata. PING Verifica se il sistema è in grado di stabilire il contatto con l'indirizzo IP del sito remoto specificato. Il PING restituisce risultati abbreviati del protocollo ICMP (Internet Control Message Protocol). Restituisce informazioni H.323 solo se il sito remoto è configurato per H.323. Restituisce informazioni SIP solo se il sito remoto è configurato per SIP. Se il test ha esito positivo, il sistema Polycom RealPresence Group visualizza un messaggio. Traccia percorso Verifica il percorso tra il sistema locale e l'indirizzo IP inserito. Se il test ha esito positivo, il sistema Polycom RealPresence Group elenca i punti di passaggio tra il sistema e l'indirizzo IP immesso. Barre colore Verifica le impostazioni di colore del monitor per una qualità video ottimale. Se le barre del colore generate durante la prova non sono chiare o i colori non sembrano corretti, è necessario regolare il monitor. Prova diffusori Prova le connessioni del cavo audio. Un tono audio da 473 Hz indica che i collegamenti audio locali sono corretti. Se si esegue la prova dal sistema durante una chiamata, anche il sito remoto udirà il tono. Polycom, Inc. 52 Guida dell'utente di sistemi Polycom RealPresence Group Series Diagnostica, schermata Descrizione Misuratore audio Misura l'intensità dei segnali audio provenienti da uno o più microfoni, dall'audio del sito remoto e da qualsiasi dispositivo collegato all'ingresso audio. • Per controllare il microfono o i microfoni, parlare nel microfono. • Per controllare l'audio del sito remoto, chiedere a una persona presente presso il sito remoto di parlare o di effettuare una chiamata a un telefono presente nella sala del sito remoto per poterne sentire lo squillo. I misuratori audio indicano i livelli di picco del segnale. Impostare i livelli del segnale in modo da vedere i picchi compresi tra +3 dB e +7 dB con toni e materiali di programma normali. Picchi occasionali compresi tra +12 dB e +16 dB con rumori temporanei intensi sono accettabili. Una segnalazione di +20 dB corrisponde a 0 dBFS nell'audio del sistema Polycom RealPresence Group. Un segnale a questo livello può provocare distorsioni nel sistema audio. I misuratori funzionano solo quando è abilitato l'ingresso associato. Nota: alcuni misuratori audio non sono disponibili quando viene collegato un mixer digitale SoundStructure al sistema Polycom RealPresence Group. Rilevazione telecamera Fornisce informazioni di diagnostica specifiche della telecamera EagleEye Director, se collegata al sistema. Audio Verifica la funzionalità dei microfoni. Per utilizzare questa funzione, parlare a voce alta e verificare la presenza di indicazioni dinamiche del segnale per i due microfoni verticali e i cinque microfoni orizzontali. Se non vengono visualizzate indicazioni del segnale per un microfono specifico, spegnere manualmente la telecamera EagleEye Director e riaccenderla. Permette anche di verificare il segnale audio di riferimento: effettuare una chiamata video e chiedere all'utente del sito remoto di parlare a voce alta. Verificare se vengono visualizzate indicazioni dinamiche del segnale per i due misuratori audio di riferimento. Se non compaiono indicazioni relative a un microfono specifico, assicurarsi che il relativo cavo sia collegato correttamente. Dopo aver verificato la funzionalità dei microfoni, eseguire nuovamente la calibrazione della telecamera. Video • Telecamera sinistra mostra il video della telecamera sinistra. • Telecamera destra mostra il video della telecamera destra. • Barre colore visualizza la schermata di prova delle barre del colore. Polycom, Inc. 53 Guida dell'utente di sistemi Polycom RealPresence Group Series Diagnostica, schermata Descrizione Sessioni Visualizza le seguenti informazioni relative a ogni sessione connessa al sistema: • Tipo di connessione, ad esempio interfaccia Web o locale • ID associato alla sessione, in genere Admin o User • Indirizzo IP remoto (gli indirizzi degli utenti che hanno effettuato l'accesso al sistema RealPresence Group dai loro computer) Ripristino del sistema Nota: non utilizzare questa impostazione a meno che non venga richiesto dall'amministratore. Se è impostata una password, è necessario immetterla per ripristinare il sistema. Ripristina le impostazioni predefinite del sistema. Quando si seleziona questa impostazione utilizzando il telecomando, si può scegliere di eseguire quanto segue: • Mantenere le impostazioni del sistema, ad esempio nome del sistema e configurazione della rete, oppure ripristinare quelle predefinite. • Mantenere o eliminare la Rubrica memorizzata nel sistema. Il ripristino del sistema non influisce sulla Rubrica globale. • Mantenere o eliminare tutti i certificati PKI e gli elenchi di revoca dei certificati (CRL). Prima di poter reimpostare il sistema, si potrebbe chiedere all'amministratore di scaricare il Rapporto chiamata dettagliato e l'archivio CDR (Call Detail Report, CDR). Per ulteriori informazioni su questi rapporti, consultare la Guida dell'amministratore per sistemi Polycom RealPresence Group Series. Visualizzazione delle statistiche di chiamata Le schermate di diagnostica relative alle statistiche di chiamata consentono di visualizzare le informazioni sulla chiamata in corso. È possibile visualizzare i dettagli sui partecipanti a una chiamata e sugli stream dei partecipanti. Nota: collegamento alla schermata delle statistiche di chiamata Come collegamento durante una chiamata, premere il tasto Indietro sul telecomando per due o più secondi per visualizzare la schermata Statistiche di chiamata. Per visualizzare le informazioni relative a una chiamata punto a punto in corso: » Accedere a > Info di sistema > Statistiche di chiamata. Sotto le informazioni sui partecipanti vengono visualizzati gli stream ad essi associati. Per visualizzare ulteriori informazioni su uno stream specifico, spostarsi allo stream desiderato e selezionare Ulteriori informazioni. Polycom, Inc. 54 Guida dell'utente di sistemi Polycom RealPresence Group Series Per visualizzare informazioni su una chiamata Multipoint in corso: 1 Accedere a > Info di sistema > Statistiche di chiamata. Viene visualizzato un elenco dei partecipanti alla chiamata. 2 Eseguire una delle operazioni seguenti: Per visualizzare i dettagli relativi a un partecipante, selezionare Partecipanti, spostarsi al partecipante desiderato, quindi selezionare Ulteriori informazioni. Gli stream attivi dei partecipanti vengono visualizzati sotto le informazioni dei partecipanti. Per accedere rapidamente alle informazioni su determinati stream associati a un utente specifico, spostarsi a Stream per le chiamate che utilizzano Advanced Video Coding (AVC) o Stream partecipanti per le chiamate che utilizzano Scalable Video Coding (SVC). Utilizzare i tasti Indietro e Partecipante successivo per spostarsi al partecipante con lo stream o gli stream che si desidera visualizzare. Spostarsi allo stream desiderato e selezionare Ulteriori informazioni. Per accedere rapidamente a un elenco di tutti gli stream audio, video e di contenuti all'interno della chiamata, spostarsi su Stream attivi (disponibile solo nelle chiamate SVC). Selezionare lo stream desiderato, quindi Ulteriori informazioni. Ricerca di risposte nella documentazione relativa ai prodotti La documentazione relativa ai prodotti Polycom è disponibile all'indirizzo support.polycom.com. Nella sezione Documents and Downloads (Documenti e download), selezionare Telepresence and Video (Telepresenza e video) > RealPresence Group [modello del sistema in uso], quindi ricercare il documento desiderato. I documenti sono raggruppati in base al numero di versione, con l'ultima versione disponibile per prima. Uso della Knowledge Base Per ulteriori informazioni sulla risoluzione dei problemi, effettuare ricerche nella Knowledge Base all'indirizzo support.polycom.com. Come contattare il supporto tecnico e il supporto per le soluzioni Prima di contattare il supporto tecnico, consultare la sezione Suggerimenti per la risoluzione dei problemi. Dopo aver provato queste soluzioni, potrebbe essere necessario contattare uno dei gruppi di supporto di Polycom: Supporto tecnico Polycom Supporto delle soluzioni Polycom Supporto tecnico Polycom Se non è possibile effettuare chiamate di prova e si è verificato che l'apparecchiatura è stata installata e configurata correttamente, contattare il distributore Polycom o il Supporto tecnico Polycom. Per contattare il Supporto tecnico Polycom, visitare il sito Web all'indirizzo support.polycom.com. Polycom, Inc. 55 Guida dell'utente di sistemi Polycom RealPresence Group Series Immettere le seguenti informazioni sul sistema RealPresence Group, quindi rivolgere una domanda o descrivere il problema. Le informazioni riportate di seguito aiuteranno i tecnici del supporto a risolvere il problema: Info di sistema Numero di serie del sistema (14 cifre) Posizione nell'interfaccia utente Accedere a > Info di sistema > Informazioni > Dettagli del sistema oppure individuare il numero riportato sul retro del sistema. Accedere a > Info di sistema > Informazioni > Dettagli del sistema. Versione software Messaggi di avvisi attivi Indirizzo IP ed estensione H.323 Accedere a > Info di sistema > Stato > Avvisi attivi per visualizzare i messaggi generati dal sistema. Accedere a > Info di sistema > Informazioni > Rete. Accedere a > Info di sistema >Stato > LAN. Accedere a > Info di sistema >Diagnostica. Stato LAN Diagnostica Inoltre, fornire tutti i test diagnostici o tutti i passaggi di risoluzione dei problemi provati. Supporto delle soluzioni Polycom I servizi di implementazione e manutenzione di Polycom forniscono il supporto solo per i componenti delle soluzioni Polycom. Servizi aggiuntivi per gli ambienti UC (Unified Communications) di terze parti supportati e integrati nelle soluzioni Polycom sono disponibili presso Polycom Global Services e i relativi partner certificati. Tali servizi aggiuntivi forniscono ai clienti il supporto necessario per la progettazione, l'implementazione, l'ottimizzazione e la gestione corrette delle comunicazioni video di Polycom all'interno degli ambienti UC in uso. Professional Services for Microsoft Integration è obbligatorio per l'integrazione di Polycom Conferencing for Microsoft Outlook, di Microsoft Office Communications Server e di Microsoft Lync Server 2010 o 2013. Per ulteriori informazioni, visitare il sito Web all'indirizzo http://www.polycom.com/services/professional_services/index.html oppure rivolgersi al rivenditore Polycom locale. Polycom, Inc. 56 Guida dell'utente di sistemi Polycom RealPresence Group Series Normative Le normative contengono considerazioni sulla sicurezza e legali relative all'uso dei seguenti sistemi Polycom RealPresence Group: ● Sistema Polycom RealPresence Group 300 (modello: Group 300; tipo: P001) ● Sistema Polycom RealPresence Group 500 (modello: Group 500; tipo: P001) ● Sistema Polycom RealPresence Group 700 (modello: Group 700; tipo: P002) Nota: interoperabilità della telecamera EagleEye Acoustic Se si dispone di una telecamera EagleEye Acoustic, accertarsi di utilizzarla solo con dispositivi ITE (Information Technology Equipment) approvati da UL o con apparecchiature dotate di approvazioni analoghe. Per ulteriori informazioni sulle normative, consultare Regulatory Notices for the Polycom RealPresence Group Series (Informazioni sulle normative relative ai sistemi Polycom RealPresence Group Series) all'indirizzo support.polycom.com > Documents & Downloads (Documenti e download) > Telepresence and Video (Telepresenza e video). Selezionare il nome del sistema per accedere al documento corretto. Polycom, Inc. 57