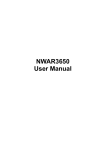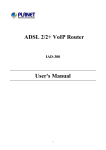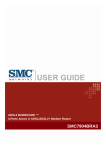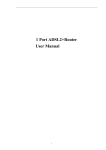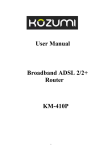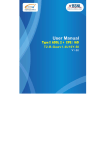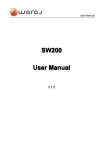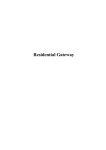Download Planet Technology ADE-3410v2 User's Manual
Transcript
ADSL 2/2+ Router with USB Port ADE-3410v2 User's Manual Copyright Copyright© 2007 by PLANET Technology Corp. All rights reserved. No part of this publication may be reproduced, transmitted, transcribed, stored in a retrieval system, or translated into any language or computer language, in any form or by any means, electronic, mechanical, magnetic, optical, chemical, manual or otherwise, without the prior written permission of PLANET. PLANET makes no representations or warranties, either expressed or implied, with respect to the contents hereof and specifically disclaims any warranties, merchantability or fitness for any particular purpose. Any software described in this manual is sold or licensed "as is". Should the programs prove defective following their purchase, the buyer (and not this company, its distributor, or its dealer) assumes the entire cost of all necessary servicing, repair, and any incidental or consequential damages resulting from any defect in the software. Further, this company reserves the right to revise this publication and to make changes from time to time in the contents hereof without obligation to notify any person of such revision or changes. All brand and product names mentioned in this manual are trademarks and/or registered trademarks of their respective holders. Federal Communication Commission Interference Statement This equipment has been tested and found to comply with the limits for a Class B digital device, pursuant to Part 15 of FCC Rules. These limits are designed to provide reasonable protection against harmful interference in a residential installation. This equipment generates, uses, and can radiate radio frequency energy and, if not installed and used in accordance with the instructions, may cause harmful interference to radio communications. However, there is no guarantee that interference will not occur in a particular installation. If this equipment does cause harmful interference to radio or television reception, which can be determined by turning the equipment off and on, the user is encouraged to try to correct the interference by one or more of the following measures: 1. Reorient or relocate the receiving antenna. 2. Increase the separation between the equipment and receiver. 3. Connect the equipment into an outlet on a circuit different from that to which the receiver is connected. 4. Consult the dealer or an experienced radio technician for help. FCC Caution: To assure continued compliance (example-use only shielded interface cables when connecting to computer or peripheral devices). Any changes or modifications not expressly approved by the party responsible for compliance could void the user’s authority to operate the equipment. This device complies with Part 15 of the FCC Rules. Operation is subject to the Following two conditions: (1) This device may not cause harmful interference, and (2) this Device must accept any interference received, including interference that may cause undesired operation. 2 R&TTE Compliance Statement This equipment complies with all the requirements of DIRECTIVE 1999/5/EC OF THE EUROPEAN PARLIAMENT AND THE COUNCIL OF 9 March 1999 on radio equipment and telecommunication terminal Equipment and the mutual recognition of their conformity (R&TTE) The R&TTE Directive repeals and replaces in the directive 98/13/EEC (Telecommunications Terminal Equipment and Satellite Earth Station Equipment) As of April 8, 2000. WEEE To avoid the potential effects on the environment and human health as a result of the presence of hazardous substances in electrical and electronic equipment, end users of electrical and electronic equipment should understand the meaning of the crossed-out wheeled bin symbol. Do not dispose of WEEE as unsorted municipal waste and have to collect such WEEE separately. Safety This equipment is designed with the utmost care for the safety of those who install and use it. However, special attention must be paid to the dangers of electric shock and static electricity when working with electrical equipment. All guidelines of this and of the computer manufacture must therefore be allowed at all times to ensure the safe use of the equipment. Revision User’s Manual for ADSL 2/2+ Router with USB Port Model: ADE-3410v2 Rev: 1.0 (Nov. 2007) Part No. EM-ADE3410v2 3 Table of Contents 1. Introduction................................................................................................. 6 1.1 Features.......................................................................................... 6 1.2 Package Contents .......................................................................... 7 1.3 Physical Details ............................................................................. 7 2. Installation................................................................................................... 9 2.1 System Requirement ..................................................................... 9 2.2 Hardware Installation .................................................................. 10 2.3 Router Parameters Setting ........................................................... 11 2.4 Factory Reset Button ................................................................... 12 2.5 USB Installation .......................................................................... 12 3. Introduction to WEB Configuration ......................................................... 14 3.1 Quick Setup ................................................................................. 14 3.1.1 Quick Setup ........................................................................ 15 3.2 Preparations before Login ROUTER .......................................... 18 3.3 Logging on the ROUTER ........................................................... 18 3.4 System Status .............................................................................. 19 3.4.1 Summary ............................................................................ 19 3.4.2 WAN .................................................................................. 20 3.4.3 Statistics -- LAN................................................................. 21 3.4.4 Statistics -- WAN ............................................................... 21 3.4.5 Statistics -- ATM ................................................................ 22 3.4.6 Statistics -- ADSL .............................................................. 22 3.4.7 Route .................................................................................. 23 3.4.8 ARP .................................................................................... 24 3.4.9 DHCP ................................................................................. 24 3.5 Advanced Setup........................................................................... 25 3.5.1 WAN .................................................................................. 25 4 3.5.2 LAN.................................................................................... 36 3.5.3 NAT.................................................................................... 37 3.5.4 Security............................................................................... 41 3.5.5 Routing ............................................................................... 43 3.5.6 DNS .................................................................................... 45 3.5.7 DSL .................................................................................... 46 3.6 Diagnostics .................................................................................. 47 3.7 Management ................................................................................ 47 3.7.1 Settings ............................................................................... 47 3.7.2 System Log......................................................................... 49 3.7.3 Internet Time ...................................................................... 50 3.7.4 Access Control ................................................................... 50 3.7.5 Update Software ................................................................. 52 3.7.6 Save/Reboot........................................................................ 53 4. Networking Topology............................................................................... 53 4.1 PPP over ATM (PPPoA) Mode................................................... 53 4.2 PPP over Ethernet (PPPoE) Mode .............................................. 55 4.3 MER+DHCP Mode ..................................................................... 56 4.4 IP over ATM (IPoA) +NAT Mode ............................................. 58 4.5 Leased Line Mode ....................................................................... 59 4.6 PPP over Ethernet (PPPoE) IP Extension Mode......................... 60 5. Questions & Answers ............................................................................... 61 5 1. Introduction The PLANET ADSL 2/2+ Router, ADE-3410v2, provides office and residential users the ideal solution for sharing a high-speed ADSL 2/2+ broadband Internet connection on one Ethernet port and one USB port. It can support downstream transmission rates of up to 24Mbps and upstream transmission rates of up to 3.5Mbps. The product supports PPPoA (RFC 2364 - PPP over ATM Adaptation Layer 5), RFC 2684 encapsulation over ATM (bridged or routed), PPP over Ethernet (RFC 2516), and IPoA (RFC1577) to establish a connection with ISP. Via the user-friendly management interface, ADE-3410v2 can be managed by workstations running standard web browsers. Furthermore, ADE-3410v2 provides DHCP server, NAT, virtual server, DMZ, access control, IP filter, PPTP/IPSec/L2TP pass-through, DDNS, and UPnP capability. The ADE-3410v2 also serves as an Internet firewall, protecting your network from being accessed by outside users. It provides the natural firewall function (Network Address Translation, NAT). All incoming and outgoing IPs are monitored and filtered. Moreover, it can be configured to block internal users from accessing to the Internet. 1.1 Features Internet Access Features Shared Internet Access All users on the LAN can access the Internet through the ADE-3410v2 using only a single external IP Address. The local (invalid) IP Addresses are hidden from external sources. This process is called NAT (Network Address Translation). Built-in ADSL 2/2+ Router The ADE-3410v2 provides ADSL 2/2+ router, and supports all common ADSL connections. IPoA, PPPoE, PPPoA, Direct Connection Support Various WAN connections are supported by ADE-3410v2. Fixed or Dynamic IP Address On the Internet (WAN port) connection, the ADE-3410v2 supports both Dynamic IP Address (IP Address is allocated on connection) and Fixed IP Address. Advanced Internet Functions Virtual Servers This feature allows Internet users to access Internet servers on your LAN. The required setup is quick and easy. Firewall Supports simple firewall with NAT technology and provides option for access control from Internet, like HTTP, FTP, Telnet, ICMP, and TFTP services. It also supports IP filtering. Universal Plug and Play (UPnP) UPnP allows automatic discovery and configuration of the Broadband Router. UPnP is supported by Windows ME, XP, or later. Dynamic DNS Support DDNS, when used with the Virtual Servers feature, allows users to connect to Servers on your LAN using a Domain Name, even if you have a dynamic IP address which changes every time you connect. 6 VPN Pass through Support PCs with VPN (Virtual Private Networking) software using PPTP, L2TP, and IPSec are transparently supported - no configuration is required. RIP Routing It supports RIP routing protocol for routing capability. Simple Network Management Protocol (SNMP) It is an easy way to remotely manage the router via SNMP. LAN Features Dual-Port The ADE-3410v2 incorporates on one Ethernet port and one USB port, making it easy to create or extend your LAN. DHCP Server Support Dynamic Host Configuration Protocol provides a dynamic IP address to PCs and other devices upon request. The ADE-3410v2 can act as a DHCP Server for devices on your local LAN. 1.2 Package Contents ‧ ADE-3410 Unit ‧ Power Adapter ‧ ADSL Splitter ‧ Quick Installation Guide ‧ User’s Manual CD ‧ RJ-11 (ADSL) cable ‧ RJ-45 cable ‧ USB cable ‧ 1.3 Physical Details Top-mounted LEDs of ADE-3410v2 7 LED Indicator LED Meaning 1 PWR Lit when power is ON. 2 Link Lit when DSL line is connected. Blink when DSL line is training. 3 Data Blink when DSL data is transferring. 4 LAN Lit when connected to an Ethernet device. Blink when data is Transmitted / Received. 5 USB Lit when the USB port is connected to the PC and working properly. Rear Panel of ADE-3410v2 8 Rear panel Port and Button Definition 1 Port Power Switch Meaning Power ON/OFF switch Power Connect the supplied power adapter to this jack (10 DC, 1A). 3 Reset After the device is powered on, press it to reset the device or restore to factory default settings. Reset the device 6 seconds above to restore the factory default settings (this is used when you can not login to the router, e.g. forgot the password) 4 Ethernet Connect a UTP Ethernet cable (Cat-5 or Cat-5e) to one of the four LAN ports when connecting to a PC or an office/home network of 10Mbps or 100Mbps. 5 USB Connect the supplied USB cable to this port when connecting to the PC 6 Line Connect the supplied RJ-11 (“telephone”) cable to this port when connecting to the ADSL/telephone network. 2 2. Installation This chapter offers information about installing your router. If you are not familiar with the hardware or software parameters presented here, please consult your service provider for the values needed. 2.1 System Requirement 1. Personal computer (PC) 2. Pentium II 233 MHz processor minimum 9 3. 64 MB RAM minimum 4. 20 MB of free disk space minimum 5. Ethernet Network Interface Card 2.2 Hardware Installation This section describes how to connect and configure the ADE-3410v2. The DSL router may connect to a PC’s USB or Ethernet. DSL router will support at least one of connectivity methods. The preferred connectivity method is to use the Ethernet; if your PC does not support an Ethernet port, you will need to use the USB port and install additional software. Note: Connect your DSL router to only one interface (Ethernet or USB). Note: The USB driver supports Windows machines only. Please connect the device to you computer as follow: z If connecting to the splitter, connect the “Line” splitter to wall jack using one telephone cable z Use another telephone cable to connect “MODEM” port of the splitter and “LINE” port of the router. The “phone” port of the splitter can be use to connect the telephone by a telephone cable. z Use Ethernet cable to connect “LAN” port of the router and “LAN” port of your computer. If do not need to connect to the splitter, z Connect the router to wall jack with a telephone cable. z Use Ethernet cable to connect “LAN” port of the router and network adaptor of 10 USB Installation To connect the DSL router to the PC’s USB port, perform the following: z Connect the USB cable to the USB port on the DSL router. The cable has two different connectors; you may have to try both connectors. z Connect the other end of the USB cable into the PC’s USB port. 2.3 Router Parameters Setting Configuring computer network card IP address Configure your network card’s TCP/IP properties to Obtain an IP address automatically from router, or set the computer’s IP with the same network mask of the router (For example: router’s IP is 192.168.1.1 / 255.255.255.0). Then you can set computer’s IP to: 192.168.1.x / 255.255.255.0. The range for x is from 3 to 253 Web setting interface Open IE or Netscape Web browser, Input http://192.168.1.1(Router default IP address) in the address column, then click <ENTER> button, access the following setting interface: Input user name and password, then click Login key to enter WEB setting interface. Default setting: IP Address: 192.168.1.1 Subnet Mask: 255.255.255.0 Username / Password: admin / admin Main interface After type right user name and password, the following window will pop up: 11 2.4 Factory Reset Button The Router may be reset to the original factory default settings by depressing the reset button for a few seconds while the device is powered on. Use a ballpoint or paperclip to gently push down the reset button. Remember that this will wipe out any settings stored in flash memory including user account information and LAN IP settings. The device settings will be restored to the factory default IP address 192.168.1.1 and the subnet mask is 255.255.255.0, the default management Username is admin and the default Password is admin. 2.5 USB Installation To connect the DSL router to the PC’s USB port, perform the following: Connect the USB cable to the USB port on the DSL router. The cable has two different connectors; you may have to try both connectors and the connector is keyed so try different orientations. Connect the other end of the USB cable into the PC’s USB port. For the USB installation on Windows XP, once the PC powers up, a message tips shows Found new hardware on the system tray. Then a dialog window Found New Hardware Wizard pop-up, Select Install the software automatically (Recommended) and insert the Manual and Driver CD-Rom. Click <Next>, 12 the windows will search CD-Rom for the best USB driver. . The dialog prompted you to choose your search and installation options. You can choose the path of USB drive installation. Click <Next > The dialog prompted Please wait while the wizard searches, when the USB driver has be searched by the Windows, Click <Next > 13 Click the button<Finish> to complete the USB driver installation. 3. Introduction to WEB Configuration 3.1 Quick Setup The Quick Setup allows the user to configure the ADSL router for DSL connectivity and Internet access. It also guides the user though the WAN network setup first and then the LAN interface setup. You can either manually customize the router or follow the online instruction to set up the router. The ADE-3410v2 supports the following five network operating modes over an ATM PVC WAN interface. PPP over Ethernet (PPPoE) PPP over ATM (PPPoA) MAC Encapsulated Routing (MER) IP over ATM (IPoA) Bridging The following configuration considerations apply: The WAN network operating mode operation depends on the service provider’s configuration on the Central Office side and Broadband Access Server for the PVC. If the service provider provides PPPoE service, then the connection selection depends on whether the LAN-side device (typically a PC) is running a PPPoE client or whether the ADE-3410V2 is to run the PPPoE client. The ADE-3410V2 can support both cases simultaneously. If some or none of the LAN-side devices do not run PPPoE client, then select PPPoE. If every LAN-side device is running a PPPoE client, then select Bridge in PPPoE mode, 14 ADE-3410V2 also supports pass-through PPPoE sessions from the LAN side while simultaneously running a PPPoE client fro non-PPPoE LAN devices. NAPT and firewall are always enabled when PPPoE mode is selected, but they can be enabled or disabled by the user when MER or IPoA is selected, NAPT and firewall are always disabled when Bridge mode is selected. Depending on the network operating mode, and whether NAPT and firewall are enabled or disabled, the main panel will display or hide the NAPT/Firewall menu. For instance, at initial setup, the default network operating mode is Bridge. The main panel will not show the NAPT and Firewall menu. Note: Up to eight PVC profiles can be configured and saved on the flash memory. To activate a particular PVC profile, you need to navigate all the Quick Setup pages until the last summary page, then click on the Finish button and reboot the system. 3.1.1 Quick Setup STEP 1: Click Quick Setup. STEP 2: Enter the Virtual Path Identifier (VPI) and Virtual Channel Identifier (VCI). Select Enable Quality of Service if required. Click Next. STEP 3: Then, choose the Encapsulation mode. 15 STEP 4: Click Next to display the following screen. Choosing different connection types pops up different settings requests. Enter appropriate settings that are requested by your service provider. The following descriptions state each connection type setup separately. For example, PPP over ATM (PPPoA) and PPP over Ethernet (PPPoE) 1. Select the PPP over ATM (PPPoA) or PPP over Ethernet (PPPoE) radio button and click Next. The following screen appears: PPP USERNAME/PPP PASSWORD The PPP Username and the PPP password requirement are dependent on the particular requirements of the ISP or the ADSL service provider. The WEB user interface allows a maximum of 256 characters in the PPP user name and a maximum of 32 characters in PPP password. Encapsulation Mode Choosing different connection types provides different encapsulation modes. PPPoA- VC/MUX, LLC/ENCAPSULATION PPPoE- LLC/SNAP BRIDGING, VC/MUX MER- LLC/SNAP-BRIDGING, VC/MUX IPoA- LLC/SNAP-ROUTING, VC MUX Bridging- LLC/SNAP-BRIDGING, VC/MUX Disconnect if no activity The ADE-3410v2 can be configured to disconnect if there is no activity for a period of time by selecting the Disconnect if no activity check box. When the checkbox is ticked, you need to enter the inactivity timeout period. The timeout period ranges from 1 minute to 4320 minutes. PPP IP Extension The PPP IP Extension is a special feature deployed by some service providers. Unless your service provider specially requires this setup, do not select it. The PPP IP Extension supports the following conditions: Allows only one PC on the LAN The public IP address assigned by the remote side using the PPP/IPCP protocol is actually not used on the WAN PPP interface. Instead, it is forwarded to the PC’s LAN interface through DHCP. Only one PC on the LAN can be connected to the remote, since the DHCP server within the ADSL router has a single IP address to assign to a LAN device. NAPT and firewall are disabled when this option is selected. The ADSL router becomes the default gateway and DNS server to the PC through DHCP 16 using the LAN interface IP address. The ADSL router extends the IP subnet at the remote service provider to the LAN PC. That is, the PC becomes a host belonging to the same IP subnet. The ADSL router bridges the IP packets between WAN and LAN ports, unless the packet is addressed to the router’s LAN IP address. 2. Click Next. Enable IGMP Multicast checkbox: Tick the checkbox to enable IGMP multicast (proxy). IGMP (Internet Group Membership Protocol) is a protocol used by IP hosts to report their multicast group memberships to any immediately neighboring multicast routers. Enable WAN Service checkbox: Tick this item to enable the ADSL service. Untick it to stop the ADSL service. Service Name: This is user-defined. 3. After entering your settings, select Next. The following screen appears. This page allows the user to configure the LAN interface IP address, subnet mask and DHCP server. If the user would like this ADSL router to assign dynamic IP address, DNS server and default gateways to other LAN devices, select the button Enable DHCP server on the LAN to enter the starting IP address and end IP address and DHCP leased time. 4. Click Next to display the WAN Setup-Summary screen that presents the entire configuration summary. Click Save/Reboot if the settings are correct. Click Back if you wish to modify the settings. 17 5. After clicking Save/Reboot, the router will save the configuration to the flash memory, and reboot. The Web UI will not respond until the system is brought up again. After the system is up, the Web UI will refresh to the Device Info page automatically. The ADE-3410v2 is ready for operation and the LEDs display as described in the LED description tables. You may setup your Router manually. The first time you setup the Router it is recommended that you configure the WAN connection using a single computer making sure that both the computer and the Router are not connected to the LAN. Once the WAN connection is functioning properly, you may continue to make changes to Router configuration including IP settings and DHCP setup. This chapter is concerned with using your computer to configure the WAN connection. The following chapter describes the various menus used to configure and monitor the Router including how to change IP settings and DHCP server setup. 3.2 Preparations before Login ROUTER Before accessing the ROUTER, make sure that the communications between the PC and the ROUTER are normal. Check the communications as follows: Configure the IP address of the PC as 192.168.1.X (2~254), net mask as 255. 255.255.0, gateway address as 192. 168.1.1 (for customized version, configure them according to the actual version). Use “arp –a” under Dos to check if the PC can read out the MAC address of the ROUTER. Ping the management IP address (192.168.1.1 by default) of the ROUTER. If the PC can read out the MAC address of the ROUTER and can ping through the management IP address of the ROUTER, that means the communications of the PC and the ROUTER are normal. Note that when you manage the ROUTER through WEB, you must keep the ROUTER power on, otherwise you may damage the ROUTER. 3.3 Logging on the ROUTER Open IE or Netscape Web browser, and input “http://192.168.1.1” (ROUTER default IP address). Connect to the ROUTER. The ROUTER will require a username and a password. The default super username and password are “admin” and “admin”. The default common username and password are “user” and “user”. 18 After logging in the ROUTER by a super username, you can query, configure, and modify all configurations of the ROUTER; and you can diagnose the ROUTER system too. You need to reboot the ROUTER to enable your modification or configuration effective sometimes, e.g. you modified the PVC configuration; some modification can take effective at once without the ROUTER being rebooted, such as adding a static route. See detailed descriptions below. 3.4 System Status Click “Device Info” to enter the system information interface. At the left are seven options: Summary, WAN, Statistics, Route, DHCP, and ARP. 3.4.1 Summary Click “Device Info” to show the following interface. 19 This interface contains the following information: Board ID: Software Version: Bootloader (CFE) Version: Upstream Line Rate/Downstream Line Rate LAN IP Address: The management IP address Default Gateway: No gateway in a pure bridging mode; under other modes such as PPPOE/PPPOA, it is the address of the uplink equipment. DNS Server address: Obtained from the uplink equipment in PPPOE/PPPOA mode; No DNS Server address in a pure bridging mode; or input them manually. 3.4.2 WAN Click “WAN” to show the following interface. You can see these information: VPI/VCI, Con. ID, Category, Service, Interface, Protocol, IGMP, QoS, Status, and WAN IP Address. 20 3.4.3 Statistics -- LAN Click “Statistics”-->”LAN” to show the following interface. You can query information on packets received at the Ethernet, USB and Wireless interfaces. Click “Reset Statistics” to return the values to zero and recount them. 3.4.4 Statistics -- WAN Click “Statistics”-->”WAN” to show the following interface. You can query information on packets received at the WAN interfaces. Click “Reset Statistics” to return the values to zero and recount them. 21 3.4.5 Statistics -- ATM Click “Statistics”-->”ATM” to show the following interface. You can query information on packets received at the ATM interfaces. Click “Reset” to return the values to zero and recount them. 3.4.6 Statistics -- ADSL Click “Statistics”-->”ADSL” to show the following interface. If the DSL line is activated, the following window will show. 22 You will see the following information pertinent to the ADSL line in the page: Mode: G.DMT/G.LITE/T1.413/ADSL 2+/ADSL 2/READSL2 Line Coding: Trallis on, etc. Status: Link Down, No Defect, Training Link Power State: L0, L1, L2 Rate (Kbps): Upstream Line Rate/Downstream Line Rate. At the lower part of this interface, there is a “Reset Statistics” button. Click it to return values to zero and recount. Click “ADSL BER Test” to do a “Bit Error Rate” Test on the DSL line. The Tested Time (sec) has the following choices: 1, 5, 10, 20, 60, 120, 180, 240, 300, and 360. Select a time and then click “Start”. Note: If the error ratio reaches up to “e-5”, the user will not be able to access the Internet. 3.4.7 Route Click “Routing Table”. If the system is in the default configuration, the routing table will be as follows: 23 3.4.8 ARP Click “ARP” to show the following interface. You can query the MAC and IP addresses information of the equipment attached to the ROUTER. 3.4.9 DHCP Click “DHCP” to show the following interface. You can query the IP addresses assignment from the DHCP server. 24 3.5 Advanced Setup Click “Advanced Setup” to enter the advanced system setup interface. By default, there are two options at the left side of the interface: “WAN”, “LAN”, etc. See the following interface. If the ROUTER is configured to a routing mode, such as built-in PPPOE access, there will be more options at the left: “LAN”, “WAN”, “NAT”, “Security”, “Routing”, “DNS”, “DSL” and so on. 3.5.1 WAN Click “WAN” to show the following interface. In this interface, you can modify and configure the WAN interface. Note: After PVC is deleted or modified, the system must be rebooted, or the modification will not be effective. 25 Choose Add, Edit, or Remove to configure WAN interfaces. Choose Save/Reboot to apply the changes and reboot the system. Now we only show you how to add PVC. 3.5.1.1 Configure PPPoE Click “Add” to add a certain piece of PVC. The following descriptions are given by an example of adding “PVC 8/35” (PPPOE mode). Click “Add” following “PVC 8/35”. In this interface, you can modify VPI/VCI, service categories, and QoS. VPI (Virtual Path Identifier): The virtual path between two points in an ATM network, and its valid value is from 0 to 255. VCI (Virtual Channel Identifier): The virtual channel between two points in an ATM network, ranging from 32 to 65535 (1 to 31 are reserved for known protocols). Service Category: UBR Without PCR/UBR With PCR/CBR/Non Realtime VBR/Realtime VBR. Enable Quality Of Service: enable/disable. In this example, PVC 8/35 is required to modify, so service category and QoS will remain default values. In actual applications, you can modify them depending on your practices. After proper modifications, click “Next” to show the following interface. In this interface, you can modify Internet Connection Type and Encapsulation Type. Change the connection type of PVC 8/35 to “PPP over ATM (PPPoE)”. Select “PPP over ATM (PPPoE)”, and “LLC/SNAP-BRIDGING” (depending on the uplink equipment, generally “LLC/SNAP-BRIDGING”) as “Encapsulation Mode”. 26 PPP Username: the correct user name that your ISP has provided to you. PPP Password: the correct password that your ISP has provided to you. PPPoE Service Name: If your ISP provided it to you, please input it. Unless don’t input anything. Authentication Method: AUTO, PAP, CHAP, MSCHAP. Usually select AUTO will be OK. Dial on demand (with idle timeout timer): If enable it, you need to input the idle timeout time. Within the preset minutes, if the ROUTER doesn’t detect the flow of the user continuously, the ROUTER will automatically disconnect the PPPOE connection. Once it detects the flow (like access to a webpage), the ROUTER will restart the PPPOE dial up. If disable it, the ROUTER will perform PPPOE dial-up all the time. Unless the ROUTER is powered off and DSLAM or uplink equipment are abnormal, the PPPOE connection will not broken. PPP IP extension: After “PPP IP extension” is enabled, the WAN IP address obtained by the ROUTER through built-in dial-up can be directly assigned to the PC being attached with the ROUTER (at this time, the ROUTER has only one PC). From the view of the PC user, this is even with that the PC dials up to obtain an IP address. But actually, the dial-up is done by the ROUTER. If disable it, the ROUTER obtain the WAN IP address itself. Use Static IP Address: If disabled it, the ROUTER through PPPOE dial-up, to obtain an IP address assigned by uplink equipment such as BAS. If enable it, the ROUTER use this IP as the WAN IP address. After input the PPP Username and PPP Password, click “Next” to show the following interface. In this interface, you can modify the Service name and enable/disable the IGMP 27 Multicast, WAN Service. IGMP Multicast: IGMP proxy. For example, if you need PPPoE mode support IPTV, please enable it. WAN Service: Please enable it, unless you don’t need to active the PVC. Click “Next” to show the following interface. In this interface, it shows the all configuration. You can see some default values: NAT enable, Firewall enable. Click “Save” to save these settings. And you can click “Back” to make any 28 modifications. NOTE: You need to reboot to activate this WAN interface and further configure services over this interface. 3.5.1.2 Configure PPPoA Click “Add” to add a certain piece of PVC. The following descriptions are given by an example of adding “PVC 8/35” (PPPOA mode). Click “Add” following “PVC 8/35”. In this interface, you can modify VPI/VCI, service categories and QoS. VPI (Virtual Path Identifier): The virtual path between two points in an ATM network, and its valid value is from 0 to 255. VCI (Virtual Channel Identifier): The virtual channel between two points in an ATM network, ranging from 32 to 65535 (1 to 31 are reserved for known protocols). Service Category: UBR Without PCR/UBR With PCR/CBR/Non Realtime VBR/Realtime VBR. Enable Quality Of Service: enable/disable. In this example, PVC 8/35 is required to modify, so service category and QoS will remain default values. In actual applications, you can modify them depending on your practices. After proper modifications, click “Next” to show the following interface. In this interface, you can modify Internet Connection Type and Encapsulation Type. Change the connection type of PVC 8/35 to “PPP over ATM (PPPoA)”. Select “PPP over ATM (PPPoA)”, and “VC/MUX” (depending on the uplink equipment, generally “VC/MUX”) as “Encapsulation Mode”. 29 Click “Next”. In this interface, you can modify the PPP Username, PPP Password, Authentication Method and so on. PPP Username: the correct user name that your ISP has provided to you. PPP Password: the correct password that your ISP has provided to you. Authentication Method: AUTO, PAP, CHAP, MSCHAP. Usually select AUTO will be OK. Dial on demand (with idle timeout timer): If enable it, you need to input the idle timeout time. Within the preset minutes, if the ROUTER doesn’t detect the flow of the user continuously, the ROUTER will automatically disconnect the PPPOA connection. Once it detects the flow (like access to a webpage), the ROUTER will restart the PPPOA dial up. If disable it, the ROUTER will perform PPPOA dial-up all the time. Unless the ROUTER is powered off and DSLAM or uplink equipment is abnormal, the PPPOA connection will not broken. PPP IP extension: After “PPP IP extension” is enabled, the WAN IP address obtained by the ROUTER through built-in dial-up can be directly assigned to the PC being attached with the ROUTER (at this time, the ROUTER has only one PC). From the view of the PC user, this is even with that the PC dials up to obtain an IP address. But actually, the dial-up is done by the ROUTER. If disable it, the ROUTER obtain the WAN IP address itself. Use Static IP Address: If disabled it, the ROUTER through PPPOA dial-up, to obtain an IP address assigned by uplink equipment such as BAS. If enable it, the ROUTER use this IP as the WAN IP address. After input the PPP Username and PPP Password, click “Next” to show the following interface. 30 In this interface, you can modify the Service name and enable/disable the IGMP Multicast, WAN Service. IGMP Multicast: IGMP proxy. For example, if you need PPPoA mode support IPTV, please enable it. WAN Service: Please enable it, unless you don’t need to active the PVC. Click “Next”. In this interface, it shows the all configuration. You can see some default values: NAT enable, Firewall enable. Click “Save” to save these settings. And you can click “Back” to make any modifications. NOTE: You need to reboot to activate this WAN interface and further configure services over this interface. 3.4.1.3 Configure MER Click “Add” to add a certain piece of PVC. The following descriptions are given by an example of adding “PVC 8/35” (MER mode). Click “Add” following “PVC 8/35”. In this interface, you can modify VPI/VCI, service categories and QoS. VPI (Virtual Path Identifier): The virtual path between two points in an ATM network, and its valid value is from 0 to 255. VCI (Virtual Channel Identifier): The virtual channel between two points in an ATM network, ranging from 32 to 65535 (1 to 31 are reserved for known protocols). Service Category: UBR Without PCR/UBR With PCR/CBR/Non Realtime VBR/Realtime VBR. Enable Quality of Service: enable/disable. In this example, PVC 8/35 is required to modify, so service category and QoS will remain default values. In actual applications, you can modify them depending on your practices. After proper modifications, click “Next” to show the following interface. In this interface, you can modify Internet Connection Type and Encapsulation Type. Change the connection type of PVC 8/35 to “MAC Encapsulation Routing (MER)”. Select “MAC Encapsulation Routing (MER)”, and “LLC/SNAP-BRIDGING” (depending on the uplink equipment, generally “LLC/SNAP-BRIDGING”) as “Encapsulation Mode”. 31 Click “Next”. In this interface, you can modify the WAN IP address, Default Gateway and DNS Server settings. Obtain an IP address automatically: The ROUTER will obtain a (WAN) IP address automatically and at this time it will enable DHCP Client functions. The WAN IP address is obtained from the uplink equipment like BAS and the uplink equipment is required to enable the DHCP Server functions. Use the following IP address: If you want to input the WAN ip address by yourself. Check this entry and then input related data in the field. WAN IP Address: Input the IP address of the WAN interface provided by your ISP. WAN Subnet Mask: Input the subnet mask concerned to the IP address of the WAN interface provided by your ISP. Obtain Default Gateway automatically: To obtain the IP address of the default gateway assigned by the uplink equipment such as BAS. Use the following Default Gateway: If you want to input the IP address of the default gateway by yourself, click this entry and then input related data in the fields. Use IP Address: Input the gateway of the WAN interface provided by your ISP. Use WAN Interface: As to BAS equipment, it is the IP address of the downlink interface. Obtain DNS server address automatically: To obtain the IP address of the DNS server assigned by the uplink equipment such as BAS. Use the following DNS server address: If you want to input the IP address of the DNS server by yourself, click this entry and then input related data in the fields. Primary DNS server: Input the IP address of the primary DNS server here. Secondary DNS server: Input the IP address of the secondary DNS server provided by your ISP here. 32 After correctly modifications, click “Next” to show the following interface. In this interface, you can modify the Service name and enable/disable the NAT, Firewall, IGMP Multicast, WAN Service. Enable NAT: Select it to enable the NAT functions of the ROUTER. If you are not to enable NAT and intend the user of the ROUTER to access the Internet normally, you must add a route on the uplink equipment; otherwise the access to the Internet will fail. Normally, it is required to enable NAT. Enable Firewall: enable/disable IP filtering. IGMP Multicast: IGMP proxy. For example, if you need MER mode support IPTV, please enable it. WAN Service: Please enable it, unless you don’t need to active the PVC. Click “Next”. In this interface, it shows the all configuration. Click “Save” to save these setting. And you can click “Back” to make any modifications. NOTE: You need to reboot to activate this WAN interface and further configure services over this interface. 3.5.1.4 Configure IPoA Click “Add” to add a certain piece of PVC. The following descriptions are given by an example of adding “PVC 8/35” (IPoA mode). Click “Add” following “PVC 8/35”. In this interface, you can modify VPI/VCI, service categories and QoS. VPI (Virtual Path Identifier): The virtual path between two points in an ATM network, and its valid value is from 0 to 255. VCI (Virtual Channel Identifier): The virtual channel between two points in an ATM network, ranging from 32 to 65535 (1 to 31 are reserved for known protocols). Service Category: UBR Without PCR/UBR With PCR/CBR/Non Realtime VBR/Realtime VBR. Enable Quality Of Service: enable/disable. In this example, PVC 8/35 is required to modify, so service category and QoS will remain default values. In actual applications, you can modify them depending on your practices. After proper modifications, click “Next” to show the following interface. In this interface, you can modify Internet Connection Type and Encapsulation Type. Change the connection type of PVC 8/35 to “IP over ATM (IPoA)”. Select “IP over ATM (IPoA)”, and “LLC/SNAP-ROUTING” (depending on the uplink equipment, generally “LLC/SNAP-ROUTING”) as “Encapsulation Mode”. 33 Click “Next”. In this interface, you can modify the WAN IP, Default Gateway and DNS Server settings. WAN IP Address: Input the IP address of the WAN interface provided by your ISP. WAN Subnet Mask: Input the subnet mask concerned to the IP address of the WAN interface provided by your ISP. Obtain Default Gateway automatically: To obtain the IP address of the default gateway assigned by the uplink equipment such as BAS. Use the following Default Gateway: If you want to input the IP address of the default gateway by yourself, click this entry and then input related data in the fields. Otherwise to obtain the IP address of the default gateway assigned by the uplink equipment such as BAS. Use IP Address: Input the gateway of the WAN interface provided by your ISP. Use WAN Interface: As to BAS equipment, it is the IP address of the downlink interface. Obtain DNS server address automatically: To obtain the IP address of the DNS server assigned by the uplink equipment such as BAS. Use the following DNS server address: If you want to input the IP address of the DNS server by yourself, click this entry and then input related data in the fields. Primary DNS server: Input the IP address of the primary DNS server here. Secondary DNS server: Input the IP address of the secondary DNS server provided by your ISP here. After correctly modifications, click “Next” to show the following interface. In this interface, you can modify the Service name and enable/disable the NAT, Firewall, 34 IGMP Multicast, WAN Service. Enable NAT: Select it to enable the NAT functions of the ROUTER. If you are not to enable NAT and intend the user of the ROUTER to access the Internet normally, you must add a route on the uplink equipment; otherwise the access to the Internet will fail. Normally, it is required to enable NAT. Enable Firewall: enable/disable IP filtering. IGMP Multicast: IGMP proxy. For example, if you need IPoA mode support IPTV, please enable it. WAN Service: Please enable it, unless you don’t need to active the PVC. Click “Next”. In this interface, it shows the all configuration. Click “Save” to save these settings. And you can click “Back” to make any modifications. NOTE: You need to reboot to activate this WAN interface and further configure services over this interface. 3.5.1.5 Configure Bridge Click “Add” to add a certain piece of PVC. The following descriptions are given by an example of adding “PVC 8/35” (IPoA mode). Click “Add” following “PVC 8/35”. In this interface, you can modify VPI/VCI, service categories and QoS. VPI (Virtual Path Identifier): The virtual path between two points in an ATM network, and its valid value is from 0 to 255. VCI (Virtual Channel Identifier): The virtual channel between two points in an ATM network, ranging from 32 to 65535 (1 to 31 are reserved for known protocols). Service Category: UBR Without PCR/UBR With PCR/CBR/Non Realtime VBR/Realtime VBR. Enable Quality Of Service: enable/disable. In this example, PVC 8/35 is required to modify, so service category and QoS will remain default values. In actual applications, you can modify them depending on your practices. After proper modifications, click “Next” to show the following interface. In this interface, you can modify Internet Connection Type and Encapsulation Type. 35 Click “Next”. In this interface, you can modify the Service name. WAN Service: Please enable it, unless you don’t need to active the PVC. Click “Next”. In this interface, it shows the all configuration. Click “Save” to save these settings. And you can click “Back” to make any modifications. NOTE: You need to reboot to activate this WAN interface and further configure services over this interface. 3.5.2 LAN In this interface, you can modify and configure “IP Address” and “DHCP Server”. If bridge mode only, the interface as below: 36 Enable IGMP Snooping: It used to Bridge mode. 3.5.3 NAT Click “NAT” to show the following interface. Under “NAT”, there are four network share modes: “virtual Server”, “port triggering”, and “DMZ Host”. 3.5.3.1 NAT -- Virtual Servers Setup In this interface, you can query any preset virtual server, delete an exiting virtual server, and add a new virtual server. By default, the system is not configured with a virtual server. 37 When NAT is enabled on the ROUTER, the whole LAN that the ROUTER is attached will appear as a single machine on the Internet. Normally, external users are not allowed to visit the PCs in the whole LAN to which the ROUTER is attached. But under some circumstances, we hope that some PCs will be open and allow anyone to access them. At this time, we can use the virtual server to perform this. After the virtual server is configured, when the packets that the ROUTER receives request to enter the local server, the ROUTER will identify the service categories according to the “port” number encapsulated within the packets. For example, “port 21” stands fro FTP service. Now, we will explain it with an example. The topology is as follows: The WAN IP Address of the ROUTER is 203.70.212.52. The PC1 192.168.1.10 attached to it is a WEB Server; PC2 192.168.1.20 is a FTP server. These two servers are intended to be open to external users. The detailed configuration steps are as follows: Click “Add” to show the following interface. 38 Service Name: Select one service item, such as Mail (SMTP), Mail (POP3), Web Server (HTTP), FTP Server, and TFTP, from the list. The information about the selected item will appear in the box below. Customized server: Enter a new service name to establish a specified user service category. Server IP address: When you intend to assign a specified address to the virtual server, enter the server IP address here. External port start/end: When you have already selected one service, the port number will appear automatically. You can change it as you need. Protocol: Choose proper protocols for your services. Internal port start/end: When you have already selected one service, the port number will appear automatically. You can change it as you need. PC1 (192.168.1.10): WEB Server Note: The default port number of the external port and the internal port is 80. In this example, it is changed to 8060. After proper modifications, click “Save/Apply”. (This configuration will take effective at once.) PC2 (192.168.1.20): FTP server After proper modifications, click “Apply” (This configuration will take effective at once). If you want to delete a certain virtual server, you can choose this virtual server and click “Remove” to delete it. After the virtual server is already configured, any user from the Internet can access to your virtual server. They must use the Internet IP address (the IP address provided by your ISP), for example: Http://203.70.212.52:8060 and Ftp://203.70.212.52 The access will be led to the local server which possesses an private IP address, that is, according to the service categories (TCP/UDP port numbers), the ROUTER will lead the external service requests to an appropriate server (located at another internal IP address). Suggestion: Use a fixed WAN IP address. In this way, it is more convenient than an dynamic IP address. 3.5.3.2 NAT -- Port Triggering Setup Click “Port Triggering” to pop up an interface as below. In this interface, you can configure Port Triggering. Some applications require that specific ports in the Router's firewall be opened for access by the remote parties. Port Trigger dynamically opens up the 'Open Ports' in the firewall when an application on the LAN initiates a TCP/UDP connection to a remote party using the 'Triggering Ports'. The Router allows the remote party from the WAN side to establish new connections back to the application on the LAN side using the 'Open Ports'. 39 A maximum 32 entries can be configured. 3.5.3.3 NAT -- DMZ Host Click “DMZ Host” to pop up an interface as below. In this interface, you can configure DMZ services. Demilitarized Zone (DMZ) is a technology that enables the ROUTER to forward all input packets onto a server specified internally. It can make a PC in a LAN completely exposed to all users in the Internet, and it also can allow a specified IP address and other Internet users or servers to communicate mutually without any limit. Permitting most of applications to run on the specified IP address. Specifying an IP address to receive all known connections and documents. Enter “DMZ Host IP Address” and click “Save/Apply” to activate the DMZ host. 40 3.5.4 Security Click “Security” -->” IP Filtering” to show the following interface. By default, the firewall is enabled. The firewall is used to block document transmissions between the Internet and your PC. It serves as a safety guard and only permits authorized documents to be sent into the LAN. Note: If the router configured bridge mode only, the IP Filtering will disabled and the IP filtering interface will disappear. And if the router configured no Bridge mode PVC, the MAC Filtering will disabled and the MAC Filtering interface will disappear. 3.5.4.1 Outgoing IP Filtering Setup Click “Security”-->” IP Filtering”-->” Outgoing” to show the following interface. By default, all outgoing IP traffic from LAN is allowed, but some IP traffic can be BLOCKED by setting up filters. Click “Add” to enter the related interface defining the IP filtering rule as follows. The screen allows you to create a filter rule to identify outgoing IP traffic by specifying a new filter name and at least one condition below. All of the specified conditions in this filter rule must be satisfied for the rule to take effect. Click 'Save/Apply' to save and activate the filter. 41 3.5.4.2 Incoming IP Filtering Setup Click “Security”-->” IP Filtering”-->” Incoming” to show the following interface. By default, all incoming IP traffic from the WAN is blocked when the firewall is enabled. However, some IP traffic can be ACCEPTED by setting up filters. The screen allows you to create a filter rule to identify incoming IP traffic by specifying a new filter name and at least one condition below. All of the specified conditions in this filter rule must be satisfied for the rule to take effect. Click 'Save/Apply' to save and activate the filter. And you must select at least one or multiple WAN interfaces to apply this rule. 42 3.5.4.3 Parental Control Click “Security”-->”Parental Control” to show the following interface. Click “add” to show the interface. This page adds time of day restriction to a special LAN device connected to the Router. The 'Browser's MAC Address' automatically displays the MAC address of the LAN device where the browser is running. To restrict other LAN device, click the "Other MAC Address" button and enter the MAC address of the other LAN device. To find out the MAC address of a Windows based PC, go to command window and type "ipconfig /all". 3.5.5 Routing Click “Routing”. 3.5.5.1 Routing – Default Gateway In this interface, you can modify the Default Gateway settings. If Enable Automatic Assigned Default Gateway checkbox is selected, this router will accept the first received default gateway assignment from one of the PPPoA, PPPoE or MER/DHCP enabled PVC(s). If the checkbox is not selected, enter the static default gateway AND/OR a WAN interface. Click 'Save/Apply' button to save it. NOTE: If changing the Automatic Assigned Default Gateway from unselected to selected, you must reboot the router to get the automatic assigned default gateway. 43 Click “ENABLE Automatic Assigned Default Gateway” box to show the interface. 3.5.5.2 Routing – Static Route In this interface, you can modify the Static Route settings. Click “Static Route” to pop up an interface as shown in Fig. 3.5-47. In this interface, you can query the preset static routes, delete an existing static route, or add a new static route. By default, the system has no static route information. Destination: The IP address where packets will go to. Netmask: The subnet mask of the destination IP address. Gateway: The gateway that the packets will pass by during transmission. Interface: The interface that the packets pass through on the ROUTER. Click “Add” to show the following interface. 44 3.5.6 DNS 3.5.6.1 DNS Server In this interface, you can modify the DNS server settings. If 'Enable Automatic Assigned DNS' checkbox is selected, this router will accept the first received DNS assignment from one of the PPPoA, PPPoE or MER/DHCP enabled PVC(s) during the connection establishment. If the checkbox is not selected, enter the primary and optional secondary DNS server IP addresses. The interface is below. Click 'Save' button to save the new configuration. NOTE: You must reboot the router to make the new configuration effective. 3.5.6.2 Dynamic DNS In this interface, you can modify the Dynamic DNS settings. The Dynamic DNS service allows you to alias a dynamic IP address to a static hostname in any of the many domains, allowing your DSL router to be more easily accessed from various locations on the Internet. 45 Click “Add” to add dynamic DDNS. 3.5.7 DSL In this interface, you can modify the DSL settings. Select one you need. But the default setting check G.dmt / G.lite / T1.413 / ADSL2 / ADSL2+ / Bitswap / SRA. The ROUTER will negotiate the modulation mode with the DSLAM. 46 3.6 Diagnostics Click “Diagnostics” to show the interface. Your router is capable of testing your DSL connection. The individual tests are listed below. If a test displays a fail status, click "Rerun Diagnostic Tests" at the bottom of this page to make sure the fail status is consistent. If the test continues to fail, click "Help" and follow the troubleshooting procedures. 3.7 Management 3.7.1 Settings 3.7.1.1 Settings Backup Click the “Backup Settings”, backup the DSL router configurations. 47 3.7.1.2 Settings Update Click the “Browsing...” button, select the correct update configure settings file. Then click the “Update Settings” to update the Router settings. 3.7.1.3 Settings Restore Default 48 Click “Restore Default Settings” to restore DSL router settings to the factory defaults. 3.7.2 System Log Click “System Log” to show the following interface. The system log dialog allows you to view the system log and configure the system log options. Click “Configure System Log” to show the following interface. You can enable or disable the system log and then select the log level, display level and mode, and click “Apply” to end your configurations. Both the log level and display level have eight choices. The default log level is “Debugging” and the default display level is “Error”. The mode options are “Local”, “Remote”, and “Both”. The default one is “Local”. 49 If you select “Remote” or “Both”, all events will be transmitted to the specified UDP port of the specified log server. After operations under “Configure System Log”, click “View System Log” to query the system logs. In this example, the “View System Log” is a system default one. Note: The log and display of the system events are above the set level. If you intend to record all information, you need to set the levels as “Debugging”. Click “Refresh” to refresh the system event logs or “Close” to exit from this interface. 3.7.3 Internet Time Click the “Internet Time”, the interface show you. In this page, the ROUTER can synchronize with Internet time servers. After enable “Automatically synchronize with Internet time servers”, the interface shows below. Enter proper configurations, and then click “Save/Apply”. 3.7.4 Access Control 3.7.4.1 Access Control – Services Click “Access Control”-->”Services” to show the following interface. In the interface, 50 you can enable/disable the HTTP, ICMP, SNMP, TELNET and TFTP services. And the LAN side and WAN side can have different configurations. 3.7.4.2 Access Control -- IP Addresses Click “Access Control”-->”IP Addresses” to show the following interface. If enabled, permits access to local management services from IP addresses contained in the Access Control List. If the Access Control mode is disabled, the system will not validate IP addresses for incoming packets. The services are the system applications listed in the Service Control List. Click “add” to show the following interface. In the interface input the IP address of the 51 management station permitted to access the local management services, and click “Save/Apply”. 3.7.4.3 Access Control – Passwords Click “Access Control”-->”Passwords” to show the following interface. In the interface, you can modify the accounts passwords. 3.7.5 Update Software Click “Update Firmware” to show the following interface. In this interface, you can update the ROUTER Firmware. Click the “Browse...” button to find the right version file and press “Update Firmware” to do the update. NOTE: Do not turn off your ROUTER during firmware updates. When the update is finished, the ROUTER will reboot automatically. Do not turn off your ROUTER either 52 before the reboot is over. You must guarantee the update software is right and accurate. It is strictly forbidden to use other software for updates. After update software, it is suggested to restore the ROUTER to the factory defaults and configure it again. 3.7.6 Save/Reboot Click “Save/Reboot” to show the following interface. Click the “Save/Reboot” button to save and reboot the router. 4. Networking Topology Before configuring the ROUTER, you must clearly determine that the ROUTER is used for Bridging mode or Routing mode. This chapter will introduce some applications. And see Chapter 3 Introductions to WEB Configuration Management for detailed configurations. 4.1 PPP over ATM (PPPoA) Mode 53 . Descriptions In this example, the ROUTER is connected to the DSLAM through PVC 8/35 and the access mode is the built-in PPPOA+NAT. The encapsulation of the BRAS downlink port is PPP OVER ATM, the authentication is AUTO, the IP address is 10.28.106.200, the IP Pool is 10.28.106.*, and the IP address of uplink port is 10.61.92.157. The IP of the WAN port on the ROUTER is assigned by BRAS through the built-in PPPOA dial-up dynamically. The PC that the ROUTER is attached is assigned with a private IP address (within the same segment with the management IP of the ROUTER). The NAT functions of the ROUTER will be enabled and the private PC address will be translated to the public address 10.28.106.* (2 ~ 254) assigned by BRAS dynamically for accessing ISP. The IP address of the PC can be fixed (as in this example) or assigned through DHCP Server of the ROUTER. If it is assigned by DHCP Server, the DHCP functions of the ROUTER must be enabled. The IP address of the DHCP address pool is 192.168.1.* (2~254). The functions are enabled by default and at the same time the PC is configured to obtain IP and DNS addresses dynamically. Setting: 1. Activate your browser and input “192.168.1.1” in the address column to login the ROUTER. 2. Click “Advanced Setup” -> “WAN”, then click “add”. 3. In the “ATM PVC Configuration” interface configure VPI/VCI as 8/35 and then click “Next”. 4. In the “Connection Type” interface, select “PPP over ATM (PPPoA)” and “VC MUX” as the encapsulation, and then click “Next”. 5. In the “PPP User name and Password” interface, enter the user name and password provided by your ISP. And then click “Next”. 6. In the “Enable IGMP Multicast and WAN Service” interface, keep the default configuration unchanged and then click “Next”. 7. Check the network configurations and make sure that all settings agree with the data provided by your ISP, and then click “Save”. 8. Click “Save/Reboot” to apply the changes and reboot the system. 54 You can also modify the PVC 8/35. If you need to modify the LAN IP address and DHCP server information, you can do it in “LAN” in “Advanced Setup”. After the dial-up is successful, the IP address that the ROUTER obtains at the WAN-side port ppp_8_35_1. Query “Device Info” “Route” and the route table is as follows: Note: After the built-in PPPOA dial-up is successful, the created WAN-side port is ppp_8_35_1. 4.2 PPP over Ethernet (PPPoE) Mode Descriptions In this example, the ROUTER is connected to the DSLAM through PVC 8/35 and the access mode is the built-in PPPOE+NAT. The encapsulation of the BRAS downlink port is PPP OVER ETHERNET, the authentication is AUTO, the IP address is 10.28.106.200, the IP Pool is 10.28.106.*, and the IP address of uplink port is 10.61.92.157. The IP of the WAN port on the ROUTER is assigned by BRAS through the built-in PPPOE dial-up dynamically. The PC that the ROUTER is attached is assigned with a private IP address (within the same segment with the management IP of the ROUTER). The NAT functions of the ROUTER will be enabled and the private PC address will be translated to the public address 10.28.106.* (2 ~ 254) assigned by BRAS dynamically for accessing ISP. The IP address of the PC can be fixed (as in this example) or assigned through DHCP Server of the ROUTER. If it is assigned by DHCP Server, the DHCP functions of the ROUTER must be enabled. The IP address of the DHCP address pool is 192.168.1.* (2~254). The functions are enabled by default and at the same time the PC is configured to obtain IP and DNS addresses dynamically. Setting 1. Activate your browser and input “192.168.1.1” in the address column to login the ROUTER. 2. Click “Advanced Setup” -> “WAN”, then click “add”. 55 3. In the “ATM PVC Configuration” interface configure VPI/VCI as 8/35 and then click “Next”. 4. In the “Connection Type” interface, select “PPP over Ethernet (PPPoE)” and “LLC/SNAP-BRIDGING” as the encapsulation, and then click “Next”. 5. In the “PPP User name and Password” interface, enter the user name and password provided by your ISP. And then click “Next”. 6. In the “Enable IGMP Multicast and WAN Service” interface, keep the default configuration unchanged and then click “Next”. 7. Check the network configurations and make sure that all settings agree with the data provided by your ISP, and then click “Save”. 8. Click “Save/Reboot” to apply the changes and reboot the system. You can also modify the PVC 8/35. If you need to modify the LAN IP address and DHCP server information, you can do it in “LAN” in “Advanced Setup”. After the dial-up is successful, the IP address that the ROUTER obtains at the WAN-side port ppp_8_35_1. Query “Device Info” “Route” and the route table is as follows: 4.3 MER+DHCP Mode Descriptions In this example, the ROUTER is connected to the DSLAM through PVC 8/35 and the access mode is the MER+NAT. The downlink interface of BRAS is encapsulated in 1483B, the IP address is 10.28.108.1 and the DHCP Server is enabled, the address pool is 10.28.108.* (2~254), the IP address of the uplink interface is 10.61.92.157; the WAN IP 56 address of the ROUTER is automatically obtained through DHCP; the PC attached to the ROUTER is assigned with a private IP address (within the same segment as the management IP address 192.168.1.1); the NAT functions of the ROUTER is enabled, and the private address of the PC is translated into the public address 10.28.108.* (2~254) dynamically assigned by BRAS for accessing the ISP. The IP address of the PC can be fixed (as in this example) or assigned through DHCP Server of the ROUTER. If it is assigned by the DHCP Server, the DHCP functions of the ROUTER must be enabled. The IP address of the DHCP address pool is 192.168.1.* (2~254). The functions are enabled by default and at the same time the PC is configured to obtain IP and DNS addresses dynamically. Setting 1. Activate your browser and input “192.168.1.1” in the address column to login the ROUTER. 2. Click “Advanced Setup” -> “WAN”, then click “add”. 3. In the “ATM PVC Configuration” interface configure VPI/VCI as 8/35 and then click “Next”. 4. In the “Connection Type” interface, select “MAC Encapsulation Routing (MER)” and “LLC/SNAP-BRIDGING” as the encapsulation, and then click “Next”. 5. In the “WAN IP Settings” interface, select “Obtain an IP address automatically”, “Obtain default gateway automatically” and “Obtain a DNS server address automatically”. And then click “Next”. Note: The WAN IP address, default gateway, and DNS server address can be configured manually. 6. In the “Network Address Translation Settings” interface, enable the NAT and firewall. And the other keep the default configuration unchanged . Then click “Next”. 7. Check the network configurations and make sure that all settings agree with the data provided by your ISP, and then click “Save”. 8. Click “Save/Reboot” to apply the changes and reboot the system. You can also modify the PVC 8/35. If you need to modify the LAN IP address and DHCP server information, you can do it in “LAN” in “Advanced Setup”. After the configuration is done, the IP address that the ROUTER obtains at the WAN-side port nas_8_35. Query “Device Info” “Route” and the routing table is as follows: 57 If “Enable NAT” is disabled during the configuration, you must configure the route on the BRAS; otherwise you cannot access your ISP. In applications, “Enable NAT” must be checked. 4.4 IP over ATM (IPoA) +NAT Mode Descriptions In this example, the ROUTER is connected to the DSLAM through PVC 8/35 and the access mode is the IPOA+NAT. The downlink interface of BRAS is encapsulated in 1483R, the IP address is 20.1.1.1, the IP address of the uplink interface is 10.61.92.157; the WAN IP address of the ROUTER is assigned as 20.1.1.2; the PC attached to the ROUTER is assigned with a private IP address (within the same segment as the management IP address 192.168.1.1); the NAT functions of the ROUTER is enabled, and the private address of the PC is translated into the public address 139.1.1.* (2~254) dynamically assigned by BRAS for accessing the ISP. The IP address of the PC can be fixed (as in this example) or assigned through DHCP Server of the ROUTER. If it is assigned by DHCP Server, the DHCP functions of the ROUTER must be enabled. The IP address of the DHCP address pool is 192.168.1.* (2~254). The functions are enabled by default and at the same time the PC is configured to obtain IP and DNS addresses dynamically. Setting 1. Activate your browser and input “192.168.1.1” in the address column to login the ROUTER. 2. Click “Advanced Setup” -> “WAN”, then click “add”. 3. In the “ATM PVC Configuration” interface configure VPI/VCI as 8/35 and then click “Next”. 4. In the “Connection Type” interface, select “ IP over ATM (IPoA)” and 58 “LLC/SNAP-ROUTING” as the encapsulation, and then click “Next”. 5. In the “WAN Settings” interface, input the IP address, subnet mask, and DNS server address provided by your ISP. Don’t select “Use the following default gateway”. And then click “Next”. WAN IP Address: 20.1.1.2 WAN Subnet Mask: 255.255.255.0 Primary DNS server: 168.95.1.1 Secondary DNS server: 168.95.192.1 6. In the “Network Address Translation Settings” interface, enable the NAT and firewall. And the other keep the default configuration unchanged . Then click “Next”. 7. Check the network configurations and make sure that all settings agree with the data provided by your ISP, and then click “Save”. 8. Click “Save/Reboot” to apply the changes and reboot the system. You can also modify the PVC 8/35. If you need to modify the LAN IP address and DHCP server information, you can do it in “LAN” in “Advance”. After the configuration is done, the ROUTER WAN-side interface is ipa_8_35. If “Enable NAT” is disabled during the configuration, you must configure the route on the BRAS; otherwise you cannot access your ISP. In applications, “Enable NAT” must be checked. 4.5 Leased Line Mode Descriptions In this example, the ROUTER is connected to the DSLAM through PVC 8/35 and the access mode is pure Bridging. The uplink interface of BRAS is encapsulated as 1483B, the IP address is 10.28.108.1, the IP address of the uplink interface is 10.61.92.157. The PC attached to the ROUTER is assigned a public IP address and the gateway is 59 10.28.108.1. Setting 1. Activate your browser and input “192.168.1.1” in the address column to login the ROUTER. 2. Click “Advanced Setup” -> “WAN”, then click “add”. 3. In the “ATM PVC Configuration” interface configure VPI/VCI as 8/35 and then click “Next”. 4. In the “Connection Type” interface, select “Bridging” and “LLC/SNAP-BRIDGING” as the encapsulation, and then click “Next”. 5. In the “Unselect the check box below to disable this WAN service” interface, keep the default configuration unchanged and then click “Next”. 6. Check the network configurations and make sure that all settings agree with the data provided by your ISP, and then click “Save”. 7. Click “Save/Reboot” to apply the changes and reboot the system. You can also modify the PVC 8/35. If you need to modify the LAN IP address, you can do it in “LAN” of “Advance”. Note: In the pure Bridging mode, there is no interface at the WAN side of the ROUTER. 4.6 PPP over Ethernet (PPPoE) IP Extension Mode Descriptions In this example, the ROUTER is connected to the DSLAM through “PVC 8/35”; the PPPOE is located between the WAN interface of the ROUTER and BRAS. The encapsulation of the downlink interface of BRAS is “PPP OVER ETHERNET”, the authentication is AUTO, the IP address is 10.28.106.200, the IP Pool is 10.28.106.*, and the IP address of the uplink interface is 10.61.92.157. The WAN interface of the ROUTER obtains the IP address that is dynamically assigned 60 by BRAS through its built-in PPPOE dial-up. The ROUTER will assign this public IP address to the PC (configured as “Obtain an IP address automatically”) attached to it in the DHCP mode. At this time, NAT will have no effect. From the point view of the user, the ROUTER seems working in the “Briding” mode. In some cases, this function is named ZIPB (Zero Installation PPP Bridge Mode) as well. Setting 1. Activate your browser and input “192.168.1.1” in the address column to login the ROUTER. 2. Click “Advanced Setup” -> “WAN”, then click “add”. 3. In the “ATM PVC Configuration” interface configure VPI/VCI as 8/35 and then click “Next”. 4. In the “Connection Type” interface, select “PPP over Ethernet (PPPoE)” and “LLC/SNAP-BRIDGING” as the encapsulation, and then click “Next”. 5. In the “PPP User name and Password” interface, enter the user name and password provided by your ISP. IMPORTENT: Select “Enable PPP IP extension”. And then click “Next”. 6. In the “Enable IGMP Multicast, and WAN Service” interface, keep the default configuration unchanged and then click “Next”. 7. Check the network configurations and make sure that all settings agree with the data provided by your ISP, and then click “Save”. 8. Click “Save/Reboot” to apply the changes and reboot the system. If you need to modify the LAN IP address, you can do it in “LAN” of “Advance”. After the PPPOE dialup which is built in the ROUTER is successful, the IP address 10.28.106.82 is obtained. 5. Questions & Answers 1. Question: Why all LED indicators are off? Answer: • Check the connection between the power adaptor and the power socket. • Check the power switch is on or not. 61 2. Question: Why LINK/ACT LED is not lighting? Answer: • Check the connection between the ADSL router and your computer or Hub/Switch. • Check your PC or Hub/Switch running status and make sure them are working normally. • Check your network cable for connecting the Router with other device: For PC, you should use the crossover cable; For Hub/Switch, you should use straight through cable. 3. Question: Why LINK LED is not lighting? Answer: Check the connection between the ADSL “line” port and the wall jack. 4. Question: Why cannot visit Internet with LINK LED is on? Answer: Make sure following information has been input correctly: VPI/VCI Username/Password. 5. Question: Why cannot open the Router configuring web page? Answer: Follow below steps to check the communication between the computer and Router: Click start -> run (input ping demands) -> Ping 192.168.1.1 (ROUTER IP Address). If cannot reach the router, please check following configuration: • The type of the network cable • The connection between the router and computer • You computer’s TCP/IP setting 6. Question: How to load the default setting after incorrect configuration? Answer: Press “reset” button and holds around 10s to load the default configuration. The router’s default IP address: 192.168.1.1/255.255.255.0, User/password: admin/admin 62