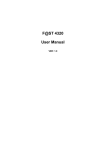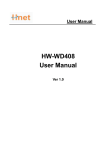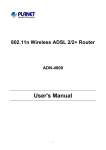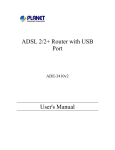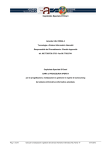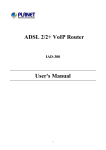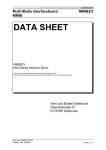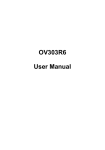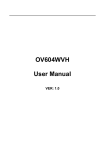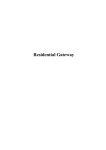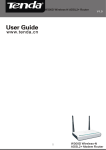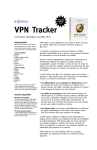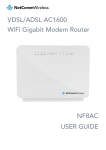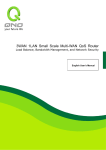Download NWAR3650 User Manual - addon
Transcript
NWAR3650 User Manual Contents 1 Introduction ........................................................................................................ 1 1.1 Application ............................................................................................. 1 1.2 Environment Requirements ................................................................... 1 1.3 System Requirements ........................................................................... 2 1.4 Safety Cautions ..................................................................................... 2 1.5 2 3 LED Status Description.......................................................................... 2 1.5.1 Front Panel ................................................................................. 2 1.5.2 Rear panel .................................................................................. 4 Hardware Installation ......................................................................................... 4 2.1 Choosing the Best Location for Wireless Operation.............................. 4 2.2 Connecting the ADSL Router ................................................................ 5 Introduction to Web Configuration...................................................................... 7 3.1 Logging In to the Modem....................................................................... 7 3.1.1 3.2 3.2.1 Summary of Device Information ................................................. 9 3.2.2 WAN Interface Information ......................................................... 9 3.2.3 Statistics.................................................................................... 10 3.2.4 Statistics of LAN........................................................................ 10 3.2.5 Statistics of WAN ...................................................................... 10 3.2.6 Statistics of xTM........................................................................ 11 3.2.7 Statistics of xDSL...................................................................... 11 3.2.8 Route Table Information............................................................ 13 3.2.9 ARP Table Information.............................................................. 13 3.2.10 3.3 First-Time Login .......................................................................... 7 DSL Router Device Information............................................................. 8 DHCP IP Lease Information ................................................ 13 Advanced Setup .................................................................................. 14 3.3.1 WAN Configuration ................................................................... 15 3.3.2 LAN Configuration .................................................................... 38 3.3.3 NAT........................................................................................... 41 3.3.4 Security..................................................................................... 47 3.3.5 Quality of Service...................................................................... 55 3.3.6 Routing ..................................................................................... 60 3.3.7 DNS .......................................................................................... 62 3.3.8 DSL........................................................................................... 63 3.3.9 3.4 3.5 3.6 4 UPNP........................................................................................ 65 3.3.10 DNS Proxy........................................................................... 66 3.3.11 Interface Grouping............................................................... 66 3.3.12 LAN Ports ............................................................................ 70 3.3.13 IPsec ................................................................................... 71 3.3.14 Certificate ............................................................................ 74 3.3.15 FTP Configuration ............................................................... 79 Wireless............................................................................................... 80 3.4.1 Wireless LAN Basics ................................................................ 80 3.4.2 Wireless – Basic ....................................................................... 80 3.4.3 Wireless – Security ................................................................... 82 3.4.4 Wireless-MAC Filter.................................................................. 90 3.4.5 Wireless – Bridge...................................................................... 91 3.4.6 Wireless – Advanced ................................................................ 92 3.4.7 Wireless -- Authenticated Stations ............................................ 95 Diagnostics .......................................................................................... 95 Management........................................................................................ 96 3.6.1 Settings..................................................................................... 96 3.6.2 System Log............................................................................... 97 3.6.3 TR-069 Client Management ................................................... 101 3.6.4 Internet Time........................................................................... 102 3.6.5 Access Control........................................................................ 103 3.6.6 Update Software ..................................................................... 104 3.6.7 Reboot .................................................................................... 105 Q&A................................................................................................................ 106 1 Introduction The NWAR3650 is a highly ADSL2+ Integrated Access Device. The NWAR3650 can support ADSL link with downstream up to 24 Mbps and upstream up to 1 Mbps. It is designed to provide a simple and cost-effective ADSL Internet connection for a private Ethernet. And the wireless access supports IEEE 802.11b, IEEE 802.11g, and IEEE 802.11n. The Router combines high-speed ADSL Internet connection, IP routing for the LAN and wireless connectivity in one package. It is usually preferred to provide high access performance applications for the individual users, the SOHOs, and the small enterprises. Network and Router management is done through the Web-based management interface that can be accessed through the local Ethernet using any web browser. You may also enable remote management to enable configuration of the Router via the WAN interface. 1.1 Application Home gateway SOHOs Small enterprises Higher data rate broadband sharing Shared broadband internet access Audio and video streaming and transfer PC file and application sharing Wireless access 1.2 Environment Requirements Operating temperature: 0ºC~40ºC (32ºF to 104ºF) Storage temperature: -10ºC~55ºC (14ºF to 131ºF) Operating humidity: 10%~95%, non-condensing Storage humidity: 5%~95%, non-condensing Power adapter input: 100V~240V AC, 50/60Hz Power adapter output: 12V DC, 1A 1 1.3 System Requirements Recommended system requirements are as follows: Pentium 233 MHZ or above Memory: 64 Mbps or above 10M Base-T Ethernet or above Windows 9x, Windows 2000, Windows XP, Windows ME, Windows NT Ethernet network interface card 1.4 Safety Cautions Follow the announcements below to protect the device from risks and damage caused by fire and electric power. Use volume labels to mark the type of power. Use the power adapter that is packed within the device package. Pay attention to the power load of the outlet or prolonged lines. An overburden power outlet or damaged lines and plugs may cause electric shock or fire accident. Check the power cords regularly. If you find any damage, replace it at once. Proper space left for heat radiation is necessary to avoid any damage caused by overheating to the device. The holes are designed for heat radiation to ensure that the device works normally. Do not cover these heat radiant holes. Do not put this device close to a place where a heat source exits or high temperature occurs. Avoid the device from direct sunshine. Do not put this device close to a place where is over damp or watery. Do not spill any fluid on this device. Do not connect this device to any PC or electronic product, unless our customer engineer or your broadband provider instructs you to do this, because any wrong connection may cause any power or fire risk. Do not place this device on an unstable surface or support. 1.5 LED Status Description 1.5.1 Front Panel 2 Indicator Color Status Off Green Power Red ADSL Green On Green The power is self-testing. Upgrading software. Off No signal is detected. Quick Blinks The DSL line is training. Slow Blinks The DSL line connection is established. No internet connection. The Internet data is passing through. On On Off Green Blinks On Off Green Blinks On Off USB device. Blinks LAN4/3/2/1 Green Blinks WPS The telephone cable is not connected to the Off Off WLAN normally. On On Red The power is on and the device operates Blinks On Internet Description The power is off. Green Blinks On The device has established the connection in route mode. Device attempts to become Internet connected but fails. No Ethernet signal is detected. The user data is passing through Ethernet port. Ethernet interface is ready to work No radio signal is detected. The user data is passing through. WLAN interface is ready to work. WPS service is not during using, or WPS service setup successfully. The WPS service tries to establish. The WPS indicator is on for 5 seconds when the WPS service sets up successfully. No USB signal is detected. The user data is passing through USB port. The USB interface is ready to work. 3 1.5.2 Rear panel Interface Description RJ-11 port: Connect the Modem to ADSL connector or splitter by Line telephone line. WLAN Enable or disable the WLAN. Press the button to enable WLAN. To restore the factory default, keep the device powered on and Reset push a long needle into the hole. Press down the button for 1 second and then release. WPS Enable or disable the WPS. Press the button to enable WPS. LAN1/2/3/4 USB Power RJ-45 port: Conncet the Modem to a PC or other network device by network cable. USB host port, connect to another USB device to supply some value-added application. Power supplied port, plug in for power adapter that the power input is 12V DC, 1 A. Power switch. 2 Hardware Installation 2.1 Choosing the Best Location for Wireless Operation Keep the numbers of walls and ceilings to the minimum: The signal emitted from wireless LAN devices can penetrate through ceilings and walls. However, each wall or ceiling can reduce the range of wireless LAN devices from 1 ~ 30 meters. Position your wireless devices so that the number of walls or ceilings obstructing the signal path is minimized. Consider the direct line between access points and workstations: 4 A wall that is 0.5 meters thick, at a 45-degree angle appears to be almost 1 meter thick. At a 2-degree angle, it appears over 14 meters thick. Be careful to position access points and client adapters so the signal can travel straight through (90º angle) a wall or ceiling for better reception. Building materials make difference: Buildings constructed using metal framing or doors can reduce effective range of the device. If possible, position wireless devices so that their signals can pass through drywall or open doorways. Avoid positioning them in the way that their signal must pass through metallic materials. Poured concrete walls are reinforced with steel while cinderblock walls generally have little or no structural steel. Position the antenna for best reception: Play around with the antenna position to see if signal strength improves. Some adapters or access points allow you to judge the strength of the signal. Keep your product away (at least 1~2 meters) from electrical devices: Keep wireless devices away from electrical devices that generate RF noise such as microwave ovens, monitors, electric motors, etc. 2.2 Connecting the ADSL Router See the following figure. Connect the Line port of the DSL Router with a telephone cable. Connect the LAN port of the DSL Router to the network card of the PC via an Ethernet cable. Plug one end of the power adapter to the wall outlet and connect the other end to the Power port of the DSL Router. 5 Figure 1 Without connecting telephone sets before the splitter Figure 2 Connecting a telephone set before the splitter 6 3 Introduction to Web Configuration Note: The Web interface of software is for reference only. This chapter describes how to use Web-based management of the DSL router, which allows you to configure and control all of DSL router features and system parameters in a user-friendly GUI. 3.1 Logging In to the Modem The following description is a detail “How-To” user guide and is prepared for first time users. 3.1.1 First-Time Login When you log in to the DSL Router for the first time, the login wizard appears. Step 1 Open a Web browser on your computer. Step 2 Enter http://192.168.1.1 (default IP address of the DSL router) in the address bar. The login page appears. 7 Step 3 Enter a user name and the password. The default username and password are admin and admin. You need not enter the username and password again if you select the option Remember my password. It is recommended to change these default values after logging in to the DSL router for the first time. Step 4 Click OK to log in or click Cancel to exit the login page. 3.2 DSL Router Device Information Choose Device Info, the following page appears. 8 3.2.1 Summary of Device Information Choose Device Info > Summary, the following page appears. LAN IPv4 Address: The management IPv4 address. Default Gateway: In the bridging mode there is no gateway. In other modes, it is the address of the uplink equipment, for example, PPPoE/PPPoA. DNS Server address: In the PPPoE/PPPoA mode, it is obtained from the uplink equipment. In the bridging mode, there is no DNS Server address and you can manually enter the information. 3.2.2 WAN Interface Information Choose Device Info > WAN and the following page appears. Description: Descripte this interface with protocol and PVC. 9 Type: The connection type of WAN, such as PPPoE, PPPoA. 3.2.3 Statistics This page contains the following four parts: Statistics of LAN Statistics of WAN Service Statistics of xTM Statistics of xDSL 3.2.4 Statistics of LAN Choose Device Info > Statistics > LAN and the following page appears. You can query information of packets recevied at the Ethernet, USB, and wireless interfaces. Click Reset Statistics to restore the values to zero and recount them. The LAN side interface includes Ethernet USB and wireless device. 3.2.5 Statistics of WAN Choose Device Info > Statistics > WAN Service and the following page appears. You can query information of packets recevied by the WAN interfaces. Click Reset Statistics to restore the values to zero and recount them. 10 Figure 3 Statistics of WAN 3.2.6 Statistics of xTM Choose Device Info > Statistics > xTM and the following page appears. You can query information of packets recevied by the ATM interfaces. Click Reset Statistics to restore the values to zero and recount them. 3.2.7 Statistics of xDSL Choose Device Info > Statistics > xDSL and the following page appears. If the DSL line is activated, the following window appears. 11 Traffic Type: ATM, or PTM. Status: Up, NoSigal, Establishinglink Link Power State: L0, L1, L2 12 Line Coding: Trallis on, etc. Rate (Kbps): Upstream Line Rate/Downstream Line Rate. Click Reset Statistics at the bottom to restore the values to zero and recount them. Click xDSL BER Test to test xDSL Bit Error Rate. 3.2.8 Route Table Information Choose Device Info > Route and the following page appears. 3.2.9 ARP Table Information Choose Device Info > ARP and the following page appears. You can query the MAC and IP address information of the equipment attached to the modem. 3.2.10 DHCP IP Lease Information Choose Device Info > DHCP and the following page appears. You can query the IP address assignment for MAC address at the LAN side of the DSL router and obtain the IP Address from the DHCP server through Ethernet and wireless in the DSL router. 13 Expires In: Time that the device leases the IP Address for the MAC Address. 3.3 Advanced Setup Choose Advanced Setup and the following page appears. WAN Service: wide area network service interface configuration LAN: local area network interface Advanced Setup is key to DSL Router configuration. 14 3.3.1 WAN Configuration Choose Advanced Setup > WAN Service, and the following page appears. Figure 4 WAN configuration Click Add to configure PPPoE, MER, Bridging, PPPoA, and IPoA WAN configuration. Choose Remove check box, click Remove to delete the WAN configuration. 3.3.1.1 PPPoE Configuration This section describes the procedure for adding PVC 0/35 (PPPoE mode). Click Add and the following page appears. In this page, you can modify VPI/VCI, QoS and select the Internet connection type, encapsulation mode and service category. 15 VPI: Virtual path between two points in an ATM network. Its valid value range is from 0 to 255. VCI: Virtual channel between two points in an ATM network. Its valid value range is from 32 to 65535 (1 to 31 are reserved for known protocols). Service Category: UBR Without PCR/UBR With PCR/CBR/Non Realtime VBR/Realtime VBR. Enable Quality Of Service: Enable or disable QoS. In this example, PVC 0/35 is to be modified and the default values of service category remain. In actual applications, you can modify them as required. Change the connection type of PVC 0/35 to PPP over Ethernet (PPPoE) and set the Encapsulation Mode to LLC/SNAP-BRIDGING (according to the uplink equipment). Click Next and the following page appears. In this page, you can modify the service description and enable the 802.1Q VLAN. 16 Enable the 802.1Q VLAN and the following page appears. Note: The 802.1q VLAN tagging is only available for PPPoE, MER, and Bridge. Click Next and the following page appears. In this page, you can modify the PPP user name, PPP password, and authentication method. 17 PPP Username: The correct user name that your ISP provides to you. PPP Password: The correct password that your ISP provides to you. Authentication Method: The value can be AUTO, PAP, CHAP, or MSCHAP. Usually, you can select AUTO. Enable NAT: If you enable NAT, the Enable Fullcone NAT check box appears. Enable Fullcone NAT: A full cone NAT is one where all requests from the same internal IP address and port are mapped to the same external IP address and port. Furthermore, any external host can send a packet to the internal host, by sending a packet to the mapped external address. Dial on demand (with idle timeout timer): If this function is enabled, you need to enter the idle timeout time. Within the preset minutes, if the modem does not detect the flow of the user continuously, the modem automatically stops the PPPOE connection. Once it detects the flow (like access to a webpage), the modem restarts the PPPoE dialup. If this function is disabled, 18 the modem performs PPPoE dial-up all the time. The PPPoE connnection does not stop, unless the modem is powered off and DSLAM or uplink equipment is abnormal. PPP IP extension: After PPP IP extension is enabled, the following page appears. The NAT and Firewall becom invalid, and the Bridge PPPoE Frames Between WAN and Local Ports check box disappears. And the WAN IP address obtained by the modem through built-in dial-up can be directly assigned to the PC being attached with the modem (at this time, the modem has only one PC). From the view of the PC user, this is even with that the PC dials up to obtain an IP addres. But actually, the dial-up is done by the modem. If this function is disabled, the modem itself obtains the WAN IP address automatically. Use Static IPv4 Address: If this function is disabled, the modem obtains an IP address assigned by an uplink equipment such as BAS, through PPPoE dial-up. If this function is enabled, the modem uses this IP address as the WAN IP address. Enable PPP Debug Mode: Enable or disable this mode of debug. This service is designed for the professional engineer. Bridge PPPoE Frames Between WAN and Local Ports: The PPPoE client can connect to router or PC. IGMP Multicast: IGMP proxy. For example, if you want PPPoE mode to support IPTV, enable it. 19 After proper configuration, click Next and the following page appears. In this page, select a preferred WAN interface as the system default gateway. Click Next, and the following page appears. 20 In this page, you can get DNS server information from the selected WAN interface or enter static DNS server IP addresses. If only a single PVC with IPoA or static MER protocol is configured, you must enter static DNS server IP addresses. Click Next, and the following page appears. In this page, it shows all the configurations. Click Save/Apply to all the configurations. Click Back to make any modifications. 3.3.1.2 MER (IPoE) Configuration Click Add and the following page appears. In this page, you can modify VPI/VCI, QoS and select the Internet connection type, encapsulation mode and service category. 21 VPI: Virtual path between two points in an ATM network. Its valid value range is from 0 to 255. VCI: Virtual channel between two points in an ATM network. Its valid value range is from 32 to 65535 (1 to 31 are reserved for known protocols). Service Category: UBR Without PCR/UBR With PCR/CBR/Non Realtime VBR/Realtime VBR. Enable Quality Of Service: Enable or disable QoS. Change the connection type of PVC 0/35 to MAC Encapsulation Routing (MER) and set the Encapsulation Mode to LLC/SNAP-BRIDGING (according to the uplink equipment). Click Next and the following page appears. In this page, you can modify the service description and enable the 802.1Q VLAN. 22 Enable the 802.1Q VLAN and the following page appears. Note: The 802.1q VLAN tagging is only available for PPPoE, MER, and Bridge. Click Next and the following page appears. 23 In this page, you can modify the IP Settings. Enter information provided by your ISP to configure the WAN IP settings. Note: If select Obtain an IP address automatically is chosen, DHCP will be enabled for PVC in MER mode. If Use the following Static IP address is chosen, enter the WAN IP address, subnet mask and interface gateway. Click Next and the following page appears. 24 In this page, you can modify the Network Address Translation Settings. If you enable NAT, the Enable Fullcone NAT check box appears. Enable Fullcone NAT: A full cone NAT is one where all requests from the same internal IP address and port are mapped to the same external IP address and port. Furthermore, any external host can send a packet to the internal host, by sending a packet to the mapped external address. Click Next and the following page appears. In this page, select a preferred wan interface as the system default gateway. 25 Click Next and the following page appears. In this page, you can get DNS server information from the selected WAN interface or enter static DNS server IP addresses. If only a single PVC with IPoA or static MER protocol is configured, you must enter static DNS server IP addresses. Click Next and the following page appears 26 In this page, it shows all the configurations. Click Save/Apply to all the configurations. Click Back to make any modifications. 3.3.1.3 Bridging Configuration Click Add and the following page appears. In this page, you can modify VPI/VCI, QoS and select the Internet connection type, encapsulation mode and service category. VPI: Virtual path between two points in an ATM network. Its valid value range is from 0 to 255. VCI: Virtual channel between two points in an ATM network. Its valid value range is from 32 to 65535 (1 to 31 are reserved for known protocols). Service Category: UBR Without PCR/UBR With PCR/CBR/Non Realtime VBR/Realtime VBR. Enable Quality Of Service: Enable or disable QoS. Change the connection type of PVC 0/35 to Bridging and set the Encapsulation Mode to LLC/SNAP-BRIDGING (according to the uplink equipment). 27 Click Next and the following page appears. In this page, you can modify the service description and enable the 802.1Q VLAN. Enable the 802.1Q VLAN and the following page appears. Note: The 802.1q VLAN tagging is only available for PPPoE, MER, and Bridge. Click Next and the following page appears. 28 In this page, it shows all the configurations. Click Save/Apply to all the configurations. Click Back to make any modifications. 3.3.1.4 PPPoA Configuration This section describes the procedure for adding PVC 0/35 (PPPoA mode). Click Add and the following page appears. In this page, you can modify VPI/VCI, QoS and select the Internet connection type, encapsulation mode and service category. VPI: Virtual path between two points in an ATM network. Its valid value range is from 0 to 255. VCI: Virtual channel between two points in an ATM network. Its valid value range is from 32 to 65535 (1 to 31 are reserved for known protocols). Service Category: UBR Without PCR/UBR With PCR/CBR/Non Realtime VBR/Realtime VBR. Enable Quality Of Service: Enable or disable QoS. In this example, PVC 0/35 is to be modified and the default values of service category remain. In actual applications, you can modify them as required. 29 Change the connection type of PVC 0/35 to PPPoA and set the Encapsulation Mode to VC/MUX (according to the uplink equipment). Click Next and the following page appears. In this page, you can modify the service description. Click Next and the following page appears. In this page, you can modify the PPP user name, PPP password, and authentication method. PPP Username: The correct user name that your ISP provides to you. PPP Password: The correct password that your ISP provides to you. Authentication Method: The value can be AUTO, PAP, CHAP, or MSCHAP. Usually, you can select AUTO. Enable NAT: If you enable NAT, the Enable Fullcone NAT check box appears. 30 Enable Fullcone NAT: A full cone NAT is one where all requests from the same internal IP address and port are mapped to the same external IP address and port. Furthermore, any external host can send a packet to the internal host, by sending a packet to the mapped external address. Dial on demand (with idle timeout timer): If this function is enabled, you need to enter the idle timeout time. Within the preset minutes, if the modem does not detect the flow of the user continuously, the modem automatically stops the PPPOE connection. Once it detects the flow (like access to a webpage), the modem restarts the PPPoE dialup. If this function is disabled, the modem performs PPPoE dial-up all the time. The PPPoE connnection does not stop, unless the modem is powered off and DSLAM or uplink equipment is abnormal. PPP IP extension: After PPP IP extension is enabled, the following page appears. The NAT and Firewall becom invalid. And the WAN IP address obtained by the modem through built-in dial-up can be directly assigned to the PC being attached with the modem (at this time, the modem has only one PC). From the view of the PC user, this is even with that the PC dials up to obtain an IP addres. But actually, the dial-up is done by the modem. If this function is disabled, the modem itself obtains the WAN IP address automatically. Use Static IPv4 Address: If this function is disabled, the modem obtains an 31 IP address assigned by an uplink equipment such as BAS, through PPPoE dial-up. If this function is enabled, the modem uses this IP address as the WAN IP address. Enable PPP Debug Mode: Enable or disable this mode of debug. This service is designed for the professional engineer. IGMP Multicast: IGMP proxy. For example, if you want PPPoE mode to support IPTV, enable it. After proper configuration, click Next and the following page appears. In this page, select a preferred WAN interface as the system default gateway. Click Next, and the following page appears. 32 In this page, you can get DNS server information from the selected WAN interface or enter static DNS server IP addresses. If only a single PVC with IPoA or static MER protocol is configured, you must enter static DNS server IP addresses. Click Next, and the following page appears. 33 In this page, it shows all the configurations. Click Save/Apply to all the configurations. Click Back to make any modifications. 3.3.1.5 IPoA Configuration Click Add and the following page appears. In this page, you can modify VPI/VCI, QoS and select the Internet connection type, encapsulation mode and service category. VPI: Virtual path between two points in an ATM network. Its valid value range is from 0 to 255. VCI: Virtual channel between two points in an ATM network. Its valid value range is from 32 to 65535 (1 to 31 are reserved for known protocols). Service Category: UBR Without PCR/UBR With PCR/CBR/Non Realtime VBR/Realtime VBR. Enable Quality Of Service: Enable or disable QoS. Change the connection type of PVC 0/35 to IP over ATM (IPoA) and set the Encapsulation Mode to LLC/SNAP-ROUTING (according to the uplink equipment). 34 Click Next and the following page appears. In this page, you can modify the service description. Click Next and the following page appears. In this page, enter information provided to you by your ISP to configure the WAN IP settings. Click Next and the following page appears. 35 In this page, you can modify the Network Address Translation Settings. If you enable NAT, the Enable Fullcone NAT check box appears. Enable Fullcone NAT: A full cone NAT is one where all requests from the same internal IP address and port are mapped to the same external IP address and port. Furthermore, any external host can send a packet to the internal host, by sending a packet to the mapped external address. Click Next and the following page appears. 36 In this page, select a preferred wan interface as the system default gateway. Click Next and the following page appears. In this page, you can get DNS server information from the selected WAN interface or enter static DNS server IP addresses. If only a single PVC with IPoA or static MER protocol is configured, you must enter static DNS server IP addresses. Click Next and the following page appears 37 In this page, it shows all the configurations. Click Save/Apply to all the configurations. Click Back to make any modifications. 3.3.2 LAN Configuration Choose Advanced Setup > LAN, and the following page appears. In this page, you can configure an IP address for the DSL Router and enable DHCP server. 38 3.3.2.1 Configuring the Private IP Address for the DSL Router In this page, you can modify the IP address of the device. The preset IP address is 192.168.1.1. This is the private IP address of the DSL Router, under which the device can be reached in the local network. It can be freely assigned from the block of available addresses. The IP address under which the Router can be reached from outside is assigned by the ISP. 39 3.3.2.2 Enabling IGMP Snooping Internet Group Management Protocol (IGMP) is an Internet protocol that enables an Internet computer to inform neighboring routers that it is a member of a multicast group. Note: If IGMP snooping function is enabled, the DSL Router capability improves. 3.3.2.3 Configuring the DHCP Server The DSL Router has a DHCP server for which the factory setting is active. Consequently, the IP addresses of the PCs are automatically assigned by the DSL Router. 3.3.2.4 Configuring DHCP Static IP Lease View the following part for static IP Lease List. Note: A maximum 32 entries can be configured. Click Add Entries, and the following page appears. 40 3.3.2.5 Configuring the Second IP Address and Subnet Mask for LAN Interface View the following part for second IP address and subnet mask for LAN interface. 3.3.3 NAT Note: The NAT information is not displayed in the bridge mode. 3.3.3.1 ALG Click Advanced Setup > NAT > ALG, and the following page appears. This part contains NAT Application-Layer Gateway (ALG). 41 H.323 Enable: The H.323 ALG is a flexible application layer gateway that allows H.323 devices such as H.323 phones and applications to make and receive calls between each other, when connected to private networks secured by clavister security gateways. IRC Enable: The IRC ALG is a flexible application layer gateway that allows Internet Relay Chat (IRC). RTSP Enable: Allows applications that use Real Time Streaming Protocol (RTSP) to receive streaming media from the internet. PPTP Enable: Allows multiple machines on the LAN to connect to their corporate networks using PPTP protocol. When the PPTP ALG is enabled, LAN computers can establish PPTP VPN connections either with the same or with different VPN servers. When the PPTP ALG is disabled, the router allows VPN operation in a restricted way -- LAN computers are typically able to establish VPN tunnels to different VPN Internet servers but not to the same server. IPSEC Enable: Allows multiple VPN clients to connect to their corporate networks using IPSec. SIP Enable: Allows devices and applications to use VoIP (Voice over IP) to communicate through NAT. 3.3.3.2 DMZ Host Adding a DMZ Host 42 Step 1 To set up a PC as a DMZ host, choose Advanced Setup > NAT > DMZ Host. Step 2 Enter the local IP address of the PC that is to be enabled as an exposed host. Step 3 Click Save/Apply to apply the configurations. Remove DMZ host Clear the DMZ Host Address. Click Save/Apply to apply the setting. 3.3.3.3 Port Triggering If you configure port triggering for a certain application, you need to determine a so-called trigger port and the protocol (TCP or UDP) that this port uses. You then assign the public ports that are to be opened for the application to this trigger port. You can select known Internet services or manually assign ports or port blocks. Adding Port Triggering Choose Advanced Settings > NAT > Port Triggering, and the following page appears. Step 1 To set up port triggering for a service, click Add. 43 Step 2 Select the use Interface like that ipoa_0_0_35/ipoa0 and select the required application from the Select an application drop-down list, or manually enter the information in the Custom application field. Trigger Port Start and Trigger Port End: Enter the port that is to be monitored for outgoing data traffic. Trigger Protocol: Select the protocol that is to be monitored for outgoing data traffic. Open Protocol: Select the protocol that is to be allowed for incoming data traffic Open Port Start and Open Port End: Enter the port that is to be opened for incoming traffic. Note: You can use a single port number, several port numbers separated by commas, port blocks consisting of two port numbers separated by a dash, or any combination of these, for example 80, 90-140, 180. Step 3 Click Save/Apply to apply the settings. Removing Port Triggering 44 Select the Remove check box. Click Remove to remove the settings. 3.3.3.4 NAT - Virtual Server Setup Click Advanced Setup > NAT > Virtual Servers, and the following page appears. The port forwarding (virtual server) page is used to define applications that require special handling by DSL router. Adding Virtual Servers Step 1 To set up virtual servers for a service, click Add. 45 Step 2 Select the use Interface like that ipoa_0_0_35/ipoa0 and select a service or enter a custom server. Step 3 Set Server IP Address. Step 4 Enter the Server IP address of the computer that provides the service (the server in the Local Host field). Note that unless an additional external IP address is added, only one LAN computer can be assigned to provide a specific service or application. Step 5 Set External Port Start and External Port End. Step 6 Select Protocol. Step 7 Set Internal Port Start and Internal Port End. Step 8 Enter Remote IP. 46 Step 9 Click Apply/Save to apply the settings. If the application you require is not in the list, manually enter the information. Select the protocol for the service you are providing from the Protocol drop-down list. Under Public Port, enter the port number of the service you are providing. In the Local Port field, enter the internal port number to which service requests are to be forwarded. In the Local IP Address field, enter the IP address of the PC that provides the service. Deleting Virtual Servers Select the Remove check box. Click Remove to remove the settings. 3.3.4 Security Choose Security > IP Filtering and the following interface appears. By default, the firewall is enabled. The firewall is used to block document transmissions between the Internet and your PC. It serves as a safety guard and permits only authorized documents to be sent to the LAN. Note: If the modem is configured to bridge mode only, IP filtering is disabled and the IP filtering interface does not appear. 3.3.4.1 Outgoing IP Filtering Setup When setup of outgoing IP filtering rules is enabled on the modem, various security functions for the local network are enabled at the same time. Choose Security > IP Filtering > Outgoing and the following page appears. By default, all outgoing IP traffic from LAN is allowed, but some IP traffic can be blocked by setting up filters. 47 Click Add and the page for defining the IP filtering rule appears. In this page, you can create a filter rule to identify outgoing IP traffic by specifying a new filter name and at least one condition. All specified conditions in the filtering rule must be complied with the rule to take effect. Click Save/Apply to save and activate the filter. Source IP address: Enter an IP address. After you set the IP address, outgoing packets (protocol selected packets) are blocked. Source port: UDP/TCP source port or a range of ports. Destination port: UDP/TCP destination port or a range of ports. Configuration Step 1 By default, all outgoing IP traffic from LAN is allowed. Step 2 The following page shows the detailed configuration. 48 Step 3 Click Save/Apply and the following page appears. 3.3.4.2 Incoming IP Filtering Setup The incoming IP filter is used to block and permit IP packet transmisstion from internet. Choose Security > IP Filtering > Incoming and the following page appears. Click Add and the page for defining the IP filtering rule appears. 49 In this page, you can create a filter rule to identify incoming IP traffic by specifying a new filter name and at least one condition. All specified conditions in the filter rule must be complied with the rule to take effect. Click Save/Apply to save and activate the filter. You must select at least one WAN interface to apply this rule. Source IP address: Enter an IP address. After you set the IP address, the incoming packets (protocol selected packets) are allowed. Source port: UDP/TCP source port or a range of ports. Destination IP address: Destination IP (default: null). Destination port: UDP/TCP destination port or a range of ports. WAN interfaces: You can select WAN interfaces and PVC. Configuration Step 1 By default, all incoming IP traffic from Internet is blocked. Step 2 The detailed configuration steps are as follows: 50 Step 3 Click Save/Apply and the following page appears. 3.3.4.3 Parental Control - Time Restriction Parental Control restricts a speciel LAN device with its MAC address by setting access time restriction. Step 1 Click Advanced Setup> Security > Parental Control > Time Restriction, and the following page appears. 51 Step 2 Step 3 Click Add, and the following page appears. In this page, you can add time of day restriction to a special LAN device connected to the Router. After enter user name, select days of week and blocking time, click Save/Apply, and the following page appears. 3.3.4.4 MAC Filtering Configuration Choose Security > MAC Filtering and the following page appears. Note: MAC filtering is only effective on ATM PVCs configured in Bridge mode. If the ATM PVCs are configured in other routing modes (such as PPPoE mode), the MAC Filtering Setup page does not appear. 52 Click Change Policy and the following page appears. You can change the MAC Filtering Global Policy from FORWARDED to BLOCKED. Click Add to add MAC filter rules. See the following figure. Frame Direction: Direction of transmission frame. 53 MAC Filtering - Global Policy FORWARDED This section describes how to prevent the PC whose MAC address is 00:13:20:9E:0F:10 from transmitting PPPoE frames to Internet. Click Add and configure in the following page. Click Save/Apply and the following page appears. MAC Filtering - Global Policy BLOCKED This section describes how to permit the PC who has the 00:13:20:9E:0F:10 MAC address transmit PPPoE frame to Internet. Click Add to configure in the following page. 54 Click Save/Apply and the following page appears. 3.3.5 Quality of Service Under Quality of Service, there are three network share modes: Queue Config, and Qos Classification. 3.3.5.1 Enabling QoS In this page, you can perform QoS queue management configuration. Choose Advanced Setup > Quality of Service and the following page appears. 55 Select Enable QoS to enable QoS and configure the default DSCP mark. Note: If Enable Qos checkbox is not selected, all QoS is disabled for all interfaces. The default DSCP mark is used to mark all egress packets that do not match any classification rules. 56 Click Save/Apply to active QoS. 3.3.5.2 QOS - Queue Config Choose Advanced Setup > Quality of Service > Queue Config, and the following page appears. In this page, you can configure QoS Queue. A maximum of 24 entries can be configured. Qos Queue Configuration can allocate three queues. Each of the queues can be configured for a precedence value (Lower integer values for precedence imply higher priority for this queue relative to others). The queue entry configured is used by the classifier to place ingress packets appropriately. Note: Lower integer values for precedence imply higher priority for this queue relative to others. For example, add a QoS queue entry and allocate it to a specific network interface (pppoe_0_0_35). Set integer values for queue precedence to 2. Click Add and the following page appears. 57 Precedence: Select an integer value for queue precedence. After you select an integer value, the queue entry appropriately places to ingress packets. Lower integer values for precedence imply higher priority for this queue relative to others. 3.3.5.3 QoS--QoS Classification Choose Advanced Setup > Quality of Service > Qos Classification and the following page appears. In this page, you can configure network traffic classes. Click Add, and the following page appears. 58 Specify Classification Criteria: A blank criterion indicates it is not used for classification. – Class Interface: If selected Local, this following page appears. And there are just two ether types IP and IPv6 to be selected. – Differentiated Service Code Point (DSCP) Check: Select a mark 59 service to match the original packet IP header if all rules defined within the classification class are matched. (CS - Mark IP Precedence, AF - Assured Forwarding, EF - Expedited Forwarding) Specify Classification Results: Must select a classification queue. A blank mark or tag value means no change. – Mark Differentiated Service Code Point (DSCP): Select a mark service that modifies the original packet IP header if all rules defined within the classification class are matched. (CS - Mark IP Precedence, AF - Assured Forwarding, EF - Expedited Forwarding) – Mark 802.1p priority: Select an 802.1p priority number that serves as the 802.1p value. The 802.1p header includes a 3-bit prioritization field, which allows packets to be grouped into eight levels of priority (0-7), where level 7 is the highest one. 3.3.6 3.3.6.1 Routing Routing – Default Gateway Choose Advanced Setup > Routing > Default Gateway, and the following page appears. In this page, you can modify the default gateway settings. If selected an interface by the Selected WAN Interface box, this router accepts the received default gateway assignment from this WAN interface. Click Save/Apply to save the configuration. 3.3.6.2 Static Route Adding Static Route 60 Step 1 Choose Advanced Setup > Routing > Static Route and the following page appears. Step 2 Click Add and the following page appears. Enter destination network address and subnet mask. Enable Use Gateway IP Address and enter IP address. Select use interface. See the following figure. Step 3 Click Save/Apply to apply the settings and the following page appears. Note: A maximum 32 entries can be configured. 61 Remove Static Route Select Remove checkbox, and click Remove to apply the settings. 3.3.7 DNS 3.3.7.1 DNS Server Choose Advanced Setup > DNS > DNS Server and the following page appears. 3.3.7.2 Dynamic Domain Name Service (DDNS) Choose Advanced Setup > DNS > Dynamic DNS and the following page appears. Click Add to configure the information of a new host. 62 D-DNS provider: Website of the dynamic DNS provider. – DynDNS.org: A free DNS service for hosts with dynamic IP addresses. – TZO: A service provider providing dynamic and static DNS services for a fee. Hostname: It is the domain name and it can be modified. Interface: The interface that the packets pass through on the modem. Username: This is the User name needed access the DDNS management interface. Password: This is the Password you will be prompted to enter when you access the DDNS management interface. Select the service provider for the DDNS service, provide the hostname and the interface to use when sending the DDNS updates. Also enter the service provider specific registration information and click Save/Apply to use the feature. 3.3.8 DSL Choose Advanced Setup > DSL and the following page appears. In this page, you can view the DSL settings. Usually, you can keep this factory default setting. The modem negotiates the modulation mode with the DSLAM. 63 Click Advanced Settings to select a DSL test mode. Click Tone Selection to modify the upstream and downstream tones. 64 Select the appropriate upstream and downstream tones for your ADSL connection. Click Apply to let your settings take effect. 3.3.9 3.3.9.1 UPNP Enabling UPNP Choose Advanced Setup > UPNP and the following page appears. In this page, you can enable or disable UPNP protocol. Note: 65 The operating system of the PC should be Windows ME or Windows XP. Check whether the UPnP function is installed in the PC. You may need to retrospectively install the UPnP components, even on systems with Windows XP or Windows ME. Please refer to the User Guide of your PC. 3.3.10 DNS Proxy Choose Advanced Setup > Dns Proxy and the following page appears. Enter Host name of the modem and domain name of the LAN network, click Apply/Save to save the configuration. 3.3.11 Interface Grouping Choose Advanced Setup > Interface Grouping and the following page appears. Note: If you want to do Ethernet interface grouping, you need to enable the LAN ports first. 66 Click Add and the following page appears. 67 Automatically Add Clients With the following DHCP Vendor IDs: If a vendor ID is configured for a specific client device, reboot the client device attached to the 68 modem to allow it to obtain an appropriate IP address. (For example, the windows 2000/XP default DHCP client’s vender ID is MSFT 5.0. ). 69 Enter the Group name and select interfaces from the available interface list and add it to the grouped interface list using the arrow buttons to create the required mapping of the ports. The group name must be unique. Note: These clients may obtain public IP addresses. Click Save/Apply to apply the configuration immediately. The selected interfaces are removed from their existing groups and added to the new group. 3.3.12 LAN Ports Choose Advanced Setup > LAN Ports and the following page appears. In this page, you can enable/disable the Virtual LAN Ports function. Select the checkbox, and the following page appears. 70 Click Apply/Save to save the configuration. 3.3.13 IPsec 3.3.13.1 How to Use and Configure the IPSec To use IPSec user interface, choose Advanced Setup > IPSec. The following page appears. 71 The table shows current connections. In this page, you can do the following operation. Click Remove to remove a connection. Click Add New Connection to add a new connection. IPSec Setting Parameters Remote IPSec Gateway Address: IP gateway of the remote modem (which you want to connection) at the WAN side. Tunnel access from local IP addresses: If you select Single Address, it allows only one PC from local to connect remote hosts with IPSEC mode. You must enter the IP address of the PC in fourth item. If you select subnet, it allows more than one PC from local to connect remote hosts with IPSEC mode. Note: These PCs must in the same subnet, so you must enter the subnet address in fourth item. Enter the subnet mask in the IP Subnet mask that hides when you select Single Address. IP Address for VPN: If you select Single Address, it is the IP address of the PC. If you choose Subnet, it is the subnet address. Tunnel access from remote IP addresses: same with the third item, but it means remote modem. Key Exchange Method: You can select the encryption mode to Auto (IKE) or Manual, Auto (IKE) sets the encryption automatically, and Manual indicates to set the encryption manually. 72 Example of Configuring IPSec The following page is used to edit configurations when adding or editing an IPSec connection: This is a dynamic page. The displays are different (some options are shown and hidden) when different types or connections are chosen. You can select automatic key exchange or manual key exchange, pre-shared key authentication or certificate authentication, etc. When automatic key exchange method is used, click Show Advanced Settings and more options appear: 73 3.3.14 Certificate Choose Advanced Setup > Certificate and two items appear: Local and Trusted CA. For either type of certificate, the page shows a list of certificates stored in the modem. 74 In the menu, Local means local certificates. Trusted CA means trusted Certificate Authority certificates. Local certificates preserve the identity of the modem. CA certificates are used by the modem to very certificates from other hosts. Local certificates can be created by two ways: Create a new certificate request, have it signed by a certificate authority and load the signed certificate. Import an existing signed certificate directly. 3.3.14.1 Create New Local Certificate Certificate name: Creates an SSL certificate in the specified certificate repository (administrator's or domain's repository) by using a private key file and a corresponding certificate file. Common Name: The common name is the "fully qualified domain name," (or FQDN) used for DNS lookups of your server (for example, www.mydomain.com). Browsers use this information to identify your Web site. Some browsers will refuse to establish a secure connection with your site if the server name does not match the common name in the certificate. Please do not include the protocol specifier "http://" or any port numbers or pathnames in the common name. Do not use wildcard characters such as * or ?, and do not use an IP address. Organization Name: The name of the organization to which the entity belongs (such as the name of a company). State/Province Name: This is the name of the state or province where your organization's head office is located. Please enter the full name of the state or province. Country/Region Name: This is the two-letter ISO abbreviation for your country (for example, GB for the United Kingdom). To create a new certificate, do as follows: Step 1 Click Create Certificate Request and enter necessary information. 75 Step 2 Wait several seconds and the generated certificate request appears. The certificate request needs to be submitted to a certificate authority, which would sign the request. Then the signed certificate needs to be loaded into modem. Click Load Signed Certificate in the previous page or in the first page, and the load certificate page appears. Paste the signed certificate, click Apply, and a new certificate is created. 76 3.3.14.2 Importing an Existing Local Certificate To import existing certificate, click Import Certificate and paste both certificate and corresponding private key. 77 3.3.14.3 Trusted CA Certificates Choose Certificate > Trusted CA and the following page appears. Click Import Certificate and the following page appears. CA certificate can only be imported. 78 3.3.15 FTP Configuration Choose Advanced Setup > FTP Configure, the following page appears. Allow FTP Server: If you allow users to access the FTP sever, please select this checkbox. 79 Allow the internet access: If you allow the users of internet to access the FTP sever, please select this checkbox. Then configure the FTP listening port and maximum connections for the same IP. FTP Account Management If you allow the user of administrator to access the FTP sever, please select this checkbox. The user of administrator can view, download and upload the FTP file. Then configure the password. 3.4 Wireless 3.4.1 Wireless LAN Basics 3.4.1.1 Basic terms AP: Short for Access Point, a hardware device or a computer's software that acts as a communication hub for users of a wireless device to connect to a wired LAN. APs are important for providing heightened wireless security and for extending the physical range of service a wireless user has access to. STA: Any device that contains an IEEE 802.11 conformant medium access control (MAC) and physical layer (PHY) interface to the wireless medium (WM). SSID: Wireless networks use an SSID (Service Set Identifier) to allow wireless devices to roam within the range of the network. You may disable SSID broadcasting in the web manager’s wireless menu. 3.4.1.2 Wireless Standard Wireless Standard includes IEEE 802.11b, IEEE 802.11g and IEEE 802.11n. 3.4.1.3 Wireless Security Various security options are available on the DSL including open or WEP, 802.1x, WPA, WPA-PSK, WPA2 and WPA2-PSK. Otherwise,you do not need to know the SSID and security keys or passphrases when connecting WPS-enabled devices. 3.4.2 Wireless – Basic Choose Wireless > Basic, the following page appears. 80 Enable Wireless: If you want to make wireless be available, you have to check this box first. Otherwise, the Hide Access Point SSID, Country, Enable Wireless Guest Network, and Guest SSID boxes are not displayed. Hide Access Point: Check this box if you want to hide any access point for your router, so a station cannot obtain the SSID through passive scanning. Clients Isolation: When many clients connect to the same access point, they can access each other. If you want to disable the access between clients which connect the same access point, you can check this box. Disable WMM Advertise: WMM is short for wi-fi multimedia, which can provide high-performance multimedia voice and video data transfers. Enable Wireless Multicast Forwarding (WMF): The Wireless Multicast forwards to Wireless unicast. SSID: For added security, you should change the default SSID to a unique name. Country: The name of the country with which your gateway is configured. This parameter further specifies your wireless connection. For example, The channel will adjust according to nations to adapt to each nation's frequency provision. Max Clients: Specifies maximum wireless client stations to be enble to link with AP. Once the clients exceed the max vlaue, all other clients are refused. 81 The value of maximum clients is 16. Wireless - Guest/Virtual Access Points: If you want to make Guest/Virtual network function be available, you have to check those boxes in the table below. In the current software version, three virtual access points can be configured. After setting, click Save/Apply to save the basic wireless options and make the change take effect. 3.4.3 Wireless – Security This page allows you can configure security features of the wireless LAN interface. You can set the network authentication method, selecting data encryption, specify whether a network key is required to authenticate to this wireless network and specify the encryption strength. Another way, you can setup configuration through WiFi Protected Setup (WPS). WSC Setup Enable WSC: If enable Manual Setup AP, you can not enable WSC. Set WSC AP Mode: If selected Unconfigured, you need to add Client (This feature is available only when WPA-PSK, WPA2 PSK or OPEN mode is configured.) 82 and setup AP (Configure all security settings with an external registar). Device PIN: Device Pin is generated by AP. WSC Add External Registrar: If set WSC AP Mode to Configured, this part will show, and you can add external registrar. Manual Setup AP This device is equipped with 802.1X and WPA/WPA2 (Wi-Fi Protected Access), the latest security standard. It also supports the legacy security standard, WEP (Wired Equivalent Privacy). Following is a description of the different options: Select SSID: Select the wireless LAN of SSID to configure security features. No Encryption : Please refer to below for details of configuration Network Authentication: Select the authentication mode for the selected wireless LAN of SSID to be open. WEP Encryption: Disable WEP Encryption. Click Save/Apply to save the wireless security options and make the change take effect. 83 64-bit WEP – Network Authentication: Select the authentication mode for the selected wireless LAN of SSID to be open or shared. – WEP Encryption: Enable WEP Encryption. – Encryption Strength: click the desired Data Security level to be 64-bit. – Current Network Key: Select one of network key that you set on the Key boxes as default one. – Network Key 1 to 4: Enter 5 ASCII characters or 10 hexadecimal digits for 64-bit encryption keys to fill out WEP keys box. The system allows you to type in 4 kinds of the WEP key. Click Save/Apply to save the wireless security options and make the changes take effect. Figure 5 Wireless – security (64-bit WEP) 128-bit WEP – Encryption Strength: click the desired Data Security level to be 128-bit. – Network Key 1 to 4: Enter 13 ASCII characters or 26 hexadecimal digits for 128-bit encryption keys to fill out WEP keys box. The system allows you to type in 4 kinds of the WEP key. Click Save/Apply to save the wireless security options and make the changes take effect. 84 Figure 6 Wireless – security (128-bit WEP) 802.1x Authentication – Radius Server IP Adress: Enter the IP Address of the authentication server. – Radius Port: Enter the port number of the authentication server. The default port number is 1812. – Radius Key: Enter the same key as the Radius server’s. Click Save/Apply to save the wireless security options and make the changes take effect. 85 Figure 7 Wireless – Security (802.1x Authentication) WPA Authentication – WPA Group Rekey Interval: Specifies the timer the WPA key must change. If the value set 0, no need to change. The change is done automatically between the server and the client. – WPA Encryption: Select TKIP, AES or TKIP + AES. The TKIP is default. The TKIP + AES encryption mode means AP auto adjust to use TKIP or AES according to wireless clients. Click Save/Apply to save the wireless security options and make the changes take effect. 86 Figure 8 Wireless – security (WPA authentication) WPA2 Authentication – WPA2 Preauthentication: Selec Enable or Disenable. – Network Re-auth Interval: Specifies the timer of re-authentication between the server and the client. Click Save/Apply to save the wireless security options and make the changes take effect. Figure 9 Wireless – security (WPA2 authentication) Mixed WPA2/WPA Authentication: This authentication mode means AP 87 auto adjust to use WPA2 or WPA according to wireless clients. Click Save/Apply to save the wireless security options and make the changes take effect. Figure 10 Wireless – security (mixed WPA2/WPA authentication) WPA-PSK Authentication – WPA Pre-Shared Key: Enter the pre-shared key for WPA. Client stations must use the same key in order to connect with this device. Click Save/Apply to save the wireless security options and make the changes take effect. Figure 11 Wireless – security (WPA-PSK authentication) WPA2-PSK Authentication 88 Click Save/Apply to save the wireless security options and make the changes take effect. Figure 12 Wireless – security (WPA2-PSK authentication) Mixed WPA2/WPA-PSK Authentication: This authentication mode means AP auto adjust to use WPA2-PSK or WPA-PSK according to wireless clients. Click Save/Apply to save the wireless security options and make the changes take effect. Figure 13 Wireless – security (mixed WPA2/WPA-PSK authentication) Mixed WPA2/WPA Authentication: This authentication mode means AP auto adjust to use WPA2-PSK or WPA-PSK according to wireless clients. Click Save/Apply to save the wireless security options and make the changes take effect. 89 Figure 14 Wireless – security (mixed WPA2/WPA authentication) WPS Authentication: There are 2 primary methods used in the Wi-Fi Protected Setup: – PIN entry, a mandatory method of setup for all WPS certified devices. – Push button configuration (PBC), an actual push button on the hardware or through a simulated push button in the software. (This is an optional method on wireless client). If you are using the PIN method, you will need a Registrar (access point/wireless router) to initiate the registration between a new device and an active access point/wireless router. (Note: The PBC method may also need a Registrar when used in a special case where the PIN is all zeros) In order to use wps authentication, you must ensure netcard support the function, if it support, you need not do any configuration. Only need to do is to press the wps button to enable the wps function. 3.4.4 Wireless-MAC Filter The web page allows you to create a list of MAC addresses that are banned or allowed association with the wireless access point MAC Restrict Mode: The function can be turn on/off, Check on Disabled to disable this function. Vice versa, to enable the function. After enabling the function, you can filter wireless users according to their MAC address, either allowing or denying access. Check on Allow to make any wireless MAC 90 address in the Wireless Access Control List can be linked to. And Check on Deny to banned any wireless MAC address in the Wireless Access Control List to be linked to. Add a MAC Access Control: To add a new MAC address to your wireless MAC address filters, click on the Add button to show next page. Type in the MAC Address in the entry field provided. Click the Save/Apply button to add the MAC address to the list. The MAC address will appear listed in the table below. Remove a MAC Access Control: Select the Remove checkbox in the right column of the list for the MAC address to be removed and click Remove. 3.4.5 Wireless – Bridge This page allows you to configure wireless bridge features of the wireless LAN interface. AP Mode: Select Access Point’s functionality to be Access Point or pure Wireless Bridge. Bridge Restrict: Wireless bridge restriction. You can manually enter Remote Bridges MAC Address to the list. You can also do it automatically in the following steps: 91 Step 1 In the Bridge Restrict list, click Enabled (Scan). Step 2 Click Refresh to update the remote bridges. The DSL waits for a few seconds to update. And then lists the results in the Accessible Access Points table. Step 3 Check on the box in the left column of the list for selecting the Access Point to which you want to establish a WDS connection. Step 4 Click Save/Apply. You must configure all Bridges Access Point with: The same encryption and authentication mode as Open, Shared, WEP, WPA-PSK or WPA2-PSK. The same fixed channel. Click Save/Apply to configure the wireless bridge options and make the changes take effect. 3.4.6 Wireless – Advanced Choose Wireless > Advanced, the following page appears. This page allows you to configure advanced features of the wireless LAN interface. You can select a particular channel on which to operate, force the transmission rate to a particular speed, set the fragmentation threshold, set the RTS threshold, set the wakeup interval for clients in power-save mode, set the beacon interval for the access point, set XPress mode and set whether short or long preambles are used. 92 Band: Select using wireless frequency band range. The radio frequency remains at 2.4GHz. Channel: Fill in the appropriate channel to correspond with your network settings. All devices in your wireless network must use the same channel in order to work correctly. This router supports auto channeling functionality. Auto Channel Timer(min): Specifies the timer of auto channelling. 802.11n/EWC: Select disable 802.11n or Auto. Bandwidth: Select the bandwidth for the network. Control Sideband: If you select 20MHz in Both Bands or 20MHz in 2.4G Band and 40MHz in 5G Band, the service of control sideband does not work. When you select 40MHz in Both Bands as the bandwidth, the following page appears. Then you can select Lower or Upper as the value of sideband. As the control sideband, when you select Lower, the channel is 1~7. When you select Upper, the channel is 5~11. 802.11n Rate/54g™ Rate: Select the transmission rate for the network. The rate of data transmission should be set depending on the speed of your 93 wireless network. You can select from a range of transmission speeds, or you can select Auto to have the Router automatically use the fastest possible data rate and enable the Auto-Fallback feature. Auto-Fallback will negotiate the best possible connection speed between the Router and a wireless client. The default value is Auto. 802.11n Protection: The 802.11n standards provide a protection method so 802.11b/g and 802.11n devices can co-exist in the same network without “speaking” at the same time. Support 802.11n Client Only: Only stations that are onfigured in 802.11n mode can associate. Multicast Rate: Select the multicast transmission rate for the network. The rate of data transmission should be set depending on the speed of your wireless network. You can select from a range of transmission speeds, or you can select Auto to have the Router automatically use the fastest possible data rate and enable the Auto-Fallback feature. Auto-Fallback will negotiate the best possible connection speed between the Router and a wireless client. The default value is Auto. Basic Rate: Select the basic transmission rate ability for the AP. Fragmentation Threshold: Packets that are larger than this threshold are fragmented into multiple packets. Try to increase the fragmentation threshold if you encounter high packet error rates. Do not set the threshold too low, since this can result in reduced networking performance. RTS Threshold: This value should remain at its default setting of 2347.Should you encounter inconsistent data flow, only minor reductions are recommended. Should you encounter inconsistent data flow, only minor reduction of the default value, 2347, is recommended. If a network packet is smaller than the preset RTS threshold size, the RTS/CTS mechanism will not be enabled. The Router sends Request to Send (RTS) frames to a particular receiving station and negotiates the sending of a data frame. After receiving an RTS, the wireless station responds with a Clear to Send (CTS) frame to acknowledge the right to begin transmission. The RTS Threshold value should remain at its default value of 2347. DTIM Interval: (Delivery Traffic Indication Message) Enter a value between 1 and 255 for the Delivery Traffic Indication Message (DTIM.) A DTIM is a countdown informing clients of the next window for listening to broadcast and multicast messages. Beacon Interval: A beacon is a packet of information that is sent from a connected device to all other devices where it announces its availability and readiness. A beacon interval is a period of time (sent with the beacon) before sending the beacon again. The beacon interval may be adjusted in milliseconds (ms). Default (100) is recommended. XPress™ Technology: Select Enable or Disable. This is a special accelerating technology for IEEE802.11g. The defaule is Disabled. Transmit Power: Adjust the transmission range here. This tool can be helpful for security purposes if you wish to limit the transmission range. 94 WMM (Wi-Fi Multimedia): Select whether WMM is enable or disabled. Before you disable WMM, you should understand that all QoS queues or traffic classes relate to wireless do not take effects. WMM No Acknowledgement: Select whether ACK in WMM packet. By default, the 'Ack Policy' for each access category is set to Disable, meaning that an acknowledge packet is returned for every packet received. This provides a more reliable transmission but increases traffic load, which decreases performance. To disable the acknowledgement can be useful for Voice, for example, where speed of transmission is important and packet loss is tolerable to a certain degree. WMM APSD: APSD is short for automatic power save delivery, Selecting enable will make it has very low power consumption. WMM Power Save is an improvement to the 802.11e amendment adding advanced power management functionality to WMM. Click Save/Apply to configure the advanced wireless options and make the changes take effect. 3.4.7 Wireless -- Authenticated Stations Choose Wireless > Station Info, the following page appears. This page shows authenticated wireless stations and their status about Association and authentication. 3.5 Diagnostics Click Diagnostics, and the following page appears. Your modem is capable of testing your DSL connection. The individual tests are listed below. If a test displays a fail status, click Test at the bottom of this page to make sure the fail status is consistent. If the test continues to fail, click Help and follow the troubleshooting procedures. 95 3.6 Management 3.6.1 3.6.1.1 Settings Settings Backup Click Management > Settings > Backup to back up the DSL router configuration. 3.6.1.2 Settings Update Click Management > Settings > Update, and the following page appears. Click Browse and select the correct update configure settings file. Then, click Update Settings to update the modem settings. 96 3.6.1.3 Settings Restore Default Click Management > Settings > Restore Default to restore DSL router to the factory default configuration. 3.6.2 System Log Click Management > System Log, and the following page appears. The system log dialog allows you to view the system log and configure the system log options. Click Configure System Log to show the following interface. You can enable or disable the system log and then select the log level, display level and mode, and click Apply to end your configurations. 97 Both the log level and display level have eight choices. The default log level is Debugging and the default display level is Error. The mode options are Local, Remote, and Both. The default is Local. 98 Figure 15 System log configuration (1) If you select Remote or Both, all events will be transmitted to the specified UDP port of the specified log server. 99 Figure 16 System log configuration (2) 100 After operations under Configure System Log, click View System Log to query the system logs. In this example, the View System Log is the default. Note: The log and display of the system events are above the set level. If you want to record all information, you need to set the levels as Debugging. Click Refresh to refresh the system event logs or click Close to exit from this interface. 3.6.3 3.6.3.1 TR-069 Client Management Tr-069 Client-configuration Choose Management > TR-069Client to show the TR-069 Client configuration page. Figure 17 Tr-069 client -configuration Inform: If the Enable option is selected,the CPE accepts the commands from ACS, the CPE does not accept the commands from ACS when the 101 Disable option is selected. Inform Interval: How many seconds does the CPE inform the ACS to connect. ACS URL: Enter the ACS URL. ACS User Name: The ACS user name is that the TR-069 Service provide to you. ACS Password: The ACS password is that the TR-069 Service provide to you. Display SOAP messages on serial console: When select Enable option, the SOAP information displays on the serial console, when select Disable, it does not. Connection Request Authentication: If this checkbox is selected, you need to enter the Connection Request User Name and the Connection Request Password. Or you needn’t to enter. Connection Request User Name: the connection user name that the TR-069 Service provides to you. Connection Request Password: the Connection Request Password that the TR-069 Service provides to you. Click Save/Apply to save the he configuration. 3.6.4 Internet Time Click Management > Internet Time, and the following page appears. In this page, the modem can synchronize with Internet time servers. 102 After enable Automatically synchronize with Internet time servers, the interface show below. Enter proper configurations and click Save/Apply. 3.6.5 3.6.5.1 Access Control Access Control – Services Choose Management > Access Control > Services to show the following interface. In the interface, you can enable or disable the HTTP, TELNET, SSH, FTP, TFTP, and ICMP services. The LAN side and WAN side can have different configurations. 103 Note: If the PVC connection is bridge mode, you can not view the information of WAN side. 3.6.5.2 Access Control – Passwords Choose Management > Access Control > Passwords, and the following page appears. In the interface, you can modify the accounts passwords. 3.6.6 Update Software Click Management > Update Software, and the following page appears. In this interface, you can update the modem firmware. Click Browse to find the right version file and click Update Software to update. Note: Do not turn off your modem during firmware updates. When the update is finished, the modem reboots automatically. Do not turn off your modem either 104 before the reboot is over. You must guarantee the update software is right and accurate. It is strictly forbidden to use other software for updates. After update software, it is suggested to restore the modem to the factory defaults and configure it again. 3.6.7 Reboot Choose Reboot and the following page appears. Click Reboot to reboot the router. 105 4 Q&A (1) Q: Why all LED indicators are off? A: Check the connection between the power adaptor and the power socket. Check the power switch is on or not. (2) Q: Why LAN LED is not lighting? A: Check the connection between the ADSL modem and your computer, hub, or switch. Check the running status of your PC, hub, or switch, and ensure that they are working normally. (3) Q: Why ADSL LED is not lighting? A: Check the connection between the Line port of the router and the wall jack. (4) Q: Why cannot visit Internet with ADSL LED is on? A: Ensure that the following information is correctly entered. VPI/VCI Username/password. (5) Q: Why cannot open the Modem Web configuration page? A: Follow below steps to check the communication between the computer and modem. Choose Start > Run from the desktop, and ping 192.168.1.1 (the IP address of the modem). If the modem cannot be reached, please check following configuration: (6) – Type of the network cable – Connection between the modem and computer – TCP/IP configuration of you computer Q: How to load the default setting after incorrect configuration? A: To restore the factory default, keep the device powered on and push a needle into the hole. Press down the button about one second and then release. 106 The default IP address and subnet mask of the modem are 192.168.1.1 and 255.255.255.0 respectively. User/password of super user: admin/admin. 107