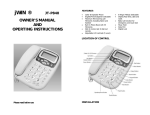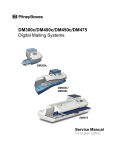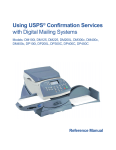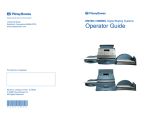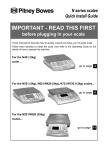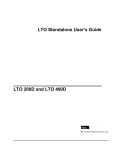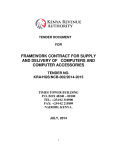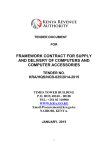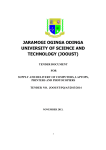Download Pitney Bowes DM300C User's Manual
Transcript
Digital Mailing System DM300c and DM400c series Operator Guide UK and ROI Version Table of Contents Chapter 1 Introduction About Your Digital Mailing System......................................1-2 About IntelliLink™...............................................................1-2 Postal Requirements..........................................................1-3 Safety.................................................................................1-4 Specifications.....................................................................1-5 Chapter 2 Getting to Know Your Machine Machine Features–Front DM300c......................................2-2 Machine Features–Front DM400c......................................2-4 Control Panel......................................................................2-6 Machine Features–Rear.....................................................2-8 Chapter 3 Running Mail Before You Begin................................................................3-2 Checklist.............................................................................3-2 Home Screen......................................................................3-2 Selecting Postage .............................................................3-3 Keying in the Postage Directly.................................... 3-4 Entering Weight Manually .......................................... 3-4 Using the Weighing Platform (Scale).......................... 3-4 Selecting an Account to Track Postage..............................3-6 Printing an Ad and/or Text Message...................................3-6 Advancing the Date on the Machine...................................3-7 Checking and Clearing the Batch Count ...........................3-8 Checking the Batch Count.......................................... 3-8 Printing a Record of the Batch Count......................... 3-8 Clearing the Batch Count............................................ 3-9 Printing Mail......................................................................3-10 Manually Feeding Envelopes DM300c..................... 3-10 Automatically Feeding Envelopes DM400c...............3-11 Printing Tapes........................................................... 3-12 Printing Options................................................................3-13 Seal the Envelope Only............................................ 3-13 Printing Date & Time, Ad or Text on Incoming Mail... 3-14 Permit Printing.......................................................... 3-14 SDC755A Table of Contents Text Messages..................................................................3-15 What is a Text Message?.......................................... 3-15 Selecting a Text Message......................................... 3-15 Viewing a Text Message........................................... 3-15 Creating a Text Message.......................................... 3-16 Delete a Text Message.............................................. 3-16 Edit a Text Message.................................................. 3-17 Chapter 4 Normal and Custom Presets What is a Preset?...............................................................4-2 Normal Preset ...................................................................4-2 Selecting the Normal Preset....................................... 4-3 Viewing the Normal Preset.......................................... 4-3 Defining New Values for the Normal Preset................ 4-3 Custom Presets .................................................................4-4 Selecting a Custom Preset ........................................ 4-4 Viewing Custom Preset............................................... 4-4 Defining a New Custom Preset................................... 4-5 Editing a Custom Preset Name................................... 4-6 Overwriting a Custom Preset...................................... 4-6 Deleting a Custom Preset........................................... 4-7 Chapter 5 Adding Postage/Connecting to Data Centre About the Postage by Phone System.................................5-2 How does the system operate? ................................. 5-2 When can I refill my meter? ....................................... 5-2 Preparing to Refill with Postage.........................................5-2 Connecting Your System to an Analogue Phone Line........5-3 Checking Funds (Postage) Available in your System.........5-3 Checking Your Postage by Phone® Account Balance.......5-4 Refill Postage.....................................................................5-4 Printing a Funds (Postage) Report.....................................5-5 Downloads from the Data Centre to Your Machine............5-5 System Update .......................................................... 5-6 Advertisements........................................................... 5-6 Software Update (mandatory)..................................... 5-6 ii SDC755A Table of Contents Postal Code Update (mandatory)............................... 5-6 Postal Inspection (mandatory).................................... 5-6 Postal Rate Update (mandatory)................................ 5-7 Connecting to the Data Centre (other than for Postage)....5-8 Chapter 6—System Options System Options Introduction..............................................6-3 Basic Options.....................................................................6-4 Advancing the date/Returning to Today's Date........... 6-4 Adjusting the Contrast of the Display.......................... 6-4 Configuring the Tape Button........................................ 6-4 Setting the Time, Timeouts & Auto Date Advance..................................................... 6-5 Setting the Normal Preset Timer............................ 6-5 Setting Sleep Mode Activation Time...................... 6-5 Setting Auto Date Advance.................................... 6-6 Correct Drift............................................................ 6-6 Setting Daylight Savings Time............................... 6-7 Setting Postage Limits................................................ 6-8 Setting the High Value Warning............................. 6-8 Setting the Low Funds Warning............................. 6-8 Changes to the Lock Code & Password..................... 6-9 Setting the Lock Code............................................ 6-9 Disabling the Lock Code........................................ 6-9 Changing the Lock Code..................................... 6-10 Setting/Disabling the Supervisor Password......... 6-10 Setting Scale Options....................................................... 6-11 Zero the Scale............................................................6-11 Turning Auto Scale On or Off.....................................6-11 Setting Weight Change Options................................ 6-12 Setting the Scale Location Code............................... 6-12 Connecting to the Data Centre.........................................6-13 Check for Updates.................................................... 6-13 Phone Settings.......................................................... 6-14 Setting Tone/Pulse.................................................... 6-14 SDC755A iii Table of Contents Entering the Dial Prefix............................................. 6-14 Change Postage by phone (PbP) Number............... 6-15 Selecting Blind Dialing.............................................. 6-15 Change Modem Parameters..................................... 6-16 Distributor Settings...........................................................6-17 Access the Distributor Settings................................. 6-17 Parameter Descriptions............................................ 6-18 Advanced Options............................................................6-19 Meter Withdrawal...................................................... 6-19 Run Install Mode....................................................... 6-19 Chapter 7—Maintenance Replacing the Ink Cartridge/Printhead................................7-2 Filling the Moistener (DM400c Only)..................................7-6 Filling the Moistener (DM300c Only)..................................7-7 Maintaining the Moistener (DM400c Only).........................7-8 Maintaining the Moistener........................................... 7-8 Cleaning the Stripper Blade & Brush Assembly.......................................................... 7-8 Cleaning the Shield & Wick......................................... 7-9 Maintaining the Moistener (DM300c Only).......................7-10 Removing the Moistener........................................... 7-10 Removing the Moistener Brush................................. 7-10 Removing the Holder and Wick................................ 7-12 Running Print Tests..........................................................7-13 Test Print................................................................... 7-13 Cleaning the Printer Nozzles (Purging)..................... 7-14 iv SDC755A Table of Contents Chapter 8 Troubleshooting Getting Help........................................................................8-2 Power Problems (nothing displays)....................................8-2 Error Messages..................................................................8-3 Printing Problems...............................................................8-4 Feeding Problems..............................................................8-5 Display Problems................................................................8-7 Problems with Postage Refill..............................................8-7 Moistening Problems..........................................................8-8 Viewing System Configuration Levels................................8-8 Chapter 9 Supplies and Options Options...............................................................................9-2 Weighing Platforms..................................................... 9-2 Moistener.................................................................... 9-2 Postal Advertisements (Ads)....................................... 9-2 Departmental Accounting............................................ 9-2 How to Order......................................................................9-3 Supplies..............................................................................9-3 Chapter 10 Reports Overview of Reports.........................................................10-2 Last Five Refills Report....................................................10-2 Funds Report....................................................................10-2 Single Account Report......................................................10-3 Multi-Account Summary Report........................................10-3 Account List Report..........................................................10-4 System Setup Report.......................................................10-4 Error Report......................................................................10-5 Configuration Report........................................................10-5 Permit Report...................................................................10-6 Software Version Report...................................................10-6 SDC755A Table of Contents Chapter 11—Departmental Accounting Overview of the Accounting Feature..........................11-2 Turning On Accounting (if available)..........................11-3 Turning Off Accounting...............................................11-3 Selecting an Account.................................................11-3 Creating an Account...................................................11-4 Editing an Account/Setting Up Account Passwords...11-5 Turning On Account Passwords.................................11-6 Turning Off Account Passwords.................................11-6 Viewing Account Totals..............................................11-7 Clearing Account Totals..............................................11-8 Clearing all Accounts.................................................11-9 Deleting an Account.................................................11-10 Glossary vi G-1 SDC755A 1 • Introduction DM300c DM400c This chapter lists the key features of your mailing system, tells you what's in this book, and presents important safety information. About Your Digital Mailing System........................1-2 About IntelliLink™.................................................1-2 Postal Requirements.............................................1-3 Safety....................................................................1-4 Specifications........................................................1-5 SDC755A 1-1 1 • Introduction About Your Digital Mailing System Your digital mailing system's advanced features include: • • • • • • • • • • • • • • • • * Space-saving, compact footprint. Large, easy-to-read display shows system status and prompts you through setup operations. Semi-automatic and automatic envelope feeding, transport, and auto-eject. Automatic date advance. Keyboard-selectable ad slogans (if used). Convenient, one-button postage-adding via Postage by Phone® (requires analogue phone line). Stacker neatly stacks finished envelopes. Ink jet printer provides clear, crisp imprints. Weighing platform weighs mail pieces. Integrated rating feature calculates correct postage. Optional* Date and time stamp for use on incoming mail or on sensitive documents. Optional* Accounting feature tracks postage costs by department (certain models only). Password protection limits access to authorised personnel. Report printing capability provides hard-copy records of your postage transactions. In-line moistener wets and seals envelopes. USB communication ports for exporting report data to a PC or for adding optional* peripherals (scanner, printer). Optional features must be purchased for use with the mailing system. NOTE: Although this guide describes all the features listed above, your DM300c/DM400c Series is a configurable system and availability of the features will depend on your model, options purchased and your country requirements. Inclusion within this guide does not guarantee availability of a particular model or feature within your country. About IntelliLink™ You will require an analogue phone line in order for you to access services and information from IntelliLink™ via the internal modem. 1-2 SDC755A 1 • Introduction Your mailing system takes full advantage of IntelliLink™, your digital gateway to an entire suite of services and information that can move your mail more efficiently and enhance your business performance. IntelliLink™ technology gives you the ability to: Add Postage Funds conveniently You can add funds to your machine electronically via the Postage by Phone system®. Download Postal Rate Updates The latest postal rates are downloaded precisely when you need them. Add Features On Demand You can easily download envelope ads, postal inscriptions (if used), and optional product enhancements such as departmental accounting. Keep Your System Current Software download capability means you'll always have the latest version of your machine's operating system. Postal Requirements The meter on your mailing system is licensed by your Postal Authority and you must follow some basic requirements. • Mail must have the correct date and postage amount in the meter stamp. • Always ensure that your meter stamp prints are clear and complete. Poor prints may result in your Postal Authority being unable to offer the service you have requested and if the prints are illegible the items may be rejected by your Postal Authority. If in doubt regarding the quality of your meter prints, refer to Section 7, Printer Maintenance. • If you move to another address, you must update the Postal Authority records. Call your local machine supplier for advice. • Each time you add postage to the machine, the Data Centre automatically performs a postal inspection. If the interval between inspections has been too long, your machine's display prompts "Inspection Due". Perform an inspection as instructed in Section 5, Adding Postage to satisfy the inspection requirement by either adding postage or checking your balance. Eventually, if an inspection is not carried out, the display prompts "Inspection Required". You won't be able to use your mailing system until you add postage or connect to the Data Centre. SDC755A 1-3 1 • Introduction Safety The equipment is supplied with a moulded mains lead and plug which should be used. If the lead cannot be used as supplied for any reason, the following information applies: 1. An approved mains lead for the country concerned must be used. 2. As the colours of the wires in the mains lead of this equipment may not correspond with the coloured markings identifying the terminals in your plug, proceed as follows: - The wire which is coloured green and yellow must be connected to the terminal in the plug which is marked with the letter “E” or by the earth symbol or coloured green or green and yellow. - The wire which is coloured blue must be connected to the terminal which is marked with the letter “N” or coloured black. - The wire which is coloured brown must be connected to the terminal which is marked with the letter “L” or coloured red. 3. The wires in the supplied mains lead are coloured in accordance with the following code: Green and Yellow - Earth Blue - Neutral Brown - Live WARNING: THIS EQUIPMENT MUST BE EARTHED The socket outlet should be near to the equipment and should be easily accessible. To comply with health and safety standards, operators must observe all local standard safety precautions relating to the operation of office equipment. In particular, DO NOT remove covers from the machine. Refer all servicing to qualified personnel. Keep hands, jewellery, ties, long hair, etc. away from moving parts. If you are in any doubt at all about your ability to safely do such work, you should consult a qualified electrician. 1-4 SDC755A 1 • Introduction Specifications Equipment DM300c DM400c Size (including Integrated Weight Platform) 315mm H x 370mm W x 435mm D 315mm H x 840mm W x 500mm D Weight 8.5 kg approx 13 kg approx Power Requirements 100-240 VAC, 50/60Hz. 1.0A 100-240 VAC, 50/60Hz. 1.0A Communication Ports 3 USB; 1 RJ-11 3 USB; 1 RJ-11 Operating Temperature 4°C to 43°C 4°C to 43°C LCD Display Size 88 x 44mm 88 x 44mm Throughput* 65 letters per minute 95 or 120 letters per minute Print Resolution 600 x 300 dpi 600 x 300 dpi Print Image Area 25.4mm x 180mm 25.4mm x 180mm Ink Cartridge Capacity 45ml 45ml *Actual Throughput will vary, depending on the material used, machine condition, use of moistener, and the skill of the operator. Internal Envelope Ad up to 20 Storage up to 20 Departmental Accounting Optional. Number of accounts available based on the amount purchased and model. Optional. Number of accounts available based on the amount purchased and model. SDC755A 1-5 1 • Introduction Meter Specifications UK Models Republic of Ireland Models Maximum Imprint £99.99 €99.99 Maximum Credit Setting £9,950.00 €9,950.00 Setting Increment £50 €50 Reset Type Postage by Phone Postage by Phone Piece Count Up to 8 digits (nonresettable) Up to 8 digits (nonresettable) All Pitney Bowes postage meters are manufactured in accordance with An Post's and Royal Mail's Franking Machine Standards. This includes ascending register security, which will lock the ascending registers when the first frank takes the most significant digit of the ascending register to 9. It is certified that the Mailing System complies with the requirements of the Low Voltage Directive 73/23/EEC, the EMC Directive 89/336/EEC and the R&TTE Directive 1999/5/EC. The system has been designed to work on all Pan-European Analogue Telecommunication Networks. For a formal Declaration of Conformity please contact Compliance Engineering on +44 (0)1279 426731. 1-6 SDC755A 1 • Introduction Material Specifications Envelope Size (see Figure Below) Minimum 89 x 127mm Maximum 330 x 381mm Envelope Flap Depth 22mm Min - 72mm Max Envelope Thickness Minimum 0.20mm Maximum (DM300c) 9.5mm Maximum (DM400c) 8mm Stack Height for Mail 60mm Envelope Weight 1g Min - 450g Max IMPORTANT: For best results, always make sure your material conforms to our published specifications. 381mm 72mm Maximum 330mm 127mm 22mm 89mm SDC755A Minimum 1-7 1 • Introduction 1-8 SDC755A 2 • Getting to Know Your System DM300c DM400c In this chapter you'll find out where everything is and what it does. Machine Features–Front DM300c.........................2-2 Machine Features–Front DM400c.........................2-4 Control Panel.........................................................2-6 Machine Features–Rear........................................2-8 SDC755A 2-1 2 • Getting to Know Your System Machine Features- Front DM300c 2 10 9 1 4 3 5 6 8 7 Shown with Weighing Platform 2-2 SDC755A 2 • Getting to Know Your System 1. Control Panel—allows you to enter and setup information on your machine. 2. Tape Feeder—holds and feeds tapes for printing. 3. LED—lights green when your system is on; lights orange when your system is in "sleep" mode. 4. Weighing Platform—allows you to weigh and calculate postage of a mail piece based on the service selected. 5. Ink Access Cover—opens up to allow replacement of the ink cartridge. See Chapter 7, Maintenance for instructions. 6. Stacker Tray—allows the neat stacking of finished mail pieces. 7. Clearance Lever (two position) Home - transport rollers engaged for processing mail (normal) Released - transport rollers disengaged so you can clear a stalled mail piece. NOTE: The machine will not process mail when left in the released position. 8. Feed Deck—supports your envelope, post card or tape sheet as it passes under the printer mechanism. 9. Moistener—applies sealing fluid to the envelope flap. You can seal envelopes or leave them unsealed, depending on how you feed them. 10. Qwerty Keyboard (under cover)— For entry of information. SDC755A 2-3 2 • Getting to Know Your System Machine Features- Front DM400c 1 2 4 10 5 3 9 8 6 12 7 11 2-4 SDC755A 2 • Getting to Know Your System 1. Feeder Cover—Lift to gain access to the feed and transport mechanisms. 2. Seal/ No Seal Lever— Selects whether your envelopes are automatically sealed or not. 3. LED—lights green when your system is on; lights orange when your system is in "sleep" mode. 4. Ink Access Cover—opens up to allow replacement of the ink cartridge. See Chapter 7, Maintenance for instructions. 5. Weighing Platform—allows you to weigh and calculate postage of a mail piece based on the service selected. 6. Control Panel—allows you to enter and setup information on your machine. 7. Printer Clearance Lever (two position) Home - transport rollers engaged for processing mail (normal) Released - transport rollers disengaged so you can clear a stalled mail piece. NOTE: The machine will not process mail when left in the released position. 8. Moistener—applies sealing fluid to the envelope flap. You can seal envelopes or leave them unsealed, depending on how you feed them. 9. Tape Feeder—holds and feeds tapes for printing. 10. Feed Deck—supports your envelope, post card or tape sheet as it passes under the printer mechanism. 11. Stacker Tray—allows the neat stacking of finished mail pieces. 12. Qwerty Keyboard (under cover) —For entry of information. SDC755A 2-5 2 • Getting to Know Your System Control Panel 2 4 3 5 6 1 9 6 8 7 1. Tape Key—Press to print tape(s). 2. Lock/Power Key—Dual function. Prevents unauthorised use of your system. If lock feature is setup and machine is in "sleep mode"; entering your four-digit password unlocks (awakens) the machine. Also allows you to power up or power down machine. 3. Screen Selection Keys—allows you to select a line (one key for each line) on the operator display. Whenever the left arrow (◄) occupies the first position in one of the display lines, you may press the corresponding Screen Selection key to select that line. 4. Operator Display—shows the current status of your system and prompts you through all setup operations. 5. Page Up/Page Down (Scroll Keys)—allows you to scroll up and down through menu choices in the operator display. If a Page/ Up/Down key is lit, it indicates additional choices are available in a menu (up or down, depending on key) and that Page Up/Down key can be pressed to access these further choices. 6. Alpha/Numeric Keypads—allow you to type in numbers and letters for account names, postage values, and other information. 2-6 SDC755A 2 • Getting to Know Your System 7. Enter Key—allows you to accept an entry or choice. 8. Start/Stop Keys—Allow you to start or stop feeding tape or envelopes. 9. Feature Keys—allows you quick access to the most common features on the system. Pressing a Feature key takes you immediately to the top-level screen of the feature for that key. Home—takes you back to the Home (date/postage) screen. Normal Preset—allows you access to the normal settings you use most often. You can assign values such as postage amount, ad, account number, etc. to the Normal Preset using the Feature keys on the control panel. See Chapter 4, Presets for details. Custom Presets—allows you access up to five custom settings. You can assign values such as postage amount, ad, account number, etc. to the custom presets using the Feature keys on the control panel. See Chapter 6, System Options for details. Refill Postage—allows you to add (refill) postage funds to your machine conveniently via modem (requires analogue phone line). See Chapter 5, Adding Postage for details. Funds—allows you to check your postage funds and number of mail pieces processed. See Chapter 5, Adding Postage for details. Weigh/Rate—allows you to weigh and calculate postage based on service selected. See Chapter 3, Running Mail for details. Options—allows you to access system setup information such as date, time, postage limits, accounts setup, phone parameters, etc. See Chapter 6, System Options for details. IMPORTANT: When you press one of the Feature keys, any entry in the preceding screen is lost unless you have first pressed the Enter key to confirm the entry. For example, if you entered an account name on one screen and then immediately pressed another Feature key, the account name will not be recorded by the system. SDC755A 2-7 2 • Getting to Know Your System Machine Features- Rear 2 1 3 Machine Features—Rear 1. Phone Connector—allows you to connect an analogue phone line, such as one a Fax machine uses. The connector accepts a standard phone plug (supplied). When your system is connected to an analogue phone line, you can add postage any time by pressing Refill Postage and following the prompts. See Chapter 5, Adding Postage for details. 2. USB Ports—allow you to connect a USB cable to peripherals. 3. Power Receptacle—connects to AC power cord (supplied). 2-8 SDC755A 3 • Running Mail DM300c DM400c This chapter explains how to run mail, your printing options, and using the weighing platform. Before You Begin...................................................3-2 Checklist................................................................3-2 Home Screen........................................................3-2 Selecting Postage ................................................3-3 Keying in the Postage Directly........................3-4 Entering Weight Manually ..............................3-4 Using the Weighing Platform (scale)...............3-4 Selecting an Account to Track Postage.................3-6 Printing an Ad and/or Text Message......................3-6 Advancing the Date on the Machine ....................3-7 Checking and Clearing the Batch Count ..............3-8 Checking the Batch Count..............................3-8 Printing a Record of the Batch Count.............3-8 Clearing the Batch Count................................3-9 Printing Mail.........................................................3-10 Manually feeding Envelopes DM300c...........3-10 Automatically feeding Envelopes DM400c.... 3-11 Printing Tapes...............................................3-12 Printing Options...................................................3-13 Seal the Envelope Only................................3-13 Printing the Date and Time, Ad or Text on Incoming Mail................................................3-14 Permit Printing..............................................3-14 Text Messages....................................................3-15 What is a Text Message?..............................3-15 Selecting a Text Message.............................3-15 Viewing a Text Message...............................3-15 Creating a new Text Message.......................3-16 Delete a Text Message.................................3-16 Edit a Text Message......................................3-17 Edit a Text Message Name...........................3-17 SDC755A 3-1 3 • Running Mail Before You Begin Before you run mail on your system, review the Checklist, Home Screen, and Selecting Postage sections below and on the next page. Checklist • • • • Make sure your mailing system is plugged into a properly grounded power receptacle. Always follow the safety precautions in Chapter 1, Introduction. Check the level of sealing solution in the moistener. If you need to add sealing solution, refer to Chapter 7, Maintenance. If you plan on printing tape sheets, make sure you've got an adequate supply. See Chapter 9, Supplies and Options for ordering tape sheets. Check that you have enough postage for your mail run. Press Funds key to view your current balance. Home Screen When you power up your system, the Home screen appears on the operating display. If your system has been set up to require a lock code or password, you are prompted to enter it. A typical Home screen is shown below (your screen may vary dependant on options selected): Key In Postage ◄Account ◄Class ◄Ad ◄Text Msg • • • 3-2 ≡0.00≡ 18.10.06 : Select Account : None : None : None (The Up/Down arrow keys light up in green when there are additional menu options) To enter postage at the Home screen, and you know the postage amount you want to print, simply key in the amount using the keyboard. Use Page Down and Page Up keys to scroll through menu features. If the key is lit, additional choices are available. If you would like to print ads/text messages on your mail or access other print options, press Page Down to view these features. SDC755A 3 • Running Mail Selecting Postage There are several ways you can select postage using your mailing system: • Key in the postage directly from the keyboard when you already know the amount. • Enter the weight of the mail piece manually and have the system calculate the postage amount using the system's internal rating feature. • Place the mail piece on the weighing platform and have the system calculate the weight and then postage amount using the system's internal rating feature. Each method is described in its own section that follows. NOTES: 1. If you select a value above the high value warning, the system will ask you to confirm that the value is OK. This warning prevents you from accidentally selecting and printing a high value. 2. To process large mail pieces and parcels that can’t be run through the machine, use the optional tape strips (see Chapter 10, Supplies and Options for ordering tape strips). Apply the postage tape strips on the mail piece or parcel in the proper location. SDC755A 3-3 3 • Running Mail Keying In the Postage Directly 1. From the Home screen, enter the postage using the numeric keys. There is no need to enter the decimal point. 2. Press Enter to confirm the amount. Entering Weight Manually This procedure is used when you already know the weight of a mail piece and you do not wish to use the weighing platform. 1. Press Weigh/Rate. 2. Select “Enter Weight Manually”. 3. Select “Change to g/kg” to switch between entering the weight in grammes or kilogrammes, as required. 4. Key in the weight in grammes or kilogrammes then select “OK”. 5. Select the desired class using the soft keys. 6. Press Enter when finished entering all the class options and fees. Using the Weighing Platform (Scale) ‘Standard’ Operation 1. Make sure scale is activated (you will see “scale weight” and 0g on the display). See Chapter 6, System Options to turn your scale on if necessary. 2. Place mail piece on scale. The weight of the mail piece will appear on the display. 3. Select the desired carrier, then select the class of mail you require (use the scroll keys to see additional classes). 4. If there is no value next to the class name, more information is needed. Follow the prompts for the options and/or services available for this class of service. 5. Press Enter when finished entering all the class options and fees. 3-4 SDC755A 3 • Running Mail Differential Weighing Differential weighing is an option that is available on certain models in the DM300c and DM400c series. It allows you to process mixed mail using the weighing platform (scale). Put a number of pieces of mail onto the weighing platform. The system calculates the postage for each piece of mail you remove from the weighing platform automatically. 1. Make sure weighing platform is activated (you will see “scale weight“ and 0g on the display). See Chapter 6, System Options to turn your scale on if necessary. 2. Select the desired carrier, then select the class of mail required (use the scroll keys to see additional classes). 3. If there is no value next to the class name, more information is needed. Follow the prompts for the options and/or services available for this class of service. 4. Press Enter when finished entering all the class options and fees. 5. Press the Weigh/Rate key. 6. Select “Differential Weighing”. 7. Place the mail pieces onto the weighing platform. They can be placed onto the platform in a container, if required. 8. Remove the first mail piece and the value will automatically set. Process this mail piece in the normal way. 9. Continue removing mail pieces and processing until the last mail piece is reached. When the last piece (or mail container) is removed from the platform, you will be asked to “Print Postage for last item removed”. Select “Yes” or “No”. 10. You can now place more items on the platform to continue using the option or select “Exit Differential Weighing”. SDC755A 3-5 3 • Running Mail Selecting an Account to Track Postage You can select an account to track postage if the departmental accounting feature is available on your machine and is turned on. Departmental accounting may not be available on some models. See Chapter 11, Departmental Accounts, for information on setting up this feature. 1. From Home screen, press the selection key next to “Account” to display the Accounts menu. 2. The "Select Account" screen displays. Press Page Down to see more choices (if Page Down is lit). To select an account, either: A. Use the appropriate selection key next to the display. B. Key in the account number if you know it and press Enter. (The machine will display account names as the number progresses). C. Key in the first character of the account name, using the alphanumeric keys. Select the account or press Enter to select the first account for the character. (You can enter more than one character to advance your search). 3. If a password has been assigned to this account, you will be prompted to enter one. Key in the 4-digit password if necessary. 4. You return to the Home screen with the name of the account listed alongside “Account”. Printing an Ad and/or Text Message 1. From Home screen, select “Ad” or “Text Msg” as required. 2. You may either: A. Scroll through the list and then select the required Ad or text message. B. Key in the ad or text message number and press Enter to select it. 3. You return to the Home screen with the name of the Ad or text message listed on the screen. NOTE: Ads are available on all models. Text Messages are only available on certain models. 3-6 SDC755A 3 • Running Mail Advancing the Date on the Machine The DM300c/DM400c Series will automatically advance the date printed at midnight. However, you may want to advance the date printed if it is after normal business hours and you want to prepare outgoing mail for a future day’s mailing. NOTE: Please keep in mind the following when using this feature: • Changing the printed date does not change the system’s internally held date. • You can always return the printed date to the current date. • You cannot change the printed date to a date earlier than the system’s internally held date (in an effort to “backdate” the mail). • The number of days you can advance the print is limited to 30 days. This limit is set by Royal Mail and An Post. 1. Press Options. 2. Select “Printing Options”. 3. Select "Set or Advance Date". The system displays the current date. You may either: • Select "Set to today's date". You will be returned to the Home screen with the current (today's) date set. • Select “Advance one day” • Press Home to return to the Home Screen. SDC755A 3-7 3 • Running Mail Checking and Clearing the Batch Count You can view the accumulated postage value and piece count information from the batch register and print this for your records. You can also clear or reset the batch count to zero. Checking the Batch Count 1. 2. 3. 4. Press Funds. Press Page Down. The display shows the batch information. Press Home to return to the Home screen. Printing a Record of the Batch Count information 1. Press Funds. 2. Press Options and select "Print Funds Report". 3. At the prompt, either... • Feed an envelope DM300c: Place the envelope up against the back wall of the system and slide it to the right until the system grasps it. DM400c: Load an envelope onto the feeder and press Start. or... • Press the Tape key. The Funds Report is printed and the envelope/tape strip is ejected. 4. At "Printing Complete" press No to return to the Home screen or Yes if you want to print other reports. 3-8 SDC755A 3 • Running Mail Clearing the Batch Count CAUTION: Make sure you really want to clear the batch register; once you do, you can't restore the data. 1. Press Funds. 2. Press Options and select "Clear batch value". 3. At the "Confirm Clear" prompt, press the "Yes" key to confirm. The batch value and batch piece registers return to zero and the machine returns to the funds screen. NOTE: This function may require entry of the Supervisor Password. If this is the case, enter the 4-digit Supervisor Password. The batch value and batch piece registers return to zero. 5. Press Home to return to the Home screen. SDC755A 3-9 3 • Running Mail Printing Mail NOTE: To apply postage to large items of mail and parcels that can't be run through the machine, use tape as described on page 3-12. Select the postage required, account (if accounting is on), Ad/Text Message and batch function as described on pages 3-4 to 3-9. Manually Feeding Envelopes (DM300c) 1. If using the moistener, place the envelope flap under the moistener stripper and move the envelope towards the right. Moistener Stripper 2. Position the envelope against the registration wall of the system and slide it to the right until the system grasps it. The system prints the digital meter stamp and ejects the envelope. 1 s 5432 ne 3 , 22 ee Jo Town Su Rt Her h et 345 Smit 12 Stre US John in Mr. 25 MaTown, 19 ur Yo Registration Wall 3-10 SDC755A 3 • Running Mail Automatically Feeding Envelopes (DM400c) 1. Load envelopes into the feeder face up with their top edges against the registration wall. 2. Slide the side guide up to the envelopes. Allow clearance so that envelope feed is not restricted. 3. Select seal or noseal using the Seal/No Seal Lever. Start button 5 h et 1234 it Sm Stre US hn in , wn Jo To . 25 Ma Mr ur 19 Yo Seal/ No Seal Lever Side Guide 4. Press Start. The system automatically feeds the envelopes, prints the digital meter stamp and ejects the envelope. IMPORTANT: Always ensure that your prints are clear and complete. Poor prints may be rejected by your Postal Authority. If you notice missing lines in the print as shown in the illustration, perform a printhead purge as described on page 7-14 of this guide. The indicia above is a black and white representation of the approved Red indicia. Only Red approved ink should be used in the machine. SDC755A 3-11 3 • Running Mail Printing Tapes Use tapes to apply postage to large items of mail and parcels that can not be run through the machine. Printing a Single Tape 1. Push the tape lever to the right and drop tapes down into the slot. NOTE: The printable side of the tape should be facing towards the right. 2. Press Tape when ready to print. By default, a single tape will be printed. Printing Multiple Tapes NOTE: Ensure the system is configured to print multiple tapes. See Chapter 6, System Options, Configuring the Tape Button. • • If the system is ready to print postage and on the Home screen, simply type in the number of tapes you wish to print and press the Tape button, OR Press the Tape button. You will be prompted to enter the tape quantity. Press the Start button to begin printing tapes. IMPORTANT: Always ensure that your prints are clear and complete. Poor prints may be rejected by your Postal Authority. If you notice missing lines in the print as shown in the illustration, perform a printhead purge as described on page 7-14 of this guide. The indicia above is a black and white representation of the approved Red indicia. Only Red approved ink should be used in the machine. 3-12 SDC755A 3 • Running Mail Printing Options There are various options available when processing mail through the system. You can: • • • Seal the envelope only (No Printing) Print the date and time, ad or text on incoming mail. Add a Text Message NOTE: These may not be available on your model. Seal the Envelope Only You can set up your mailing system to seal envelopes without printing a digital meter stamp on them. 1. Press Options. 2. Select “Printing Options”. 3. Select "Seal Only (No Printing)". The "Seal Only MODE (NO PRINTING)" screen appears. 4. Process the envelopes as described on pages 3-10 and 3-11. On the DM400c make sure the Seal/No Seal Lever is set to the ‘Seal’ position. 5. Select “Exit Seal Only” when finished to return you to the Home screen. SDC755A 3-13 3 • Running Mail Printing the Date and Time, Ad or Text on Incoming Mail You can set up your mailing system to print the date and time, an advertisement or text on incoming pieces of mail. This feature is only available on certain models in the DM300c/DM400c series. 1. Press Options. 2. Select "Printing Options." 3. Select "Text-Ad-Date-Time Mode." • Date-Time -This option allows you to toggle between "Print" and "Do Not Print." • Ad - This option allows you to select an advertisement to print on the envelope/tape. • Text - This option allows you to select a text message to print on the envelope/tape. Refer to page 3-15, Text Messages for more information. 4. Feed envelopes as described on page 3-10. NOTE: Make sure you orient the mail piece so the date and time prints on a blank section of the mail piece. 5. Select “Return to Normal Mode” when finished to return you to the Home screen. Permit Printing This option allows you to use your system to print postage paid impressions. It is only available if you have a licence with your Postal Authority to process ‘bulk’ mail. 1. 2. 3. 4. Press Options. Select ‘Printing Options. Select ‘Permits’. Select any other printing elements required by your Postal Authority and process your envelopes in the normal way. 3-14 SDC755A 3 • Running Mail Text Messages Text Messages are only available on certain models in the DM300c/ DM400c series. What is a Text Message? A Text Message is a user defined message typed in via the machine’s keyboard that can be printed on your digital meter stamp. It can be up to 5 lines, each of 20 alpha/numeric characters and prints in a position to the left of the meter stamp. Up to 5 Text Messages can be programmed into the machine. Selecting a Text Message 1. Press Page Down (if necessary). 2. Select “Text Msg". The display lists all messages created on your system. 3. Press Page Down to see additional choices (if available). 4. Select the message you want to use. You return to the Home screen with the name of the message on the screen. Viewing a Text Message 1. Press Options, then Page Down. 2. Select "Text Messages". 3. Select "View/ Edit Messages". The display lists all messages created on your system. 4. Press Page Down to see additional choices (if available). 5. Select the message you want to view. It will be displayed on the screen. 6. Press Home to return to the Home screen. SDC755A 3-15 3 • Running Mail Creating a Text Message To create the first Text Message: 1. 2. 3. 4. From the Home Screen, select "Text Msg". Select "Create New Text Message". Accept the warning regarding the use of Text Messages. Enter the name you want to call this text message, then select "OK". 5. Select “1” and enter your first line of text. It can be up to 20 alpha/numeric characters long. When finished, select "OK" or Edit next time. 6. Continue entering up to 5 lines of text (use the Page Down key to display line 5, if required). When you have completed your message, Press Enter. To create subsequent Text Messages: 1. Press Options, then Page Down. 2. Select "Text Messages". 3. Select "Create New Message" and continue from step 3 above. IMPORTANT INFORMATION In accordance with Postal and Advertising Standards requirements the Ad-slogan and Text must not be obscene, defamatory of any person or group, or deceptive, nor may it advocate unlawful action. The Ad-slogan must not emulate any form of valid indicia or payment for postage. Delete a Text Message 1. Press Options and then Page Down. 2. Select "Text Messages", then "Delete Message". The display lists all messages created on your system. 3. Press Page Down to see additional choices (if available). 4. Select the message you want to delete. 5. You will be asked to confirm the deletion by selecting "Yes" or cancel the deletion by selecting "No". 3-16 SDC755A 3 • Running Mail Edit a Text Message 1. Press Options, then Page Down. 2. Select "Text Messages". 3. Select "View/Edit Messages". The display lists all messages created on your system. 4. Press Page Down to see additional choices (if available). 5. Select the message you want to edit. 6. Select the line of the message you want to edit, then select "Edit Options". You can use the "Move Cursor Left" or "Move Cursor Right" to select the text you wish to overwrite. 7. Select "OK" once changes are complete. IMPORTANT INFORMATION In accordance with Postal and Advertising Standards requirements the Ad-slogan and Text must not be obscene, defamatory of any person or group, or deceptive, nor may it advocate unlawful action. The Ad-slogan must not emulate any form of valid indicia or payment for postage. Edit a Text Message Name 1. Press Options, then Page Down. 2. Select "Text Messages". 3. Select "Edit Message Name". The display lists all messages created on your system. 4. Press Page Down to see additional choices (if available). 5. Select the message name you wish to edit. 6. Press the C Key to clear the existing name, and type a new name. 7. When complete, select "OK". SDC755A 3-17 3 • Running Mail 3-18 SDC755A 4 • Normal and Custom Presets DM300c DM400c This chapter discusses the Normal and Custom Presets feature available on your machine. What is a Preset?..................................................4-2 Normal Preset ......................................................4-2 Selecting the Normal Preset...........................4-3 Viewing the Normal Preset.............................4-3 Defining New Values for the Normal Preset....4-3 Custom Presets ....................................................4-4 Selecting a Custom Preset ............................4-4 Viewing a Custom Preset................................4-4 Defining a New Custom Preset.......................4-5 Editing a Custom Preset Name.......................4-6 Overwriting a Custom Preset Name...............4-6 Deleting a Custom Preset...............................4-7 SDC755A 4-1 4 • Normal and Custom Presets What is a Preset? A preset is a setting you can call up at the touch of a button that holds pre-defined values such as postage amount, ad, account number (not normal preset), etc. within your machine. Your system has a "normal" preset (stores the settings you use most often) which is accessed by pressing Normal Preset. It also has the ability to store up to 10 custom presets which are accessed by pressing Custom Presets and choosing the desired preset from the menu. You don't have to program the values that go into a preset in the traditional sense. Instead, the system takes a "snapshot" of the current values on your machine when you define a preset. For example, if the machine is set up to print an ad and has a postage amount already on the screen, this is the condition that will be recorded by the system when you define a preset (either Normal or Custom). If you need to change the values of a preset, just change the machine condition by pressing the appropriate feature keys and establishing the proper settings (such as No Ad, a particular postage value, etc.). The Custom or Normal Preset will then pick these new settings when you define them in the Custom Presets menu. Normal Preset Your Normal preset as shipped from the factory uses these settings: No postage value, No Ad chosen and Printing Date. These settings can be changed. IMPORTANT • You cannot delete the Normal Preset. • You cannot modify the name of the Normal Preset. • There is no option to "edit" the Normal Preset, but you can define new values for the Normal Preset based on the current condition of the machine. • Preset postage values are subject to the high value warning. • On the date a rate change becomes effective, always check the postage values assigned to all presets to make sure that they comply with the new rates. 4-2 SDC755A 4 • Normal and Custom Presets Selecting the Normal Preset The Normal Preset can be selected by simply pressing Normal Preset. The system will always set itself to the Normal Preset values when power is turned on. Viewing the Normal Preset Press Options. Press Page Down and select "Preset Options". Select "Set Normal Preset". Select "View Settings". The first screen of defined values for Normal Preset is listed. Press Page Down to see the remainder of the defined values. 6. When finished, press Home to return to the Home screen. 1. 2. 3. 4. 5. Defining New Values for the Normal Preset To define new values (change the settings) for the Normal preset: 1. Establish the proper settings on the machine (such as No Ad, a particular postage value, etc.) that you want the preset to contain. 2. Press Options. 3. Press Page Down and select "Preset Options". 4. Select "Set Normal Preset". 5. You will be prompted to confirm current settings are correct: A. If you select "OK", the new values are saved and you return to the Preset Options menu. B. If you select "View Settings", the system will display the current values. Press Page Down to see the remainder of the current values. Press Enter to return to the menu. C. If you select "Exit", you return to the Preset Options menu without saving your changes. 6. Press Home to return to the Home screen. SDC755A 4-3 4 • Normal and Custom Presets Custom Presets Your system can store up to 10 custom presets. IMPORTANT • Preset postage values are subject to the high value warning. • On the date a rate change becomes effective, always check the postage values assigned to all presets to make sure that they comply with the new rates. Selecting a Custom Preset 1. Press Custom Presets. 2. The display lists all presets created on your system. Press Page Down to see additional choices (if available). 3. Select the preset you want to use. You return to the Home screen with the preset values chosen. Viewing a Custom Preset Press Options. Press Page Down and select "Preset Options". Select "View Preset Settings". the display lists all presets. Select the preset you want to view. The first screen of defined values for the Custom Preset is listed. Press Page Down to see the remainder of the defined values. 5. Press Enter to select preset. Press Home to return to the Home screen without selecting the preset. 1. 2. 3. 4. 4-4 SDC755A 4 • Normal and Custom Presets Defining a New Custom Preset To define new values or create a new Custom Preset: 1. Establish the proper settings on the machine (such as No Ad, postage rate, a specific departmental account, etc.) that you want the preset to contain. 2. Press Options. 3. Press Page Down and select "Preset Options". 4. Select "Create New Custom Preset". 5. The system will prompt for the name of this preset. Type in a name for the preset. It can be up to seventeen alpha/numeric characters long. When finished, select "OK". 6. You will be prompted to confirm if all current settings are correct. A. If you select "OK" the new values are saved and you return to the preset options screen. B. If you select "View Settings", the system will display the preset name and the current values. Press the down arrow key to see the remainder of the defined values. Press Enter when done viewing the preset settings. If you want to use the preset as is, select "OK". If you do not want to use the preset as is, select "Exit" to return to the "Preset Options" screen. C. If you select "Exit" you return to the home screen. 7. Press Home to return to the Home screen. SDC755A 4-5 4 • Normal and Custom Presets Editing a Custom Preset Name You may change the name of a preset if you want. 1. Press Options. 2. Press Page Down and select "Preset Options". 3. Select "Edit Preset Name" and then Select the preset you want to edit. 4. The system will prompt for the new name of this preset. Press the C Key to clear the current name, then key in the new name for this preset. It can be up to seventeen alpha/numeric characters long. 5. When finished, select "OK". You return to the Preset Options menu. 6. Press Home to return to the Home screen. Overwriting a Custom Preset Overwriting a preset reassigns all the values assigned to it. CAUTION! Once you overwrite a preset, its values are gone. You can't recover an overwritten preset. 1. Press Options. 2. Press Page Down and select "Preset Options". 3. Press Page Down and select "Overwrite Preset". the display lists all presets. 4. Select the preset you want to overwrite. 5. You will be prompted to confirm current settings are correct. A. If you select "OK" the new values are saved and you return to the preset options screen. B. If you select "View Settings", the system will display the current values. Press Page Down to see the remainder of the defined values. C. If you select "Exit", you return to the preset options screen. 6. Press Home to return to the Home screen. 4-6 SDC755A 4 • Normal and Custom Presets Deleting a Custom Preset Deleting a preset removes all the values assigned to it and removes it from the Presets Menu. CAUTION! Once you delete a preset, its values are gone. You can't recover a deleted preset. 1. Press Options. 2. Press Page Down and select "Preset Options". 3. Press Page Down and select "Delete Preset". the display lists all presets. 4. Select the preset you want to delete. 5. At the "Confirm Delete" screen, select "Yes". The preset is deleted. You return to the Preset Options menu. 6. Press Home to return to the Home screen. SDC755A 4-7 4 • Normal and Custom Presets 4-8 SDC755A 5 • Adding Postage/Connecting to Data Centre DM300c DM400c This chapter explains how to add postage to your system using the Postage by Phone® Service and connecting to the Data Centre. About the Postage by Phone System....................5-2 How does the system operate? .....................5-2 When can I refill my meter or check my account balance? . .........................................5-2 Preparing to Refill with Postage............................5-2 Connecting Your System to an Analogue Phone Line.................................5-3 Checking Funds (Postage) Available in your system.................................................5-3 Checking Your Postage by Phone® Account Balance.............................................5-4 Refill Postage........................................................5-4 Printing a Funds (Postage) Report........................5-5 Downloads from the Data Centre to your system....................................................5-5 System Update ..............................................5-6 Advertisements...............................................5-6 Software Update (mandatory).........................5-6 Postal Code Update (mandatory)...................5-6 Postal Inspection (mandatory)........................5-6 Postal Rate Update (mandatory)....................5-7 Connecting to the Data Centre (other than for Postage).....................................5-8 Check for Updates..........................................5-8 SDC755A 5-1 5 • Adding Postage/Connecting to Data Centre About the Postage by Phone System The Postage by Phone System allows you to obtain postage funds for your DM300c/DM400c series without leaving your office - all you need is an analogue phone line. How does the system operate? The system consists of a central computer situated in our Data Centre which holds details of the funds available in your Postage by Phone account. Your DM300c/DM400c series communicates with the Data Centre over the telephone line and transfers funds from your Postage by Phone account into your meter. When can I refill my meter or check my account balance? In the Republic of Ireland and the UK auto-refill using the meter's modem is available from 7:00am to 8:00pm Monday to Saturday, including Bank Holidays. Preparing to Refill with Postage Adding postage funds to your system by modem is fast, easy and convenient. Your system must be connected to an analogue phone line as described below. Important: For printing postage, the DM300c/DM400c series does not have to be connected to a phone line. However if you add funds frequently, we recommend you keep the meter connected to an analogue phone line. 5-2 SDC755A 5 • Adding Postage/Connecting to Data Centre Connecting Your System to an Analogue Phone Line Plug the telephone line (supplied) into the connector on the back of the machine (see the figure below). Remember to use an analogue phone line (your FAX machine is usually connected to one). Plug phone line in here Checking Funds (Postage) Available in your System 1. 2. 3. 4. Press Funds. View the funds available. Press Page Down for additional information on batch values. Press Home to return to Home screen. NOTE: You can continue to check your Postage by Phone balance or add postage by pressing the 'Options' key while in this screen. Refer to 'Checking your Postage by Phone Account' and 'Adding Postage' later in this chapter. SDC755A 5-3 5 • Adding Postage/Connecting to Data Centre Checking Your Postage by Phone® Account Balance You can check your Postage by Phone® account balance at any time, as long as your system is connected to an analogue phone line. 1. Press Refill Postage. 2. Select “Check PbP balance”. 3. The system dials into the Data Centre (this may take a few minutes). Various screens display, letting you know the status of the process. 4. At the Postage by Phone account balances display. Select "Continue" to return to the Home Screen. NOTE: You can elect to refill postage by selecting "Add Postage" on the PbP Balance Screen. Refer to Adding Postage in this chapter for more information. Refill Postage You can add postage to your machine at the times detailed on page 5-2, as long as you have enough funds in your Postage by Phone® account and your system is connected to an analogue phone line. 1. Press Refill Postage. 2. You may select “Add xx” to add the amount shown. Confirm you require the amount by pressing 'Yes'. NOTE: The amount shown in the "Add xx" selection line is the amount of postage you added the last time. OR Select "Add Another Amount". Key in amount you want to add and select “OK”. The amount must be in increments of £50 in the UK and €50 in the Republic of Ireland. If you have selected another amount, you will be asked to confirm the new amount. Select "Yes". 3. The system dials into the Data Centre (this may take a few moments). Various screens display, letting you know the status of the process. 4. The "Transfer Successful" screen displays. 5. You will be asked if you want to print a receipt. EITHER Press "Print Receipt" and follow the prompts. OR Select "Continue" to return to Home Screen without printing a receipt. 5-4 SDC755A 5 • Adding Postage/Connecting to Data Centre Printing a Funds (Postage) Report A funds report allows you to print a record of how much postage has been used and how much is remaining in the machine. Press Funds. Press Options and select "Print Funds Report" When prompted either: • Manually feed an envelope (DM300c): Place the envelope up against the back wall of the system and slide it to the right until the system grasps it. • Automatically feed an envelope (DM400c): Load envelope onto the feeder and press Start. • Press the Tape key. The funds report is printed and the envelope/ tape strip is ejected. 5. Select "No" to return to Home screen. 1. 2. 4. Downloads from the Data Centre to your system When you connect to the Data Centre (using an analogue phone line) to add postage or perform other transactions, the Data Centre may perform the following: • • • Download required software updates to your machine. Download advertisements you ordered. Perform a remote inspection of your machine as required by the Postal Authority. • Download new postal rates. Generally speaking, downloads are considered either mandatory (you must do them at the time you are prompted to on the screen), or non-mandatory (you may decide to download at a later time). However, even non-mandatory downloads can become mandatory if you wait too long to do the download. Once a download is finished, you will either be prompted to select “Restart Now” to restart the machine or select “Continue” to return you to the screen that you started from, depending on the type of download performed. A description of the type of downloads that can occur in your machine are presented on the following pages. SDC755A 5-5 5 • Adding Postage/Connecting to Data Centre System Update If there has been a feature enhancement or other non-essential update to the software that runs your machine, you will be notified that a system update is available. Advertisements If there are new advertisements that you ordered available, you will be notified that you can perform a download to obtain these. Software Update (mandatory) If there has been an important update to the software that runs your machine, you will be notified that a required update is necessary. Postal Code Update (mandatory) If the Town Circle on record at the Data Centre does not match the Town Circle of your mailing system, the correct information will be downloaded into your machine. (When a machine is moved to a new location, the Data Centre enters the new Town Circle into the record. Your system is updated when a connection is made to the Data Centre.) Postal Inspection (mandatory) Each time you add postage to the machine, the Data Centre automatically performs a postal inspection as required by the Postal Authority. If the interval between inspections is too long, your machine's display prompts "Inspection Due". Eventually, if an inspection is still not carried out, the display prompts "Inspection Required." You won't be able to use your mailing system until your system is inspected. See Section 8 "Troubleshooting" for specific details of the time periods before these prompts appear. To satisfy the inspection requirement, simply: • Connect to the Data Centre as described in the Checking your Postage by Phone account balance. • Add postage (see Add Postage earlier in chapter for procedure). NOTE: You can't use this option for Inspection Required. When an inspection is performed, an "Inspection Complete" screen displays upon completion. The display also notifies you of the date the next inspection is due. 5-6 SDC755A 5 • Adding Postage/Connecting to Data Centre Postal Rate Update (mandatory) Postal rates change periodically as defined by your Postal Authority. If new rates are available, you can download them quickly and easily directly from the Data Centre. The new rates are normally available for download at least 7 days before the effective date. If you connect to the Data Centre and there is time before the effective date, you have a choice whether to download the new rates or not. Once the effective date has been reached (or passed), however, you will have to download the new rates. The screens on your machine will give you information regarding the status of the rate update and the choices available to you. If the rate for a normal letter has changed and is effective immediately, a screen displays showing the present preset postage and asks you if you want to reset the normal preset postage. Press Enter. A screen displays for you to enter the new normal rate. When a rate change update takes place it may also affect other presets you have set in your mailing machine. You should check all your presets to insure that they conform to the new rates. See Chapter 4, Normal and Custom Presets for instructions on changing preset values. The display tells you when a rate change update is complete. It also tells you if the update is immediate or takes effect at a later date by listing the new date. SDC755A 5-7 5 • Adding Postage/Connecting to Data Centre Connecting to the Data Centre (other than for Postage) If you need to connect to the Data Centre for purposes other than adding or checking postage, follow these steps. NOTE: Machine must be connected to an analogue phone line. Check for Updates Use this feature to connect to the Data Centre for software downloads, new updates etc. Press Options. Press Page Down if necessary to scroll through the menu. Select "Data Centre Options". Select "Check for Updates". The system dials into the Data Centre (this may take a few moments). Various screens display, letting you know the status of the process. 6. After connection is made, if a software/postal update or download is available, a message displays. A. If a download is not mandatory, you will be prompted with either “Download Now” or “Skip; Return Home”. Select the option desired. B. If a download is mandatory, only “Download Now" displays and you must perform the download. 7. After the download has completed, a confirmation message displays. A. If you need to restart the system, the prompt "Restart now". displays. Select this to restart the system. B. If no restart is necessary, simply select "Return Home" to return to the Data Centre menu. 1. 2. 3. 4. 5. NOTE: When selecting an Ad, the menu option “Install an Ad”. will be available. Selecting this will cause the system to connect to the Data Centre in exactly the same way as described above. 5-8 SDC755A 6 • System Options DM300c DM400c This chapter presents system options you can setup or modify, such as setting time, date, passwords, warnings, etc. System Options Introduction.................................6-3 Basic Options........................................................6-4 Advancing the date/Returning to today’s date.................................................6-4 Adjusting the Contrast of the Display..............6-4 Configuring the Tape Button...........................6-4 Setting the Time, Timeouts & Auto Date Advance.........................................6-5 Setting the Normal Preset Timer................6-5 Setting Sleep Mode Activation Time..........6-5 Setting Auto Date Advance........................6-6 Correct Drift................................................6-6 Setting Daylight Savings Time...................6-7 SDC755A 6-1 6 • System Options Setting Postage Limits (Funds Warning)...............6-8 Setting the High Value Warning......................6-8 Setting the Low Funds Warning......................6-8 Changes to the Lock Code & Password................6-9 Setting the Lock Code.....................................6-9 Disabling the Lock Code.................................6-9 Changing the Lock Code..............................6-10 Setting/Disabling the Supervisor Password......................................................6-10 Setting Scale Options.......................................... 6-11 Zero the Scale............................................... 6-11 Turning Auto Scale On or Off........................ 6-11 Setting Weight Change Options....................6-12 Setting the Scale Location Code...................6-12 Connecting to the Data Centre............................6-13 Check for Updates........................................6-13 Phone Settings..............................................6-14 Setting Tone/Pulse........................................6-14 Entering the Dial Prefix.................................6-14 Change Postage by phone (PbP) Number...6-15 Selecting Blind Dialing..................................6-15 Change Modem Parameters.........................6-16 Distributor Settings..............................................6-17 Access the Distributor Settings.....................6-17 Parameter Descriptions................................6-18 Advanced Options...............................................6-19 Meter Withdrawal..........................................6-19 Run Install Mode...........................................6-19 6-2 SDC755A 6 • System Options System Options Introduction System options allow you to customise the machine settings for the way you run your mail and add security to those features that are sensitive to your organisation. Because of the many options available, the options are categorised into "Basic", “Scale”, “Data Centre” and "Advanced". Basic options include: • • • • • • Time & Timeouts Display Contrast Postage Values Lock Codes/Passwords Configure Tape Button Serial Port Most of the basic system options are accessed by pressing Options, then Setup and selecting your choice from the menu accessed by using Page Up and Page Down. Scale Options are accessed by pressing the Weigh/Rate key. Scale options include: • • • • Zero the Scale Change/Retain Class Turn Auto Scale (OFF/ON) Scale Location Code Advanced options include: • Meter Withdrawal • Run Install Mode The advanced options are accessed by pressing Options and selecting "Advanced Features", which displays a further menu of options. SDC755A 6-3 6 • System Options Basic Options Advancing the Date on the Machine/ Returning to Today’s Date See Page 3-7 in "Running Mail". Adjusting the Contrast of the Display Press Options. Select "Setup". Select "Display Contrast". Select "Increase Contrast" or "Decrease Contrast" to change the contrast levels as necessary. 5. Press "Continue" to return to the setup menu. Press Home to return to the home screen. 1. 2. 3. 4. Configuring the Tape Button You can specify the action the system takes when the Tape button is pressed. Press Options. Select "Setup". Press Page Down. Select "Configure Tape Button". • If you always want to print one tape at a time, select "Print One Tape". • If you want to enter the number of tapes to print, select "Ask For Tape Quantity". Once you make your selection, the system returns to the Setup Menu. Press Home to return to the Home Screen. 1. 2. 3. 4. 6-4 SDC755A 6 • System Options Setting the Time, Timeouts and Auto Date Advance You can change the system time, set for daylight savings time, change the time at which your system advances the date to the next day, and set the amount of time your system can remain inactive before reverting to the normal preset values. Setting the Normal Preset Timer The normal preset is a set of values (postage, ad, account and so on) that your machine display automatically returns to after a set period of time. You can set the amount of time the display takes before it reverts to the normal preset. Press Options. Press Page Down (if necessary) and select “Setup”. Select "Time and Timeouts". Select "Normal Preset Timeout" Key in the amount of minutes (from 1-240) before the system returns to the normal preset. 6. Select "OK". The display returns to Time and Timeouts menu. 7. Press Home to return to the home screen. 1. 2. 3. 4. 5. Setting Sleep Mode Activation Time You can set the amount of time the machine waits until entering "sleep mode". When the machine is in sleep mode, the display is blank and you can't process mail. You awaken the machine by pressing any button on the control panel. Press Options. Select "Setup". Select "Time and Timeouts". Select "Sleep Mode Timeout" Key in the amount of minutes (from 1-240) before the system goes into sleep mode. 6. Select "OK". The display returns to Time and Timeouts menu. 7. Press Home to return to the home screen. 1. 2. 3. 4. 5. SDC755A 6-5 6 • System Options Setting Auto Date Advance Your system automatically advances the date at a time you specify. The date advance time is factory set to 00:00 (midnight). If your mail is picked up at a certain time each day, you can set the system to advance the date just after the mail pickup time. 1. 2. 3. 4. 5. 6. 7. Press Options. Select “Setup”. Select "Time and Timeouts". Select "Auto Date Advance Time". Type in the time in 24 hour format. Select "OK". The display returns to Time and Timeouts menu. Press Home to return to home screen. NOTE: If you want to turn the date advance feature off so that the date changes at midnight, select the ‘Disable’ option. Correct Drift Sometimes, the time on the machine may need to be corrected due to internal drift or the activation of Daylight Saving Time. 1. 2. 3. 4. 5. Press Options. Select "Setup". Select "Time and Timeouts". Select "Set Time". Key in the correct time (24 hour clock). then select "OK". NOTE: the limits of time correction are displayed below the time display. 6. Confirm the change by selecting "Yes". 7. The display returns to Time and Timeouts menu. 8. Press Home to return to home screen. 6-6 SDC755A 6 • System Options Setting Daylight Savings Time When Daylight Savings Time is enabled, the machine's internal clock is advanced by 1 hour. Daylight Savings Time is also known as 'Summer Time'. Press Options. Select "Setup". Select "Time and Timeouts". Press Page Down. Select "Daylight Saving". The display shows the current setting. Select "Enable" to use Daylight Saving Time, or select "Disable" if you don't want Daylight Saving Time. 7. Press C to return to the Time and Timeouts menu OR 8. Press Home to return to home screen. 1. 2. 3. 4. 5. 6. SDC755A 6-7 6 • System Options Setting Postage Limits (Funds Warnings) You can specify values so that when your postage funds drop below a certain level, or if you try to enter a high postage value for a piece of mail, the system displays a warning. Setting the High Value Warning You can have the system warn you when you manually key in a postage value that is higher than a maximum amount that you specify. This feature prevents you from accidentally printing a postage value that's more than you need. 1. 2. 3. 4. 5. 6. Press Options. Select "Setup". Select "Postage Values". Select "High Postage". Key in the amount you want. Select "OK". Press Home to return to the home screen. Setting the Low Funds Warning You can set up the system so that when the postage remaining reaches a certain level, the system will remind you to add postage. 1. 2. 3. 4. 5. 6. 6-8 Press Options. Select "Setup". Select "Postage Values". Select "Low Funds". Key in the amount you want. Select "OK". Press Home to return to the home screen. SDC755A 6 • System Options Changes to the Lock Code and Password Setting the Lock Code The Lock Code prevents unauthorised access to your mailing system after the machine has entered sleep mode or it is in a "soft" powerdown mode (by pressing the Lock/Power key on upper right corner of the control panel). 1. 2. 3. 4. 5. 6. 7. 8. Press Options. Select "Setup". Select "LockCode/Password". Select "Enable Lock Code". At the prompt, type in a new lock code (4 digits) and select "OK". Re-enter the new lock code again to confirm and select "OK". At the "Lock Code enabled" message, select "OK". Press Home to return to home menu. Disabling the Lock Code 1. 2. 3. 4. 5. 6. Press Options. Select "Setup". Select "LockCode/Password". Select "Disable Lock Code". When prompted, enter the current Lock Code and select “OK”. Press Home to return to the home menu. IMPORTANT INFORMATION Your DM300c/DM400c mailing machine contains postal funds and if you opt to use the 4-digit Lock Code to secure the funds, it is important that you do not allow your Lock Code to be compromised if the machine is used in an open area. If you believe your Lock Code has been compromised, it should be changed immediately. Alternatively, you may wish to consider locking the machine in a secure area. SDC755A 6-9 6 • System Options Changing the Lock Code You can change the Lock Code if it has been enabled. 1. 2. 3. 4. 5. 6. 7. 8. 9. Press Options. Select "Setup". Select "LockCode/Password". Select "Change Lock Code". At the prompt, type in the current lock code (4 digits) and select "OK". At the prompt, type in a new lock code (4 digits) and select "OK". Re-enter the new lock code again to confirm and select "OK". At the "Lock Code enabled" message, select "OK". Press Home to return to home screen. Setting/Disabling the Supervisor Password The supervisor password prevents access to sensitive setup procedures. Press Options. Select "Setup". Select "LockCode/Password". Select either "Enable Password", “Disable Password” or “Change Password” as required. 5. If there is an existing Supervisor Password, you are prompted to key in the 4-digit code, then select “OK”. 1. 2. 3. 4. NOTE: If you have disabled the password, the machine will confirm that it has been turned off. Press “OK”. 6. If you are creating or changing the password, key in the new 4digit code that you require. 7. Select “OK”. 8. Enter the new code again to confirm, then press “OK”. The machine will confirm that the new password has been enabled. 9. At the "Password Enabled" message, select "OK". 10. Press Home to return to the home screen. 6-10 SDC755A 6 • System Options Setting Scale Options There are several options you can set with your scale such as zeroing the weight on the scale, turning the scale on/off and selecting weight change options. Zero the Scale 1. Press Weigh/Rate. 2. Select "Zero the Scale". 3. The scale will zero the weight and return to the Home screen. Turning Auto Scale On or Off You may turn the scale’s auto rating function on or off as necessary. 1. Press Weigh/Rate, then select Page Down. 2. Select "Turn Auto Scale (OFF or ON)". • If the scale is ON, you will be prompted to "Turn Auto Scale OFF" or "Keep it turned ON". Select the appropriate option. • If the scale is OFF, you will be prompted to "Turn Auto Scale ON" or "Keep it turned OFF". Select the appropriate option. 4. Depending on the changes you make, the system will do one of the following: • If you elect to turn the scale on or off, you return to the Home screen with either the scale on or off. • If you elect to keep the scale in its current mode, you return to the Weight/Rate menu. SDC755A 6-11 6 • System Options Setting Weight Change Options You can set how the scale reacts regarding the class of service when the weight changes. Press Weigh/Rate. Press Page Down. Select "Change/Retain Class". Select “Retain Class” when weight changes. The current condition is displayed on the screen. 5. Toggle “Yes” if you want the system to retain the class when the weight changes. Toggle “No” if you do not want the system to retain the class when the weight changes. 4. Press Home to return to the Home screen. 1. 2. 3. 4. Setting the Scale Location Code Press Weigh/Rate. Press Page Down. Select "Scale Location Code". Enter the location code (from 1 - 31) and select "OK". Refer to the Self Install Guide supplied with your system to determine the location code for your scale/location. 5. Press Home to return to the Home screen. 1. 2. 3. 4. 6-12 SDC755A 6 • System Options Connecting to the Data Centre You can modify the phone connection settings on your machine, from basic settings (dial prefix, etc.) to advanced settings such as user ID, password, and server IP address. The Data Centre menu choices are: • • • Check for Updates Phone Settings Distributor Settings CAUTION: Do not change these parameters unless directed to do so by a representative of the company you purchased the system from. Check for Updates Use this feature to connect to the Data Centre for software downloads, new updates, etc. See also Chapter 5, Adding Postage/ Connecting to Data Centre for more information on this feature. 1. 2. 3. 4. Press Options. Press Page Down. Select "Data Centre Options". Select "Check for Updates". The system automatically dials in to the centre. NOTE: Make sure the machine is connected to a phone cord that is attached to an analogue phone line (the type your Fax machine uses). 5. After connection is made, if a software, postal update or download is available, a message displays to inform you. A. If a download is not mandatory, you will be prompted with either “Download Now” or “Skip, Return Home”. Select your preference. B. If a download is mandatory, on “Download Now” displays. Select this to restart the system. 6. After the download has completed, a message stating so displays. 7. If you need to reboot the system, the prompt “Restart Now” displays If no rebooting is necessary select “Return Home” to return to the home screen. SDC755A 6-13 6 • System Options Phone Settings This menu option allows you to modify the phone connection settings on your machine (dial prefix, etc.) Selecting Tone/Pulse Use this to tell the system whether your exchange requires tone or pulse dialling. NOTE: In the UK and ROI almost all exchanges are now equipped to handle tone dialling. Press Options. Press Page Down if necessary. Select "Data Centre Options". Select "Phone Settings". Select "Dial Type". The display toggles between Tone or Pulse, select whichever is appropriate. 7. Press Home to return to the home screen. 1. 2. 3. 4. 5. 6. Entering the Dial Prefix Use this if you need to dial a prefix number (like 9) to get an outside line. 1. 2. 3. 4. 5. 6. Press Options. Press Page Down if necessary. Select "Data Centre Options". Select "Phone Settings". Select "Dialling Prefix". Key in the prefix number you want (such as a "9"). If you do not require a prefix number, select "No Prefix Required". NOTE: You can use the decimal point (.) to insert a pause after the dial prefix, if required by your exchange. 7. Select "OK". You return to the Phone Settings menu. 8. Press Home to return to the home screen. 6-14 SDC755A 6 • System Options Change Postage by Phone (PbP) Number Use this if you need to change the number for Postage by Phone but only if you are directed to by a representative of your machine supplier Press Options. Press Page Down, if necessary. Select "Data Centre Options". Select "Phone Settings" Select "PbP Phone No". A warning that you should only change this number if instructed to displays. Press "Continue" to continue, or press the C key to return to the Data Centre Options menu. 7. Key in the new phone number (excluding prefix). 8. Select "OK". You return to the Data Centre menu. 9. Press Home to return to the home screen. 1. 2. 3. 4. 5. 6. Selecting Blind Dialing Use this to tell the system whether the phone connection works with or without a dial tone. 1. Press Options. 2. Press Page Down if necessary. 3. Select ‘Data Centre Options’. 4. Select ‘Phone Settings’. 5. Select ‘Blind Dialing’ 6. The display toggles between ON/OFF. Select whichever is appropriate. 7. Press Home to return to the Home Screen. NOTE: Most systems in the UK and ROI use a dial tone to signal to the machine that the telephone line is active (Blind Dial OFF). On some systems there is no dial tone and the telephone system expects the machine to dial without receiving the tone. If you are unsure about the requirements of your telephone system contact your Telephone Administrator. SDC755A 6-15 6 • System Options Change Modem Parameters Use this if you need to change the modem settings used to dial into the Data Centre but only if you are directed to by a representative of your machine supplier. Press Options. Press Page Down, if necessary. Select "Data Centre Options". Select "Phone Settings". Press Page Down. Select "Modem String". A warning that you should only change this number if instructed to displays. Press "Continue" to continue, or press the C key to return to the Data Centre Options menu. 8. Key in the new modem parameters (they will contain both alphanumeric characters) as given by your machine supplier. • To modify the existing parameter, select “Edit Options”. You can then move left or right to insert a character within the existing string. Select “Enter” when done. • To restore default settings, select “Restore Defaults”. 9. Select OK when done. 10. Press Home to return to the home screen. 1. 2. 3. 4. 5. 6. 7. 6-16 SDC755A 6 • System Options Distributor Settings This option allows you to modify the phone connection parameters that your machine uses to call to the Data Centre. A brief description of each parameter is provided on the next page. CAUTION: Do not change these parameters unless directed to do so by a representative of your machine supplier. Access the Distributor Settings Press Options. Press Page Down, if necessary. Select "Data Centre Options". Select "Distributor Settings". Select the parameter you want to modify from the list appearing in the display. Use Page Down if needed to access your choice. 6. A warning message displays that reminds you that entering a wrong value may result in errors connecting to the Data Centre. If you want to continue, press "Continue"; otherwise, press the C key. 7. Key in a new entry for that parameter (some entries may require alpha-numeric characters). • To modify the existing parameter, select “Edit Options”. You can then scroll left or right to insert a character within the existing string. Select “Enter” when done. • To restore default settings, select “Restore Defaults”. 8. When finished, either select "Restore Default" (if you made a mistake or changed your mind) or "OK" (if you are satisfied with your new entry). 9. If you have changed a parameter, a message confirming the new setting displays. 10. Select "OK" when done. 11. Press Home to return to the home screen. 1. 2. 3. 4. 5. SDC755A 6-17 6 • System Options Parameter Descriptions Account and User ID This is the account number and the user ID that your system uses to dial into the internet service provider (ISP) that allows you to connect to the Data Centre. Global Password This is the password your system uses to dial into your internet service provider. ANI/LCZ Server IP This is the internet address of the Automatic Number Identification (ANI)/Least Cost Zone (LCZ) server that identifies your system and routes your call to a zone that ensures the lowest cost for the connection. ANI/LCZ Server Port The server port number identifies the port number on the ANI/LCZ server to which your system connects on dial-up. Primary DNS Server This is the internet address of the primary domain name server (DNS). The domain name server converts your system name to its IP address. Secondary DNS Server This is the internet address of the secondary domain name server (DNS). Distributor URL The Universal Resource Locator, URL, is the web page to which your system connects during dial-up. 6-18 SDC755A 6 • System Options Advanced Options Advanced options allow you access to features that are used very infrequently such as meter withdrawal, etc. The Advanced Feature menu includes: • • Meter Withdrawal (for withdrawing postage funds) Run Install Mode Meter Withdrawal (Withdrawing Postage Funds) This function is used to withdraw your machine from use. It should only be used under direct instruction of your machine supplier. Run Install Mode This function can be used to reset machine functions. It should only be used under direct instructions of your machine supplier. SDC755A 6-19 6 • System Options 6-20 SDC755A 7 • Maintenance DM300c DM400c This chapter explains how to maintain your mailing system. Replacing the Ink Cartridge/Printhead..................7-2 Filling the Moistener DM400c Only.......................7-6 Filling the Moistener DM300c Only.......................7-7 Maintaining the Moistener DM400c.......................7-8 Maintaining the Moistener...............................7-8 Cleaning the Stripper Blade & Brush Assembly...........................................7-8 Cleaning the Shield & Wick.............................7-9 Maintaining the Moistener DM300c.....................7-10 Removing the Moistener...............................7-10 Removing the Moistener Brush.....................7-10 Removing the Holder and Wick....................7-12 Running Print Tests.............................................7-13 Test Print.......................................................7-13 Cleaning the Printer Nozzle (Purging)..........7-14 SDC755A 7-1 7 • Maintenance Replacing the Ink Cartridge/Printhead IMPORTANT INFORMATION Pitney Bowes recommends that you only use genuine replacement ink cartridges that are available from Pitney Bowes. If alternative catridges or refills are obtained, the ink used must be approved by your Postal Authority. Ink usage will vary, depending on whether you routinely print ads, how many pieces of mail you print a day and other factors. We recommend that you keep a spare ink cartridge on hand at all times. The machine display tells you when the ink supply is low or exhausted: “Low Ink" Replace the ink cartridge soon. You can print about another 300 impressions or leave the system running for six days without printing. If you don’t have a replacement cartridge on hand, you should order one now. See Chapter 9, Supplies and Options for instructions. CAUTION: Replace the ink cartridge as soon as you see the “Low Ink” alert. "Ink Out” Replace the ink cartridge immediately. The ink supply has finished; you won't be able to print. 1. If you have received an ink warning, skip to step 2. Alternatively you can navigate through the menus to perform the replacement procedure. A. Press Options. B. If necessary, Press Page Down and select "Maintenance". C. Select "Printer Maintenance" D. Select "Replace Ink Cartridge" or "Replace Print Head" as required. 2. When prompted, remove the weighing platform and open the ink access cover. A "Moving Ink Cartridge" message displays. 7-2 SDC755A 7 • Maintenance Replacing the Ink Cartridge/Printhead (continued) 3. When prompted to "Install Now", unlatch and flip open the ink cartridge guard. Ink Cartridge Guard 4. Remove the old ink cartridge. NOTE: If you are NOT changing the printhead, skip to Step 6. If you have been directed by a representative of your machine supplier to change the Print Head, continue with step 5A below. 5A.Squeeze the two grey tabs on either side of the printhead. SDC755A 7-3 7 • Maintenance Replacing the Ink Cartridge/Printhead (continued) 5B.While squeezing, lift and tilt to the right the printhead. The printhead should come up out of the machine. 5C.Remove the protective tape from the bottom of the new printhead. 5D.Squeeze the two grey tabs on either side of the new printhead and slightly angle the printhead while sliding it back into its holder. 5E.Push the printhead back into place. You should hear a click when it is seated correctly. CL IC K! 5F. Replace the ink cartridge. Follow steps 6 onwards in this chapter for more information. 7-4 SDC755A 7 • Maintenance Replacing the Ink Cartridge/Printhead (continued) 6. Remove the tape from the bottom of the new ink cartridge. 7. Lower the ink cartridge into the cavity. The ridges on either side of the cartridge will slide into the grooves. Ridge Ridge Groove 8. Rotate the guard back to the closed position. 9. Close the ink access cover. The system automatically recognises the new cartridge and in a few moments returns you to the Home screen. Refit the weighing platform if it was removed previously. SDC755A 7-5 7 • Maintenance Filling the Moistener (DM400c Only) 1. Check the moistener tank to see how much sealing solution is left. Feeder Cover Check Level Here 2. Open the feeder cover and remove the moistener bottle. Moistener Bottle 3. Remove the moistener bottle cap and fill the moistener bottle with sealing solution or water. We recommend sealing solution because it helps keep your moistener clean and improves sealing efficiency. 4. Replace the moistener bottle cap and place the bottle back in its original location. 5. If the tank was empty, allow 30 minutes for the moistener brush and wick to get completely wet. 6. Close the feeder cover. 7-6 SDC755A 7 • Maintenance Filling the Moistener (DM300c Only) 1. Check the moistener tank to see how much sealing solution is left. Fill Here Check Level Here 2. Add enough sealing solution or water to bring the sealant level up to the bottom of the fill hole. We recommend sealing solution because it helps keep your moistener clean and improves sealing efficiency. 3. If the tank was empty, allow 30 minutes for the moistener brush and wick to get completely wet. CAUTION! Don't overfill the moistener tank. SDC755A 7-7 7 • Maintenance Maintaining the Moistener (DM400c Only) Maintaining the Moistener If you notice incomplete or poor sealing and the moistener tank is full, you may need to clean the moistener brush or wick. If the seal quality doesn’t improve after cleaning you can replace the stripper blade and brush assembly or wick as needed. See Chapter 9, Supplies and Options for instructions on ordering these supplies for your machine. Cleaning the Stripper Blade and Brush Assembly 1. Push the lever up, on the stripper blade and brush assembly. 2. Whilst holding the lever up, grasp the assembly and pull it straight out towards you. Lever Stripper Blade & Brush Assembly 3. Clean the moistener brush by running it under plain water. NOTE: If the assembly cannot be cleaned throughly, then it should be replaced. 4. If you need to clean the wick and shield, continue with Cleaning the Shield and Wick on the next page. Otherwise, push up on the release lever on the stripper blade and brush assembly. 5. Slide the assembly back onto the machine. You should hear a click as it engages. 7-8 SDC755A 7 • Maintenance Maintaining the Moistener (DM400c Only) Continued. Cleaning the Shield and Wick 1. 2. 3. Open the feeder cover and remove the moistener bottle. Leave the moistener bottle out until instructed to replace it. Remove the stripper blade and brush assembly. Pull the moistener tank straight out towards you. Gently lift the tank up and out. IMPORTANT: The moistener tank may be full of sealing solution. If so, you can pour the solution back into the moistener bottle, or drain the tank into a receptacle. 4. 5. Pull up and remove the shield and wick from the moistener tank. Separate wick from the shield. Clean the wick in plain water, and rinse thoroughly. NOTE: If the wick and shield cannot be cleaned thoroughly, they will need to be replaced. Shield Wick 6. 7. 8. 9. Place the wick back into the shield. Push the wick and shield back into moistener tank. Slide the tank back in place. Replace the stripper blade and brush assembly by pushing up on the release lever and sliding the assembly back on it's track until it snaps into position. 10. Replace the moistener bottle and close the feeder cover. SDC755A 7-9 7 • Maintenance Maintaining the Moistener (DM300c Only) If you notice incomplete or poor sealing and the moistener tank is full, you may need to clean the moistener brush or wick. If seal quality doesn't improve after cleaning, you can replace the moistener brush or wick as needed. See Chapter 9, Supplies and Options for instructions on ordering these supplies for your machine. Removing the Moistener 1. Push down on the blue release lever on the moistener. Release Lever 2. Pull the moistener straight out to the left. 1 es , 5432 n3 o2 ee J2T own ut SR Her Removing the Moistener Brush 1. Remove the moistener as described above. Brush 2. Open the hinged brush holder. 3. Grasp the bristles and slide the brush out of the hinged brush holder, towards the front of the moistener tank. 7-10 Brush Holder SDC755A 7 • Maintenance Removing the Moistener Brush (continued) 4. Clean the brush in plain water, and rinse thoroughly. 5. Position the brush as shown so its bottom edge is under the mounting tabs. 6. Slide the brush back towards the rear of the moistener. 7. If you need to clean the wick and holder, continue with Removing the Holder and Wick procedure on the next page. Otherwise, push down on the blue release lever on the moistener. Release Lever 8. Slide the moistener back onto the machine. You should hear a click as it engages. CL IC SDC755A K! 7-11 7 • Maintenance Removing the Shield and Wick 1. Remove the moistener as described on page 7-10. 2. Pull up and remove the shield and wick from the moistener tank. 3. Separate wick from the shield. Clean the wick in plain water, and rinse thoroughly. Shield Wick 4. Place the wick back into the shield. 5. Reinstall the wick and holder assembly into the moistener. 6. Reinstall the moistener. Push down on the blue release lever on the moistener. Release Lever 7. Separate wick from the shield. Clean the wick in plain water, and rinse thoroughly. CL IC K! Reinstall the Moistener Tank 1. Line up the yellow tab with the yellow slot. 2. Slide the moistener tank into position on the mailing machine base until the release lever snaps into position. See the figure at right. 3. Resume operation. 7-12 SDC755A 7 • Maintenance Running Print Tests The system has several tests that let you check print performance and help you determine printing problems: Test Print The test print allows you to print a test pattern to see if the printhead is functioning properly and has no blocked printing jets. Always ensure that your prints are clear and complete. Poor prints may be rejected by your Postal Authority. If you notice missing lines in the print, perform a purge as described on the following page. Press Options. Press Page Down if necessary. Select "Maintenance". Select "Printer Maintenance". Select "Print Test Pattern". Follow the prompts to print the test pattern on an envelope or tape strip. 7. You are asked if the test pattern is OK. A. If yes, Select "yes" and you return to the Printer Maintenance menu. 1. 2. 3. 4. 5. 6. Good Test Print (No Missing Lines) Good test print"No, - noClean missing linesand the system executes B. If no, select Nozzle" a purge. This may take a few moments. When finished, you return to the Maintenance Complete menu. Select "Continue" to return to the Printer Maintenance menu. Poor Test Print (Missing Lines) Poor Home test print to return to the home screen. 8. Press SDC755A 7-13 7 • Maintenance Cleaning the Printer Nozzles (Purging) This function allows you to purge the printheads in an effort to fix a printing problem. IMPORTANT: Always ensure that your prints are clear and complete. Poor prints may be rejected by your Postal Authority. If you notice missing lines in the print as shown in the illustration, perform a printhead purge as described below. The indicia above is a black and white representation of the approved Red indicia. Only Red approved ink should be used in the machine. Press Options. Press Page Down if necessary. Select "Maintenance". Select " Printer Maintenance". Select "Clean Printer Nozzle". You have a choice of 4 purges to use. Normally selecting "Purge A" is sufficient to purge the system, unless directed by a representative of your machine supplier to do otherwise. 7. The system executes a purge. This may take a few moments. When finished, the Maintenance Complete menu displays. • Select "Print Test Pattern" to print a test pattern. See printing a Test Pattern in this chapter. • Select "Select another purge" to choose a different purge. • Select "Continue" to return to the Printer Maintenance menu. 8. Press Home to return to the home screen. 1. 2. 3. 4. 5. 6. 7-14 SDC755A 8 • Troubleshooting DM300c DM400c This chapter explains how to troubleshoot your mailing system. Getting Help..........................................................8-2 Power Problems (nothing displays).......................8-2 Error Messages.....................................................8-3 Printing Problems..................................................8-4 Feeding Problems.................................................8-5 Display Problems..................................................8-7 Problems with Postage Refill.................................8-7 Moistening Problems.............................................8-8 Viewing System Configuration Levels...................8-8 SDC755A 8-1 8 • Troubleshooting Getting Help There may be times when you need help to solve a problem, or you may want more information about how your DM300c/DM400c Series works. Please read the troubleshooting information in this section first. In many cases, it can help you resolve the problem. If you need to contact us, please have the following information at hand: Product Model: DM300c/DM400c Series. Serial number: See the back of the DM300c/DM400c Series. Nature of problem: What happens and when does it happen? Did the DM300c/DM400c Series display an error message? • The steps you've already taken to solve the problem and the results. Details of how to contact your machine supplier will be either in a separate document supplied with your DM300c/DM400c Series, on the back cover of this guide, or on a sticker applied to your DM300c/ DM400c Series. • • • IMPORTANT INFORMATION The DM300c/DM400c Series has been approved for use in the Republic of Ireland by An Post and in the UK by Royal Mail. Under the terms of your licence you are not allowed to tamper with or modify the machine in any way. Power Problems (nothing displays) 1. Is power cord plugged into both mailing machine base and wall outlet? Make sure the power cord is not connected to a switched wall outlet with the outlet turned off. 2. Check power lamp on the machine. If it is on, power is reaching the machine. 3. Machine may be in sleep mode. Press any key to wake it. 8-2 SDC755A 8 • Troubleshooting Error Messages From time-to-time your DM300c/DM400c Series may display an alert or error message. An alert tells you that something needs attention; an error message usually tells you about a DM300c/DM400c Series condition you can fix. Message Description Action Account Balance Low Refill amount exceeds funds available or credit limit. Perform Refill procedures for smaller amount, make an advance payment or call your machine supplier for credit. Cannot Reach Data Centre Trouble getting a connection to the Data Centre. Try connecting again in a few minutes. Check the Data Centre phone number under Setup. Connection made but lost before transaction completed. Press Clear/Back; try again in a few minutes. If problem persists call your machine supplier. This message displays if a refill has not been performed within a specific number of days. Perform a Refill procedure. If you do not want to add funds at this time, simply check your account balance. After a second defined period, postage cannot be printed until a Refill/Inspection is carried out. Check your account balance. Inspection Due Inspection Required In the ROI and UK, Inspection Due appears after 60 days, and Inspection Required appears after 90 days. Not Enough Funds Insufficient funds in your DM300c/DM400c Series. Postage amount selected exceeds maximum funds available in meter. Select a lower postage amount. Perform a funds refill to add funds to the DM300c/DM400c Series. Refill Too High Refill amount entered is more than the maximum DM300c/DM400c Series will allow. Press Clear/Back. Repeat refill procedure will a smaller refill amount. If you encounter an error that has no accompanying message (such as "1103", "2215", etc.), press Clear/Back. If nothing happens in 5 seconds, turn off machine; wait 15 seconds, and then turn on machine. If problem persists, call your machine supplier. SDC755A 8-3 8 • Troubleshooting Printing Problems Machine won't print Machine is in seal-only mode This mode disables printing. Press Home to return to Home screen and resume printing. Digital meter stamp is incomplete or streaked; poor print quality Print nozzles clogged IMPORTANT: Always ensure that your prints are clear and complete. Poor prints may be rejected by your Postal Authority. If you notice missing lines in the print as shown in the illustration, perform a printhead purge as described on page 7-14 of this guide. The indicia above is a black and white representation of the approved Red indicia. Only Red approved ink should be used in the machine. The print nozzles may be clogged. Perform a print purge in an effort to fix the problem see Chapter 7 Maintenance. If printer maintenance fails to correct the problem, call your machine supplier. You may have to replace the printhead. 8-4 SDC755A 8 • Troubleshooting Feeding Problems To avoid stalled (jammed) envelopes 1. Make sure your envelopes meet our published specifications. See Chapter 1, Introduction. 2. Feed envelopes correctly. See the instructions in Chapter 3, Running Mail. Don't try to feed oversize envelopes through the machine. Use tape strips instead. Clearing a stalled envelope 1. Rotate clearance lever clockwise to the "released" position. 2. Carefully pull envelope out from right. 3. Make sure deck is clear of paper fragments. 4. Rotate clearance lever anticlockwise to the "home" position. SDC755A 8-5 8 • Troubleshooting Clearing a Stalled Envelope- Feeder Area (DM400c Only) 1. Raise the Feeder Cover 2. Release the Feeder Clearance lever to remove mail under feeder rollers. 1 Feeder Clearance Lever 2 3. If necessary, remove moistener assembly to clear mail between the feeder and the printer area. 2 1 1 Moistener 8-6 SDC755A 8 • Troubleshooting Display Problems Display hard to read Display contrast needs adjustment (see page 6-4). Problems with Postage Refill The display shows a series of messages during the postage refill process Normal The machine is designed to display the progress of the postage refill. If the procedure fails for any reason, the display tells you why. Make the necessary corrections. Machine fails to connect to Postage by Phone Data Centre — no dial tone Machine not connected to analogue phone line Make sure you've connected your machine to a working analogue phone line (the same type you connect your Fax to). Also make sure the phone line connectors are firmly seated. Incorrect setup of System Options One or more of the system options may be setup wrong. Go to the system options instructions and check the following: • • Does your phone system require you to dial a prefix number to get an outside phone line? Make sure to include these in the setup if needed. See Chapter 6, System Options. Is the dial method correct? You have to tell the machine if your phone uses a pulse or tone for dialing. See Chapter 6, System Options. SDC755A 8-7 8 • Troubleshooting Moistening Problems Envelopes don't seal Incorrect feeding Make sure you slide the envelope flap under the blue edge of the feed deck. If you don't, the moistener can't wet the flap. Low sealant level Check the sight glass on the left side of the moistener tank. If the sealant level is low, add sealing solution until it reaches the bottom of the fill hole. See the instructions in Chapter 7, Maintenance. Dry moistener brush Try wetting the moistener brush. If the brush dries out quickly, clean the moistener wick as explained in Chapter 7, Maintenance. Dirty moistener brush Remove the moistener brush. Clean it in plain water and rinse thoroughly (see Chapter 7, Maintenance) Worn moistener brush Replace the moistener brush (see Chapter 7, Maintenance). To order any of these supplies, refer to Chapter 9 Supplies and Options. Viewing System Configuration Levels Sometimes in an effort to fix your problem over the phone, the representative of your machine supplier may request you to look up the software and firmware level that is on your machine. Follow these steps to do this: Press Options. Press Page Down if necessary. Select "Maintenance". Select "Printer Maintenance". Select "View System Info". There are multiple screens of information available about your machine. Press Page Down to scroll through all the screens if needed. 7. Press Home to return to the Home screen. 1. 2. 3. 4. 5. 6. 8-8 SDC755A 9 • Supplies and Options DM300c DM400c This chapter explains how to order supplies and accessories for your digital mailing system. It also tells you a little about options that can help you get the most value from your equipment Options..................................................................9-2 Weighing Platforms.........................................9-2 Moistener........................................................9-2 Postal Advertisements (Ads)...........................9-2 Departmental Accounting................................9-2 How to Order.........................................................9-3 Supplies.................................................................9-3 SDC755A 9-1 9 • Supplies and Options Options A number of flexible options are available so you can tailor your mailing system to meet your exact needs today, and expand it as your business grows tomorrow. Contact your machine supplier who will advise you about the options available on your model. Weighing Platforms The weighing platform allows you to accurately weigh mail and packages. You have a choice of different capacity weighing platforms. See Chapter 3, Running Mail for details on using the weighing platform. Moistener The moistener applies sealing solution to the envelope flap. You can seal envelopes or leave them unsealed, depending on how you feed them. See Chapter 3, Running Mail for details. Postal Advertisements (Ads) Your system may come pre-loaded with advertisements. Ads give your mail a professional appearance and can turn your mailings into a powerful promotional tool. You can purchase additional ads if your needs require it. Optional ads are conveniently loaded into your machine over the telephone line via software downloads. Departmental Accounting The optional accounting feature tracks postage costs for departmental accounts. See Chapter 11, Departmental Accounts for details. 9-2 SDC755A 9 • Supplies and Options How to Order All supplies, accessories and options are available from your machine supplier. Contact details are given on a separate document supplied with your DM300c/DM400c Series, on the rear page of this guide and/or on a 'sticker' applied to the machine. Supplies Your DM300c/DM400c Series requires certain supplies to function properly. These include: • • • Ink Cartridges Tape Sheets Sealing Solution (to seal envelope flaps after processing) IMPORTANT INFORMATION Pitney Bowes recommends that you only use genuine replacement ink cartridges that are available from Pitney Bowes. If alternative cartridges or refills are obtained, the ink used must be approved by your Postal Authority. SDC755A 9-3 9 • Supplies and Options 9-4 SDC755A 10 • Reports DM300c DM400c This chapter explains how to take advantage of the reports feature of your system. Overview of Reports............................................10-2 Last 5 Refills Report............................................10-2 Funds Report.......................................................10-2 Single Account Report.........................................10-3 Multi-Account Summary Report..........................10-3 Account List Report.............................................10-4 System Setup Report..........................................10-4 Error Report.........................................................10-5 Configuration Report...........................................10-5 Permit Report......................................................10-6 Software Version Report.....................................10-6 SDC755A 10-1 10 • Reports Overview of Reports Your system allows you to print reports for funds usage, postage refills, postage tracked by account, and other valuable data. You can print these reports directly from your machine on an envelope or tape sheet. The reports are accessed by pressing Options and selecting "Reports". Last 5 Refills Report This report lists the last 5 postage refills. 1. 2. 3. 4. Press Options. Select "Reports". Select "Last 5 Refills" report. When prompted, insert tape sheet or envelope into machine. The report is printed. NOTE: If it is a multi-page report, you will be prompted to insert another envelope/tape sheet. 5. Select "Yes" to return to the Reports Menu, or press "No" to return to the Home screen. Funds Report This report lists the postage used, postage available, pieces processed, and other information about your machine usage. 1. 2. 3. 4. Press Options. Select "Reports". Select "Funds Report". When prompted, insert envelope into machine or Press Tape. The report is printed. NOTE: If it is a multi-page report, you will be prompted to insert another envelope/tape sheet. 5. Select "Yes" to return to the Reports Menu, or press "No" to return to the Home screen. 10-2 SDC755A 10 • Reports Single Account Report This report provides the postage history for a single account (if the Departmental Accounting feature is set up on your system). Press Options. Select "Reports". Select "Accounts". Select "Single Account". Select an account. When prompted, insert envelope into machine or press Tape. The report is printed. 7. Select "Yes" to return to the Reports menu, or press "No" to return to the Home screen. 1. 2. 3. 4. 5. 6. Multi-Account Summary Report This report provides the postage history for multiple accounts (if the Departmental Accounting feature is set up on your system). 1. 2. 3. 4. 5. Press Options. Select "Reports". Select "Accounts". Select "Multi-Account Summary". When prompted, insert envelope into machine or press Tape. The report is printed. NOTE: If it is a multi-page report, you will be prompted to insert another envelope/tape sheet. 6. Select "Yes" to return to the Reports menu, or press "No" to return to the Home screen. SDC755A 10-3 10 • Reports Account List Report This report provides a list of all of the accounts that you have configured on your system (If the Departmental Accounting Feature is set up on your system). It can only be printed if you have an external printer connected to your system. 1. 2. 3. 4. 5. 6. Press Options. Select "Reports". Select "Accounts". Select "Accounts List". The report is printed to the external printer. Select "Return to Report Menu", or press Home to return to the Home screen. System Setup Report This report lists the complete system setup of your system. It can only be printed if you have an external printer connected to your system. 1. 2. 3. 4. 5. Press Options. Select "Reports". Select "System Setup". The report is printed to the external printer. Select "Return to Report Menu", or press Home to return to the Home screen. 10-4 SDC755A 10 • Reports Error Report This report provides a history of error codes that your machine has encountered. 1. 2. 3. 4. 5. Press Options. Select "Reports". Press Page Down (if necessary). Select "Error". When prompted, insert envelope into machine or press Tape. The report is printed. NOTE: If it is a multi-page report, you will be prompted to insert another envelope/tape sheet. 6. Select "Yes" to return to the Reports menu or press Home to return to the Home screen. Configuration Report This report lists configuration information about your machine and Postage by Phone® account. 1. 2. 3. 3. 4. Press Options. Select "Reports". Press Page Down (if necessary). Select "Configuration". When prompted, insert envelope into machine or press Tape. The report is printed. NOTE: If it is a multi-page report, you will be prompted to insert another envelope/tape sheet. 5. Select "Yes" to return to the Reports menu or press Home to return to the Home screen. SDC755A 10-5 10 • Reports Permit Report This report lists the activity of each permit print if your system is being used for permit printing. 1. 2. 3. 4. 5. Press Options. Select "Reports". Press Page Down (if necessary). Select "Permit". When prompted, insert envelope into machine, or Press Tape. NOTE: If this is a multi-page report, you will be prompted to insert another envelope/tape sheet. 6. Select "Yes" to return to the Reports menu, or Press Home to return to the home screen. Software Version Report Thie report lists the versions of software used in your system. If you have a problem and call your machine supplier, this information may assist in the fault finding process. 1. 2. 3. 4. 5. Press Options. Select "Reports". Press Page Down (if necessary). Select "Software Version". When prompted, insert envelope into machine, or Press Tape. NOTE: If this is a multi-page report, you will be prompted to insert another envelope/tape sheet. 6. Select "Yes" to return to the Reports menu, or Press Home to return to the home screen. 10-6 SDC755A 11 • Departmental Accounting DM300c DM400c This chapter explains how to take advantage of the optional accounting feature of the system. Overview of the Accounting Feature................... 11-2 Turning On Accounting (if available).................... 11-2 Turning Off Accounting........................................ 11-3 Selecting an Account........................................... 11-3 Creating an Account............................................ 11-4 Editing an Account/Setting Up Account Passwords.................................................... 11-5 Turning On Account Passwords.......................... 11-6 Turning Off Account Passwords.......................... 11-6 Viewing Account Totals........................................ 11-7 Clearing Account Totals....................................... 11-8 Clearing all Accounts........................................... 11-9 Deleting an Account.......................................... 11-10 SDC755A 11-1 11 • Departmental Accounting Overview of the Accounting Feature If your model has the departmental accounting feature, you can setup your system to track postage costs incurred by individuals or departments in your organisation (e.g., Engineering, Sales, etc.). The number of accounts available on your system is based on the amount purchased or supplied with your model. Your system stores the following information for each account: • • • A name up to 15 alphanumeric characters long. An account number. The count total. This is the total number of pieces of mail charged to an account since it was last cleared. • The value total. This is the total amount of postage charged to an account since it was last cleared. • An account password The maintenance of your accounts is done through options on the Accounts menu, accessible by pressing Options and the selecting “Accounts”. Each Accounts menu option is discussed in this chapter. Turning On Accounting (if available) If you have the Accounting option, follow the steps below to turn on the accounting feature. 1. At the home screen, press Options. 2. Select "Accounts". 3. If the supervisor password is enabled, you will be prompted to enter it and select “OK” to continue. NOTE: If the supervisor password is enabled, you will need to enter it to gain access to all of the accounting functions. 4. When prompted, select “Turn Accounting ON”. • If no accounts are present on the system, you will be notified that you need to have at least one account in order to use accounting.Select “Create an Account” to continue. Go to step 5 in Creating an Account in this chapter to create a new account. • If accounts are present on the system, the Accounts screen will appear. 11-2 SDC755A 11 • Departmental Accounting Turning Off Accounting You can temporarily turn off the Departmental Accounting whenever you wish. NOTE: You will not be tracking postage by account when this feature is turned off. 1. Press Options. 2. Select “Accounts” 3. If the supervisor password is enabled, you will be prompted to enter it and select “OK” to continue. NOTE: If the supervisor password is enabled, you will need to enter it to gain access to all of the accounting functions. 4. Press Page Down and select “Turn Accounting OFF”. 5. When prompted, select “Turn Accounting OFF”. You return to the home screen with no account displayed. Selecting an Account You can select an account to track postage if the optional departmental accounting feature has been bought and turned on. Refer to Page 3-6 of this guide for information about selecting an account. SDC755A 11-3 11 • Departmental Accounting Creating an Account You need to create an account before you can use the departmental accounting feature to track postage. 1. Press Options. 2. Select "Accounts" 3. If the supervisor password is enabled, you will be prompted to enter it and select “Accept” to continue. NOTE: If the supervisor password is enabled, you will need to enter it to gain access to all of the accounting functions. 4. Select “Create New Account”. NOTE: If no accounts are present on the system, you will be notified that you need to have at least one account in order to use accounting. Select “Create an Account” to continue. 5. The system will prompt for the name of this account. Type in a name for the account. It can be up to fifteen alpha/numeric characters long. Select “Continue” to continue. 6. The New Account Created Screen appears. A. Select “Name” if you would like to edit the account name. Select “Continue” to return to the New Account created screen. B. If the supervisor and accounts password are enabled, you will have the option of adding an account password. Select “Add Acct Password” and enter the 4-digit password. Select “Continue” to return to the New Account Created screen. C. Select “Number” if you would like to assign a number to the account. Select a number. NOTE: The machine will assign the next available account number. If you wish to assign another number you can select the number from the ‘Available List’. D. Select “Continue” to return to the Accounts screen. 11-4 SDC755A 11 • Departmental Accounting Editing an Account/Setting Up Account Passwords You can edit an account name and establish passwords for each account if you wish. 1. Press Options. 2. Select "Accounts”. 3. If the supervisor password in enabled, you will be prompted to enter it and select “Continue” to continue. NOTE: If the supervisor password is enabled, you will need to enter it to gain access to all of the accounting functions. 4. Select “Edit Account” 5. Select an account to edit. 6. The Edit Account screen appears. A. Select “Name” if you would like to edit the account name. Select “Continue” to return to the Edit Account screen. B. If the supervisor and account passwords are enabled, you will have the option of editing the account password. Select “Password” and enter the 4-digit password. Select “Continue” to return to the Edit Account screen. C. Select “Number” if you would like to change the number assigned to the account. Select a number from the list. D. Select “Continue” to return to the Accounts screen. SDC755A 11-5 11 • Departmental Accounting Turning On Account Passwords You can turn on the requirement for all operators to enter passwords (if passwords are set up) when choosing an account. NOTE: The Supervisor Password must be turned on before you can use this feature. If it is turned on, you will be presented with an option to enter the Supervisor Password. 1. Press Options. 2. Select “Accounts". 3. If the supervisor password is enabled, you will be prompted to enter it and select “Continue” to continue. NOTE: If the supervisor password is enabled, you will need to enter it to gain access to all of the accounting functions. 4. Press Page Down and select “Turn Account Password ON”.". 5. Select “Turn Account Password ON”. the system returns to the Accounts screen. Turning Off Account Passwords You can turn off the requirement for all operators to enter passwords (if passwords are set up) when choosing an account. 1. Press Options. 2. Select “Accounts". 3. If the supervisor password is enabled, you will be prompted to enter it and select “Continue” to continue. NOTE: If the supervisor password is enabled, you will need to enter it to gain access to all of the accounting functions. 4. Press Page Down and select “Turn Account Password OFF". 5. Select “Turn Account Password OFF”. the system returns to the Accounts screen. 11-6 SDC755A 11 • Departmental Accounting Viewing Account Totals You can view your account totals anytime using this option. 1. Press Options. 2. Select “Accounts". 3. If the supervisor password is enabled, you will be prompted to enter it and select “Continue” to continue. NOTE: If the supervisor password is enabled, you will need to enter it to gain access to all of the accounting functions. 4. Select “View/Clear Account Total”. 5. The select Account to Clear screen displays. Press Page Down, if necessary to select an account. A. You may either key in the first digit of the account number if you know it and press Enter, OR B. Select the account name. 6. The account name, pieces, and value of the postage used displays. 7. Press Home to return to the home screen. SDC755A 11-7 11 • Departmental Accounting Clearing Account Totals You can view your account totals anytime using this option. 1. Press Options. 2. Select “Accounts". 3. If the supervisor password is enabled, you will be prompted to enter it and select “Continue” to continue. NOTE: If the supervisor password is enabled, you will need to enter it to gain access to all of the accounting functions. 4. Select “View/Clear Account Totals”. 5. The select Account to Clear screen displays. Press Page Down, if necessary to select an account. A. You may either key in the first digit of the account number if you know it and press Enter, OR B. Select the account name. 6. The account name, pieces, and value of the postage used displays. If you want to clear the account: A. Select “Clear Totals” to clear the totals for account. CAUTION: Ensure that you do not delete this information unless you are certain that you want to. This information can not be retrieved after deletion. B. The Confirm Clear Totals screen displays. Select “Yes”. C. If you want to view/clear another account select “Yes” to return to the Select Account to Clear screen. Otherwise select “No”. 7. Press Home to return to the home screen. 11-8 SDC755A 11 • Departmental Accounting Clearing All Accounts You can clear the postage totals on all accounts when necessary. CAUTION: Make sure your really want to clear all your accounts. Once you do, the information can not be retrieved. 1. Press Options. 2. Select “Accounts". 3. If the supervisor password is enabled, you will be prompted to enter it and select “Continue” to continue. 4. 5. 6. 7. NOTE: If the supervisor password is enabled, you will need to enter it to gain access to all of the accounting features. Press Page Down and select “Clear All Account Totals”. When prompted to clear all account totals, select "Yes". The system indicates that the totals for all accounts are cleared. Select “OK” to return to the Accounts screen. Press Home to return to the home screen. SDC755A 11-9 11 • Departmental Accounting Deleting an Account You can delete an account and remove it and its contents from the system. CAUTION: Make sure your really want to delete an account. Once you do, the account information can not be retrieved. 1. Press Options. 2. Select "Accounts". 3. If the supervisor password is enabled, you will be prompted to enter it and select “Continue” to continue. NOTE: If the supervisor password is enabled, you will need to enter it to gain access to all of the accounting functions. 4. Select “Delete Account”. 5. The "Select Account" screen displays. Press Page Down if necessary To select an account: A. You may either key in the first digit of the account number if you know it and press Yes/Enter, OR B. Use the appropriate selection key next to the display. 4. When prompted to delete the account, select “Yes”. • If the deleted account was the last account on the system you will be prompted to “Create New Accounts” or “Turn Accounting OFF”. Select the appropriate option and follow the prompts to continue. • If the deleted account was not the last account on the system you will be asked if you want to delete another account. Select “Yes” to return to the Select Account screen (step 5). Select “No” to return to the Accounts screen. 11-10 SDC755A Glossary Account—A department (e.g., “Human Resources”) to which postage is charged. Your machine may allow you to set up and choose a number of different accounts. You can assign a unique name to each. The machine stores the total postage used and the number of mail pieces processed for each account. The accounting feature is optional and the total number of accounts available on your machine depends on the option purchased. Advertisement (Ad)—An advertising message that appears next to the machine's digital meter stamp. You can choose from a range of standard and custom ads. See Chapter 9, Supplies/Options for ordering. Ascending Register (Used)—The total amount of postage used since the machine was placed in service. Batch Register—A part of the machine’s memory that stores the total postage spent and the number of pieces of mail processed. Your machine stores this information in memory for each account. You can clear the contents of the batch register if you want. Default—A value or setting the machine automatically uses unless you change it. As delivered, your machine has factory-set defaults or “normal” settings. You may change these if you wish. Descending Register (Available/Unused)—The postage funds available for use. Digital Meter Stamp—The imprint produced by the machine. This may include: • • • • • • • The postage amount. An Advertisement. This is an optional part of the machine stamp that lets you convey your own special message to the mail recipient. A Text Message. User defined text that prints alongside the Ad. (Only available on certain models). The Date. The machine’s Serial Number. Postal Code/ Town Circle. Information for Postal Authority use. SDC755A G-1 Glossary Home Screen—The machine display that shows your current selections. It indicates that you're ready to print postage. Inspection—The process of examining the postage usage through the machine to assure accurate postal funds accounting. Your machine is subject to remote inspection whenever you add postage to it. To do an inspection, simply add postage or connect to the Data Centre as explained in Chapter 5, Adding Postage/Connecting to Data Centre. IntelliLink™—A technology that allows you to download machine features, and postal rate and system software updates via a digital link. Future IntelliLink features will also provides online access to manage your account, purchase supplies and take advantage of a range of professional services. Lock Code—A four-digit code that serves as a user password. It prevents unauthorised machine use. Modem—The part of the machine that dials into the Data Centre and transfers information over the phone line. Postage by Phone®—A service that allows you to buy postage and check account status over the phone. It also permits convenient postal inspection by phone. Presets—A custom machine setting you can call up instantly at the push of a button. You can assign each preset a number of values, depending on the postage mode you're in, how your machine is set up and what options are installed. A preset will always have a name and postage amount, and could also have an account, ad, class of service, operating mode and other values assigned to it. Serial Number—The serial number found on the rear of the machine. Sleep Mode—An energy-saving feature of your machine that clears the display after a certain period of idle time. Pressing any key wakes up the display. Tape Sheets—A sheet of self-adhering paper which you print postage on and apply to a piece of mail or package that is too big to be processed through the machine. G-2 SDC755A Elizabeth Way, Harlow, Essex, CM19 5BD, UK www.pitneybowes.co.uk Support Web Site: www.pitneybowestsg.com PB Form SDC755A (2-07) © Pitney Bowes Limited, 2007 We have made every reasonable effort to assure the accuracy and usefulness of this guide, however we cannot assume responsibility for errors or omissions or liability for the misuse or misapplication of our products. Printed in the UK Printed on recyclable paper *SDC755A*