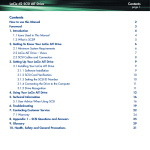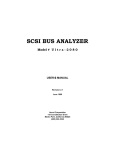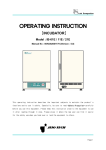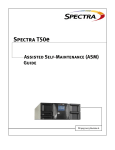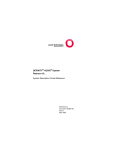Download Spectra Logic 10000 User's Manual
Transcript
Copyright © 2002 Spectra Logic Corporation. All rights reserved. P.N. 92844007 Revision C Notices Notices Except as expressly stated herein, Spectra Logic Corporation makes available the Spectra 10000 Library and associated documentation on an “as is” basis, without warranty of any kind, either expressed or implied, including but not limited to the implied warranties of merchantability or fitness for a particular purpose. In no event shall Spectra Logic be liable for any loss of profits, loss of business, loss of use or data, interruption of business, or for indirect, special, incidental or consequential damages of any kind, even if Spectra Logic has been advised of the possibility of such damages arising from any defect or error. Information furnished in this manual is believed to be accurate and reliable. However, no responsibility is assumed by Spectra Logic for its use. Due to continuing research and development, Spectra Logic may revise this publication from time to time without notice, and reserves the right to change any product specification at any time without notice. Some products or services mentioned in this manual are provided by companies other than Spectra Logic. Inquiries about one or more of these products or services should be sent directly to the company in question. Where this manual refers to the brand or product names, their registered trademarks and trademarks may be registered in this country, other countries, or both. License Agreement Purchase of a Spectra Logic tape library includes a license to use one copy of the control software. This software is loaded into non-volatile RAM in the tape library and may be upgraded or reloaded from a tape. This software may not be copied for use on another machine without the express written consent of Spectra Logic. This software license includes unlimited use on the Spectra Logic library hardware for which it was purchased. The license applies to, but is not limited to, the number of slots in the carousel, the number of drives in the library, and bar code capabilities. A license to extend the capabilities or configuration of the software or hardware in this library may be purchased from Spectra Logic or through an authorized Spectra Logic reseller. Purchase of an upgrade through Spectra Logic or one of its authorized resellers implicitly includes an extension of the software license to include the functionality for the component purchased. Spectra Logic Contact Information United States Office European Office Mailing Address Spectra Logic Corporation 1700 N 55th Street Boulder CO 80301 USA Mailing Address Spectra Logic Europe Limited Hampden House Monument Business Park Warpsgrove Lane Chalgrove Oxon UK-OX44 7RW Phone Fax (800) 833-1132 or (303) 449-6400 (303) 939-8844 Phone Fax Web Site http://www.spectralogic.com 2 +44 (0) 870 112 2150 +44 (0) 870 112 2175 Notices Warnings and Cautions Tapes Caution: Use only the data cartridges approved for use in the particular drives installed in your Spectra 10000 library. Improper data cartridges will result in damage to the drives, library and cartridges. Bar Code Scanner Warning: Use of controls or adjustments or performance of procedures other than those specified herein may result in exposure to hazardous visible laser light. AC Power Warning: Risk of electrical shock. Do not remove the library cover. To remove AC power from the library, unplug the power cord from the power inlet. There are no user-serviceable parts within the library. Lithium Battery Warning: The UCM board in the library contains a lithium battery. The battery is not serviceable by the user. Return the UCM board to Spectra Logic for proper service. Improper disposal could result in an explosion. 3 Notices Rack Mounting Cabling Caution: Flat SCSI cables need a minimum rack depth of 27 inches, and the rack must be EMI/RFI shielded. Round SCSI cables need a minimum rack depth of 29 inches. Caution: The library unit should be properly grounded to the rack equipment. This ground connection must be maintained when the supply connection is other than a direct connection to the branch circuit. Operating Environment Caution: Installing library units in a rack system must not reduce the air flow within the rack. The maximum recommended ambient temperature for the library is 89.6°F (32°C). Power Caution: Make sure the power requirements of the library plus the cumulative power draw of the other equipment in the rack do not overload the supply circuit and/or wiring of the rack. Safety Warning: The library weighs approximately 61 pounds. Use caution when lifting the library to install it in a rack. Ask for help when lifting the library. Warning: Always stack the rack from the bottom up to ensure a stable and safe rack. 4 Contents Notices . . . . . . . . . . . . . . . . . . . . . . . . . . . . . . . . . . . . . . . . . . . . . . . . . . . . . . . . . 2 License Agreement . . . . . . . . . . . . . . . . . . . . . . . . . . . . . . . . . . . . . . . . . . . . . . . . . 2 Spectra Logic Contact Information . . . . . . . . . . . . . . . . . . . . . . . . . . . . . . . . . . . . . 2 Warnings and Cautions . . . . . . . . . . . . . . . . . . . . . . . . . . . . . . . . . . . . . . . . . . . . . 3 Chapter 1. Introduction 9 About This Guide . . . . . . . . . . . . . . . . . . . . . . . . . . . . . . . . . . . . . . . . . . . . . . . . . . 9 About the Spectra 10000 Library . . . . . . . . . . . . . . . . . . . . . . . . . . . . . . . . . . . . . . 10 Library Components . . . . . . . . . . . . . . . . . . . . . . . . . . . . . . . . . . . . . . . . . . . . . . . 11 Storage Management Options . . . . . . . . . . . . . . . . . . . . . . . . . . . . . . . . . . . . . . . . 18 Professional Services . . . . . . . . . . . . . . . . . . . . . . . . . . . . . . . . . . . . . . . . . . . . . . 20 Chapter 2. Preparing the Host System 21 Before Configuring the Library . . . . . . . . . . . . . . . . . . . . . . . . . . . . . . . . . . . . . . . 21 Selecting a SCSI Bus for the Library (SCSI Libraries Only) . . . . . . . . . . . . . . . . . . . . . . . . . . . . . . . . . . . . . . . . . . . . . . 22 Determining SCSI ID Usage . . . . . . . . . . . . . . . . . . . . . . . . . . . . . . . . . . . . . . . . . 22 Sony AIT Device Driver Support . . . . . . . . . . . . . . . . . . . . . . . . . . . . . . . . . . . . . . 23 If You Need Assistance . . . . . . . . . . . . . . . . . . . . . . . . . . . . . . . . . . . . . . . . . . . . 23 5 Contents Chapter 3. Preparing the Library 25 Unpacking the Library . . . . . . . . . . . . . . . . . . . . . . . . . . . . . . . . . . . . . . . . . . . . . 25 Selecting an Appropriate Environment for the Library . . . . . . . . . . . . . . . . . . . . . . 26 Preparing to Connect the Library . . . . . . . . . . . . . . . . . . . . . . . . . . . . . . . . . . . . . 28 Selecting the Mode of Library Operation . . . . . . . . . . . . . . . . . . . . . . . . . . . . . . . . 29 Split-Bus Configuration . . . . . . . . . . . . . . . . . . . . . . . . . . . . . . . . . . . . . . . . . . . . 31 Setting SCSI IDs . . . . . . . . . . . . . . . . . . . . . . . . . . . . . . . . . . . . . . . . . . . . . . . . . . 36 Setting the Library Configuration Switch . . . . . . . . . . . . . . . . . . . . . . . . . . . . . . . . 38 Connecting the SCSI Cables and Terminators . . . . . . . . . . . . . . . . . . . . . . . . . . . . 39 Connecting the Serial Cable . . . . . . . . . . . . . . . . . . . . . . . . . . . . . . . . . . . . . . . . . 40 Connecting the Library to Fibre Channel . . . . . . . . . . . . . . . . . . . . . . . . . . . . . . . . 41 Connecting the AC Power . . . . . . . . . . . . . . . . . . . . . . . . . . . . . . . . . . . . . . . . . . 43 Chapter 4. Configuring the Library 45 Configuring Library Software . . . . . . . . . . . . . . . . . . . . . . . . . . . . . . . . . . . . . . . . 45 Setting Library Parameters . . . . . . . . . . . . . . . . . . . . . . . . . . . . . . . . . . . . . . . . . . 47 Fibre Channel Information Screen . . . . . . . . . . . . . . . . . . . . . . . . . . . . . . . . . . . . 51 Configuring Library Tape Drive Settings . . . . . . . . . . . . . . . . . . . . . . . . . . . . . . . . 54 Checking for Correct Operation . . . . . . . . . . . . . . . . . . . . . . . . . . . . . . . . . . . . . . 55 Chapter 5. Operating the Library 57 Inserting Tapes . . . . . . . . . . . . . . . . . . . . . . . . . . . . . . . . . . . . . . . . . . . . . . . . . . 58 Moving Tapes . . . . . . . . . . . . . . . . . . . . . . . . . . . . . . . . . . . . . . . . . . . . . . . . . . . 59 Removing Tapes . . . . . . . . . . . . . . . . . . . . . . . . . . . . . . . . . . . . . . . . . . . . . . . . . 60 Viewing and Enabling Bar Codes . . . . . . . . . . . . . . . . . . . . . . . . . . . . . . . . . . . . . 64 Creating a Backup Firmware Tape . . . . . . . . . . . . . . . . . . . . . . . . . . . . . . . . . . . . 67 Upgrading Library Firmware . . . . . . . . . . . . . . . . . . . . . . . . . . . . . . . . . . . . . . . . 68 Upgrading Drive Firmware . . . . . . . . . . . . . . . . . . . . . . . . . . . . . . . . . . . . . . . . . . 71 Using Passwords . . . . . . . . . . . . . . . . . . . . . . . . . . . . . . . . . . . . . . . . . . . . . . . . . 73 Copying Data From Non-AIT Tapes to AIT Tapes . . . . . . . . . . . . . . . . . . . . . . . . . 76 6 Contents Chapter 6. Maintaining the Library 79 Accessing Library Information . . . . . . . . . . . . . . . . . . . . . . . . . . . . . . . . . . . . . . . 80 Accessing Drive Information . . . . . . . . . . . . . . . . . . . . . . . . . . . . . . . . . . . . . . . . 81 Replacing the Air Filter . . . . . . . . . . . . . . . . . . . . . . . . . . . . . . . . . . . . . . . . . . . . 84 Changing Hosts . . . . . . . . . . . . . . . . . . . . . . . . . . . . . . . . . . . . . . . . . . . . . . . . . . 85 Cleaning Drives . . . . . . . . . . . . . . . . . . . . . . . . . . . . . . . . . . . . . . . . . . . . . . . . . . 86 Handling Tapes . . . . . . . . . . . . . . . . . . . . . . . . . . . . . . . . . . . . . . . . . . . . . . . . . . 88 Packing the Library for Shipment . . . . . . . . . . . . . . . . . . . . . . . . . . . . . . . . . . . . . 89 Additional Media and Accessories . . . . . . . . . . . . . . . . . . . . . . . . . . . . . . . . . . . . . 91 Ordering Media and Accessories . . . . . . . . . . . . . . . . . . . . . . . . . . . . . . . . . . . . . . 92 Chapter 7. Troubleshooting 93 Library Operation Problems . . . . . . . . . . . . . . . . . . . . . . . . . . . . . . . . . . . . . . . . . 94 Tape Drive Problems . . . . . . . . . . . . . . . . . . . . . . . . . . . . . . . . . . . . . . . . . . . . . .101 Bar Code Problems . . . . . . . . . . . . . . . . . . . . . . . . . . . . . . . . . . . . . . . . . . . . . . .103 Chapter 8. Technical Support and Service 105 Important Information . . . . . . . . . . . . . . . . . . . . . . . . . . . . . . . . . . . . . . . . . . . . .105 Spectra Logic Repair Policy . . . . . . . . . . . . . . . . . . . . . . . . . . . . . . . . . . . . . . . . .106 Advanced Technical Support Options . . . . . . . . . . . . . . . . . . . . . . . . . . . . . . . . . .108 Contacting Technical Support . . . . . . . . . . . . . . . . . . . . . . . . . . . . . . . . . . . . . . . .109 Professional Services . . . . . . . . . . . . . . . . . . . . . . . . . . . . . . . . . . . . . . . . . . . . . .110 7 Contents Appendix A. Library Specifications 111 Library Specifications . . . . . . . . . . . . . . . . . . . . . . . . . . . . . . . . . . . . . . . . . . . . . .111 Sony AIT Tape Drive Specifications . . . . . . . . . . . . . . . . . . . . . . . . . . . . . . . . . . .113 Sony AIT Media Specifications . . . . . . . . . . . . . . . . . . . . . . . . . . . . . . . . . . . . . . .116 Bar Code Specifications . . . . . . . . . . . . . . . . . . . . . . . . . . . . . . . . . . . . . . . . . . . .117 The SCSI Bus . . . . . . . . . . . . . . . . . . . . . . . . . . . . . . . . . . . . . . . . . . . . . . . . . . . .118 SCSI Cables and Terminators . . . . . . . . . . . . . . . . . . . . . . . . . . . . . . . . . . . . . . . .119 Appendix B. Regulatory and Safety Standards 125 Safety Agency Standards . . . . . . . . . . . . . . . . . . . . . . . . . . . . . . . . . . . . . . . . . . .125 FCC Notice . . . . . . . . . . . . . . . . . . . . . . . . . . . . . . . . . . . . . . . . . . . . . . . . . . . . .125 Japan . . . . . . . . . . . . . . . . . . . . . . . . . . . . . . . . . . . . . . . . . . . . . . . . . . . . . . . . .126 BMPT Vfg 243/1991 . . . . . . . . . . . . . . . . . . . . . . . . . . . . . . . . . . . . . . . . . . . . . .126 EU Declaration of Conformity . . . . . . . . . . . . . . . . . . . . . . . . . . . . . . . . . . . . . . . .127 Index 129 8 1 Introduction About This Guide This guide describes the installation and operation of the Spectra 10000 library, including troubleshooting information. This guide addresses network administrators who maintain and operate their backup systems. This guide assumes a familiarity with SCSI and/or Fibre Channel, as well as a technical knowledge of tasks such as configuring operating systems, installing drivers, and connecting cables. Related Publications These publications are also available from Spectra Logic: • The Spectra 10000 Library Release Notes (P.N. 92844034) provides the most up-todate information about the library, drives, and media. • The Spectra 10000 Library Developer Guide provides SCSI reference information useful to application developers. It can be found on the Spectra Logic Web site at http://www.spectralogic.com/support/index.cfm/fuseaction/displayProductDocs/. Conventions Used in This Manual This manual uses the following conventions to highlight extra information and to emphasize important safety tips: Note: Read the information marked Note for additional points or suggestions about the topic or procedure being discussed. Caution: Read the information marked Caution to learn ways to avoid damaging the library, tape drives, or other equipment. Warning: Read the information marked Warning to learn ways to avoid personal injury. 9 Chapter 1. Introduction About the Spectra 10000 Library The Spectra 10000 library configured for SCSI operation includes up to four Sony AIT tape drives and one fixed tape carousel, which can store up to 43 data cartridges. The robotics, controllable through SCSI-2 commands or through a Serial to SCSI Command Language (SSCL) interface, are fast and reliable and certified for more than one million actuations. SCSI Configuration When configured to use both wide/ultra LVD SCSI busses, with four AIT-3 drives using AIT-3 data cartridges, the Spectra 10000 library can store up to 10.4 TB of compressed data, with a transfer rate (compressed) of up to 124.8 Megabyte per second (MB/sec). Note: HVD SCSI does not support Ultra-3 transfer rates. The SCSI library’s reliable network backup lends itself to use in many different storage management environments. See Storage Management Options on page 18 for some examples of the different configurations in which the Spectra 10000 library can be used. Fibre Channel Configuration The Spectra 10000 library configured for Fibre Channel offers exceptional data storage capacity with the speed and flexibility offered by Fibre Channel connectivity. The highspeed Sony AIT drives in the library provide a high standard of performance and reliability. The library’s integrated Fibre Channel interface board is equipped with a gigabit interface converter (GBIC) module that allows users choose between copper and optical cabling. This cabling spans a greater distance than SCSI—up to 10 km with optical cabling and up to 30 meters with copper cabling—while achieving data transfer speeds of up to 100 MB/sec. The Fibre Channel library’s high-speed network backup lends itself to use in many different storage management environments. See Storage Management Options on page 18 for some examples of the different configurations in which the Spectra 10000 library can be used. 10 Chapter 1. Introduction Library Components Front Panel Components Power button Library door Front panel release Touchscreen display Door button Figure 1-1 The library’s front panel components. Front Panel Release This releases the hinged front door panel when a plastic card is slid through it, allowing you to access the library air filter for inspection or replacement. Library Door The door allows you to load and unload tape cartridges. Door Button The door button opens or closes the door, allowing you to insert or remove cartridges. Touchscreen Display The touchscreen display enables you to view library information and access screens from which you can configure library settings. Read the following section on the library’s menu screens for more information on how these screens can be navigated. 11 Chapter 1. Introduction Library Menu Screens Each menu screen on the library uses interactive buttons, like those shown below. You can touch these buttons to view other screens or to change library settings. Press Help to view online help for the current screen. Press the + and - symbols on buttons to change settings. The configured setting is displayed beside the button. Press buttons to access other screens. (Fibre Channel button on Fibre Channel libraries only.) Figure 1-1 The library’s interactive buttons (first Configuration screen). Online help is available for all user screens, describing the controls and information displayed on the screen from which you accessed the online help. 12 Chapter 1. Introduction The overall structure of the menu screens is illustrated in the following diagram; important settings are listed beside the screen from which they can be adjusted. Spectra 10000 SCSI ID Model Error Rates Compression Serial Number Rev Number SCSI Bus Mode Switch Override Drive S/N Main Screen Drive Info Screen 1 Drive Info Screen 2 MCE Screen Menu Screen Miscellaneous Screen Move Tapes Screen Barcodes Screen ECC1 Screen ECC2 Screen Date Time Volume Brightness Fibre Channel RS232 Emulation SCSI Initiator ECC Fault Check Queued Unloads Config. Screen 1 Config. Screen 2 Library 2 Slots SCSI Bus 2 ID Config. SCSI Bus Mode Screen 3 Emulate 1/2 Emulate 3/4 Barcode Enable Barcode Chksum Config. Autoread Barcodes Screen 4 Figure 1-2 Diagram of the library’s menu screens. 13 Create Code Tape Screen Load Firmware Screen View Trace Screen Change Password Screen Lock Screen Chapter 1. Introduction Internal Components Lid sensor Tape carousel Power supply Tape drives UCM board (SDC board) (Fibre Channel board) Robotic picker Bar code scanner Figure 1-3 The library’s internal components. Tape Drives The library includes up to four Sony AIT tape drives, installed in the library on customized Spectra Logic drive sleds. Tape Carousel Depending on the size ordered at time of purchase, the fixed tape carousel can store either 20 or 40 data cartridges when all four drives are installed. (When fewer than four drives are installed, the unused drive slots become additional tape cartridge slots.) Robotic Picker The picker moves cartridges between tape slots, tape drives, and the library door. The picker may also include a bar code reader, which scans bar code labels on data cartridges. Power Supply The power supply automatically detects the voltage and frequency of the power source, either 110-volt or 220-volt AC, 50/60 Hz. The power cord shipped with the library can handle either voltage. UCM Board The UCM board is the library’s control center. SDC Board Found only in HVD SCSI libraries, the single-ended to differential converter (SDC) board translates SCSI signals from single-ended to differential format. Fibre Channel Board Found only in Fibre Channel libraries, this board translates SCSI signals to a flexible, high-speed Fibre Channel format. 14 Chapter 1. Introduction SCSI Library Rear Panel Components SCSI Port 1 IN SCSI Port 1 OUT SCSI Port 2 IN SCSI Port 2 OUT Drive SCSI IDs Fuse lights Library Configuration Library SCSI ID Serial port Power connector Figure 1-4 The SCSI library’s rear panel components. SCSI Ports The four SCSI ports enable you to connect the library as a device on a SCSI bus, and attach terminators for proper device termination. Drive SCSI IDs The SCSI ID switches control the SCSI IDs for installed tape drives. SCSI ID settings for uninstalled tape drives are ignored by the library. Library SCSI ID The library SCSI ID switch sets the SCSI ID for the library itself. Library Configuration The library configuration switch determines the operating mode of the library. The library configuration switch default setting is 0. Fuse Lights There are three fuse lights, one for each fuse. When you need to replace one of the library fuses, the appropriate fuse light will light up. Serial Port The nine-pin serial port lets you connect a serial cable for diagnostics or manual robotics control. Power Connector The power connector provides a port for AC power. 15 Chapter 1. Introduction Fibre Channel Library Rear Panel Components Ethernet port Fibre Channel port Drive SCSI IDs Library configuration Library SCSI ID Fuse lights Serial port Power connector Figure 1-5 The Fibre Channel library’s rear panel components. Fibre Channel Port The Fibre Channel port allows you to choose between three GBICs for your library cabling. Ethernet Port This port allows Spectra Logic support technicians to gain information about your library. Drive SCSI IDs The drive SCSI ID switches control the SCSI IDs for installed tape drives. SCSI ID settings for uninstalled tape drives are ignored by the library. Note: Do not change the default settings for the drives (2, 3, 4, and 5). If the default settings are changed, the drives will not be recognized. Library SCSI ID The library SCSI ID switch sets the SCSI ID for the library itself. Note: Do not change default SCSI ID (6) for the library. If the default setting is changed, the robotics will not be recognized. 16 Chapter 1. Introduction Library Configuration The library configuration switch determines the operating mode of the library. The library configuration switch default setting is 0. Fuse Lights There are three fuse lights, one for each fuse. When you need to replace one of the library fuses, the appropriate fuse light will light up. Power Connector The power connector provides a port for AC power. 17 Chapter 1. Introduction Storage Management Options Following are a few examples of how the Spectra 10000 library can be used in different storage management environments. Direct Attached Storage (DAS) Environment Clients Servers SCSI Library Figure 1-6 A SCSI library in a DAS environment. Network Attached Storage (NAS) Environment Clients Server Filers Fibre Channel Switch Fibre Channel Library Figure 1-7 A Fibre Channel library in a NAS environment. 18 Chapter 1. Introduction Storage Area Network (SAN) Environment Clients Servers Fibre Channel Switch Fibre Channel Library Figure 1-8 A Fibre Channel library in one type of SAN environment. LAN Servers Fibre Channel Switches Disk Arrays Fibre Channel Library Figure 1-9 A Fibre Channel library in another type of SAN environment. 19 Chapter 1. Introduction Professional Services Spectra Logic’s Professional Services group provides many services related to Spectra Logic libraries. These services include installation, relocation, recertification, consulting, training, maintenance, and more. Professional Services can help you with new ways to use your library, or with advanced solutions for your entire storage infrastructure. For more information about Professional Services, contact your sales representative. 20 2 Preparing the Host System This chapter reviews the following operating system information: • Selecting a SCSI Bus for the Library (SCSI Libraries Only) • Determining SCSI ID Usage • Sony AIT Device Driver Support Before Configuring the Library Before you begin configuring the library, you must prepare the host system you want to use with your library. Preparing the host system may involve the following: • Determining the SCSI bus on which host the library will be placed • Determining which SCSI IDs are currently used by the host and any other attached SCSI devices • Adding device files for the library, tape drives or both • Rebuilding the kernel (for some UNIX hosts) Note: This guide does not include information on specific operating systems. Refer to your operating system’s documentation for installation instructions, or see the Server Preparation Document for Spectra Logic Libraries, an online document located on the Spectra Logic Web site at http://www.spectralogic.com/support/ index.cfm/fuseaction/displaySupportDocs/. 21 Chapter 2. Preparing the Host System Selecting a SCSI Bus for the Library (SCSI Libraries Only) The single-ended/low-voltage differential (SE/LVD) library operates in either singleended or low-voltage differential SCSI mode, depending on the type of bus that is attached. When attached to a single-ended SCSI adapter, it will operate within the maximum specifications for that bus type. Note: The entire bus (including host bus adapter, devices and termination) must be configured for LVD operation in order to operate in LVD mode. Attaching any single-ended SCSI device to an LVD bus renders the entire bus (and all attached devices) subject to the maximum specification requirements for single-ended SCSI (including maximum cable lengths). The terminator shipped with the SE/LVD library can function in either mode. To check the mode in which your library is operating, look at the library terminator and the terminator’s light-emitting diode (LED). The top of the terminator lists the color of the LED for each mode. Note: The HVD library includes an active HVD terminator. SCSI specifications for LVD, SE, and HVD modes are shown in this table: SCSI Specifications SCSI Bus Width Maximum Bus Speed Maximum Bus Cable Lengths a LVD Mode 16 bits 80 MB/sec 12 metersa SE Mode 16 bits 40 MB/sec 1.5 metersa HVD Mode 16 bits 40 MB/sec 25 metersa Maximum cable length requirements include the internal cabling for each device. (The library contains 60 centimeters [24 inches] of cabling inside the library.) Determining SCSI ID Usage Each device on the SCSI bus to which the library is attached must have its own SCSI ID. Examine your host system and attached devices to determine which SCSI IDs are 22 Chapter 2. Preparing the Host System already in use, and which SCSI IDs are still available. The library requires one SCSI ID for each installed drive, as well as a SCSI ID for the library itself. Sony AIT Device Driver Support Spectra Logic, working with Sony, has performed system compatibility testing to ensure operability on most popular operating systems and hardware platforms. On many platforms, the Spectra 10000 library and Sony AIT drives will function using the standard device drivers used for other 8mm drives and libraries. Operating System Compatibility Some operating system and hardware platforms do not support the Sony AIT tape drives with standard device drivers. For these instances, Spectra Logic Technical Support will provide you with detailed installation procedures that will allow the system to function properly. Software Compatibility The Spectra 10000 library is natively supported by most third party software applications. Current software compatibility information can be found on the Spectra Logic Web site at http://www.spectralogic.com/support/index.cfm/fuseaction/ displayCompatibility/. If You Need Assistance If you have questions regarding your library, drives, operating system, software, or drivers, you can find most of your answers in the Technical Support Knowledge Base, located on the Spectra Logic Web site at http://www.spectralogic.com/support/kbase/ index.cfm/. 23 Chapter 2. Preparing the Host System 24 3 Preparing the Library Preparing the library includes the following, which are outlined in this chapter: • Unpacking the Library • Selecting an Appropriate Environment for the Library • Selecting the Mode of Library Operation • Setting SCSI IDs • Setting the Library Configuration Switch • Connecting the SCSI Cables and Terminators • Connecting the Serial Cable • Connecting the Library to Fibre Channel • Connecting the AC Power Unpacking the Library The Spectra 10000 library is shipped with the following items: • Spectra 10000 Library Release Notes • Spectra 10000 Library User Guide (this guide) • One Spectra Logic screwdriver • One AC power cord • Two SCSI terminators (for SCSI libraries only) • One front panel filter element Note: Keep the library’s shipping carton and foam inserts. If the library needs to be shipped for any reason, it must be packaged in its original box and packing material for the warranty to remain valid. See Packing the Library for Shipment on page 89 for information on the correct way to repackage the library. See the Spectra Logic Repair Policy on page 106 for information on returning a library for service. 25 Chapter 3. Preparing the Library Selecting an Appropriate Environment for the Library Media and Hardware Environment When planning the installation of your library, note that the library, drives and media must be maintained in a controlled environment. Environmental extremes cause erratic operation and possible failures. Choose an environmentally controlled location that is free of smoke and dust. Choose a location that is also temperature and humidity controlled. Handle the library with the same care you would use with any computer or computer peripheral equipment. If the library is mounted in a rack, be sure that the temperature in the rack does not exceed the maximum ambient operating temperature of the library and that the library is well ventilated with adequate air flow at all times. Library operating specifications are: • Temperature: 41°F to 86°F (5°C to 30°C) • Relative humidity: 20 percent to 80 percent (non-condensing) • Maximum wet bulb temperature: 77°F (25°C) Caution: Before using any new media, condition the data cartridges by allowing the cartridges to reach ambient temperature for a time at least equal to the period during which it has been out of the operating environment (up to a maximum of 24 hours). See Sony AIT Tape Drive Specifications on page 113 and Sony AIT Media Specifications on page 116 for additional information on drives and media. 26 Chapter 3. Preparing the Library Air Quality Large quantities of airborne particles cause erratic operation of the drives and library. The library comes with an intake air filter behind the front panel to reduce the amount of airborne particulates entering the library. The table below shows the maximum amount of particulate contamination per cubic foot and cubic meter of air which the library’s filter can handle. If you are exceeding these limits, filter the air in the room where you are using the library. Particle Size 0.1 microns 0.5 microns Number of Particles ≥ Particle Size per Cubic Foot 2.5 x 106 1.0 x 106 8.8 x 107 3.5 x 107 5.0 microns 7.0 x 103 2.5 x 105 ≥ Particle Size per Cubic Meter Rack Mount vs. Tabletop Configuration The standard library configuration uses a 17-inch tabletop chassis. An optional rack mounting kit is available, using faceplate extenders which extend beyond the width of the standard front panel and cover the mounting ears on the library and the side rails of the mounting rack. Spectra Logic offers a rack mount upgrade kit that allows a user to convert a tabletop library to either a white or black rack mount library. Contact your sales representative for more information about these kits. Installing in Enclosed Equipment Racks To use an enclosed rack for the library, you need an enclosed rack mount model or an enclosed rack mount conversion kit. To identify models compatible with enclosed racks, compare the part number from the library’s serial number sticker (located on the back of the library) to the part number shown below. Make sure that your library’s serial number contains an M or a 3 in the last position (shown here). 9284AXXX-X-XM or 9284AXXX-X-X3 An M shown in the part number indicates a white enclosed rack mount model, and a 3 indicates a black enclosed rack mount model. Spectra Logic offers an enclosed rack mount upgrade kit that allows a user to convert a non-compatible library for both white and black enclosed rack mount models. Contact your sales representative for more information about these kits. 27 Chapter 3. Preparing the Library Preparing to Connect the Library Before connecting the library to the host system, you must prepare the library by completing the following steps: 1. Select the mode of library operation. See Selecting the Mode of Library Operation on page 29. 2. If a SCSI interface library, set the library SCSI IDs, or, if a Fibre Channel interface library, set the library for soft or hard addressing. See Setting SCSI IDs on page 36. 3. Set the library configuration switch. See Setting the Library Configuration Switch on page 38. 4. Connect the appropriate cables, terminators, or GBICs. See Connecting the SCSI Cables and Terminators on page 39, Connecting the Serial Cable on page 40, and/or Connecting the Library to Fibre Channel on page 41. 5. Connect AC power to the library. See Connecting the AC Power on page 43. 28 Chapter 3. Preparing the Library Selecting the Mode of Library Operation A SCSI library can operate in either single-bus or dual-bus mode. Note: The following information on single-bus and dual-bus libraries only applies to SCSI libraries. For more information on SE/LVD libraries, see Selecting a SCSI Bus for the Library (SCSI Libraries Only) on page 22. Single Bus Mode If you want to use only one host with one SCSI controller, operate the library in either one of these single-bus configurations: Option Settings SCSI Cabling If you have a single-ended library with one to two drives. Set the rear panel Library SCSI ID switch to a unique ID. Set the SCSI Bus 2 ID setting to OFF. Terminate SCSI Port 1 Out. Attach host SCSI cable to SCSI Port 1 In. Ensure that drives are installed in Drive Slots 1 and 2. If you have a differential library (HVD or LVD) with three to four drives. Set the rear panel Library SCSI ID switch to a unique ID. Set the SCSI Bus 2 ID setting to OFF. Use the six-inch external SCSI link (P.N. 4531) to connect SCSI Port 1 Out to SCSI Port 2 In. Attach host SCSI cable to SCSI Port 1 In. Terminate SCSI Port 2 Out or attach a SCSI cable to the input of another SCSI device. If the library is the last device on the SCSI bus, connect terminators to the SCSI output connectors. If the library connects to another SCSI device, connect the SCSI cable from the output of the library to the next SCSI device. Terminate the SCSI output of the final device on the SCSI bus. If you have decided to operate in single-bus mode, the next step is to set the library SCSI ID. See Setting SCSI IDs on page 36. Note: If you have a single-ended library with three or four installed drives, you must operate the library in dual-bus mode. See The SCSI Bus on page 118 for details on SCSI bus lengths. 29 Chapter 3. Preparing the Library Dual Bus Mode If you want to use two hosts, or if you have a library (either single-ended or differential) with three or four installed drives and want the fastest transfer rate possible, operate the library in either of these dual-bus configurations: Option Settings SCSI Cabling If you have a single-ended or differential library and want to use one host... Set the rear panel Library SCSI ID switch to a unique ID. Set the SCSI Bus 2 ID setting to to a unique ID. Terminate SCSI Port 1 Out. Attach Host A SCSI cable to SCSI Port 1 In. Terminate SCSI Port 2 Out. Attach Host A SCSI cable to SCSI Port 2 In. The host must have two SCSI controller cards—one for each input. If you have a single-ended or differential library and want to use two hosts (dual logical library operation)... Set the rear panel Library SCSI ID switch to a unique ID. Set the SCSI Bus 2 ID setting to a unique ID. Configure Library 2 slots setting. Terminate SCSI Port 1 Out. Attach Host A SCSI cable to SCSI Port 1 In. Logical Library 1 has exclusive rights to Drives 1 and 2 on SCSI Port 1. Terminate SCSI Port 2 Out. Attach Host B SCSI cable to SCSI Port 2 In. Logical Library 2 has exclusive rights to Drives 3 and 4 on SCSI Port 2. If the library is the last device on the SCSI bus, connect terminators to the SCSI output connectors. If the library connects to another SCSI device, connect the SCSI cable from the output of the library to the next SCSI device. Terminate the SCSI output of the final device on the SCSI bus. Note: It is possible to connect 8-bit (narrow) SCSI devices to the 16-bit (wide) SCSI connectors on the library, as long as the library is the first device after the host on the SCSI bus. Adapters are available that terminate the upper eight bits of the wide SCSI bus and interface 68-pin micro-SCSI connectors to 50pin SCSI connectors (see SCSI Cables and Terminators on page 119). See The SCSI Bus on page 118 for details of SCSI bus configuration. If you have decided to operate the library in dual-bus configuration with two hosts, see Split-Bus Configuration on page 31. 30 Chapter 3. Preparing the Library Split-Bus Configuration The library firmware version 5.00 (and later) has the ability to logically split the library into two separately addressable logical library systems. This feature allows two host machines to share the same library hardware. Slots can be split on boundaries of 10. The tape drive split occurs on the SCSI bus boundary. The D1 and D2 (SCSI Port 1) drive positions belong to Logical Library 1. The D3 and D4 (SCSI Port 2) drive positions belong to Logical Library 2. If each logical library is to have a single tape drive connected, they need to be installed in drive positions D1 and D3. Figure 3-1 SCSI connectors for Port 1 and Port 2. The split library feature is supported with both serial and SCSI robotics command interfaces; you can have both hosts issue commands to each logical library via SCSI connections, or have one host issue commands to logical Library 1 via a serial port connection and one host issue commands to logical Library 2 via a SCSI connection. Caution: For a split logical library with only two drives, install the tape drives in the first and third drive positions, or the library will not function correctly. To enable split bus configuration and configure the number of slots for each logical library, follow this procedure: 1. From the main screen, press CONFIG > MORE > MORE. The third Configuration screen appears. The Library 2 Slots and SCSI Bus 2 ID settings determine the logical library configuration. 31 Chapter 3. Preparing the Library By default, the Library 2 Slots is set to Off for no split logical library operation (Figure 3-2). Figure 3-2 With Library 2 Slots set to off (the default position) the library is configured as one logical library. 2. Using the Library 2 Slots field, set the number of slots devoted to the second logical library. Tape storage slots are assigned in multiples of 10, so the Library 2 Slots will need to be set to 10, 20, or 30 (for 20-slot libraries, the only option is 10). Slots not allocated to the second logical library are automatically allocated to the first logical library. 3. Set the SCSI Bus 2 ID to a unique number on the second SCSI bus. This ID will need to be set to a SCSI ID different from the other devices connected to the SCSI Port 2 connection. 4. To save the changes, press SAVE PARMS. A message displays: PARAMETERS SAVE, RESTART? 5. Select YES. The library restarts with the new configuration settings. 6. To set the drive emulation settings, read Configuring Library Tape Drive Settings on page 54. 32 Chapter 3. Preparing the Library Managing the Split-Bus Configuration A split logical library appears to the host system as two independent physical libraries. In the example below, the library is configured as two logical libraries, where Logical Library 2 has 10 slots and its SCSI ID is set to 5. The SCSI ID for Logical Library 2 is set to 5. Logical Library 2 is allocated 10 slots. The remaining slots in the library are allocated to Logical Library 1. Figure 3-3 Configuring a library for split-bus mode. To identify the slots associated with the two logical libraries, the Move Tapes screen shows a blank row between the slots assigned to each library. In the screen shown below, slots 1-30 are assigned to Logical Library 1 (SCSI Port 1) and slots 31-40 are assigned to Logical Library 2 (SCSI Port 2). Slots allocated to Logical Library 2 (SCSI Bus 2) are separated from slots allocated to the first library. Slots allocated to Logical Library 1 (SCSI Bus 1) Slots allocated to Logical Library 2 (SCSI Bus 2) Figure 3-4 The Move Media screen changes in split-bus mode. Physical slot numbers retain the original numerical sequence on the front panel interface. In this example, the slots in Logical Library 2 are mapped as 1-10 to the host system, but mapped as 31-40 on the Move Media screen. 33 Chapter 3. Preparing the Library As explained above, each logical library has a separate SCSI bus, separate drives, and separate slots. The following diagrams illustrate different logical library configurations. Possible Logical Library Configuration 1 In the example below, a four-drive, 40-slot library is connected to two machines. Each host is allocated 20 tape slots and exclusive rights to two tape drives each. A SunOS host machine runs Veritas software with 20 slots and two drives on SCSI Bus 1; an HPUX host machine running Veritas is allocated the remaining 20 tape slots and two drives on the second SCSI bus. The Emulate 1/2 field is set to 10 (Sun running Solaris) and the Emulate 3/4 field is set to 13 (HP9000 running HPUX). Drive 1 SCSI Bus 1 Drive 2 SunOS Host 20 Slots 20 Slots SCSI Bus 2 Drive 3 HPUX Host Drive 4 Figure 3-5 Possible Logical Library Configuration 1. 34 Chapter 3. Preparing the Library Possible Logical Library Configuration 2 In the example below, the division of slots is not equal between host machines. In this example, a UNIX host running Legato is allocated two tape drives and 30 slots; a Windows NT machine running Legato is allocated the remaining 10 tape slots and two tape drives. SCSI Bus 1 Drive 1 Drive 2 UNIX Host 30 Slots 10 Slots SCSI Bus 2 Drive 3 Drive 4 Windows NT Machine Figure 3-6 Possible Logical Library Configuration 2. 35 Chapter 3. Preparing the Library Setting SCSI IDs First, make sure that the library power is off, then set the library on a work surface with the rear panel facing you. Note: The following SCSI ID information only applies to SCSI libraries. The ID switches on Fibre Channel libraries are preset at the factory and should not be changed. Drive SCSI IDs SCSI ID switches 1 through 4 correspond to the numbered location of the drives in the library. There are 16 positions for each switch, 0h to Fh, corresponding to 16 possible SCSI IDs. When setting the tape drive SCSI IDs, note the following: • Each item on a SCSI bus must have a unique SCSI ID. In dual bus mode, two drives may have the same SCSI ID if the drives are on different busses. • If the drive slot is empty, the library ignores the SCSI ID. Setting the Drive SCSI IDs Using the Spectra Logic screwdriver included with the library, turn the drive SCSI ID switches for each installed drive until the arrow on the switch indicates the SCSI ID you want. Caution: Identify the SCSI IDs currently in use and determine which SCSI IDs are available for use with the library and drives. Conflicting SCSI IDs can cause the system to fail. 36 Chapter 3. Preparing the Library Library SCSI ID In both single and dual bus mode, the Library SCSI ID switch on the rear panel determines the SCSI ID for SCSI Bus 1. In Single-Bus Mode With the library power off, set the SCSI ID for Bus 1 using the Library SCSI ID switch, then power the library on, and check that the SCSI Bus 2 ID is set to off (the factory default). The SCSI Bus 2 ID setting is on the third Configuration screen. In Dual-Bus Mode With the library power off, set the SCSI ID for Bus 1 using the Library SCSI ID switch, then power the library on, and set the SCSI Bus 2 ID setting to a unique SCSI ID. The SCSI Bus 2 ID setting is on the third Configuration screen. Note: Dual bus units are shipped with SCSI Bus 2 disabled and Drive 3 and Drive 4 will report FAULT until the bus is configured for your system. Set SCSI Bus 2 ID in the third Configuration screen to an appropriate setting for the SCSI cable connected to SCSI Bus 2. Likewise, if the library is in the dual-bus mode and SCSI ID 2 is set incorrectly, the library will power up with an error until the second SCSI bus ID is properly configured. Setting the Library SCSI ID for Bus 1 Using the Spectra Logic screwdriver included with the library, turn the library SCSI ID switch until the arrow on the switch indicates the SCSI ID you want. 37 Chapter 3. Preparing the Library Setting the Library Configuration Switch With the library off, use the Spectra Logic screwdriver to set the configuration switch. The library configuration switch determines the operating mode of the library. The table below outlines the mode for each switch setting. Note: Do not change from the default setting (0) unless instructed to do so by Spectra Logic support personnel. Config Switch 0 (default) 1 2 3 4 5 6 7 Mode and Description Standard Operation, SCSI Parity Enabled Standard Operation, SCSI Parity Disabled SCSI Target Mode Disabled (SSCL Only) Reserved Reserved Reserved Reserved Force Firmware Upgrade Turn the library on to have the configuration switch setting change take effect. Note: See Forcing a Firmware Reload on page 70 before setting the configuration switch to position 7. 38 Chapter 3. Preparing the Library Connecting the SCSI Cables and Terminators Four 68-pin micro-SCSI connectors on the rear panel connect the library to the system SCSI busses. The SCSI connectors are labeled SCSI Port 1 (IN and OUT) and SCSI Port 2 (IN and OUT). Note: Make sure to review The SCSI Bus on page 118 before connecting your library. To attach SCSI connections between the library and the host: 1. Attach the SCSI cable to the library (a dual bus library requires two SCSI cables). 2. Terminate the SCSI bus with a SCSI terminator (or two SCSI terminators if you are configuring the library as a dual bus library). Note: All SCSI busses must be terminated at the output of the final SCSI device on the bus (see SCSI Cables and Terminators on page 119). 39 Chapter 3. Preparing the Library Connecting the Serial Cable Most backup software packages do not require a serial connection between the library and the host. • With the SSCL interface, you will need both serial and SCSI connections between the host and the library. • Using SCSI pass-through drivers, you will only need a SCSI connection between the host and your library (see SCSI Cables and Terminators on page 119). If the backup software you are using requires a serial connection, attach a serial cable between the library and the host computer. The DB-9 end of the cable connects to the library’s RS-232 serial port, and the other end connects to a serial port on the host. Note: If used, the serial port on the host must be dedicated to the library; disable all serial port processing programs running on this serial port. Also, if hardware handshaking (see RS-232 Handshake on page 49) is enabled on the library, it must also be enabled on the host serial port. Consult your host documentation for information on configuring serial ports. 40 Chapter 3. Preparing the Library Connecting the Library to Fibre Channel Consult the documentation for your host operating systems and Fibre Channel adapter cards for information on adding new devices. In particular, look for details on creating and configuring device files or drivers, and whether your system must be restarted before using new devices. To connect the library, insert the cable into the GBIC port on the rear of the library (Figure 3-7). GBIC connection location Figure 3-7 Rear panel of the library, showing the GBIC connector for data communication. The library can have one of three different kinds of GBICs, shown below with their corresponding cables and connectors. Figure 3-8 Optical cable and SC connector. Figure 3-9 Copper cable and DB-9 connector. 41 Figure 3-10 Copper cable and HSSDC connector. Chapter 3. Preparing the Library The library supports arbitrated loop topology with various methods of connectivity. Connect the other end of the cable according to your Fibre Channel connectivity as directed in the table below and in Figure 3-11, Figure 3-12 and Figure 3-13. Loop Connectivity Private loop Public loop Description Library and computer(s) are connected directly to each other (direct device-to-device loop) or through a hub (standalone loop). The library is connected to fabric via an FL port, either direct or via a loop. Spectra 10000 Library Connect the library to... The Fibre Channel adapter in the host computer or to an available port on the hub. An available port on the hub. Server Figure 3-11 Two-node private loop. Server 1 Disk Array Hub Workstation Server 2 Figure 3-12 N-node private loop. 42 Spectra 10000 Library Chapter 3. Preparing the Library Storage Cluster Spectra 10000 Library FL Port System Cluster Hub Bridges Fabric (Switch) Hub Legacy Storage Servers Figure 3-13 N-node public loop. Connecting the AC Power Connect the AC power cord supplied with the library to the AC connector on the rear of the library. Connect the other end to a 110-volt or 220-volt AC, 50/60 Hz outlet. The host system must be configured for the library, and the library and all SCSI peripheral devices must be powered up and ready before you power up and boot the host system. 43 Chapter 3. Preparing the Library 44 4 Configuring the Library After you have prepared and connected the host and the library, you are ready to power up the library and configure the library settings using the touch screen display. This chapter describes the following: • Configuring Library Software • Setting Library Parameters • Configuring Library Tape Drive Settings • Checking for Correct Operation Configuring Library Software Selecting the Library Mode If you configured the library to operate in dual-bus mode, you must configure the SCSI Bus 2 ID setting using the front panel. SCSI Bus 2 ID The default setting for SCSI Bus 2 ID is OFF. Leave this setting off in either of these two situations: • Both internal SCSI busses are linked with an external cable (differential SCSI libraries only). • Two tape drives are installed in the library and both are connected to SCSI Bus 1 (Positions 1 and 2 in the library). To set the SCSI ID for the second SCSI bus: 1. Power off the host system, all peripheral equipment, and the library. 2. Disconnect the library SCSI cables and terminate the two SCSI OUT ports. 3. Power on the library and wait for the main screen to appear. 4. From the main screen, press Config > More > More. The third Configuration screen appears. The current SCSI Bus 2 ID setting is displayed next to the SCSI Bus 2 ID button. 45 Chapter 4. Configuring the Library 5. Touch the + and - symbols next to the SCSI Bus 2 ID button to scroll through the SCSI IDs and select the appropriate setting. 6. Touch Save Parms > Yes to restart the library and save changes. 7. Power off the library and reconnect the system SCSI cables. 8. Power on the library, and, after it comes ready, turn on any other peripheral equipment and confirm proper operation of the system. Note: If the library is in the dual SCSI mode (SCSI busses are not connected with the SCSI link) and SCSI ID 2 is off, Drive 3 and Drive 4 will power up with an error until the second SCSI bus ID is properly configured. Split-Bus Operation Only: Library 2 Slots If you configured the library to be shared by two hosts (as two logical libraries), as discussed in Selecting the Mode of Library Operation on page 29, you must configure the Library 2 Slots setting. Library 2 Slots Defines the slots for the second logical library, allocated in multiples of 10. If you have only configured the library to use one host, leave this setting off. • Touch the + and - symbols to enable or disable slots, depending on whether you have configured a second logical library. • Touch Save Parms > Yes to restart the library and have the changes take effect. 46 Chapter 4. Configuring the Library Setting Library Parameters Set the library’s operating parameters by using the four library configuration screens. In these screens, at any point, you can: • Touch Load Defaults to load factory preset settings for all parameters. • Touch Load User Parms to reload the last saved parameters, or touch Save Parms to store changes in the non-volatile memory. Ensure that the library is idle before saving parameters. When you touch Save Parms, an interactive information box appears asking if you want to restart the library. Most parameter changes take effect immediately, so it is not necessary to restart the library, unless you change: • SCSI IDs • Emulations • Bar code settings • SCSI Bus 2 ID • Library 2 slots Note: Parms are the user-defined configuration parameters. The Save Parms, Load Defaults and Load User Parms options are global; saving a new parameter saves all current parameters. General Settings The following General Settings options are set from the library configuration screens: • Brightness, contrast, and volume • Date and time • Library emulation • RS-232 handshaking • SCSI initiator and SCSI bus mode 47 Chapter 4. Configuring the Library Brightness, Contrast, and Volume Set the front panel’s brightness, contrast, and volume from the first Configuration screen. To access this screen from the main screen, press Config. To set the brightness, contrast, or volume: • Touch the + symbol on the right side of the Brightness, Contrast, or Volume buttons to increase the setting, or touch the - symbol on the left side of the button to decrease the setting. • Touch Save Parms > No, because it is not necessary to restart the library for these changes to take effect. Date Set the front panel’s date from the first Configuration screen. To set the date from the main screen, press Config. Note: This procedure sets only the date displayed on the library’s front panel; it does not affect any date settings used by the host or backup software. To set the date: 1. Touch the Set Date button on the first configuration screen. 2. Enter a two-digit number, between 0 and 99, for the current year, then touch OK. 3. Enter the current month, between 1 and 12, then touch OK. 4. Enter the current day, between 1 and 31, then touch OK. 5. Touch Save Parms > No, because it is not necessary to restart the library for these changes to take effect. American/European The American/European button toggles between the two styles of date format: • The American format is month/day/year. The European format is day/month/year. • Touch Save Parms > No, because it is not necessary to restart the library for these changes to take effect. 48 Chapter 4. Configuring the Library Time Set the time from the first Configuration screen. To get there from the main screen, press Config. This procedure sets only the time the displayed on the library’s front panel; it does not affect any time settings used by the host or backup software. To set the time: 1. Press the + or - symbols on either side of the 12/24 Hour Time button, depending on the format in which you want the time displayed. The enabled setting of 12 or 24 appears next to the button. 2. Press the Set Time button. The Set Time dialog appears. 3. Enter the hour (a number between 0 and 23, depending on whether you have chosen 12-hour or 24-hour time), then touch OK. 4. Enter the minutes (a number between 0 and 59), then touch OK. 5. Enter the seconds (a number between 0 and 59), then touch OK. 6. Touch Save Parms > No; the changes are saved without restarting the library. Note: Touch Back to backspace over an entered number. Touch Exit to cancel changes without saving and return to the configuration screen. Library Emulation The library can emulate other library types for compatibility with your host system. Set the library emulation from the second Configuration screen; to get there from the main screen, press Config > More. 1. Touch the + or - symbols to view the available choices. 2. Select the emulation you want, then touch Save Parms > Yes; it is necessary to restart the library for these changes to take effect. RS-232 Handshake Set serial port handshaking from the second configuration screen; from the main screen, press Config > More. If you are not using a backup package which requires a serial connection between the library and the host, you can ignore this setting. • Touch + to enable hardware handshaking on the serial port, or touch - to disable handshaking. • Touch Save Parms > No, because it is not necessary to restart the library for these changes to take effect. 49 Chapter 4. Configuring the Library SCSI Initiator Set the SCSI Initiator mode from the second configuration screen; to get there from the main screen, press Config > More. Unless specifically recommended by the backup software vendor, leave the SCSI Initiator on. When the SCSI Initiator is on, the library communicates with the drives via the SCSI bus. The library queries the drives before and after tape loads and unloads, and it returns the status of the drive to the host. When SCSI Initiator is off, the host system is responsible for determining the status of the drives. • Touch the + and - symbols to toggle the SCSI Initiator on and off. • Touch Save Parms > No, because it is not necessary to restart the library for these changes to take effect. SCSI Bus Mode Set the bus mode (most often left at the default of 0) from the second configuration screen; to get there from the main screen, press Config > More. This setting determines the maximum data transfer rate. The following table indicates the maximum SCSI bus transfer rate for specified SCSI Bus Mode settings. The SCSI Bus Mode setting of 0 is the default. SCSI Bus Mode AIT-2 Setting AIT-3 Setting 0 40 MB/sec 80 MB/sec 1 20 MB/sec 40 MB/sec 2 16.1 MB/sec 32.2 MB/sec 3 13.2 MB/sec 26.4 MB/sec 4 11.4 MB/sec 22.8 MB/sec 5 10 MB/sec 20 MB/sec Note: Some HBAs do not function properly with Ultra SCSI transfer rates (40 MB/sec, AIT-2 libraries only). Libraries with AIT-2 tape drives are shipped from the factory with the SCSI Bus Mode set to 0. If your system experiences problems with the higher transfer rate, you can experiment setting it to SCSI Bus Mode 1 to force fast wide transfers. To change the SCSI bus mode, set the configuration option in the third Configuration screen. Be sure to save the parameters and restart the library. 50 Chapter 4. Configuring the Library Fibre Channel Information Screen This screen provides information on the Fibre Channel connection and controller. To access the Fibre Channel information screen, touch the Fibre Channel button on the first Configuration screen (Figure 4-1). Loop ID number Loop status: UP or DOWN Address type: Soft or Hard Figure 4-1 The Fibre Channel information screen. The following describe the buttons on this screen: Address Changes the library’s current ID number on the Fibre Channel loop. See Soft and Hard Addresses on page 53 for information on how Fibre Channel ID numbers are assigned. Soft/Hard Fibre Channel devices can either use soft or hard addresses. Soft and Hard Addresses on page 53 describes the differences between the two. Targ Fibre Channel devices can operate as a Target or as a combined Target/Initiator. Currently, the Spectra 10000 library only supports operation as a Target. 51 Chapter 4. Configuring the Library The fields are described here: Loop ID The library’s current ID number on the Fibre Channel loop. See Soft and Hard Addresses on page 53 for information on how Fibre Channel ID numbers are assigned. Fibre Unit Ready Displays the library’s current state: Not Ready or Unit Ready Fibre processor model number Displays the Fibre processor model number. Boot rev The Fibre Channel power-up firmware version. This firmware is separate from the library application firmware, but it is included on one tape with the library firmware and library application firmware. Spectra Logic may release updates to any firmware type. Appl rev The Fibre Channel library application firmware version. This firmware is separate from the boot firmware, but is included on one tape with the library firmware and powerup firmware. Spectra Logic may release updates to any firmware type. Serial port Displays the baud rate, parity, and hardware handshake settings currently enabled for the diagnostic serial port. WWN Each Fibre Channel device can be identified with a World Wide Name (WWN). This number is a world-wide unique identifier used by only that device. Loop Shows status as UP or DOWN. UP means that the loop is active and data can be transferred. DOWN means that the loop is not functioning, so the library cannot communicate with other devices over the Fibre Channel connection. Use the buttons on the Fibre Channel information screen to: • Set the Fibre Channel address type to either hard or soft. • Set the Fibre Channel loop ID number for a hard address to a value from 0 to 125. Note: Systems using HP HSC A3404A host bus adapters must set the library’s Fibre Channel ID to a hard address. 52 Chapter 4. Configuring the Library Soft and Hard Addresses When a Fibre Channel loop initializes, it tries to assign requested ID numbers to devices that use hard addresses, then dynamically assigns soft addresses to other devices from remaining available numbers. Each device must have a unique address on the loop from 0 to 125. Conflicts arise if two devices try to use the same hard address number, or if more than 126 devices and hosts are connected to the loop. When the library’s address type is set to soft, the library’s loop ID is assigned dynamically whenever the Fibre Channel loop is initialized. When the library’s address type is set to hard, the library always requests the loop ID number you specify in the Configuration screen. If you assign a hard address to the library, make sure that no other device on the loop uses the same hard address. If two devices on the same loop have hard addresses set to the same number, only one of the two devices will be accessible. Setting the library address type to soft avoids duplication of addresses, but the library address is subject to change any time that the fibre loop initializes. If the loop ID changes, as it would in soft addressing, in an environment where the device drivers are mapped to the address of the device, then that addressing change would cause backups to cease functioning. Spectra Logic recommends hard addressing in Arbitrated Loop environments where the device drivers are mapped to the SCSI ID and LUN of the device which are derived directly from the Fibre Channel address. Whe the library is incorporated in a Full Fabric environment, utilizing intelligent Fabric switches, the device drivers can often be mapped to a specific port address on the switch or to the device’s WWN. In this situation, there is no need to set a hard address for the library. 53 Chapter 4. Configuring the Library Configuring Library Tape Drive Settings Depending on the host you are using with the library, you may need to adjust the drive emulation settings used by the library drives. From the main screen, press Config > More > More to access the third configuration screen. For a list of tape drive emulations, see Available AIT Drive System Compatibility Modes on page 114. For information on the effects of setting these emulations, see Functional Changes for Specific Drive Emulation Selections on page 115. Emulate 1/2 The library’s AIT tape drives can emulate other drive types for compatibility with your host system. The Emulate 1/2 setting determines the correct emulation for Drives 1 and 2 for your host’s operating system. • Touch the + and - symbols next to the Emulate 1/2 box to scroll through the 16 available drive emulations. Emulate 3/4 The library’s AIT tape drives can emulate other drive types for compatibility with your host system. The Emulate 3/4 setting determines the correct emulation for Drives 3 and 4 for your host’s operating system. • Touch the + and - symbols next to the Emulate 3/4 button to scroll through the 16 available drive emulations. 54 Chapter 4. Configuring the Library Checking for Correct Operation Two performance checks should be performed on all new libraries after connecting and configuring the library and before performing important backup and restore operations. If either performance check fails, contact Spectra Logic Technical Support. Performance Test 1: Power Up When you turn on the library, these three screens should appear in the following order. • The boot code screen displaying the library boot code version number. • The library configuration screen showing the date of manufacture, the serial number, and the SCSI settings for the busses, drives, and library. • The main screen, shown in the following illustration. Proceed to Performance Test 2 when the main screen appears. Note: If the library main screen does not appear, there is a SCSI bus conflict. Turn OFF the library and recheck the SCSI IDs and SCSI bus termination. Correct any problems, then retry the test. Performance Test 2: Confirm SCSI IDs 1. On the main screen, the drive number in the drive box is highlighted for installed drives (in the following illustration, Drives 1 and 3 are installed). Figure 4-2 Drive boxes are highlighted for installed drives. 55 Chapter 4. Configuring the Library 2. From the main screen, touch the SPECTRA 10000 button to view the Spectra 10000 screen (Figure 4-3). • Examine the SCSI ID list. Be sure that the library and drive SCSI IDs on this screen correspond to the SCSI IDs you need. • Note the library SCSI IDs (0 and 1 in the second screen in Figure 4-3). The first ID number indicates the library’s SCSI ID number on the first SCSI bus. The second number indicates the library’s ID on the second bus. On libraries with the two busses joined into a single bus (differential only), or a library with SCSI Bus 2 ID set to OFF, only the first SCSI ID is displayed. Library SCSI IDs Figure 4-3 Accessing information on the Spectra 10000 screen. 3. Touch anywhere on the Spectra 10000 screen to return to the main screen. 56 5 Operating the Library This chapter describes common tasks you may perform when operating the library, including: • Inserting Tapes • Moving Tapes • Removing Tapes • Viewing and Enabling Bar Codes • Creating a Backup Firmware Tape • Upgrading Library Firmware • Upgrading Drive Firmware • Using Passwords • Copying Data From Non-AIT Tapes to AIT Tapes 57 Chapter 5. Operating the Library Inserting Tapes Individually Loading Tapes To load a single tape into the library: 1. Insert a tape into the library front door with the write-protect switch down, as illustrated in the diagram on the library door. The Move Tapes screen appears. 2. Touch the destination to which you want the tape to be moved. The tape is moved to the specified destination. Bulk Loading Tapes This option allows you to quickly move many tapes into the library, starting at the lowest-numbered empty slot and sequentially filling available slots. 1. Insert a tape into the door slot. The Move Tapes screen appears. 2. If you want to start loading at the next available slot, press the door button located below the door slot. The library loads the tape into the selected slot. If you want to start loading at a specific slot, select a slot where the bulk load is to begin. The library loads the tape into the selected slot. 3. Insert another tape into the door, then press the door button on the front of the library. The library loads the tape into the next available tape slot. 4. Repeat step 3 as needed. The library continues loading tapes until it fills the highest-numbered slot, then displays the message No More Slots. Press OK. Note: If you want to stop loading tapes before the highest-numbered empty slot is reached, touch the screen after the last tape has been loaded; this will start synchronization. Alternately, the bulk load mode will automatically time out if the door button on the front of library is not pressed within 30 seconds of the last tape load. If a bar code scanner is installed, the library will resynchronize itself by reading the bar code information on the tapes. This operation may take a few minutes. See page 65 for more information on bar code settings. Note: If a bar code scanner is installed, and the tape has been read by the scanner, the bar code label will appear in the upper left corner of the screen. 58 Chapter 5. Operating the Library Moving Tapes To move a single tape, use the Move Tapes screen. To access this screen, from the main screen, touch Main > Move Tapes. To move a tape: 1. Place a tape into the door slot. The door indicator on the Move Tapes screen darkens, indicating the tape is loaded into the door. 2. Touch the slot or drive to which you want to move the tape. A message appears in the upper left corner of the screen indicating which source location is selected. Note: If a bar code scanner is installed, and the tape has been read by the bar code scanner, the bar code label will also appear in the upper left corner of the screen. 3. Touch the screen button corresponding to the destination of the tape. The library moves the tape. • If you select an occupied destination, the library displays the message Move Destination is Full. Touch OK to clear the message. Touch a valid destination button to re-initiate the move. • To cancel a move after a source has been selected, press the source button a second time. 59 Chapter 5. Operating the Library Removing Tapes There are several different ways to remove tapes from the library, including: Bulk Unload Emptying all tapes from the library. Exchange Media Emptying and replacing library tapes. Queued Unload Emptying tapes tagged as old or vaultable from the library. Bulk Unload This option allows you to sequentially move tapes from tape slots in the library to the library front door. If some of the tapes you are unloading are in tape drives, begin the unload with the lowest numbered occupied drive. To start a bulk unload: 1. From the main screen, touch Move Tapes. The Move Tapes screen appears. 2. Touch the source location from which the first tape is to be moved. A message appears in the upper left corner of the screen showing the bar code label of the tape or the drive number which has been selected. 3. Press the door button on the front of the library. The library moves the tape from the source to the door. 4. Remove the tape from the door slot. 5. Press the door button again. The library unloads a tape from the next higher occupied slot in the library. To exit, press Main or allow the library to time out after 30 to 60 seconds of inactivity. If a bar code scanner is installed, the library resynchronizes itself by reading the bar code information on the tapes. This operation may take a few minutes. See Autoread Barcodes on page 65 for more information on automatic resynchronization. 60 Chapter 5. Operating the Library Exchange Media This feature allows you to sequentially replace tapes that were just unloaded using the bulk unload feature. To exchange new media for old media as tapes are unloaded: 1. From the main screen, touch Move Tapes. The Move Tapes screen appears. 2. Touch the source location from which the first tape is to be moved. A message appears in the upper left corner of the screen showing the bar code label of the tape or the drive number which has been selected. 3. Press the door button on the front of the library. The library moves the tape from the source to the door. 4. Remove the tape from the door slot. 5. Insert a new tape in the door slot and press the door button on the front of the library. The library moves the tape from the door to the slot that was just emptied. 6. Press the door button again to unload tapes from the next highest occupied slot in the library. Queued Unloads Queued unloads allows multiple tape-unload requests from the host to be queued into the library for bulk removal. This functionality is very convenient when ejecting multiple tapes from the library. If enabled (the default is OFF), the library will queue any move operations moving tapes to the door. The queued tapes can then be accessed via the Queued Move screen. Only queued tapes will be visible and accessible. This feature works well with most software packages. Spectra Logic recommends that this feature be enabled with software packages that support this feature. The queued unloads feature tags media elements that need to move out of the library, whether for long term storage (vaulting) or because they have been used many times and should be discarded. When this feature is enabled, your backup software tracks tape use and storage needs, and, when necessary, it notifies the library that certain tapes must be moved to the front door. Specified tapes are unavailable for library use. Using your backup software, set the length of time to wait until tapes should be moved from the library (see your backup software documentation for information on enabling 61 Chapter 5. Operating the Library this feature). When this period expires, the library displays the Queued Unload message on the main screen (Figure 5-1). Figure 5-1 The Queued Unload message. The backup software specifies which tapes are to be moved out of the library. Note: Performing any export media function via the backup software will place the piece of media in a queued unload status when this option is enabled on the library. Enabling Queued Unloads To use queued unloads, your backup software must support this feature, and you must enable the Queued Unloads setting. To enable queued unloads: 1. From the main screen, touch Config > More. The second Configuration screen displays. 2. On the second Configuration screen, touch the + symbol beside the Queued Unloads button. Queued unloads are enabled. 3. Touch Save Parms > No, because it is not necessary to restart the library for these changes to take effect. Using Queued Unloads If you have enabled the queued unloads settings in the library and in your backup software, the Queued Unloads button will appear when tapes are ready to be moved out of the library. 62 Chapter 5. Operating the Library To begin the queued unload: 1. Touch the Queued Unload button in the center of the main screen. The Move Tapes screen appears. Only the locations of tapes tagged for a queued unload are shown as occupied. All other slots are shown as empty. • The locations reserved for a queued unload are grayed out in the normal Move Tapes screen. Tapes reserved for a queued unload cannot be moved with the standard move tapes procedures. • If you attempt to move a tape reserved for a queued unload while in the standard Move Tapes screen, the library returns the message Slot is Reserved. Touch OK to clear this message. 2. Touch the number of the tape slot where the unloading is to begin. The library sequentially unloads tapes from this slot up to the highest-numbered tape reserved for the queued unload. 3. Press the door button on the front of the library to begin unloading tapes. The library retrieves the tape from the selected location and moves it to the door. 4. Remove the tape from the door slot. 5. Press the outside door button again to remove the next tape in the queue. Note: You may exchange the recently unloaded tape with a new one. When a tape appears at the library door, remove that tape and insert a new tape in the library door slot and press the outside door button. The library moves this tape to the slot just emptied. Press the outside door button again to remove the next tape in the queued unload. 6. Continue unloading (and if desired, reloading) tapes until all queued tapes have been unloaded or exchanged. 7. The library returns the message: Move Slot Empty. Touch OK to clear this message. 8. When all queued unload tapes are removed from the library, the standard Move Tapes screen is displayed. If you are not sure if the queued unload request is cleared, touch Main to return to the main screen. If all queued tapes are removed, the Queued Unload button is gone. 9. To exit a queued unload, press Main or wait 60 seconds for the library to time out. If the bar code scanner is installed and enabled, the library resynchronizes itself by reading the bar code labels on all unknown tapes. 63 Chapter 5. Operating the Library Viewing and Enabling Bar Codes Enable bar code scanning options using the library’s fourth Configuration screen, shown below. To view the fourth Configuration screen, press More from the third Configuration screen. • If the library does not have a bar code scanner installed, or if it is not detected, this screen will not appear. • Save parameters and restart the library after changing bar code options to allow the library to rescan inventory. View bar code information using the Bar Code Configuration screen (Figure 5-2). For information on bar code types and standards, see Bar Code Specifications on page 117. Figure 5-2 The bar code Configuration screen. If you have installed a bar code scanner, set the following options: Barcode Enable Enables or disables the bar code scanner. The current setting is displayed next to the Barcode Enable button. • Touch the + symbol to enable the bar code scanner, or the - symbol to disable the bar code scanner. • Touch Save Parms > Yes to save changes and rescan the library’s inventory. 64 Chapter 5. Operating the Library Barcode Chksum The library supports Code 39 bar code labels, with or without a checksum digit. Configure the library for the type of bar codes you are using: • If you are using bar codes with a checksum character, touch the + symbol to enable Barcode Chksum. • If you are using bar codes with no checksum digit, ensure that Barcode Chksum is disabled. • Touch Save Parms > Yes to save changes and rescan the library’s inventory. Autoread Barcodes This option forces the library to automatically resynchronize the media inventory by reading media bar codes after every bulk load or unload media operation. If this option is disabled, the library only resynchronizes (by reading bar code information) when prompted by the host software. • Touch the + symbol to enable Autoread Barcodes, or the - symbol to disable Autoread Barcodes. • Touch Save Parms > Yes to save changes and rescan the library’s inventory. Barcodes Screen If a bar code scanner is installed, the BC button is visible on the move tapes screen. • If a bar code scanner is installed but not enabled, the BC button is available, but tapes are not automatically scanned. • If a bar code scanner is not installed, the ER button is shown in place of the BC button. The ER button allows access to the first ECC screen (see ECC Screens on page 83). From the main screen, select Move Tapes > BC to display the bar code screen (shown in Figure 5-3). Figure 5-3 The Barcodes screen. 65 Chapter 5. Operating the Library The bar code screen displays the bar code numbers and slots of bar coded media as follows: • The first column (Slot) displays the number of the slot in which the tape is located. If the tape is located in a tape drive, this column displays a D and the drive number; for example, D1 corresponds to Drive 1. • The second column (ID) displays the bar code information for the tape. Only the first nine characters of a bar code label are tracked and displayed by the library. If a tape has no bar code label, Unknown is displayed in this column. • If a bar code scanner is installed but is disabled, the screen returns the slot locations of all tapes in the library followed by Unread. For additional information on bar code labels, see Bar Code Specifications on page 117. 66 Chapter 5. Operating the Library Creating a Backup Firmware Tape You should always have a backup code tape on hand before you upgrade to newer firmware, or for backing up or replacing corrupted library firmware. Before creating a code tape, the following are required: • Any backup software applications must be shut down and Drive 1 must be empty. • When creating a code tape, the library overwrites any existing data on the tape. • The tape must originate from the library door. To create a code tape: 1. From the main screen, touch Menu > Miscellaneous > Create Code Tape. The Code Tape screen appears (Figure 5-4). Figure 5-4 The Code Tape screen. 2. A message confirms creating a current firmware code tape. Touch OK to continue. 3. Place a tape in the library door, then touch OK. The library moves the code tape into Drive 1 and creates the code tape (this takes approximately two minutes). Note: An abort is not possible once the message Rewinding is displayed. The version number of the current code displays, and one CRC (checksum) is shown. After the message Removing Code Tape is displayed, the library moves the tape from the drive to the library door. 4. Remove the new code tape and label it with the volume number and creation date. 67 Chapter 5. Operating the Library Upgrading Library Firmware You can upgrade the library firmware to take advantage of new features or system compatibility developed for the library. Always have a backup code tape on hand before you upgrade library firmware. Before beginning a firmware upgrade, you should have both a Spectra Logic upgrade tape and a copy of the current library firmware. See Creating a Backup Firmware Tape on page 67 for instructions. Caution: Do not interrupt the AC power or reset the library during the load firmware process; the shell code will be corrupted and the library will not operate. Should the shell code become corrupted, you can force a firmware reload. See Forcing a Firmware Reload on page 70. Note for Fibre Channel Libraries If you have a library with a Fibre Channel interface, the library firmware tape will load both robotics and fibre application data. Before loading new library firmware, check that your code tape matches your library model number. As well as designating the robotics firmware version, the code tape will be marked either 2100 or 2200. To determine which processor model the library has, check the Fibre information screen in the Configuration Menu. From the main menu, press Menu > Configuration > Fibre Channel. The display line marked Spectra 10000F Firmware will indicate either 2100 or 2200. 68 Chapter 5. Operating the Library Loading Library Firmware 1. If a tape is present in Drive 1, unload it from the drive. 2. From the main screen, select Menu > Miscellaneous > Load Firmware. The Code Tape screen appears (Figure 5-5) and returns the following message: WARNING: This changes your firmware! Abort to keep current code. Press OK to continue. Figure 5-5 The Code Tape screen. Note: Before proceeding with the firmware upgrade, you must have: • A Spectra Logic firmware upgrade tape • A backup code tape on hand (see Creating a Backup Firmware Tape on page 67). 3. Insert the upgrade or backup firmware code tape into the door slot, then touch OK. The library loads the tape into Drive 1. If the tape is valid, the screen displays the following additional information: *** KEEP POWER ON UNTIL FINISHED! *** Rewinding Reading Header Version of code on tape is #.##.## Reading Firmware CRC: #### Rewinding Current Code Version is #.##.## Press OK to load new version, else Abort. 69 Chapter 5. Operating the Library 4. Touch OK to begin the firmware upgrade. Library control reverts to the boot code and the FPROMs are updated with the new code. After a successful code dump, the library reboots with the new code (this takes approximately two minutes). After the library comes ready, the library moves the code tape from the drive to the door slot. Note: If power is lost during the upgrade, the process should restart when the library power is restored. If power is cycled and the upgrade operation does not restart, turn off the library and set the configuration switch to 7 (see Setting the Library Configuration Switch on page 38 for details of switch settings), then turn the library on again. Forcing a Firmware Reload Use this procedure if the library firmware becomes corrupted and the normal codeloading procedure cannot be used. This can happen if power is lost or if the library is reset while upgrading the firmware. To force the library to load new shell code from a code tape: 1. Move the code tape from the door to Drive 1 (if necessary, see Moving Tapes on page 59 for details). Note: If the FPROM code is corrupted, the move command may not respond; you will need to load the tape into Drive 1 manually. Contact Spectra Logic Technical Support for assistance if you are unsure about how to do this. 2. Note the current setting of the library configuration switch, then set the switch to position 7. See Setting the Library Configuration Switch on page 38. 3. Power cycle the library. The library automatically reloads the shell code. 4. Turn the library off and reset the configuration switch to the previous setting. 5. Power cycle the library. 6. After the library becomes ready, move the library code tape from Drive 1 to the library door and remove the tape. 70 Chapter 5. Operating the Library Upgrading Drive Firmware To upgrade the drive firmware, you need an AIT code tape containing the latest drive firmware; you can obtain this from Spectra Logic. Before you update firmware, ensure that: • The drive to be updated is empty. • The door is empty. • No system processes are running which may interrupt the change. To ensure this, shut down the backup software. • The carousel has at least one empty slot. • The Emulate 1/2, Emulate 3/4, and SCSI Bus Mode settings have been recorded from the third Configuration screen. To reach the third Configuration screen from the main menu, choose Config > More > More. Upgrading Drive Firmware 1. From the main screen, press the drive button for the drive you wish to update. 2. Press Upgrade, and then follow the instructions on the screen. When the drive firmware has been updated, the code tape is returned to the door. 3. Repeat Steps 1 and 2 for each drive that needs upgrading. Confirming Correct Firmware 1. On the main screen, press the drive button for the drive you just upgraded. 2. Press Reset. The drive resets (taking about 30 seconds), and the version number of the new drive code is displayed. 3. Confirm that the Rev field shows the updated firmware version. If any of the drives do not show the latest code: • Reset that drive again, or • Follow the steps to upgrade the drive once more, then verify the Rev setting. 4. Once each drive has been reset, the drives may report a Drive Fault. If so, reset the drive emulation for each drive you have upgraded. 71 Chapter 5. Operating the Library Resetting Drive Emulation 1. Go to the main Configuration screen and touch More > More > More to get to the Emulate 1/2 and Emulate 3/4 buttons. 2. Confirm that the values are set the same as recorded at the beginning of this procedure. 3. Press Save Parms to save the current settings, then press No to avoid restarting the system. 4. Confirm that the emulation settings are set correctly by going back to the main screen and selecting each drive button. 5. On the second Drive Info screen (press a drive button, then More), check the Switch Override setting. This setting should match the settings of the Emulate buttons. 6. Also on the Drive Info screen, verify the SCSI Bus Mode setting; this should match what you have set in the Configuration screen. Note: There is one exception. Emulation settings for 16, STK 9490 will be indicated with the Switch Override Value as 0. Confirm the correct emulation by pressing each drive button and checking that the Manuf setting is STK and the Model setting is 9490. Caution: The drive firmware tape cannot be used as a data tape, nor can it be copied. Store the tape in a safe location to prevent using it for anything other than firmware upgrades. 72 Chapter 5. Operating the Library Using Passwords Spectra 10000 libraries have three levels of password protection. System Administrator This person has the highest level of access to the library. Each library is shipped with a unique system administrator’s password. The system administrator can access all screens and library functions. You need the system administrator’s password to set the user password. User This password is set by the system administrator and allows the user access to all library functions except the change password screen. Non-user This person cannot access any screens or library functions when security is enabled. Note: The library is shipped without a user password; no security is enabled and everyone has access to all library functions. To use the library’s security features, you must first create a user password, then use that password to control access to the library functions by locking the library screens. Creating a User Password The system administrator sets the user password and gives it to the appropriate individuals. The system administrator can change the user password at any time. However, simply setting the user password does not enable library security. See Locking Screens on page 74. To set or change the user password: 1. From the miscellaneous menu, touch Change Password. The password screen appears. 2. Enter the System Administrator password, then touch OK. The library prompts you to enter a new password. Note: You are not changing the System Administrator password, you are entering or changing the User password. 3. Enter a numeric password between 0 and 32767; touch OK. 4. Enter the password again to confirm the previous entry; touch OK. 73 Chapter 5. Operating the Library Locking Screens Anyone with the User password can lock the library screens and prevent a non-user from accessing the library functions. To lock library screens: 1. From the Miscellaneous screen, touch Lock Screen. A dialog appears for you to enter your password. 2. Enter the user password; touch OK. Another dialog box appears, prompting you to confirm that the screens are locked (Figure 5-6). Figure 5-6 Confirm that the screens are locked. 3. Touch OK. The library screens are now locked, requiring you to use a password to access any screen. 74 Chapter 5. Operating the Library 4. To access library functions, enter the user password when prompted. The Screen Unlocked dialog box appears, prompting you for confirmation. Touch OK. All library screens are unlocked (Figure 5-7). Figure 5-7 The Screen Unlocked dialog box. Note: The System Administrator password also unlocks the library screens. 75 Chapter 5. Operating the Library Copying Data From Non-AIT Tapes to AIT Tapes The media compatibility engine (MCE) allows you to copy data from one non-AIT data tape to an AIT tape. From the main menu screen, touch MCE to access the MCE utility. Note: The scope of the MCE utility is limited; use it only if no other automated solution is available. The MCE is a raw copy utility that only transfers the data from one tape to another; no other data formatting is done. Not all source formats have been tested for compatibility with the MCE utility. The destination drive is one of the Sony AIT drives in the library. The source drive may be an external stand-alone unit or it can be a drive in some other library. Generally, any sequential access device on the SCSI bus can be the source. Note: If you have data on tapes created in an Exabyte 8505 tape drive, you can install an Exabyte 8505 tape drive in the library. This makes the process easier. Contact Spectra Logic Technical Support for information about the Exabyte drive installation procedure. Before continuing with an MCE data transfer, note the following: • You must manually start each data transfer. • If an Exabyte 8505 drive is installed in the library, and you are using this drive as the source drive, the source tape must originate in the library door. • Transfers can only happen on a one-tape-to-one-tape basis. You cannot piggyback multiple source tapes onto the AIT destination tape even if significant space is available on the destination tape after a transfer is completed. • The data transfer will continue until either the source or destination tape ends, or until no more data is found on the source tape. Caution: If more data is on the source tape than will fit on the Sony tape, the extra data on the source tape will not be copied. • Data transfer rate is estimated at 500 MB per hour. • The block size on the source tape must be 64 KB or less. • File marks are copied as is to the destination tape; the data is not reformatted during the transfer. 76 Chapter 5. Operating the Library Using the MCE Utility To access the MCE screen, touch the MCE button from the main menu screen. The MCE Select screen appears (Figure 5-8). Figure 5-8 The MCE Select screen. To copy a non-AIT tape to an AIT tape: 1. Select the location of the source tape. Touch the + or - symbols on the Source ID box to scroll through the list of drives, and select one as the source drive. The information box to the right of the Source ID selection box shows the source of the data. Your source can be any of the drives in the library or any device on either of the SCSI busses attached to the library. 2. Select the location of the destination tape. Touch the + or - symbols on the Destination box to select the destination drive. The information box to the right of the Destination box shows the destination for the data. The destination drive can be any library drive. 3. Touch Copy to begin copying from the source tape to the destination tape. Selection Box Information Box Meaning – Source ID + 4 Bus 1 The source tape is in a device with SCSI ID 4 on Bus 1. – Destination + Drive 1 The destination tape is in Drive 1 in the library. 77 Chapter 5. Operating the Library 78 6 Maintaining the Library This chapter describes tasks you may perform when maintaining the library, including: • Accessing Library Information • Accessing Drive Information • Replacing the Air Filter • Changing Hosts • Cleaning Drives • Handling Tapes • Packing the Library for Shipment • Additional Media and Accessories • Custom Bar Code Label Sequences 79 Chapter 6. Maintaining the Library Accessing Library Information To access detailed library information, check the statistics and information located on the Spectra 10000 screen. Spectra 10000 Screen From the main screen, touch SPECTRA 10000 to access this screen. To return to the main screen, touch anywhere on the Spectra 10000 screen (Figure 6-1). Figure 6-1 The Spectra 10000 screen. The Spectra 10000 screen lists: • The address and phone number for Spectra Logic Corporation • The application firmware code version (shell) • The number of tape slots in the library • The SCSI IDs for each installed drive and library SCSI bus • The setting for the library configuration switch • The serial number of the library • The date the library was manufactured 80 Chapter 6. Maintaining the Library Accessing Drive Information There are several ways to access detailed library information, including checking the statistics and information located on: • The Drive Information screens • The ECC screens. Drive Information Screens The Drive Information screens show configuration, operation, and error information for each drive. Highlighted drive buttons on the main screen represent installed drives. Touch the drive button for the drive that you want to know more about. First Screen: The Drive Info Screen After touching the drive button, the Drive Info screen appears (Figure 6-2). Figure 6-2 The first Drive Info screen. SCSI ID / Bus The SCSI ID and the SCSI bus where the drive is connected. Manuf The drive manufacturer. Model The drive model. Rev The drive’s firmware version. Loaded Whether the drive is loaded with a tape. W/P Whether the tape is write-protected. Read Error Rate / Write Error Rate The read/write error statistics for that drive. 81 Chapter 6. Maintaining the Library From the Drive Info screen, you can: • Touch the Upgrade button to move a firmware upgrade tape from the library door into the drive. When the drive finishes reading the tape, the tape moves back to the library door. See Upgrading Drive Firmware on page 71 for more information. • Touch the Clean Drive button to move a cleaning tape from the library door into the drive. Once cleaning is done, the tape moves from the drive back to the library door. • Touch the Reset button to reset a malfunctioning or non-responding drive. Caution: Do not press Reset when a backup is in progress. Second Screen: The Information Screen From the Drive Info screen, touch More to access the second Information screen (Figure 6-3). Touch either Exit or Main to return to the main screen. Figure 6-3 The second Drive Information screen. The second Information screen lists more information about the selected drive and the way it is configured, including: ALDC Drive or Compression Drive Drive is capable of data compression; all AIT drives support hardware compression. ALDC Enabled or Compression Enabled Whether drive is currently operating in hardware data compression mode. Time on Drum, Number Loads, Number Threads, Mechanism Motion Statistical information about the selected drive. Time Since Clean Calculation of time elapsed since the drive was last cleaned; this may also be tracked through backup software and the two values may not match. 82 Chapter 6. Maintaining the Library MD S/N Drive information. Revision Number Used only for diagnostic troubleshooting. Drive S/N Drive serial number. SCSI Bus Mode The mode sets the maximum data transfer rate. Drive Switches Physical DIP switch configuration on the drive; the Emulate 1/2 and Emulate 3/4 settings override the drive switch value. Switch Override The drive configuration switch setting; confirm that this value matches the values in the Emulate 1/2 and Emulate 3/4 configuration fields. ECC Screens The ECC1 and ECC2 screens display real-time error code correction information compiled by the library when tapes finish unloading from a drive. If you enable ECC Fault Check, an error report is sent to the host if drive error rates exceed certain levels. To view the ECC screens: 1. Touch ECC1 on the Barcode screen or ER on the main screen to see the ECC1 screen. 2. From the ECC1 screen, touch ECC2 to see the ECC2 screen. ECC Fault Check The ECC fault check is a real-time error rate monitor. If you suspect that you may have a tape problem or a drive problem, enable ECC Fault Check to check the performance of the tape or the drive. When you enable ECC Fault Check, the library issues a Media Warning error when certain conditions are met: • More than 1,024 RAW retries per 1,024 groups written • More than 11 read retries or 11 C3 (third-level ECC) errors per 1,000 groups read The data for this warning is calculated using an average value of 1024 groups (approximately 820 MB) of read or write data. If the library displays a media warning, the data on the tape should be copied onto a new tape, and the old tape should be discarded. ECC Fualt Check is off by default. To enable ECC Fault Check: 1. Touch the + symbol to enable the ECC fault check to return an error report to the host, or touch the - symbol to disable error reporting. 2. Touch Save Parms > No; it is not necessary to restart the library for these changes to take effect. 83 Chapter 6. Maintaining the Library Replacing the Air Filter Spectra 10000 libraries have a front panel with a removable air filter. Inspect these filters every three to four months and replace as necessary. If the filter is contaminated, replace it. A clogged air filter may cause operational errors due to excessive temperatures inside the library. To order replacement filters, contact your sales representative. Caution: Some environments may require more frequent filter inspection and replacement. If library filters get clogged quickly, you should consider moving the library to a more dust free location or improve the environment where it is located. If air filters have excessive clogging due to neglect, it is recommended that the filter be replaced immediately. After replacing the filter, all tape drive heads should be cleaned. The inside of the library, including the tape cartridges, should also be cleaned with a low-pressure vacuum. To check and replace the filter: 1. Insert a plastic card into the front panel release on the left side of the faceplate’s slotted grill (Figure 6-4). Figure 6-4 The front panel release. 84 Chapter 6. Maintaining the Library 2. Swing the grill open (Figure 6-5). Figure 6-5 Release the grill and swing it open. 3. Inspect the filter, replacing if necessary. 4. Close the grill, making sure that it snaps shut. Changing Hosts If you change the host system to which the library is attached, you will have to repeat many of the steps described in previous chapters, including: • Selecting a SCSI bus for the library • Selecting the mode of library operation • Setting up SCSI and power connections • Adjusting drive emulation and library configuration For lists and diagrams of the different SCSI cables available from Spectra Logic, see SCSI Cables and Terminators on page 119. 85 Chapter 6. Maintaining the Library Cleaning Drives Built-In Cleaning Feature The Sony AIT drive uses a built-in head cleaner designed to last for the life of the drive. This built-in cleaner works well, but it should not be relied upon as the only drive-cleaning mechanism, particularly in environments where more excessive drive head contamination may occur. Spectra Logic recommends that drives be cleaned after every 100 hours of use in normal data center environments. If excessive read or write errors occur while the drives are being cleaned with that frequency, Spectra Logic recommends cutting the cleaning time to every 50 hours of drive use. Caution: Drive cleaning should be performed using only approved Sony SDX-TCL cleaning cartridges. For ordering information, see Purchasing Additional Library Accessories on page 64. The AIT tape drive is an extremely reliable media storage subsystem; performing a few simple maintenance procedures will keep the drives reading and writing reliably for many years. • For best performance with AIT tape drives, perform a read/write confidence test with your backup software regularly. For information about performing this operation, see the documentation for your backup software. • As previously explained, the drive cleans itself when necessary. If further cleaning is necessary, as may be indicated by the read/write confidence test, use only Sony SDX-TCL cleaning cartridges. For ordering information, contact your sales representative. For more information about cleaning your drives, see Tape Drive Head Cleaning on page 87. 86 Chapter 6. Maintaining the Library Tape Drive Head Cleaning Head cleaning with a Sony SDX-TCL cleaning cartridge should be performed every 100 hours of drive use or less. Greater frequency is required in the following situations: • When the library is installed in areas having high amounts of airborne particulates. • When the drive fails to write or read data correctly. • When the drive fails to eject a data cartridge. Note: Dirty drive heads are not the only cause for read or write failures. Damaged media can also cause this type of failure. Most installations require scheduled cleaning using SDX-TCL cleaning cartridges. Scheduled cleaning is definitely required in installations having high amounts of airborne particulates. Most software applications have features that allow scheduled automatic head cleaning of tape libraries. Manual Drive Head Cleaning Operation To manually clean your AIT tape drives, follow these steps: Note: Use only Sony SDX-TCL cleaning cartridges. 1. Insert a cleaning tape into the front door of the library. 2. Select the drive that you would like to clean. 3. Press the Clean Drive button at the bottom of the Drive Info screen. The library loads the tape and cleans the drive. When the cleaning cycle is finished, the library returns the cleaning tape to the door. 4. After cleaning the drive, remove the tape from the library and check off one of the boxes on the cleaning tape’s label (each check box represents one cycle for which the cleaning tape can be used). Caution: Do not use the cleaning cartridge for more than the number of specified cleaning cycles indicated on the cartridge label. 5. Repeat Steps 1 through 4 for each drive in the library as necessary. 87 Chapter 6. Maintaining the Library Handling Tapes Proper handling of tape catridges is essential to ensuring data integrity. • Tape cartridges must be kept in a clean, dust-free environment. Store tape cartridges in a sealed container when they are not loaded in the library. • The individual tape case works for individual cartridges, and Spectra Logic’s 15-slot data cartridge magazine (DCM) with the dust cover installed works well for storing multiple cartridges. (The Spectra Logic PackRack™ magazine shelf is very convenient for storing multiple DCMs.) • Avoid abusive handling or dropping of tape cartridges. If a tape is inadvertently dropped, inspect it for damage. The dust cover on the tape must be properly seated or it could become stuck in the tape drive. • Condition the tape catridge. Before use, the tape should be conditioned by exposure to the operating environment for a time at least equal to the period during which it has been out of the operating environment (up to a maximum of 24 hours). Use the following operating conditions for optimal tape performance. • Temperature: 41°F to 113°F (5°C to 45°C) • Relative Humidity: 20 percent to 80 percent (non-condensing) • Maximum Wet Bulb Temperature: 77°F (25°C) Extreme changes in temperature and humidity should be avoided whenever possible. 88 Chapter 6. Maintaining the Library Packing the Library for Shipment If you are shipping the library: From One Location to Another Note the packing procedures outlined under Packaging, below. To Spectra Logic for Service First contact Spectra Logic Technical Support to obtain a Return Materials Authorization (RMA) number and the correct shipping address (see Chapter 8. Technical Support and Service). Then follow the instructions under Packaging, below. Caution: The library warranty is voided by shipping the library without the proper original packaging (for full warranty details, see Limited Warranty on page 106). The following steps describe how to properly pack the library for shipment. Packaging To pack the library for shipping: 1. Unload all tapes from the library, including tapes in the tape drives as well as any tapes in the carousel slots. 2. Power off the library. 3. Remove all attached power, SCSI, and serial connections, including SCSI terminators or Fibre Channel connections. 4. Place the anti-static bag over the library. 5. Place the library on top of the bottom foam cushions in the box (see Figure 6-6 on page 90). 89 Chapter 6. Maintaining the Library 6. Place the top foam cushions over the library (Figure 6-6). Figure 6-6 Correct packaging of the library. 7. Lay the necessary paperwork in the library box. 8. Seal the box with heavy packing tape. 9. Place the shipping label on the box. Caution: Make sure that you use a shipping company approved by Spectra Logic. (Contact Spectra Logic Technical Support for recommendations.) 90 Chapter 6. Maintaining the Library Additional Media and Accessories Certified Media High-Quality Media Spectra Logic certifies only Sony AIT Advanced Metal Evaporated (AME) cartridges, received directly from the manufacturer. Lifetime Guarantee Spectra Logic provides a lifetime guarantee on all Certified Media. Cartridge Packs Included with every 15-piece Certified Media order, cartridge packs offer a simple, dust-free method of storing media outside the library. Each cartridge pack stores up to 15 cartridges and has an integrated dust cover. (The 20-piece Certified Media packs do not come with the cartridge packs to hold them.) Bar Code Labels Every Certified Media order provides uniquely numbered, sequential color bar code labels pre-applied to each cartridge, which ensures that you will never have to deal with a duplicate bar code problem. These bar codes carry the same lifetime guarantee that protects each Certified Media cartridge. Bar Code Labels Spectra Logic offers high-contrast and high-resolution bar code labels for the most reliable operation. Bar code labels are sold in packages of: • 10 (numbered by Spectra Logic) • 180 (within the range of 000000 to 000179) • 720 (within the range of 000000 to 000719) Custom Bar Code Label Sequences Custom bar code labels are sold through distribution. See the Spectra 10000 Library Release Notes for a list of suppliers. For information on the required specifications, refer to Bar Code Specifications on page 117. PackRack Magazine Shelf The PackRack magazine shelf makes the cartridge pack easier to use. A single PackRack magazine shelf holds four cartridge packs (60 cartridges). The PackRack magazine shelf’s simple design allows you to easily combine PackRack magazine shelves as your storage needs grow. 91 Chapter 6. Maintaining the Library Ordering Media and Accessories To take advantage of the many benefits offered by approved Spectra Logic media and accessories, contact your sales representative, and reference the part numbers below. To order Certified Media, you can also use the Certified Media order form found at http://www.spectralogic.com/products/media/index.cfm/fuseaction/displayIndex/ Accessory Part Number AIT-2 Media: Single Tape 5122 AIT-2 Media: 15-Tape Cartridge Pack * 90870670 AIT-2 Media: 20 Cartridges * 90870671 AIT-3 Media: Single Tape 5877 AIT-3 Media: 15-Tape Cartridge Pack * 90870721 AIT-3 Media: 20 Tape Cartridges * 90870673 AIT SDX-TCL Cleaning Cartridge 4569 10 AIT Bar Code Labels 92844103 180 AIT Bar Code Labels 92844100 720 AIT Bar Code Labels 90840260 AIT 15-Slot Cartridge Tray with Dust Cover 90870652 PackRack Magazine Shelf 90870676 * Certified Media Contacting Spectra Logic Sales United States Office Phone: (800) 833-1132 or (303) 449-6400 Fax: (303) 939-8844 E-mail: [email protected] European Office Phone: +44 (0) 870 112 2150 Fax: +44 (0) 870 112 2175 E-mail: [email protected] Ordering Media [email protected] 92 7 Troubleshooting This chapter provides suggestions for solving problems that you might encounter when configuring or operating the library. Troubleshooting problems is divided into three sections: • Library Operation Problems • Tape Drive Problems • Bar Code Problems Note: If an error code is displayed on the library’s front panel, use Spectra Logic’s interactive Sense Code Lookup to obtain the code’s definition. This utility is located at http://www.spectralogic.com/ support/senselookup/index.cfm/fuseaction/DisplayIndex/. Use this chapter to find solutions to the most common problems encountered with the Spectra 10000 library. For additional suggestions, you can also search the Spectra Logic Technical Support Knowledge Base at http://www.spectralogic.com/support/kbase/ index.cfm/. Spectra Logic recommends trying these troubleshooting suggestions before opening a support ticket with Spectra Logic Technical Support. 93 Chapter 7. Troubleshooting Library Operation Problems Library hangs, will not boot, or does not communicate with host 1. Check that the library power cord is plugged into an active 120-volt or 220-volt AC power source. Newer power supplies switch voltages automatically, but older power supplies have a switch that must be set to the current power source output or the power supply may be damaged. 2. SCSI considerations: • Ensure that all attached SCSI devices are using unique SCSI IDs. • Ensure that all SCSI cables are attached and secure. • Ensure that proper cables are used (proper termination of cables, proper pinout of cables). Many non-Spectra Logic SCSI cables have impedance qualities which do not meet SCSI standards. • Ensure that the SCSI bus is terminated properly. Make sure that the host controller card used automatic/manual termination, and that it is terminated correctly. Terminators used on the library should be labeled Active for single-ended libraries and Differential for differential libraries. • Ensure that all devices attached to bus have the same SCSI configuration (either single-ended or differential). • Ensure that the SCSI cabling is of proper length for that number of attached devices and SCSI configuration (single-ended or differential). Make sure you take into account both internal and external SCSI cabling for all devices (check the bus length limits in Selecting a SCSI Bus for the Library (SCSI Libraries Only) on page 22). 3. Make sure that the library firmware is not corrupted. This can happen if power is lost or the library is reset while upgrading the firmware. To solve this, use the forced firmware reload procedure as described in Forcing a Firmware Reload on page 70. Library boots, but will not come to Unit Ready state 1. Check all power and SCSI connections as described in the previous problem description. 2. If you are using an Adaptec 2944 SCSI controller card, download the latest Adaptec drivers from the Adaptec Web site. Install them on your host system, then reboot the host and restart the library. 94 Chapter 7. Troubleshooting Library powers up with drive faults If the library powers up, but registers faults on installed drives, touch one of the drive buttons showing a fault to see a detailed display of error information. If the error described is No response from SCSI target: 1. Check all SCSI cables and terminators on the library and host. All cables and terminators must be of the correct type, termination, and pinout, and the connections must be tight. 2. Check if the library SCSI IDs are properly configured. The library is shipped with SCSI Bus 2 inactive, regardless of how many drives are installed. If three or four drives are installed and the SCSI Bus 2 ID is not configured, Drives 3 and 4 will display faults when the library is powered up. If you are using SCSI Bus 2, ensure that it has a unique SCSI ID. Library powers up with screen blank Check the library rear panel to see if one of the fuse lights is lit. If a fuse is blown, the appropriate light illuminates for each of the three library fuses. Replacing a Fuse: 1. Turn the library off and remove the power connection. 2. To remove the library cover, use a flat head screwdriver to remove the three library cover screws on the rear of the library. Figure 7-1 Remove the three cover screws. 95 Chapter 7. Troubleshooting 3. Slide the cover back about one-half inch, then lift the cover off the library. Figure 7-2 Slide the cover back. Figure 7-3 Lift the cover. 4. Check if you have a drive installed in the Drive 3 slot position. • If you do not have a drive in the Drive 3 slot position, skip to Step 6. • If you do have a drive in the Drive 3 slot position, proceed to Step 5. 5. If a drive is installed in the Drive 3 position, you need to remove it before you can replace the fuses. To remove the drive: i. Disconnect all the connectors from the rear of the drive. ii. Unscrew the two captive screws fastening the drive sled to the base plate. iii. Slide the drive sled toward the rear of the library, then lift the drive out. 96 Chapter 7. Troubleshooting 6. The fuses are visible through the fuse cutout in the library base plate. Replace the blown fuse with a fast-blow (standard) fuse. 5-volt fuse: 5V 8A-FB Drive Dr i 12-volt fuse: 12V 2A-FB 3 Slo t 12-volt analog fuse: 12V 8A-FB ve 4S lot Figure 7-4 The fuses visible through the cutout in the base plate. 7. If necessary, re-install Drive 3. i. Slide the drive back into its slot on the base plate. ii. Tighten the screws that secure the drive to the base plate. iii. Carefully reconnect the SCSI and power cables. 8. Replace the library cover. 9. Reconnect all of the library cables. 10. Reboot the library. Library screens are locked Screens may have been locked using the User or System Administrator password. See the administrator for the correct password. Library screen does not respond to touch You may have to power cycle the library to clear this error. Wait for the drive messages Loaded and/or Active to clear before cycling power. Once the library and drives are no longer active, power cycle the library and allow it to come ready. Retry the operation. 97 Chapter 7. Troubleshooting Drive fault displayed Touch the drive button for the drive showing the fault (Drive 4 in Figure 7-5) to view the detailed fault error information on the first Drive Info screen. Figure 7-5 Drive fault displayed. The Drive Info screen describes the cause of failure or displays an error code. To find the best method for clearing the fault, find the error code in Spectra Logic’s online Sense Code Lookup at http://www.spectralogic.com/support/senselookup/ index.cfm/fuseaction/DisplayIndex. 98 Chapter 7. Troubleshooting Drive alert displayed Touch the drive button showing the alert (Drive 3 in Figure 7-6) to view the detailed alert information on the first Drive Info screen. Figure 7-6 Drive alert displayed. The Drive Info screen describes the cause of the alert: Tape Life The tape being used may be at the end of its usable life. If possible, replace the tape and retry the store or restore operation. Tape Drive Error Rates The alert may be caused by excessive drive error rates. Clean the drive using a Sony SDX-TCL cleaning cartridge, as described in Cleaning Drives on page 86. Then retry the store or restore operation. System fault displayed Touch the System Fault button for information on the cause of the error. If an error code is given, find the error code in Spectra Logic’s online Sense Code Lookup at http://www.spectralogic.com/support/senselookup/index.cfm/fuseaction/ DisplayIndex. Use the suggestion given there to clear the fault. After clearing the fault, power cycle the library, then verify that the unit comes to a Unit Ready state. If the fault still does not clear, contact Spectra Logic Technical Support for assistance. 99 Chapter 7. Troubleshooting System Fault with Drive Fault A system fault may be concurrent with a drive fault. In Figure 7-7, the Drive 2 is also showing a FAULT indication. For additional information on drive faults, see Drive fault displayed on page 98. For additional library error code information, see the error codes in Spectra Logic’s online Sense Code Lookup at http://www.spectralogic.com/support/ senselookup/index.cfm/fuseaction/DisplayIndex. . Figure 7-7 System fault displayed. Library does not respond to move commands If the library does not respond to a move command and the initial source is a drive, the tape may be stuck in the drive. See Tape stuck in drive on page 102. Power is lost during firmware upgrade, and upgrade process will not restart If power is lost during the upgrade, the process should restart when the library power is restored. If power is cycled and the upgrade operation does not restart, perform the steps described in Forcing a Firmware Reload on page 70. 100 Chapter 7. Troubleshooting Tape Drive Problems Tape drive will not write data 1. The tape may be write-protected, or at the end of its usable life. Mount the tape to a tape drive and press the drive button: • If the W/P field registers write-protection as ON, move the tape to the door, remove the tape and set the write-protection switch to REC to record data. Re-insert the tape in the library and retry the store/restore operation. • If the Loads field displays a load count exceeding 1,000 loads, discard the tape and replace it with a new cartridge. Then retry the store or restore operation. 2. Ensure that you are using only Sony AIT media. 3. If necessary, clean the drives using a Sony SDX-TCL cleaning cartridge, as described in Cleaning Drives on page 86. Then retry the store or restore operation. 4. If the library is configured to use two hosts (split library configuration) and only two tape drives are installed, the drives must be installed in Drive 1 and Drive 3 positions. Reposition the drives as necessary. Tape stuck in gripper arm The library may have been reset while in the process of moving a tape. To clear this error, follow these steps after the library has come to a Unit Ready state: 1. From the main menu, press the Move Tapes button. 2. Press OK to clear the error Gripper arm must be empty. 3. Press an empty slot number (any non-highlighted slot). The gripper arm places the tape in the empty slot. If this error occurs frequently, or if there is no tape in the gripper arm when the error occurs, contact Spectra Logic Technical Support. 101 Chapter 7. Troubleshooting Tape stuck in drive If the library does not respond to a move command and the initial source is a drive, the tape may be stuck in a tape drive. 1. Repeat the move command from the Move Tapes screen. If the library still does not respond, then the tape may be stuck in the drive. 2. Power cycle the library, and allow the library to come to Unit Ready state. Issue the move command again. If the tape does not move from the drive, call Spectra Logic Technical Support. Caution: Do not attempt to manually remove a tape from a tape drive; you will damage the drive. Tape stuck in slot, or will not move into drive If you have installed additional drives in your library, you must break out the tabs inside the carousel slot (in front of the new drives) and replace them with the passthrough tabs included with your new drives. For more information, see the installation documents included with your new drive kit(s). 102 Chapter 7. Troubleshooting Bar Code Problems Labels not read 1. On the library’s fourth Configuration screen, ensure that the Barcode Enable setting is set to ON. Power cycle the library, then confirm that the library is reading bar codes correctly. 2. Ensure that bar code labels comply with the standards listed in Bar Code Specifications on page 117. The library bar code reader reads only standard Code 39 bar codes with a maximum of nine characters. 3. Ensure that all bar code labels are installed parallel to cartridge edge. Labels read but missing a character 1. On the library’s fourth Configuration screen, ensure that the Barcode Chksum setting is set to ON. Power cycle the library, then confirm that the library is reading bar codes correctly. 2. Ensure that bar code labels comply with the standards listed in Bar Code Specifications on page 117. The library bar code reader reads only standard Code 39 bar codes with a maximum of nine characters. Labels read but have an extra character On the library’s fourth configuration screen, ensure that the Barcode Chksum setting is set to OFF. Power cycle the library, then confirm that the library is reading bar codes correctly. 103 Chapter 7. Troubleshooting 104 8 Technical Support and Service If you have difficulties with the library: During initial installation: Carefully review the procedures for preparing the host and preparing the library in Chapter 2 and Chapter 3. During regular library operation: Review the symptoms listed in Chapter 7. Troubleshooting for possible solutions. Contact Spectra Logic Technical Support: Depending on your Technical Support service contract, a Technical Support representative will find a time frame to work with you to solve the problem, or issue you a Return Materials Authorization (RMA) number so that you can return the library to Spectra Logic for servicing. Important Information Please read the following sections of this manual in detail: • Spectra Logic Repair Policy • Advanced Technical Support Options • Contacting Technical Support 105 Chapter 8. Technical Support and Service Spectra Logic Repair Policy Limited Warranty Spectra Logic warrants the tape library to be in good working order for a period of three full years from the date of shipment from Spectra Logic or an authorized Spectra Logic dealer. Should this product fail to be in good working order at any time during this three year period, Spectra Logic will, at its option, repair or replace this product at no additional charge except as follows: Suspect parts sent to Spectra Logic will be repaired or replaced. Exchanged parts will either be reconditioned or new at the option of Spectra Logic. This limited warranty does not include: • Service to repair damage resulting from accident • Disaster, misuse, abuse • Non-Spectra Logic modification of the product including, but not limited to, product expansion through plug-in additions except as provided by Spectra Logic • Removal of serial number tags • Physical damage caused by inadequate packaging • Tape head cleaning performed on drives provided by Spectra Logic with a noncertified cleaning cartridge • Drives purchased from vendors other than Spectra Logic If any of the above conditions exist, Spectra Logic reserves the right to repair the unit at the current fixed price of repair. Warranty service may be acquired during the three year period by delivering the product to Spectra Logic, and providing an invoice and Return Materials Authorizations (RMA) number. No returns can be accepted without an RMA number from Spectra Logic Technical Support. Returns must be shipped prepaid in their original packing containers; damage incurred in transit is not covered by Spectra Logic’s warranty. Spectra Logic makes no other warranties, expressed or implied, and specifically disclaims any warranty of merchantability or fitness for a particular purpose or use. If this product is not in good working condition as warranted above, your sole remedy shall be replacement or repair as provided above. In no event will Spectra Logic be liable to you for any damages, including any lost profits, lost savings, or other incidental or consequential damages arising out of the use of or inability to use such product, even if Spectra Logic has been advised of the possibility of such damages, or for any claim by any other party. 106 Chapter 8. Technical Support and Service Warranty Shipping The library must be returned in the original carton and packed with the original packing material. Failure to do so will void the warranty. See the label on the inside lid of the shipping container for instructions on packing the library. The purchaser is responsible for paying the shipping and insurance charges for warranty goods to Spectra Logic. Spectra Logic will pay for shipping the repaired item back to the purchaser. International warranty repairs must be accompanied by a commercial invoice, a packing slip, and a carrier waybill. The following must be written on the invoice: GOODS OF U.S. ORIGIN, RETURN FOR WARRANTY REPAIR, VALUE FOR CUSTOMS USE ONLY. Import duties assessed on incoming shipments will be prorated to the customer’s account if proper documentation does not accompany the shipment. Warranty Turnaround Time A standard repair turnaround time is two weeks from receipt of product. Spectra Logic shall reserve the right to replace the unit if it cannot be repaired within the two week time frame. A 48-hour turnaround is available for an additional charge. Out-of-Warranty Repairs Contact Technical Support for the current fixed library repair price. The repair is warranted for ninety days from the date the unit is shipped to a customer. Non-Warranty Shipping All non-warranty units will be shipped back to the purchaser as determined by the purchaser. Shipping charges to and from Spectra Logic are the responsibility of the purchaser. International customers with non-warranty units are responsible for customs and duties charges coming into the United States as well as charges on returned products into their own countries. Non-Warranty Turnaround Time The non-warranty turnaround time is two weeks from receipt of the unit. An expedited turnaround of 48 hours is available for an additional fee. Spectra Logic reserves the right to repair or replace the unit. Advanced Replacement Units Loaner units and on-site service are available on a contractual basis. Contact Technical Support for advance replacement contract pricing. 107 Chapter 8. Technical Support and Service Advanced Technical Support Options Advanced Exchange Service Advanced Exchange service includes access to a Spectra Logic Technical Support representative from 8:00 a.m. to 5:00 p.m. (Mountain Time) on any business day (not including evenings, weekends, or holidays). This service also includes shipment of a replacement library upon verification that the library purchased has malfunctioned. If Spectra Logic receives notification before 2:30 p.m. (Mountain Time), a replacement unit can be shipped the same day for delivery the next business day. Replacement units will be shipped via a carrier and service deemed appropriate by Spectra Logic. If the user prefers special shipping arrangements like Saturday delivery or counter-to-counter delivery, Spectra Logic will not be responsible for the costs of shipping. (This is the basic definition of the warranty as it applies to the United States and western Europe; for more information, contact Spectra Logic Technical Support.) Next Business Day On-Site Service This service includes telephone access to a Technical Support representative from 8:00 a.m. to 5:00 p.m. (U.S. Mountain Time) Monday through Friday, excluding Spectra Logic holidays. Once the Spectra Logic Technical Support representative determines that the library requires repair, an on-site service provider will be dispatched. When dispatched by 4:00 p.m. (U.S. Mountain Time) on a business day, a field service representative will arrive on site the following business day. (This is the basic definition of this service as it applies to the United States and western Europe; for more information, contact Spectra Logic Technical Support.) Four-Hour Response On-Site Service This service includes 24-hour telephone access to a Technical Support representative seven days a week, 365 days a year. Once a Spectra Logic Technical Support representative determines that the library requires repair, an on-site service provider will be dispatched. Once dispatched, a field service representative will arrive on site within four hours of the determination. (This is the basic definition of this service as it applies to the United States and western Europe; for more information, contact Spectra Logic Technical Support.) 108 Chapter 8. Technical Support and Service Contacting Technical Support Opening a Support Ticket If you have a problem which cannot be resolved by following any of the suggestions in Chapter 7. Troubleshooting, contact Technical Support. Before you contact Spectra Logic Technical Support, ensure that you have the following information on hand: • Your Spectra Logic customer number • Company name, contact name, phone number and email address • Library model and serial number • Type of host system being used • Type and version of operating system being used • Type and version of backup software being used • Problem description (type of failure with specific information on the process that failed) RMA Returns If you cannot resolve your library problem after working with a Spectra Logic technical Support representative, you may want to return the library to Spectra Logic for servicing. To return the library for service: 1. Obtain an RMA number from a Technical Support representative. 2. Pack the library in its original shipping materials as described in Packing the Library for Shipment on page 89. If the library is improperly packed, the library warranty is void. 3. Send the library to the following address: Spectra Logic Corporation Attn: [RMA number] Suite B 5571 Arapahoe Avenue Boulder, Colorado 80303 USA Note: Be sure to reference the RMA number on your library, or its repair will be delayed. 109 Chapter 8. Technical Support and Service How to Contact Technical Support Information Web Site http://www.spectralogic.com/support/index.cfm/ Technical Assistance Technical Support Phone United States: (800) 227-4637 or (303) 449-6444 extension 3175 Europe: +44 (0) 870 112 2185 Technical Support E-Mail [email protected] Knowledge Base http://www.spectralogic.com/support/kbase/index.cfm/ RMA Number for Equipment Service and Returns Technical Support Phone United States: (800) 227-4637 or (303) 449-6444 extension 3175 Europe: +44 (0) 870 112 2185 Technical Support E-Mail [email protected] Professional Services Spectra Logic’s Professional Services group provides many services related to Spectra Logic libraries. These services include installation, relocation, recertification, consulting, training, maintenance, and more. Professional Services can help you with new ways to use your library, or with advanced solutions for your entire storage infrastructure. For more information about Professional Services, contact your sales representative. 110 Appendix A. Library Specifications This chapter includes information on: • Library Specifications • Sony AIT Tape Drive Specifications • Sony AIT Media Specifications • Bar Code Specifications • The SCSI Bus • SCSI Cables and Terminators Library Specifications Library Data Storage Capacity Data capacity depends on the number of media slots available in the library and the type of media used. The relationship between media slots, tape drives and data capacity is outlined in the following table. Media Type Library Capacity AIT-2 (230-meter) AIT-3 (230-meter) 20-Slot Native 1.00 TB 2.00 TB 20-Slot Compressed 2.60 TB * 5.20 TB 40-Slot Native 2.00 TB 4.00 TB 40-Slot Compressed 5.20 TB * 10.40 TB * Uses ALDC compression rate of 2.6:1. Actual compression rates are data-dependent and may vary . 111 Appendix A. Library Specifications Physical Specifications Horizontal Desktop Dimensions 16.9 in. x 7.0 in. x 28.4 in. (42.9 cm x 17.8 cm x 72.1 cm) Horizontal Rackmount Dimensions 18.9 in. x 7.0 in. x 28.4 in. (48.0 cm x 17.8 cm x 72.1 cm) Library Weighta 61 lbs. (25.4 kg) a. Library weight is calculated here as having two drives and one bar code reader installed. Power Requirements Input Voltage 100-120 / 200-240 volts AC (auto-switching) Input Frequency 50/60 Hz Power Consumption 157 watts maximum (1.5 amps @ 110 volts AC, 0.75 amps @ 220 volts AC) Library Reliability The library itself (excluding drives) has been designed to exceed a useful service life of 10 years; during this time, all performance and reliability specifications are applicable. The library is rated for more than 1.5 million mean cycles between failure (MCBF). Communications Interface Data SCSI-ANSI X3.131-199x (single-ended or differential) Robotics SCSI-2 or RS-232 (RS-232 interface uses SSCL) Robotics Specifications Average robotics access time is less than 10 seconds. Operating Environment Warning: When the library is moved from a cold storage environment to a warm operating environment, it should not be used for 24 hours. This adjustment period prevents condensation damage in the library and drives. 112 Appendix A. Library Specifications Sony AIT Tape Drive Specifications This section includes details on Sony AIT drives. For more information, consult the user manual for the drives installed in your library. Parameter Specification Ambient operating temperature a 41°F to 104°F (5°C to 40°C) Storage temperature -41°F to 158°F (-40°C to 70°C) Operating humidity 20% to 80% non-condensing MTBF 300,000 POH (100% duty cycle) Average access time < 55 seconds Uncorrectable error rate < 1 x 10-17 bits Sustained transfer rate b, c 6 MB/sec native Burst transfer rate d 40 MB/sec synchronous maximum a. b. c. d. The upper limit applies to the drives themselves. The temperature limits for the Spectra 10000 are given in Media and Hardware Environment on page 26. Be sure that there is adequate air flow around the library at all times. This is a per-drive value. Total sustained transfer rate for the library depends on the number of drives installed in the library. The sustained transfer rate per drive can increase by an average of 2.6 times the specified value with compression. Compression thoughput and capacity depends on the type of data. The actual burst data transfer rate is limited by the performance of the SCSI host bus adapter, the SCSI bus interface controller, and the drive’s buffer control hardware. 113 Appendix A. Library Specifications Available AIT Drive System Compatibility Modes Compatibility modes need to be used only if specified for the operating system types this chapter. Most of the modes are there for compatibility with legacy operating systems. Kernel Modifications Required Recommended Block Size Emulation System Close Style 0 Default (all other configurations) 0 DG AViiON Yes 256 K 0 Microsoft No 256 K 0 NCR No 256 K AT&T 0 NetApp Server, version 5.3.4 or higher No 0 PCs running SCO Unix No 64 K AT&T 1 RS6000 running AIX 3.X Yes 256 K AT&T 2 NetApp Server, below version 5.3.4 No 3 SGI running IRIX No 256 K Berkeley 4 Emulate AIT-1 (SDX-300C) 10 Sun running Solaris Yes 256 K Berkeley 12 Dec Alpha running Digital Unix No 256 K Berkeley 13 HP9000 model 700 No 256 K Berkeley 13 HP9000 model 800 with GSC SCSI controller (HSC bus systems) Yes 256 K Berkeley 14 Sun running SunOS Yes 256 K Berkeley 16 HP9000 Model 800 with 28696A SCSI controller (HP-PB bus systems) Yes 256 K Berkeley 256 K 114 AT&T Appendix A. Library Specifications Functional Changes for Specific Drive Emulation Selections Selecting different AIT drive emulation modes makes the following changes to the tape drive functionality. Emulation System Changes to Drive Functionality 0 Default (all other configurations) Standard AIT drive operations. 1 RS6000 running AIX 3.2 No disconnect during Inquiry. Fixed mode default for AIX backup and restore utilities. AIX 3.2 and later versions can be configured for an unknown device by using the SMIT Other SCSI Device function. 2 Emulate DLT 7000 Same as default, except that an AIT drive looks like a DLT 7000 drive. 3 SGI running IRIX Four-byte boundary disconnects only. Return BUSY status instead of NOT READY for media access commands during an immediate command. Perform READ POSITION command and return the value of 0 during REWIND immediate. Fixed mode default. 4 Emulate AIT-1 (SDX-300C) Same as default, except that an AIT-2 drive will look like an AIT-1 drive to function with software that does not currently have AIT-2 support. 10 Sun running Solaris Variable mode default. Data compression device file control. 12 Dec Alpha running Digital Unix Variable mode default. Signed residual. Data compression compatibility. 13 HP9000 model 700 HP9000 model 800 with GSC SCSI controller (HSC bus systems) Sets Inquiry string to HP C1533A. Variable mode default. DDS2 density code support. 14 Sun running SunOS Variable mode default. Data compression device file control. Non-buffered mode disabled. 16 HP9000 Model 800 with 28696A SCSI controller (HP-PB bus systems) Inquiry string set to STK 9490. 115 Appendix A. Library Specifications Sony AIT Media Specifications This section outlines the media specifications and recommended bar codes for tape cartridges that can be used in the Spectra 10000 library. You can only use tape cartridges that are compatible with the drives installed in your library. Sony AME Media Sony Advanced Metal Evaporated (AME) tape is specifically designed for use with Sony AIT drives. The tape coating consists of layers of pure cobalt metallization with a durable diamond-like carbon coating. Parameter Specification Tape life 30,000 end-to-end passes Data recording density 167 KB/inch Tape operating temperature 5°C to 45°C (41°F to 113°F) Relative humidity 20% to 80% non-condensing Maximum wet bulb temperature 26°C (78. 8°C) Approved Media Approved AIT media (for use only with AIT tape drives) includes: Vendor Length Type Model Number Sony 230 meters AIT-2 with MIC SDX2-50C Sony 230 meters AIT-3 with MIC SDX3-100C Sony (36 uses) Cleaning Cartridge SDX-TCL Capacity Tape Type Length Capacity Sony AIT-2 230 meters 50 GB native, 130 GB compressed Sony AIT-3 230 meters 100 GB native, 260 GB compressed 116 Appendix A. Library Specifications Bar Code Specifications Spectra 10000 libraries can accommodate an optional bar code scanner. • Use labels specifically designed for AIT cartridges. Standard 8 mm or 4 mm labels will not function properly. • Avoid poor quality label printing. High-contrast and high-resolution labels provide more reliable operation. • Affix the bar code label in the available space on the front of the tape. Make sure that the bar code label does not cover the contact access openings for the MIC feature. Memory In Cassette Read/Write Protect Switch Figure A-1 A bar code label attached to an AIT cartridge. Bar Code Label Standards Review the following if your library has a bar code reader. For a list of media and bar code vendors, see the Spectra 10000 Library Release Notes: Labels Use laser-printed labels designed for AIT data cartridges. Avoid poor quality labels with low contrast and resolution. Bar Code Type Use only bar codes with 3-in-9 encoding (Standard 39 Code). Number of Characters Use labels with eight or fewer characters (including zeros, but not including the checksum character, if used). For optimum performance, always use labels with the same number of characters. The library firmware adapts to a standard number of characters during power up; it retries any label with fewer characters. Checksums Bar code labels are available with or without checksum characters. The library must be properly configured to process the checksum characters. If labels with a checksum character are used, be sure to enable the Bar Code Checksum feature. See Viewing and Enabling Bar Codes on page 64 for more details on setting this feature. Installation Install all bar code labels parallel to the cartridge edge. 117 Appendix A. Library Specifications The SCSI Bus When considering SCSI bus configuration, be sure to note: • Whether the bus and attached devices are single-ended, low-voltage differential (LVD) or high-voltage differential (HVD) • Whether the bus and attached devices are fast/slow or wide/narrow Single-Ended, LVD, or HVD All SCSI devices attached to a bus must be of the same type, either single-ended, LVD or HVD; this includes the drives, the adapter card and the terminators. Single-ended devices use one line to transmit bus signals between devices. Differential devices use two lines to transmit bus signals between devices. • A single-ended SCSI bus has a maximum length of 1.5 feet with fast/wide device. • An LVD SCSI bus has a maximum length of 39.4 feet. • An HVD SCSI bus has a maximum length of 82 feet. Fast/Slow and Wide/Narrow SCSI Fast/slow and wide/narrow refer to the signal configuration for different kinds of SCSI busses. The Spectra 10000 library uses the SCSI fast/wide standard. • Slow SCSI means that the bus used allows transfer speeds of 5 MB/sec to 10 MB/sec, depending on bus width. • Ultra-2 SCSI and Wide Ultra-2 SCSI allow transfer speeds of 40 MB/sec to 80 MB/sec. • Fast SCSI means that the bus used allows transfer speeds of 10 MB/sec to 20 MB/sec, depending on bus width. • Narrow SCSI means that the bus used is 8 bits wide. • Wide SCSI means that the bus used is 16 bits wide. 118 Appendix A. Library Specifications SCSI Cables and Terminators The following SCSI cables and terminators are available from Spectra Logic. Unless noted, all cables are 68-pin high-density male to 68-pin high-density male. SCSI Terminator Descriptions Terminator Description Part Number 68-pin HD differential end terminator (HVD) 4539 68-pin HD single-ended end terminator 4532 68-pin HD differential pass-through (HVD) 4417 68-pin HD multi-mode terminator (LVD/SE) 5406 68-pin HD single-ended female / 50-Centronics male adapter 4481 68-pin HD differential female / 50-Centronics male adapter 4438 SCSI Cable Descriptions Cable Length Part Number 70 feet (21.3 meters) 4562 60 feet (18.3 meters) 4530 50 feet (15.2 meters) 4598 25 feet (7.6 meters) 4432 6 feet (1.8 meters) 4487 3 feet (0.9 meters) 4883 6-inch (15.2-centimeter) link; single SCSI mode 4531 119 Appendix A. Library Specifications Single-Ended/Low-Voltage Differential SCSI Connectors Pin Assignments Pin assignments for single-ended/low-voltage differential 68-pin micro-SCSI connectors are listed in the following table: Pin Signal Pin Signal 1 SR/+DB12 35 -DB12/-DB12 2 SR/+DB13 36 -DB13/-DB13 3 SR/+DB14 37 -DB14/-DB14 4 SR/+DB15 38 -DB15/-DB15 5 SR/+DBP1 39 -DBP1/-DBP1 6 SR/+DB0 40 -DB0/-DB0 7 SR/+DB1 41 -DB1/-DB1 8 SR/+DB2 42 -DB2/-DB2 9 SR/+DB3 43 -DB3/-DB3 10 SR/+DB4 44 -DB4/-DB4 11 SR/+DB5 45 -DB5/-DB5 12 SR/+DB6 46 -DB6/-DB6 13 SR/+DB7 47 -DB7/-DB7 14 SR/+P_CRCA 48 -DBP/-P_CRCA 15 GND/GND 49 GND/GND 16 DIFFSENSE 50 GND/GND 17 TPWR/TPWR 51 TPWR/TPWR 18 TPWR/TPWR 52 TPWR/TPWR 19 RSVD/RSVD 53 RSVD/RSVD 20 GND/GND 54 GND/GND 21 SR/+ATN 55 -ATN/-ATN 22 GND/GND 56 GND/GND 23 SR/+BSY 57 -BSY/-BSY 24 SR/+ACK 58 -ACK/-ACK 120 Appendix A. Library Specifications Pin Signal Pin Signal 25 SR/+RST 59 -RST/-RST 26 SR/+MSG 60 -MSG/-MSG 27 SR/+SEL 61 -SEL/-SEL 28 SR/+C/D 62 -C/D/-C/D 29 SR/+REQ 63 -REQ/-REQ 30 SR/+I/O 64 -I/O/-I/O 31 SR/+DB8 65 -DB8/-DB8 32 SR/+DB9 66 -DB9/-DB9 33 SR/+DB10 67 -DB10/-DB10 34 SR/+DB11 68 -DB11/-DB11 • We recommend using active SCSI terminators on fast single-ended SCSI busses. The active terminator helps maintain a high degree of signal integrity and improves noise immunity. • A minus sign (-) next to the signal indicates an active low signal. • All passive terminators use a 220Ω pull-up resistor and 330Ω pull-down resistor for each signal. Resistor tolerances in the terminator network are ±5%, or less. Use resistors with ±1% tolerance for improved noise margins. 121 Appendix A. Library Specifications High-Voltage Differential Differential SCSI Connectors Pin Assignments Pin assignments for differential 68-pin micro-SCSI connectors are listed in the following table: Pin Signal Pin Signal 1 +DB(12) 35 -DB(12) 2 +DB(13) 36 -DB(13) 3 +DB(14) 37 -DB(14) 4 +DB(15) 38 -DB(15) 5 DB(P1) 39 -DB(P1) 6 GND 40 GND 7 +DB(0) 41 -DB(0) 8 +DB(1) 42 -DB(1) 9 +DB(2) 43 -DB(2) 10 +DB(3) 44 -DB(3) 11 +DB(4) 45 -DB(4) 12 +DB(5) 46 -DB(5) 13 +DB(6) 47 -DB(6) 14 +DB(7) 48 -DB(7) 15 +DB(P) 49 -DB(P) 16 DIFFSENS 50 GND 17 TERMPWR 51 TERMPWR 18 TERMPWR 52 TERMPWR 19 RESERVED 53 RESERVED 20 +ATN 54 -ATN 21 GND 55 GND 22 +BSY 56 -BSY 23 +ACK 57 -ACK 24 +RST 58 -RST 122 Appendix A. Library Specifications Pin Signal Pin Signal 25 +MSG 59 -MSG 26 +SEL 60 -SEL 27 +C/D 61 -C/D 28 +REQ 62 -REQ 29 +I/O 63 -I/O 30 GND 64 GND 31 +DB(8) 65 -DB(8) 32 +DB(9) 66 -DB(9) 33 +DB(10) 67 -DB(10) 34 +DB(11) 68 -DB(11) • On the differential SCSI bus, signal information is sent through a wire pair. The voltage difference between the pair of signal wires determines the state of the signal. • A true DIFFSENS signal (active high) enables the differential drivers. If a singleended device or terminator is inadvertently connected, this signal is grounded, disabling the differential drivers. Single-ended and differential SCSI devices cannot coexist on the same bus. • All wire pairs must be terminated. Resistor tolerances in the terminator network are ±5 percent, or less. • The signal pair is terminated with a 150Ω resistor between the pairs, a 330Ω pull-up resistor to terminator power and a 330Ω pull-down resistor to ground. 123 Appendix A. Library Specifications 124 Appendix B. Regulatory and Safety Standards Safety Agency Standards The Spectra 10000 library complies with the following domestic and international product safety standards. • UL-1950 • C-UL (Tested to CSA 950 Standards) • VDE-0805/05.90 + A1/11.91 • EN 60950:1988 + A1:1990 + A2:1991 • (IEC 950 (1986)) FCC Notice This equipment has been tested and found to comply with the limits for a Class A digital device, pursuant to Part 15 of the FCC Rules. These limits are designed to provide reasonable protection against harmful interference when the equipment is operated in a commercial environment. This equipment generates, uses, and can radiate radio frequency energy, and, if not installed and used in accordance with the instruction manual, may cause harmful interference to radio communications. Operation of this equipment in a residential area is likely to cause harmful interference, in which case the user will be required to correct the interference at the user’s own expense. Shielded cables are required for this device to comply with FCC rules. 125 Appendix B. Regulatory and Safety Standards Japan BMPT Vfg 243/1991 We hereby certify that the Spectra 10000 library is in compliance with the requirements of BMPT Vfg 243/1991 RFI suppressed. The marketing and sale of the equipment was reported to the Federal Office for Telecommunication Permits (BZT). The right to retest this equipment to verify compliance with the regulation was given to the BZT. Bescheinigung des Herstellers/Importeurs Hiermit wird bescheinigt, daß die Spectra 10000 Library gemäß BMPT Vfg 243/1991 funkentstört ist. Dem Bundesamt für Zulassungen in der Telekommunikation (BZT) wurde das Inverkehrbringen dieses Gerätes angezeigt und die Berechtigung zur Überprüfung dieses Geräts auf die Einhaltung der Bestimmungen eingeräumt. Spectra Logic Corporation 1700 N 55th Street Boulder CO 80301 USA 126 Appendix B. Regulatory and Safety Standards EU Declaration of Conformity We: Spectra Logic Corporation, 1700 North 55th Street, Boulder, CO 80301 USA declare under sole responsibility that the Spectra 10000 Library to which this declaration relates, meets the essential health and safety requirements and is in conformity with the EU Directives listed below using the relevant section of the following EU standards and other normative documents: EU EMC Directive 89/336/EEC Essential health and safety requirements relating to electromagnetic compatibility. EN 55022 (CISPER 22) Class A Limits and methods of measurements of radio interference characteristics of information technology equipment. IEC 801-2 Electrostatic discharge requirements for industrial process measurement and control equipment. IEC 801-3 Radiated electromagnetic field requirements for industrial process measurement and control equipment. IEC 801-4 Electrically fast transients for industrial process measurement and control equipment. EU Low Voltage Directive 73/23/EEC Essential health and safety requirements relating to electrical equipment designed for use with certain voltage limits. EN 60950 (IEC 60950) Safety requirements of information technology equipment including electrical machines. 127 Appendix B. Regulatory and Safety Standards The Spectra 10000 Library complies with all safety relevant provisions referring to: • Protection against electrical hazards • Protection against hazards such as: • • • • Mechanical hazards Fire hazards Noise Vibration The safety issues of this information technology equipment type have been evaluated by a government-accredited European third-party organization, such as VDE. The CE marking has been affixed on this device according to article 10 of the EU Directive 90/336/EEC. Note: To meet CE certification requirements, you must be running your Spectra 10000 Library on an uninterruptable power supply. 128 Index A AC power connecting 43 warnings 3 accessories library 25 ordering 92 adjusting the LCD 48, 49 agreements licensing 2 warranty 106 air filter (replacing) 84 air quality environmental parameters 27 AIT bar code labels 117 cleaning cartridges 87 drive specifications 113 media specifications 116 purchasing media 92 tape drive head cleaner 86 alerts tape drive 99 ANSI standards data communications interface 112 B backup firmware tape 67 bar code labels custom sequences 91 ordering 92 specifications 117 bar code scanner 64 enabling 64 options 65 troubleshooting 103 warnings 3 bar codes autoread 65 checksums 65 display screen 65 enabling scanner 64 options 65 specifications 117 troubleshooting 103 blown fuses replacing 95 boards Fibre Channel 14 SDC 14 UCM 14 boot code version 55 bulk loading tapes 58 bus mode (SCSI) 50, 54 C capacity AIT media 116 library 111 carousel 14 cartridge tray ordering 92 cautions as conventions 9 tapes 3 129 Index certifications BMPT Vfg 243/1991 (Germany) 126 EU Declaration of Conformity 127 FCC 125 safety 125 VCCI (Japan) 126 changing hosts 85 checksums 65 cleaner, tape head AIT cleaning cartridge 87 built into drive 86 cleaning cartridge 86 ordering 92 code upgrading firmware 68 code tape backup firmware 67 components front panel 11 internal 14 rear panel (Fibre Channel) 16 rear panel (SCSI) 15 configuration switch 38 configuring bar code reader 64 date format 48 dual bus mode 30 ECC fault check 83 hardware handshaking 49 host system 21 locking screens 74 passwords 73 queued unloads 61 SCSI bus 2 ID 45 SCSI initiator setting 50 split library (examples) 34 tape drives 54 connecting AC power 43 Fibre Channel 41 narrow SCSI 30 contacting Spectra Logic main offices 2 sales 92 technical support 110 contrast adjusting display 48 conventions used in this manual 9 copying data non-AIT to AIT tapes 76 custom bar code labels 91 D DAS environment 18 data communications interface 112 ensuring integrity 88 library storage capacity 111 transfer rate 10 date setting display 48 display (LCD) adjusting brightness, contrast, and volume 48 brightness, contrast, volume 48 date 48 time 49 door (library) 11 door button 11 drives (see tape drives) dual bus mode configuring 30 E ECC fault check 83 using 83 viewing list 83 130 Index e-mail Spectra Logic ordering media 92 sales 92 technical support 110 emulation setting library 49 tape drive settings 54, 114–115 enclosed rack mount 27 environmental parameters 26 air quality 27 ER button 65 errors code correction lists 83 particulate contamination 27 Ethernet port 16 EU Declaration of Conformity 127 example configurations split library 34 exchanging media 61 firmware backup code tape 67 forced reload 70 library version 80 tape drives 71 upgrading 68 front panel adjusting LCD 48 components 11 fuse lights 15 fuses replacing 95 G German certification 126 Gigabit Interface Converter (GBIC) 41 H F hardware handshaking configuring 49 head cleaner built into tape drive 86 cleaning cartridge 87 help (online) 12 host system configuring 21 hosts changing 85 HVD SCSI 118 fast/wide SCSI 118 fault check (ECC) 83 faults drive 98 system 100 fax Spectra Logic main offices 2 sales 92 FCC Notice 125 Fibre Channel board 14 connecting 41 LCD screens 51 port 16 filter (replacing) 84 I information library 80 tape drives 81 131 Index interface SSCL 10 internal components 14 internal power supply 14 library about the Spectra 10000 10 accessories 25 configuration switch 38 configuring internal software 45 data transfer rate 10 door 11 dual bus mode 30 firmware reload 70 firmware upgrade 68 firmware version 80 front panel components 11 information screen 80 internal components 14 maintaining 79 mode information 80 packing 89 performance tests 55 rack mount 27 rear panel components (Fibre Channel) 16 rear panel components (SCSI) 15 reliability specifications 112 returns 110 screens (structure) 13 serial number 80 service 110 shipping 89 storage capacity 111 system faults 100 troubleshooting 94 library settings date display 48 LCD brightness, contrast, and volume 48 library emulation 49 RS-232 handshaking 49 SCSI bus mode 50 SCSI initiator 50 time display 49 licensing agreement 2 limited warranty 106 J Japanese VCCI Certification 126 K Knowledge Base 110 L labels custom bar codes 91 ordering bar code 92 LCD adjusting display 48 setting date 48 setting time 49 LCD screens Fibre Channel 51 132 Index lithium battery warning 3 loading tapes 58 bulk load 58 exchange media 61 loaner library 106 locking screens 74 LVD SCSI 118 O online help 12 options bar code scanner 65 P packing the library 89 PackRack magazine shelf 91 ordering 92 parameters load defaults 47 load user parms 47 save parms 47 setting 47 passwords creating 73 levels of 73 locking screens 74 performance tests 55 phone Spectra Logic main offices 2 sales 92 technical support 110 pin assignments differential SCSI connectors 122–123 single-ended SCSI connectors 120–121 ports Ethernet 16 Fibre Channel 16 SCSI 15 power connecting AC 43 connector location 15 requirements 112 purchasing accessories 91 custom bar code labels 91 media 92 M mailing address Spectra Logic main offices 2 maintenance 79 cleaning tape drives 87 read/write confidence tests 86 MCE utility 76 using 77 media care and handling 88 copying non-AIT to AIT 76 purchasing 92 specifications 116 menu screens navigating 12 structure 13 moving tapes 59 N narrow SCSI connecting 30 NAS environment 18 notes as conventions 9 133 Index Q S queued unloads 61 enabling 61 safety standards 125 German certification 126 SAN environment 19 screens navigating 12 structure 13 SCSI about 118 bus 1 ID 37 bus 2 ID 45 bus information 118 bus mode 50, 54 cable part numbers 119 cables, connecting 39 connector pinouts 120–123 examining IDs 56 ID switches, location 15 initiator setting 50 ports 15 setting library ID 37 setting tape drive ID 36 terminators 119 wide/narrow 118 connecting 30 SDC board 14 SDX-TCL cleaning cartridge 86 security locking screens 73 passwords 73 serial number (library) 80 serial port connecting library to host 40 location 15 Serial to SCSI Command Language (SSCL) interface 10 settings SCSI bus mode 50 tape drive emulations 114–115 shipping the library 89 R rack mount library 27 read/write confidence test 86 read/write errors troubleshooting 87 rear panel components Fibre Channel 16 SCSI 15 regulatory standards EU Declaration of Conformity 127 FCC compliance 125 German certification 126 safety 125 VCCI (Japan) 126 reliability library specifications 112 reload library firmware 70 replacements air filter 84 fuses 95 library 106 requirements power 112 resetting tape drives 82 RMA number 106 obtaining 110 robotics interface 112 picker 14 reliability 112 RS-232 connecting library to host 40 handshake 49 134 Index single-ended SCSI 118 specifications AIT media 116 bar code labels 117 environmental 26 library 112 power 112 reliability 112 tape drives 113 Spectra Logic main offices 2 sales 92 technical support 110 Web site 2 split library 33 example configurations 34 SSCL interface 10 storage capacity library 111 storage management options 18 supplies ordering 92 support contacting Spectra Logic 110 system faults 100 tapes AIT media specifications 116 bulk loading 58 bulk unloading 60 care and handling 88 cautions 3 copying non-AIT to AIT 76 environmental parameters 26 loading 58 moving 59 operating conditions 88 queued unloads 61 technical support contacting Spectra Logic 110 Knowledge Base 110 policies 106 RMA numbers 110 terminators connecting 39 SCSI 119 tests library performance 55 read/write confidence 86 time setting display 49 touch-screen display adjusting brightness, contrast, volume 48 using 12 transfer rate drive 113 library 10 troubleshooting bar code scanner 103 bar codes 103 library operation 94 read/write errors 87 tape drives 101 use Knowledge Base 110 T tape carousel 14 tape drives 14 alert indicator 99 cleaning 82, 87 configuring 54 emulation settings 54, 114–115 fault indicator 98 firmware upgrades 71 information 81 read/write confidence test 86 resetting 82 specifications 113 troubleshooting 101 135 Index U UCM board 14 unloading tapes 58 bulk unload 60 exchange media 61 queued unload 61 queued unloads 61 upgrades firmware 68 V VCCI Certification 126 version library firmware 80 volume adjusting LCD 48 W warnings AC power 3 as conventions 9 bar code scanner 3 lithium battery 3 warranty 106 Web site Knowledge Base 110 Spectra Logic 2 wide/narrow SCSI about 118 connecting 30 136