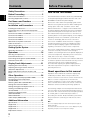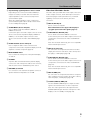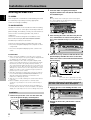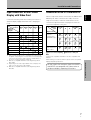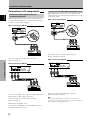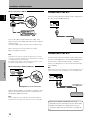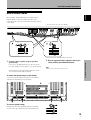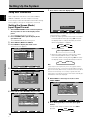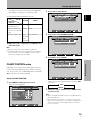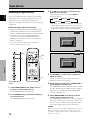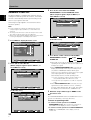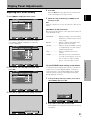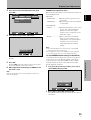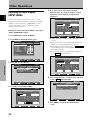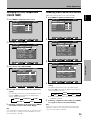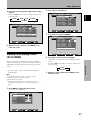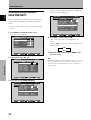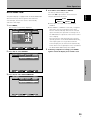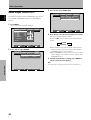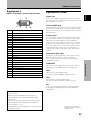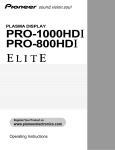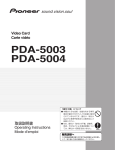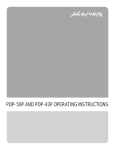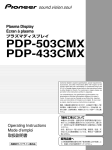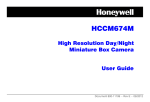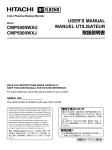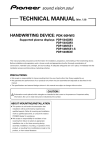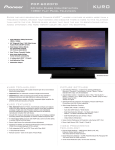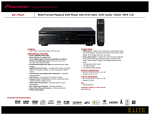Download Pioneer PDA-5002 User's Manual
Transcript
ビデオカード VIDEO CARD CARTE VIDEO VIDEOKARTE PDA-5002 取扱説明書 Operating Instructions Mode d’emploi Bedienungsanleitung Contents Safety Precautions .................................. i English Before Proceeding .................................. 2 How to Use This Manual .............................................. 2 Checking Supplied Accessories ................................... 3 Part Names and Functions .................... 4 Connection Panel .......................................................... 4 Installation and Connections ................ 6 Installing the Video Card .............................................. 6 Input Connectors on the Plasma Display with Video Card ..................................................................... 7 Connection to INPUT1 and INPUT2 ............................. 7 Connection to INPUT3 ................................................ 10 Connection to INPUT4 ................................................ 10 Connection to INPUT5 ................................................ 11 About DTV set Top Box Connection .......................... 11 Audio Connections ...................................................... 12 How to Route Cables ................................................... 13 Setting Up the System ........................ 14 Setup after Connection ............................................... 14 Operations ............................................ 16 PartBefore NamesProceeding and Functions Selecting an Input Source .......................................... 16 Screen Size Selection .................................................. 18 Partial Image Enlargement (POINT ZOOM) .............. 19 Automatic Power OFF ................................................. 20 Display Panel Adjustments ................. 21 Adjusting the Picture Quality ..................................... 21 Adjusting the Image Position and Clock (Automatic Adjustment) ............................................. 22 Manual Adjustment of Screen Position and Clock ............................................................................. 22 Other Operations ................................. 24 Rewriting the Input Display (INPUT LABEL) ............. 24 Changing the Color Temperature (COLOR TEMP) ............................................................ 25 Reducing Video Noise (DIGITAL NR) ......................... 25 Setting the PureCinema Mode ................................... 26 Setting the Regional TV System Format ................... 26 Viewing a Fast Moving Picture (3D Y/C MODE) ............................................................ 27 Viewing in a Bright Location (HIGH CONTRAST) ...................................................... 28 AUTO FUNCTION ........................................................ 29 Audio Output (AUDIO OUT) ....................................... 30 Additional Information ........................ 31 Specifications .............................................................. 31 Supplement 1 .............................................................. 32 Supplement 2 .............................................................. 32 Supplement 3 .............................................................. 33 Explanation of Terms .................................................. 33 2 En Before Proceeding How to Use This Manual This manual has been written to allow easy understanding of setup and operating procedures when the video card PDA-5002 is installed in the plasma display. Remove the video card from its packaging and confirm that all accessory parts are present. While installing and setting up the video card, consult the section “Part Names and Functions” on page 4 of this manual and in the plasma display’s Operating Instructions to familiarize yourself with the parts of the respective devices. Since this manual makes frequent reference to the names of operating buttons on the plasma display, use the display’s Operating Instructions to familiarize yourself with the controls on the display and the remote control unit. The section “Installation and Connections” on page 6 includes information necessary for installing the video card on the plasma display, together with instructions regarding connections to various other components. The section “Setting Up the System” starting on page 14 covers the necessary on-screen menu settings to establish correct linkage between the plasma display and connected components. Depending on the connections made, this section may or not be necessary. The remainder of the sections in this manual is dedicated to the basic operations associated with selecting a source component up to the more complex operations associated with adjusting the plasma display picture to match the requirements of specific components and personal preferences. About operations in this manual Operations in this manual are outlined in step by step numbered procedures. Most of the procedures are written in reference to the remote control unit unless the button or control is only present on the main unit. However, if a button or control on the main unit has the same or similar name as that on the remote control unit, that button can be used when performing operations. The following example is an actual operation that shows how one might set the horizontal and vertical positions of the screen. The screens shown at each step are provided as a visual guide to confirm that the procedure is proceeding as it should. Please familiarize yourself with this process before continuing on with the rest of this manual. Note The screen displays depicted in this manual represent typical display examples. The actual items and contents seen in screen displays may vary depending on input source and specific settings. Before Proceeding Press MENU to display the menu screen. MAIN MENU INPUT1 PICTURE SCREEN : CO NT RA S T 0 : BR I GHT . 0 : +60 R. L E V E L : +60 G. L E V E L : +60 B. L E V E L : 0 H . E NH AN CE : V . E NH AN CE 0 SET UP Checking Supplied Accessories OPTION English 1 Check that the following accessories were supplied. 1 Label for remote control unit RE S E T SELECT ENTER MENU EXIT 2 BNC/Pin conversion adaptor Press 3 to select SCREEN. MAIN MENU PICTURE INPUT1 SCREEN : POS I T I ON CL OC K / P HA S E : SET UP 0 / 0 / OPTION 0 0 RE S E T 3 Connector indicator label INPUT5 DIGITAL RGB SELECT 3 SET ENTER MENU Press 5/∞ to select the item to be adjusted. MAIN MENU PICTURE INPUT1 SCREEN : POS I T I ON CL OC K / P HA S E : SET UP 0 / 0 / INPUT3 R AUDIO L INPUT4 S-VIDEO R AUDIO L VIDEO OUTPUT EXIT 4 Screws (×2) (Accessory screws for installing video card) OPTION 0 0 PartBefore NamesProceeding and Functions 2 SET RE S E T ÷ ÷ SELECT 4 SET ENTER EXIT Press SET to display the adjustment screen for the selected item. H. P O S I T I O N : V. POS I T I ON : ADJUST 5 MENU Operating Instructions Warranty MENU SET 0 0 EXIT SET Press 5/∞/2/3 to adjust the value. 3 En Part Names and Functions Connection Panel English AC INLET INPUT5 AUDIO DIGITAL RGB R ! R 8Ω ~16Ω SPEAKER + — 1 CONTROL IN OUT 2 L INPUT4 VIDEO AUDIO R 4 Plasma Display Section The plasma display is provided with 2 video input connectors, 1 video output connector, audio input/output jacks and speaker terminals. There are also CONTROL IN/OUT jacks for connection of PIONEER components with the Î mark. When this video card is installed on a plasma display, an additional three sets of video input connectors are provided (total five), together with one additional video output connector (total two). See the pages noted in parentheses ( ) or the plasma display’s Operating Instructions for details regarding connections to the various jacks and connectors. L ~ OUTPUT L % ^ INPUT1 RS-232C OUT 3 = @ # $ COMBINATION IN INPUT3 S-VIDEO — ON - Part Names and Functions 8Ω ~16Ω SPEAKER + OFF (ON SYNC) ANALOG RGB OUTPUT (ANALOG RGB) 5 6 G B INPUT2 (H/V SYNC) R HD AUDIO INPUT OUTPUT VD 75Ô 2.2 Ω kΩ 7 (INPUT1/2) 89 0 4 RS-232C DO NOT MAKE ANY CONNECTIONS TO THIS TERMINAL. This terminal is used in the factory setup. 5 INPUT1 (mini D-sub 15 pin) For connection of components that have RGB or component output jacks such as a personal computer, DVD player, or external RGB decoder. Make sure that the connection made corresponds to the format of the signal output from the connected component (pages 7 to 10). 6 OUTPUT (INPUT1) 1 SPEAKER (R) terminal For connection of an external right speaker. Connect a speaker whose impedance is 8 -16 Ω. 2 CONTROL IN/OUT (monaural mini jacks) For connection of PIONEER components that bear the Î mark. Making CONTROL connection enables control of the plasma display as a component in a system. 3 COMBINATION IN/OUT DO NOT MAKE ANY CONNECTIONS TO THESE TERMINALS. These terminals are used in the factory setup. 4 En (mini D-sub 15 pin) Use the OUTPUT (INPUT1) connector to output the video signal to an external monitor or other component. Note: The video signal will not be output from the OUTPUT (INPUT1) connector when the main power of this display is off or in standby mode. (page 10) 7 INPUT2 (BNC jacks) For connection of components that have RGB or component output jacks such as a personal computer, DVD player, or external RGB decoder. Make sure that the connection made corresponds to the format of the signal output from the connected component (pages 7 to 9). Part Names and Functions 9 AUDIO INPUT (Stereo mini jack) Use to obtain sound when INPUT1, INPUT2 or INPUT5 is selected. Connect this jack to the audio output connector of the device connected to the plasma display’s INPUT1 or INPUT2, or to the audio output connector of the device connected to the video card’s INPUT5 (page 12). 0 AUDIO OUTPUT (Stereo mini jack) Use to output the audio of the selected source component connected to the plasma display to an AV amplifier or similar component (page 12). - MAIN POWER switch Use to switch the main power of the plasma display on and off. = AC INLET A power cable is furnished with the plasma display; connect one end of the power cable to this connector, and the other end to a standard AC power source. ~ SPEAKER (L) terminal For connection of an external left speaker. Connect a speaker that has an impedance of 8 -16 Ω. Video Card <PDA-5002> Section The video card is provided with 3 video input connectors, 1 video output connector, and 2 audio input connectors. Consult the pages noted in parentheses ( ) for details regarding connections to the various jacks and connectors. English Depending on the connections made at INPUT2, it may be necessary to set this switch to match the output impedance of the connected component’s synchronization signal. When the output impedance of the component’s synchronization signal is above 75 Ω, set this switch to the 2.2 kΩ position (page 9). ! INPUT5 (DVI-D jack) Use to connect a computer. Note: This unit does not support the display of copyguard-protected video signals (page 11). @ AUDIO INPUT3 (RCA Pin jacks) Use to obtain sound when INPUT3 is selected. Connect these jacks to the audio output connectors of components connected to the video card’s INPUT3 (page 12). Note: The left audio channel (L) jack is not compatible with monaural input sources. # INPUT3 (S-video jack) For connection of components that have an S-video output jack such as a video deck, video camera, laser disc player, or DVD player. (page 10) $ AUDIO INPUT4 (RCA Pin jacks) Use to obtain sound when INPUT4 is selected. Connect these jacks to the audio output connectors of components connected to the video card’s INPUT4 (page 12). Note: The left audio channel (L) jack is not compatible with monaural input sources. % INPUT4 (BNC jack) For connection of components that have a composite video output jack such as a video deck, video camera, laser disc player, or DVD player (page 10). ^ OUTPUT (INPUT4) (BNC jack) Use the OUTPUT (INPUT4) jack to output the video signal to an external monitor or other component. Note: The video signal will not be output from the OUTPUT (INPUT4) jack when the main power of this display is off or in standby mode (page 10). 5 En Part Names and Functions 8 Synchronizing signal impedance selector switch Installation and Connections English Installing the Video Card 2 Insert the video card gently and evenly in alignment with the two rails (black) visible inside the installation port. TO USERS: Note This component is sold with the understanding that it will be installed by a specialist possessing appropriate technical knowledge and ability. Be very careful when inserting the card. Insert straight! The card or display may be damaged if the card is inserted crooked or with excessive force. TO SALES AGENTS: Installation instructions are noted below. When installing the unit, if a screw or other object should drop inside the plasma display, immediately consult your nearest Pioneer Service Center. Continuing operation may result in malfunction. This device has been designed for installation on the Pioneer Plasma Display PDP-503CMX/PDP-503MXE. Installation procedures are as follows: INPUT5 DIGITAL RGB 3 AUDIO INPUT3 Installation and Connections ÷ When opening the installation cover, take care not to drop screws or other objects in the opening. Objects dropped inside the display may cause damage or malfunction. ÷ When installing the video card, if the plasma display is laid with its screen side facing down, the work surface should be flat and level, and either the packing material, a blanket, or other soft material should be spread on the work surface first to protect the screen. Take care to prevent scratches or other damage to the unit from tools or other objects. Never rest the display on a surface in such a way that weight or pressure is placed only on the screen surface. ÷ This video card has been designed for exclusive use with the Pioneer Plasma Display PDP-503CMX/PDP-503MXE. Do not attempt unauthorized modifications or alterations since malfunction or damage may result. ÷ Take care not to modify or damage the card's internal devices in any way. ÷ Before installation, take precautions to eliminate static electricity on your body. Do not touch the card's circuitry or devices. ÷ This device has not been designed to allow reinstallation or removal; after the card has once been installed on the plasma display, do not attempt to remove it since damage may result. 4 OUTPUT S-VIDEO INPUT3 AUDIO AUDIO INPUT4 VIDEO INPUT3 S-VIDEO AUDIO OUTPUT INPUT4 INPUT3 INPUT5 DIGITAL RGB R AUDIO L VIDEO OUTPUT INPUT4 S-VIDEO R AUDIO L VIDEO OUTPUT Note Use a soft cloth to gently wipe any dust from the surface before affixing the label. Video Card Removal (In principle, removal of the video card should not be attempted). 1 Remove the two screws holding the video card. AUDIO INPUT5 DIGITAL RGB INPUT3 S-VIDEO AUDIO INPUT4 VIDEO OUTPUT Remove the protective cover over the video card slot on the plasma display’s terminal panel. Holding the inside tabs, pull the video card out straight. INPUT5 DIGITAL RGB En VIDEO Affix the accessory connector indicator label to the plasma display, and affix the remote control unit label to the remote control unit furnished with the plasma display. INPUT5 DIGITAL RGB 2 6 INPUT4 AUDIO INPUT5 DIGITAL RGB Installation 1 AUDIO After inserting the video card all the way into the slot, confirm that it is seated securely, then use the screws removed in step 1 to secure the card in place. Confirm the following before installing this video card: • Disconnect the plasma display from computer or other components. • Disconnect the plasma display’s power cord from its outlet. Installation Notes: S-VIDEO AUDIO INPUT3 S-VIDEO AUDIO INPUT4 VIDEO OUTPUT Installation and Connections Connection to INPUT1 and INPUT2 Consult the following chart when making connections to a plasma display equipped with this video card (pages 7 to 12). Input Connector INPUT INPUT INPUT INPUT INPUT Connected 1*1 2*1 3 4 5 component and signals AV component Various components can be connected to the INPUT1 and INPUT2 jacks. After connections are made, on-screen setup is necessary to match the characteristics of the connected component. Please see pages 14 and 15 for on-screen setup after connection. INPUT2 jack Component video Composite video Personal computer (PC) Digital RGB R B R G B R H/V SYNC G B R HD *3 VD Y VD CB/PB CR/PR *3 *4 *1 Although INPUT1/INPUT2 are compatible with various kinds of signals, setup using the on-screen menu is necessary after connections are made in order match the characteristics of the source component (pages 14 and 15). *2 INPUT1 is compatible with Microsoft’s Plug & Play (VESA DDC 1/2B). *3 Depending on the video output board of the computer, this type of connection may not be possible. *4 INPUT5 is compatible with Microsoft’s Plug & Play (VESA DDC 2B). : Do not connect anything. : Connect to this jack. Note Components compatible with INPUT1 are also compatible with INPUT2. When making connections to INPUT1, please refer to the plasma display’s Operating Instructions. Installation and Connections Composite video Video component with component video output *2 [H/V SYNC] HD B Output source S video S video G Video component/ personal G ON SYNC computer (PC) with RGB output Analog RGB Analog RGB [ON SYNC] English Input Connectors on the Plasma Display with Video Card For the screen sizes and input signals that INPUT1 and INPUT2 are compatible with, please refer to the plasma display’s Operating Instructions. 7 En Installation and Connections English Connection to AV components Connection to AV component that has component video jacks Make component video connections for AV components such as DVD and LD players or similar components with component video output capability. Connection of G ON SYNC analog RGB source Make G ON SYNC connections for a component with output that has the synchronization signal layered on top of the green signal. When connecting to INPUT1 INPUT1 ANALOG RGB OUTPUT (ANALOG RGB) When connecting to INPUT1 INPUT1 ANALOG RGB OUTPUT (ANALOG RGB) On screen setup is necessary after connection. Please see pages 14 and 15. Installation and Connections On-screen setup is necessary after connection. Please see page 14. When connecting to INPUT2 When connecting to INPUT2 (ON SYNC) G B INPUT2 (H/V SYNC) R HD VD 75Ô 2.2 Ω kΩ (ON SYNC) G B INPUT2 (H/V SYNC) R HD VD 75Ô 2.2 Ω kΩ Connect the Y signal to the G jack, the CB/PB signal to the B jack, and the CR/PR signal to the R jack. On-screen setup is necessary after connection. Please see page 14. INPUT2 jacks are all BNC jacks. If necessary, use BNC/pin conversion adapters (1 (one) included) to make connections. 8 En On screen setup is necessary after connection. Please see pages 14 and 15. Note When making G ON SYNC connections, do not make any connections to the VD or HD jacks. If connections are made, the picture may be not displayed normally. Installation and Connections Make composite SYNC connections for a component with output that has the vertical synchronization signal layered on top of the horizontal synchronization signal. Connection to a personal computer English Connection of composite SYNC analog RGB source Connection method differs depending on the computer type. When connecting, please thoroughly read the computer’s instruction manual. When connecting to INPUT1 Before making connections, be sure to make sure that the personal computer’s power and display’s main power is off. INPUT1 ANALOG RGB OUTPUT (ANALOG RGB) For the PC input signals and screen sizes that the display is compatible with, please refer to the plasma display’s Operating Instructions. Connection of separate SYNC analog RGB source Make separate SYNC connections for a personal computer that has RGB output separated into 5 output signals: green, blue, red, horizontal synchronization signal, and vertical synchronization signal. When connecting to INPUT2 On-screen setup is necessary after connection. Please see pages 14 and 15. (ON SYNC) G B INPUT2 (H/V SYNC) R HD VD 75Ô 2.2 Ω kΩ When connecting to INPUT2 G B INPUT2 (H/V SYNC) R HD VD Installation and Connections (ON SYNC) 75Ô 2.2 Ω kΩ When using INPUT2, set the impedance selector switch to match the output impedance of the connected component’s synchronization signal. When the output impedance of the component’s synchronization signal is above 75 Ω, set this switch to the 2.2 kΩ position. On-screen setup is necessary after connection. Please see pages 14 and 15. When using INPUT2, set the impedance selector switch to match the output impedance of the connected computer’s synchronization signal. When the output impedance of the computer’s synchronization signal is above 75 Ω, set this switch to the 2.2 kΩ position. On-screen setup is necessary after connection. Please see pages 14 and 15. Notes ÷ When making composite SYNC connections, do not connect anything to the VD jack. If connected to, the picture may not be displayed properly. ÷ On some types of Macintosh® components, G ON SYNC and composite SYNC are both output. With this type of component, please connect using the G ON SYNC connection (as shown left). 9 En Installation and Connections When connecting to INPUT1 Connection to INPUT3 INPUT1 English ANALOG RGB OUTPUT (ANALOG RGB) Connect an AV component that has S-video output jack to the video card’s S-VIDEO input jack. AUDIO INPUT3 S-VIDEO R L Connect the cable corresponding to the shape of the input terminal on the display and the personal computer’s output terminal. Secure by tightening the terminal screws on both units. AV component After connecting, on-screen setup is necessary. Please see pages 14 and 15. Connection to INPUT4 Installation and Connections Note Depending on the type of computer model being connected, a conversion connector or adapter etc. provided with the computer or sold separately may be necessary. For details, please read your PC’s instruction manual or consult the maker or nearest dealer of your computer. When connecting to OUTPUT (INPUT1) Connect an AV component that has a video output jack to the video card’s INPUT4 jack. The OUTPUT [INPUT4] jack can be used to output the video signal to a separate monitor, recording device or other component with video input capability. Note A video signal will not be output from the OUTPUT [INPUT4] jack when the main power of this display is off or in standby mode. INPUT1 ANALOG RGB OUTPUT (ANALOG RGB) INPUT4 VIDEO AUDIO R To an external monitor OUTPUT L To a monitor or a recording device With the plasma display, it is possible to output the video signal to an external monitor or other component from the OUTPUT (INPUT1) terminal. Note A video signal will not be output from the OUTPUT (INPUT1) terminal when the main power of this unit is off or in standby. AV component Signals to the INPUT3 and INPUT4 jacks are all compatible with the following TV systems: NTSC, PAL, SECAM and 4.43NTSC. For details, please refer to “Setting the regional TV system format” on pages 2627. 10 En Installation and Connections A computer equipped with DVI output (digital RGB signal) can be connected to the video card’s DVI connector. INPUT5 DIGITAL RGB NOTICE ¶ INPUT 5 supports Microsoft “Plug & Play” (VESA DDC 2B) components. See Supplement 3 (page 33) when making connections to INPUT 5. ¶ See Supplement 2 (page 32) for information regarding signals and display formats supported by INPUT 5. English Connection to INPUT5 Personal computer Following completing connections, on-screen setup is necessary. See page 14 for details. Notes Installation and Connections ¶ Use a DVI-D 24-pin (digital only) cable for the connection. ¶ This unit does not support the display of copyguardprotected video signals. About DTV Set Top Box Connection To ensure proper connection, please carefully read the instruction manual supplied with the DTV set top box. The set top box output signals that this display is compatible with are as follows. Video signal type HDTV SDTV Video signal Video signal format 1125i (1080i) 1125p (1080p) 750p (720p) Component 525i (480i) 625i (575i) Composite Jacks where connection is possible INPUT1 INPUT2 INPUT3 INPUT4 RGB S Video Component RGB 525p (480p) 625p (575p) Component RGB 11 En Installation and Connections Audio connection for component connected to INPUT3 English Audio Connections Before making connections, be sure to check that the audio component’s power and the display’s main power is off. AUDIO R INPUT3 S-VIDEO L Connect an audio component to the audio input jack of the plasma display with installed video card. When the video card is installed, the plasma display provides three audio input jacks and one audio output jack. Consult the following chart to choose the proper audio input for each video input. Video input INPUT1 INPUT2 Audio input jacks Stereo mini jack (L/R) INPUT5 INPUT3 Pin jacks (L/R) INPUT4 Pin jacks (L/R) Sound output Sound of the selected video input is output from the • SPEAKER terminals • Stereo mini jacks (L/R). Audio connection for component connected to INPUT1, INPUT2 or INPUT5 Audio input to the AUDIO INPUT3 jacks (pin jacks (L/R)) is possible for a component connected to INPUT3. Sound is output from both the AUDIO OUTPUT jack (stereo mini jack (L/R)) and the SPEAKER terminals according to the video input selection. Audio connection for component connected to INPUT4 AUDIO INPUT OUTPUT VD 75Ô 2.2 Ω kΩ (INPUT1/2) INPUT4 VIDEO AUDIO OUTPUT L Installation and Connections R Of the audio sources connected to INPUT1, INPUT2 and INPUT5, one can be used to connect a stereo mini-jack (L/ R) type plug. Sound is output from both the AUDIO OUTPUT jack (stereo mini jack (L/R)) and the SPEAKER terminals according to the video input selection. 12 En Audio input to the AUDIO INPUT4 jacks (pin jacks (L/R)) is possible for a component connected to INPUT4. Sound is output from both the AUDIO OUTPUT jack (stereo mini jack (L/R)) and the SPEAKER terminals according to the video input selection. Installation and Connections English How to Route Cables Speed clamps and bead bands are included with the plasma display for bunching cables together. Once components are connected, follow the following steps to route cables. * As viewed from the rear of the display. 1 2 time and may be damaged when removed. Organize cables together using the provided speed clamps. Insert 1 into an appropriate hole on the rear of the unit, then snap 2 into the back of 1 to fix the clamp. 2 Bunch separated cables together and secure them with the provided bead bands. Installation and Connections 1 Note Cables can be routed to the right or left. Speed clamps are designed to be difficult to undo once in place. Please attach carefully. To attach the speed clamps to the display Connect the speed clamps using the 4 holes marked with • below, depending on the situation. To remove speed clamps Using pliers, twist the clamp 90° and pull it outward. In some cases the clamp may have deteriorated over 13 En Setting Up the System 7 English Setup after Connection Press 2/3 to select the display mode. After components have been connected to INPUT1, INPUT2 or INPUT5, on-screen setup is necessary. Follow the procedure described below and make settings as they apply to the type of components connected. Setting the Screen Mode / Input Signal Format 1 2 3 4 S E T T I N G : V GA Switch MAIN POWER on the connection panel to the on position to turn on the display’s main power. The STANDBY/ON indicator lights red. Press STANDBY/ON to put the display in the operation mode. The STANDBY/ON indicator turns green. Select INPUT1, INPUT2 or INPUT5. Press MENU to display the menu screen. The menu screen appears. MAIN MENU PICTURE CO NT RA S T BR I GHT . C O L OR T I NT S H A RP SELECT VIDEO VGA WIDE VGA When using INPUT5: VGA OPTION WIDE VGA 2 When the input signal has a refresh rate of 48.4 kHz horizontal / 60 Hz vertical, or 56.5 kHz horizontal / 70 Hz vertical, pressing 2/3 will cause the display mode to change alternately as follows: RE S E T XGA Setting Up the System EXIT MENU When a component other than a personal computer is connected, set to “VIDEO”. 1 When the input signal has a refresh rate of 31.5 kHz horizontal / 60 Hz vertical, pressing 2/3 will cause the display mode to change alternately as follows: When using INPUT1 or INPUT2: INPUT1 SET UP : 0 : 0 : 0 : 0 : 0 SET SET WIDE XGA Note SELECT 5 SET ENTER EXIT MENU Press 2/3 to select SET UP. MAIN MENU PICTURE INPUT1 SET UP OPTION I N P UT L A B E L AUT O P O WER OF F D I G I T A L NR H I GH C O N T R A S T P URE C I N E M A C L AM P P O S I T I O N SETT I NG V I DE O S I GNA L : I N P UT 1 : OF F : L OW : OF F : OF F : AU T O : V I DE O : RGB Setup steps 6-7 are required only when using signals with the following refresh rates: 1 31.5 kHz horizontal / 60 Hz vertical; 2 48.4 kHz horizontal / 60 Hz vertical, or 56.5 kHz horizontal / 70 Hz vertical. No manual setup is necessary for signals with other refresh rates, since adjustments are performed automatically (the SETTING item will not be displayed). 8 When VIDEO is selected, press 5/∞ to select VIDEO SIGNAL. MAIN MENU PICTURE SELECT 6 SET ENTER Press 5/∞ to select SETTING, then press SET. MAIN MENU PICTURE INPUT1 SET UP OPTION I N P UT L A B E L AUT O P O WER OF F D I G I T A L NR H I GH C O N T R A S T P URE C I N E MA C L AM P P O S I T I O N SETT I NG V I DE O S I GNA L EXIT MENU INPUT1 SET UP OPTION I N P UT L A B E L AUT O P O WER OF F D I G I T A L NR H I GH C O N T R A S T P URE C I N E MA C L AM P P O S I T I O N SETT I NG V I DE O S I GNA L : I N P UT 1 : OF F : L OW : OF F : OF F : AU T O : V I DE O : RGB SELECT 9 SET CHANGE 14 En SET ENTER MENU EXIT MENU EXIT Press SET repeatedly to select the input signal format. Selection will change as follows each time SET is pressed. RGB SELECT : I N P UT 1 : OF F : L OW : OF F : OF F : AU T O : V I DE O : RGB COMPONENT Setting Up the System 2 Press 2/3 to select SET UP. MAIN MENU PICTURE Set SETTING and VIDEO SIGNAL as follows. SET UP Component video output of a DVD player, etc. VIDEO COMPONENT RGB video output of a video deck etc., with RGB output VIDEO RGB RGB video output of a PC Not supported VGA WIDE VGA XGA WIDE XGA SET UP I N P UT L A B E L POWE R M A NA GEME NT C L AMP P O S I T I O N SETT I NG SIGNAL SETTING Connected component INPUT1 SCREEN SELECT 3 SET OPTION English The table below shows what settings are appropriate and available for the type of connections made. : I N P UT 1 : OF F : AU T O : V GA ENTER EXIT MENU Press 5/∞ to select CLAMP POSITION. MAIN MENU PICTURE INPUT1 SCREEN SET UP I N P UT L A B E L POWE R M A NA GEME NT C L A MP P O S I T I O N SETT I NG 10 When the setup is completed, press MENU to exit OPTION : I N P UT 1 : OF F : AUTO : V GA the menu screen. Notes ÷ Make this setup for each input (INPUT1 and INPUT2). ÷ The VIDEO SIGNAL setting is not supported when inputting a computer signal, or when the SETTINGS function has been used to select a signal other than VIDEO. SELECT CHANGE EXIT MENU Press SET to select LOCKED. MAIN MENU PICTURE INPUT1 SCREEN SET UP I N P UT L A B E L POWE R M A NA GEME NT C L A MP P O S I T I O N SETT I NG CLAMP POSITION setup OPTION : I N P UT 1 : OF F : L O CK E D : V GA Setting Up the System 4 SET Depending on the signal, analog RGB signals may result in the screen image appearing with a whitish or greenish cast. In such cases, set “CLAMP POSITION” to LOCKED. ¶ Normally, leave this setting at AUTO. SELECT SET CHANGE MENU EXIT Setup of CLAMP POSITION 1 Mode selection will change as follows each time SET is pressed. Press MENU to display the menu screen. The menu screen appears. MAIN MENU PICTURE SCREEN : CO NT RA S T 0 : BR I GHT . 0 : +60 R. L E V E L : +60 G. L E V E L : +60 B. L E V E L : 0 H . E NH AN CE : V . E NH AN CE 0 SET UP SET LOCKED 2 OPTION 5 When the setup is completed, press MENU to exit the menu screen. Notes ÷ Make this CLAMP POSITION setting for each applicable input (INPUT1 and INPUT2). RE S E T SELECT 3 AUTO INPUT1 ENTER MENU EXIT ÷ When using this setup, be sure to carefully check the signal output of the component that you are using. For details, please refer to the instruction manual supplied with the component you are connecting. 15 En Operations 3 English Selecting an Input Source This section explains the basic operation of the plasma display. Outlined on the following pages is how to turn the main power on and off, put this display in the operation or standby mode and how to select connected components. Press INPUT on the remote control unit or the display to select the input. Input changes each time the display’s INPUT is pressed as follows. 3 INPUT1 3 INPUT2 INPUT5 2 3 INPUT3 INPUT4 2 • When the menu screen is displayed, changing the signal input will cause the menu screen to turn off. • If the input computer signal is not supported by the display, the following message will be displayed: Before you begin, make sure you have: • Made connections between the plasma display and AV components or personal computer as described in the section “Installation and Connections” starting on page 6. • Set up the on-screen menu to input signals from components connected to INPUT1, INPUT2 and INPUT5 as described in the section “Setting Up the System” on page 14. If no connections are made to these terminals, on-screen setup is not necessary. I NPUT 1 CA U T I O N U N S UP P O R T E D S I G N AL fH: fV: 7 7. 1 kH z 85. 0 H z 1 15 2X 864 FUL L I NPUT 1 2,5 2,5 3 3 CA U T I O N OU T OF R A N G E f H : 7 5. 7 kH z f V : 1 20. 0 H z Operations –––– FUL L 4 Use VOLUME +/– on the remote control unit to adjust the volume. If no audio connections are made to the plasma display, this step is not necessary. 5 When viewing is finished, press STANDBY/ON to put the display in standby mode. The STANDBY/ON indicator will blink and then remain lit (red) indicating that the standby mode is engaged. Operation is not possible while the STANDBY/ON indicator is blinking (red). 6 Switch MAIN POWER on the display to the off position to turn the main power off. The STANDBY/ON indicator may continue to light for a short while even after the main power is turned off. This is a result of residual electric load impressed on the circuitry, and the light will turn off presently. 4 Display Operating Panel Remote Control Unit 1 Switch MAIN POWER on the display to the on position to turn the main power on. The STANDBY/ON indicator lights red. 2 Press STANDBY/ON to put the plasma display in the operation mode. The STANDBY/ON indicator turns green. CAUTION 16 En Please do not leave the same picture displayed on the screen for a long time. Doing so may cause a phenomenon known as “screen burn” which leaves a ghost, or residual, image of the picture on the screen. Operations To confirm display settings English To adjust the volume DISPLAY VOLUME +/– Press VOLUME on the remote control unit. Use VOLUME + or VOLUME – to adjust the volume of the connected speakers. Press DISPLAY on the remote control unit. The currently selected input, screen size and refresh rates will be displayed for about 3 seconds. : I NPUT 1 5 To mute the sound fH: fV: Operations V O L U ME 3 1. 5 kH z 60. 0 H z 64 0X 480 D O T BY D OT MUTING Note The displayed refresh rates may be slightly different from the actual values. Press MUTING on the remote control unit. Press MUTING again to restore the sound. Muting is automatically canceled about 8 minutes after the button is pressed, and the volume level is adjusted to the minimum level. Press VOLUME + or VOLUME – to adjust the volume at a desired level. 17 En Operations English Notes Screen Size Selection ÷ When the WIDE, ZOOM, or FULL setting is used to display a non-wide screen 4:3 picture fully on a wide screen, a portion of the picture may be cut off or appear deformed. The plasma display incorporates screen modes of various height and width ratios. For optimal viewing, we recommend that you select the screen mode that best matches the video source that you are viewing. Although these modes are designed for full display of a picture on a wide screen, it is our hope that you make use of them with a full understanding of the manufacturer’s intentions. ÷ Be aware that when the display is used for commercial or public viewing purposes, selecting the WIDE, ZOOM or FULL mode settings may violate the rights of authors protected under copyright law. Changing the screen size When a vista size movie etc., is viewed at the ZOOM setting, the image may not be centered on the screen, and may extend past the edge of the screen. In this case, adjust the screen to an clearly viewable position using 5/∞. For video signals The size of the picture or the picture’s range projected on the screen can be changed between 4 screen sizes described in the table on this page. Automatic screen size Press SCREEN SIZE to select the size. The screen size changes each time SCREEN SIZE is pressed as follows. 3 WIDE ZOOM 2 Moving the screen position upward or downward When a High-Definition Television signal (1125i, 750p, 1125p) is detected, the screen size is automatically changed to FULL. 3 4:3 FULL 2 Operations During video signal input How the picture looks WIDE Suitable for when viewing news or sports programs. Movies or sports programs can be viewed with an expansive powerful image. 4:3 Suitable for when viewing news or sit coms. The video software can be viewed in its original screen frame size. (To prevent screen burn on this display, the displayed position of the screen frame will be slightly different each time the power is turned on.) FULL Suitable for wide screen images (squeeze). ZOOM Mainly suitable for viewing Cinemascope size and other such movie images. Provides a more expansive, powerful image. Consult the plasma display’s Operating Instructions regarding the screen size during computer signal input. 18 En Operations Partial Image Enlargement (POINT ZOOM) This display allows any one of nine screen areas (AREA 1 to AREA 9) to be selected and enlarged to 1.5x, 2x, 3x, or 4x. When performing point zoom enlargement, the direction buttons (5/∞/2/3) can be used to move the enlarged portion up-down and right-left. 1 4 P.ZOOM SET 3 x 1.5 3 x 2.0 x 4.0 2 x 3.0 2 ÷ When the zoom ratio is changed, the screen image is enlarged based on the screen center. ÷ 5/∞/2/3 can be used to move the enlarged portion up-down and right-left. ÷ If no operation is undertaken for three seconds or more, the display screen will disappear. SET or 5/∞/2/3 can be pressed again if desired to change the zoom ratio or display position. Press the remote control unit’s POINT ZOOM. SELECT Press SET to select the zoom ratio. Pressing SET repeatedly changes the zoom ratio in the following order: English 3 EXIT ZOOM Press the remote control unit’s POINT ZOOM once again to cancel the point zoom operation. The point zoom function will also be canceled whenever the input signal changes, the menu screen is displayed, or the INPUT changes. Notes ÷ Whenever POINT ZOOM is selected, the screen size automatically changes to FULL. Press 5/∞/2/3 as required to select the desired screen area (AREA 1 to AREA 9). AREA 1 display range AREA 1 x 4.0 x 3.0 x 2.0 x 1.5 x 3.0 x 2.0 x 1.5 x 2.0 x 1.5 AREA 2 x 4.0 AREA 3 display range x 3.0 x 3.0 AREA 6 display range AREA 5 display range AREA 5 x 4.0 x 3.0 x 3.0 x 3.0 x 2.0 x 1.5 AREA 6 x 4.0 x 2.0 x 1.5 AREA 8 display range AREA 8 x 4.0 AREA 3 x 4.0 x 2.0 x 1.5 x 2.0 x 1.5 AREA 7 display range AREA 7 x 4.0 AREA 2 display range x 2.0 x 1.5 AREA 4 display range AREA 4 x 4.0 ÷ The POINT ZOOM function is supported only when the input signal is from a computer. Operations 2 AREA 9 display range x 3.0 x 3.0 AREA 9 x 4.0 x 2.0 x 1.5 19 En Operations 3 English Automatic Power OFF The plasma display is equipped with automatic powermanagement and auto-power-off functions, which allow the unit to automatically switch to power-saving mode when no sync signal is detected. (A warning message appears on-screen before these functions operate.) Press 5/∞ to select either the POWER MANAGEMENT or AUTO POWER OFF mode. [When computer signal is input to INPUT 1, or when INPUT 5 is used] MAIN MENU PICTURE INPUT1 SCREEN SET UP I N P UT L A B E L POWE R M A NA GEME NT C L AMP P O S I T I O N SETT I NG OPTION : I N P UT 1 : OF F : AU T O : V GA Notes ÷ Power management settings are supported only when a computer signal is input to INPUT 1, or when INPUT 5 is selected. ÷ The auto-power-off function can be used only in those cases other than the inputs used in the preceding item. ÷ Always turn off the plasma display’s main power switch when not using the display for extended periods of time. 1 SCREEN : CO NT RA S T 0 : BR I GHT . 0 : + R. L E V E L 60 : +60 G. L E V E L : +60 B. L E V E L : 0 H . E NH AN CE : V . E NH AN CE 0 SET UP Operations PICTURE OPTION 4 SET ENTER MAIN MENU SET UP I N P UT L A B E L POWE R M A NA GEME NT C L AMP P O S I T I O N SETT I NG SELECT SET OPTION : I N P UT 1 : OF F : AU T O : V GA ENTER [In all other cases] PICTURE ÷ When AUTO POWER OFF: ON is selected, if no sync signal is detected for 8 minutes or more, a warning message will be displayed for 30 seconds, after which the display’s power will switch to STANDBY mode. 5 MAIN MENU INPUT2 SCREEN SET UP I N P UT L A B E L A U T O P OWE R O F F C L AMP P O S I T I O N SETT I NG Press SET to confirm selection of the POWER MANAGEMENT or AUTO 3 OFF POWER OFF. *1. Power consumption is about 1 W when INPUT 1 is used, and about 50 W when INPUT 5 is used. *2. Except when input signal is G on SYNC or composite SYNC EXIT MENU : I N P UT 2 : OF F : AU T O : V GA ON 2 INPUT1 SCREEN OPTION ÷ When OFF is selected, the display will continue in operating mode, regardless of the presence/absence of an input sync signal. ÷ When POWER MANAGEMENT: ON is selected, the display automatically enters the power-saving mode (*1) and the STANDBY/ON indicator blinks green whenever a sync signal is not detected. If a sync signal (*2) is input again later, the plasma display automatically returns to normal operating mode. Press 2/3 to select SET UP. [When computer signal is input to INPUT 1, or when INPUT 5 is used] PICTURE SET UP EXIT MENU EXIT MENU INPUT2 SCREEN I N P UT L A B E L A U T O P OWE R O F F C L AMP P O S I T I O N SETT I NG RE S E T SELECT CHANGE MAIN MENU INPUT1 PICTURE SET [In all other cases] Press MENU to display the menu screen. MAIN MENU 2 SELECT OPTION : I N P UT 2 : OF F : AU T O : V GA When the setup is finished, press MENU to exit the menu screen. Note The POWER MANAGEMENT and AUTO POWER OFF functions must be set individually for each input (INPUT1-5). To return to operating mode: SELECT 20 En SET ENTER MENU EXIT ÷ To return to normal operation from POWER MANAGEMENT mode: either operate the computer, or press INPUT on the display or remote control unit. ÷ To return to normal operation from AUTO POWER OFF mode: Press STANDBY/ON on the display or remote control unit. Display Panel Adjustments Press MENU to display the menu screen. MAIN MENU PICTURE CO NT RA S T BR I GHT. C O L OR T I NT S H A RP INPUT4 SET UP : 0 : 0 : 0 : 0 : 0 5 When the setup is finished, press MENU to exit the menu screen. OPTION Note Make these adjustments for each input (INPUT1 to INPUT5) and signals. PICTURE mode adjustment items Below are brief descriptions of the options that can be set in the PICTURE mode. RE S E T SELECT SET ENTER MENU EXIT When viewing an image from a personal computer from INPUT1, INPUT2 or INPUT5, the following screen is displayed. MAIN MENU INPUT1 PICTURE SCREEN : CO NT RA S T 0 : BR I GHT . 0 : +60 R. L E V E L : +60 G. L E V E L : +60 B. L E V E L : 0 H . E NH AN CE : V . E NH AN CE 0 SET UP OPTION RE S E T SELECT SET ENTER MENU CONTRAST ············· Adjust according to the surrounding brightness so that the picture can be seen clearly. BRIGHT. ·················· Adjust so that the dark parts of the picture can be seen clearly. COLOR ···················· Adjust to the desired depth. (Setting to a slightly deep color will create a natural looking picture.) TINT ························· Adjust so that flesh tones look normal. SHARP ···················· Normally set to the center position. To create a softer picture, set to the left of center. To create a sharper picture, set to the right of center. Display Panel Adjustments 1 Press SET. Pressing SET writes the value into the memory and returns the display to the step 2 screen. English Adjusting the Picture Quality 4 EXIT To reset PICTURE mode settings to the default 2 Press 5/∞ to select the adjustment item, then press SET. MAIN MENU INPUT4 PICTURE SET UP : CO NT RAS T : B R I GHT . : CO LOR : T I NT : S H ARP OPTION 0 0 0 0 0 If settings have been adjusted excessively or the picture on the screen no longer appears natural, it may prove more beneficial to reset the PICTURE mode to default settings instead of trying to make adjustments under already adjusted conditions. 1 In step 2 in the previous procedure, press 5/∞ to select RESET, then press SET. RE S E T SELECT 3 SET ENTER MENU EXIT Press 2/3 to adjust the picture quality as desired. P I C T U RE SELECT 2 BR I GH T . ADJUST : R E SE T ? NO YES SET SET MENU EXIT Press 2/3 to select YES, and press SET. All PICTURE mode settings are returned to the factory set default. 0 SET SET MENU EXIT 21 En English Display Panel Adjustments Adjusting the Image Position and Clock (Automatic Adjustment) Manual Adjustment of Screen Position and Clock Pressing AUTO SET UP on either the display or the remote control unit will adjust the screen position and clock to optimum values. This setting can be adjusted when a computer signal is connected to INPUT1, INPUT2, or INPUT5. (The settings on this page are not supported when INPUT3 or INPUT4 is selected, or when a video signal is input). Notes ÷ This adjustment is supported only when a computer signal is connected to INPUT1 or INPUT2. 1 ÷ Perform this adjustment individually for each input function (INPUT1 or INPUT2), and each signal type. Press MENU to display the menu screen. MAIN MENU INPUT1 PICTURE SCREEN : CO NT RA S T 0 : BR I GHT . 0 : +60 R. L E V E L : +60 G. L E V E L : +60 B. L E V E L : 0 H . E NH AN CE : V . E NH AN CE 0 AUTO SET UP SET UP OPTION RE S E T SELECT 2 SET ENTER MENU EXIT Press 2/3 to select SCREEN. MAIN MENU PICTURE INPUT1 SCREEN SET UP : POS I T I ON CL OC K / P HA S E : 0 / 0 / OPTION 0 0 Display Panel Adjustments RE S E T AUTOSET UP AUTO SET UP Display Operating Panel Remote Control Unit Press AUTO SET UP on either the display or remote control unit. ÷ Optimum settings may not be possible for lowluminance and certain other kinds of signals. In this case, following the instructions in the following section “Manual Adjustment of Screen Position and Clock” to make more precise adjustments. SELECT En ENTER MENU EXIT INPUT5 is selected, the following screen will appear and the POSITION adjustment only can be selected. MAIN MENU PICTURE INPUT5 SCREEN POS I T I ON SET UP : 0 / OPTION 0 RE S E T SELECT 22 SET SET ENTER MENU EXIT 3 Press 5/∞ to select the adjustment item, then press SET. MAIN MENU PICTURE INPUT1 SCREEN : POS I T I ON CL OC K / P HA S E : SET UP 0 / 0 / OPTION 0 0 RE S E T SELECT 4 SET ENTER MENU EXIT Press 2/3 to carry out the adjustment. SCREEN mode adjustment items Below are brief descriptions of the options that can be set in the SCREEN mode. POSITION H.POSITION ·········· Adjust the picture’s position to the left or right. V.POSITION ·········· Adjust the picture’s position upward or downward. CLOCK/PHASE CLOCK ·················· Adjust letter breakup or noise on the screen. This setting adjusts the display’s internal clock signal frequency that corresponds to the input video signal. PHASE ·················· Adjust so that there is minimum flicker of screen letters or color misalignment. This setting adjusts the phase of the internal clock signal adjusted by the CLOCK setting. English Display Panel Adjustments Notes ADJUST MENU SET 0 0 EXIT SET Use 5/∞ for the adjustments of V.POSITION and PHASE. 5 6 Press SET. Pressing SET writes the value into the memory and returns the display to the step 3 screen. When adjustment is finished, press MENU to exit the menu screen. ÷ When CLOCK adjustment is carried out, the H.POSITION setting may have to be re-adjusted. ÷ If the adjustment items in the SCREEN mode are adjusted excessively, the picture may not be displayed properly. To reset SCREEN mode settings to the default If settings have been adjusted excessively or the picture on the screen no longer appears natural, it may prove more beneficial to reset the SCREEN mode to default settings instead of trying to make adjustments under already adjusted conditions. 1 Display Panel Adjustments H. P O S I T I O N : V. POS I T I ON : In step 3 in the previous procedure, press 5/∞ to select RESET, then press SET. Note Make these adjustments for each input (INPUT1, INPUT2 or INPUT5) and signals. SCR EE N R E SE T NO Y ES SELECT 2 ? SET SET MENU EXIT Press 2/3 to select YES, and press SET. All SCREEN mode settings are returned to the factory set default. 23 En English Other Operations 5 Rewriting the Input Display (INPUT LABEL) Press 2/3/5/∞ to select the first desired character (here, “C”), then press SET to confirm (repeat this step to input up to eight desired characters.) I NPUT 1 This function allows rewriting of the screen contents displayed with differing inputs. For example, the default “INPUT1” can be changed to “COMPUTER” or other name describing the connected component (up to maximum of 8 characters). I N P UT Press INPUT and set input to INPUT1. 2 Press MENU to display the menu screen. MAIN MENU SCREEN : CO NT RA S T 0 : BR I GHT . 0 : +60 R. L E V E L : +60 G. L E V E L : +60 B. L E V E L : 0 H . E NH AN CE : V . E NH AN CE 0 SET UP B O 1 " C P 2 / D Q 3 – E R 4 ( G H I J K T U V W X 6 7 8 9 . : # ? @ F S 5 ) S P ACE RE S E T SELECT SET L M Y Z , & ~ E ND SET MENU EXIT ÷ Usable characters include 52 types displayable on screen. ÷ When a character is selected and SET pressed, the input point (cursor position) advances by one. ÷ If you input a mistaken character, press BACK SPACE followed by SET to move the input point (cursor position) back by one. ÷ To return the display to its default value (INPUT1), press RESET followed by SET. INPUT1 PICTURE BACK SPACE C I N P UT 1 A N 0 ' Example: To rewrite the default “INPUT1” message to display “COMPUTER” instead. 1 L ABE L OPTION RE S E T I NPUT 1 SELECT 3 ENTER SET EXIT MENU I N P UT Press 2/3 to select SET UP. Other Operations MAIN MENU PICTURE SET UP I N P UT L A B E L POWE R M A NA GEME NT C L AMP P O S I T I O N SETT I NG B O 1 " A N 0 ' INPUT1 SCREEN L ABE L BACK SPACE C OMPUT E R OPTION : I N P UT 1 : OF F : AU T O : V GA C P 2 / D Q 3 – E R 4 ( S P ACE RE S E T SELECT 6 G H I J K T U V W X 6 7 8 9 . : # ? @ F S 5 ) SET E ND SET 4 ENTER SET MENU EXIT PICTURE I NPUT 1 I N P UT B O 1 " C P 2 / D Q 3 – RE S E T SELECT 24 En SET UP OPTION : COMP U T E R : OF F : AU T O : V GA L ABE L BACK SPACE I N P UT 1 A N 0 ' EXIT COMPUTER SCREEN I N P UT L A B E L POWE R M A NA GEME NT C L AMP P O S I T I O N SETT I NG Press SET to select INPUT LABEL. MENU After setting all inputs as desired, press 2/3/5/∞ to select END , followed by SET. MAIN MENU SELECT L M Y Z , & ~ E R 4 ( F S 5 ) G H I J K T U V W X 6 7 8 9 . : # ? @ S P A CE SET SET L M Y Z , & ~ E ND MENU EXIT SELECT 7 SET ENTER MENU EXIT Press MENU to return to the normal display screen. Other Operations Reducing Video Noise (DIGITAL NR) Make this setting if video noise is objectionable. 1 1 Press MENU to display the menu screen. Press MENU to display the menu screen. MAIN MENU PICTURE CO NT RA S T BR I GHT . C O L OR T I NT S H A RP MAIN MENU INPUT1 SET UP : 0 : 0 : 0 : 0 : 0 English Changing the Color Temperature (COLOR TEMP) INPUT1 PICTURE SET UP : CO NT RA S T 0 : BR I GHT . 0 : C O L OR 0 : T I NT 0 : S H A RP 0 OPTION OPTION RE S E T RE S E T SELECT 2 SET ENTER EXIT MENU 2 PICTURE INPUT1 INPUT1 SET UP : I N P UT 1 : OF F : M I DD L E : L OW : OF F : OF F : AU T O : V I DE O : RGB SELECT SELECT SET ENTER EXIT MENU OPTION I N P UT L A B E L AUT O P O WER OF F C OL OR T E M P D I G I T A L NR H I GH C O N T R A S T P URE C I N E MA C L AM P P O S I T I O N SETT I NG V I DE O S I GNA L OPTION I N P UT L A B E L AUT O P O WER OF F C OL OR T E M P D I G I T A L NR H I GH C O N T R A S T P URE C I N E MA C L AM P P O S I T I O N SETT I NG V I DE O S I GNA L 3 SET : I N P UT 1 : OF F : M I DD L E : L OW : OF F : OF F : AU T O : V I DE O : RGB ENTER MENU PICTURE Press 5/∞ to select COLOR TEMP. MAIN MENU PICTURE SET UP OPTION : I N P UT 1 : OF F : M I DD L E : L OW : OF F : OF F : AU T O : V I DE O : RGB SELECT 4 SELECT 4 SET EXIT MENU Press SET to select the desired color temperature setting. The unit has been factory set at the MIDDLE setting. Each time SET is pressed, the color temperature setting changes as shown: 3 MIDDLE 3 MID HIGH MID LOW 2 5 CHANGE INPUT1 SET UP 3 HIGH LOW 2 Following completion of the setting, press MENU once again to return to the normal display. Note Color temperature settings are supported only with input signals from a video device. Settings are made individually for each of the inputs (INPUT1 - INPUT4). OPTION I N P UT L A B E L AUT O P O WER OF F C OL OR T E M P D I G I T A L NR H I GH C O N T R A S T P UR E C I N E MA C L AM P P O S I T I O N SETT I NG V I DE O S I GNA L INPUT1 I N P UT L A B E L AUT O P O WER OF F C OL OR T E M P D I G I T A L NR H I GH C O N T R A S T P URE C I N E M A C L AM P P O S I T I O N SETT I NG V I DE O S I GNA L EXIT Press 5/∞ to select DIGITAL NR. MAIN MENU 3 EXIT MENU MAIN MENU MAIN MENU SET UP ENTER Press 2/3 to select SET UP. Press 2/3 to select SET UP. PICTURE SET SET Other Operations SELECT : I N P UT 1 : OF F : M I DD L E : L OW : OF F : OF F : AU T O : V I DE O : RGB CHANGE MENU EXIT Press SET to select the desired DIGITAL NR setting. The unit has been factory set to the LOW setting. Each time SET is pressed, the digital noise reduction setting changes as shown: 3 OFF HIGH 2 MIDDLE 2 LOW 2 ÷ The noise reduction effect increases in order LOW = MIDDLE = HIGH 5 Following completion of the setting, press MENU once again to return to the normal display. Note Digital noise reduction settings are supported only with input signals from a video device. Settings are made individually for each of the inputs (INPUT1 - INPUT4). 25 En Other Operations English Setting the PureCinema mode When the PureCinema mode is selected, it functions automatically to detect video signals of movies recorded at 24 frames-per-second, changing the scan settings to allow enjoyment of higher quality movie playback. It does this by converting the video signal to progressive scan. When using the PureCinema function, it should odinarily be set to “HQ.” Note, however, that due to the time required for video signal processing, a time lag may occur with the audio signal, and if this lag is objectionable, set the mode to “STANDARD.” When set to OFF (factory default), only standard progressive conversion is used. Setting the Regional TV System Format INPUT3 and INPUT4 are compatible with a number of TV system formats used around the world, which are automatically detected by this unit. Normally “COLOR SYSTEM:AUTO” should be selected for automatic detection. However, some video signals are dubbed over or in certain conditions may not be displayed properly (loss of color, etc.) by this setting. In this case, change the setting according to the input signal. Note Note The PureCinema mode is supported only with 525i (480i) or NTSC input signals. This setting must be made independently for each input (INPUT 1 - INPUT 4) used. Setting the TV system format is required for both INPUT3 and INPUT4. Setting assignment and exclusive use according to the TV system format of your input signal will enable prompt processing of signals and reduction of time for input selection and possible errors in detecting signals. 1 Press MENU to display the menu screen. MAIN MENU INPUT1 PICTURE SET UP : CO NT RA S T 0 : BR I GHT . 0 : C O L OR 0 : T I NT 0 : S H A RP 0 2 1 OPTION MAIN MENU PICTURE CO NT RA S T BR I GHT. C O L OR T I NT S H A RP Press 2/3 to select SET UP. MAIN MENU PICTURE Other Operations : I N P UT 1 : OF F : M I DD L E : L OW : OF F : OF F : AU T O : V I DE O : RGB SELECT 2 3 ENTER MENU MAIN MENU OPTION I N P UT L A B E L AUT O P O WER OF F C OL OR T E M P D I G I T A L NR H I GH C O N T R A S T P URE C I N E MA C L AM P P O S I T I O N SETT I NG V I DE O S I GNA L ENTER MENU : I N P UT 1 : OF F : M I DD L E : L OW : OF F : OF F : AU T O : V I DE O : RGB SELECT 3 OPTION SET : I N P UT 4 : OF F : M I DD L E : L OW : OF F : OF F : AU T O : MO T I ON ENTER MENU PICTURE 4 MENU EXIT 3 STANDARD 3 HQ Following completion of the setting, press MENU once again to return to the normal display. 26 En CHANGE Press SET to select the desired PureCinema mode. Each time SET is pressed, the screen mode setting changes as shown: 3 OFF 5 SET EXIT Press 5/∞ to select COLOR SYSTEM. MAIN MENU SELECT EXIT INPUT4 SET UP I N P UT L A B E L AUT O P O WER OF F C OL OR T E M P D I G I T A L NR H I GH C O N T R A S T P UR E C I N E M A C OL OR S Y S T E M 3 D Y / C MO DE EXIT INPUT1 SET UP SET MAIN MENU Press 5/∞ to select PURECINEMA. PICTURE OPTION Press 2/3 to select SET UP. PICTURE SET SET UP : 0 : 0 : 0 : 0 : 0 OPTION I N P UT L A B E L AUT O P O WER OF F C OL OR T E M P D I G I T A L NR H I GH C O N T R A S T P URE C I N E MA C L AM P P O S I T I O N SETT I NG V I DE O S I GNA L SELECT INPUT4 RE S E T INPUT1 SET UP Press MENU to display the menu screen. INPUT4 SET UP OPTION I N P UT L A B E L AUT O P O WER OF F C OL OR T E M P D I G I T A L NR H I GH C O N T R A S T P URE C I N EMA C OL OR S Y S T E M 3 D Y / C MOD E SELECT SET : I N P UT 4 : OF F : M I DD L E : L OW : OF F : OF F : AUT O : MO T I ON CHANGE MENU EXIT Other Operations 3 AUTO 3 NTSC 3 PAL 2 Press 2/3 to select SET UP. MAIN MENU PICTURE PICTURE 3 SECAM INPUT4 SET UP : I N P UT 4 : OF F : M I DD L E : L OW : OF F : OF F : N TSC : MO T I ON SELECT 3 5 CHANGE MENU SELECT 4 When viewing a fast moving picture such as might be experienced with a sports program, setting this mode to “MOTION” will reduce picture blur and create a clearer image. Notes MENU EXIT INPUT4 SET UP OPTION I N P UT L A B E L AUT O P O WER OF F C OL OR T E M P D I G I T A L NR H I GH C O N T R A S T P URE C I N E MA C OL OR S Y S T E M 3 D Y / C MODE When the setup is finished, press MENU to exit the menu screen. • Set this mode to “STILL” when not viewing a fast moving picture. ENTER MAIN MENU EXIT Viewing a Fast Moving Picture (3D Y/C MODE) SET Press 5/∞ to select 3D Y/C MODE. PICTURE SET : I N P UT 4 : OF F : M I DD L E : L OW : OF F : OF F : AU T O : MO T I ON OPTION I N P UT L A B E L AUT O P O WER OF F C OL OR T E M P D I G I T A L NR H I GH C O N T R A S T P URE C I N E MA C OL OR S Y S T E M 3 D Y / C MOD E SELECT OPTION I N P UT L A B E L AUT O P O WER OF F C OL OR T E M P D I G I T A L NR H I GH C O N T R A S T P UR E C I N E M A C OL OR S Y S T E M 3 D Y / C MO DE 4.43 NTSC 2 MAIN MENU INPUT4 SET UP English Press SET repeatedly until the appropriate setting appears. Each time SET is pressed, the settings change in the following order. SET : I N P UT 4 : OF F : M I DD L E : L OW : OF F : OF F : AU T O : MO T I ON CHANGE MENU EXIT Press SET to set the mode to “MOTION”. “MOTION” is set when this unit is shipped from the factory. Each time SET is pressed, the settings change in the following order. 3 STILL MOTION 2 5 When the setup is finished, press MENU to exit the menu screen. 3D Y/C MODE setting is possible only when the unit is complying with all the following conditions: ÷ When INPUT4 is selected. ÷ While COLOR SYSTEM is set to AUTO and the unit is receiving an NTSC signal or when COLOR SYSTEM is set to NTSC. 1 Press MENU to display the menu screen. The menu screen appears. MAIN MENU INPUT4 PICTURE SET UP : CO NT RA S T 0 : BR I GHT. 0 : C O L OR 0 : T I NT 0 : S H A RP 0 OPTION RE S E T SELECT SET ENTER MENU EXIT 27 En Other Operations 4 English Other Operations When viewing an image from INPUT1 or INPUT2, the following screen is displayed. Viewing in a Bright Location (HIGH CONTRAST) MAIN MENU PICTURE When viewing a picture in a bright location, setting this mode to “ON” will enable you to obtain a clear video image. Press MENU to display the menu screen. The menu screen appears. MAIN MENU PICTURE CO NT RA S T BR I GHT. C O L OR T I NT S H A RP OPTION : I N P UT 1 I N P UT L A B E L AUT O P O WER OF F OF F : M I DD L E C OL OR T E M P : L OW D I G I T A L NR H I GH C O N T R A S T : O F F : OF F P U RE C I N E MA C L AM P P O S I T I O N : A U T O : V I DE O SETT I NG : RGB V I DE O S I GNA L • Set this mode to “OFF” when not viewing in a bright location. 1 INPUT1 SET UP SELECT SET CHANGE MENU EXIT INPUT4 SET UP : 0 : 0 : 0 : 0 : 0 4 OPTION Press SET to set the mode to “ON”. “OFF” is set when this unit is shipped from the factory. Each time SET is pressed, the settings change in the following order. RE S E T 3 ON OFF 2 5 SELECT 2 SET ENTER MENU Press 2/3 to select SET UP. MAIN MENU PICTURE INPUT4 SET UP OPTION Other Operations I N P UT L A B E L AUT O P O WER OF F C OL OR T E M P D I G I T A L NR H I GH C O N T R A S T P UR E C I N E M A C OL OR S Y S T E M 3 D Y / C MO DE SELECT 3 SET : I N P UT 4 : OF F : M I DD L E : L OW : OF F : OF F : AU T O : MO T I ON ENTER MENU EXIT Press 5/∞ to select HIGH CONTRAST. MAIN MENU PICTURE INPUT4 SET UP OPTION I N P UT L A B E L AUT O P O WER OF F C OL OR T E M P D I G I T A L NR H I GH C O N T R A S T P URE C I N E M A C OL OR S Y S T E M 3 D Y / C MODE SELECT 28 En EXIT SET : I N P UT 4 : OF F : M I DD L E : L OW : OF F : OF F : AU T O : MO T I ON CHANGE MENU EXIT When the setup is finished, press MENU to exit the menu screen. Note The HIGH CONTRAST setting is supported only when selecting a video input signal from a connected video component. This setting must be made independently for each input (INPUT 1 INPUT 4) used. Other Operations AUTO FUNCTION The plasma display is equipped with an AUTO FUNCTION detection function; when a signal is detected at the selected input, the function selector automatically switches to that input. 3 OFF INPUT4 2 ÷ When OFF is selected, AUTO FUNCTION is disabled. ÷ After INPUT 1 or INPUT 4 is selected, if a signal is detected to the selected input jack, the input function will automatically switch to the selected input. Thereafter, the input will not change even if the INPUT button is pressed on the remote control unit or display. Once the function has switched to the selected input by operation of the AUTO FUNCTION facility, if the input signal is no longer detected at the selected input jack, the function will automatically switch back to the original input source used before the AUTO FUNCTION facility was enabled. Press MENU; The onscreen menu will be displayed. MAIN MENU INPUT1 PICTURE SCREEN : CO NT RA S T 0 : BR I GHT . 0 : + R. L E V E L 60 : +60 G. L E V E L : +60 B. L E V E L : 0 H . E NH AN CE : V . E NH AN CE 0 SET UP OPTION RE S E T SELECT 2 SET ENTER 5 Press 2/3 to select OPTION. MAIN MENU PICTURE Following completion of settings, press MENU again to return the display to its normal screen. INPUT1 SCREEN SET UP OPTION POWE R C O N T R O L A U T O F U NC T I O N A UD I O O U T : S T A ND A RD : OF F : F I X ED SELECT 3 EXIT MENU INPUT1 2 SET CHANGE Other Operations 1 Press SET to select INPUT1 or INPUT4. The factory default setting is OFF. Each time SET is pressed the selector function switches alternately as shown: English 4 EXIT MENU Press 5/∞ to select AUTO FUNCTION. MAIN MENU PICTURE INPUT1 SCREEN SET UP OPTION POWE R C O N T R O L : S T A ND A RD A U T O F U N C T I O N : OF F : F I X ED A UD I O O U T SELECT SET CHANGE MENU EXIT 29 En Other Operations 3 Audio Output (AUDIO OUT) Press 5/∞ to select AUDIO OUT. MAIN MENU English PICTURE SET UP OPTION POWE R C O N T R O L : S T A ND A RD A U T O F U N C T I O N : OF F : F I X ED A UD I O O U T The signal level produced at the AUDIO OUT jack can be set to FIXED or VARIABLE (linked to the VOLUME) as desired. 1 INPUT1 SCREEN Press MENU; The onscreen menu will be displayed. MAIN MENU INPUT1 PICTURE SCREEN : CO NT RA S T 0 : BR I GHT . 0 : + R. L E V E L 60 : +60 G. L E V E L : +60 B. L E V E L : 0 H . E NH AN CE : V . E NH AN CE 0 SET UP OPTION SELECT 4 RE S E T SET CHANGE MENU EXIT Press SET to select the desired audio level setting. The factory default setting is FIXED. Each time SET is pressed, the function alternates as shown: 3 FIXED SELECT 2 SET ENTER MENU VARIABLE 2 EXIT ÷ When FIXED is selected, the audio output volume will not change, even if the setting of the display’s VOLUME function is later changed. ÷ When VARIABLE is selected, the level of the output signal changes in accordance with the setting of the VOLUME function. Press 2/3 to select OPTION. MAIN MENU PICTURE INPUT1 SCREEN SET UP OPTION POWE R C O N T R O L A U T O F U NC T I O N A UD I O O U T : S T A ND A RD : OF F : F I X ED 5 Following completion of settings, press MENU to return to normal screen display. Note Other Operations The AUDIO OUT setting affects all input sources (INPUT1-5). SELECT 30 En SET CHANGE MENU EXIT Additional Information English Specifications General External dimensions .... 243.8 (W) x 23.6 (H) x 144 (D) mm 9–5/8 (W) x 29/32 (H) x 5–11/16 (D) in. Weight ................................................... 1.2 kg (2 lbs. 1 oz) Operating temperature range ..... 0 to 40 °C (32 to 104 °F) Input/output Video INPUT 3 Input INPUT 4 Input S terminal (Mini DIN 4 pin) • Y/C saparate video signal Y . . . 1 Vp-p/75 Ω/negative sync. C . . . 0.286 Vp-p/75 Ω (NTSC) 0.3 Vp-p/75 Ω (PAL) BNC jack • Composite video signal 1 Vp-p/75 Ω/negative sync. Output BNC jack 75 Ω /with buffer Audio Input DVI-D 24-pin connector • Digital RGB signal (DVI compliant TMDS signal) ∗ INPUT 5 supports Microsoft “Plug & Play” (VESA DDC 2B) standards. Additional Information INPUT 5 Input AUDIO INPUT (for INPUT 3) Pin jack (x2) L/R ... 500mVrms/more than 10 kΩ AUDIO INPUT (for INPUT 4) Pin jack (x2) L/R ... 500mVrms/more than 10 kΩ Accessories Label for remote control unit ............................................ 1 BNC/Pin conversion adaptor ............................................ 1 Connector indicator label .................................................. 1 Operating Instructions ...................................................... 1 Warranty ........................................................................... 1 ÷ Due to improvements, specifications and design are subject to change without notice. 31 En Additional Information Supplement 1 English Video signal compatibilty table (INPUT1, INPUT2) Refresh rate Vertical FV (Hz) Screen size Horizontal FH (kHz) 15.625 50 28.1 31.25 15.734 31.5 60 33.75 45.0 67.5 Signal format Remarks 4:3 FULL ZOOM WIDE Component RGB Component RGB Component RGB Component RGB Component RGB Component 625i (575i)/SDTV 1125i (1080i)/HDTV 625p (575p)/SDTV 525i (480i)/SDTV 525p (480p)/SDTV 1125i (1080i)/HDTV RGB Component RGB Component RGB 750p (720p)/HDTV 1125p (1080p)/HDTV Supplement 2 Additional Information PC signal compatibilty table (INPUT5)* Refresh rate Resolution (Dot x Line) Vertical Horizontal 640x480 60Hz 31.5kHz 800 x600 56Hz 35.1kHz 852x480 60Hz 60Hz 37.9kHz 31.7kHz 1024x768 60Hz 48.4kHz 1152x864 60Hz 53.7kHz 1280x768 56Hz 45.1kHz 1280x960 60Hz 60Hz 48.4kHz 60.0kHz 1280x1024 60Hz 64.0kHz Screen size (Dot x line) Remarks DOT BY DOT 4:3 FULL 640x480 1024x768 1280x768 800x600 ± 1024x768 ± 1280x768 ± 852x480 1280x768 1024x768 1280x768 1024x768 1280x768 1024x768 1280x768 960x768 1280x768 PARTIAL 1280x768 ± 1280x768 : Optimal picture. Adjustment of picture position, refresh rate, phase etc., may be necessary. : Picture will be enlarged but some fine detail will be hard to see. : Simple reproduction. Fine detail will not be reproduced. Screen size will be displayed as “~ (TYPE)”. * Only supported when combined with PDP-503CMX or PDP-503MXE. 32 En : Not available. Additional Information INPUT 5 (DVI female connector) pin allocation. Pin No. 1 2 3 4 5 6 7 8 9 10 11 12 13 14 15 16 17 18 19 20 21 22 23 24 8 17 24 16 Aspect ratio The TV screen’s width to height ratio is referred to as its aspect ratio. The aspect ratio on standard TVs is 4:3 and on wide TVs or High Definition TVs it is 16:9. S jack (S VIDEO jack) Signal Assignment T.M.D.S. Data2– T.M.D.S. Data2+ T.M.D.S. Data2/4 Shield NC (No connection) NC (No connection) DDC Clock DDC Data NC (No connection) T.M.D.S. Data1– T.M.D.S. Data1+ T.M.D.S. Data1/3 Shield NC (No connection) NC (No connection) +5V Power GND Hot Plug Detect T.M.D.S. Data0 – T.M.D.S. Data0 + T.M.D.S. Data0/5 Shield NC (No connection) NC (No connection) T.M.D.S. Clock Shield T.M.D.S. Clock+ T.M.D.S. Clock– This jack separates and transmits the video signal as two signals; the luminance (Y) signal and the color(C) signal. Because of this, picture reproduction is superior to that obtained at the composite input/output jacks. S-video signal The video signal is composed of two signals; the chroma signal (color signal) which reproduces color and the luminance signal which reproduces light and darkness. With standard video components, these two signals are combined into one and are handled as a video signal referred to as the “composite signal”. The S-video signal, however, is a signal that handles these two signals separately. Because they are not combined as in the composite video signal, the high quality of both signals can be retained. Component video signal General term for video signal format composed of the Y.CB.CR, Y.PB.PR and Y.B-Y.R-Y luminance signal + color signal. The component video signal is sometimes simply called the “color difference signal”. G ON SYNC Additional Information 9 1 Explanation of Terms English Supplement 3 This indicates a video signal in the form of a synchronization signal added to the G (GREEN) signal of the R.G.B signal. VGA VGA is short for “Video Graphics Array”. Generally this indicates a 640 dot x 480 line resolution. XGA General term for “eXtended Graphics Array”. Generally this indicates a 1024 dot x 768 line resolution. DVI An acronym for Digital Visual Interface, an interface standard proposed by the Digital Display Working Group (DDWG) for digital displays. Power Management is a registered trademark of Sun Microsystems Inc. TMDS is a registered trademark of Silicon Image Inc. Apple and Macintosh are registered trademarks of Apple Computer, Inc. Microsoft is a registered trademark of Microsoft Corporation. VGA and XGA are registered trademarks of International Business Machines Co., Inc. VESA and DDC are registered trademarks of Video Electronics Standards Association. Published by Pioneer Corporation. Copyright © 2001 Pioneer Corporation. All rights reserved. 33 En