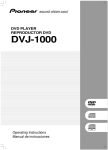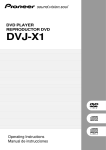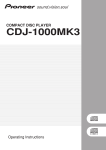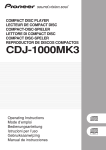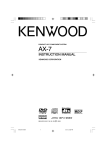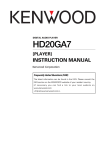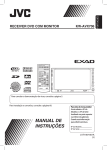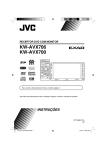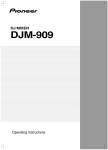Download Pioneer DVJ-1000 User's Manual
Transcript
DVD PLAYER DVJ-1000 Operating Instructions IMPORTANT CAUTION RISK OF ELECTRIC SHOCK DO NOT OPEN The lightning flash with arrowhead symbol, within an equilateral triangle, is intended to alert the user to the presence of uninsulated "dangerous voltage" within the product's enclosure that may be of sufficient magnitude to constitute a risk of electric shock to persons. CAUTION: TO PREVENT THE RISK OF ELECTRIC SHOCK, DO NOT REMOVE COVER (OR BACK). NO USER-SERVICEABLE PARTS INSIDE. REFER SERVICING TO QUALIFIED SERVICE PERSONNEL. The exclamation point within an equilateral triangle is intended to alert the user to the presence of important operating and maintenance (servicing) instructions in the literature accompanying the appliance. D1-4-2-3_En-A NOTE: THE NO USER-SERVICEABLE PARTS COMPARTMENT WARNING IS LOCATED ON THE APPLIANCE BOTTOM. 1) 2) 3) 4) 5) 6) 7) Read these instructions. Keep these instructions. Heed all warnings. Follow all instructions. Do not use this apparatus near water. Clean only with dry cloth. Do not block any ventilation openings. Install in accordance with the manufacturer’s instructions. 8) Do not install near any heat sources such as radiators, heat registers, stoves, or other apparatus (including amplifiers) that produce heat. 9) Do not defeat the safety purpose of the polarized or grounding-type plug. A polarized plug has two blades with one wider than the other. A grounding type plug has two blades and a third grounding prong. The wide blade or the third prong are provided for your safety. If the provided plug does not fit into your outlet, consult an electrician for replacement of the obsolete outlet. 10) Protect the power cord from being walked on or pinched particularly at plugs, convenience receptacles, and the point where they exit from the apparatus. 2 11) Only use attachments/accessories specified by the manufacturer. 12) Use only with the cart, stand, tripod, bracket, or table specified by the manufacturer, or sold with the apparatus. When a cart is used, use caution when moving the cart/apparatus combination to avoid injury from tip-over. 13) Unplug this apparatus during lightning storms or when unused for long periods of time. 14) Refer all servicing to qualified service personnel. Servicing is required when the apparatus has been damaged in any way, such as power-supply cord or plug is damaged, liquid has been spilled or objects have fallen into the apparatus, the apparatus has been exposed to rain or moisture, does not operate normally, or has been dropped. P1-4-2-2_En NOTE: This equipment has been tested and found to comply with the limits for a Class B digital device, pursuant to Part 15 of the FCC Rules. These limits are designed to provide reasonable protection against harmful interference in a residential installation. This equipment generates, uses, and can radiate radio frequency energy and, if not installed and used in accordance with the instructions, may cause harmful interference to radio communications. However, there is no guarantee that interference will not occur in a particular installation. If this equipment does cause harmful interference to radio or television reception, which can be determined by turning the equipment off and on, the user is encouraged to try to correct the interference by one or more of the following measures: – – – – Reorient or relocate the receiving antenna. Increase the separation between the equipment and receiver. Connect the equipment into an outlet on a circuit different from that to which the receiver is connected. Consult the dealer or an experienced radio/TV technician for help. D8-10-1-2_En CAUTION This product is a class 1 laser product, but this product contains a laser diode higher than Class 1. To ensure continued safety, do not remove any covers or attempt to gain access to the inside of the product. Refer all servicing to qualified personnel. The following caution label appears on your unit. Location: top of the DVD drive WARNING This equipment is not waterproof. To prevent a fire or shock hazard, do not place any container filed with liquid near this equipment (such as a vase or flower pot) or expose it to dripping, splashing, rain or moisture. D3-4-2-1-3_A_En CLASS 1 LASER PRODUCT IMPORTANT NOTICE – THE SERIAL NUMBER FOR THIS EQUIPMENT IS LOCATED ON THE BOTTOM. PLEASE WRITE THIS SERIAL NUMBER ON YOUR ENCLOSED WARRANTY CARD AND KEEP IN A SECURE AREA. THIS IS FOR YOUR SECURITY. D1-4-2-6-1_En Information to User Alteration or modifications carried out without appropriate authorization may invalidate the user’s right to operate the equipment. D8-10-2_En DRW2317-A D3-4-2-1-8_B_En If the AC plug of this unit does not match the AC outlet you want to use, the plug must be removed and appropriate one fitted. Replacement and mounting of an AC plug on the power supply cord of this unit should be performed only by qualified service personnel. If connected to an AC outlet, the cut-off plug can cause severe electrical shock. Make sure it is properly disposed of after removal. The equipment should be disconnected by removing the mains plug from the wall socket when left unused for a long period of time (for example, when D3-4-2-2-1a_A_En on vacation). CAUTION The POWER switch on this unit will not completely shut off all power from the AC outlet. Since the power cord serves as the main disconnect device for the unit, you will need to unplug it from the AC outlet to shut down all power. Therefore, make sure the unit has been installed so that the power cord can be easily unplugged from the AC outlet in case of an accident. To avoid fire hazard, the power cord should also be unplugged from the AC outlet when left unused for a long period of time (for example, when D3-4-2-2-2a_A_En on vacation). CAUTION: This product satisfies FCC regulations when shielded cables and connectors are used to connect the unit to other equipment. To prevent electromagnetic interference with electric appliances such as radios and televisions, use shielded cables D8-10-3a_En and connectors for connections. This Class B digital apparatus complies with Canadian ICES-003. Cet appareil numérique de la Classe B est conforme à la norme NMB-003 du Canada. D8-10-1-3_EF WARNING: Handling the cord on this product or cords associated with accessories sold with the product will expose you to chemicals listed on proposition 65 known to the State of California and other governmental entities to cause cancer and birth defect or other reproductive harm. Wash hands after handling D36-P4_A_En WARNING To prevent a fire hazard, do not place any naked flame sources (such as a lighted candle) on the equipment. D3-4-2-1-7a_A_En VENTILATION CAUTION When installing this unit, make sure to leave space around the unit for ventilation to improve heat radiation (at least 5 cm at rear, and 5 cm at each side). WARNING Slots and openings in the cabinet are provided for ventilation to ensure reliable operation of the product, and to protect it from overheating. To prevent fire hazard, the openings should never be blocked or covered with items (such as newspapers, table-cloths, curtains) or by operating the equipment on thick carpet or a bed. D3-4-2-1-7b_A_En POWER-CORD CAUTION Handle the power cord by the plug. Do not pull out the plug by tugging the cord and never touch the power cord when your hands are wet as this could cause a short circuit or electric shock. Do not place the unit, a piece of furniture, etc., on the power cord, or pinch the cord. Never make a knot in the cord or tie it with other cords. The power cords should be routed such that they are not likely to be stepped on. A damaged power cord can cause a fire or give you an electrical shock. Check the power cord once in a while. When you find it damaged, ask your nearest PIONEER authorized service center or your dealer for a replacement. S002_En 3 Before Operating Thank you for buying this Pioneer product. Please read through these operating instructions so you will know how to operate your model properly. After you have finished reading the instructions, put them away in a safe place for future reference. In some countries or regions, the shape of the power plug and power outlet may sometimes differ from that shown in the explanatory drawings. However the method of connecting and operating the unit is the same. K015 En We Want You Listening For A Lifetime Selecting fine audio equipment such as the unit you’ve just purchased is only the start of your musical enjoyment. Now it’s time to consider how you can maximize the fun and excitement your equipment offers. This manufacturer and the Electronic Industries Association’s Consumer Electronics Group want you to get the most out of your equipment by playing it at a safe level. One that lets the sound come through loud and clear without annoying blaring or distortion-and, most importantly, without affecting your sensitive hearing. Sound can be deceiving. Over time your hearing “comfort level” adapts to higher volumes of sound. So what sounds “normal” can actually be loud and harmful to your hearing. Guard against this by setting your equipment at a safe level BEFORE your hearing adapts. Used wisely, your new sound equipment will provide a lifetime of fun and enjoyment. Since hearing damage from loud noise is often undetectable until it is too late, this manufacturer and the Electronic Industries Association’s Consumer Electronics Group recommend you avoid prolonged exposure to excessive noise. This list of sound levels is included for your protection. Decibel Level Example 30 40 50 60 70 80 Quiet library, soft whispers Living room, refrigerator, bedroom away from traffic Light traffic, normal conversation, quiet office Air conditioner at 20 feet, sewing machine Vacuum cleaner, hair dryer, noisy restaurant Average city traffic, garbage disposals, alarm clock at two feet. THE FOLLOWING NOISES CAN BE DANGEROUS UNDER CONSTANT EXPOSURE To establish a safe level: • Start your volume control at a low setting. • Slowly increase the sound until you can hear it comfortably and clearly, and without distortion. 90 Subway, motorcycle, truck traffic, lawn mower 100 Garbage truck, chain saw, pneumatic drill 120 Rock band concert in front of speakers, thunderclap 140 Gunshot blast, jet plane 180 Rocket launching pad Once you have established a comfortable sound level: • Set the dial and leave it there. Information courtesy of the Deafness Research Foundation. Taking a minute to do this now will help to prevent hearing damage or loss in the future. After all, we want you listening for a lifetime. S001_En 4 Before Operating Contents Before Operating Features ................................................................................... 6 Handling Precautions ............................................................... 8 Discs Usable with This Unit ..................................................... 9 Names and Functions of Parts ............................................... 12 Operation panel ................................................................ 12 Display .............................................................................. 14 Jog dial display ................................................................. 15 Rear panel ........................................................................ 15 Main video output (VIDEO OUT) and preview video output (PREVIEW OUT) ............................................................... 16 Connections ........................................................................... 17 1. Connections to a Pioneer DJ mixer (sold separately) (audio output and control connector) ........................... 17 2. Control cord connection for relay play ......................... 18 3. Connection to stereo amplifier (without DJ mixer) ...... 18 4. Connection to component equipped with digital input connector .......................................... 18 5. Connection to television monitor (composite video/S-Video) ........................................... 19 6. Connection to video mixer ........................................... 20 7. Connecting the power cord ......................................... 20 Preparations Setup ...................................................................................... 21 TV system setting for video output .................................. 21 How to perform setup ...................................................... 21 Using the Setup Navigator ............................................... 21 Setup Menu items ............................................................ 23 To return all settings to their factory defaults ................... 24 Using the Setup Menu ..................................................... 24 Advanced settings ............................................................ 25 Adjusting Dolby Digital audio ............................................ 25 Digital output setting ........................................................ 25 [Audio2] settings .............................................................. 26 [Video1] settings ............................................................... 27 Video quality adjust ........................................................... 28 [Video2] settings ............................................................... 29 [Language] Settings .......................................................... 30 Setting Parental Lock ....................................................... 33 Advanced Operations Advanced Operations ............................................................. 43 Scratch play ...................................................................... 43 Hyper jog mode ................................................................ 43 Spin play ........................................................................... 43 Braking ............................................................................. 43 Hot cue ............................................................................. 43 Loop playback ................................................................... 44 Back & Forth Loop Mode ................................................. 45 Reverse play ..................................................................... 45 About fader start play ....................................................... 45 Relay play with two players .............................................. 45 Selecting tracks with MP3 navigator (MP3 only) .............. 46 To view guide displays ...................................................... 46 Operations Using Memory Cards ........................................... 47 Recording to memory cards ............................................. 47 To recall data recorded on memory cards ........................ 48 To delete information recorded on memory cards ........... 50 To copy memory card data ............................................... 50 Other Troubleshooting ...................................................................... 51 Error message display ...................................................... 53 Dot Matrix Guide Display Messages ...................................... 54 Specifications ......................................................................... 55 Basic Operations Loading and Removing Discs ................................................. 35 Basic Operations .................................................................... 36 Beginning playback ........................................................... 36 Auto cue function ............................................................. 37 To stop playback ............................................................... 37 To eject the disc ............................................................... 37 To temporarily interrupt playback (pause mode) ............... 37 To change language/subtitle settings during playback (DVD only) ........................................................................ 37 Changing the viewing angle (DVD only) ........................... 38 Fast forward/fast reverse ................................................. 38 Track search (skip) ............................................................ 39 Title search (DVD only) ..................................................... 39 Folder search (MP3 only) .................................................. 39 Setting cue points ............................................................ 40 Changing playback speed ................................................. 40 Setting master tempo ...................................................... 41 Jog dial functions ............................................................. 41 Jog sensitivity adjustment ................................................ 41 About the WAVE display ................................................... 41 About the TEXT display .................................................... 42 Mixing different tracks (splicing) ...................................... 42 5 Before Operating (Features) Features This player has been designed to provide CD/DVD playback features and functions demanded by professional disco club DJs and VJs. It is a professional DVD player equipped with operational ease, sound quality, and functions superior to those found on the professional analog players conventionally used by DJs. JOG DIAL Large-diameter (206 mm) dial for operating sensitivity exceeding that possible with conventional analog turntables ¶ PITCH BEND Changes playback pitch in proportion to the direction and speed of jog dial rotation. ¶ SCRATCH PLAY In VINYL mode, when the top surface of the jog dial is touched, playback stops and starts in response to the direction and speed of jog dial rotation. The user can also adjust the sensitivity of start-up when the jog dial is touched and released, making possible new DJ techniques. ¶ FRAME SEARCH When the jog dial is rotated during pause, the pause position is changed in units of individual frames (1/75th second). ¶ SUPER FAST SEARCH When the jog dial is rotated while depressing the manual search button, track search button or title/folder search button, the search will be performed more quickly than the conventional search or track search (or title/chapter search) functions. ¶ HYPER JOG MODE In VINYL mode, when the jog dial is rotated, the amount of sound or image change quadruples (x4) in response to the rotation. Performance possibilities are enhanced by employing this function together with the ordinary mode. HOT CUE Up to 3 hot cue points (A, B, C) can be recorded in advance and called up later for instant playback from those points. Hot cues can be used not only to record normal cue points, but also for loop point playback. REVERSE PLAY By pulling the DIRECTION select switch toward the front (REV position), tracks can be played in reverse. TEMPO CONTROL High-performance 100 mm slider for precise adjustment of track speed Using a digital display with 0.02 % increments (within control range ±6 %), the user can accurately and easily match the tempos of playback tracks. ¶ TEMPO CONTROL RANGE Four tempo control ranges are provided: ±6 %, ±10 %, ±16 %, and WIDE. ¶ TEMPO CONTROL RESET This control allows tempo to be reset to the default 0 % status instantly, regardless of the slider position. ¶ MASTER TEMPO Allows pitch to be maintained while changing track speed. CUE JOG ADJUST This function allows you to adjust the felt resistance when rotating the jog dial. ON JOG DISPLAY The center of the jog dial is furnished with a display providing variety of information, including disc status, cue point position, audio/ video memory status, jog touch detect display, and VINYL mode. WAVE DISPLAY With an analog record, the user could look for the breaks in the grooves to use as mix points and end points. In the same way, the WAVE display reveals track breaks in advance, allowing the DJ to use them as break points. CUE/LOOP MEMORY Cue points and loop points can be recorded for each disc on external SD memory cards or Multimedia cards (MMC), and recalled later as desired. 6 ¶ BACK CUE By previously recording a cue point, it can be returned to instantly by pressing the CUE button during subsequent playback, thus starting playback again from that point. ¶ AUTO CUE This function cues a track by skipping the non-recorded portion before the beginning of music, setting the player to standby mode immediately before music begins. In this way, playback can begin instantly when the PLAY/PAUSE (6) button is pressed. ¶ CUE POINT SAMPLER This function allows one-touch playback from the cue points stored in memory, a convenient function for confirming cue points and sampling the points stored. REAL TIME SEAMLESS LOOP Allows simple setting and canceling of playback loops. Loops can be set quickly during track playback; also allows quick setting of a loop immediately before the end of a track, thus preventing the track from ending. In addition, loop functions have been facilitated by the addition of an ADJUST mode that allows one-touch modification of loop-in and loop-out points. Before Operating (Features) RELOOP Once set, a loop can be returned to any number of times After canceling loop play, pressing the RELOOP/EXIT button causes playback to return and begin again from the previously set loop. Turning the function ON/OFF in time with the track’s rhythm allows a variety of new performance possibilities. PREVIEW MONITOR OUTPUT This is an auxiliary video output that produces an overlay display of operating information on the main video output screen, and provides the DJ with a visual aids when operating the unit. During use of DVD play, cue points, loop points, and hot-cue points are shown as thumbnail displays overlain on the main output making possible interactive DJ operations. 4-BEAT LOOP LEGATO PRO When the 4-BEAT/ONE-TRACK button is pressed, the point at which the button is pressed is set as a loop-in point, and a loop-out point is set automatically 4 beats later, and automatic loop play is performed. The player is equipped with a digital filter that uses up-sampling technology (DVD: 48 kHz \ 192 kHz; CD: 44.1 kHz \ 176.4 kHz) for reproducing audio information lost in some disc (DVD, CD) formats. ONE-TRACK LOOP HI-BIT When the 4-BEAT/ONE-TRACK button is held depressed for one second or more, the chapter loop or track loop function is enabled. This function extends the bit length of audio data. By transforming 16-bit or 20-bit data to 24-bit, even minute signals can be reproduced with smooth, finely defined sound. BACK & FORTH LOOP The Back & Forth Loop mode repeats playback in forward direction from the loop-in point to loop-out point, followed by reverse play from the loop-out point to the loop-in point. DIGITAL AUDIO OUT 96 kHz 24-bit digital audio output is supported in DJ mode as well as NORMAL mode. PLAYING ADDRESS With an analog record, the position of the stylus gives the operator an immediate grasp of the progress of playback. In the same way, the play address display shows a bar graph that provides an immediate visual grasp of the track’s playback progress. The current position in the track is indicated by the length of the bar; in addition, the bar flashes to warn that playback is approaching the end of the track. FADER START When the player is connected to a Pioneer DJ mixer (sold separately), the mixer’s fader operation can be used to perform fader start and back cue. MULTI READ Discs readable on this player include CD-R/CD-RW (recorded in audio CD format or MP3), and DVD-R/DVD-RW (recorded in video format or MP3). However, since this player uses high-speed data read for the purposes of its DJ operations, some discs may not play back properly depending on the characteristics of the disc and the recorder, as well as a result of dirt or scratches on the disc, etc. MP3 DJ PLAY This function allows use of the DJ function to play MP3 files recorded on CD or DVD. About DVD playback in DJ mode Since various special operations are supported in DJ mode, certain limitations are placed on normal playback functions such as SCAN. For this reason, operations which are possible in the NORMAL mode may be limited or disabled when attempted in DJ mode. In short, if you wish to use all ordinary DVD play functions, use the NORMAL mode. Limited or disabled functions (when in DJ mode) ¶ Cannot play sub-pictures (can’t display subtitles or onscreen buttons) ¶ Cannot use password input command (when using interactive commands, the same operations may not produce the same results as when in NORMAL mode). ¶ May only play midway through titles. ¶ May skip certain parts of titles. ¶ Playback may be temporarily interrupted when switching audio functions. ¶ Playback may be temporarily interrupted when changing viewing angle. ¶ Cannot use pan-and-scan function. ¶ The title itself may disallow use of DJ operations. In this case, DJ operations are prohibited, and the same operations are performed as when in NORMAL mode. 7 Before Operating (Handling Precautions) Handling Precautions Installation location About the carrying case ¶ Placing and using the player for long periods on heat-generating sources such as amplifiers or near spotlights, etc. will affect product performance. Avoid placing the player on heatgenerating sources. ¶ Install this player as far as possible away from tuners and TV sets. The player installed in close proximity to such equipment may cause noise or degradation of the picture. Noise may be noticeable when an indoor antenna is used. In such cases, make use of an outdoor antenna or turn off power to the player. ¶ When the unit is used in a loud-sound environment, e.g., near a speaker, sound skip may occur. Install the unit away from the speaker or reduce the listening volume. ¶ Place this unit on a level surface and a stable platform. Take adequate note of the following precautions when preparing a place for installation: Be sure the player, including its video, audio and power supply cords, does not touch vibrating materials. Any vibration other than that transmitted through the insulators may cause the disc to skip. Take special care when using the player while it is installed in a carrying case. The upper surface of the jog dial is equipped with a touch-sensitive switch. When placing the player in its carrying case, avoid placing any pressure on the jog dial. Condensation When this unit is brought into a warm room from previously cold surroundings or when the room temperature rises sharply, condensation may form inside the unit and impair its performance. In such cases, disconnect the power cord and allow the unit to set for 1 to 2 hours, or raise the room temperature gradually before playing. Cleaning the player To clean the player wipe with a polishing or a soft, dry cloth. For stubborn dirt, moisten a soft cloth with a weak solution of neutral detergent (diluted in five to six parts water), wring the cloth well, and wipe away the dirt. Use a dry cloth to wipe the surface dry. Do not use volatile liquids such as benzene or thinner which will damage the unit. About the lens cleaner Do not place on or against vibrating materials! POWER-CORD CAUTION Leave space to allow for heat dissipation. DVJ-1000 Leave space to allow for heat dissipation. The player's pickup lens should not become dirty in normal use. If for some reason, the lens becomes soiled and malfunctions, contact your nearest PIONEER authorized service center. Lens cleaners for DVD (CD) players are commercially available, but special care should be exercised in their use as some may cause damage to the lens. Leave space to allow for heat dissipation. Handle the power cord by the plug. Do not pull out the plug by tugging the cord and never touch the power cord when your hands are wet as this could cause a short circuit or electric shock. Do not place the unit, a piece of furniture, etc., on the power cord, or pinch the cord. Never make a knot in the cord or tie it with other cords. The power cords should be routed such that they are not likely to be stepped on. A damaged power cord can cause a fire or give you an electrical shock. Check the power cord once in a while. When you find it damaged, ask your nearest PIONEER authorized service center or your dealer for a reS002_En placement. CUE Regarding data recorded on memory cards Moving the unit ■ Never move the unit during playback! During playback, a disc rotates at very high speed; moving the player during playback may result in scratches or other damage to the disc. It is the users responsibility to make regular backups of important memory card data. Pioneer disclaims any responsibility for damage to or loss of memory card data, or other incidental damages arising from incompatibilities of the player and memory card, static electricity or other external causes. Lawful use of DVJ-1000: Copyright etc ■ When moving the unit is necessary Before moving the unit, remove any disc and disconnect the power. Malfunctions or damage may result if the unit is moved with a disc loaded. Also take care to prevent exposing the unit to heat or moisture during transport. 8 Neither Pioneer nor its dealers are responsible for the use made of the DVJ1000. The user must ensure it has all relevant licences and consents in place (whether for copyright/public performance, performers rights, moral rights or otherewise) to allow the lawful use of the DVJ-1000. This is likely to include licences from organisations administering performance rights in audio or video recordings or consents from any other relevant rights holders. Before Operating (Discs Usable with This Unit) Discs Usable with This Unit Types of discs playable on this unit ¶ The following marks and logos are displayed on disc labels, packaging, or jackets. Types and Logos of playable discs DVD video DVD-R (Note 1) The following discs cannot be played on this unit: DVD video discs not marketed for region “1” or “ALL” DVD-R/DVD-RW discs recorded in VR format DVD audio discs DVD-ROM/DVD-R/DVD-RW discs containing no MP3 files DVD-RAM Video CDs CD-ROM/CD-R/CD-RW discs containing no MP3 files Photo CD DTS-CD, etc. DVD-RW (Note 2) CD-TEXT (Note 3) CD ■ ¶ ¶ ¶ ¶ ¶ ¶ ¶ ¶ ¶ CD-R (Note 4) CD-RW (Note 4) Note 1) About DVD-R disc playback: This player can play back DVD-R discs recorded in “DVD video” format or MP3. Note 2) About DVD-RW disc playback: ¶ This player can play back DVD-RW discs recorded in “DVD video” format or MP3. ¶ When playing a disc that has been edited on a DVD recorder, portions of the recording including links between tracks may appear as a momentary still image. ¶ When playing a disc that has been recorded or edited on a DVD recorder, the locations of edited portions may shift somewhat. * For details, consult the Operating Instructions for your recorder. Note 3) Regarding CD-TEXT display: The number of characters that can be displayed is up to 72 for disc title, and 48 for track titles. Displays of 15 characters or more will scroll. Only alpha-numerics and a limited number of symbols can be displayed. Note 4) CD-R/CD-RW discs: This player supports playback of CD-R/CD-RW discs recorded in audio CD format or MP3. * For details, consult the Operating Instructions for your recorder. When playing 8 cm CDs, always use an 8 cm CD adapter (☞ P. 35). Note: This player does not support playback of 8 cm DVDs. Do not attempt to use adapters meant for 8 cm CDs, since the adapter may come loose during rotation, causing damage to the disc or player. is a trademark of DVD Format/Logo Licensing Corporation. Notes: ¶ Some DVD-R/DVD-RW and CD-R/CD-RW discs recorded on standalone recorders or computer drives may not be playable back on this player, due to a variety of reasons, including disc characteristics, scratches, dirt, player lens dirt or condensation, etc. ¶ Some discs recorded on computer drives may not be playable on this player, depending on the recording application used, its settings, and operating environment. Be sure to use the correct formatting for the discs used. For details, consult the application author. ¶ This unit cannot play DVD-R/DVD-RW discs recorded in video format unless they have been finalized. ¶ This unit cannot play DVD-R/DVD-RW discs recorded in VR format. ¶ This unit cannot play partially recorded CD-R/CD-RW discs that have not been finalized. ¶ For detailed information regarding the handling of DVD-R/DVDRW and CD-R/CD-RW discs, consult the handling precautions printed on the disc case or otherwise supplied with each disc. ■ Regarding copy-control CDs This unit is designed to conform with audio CD standards. Operation is not guaranteed when playing CDs produced outside the normal CD standards. ■ About DualDisc playback A DualDisc is a new two-sided disc, one side of which contains DVD content – video, audio, etc. – while the other side contains non-DVD content such as digital audio material. The non-DVD, audio side of the disc is not compliant with the CD Audio specification and therefore may not play. The DVD side of a DualDisc plays in this product. DVD-Audio content will not play. For more detailed information on the DualDisc specification, please refer to the disc manufacturer or disc retailer. ■ Regarding DVD-R/DVD-RW, CD-R/CD-RW discs Due to the unique construction of DVD-R/DVD-RW and CD-R/ CD-RW discs, leaving them for extended periods of time in the pause (or cue standby) mode at a single point may result in the discs’ becoming difficult to play at that place. The same symptom may also occur if the loop function is used to play back a single point on the disc excessively. As a result, users are advised to construct backup archive discs when playing discs containing important data. 9 Before Operating (Discs Usable with This Unit) Marks displayed on DVD The following symbols and marks may be displayed on DVD labels or packaging: Mark Number of recorded audio tracks 2 2 Number of recorded subtitles Some DVDs are designed explicitly to prevent the use of certain operations or to prevent changing operation methods. As a result, the methods used to operate each disc may vary, and some techniques may not be usable with certain discs. In the event that a prohibited technique is attempted with a disc on this player, . Also, the display will show the disc operation prohibited mark certain other operations may not be supported on discs that support menus or dialogue-type operations during playback. In such will be displayed. cases, the player operation prohibited mark Number of recorded angles 3 Regarding copyright 16 : 9 LB 1 Meaning DVD operating limitations ALL Recorded aspect ratio Region number. This player can play discs marked with region “1” or “ALL”. ¶ Unauthorized copying, broadcasting, public performance, or rental of copyrighted discs is prohibited by law. ¶ This product incorporates copyright protection technology that is protected by method claims of certain U.S. patents and other intellectual property rights owned by Macrovision Corporation and other rights owners. Use of this copyright protection technology must be authorized by Macrovision Corporation, and is intended for home and other limited viewing uses only unless otherwise authorized by Macrovision Corporation. Reverse engineering or disassembly is prohibited. Playing MP3 files MP3 files must follow the format requirements listed below. MP3 format Disc format MPEG-1 Supports Audio Layer-3 sampling frequency 32 kHz, 44.1 kHz, 48 kHz, Bit Rate 32 Kbps to 320 Kbps. MPEG-2 Supports Audio Layer-3 sampling frequency 16 kHz, 22.05 kHz, 24 kHz, Bit Rate 16 Kbps (stereo) to 160 Kbps. ID3 tag Supports ID3 Vers. 1.0/1.1/2.2/2.3/2.4. Displays title, artist, album. File extension .mp3, .MP3, .mP3, .Mp3 Folder levels Maximum of 8 folders. Files located in folders exceeding 8 levels cannot be played. Maximum number of folders 99 (99 folders + 1 root) Maximum number of files 999 (per folder) CD-R/CD-RW recording mode Record in accordance with ISO9660 file system standards. Supports only Disc At Once or Track At Once. DVJ-1000 does not support Packet Write recorded discs. DVD-R/DVD-RW recording mode Record in accordance with ISO9660 file system standards. Does not support multi-border recording. * This unit is not equipped with a sort function allowing playback by order of file names or ID3 tags. Playback is performed in the order tracks are recorded on the disc. * Plays MP3 files stored on CD or DVD. Cannot play MP3 files stored on SD memory cards or Multimedia cards (MMC). * Startup time increases with the number of folders. 10 Before Operating (Discs Usable with This Unit) Disc composition Handling discs Digital Versatile Discs (DVD) DVD video, DVD-R or DVD-RW discs are recorded in units called “titles,” with each title being divided into one or more sub-divisions called “chapters.” Further, some, discs are furnished with menus for navigating the disc, but menus may not be included with all titles. In the case of commercial films, a single movie normally corresponds to a single title. On so-called “karaoke” discs, each song track composes a single title, although there are some exceptions to this rule, so care is needed when using search functions. Title 1 Chapter 1 Chapter 2 ■ When holding discs, do not touch their signal surfaces. Hold by the edges, or by one edge and the center hole. ■ Do not affix gummed labels or tape to the disc surface. Also, do not scratch or damage the label. Title 2 Chapter 1 Chapter 2 ■ Discs rotate at high speeds inside the player. Do not use damaged, cracked or warped discs. DVD/DVD-R/DVD-RW Compact Discs (CD) In the case of compact discs, each disc is divided into units of individual tracks (normally, each song is contained on a single track). In addition, tracks may have sub-divisions called index numbers. Track 1 Track 2 Track 3 Track 4 Track 5 ■ Do not play a disc with a special shape ¶ Do not play a disc having other shape than a circular disc, such as heart shaped disc. Otherwise malfunction may occur. CD ■ Storing discs ¶ Discs are made of the same kinds of plastic used for conventional analog audio records. Be careful not to allow discs to warp. Always store discs in their cases vertically, avoiding locations with high heat, humidity, or extremely low temperatures. Avoid leaving discs in cars; the interior of a car in direct sunlight can become extremely hot. ¶ Always read and abide by the precautionary notes listed on disc labels. ■ Cleaning discs ¶ Always keep your discs clean by wiping them gently with a soft cloth from the inner edge toward the outer edge. ¶ When cleaning discs, the use of a commercial CD/DVD cleaning kit is recommended. ¶ If a disc becomes very dirty, dampen a soft cloth with water, (be sure to wring it out well) and wipe the away dirt gently. Remove any water drops with another soft, dry cloth. ¶ Do not use record cleaning sprays or anti-static agents on discs. Never clean discs with benzene, thinner, or other volatile solvents or damage to the disc surface may result. 11 Before Operating (Names and Functions of Parts) Names and Functions of Parts Operation panel Buttons and controls with the Buttons and controls with the 1 2 POWER 45 OFF TIME MODE mark are disabled when the NORMAL/DJ switch is set to NORMAL. mark are disabled when the NORMAL/DJ switch is set to DJ. 534 6 7 8 9 10 49 50 51 52 53 46 4748 ON 54 DVJ-1000 STOP LOCK UNLOCK AUTO CUE EJECT TEXT MODE 44 DVD TITLE MP3 FOLDER 43 ANGLE SUBTITLE REALTIME CUE IN HOT CUE AUDIO DISPLAY RELOOP/ EXIT OUT DELETE 4-BEAT ONE-TRACK MEMORY MENU T.MENU CUE / LOOP CALL RETURN SETUP TOUCH/BRAKE ENTER LOOP IN ADJUST 12 13 14 55 56 15 OUT ADJUST JOG ADJUST RELEASE/START LIGHT 42 BACK & FORTH HEAVY REC MODE HYPERJOG MODE 41 JOG MODE DIRECTION VINYL FWD WIDE 40 39 REV PREVIOUS NEXT REV FWD TEMPO MASTER TEMPO 16 17 18 19 20 21 22 23 38 TEMPO RESET CUE 24 35 PLAY/PAUSE 9. Cursor button ( / / / ) This button is used for cue point navigation; during MP3 playback, functions for performing selections with MP3 navigator, and for making various DVD settings. 10. ENTER button This button is used for cue point navigation; during MP3 playback, functions for performing selections with MP3 navigator, and for making various DVD settings. 11. NORMAL/DJ switch ☞ P.18 Located on the rear panel. 12. STOP button Stops disc playback. When the eject/stop mode select switch is set to LOCK, playback will not stop unless the PAUSE mode is set first. 37 36 ☞ P.45 • 4-Beat Loop When this button is pressed, loop play will begin with that point as the loop-in point, and the loop-out automatically point set 4 beats later. • One-Track Loop When this button is held depressed for 1 second or more, the chapter loop or track loop play will begin. 8. CUE/LOOP CALL button ☞ P.48 Press to turn cue point navigation mode ON/ OFF. 7. 4-BEAT/ONE-TRACK button 11 REV FWD 34 33 TEMPO 32 31 30 29 28 27 26 25 13. Eject/stop mode select switch (UNLOCK/LOCK) UNLOCK: If the EJECT (0) button is pressed during playback, the disc stops and is ejected. If the STOP button is pressed during playback, the disc playback stops. LOCK: If the EJECT (0) button is pressed during playback, the disc will not be ejected. To eject the disc, set the unit to pause, then press the EJECT (0) button. Likewise, playback will not stop if the STOP button is pressed during playback; to stop disc playback, set the unit to pause, then press the STOP button. 14. EJECT (0) button 1. POWER OFF (—)/ON (_) switch Located on the rear panel. 2. Loop in/realtime cue/loop in point adjust button/indicator (IN/REALTIME CUE/IN ADJUST) Real time cue ☞ P.40 Loop-in point input ☞ P.44 Loop-in point adjust ☞ P.44 3. Loop out/loop out point adjust button/indicator (OUT/OUT ADJUST) Loop-out point input ☞ P.44 Loop-out point adjust ☞ P.44 ☞ P.45 Use to switch between normal loop mode and back & forth loop mode. 5. Loop mode indicator ☞ P.45 Lights during back & forth loop mode. 6. RELOOP/EXIT button/indicator ☞ P.44 4. BACK & FORTH button When this button is pressed, disc rotation stops and the disc is ejected from the loading slot. If the eject/stop mode select switch is set to the LOCK position, the disc will not be ejected unless the unit is set to pause before pressing the EJECT (0) button (☞ P.35). 15. TOUCH/BRAKE response dial Adjusts the disc deceleration speed (time to playback stop) when the jog dial’s top surface is touched with jog mode set to VINYL ON. Rotate the dial counterclockwise to stop playback quickly, and rotate dial clockwise to cause slower deceleration. 16. RELEASE/START response dial Adjusts the disc acceleration speed (playback startup time) when the jog dial’s top surface is released with jog mode set to VINYL ON. Rotate the dial counterclockwise to restart playback quickly, and rotate dial clockwise to cause slower acceleration. 17. JOG ADJUST dial Use to adjust the felt resistance (light/heavy) of the jog dial when it is rotated. 18. HYPERJOG MODE button/indicator When hyper jog mode is set to ON with jog mode set to VINYL ON, turning the jog dial causes the rate of change of image and sound to increase to 4x the rate of changed normally produced (when the hyper jog mode is OFF). 12 Before Operating (Names and Functions of Parts) 19. JOG MODE select button Each time pressed, sets VINYL mode alternately ON/OFF. VINYL mode ON: If surface of jog dial is touched during playback, playback stops, and if the dial is then rotated, image and sound are output in response to the amount of rotation. (if the angled surface of the jog dial is rotated without touching the top, pitch bend operation is enabled.) ¶ The current jog mode is memorized even when power is turned off. VINYL mode OFF: The above operations are disabled even when the jog dial’s surface is touched. 20. VINYL mode indicator Lights when the jog mode is set to VINYL mode. 21. TEMPO control range select button Each time this button is pressed, the TEMPO control slider’s variable range changes (±6 %, ±10 %, ±16 %, WIDE). When WIDE is selected, the variable range during DVD and MP3 playback is set to +70 % to –100 %, and during CD playback, ±100 %. 22. TEMPO control range indicator (±6, ±10, ±16, WIDE) ¶ When control range is set to ±6 %, the ±6 indicator lights. ¶ When control range is set to ±10 %, the ±6 and ±10 indicators light. ¶ When control range is set to ±16 %, the ±6, ±10 and ±16 indicators light. ¶ When control range is set to WIDE, the ±6, ±10, ±16 and WIDE indicators light. 23. MASTER TEMPO button/indicator ☞ P.41 Each time this button is pressed, the master tempo function turns alternately ON/OFF. 24. TEMPO control slider When pulled forward (+), playback tempo is accelerated, and when pushed away (–), tempo is slowed. 25. TEMPO RESET indicator When lighted, indicates that the playback tempo is set to normal tempo “0”, regardless of the position of the TEMPO control slider. 26. TEMPO RESET button Pressing this button instantly resets the playback tempo to “0” (normal tempo), regardless of the current position of the TEMPO control slider. Press the button once again to cancel the reset. 27. Jog dial display ☞ P.15 28. Jog dial (+FWD/–REV) ☞ P.41 29. Disc loading slot ☞ P.35 30. Forced eject hole ☞ P.35 31. Memory card door and slot ☞ P.47 32. Memory card indicator ☞ P.47 This indicator lights with a memory card is loaded and the door is closed, and flashes during memory card access. ¶ Do not open the door or turn off power while the indicator is flashing. 33. PLAY/PAUSE indicator Lights during playback, and flashes during pause mode. 34. PLAY/PAUSE (3/8) button ☞ P.37 35. CUE indicator ☞ P.40 Lights to indicate a cue point has been set. Flashes during pause mode. 36. CUE button ☞ P.40 Cue point setting Back cue Cue point sampler 37. Manual search buttons (REV1/FWD¡) ☞ P.38 38. Track search buttons (PREVIOUS 4/NEXT ¢) ☞ P.39 Use to return/advance playback by track (during CD, MP3) or chapter (during DVD). During DVD playback, use to return to menu page or change page. 39. REV indicator Lights when DIRECTION FWD/REV select switch is set to reverse. 40. DIRECTION FWD/REV select switch Set to REV position for reverse playback. ☞ P.43 A, B, or C indicator lights red to indicate hot cue point record mode. A, B, or C indicator lights green for hot cue point, and orange for hot loop point; when an indicator is lighted, call mode is enabled for that point; pressing the button initiates playback from the hot cue point. When indicator is not lighted, no hot cue point is recorded. 42. HOT CUE (A, B, C) buttons/indicators 43. Title/folder search buttons (DVD TITLE/MP3 FOLDER |/\) ☞ P.39 During DVD playback, titles are forwarded or reversed in the direction corresponding to the button pressed. During MP3 playback, goes in designated direction for folders in layered CD or DVD. 44. TEXT MODE select button ☞ P.42 Each time this button is pressed, the display alternates between WAVE and TEXT (track name/album name/artist name). 45. TIME MODE/AUTO CUE button TIME MODE: Each time the button is pressed, the time display switches alternately between playback elapsed time and remaining time (REMAIN). In the case of MP3, the remaining playtime (REMAIN) may not immediately be displayed, depending on the file. ¶ The time mode remains set in memory even when power is turned off. AUTO CUE: Hold depressed for one second or more to set/release the auto cue function. Hold depressed for five seconds or more to switch the auto cue level (☞ P.37). ¶ The auto cue ON/OFF setting and auto cue level remains set in memory even when power is turned off. 46. ANGLE button Press to change the viewing angle during DVD playback (on supported discs only). ¶ In DJ mode, when the angle is changed both video and audio playback temporarily stop (due to writing to buffer memory). 47. SUBTITLE button During DVD playback, press to alternately turn subtitle display ON/ OFF (on supported discs only). ¶ This function is disabled in DJ mode. 48. AUDIO button During DVD playback, press this button to change language or audio channel (on supported discs only). ¶ In DJ mode, when the language/audio channel is changed, both video and audio playback temporarily stop (due to writing to buffer memory). 49. Display ☞ P.14 (1 to 24) 50. DISPLAY button ☞ P.46 When pressed in DJ mode, turns the hot cue, cue point, and playback time guide display ON/OFF on the monitor connected to the preview video output connector. When pressed in NORMAL mode, turns the disc information guide display ON/OFF. ¶ When power is switched ON, the display function defaults to ON when the unit is in the DJ mode, and OFF (no display) in the NORMAL mode. 51. DELETE button ☞ P.50 Press to delete cue points and loop points recorded in memory card. 52. MEMORY button ☞ P.47 Press to store cue points or loop points in memory card. 53. MENU button Press to display DVD menu. Also, during MP3 playback, displays MP3 navigator screen. (☞ P.46) 54. Top menu (T.MENU) button Press to display a DVD’s top menu level. 55. SETUP button ☞ P.21 Press to display the setup menu. 56. RETURN button When setup or other menus are displayed, press this button to return to the previous menu or item. ☞ P.43 Press to select the HOT CUE button’s function (record/call). ¶ Defaults to call mode when power is switched on. 41. HOT CUE REC MODE button 13 Before Operating (Names and Functions of Parts) Display 1 2 3 4 5 6 7 8 9 10 11 24 12 23 22 21 20 19 18 17 16 1. Title/Folder number display (TITLE/FLD 00 to 99) Indicates the DVD title number. During MP3 playback, displays folder number. Not displayed during CD playback. 2. Chapter number (CHP 000 to 999) Indicates the DVD chapter number. During CD/MP3 playback, “CHP” does not appear. 3. Track number (TRACK 00 to 99/000 to 999 (MP3)) Indicates CD or MP3 track number. “TRACK” is not displayed during DVD playback. 4. Total track number (ALL) When playing DVD, displays the total number of chapters within the title. When playing an audio CD, displays the total number of tracks on the disc. When playing MP3, displays the total number of tracks within the folder. 5. Auto cue (A.CUE) indicator Lights when auto cue is ON. Does not light during NORMAL mode. 6. Remaining time (REMAIN) indicator Indicates that the current numerical display is of a track’s remaining time. 7. Minutes display (000 to 999 M) 8. Seconds display (00 to 59 S) 9. Frame display (00 to 74 F) Display audio frame numbers. 75 frames are equivalent to one second of normal play. Not displayed in NORMAL mode. 10. Video frame display (00 to 29 VIDEO F) Lights during DVD playback in DJ mode. 30 frames are equivalent to one second. Video frame display does not appear during CD playback and in NORMAL mode. Since this unit controls video frames (1/30 second) based on the audio frame (1/75 second), combining the two will result in a maximum deviation of 1. 11. TEMPO indicator Displays tempo variation produced when TEMPO control slider is operated. Does not light in NORMAL mode. 12. Tempo control range display (±6, ±10, ±16, WIDE) Lights to indicate the TEMPO control slider’s variable range as selected with the tempo control range select button. Does not light in NORMAL mode. 13. BPM counter display Lights to indicate the beats per minute (BPM) of the currently playing track. Some tracks may not be measurable with the automatic BPM counter. Does not light in NORMAL mode. 14. Master tempo indicator (MT) Lights when master tempo function is ON. Does not light in NORMAL mode. 15. Dot matrix display (100x7 dots) Used for displaying various items, including TEXT, WAVE, guide, etc. During CD TEXT display, shows up to 72 characters for disc title or up to 48 characters for track title; for MP3, displays up to 48 characters (display scrolls when 15 or more characters are to be shown). In the case of WAVE display, the varying volume levels of the currently playing track are displayed, with the track sized to fit into the entire 100-dot display width. For guide messages, see P.54 “Dot Matrix Guide Display Messages”. 14 15 14 13 16. Play address display Displays a bar graph to allow an immediate visual grasp of the elapsed and remaining playing time of the currently playing track. The full scale bar length indicates the full track length. ¶ The bar graph is off at the beginning of the track, and lights from left to right. ¶ The bar graph is lighted at the beginning of the track, and goes out from left to right. ¶ When the remaining playing time falls below 30 seconds, the bar graph flashes slowly; when less than 15 seconds are left, the bar graph flashes quickly. 17. Prohibited indicator ( ) Some DVD discs or players do not support certain functions or operations; if an effort is made to perform such operations, this indicator appears for about 2 seconds. 18. CUE point indicator When a point is recorded in the CUE button or IN/REALTIME CUE/ IN ADJUST button for the currently selected track, the “CUE” indicator lights and the point’s relative starting position is shown in the display (2 lighted dots). Does not light in NORMAL mode. 19. MEMORY display If the currently selected track includes cue memory or loop memory, the “MEMORY” indicator lights and the MEMORY display indicates the relative starting position of the cue or loop. Two dots are used to display 1 point, and even if multiple starting positions are included within a single point, only one point is displayed. Does not light in NORMAL mode. 20. SRS indicator ( ) Lights when TruSurround function is selected. This function is disabled in DJ mode. 21. Dolby Digital indicator (2 D) Lights during playback when Dolby Digital audio has been selected. 22. DTS indicator Lights during playback when DTS audio has been selected. Not supported in DJ mode. 23. Video out indicators (VIDEO OUT/PAL/NTSC) When the video output TV system is set to AUTO, only the “VIDEO OUT” indicator lights. When NTSC has been selected, both the “VIDEO OUT” and “NTSC” indicators light. When PAL has been selected, both the “VIDEO OUT” and “PAL” indicators light. 24. Angle indicator ( ) During DVD playback, this mark appears to indicate a scene with variable angle. Before Operating (Names and Functions of Parts) Jog dial display 1 1. Operation display Displays play position, with one revolution equivalent to 135 frames. The display rotates during playback, and stops during pause. 2 2. Cue point position display 3 4 Displays the position of cue points. 3. Audio/video memory status display Flashes during writing to the audio/video memory. While indicator is flashing, it may not be possible to record real time cue points or hot cue points. 5 4. Jog touch detector indicator When VINYL mode is set to ON, this indicator lights when the top panel of the jog dial is touched. 5. VINYL mode indicator (Vinyl) Lights when VINYL mode is set to ON. Rear panel 5 4 3 2 AUDIO OUT R L 1 CONTROL NORMAL DJ COMPOSITE VIDEO OUT DIGITAL OUT POWER OFF ON S AC IN S PREVIEW OUT 6 7 SYNC IN 8 1. POWER OFF (—)/ON (_) switch 2. NORMAL/DJ switch (☞ P.18) If this switch position is changed during playback, playback will stop, and then resume playback from the disc’s beginning. DJ: For jog dial, tempo variation and other DJ operations. During DVD playback, subtitles and some other functions, operations, or playback points may not be supported. NORMAL: DJ functions are not supported. Pause mode is silent, not audible. During DVD playback, selected audio signals are output from the digital output connectors. During CD playback, digital data containing subcodes are output (does not support CD graphics). 3. CONTROL connector Using the supplied accessory control cord, this connector can be connected to a Pioneer DJ mixer (sold separately) to allow control of this unit from the DJ mixer. This facilitates the use of functions such as fader start play and back cue. Alternately, linking this connector to another DJ player allows automatic relay play (☞ P.45). 4. AUDIO OUT L/R connectors RCA type analog audio output connectors. 5. Main video output connectors (VIDEO OUT) Includes RCA and BNC type connectors for outputting DVD playback video only (composite signals), as well as S-Video output connector. 9 6. DIGITAL OUT connector RCA type coaxial digital output, for connecting AV amplifier, Dolby Digital/DTS decoder, CD recorder, etc. When NORMAL/DJ switch is set to “DJ”, during DVD playback the unit outputs 2-channel linear PCM digital data, regardless of the selected audio signal format. During CD playback, the unit outputs only audio data that do not include subcodes. When NORMAL/DJ switch is set to “NORMAL”, during DVD playback the unit outputs digital data in the audio signal format selected. During CD playback, the unit outputs digital data including subcodes. 7. Preview video output connectors (PREVIEW OUT) RCA type connector (composite signals) and S-Video output connector. These connectors output monitor images used to aid the DJ during operation. Outputs various guide messages and displays (☞ P.16). 8. SYNC IN connector BNC type input connector for inputting external sync signal. Use to connect optional dedicated sync signal generator. 9. AC inlet (AC IN) Use auxiliary power cord to connect to standard electrical outlet. 15 Before Operating (Names and Functions of Parts) Main video output (VIDEO OUT) and preview video output (PREVIEW OUT) ★ The example shown here is an illustration meant to depict the general display contents, and may differ somewhat from actual monitor appearance. This unit is equipped with both main video output (VIDEO OUT) and preview video output (PREVIEW OUT) connectors. In NORMAL mode, both VIDEO OUT and PREVIEW OUT produce the same video signals. In DJ mode, the outputs of the two connectors are different, as indicated below. Even in DJ mode, however, if a non-supported DJ operation is attempted, the outputs will be the same as in NORMAL mode. ■ VIDEO OUT This outputs only the DVD playback image; it should be connected to the main publicly viewed monitor. ■ PREVIEW OUT This outputs the images used by the DJ when operating the unit, and includes various additional guide messages and menus. VIDEO OUT PREVIEW OUT Guide display area A Title number, chapter number 1–010 Status indicator Play: Normal playback Loop: Loop playback Cue: Cue standby Pause: Normal pause (standby) Scratch: Scratch operation Search: Chapter/track search ¡: Forward search (scan) 1: Reverse search (scan) Reading: Recall hot cue, or cue point 16 CUE Chapter contents are displayed as minutes, seconds, and frames. When time mode is set to REMAIN, displayed numbers are preceded with a “minus” (–) symbol, for example, “–1.10.08”. 3. 45. 67/ 4. 56 In reverse mode displays “REV” indicator PREVIEW OUT (for MP3) C Area for onscreen display of thumbnail images of points recorded in HOT CUE and CUE buttons. Angle indicator Play REV B Total time in chapter (minutes / seconds) “Prohibited” mark and other indicators WAVE Display: Displays relative music levels of entire track spread over full scale length. Playing address display: The current relative point in track playback is displayed as a bar graph, with entire track length spread over full scale length, thus allowing immediate visual grasp of the current playback position in the track. PREVIEW OUT (for CD) Before Operating (Connections) Connections Before making or changing the connections, switch off the power and disconnect the power cord from the AC outlet. 1. Connections to a Pioneer DJ mixer (sold separately) (audio output and control connector) Using the accessory audio cable, connect the white plug to the L (left) connector, and connect the red plug to the R (right) connector. By connecting the accessory control cord, the player can be controlled from the mixer, allowing fader start play and back cue operations. Note that digital connections can be made only with mixers equipped with digital input connectors (models DJM-800, DJM-1000, etc.). Use a commercially available coaxial digital cable to connect this unit’s DIGITAL OUT connector to the DJ mixer’s DIGITAL IN connector. Connection example DJM-800: DJM-800 SIGNAL GND PHONO DIGITAL IN LINE CD L CD L CONTROL R DIGITAL CD CONTROL R DIGITAL CD Coaxial digital cable (sold separately) DVJ-1000 Accessory control cord B DVJ-1000 AUDIO OUT R L AUDIO OUT CONTROL NORMAL DJ R L CONTROL NORMAL DJ COMPOSITE COMPOSITE VIDEO OUT DIGITAL OUT VIDEO OUT DIGITAL OUT S S S S PREVIEW OUT A SYNC IN PREVIEW OUT SYNC IN Accessory audio cable ¶ When making connections to the DJM-1000, the furnished audio cables can be used to connect one set of the CD/LINE connectors to player A, and the other set of CD/LINE connectors to a second player B. When making digital audio connections, a commercially available coaxial digital signal cable must be used to connect this unit’s DIGITAL OUT connector to one of the DIGITAL IN connectors (3 to 6) of the DJM-1000 mixer. ¶ When connecting to the DJM-600, DJM-500, or DJM-300, use the furnished audio cables to connect the CD1 connectors to player A, and CD2 connectors to player B. ¶ When connecting to DJM-909, DJM-707 or DJM-400 use the furnished audio cables to connect the CH-1 CD connectors to player A, and CH-2 CD connectors to player B. ¶ When connecting to DJM-3000, connect player A to CH-1 LINE 1, and player B to CH-2 LINE 3. ¶ When connecting this unit to other audio mixers, connect the unit ’s AUDIO OUT connectors to the mixer’s LINE IN or AUX IN connectors. (★ DO NOT connect to the PHONO connectors, since it may result in distorted sound or improper playback.) 17 Before Operating (Connections) 2. Control cord connection for relay play By using the accessory control cord to connect two DJ players, automatic relay play can be performed between the two units. (☞ P.45) DVJ-1000 AUDIO OUT R L DVJ-1000 AUDIO OUT CONTROL NORMAL DJ R CONTROL NORMAL DJ L COMPOSITE COMPOSITE VIDEO OUT DIGITAL OUT POWER OFF S AC IN VIDEO OUT ON Accessory control cord DIGITAL OUT S PREVIEW OUT POWER OFF ON S AC IN S SYNC IN PREVIEW OUT SYNC IN 3. Connection to stereo amplifier (without DJ mixer) Connect CD or AUX input connector (do not connect to PHONO input connector) DVJ-1000 Stereo amplifier AUDIO OUT R L CONTROL NORMAL DJ COMPOSITE VIDEO OUT DIGITAL OUT S Accessory audio cable S SYNC IN PREVIEW OUT 4. Connection to component equipped with digital input connector CD recorder or amplifier with digital input connector, etc. DVJ-1000 Coaxial digital cable (sold separately) AUDIO OUT R L CONTROL NORMAL DJ COMPOSITE VIDEO OUT DIGITAL OUT S S PREVIEW OUT SYNC IN ■ Setting the NORMAL/DJ switch (rear panel) When the unit is used normally as a DJ DVD player, the mode select switch should be set to the “DJ” position. If the switch position is changed during playback, playback will stop and after the stop, playback will begin from the beginning of the disc. When set to DJ (DJ mode): ¶ During DVD playback, the digital output connectors produce 2-channel linear PCM digital data, regardless of the selected audio signal format. In addition, subtitles and certain other functions and operations are not supported. ¶ During CD playback, the digital connector outputs only audio data without sub-codes. However, sampling frequency is fixed at 44.1 kHz. As a result, limitations of recording or other functions may be experienced when certain CD recorders or other components are connected. For details, consult the Operating Instructions for the component to be connected. ¶ Some functions may be limited or disabled during DVD playback (☞ P.7, “About DVD playback in DJ mode”). When set to NORMAL (NORMAL mode): ¶ ¶ ¶ ¶ The digital connector outputs digital data including sub-codes, but the player’s DJ functions are disabled. When unsupported operations are attempted the message “NORMAL” will appear in the display. When power is turned ON, if the NORMAL/DJ switch is set to “NORMAL”, the display shows the message “NORMAL”. If you wish to use all ordinary functions during DVD playback, set the unit to NORMAL mode (☞ P.7, “About DVD playback in DJ mode”). 18 Before Operating (Connections) Note: Most DJ functions (cue, loop, reloop, tempo adjust, hot cue, jog dial, reverse play) are not supported when the NORMAL/DJ switch is set to “NORMAL”. In addition, the pause mode is silent, not audible. 5. Connection to television monitor (composite video/S-Video) This player is equipped with two video output connectors: a main video output connector (VIDEO OUT) which outputs only the DVD playback image, and a preview video output connector (PREVIEW OUT) which produces a variety of data displays used by the DJ during a performance. ¶ Each of the television monitors is connected by using standard video cables (RCA plug) or S-Video cables. ¶ The main video output is also equipped with a BNC type output connector (COMPOSITE), allowing the use of a BNC connector cable if desired. * Only one video cable is provided as an accessory. S-Video cables and BNC connector cables are not provided. BNC connector cable Main monitor DVJ-1000 Preview monitor AUDIO OUT R L CONTROL NORMAL DJ COMPOSITE VIDEO OUT DIGITAL OUT S S PREVIEW OUT SYNC IN VIDEO INPUT VIDEO INPUT VIDEO INPUT S-VIDEO INPUT S-VIDEO INPUT Video cable S-Video cable Video cable S-Video cable ★ Connect the player’s video output directly to a television monitor, not to a video deck (if connected through a video deck, the copy guard function may prevent proper playback). 19 Before Operating (Connections) 6. Connection to video mixer Use a standard video cable (RCA plug) or S-Video cable for these connections. Main monitor Video cable VIDEO INPUT S-VIDEO INPUT S-Video cable Video mixer Preview monitor Preview monitor S VIDEO OUTPUT VIDEO INPUT 2 VIDEO INPUT 1 S VIDEO INPUT S S-VIDEO INPUT VIDEO INPUT S-Video cable S-Video cable Video cable Video cable Video cable S-Video cable DVJ-1000 B AUDIO OUT R L DVJ-1000 A AUDIO OUT CONTROL NORMAL DJ R L CONTROL NORMAL DJ COMPOSITE COMPOSITE VIDEO OUT DIGITAL OUT S-VIDEO INPUT VIDEO OUT DIGITAL OUT S S PREVIEW OUT S S SYNC IN Video cable PREVIEW OUT SYNC IN S-Video cable 7. Connecting the power cord After all other connections are completed, connect one end of the accessory power cord to the rear-panel AC inlet, and connect the other end (power plug) to a wall outlet. 20 Preparations (Setup) Setup Using the Setup Navigator Initial setup is required before playing DVDs. TV system setting for video output This setting is used to switch the TV system used for video output. Confirm on the following table the TV system format in which each kind of disc will be output. Player setting Disc type DVD (NTSC) DVD (PAL) CD or no disc AUTO mode NTSC mode PAL mode NTSC NTSC PAL NTSC NTSC or PAL NTSC PAL PAL PAL The “Setup Navigator” uses a dialog format to make basic television and amplifier settings. The various settings are made automatically as the user responds to displayed questions. The Setup Navigator function cannot be used during playback. When Setup Navigator is started, setup questions appear in the following order: Language (OSD Language) \ TV Connection (TV type) \ Amp Connection 1. Set POWER switch to ON. If a disc is already loaded, remove it. 2. Press SETUP button. The Setup Navigator screen will appear. Audio1 A2 Video1 V2 Language General 1. Set the player’s POWER switch to OFF. 2. While depressing the DVD TITLE \ button, set the power to ON. 3. Release the DVD TITLE \ button once the TV system is shown in the display. Each time steps 1 to 3 are repeated, the setting alternates as follows: NTSC (factory default) = PAL PAL = AUTO AUTO = NTSC ¶ Note that visual quality may deteriorate if the disc’s recording method differs from the TV system selected for output. How to perform setup Setup Navigator Setup Navigator Start Auto Start Off Setup using the Setup Navigator Move ENTER Select SETUP Exit Start: Select to begin the Setup Navigator. Auto Start Off: Select if Setup Navigator settings are already completed. ¶ When [Auto Start Off] is selected, the next time the SETUP button is pressed the manual Setup Menu will appear. 3. Press ENTER button. The Setup Navigator is initiated. Setup operations are performed by first pressing the SETUP button to display the Setup Menu on the screen; the cursor button is used to select items, and items are confirmed with the ENTER button. The cursor button contains four sensors ( / / / ) in a single button. Press the top ( ), bottom ( ), left ( ) and right ( ) sides of the button to move in the corresponding directions on the screen. Settings are performed via a “Setup Navigator” which uses a dialog format to make basic settings of television and amplifier; a “Setup Menu Mode” is used for individual settings. First press the SETUP button to start the “Setup Navigator”. “Setup Menu Mode” includes “Basic” and “Expert”; the latter mode allows more detailed settings. MENU T.MENU RETURN SETUP ■ During setup, to return to the previous menu screen: Press the cursor button’s left side ( ). Select On-Screen-Display (OSD) Language Languages selectable include English, French, German, Italian, or Spanish. Press the cursor button’s up/down sides ( / ) to move the cursor to the language desired, then press ENTER button to confirm. Audio1 A2 Video1 V2 Language General Setup Navigator English français Deutsch Language OSD Language Italiano Español Select the On Screen Language Move OP JOG ADJUST POWER TIME MODE OFF RELEASE/STA ON DVJ-1000 LOCK EJECT TEXT MODE HOT CUE ANGLE SUBTITLE Select SETUP Exit AUDIO REALTIME CUE IN OUT IN ADJUST OUT ADJUST DISPLAY RELOOP/ EXIT DELETE 4-BEAT ONE-TRACK MEMORY MENU T.MENU CUE / LOOP CALL English: Français: Deutsch: Italiano: Español: OSD Language is English. OSD Language is French. OSD Language is German. OSD Language is Italian. OSD Language is Spanish. STOP UNLOCK AUTO CUE DVD TITLE MP3 FOLDER ENTER TOUCH/BRAK ENTER RETURN SETUP ¶ The language selected as the OSD Language is automatically selected as the language used in subtitles and audio. (☞ P. 30) TOUCH/BRAKE ENTER LOOP JOG ADJUST RELEASE/START LIGHT BACK & FORTH HEAVY REC MODE HYPERJOG MODE JOG MODE DIRECTION FWD VINYL WIDE 21 Preparations (Setup) Select type of television connected Sets the type of television connected to the player. Press the cursor button’s up/down sides ( / ) to move the cursor to the item desired, then press ENTER button to confirm. Audio1 A2 Video1 V2 Language General Setup Navigator TV Connection TV Type ENTER Select SETUP Exit ★ Digital output during DJ mode is automatically converted to linear PCM only. Set the type of digital signal supported by the amplifier connected to the player. (Consult the Operating Instructions for your amplifier when making this setting.) Press the cursor button’s up/down sides ( / ) to move the cursor to the item desired, then press ENTER button to confirm. Setup Navigator Dolby Digital Dolby Digital/DTS Dolby Digital/MPEG Amp Connection Digital Jack Dolby D/DTS/MPEG PCM Not Connected Compatible with Dolby Digital Select SETUP Move ENTER Select SETUP Exit No: Connected amplifier does not support linear PCM 96 kHz audio. Yes: Connected amplifier does support linear PCM 96 kHz audio. Don’t Know: Select this item if you are unsure whether the connected amplifier supports linear PCM 96 kHz audio. ¶ If [No] or [Don’t Know] is selected, DVD audio will be converted to 48 kHz for output, regardless of whether it is originally linear PCM 96 kHz. Exit Setup Navigator Choices here include: to save the new settings and close Setup Navigator; to abandon (delete) the new settings and close Setup Navigator, or to start over without closing. Press the cursor button’s up/down sides ( / ) to move the cursor to the item desired, then press ENTER button to confirm. Audio1 A2 Video1 V2 Language General ENTER No Yes Don't Know Digital jack not compatible with 96kHz Amp Connection 96kHz PCM Audio Select the type of digital signal supported by your amplifier Audio1 A2 Video1 V2 Language General Setup Navigator Exit Dolby Digital: Select this item if you have used a digital audio cable to connect a AV amplifier to the player, and the amplifier supports the Dolby Digital format. Dolby Digital/DTS: Select this item if you have used a digital audio cable to connect an AV amplifier to the player, and the amplifier supports Dolby Digital and DTS formats. Dolby Digital/MPEG: Select this item if you have used a digital audio cable to connect an AV amplifier to the player, and the amplifier supports Dolby Digital and MPEG formats. Dolby D/DTS/MPEG: Select this item if you have used a digital audio cable to connect an AV amplifier to the player, and the amplifier supports Dolby Digital, DTS, and MPEG formats. PCM: Select this item if you have used a digital audio cable to connect a stereo or Dolby Pro Logic amplifier. Not Connected: Select this item if you have used the accessory analog audio cable to connected an amplifier, or if you do not know whether the amplifier supports digital signals. When this item is selected, the next setting [96kHz PCM Audio] is not required; skip it and go directly to [Exit Setup Navigator]. ¶ If your amplifier does not support DTS audio, do not select the [Dolby Digital/DTS] or [Dolby D/DTS/MPEG], since additional noise may occur. 22 Press the cursor button’s up/down sides ( / ) to move the cursor to the item desired, then press ENTER button to confirm. Setup Navigator Widescreen(16:9): Select this option when connecting a television with Widescreen (16:9) aspect ratio. Standard(4:3): Select this option when connecting a television with conventional (4:3) aspect ratio. Move Set this item to reflect whether the connected amplifier supports linear PCM 96 kHz audio. Audio1 A2 Video1 V2 Language General Widescreen(16:9) Standard(4:3) Widescreen TV 16:9 aspect ratio Move Select whether connected amplifier supports 96 kHz audio Exit Setup Navigator Save Changes Delete Changes Start Again Changes are saved Move ENTER Select SETUP Exit Save Changes: The new settings will be saved and applied, and Setup Navigator will close. Delete Changes: New settings will be abandoned and Setup Navigator will close. Start Again: Setup Navigator will return to the [OSD Language] and start settings again. ¶ If [Save Changes] or [Delete Changes] is chosen, the initial setup menu will close. ¶ If [Start Again] is selected, the display will return to the [OSD Language] menu screen. Preparations (Setup) Setup Menu items Manual setup using the Setup Menu allows a greater variety of setup options than the Setup Navigator. Consult the pages Noted for more information about the contents of items and options listed on the menu. ¶ ❚ indicates factory default values. ¶ settings are displayed in the Setup Menu’s [Expert] mode. Audio1 A2 V1 Video2 Language General Background Video Adjust Still Picture On Screen Display Angle Indicator Audio1 A2 Video1 V2 Language General Audio DRC Dolby Digital Out DTS Out 96kHz PCM Out MPEG Out Digital Out Off On Dolby Digital Dolby Digital PCM Off DTS 96kHz 48kHz 96kHz MPEG MPEG PCM On Off P.25 P.25 OSD Language P.25 Virtual Surround Legato PRO Hi-Bit Off TruSurround Off Standard Effect1 Effect2 Effect3 On Off Audio Language P.26 A1 Audio2 Video1 V2 Language General P.26 Subtitle Language P.26 Auto Language P.27 DVD Language Audio1 A2 Video1 V2 Language General TV Screen S-Video Out Screen Saver 4 : 3(Letter Box) 4 : 3(Pan&Scan) 16 : 9(Wide) S1 S2 On Off P.27 P.28 P.28 P.29 Field Frame Auto On Off On Off P.29 P.28 P.30 P.30 Audio1 A2 Video1 V2 Language General P.25 P.26 Pioneer Logo Black Start Subtitle Display Subtitle Off English français Deutsch Italiano Español English French German Italian Spanish Other English French German Italian Spanish Other On Off w / Subtitle Language English French German Italian Spanish Other On Off Assist Subtitle With Audio Selected Subtitle P.30 P.30 P.30 P.31 P.31 P.32 P.32 Audio1 A2 Video1 V2 Language General Setup Menu Mode Setup Navigator Parental Lock Expert Basic Start P.25 Password (Change) Level Country Code P.33 P.21 23 Preparations (Setup) To return all settings to their factory defaults Use this command to return all changed settings to their factory default values. 1. Turn power OFF. 2. While holding the STOP button depressed, set the POWER switch to ON, and continue holding the STOP button until the “POWER ON” indication goes off. ¶ All setting contents will be returned to their factory default values. The DJ mode functions listed below are set to the following factory defaults in addition to the items in the Setup Menu (P.23). Auto Cue: OFF Auto Cue level: –60 dB Jog mode: VINYL ON Time mode: REMAIN TV system setting for video output: NTSC ■ This command additionally erases all memory contents, including “video memory” (☞ P.28). Be sure you wish to delete all memory contents before using this command. Using the Setup Menu ★ Setup menu functions are disabled during DVD playback in DJ mode, and during CD playback. Set the unit to stop, or remove the disc before attempting setup operations. The Setup Menu is used when you wish to modify the default factory settings. The following instructions introduce the basic operations and controls used with the Setup Menu. ¶ If you have not yet performed the basic setup using the Setup Navigator, the Setup Navigator screen will appear first. Confirm that power is turned ON, then 7. Press the SETUP button. The Setup Menu will close. ¶ If the Setup Menu is opened again after you have previously made settings there, the previously shown menu screen will appear. ■ Disc-dependent settings Some setting changes are not supported, depending on the kind of disc (DVD/CD) used. Whether a desired setting is supported can be confirmed by viewing the indicator color at the left of the selected setting item. Consult the accompanying table for information regarding what settings are supported for each disc type. Changed settings become effective immediately. Indicator Audio1 A2 Video1 V2 Language General OSD Language Audio Language Subtitle Language — Auto Language English French German Italian Spanish Other Setup disc's subtitle language Move Indicator Color Disc Type Blue, Yellow DVD only Green All ■ Items not changeable during playback Items that cannot be set during playback are displayed in grey. Perform this operation in the stop mode, or when no disc is loaded. Audio1 A2 Video1 V2 Language General The Setup Menu will appear. [Example] Tags OSD Language — Audio Language — Subtitle Language — Auto Language — Audio1 A2 Video1 V2 Language General Audio DRC — Off Dolby Digital Out — Dolby Digital DTS Out — Off 96kHz PCM Out — 96kHz 3 48kHz MPEG Out — MPEG 3 PCM Move Setup audio Digital output format/tone adjust SETUP Exit Usable operation buttons 2. Press the left and right sides of the cursor button ( / ) to move between the tags at the top of the menu ([Audio1], [Audio2], [Video1], [Video2], [Language], or [General]). 3. Use the upper and lower sides of the cursor button ( / ) to select the desired setting item. 4. Press the cursor button’s right side ( ) to move to the options list. 5. Use the upper and lower sides of the cursor button ( / ) to move between options. 6. Press the ENTER button to confirm the selection. Repeat steps 2 to 6 to modify other settings. 24 Exit Grey 1. Press the SETUP button. Move SETUP English English English On Preparations (Setup) Advanced settings Digital output setting The Setup Menu includes two mode levels, [Basic] and [Expert]; the [Expert] mode allows more advanced settings. Audio1 A2 Video1 V2 Language General Setup Menu Mode — Expert Setup Navigator Basic Parental Lock — Off (us) Change menu mode Move SETUP Exit Expert: Displays advanced settings. Basic: ) are displayed Displays basic settings; simple explanations ( for the items selected (factory default settings). Adjusting Dolby Digital audio ★ Digital output during DJ mode is automatically converted to linear PCM only. This item allows adjustment of the dynamic range of digital sound. By adjusting the audio DRC (dynamic range compression), largevolume sounds can be attenuated and low-volume sounds can be enhanced for a variety of playback effects. This setting is effective, for example, when it is difficult to hear dialog on a television program, or when you do not wish to disturb neighbors while watching movies late at night. ¶ See P.24 for menu instructions. Audio1 A2 Video1 V2 Language General SETUP Dolby Digital output Set to [Dolby Digital 3 PCM] when the connected amplifier does not supports Dolby Digital audio. Audio1 A2 Video1 V2 Language General Audio DRC — Off Dolby Digital Out — Dolby Digital DTS Out Dolby Digital 3 PCM 96kHz PCM Out — 96kHz 3 48kHz MPEG Out — MPEG 3 PCM Change Dolby Digital output mode Move SETUP Exit Dolby Digital: Setting for amplifier or decoders supporting Dolby Digital audio (factory default setting). Dolby Digital 3 PCM: Dolby Digital signals are converted to linear PCM for output. Select this setting when the connected amplifier does not support Dolby Digital audio. DTS output Set this item to [DTS] when the connected amplifier supports DTS. Audio DRC — Off Dolby Digital Out On DTS Out — Off 96kHz PCM Out — 96kHz 3 48kHz MPEG Out — MPEG 3 PCM Dynamic playback at low volume Move ★ Digital output during DJ mode is automatically converted to linear PCM only. This item allows selection of the kind of digital signals supported by the connected amplifier. ¶ If this item is set incorrectly, unwanted noise may be produced. ¶ Consult the Operating Instructions for your amplifier when making this setting. ¶ See P.24 for menu instructions. Audio1 A2 Video1 V2 Language General Audio DRC — Off Dolby Digital Out — Dolby Digital DTS Out — Off 96kHz PCM Out DTS MPEG Out — MPEG 3 PCM Exit Off: Cancels Audio DRC. Allows maximum audio presence when used with high-fidelity speakers (factory default setting). On: Suppresses loud sounds (explosions, etc.) making it easier to understand dialog. ¶ Audio DRC is supported only when using Dolby Digital audio. ¶ Some discs may produce less effect. ¶ Audio DRC is also applied to audio produced from the digital output (coaxial) connectors. In this case, set [Dolby Digital Out] to [Dolby Digital 3 PCM], and set [Digital Out] to [On]. ¶ The effect produced with Audio DRC differs depending on the speakers used and the volume setting of the AV amplifier. Turn the setting ON/OFF while adjusting your sound volume so as to produce most effective results. Change DTS output mode Move SETUP Exit Off: Select this item when the connected amplifier does not support DTS (factory default setting). DTS: Select this item when the connected amplifier or decoder supports DTS. 96kHz PCM output Set this option to [96kHz] when the connected amplifier supports 96 kHz output. Audio1 A2 Video1 V2 Language General Audio DRC — Off Dolby Digital Out — Dolby Digital DTS Out — Off 96kHz PCM Out — 96kHz 3 48kHz MPEG Out 96kHz Change 96kHz output mode Move SETUP Exit 96kHz 3 48kHz: 96 kHz signals are converted to 48 kHz for output. Select this option when the connected amplifier does not support 96 kHz signals (factory default setting). 96kHz: Select this option if the connected amplifier or decoder supports 96 kHz output. 25 Preparations (Setup) [Audio2] settings MPEG output Set this option to [MPEG] if the connected amplifier supports MPEG audio. Audio1 A2 Video1 V2 Language General Surround setting Audio DRC — Off Dolby Digital Out — Dolby Digital DTS Out — Off 96kHz PCM Out — MPEG MPEG Out — MPEG 3 PCM Change MPEG audio output mode Move ★ This option is not supported in DJ mode. This function is supported only when connected to the audio output connectors. Not supported during use of DTS audio, linear PCM 96 kHz audio. A1 Audio2 Video1 V2 Language General SETUP Exit MPEG: Select this option if the connected amplifier or decoder supports MPEG audio. MPEG 3 PCM: MPEG signals are converted to linear PCM for output. Select this option if the connected amplifier does not support MPEG (factory default setting). Digital output ON/OFF (Expert Mode) This setting allows disabling of outputs from the digital audio output connectors. Audio1 A2 Video1 V2 Language General Audio DRC — Off Dolby Digital Out — Dolby Digital DTS Out — Off 96kHz PCM Out — 96kHz 3 48kHz MPEG Out — MPEG 3 PCM Digital Out — On Off Move SETUP Exit On: Signals are output from the rear panel digital output connectors (factory default setting). Off: Signals are not output from the rear panel digital output connectors. ■ Supports Dolby*1 Digital / DTS*2 for genuine theater-like sound impact By connecting an amplifier supporting Dolby Digital/DTS, you can enjoy the immediacy and power of 5.1 channel movies and music DVDs. ■ Equipped with SRS TruSurround (Virtual Surround) Recreates the ambience of 5.1 channel sound using only 2 speakers. SRS TruSurround*3 technology performs direct processing of 5.1 channel digital sound data. *1 Manufactured under license from Dolby Laboratories. “Dolby” and the double-D symbol are trademarks of Dolby Laboratories. *2 “DTS” and “DTS Digital Out” are registered trademarks of Digital Theater Systems, Inc. *3 TruSurround, SRS and symbol are trademarks of SRS Labs, Inc. TruSurround technology is incorporated under license from SRS Labs, Inc. 26 ¶ See P.24 for menu instructions. Virtual Surround — Off Legato TruSurround Surround effect from 2 speakers Move SETUP Exit Off: Disabled (factory default setting) TruSurround: Select for virtual surround sound. ¶ If [TruSurround] is selected during playback of DVD Dolby Digital 2ch discs, the audio level produced from the digital output connectors will be reduced. Also note that if the [Audio1] menu item [Dolby Digital Out] is set to [Dolby Digital 3 PCM] when playing discs other than those recorded in Dolby Digital 2ch format, selecting [TruSurround] will cause audio output to be disabled from the digital output connectors. ¶ Some discs may produce less surround effect than others. Legato PRO function Select from among the four ambience modes based on your own preferences and the style of music being played. The characteristics of the four modes are as follows: A1 Audio2 Video1 V2 Language General Virtual Surround Legato PRO Off Standard Effect1 Effect2 Effect3 Wide Range Digital filter You can select the quality of sound. SETUP Exit Move Off: Legato function disabled (factory default setting). Standard: Produces full-bodied sound presence. Effect1: Produces bright, vivid sound. Effect2: Produces sound with depth and reserve. Effect3: Produces sound with solid bass and balance. ¶ The Legato PRO function operates to change the audio digital filter response of those bands primarily outside the audio range. ¶ The amount of tonal change may vary, depending on the listening room environment. Preparations (Setup) Hi-Bit function (Expert Mode) By converting 16-bit to 20-bit audio data to 24-bit, smooth, detailed sound quality is produced even at low listening levels. On: Hi-Bit function is enabled (factory default setting) Off: Hi-Bit function is disabled. A1 Audio2 Video1 V2 Language General Virtual Surround — Off Legato PRO — Off Hi–Bit — On Off ¶ In DJ mode, 24-bit processing is normally used, regardless of the setting selected. Move SETUP Exit [Video1] settings ¶ See P.24 for menu instructions. Set the screen aspect ratio for the television Select the value matching the type of television connected. Select [16:9(Wide)] when a wide-screen television is connected. Most DVD movies are recorded to support wide television screens with an aspect of 16 horizontal to 9 vertical. As a result, when DVDs are viewed on conventional televisions, the image is projected at the television’s aspect ratio of 4:3, causing it to appear horizontally compressed. In order to eliminate this kind of distortion, set the aspect ratio either for [4:3 (Letter Box)] or [4:3(Pan&Scan)] when using a conventional television. ¶ This setting cannot be changed during playback. ■ Aspect ratio formats [With conventional television set] DVD recording format Player Setting 4:3(Letter Box) 4:3(Pan&Scan) Viewing appearance Black bands appear at top and bottom of screen; image is projected in correct aspect ratio. Right/left sides of image are cut off, but image is projected in correct aspect ratio. 16:9 disc 16:9(Wide) Audio1 A2 Video1 V2 Language General TV Screen — 4:3(Letter Box) Component Video 4:3(Pan&Scan) 16:9(Wide) Image is horizontally compressed (appears vertically stretched). If the image appears as shown here, set the player’s aspect ratio to [4:3 (LetterBox)] or [4:3 (Pan&Scan)]. Select your display preference All settings Move SETUP Exit 4:3(Letter Box): Select this setting when using a conventional television and you wish to view movies in letterbox format. : 4:3(Pan&Scan) Select this setting when using a conventional television and you wish to view movies in “pan and scan” format. 16:9(Wide): Select this setting when using a widescreen (16:9) television (factory default setting) ★ The 4:3(Pan&Scan) format is not supported in DJ mode. If [4:3(Pan&Scan)] is selected when the unit is in DJ mode, output will be in letterbox setting. ¶ Some DVDs do not support changing of aspect ratio. Consult the information printed on your disc’s jacket for more details. Appears with correct aspect ratio. 4:3 disc [With widescreen television set] DVD recording format Player Setting Viewing appearance 16:9(Wide) Appears with correct aspect ratio. 16:9 disc Black bands may appear at top/bottom with some discs. Black bands appear at right/left, but image is projected in correct aspect ratio. 16:9(Wide) 4:3 disc Image is vertically compressed (appears horizontally stretched) If the image appears as shown here, set the television set’s aspect ratio “normal”. For details consult the Operating Instructions for your television set. 27 Preparations (Setup) Select S-Video output (Expert Mode) Set this option to select the video signal output from the S-Video connector. ¶ When the S-Video connector is used to connect the player to a television set, the image may appear vertically compressed (or stretched horizontally). In this case, select [S1]. Audio1 A2 Video1 V2 Language General TV Screen — 16:9(Wide) S-Video Out — S1 Screen Saver S2 Video quality adjust The video quality can be set to provide optimum reproduction of specific types of image (movies, animation, etc.). Further, each of the video image quality options can be set individually, and each setting can be recorded in memory. If playback is performed while displaying the initial setup menu, the picture quality can be adjusted while viewing the actual television image. To select a preset picture quality 1. Using the four sides of the cursor button ( / / / ), select [Video2] \ [Video Adjust] \ [Start]. Audio1 A2 V1 Video2 Language General Move SETUP Exit S2: The S2 video signal is output (factory default setting). S1: The S1 video signal is output. S1 Video Output: S1 is S-Video with added signal for discrimination of aspect ratio (4:3, 16:9). S2 Video Output: S2 is the S1 signal with the addition of another signal for discrimination of the picture viewing format (letter box, pan and scan). When played on a wide television supporting S2, the appropriate picture mode will be selected automatically. Screen Saver setting (Expert mode) The screen saver function is provided in order to prevent image burn (residual image) on a television screen when a single image is paused or otherwise remains on the screen for an extended period of time. ¶ When enabled, the screen saver function operates after an image has been displayed for about five minutes. Background — Pioneer Logo Video Adjust — Start Picture Quality Controls Move SETUP Exit 2. Press the ENTER button. The Picture Quality Controls menu will appear. Video Memory Select Video Setup 3. Select [Video Memory Select] and press the ENTER button. Audio1 A2 Video1 V2 Language General TV Screen — 16:9(Wide) S-Video Out — S2 Screen Saver — On Off Move Standard Memory 1 SETUP Exit On: Screen saver function is enabled (factory default setting). Off: Screen saver function is disabled. ★ In DJ mode, the screen saver function does not operate when the unit is in pause mode. Cinema Memory 2 Animation Memory 3 4. Use the four sides of the cursor button ( / / / ) to select the desired preset picture quality. Standard: Reproduces the picture quality recorded on the disc as is. Cinema: Optimum for watching in a darkened room, to recreate the atmosphere of a movie theater. Animation: Produces bright, crisp colors, optimum for watching video animation. Memory1/Memory2/Memory3: Favorite picture quality settings can be recorded in memory, as described in the following section, “Adjusting picture quality”. 5. Press the ENTER button. The Picture Quality Controls menu will close. 28 Preparations (Setup) INDEX Adjusting picture quality 1. Use the four sides of the cursor button ( / / / ) to select [Video2] \ [Video Adjust] \ [Start], then press the ENTER button. The Picture Quality Controls menu will appear. 2. Use the cursor button’s up/down sides ( / ) to select [Video Setup] and press the ENTER button. 5. Repeat steps 3 and 4 for all desired setting items. If you wish to record the selected settings in memory, use the cursor button’s up/down sides ( / ) to select [Memory], then use the cursor button’s left/right ( / ) sides to select [1], [2], or [3] to record the combination of settings in the corresponding memory space. • If a combination of settings has previously been memorized in the selected memory space, the previous settings will be overwritten (erased) by the new settings. Video Memory Select Video Setup Off Memory 3. Use the cursor button’s up/down sides ( / ) to select the item you wish to adjust. Move ENTER Select 1 2 DISPLAY 3 Check 6. Press the ENTER button. The Picture Quality Controls menu will close. • The effect of picture quality control changes may not appear as distinct with some DVDs and on some television sets. [Video2] settings Fine Focus Move On ENTER Select Off DISPLAY Check When the DISPLAY button is pressed, a submenu list of the selected adjustment items will be displayed. Press the DISPLAY button once again to return to the previous menu. ¶ See P.24 for menu instructions. Select Background Select the kind of background that appears when disc is stopped. Audio1 A2 V1 Video2 Language General Fine Focus Contrast Sharpness Chroma Level Hue Memory On min soft min green Off 1 Off max fine max red 2 3 Background — Pioneer Logo Video Adjust Black Put Background Selections Move Fine Focus: Set to [On] to reproduce high-resolution images. Contrast: Use to adjust the ratio between the brightest and darkest parts of the image. Sharpness: Use to adjust the image brightness with respect to the middle frequency range. This function is disabled when [Fine Focus] is set to [On]. Chroma Level: Use to adjust the depth of color. This function is particularly effective when watching heavily colored animations. Hue: Use to adjust the red-green balance. 4. Use the cursor button’s left/right sides ( / ) to adjust the selected item’s level. When setting [Fine Focus], select between [On] or [Off]. SETUP Exit Pioneer Logo: The Pioneer Logo mark appears as background when disc is stopped (factory default setting). Black: Background appears black when disc is stopped. Still Picture selection (Expert Mode) Use to eliminate image shaking when viewing still images (DVD pause mode), and produce a clearer picture. ¶ Some discs may not appear clearer even when [Field] is selected. Audio1 A2 V1 Video2 Language General Background — Pioneer Logo Video Adjust Still Picture — Field On Screen Display Frame Angle Indicator Auto Move SETUP Exit Field: Eliminates shaking during still images. Frame: Normal mode. Auto: Switches automatically between [Field] and [Frame] (factory default setting). ¶ Automatically defaults to [Auto] in DJ mode. 29 Preparations (Setup) Turn on-screen display ON/OFF (Expert Mode) Select the Audio Language Sets player’s onscreen display ON/OFF. Select the language heard in audio channels. This setting cannot be changed during playback. Audio1 A2 V1 Video2 Language General Audio1 A2 Video1 V2 Language General Background — Pioneer Logo Video Adjust Still Picture — Auto On Screen Display — On Angle Indicator Off Move OSD Language — Audio Language — Subtitle Language Auto Language SETUP Exit On: On-screen display is enabled (factory default setting). Off: On-screen display is disabled. Angle mark display (Expert Mode) Use this option to turn the on-screen angle indicator mark ON/OFF. In DJ mode, the preview image output angle indicator mark is turned ON/OFF using the DISPLAY button, regardless of the setting of this option. Audio1 A2 V1 Video2 Language General Exit appears on screen (factory default does not appear on screen. Some DVDs include multiple subtitle and audio languages, allowing the user to select different languages as desired. This setting item allows the selection of such language and subtitle alternatives. ¶ See P.24 for menu instructions. Set the OSD Language Select the language used for Setup Menu and other on-screen displays (OSD). Audio1 A2 Video1 V2 Language General English français Deutsch Italiano Español Select the On Screen Language Move SETUP Exit English: OSD Language is English. Français: OSD Language is French. Deutsch: OSD Language is German. Italiano: OSD Language is Italian. Español: OSD Language is Spanish. ¶ In the DJ mode, the guide display language for preview images, etc., is always English, regardless of the setting of this item. 30 Exit English: Audio Language is English. French: Audio Language is French. German: Audio Language is German. Italian: Audio Language is Italian. Spanish: Audio Language is Spanish. Other: Select from among 136 languages. For information on this item, see the section “■ When Selecting [Other] for Subtitle Language, Audio Language, or DVD Language”. Audio1 A2 Video1 V2 Language General [Language] settings OSD Language — Audio Language Subtitle Language Auto Language SETUP Select the language you wish subtitles to appear in. This setting cannot be changed during playback. ★ No subtitles are displayed in DJ mode. SETUP On: The angle indicator mark setting). Off: The angle indicator mark Setup audio language Move Select the Subtitle Language Background — Pioneer Logo Video Adjust Still Picture — Auto On Screen Display — On Angle Indicator — On Off Move English French German Italian Spanish Other OSD Language Audio Language Subtitle Language — Auto Language English French German Italian Spanish Other Setup disc's subtitle language Move SETUP Exit English: Subtitle Language is English. French: Subtitle Language is French. German: Subtitle Language is German. Italian: Subtitle Language is Italian. Spanish: Subtitle Language is Spanish. Other: Select from among 136 languages. For information on this item, see the section “■ When Selecting [Other] for Subtitle Language, Audio Language, or DVD Language”. ¶ If an attempt is made to select an Audio Language or Subtitle Language not actually recorded on the disc, the disc’s original language of recording will be selected automatically. Preparations (Setup) INDEX Automatic language and subtitle setting This function selects either automatic audio and subtitle language selection, or manual selection via the Setup Menu are used. This setting cannot be changed during playback. Audio1 A2 Video1 V2 Language General OSD Language — Audio Language — Subtitle Language — Auto Language — English English English On Off The Language selection menu will appear. (Example): To set the Audio Language Audio1 A2 Video1 V2 Language General SETUP Exit On: Enabled when [Audio Language] and [Subtitle Language] are the same, and when subtitle display is set to ON (factory default setting). Off: Automatic audio language setting is canceled; instead, the languages set manually with [Audio Language] and [Subtitle Language] are enabled. Set DVD menu language (Expert Mode) Many DVDs contain menus; this command allows selection of the menu display language, when available. ¶ This setting cannot be changed during playback. Audio1 A2 Video1 V2 Language General OSD Language Audio Language Subtitle Language Auto Language DVD Language Subtitle Display Subtitle Off Move Make this selection while looking at the “Language Code List” on P.32. If a language is selected that is not actually recorded on the DVD, one of the recorded languages will be used for the menu display. 1. Select [Other] and press the ENTER button. Play dialog, etc. in original language Subtitle ON with foreign audio Move ■ When selecting [Other] for Subtitle Language, Audio Language, or DVD Language w/ Subtitle Language English French German Italian Spanish Other SETUP Exit Audio Language List of Language en: English Code (0~2) 0 5 1 4 Setup audio language –/+ Move RETURN SETUP Select ENTER Return Exit 2. Select [List of Language] or [Code] Some languages are not displayed on the Code page. For details, see the “Language Code List”. ¶ The numbers listed in parentheses ( ) beside [Code] indicate the range of numbers possible. Use one of the following methods: ■ Select language using [Code] Use the cursor button’s up/down sides ( / ) to select the desired number for each digit; use the cursor button’s left/right sides ( / ) to move between digits. ■ Select language using [List of Language] (Example): To select French Press the rear side ( ) of the cursor button twice. 3. Press the ENTER button. w/Subtitle Language: The language selected in [Subtitle Language] becomes the menu display language (factory default setting). English: Menu display Language is English. French: Menu display Language is French. German: Menu display Language is German. Italian: Menu display Language is Italian. Spanish: Menu display Language is Spanish. Other: Select from among 136 languages. For information on this item, see the section “■ When Selecting [Other] for Subtitle Language, Audio Language, or DVD Language”. 31 Preparations (Setup) Set Subtitle Display ON/OFF (Expert Mode) Set language for forced subtitles (Expert Mode) Select whether to turn subtitles ON, OFF, or to display assist subtitles. ¶ This setting cannot be changed during playback. On some DVDs, even when the [Subtitle Display] is set to [Off], some subtitles may be displayed automatically. Use this command to select the language used for such subtitles. ¶ This setting cannot be changed during playback. Audio1 A2 Video1 V2 Language General OSD Language — Audio Language — Subtitle Language — Auto Language — DVD Language Subtitle Display Subtitle Off Audio1 A2 Video1 V2 Language General English English English On On Off Assist Subtitle SETUP Move OSD Language — Audio Language — Subtitle Language — Auto Language — DVD Language — Subtitle Display Subtitle Off Exit On: Subtitles are displayed normally (factory default setting). Off: Subtitles are not displayed. However, some DVDs have subtitles that are displayed by default, regardless of this setting (see paragraph at right). Assist Subtitle: [Assist Subtitle] are subtitles that provide additional information about the current scene, for example descriptions of ambient sounds for the hearing impaired. Select this option to display such assist subtitles. Note that assist subtitles are displayed only when they originally recorded on the DVD being played. Move Language English (en) French (fr) German (de) Italian (it) Spanish (es) Chinese (zh) Dutch (nl) Portuguese (pt) Swedish (sv) Russian (ru) Korean (ko) Greek (el) Afar (aa) Abkhazian (ab) Afrikaans (af) Amharic (am) Arabic (ar) Assamese (as) Aymara (ay) Input-code 1001 0514 0618 0405 0920 0519 2608 1412 1620 1922 1821 1115 0512 0101 0102 0106 0113 0118 Language Gujarati (gu) Hausa (ha) Hindi (hi) Croatian (hr) Hungarian (hu) Armenian (hy) Interlingua (ia) Interlingue (ie) Inupiak (ik) Indonesian (in) Icelandic (is) Hebrew (iw) Yiddish (ji) Javanese (jw) Georgian (ka) Kazakh (kk) Greenlandic (kl) Cambodian (km) Kannada (kn) Input-code 0721 0801 0809 0818 0821 0825 0901 0905 0911 0914 0919 0923 1009 1023 1101 1111 1112 1113 Bashkir (ba) Byelorussian (be) Bulgarian (bg) 0119 0125 0126 0201 0205 0207 Kirghiz (ky) Latin (la) Lingala (ln) 1114 1119 1121 1125 1201 1214 Bihari (bh) Bislama (bi) 0208 0209 Laothian (lo) Lithuanian (lt) Bengali (bn) Tibetan (bo) Breton (br) Catalan (ca) Corsican (co) Czech (cs) Welsh (cy) 0214 0215 0218 0301 0315 0319 0325 Danish (da) Bhutani (dz) Romanian (ro) Kinyarwanda (rw) Sanskrit (sa) Sindhi (sd) Sangho (sg) Serbo-Croatian (sh) Sinhalese (si) Slovak (sk) Slovenian (sl) Samoan (sm) Input-code 1813 1814 1815 1823 1901 1904 1907 1908 1909 1911 1912 1913 Shona (sn) Somali (so) 1914 1915 Albanian (sq) Serbian (sr) 1917 1918 1919 1920 1921 Siswati (ss) Sesotho (st) Sundanese (su) Swahili (sw) Tamil (ta) Telugu (te) Tajik (tg) Thai (th) 1923 2001 1215 1220 Tigrinya (ti) Turkmen (tk) Latvian (lv) Malagasy (mg) Maori (mi) Macedonian (mk) Malayalam (ml) Mongolian (mn) Moldavian (mo) 1222 1307 1309 1311 1312 1314 1315 Tagalog (tl) Setswana (tn) Tonga (to) Turkish (tr) Tsonga (ts) Tatar (tt) Twi (tw) 2009 2011 2012 2014 2015 0401 0426 Marathi (mr) Malay (ms) 1318 1319 Ukrainian (uk) Urdu (ur) Esperanto (eo) Estonian (et) Basque (eu) Persian (fa) Finnish (fi) Fiji (fj) Faroese (fo) 0515 0520 0521 0601 0609 0610 0615 Maltese (mt) Burmese (my) Nauru (na) Nepali (ne) Norwegian (no) Occitan (oc) Oromo (om) 1320 1325 1401 1405 1415 1503 1513 Uzbek (uz) Vietnamese (vi) Frisian (fy) Irish (ga) Scots-Gaelic (gd) Galician (gl) Guarani (gn) 0625 0701 0704 0712 0714 Oriya (or) Panjabi (pa) Polish (pl) Pashto, Pushto (ps) Quechua (qu) 1518 1601 1612 1619 1721 Azerbaijani (az) 32 Kashmiri (ks) Kurdish (ku) Language Rhaeto-Romance (rm) Kirundi (rn) Volapük (vo) Wolof (wo) Xhosa (xh) Yoruba (yo) Zulu (zu) SETUP Exit With Audio: Display subtitles in the same language as the audio being played. Selected Subtitle: Display subtitles in the language selected with the [Subtitle Language] in the Setup Menu (factory default setting). Language Code List Japanese (ja) English English English On English With Audio Selected Subtitle 2005 2007 2008 2018 2019 2020 2023 2111 2118 2126 2209 2215 2315 2408 2515 2621 Preparations (Setup) INDEX Setting Parental Lock Change the Parental Lock level 1. Select [Level] and press the ENTER button. Some DVDs containing violent or other mature material are provided with a parental lock function allowing parents to limit the disc’s viewing (see the disc’s jacket or label for information). By setting the player’s lock level lower than that of the disc, you can limit what discs can be viewed on the player. For example, by setting the player’s level to 6, discs with level designation 7 or 8 cannot be viewed unless a previously recorded password is input. ¶ See P. 24 for menu instructions. The [Confirm Code Number] screen will appear. Audio1 A2 Video1 V2 Language General Level: Confirm Code Number Enter 4—Digit Code Recording a password 1. Use the four sides of the cursor button ( / / / ) to navigate to the [General] \ [Parental Lock] \ [Password] A password must be recorded before the [Level] and [Country Code] can be selected. SETUP Return Exit 2. Input the previously recorded 4-digit password (code number). Input the four digits by pressing the cursor button’s up/down sides ( / ) to increment/decrement numbers, and the left/ right ( / ) sides to move between digits. 3. Press the ENTER button. Audio1 A2 Video1 V2 Language General The parental lock level setting screen will appear. The factory default setting is [Off]. Setup Menu Mode — Basic Setup Navigator Parental Lock — Password Level Country Code Setup viewing restrictions Audio1 A2 Video1 V2 Language General Parental Lock: Level Change Level Move RETURN +/– Move SETUP Exit 1 2 3 4 5 6 7 8 Off Set Parental Lock Level 2. Press the ENTER button. RETURN The [Register Code Number] screen will appear. Audio1 A2 Video1 V2 Language General Move ENTER Select SETUP Return Exit 4. Press the cursor button’s left/right sides ( / ) to select the desired level, and press the ENTER button. Parental Lock: Register Code Number The selected parental lock level will be set. Enter 4—Digit Code RETURN +/– Move SETUP Return Exit 3. Enter a 4-digit numerical code as your new password. Press the cursor button’s up/down sides ( / ) to increment/ decrement numbers, and use the left/right ( / ) sides to move between digits. 4. Press the ENTER button. The following Setup Menu will be displayed. Audio1 A2 Video1 V2 Language General ■ To play back DVDs with parental lock restrictions When an attempt is made to play back a disc restricted with the parental lock function, a screen may appear asking you to input the password (code number). The disc cannot be played back if the code number is not input correctly. Input the code number as follows: 1 Input the 4-digits by pressing the cursor button’s up/down ( / ) sides to increment/decrement numbers, and the left/right sides ( / ) to move between digits. 2 Press the ENTER button. To change your password Setup Menu Mode — Basic Setup Navigator Parental Lock — Password Change Level Country Code Setup viewing restrictions 1. Select the [Password Change] and press the ENTER button. The [Confirm Code Number] screen will appear. Audio1 A2 Video1 V2 Language General Parental Lock: Confirm Code Number Move SETUP Exit Password Change: Select this item to change your password (code number). Level: Select this item to set the parental lock level. Country Code: Select this item to select the country code of discs. ¶ It is recommended that you make a memo of your password number and store in a safe place. ¶ If you forget your password, return the unit to its factory default settings, and set the password again. ¶ Some discs allow parental lock to be applied at the scene level, in which case restricted scenes will be skipped during playback. For details, consult the Operation Instructions accompanying your disc. Enter 4—Digit Code +/– Move RETURN SETUP Return Exit 2. Input the previously set code number. Input the 4-digits by pressing the cursor button’s up/down ( / ) sides to increment/decrement numbers, and the left/right sides ( / ) to move between digits. 33 Preparations (Setup) Country/Area Code List 3. Press the ENTER button. The [Change Code Number] screen will appear. Audio1 A2 Video1 V2 Language General Country/area Input-code Country/areacode ARGENTINA AUSTRALIA AUSTRIA BELGIUM BRAZIL CANADA CHILE CHINA DENMARK FINLAND FRANCE GERMANY HONG KONG INDIA INDONESIA ITALY JAPAN KOREA, REPUBLIC OF MALAYSIA MEXICO NETHERLANDS NEW ZEALAND NORWAY PAKISTAN PHILIPPINES PORTUGAL RUSSIAN FEDERATION SINGAPORE SPAIN SWEDEN SWITZERLAND TAIWAN THAILAND UNITED KINGDOM UNITED STATES OF AMERICA 0118 0121 0120 0205 0218 0301 0312 0314 0411 0609 0618 0405 0811 0914 0904 0920 1016 1118 1325 1324 1412 1426 1415 1611 1608 1620 1821 1907 0519 1905 0308 2023 2008 0702 2119 ar au at be br ca cl cn dk fi fr de hk in id it jp kr my mx nl nz no pk ph pt ru sg es se ch tw th gb us Parental Lock: Change Code Number Enter 4—Digit Code RETURN +/– Move SETUP Return Exit 4. Enter a new 4-digit password (code number). Input the 4-digits by pressing the cursor button’s up/down sides ( / ) to increment/decrement numbers, and the left/ right sides ( / ) to move between digits. 5. Press the ENTER button. The password (code number) will be changed. To change the country code Consult the accompanying Country Code List when making this setting. 1. Select [Country Code] and press the ENTER button. The [Confirm Code Number] screen will appear. Audio1 A2 Video1 V2 Language General Country Code: Confirm Code Number Enter 4—Digit Code RETURN +/– Move SETUP Return Exit 2. Input the previously recorded 4-digit password (code number). Input the 4-digits by pressing the cursor button’s up/down sides ( / ) to increment/decrement numbers, and the left/ right sides ( / ) to move between digits. 3. Press the ENTER button. The Setup Country Code menu will appear. Audio1 A2 Video1 V2 Language General Country Code List of Codes Code (0~2) us 2 1 1 9 Setup Country Code +/– Move RETURN ENTER Select SETUP Return Exit 4. Select either [List of Codes] or [Code] The numbers listed in parentheses ( ) beside [Code] indicate the range of numbers possible. ■ When using [Code] to select the country code: (Example) Selecting the code for U.S.A. Input the 4-digit code number (2, 1, 1, 9) by pressing the cursor button’s up/down sides ( / ) to increment/decrement numbers, and the left/right sides ( / ) to move between digits. ■ When using [List of Codes] to select the country code: (Example) Selecting the code for U.S.A. Use the cursor button’s up/down side ( / ) to highlight [us]. 5. Press the ENTER button. 34 Basic Operations (Loading and Removing Discs) Loading and Removing Discs Forced eject function In event of a player malfunction or if the EJECT (0) button does not respond to allow removal of a disc, the disc can be removed by inserting the accessory pin into the forced eject hole on the front of the player. When using the forced eject function, be sure to following the accompanying precautions. 1 Turn off the player’s power and wait for at least one minute. Insert with label surface upwards Hold evenly when inserting 1. Set the rear panel POWER switch to ON. Do not attempt to forcibly insert a disc when the POWER switch is set to OFF, since the disc or player may be damaged. 2. Insert the disc into the loading slot. ¶ Hold the disc with label surface upwards and insert evenly into the front-panel disc loading slot. ¶ When using 8 cm compact discs, place the disc into an adapter first. ¶ Only one disc can be loaded at a time. Do not attempt to load two or more discs simultaneously, or to load a second disc when another disc is already loaded. ¶ When loading a disc, do not apply bending force on the disc, or attempt to force the disc into the mechanism. Also, when the loading mechanism begins to pull the disc into the player or to eject a disc, do not attempt to forcibly override the mechanism’s movement, since the disc or player may be damaged. Attempting the forced eject function immediately after turning off the power may cause the following dangers: ¶ The disc may be ejected while still rotating, resulting in personal injury. ¶ The disc may be damaged due to the disc clamp’s rotating in an unstable condition. 2 Use only the provided accessory pin for this procedure (do not use other pointed objects). The forced eject pin is located on the bottom surface of the player. When the accessory pin is inserted fully into the forced eject hole, the disc will be ejected from the loading slot by about 5 mm to 10 mm. It can then be grasped with the fingers and removed. 3. When the UNLOCK/LOCK switch is set to UNLOCK, press the EJECT (0) button to eject a loaded disc. If the UNLOCK/LOCK switch is set to LOCK, during playback press the PLAY/PAUSE (6) button to first stop the disc, then press the EJECT (0) button. If a cue point has been set, during playback press the CUE button to initiate back cue, then press the EJECT (0) button to eject the disc. Forced eject hole ¶ When the button is pressed, disc rotation will stop and the disc will be ejected partway from the loading slot. Note: Do not attempt to press the disc back into the slot while the “EJECT” indicator is lighted. If the disc is pressed back in while the “EJECT” indicator is lighted, the loading mechanism may stop. In this case, press the EJECT (0) button again, and do not attempt to reload the disc until the “EJECT” indicator has turned OFF. Note: This player does not support playback of 8 cm DVDs. Do not attempt to use adapters meant for 8 cm CDs, since the adapter may come loose during rotation, causing damage to the disc or player. Precautions when playing 8 cm CD singles 1 When playing 8 cm CD singles, be sure to use an adapter designed for 8 cm CDs. Before loading the disc into the player, confirm that the disc is fastened correctly by the adapter’s tabs. If an 8 cm disc is loaded by mistake without an adapter, immediately press the EJECT (0) button and remove the disc. If the disc is not ejected the first time the EJECT (0) button is pressed, press the button again. 2 Use only 8 cm disc adapters that feature the ' logo mark (recommended compatible adapters). When mounting the disc to an adapter, confirm that the disc is able to rotate freely, and is not bent or warped. 35 Basic Operations Buttons and controls with the Buttons and controls with the Basic Operations mark are disabled when the NORMAL/DJ switch is set to NORMAL. mark are disabled when the NORMAL/DJ switch is set to DJ. When a DVD is loaded NORMAL/DJ TIME MODE/AUTO CUE UNLOCK/LOCK STOP POWER OFF TIME MODE ON DVJ-1000 STOP LOCK UNLOCK AUTO CUE DVD TITLE MP3 FOLDER / DVD TITLE MP3 FOLDER HOT CUE ANGLE SUBTITLE AUDIO REALTIME CUE IN OUT IN ADJUST OUT ADJUST DISPLAY RELOOP/ EXIT DELETE 4-BEAT ONE-TRACK MEMORY MENU T.MENU CUE / LOOP CALL RETURN SETUP TOUCH/BRAKE ENTER LOOP SUBTITLE AUDIO JOG ADJUST T.MEMU MENU TOUCH/ BRAKE RELEASE/START HEAVY HYPERJOG MODE JOG MODE DIRECTION VINYL FWD WIDE REV PREVIOUS NEXT REV FWD TEMPO RELEASE /START ENTER JOG MODE MASTER TEMPO TEMPO RESET CUE CUE PLAY/PAUSE REV PLAY/ PAUSE FWD TEMPO Beginning playback The playback operation differs depending on the type of disc, the setting of the rear panel NORMAL/DJ switch, and the setting of auto cue and other functions. When a CD is loaded When the rear panel NORMAL/DJ switch is set to “NORMAL”, playback will begin automatically from the first track, and when the final track ends, playback will stop. Special DJ functions are not supported in this mode. When the rear panel NORMAL/DJ switch is set to the “DJ”, if the auto cue function is OFF, playback will begin automatically from the first track, and when the final track ends, playback will stop and the unit will enter standby. When the auto cue function is set to ON, the player will automatically cue to the selected cue point and the cue indicator will light; the play/pause indicator will flash, indicating that the player is in standby mode. If the PLAY/PAUSE (6) button is then pressed, the player will skip over the non-recorded portion of the indicated track and immediately begin playback. When playback comes to the end of the current track, the next track will be cued. The cue indicator will light, and the play/pause indicator will flash, indicating that the player is in standby mode. When the PLAY/PAUSE (6) button is pressed, playback will begin from the next track. When playing a CD disc recorded with MP3 files, playback will begin automatically from the first track in the first folder on the disc; when the final track of the folder ends, playback will stop and the unit will enter standby. 36 EXAMPLE: Main Menu LIGHT BACK & FORTH REC MODE PREVIOUS 4 NEXT ¢ EJECT EJECT TEXT MODE When a commercial DVD title is loaded, the initial default cautionary warnings will be displayed first (these warning messages cannot be skipped). When the DVD is recorded with a menu and automatic playback start has not been set, the menu will appear. The menu can also be displayed by pressing the MENU button or the T.MENU button. The menu allows the setting of audio and subtitle languages, and the selection of special features on the disc. 1. 2. 3. 4. 5. 6. Highlight clips Chapter list Previews Subtitle settings Audio settings Play Depending on the disc, the style, contents, and operation method used in the menu may be different. Basic operations are performed by using the cursor button’s four sides ( / / / ) to select options, and by pressing the ENTER button to confirm the selection. For detailed instructions on using a disc’s menu, consult the operating guide provided with the disc. ★ DJ operations cannot be performed on the menu display. When the rear panel NORMAL/DJ switch is set to “NORMAL” and the disc has been set for automatic playback start (or the menu’s “Play” item has been selected), playback will begin. Special DJ functions are not supported in this mode. When the rear panel NORMAL/DJ switch is set to “DJ” and auto cue function (see next item) is OFF, if the disc is set for automatic playback start (or or the menu’s “Play” item has been selected), playback will begin. When the auto cue function is set to ON, the player will automatically cue to the selected cue point and the cue indicator will light; the play/pause indicator will flash, indicating that the player is in standby mode. If the PLAY/PAUSE (6) button is then pressed, the player will skip over the non-recorded portion of the indicated chapter and immediately begin playback. When playback comes to the end of the current track, the next track will be cued. The cue indicator will light, and the play/pause indicator will flash, indicating that the player is in standby mode. When the PLAY/PAUSE (6) button is pressed, the player will begin playback of the next chapter. ¶ Some of the above operations may not be supported, depending on the disc or the portion being played. Basic Operations Auto cue function ★ This function is not supported when the rear panel NORMAL/DJ switch is set to the NORMAL position. This function is used to skip non-recorded (silent) portions at the beginning of tracks and automatically set the cue point (☞ P. 40) immediately before actual sound begins when loading a disc, performing track search (chapter search), and when the playback track (chapter) changes. If the track signal cannot be found within ten seconds, the track’s beginning will be set as the cue point. ■ Setting auto cue ON/OFF Hold the TIME MODE/AUTO CUE button depressed for 1 second or more to alternate the auto cue function ON/OFF. The display’s auto cue indicator (A.CUE) lights when the auto cue function is active. ¶ The auto cue function ON/OFF status is memorized even when the player’s power is turned off. ¶ The auto cue sensitivity level can be changed if desired. ■ Changing the auto cue sensitivity level 1. Hold the TIME MODE/AUTO CUE button depressed for 5 seconds or more. ¶ The display will show the “A.CUE –60dB” indicator (factory default setting). 2. Press the cursor button’s left/right sides ( / ) to change the sensitivity level. ¶ Supported sensitivity levels include: –36 dB, –42 dB, –48 dB, –54 dB, –60 dB, –66 dB, –72 dB, –78 dB. ¶ Either press the TIME MODE/AUTO CUE button or wait 15 seconds and the setting mode will be canceled and the newly selected level will be set. ¶ The newly set sensitivity level is memorized even when the player’s power is turned off. To stop playback ■ When the UNLOCK/LOCK switch is set to UNLOCK: Press the STOP button. ■ When the UNLOCK/LOCK switch is set to LOCK: During playback, press the PLAY/PAUSE (6) button, or if a cue point has been set, during playback press the CUE button to initiate back cue, then press the STOP button. ¶ When the STOP button is pressed, the current stop location will be recorded (resume function). ¶ To resume play from the previous stop position, press the PLAY/ PAUSE (6) button. ¶ To cancel the resume function, press the DVD TITLE/MP3 FOLDER |/\ or PREVIOUS 4/NEXT ¢ button. To eject the disc 1. Press the EJECT (0) button when the UNLOCK/LOCK switch is set to UNLOCK. When the UNLOCK/LOCK switch is set to LOCK, press the PLAY/PAUSE (6) button during playback, or when a cue point has been set, press the CUE button (back cue) before pressing the EJECT (0) button to eject the disc. ¶ Playback will stop and the disc will be ejected. Resume function ¶ If the EJECT (0) button is accidentally pressed when the UNLOCK/ LOCK switch is in the UNLOCK position, immediately press the PLAY/ PAUSE (6) button to restore the unit to the mode it was in immediately prior to pressing the EJECT (0) button. However, video and audio output will be interrupted during this interval. ¶ Following disc eject, if the same disc is reinserted, the unit will return to the same status it was in before the disc was ejected (with exception of loop). ¶ After ejecting a disc, if the DVD TITLE/MP3 FOLDER |/\ button or PREVIOUS 4/NEXT ¢ button is pressed the resume function will be canceled. ¶ The resume function may not operate when playing DVDs in NORMAL mode. To temporarily interrupt playback (pause mode) During playback, press the PLAY/PAUSE (6) button. ¶ The play/pause indicator and cue indicator will flash and play will be interrupted. ¶ Some DVDs prohibit the use of playback pause; in this case pressing the PLAY/PAUSE (6) button will cause the prohibited mark to will appear on the light, and the corresponding prohibited mark monitor. ¶ If the PLAY/PAUSE (6) button is pressed when the player is in the pause (standby) mode, the play/pause indicator will light and playback will begin. ¶ If the pause mode is allowed to continue for 100 minutes or more, the disc playback will automatically stop. In this case, press the PLAY/ PAUSE (6) button to resume playback. [In DJ mode, with jog mode set to VINYL mode OFF] ¶ Placing the player in pause mode enables audible pause (the video image appears as a still image, but audio sound can be heard intermittently). If sound is not desired in this case, lower the audio mixer’s output level. [In DJ mode, with jog mode set to VINYL mode ON] ¶ Placing the player in pause mode enables silent pause (still image with no sound). ¶ The TOUCH/BRAKE response dial can be used to modify the disc’s deceleration speed (time until playback stops). ¶ The RELEASE/START response dial can be used to modify the disc’s playback acceleration time (time until disc reaches full playback speed). [In NORMAL mode] ¶ Placing the player in pause mode enables silent pause (still image with no sound). To change language/subtitle settings during playback (DVD only) ■ To change language during playback: The language setting can be changed during playback when the DVD has been recorded with multiple language options. Press the AUDIO button. The currently selected audio (language) option will be displayed on the screen. Each time the button is pressed the language will alternate between the available language options. ¶ If the language is changed when the player is in DJ mode, both video and audio playback will be temporarily interrupted (due to writing to buffer memory). ¶ Some discs do not allow the audio language option to be changed with the AUDIO button (pressing the button will cause the prohibited mark to light, and the corresponding prohibited mark will appear on the screen). In this case, go to the disc’s main menu to switch the language option. ¶ When a disc is removed from the player, the language setting will revert to that selected on the Setup Menu. ¶ With some discs, changing the language will cause the image to pause momentarily. ■ Changing the subtitle option during playback ★ This option is not supported when the rear panel NORMAL/DJ switch is set to DJ (subtitles are not displayed in DJ mode). The subtitle language can be changed when the DVD has been recorded with multiple subtitle language options. Press the SUBTITLE button. The currently selected subtitle option will be displayed on the screen. Each time the button is pressed, the subtitle language will alternate between the available options; if OFF is selected, subtitles will not appear. ¶ Some discs do not allow the subtitle option to be changed with the SUBTITLE button (pressing the button will cause the prohibited mark to light, and the corresponding prohibited mark will appear on the screen). In this case, go to the disc’s main menu to switch the subtitle language. ¶ When a disc is removed from the player, the subtitle setting will revert to that selected on the Setup Menu. 37 Basic Operations NORMAL/DJ Press the REV1/FWD¡ button during playback or when in the pause mode. ANGLE POWER OFF TIME MODE DVD TITLE MP3 FOLDER / ON DVJ-1000 STOP LOCK UNLOCK AUTO CUE EJECT TEXT MODE DVD TITLE MP3 FOLDER HOT CUE ANGLE SUBTITLE AUDIO REALTIME CUE IN OUT IN ADJUST OUT ADJUST DISPLAY RELOOP/ EXIT DELETE 4-BEAT ONE-TRACK MEMORY MENU T.MENU CUE / LOOP CALL RETURN SETUP TOUCH/BRAKE ENTER LOOP JOG ADJUST RELEASE/START LIGHT BACK & FORTH HEAVY REC MODE HYPERJOG MODE JOG MODE DIRECTION VINYL FWD WIDE REV PREVIOUS PREVIOUS 4 NEXT ¢ REV TEMPO NEXT MASTER TEMPO FWD REV FWD TEMPO RESET CUE PLAY/PAUSE REV FWD PLAY/PAUSE 6 TEMPO Jog dial Changing the viewing angle (DVD only) Alternate viewing angles can be selected during playback of DVDs recorded with multiple angles. ¶ DVDs recorded with multiple angles display the mark on their jacket. During playback, when the press the ANGLE button. mark is displayed, Each time the button is pressed the angle view alternates between those available. \ « » | ¶ If the angle is changed when the player is in DJ mode, both video and audio playback will be temporarily interrupted (due to writing to buffer memory). ¶ Some discs may not allow changing of the viewing angle, even though they display the mark. ¶ While in NORMAL mode or the main unit’s display shows “DISABLE DJ MODE” message, the pause mode will be released if the angle is changed during playback pause. ¶ Some DVDs allow changing of the angle by means of the disc’s main menu as well. To turn off the angle indicator While in NORMAL mode, go to the Setup Menu and set [Angle Indicator] to [Off] (☞ P.30). Regardless of the setting of the Setup Menu’s [Angle Indicator], when in DJ mode, the mark will not appear in individual scenes during playback. When display mode is ON, the mark will be displayed within the guide area of the preview monitor, during the playback of points that allow the selection of alternate angles. 38 Fast forward/fast reverse [During CD playback] Hold the FWD¡ button depressed to perform fast forward. Hold the REV1 button depressed to perform fast reverse. [During DVD playback in DJ mode] Hold the FWD¡ button depressed to perform fast forward. Hold the REV1 button depressed to perform fast reverse. Fast forward and reverse are performed only within a single disc title. [During DVD playback in NORMAL mode] Press the FWD¡ button to perform fast forward. Press the REV1 button to perform fast reverse. Each time the button is pressed and released, the speed of fast forward/reverse changes (in three stages). Press the PLAY/PAUSE (6) button to return the player from search mode to normal playback mode. No sound is output during manual search. ¶ Some DVDs prohibit the use of manual search. In this case, the prohibited mark will light, and the same prohibited mark will appear on the monitor screen. ¶ When playing a DVD in DJ mode, the above functions may not be supported depending on the disc or on the part being played. ¶ In the case of MP3, fast forward and reverse can be performed only within the same folder. ¶ In the case of MP3, the speed of fast forward/fast reverse may be reduced, depending on the file. ■ Super-fast search Rotate the jog dial while holding either one of the REV1/ FWD¡ buttons depressed. ★ This function is not supported when the rear panel NORMAL/DJ switch is set to the NORMAL position. ¶ While holding either button depressed, rotate the jog dial in the direction you wish the search operation to occur, and the player will enter the super-fast search mode. ¶ The speed of the search operation varies in response to the speed at which the jog dial is turned. In the case of DVDs, search speed is limited to a single high-speed setting. ¶ The search direction corresponds to the direction of jog dial rotation (rotate clockwise for fast forward, counterclockwise for fast reverse). The direction indicated by the manual search button is ignored. ¶ When the jog dial is released, the disc will enter the playback mode. ¶ If the manual search button is released, the super-fast search mode will be canceled. ¶ In the case of MP3, fast forward and reverse can be performed only within the same folder. ¶ In the case of MP3, the speed of fast forward/fast reverse may be reduced, depending on the file. Basic Operations Track search (skip) Use the PREVIOUS 4/NEXT¢ buttons. ¶ Each time the button is pressed, playback skips to the next chapter (DVD) or track (CD) in the direction indicated by the button pressed. To return to the start of the currently playing track, press the PREVIOUS 4 button once. To return to the beginning of the track preceding the currently playing track, press the PREVIOUS 4 button twice. ¶ Hold the button depressed to perform continuous track search. If the button is held depressed for 2 seconds, the search speed will increase. ¶ If auto cue is enabled and the player is in cue standby mode at the beginning of a track, pressing the PREVIOUS 4 button will cause the player to search for the track previous to the current one, and enter cue standby at the beginning of that track. ¶ In the case of MP3, the search will skip to the first track found in the designated direction; also, the skip function is supported only within the same folder. [During CD playback] ¶ During playback of the disc’s first track (01), pressing the PREVIOUS 4 button twice in succession will cause the player to search for the beginning of the last track. In the case of MP3, when reverse direction skip is performed down to the lowest numbered track, the next skip will take it to the last track in the same folder. ¶ During playback of the last track, pressing the NEXT ¢ button once will cause the player to search for the disc’s first track (01). In the case of MP3, if you attempt to move beyond the last track, the skip will move to the lowest numbered track within the same folder. [During DVD playback in DJ mode] ¶ During playback of the disc’s first chapter (001), pressing the PREVIOUS 4 button twice in succession will cause the player to search for the beginning of the last chapter. ¶ During playback of the last chapter, pressing the NEXT ¢ button will cause the player to search for the disc’s first chapter (001). [During DVD playback in NORMAL mode] ¶ During playback of the last chapter, pressing the NEXT ¢ button will cause the player to search for the disc’s next title. ¶ Some DVDs prohibit the use of chapter search. In this case, the prohibited mark will light, and the same prohibited mark will appear on the monitor screen. ¶ When playing a DVD in DJ mode, the above functions may not be supported depending on the disc or on the part being played. ■ Super-fast track search Rotate the jog dial while holding either one of the PREVIOUS 4/NEXT¢ buttons depressed. ★ This function is not supported when the rear panel NORMAL/DJ switch is set to the NORMAL position. ¶ While holding either button depressed, rotate the jog dial in the direction you wish the search operation to occur, and the player will search for tracks in response to the amount of jog dial rotation. ¶ The search direction corresponds to the direction of jog dial rotation (rotate clockwise for fast forward, counterclockwise for fast reverse). The direction indicated by the PREVIOUS 4/NEXT ¢ button is ignored. ¶ This mode is canceled when the PREVIOUS 4/NEXT ¢ button is released. Title search (DVD only) Use the DVD TITLE/MP3 FOLDER |/\ buttons. ¶ Each time the button is pressed, the player will search for the next (or previous) title (or PGC on multi-PGC discs) in the direction indicated. ¶ If the button is held depressed, the player will enter continuous search mode. If the button is held depressed for 2 seconds, the search speed will accelerate. ¶ Some DVDs prohibit the use of title search. In this case, the prohibited mark will light, and the same prohibited mark will appear on the monitor screen. ¶ When playing a DVD in DJ mode, the above functions may not be supported depending on the disc or on the part being played. ■ Super-fast title search Rotate the jog dial while holding either one of the DVD TITLE/MP3 FOLDER |/\ buttons depressed. ★ This function is not supported when the rear panel NORMAL/DJ switch is set to the NORMAL position. ¶ While holding either of the buttons depressed, rotate the jog dial in the direction you wish the search operation to occur, and the player will search for titles in response to the amount of jog dial rotation. ¶ The search direction corresponds to the direction of jog dial rotation (rotate clockwise for fast forward, counterclockwise for fast reverse). The direction indicated by the DVD TITLE/MP3 FOLDER |/\ button is ignored. ¶ This mode is canceled when the DVD TITLE/MP3 FOLDER |/\ button is released. Folder search (MP3 only) Use this function when performing track search on CD or DVD with layered folder structure. Use the DVD TITLE/MP3 FOLDER |/\ buttons. ¶ Each time the button is pressed, search advances in the next folder of the direction designated by the button pressed. In the root directory, the folder number “00” and folder name “ROOT” are displayed. ¶ If the button is held depressed, continuous folder search will be performed. If the button is held depressed for two seconds or more, the speed of search will increase. ¶ If an attempt is made to move backwards from the lowest numbered folder, the search will move to the last folder on the disc. ¶ If an attempt is made to move forwards from the highest numbered (last) folder, the search will move to the first (lowest numbered) folder on the disc. ¶ Folders not containing any playable tracks will be ignored, and the search will move to the next folder. ■ Super-fast folder search Rotate the jog dial while holding either one of the DVD TITLE/MP3 FOLDER |/\ buttons depressed. ★ This function is not supported when the rear panel NORMAL/DJ switch is set to the NORMAL position. ¶ While holding one of the buttons depressed, rotate the jog dial in the direction corresponding to the desired direction of search; search of folder numbers will be quickly performed in the indicated direction. ¶ The search direction corresponds to the direction of jog dial rotation (rotate clockwise for fast forward, counterclockwise for fast reverse). The direction indicated by the DVD TITLE/MP3 FOLDER |/\ button is ignored. ¶ This mode is canceled when the DVD TITLE/MP3 FOLDER |/\ button is released. 39 Basic Operations ■ Setting a cue point with VINYL mode ON NORMAL/DJ POWER OFF TIME MODE ON DVJ-1000 STOP LOCK UNLOCK AUTO CUE EJECT TEXT MODE TEXT MODE DVD TITLE MP3 FOLDER HOT CUE DVD TITLE MP3 FOLDER / IN/ REAL TIME CUE/ IN ADJUST ANGLE SUBTITLE AUDIO REALTIME CUE IN OUT IN ADJUST OUT ADJUST DISPLAY RELOOP/ EXIT DELETE 4-BEAT ONE-TRACK MEMORY MENU T.MENU CUE / LOOP CALL RETURN SETUP TOUCH/BRAKE ENTER LOOP JOG ADJUST RELEASE/START LIGHT BACK & FORTH HEAVY JOG ADJUST REC MODE HYPERJOG MODE JOG MODE DIRECTION VINYL FWD WIDE REV TEMPO TEMPO PREVIOUS 4 NEXT ¢ PREVIOUS NEXT REV FWD MASTER TEMPO MASTER TEMPO REV 1, FWD ¡ TEMPO TEMPO RESET CUE CUE PLAY/PAUSE REV FWD PLAY/PAUSE 6 TEMPO RESET TEMPO 1. As playback nears the desired cue point, either press the top surface of the jog dial or press the PLAY/PAUSE (6) button to set the unit in pause mode. 2. While pressing the surface of the jog dial, listen to the playback sound as you rotate the dial, and return playback to the point just before the spot you wish to use as the cue point. 3. When the sound is at the desired cue point, continue holding the surface of the jog dial depressed, and press the CUE button. ¶ When the cue indicator lights, the new cue point has been recorded in memory. ¶ When a new cue point is recorded in memory, the previously memorized cue point will be erased. [Modifying a cue point] 1. During playback, press the CUE button. ¶ Playback will return to the set cue point and enter cue standby. 2. Perform steps 2 and 3 of the previous section “■ Setting a cue point with VINYL mode ON”. ¶ In the same way as for VINYL mode OFF, the REV1/FWD¡ buttons can also be used to modify a cue point. ■ Real time cue Jog dial Setting cue points ★ This function is not supported when the rear panel NORMAL/DJ switch is set to the NORMAL position. When a cue point has been previously set, pressing the CUE button during playback will cause the player to move instantly to the cue point and enter the cue standby mode. ¶ Storing to memory may not be possible while the jog dial’s audio/ video memory status display is flashing. ■ Setting a cue point with VINYL mode OFF 1. During playback, press the PLAY/PAUSE (6) button near the point you wish to set as a cue point. The player will enter the pause mode. 2. Search for the precise cue point. ¶ Using frame numbers: The cue point position can be set in units of single frames (75 frames per second). Using the jog dial or the REV1/FWD¡ buttons, advance or reverse the frames to the desired point. One revolution of the jog dial is equivalent to 135 frames; each time the search button is pressed, the disc moves one frame in the direction corresponding to the button. ¶ Search for cue point using audible pause: Rotate the jog dial slowly and reverse the disc to the instant just prior to the point from which you wish to begin playback (the cue point will be set at the point immediately after the sound heard during audible pause). 3. When you have found the desired cue point using the frame number or audible pause, press the CUE button. ¶ When the cue indicator lights, the new cue point has been recorded in memory. ¶ During DVD playback, a thumbnail of the cue point appears on the preview monitor screen. ¶ During CD or MP3 playback, the cue point's track number and time are displayed on the preview screen. ¶ When a new cue point is recorded in memory, the previously memorized cue point will be erased. [Modifying a cue point] 1. During playback, press the CUE button. ¶ Playback will return to the set cue point and enter cue standby. 2. Use the REV1/FWD¡ buttons to enter audible pause mode. 3. Find the new cue point by performing steps 2 and 3 of the above section “■ Setting a cue point with VINYL mode OFF”. 40 During forward playback, press the IN/REALTIME CUE/IN ADJUST button at the place you wish to set as cue point. ¶ This point will be recorded as the new cue point. ■ Confirm cue point (cue point sampler) After setting a cue point, depress the CUE button while the unit is in the cue standby mode. ¶ The audio and video from the cue point will be played back while the CUE button is held depressed, allowing you to confirm the point. ■ To return to a cue point (back cue) During playback, press the CUE button. ¶ Playback will return to the previously set cue point, sound will be muted, and the monitor screen will display black background as the unit enters the cue standby mode. ¶ Press the PLAY/PAUSE (6) button to resume playback instantly from the cue point. ¶ When playing a DVD that prohibits title or other searches, playback will continue, and the prohibited mark will appear in the display; the similar mark will appear on the monitor screen. ¶ In the case of MP3, back cue is supported only within one and the same folder. Changing playback speed ★ This function is not supported when the rear panel NORMAL/DJ switch is set to the NORMAL position. Slide the TEMPO control slider forward or back. When the slider is moved forward (+), playback speed will increase, and when moved back (–), playback speed will decrease. ¶ The rate of tempo change is displayed. ¶ It is also possible to change playback speed without affecting the pitch (☞ P.41, “Setting master tempo”). ■ Selecting a tempo control range Press the TEMPO button. Each time the button is pressed, the TEMPO control slider’s variable control range alternates between the values ±6 %, ±10 %, ±16 %, and WIDE. The range can be adjusted in increments of 0.02 % (for ±6 %), 0.05 % (for ±10 %), 0.05 % (for ±16 %), and 0.5 % (for WIDE). ¶ The variable control range setting value is shown by the tempo control range indicator (±6, ±10, ±16, WIDE), as well as in the onscreen display. ¶ The variability in the WIDE range is: ±100 % (CD) +70 % to –100 % (DVD, MP3) ■ Tempo Reset Press the TEMPO RESET button. The TEMPO RESET indicator lights and the tempo change rate is reset to “0” (normal tempo), regardless of the position of the TEMPO control slider. ¶ If the TEMPO RESET button is pressed once again, tempo reset is canceled, and the tempo returns to the value set with the TEMPO control slider. Basic Operations Setting master tempo ★ This function is not supported when the rear panel NORMAL/DJ switch is set to the NORMAL position. During playback, press the MASTER TEMPO button. The master tempo indicator lights and the “MT” indicator appears on the display. In this way, the music pitch will not vary even if the TEMPO control slider is used to change the tempo (speed). ¶ Note that sound quality will deteriorate, however, due to digital processing of the audio signals. ¶ When power is first turned on, this function defaults to OFF. Jog dial functions ★ This function is not supported when the rear panel NORMAL/DJ switch is set to the NORMAL position. 1. Rotate during playback (pitch bend). When the jog dial is set to VINYL mode ON, take care to operate the jog dial by rotating its outer periphery (the inclined surface); touching the top panel will cause operation of a separate function. ¶ Playback is accelerated (FWD+) or decelerated (REV–) in an amount corresponding to the degree of jog dial rotation. In the reverse play mode, the operating directions are reversed (accelerated when rotated in the REV– direction, and decelerated when rotated in the FWD+ direction). ¶ When the jog dial rotation is stopped, playback returns to its previous speed. Note: The top surface of the jog dial is equipped with a pressure-sensitive switch. Do not rest objects on the dial, or subject it to severe impact or pressure. Do not rest drinks or other open liquids on the player; if the liquid spills, it may enter the player’s parts, damaging the player. Jog sensitivity adjustment By rotating the JOG ADJUST dial, the sensation of resistance felt when rotating the jog dial can be adjusted. Rotate JOG ADJUST dial. ¶ When rotated clockwise, resistance increases. ¶ When rotated counterclockwise, resistance decreases. ¶ Adjust the setting within the scale’s gray zone to set the jog dial sensation equivalent to that of the CDJ-1000MK2. JOG ADJUST LIGHT Gray zone HEAVY 2. Rotate during playback (scratch play). See the section “Scratch Play” in Advanced Operations (P. 43). 3. Rotate during pause (frame search). [When jog mode is in VINYL mode OFF] The player will enter the audible pause mode (the paused image is displayed). ¶ When the jog dial is rotated, the audible pause position changes in individual frame units, in the direction corresponding to the direction of jog dial rotation. ¶ One full revolution of the jog dial is equivalent to 1.8 seconds (135 frames) of disc advance (or reversal). [When jog mode is in VINYL mode ON] The player will enter the silent pause mode (the paused image is displayed). ¶ When the jog dial is rotated, the disc is played back in the direction and at a speed proportional to the direction and speed of jog dial rotation, and the pause position changes in individual frame units. ¶ When the hand is removed from the surface of the jog dial and rotation stops, the unit enters the silent pause mode again with paused image displayed. ¶ One full revolution of the jog dial is equivalent to 1.8 seconds (135 frames) of disc advance (or reversal). 4. Rotate during playback or in pause mode (spin). About the WAVE display ★ This function is not supported when the rear panel NORMAL/DJ switch is set to the NORMAL position (replaced by TEXT display). The WAVE display shows the changes in a track’s bass beat (bass drum, etc.), thus allowing the DJ to understand where breaks and end points come in the track. When the TEXT MODE button is used to switch to WAVE display, the single chapter or track will be displayed over the full range (100 points) of the display. ¶ After a track change, some time is required before the entire track’s WAVE display can be shown. By prerecording desired tracks’ WAVE patterns on a memory card, the next time the track is played its WAVE pattern can be displayed instantly. ¶ If a track’s low-frequency beat changes are too low in volume, the break points in the track may not be displayed properly. ¶ If a search or pause operation is performed during the time the waveform is being read, the waveform will not be displayed properly. ¶ Read-ahead processing of the WAVE display is not possible during DVD or MP3 playback. ¶ When playing MP3, WAVE display may not be possible, depending on the track. See the section “Spin play” in Advanced Operations (P. 43). 5. Rotate during playback, while depressing the REV1/ FWD¡ buttons (super-fast search). While holding one of the REV1/FWD¡ buttons depressed, rotate the jog dial in the direction corresponding to the direction of desired search; the search will be performed at faster- than-normal speed. 6. Rotate while depressing PREVIOUS4/NEXT¢ button (super-fast track search). While holding one of the PREVIOUS4/NEXT¢ buttons depressed, rotate the jog dial in the direction corresponding to the direction of desired search (track search or chapter search); the search will be performed at a faster-than-normal speed, proportionate to the direction and speed of jog dial rotation. 7. Rotate while depressing the DVD TITLE/MP3 FOLDER |/ \ button. (Super-fast title search) (DVD) (Super-fast folder search) (MP3) While holding one of the DVD TITLE/MP3 FOLDER |/\ buttons depressed, turn the jog dial in the direction you wish to perform the search. Super-fast title (or folder) search will be performed in the direction the jog dial is turned, and in proportion to the speed of the jog dial’s rotation. 41 Basic Operations Mixing different tracks (splicing) NORMAL/DJ POWER OFF TIME MODE ON DVJ-1000 STOP LOCK UNLOCK AUTO CUE EJECT TEXT MODE TEXT MODE ★ This function is not supported when the rear panel NORMAL/DJ switch is set to the NORMAL position. (Example) To splice the next track (B) to the currently playing track (A). ¶ Connect the first player A to DJ mixer CH-1, and second player B to CH-2. ¶ Raise trim, channel fader, and master volume to appropriate levels, and set player A for playback. DVD TITLE MP3 FOLDER HOT CUE ANGLE SUBTITLE AUDIO REALTIME CUE IN OUT IN ADJUST OUT ADJUST DISPLAY RELOOP/ EXIT DELETE 4-BEAT ONE-TRACK MEMORY MENU T.MENU CUE / LOOP CALL RETURN SETUP TOUCH/BRAKE ENTER 1. Set the DJ mixer’s CROSS FADER lever to the left (CH-1) side. LOOP JOG ADJUST ¶ Track A plays. RELEASE/START LIGHT BACK & FORTH HEAVY 2. Load the desired disc on player B. 3. Use the PREVIOUS4/NEXT¢ buttons on the player B to select the desired track B. 4. Monitor CH-2 on the DJ mixer. 5. Rotate the DJ mixer’s MONITOR LEVEL dial and listen to track B on headphones. REC MODE HYPERJOG MODE JOG MODE DIRECTION VINYL FWD WIDE REV PREVIOUS 4 NEXT ¢ PREVIOUS NEXT REV FWD TEMPO MASTER TEMPO ¶ The main speakers produce the sound of track A only. TEMPO TEMPO RESET CUE CUE PLAY/PAUSE REV PLAY/PAUSE 6 FWD TEMPO Jog dial About the TEXT display When the TEXT MODE button is used to select TEXT display, the display shows CD-TEXT, including the names of tracks, albums, and artists. During MP3 playback, the display shows ID3 tag track name (if no ID3 tag is recorded, the display shows the file name) /ID3 tag album name/ ID3 tag artist name. ¶ Each title display can include up to 48 characters; title displays of 15 or more characters will scroll. ¶ Text may include alphanumerics and some symbols. ¶ If no text is available, the “NO TEXT” message will be displayed. ¶ The text will not be displayed during DVD playback. When a track name is selected in TEXT display, the “ ” icon will be displayed followed by the track name (with MP3, the ID3 tag’s title name or file name will be displayed). Also, during MP3 play, the bit rate will be displayed following the track name. 6. Select the cue point for track B while listening on the headphones. 1 With the player B in playback mode, press the PLAY/PAUSE (6) button near the desired track B cue point. ¶ If the jog mode is set to VINYL mode OFF, the audible pause mode will be enabled; if the jog mode is VINYL mode ON, the silent pause mode will be enabled. 2 Rotate the player B jog dial to find the exact cue point (first beat) of track B. 3 Once track B’s cue point has been set, press the CUE button on player B. ¶ Sound will be muted and the cue point will be set. 7. In beat with the sound of track A from the speakers, press the player B’s PLAY/PAUSE (6) button. ¶ The speakers will produce the sound of track A. ¶ The headphones will produce the sound of track B. 8. Move the second player B’s TEMPO control slider so that the tempo (BPM) of track A and B are aligned. Move the player B’s TEMPO control slider so that the displayed BPM of track B matches the BPM value for track A. ¶ When the BPM numbers match, tempo adjustment is completed. 9. Press the player B’s CUE button. ¶ The player B will return to the previously set track B cue point. 10. While listening to the closing sounds of player A’s track A from the speakers, press the player B’s PLAY/PAUSE (6) button. ¶ The player B begins playing track B. 11. While confirming the sound on the headphone, steadily move the DJ mixer’s cross fader lever toward the right side. DVJ-1000 128 kbps When an album name is selected in TEXT display, the “ displayed followed by the album name. ” icon will be Pioneer When an artist name is selected in TEXT display, the “ displayed followed by the artist’s name. ” icon will be Pioneer PRO DJ When folder search is performed with MP3, the folder name is displayed during the search. Pioneer DJ 42 ¶ The sounds of track B will gradually mix with and replace the sounds of track A heard from the speaker. ¶ When the DJ mixer’s cross fader lever has moved completely to the right side, the splicing has been completed. ■ Long mix play As long as the BPM rates match, track A and track B will mix well, even if the cross fader lever is in the middle position. ■ Fader start play Using the cross fader start function on a Pioneer DJ mixer (sold separately), the mixing operation can be simplified by eliminating step 10 (above). Also, when the cross fader lever is returned, the players return to the status of step 9 (above), so sound can be produced repeatedly. Advanced Operations Advanced Operations POWER IN/ REALTIME CUE/ IN ADJUST OFF TIME MODE ON DVJ-1000 LOCK EJECT TEXT MODE HOT CUE ANGLE SUBTITLE AUDIO REALTIME CUE IN OUT IN ADJUST OUT ADJUST DISPLAY RELOOP/ EXIT DELETE 4-BEAT ONE-TRACK MEMORY MENU T.MENU CUE / LOOP CALL RETURN SETUP TOUCH/BRAKE ENTER LOOP JOG ADJUST B TOUCH/ BRAKE Braking RELEASE/START LIGHT BACK & FORTH HEAVY REC MODE C HOT CUE REC MODE ★ This function is not supported when the rear panel NORMAL/DJ switch is set to the NORMAL position. With VINYL mode ON, press the surface of the jog dial, or press the PLAY/PAUSE (6) button to set the unit to pause, then rotate the jog dial quickly; even if you remove your hand from the jog dial, playback will occur in proportion to the direction and speed of the jog dial rotation. STOP UNLOCK AUTO CUE DVD TITLE MP3 FOLDER HOT CUE A Spin play NORMAL/DJ OUT/ OUT ADJUST Buttons and controls with the mark are disabled when the NORMAL/DJ switch is set to NORMAL. HYPERJOG MODE JOG MODE DIRECTION VINYL FWD WIDE REV PREVIOUS NEXT REV FWD RELEASE/ START HYPERJOG MODE TEMPO JOG MODE MASTER TEMPO TEMPO RESET Hot cue CUE PLAY/PAUSE REV FWD PLAY/PAUSE 6 ★ This function is not supported when the rear panel NORMAL/DJ switch is set to the NORMAL position. ¶ During playback in VINYL mode, if the PLAY/PAUSE (6) button is pressed to pause playback, the sound decelerates at the braking speed set with the TOUCH/BRAKE dial. ¶ When the PLAY/PAUSE (6) button is pressed once again to resume playback, the sound accelerates at the speed set with the RELEASE/ START dial. TEMPO Jog dial Scratch play ★ This function is not supported when the rear panel NORMAL/DJ switch is set to the NORMAL position. When the jog mode is set to VINYL mode ON, pressing the jog dial’s top panel while rotating the dial will cause audio and video to be output in proportion to the direction and speed of jog dial rotation. 1. Press the JOG MODE select button so that the VINYL mode indicator lights. 2. During playback, press the top of the jog dial. ¶ Playback will slow and come to a stop (the time required to complete stop can be set independently). ¶ If the jog dial is rotated as playback slows but before it has completely stopped, sound will be interrupted suddenly, and will then start again, but in the direction corresponding to the direction the jog dial is rotated in step 3. 3. Rotate the jog dial in the desired direction of playback. ¶ Playback will occur in proportion to the direction and speed of jog dial rotation. 4. Release hand from surface of jog dial. ¶ Playback will return to its original status (the time required until full acceleration can be set independently). ★ This function is not supported when the rear panel NORMAL/DJ switch is set to the NORMAL position. This function allows playback to be started quickly from one of three points (A, B, C), by previous setting of cue point and loop information. ¶ Storing to memory may not be possible while the jog dial’s audio/ video memory status display is flashing. ■ Setting hot cue point 1. Press the HOT CUE REC MODE button so that the HOT CUE A, B, and C button indicators light red. 2. During playback, pause mode or cue standby mode, find the point you wish to use as the hot cue, and at that point press the button (A, B, or C) in which you wish to store the cue information. ¶ The button memory will recorded with the time position data and playback method. ¶ The pressed button will flash red for about 2 seconds, then light steadily. ¶ During DVD playback, a thumbnail of the hot cue point will be displayed on the preview monitor screen. ¶ If the HOT CUE button is pressed during the loop setting mode (while OUT/OUT ADJUST and IN/REALTIME CUE/IN ADJUST buttons are flashing), the currently playing loop information will be stored in memory. ¶ If a memory card is loaded, the data recorded to the HOT CUE button will be stored on the memory card; in this way, the previously set information can be called up quickly when playing the same disc at a later date (☞ P.47). ■ To set the deceleration time (time until playback fully stops when jog dial surface is pressed) Rotate the TOUCH/BRAKE response dial. ¶ The time till playback stops changes. ¶ This is the same setting as the deceleration speed adjustment used when the PLAY/PAUSE (6) button is pressed in VINYL mode to temporarily pause playback. ■ To set the acceleration time (time until playback fully regains original speed when hand is released from jog dial surface) Rotate the RELEASE/START response dial. ¶ The time till playback returns to normal speed changes. ¶ This is the same setting as the acceleration speed adjustment used when the PLAY/PAUSE (6) button is pressed in VINYL mode to resume playback. [Hyper jog mode] When jog mode is set to VINYL mode ON, press the HYPERJOG MODE button so that the indicator lights. When the jog dial is then rotated, the amount of sound or image change will quadruple (x4) in response to the rotation angle of the dial. 43 Advanced Operations OUT/ OUT ADJUST BACK& RELOOP/ FORTH EXIT POWER IN/ REALTIME CUE/ IN ADJUST OFF TIME MODE ON DVJ-1000 STOP UNLOCK AUTO CUE LOCK EJECT TEXT MODE DVD TITLE MP3 FOLDER HOT CUE A NORMAL/DJ HOT CUE ANGLE SUBTITLE AUDIO REALTIME CUE IN OUT IN ADJUST OUT ADJUST DISPLAY RELOOP/ EXIT DELETE 4-BEAT ONE-TRACK MEMORY MENU T.MENU CUE / LOOP CALL RETURN SETUP 4-BEAT/ ONE-TRACK TOUCH/BRAKE ENTER LOOP JOG ADJUST B RELEASE/START LIGHT BACK & FORTH HEAVY REC MODE C HOT CUE REC MODE HYPERJOG MODE VINYL FWD WIDE TEMPO ■ To cancel loop play During loop playback, press the RELOOP/EXIT button. PREVIOUS NEXT REV FWD MASTER TEMPO REV 1, FWD ¡ PLAY/PAUSE REV PLAY/PAUSE 6 ¶ The loop will be canceled and playback will continue normally past the loop-out point. ■ To adjust a loop-in point TEMPO RESET CUE 1. During loop playback, press the IN/REALTIME CUE/IN ADJUST button. CUE FWD TEMPO Jog dial ■ Starting a hot cue 1. Press the HOT CUE REC MODE button so that the HOT CUE A, B, and C button indicators light green or orange. ¶ Buttons containing stored hot cue points will light green. ¶ Buttons containing stored loop information will light orange. ¶ Buttons without any stored information will not light. 2. During playback, pause, or cue standby mode, press one of the buttons with recorded information (A, B, or C). ¶ During playback, pause mode or cue standby mode, if a green or orange lighted button is pressed, playback will begin instantly based on the information recorded in the button. In this case, cue point information stored in the normal CUE button, or loop information stored in the RELOOP/EXIT button will not be overwritten, but remain valid. ¶ Pressing a HOT CUE button with stored loop information causes loop playback to begin instantly based on the stored information. In this case, the RELOOP/EXIT button can be used to cancel the loop playback just as with normal loop play; in addition, the IN/ REALTIME CUE/IN ADJUST button can be used to modify the loop-in point, and the OUT/OUT ADJUST button can be used to modify the loop-out point. If loop information is modified, the loop information stored in the button will simultaneously be modified. ¶ If a memory card is loaded, inserting a disc will allow previously recorded hot cue and loop information for that disc to be restored (☞ P.48). * When playing a DVD that prohibits title or other searches, it may be impossible to begin playback from the hot cue point. In this case, the prohibited mark will appear in the display and the similar mark will appear on the monitor screen. * In the case of MP3, hot cue is supported only within one and the same folder. Loop playback ★ This function is not supported when the rear panel NORMAL/DJ switch is set to the NORMAL position. ■ To create a loop 1. Press the PLAY/PAUSE (3/8) button to begin playback. 2. During playback, press the IN/REALTIME CUE/IN ADJUST button. ¶ This step is unnecessary if you wish to use a previously recorded cue point as the loop-in point. ¶ During the time required for writing the loop-in point, the IN/ REALTIME CUE/IN ADJUST button will flash for about 2 seconds. 44 ¶ Repeat play (loop play) will begin without break between the selected loop-in and loop-out points. ¶ The frame search function can be used to set more accurate out points. ¶ If an alternate viewing angle or audio channel is selected before setting a loop-out point, it may not possible to designate a loopout point. ¶ Loop-out points cannot be set during reverse play. ¶ In the case of MP3, looping is possible only within the same track where the cue point was set. JOG MODE DIRECTION REV DIRECTION FWD/REV 3. During playback, press the OUT/OUT ADJUST button at the point you wish to use as the loop-out point. ¶ The display will show the loop-in point time, and the IN/REALTIME CUE/IN ADJUST button will flash rapidly, while the OUT/OUT ADJUST button light will go out. 2. Press the REV1/FWD¡ button, or rotate the jog dial. ¶ The loop-in point will be moved in one-frame increments. The permissible range of loop-in point adjustment is ±30 frames during CD play, or ±6 frames for DVD play, and must be located before the loop-out point. ¶ In the case of MP3 play, loop adjustment can be performed only within the same track where the cue point is set. ¶ The loop-in point cannot be adjusted during reverse play or scratch play. ¶ If the IN/REALTIME CUE/IN ADJUST button is pressed, or 30 seconds is allowed to elapse, the loop adjust mode will be canceled and operation will return to normal loop play. ■ To adjsut a loop-out point 1. During loop playback, press the OUT/OUT ADJUST button. ¶ The display will show the loop-out point time, and the OUT/OUT ADJUST button will flash rapidly, while the IN/REALTIME CUE/ IN ADJSUT button indicator turns off. 2. Press the REV1/FWD¡ button, or rotate the jog dial. ¶ The loop-out point will change in one-frame units. ¶ The loop-out point cannot be moved to a location before the loopin point. ¶ If the OUT/OUT ADJUST button is pressed, or 30 seconds is allowed to elapse, the loop adjust mode will be canceled and operation will return to normal loop play. ¶ The loop-out point cannot be adjusted during reverse play. ¶ In the case of MP3 play, loop adjustment can be performed only within the same track where the cue point is set. ■ To return to a loop (reloop) After cancellation of a loop, press the RELOOP/EXIT button during normal playback. ¶ Playback will return to the loop-in point of the previously set loop, and loop play will resume. ¶ In the case of MP3, reloop can be performed only within the same folder. Advanced Operations ■ Automatic loop setting 4-beat loop During playback, press the 4-BEAT/ONE-TRACK button. ¶ The normal loop playback indicators will appear (OUT/OUT ADJUST and IN/REALTIME CUE/IN ADJUST buttons will flash). ¶ The point at which the button is pressed will become the loop-in point, and a loop-out point will be set automatically as described below; loop playback will then continue between the two points. · If the immediately preceding BPM value is known, a point four beats afterwards will become the loop-out point. · If the immediately preceding BPM value is not known, the loopout point will be set four seconds after the loop-in point. ¶ When the RELOOP/EXIT button is pressed, the loop play will end and normal playback will resume. ¶ 4-beat loop cannot be designated during reverse play. One-track loop (chapter/track repeat) During playback, hold the 4-BEAT/ONE-TRACK button depressed for 1 second or more. When the 4-BEAT/ONE-TRACK button is held depressed for 1 second or more during playback, one-track loop is enabled, thus repeating playback of the currently playing chapter or track. ¶ The indicator “CHAPTER LOOP” (during DVD playback) or “TRACK LOOP” (during CD or MP3 playback) will appear in the display, and the unit will search to the beginning of the currently playing chapter or track, and set the loop-in point there. ¶ The normal loop playback indicators will appear (OUT/OUT ADJUST and IN/REALTIME CUE/IN ADJUST buttons will flash), and the chapter end or track end will be automatically set at the loop-out points and playback will resume. ¶ If the RELOOP/EXIT button is pressed, the loop play will be canceled and normal playback will resume. ¶ When recording to a memory card, record after playing the track to the end. ¶ One-track loop cannot be designated during reverse play. Relay play with two players ★ This function is not supported when the rear panel NORMAL/DJ switch is set to the NORMAL position. Relay play can be performed by using the supplied accessory control cord to connect the CONTROL connectors of this player and another CDJ series CD player. ¶ Set the auto cue functions of the two players to ON (auto cue (A.CUE) indicator lights in the display). ¶ If connected to a DJ mixer, set the mixer’s fader control to its center position. 1. Begin playback on the first player. 2. When the currently playing track ends, the other player (in standby mode) will automatically begin playback. 3. Set the first player to cue standby at the beginning of the next desired track. ¶ By repeating these steps, you can perform continuous automatic relay play between the two players. ¶ By replacing the disc on the waiting player and cueing it to a desired track, an unending variety of tracks can be played. ¶ By setting a cue point on the waiting player, playback can be set to begin automatically from any point in any desired track (☞ P.40, “Setting cue points”). Notes: ¶ Relay play may not occur smoothly if the two players’ audio output terminals are not connected to the same DJ mixer. ¶ If power is interrupted to the currently playing player, the other player will automatically begin playback. ¶ Since fader start and relay play require that the same control connectors be connected in different ways, they cannot be performed simultaneously. [Back & Forth Loop Mode] ¶ When the BACK & FORTH button is pressed so that the loop mode indicator lights, loop play will change to the back & forth loop mode. ¶ During the back & forth loop mode, repeated playback is performed in the forward direction from loop-in point to loop-out point, followed by reverse playback from the loop-out point to the loop-in point. ¶ If the BACK & FORTH button is pressed again so that the loop mode indicator goes out, playback will return to normal loop mode. Reverse play ★ This function is not supported when the rear panel NORMAL/DJ switch is set to the NORMAL position. Set the DIRECTION FWD/REV select switch to the REV position (forward). The reverse indicator will light and play will commence in the reverse direction. ¶ The jog dial’s operation to accelerate/decelerate playback is reversed. ¶ During reverse playback, loop points cannot be set nor loop-out points modified. ¶ When track search or loop play are performed, the jog dial’s audio/ video memory status display will flash for 1 to 2 seconds and scratch/ reverse operations may not respond. About fader start play ★ This function is not supported when the rear panel NORMAL/DJ switch is set to the NORMAL position. When the accessory control cord is used to connect this player’s CONTROL connector to the CONTROL connector of a Pioneer DJ mixer (sold separately), the operation of the DJ mixer’s channel fader lever can be used to release the player from cue standby and start playback instantly. Fader start can also be started by using the cross fader operation; when the fader lever is returned to its original position, the player also returns to its cue point (back cue) and enters cue standby. 45 Advanced Operations To view guide displays Press the DISPLAY button to turn the guide displays ON/OFF. POWER TIME MODE OFF ON DVJ-1000 STOP UNLOCK AUTO CUE LOCK DISPLAY EJECT TEXT MODE DVD TITLE MP3 FOLDER ANGLE SUBTITLE AUDIO DELETE DISPLAY MEMORY MENU T.MENU RETURN SETUP MENU REALTIME CUE IN HOT CUE RELOOP/ EXIT OUT 4-BEAT ONE-TRACK CUE / LOOP CALL TOUCH/BRAKE ENTER ENTER LOOP IN ADJUST In the DJ mode, onscreen guide displays are not output to the main video output (VIDEO OUT) connectors; in this case, the button operates to enable and disable the guide displays (hot cue, cue point, playing time, etc.) output to the preview video output (PREVIEW OUT) connectors. OUT ADJUST JOG ADJUST RELEASE/START LIGHT BACK & FORTH [DVD playback in DJ mode] HEAVY REC MODE HYPERJOG MODE JOG MODE DIRECTION VINYL FWD WIDE REV PREVIOUS TEMPO NEXT MASTER TEMPO A Selecting tracks with MP3 navigator (MP3 only) 1. Press the MENU button. ¶ The MP3 navigator screen will be displayed. Folder B C CUE Guide display ON Guide display OFF In the NORMAL mode, pressing the DISPLAY button turns the guide display ON/OFF on both the main video and preview video outputs. Pressing the DISPLAY button changes the display contents in the following way: [DVD playback in NORMAL mode] Currently open folder Current title number - Chapter number 0FOLDER FOLDER 2FOLDER 3FOLDER 04FOLDER 05MUS.mp3 06MUS.mp3 Play Title 08FOLDER 09FOLDER 10MUS.mp3 11MUS.mp3 12MUS.mp3 13MUS.mp3 2–2 0. 30 –121. 13/121. 43 Remaining title time Current title number - Chapter number 00FOLDER ENTER Open RETURN Top MENU When the cursor is moved over a folder, press the ENTER button to display the folder’s contents. Elapsed chapter time Play Chapter 20MUS.mp3 21MUS.mp3 22MUS.mp3 Current title number - Chapter number RETURN Top MENU Exit Play Tr.Rate: 2–2 Transmission rate (*) level meter 2. Use the up ( ) or down ( ) side of the cursor button to select the desired track or the folder holding the desired track. 3. With the cursor placed over a folder, press the ENTER button to open the selected folder. ¶ The folder can also be opened by pressing the right side ( ) of the cursor button. ¶ Pressing the left side ( ) of the cursor button will cause the display to return to the next higher folder level. 4. Repeat steps 2 and 3 to select the desired track. 5. Press ENTER. ¶ Playback of the selected track will begin. 46 Total chapter time Current title elapsed time 2–2 0. 30 –5. 33/ 5. 43 Remaining chapter time 07FOLDER ENTER Open Current title elapsed time 2–2 0. 30 0. 10/ 5. 43 Current title number - Chapter number O 7FOLDER 8FOLDER 09FOLDER 10MUS.mp3 11MUS.mp3 12MUS.mp3 13MUS.mp3 Total title time Exit Play Chapter Track Current title elapsed time Total chapter time Current title elapsed time 0. 30 8. 6 Transmission rate level Display OFF ¶ Chapter and time may not be displayed with some titles. * Transmission rate is a value indicating the data volume recorded on the DVD. While higher transmission rates indicate larger amounts of data, they do not necessarily translate to higher picture quality. Advanced Operations (Operations Using Memory Cards) Operations Using Memory Cards ¶ Removing the memory card MEMORY POWER OFF TIME MODE ON DVJ-1000 STOP UNLOCK AUTO CUE Open the memory card door and wait until the CARD indicator lamp goes out, then press in the memory card slightly and allow it to eject; grasp the end of the card and pull out carefully. LOCK EJECT TEXT MODE DVD TITLE MP3 FOLDER HOT CUE ANGLE SUBTITLE AUDIO REALTIME CUE IN OUT IN ADJUST OUT ADJUST DISPLAY RELOOP/ EXIT DELETE 4-BEAT ONE-TRACK MEMORY MENU T.MENU CUE / LOOP CALL RETURN SETUP To protect important data TOUCH/BRAKE ENTER LOOP Write-protect switch JOG ADJUST RELEASE/START Rear view LIGHT BACK & FORTH HEAVY REC MODE HYPERJOG MODE JOG MODE DIRECTION VINYL FWD WIDE REV PREVIOUS NEXT REV FWD TEMPO MASTER TEMPO TEMPO RESET CUE CUE PLAY/PAUSE REV FWD TEMPO ■ Using memory cards This player supports the use of SD memory cards or MultiMedia Cards for the recording of disc identification data, cue point data, loop point data, and hot cue data. Data regarding cue points and loop points include each point’s position, as well as audio channel, angle, and thumbnail image. Thumbnail images cannot be recorded, however, in the case of copy-protected discs (included those using Macrovision technologies). ★ SD memory cards must be formatted in accordance with “SD Memory Card Specifications Part2 FILE SYSTEM SPECIFICATION Version 1.0” (commercially purchased SD memory cards are factory formatted to the above standards). Unformatted cards cannot be used (the “UNFORMAT” message will be displayed). ★ Memory cards formatted on computers or in digital cameras may not be usable with this player. ★ MultiMedia Cards (MMC) formatted on the CDJ-1000 or CDJ1000MK2 have the following limitations: ¶ DVD and MP3 data cannot be recorded. ¶ Loop data set in hot cues cannot be recorded. ¶ It is not possible to use a computer to copy or backup the cards. ¶ When recording loop points, a single loop point requires two points of memory area. ¶ The cards cannot be reformatted in this unit. ■ Loading a memory card Memory CARD indicator Memory card Label surface up Memory card door Open the memory card door, and insert the memory card, label side up and with the beveled edge toward the front. Insert the card slowly, holding it flat, and push it in until it stops. Shut the memory card door. The display will show “SD CARD” (for cards conforming to the SD memory card standard) or “CDJ CARD” (for cards formatted with the CDJ-1000 or CDJ-1000MK2), followed by the number of discs whose data are recorded on the card. ¶ Set the write-protect switch to the LOCK position to prevent further writing to the card. Return the switch to its original position if you wish to record further data on the card. ¶ The CARD indicator lights while the recorder is writing data to the disc. During this period, do not attempt to remove the card, or disconnect power to the unit, since card data may be destroyed. Pioneer disclaims any responsibility for damage to or loss of data recorded on memory cards, or other incidental damages arising from such loss. Notes: ¶ Do not open the card door or turn off power while the CARD indicator is flashing, since the recorded data may be damaged. ¶ Memory cards are precision electronic devices. Do not bend or drop them, or subject them to strong forces or impacts. Also, avoid using or storing memory cards in environments subject to static electricity or electrical noise. ¶ Memory cards can be broken when subjected to impacts or static electricity. Be very careful when handling them, and make regular backups of important recorded data (☞ P. 50). ¶ Pioneer disclaims any responsibility for damage to or loss of data recorded on memory cards, or other incidental damages arising from such loss. Recording to memory cards ¶ Up to 100 points (total of both cue and loop points) can be stored for each disc. When 100 points have been stored, attempts to record further points will result in the display of the “POINT FULL” message, and no further points can be recorded. ¶ If insufficient memory space exists on the card to record the current points, the “CARD FULL” message will appear. ¶ If the card has been set to write-protect, the “CARD PROTECTED“ message will be displayed. ■ Recording a cue point 1. Use the auto cue function or CUE button to input a cue point. 2. Press the MEMORY button. ¶ The display will show the cue point position data, and the word “CARD MEMORY” will appear in the display, indicating that the cue point has been stored in the memory card. ¶ If no memory card is loaded, the “NO CARD” message will appear. ¶ If the memory card door is open without any memory card being loaded, the message “CLOSE CARD DOOR” will appear in the display. 47 Advanced Operations (Operations Using Memory Cards) ■ Recording a loop point MEMORY POWER OFF TIME MODE ON DVJ-1000 STOP LOCK UNLOCK AUTO CUE EJECT TEXT MODE DVD TITLE MP3 FOLDER HOT CUE A HOT CUE ANGLE SUBTITLE AUDIO REALTIME CUE IN OUT IN ADJUST OUT ADJUST DISPLAY RELOOP/ EXIT DELETE 4-BEAT ONE-TRACK MEMORY MENU T.MENU CUE / LOOP CALL RETURN SETUP TOUCH/BRAKE ENTER ENTER LOOP JOG ADJUST B RELEASE/START LIGHT BACK & FORTH HEAVY REC MODE C HOT CUE REC MODE 1. Set a loop-in point and loop-out point and begin loop playback. 2. During loop playback, press the MEMORY button. HYPERJOG MODE CUE/LOOP CALL JOG MODE DIRECTION VINYL FWD ¶ The display will show the cue point position data, and the word “CARD MEMORY” will appear in the display, indicating that the loop-in and loop-out points have been stored in the memory card. ¶ If no memory card is loaded, the “NO CARD” message will appear. ¶ If the memory card door is open without any memory card being loaded, the message “CLOSE CARD DOOR” will appear in the display. WIDE REV PREVIOUS NEXT REV FWD TEMPO MASTER TEMPO Hot cue points A, B, and C are automatically recorded on the memory card. ■ WAVE display TEMPO RESET Wave displays are automatically recorded on the memory card. CUE PLAY/PAUSE ■ Recording hot cue points A, B, C REV FWD TEMPO * As one example of the use of a 32 MB SD memory card, up to 75 discs’ worth of cue and loop points can be recorded per card (assuming use of DVD discs with 20 points per disc, and recording of thumbnail images for each point). ■ Message displays during recording of cue and loop points Player display Contents “CARD MEMORY” Cue point or loop point data have been successfully recorded on the memory card. “CANNOT MEMORIZE ON THIS CARD” Displayed during DVD/MP3 playback, when a memory card formatted and recorded using the CDJ1000 or CDJ-1000MK2 has been loaded on this unit and an attempt is made to record data to the card. Point data cannot be recorded. “CARD FULL” Insufficient space remains on the memory card. Point data cannot be recorded to the card. “CARD PROTECTED” The memory card’s LOCK (write protect) function is enabled, and further point data cannot be recorded on the card. “INTERNAL MEMORY”, followed by “NO CARD” No memory card is loaded. “INTERNAL MEMORY”, followed by “CLOSE CARD DOOR” A memory card is loaded, but the memory card door has not been closed. Close the door and retry. “UNFORMAT” Displayed when the loaded memory card does not conform to SD memory card standards, or has not been formatted to CDJ-1000 or CDJ-1000MK2 (MMC) standards. Point data cannot be recorded on the card. “CARD ERROR” The loaded memory card appears to be damaged. “POINT FULL” Displayed when the total number of recorded cue points and loop points has already reached 100. “CARD MEMORY”, followed by “PICTURE IS NOT RECORDED” Displayed when an attempt is made to record points from a copy-protected disc. Thumbnail image is not recorded. Insert memory card whenever recording cue point data, loop point data, hot cue data, or WAVE data. If no memory card is inserted, any designated setting data will be lost when the power is turned off or the disc is removed. To recall data recorded on memory cards ■ To recall a recorded cue or loop point 1. Press the CUE/LOOP CALL button. ¶ The preview monitor screen will display the cue point navigation menu. CUE 1–006 0.00.39 A B C ENTER CALL While the call screen is displayed, point information is also shown on the player’s display. 48 Advanced Operations (Operations Using Memory Cards) 2. Use the cursor button ( / / / ) to select the desired thumbnail image, and press the ENTER button. While reading data from a memory card, the main unit’s display will show the “CUE Readin” or “LOOP Readin” message. ¶ When playing a copy-protected disc, thumbnail image of set point data cannot be recorded to the memory card. If thumbnail images are not recorded, the 1–001 1–002 1–003 1–004 memory point time 0.23 0.04 0.05 0.02 data for the cue points 1–004 1–006 1–006 1–006 or loop points will be 0.07 0.00 0.06 0.12 displayed instead. 1–006 0.20 CUE ¶ The cue point or loop point will be read into the player, and the memory point time will be displayed; the player will search for the cue point and enter cue standby there. A B C CUE 1–006 0.28 1–006 0.45 1–006 1.11 1–006 0.06.00 A B C ENTER CALL ¶ Cue point navigation screen when CD is loaded. Point information is also shown on the TRK–01 TRK–01 TRK–01 TRK–03 main unit’s display, 0.35 0.39 3.57 0.11 allowing you to select points even without a preview monitor. CUE TRK–01 0.39.60 A B C ENTER CALL ■ To read a cue/loop point into a hot cue 1. Press the CUE/LOOP CALL button. ¶ The preview monitor screen will display the cue point navigation menu. ¶ Cue point navigation screen displays during MP3 playback are as follows. Point information is also shown on the 01–001 01–003 01–004 01–008 main unit’s display, 0.03 0.01 0.11 0.06 allowing you to select points even without a preview monitor. CUE 1–001 0.11.05 A B C ENTER CALL – NTER – CALL While the call screen is displayed, point information is also shown on the player’s display. 2. Use the cursor button to select the desired thumbnail image, and press the HOT CUE REC MODE button so that the HOT CUE A, B, and C button indicators light red. Then press the button (A, B, or C) into which you wish to store the hot cue point. While reading data from the memory card, the main unit’s display will show the “HOT * Readin” message. ¶ Playback will begin when data reading is completed. ■ To recall recorded hot cue points Hot cue points A, B, and C are automatically recorded on the memory card. If points have been previously recorded for a disc, when that disc is inserted the HOT CUE buttons A, B, and C will begin flashing green or orange. To call one of the recorded hot cue points, press the corresponding button A, B, or C. The flashing green or orange button will change to light steadily (sound will not begin instantly when a point is called up). If you have no need of calling one of the hot cue points, press the HOT CUE REC MODE button. The indicators will change to red, and the hot cue setting mode will be enabled. (To subsequently call up one of the hot cue points previously recorded on the memory card, remove the disc or memory card and reinsert it so that the A, B, and C buttons flash once again. Then press the desired flashing button). ■ WAVE display When playing a track with which you have previously used the WAVE display function, the recorded WAVE pattern will automatically be recalled and displayed. A B C CUE 49 Advanced Operations (Operations Using Memory Cards) DELETE POWER OFF TIME MODE ON To copy memory card data MEMORY 1. With no disc or memory card loaded: Hold the MEMORY button pressed for 5 seconds or more. DVJ-1000 STOP UNLOCK AUTO CUE ¶ The display will scroll the “COPY MODE” “CARD A IN” messages. LOCK EJECT TEXT MODE DVD TITLE MP3 FOLDER HOT CUE ANGLE SUBTITLE AUDIO REALTIME CUE IN OUT IN ADJUST OUT ADJUST DISPLAY RELOOP/ EXIT DELETE 4-BEAT ONE-TRACK MEMORY MENU T.MENU CUE / LOOP CALL RETURN 2. Insert the original source memory card into the memory card slot. SETUP TOUCH/BRAKE ENTER ¶ The display will show the “READING” message; after several minutes, the “CARD B IN” message will appear. LOOP JOG ADJUST RELEASE/START LIGHT BACK & FORTH HEAVY REC MODE HYPERJOG MODE CUE/LOOP CALL JOG MODE DIRECTION VINYL FWD WIDE REV PREVIOUS NEXT REV FWD TEMPO MASTER TEMPO TEMPO RESET REV ¶ Be sure to delete earlier contents of the target card to provide sufficient recording capacity. ¶ The display will show the “WRITING” message, and after several minutes, the “CARD A IN” message will appear. 4. Remove the target card, and once more insert the original source card. ¶ The display will show the “READING” message; after several minutes, the “CARD B IN” message will appear. CUE PLAY/PAUSE 3. Remove the source card and insert the target memory card. FWD 5. Repeat steps 3 and 4 as required. TEMPO To delete information recorded on memory cards ■ To delete individual cue/loop points 1. Press the CUE/LOOP CALL button. ¶ The preview monitor screen will display the cue point navigation menu. 2. Use the cursor button ( / / / ) to select the thumbnail of the cue point you wish to erase, then press the DELETE button. ¶ The display will show the “DELETE” message, and the selected cue point or loop point data will be erased from the memory card. ■ To delete all cue/loop point information for an entire disc 1. Load the disc whose cue/loop point information you wish to erase. 2. Hold the DELETE button depressed for 5 or more seconds. ¶ The display will scroll the “DISC DELETE? PUSH MEMORY” confirmation message. 3. Press the MEMORY button. ¶ All cue and loop data for the loaded disc will be deleted from the memory card. ¶ If any button other than the MEMORY button is pressed, the delete mode will be canceled. ■ To delete all memory card data 1. With no disc loaded, hold the DELETE button depressed for 5 seconds or more. ¶ The display will scroll the “ALL DELETE? PUSH MEMORY” confirmation message. 2. Press the MEMORY button. ¶ All data will be deleted from the memory card. ¶ If any button other than the MEMORY button is pressed, the delete mode will be canceled. 50 ¶ The copying process is completed when the display shows the “COMPLETE” message. ¶ Copying of a full 32 MB memory card will require a maximum of 3 cycles of recording steps 3 and 4. ¶ If the target card has insufficient memory capacity to complete the copying process, the “CAPACITY ERROR” message will appear. ¶ If you possess a computer with memory card reader, the reader can be used to copy your memory cards. (A computer cannot be used to copy Multimedia cards (MMC) formatted with the CDJ-1000 or CDJ1000MK2.) ☞ P.47, precautions regarding memory card formatting. Other (Troubleshooting) Troubleshooting Incorrect operations can be mistaken as malfunctions. If you believe the unit is not operating correctly, consult the chart below. Sometimes incorrect operation may be due to a malfunction in another component. If the problem is not fixed, check the other components used with the player. If the problem still persists, contact your nearest Pioneer authorized service center or dealer for service. Remedy Probable Diagnosis Symptom No power. ¶ Power cord isn’t connected. ¶ Connect power cord properly. Discs don’t eject when the EJECT (0) button is pressed. ¶ The eject/stop mode select switch is set to LOCK. ¶ Set the player to pause mode or cue standby mode then press EJECT (0) button. ¶ Set the eject/stop mode selector switch to UNLOCK then press EJECT (0) button. Playback doesn’t start when a disc is inserted. Playback stops immediately after starting. ¶ Auto cue function is set to ON. ¶ Hold the TIME MODE/AUTO CUE button depressed for 1 second or more to turn the auto cue function off. ¶ Reload the disc with label side up. ¶ Clean the disc. ¶ Check the disc for correct region number. If it is not correct, it cannot be played on this unit. DVD-R/DVD-RW discs cannot be played. “NOT VIDEO FORMAT” is displayed. ¶ Disc isn’t recorded in video format. ¶ Record disc in video format. Can’t play DVD. ¶ NORMAL/DJ switch is set to “DJ”. Some DVDs are constructed to prohibit playing in DJ mode. ¶ Set NORMAL/DJ switch to “NORMAL”. ¶ Disc is loaded with label side down. ¶ Disc is fogged or dirty. ¶ The disc has a different region number. ¶ Operation is prohibited by disc or player. ¶ Perform correct operation. MP3 can’t be played. ¶ Format is wrong. ¶ See section “Playing MP3 files” on page 10. Can’t search for MP3 files. ¶ You attempted to search (fast forward/reverse) for files in a different folder. ¶ MP3 searches can be performed only within the same folder. Images don’t appear on screen. ¶ Output cables are loose or not connected correctly. ¶ Improper operation of television or video mixer, etc. ¶ Connect correctly. ¶ Output cables are loose or not connected correctly. ¶ Improper operation of audio mixer. ¶ Connect cables correctly. ¶ Check audio mixer’s switches and volume settings. ¶ Clean connectors and plugs. ¶ Press PLAY/PAUSE (6) button to begin playback. The marks appear. No sound. ¶ Connectors or plugs are dirty. ¶ Player is set to pause mode. ¶ Confirm settings of television or video mixer, etc. ¶ Connectors or plugs are dirty. ¶ Electromagnetic influence from television. ¶ Connect cables correctly to audio mixer line input connectors. Do not connect to MIC connector. ¶ Clean connectors and plugs. ¶ Turn off television or move farther away. Certain discs produce much noise. Playback is interrupted. ¶ Disc has large scratches. ¶ Disc is very dirty. ¶ Replace disc. ¶ Clean disc. DVDs and CDs produce different sound volumes. ¶ Due to difference in recording formats. ¶ Not a malfunction. When auto cue function is ON, track search does not end. ¶ If intervals between tracks is very long, track search takes longer. ¶ If a non-recorded intervals continue for more than 10 seconds, play will not begin unless auto cue function is turned OFF. ¶ Hold the TIME MODE/AUTO CUE button depressed for 1 second or more to turn auto cue function OFF. During playback, back cue doesn’t occur when CUE button is pressed. ¶ No cue point is set. ¶ NORMAL/DJ switch is set to “NORMAL”. ¶ With DVD, some discs do not support DJ operations during playback. ¶ When playing MP3, cue point is in another folder. ¶ Set a cue point. (☞ P.40) ¶ Set NORMAL/DJ switch to “DJ”. ¶ Play back a part supporting DJ operations. Loop play doesn’t start when OUT/ OUT ADJUST button is pressed. ¶ ¶ ¶ ¶ ¶ ¶ ¶ ¶ Auto cue setting is not retained. All settings cannot be returned to their factory defaults. ¶ The power was turned off right after settings were made or changed. Sound is distorted or has noise. ¶ Output cables are not connected correctly. No cue point (loop-in point) has been set. NORMAL/DJ switch is set to “NORMAL”. Cue points and angle, audio settings are different. With DVD, some discs do not support point DJ operations during playback. ¶ Back cue with MP3 can be performed only within the same folder. Set a loop-in point. (☞ P.44) Set NORMAL/DJ switch to “DJ”. Set angle and audio conditions the same. Play a part supporting DJ operations. ¶ Wait 10 seconds before turning off the unit after changing settings. 51 Other (Troubleshooting) Symptom Jog dial doesn’t respond. Jog dial performs different operation from that intended. Probable Diagnosis ¶ NORMAL/DJ switch is set to “NORMAL”. ¶ Jog mode is incorrect. ¶ Hyper-jog mode is incorrect. ¶ With DVD, some discs do not support point DJ operations during playback. Remedy ¶ Set NORMAL/DJ switch to “DJ”. ¶ Press the JOG MODE button to select desired jog mode (VINYL ON/OFF). ¶ Press the HYPERJOG MODE button to select desired mode. ¶ Play a part supporting DJ operations. ¶ NORMAL/DJ switch is set to “NORMAL”. ¶ With DVD, some discs or players do not support point DJ operations during playback. ¶ “DISABLE DJ MODE” is displayed. ¶ With DVD, DJ operations not be possible when playback is performed from the Setup Menu. ¶ Set NORMAL/DJ switch to “DJ”. ¶ Play a part supporting DJ operations. With power ON, disc stops. ¶ If left in pause mode without command input for 100 minutes or more, player automatically stops disc rotation. ¶ Disc rotation stops with disc playback completes last track. ¶ Press PLAY/PAUSE (6) button to resume playback. Or press EJECT (0) button to remove disc. Screen images stops and commands don’t respond. ¶ Operations prohibited on some discs. ¶ Press the STOP button, then begin playback again. Setting items don’t appear on Setup Menu. ¶ Setup Menu is set for [Basic] mode. ¶ Set Setup Menu to [Expert] mode. Digital sound isn’t reproduced. ¶ [Digital Out] option is set to [Off]. ¶ Set [Digital Out] option to [On]. 96 kHz audio is not output in digital. ¶ [96kHz PCM Out] option is set to [96kHz 3 48kHz]. ¶ Some discs prohibit 96 kHz output. ¶ Set [96kHz PCM Out] option to [96kHz]. DTS audio is not reproduced. ¶ Amplifier or decoder does not support DTS audio. ¶ Press audio button to select audio format other than DTS. Image appears stretched horizontally or vertically. ¶ [TV Screen] option settings are incorrect. ¶ S-terminal video output connection is incorrect. ¶ Set [TV Screen] options properly. ¶ Due to television signal processing, images may appear lengthened horizontally or vertically. In this case, set [S-Video Out] option to [S1]. During DVD playback, image is distorted or dark. ¶ Disc is equipped with analog copy protect technology. ¶ Not a malfunction. Subtitles don’t appear. ¶ NORMAL/DJ switch is set to “DJ”. (Subtitles aren’t displayed in DJ mode) ¶ Set NORMAL/DJ switch to “NORMAL”. Can’t open Setup Menu. ¶ Setup cannot be performed during playback in DJ mode. ¶ Stop playback before performing settings. ¶ Perform settings in NORMAL mode. When angle is changed, playback is momentarily interrupted. ¶ In DJ mode, a special playback mode is used so changing the angle causes temporary playback interruption. ¶ Not a malfunction. When audio format is changed, playback is momentarily interrupted. ¶ In DJ mode, a special playback mode is used so changing the audio causes temporary playback interruption. ¶ Not a malfunction. Title or chapter search command doesn’t respond. ¶ With DVD, some discs do not support certain operations. ¶ Not a malfunction. Can’t begin playback from title or chapter designated before loading disc. ¶ With DVD, some discs require playback from a specified place. ¶ Not a malfunction. Cue point navigation menu doesn’t display thumbnail images. ¶ Disc is copy protected. ¶ If the disc includes a copy-protect signal, thumbnail images cannot be recorded to the memory card. ¶ Insert memory card formatted in compliance with SD memory card standards. ¶ Thumbnail images are not displayed with CDs. DJ operations don’t respond. ¶ No memory card is loaded. ¶ Disc loaded is CD. Cue point memory cannot be recorded. ¶ During DVD/MP3 play, the inserted memory card was recorded on a CDJ-1000, CDJ-1000MK2. ¶ No memory card is loaded. ¶ SD memory card has been set for write-protect. Can’t use SD memory cards. 52 ¶ SD memory card not loaded. ¶ SD memory card has been set for write-protect. ¶ SD memory card not formatted properly. ¶ DJ operations are not supported here. Play a part of the disc supporting DJ operations. ¶ DVD/MP3 data cannot be recorded to multimedia cards (MMC) recorded on a CDJ1000 or CDJ-1000MK2. ¶ Insert memory card formatted in compliance with SD memory card standards. ¶ Set write-protect switch to allow writing to card. ¶ Insert SD memory card. ¶ Set write-protect switch to allow writing to card. ¶ Insert memory card formatted in compliance with SD memory card standards. Other (Troubleshooting) ¶ This component may fail to operate properly due to influence of static electricity or other external influences. In this case, try turning off the POWER switch, and turn on the power again only when the disc has fully stopped rotating. ¶ This unit cannot play DVD-R/DVD-RW discs recorded in video format unless they have been finalized. ¶ This unit cannot play DVD-R/DVD-RW discs recorded in VR format. ¶ This unit cannot play partially recorded CD-R/CD-RW discs that have not been finalized. ¶ This unit plays only standard 12 cm discs and 8 cm discs mounted in proper disc adapters; it cannot play irregularly shaped discs (damage or malfunctions may occur). ¶ When playing 8 cm discs mounted on adapters, some speed loss may be experienced when using scratch and reverse operations. This unit for high performance when rotating discs at high speed, but when 8 cm discs are mounted in adapters, the rotation speed is reduced for safety. This is not a malfunction. ¶ BPM values measured with this unit may differ from published values found on DVD or CD labels, or those measured on Pioneer DJ mixers. This is a result of differences in BPM measuring methods, and is not a malfunction. ¶ When playing DVD-R/DVD-RW or CD-R/CD-RW discs, some degradation in performance may be experienced depending on the recording quality of the individual disc. ¶ This unit supports analog copy-protection technology. Some discs include copy-protection signals and when such discs are played, some images may display horizontal stripes or other distortions, this is not a malfunction. Also, when viewing or recording images through a VTR, the copy guard device may prevent proper playback. ¶ In DJ mode, the following option values change, regardless of the setting of the Setup Menu. Setup Menu item [TV Screen]: [Still Picture]: [Angle indicator]: Setting value [4:3 (Letter Box)] (The 4:3(Pan&Scan) format is not supported in DJ mode.) [Auto] [Off] ¶ When playing DVDs, the same disc may display different playback patterns when played in DJ mode and NORMAL mode. ¶ SD memory cards formatted using ordinary computer OS formatting software are not generally compatible with SD memory card standards. Error message display When the unit is unable to operate properly, an error code is displayed on the display panel. Check the error code displayed against the following table and take the recommended action to correct the error. If an error code other than any of the error codes listed in the table below is displayed or if the same error code is displayed even after corrective action has been taken, contact your nearest Pioneer Service Station or contact the store from which you purchased your player for assistance. Error code Error type Error content Cause and remedy E–72 01 TOC READ ERROR Can’t read TOC data. Disc is cracked. = Replace disc. E–83 01 E–83 02 E–83 03 PLAYER ERROR Can’t play this disc properly. Disc is dirty. = Clean disc. If other discs operate normally, problem is with this disc. E-83 04 MP3 DECODE ERROR Loaded disc cannot be played properly. Does not conform to MP3 format. = Change to disc conforming to MP3 format. E-83 05 DATA FORMAT ERROR E–91 01 MECHANICAL TIME OUT Mechanical operation did not end within specified time. Foreign object in disc loading slot. = Remove foreign object. E–72 02 WRONG REGION NO. Does not match supported region number. Confirm the region number for the disc. Discs cannot be played if their region number is not supported. 53 Other (Dot Matrix Guide Display Messages) Dot Matrix Guide Display Messages Message Event/Display Timing LOAD IN Displayed when loading a disc. END EJECT NO DISC Displayed when no disc is loaded. STOP RESUME STILL Displayed when playing a still image during DVD playback in NORMAL mode. PLAY Displayed during DVD playback in NORMAL mode. PAUSE Message Event/Display Timing Displayed at end of playback. CLOSE CARD DOOR Displayed when a memory card is loaded, but the memory card door has not been closed. Displayed during ejection of a disc. UNFORMAT Displayed when the card loaded does not conform to SD memory card standards, or was not formatted on a CDJ-1000, CDJ-1000MK2 (MMC). Displayed when the STOP button is pressed. CARD ERROR Displayed to indicate corrupted memory card. Displayed during resume mode. POINT FULL Displayed when the total number of cue points and loop points recorded has already reached 100. PICTURE IS NOT RECORDED Displayed when setting a point for a copyprotected disc. Displayed during DVD pause mode in NORMAL mode. READ ERROR Displayed when the card inserted contains corrupted data. SEARCH Displayed during DVD chapter search or title search in NORMAL mode. CUE POINT Displayed when using cue point navigation to select cue point data. ¡1, ¡2, ¡3 Displays DVD fast forward speed in NORMAL mode. LOOP POINT Displayed when using cue point navigation to select loop point data. 11, 12, 13 Displays DVD fast reverse speed in NORMAL mode. NO POINT Displayed when point data is not recorded with cue point navigation. CHAPTER LOOP Displayed when one-track loop command is received during DVD playback. CUE Readin Displayed when using cue point navigation to read in (call) cue point data. TRACK LOOP Displayed when one-track loop command is received during CD or MP3 playback. LOOP Readin Displayed when using cue point navigation to read in (call) loop point data. NO TRACK Displayed when the CD-ROM/CD-R/CD-RW disc loaded contains no MP3 files. HOT A Readin DISABLE DJ MODE Displayed during DVD play in DJ mode, when attempting an operation at a point not supported in DJ mode. Displayed when reading in (calling) hot cue A data from cue point navigation, or when hot cue point is reread after loading a disc. HOT B Readin NOT VIDEO FORMAT Displayed when playing a DVD not recorded in video format (VR format, DVD audio or DVDROM/DVD-R/DVD-RW discs containing no MP3 files, etc.). Displayed when reading in (calling) hot cue B data from cue point navigation, or when hot cue point is reread after loading a disc. HOT C Readin Displayed when reading in (calling) hot cue C data from cue point navigation, or when hot cue point is reread after loading a disc. SETUP Displayed when television monitor shows setup menu screen. COPY-MODE Displayed when beginning memory card copy mode. MENU Displayed when showing menu or top menu during DVD play. CARD A IN Displayed in copy mode when no source memory card is loaded. NO TEXT Displayed when no supported text data is available. READING NORMAL Displayed when power is turned on in NORMAL mode, or when switching the NORMAL/ DJ switch to NORMAL mode. Also displayed when a button is pressed or operation attempted that is not supported in NORMAL mode. Displayed in copy mode when reading data from source memory card. CARD B IN Displayed in copy mode when no destination memory card is loaded. WRITING Displayed in copy mode when writing data to destination memory card. COMPLETE Displayed when memory card copying is completed. DJ MODE Displayed when switching to DJ mode. SD CARD Displayed when a memory card conforming to SD memory card standards is loaded. CAPACITY ERROR Displayed when destination memory card has insufficient capacity. CDJ CARD Displayed when a memory card formatted on CDJ-1000 or CDJ-1000MK2 is loaded. NO DATA Displayed when source memory card contains no data. *****DISCS Displayed when a memory card is loaded, following the above display; indicates number of disc data recorded on the card. DISC DELETE ? PUSH MEMORY Confirmation screen displayed when erasing cue point/loop point memory data from memory card in units of disc. CARD MEMORY Displayed when cue point or loop point data is recorded to memory card. ALL DELETE ? PUSH MEMORY Confirmation screen displayed when erasing all data from memory card. CANNOT MEMORIZE ON THIS CARD When playing DVD/MP3, displayed when attempting to record to a card formatted on CDJ-1000 or CDJ-1000MK2. DELETE Displayed while erasing data from memory card. A.CUE-**dB Displays auto cue level. CARD FULL Displayed when the loaded memory card has insufficient capacity. AUTO Displayed when TV system setting for video output is set to AUTO. CARD PROTECTED Displayed when the write-protect (LOCK) function has been set on the loaded memory card. PAL Displayed when TV system setting for video output is set to PAL. INTERNAL MEMORY Displayed when attempting to record cue point or loop point data without a properly loaded memory card. NTSC Displayed when TV system setting for video output is set to NTSC. factory defaults NO CARD Displayed when no memory card is loaded. Displayed when all settings have been returned to their factory default values. 54 Other (Specifications) Specifications 1. General 4. Audio output section Type of Unit ........................................................ DVD video, CD Power ............................................................... AC 120 V, 60 Hz Power consumption .......................................................... 42 W Operating environment temperature ........................................ +5 °C to +35 °C (+41 °F to +95 °F) Operating environment humidity ............................... 5 % to 85 % (RH) without condensation Weight ................................................................ 5.4 kg (11.9 lb) External dimensions ............................. 320 mm (W) × 408 mm (D) × 109 mm (H) 12 5/8 in. (W) × 16 1/16 in. (D) × 4 5/16 in. (H) Audio output (2-channel) Audio output level .............................. 2.0 Vrms (1 kHz, 0 dB) Channels .............................................................................. 2 Output connectors .................................................. RCA type Digital audio output response Frequency response (CD) ............................... 4 Hz to 20 kHz Frequency response (DVD [96 kHz] ) .............. 4 Hz to 44 kHz S/N ratio ........................................... 115 dB or above (JEITA) Total harmonic distortion ............................. 0.004 % (JEITA) Digital output Coaxial digital output ..................................... RCA connector 2. Video output section 5. Other connectors Composite output (2) Output level ...................................................... 1 Vp-p (75 Ω) Output connector sets ................................ RCA (1), BNC (1) S-Video output Y output level .................................................... 1 Vp-p (75 Ω) C output level ................................ 286 mVp-p (75 Ω) (NTSC) 300 mVp-p (75 Ω) (PAL) Output connector ........................................................ S type Control connector ........................................ Minijack (ø3.5 mm) Sync input connector .................................................. BNC type 3. Preview video output section Composite output Output level ...................................................... 1 Vp-p (75 Ω) Output connector ................................................... RCA type S-Video output Y output level .................................................... 1 Vp-p (75 Ω) C output level ................................ 286 mVp-p (75 Ω) (NTSC) 300 mVp-p (75 Ω) (PAL) Output connector ........................................................ S type Supply of this product only conveys a license for private, non-commercial use and does not convey a license nor imply any right to use this product in any commercial (i.e. revenue-generating) real time broadcasting (terrestrial, satellite, cable and/or any other media), broadcasting/streaming via internet, intranets and/or other networks or in other electronic content distribution systems, such as pay-audio or audio-on-demand applications. An independent license for such use is required. For details, please visit http://www.mp3licensing.com Should this product require service in the U.S.A. and you wish to locate the nearest Pioneer Authorized Independent Service Company, or if you wish to purchase replacement parts, operating instructions, service manuals, or accessories, please call the number shown below. 800 – 421 – 1625 Please do not ship your product to Pioneer without first calling the Customer Support Division at the above listed number for assistance. PIONEER ELECTRONICS (USA), INC. CUSTOMER SUPPORT DIVISION P.O. BOX 1760, LONG BEACH, CA 90801-1760, U.S.A. For warranty information please see the Limited Warranty sheet included with your product. 6. Accessories ¶ ¶ ¶ ¶ ¶ ¶ ¶ Power cord .......................................................................... 1 Audio cable .......................................................................... 1 Video cable .......................................................................... 1 Control cord ......................................................................... 1 Forcible eject pin (mounted on unit’s bottom panel) ........... 1 Operating Instructions ......................................................... 1 Warranty card ...................................................................... 1 All specifications and descriptions are subject to change without notice. MPEG Layer-3 audio coding technology licensed from Fraunhofer IIS and Thomson multimedia. Should this product require service in Canada, please contact a Pioneer Canadian Authorized Dealer to locate the nearest Pioneer Authorized Service Company in Canada. Alternatively, please contact the Customer Service Department at the following address: Pioneer Electronics of Canada, Inc. 300 Allstate Parkway Markham, ON L3R OP2 (905) 479-4411 1 (877) 283-5901 For warranty information please see the Limited Warranty sheet included with your product. 55 Published by Pioneer Corporation. Copyright © 2006 Pioneer Corporation. All rights reserved. PIONEER CORPORATION 4-1, Meguro 1-Chome, Meguro-ku, Tokyo 153-8654, Japan PIONEER ELECTRONICS (USA) INC. Multimedia and Mass Storage Division: 2265 East 220th Street, Long Beach, CA 90810, U.S.A. TEL: 800-444-OPTI (6784) PIONEER ELECTRONICS OF CANADA, INC. Industrial Products Department: 300 Allstate Parkway, Markham, Ontario L3R OP2, Canada TEL: 905-479-4411 Printed in Japan <DRB1413-A>