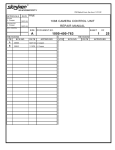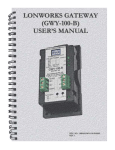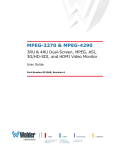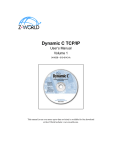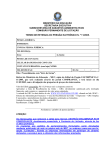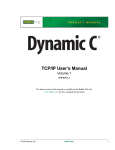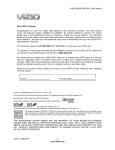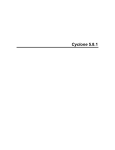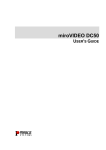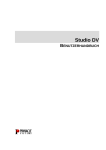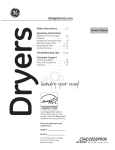Download Pinnacle Design 37T100105 User's Manual
Transcript
MediaStream Media Gateway Version 2.50 Installation, Setup, and Operations Guide Pinnacle® Systems, Inc. 280 N. Bernardo Avenue Mountain View, CA 94043 June, 2005 P/N 37T100105 REV. D Trademarks All brand or product names mentioned herein are used for identification purposes only and may be trademarks or registered trademarks of their respective companies. Copyright © 2005 Pinnacle Systems, Inc. All Rights Reserved. Reproduction, adaptation, or translation of this document without prior written permission is prohibited, except as allowed under copyright laws. Printed in the United States. Note: The information in this document is subject to change without notice or obligation. 2 Official Notices and Warranties Software License Agreement IMPORTANT—READ CAREFULLY: This Software License Agreement is a legal agreement between You and Pinnacle (or its suppliers). This System contains certain Pinnacle computer software (“Software”), associated media, printed materials, and electronic documentation. By using the Software, You agree to be bound by the terms of this Software License Agreement. If You do not agree to the terms of this Software License Agreement, Pinnacle is unwilling to license the Software to You. In such case, You may not use or copy the Software. This system also contains certain third party software, which is provided to You upon the condition that You agree to the terms outlined in the third party software licenses included with the materials shipped with the System. License: Pinnacle grants to You a nonexclusive, personal, perpetual, nontransferable, limited license to use the installed Software exclusively on hardware on which Pinnacle has loaded the Software, or other hardware on which Pinnacle has authorized it to be loaded, but solely in connection with the operation of Your internal business, and not for the benefit of any third party. Such Software may only be enabled by Pinnacle or its authorized agent. Pinnacle and its licensors retain all right, title and interest in and to all Software, but title to the media on which the Software is delivered is transferred to You. Restrictions: The Software is copyrighted and may contain material that is protected by patent, trade secret or other laws pertaining to proprietary rights. You may not copy the Software, except that it may make a single copy for archival purposes. You may not modify the Software or permit or assist any third party in doing so. You may not decompile, reverse engineer, disassemble, or otherwise reduce the Software to source code or other human-readable form, or attempt or permit any third party to do so. Any violation of this Software license shall be a material breach and shall immediately entitle Pinnacle to exercise any remedy that may exist at law or in equity. Copyright: All title and copyrights in the Software (and any copies thereof) and the accompanying printed materials are owned by Pinnacle. All rights not specifically granted under this Software License Agreement are reserved by Pinnacle. Limited Warranty: Pinnacle warrants that (a) the Software will perform substantially in accordance with the published specifications for a period of one year from the date of receipt and (b) any Pinnacle hardware will be free from defects in materials and workmanship under normal use and service for a period of one year from the date of receipt. This warranty will not apply to repair or replacement necessitated by accident, disaster, improper or inadequate maintenance, customer or customer-supplied interfacing or machines, unauthorized modifications or repairs, improper electrical current, misuse, abuse or improper installation. This warranty is personal to You and may not be assigned or transferred. Pinnacle does not warrant that the Software will operate error-free. THE LIMITED WARRANTY SET FORTH HEREIN IS THE ONLY WARRANTY, EXPRESS, IMPLIED OR STATUTORY THAT PINNACLE MAKES WITH RESPECT TO THE PRODUCTS. ALL IMPLIED WARRANTIES, INCLUDING, BUT NOT LIMITED TO, THE IMPLIED WARRANTIES OF MERCHANTABILITY, FITNESS FOR A PARTICULAR PURPOSE AND NONINFRINGEMENT, ARE DISCLAIMED. Limitation of Liability PINNACLE SHALL NOT BE LIABLE FOR INDIRECT, SPECIAL, INCIDENTAL, OR CONSEQUENTIAL DAMAGES; FOR DAMAGES THAT DIRECTLY OR INDIRECTLY ARISE FROM YOUR USE OF, OR INABILITY TO USE, THE SYSTEM; FOR COMMERCIAL LOSS OF ANY KIND; FOR THE PROCUREMENT OF SUBSTITUTE GOODS--WHETHER ARISING IN TORT, CONTRACT OR ANY OTHER LEGAL THEORY, EVEN IF PINNACLE HAS BEEN ADVISED OF THE POSSIBILITY OF SUCH DAMAGES. IN ANY EVENT, PINNACLE’S LIABILITY SHALL BE LIMITED TO THE AMOUNT ACTUALLY PAID BY YOU FOR THE SYSTEM GIVING RISE TO ANY SUCH DAMAGE. THIS LIMITATION IS INTENDED TO LIMIT PINNACLE’S LIABILITY AND SHALL APPLY NOTWITHSTANDING ANY FAILURE OF ESSENTIAL PURPOSE OF ANY LIMITED REMEDY. 4 Liquid blue MSS 8000 NS Installation Guide Table of Contents CHAPTER 1: INTRODUCTION . . . . . . . . . . . . . . . . . . . . . . . . . . . . . . . . . . . . . . . . . . . . . . . . . . . . 7 System Overview . . . . . . . . . . . . . . . . . . . . . . . . . . . . . . . . . . . . . . . . . . . . . . . . . . . . . . . . . . . . 7 MediaStream Media Gateway Application. . . . . . . . . . . . . . . . . . . . . . . . . . . . . . . . . . . . . . . . . . . . . . 7 ConnectPlus 1000 Gateway Computer . . . . . . . . . . . . . . . . . . . . . . . . . . . . . . . . . . . . . . . . . . . . . . . . . 8 Liquid blue Workstation . . . . . . . . . . . . . . . . . . . . . . . . . . . . . . . . . . . . . . . . . . . . . . . . . . . . . . . . . . . . 8 MMG System Requirements . . . . . . . . . . . . . . . . . . . . . . . . . . . . . . . . . . . . . . . . . . . . . . . . . . . 8 About This Guide . . . . . . . . . . . . . . . . . . . . . . . . . . . . . . . . . . . . . . . . . . . . . . . . . . . . . . . . . . . . 9 CHAPTER 2: SYSTEM CONNECTIONS . . . . . . . . . . . . . . . . . . . . . . . . . . . . . . . . . . . . . . . . . . . . . 11 Liquid blue Connections . . . . . . . . . . . . . . . . . . . . . . . . . . . . . . . . . . . . . . . . . . . . . . . . . . . . . 11 Attach the Software Protection Dongle . . . . . . . . . . . . . . . . . . . . . . . . . . . . . . . . . . . . . . . . . . . . . . . 12 Liquid Client Computer to LAN/WAN . . . . . . . . . . . . . . . . . . . . . . . . . . . . . . . . . . . . . . . . . . . . . . . 13 ConnectPlus 1000 Gateway Connections . . . . . . . . . . . . . . . . . . . . . . . . . . . . . . . . . . . . . . . . 14 CHAPTER 3: INSTALLATION AND SETUP . . . . . . . . . . . . . . . . . . . . . . . . . . . . . . . . . . . . . . . . . . 15 Install Liquid blue . . . . . . . . . . . . . . . . . . . . . . . . . . . . . . . . . . . . . . . . . . . . . . . . . . . . . . . . . . 15 Begin the Installation . . . . . . . . . . . . . . . . . . . . . . . . . . . . . . . . . . . . . . . . . . . . . . . . . . . . . . . . . . . . . 15 Installing the MMG Client . . . . . . . . . . . . . . . . . . . . . . . . . . . . . . . . . . . . . . . . . . . . . . . . . . . . 18 Configure the FileZilla (FTP) server connection . . . . . . . . . . . . . . . . . . . . . . . . . . . . . . . . . . . 20 To change the user and password: . . . . . . . . . . . . . . . . . . . . . . . . . . . . . . . . . . . . . . . . . . . . . . . . . To change the home directory: . . . . . . . . . . . . . . . . . . . . . . . . . . . . . . . . . . . . . . . . . . . . . . . . . . . . FileZilla configuration for a PS100: . . . . . . . . . . . . . . . . . . . . . . . . . . . . . . . . . . . . . . . . . . . . . . . . . . To configure users: . . . . . . . . . . . . . . . . . . . . . . . . . . . . . . . . . . . . . . . . . . . . . . . . . . . . . . . . . . . . . . . Configure Speed Limits . . . . . . . . . . . . . . . . . . . . . . . . . . . . . . . . . . . . . . . . . . . . . . . . . . . . . . . . . . . Configure the MMG . . . . . . . . . . . . . . . . . . . . . . . . . . . . . . . . . . . . . . . . . . . . . . . . . . . . . . . . . . . . . . 20 21 22 22 23 24 Installing the MMG Server on the Gateway . . . . . . . . . . . . . . . . . . . . . . . . . . . . . . . . . . . . . . 27 Liquid Blue Setup . . . . . . . . . . . . . . . . . . . . . . . . . . . . . . . . . . . . . . . . . . . . . . . . . . . . . . . . . . . 29 Setting Up a Timeline in Blue . . . . . . . . . . . . . . . . . . . . . . . . . . . . . . . . . . . . . . . . . . . . . . . . . . . . . . 29 Editing While Transfer . . . . . . . . . . . . . . . . . . . . . . . . . . . . . . . . . . . . . . . . . . . . . . . . . . . . . . . . . . . . 30 Audio Settings For Blue . . . . . . . . . . . . . . . . . . . . . . . . . . . . . . . . . . . . . . . . . . . . . . . . . . . . . . . . . . . 31 Setting up Blue Codecs . . . . . . . . . . . . . . . . . . . . . . . . . . . . . . . . . . . . . . . . . . . . . . . . . . . . . . 34 Preset 1: SD PS 420 IBBP . . . . . . . . . . . . . . . . . . . . . . . . . . . . . . . . . . . . . . . . . . . . . . . . . . . . . . . Setup the Codec Preset 1 in the timeline . . . . . . . . . . . . . . . . . . . . . . . . . . . . . . . . . . . . . . . . . . . . XSend a sequence with 420 . . . . . . . . . . . . . . . . . . . . . . . . . . . . . . . . . . . . . . . . . . . . . . . . . . . . . . Preset 2: SD PS S422 IBBP and SD PS E422 IBBP . . . . . . . . . . . . . . . . . . . . . . . . . . . . . . . . . . . Setup the Codec Preset 2 in the timeline . . . . . . . . . . . . . . . . . . . . . . . . . . . . . . . . . . . . . . . . . . . . XSend a sequence with Standard 422 (s422) . . . . . . . . . . . . . . . . . . . . . . . . . . . . . . . . . . . . . . . . . XSend a sequence with Extended 422 (e422). . . . . . . . . . . . . . . . . . . . . . . . . . . . . . . . . . . . . . . . . Preset 3: SD MXF S422 I-Frame only and SD MXF E422 I-Frame only . . . . . . . . . . . . . . . . . . . Setup the Codec Preset 3 in the timeline . . . . . . . . . . . . . . . . . . . . . . . . . . . . . . . . . . . . . . . . . . . . XSend a sequence with MXF Standard 422 (s422) . . . . . . . . . . . . . . . . . . . . . . . . . . . . . . . . . . . . Preset 4: HD 420 IBBP . . . . . . . . . . . . . . . . . . . . . . . . . . . . . . . . . . . . . . . . . . . . . . . . . . . . . . . . . . Setup the Codec Preset 4 in the timeline . . . . . . . . . . . . . . . . . . . . . . . . . . . . . . . . . . . . . . . . . . . . XSend a sequence with HD420 . . . . . . . . . . . . . . . . . . . . . . . . . . . . . . . . . . . . . . . . . . . . . . . . . . . Preset 5: HD 422 IBBP . . . . . . . . . . . . . . . . . . . . . . . . . . . . . . . . . . . . . . . . . . . . . . . . . . . . . . . . . Setup the Codec Preset 5 in the timeline . . . . . . . . . . . . . . . . . . . . . . . . . . . . . . . . . . . . . . . . . . . . 35 35 36 38 39 39 39 40 41 41 42 42 43 44 45 Contents XSend a sequence with HD422 . . . . . . . . . . . . . . . . . . . . . . . . . . . . . . . . . . . . . . . . . . . . . . . . . . . 45 CHAPTER 4: WORKFLOW AND FILE TRANSFER . . . . . . . . . . . . . . . . . . . . . . . . . . . . . . . . . . . . 47 Using the MMG Client . . . . . . . . . . . . . . . . . . . . . . . . . . . . . . . . . . . . . . . . . . . . . . . . . . . . . . . . . . . . 47 Transferring a File . . . . . . . . . . . . . . . . . . . . . . . . . . . . . . . . . . . . . . . . . . . . . . . . . . . . . . . . . . 49 Files Pending Transfer . . . . . . . . . . . . . . . . . . . . . . . . . . . . . . . . . . . . . . . . . . . . . . . . . . . . . . . 51 Renaming Files & Partial Transfers . . . . . . . . . . . . . . . . . . . . . . . . . . . . . . . . . . . . . . . . . . . . . 52 Monitoring Jobs . . . . . . . . . . . . . . . . . . . . . . . . . . . . . . . . . . . . . . . . . . . . . . . . . . . . . . . . . . . . 53 Using XReceive . . . . . . . . . . . . . . . . . . . . . . . . . . . . . . . . . . . . . . . . . . . . . . . . . . . . . . . . . . . . 55 Using XSend . . . . . . . . . . . . . . . . . . . . . . . . . . . . . . . . . . . . . . . . . . . . . . . . . . . . . . . . . . . . . . 58 Extracting Audio . . . . . . . . . . . . . . . . . . . . . . . . . . . . . . . . . . . . . . . . . . . . . . . . . . . . . . . . . . . 60 CHAPTER 5: WORKFLOW SCENARIOS . . . . . . . . . . . . . . . . . . . . . . . . . . . . . . . . . . . . . . . . . . . . 61 Workflow 1: XReceive From SAN to Blue . . . . . . . . . . . . . . . . . . . . . . . . . . . . . . . . . . . . . . . 62 Workflow 2: XSend from Blue to SAN . . . . . . . . . . . . . . . . . . . . . . . . . . . . . . . . . . . . . . . . . . 66 Workflow 3: XReceive from San to PS100 . . . . . . . . . . . . . . . . . . . . . . . . . . . . . . . . . . . . . . . 69 Workflow 4: XSend from PS100 to SAN . . . . . . . . . . . . . . . . . . . . . . . . . . . . . . . . . . . . . . . . 70 Workflow 5: MSI to Liquid blue . . . . . . . . . . . . . . . . . . . . . . . . . . . . . . . . . . . . . . . . . . . . . . . 71 CHAPTER 6: TROUBLESHOOTING . . . . . . . . . . . . . . . . . . . . . . . . . . . . . . . . . . . . . . . . . . . . . . . 75 Logs . . . . . . . . . . . . . . . . . . . . . . . . . . . . . . . . . . . . . . . . . . . . . . . . . . . . . . . . . . . . . . . . . . . . . 75 Basic Troubleshooting . . . . . . . . . . . . . . . . . . . . . . . . . . . . . . . . . . . . . . . . . . . . . . . . . . . . . . . 77 eVTR File Fails to Transfer into the SAN Cluster . . . . . . . . . . . . . . . . . . . . . . . . . . . . . . . . . . . . . . . Transfer from Liquid blue to MSS Fails. . . . . . . . . . . . . . . . . . . . . . . . . . . . . . . . . . . . . . . . . . . . . . . Standard Transfer from MSS to Liquid blue Fails . . . . . . . . . . . . . . . . . . . . . . . . . . . . . . . . . . . . . . . Newcopy or Audio Demux from MSS to Liquid blue Fails. . . . . . . . . . . . . . . . . . . . . . . . . . . . . . . . 6 77 78 79 80 Liquid blue MSS 8000 NS Installation Guide Chapter 1: Introduction Pinnacle System’s MediaStream Media Gateway (MMG) solution provides the following common production workflows: • Partial and full file copy from the SAN to a Liquid blue workstation and importing into Liquid blue for editing while still actively transferring. • File transfer from a Liquid blue workstation to the SAN, where the file is played by a Media Stream Server. A finished sequence can be fused to a file in a designated directory. • Newcopy (partial) and full file copies between MSS clusters controlled by the copyDLL. System Overview Pinnacle System’s MediaStream Media Gateway product is a client-server application that is used for partial and full file transfers between MediaStream Server Cluster and Liquid blue workstations, and between and within MediaStream Server Clusters. The MMG server application is installed on a ConnectPlus 1000 gateway computer. The MMG client application is installed on the Liquid blue workstation for the editing configuration, while the copyDLL controls both full and newcopy operations between and within MediaStream Server Clusters. Additional hardware components include one or more MSS 8000 NS servers and the MediaStream Networked Storage System. Liquid blue Application/MMG Client Application Media Management Gateway (MMG) Server Application MSS 8000 NS Servers ConnectPlus 1000 Gateway Networked Storage System Liquid blue Workstation Figure 1-1: System Overview Note: High-volume production environments may require a second ConnectPlus 1000 gateway and a dedicated Palladium Exchange computer for each gateway to manage their video transfers. MediaStream Media Gateway Application The MediaStream Media Gateway (MMG), a client-server application that you access via a graphical user interface, controls file transfers using FTP (File Transfer Protocol) between a stand-alone Liquid blue workstation and MSS 8000 NS servers. MMG enables you to select clips for import into the Liquid blue workstation by file name and to fuse and copy an edited file back to MediaStream Servers. Partial (subclip) transfers and audio extraction are also supported. The MMG client is installed on the Liquid blue workstation. The MMG server is installed on each ConnectPlus 1000 gateway computer in the system. Chapter 1: Introduction ConnectPlus 1000 Gateway Computer The ConnectPlus 1000 gateway consists of a computer with an Intel processor that runs the Microsoft Windows OS. It also includes a Fibre Channel card for connection to the storage arrays via the Fibre Channel switches. This gateway connects the Liquid blue workstation with the MediaStream Networked Storage Systems and the MSS 8000 NS server. ConnectPlus 1000 provides high-speed connectivity with up to 300 Mbps performance over industry-standard Gigabit Ethernet. Network data transfer is accomplished through Pinnacle’s implementation of standard FTP. Figure 1-2: ConnectPlus 1000 Gateway Chassis Liquid blue Workstation Pinnacle Liquid blue non-linear editing workstations deliver native support for major standard video formats, resulting in format independence and eliminating transcoding and degradation by recompression. Any combination of DV, DVCAM, DVCPRO25/50, MPEG-2, MPEG IMX, Digital Betacam, and uncompressed D1/D5 can be used within a single timeline, all with realtime playback. High-speed transfer via SDTI reduces capture and mastering time. The Liquid blue application and the MediaStream Media Gateway client application are installed on the Liquid blue workstation. MMG System Requirements • MSS platforms supported: 900 NS, 8000 NS and 8000SI • MSS 900 NS: Release 2.22 or greater • MSS 8000 NS and MSS 8000si: Release 3.14 or greater • Connect Plus 1000: Version 3.03.7 or greater • MediaStream Server copyDLL: Version 4.9 or greater • MXF is MSS blue compatible MXF format (4ch/16bit) • Not supported on integrated ConnectPlus 1000/MSi PC of 8000si • Limit of one TCS server per ConnectPlus 1000 • MMG must be loaded on source cluster • Liquid blue client 6.1 with Liquid Blue Service Pack 2 supported • Supported on ConnectPlus 1000 IBM 335 and Avnet GWY100 PCs 8 MMG Installation, Setup, and Operations Guide Chapter 1: Introduction About This Guide This Guide provides instructions for installing and configuring product-specific components of the Pinnacle Systems MediaStream Media Gateway. For instructions on setting up and configuring your MediaStream network and the ConnectPlus 1000 gateway, connecting your Liquid blue workstation components, and installing and working with Palladium Exchange, see the specific documentation for these components that is included with your system. This Guide assumes that you have a working MediaStream network with a ConnectPlus 1000 gateway and that the Palladium Exchange application and the Liquid blue workstation application has been installed. MMG Installation, Setup, and Operations Guide 9 Chapter 1: Introduction 10 MMG Installation, Setup, and Operations Guide Chapter 2: System Connections This chapter describes the connections for the Liquid blue workstation and the ConnectPlus 1000 gateway, which are connected to a networked storage system with one or more MSS 8000 NS servers. For instructions on connecting your networked storage system, see your Liquid Reference Manual and the MSS 8000 NS Installation and Site Guide. VLAN to FSCs VLAN Connection to MSS 8000 NS / MSS 900 NS / 8000si Ethernet Connect Plus 1000 NS Fibre Channel Connect to Any Port Gigabit Ethernet Switch Connect to Any Port Fibre Channel Switches Connection to Storage Arrays LAN/WAN Liquid blue Workstation Figure 2-1: System Connection Overview Liquid blue Connections First, complete the steps for connecting the components of a stand-alone system. See your Liquid Installation Guide for instructions on connecting the Liquid system. Chapter 2: System Connections Figure 2-2 shows the connections between the Liquid blue workstation and other system components. Audio/Video Monitor FireWire RS-422/1394 DV Tape I/O VGA Monitor PC Liquid blue Box . RS-422 Sync Audio/Video LAN/WAN PCI Codec in PC Connections via Liquid blue Box Internal "R" Drive for internal storage of "rendered" media ? Keyboard/Mouse Digital VTR Tape I/O Liquid blue Control Figure 2-2: Liquid Connections to Other System Components Attach the Software Protection Dongle Before you connect the Liquid blue client computer to your network, you must attach a software protection dongle to the back of the computer. The dongle is wrapped in plastic and packaged with your Liquid computer. You may have a parallel port dongle or a USB port dongle. USB Port Parallel Port Figure 2-3: Liquid blue Dongles • 12 Attach the USB type of dongle to any USB port on the Liquid blue client computer (preferably in the back). MMG Installation, Setup, and Operations Guide Chapter 2: System Connections • Attach the parallel type of dongle to the parallel port in the back of the Liquid blue client computer as shown in Figure 2-4. Tighten the thumbscrews on the parallel port dongle to ensure that it is attached securely. Dongle attached to parallel port Figure 2-4: Liquid Dongle Parallel Port Placement Liquid Client Computer to LAN/WAN Cable: Gb RJ-45 cable Connection: The Liquid client computer’s on-board Gb Ethernet port to your network. MMG Installation, Setup, and Operations Guide 13 Chapter 2: System Connections Figure 2-5 shows the GNIC (Gb Ethernet) port on the Liquid client computer that connects to your network. Liquid Workstation Rear Panel (enlarged) GNIC Port Figure 2-5: Liquid blue Workstation’s GNIC Port ConnectPlus 1000 Gateway Connections A Gigabit Ethernet port provides the LAN/WAN connection to your network. The Gigabit Ethernet port is typically a standard RJ-45 Ethernet connection cable that you either connect to any port on the Gigabit Ethernet Switch, or directly to the LAN/WAN. See your ConnectPlus 1000 documentation for instructions on VLAN connections to the FSCs (each gateway computer can be connected to the same port on each of the switches), and the MediaStream 8000 NS servers and the Fibre Channel connections to the storage system: Ethernet Port Figure 2-6: Ethernet Port Location 14 MMG Installation, Setup, and Operations Guide Chapter 3: Installation and Setup The Liquid blue application and the MediaStream Media Gateway client application are installed on the Liquid blue workstation. The MediaStream Media Gateway server application is installed on the ConnectPlus 1000 gateway(s). Install Liquid blue This section covers the installation of Liquid blue v6.10 build 4190. Installation of Liquid Blue Service Pack 2 build 4312 is also covered. Begin the Installation To install Liquid blue: 1. Insert the Liquid blue version 6.10 Installation CD in your CD-ROM drive. If the install executable does not begin automatically, go to the main CD directory and double-click Liquidblue.Setup.exe. 2. Click Yes to accept the license agreement. 3. After the Welcome screen is displayed, click Next. 4. Complete the registration information (your name and company), and press Next 5. Select the TV Standard, Product options, and your language. Consult with Pinnacle Technical Support if you have any questions. Figure 3-1: Setup Options 6. In the Select Destination Directory for Temporary Render Files window, click Browse and select your render directory. 7. In the Select the Directory for AV Capturing window, click the Browse button and select your capture directory. 8. When the Ready to Install screen is displayed, click Next if you want to install the product with your current selections. Click Back to make any changes in your selections before returning to this screen and clicking Next to start the installation. Chapter 3: Installation and Setup 9. A progress bar shows the percentage of the installation completed. Figure 3-2: Installation Progress Bar 10. Enter your serial number as shown in Figure 3-3. The Serial number is located on the Blue installation CD sleeve. If you can not locate your serial number, call Pinnacle technical support. Figure 3-3: Serial Number Dialog 11. After Liquid blue is installed, files are extracted for the TitleDeko setup. When prompted, select the language for the setup and click OK. 12. The Welcome screen for the TitleDeko application is displayed. Click Next. Figure 3-4: TitleDeko Welcome Screen 13. Click Yes to accept the License Agreement. 14. Choose the destination directory for the TitleDeko program files. You can select PinnacleLiquid or create a new folder. Click Next. 16 MMG Installation, Setup, and Operations Guide Chapter 3: Installation and Setup 15. When finished, the Install Wizard Complete window is displayed. Click Finish. 16. When the Installation Completed! window is displayed, the Liquid blue application has been successfully installed. Click Finish to leave the installer. Figure 3-5: Liquid blue Installation Completed Screen 17. Before using Liquid blue, you need to install the service packs. Insert the MMG program CD and find the directory Liquid V6.10SP2. 18. Run the application liquid.XML.Setup.exe in that directory. 19. When that application is complete, run the application liquid.XDCAMP2.Setup.exe in the same directory. 20. When that application is complete, run the application liquid.SP2.Setup.exe in the same directory. 21.Restart the computer. The Liquid blue shortcut appears on the desktop. Double-click this shortcut to launch Liquid blue. MMG Installation, Setup, and Operations Guide 17 Chapter 3: Installation and Setup Installing the MMG Client The MMG Client is installed on the Liquid blue workstation or PS100 server (if applicable). Note: For PS100 systems, the MMG client should be installed on the PS100 system and all of the Blue clients. The MMG Client installer modifies masfilter.ini on Blue clients. If the MASFilter is re-installed, the MMG Client should be re-installed, or masfilter.ini should be edited; “audioenc.exe;” should be added to the string after “applist=” in masfilter.ini. The MASFilter needs to be restarted after any change. To install the MMG client: 1. Insert the MMG installation disk into the workstation’s CD drive. Locate the MMG-Client.exe and double-click it to start the installation. Figure 3-6: MMG Client Install Welcome 2. After the Welcome window is displayed, click Next to continue with the installation. 3. The installer automatically launches the installer for the FileZilla FTP server. Read the terms of the license agreement. Click I Agree to start the installation if you accept these terms. 4. Select the components to be installed. You must install the FileZilla server. You can start and stop the server from the FileZilla shortcut on your desktop, as well as from the Start menu. Select only the Start Menu Shortcuts and Desktop Icon options for installation. Figure 3-7: Select Components for Installation 18 MMG Installation, Setup, and Operations Guide Chapter 3: Installation and Setup 5. Select the destination folder for the installed application or accept the default location. Click Next. 6. In the Startup Settings window (Figure 3-8), accept all of the default values. Figure 3-8: Server Setup Window 7. Click Install to start the installation. A progress bar shows the percentage of the installation completed. Figure 3-9: Installation Status Window 8. After the installation is complete, the InstallShield Wizard Complete window is displayed. Click Finish. Note: The FileZilla server automatically initiates a console connection after install. The default configuration uses a login: root, and password: .root. It also uses a default home directory: R:\import. If you are using these settings, you can skip the next section, Configure the FileZilla (FTP) server connection. If you are installing the MMG client on a PS100 system, you need to change the home directory and set speed limits. Please see FileZilla configuration for a PS100: on page 22. MMG Installation, Setup, and Operations Guide 19 Chapter 3: Installation and Setup Configure the FileZilla (FTP) server connection 1. In the Connect to Server dialog box, accept the default values given for the local host IP address (127.0.0.1) and the port (14147) for administrative connections. No password is required. 2. The FileZilla server window is displayed (Figure 3-10). Figure 3-10: FileZilla Window To change the user and password: 1. From the FileZilla window, click edit >users and the users configuration window appears: Figure 3-11: User Edit Dialog 20 MMG Installation, Setup, and Operations Guide Chapter 3: Installation and Setup 2. Highlight the user you want to change, root in Figure 3-11, and click the rename button. Type the new name in the edit box and click OK. Delete all of the dots in the password box and type a new password. Click OK. To change the home directory: 1. From the FileZilla window, click edit >users and the users configuration window appears: Figure 3-12: User Edit Dialog 2. Click on Shared Folders: Figure 3-13: Shared Folders 3. Highlight the default folder, R:\Import in Figure 3-13, and click the Remove button. Click the Add button and navigate to the folder you wish to use. Check all 8 checkboxes in the Shared Folders group box and click the Set as home dir button. MMG Installation, Setup, and Operations Guide 21 Chapter 3: Installation and Setup FileZilla configuration for a PS100: Because the PS100 uses shared storage, a separate watch folder and login should be used for each Blue client to ensure correct autoimport functionality. Speed limits should also be set to ensure the PS100 has ample bandwidth for real-time operations. Create a folder on the PS100 V drive for each Blue client, i.e. V:\Blue1, V:\Blue2 etc. Perform the following steps on the PS100. To configure users: 1. From the FileZilla window, click edit >users and the users configuration window appears: Figure 3-14: User Edit Dialog 2. 22 Click the add button in the Users group box. Type the new login name in the edit box and click OK. Delete all of the dots in the password box and type a new password. Click OK. MMG Installation, Setup, and Operations Guide Chapter 3: Installation and Setup 3. Click on the shared folders tab. Figure 3-15: Shared Folders 4. Highlight the user added in step 4 above. In the shared folder group box, click the add button. Navigate to the folder designated for that user and click OK. Check all 8 checkboxes in the Shared Folders group box and click the Set as home dir button. 5. Repeat steps 2-4 for each Blue client connected to the PS100. Configure Speed Limits 1. From the FileZilla window, click edit >Settings. Click the Speed Limits directory on the left. Figure 3-16: Speed Limits Dialog 2. In both the Download Speed Limit and Upload Speed Limit group boxes, click the Constant Speed Limit radio button and enter 20000 (see note) in the edit box to the right as shown in Figure 3-16. MMG Installation, Setup, and Operations Guide 23 Chapter 3: Installation and Setup Note: This number may change depending on the number of clients connected to the PS100, and the client’s bandwidth allocation. The total MAS bandwidth allocation (-lb on the MAS command line) should be adjusted to compensate for the reserved bandwidth given to FileZilla. Configure the MMG The MMG needs the network information of the TCS server, the source host(s), and the destination host(s). The IP addresses of these machines must be entered for MMG to function. To configure MMG launch the MMG config tool by double clicking on the MMG Config icon on the desktop. This launches the MMG configuration tool as shown in Figure 3-17. Figure 3-17: Configuration Tool There are two sections in the configuration tool, the TCS servers and the Hosts. The TCS section contains only the IP addresses of the machines running the TCS applications. The Host section contains the information of all of the source and destination machines. To add a TCS server to MMG, edit the fields in the top group box labeled Edit Transfer Control Servers: 1. Enter the IP address of the TCS server. The TCS server runs on the ConnectPlus gateway. 2. Enter a label for the TCS server corresponding to the IP address. The label can be the hostname of the machine, or any unique label to identify the machine. This label appears in the TCS dropdown list of the MMG application. 24 MMG Installation, Setup, and Operations Guide Chapter 3: Installation and Setup 3. Click the Add TCS button. Figure 3-18: Add TCS server 4. The label shows in the dropdown list. Figure 3-19: Choose Server To add a host to the MMG, edit the fields of the lower group box labeled Edit Hosts: 1. Enter the IP address of the host. 2. Choose the port to be used. ConnectPlus gateways use port 21, all other hosts use port 2119. 3. Enter a label for the host. This can be the hostname, or any unique label to identify the machine. The label appears in the Source Media List dropdown list, and the Destination Host dropdown list of the MMG application. 4. Enter a login name. The ConnectPlus gateway always uses video_fs. Liquid Blue clients should use the login configured in the FileZilla FTP server. The default login for Liquid Blue is root. 5. Enter a password. The ConnectPlus gateway always uses .video_fs. Liquid Blue clients should use the login configured in the FileZilla FTP server. The default login for Liquid Blue is .root. MMG Installation, Setup, and Operations Guide 25 Chapter 3: Installation and Setup 6. Click the Add Host button. Figure 3-20: Add Host 7. The host appears in the dropdown menu. To delete TCS servers, or hosts: 1. Choose the TCS or host from the dropdown menu. 2. Click the delete button. A confirmation dialog appears, click Yes to delete. To edit TCS servers or hosts: 1. Choose the TCS or host from the dropdown menu. 2. Edit the field(s) you wish to change. 3. Click the save button. A confirmation dialog appears, click Yes to overwrite. 26 MMG Installation, Setup, and Operations Guide Chapter 3: Installation and Setup Installing the MMG Server on the Gateway To install the MMG server on the gateway: 1. Insert the MMG installation disk into the gateway computer’s CD drive. Locate the MMGServer.exe and double-click it to start the installation. 2. After the Welcome window is displayed, click Next to continue with the installation. 3. The Ready to Install window is displayed. Click Install to begin the installation. If you want to change any previous entries during the installation, click the Back button until you return to the appropriate window. Make your changes and return to your previous location by clicking Next. Click Cancel at any time to quit the installation. 4. The ActivePerl setup window (Figure 3-21) is displayed. Click Next to start the installation. Figure 3-21: ActivePerl Setup Window 5. The license agreement is displayed. Select the terms of the agreement and click Next to continue with the installation. 6. Accept all default values for the ActivePerl installation. After the Setup window is displayed, click Next. Figure 3-22: ActivePerl Setup Window 7. The New Features window is displayed. Click Next. 8. The Choose Setup Options window is displayed. The first two options are selected by default. Click Next. MMG Installation, Setup, and Operations Guide 27 Chapter 3: Installation and Setup 9. The Ready to Install window is displayed. Click Install. 10. A progress bar shows the installation status. 11. The Completing the Setup window is displayed. Click Finish. 12. After the MMG server has been installed, the InstallShield Wizard Complete window is displayed. Choose Yes to restart the PC and click Finish. 28 MMG Installation, Setup, and Operations Guide Chapter 3: Installation and Setup Liquid Blue Setup Setting Up a Timeline in Blue When importing media from MSS, it is important to set the timecode format on blue to match the original media. For NTSC, there is a drop frame format, and a non-drop frame format. For PAL, there is only one timecode format and it does not require any changes. The default setting on Blue is non-dropframe. To setup a dropframe timeline, click the create new timeline icon. Click on the advanced button and check the use drop frame timecode box shown in Figure 3-23. Click the checkmark icon to finish. Figure 3-23: New Sequence If you plan to use the drop frame format regularly, you can save the format as default so you don't have to repeat this step every time you create a new timeline. To save the timeline settings as default, click on the timeline menu icon pictured in Figure 3-24. From the menu choose “ave timeline as default template.” Figure 3-24: Save As Default Template MMG Installation, Setup, and Operations Guide 29 Chapter 3: Installation and Setup Editing While Transfer Extracting audio from a clip lets you edit the clip on the Liquid blue station during transfer from the MSS to Liquid. Using XReceive automatically extracts audio and trust metadata. The following describes the settings for a manual file import into blue. You can access the file through the Import Media dialog box in Liquid blue. Figure 3-25: Liquid blue Import Media If you check the box labeled “Trust Media Metadata,” your Liquid blue station uses the clip length information stored with the file on the MSS, enabling you to work with the clip as a whole, even before all of it has been transferred. (Of course, you can only actually edit video from the portion of the file that has been transferred.) If you leave the box unchecked, your station only “sees” the recorded portion of the clip. To see the rest, the file must be re-imported. 30 MMG Installation, Setup, and Operations Guide Chapter 3: Installation and Setup Audio Settings For Blue MediaStream has the capability to use up to eight tracks, or four pair of audio tracks. Liquid Blue natively uses two pair of audio tracks, but can be set up to use eight. When a timeline with eight tracks of audio is XSent to MSS, all eight are available on MSS. The audio output in Blue is controlled by logical busses. Each logical bus produces one pair of audio output files. To generate four pairs of audio tracks, configure four logical busses. To configure Blue to XSend with 8 tracks of audio use the Audio icon to open the audio tool. On the Settings tab (Figure 3-26), check the box next to Logical Output Bus under Visible Mixer Elements. This causes the output bus to appear on the Mixer tab. Figure 3-26: Settings Tab Click on the Mixer tab (Figure 3-27). Notice the headers on the columns are labeled Name1, Name2 and so on. These labels correspond to the labels of the rows on the timeline. For each row on the timeline that has audio enabled, there is a corresponding column in the mixer. The default setting for Blue is to use one logical bus and create one pair of audio output files. Click on the + on the second row to maximize the logical bus configuration. Figure 3-27: Mixer Tab MMG Installation, Setup, and Operations Guide 31 Chapter 3: Installation and Setup Notice that all of the columns show Stereo as the logical bus. To create an additional logical output bus, click on the text “Stereo”, choose add new logical output bus, and choose Stereo (Figure 3-28). Figure 3-28: Stereo Setting The column now shows Stereo(2). Repeat these steps until you have the number of audio pairs desired. Figure 3-29 shows an audio setup with four logical busses configured. Notice that the logical bus called Stereo(2) corresponds to the sound clips placed on the timeline Name2, the logical bus Stereo(3) corresponds to the sound clips on the timeline Name3, and so on. Figure 3-29: ,Four Logical Output Busses 32 MMG Installation, Setup, and Operations Guide Chapter 3: Installation and Setup Figure 3-30 shows the output mapping for four pairs of audio. Figure 3-30: Output Mapping When you are finished, click the exit icon to exit the audio tool. MMG Installation, Setup, and Operations Guide 33 Chapter 3: Installation and Setup Setting up Blue Codecs The following section describes how to set up various codecs and formats in blue. The description includes configurations needed during the XSend workflow. For more information on the XSend workflow, see Using XSend on page 58. 1. To setup a codec, go to Edit menu > Control Panel and select Site Tab. 2. Double click Codec Presets. Figure 3-31: Select Codec Presets At this point the configuration differs for the possible codec’s you can setup for the use with the MMG 2.5 suite. We currently support: 34 • Preset 1: SD PS 420 IBBP • Preset 2: SD PS s422 IBBP and SD PS e422 IBBP • Preset 3: SD MXF s422 I-Frame only and SD MXF e422 I-Frame only • Preset 4: HD 420 IBBP (includes 1088i@25, 1088i@30 and 720p@60) • Preset 5: HD 422 IBBP (includes 1088i@25, 1088i@30 and 720p@60) MMG Installation, Setup, and Operations Guide Chapter 3: Installation and Setup Preset 1: SD PS 420 IBBP 1. Select the “MPEG-2 MP@HL (M2V)” codec as starting point. Click the two plus symbols on the right to duplicate this preset. Figure 3-32: Codec Presets 2. Type a descriptive name for the preset you want to create in the textfield.For this example enter SD PS 422 IBBP. 3. To edit the Codec Properties click the top Edit button. In Codec Properties select a maximum Bitrate of 25 MBit/s. Keep the “I-Frame only” and the “4:2:2” checkbox unchecked. . Figure 3-33: Codec Properties Setup the Codec Preset 1 in the timeline To setup a Codec Preset right click a empty space of the timeline and select Timeline properties... from the drop-down menu. Figure 3-34: Timeline Properties Menu MMG Installation, Setup, and Operations Guide 35 Chapter 3: Installation and Setup In the Render/Fuse Codec Pres. dropdown list box, select the Codec Preset value you just created. For this example we select the Preset 1: SD PS 420 IBBP Figure 3-35: Timeline Properties XSend a sequence with 420 1. To XSend a sequence, right-click the sequence and select XSendTo. From the submenu that appears, select XSendToMSS. Figure 3-36: XSend Menu 36 MMG Installation, Setup, and Operations Guide Chapter 3: Installation and Setup 2. When the XSend To XSend To MSS dialog appears, leave the default settings and click OK. Figure 3-37: XSend to XSend to MSS dialog 3. The IBP Settings dialog appears.Select the <MPEG-2 MP@ML> Reference Set. Change the Bitrate mode to Constant (CBR). Drag Maximum Bit Rate slider to 15.00. Its ok to leave the other settings as default. Click the checkbox to accept settings. Figure 3-38: IBP Settings dialog MMG Installation, Setup, and Operations Guide 37 Chapter 3: Installation and Setup 4. Click OK in the Fuse Sequence dialog that appears. As the fuse begins, your screen should look something like this (Figure 3-39): Figure 3-39: Fuse Sequence Progress Preset 2: SD PS S422 IBBP and SD PS E422 IBBP 1. To setup a codec, go to Edit menu > Control Panel and select Site Tab. 2. Double click Codec Presets. 3. Select the “MPEG-2 MP@HL (M2V)” codec as starting point. Click the two plus symbols on the right to duplicate this preset (see Figure 3-32 on page 35). 4. Type a descriptive name for the preset you want to create in the textfield. For this example enter SD PS 422 IBBP. 5. To edit the Codec Properties click the top Edit button. In Codec Properties select a maximum Bitrate of 50 MBit/s. Keep the I-Frame only unchecked. Check the 4:2:2 checkbox.Click the accept icon. . Figure 3-40: Codec Properties 38 MMG Installation, Setup, and Operations Guide Chapter 3: Installation and Setup Setup the Codec Preset 2 in the timeline To setup a Codec Preset right click a empty space of the timeline and select Timeline properties... from the drop-down menu (see Figure 3-34 on page 35). In the Render/Fuse Codec Pres. dropdown list box, select the Codec Preset value you just created. For this example we select the Preset 2: SD PS 422 IBBP. Figure 3-41: Preset 2 Codec Settings XSend a sequence with Standard 422 (s422) 1. To XSend a sequence, right-click the sequence and select XSendTo. From the submenu that appears, select XSendToMSS (see Figure 3-36 on page 36). 2. When the XSend to XSend To MSS dialog appears, leave settings as default and click OK (see Figure 3-37 on page 37). 3. The IBP Settings dialog appears.Select the <MPEG-2 422P@ML> Reference Set. Change the Bitrate mode to Constant (CBR). Drag Maximum Bit Rate slider to 50.00. Its ok to leave the other settings as default. Click the checkbox to accept settings. Check the 4:2:2 box and unchecked the Extended Resolution box. You can leave the other settings as default. 4. Click OK in the Fuse Sequence dialog that appears (see Figure 3-39 on page 38). XSend a sequence with Extended 422 (e422) 1. To XSend a sequence right-click the sequence you want to send, select the submenu “XSendTo” and here the menu point “XSendToMSS”. 2. When the XSend to XSend To MSS dialog appears, leave settings as default and click OK. 3. The IBP Settings dialog appears.Select the <MPEG-2 422P@HL> Reference Set. Change the Bitrate mode to Constant (CBR). Drag Maximum Bit Rate slider to 50.00. Its ok to leave the other settings as default. Click the checkbox to accept settings. Check the 4:2:2 box and unchecked the Extended Resolution box. You can leave the other settings as default. 4. Click OK in the Fuse Sequence dialog that appears. MMG Installation, Setup, and Operations Guide 39 Chapter 3: Installation and Setup Preset 3: SD MXF S422 I-Frame only and SD MXF E422 I-Frame only 1. To setup a codec, go to Edit menu > Control Panel and select Site Tab. 2. Double click Codec Presets. 3. Select the “MPEG-2 MP@HL (M2V)” codec as starting point. Click the two plus symbols on the right to duplicate this preset (see Figure 3-32 on page 35). In the Fileformat pull-down list box select MXF. 4. Type a descriptive name for the preset you want to create in the textfield. For this example, enter SD MXF s422. 5. To edit the Codec Properties click the top Edit button. In Codec Properties select a maximum Bitrate of 50 MBit/s. Keep the I-Frame only unchecked. Check the 4:2:2 checkbox.Click the accept icon. Figure 3-42: MXF Codec Properties 6. For this example select 50 MBit/s. For Height, choose Normal 480/576 or Extended 512/608, (both are supported). Set Profile Constraints to None. 7. Click accept changes icon. 8. Close all active option windows. 40 MMG Installation, Setup, and Operations Guide Chapter 3: Installation and Setup Setup the Codec Preset 3 in the timeline 1. To setup a Codec Preset right click a empty space of the timeline and select Timeline properties... from the drop-down menu (see Figure 3-34 on page 35). 2. In the Render/Fuse Codec Pres. dropdown list box, select the Codec Preset value you just created. For this example we select the Preset 3: SD MXF s422 Figure 3-43: Timeline properties settings for MXF XSend a sequence with MXF Standard 422 (s422) 1. To XSend a sequence right-click the sequence you want to send, select the submenu XSendTo and here the menu point XSendToMSS. 2. When the XSend to XSend To MSS dialog appears, leave settings as default and click OK. 3. There are no options for the MXF codec. Leave settings as default and click OK. 4. Click OK in the Fuse Sequence dialog that appears. MMG Installation, Setup, and Operations Guide 41 Chapter 3: Installation and Setup Preset 4: HD 420 IBBP 1. To setup a codec, go to Edit menu > Control Panel and select Site Tab. 2. Double click Codec Presets. 3. Select the “MPEG-2 MP@HL (M2V)” codec as starting point. Click the two plus symbols on the right to duplicate this preset. Figure 3-44: Codec Presets for HD 4. Type a descriptive name for the preset you want to create in the textfield. For this example, enter HD420 @ 80MBit/s. Figure 3-45: HD 420 settings 5. To edit the Codec Properties click the top Edit button. In Codec Properties select a maximum Bitrate of 80 MBit/s. Keep the I-Frame only and 4:2:2 box unchecked. Click the accept icon. 6. Click OK in the Fuse Sequence dialog that appears (see Figure 3-39 on page 38). Setup the Codec Preset 4 in the timeline 1. To setup a Codec Preset right click a empty space of the timeline and select Timeline properties... from the drop-down menu (see Figure 3-34 on page 35). 42 MMG Installation, Setup, and Operations Guide Chapter 3: Installation and Setup 2. In the Render/Fuse Codec Pres. dropdown list box, select the Codec Preset value you just created. For this example we select the Preset 4: HD420 @ 80MBit/s. Figure 3-46: Timeline properties settings for HD XSend a sequence with HD420 1. To XSend a sequence right-click the sequence you want to send, select the submenu XSendTo and here the menu point XSendToMSS. 2. When the XSend to XSend To MSS dialog appears, leave settings as default and click OK. 3. The IBP Settings dialog appears.Select the <MPEG-2 MP@HL> Reference Set. Change the Bitrate mode to Constant (CBR). Drag Maximum Bit Rate slider to 80.00. Its ok to leave the other settings as default (see Figure 3-38 on page 37). 4. Click OK in the Fuse Sequence dialog that appears. MMG Installation, Setup, and Operations Guide 43 Chapter 3: Installation and Setup Preset 5: HD 422 IBBP 1. To setup a codec, go to Edit menu > Control Panel and select Site Tab. 2. Double click Codec Presets. 3. Select the MPEG-2 MP@HL (M2V) codec as starting point. Click the two plus symbols on the right to duplicate this preset. Figure 3-47: Codec Presets for HD 422 4. Type a descriptive name for the preset you want to create in the textfield. For this example, enter HD422 @ 80MBit/s. Figure 3-48: HD 420 settings 5. To edit the Codec Properties click the top Edit button. In Codec Properties select a maximum Bitrate of 80 MBit/s. Keep the I-Frame only and 4:2:2 box unchecked. Click the accept icon. 6. Click OK in the Fuse Sequence dialog that appears (see Figure 3-39 on page 38). 44 MMG Installation, Setup, and Operations Guide Chapter 3: Installation and Setup Setup the Codec Preset 5 in the timeline 1. To setup a Codec Preset right click a empty space of the timeline and select Timeline properties... from the drop-down menu (see Figure 3-34 on page 35). 2. In the Render/Fuse Codec Pres. dropdown list box, select the Codec Preset value you just created. For this example we select the Preset 5: HD422 @ 80MBit/s. Figure 3-49: Timeline Properties HD 422 XSend a sequence with HD422 1. To XSend a sequence right-click the sequence you want to send, select the submenu XSendTo and here the menu point XSendToMSS. 2. When the XSend to XSend To MSS dialog appears, leave settings as default and click OK. 3. The IBP Settings dialog appears.Select the <MPEG-2 422P@HL> Reference Set. Change the Bitrate mode to Constant (CBR). Drag Maximum Bit Rate slider to 80.00. Check the 4:2:2 and Extended Resolution boxes. Its ok to leave the other settings as default (see Figure 3-38 on page 37). 4. Click OK in the Fuse Sequence dialog that appears. MMG Installation, Setup, and Operations Guide 45 Chapter 3: Installation and Setup 46 MMG Installation, Setup, and Operations Guide Chapter 4: Workflow and File Transfer The MediaStream Media Gateway transfers video files between Liquid blue machines and the Storage Area Network (SAN). Liquid Blue has the capability to use shared storage for media content. Files may be copied from the SAN to a PS100 where the files may be accessed by several Blue clients. After editing, the files can be sent back to the SAN for MediaStream play out. Note: There is a copy DLL available for MMG. This DLL is used to access the MMG’s API and can be used with third party applications such as automation and archive programs. A full description of the DLL is given in a document called “Programmers Guide For MediaStream Server (HPVS) APIs” that comes with the software. Common workflows include: • Files may be copied from the SAN to a Liquid blue workstation and imported into Liquid blue for editing. Using XReceive, the MMG copies a file from the SAN to a designated directory on a Liquid blue computer or PS100. MMG then imports that file into the Liquid blue editing application using the Liquid blue watch folder. • Transfers from a Liquid blue workstation to the SAN, where it is played by a Media Stream Server. A finished sequence is sent to MediaStream using Xsend. The sequence is fused to a file, and MMG is then used to transfer the file to the SAN, where it can be accessed by an MSi computer. • Files may be copied from an eVTR to the SAN. Using the eVTR interface, you can copy a file from an eVTR to the SAN through the ConnectPlus 1000 gateway. XReceive is used to copy the files from the SAN to the Liquid Blue machine or PS100. Using the MMG Client Working from the MMG interface, which is installed on the Liquid blue workstation, you can transfer up to four files at a time and monitor the progress of each transfer. The following MediaStream Server formats can serve as source for the Liquid blue client: • MXF content • MediaStream Program Stream Content in standard definition and high definition. To start working with the MMG interface, double-click the MMG shortcut on the desktop (or go to Program Files > Pinnacle > MMG-Client > MMG > Gui Client.exe). The MMG client can also be accessed via XReceive directly from Blue. Chapter 4: Workflow and File Transfer The MMG Client window is displayed (Figure 4-1). Figure 4-1: MMG Client Use this window to select following hosts: • Transfer Control Server. The TCS application runs on the ConnectPlus 1000 gateway. • Source media list. Depending on your workflow, the source can be the Storage Area Network (SAN), PS100, or the Liquid blue workstation. • Destination host. Either the Storage Area Network (SAN), PS100, or your Liquid blue workstation. The selected source and destination host names are displayed at the top of the window. Use the Source Directory tab and the Destination Directory tab to view source files and destination directories, respectively. 48 MMG Installation, Setup, and Operations Guide Chapter 4: Workflow and File Transfer Transferring a File General instructions for transferring a file follow. See Chapter 5: Workflow Scenarios for information specific to your workflow. To transfer a file, follow these general steps: 1. Open the MMG Client window by double-clicking the MMG shortcut on the desktop (or going to Program Files > Pinnacle > MMG-Client > MMG > Gui Client.exe). The MMG Client window is displayed (Figure 4-1). 2. Select the ConnectPlus 1000 gateway running the Transfer Control Server (TSC) application. Notes: After you select the Transfer Control Server and add files to the queue, the drop down menu to choose the TCS is grayed out. You cannot change your selection in this window. To change the TCS, close this window and open a new MMG Client window. All of the servers and hosts available for selection have been set up using MMGconfig. 3. Select the name of the computer that serves as the source in the source drop-down list. The contents of the source directory are displayed in the right pane. 4. Select the name of the computer that serves as the destination in the destination drop down list. The destination directories are displayed below the IP address for the Destination Host. If you are working with a PS100 system, the PS100 should be used as the destination machine, and not the Blue. MMG Installation, Setup, and Operations Guide 49 Chapter 4: Workflow and File Transfer Note: You can change destination and source IP addresses while working with this window. Transfer Control Server Start the Source Drop-down List transfer List of files; select one or more Destination Drop-down List Destination directories Click to add file to job queue Selecting one adds it to the Destination Directory path. Figure 4-2: MMG Client Window Overview 5. The home directory for the FileZilla FTP server is shown for the Liquid blue connections. The files on the SAN are shown for the SAN/Warp connections. 6. To select a file for transfer, select it from the source directory list and click the Add Files button. The file or files you select are added to the job queue for transfer. (Use standard Windows Shift + Click or Ctrl + Click to select multiple files.) Note: Multiple files can be queued, but only four files can transfer concurrently. 7. Click Start to begin the transfer. Note: You can double-click on a file in the source list to view information about it. Figure 4-3: File Information 50 MMG Installation, Setup, and Operations Guide Chapter 4: Workflow and File Transfer Files Pending Transfer To view files you added for transfer to your Liquid blue workstation, click the Pending Transfer tab. Note: The Pending Transfer tab and Jobs Controlled tab show transfers for the local machine only. The Jobs on Server tabs show transfers for the entire MSS system. Figure 4-4: Pending Transfer Tab MMG Installation, Setup, and Operations Guide 51 Chapter 4: Workflow and File Transfer Renaming Files & Partial Transfers When only one clip is selected in the file transfer list, you can rename the file by changing the destination filename in the appropriate box. The Partial Transfer options are also enabled when one clip is selected. These options let you specify the beginning and ending points of the portion of the clip you want to transfer. You can indicate these by Timecode, Frame Count, or Mark In and Out. Figure 4-5: Partial Transfer Click Save Changes when you have made your selections under this tab to put them into effect. Note that to use these features, the Transfer Control Server must be the same as the Source Host. There is also a remove from queue button on the Pending Transfer tab. You can select one or more clips and click the remove from queue button. The clips are then removed from the transfer queue. 52 MMG Installation, Setup, and Operations Guide Chapter 4: Workflow and File Transfer Monitoring Jobs After the file is accepted for transfer, you can monitor it via the Job Controlled tab (Figure 4-6). The job transfer is shown as transfer in progress, which after completion changes to job is done. Figure 4-6: Job Controlled Tab MMG Installation, Setup, and Operations Guide 53 Chapter 4: Workflow and File Transfer The Jobs on Server tab lists all of the jobs from the Transfer Control Server that are in progress or have been completed, and error messages for jobs that have not completed successfully. Figure 4-7: Jobs on Server 54 MMG Installation, Setup, and Operations Guide Chapter 4: Workflow and File Transfer Using XReceive The first time you launch XReceive from MMG, you are prompted to do a quick configuration. This configuration only needs to be done once. 1. From the File menu, choose XReceive. 2. This launches the XReceive dialog box. Choose XReceive from MMG in the drop-down menu. Figure 4-8: XReceive dialog 3. You are prompted for the path to the executable file. Enter (or browse to) the Path C:\Program Files->Pinnacle->MMG-Client->MMG->GUI Client.exe. Figure 4-9: MMG Application MMG Installation, Setup, and Operations Guide 55 Chapter 4: Workflow and File Transfer 4. When prompted, enter the path to the MMG watch folder. During the XRecieve process, any files copied into this folder are imported into Blue automatically. Navigate to your import folder. This is the same folder that you configured FileZilla to use as it’s home directory. If you are using a PS100 system, the watched folder should be on the mapped V: drive. Figure 4-10: Browse for Watch Folder Note: The preceding two dialog boxes only appear the first time you launch XReceive from MMG. When the MMG client then launches, set up a transfer as described in the Using the MMG Client on page 47. 56 MMG Installation, Setup, and Operations Guide Chapter 4: Workflow and File Transfer 5. As soon as the transfer status shows transfer in progress, (Figure 4-11), close the MMG Client. Figure 4-11: MMG Client: Transfer in Progress 6. The Auto import dialog appears (Figure 4-12). Click the check mark and the clip is imported. Figure 4-12: Auto import Information dialog MMG Installation, Setup, and Operations Guide 57 Chapter 4: Workflow and File Transfer Using XSend After editing a sequence, you can use XSend to send the finished clip back to the SAN. The timeline is fused to a single clip that the MediaStream can play out. Important: Make sure the timeline is configured to the format you wish to use. Timeline Codec Setup is described in detail in Setting up Blue Codecs on page 34. Determine the name of the sequence you want to send. The name of the sequence appears above the inlay (Figure 4-13). Figure 4-13: Sequence Name Locate this sequence in the sequences rack. Figure 4-14: Sequence Rack Right click the sequence and choose XSend To->XSend to MSS. Figure 4-15: XSend menu 58 MMG Installation, Setup, and Operations Guide Chapter 4: Workflow and File Transfer The fuse dialog appears Depending on the format the timeline is configured to use, you may see a format options dialog, Otherwise the fuse begins directly. For more information on the format dialog review the detailed section Setting up Blue Codecs on page 34. Figure 4-16: Fuse Dialog 7. When the fuse is complete, the XSend dialog appears. Choose the TCS server, destination, and audio format. You may also rename the clip. When finished, click send. Figure 4-17: XSend To MSS dialog The Progress Viewer appears and gives the status of the transfer 8. When the transfer is finished, click the finished button. You may have multiple transfer status boxes open at once. MMG Installation, Setup, and Operations Guide 59 Chapter 4: Workflow and File Transfer Extracting Audio Audio files are automatically extracted from source clips if the destination uses separate audio files. Audio extraction is necessary for the Edit while Transferring feature. Figure 4-18: Extract Audio A check mark next to the source file name indicates that the audio is being extracted separately for that clip. Note: To use this feature, the Transfer Control Server must be the same as the Source Host. 60 MMG Installation, Setup, and Operations Guide Chapter 5: Workflow Scenarios This chapter describes three common workflows: • Workflow 1: XReceive from SAN to Blue • Workflow 2: XSend to SAN from Blue • Workflow 3: XReceive from SAN to PS100 • Workflow 4: XSend from PS100 to SAN • Workflow 5: MSI to Liquid Chapter 5: Workflow Scenarios Workflow 1: XReceive From SAN to Blue This workflow is similar to Workflow 1, but it utilizes the XReceive capability of Blue. MediaStream 8000 NS FTP Connect Plus 1000 NS SAN Liquid blue Workstation Figure 5-1: Workflow 1 Follow these steps: 1. From the File menu, choose XReceive: 2. The XReceive dialog box appears. Choose XReceive from MMG and click OK: Figure 5-2: XREceive dialog The MMG client application launches. 62 MMG Installation, Setup, and Operations Guide Chapter 5: Workflow Scenarios Note: The first time XReceive is launched, there are two quick configuration steps that need to be performed. For more information, see Using XReceive on page 55 Figure 5-3: MMG Client Note: The MMG client automatically connects to the TCS server, source host, and destination host that were in use at the time the MMG client was last exited. If you plan to use the same settings, you can skip the next 3 steps. 3. Select the TCS to be used from the TCS drop-down list. The TCS runs on the Connect Plus gateway, and in most installations, there is only one. 4. Select the source host from the Source Media drop-down list. For this workflow, the source host is the same as the TCS. 5. Select the destination host from the Destination Host drop-down list. For this workflow, the destination host is the Blue machine you are working on. 6. Select one or more files you wish to transfer, and click the Add Files button. The MMG checks the destination for identical file names. If there identical file names on the destination, the files to be transferred have _cp0 appended to their name. If a file already exists with the same name and _cp0 appended, it is append _cp1 and so on. After the files are added to the transfer queue, the application is switched to the Pending Transfer tab MMG Installation, Setup, and Operations Guide 63 Chapter 5: Workflow Scenarios . Figure 5-4: Pending Transfer Tab 7. If you want to transfer the whole clip, you can click the Start Xfer button at this time. You have the option of transferring part of a clip. To do this, select the clip in the list, and select the radio button next to one of the three options given (shown in Figure 5-4.) • The Timecode option allows you to choose the start timecode and duration of the clip that is transferred. • The Frames option allows you to choose the first frame and number of frames to transfer. • The Mark In-Out option allows you to transfer the part of the clip between the mark-in timecode and mark-out timecode. You also have the option of renaming the clip to be transferred in the destination File Name box. After making changes, click the Save Changes button. When all of the changes are made and saved, click the Start Xfer button. While the system is initiating the transfer queue, the list boxes turn dark grey. It is best to wait until the boxes return to light grey backgrounds before proceeding (usually a few seconds depending on the number of files queued). 64 MMG Installation, Setup, and Operations Guide Chapter 5: Workflow Scenarios 8. Click on the jobs controlled tab to monitor the transfer. Figure 5-5: Jobs Controlled As soon as the status shows transfer in progress, as shown in Figure 5-5, you can close the MMG application and start editing utilizing the edit while transfer feature. Note: Any transfer jobs that show a status of Accepted, are not yet on disk, and are not autoimported if the MMG application is closed while in this state. However, you may import the files using Blue’s import dialog after the transfer has started. 9. After closing the MMG application, the Auto import confirmation dialog appears. Click the accept icon to start auto import, or the cancel icon if you do not want to import the files. MMG Installation, Setup, and Operations Guide 65 Chapter 5: Workflow Scenarios Workflow 2: XSend from Blue to SAN Connect Plus 1000 FTP SAN Liquid blue Workstation Figure 5-6: Workflow 2 Follow these steps: 1. Determine the name of the sequence you want to send. The name of the sequence currently on the timeline can be found above the inlay. Figure 5-7: Name Sequence 2. Locate the sequence in the sequences rack. Figure 5-8: Sequence Rack 66 MMG Installation, Setup, and Operations Guide Chapter 5: Workflow Scenarios 3. Right click the sequence and choose XSend To->XSend to MSS Figure 5-9: XSend to MSS menu 4. The fuse dialog appears, click OK Figure 5-10: Fuse dialog 5. Depending on the format the timeline is configured to use, you may get a format options dialog or the fuse begins. MMG Installation, Setup, and Operations Guide 67 Chapter 5: Workflow Scenarios 6. When the fuse is complete, the XSend dialog appears. Choose the TCS server, destination, and audio format. You may also rename the clip. When you are finished, click send. Figure 5-11: XSend dialog 7. The Progress Viewer appears and gives the status of the transfer. 8. When the transfer is finished, click the finished button. You may have multiple transfer status boxes open at once. 68 MMG Installation, Setup, and Operations Guide Chapter 5: Workflow Scenarios Workflow 3: XReceive from San to PS100 MediaStream 8000 NS FTP Connect Plus 1000 NS SAN Liquid blue Workstation Figure 5-12: Workflow 3 Workflow 3 is identical to workflow 6 on page 73 except for step 5. For this workflow, choose the PS100 as the destination. MMG Installation, Setup, and Operations Guide 69 Chapter 5: Workflow Scenarios Workflow 4: XSend from PS100 to SAN MediaStream 8000 NS FTP Connect Plus 1000 NS SAN Liquid blue Workstation Figure 5-13: Workflow 4 This workflow is identical to Workflow 2: XSend from Blue to SAN on page 66. 70 MMG Installation, Setup, and Operations Guide Chapter 5: Workflow Scenarios Workflow 5: MSI to Liquid blue You can transfer a clip or subclip (partial clip) from the MSI PC to the Liquid system. 1. To create a subclip, choose an item in the MSI decoder window and click the Trim button in the toolbar. The Trimming Window appears. Figure 5-14: Trimming Window 2. Use the Mark In and Mark Out controls to set the beginning and end of the subclip. Click OK when finished. The main window shows the new subclip with its start and duration. To transfer a file, follow these steps from the MSI application: 1. Select a clip or subclip to transfer. It should be highlighted in blue. MMG Installation, Setup, and Operations Guide 71 Chapter 5: Workflow Scenarios 2. Choose File > Transfer > MMG Copy from the menu bar. Figure 5-15: MMG Copy 3. The MMG Transfer dialog box appears. Figure 5-16: MMG Transfer 4. Fill in the appropriate IP addresses for the TSC (Transfer Control Server), Source Gateway, and Destination Gateway. 5. Select Blue for Destination Type 6. Indicate the type of transfer you want (Full or Subclip) and whether the audio should be sent separately (Demux). Note that to use Audio Demux, the TCS and Source IP addresses must be identical. 7. Enter the desired filename on the destination system and click OK to begin the transfer. 8. A window should appear showing the job number of the transfer. 72 MMG Installation, Setup, and Operations Guide Chapter 5: Workflow Scenarios 9. To check the status of your transfer, select File > Transfer > MMG Copy Status from the menu bar. The Transfer Status window appears. Figure 5-17: Transfer Status 10. Enter the IP address for the TCS if it is not present. You should see the last 30 attempted transfers. To see an older transfer, enter the Job ID or a range of IDs. A transfer was successful if it shows DONE in the Status field. MMG Installation, Setup, and Operations Guide 73 Chapter 5: Workflow Scenarios 74 MMG Installation, Setup, and Operations Guide Chapter 6: Troubleshooting This Chapter describes basic troubleshooting and the system logs that may assist you in troubleshooting problems. If you have any questions about troubleshooting your system, please contact Pinnacle Technical Support. Logs There are three system logs. The ConnectPlus 1000 gateway and the TCS use elogger, which places log files in the directory C:\FSC\Logs. This log contains most information about systemwide problems such as Ethernet, Fibre Channel, file system, or system resource problems. There are also two logs associated with each file transfer: • transfer id number.log contains a series of status codes describing the transfer. Each state the transfer enters is logged to the end of this file (e.g., “ACCEPTED”, “Transfer in Progress”, “Job is done”). If the state is a failure state, it may be followed by additional information and debugging suggestions, separated by “|”. If no such information is available, check Table 1 below for the extended description. • info_transfer id number.log contains a list of the actual commands sent to each FTP server involved in the transfer, for a normal transfer. For transfers using audio-demux or newcopy functionality, this file contains the output of the process handling the transfer. For a failed transfer, the last line containing a “|” describes the cause of the failure. (This line is identical to the last line of transfer id number.log.) These file transfer logs are located in C:\Program Files\Pinnacle Systems\MMG-server\Joblogs\ and log transfer-specific problems, such as dropped connections or corrupt source files. Table 1: Transfer Log Status Codes Status Description ERROR: job not found A job ID was requested that is ether less than 0 or greater than the amount of jobs started yet, and is not identified as a valid job by the Transfer Control System (TCS). Probable cause: The getStateOverview function of the MMG client requested more jobs than the TCS has registered. ERROR: source file couldn’t be found on source host The TCS checks if the source file for a transfer is on the source host. If it’s not, the job is reported as having this state. ERROR: destination file already exists The TCS has checked source and destination files for a transfer, and the destination file already exists. Job execution cannot continue. Chapter 6: Troubleshooting Table 1: Transfer Log Status Codes Status Description ERROR: copied file invalid or non-existent (check for FC errors on source and destination) deleting files TCS couldn’t verify source and/or destination files because it cannot establish a connection to the source and/or destination host. WARNING: couldn’t verify if copied file is ok After a transfer is done, the TCS couldn’t establish an FTP connection to the destination host to verify that the files are actually there. CONNNECTIONFAILED TCS couldn’t verify source or/and destination files because it cannot establish a connection to the source and/or destination host. FATAL ERROR A fatal error has occurred. Consult Pinnacle Technical Support. 76 MMG Installation, Setup, and Operations Guide Chapter 6: Troubleshooting Basic Troubleshooting eVTR File Fails to Transfer into the SAN Cluster 1. Check the directory watcher log for this listing: A file by the name <filename> already exists on the server. This listing indicates that the file (or a file by the same name) was previously transferred into the cluster. First, search the directory watcher log to see if this transfer was tried previously and failed. If the TCS is unable to log into the ConnectPlus 1000 gateway to check the size of the transferred file, it reports a failed transfer, even if the transfer succeeded. It is also unable to delete the file, leaving the good file on the server. Compare the clip on the server and the local file, and delete one of them so the conflict can be resolved. If you want to use the copy on the local disk, move it out of the watched directory, delete the copy on the SAN, and then move the file back to the watched directory (the removal and re-appearance triggers the script to retry the transfer). Note: If this is the first time the transfer has been attempted, consult your automation vender regarding why the automatic attempted to transfer this file without first deleting the file on the cluster. 2. Search the ConnectPlus 1000 gateway’s log for the word Fail, which indicates an internal failure of some type, usually a failed communication to the FSC or a Fibre Channel failure. 3. Search the ConnectPlus 1000 gateway’s log for the word truncating. Truncating indicates that the size calculated during transfer does not match the size on the FSC. This discrepancy usually occurs because of a failure to generate a header for the file (which would cause the FSC to think the size is zero).With eVTR files, the failure to generate a header may be caused by the failure to generate a frame table. If there is no failure message associated with the truncating message, and the number of bytes transferred matches the actual size of the file, attempt to retrieve the file to send to Pinnacle Technical Support. If the file cannot be retried, retry the transfer with the debug flag SANFtpd +io set on the ConnectPlus 1000 gateway, and ask for the settings with which the file was recorded. MMG Installation, Setup, and Operations Guide 77 Chapter 6: Troubleshooting Transfer from Liquid blue to MSS Fails 1. Check the transfer log file named joblogs/info_<jobid>.log to see if either FTP server returned a reason for failure. Common reasons for failure and their resolutions are shown in the following table. Reason Resolution SAN reports a problem with the Fibre Channel connection. Check Fibre Channel cable connections. Unplug and replug them if they are already connected. If transfers still fail, reboot the ConnectPlus 1000 gateway. If transfers continue to fail, telnet to the MSS and check sand_state –s to see if one of the arrays or switches is malfunctioning. Consult with Pinnacle Technical Support before proceeding. Liquid blue reports access denied. Check that the FTP server and the Windows OS are both configured so that the directory is writable. 2. Search the ConnectPlus 1000 gateway’s log (C:\FSC\logs\fsc.log.0X) for instances of the word Fail, which indicates an internal failure of some type, usually a failed communication to the FSC or a Fibre Channel failure. 3. Search the ConnectPlus 1000 gateway for the world truncating. Truncating indicates that the size calculated during transfer does not match the size on the FSC. This discrepancy usually results from a failure to generate a header for the file, which causes the FSC to register the size as zero. If there is no failure message associated with the truncating message, and the number of bytes transferred matches the actual size of the file, attempt to retrieve the file so that Pinnacle Technical Support can debug the incompatibility. If you cannot retrieve it, retry the transfer with the debug flag SANFtpd +io set on the ConnectPlus 1000 gateway, and also request the settings with which the file was recorded. 78 MMG Installation, Setup, and Operations Guide Chapter 6: Troubleshooting Standard Transfer from MSS to Liquid blue Fails 1. Check the log file named joblogs/info_<jobid>.log to see if either FTP server returned a reason for failure. Common reasons for failure and their resolutions are shown in the following table. Reason Resolution SAN reports a problem with the Fibre Channel connection. Check Fibre Channel cable connections. Unplug and replug them if they are already connected. If transfers still fail, reboot the ConnectPlus 1000 gateway. If transfers continue to fail, telnet to the MSS and check sand_state –s to verify if one of the arrays or switches is malfunctioning. Consult with Pinnacle Technical Support before proceeding. Liquid blue reports insufficient disk space or access denied. Delete any unneeded files from your data drive. Check that the FTP server and the Windows OS are both configured so that the directory is writable If both sides report that the transfer succeeded, check that the amount transferred matches the size of the transfer as reported on the SAN. If it does not, verify that the file had been completely recorded before the transfer was started, and then search the ConnectPlus 1000 gateway’s log (C:\FSC\logs\fsc.log.0X) for instances of the word Fail. Note: For this step, ignore log entries that say error. Because of the need to debug applicationspecific problems from a common Dynamic Link Library (DLL), many listed errors are expected and acceptable. The exception to this is any kind of socket error (indicated by sockerr). 2. Verify that there is enough free disk space on the Liquid blue hard disk for the transfer to complete. 3. Search the ConnectPlus 1000 gateway’s log (C:\FSC\logs\fsc.log.0X) for instances of Fail near the time of the transfer. 4. Check that both FTP servers are up, and perform a small transfers, such as transferring a frame table from each server, to verify that both are working. MMG Installation, Setup, and Operations Guide 79 Chapter 6: Troubleshooting Newcopy or Audio Demux from MSS to Liquid blue Fails 1. Check the transfer log file named joblogs/info_<jobid>.log to see the error message that stopped the transfer. Common reasons for failure and their resolutions are shown in the following table. Reason Resolution Network write failed Check for network problems on the gateway that could cause socket leaks and a subsequent lack of resources, and that filezilla is running and correctly configured on the destination. Read of source file failed Check C:\fsc\logs for IFS and fibre channel errors (logged under ddrv) and verify that the V: drive is mapped and functional. Zero file size after transfer Check that the source file is valid (marked as Play OK in the file system, has a valid duration, is a supported format for newcopying, and is playable). Also check for problems on the destination -- that there is sufficient space on the drive and that filezilla is running. (If possible, manually verify that transfers can be done through it.) 80 MMG Installation, Setup, and Operations Guide