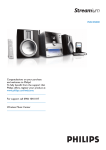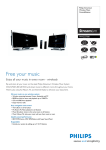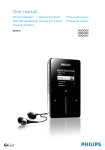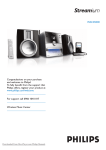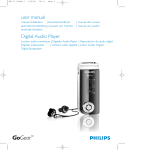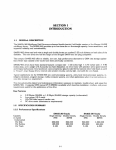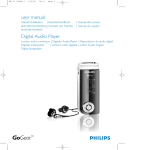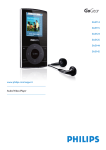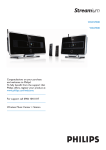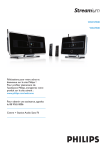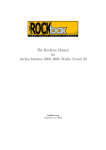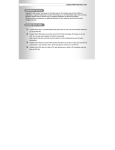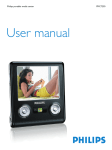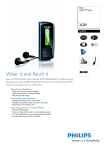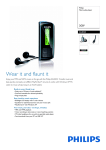Download Philips Streamium WACS7500 User's Manual
Transcript
Philips Streamium Wireless Music Center + Station WACS7500 WAS7500 Quick start guide 1 Prepare 2 Connect 3 Enjoy Wireless Music Center WAC7500 (only included in WACS7500 set) EN What’s in the box Wireless Music Station WAS7500 Philips Streamium Wireless Music Center + Station WACS7500 WAS7500 WACS7500 Quick start guide Congratulations on your purchase and welcome to Philips! To fully benefit from the support that Philips offers, register your product at www.philips.com/welcome 1 Prepare For support call 0906 1010 017 2 Connect Digital audio video player 3 Enjoy 2-way remote control (for Center ) 4 x AAA batteries (only included in WACS7500 set) Remote control, 1-way, incl. 2x AAA batteries Quick start guide User manual Power cable, 2x FM wire antenna, 2x Ethernet cable, 1x PC Suite CD, 1x Mounting kit, 1x (for Station) Before using the remote control: Insert batteries as shown. 2 1 3 2-way remote control (only for WACS7500) 1-way remote control ii How to use this guide I want to ... See page(s): Connect: ... connect the Center to a home network / PC 4A/ B ... add a Station to the network of the Center 5C ... relocate a connected Center or Station 5 ... set up the Center and Station without a network 5D E Record / rip / copy: ... build an HD library (rip CDs) on the Center ... transfer music from a PC to the Center 4 8 A / B E + 10 G /11 ... record music to a USB device 15 M Play: ... play HD (Harddisk) music from the Center 6A ... play CDs on the Center 7D ... listen to FM radio 9 F + 13 I ... listen to Internet radio* 4A/ B ... stream music from a PC 12 H ... broadcast music to all connected Stations 14 ... let the music follow you to another location 14 K ... play portable USB devices 15 J L Find out more: ... FAQ - Frequently Asked Questions ... check what is compatible with the product * Internet radio requires broadband Internet access. 16/17 17 Benefits Enjoy all your music in every room Total music enjoyment and freedom All your music on one wireless system • • • • • Wireless streaming between Music Center, Station(s) and PC 80GB hard disk to store up to 1500 CDs CD and USB Direct playback Enjoy Internet radio Docking cradle for iPod (optional) Easy navigation and control • • • • View album art in full color My Room, My Music: Listen to different music in each room Music Broadcast: Listen to the same music on all stations Music Follows Me:Take your music with you from room to room Quality sound performance • 80W RMS/Center, 30W RMS/Station with Super Sound Panel Expandable • Extend your system by adding up to 5 Wi-Fi Stations iv EN 1 Prepare A Controls on Center & Station 1 2 3 5 6 21 20 19 8 17 15 13 11 9 18 16 14 12 10 1 2 3 4 5 6 7 8 9 10 11 12 13 14 15 16 17 1 4 7 2 5 6 7 21 20 17 15 13 11 9 18 16 14 12 10 Antenna USB jack Disc slot (loader) Insert discs with graphics facing you / Disk eject LCD MUSIC FOLLOWS ME DBB (Dynamic Bass Boost) SMART EQ VOLUME + VOLUME 9 Stop )K Skip forward OK / 2; OK/ Play/pause 1 / 2 / 3 / 4 Navigation left / right / up / down J( Skip back MENU HOME 18 y ON / STANDBY / ECO STANDBY • Press briefly to toggle between modes Standby and ON. • Press & hold to toggle power modes between ON and Eco Standby (power-saving mode). 19 0 RECORD 20 INCR.SURR. Incredible Surround sound 21 MUSIC BROADCAST or SMART EQ Note The illumination of one corner of the casing is a design element. 1 B Controls on the remote controls Important! You must always use the 1-way remote control for the following tasks: • Internet radio registration • Network configuration • Editing track information 2-way remote control 31 30 1 2 3 4 28 27 26 25 24 23 22 21 6 7 8 10 12 14 16 18 19 20 y On, Standby, Eco Standby HOME 3 HD (Hard Disk) 4 1 / 2 / 3 / 4 Navigation controls 5 OK, 2/; 6 VOL +, - 7 MENU 8 MUTE 9 9 Stops 10 )K Skip forward 11 SHUFFLE (3 def) 5 29 1 2 12 REPEAT (2 abc) 13 INCR.SURR. (6 mno) Incredible Surround sound 14 DBB (Dynamic Bass Boost) (5 jkl) 9 15 RDS/NEWS (9 wxyz) 11 13 15 17 16 SAME GENRE (8 tuv) 17 SEARCH ( ) 18 MARK/UNMARK (0 ) 19 MUSIC FOLLOWS ME 20 MUSIC BROADCAST 21 Spare (Only supplied with WACS7500 Center + Station set.) 22 DIM (display) 23 VIEW 24 SAME ARTIST (7 pqrs) 25 SMART EQ (4 ghi) 26 SLEEP (1 .,?!’@-_:;/) 27 J( Skip back 28 REC 0 29 SCROLL 3, 4 30 CD/MP3-CD 31 REFRESH 2 EN 1-way remote control 31 30 29 28 27 26 25 24 23 22 21 1 y On, Standby, Eco Standby 2 FM TUNER (radio) 3 HOME 4 SEARCH 5 VIEW 6 MENU 7 1 / 2 / 3 / 4 Navigation controls 8 OK, 2/; 11 9 )K Skip forward 12 10 9 Stop 1 2 3 4 5 6 7 8 9 10 13 14 15 16 17 18 19 20 11 VOL +, 12 MUTE 13 SHUFFLE (3 def) 14 REPEAT (2 abc) 15 INCR.SURR. (6 mno) Incredible Surround sound 16 DBB (Dynamic Bass Boost) (5 jkl) 17 RDS/NEWS (9 wxyz) 18 SAME GENRE (8 tuv) 19 MUSIC FOLLOWS ME 20 (0 ) 21 MUSIC BROADCAST 22 SAME ARTIST (7 pqrs) 23 SMART EQ (4 ghi) 24 SLEEP (1 .,?!’@-_:;/) 25 SCROLL 3, 4 26 J( Skip back 27 REC 0 28 MARK/UNMARK (0 ) 29 AUX 30 CD/MP3-CD 31 HD (Hard Disk) 3 2 Connect A Connect the Center to the power supply B Connect the Center to your home network / PC This section describes the simplest way to set up a wireless connection between the Center and your home network / PC.You can add up to 5 Stations to the connection. For more advanced setups, see section Connect to PC in the user manual. When you connect the Center (and Station) to your network • You can use the Internet Radio feature • You can connect to the internet for firmware updates • The product can query the online Gracenote DB for the latest CD and song information (including the retrieval of album artwork) • You can transfer music from your PC hard disk to the product • Your can stream music using UPNP Connection example: www Router Wireless / Wired This is the most commonly used home network setup.Your home network may be protected, hold ready your network password or the encryption key. 1 Ensure the Center is turned on. 2 Press MENU 3 Select Settings > Network > • Wireless (if your router has 802.11b/g wireless feature) • Wired (if you use an Ethernet cable to connect your PC or network device to your home network) > Center shows list of networks in range. 4 Press 3 or 4, then 2 to select your home network. 5 Press alphanumeric buttons to enter encryption key (if you are asked to do so), then 2. 6 Select • Automatic, if your router is capable of serving IP addresses and network settings (DHCP enabled). • Static, if you have to enter IP addresses to introduce new devices in your home network. > The display shows: Apply Settings? 7 Select Yes. 8 Press 2 to complete the configuration process. To add a Station, continue with the next section: Add a Station to the network of the Center. 4 EN C Add a Station to the network of the Center: On the Center: 1 Press HOME. 2 Press 3 or 4, then 2 to select HD (Harddisk) mode. 3 Press MENU to enter the menu display. 4 Press 3 or 4, then 2 to select Station Management (Mgnt). 5 Press 3 or 4, then 2 to select Add New Station. > The Center searches for the new Station. On the Station: 1 Connect the Station to the power supply. 2 Turn on the Station. • If you turn on the Station for the first time, press 3 or 4, then 2 to select the language. • If you already used the Station with a Center, press MENU, followed by 3 or 4, then 2 to select Installation Mode. > The display shows: Center found The display shows: Connecting to Center... On the Center: 1 When all Stations are found, press STOP 9, to stop the search for Stations. > The Center returns to HD mode. To relocate a device, refer to the section Relocate a device in this guide. D If you do not have an Internet connection / PC... Set up Center and Station without a network You can operate the Center and Station without a network connection.The following steps show you how to set up the Center and Station on their own for the first time. 1 2 3 > Place Center and Station side by side on a level surface strong enough to support the devices. Use the supplied power cables to connect first the Center, then the Station to the power supply. Select the language on the Center and on the Station. The installation process starts. The Center searches for Stations within range. 4 When the Center has detected all the Stations within range, press STOP 9 on the Center to stop the search. > The Station registration process starts. After the successful registration, the displays of the Center and all connected Stations show HD Music. E Relocate a connected device 1 2 3 > Press and hold y to switch the device to Eco Standby. Disconnect the device from the power supply. Reconnect the device to the power supply in the new location. The Wi-Fi connection between the devices recovers automatically. Tip For better Wi-Fi reception, rotate the Wi-Fi antenna or adjust the location of the Center and the Station. 5 3 Enjoy A Play HD (Harddisk) music from the Center 1 2 3 4 Ensure that the device is turned on. Press HOME. Press HD on the remote control. Press 3 4 1 2 to select your playback options. Demo tracks are stored under All tracks. 5 Press OK / 2; to start play. 6 Press STOP 9 to stop play. B Change your playback option: 1 During play, press 1 once or more to enter previous option lists. 2 Press 3 4 1 2 to select, then OK / 2;. C Change your remote control: By default, the 2-way remote control works with the Center only. If you want to use the 2-way remote control for the Station: 1 Press and hold REFRESH until the display of the remote control shows: Select Device. 2 Press 3 or 4 then 2 to select the Station check box. 3 Press OK. For more information, see User manual, Prepare: Using the remote control. 6 EN D Play CDs on the Center Important! For reasons of CD copyright protection, during CD play the features Music Broadcast and Music Follows Me are not supported. You can play • all prerecorded audio CDs • all finalized audio CDR and CDRW discs • MP3/WMA/m4a-CDs (CD-R/CD-RW with MP3/WMA/m4a files) 1 Ensure that the device is turned on. 2 Insert a CD into the Center (see Controls on the Center) with the printed side facing towards the front panel. > The display shows the list of CD tracks. For CD recorded with MP3/WMA/m4a audio files: 1 To enter a track list, press 2 on a highlighted folder. 2 Press OK / 2; to start play. 3 Press STOP 9 to stop play. 4 To remove the CD, press EJECT /. For CDs recorded with all other audio files: 1 Press 3 4 1 2 to select a track or album. 2 Press OK / 2; to start play. 3 Press STOP 9 to stop play. 4 To remove the CD, press EJECT /. 7 E Build an HD music library (Rip CDs) on the Center: You can build a music library on the hard disk of the Center by ripping music from CDs, importing MP3/WMA/m4a files from a PC, or recording audio from radio or external sources. Important! It takes some time to rip CD music and to convert the ripped music to MP3 file format. Rip from CDs 1 Insert a CD into the Center (see Controls on the Center), with the printed side facing towards the front panel. > The display shows the list of CD tracks. For CD recorded with MP3/WMA/m4a audio files: 1 To enter a track list, press 2 on a highlighted folder. 2 In the track list, press RECORD. > The display shows a list of tracks with check boxes . If you want to rip the whole CD: 1 Press RECORD. If you want to rip only part of the CD: 1 Press MARK/UNMARK on the remote control to select / deselect tracks. 2 Press RECORD. > The display shows the album name of the current track. When the rip is complete, the Center returns to CD mode. Tip: • To rip a CD during playback (audio CD only), see User manual, HD: Building music library on Center. • To record from the radio or from an external source, see User manual, HD: Building music library on Center. • To edit the track information and import MP3/WMA/m4a files from PC using the supplied Wireless Audio Device Manager (WADM), see section Enjoy. 8 1 2 3 4 5 > EN F Listen to FM Radio Ensure that the device is switched on. Press HOME. Press FM TUNER on the remote control. Press MENU. Press 3 or 4, then 2 to select Autostore radio. When all available stations are stored, the first auto stored preset station plays. You can store up to 60 preset radio stations in the memory (including a maximum of 10 RDS stations). When the radio plays, to directly switch from one preset station to another: 1 Press J( or )K. When the radio plays, to select a station from the list of preset stations: 1 Press 2. 2 Press 3 or 4, then 2 to select. Tip When the radio plays, you can also record from the radio by pressing REC 0. 9 G Transfer music from my PC to the Center Important! • Before you continue, first complete the steps in section ‘Connect the device to your home network / PC’. • Ensure that you install the provided PC software before you try to transfer music from a PC. Minimum PC requirements: • Windows XP SP2 or Vista • Pentium III 500MHz processor or higher • 256MB RAM • CD-ROM drive • Ethernet adapter, enabled (for wired connection) - or Wireless Network adapter 802.11 b/g (for wireless connection) • 500MB free hard disk space Install PC Software 1 Insert the PC Suite CD into the PC. 2 Follow the instructions on the PC to install WADM. 3 When the security alert message (Microsoft Windows Firewall) pops up, press Unblock to allow the WADM application to run on the PC. > The Microsoft Windows Firewall is still effective and only allows the WADM to run. Tip You can also consult the user manual of the Microsoft Windows Firewall and manually add the WADM application to your list of programs that are safe to run. 4 Follow screen instructions on the PC. www Router Wireless 10 EN WADM - Wireless Audio Device Manager Launch WADM: 1 Double click WADM icon on Desktop. 2 Select your Center from the list. 3 Click Connect now. > You can transfer music from your PC to the Center. Transfer music from your PC to the Center 1 Launch the WADM software. 2 3 2 On My Computer panel, click to highlight a desired file/folder 3 Drag selection to WACS7500 panel 4 While transferring, you can add more file/folder(s) to the transfer queue. 11 H Stream music from a PC You can stream music without transferring audio files.When you use UPnP (Universal Plug and Play), you can stream music from a PC or another content server to the Center / Station. For Windows XP / Vista: 1 Ensure that your administrator rights are enabled on the PC. 2 Insert the PC suite CD into the PC. 3 Click Install Windows Media Player 11 to start the installation of Windows Media Player. On the PC: 1 Click Start > Programs > Windows Media Player. 2 In the Windows Media Player interface, click on the Library pull-down menu and select More Options... 3 In the Library interface, select Configure Sharing. 4 In the Media Sharing pop-up window, check Share my media, then click OK. > When the WAC7500 is connected to you home network, the window shows a . 5 Click the WAC7500 icon. 6 Click Allow, then OK. On the Center or Station: 1 Press HOME. 2 Press 3 or 4, then 2 to enter UPnP mode. > The display shows: Searching for UPnP Servers, then the list of media servers. 3 Press 3 or 4, then 2 to select your PC. 4 Press 2. Tip To download Microsoft Windows Media Player 11, use the following URL: http://www.microsoft.com/windows/windowsmedia/download. 12 EN I Internet radio You have to register your product with a valid email address when using the Internet feature for the first time: 1 Ensure that the Center / Station is turned on. 2 Ensure that the Center / Station is connected to the Internet. 3 Ensure you have a valid email address. 4 Ensure that you use the 1-way remote control of the Station for the registration process. 5 On the Center / Station, press HOME. 6 Select RADIO > INTERNET RADIO. > The Internet radio registration display is shown. 7 Press ALPHANUMERIC BUTTONS on the 1-way remote control to enter the valid email address. 8 Press 2. > The display confirms the automated email dispatch to your mailbox. 9 On the PC, check the email inbox for a message from [email protected] with the subject Your Streamium Registration.... 10Follow the instructions in the email to complete your registration process on the Philips website. > The display of the Center / Station returns to the Radio menu. The email address is stored in the memory. To return to the Home menu, press HOME. Listen to Internet radio 1 Ensure that the Center / Station is turned on. 2 Ensure that the Center / Station is connected to the Internet. 3 Press HOME. 4 Select RADIO > INTERNET RADIO > USER > SERVICES. > The service list is displayed. 5 Press 3/4 to select from the list. Examples: RADIOIO, LIVE365 6 Press 2. 7 Press 3/4 to select the station, then press 2. To return to the Home menu, press HOME. * Internet radio requires broadband Internet access. 13 J Broadcast music When the Center and Station(s) are switched on and the Center is in HD play mode, you can broadcast the music form the Center to all connected Stations. 1 When in HD play on the Center, press MUSIC BROADCAST. > The display shows the icon and the HD music is broadcast to all connected Stations. 2 To stop music broadcast, press STOP 9 on the Center. To exit music broadcast on a Station: 1 Press STOP 9 on the Station. To broadcast music to the Station again: 1 Press STOP 9 on the Center. 2 Start HD play on the Center. 3 Press MUSIC BROADCAST on the Center. To deactivate the feature, press MUSIC BROADCAST again on the Center. Tip Music broadcast stops when the selected album or playlist has reached the end. K Let the music follow me to another location As you move around at home you can let the music move with you between the Center and Station or between Stations. On the source unit (Center or Station) where music is playing: 1 During play, press MUSIC FOLLOWS ME to activate the function. > The display shows the icon . On the destination unit where you want continue to listen to the music: 2 Ensure that the device is turned on. 3 Press MUSIC FOLLOWS ME. > Play stops on the source unit and continues on the destination unit. Tip • Music Follows Me is deactivated again, if you do not press MUSIC FOLLOWS ME on the destination unit within 5 minutes. • Selected play modes are retained on the destination unit (see User manual section Play modes REPEAT, SHUFFLE). 14 EN L Play portable USB devices You can play USB flash memory devices (USB 2.0 or USB 1.1) and USB flash players (USB 2.0 or USB 1.1) with the Center or Station. 1 2 3 4 5 Insert the USB plug of the USB device into the socket on the Center / Station. Ensure that the Center /Station and the USB device are turned on. On the Center / Station, press HOME. Select Portable > USB. Press OK / 2; to start play. M Record music to USB devices 1 2 3 4 5 6 7 > Ensure that the USB device is connected to the Center. Ensure that the Center and the USB device are turned on. Press HD on the remote control. Press 3 or 4, then 2 to select your option. Enter the list of tracks, if necessary. Press REC 0. Press MARK/UNMARK on the remote control to select or deselect the tracks you want to record. To select / deselect all tracks, press and hold MARK/UNMARK on remote control. Press REC 0 to start recording. The display shows transferring... The number of tracks transferred / to be transferred appears. Tip Transferred tracks are saved under MUSIC in the USB device. 15 FAQ - Frequently asked questions About the Environment Q: Is there a maximum distance of A:Yes.The maximum distance of Wi-Fi transmission is 250m transmission between Philips measured in open spaces. However, in a home environment, where Wireless Music Center and solid obstacles such as walls and doors are present the effective Stations for effective streaming? transmission distance is significantly reduced to approximately 50 100m.Try to re-position the sets if you experience transmission problems. Q: Do I need a computer or home A: No. Philips Wireless Music Center and Station are designed to network to use Philips Wireless work independent of the computer.You can record music from CDs Music Center and Station? to the music library of Center (Hard Disk), and stream music to Stations without any computer or home networking structure. Q:Would my neighbors be able to A: No. Every Philips Wireless Music Station has a unique encryption access the music I stored on Philips code that will only be recognized by the Philips Wireless Music Wireless Music Center if they also Center during the installation process. have Philips Wireless Music Station? About Recording from CDs/ Track Information Q:What does ‘Ripping from CDs’ A: ‘Ripping from CDs’ is the process by which a CD track is mean and what functions can I use converted into the much smaller MP3 format, and is then added to while the recording is in progress? the Wireless Music Center's music library (Hard Disk). On the Wireless Music Center, ‘Ripping from CDs’ requires two steps: first, it reads the CD content and stores it temporarily on the Hard Disk. Then, it converts this temporary CD content into MP3 format - a process called ‘background encoding’. It takes 1 hour to convert 1 hour of CD music. During this stage you cannot stream or broadcast music on Center, though you can still stream music from Stations. Always switch the set to Eco Standby (power-saving mode) before removing its power plug. Q: Do I need to immediately update the Gracenote music recognition database stored in Philips Wireless Music Center straight after bringing it home? Q: Does Philips provide Gracenote music recognition database updates? 16 A: No.There is already a massive CD-tracks database pre-stored in Philips Wireless Music Center, which should match most of the CDs released within the last six months. A:Yes.We provide quarterly updates of the Gracenote music recognition database through the website http://www.club.philips.com. Download the file to your PC and update the built-in Gracenote music recognition database from the PC using WADM in the supplied PC suite. Or you can burn the downloaded file on a CD and insert the CD into the CD loader on Center for update. Q: How do I transfer the MP3/WMA files of my PC's music library to Philips Wireless Music Center? A:WADM mainly serves to transfer your PC's music library to the Wireless Music Center. In addition, it provides a one-stop solution to help you manage the music library on Center music library, such as edit track information, create/rename playlists, backup/restore music library in Center, as well as network setting, Gracenote music recognition update, Firmware upgrade. For details, see the manual Connect to your PC and WADM help file. A: Once you have installed Philips Wireless Audio Device Manager (WADM) and connected your PC to the Philips Wireless Music Center with the supplied Ethernet cable, you can use this software to drag and drop music files from your PC to the ‘device window’ of WADM.Transfer of track will start automatically and the average time it takes to transfer one track is 4-15 seconds. Always press and hold y to switch the set to Eco Standby (powersaving mode) before removing its power plug. Q: Is Philips Wireless Music Center A:Yes, Philips Wireless Music Center and Station are software and Station upgradeable? upgradeable, which means that they are ready for future functional upgrades if available. Check our website regularly for the latest news on new features and improvements at http://www.philips.com/support Compatibility Philips Streamium Wireless Music Products Flash Player Flash Drive The Philips Wireless Music Centers (WAC700/7000/7500, WAC3500D) are compatible with any Philips Wireless Music Stations (WAS700/7000/7500) Philips KEY007, KEY010, KEY013, HDD1XX (HDD100 / HDD120), SA16X (SA160 / SA164 / SA165 / SA167 / SA169), SA170, SA175, SA177, SA179, SA159, SA26X (SA261), PSA61X / PSA612, HDD084, HDD1XXX (HDD1830 / HDD1420 / HDD1620 / HDD1630 / HDD1835), HDD6XXX (HDD6320/00), SA1100/02, SA1115/02, SA12XX, SA13XX (SA1300/02), SA2000, SA40XX, SA5000, PMC7230, SA9XXX (SA9200, Flat I), SA21XX, SA31XX, SA41XX, SA51XX Apple iPod Shuffle, Shuffle Gen 2, Mini, Nano Gen 1/2, Photo, Video Gen 1/2 Creative Zen Micro, MuVo TX FM, MuVo Micro N200, MuVo VIDZ, Zen Music.Photo Vision:M, DMPFX200 Sony NW-HD3, NW-E105,NW-E307 iRiver U10CT (0081) OR 103, H10,T10 JNC SSF-F302 Samsung YP-T7V SanDisk Sansa m260 SanDisk Sony Toshiba PQI Cruzer Flash Drive, Cruzer U3 Flash drive Mirco Vault Elite Flash memory U3 PQI 17 EN About Music Management Q:What is Philips Wireless Audio Device Manager (WADM)? Need help? User Manual See the User manual that came with your player. Online Go to www.philips.com/welcome Disposal of your old product Your product is designed and manufactured with high quality materials and components, which can be recycled and reused. When this crossed-out wheeled bin symbol is attached to a product it means the product is covered by the European Directive 2002/96/EC Please inform yourself about the local separate collection system for electrical and electronic products. Please act according to your local rules and do not dispose of your old products with your normal household waste. The correct disposal of your old product will help prevent potential negative consequences for the environment and human health. Batteries contain chemical substances that may pollute the environment, so they should be disposed of at an official collection point. 18 Specifications are subject to change without notice. Trademarks are the property of Koninklijke Philips Electronics N.V. or their respective owners © 2008 Koninklijke Philips Electronics N.V. All rights reserved. www.philips.com Printed in China wk8033