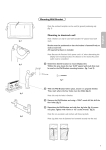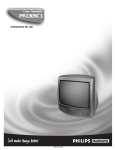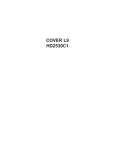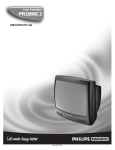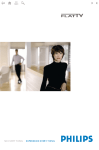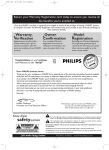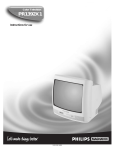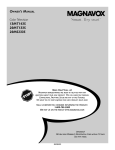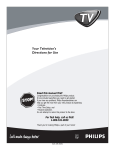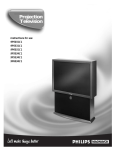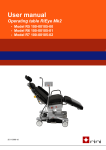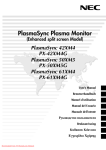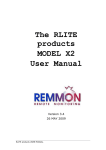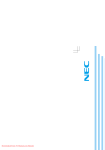Download Philips MatchLine 50FD9955 User's Manual
Transcript
Pagina 1 Return your Warranty Registration card today to ensure you receive all the benefits you’re entitled to. Once your PHILIPS purchase is registered, you’re eligible to receive all the privileges of owning a PHILIPS product. So complete and return the Warranty Registration Card enclosed with your purchase at once, and take advantage of these important benefits. Warranty Verification Owner Confirmation Model Registration Registering your product within 10 days confirms your right to maximum protection under the terms and conditions of your PHILIPS warranty. Your completed Warranty Registration Card serves as verification of ownership in the event of product theft or loss. Returning your Warranty Registration Card right away guarantees you’ll receive all the information and special offers which you qualify for as the owner of your model. safety ! ry r Hu H REGIS IN 1 0 DA Dear PHILIPS product owner: Thank you for your confidence in PHILIPS.You’ve selected one of the best-built, best-backed products available today. And we’ll do everything in our power to keep you happy with your purchase for many years to come. As a member of the PHILIPS “family,” you’re entitled to protection by one of the most comprehensive warranties and outstanding service networks in the industry. What’s more, your purchase guarantees you’ll receive all the information and special offers for which you qualify, plus easy access to accessories from our convenient home shopping network. And most importantly you can count on our uncompromising commitment to your total satisfaction. All of this is our way of saying welcome-and thanks for investing in a PHILIPS product. Sincerely, Lawrence J. Blanford President and Chief Executive Officer P.S. Remember, to get the most from your PHILIPS product, you must return your Warranty Registration Card within 10 days. So please mail it to us right now! symbols CAUTION T YS DE D WI Congratulations on your purchase, and welcome to the “family!” Know these TION N EE T RA RISK OF ELECTRIC SHOCK DO NOT OPEN CAUTION: TO REDUCE THE RISK OF ELECTRIC SHOCK, DO NOT REMOVE COVER (OR BACK). NO USER-SERVICEABLE PARTS INSIDE. REFER SERVICING TO QUALIFIED SERVICE PERSONNEL. This “bolt of lightning” indicates uninsulated material within your unit may cause an electrical shock. For the safety of everyone in your household, please do not remove product covering. t The “exclamation point” calls attention to features for which you should read the enclosed literature closely to prevent operating and maintenance problems. s WARNING: TO PREVENT FIRE OR SHOCK HAZARD, DO NOT EXPOSE THIS EQUIPMENT TO RAIN OR MOISTURE. CAUTION: To prevent electric shock, match wide blade of plug to wide slot, fully insert. ATTENTION: Pour éviter les choc électriques, introduire la lame la plus large de la fiche dans la borne correspondante de la prise et pousser jusqu’au fond. For Customer Use Enter below the Serial No., which is located on the rear of the cabinet. Retain this information for future reference. Model No. __________________________ Serial No. __________________________ Visit our World Wide Web Site at http://www.philips.com 1 English 09:47 Français 03-12-2003 Español 2268.1 am 2268.1 am 03-12-2003 09:47 Pagina 2 IMPORTANT SAFETY INSTRUCTIONS Read before operating equipment 1. Read these instructions. 2. Keep these instructions. 3. Heed all warnings. 4. Follow all instructions. 5. Do not use this apparatus near water. 6. Clean only with a dry cloth. 7. Do not block any of the ventilation openings. Install in accordance with the manufacturers instructions. 8. Do not install near any heat sources such as radiators, heat registers, stoves, or other apparatus (including amplifiers) that produce heat. 9. Do not defeat the safety purpose of the polarized or grounding-type plug. A polarized plug has two blades with one wider than the other. A grounding type plug has two blades and third grounding prong.The wide blade or third prong are provided for your safety.When the provided plug does not fit into your outlet, consult an electrician for replacement of the obsolete outlet. 10. Protect the power cord from being walked on or pinched particularly at plugs, convenience receptacles, and the point where they exit from the apparatus. 16. Damage Requiring Service - The appliance should be serviced by qualified service personnel when: A. The power supply cord or the plug has been damaged; or B. Objects have fallen, or liquid has been spilled into the appliance; or C. The appliance has been exposed to rain; or D. The appliance does not appear to operate normally or exhibits a marked change in performance; or E. The appliance has been dropped, or the enclosure damaged. 17. Tilt/Stability - All televisions must comply with recommended international global safety standards for tilt and stability properties of its cabinets design. • Do not compromise these design standards by applying excessive pull force to the front, or top, of the cabinet which could ultimately overturn the product. • Also, do not endanger yourself, or children, by placing electronic equipment/toys on the top of the cabinet. Such items could unsuspectingly fall from the top of the set and cause product damage and/or personal injury. 18. Wall Mounting - The appliance should be mounted to a wall only as recommended by the manufacturer. 11. Only use attachments/accessories specified by the manufacturer. 19. Power Lines - An outdoor antenna should be located away from power lines. 12. 20. Outdoor Antenna Grounding - If an outside antenna is connected to the receiver, be sure the antenna system is grounded so as to provide some protection against voltage surges and built up static charges. Section 810 of the National Electric Code, ANSI/NFPA No. 70-1984, provides information with respect to proper grounding of the mats and supporting structure grounding of the lead-in wire to an antenna-discharge unit, size of grounding connectors, location of antenna-discharge unit, connection to grounding electrodes and requirements for the grounding electrode. See Figure below. Use only with a cart, stand, tripod, bracket, or table specified by the manufacturer, or sold with the apparatus.When a cart is used, use caution when moving the cart/apparatus combination to avoid injury from tip-over. 13. Unplug this apparatus during lightning storms or when unused for long periods of time. 14. Refer all servicing to qualified service personnel. Servicing is required when the apparatus has been damaged in any way, such as power-supply cord or plug is damaged, liquid has been spilled or objects have fallen into apparatus, the apparatus has been exposed to rain or moisture, does not operate normally, or has been dropped. 15. This product may contain lead or mercury. Disposal of these materials may be regulated due to environmental considerations. For disposal or recycling information, please contact your local authorities or the Electronic Industries Alliance: www.eiae.org. 21. Objects and Liquid Entry - Care should be taken so that objects do not fall and liquids are not spilled into the enclosure through openings. Congratulations on purchasing this Philips product. We’ve included everything you need to get started. If you have any problems, Philips reprensatives can help you get the most from your new product by explaining: • Hookups • First Time Setup, and • Feature Operation. For fast help, call us first ! 1-800-531-0039 Thank you for making Philips a part of your home! 2 2268.1 am 03-12-2003 09:47 Pagina 3 This symbol informs that there are contents that demand caution (including warnings). This symbol indicates a prohibited matter. This symbol indicates something that must be done. WARNING Ignoring this indication and improper handling could be the cause of personal injury such as a serious injury or death. When installing the plasma display or making angle adjustments, be sure to make a request for service with the dealer and ensure the work is performed according to this manual. Incorrect installation and angle adjustments may result in the plasma display falling and causing injury. To prevent the plasma display from falling, the strength of the installation place and the method of fastening must support the combined weight of the plasma display and the mounting unit for an extended period of time as well as withstand earthquakes. Improper installation may result in the plasma display falling and causing injury. Be sure to observe the following matters. - An electrical outlet should be used for the power supply of the plasma display. Direct connection to a power cable is dangerous and should not be used. Please use a power outlet that can be reached to allow the insertion and withdrawal of the power plug. - Installation for Wooden Walls:The load should by all means be carried by beams, and when the strength of the beams is insufficient, they should be strengthened.The installation should not be made to skirting or supporting members. The load should also be carried by beams when there is a steel beam suspended ceiling; installation should not be made to the ceiling suspension fittings. - Installation for Concrete Walls: Commercial anchors that are strong enough to easily support the load of the plasma display should be used. - Not for use in a computer room as defined in the Standard for the Protection of Electronic Computer/Data Processing Equipment ANSI/NFPA 75. To ensure safety, bolts and screws must be tightened securely. Be sure to use the supplied parts for the brackets and the other fittings. Failure to do so may result in the plasma display falling and causing injury. When aligning the grooves of the display fittings to the fixed unit, check to make sure that they are securely engaged. Failure to do so may result in the plasma display falling and causing injury. Do not modify any parts. Failure to do so may result in the plasma display falling and causing injury. Do not use any damaged parts. Failure to do so may result in the plasma display falling and causing injury. In the event that any parts are damaged, please contact the dealer. This plasma display mounting unit is for use only with PHILIPS 50 inch plasma displays. Do not use with any other equipment since the equipment could fall and cause injury. WARNING Ignoring this indication and improper handling could cause injury to a person or damage to the surrounding household belongings. Do not obstruct the ventilation holes of the plasma display. Doing so will prevent the dissipation of heat and may result a fire. Do not use the plasma display in the following ways: Do not install the plasma display in a tight place where ventilation is poor, place a cover on it, etc. Do not install the plasma display in front of the vents of an air conditioner or heater, or in a place where there is strong vibration. Doing so may result in fire or electrical shock. Do not install the plasma display in humid or dusty places, or where it will be exposed to greasy smoke or steam (such as near cooking equipment or humidifiers). Doing so may result in a fire. Do not use the plasma display outdoors. Doing so may result in a fire or electrical shock. The plasma display shall not be exposed to dripping or splashing and no objects filled with liquids, such as vases, shall be placed on it. Leave sufficient space around the plasma display when installing it. Failure to do so may load to head buildup within the display and could result in fire. Hold the plasma display in place while attaching it to the unit. Failing to do so may lead to it falling and causing injury. Installation Location Avoid rooms with a lot of dust, humidity, greasy smoke, or tobacco smoke. Dirt will adhere to the surface of the display monitor screen and cause a deterioration in image quality. Avoid places in which the screen is exposed to direct sunlight or illumination light. When surrounding light hits the screen directly, the image appears washed out and is difficult to view. Avoid places which reach high temperatures or low temperatures. Such extreme temperatures will cause breakdown. 3 2268.1 am 03-12-2003 09:47 Pagina 4 Unpacking and wall mounting instructions Special technology is required in the mounting of the plasma display. Such work should never be undertaken by the customer. For the safety of the customer, we ask that the installation work be started after careful attention is paid to the strength of the mounting location to be sure it will withstand the weight (about 97 Lbs) of the plasma display and mounting hardware. Be sure that two or more persons engage in the installation work. Be careful not to lose any of the removed screws or other parts. Remove the packaging Attach the display fittings & Open the upper carton which packages the plasma display and remove the styrofoam. é Remove the upper carton and open the protective sheet. “ With the display standing in its packaging carton, align the square holes of the display fittings with the screw holes of the plasma display, then fasten the display fittings using the supplied screws. round hole square hole Protective sheet Package parts list Installation of the display fittings can also be performed by laying down the plasma display on a flat surface. Remove the plasma display form the carton, place the protective sheet that was used in the packaging on a flat surface (which is larger than the display), then lay the display down on top of this with the screen surface facing downward. wall mount unit M4 screws x 4 display fittings M4 screws x 8 4 2268.1 am 03-12-2003 09:47 Pagina 5 Assembling and mounting the wall mount unit & Securely fasten the upper and lower wall-side fittings to the middle wall-side fitting with the four supplied M4 screws. Make sure that the wall mount unit is being fixed securely enough so that it meets safety standards. é Fasten the unit with commercial anchors or the four screws. Be sure that the anchors or screws are fastened at a position where there is a post. Note: Use anchors and screws to suit the various wall types. The enclosed template can be used for general positioning only. Mounting the plasma display & Mount the display (to which the display fittings have already been attached) to the wall mounting unit. “ Anchor the plasma display. Align the thumb screw, which is located at the bottom of the display fitting, with the hole of the (lower) wall-side fitting and tighten to anchor. Fasten securely until the screw ceases to turn. To remove the display, loosen the thumb screws until they come out of the hole. Pull the bottom portion of the display towards you and lift upward to release the display. é Fit the upper hooks of the display fittings into the grooves of the (upper) wall fittings and adjust for level positioning. Note: It is recommended that the power cable and various signal cables be plugged into the display before mounting the display. After mounting the display, plugging in the cables may be difficult. If the display is tilted to the left or right, the display fitting is not properly placed on the wall mounting unit. Slide in the direction of the lower side and adjust for level positioning. CAUTION Firmly support the display when mounting it. Failure to do so may result in the plasma display falling and causing injury. 5 2268.1 am 03-12-2003 09:47 Pagina 6 Connect Peripheral Equipment You may connect 2 possible VGA sources (VGA or RGB Digital (DVI)) and 3 possible video sources (AV1, AV2 and AV3) to the right side of the monitor. CVBS 1 Y/C AV1 Connect VCRs, DVDs or Laser Discs, etc. here. CVBS 1 : BNC connector for Video CVBS or CVBS 2 : cinch connector for Video CVBS or Y/C 3 : S-Video connector for Y/C-SVHS video. AV2 Connect DVD, HD, DTV or Laser Discs, etc. with YPbPr connectors. AV3 Connect DVDs, HD or Laser Discs, etc. here. Use the 5 BNC connectors for RGB input. Use the R/PrG/YB/Pb connectors for component input. CVBS 2 Y DVD/HD Cb/Pb Cr/Pr R/Cr/Pr G/Y RGB/DVD/HD B/Cb/Pb HD VD VGA Input for analog RGB signal of PC, etc. VGA DVI EXTERNAL CONTROL 6 DVI Inputs a PC with a digital RGB signal or equipment (STB, DVD,...) with a digital interface compliant with the DVI standard. RS 232c Serial I/O port This connector allows you to control your monitor via external equipment (e.g. PC) and a replacement of the remote control 2268.1 am 03-12-2003 09:47 Pagina 7 Connect your computer Note: When you connect a computer to this monitor, attach the supplied ferrite cores. If you do not do this, this monitor will not comply with the mandatory CE or C-Tick standards. & Set the (large) ferrite core on one end of the power cable (supplied). é In case of a computer with a digital RGB output set the (small) ferrite cores on both ends of the DVI cable (not supplied). “ Click the lids tightly until the clamps click. ‘ Use the bands to secure the ferrite cores. Directly to the plasma display & Connect one end of a VGA cable supplied to the video card of the computer and the other end to the VGA (or to RGB Digital DVI in case of a computer with a digital RGB output) connector at the right side of the monitor. Fix the connectors firmly with the screws on the plug. See Table of Signals Supported, p. 19. é In case of a Multimedia computer, connect the audio cable to the AUDIO outputs of your computer and to the AUDIO inputs of an additional audio receiver. Operation To an electronic receiver box See the handbook of the receiver box. & Connect one end of a VGA cable to the video card of the computer and the other end to the VGA IN connector at the rear side of the receiver box. Fix the connectors firmly with the screws on the plug. é In case of a Multimedia computer, connect the audio cable to the AUDIO outputs of your computer and to the AUDIO VGA IN R (right) and L (left) inputs of the receiver box. & Insert the mains plug supplied into the mains inlet at R6 / AA Power On/Off Mains inlet the bottom of the monitor and in the wall socket. For safety, please, only use the supplied rim-earthed mains cord which has to be inserted in a grounded socket. é Remote control: remove the cover of the battery compartment. Insert the 2 batteries supplied (Type LR6/AA-1.5V). The batteries supplied do not contain the heavy metals mercury and cadmium. Nevertheless in many countries batteries may not be disposed of with your household waste. Please check on how to dispose of batteries according to local regulations. “ Make sure that your receiver box and/or PC are switched on and that your PC is in the correct display mode (see p. 19). ‘ Switch the plasma display on : Press the power button B at the bottom side of the monitor. A green indicator lights up and the screen comes on. When the plasma display does not receive a supported vga signal or is not connected to a receiver box, the screen switches to standby and the red indicator lights up. Warning:The Power On/Off switch does not disconnect the plasma display completely from the mains. 7 2268.1 am 03-12-2003 09:47 Pagina 8 Use of the remote control B To switch to standby or on again (Does not operate when POWER/STANDBY indicator of the plasma display is off). POWER B VGA AV1 AV2 VGA Press repeatedly to select your computer connected to the VGA or to the DVI (digital RGB) connector. AV3 CONTRAST BRIGHTNESS AV1, AV2, AV3 ZOOM ON/OFF ZOOM IN Press to select the peripherals connected to one of the VIDEO connectors (AV1), to the COMPONENT INPUT (AV2) (Y/CbPb/CrPr) or RCrPr/Gy/BCbPb/Hd/Vd (AV3) connectors. ZOOM OUT OK MENU BRIGHTNESS +/- To adjust the brightness level of the picture MUTE V ¬ CH/PR CONTRAST +/- To adjust the contrast level of the picture 1 2 3 ZOOM ON/OFF 4 5 6 ZOOM IN/OUT 7 8 9 0 q To activate/de-activate the zoom function. To adjust the zoom factor and to change the magnification of the picture when zoom is activated. Note: not possible with a 2.35:1 picture format. AV MUTE MENU To switch the menu on/off Cursor buttons To select your choice and to alter a selected adjustment. OK To activate your choice V No function ¬ Mute button No function CH/PR Program selection To browse through the sources selected. AV MUTE To mute the picture or restore it if the plasma display is used in the VGA mode. When activated a green indicator starts blinking in front of the plasma display. q Picture format Press the q button to switch between the different picture formats. Note: do not allow the displayed in 4:3 mode for an extended period. This can cause a phosphor burn-in. 8 2268.1 am 03-12-2003 09:47 Pagina 9 Picture format Press the q button to switch between the different picture formats. Note: When the setting of PICTURE SIZE in the OPTION2 menu, p. 14, is off, the picture format of RGB-input pictures will be TRUE in place of NORMAL. Video mode Zoom Full 14:9 Normal Stadium 2.35:1 In Video mode: • Zoom: use this for theater size (wide) movies, etc. • Normal: this picture has the same size as video pictures with a 4:3 picture format • Stadium: use this for watching normal video programs (4:3) with a wide screen • 14:9: this format is available when the input signal is video, component (4:3 signal) or RGB (480p or 576p signal) • 2.35:1: this format is available when the input signal is video, component (480i, 480p, 576i, 576p, 720p, 1080i) or RGB (525p or 625p signal from a scan converter). HD mode Full 2.35:1 In HD mode: • Full: the picture has the same size as video pictures (16:9). VGA mode (4:3 signals) Normal/True Full Zoom 2.35:1 VGA mode (wide signals) True Full 2.35:1 9 2268.1 am 03-12-2003 09:47 Pagina 10 Use of the menus & Press the MENU button on the remote control to display/ cancel the MAIN MENU. é Use the cursor button in the up/down directions to select MAIN MENU PICTURE 1 “ PICTURE 2 ‘ SCREEN OPTION 1 ( OPTION 2 § SET-UP SOURCE INFO. MJ SELECT MENU RETURN the menus. Press the cursor right to access the menu. Use the cursor button in the up/down directions to select the menu items. In case of a slider, move the cursor left/right to adjust. Press the MENU button repeatedly to return or to switch the menu off. Note: Only when in the US English language has been selected (see SET-UP menu, LANGUAGE, p. 16), the menu items will be displayed with additional icons. Picture menu PICTURE 1 CONTRAST 1/2 L M BRIGHTNESS SHARPNESS Note: - In VGA mode only the CONTRAST, BRIGHTNESS, NOISE RED. and COLOR TEMP. can be adjusted. - If the message “CAN NOT ADJUST” appears when trying to adjust the picture settings, be sure the PICTURE MODE is not set to DEFAULT. COLOR Contrast This control allows you to adjust the contrast level of the picture. TINT PICTURE MODE NOISE RED. œ next page J SELECT LM ADJUST MENU RETURN Brightness This control allows you to adjust the brightness level of the picture. Sharpness This control allows you to adjust the edge definition of a picture. Color (only available when the source is AV1, AV2 or AV3 Y/CbPb/CrPr) This control allows you to adjust the saturation level of the colors to suit your personal preference. Tint (only available when the source is AV1 (NTSC only) AV2 or AV3 (Y/CbPb/CrPr)) This control allows you to compensate for the color variations in NTSC encoded transmissions. Picture mode This control allows you to select a picture mode according to the brightness of the environment in which you are viewing the pictures on the monitor display. Press the cursor left/right to select THEATRE 1 or 2 in a dark room, NORMAL in a bright room, BRIGHT to provide brighter pictures than normal, DEFAULT to reset the picture to the settings predefined in the factory. 10 2268.1 am 03-12-2003 09:47 PICTURE 2 Pagina 11 2/2 o previous page COLOR TEMP. L MIDDLE M GAMMA LOW TONE (COLOR TUNE) OK J SELECT LM ADJUST MENU RETURN WHITE BALANCE COLOR TEMP. GAIN RED L M GREEN BLUE BIAS RED GREEN RESET L M ADJUST Color temperature This control allows you to select the color temperature and the white balance of the picture. & Press the cursor left/right to select HIGH (bluer), MIDDLE (standard), MIDDLE LOW (redder) or LOW (white balance). é Select LOW to adjust the white balance for bright and dark pictures. “ Press the OK button to display the WHITE BALANCE menu. ‘ Select and adjust Red-Green-Blue Gain to adjust the white balance for signal level. Select and adjust Red-Green-Blue Bias to adjust the white balance for black level. Reset This control allows you to reset the white balance settings back to the predefined factory values and settings. BLUE J SELECT Noise reduction This control allows you to reduce the noise in the picture due to poor reception or poor picture quality. Select OFF, NR-1, NR-2 or NR-3 according to the level of noise present. Note: Select RESET in the OPTION 1 menu, p. 13, to restore the predefined factory PICTURE settings. MENU RETURN Gamma This control allows you to adjust the brightness of the midtone areas while keeping shadows and highlights unchanged. Select 1 to 4. The picture becomes darker as the number increases; Low tone This control allows to reproduce more detailed tone especially in the dark area. Select AUTO or 1 to 3. • AUTO will automatically upraise the picture and make adjustments; • 1 is suitable for still pictures; • 2 for motion pictures; • 3 will apply the error diffusion method. Color tune (This function can adjust video input and DVD/HD input only.) This control allows you to adjust the hue and color density for red, green, blue, yellow, magenta and cyan. You can accentuate the green color of trees, the blue of the sky, etc. RESET resets the settings to the predefined factory values. 11 2268.1 am 03-12-2003 09:47 Pagina 12 Screen settings menu In this menu you are allowed to adjust the position of the picture and to correct the flickering of the picture menu items. Note: - The AUTO PICTURE, FINE PICTURE and PICTURE ADJ. menu items are available with PC signals (analog). - The menu items FINE PICTURE and PICTURE ADJ. are available only when you select AUTO PICTURE OFF. - Select RESET in the OPTION 1 menu, p. 13, to restore the predefined factory PICTURE settings. SCREEN L ASPECT MODE M V-POSITION H-POSITION é Select V-POSITION, H-POSITION,V-HEIGHT, H-WIDTH V-HEIGHT H-WIDTH (AUTO PICTURE) (FINE PICTURE) (PICTURE ADJ.) J SELECT L M ADJUST MENU RETURN OPTION 1 Option 1 menu OSD OSD RGB SELECT OSD DISPLAY Select DISPLAY OSD OFF if you do not want On screen HD SELECT ALL RESET information like input source, screen mode, etc. to appear on screen during presentation, etc. œ next page MJ SELECT MENU RETURN OSD ADJUST Select OSD ADJUST 1-9 to position the menus that appear on screen. The position can be set between 1 and 9. OSD DISPLAY OSD ON OSD ADJ. 1-9 OSD ORBITER Select OSD ORBITER ON or OFF. ON: the position of the menu will be shifted by 8 dots each OSD ORBITER J SELECT L M ADJUST MENU RETURN time On screen information is displayed. OFF: On screen information will be displayed at the same position. OSD ADJ. 4 to adjust the position of the picture. V-POSITION adjusts the vertical position, H-POSITION adjusts the horizontal position, V-HEIGHT adjusts the vertical size of the image (except for STADIUM picture format mode), H-WIDTH adjusts the horizontal size of the image (except for STADIUM picture format mode). “ Select AUTO PICTURE ON or OFF. When having selected ON, the PICTURE ADJ. and FINE PICTURE adjustments are made automatically. When having selected OFF, the PICTURE ADJ. and FINE PICTURE adjustments can be made manually. FINE PICTURE adjusts for flickering; PICTURE ADJ. adjusts for striped patterns on the picture. 1/2 BNC SELECT 1 & Select ASPECT MODE and press the cursor left/right to select a picture format (NORMAL or FULL in VGA-mode). 2 5 3 6 OSD 1 8 12 8 9 3 7 7 2 4 6 5 2268.1 am 03-12-2003 09:47 OPTION 1 Pagina 13 1/2 OSD BNC SELECT RGB SELECT HD SELECT ALL RESET œ next page MJ SELECT MENU Setting the BNC connectors This control allows you to select whether to set the AV3 input of the 5 BNC connectors to RGB or Component. See Connect Peripheral Equipment, p. 6. & Select BNC SELECT with the cursor up/down. é Press the cursor left/right to select: • RGB if you connected a device with RGB output (5 BNC connectors) • COMP if you connected a device with component output (CrPrYCbPb connectors) RETURN Setting a computer image to the correct RGB select screen This control allows you to select the most appropriate RGB Select mode for a moving image, such as video mode, wide mode or a digital broadcast. & Select RGB SELECT with the cursor up/down. é Press the cursor left/right to select one of the modes in order to display the following signals correctly: • AUTO: automatically selects the suitable mode for the specifications of input signals as listed in the table "Computer input signals supported by this system", p. 19. • STILL: to display VESA standard signals. Use this mode for a still image from a computer. • MOTION: the video signal will be converted to RGB signals to make the picture more easily viewable. Use this mode for a motion image from a computer. • WIDE 1: when a 852 dot x 480 line signal with a horizontal frequency of 31.7 kHz is input, the image may be compressed horizontally. To prevent this, select WIDE 1. • WIDE 2: when a 848 dot x 480 line signal with a horizontal frequency of 31.0 kHz is input, the image may be compressed horizontally. To prevent this, select WIDE 2. • DTV: select this mode when watching digital broadcasting (480p). Setting high definition images to the suitable screen size This control allows you to set whether the number of vertical lines of the input high definition image is 1035 or 1080. & Select HD SELECT. é Press the cursor left/right to select the correct HD mode: • 1080A for special digital broadcasts (e.g. DTC 100) • 1080B for standard digital broadcasts • 1035I for Japanese "High Vision" signal format. All Reset This control allows you to reset all the OPTION 1 and 2 settings to the predefined factory values and settings. & Select ALL RESET and press the OK button. é Select ALL RESET. When the message SETTING NOW disappears, all the settings are restored to the predefined factory values. 13 2268.1 am 03-12-2003 09:47 OPTION 2 Pagina 14 2/2 o previous page L ON M POWER MGT. (CINEMA MODE) LONG LIFE GRAY LEVEL S1/S2 PICTURE SIZE POWER ON MODE J SELECT L M ADJUST MENU RETURN LONG LIFE PLE AUTO Option 2 menu Power management (only in VGA mode and DVI input) Select POWER MGT. ON to turn the power management function on. The power management function is an energy-saving function and automatically reduces the monitor’s power consumption if the computer’s keyboard or mouse in not operated for a certain time. (See also the computer’s operating instructions). Note: if the computer’s power is not turned on, the power management function is set to OFF. Cinema mode Select CINEMA MODE ON to automatically discriminate and project the film image in a cinema mode suited to the picture (NTSC, PAL60, 480I, (60Hz) only). (ORBITER) INVERSE SCREEN WIPER SOFT FOCUS J SELECT L M ADJUST 14 MENU RETURN Long life This control allows you to select a setting to prevent or to reduce burn-in of the screen. & Select LONG LIFE. é Press the cursor right to enter the menu. “ Select PLE AUTO or LOCK 1, 2 or 3. • AUTO automatically adjusts the brightness of the screen to suit the picture quality. • LOCK sets the brightness level to minimum in the order of LOCK 1, 2, 3. ‘ Select ORBITER ON to shift the picture. This function allows you to decrease the picture burn of horizontal dot and vertical line. ( Select INVERSE ON, OFF or WHITE. • ON : the picture is displayed alternately between positive and negative image. • WHITE : the entire screen turns white. • OFF : the inverse mode does not function. When having selected ON, press the OK button to enter the inverse/WT menu and to set the timer functions. - Select WORKING TIME and enter the hours (h) and minutes (m) with the cursor buttons to select the time the inverse mode has to be active. - Select WAITING TIME and enter the hours (h) and minutes (m) with the cursor buttons to select the time after which the inverse mode should become active. § Select SCREEN WIPER ON or OFF. • Select ON and press the OK button: a white vertical bar is moving from left to right over the screen to prevent burn-in. • Set the timer functions (see the inverse mode) and the speed (from 1, fast, to 5, slow) with the cursor buttons in the SCREEN WIPER menu. è Select SOFT FOCUS OFF, 1-4. SOFT FOCUS settings reduce the edges and soften the picture.The higher numbers create a softer image. 2268.1 am 03-12-2003 OPTION 2 09:47 Pagina 15 2/2 o previous page POWER MGT. L ON M (CINEMA MODE) LONG LIFE GRAY LEVEL Gray level This control allows you to set the gray level for the sides of the screen when a normal 4:3 picture mode is displayed. It adjusts the brightness of the black for the sides of the screen.The standard is 0 (black) and the level can be adjusted from 0 to 15.The predefined factory setting is 3 (dark gray). S1/S2 PICTURE SIZE POWER ON MODE J SELECT L M ADJUST MENU RETURN S1/S2 Select AUTO to make the picture fill the screen as much as possible and, dependent on the input signal, to detect a full (S1) or a zoomed (S2) picture format. Setting the picture size for RGB input signals This control allows you to select the picture size mode for RGB input signals ON or OFF. • ON: NORMAL and FULL can be selected for widescreen switching • OFF: TRUE and FULL can be selected for widescreen switching. Power on mode This function allows you to select the input source to arrive when tuning on your TV: LAST, CVBS1, CVBS2, Y/C, DVD/HD1, DVD/HD2, VGA, RGB or DVI. Note: Select ALL RESET in the OPTION 1 menu to reset all the OPTION 1 and OPTION 2 settings to the predefined factory values and settings. 15 2268.1 am 03-12-2003 09:47 Pagina 16 Set-up menu SET-UP LANGUAGE • ENGLISH • COLOR SYSTEM • DVI SET-UP • PRESS OK Setting the menu language & Select LANGUAGE. é Use the cursor left/right to select one of the languages which will be used to display the menus. “ Press the OK button to confirm. TO CONFIRM J L M ADJUST MENU RETURN DVI Set-up Connections can be made with equipment that is equipped with a digital interface compliant with the DVI (digital visual Interface) standard to the DVI connector at the right side of the monitor. DVI SET-UP PLUG/PLAY PC BLACK LEVEL J SELECT L M ADJUST Dependent of your equipment connected, select PLUG/PLAY PC (for a PC digital signal) or STB/DVD (for HDCP signal), as well as BLACK LEVEL LOW when having selected PC or HIGH when having selected STB/DVD. MENU RETURN SOURCE INFORMATION H. FREQUENCY • 43.3 KHZ V. FREQUENCY • 85.0 KHZ H. POLARITY • NEGATIVE V. POLARITY • NEGATIVE MODE • 9 RESOLUTION • 640 X 480 MENU RETURN 16 Setting the video signal format This control allows you to set the video signal format used in the country you are now located. & Use the cursor down to select COLOR SYSTEM. é Use the cursor right to select: • AUTO: the video signals are automatically detected and the format is set accordingly. Source information This control allows you to check the frequencies the polarities and the resolution of the signals currently being input from a computer. The menu items cannot be selected nor controlled and are displayed in English only. 2268.1 am 03-12-2003 09:47 Pagina 17 Before Calling Service Do not hang up the monitor above a central heating or other heating sources. If the power/standby indicator in front is red and blinking, the temperature inside the monitor has become too high and has activated the protector.The monitor will be turned off. Unplug the power cord and wait for the monitor to cool down. Care of the screen Clean the anti-reflex coated flat glass screen with a slightly damp soft cloth. Do not use abrasives solvents as it can damage the glass surface of the screen. Ambient temperature Plasma Display characteristics Caution: A video source (such as a video game, DVD, or information channel) which shows a constant non-moving pattern on the monitor, can cause damage to the screen.When your Flat-Monitor is continuously used with such a source, the pattern of the non-moving portion of the game (DVD, etc.) could leave an image permanently on the screen.When not in use, turn the video source off. To prevent or to reduce burn-in of the screen, select a LONG LIFE setting in the OPTION 2 menu. See p. 14. Very incidentally and after a longer period of unuse (approx. 1 year) the screen may display some strange colour deficiencies.This is quite normal for plasma displays and these effects will disappear after the set has been turned on for some time. A plasma display consists of more than 1,2 Million color pixels. It is within industry standards that very few pixels (< 0.001%) may be defective, even for a new set. There is however no reason to doubt about the quality of the set. The plasma display technology operates with rare gases which are being influenced by air pressure. Up to an altitude of 6526ft above sea-level (local air pressure equal or above 800 hPa), the display is functioning fine. Operating the set at a higher altitude (lower air pressure), the picture becomes unstable and the picture performance is deteriorating. The plasma display might then also produce a humming sound. After bringing the set below 6526 ft (local air pressure equal or above 800 hPa) it works fine again. Transportation has no influence. Control of peripheral equipment The infrared radiation of the screen may influence the reception sensitivity of other peripherals. Solution: replace the batteries of the remote control or change position of other equipment. E.g. keep away a wireless headphone from within a radius of 4.92 ft. No stable or not synchronized VGA picture Check if you have selected the correct display mode in your PC. See Table of Signals Supported. No picture Are the supplied cables connected properly? (The power cable to the display, the VGA cables,...) Is your PC switched on? Do you see a black screen and the indicator in front of the monitor lights up green, this means that the display mode is not supported. Switch your VGA source to a correct mode. Remote control If your monitor no longer responds to the remote control, the batteries may be exhausted. If your problem is not solved Switch your monitor off and then on again. Never attempt to repair a defective monitor yourself. Check with your dealer or call a technician. Transport Keep the original packaging to transport the monitor if needed. 17 2268.1 am 03-12-2003 09:47 Pagina 18 End of life directives Philips is paying a lot of attention to produce environmentally-friendly in green focal areas.Your new monitor contains materials which can be recycled and reused. At the end of its life specialized companies can dismantle the discarded monitor to concentrate the reusable materials and to minimize the amount of materials to be disposed of. Please ensure you dispose of your old monitor according to local regulations. How to dispose of batteries ? The batteries supplied do not contain the heavy metals mercury and cadmium. Nevertheless in many countries batteries may not be disposed of with your household waste. Please ensure you dispose of batteries according to local regulations. Miscellaneous . Ambient temperature: + 5~ + 40°C . Maximum operating altitude: 2000 m/6526 ft (min. air pressure 800hPa) . Mains: AC 100-240V . Standby consumption: 1 W . Weight (excl. packaging) Display: 97 Lbs . Dimensions (wxhxd): Display: 48.1 x 28.9 x 3.7 inch . Wall mounting bracket included Settings are out of Select RESET ALL in the OPTION1 menu, p. 12 to restore the predefined adjustment factory settings. 18 2268.1 am 03-12-2003 09:47 Pagina 19 Table of Signals Supported Supported resolution When the screen mode is • NORMAL, each signal is converted to a 1024 dots x 768 lines signal (except for *2,3,4). • TRUE, the picture is displayed in the original resolution. • FULL, each signal is converted to a 1364 dots x 768 lines signal (except for *3). Computer input signals supported by this system Model Dots x lines Signal type 640 x 400 640 x 480 848 x 480 852 x 480*1 800 x 600 IBM PC/AT*7 compatible computers 1024 x 768 1152 x 864 1280 x768 1360 x 765 1360 x 768 1376 x 768 1280 x 1024 1600 x 1200 Work station 1280 x 1024 (EWS4800)*7 Work station 1280 x 1024 (HP)*7 Work station 1152 x 900 (SUN)*7 1280 x 1024 Work station 1024 x 768 (SGI) 1280 x 1024 IDC-300G PAL625P 768 x 576 NTSC525P 640 x 480 Vertical frequency (Hz) Horizontal Sync Polarity Presence frequency Horizontal Vertical Horizontal Vertical (kHz) Screen mode Normal (4:3) True RGB Full (16:9) select*6 70.1 59.9 72.8 75.0 85.0 100.4 120.4 60.0 60.0 56.3 60.3 72.2 75.0 85.1 99.8 120.0 60.0 70.1 75.0 85.0 100.6 75.0 56.2 59.8 60.0 60.0 59.9 60.0 75.0 85.0 100.1 60.0 65.0 70.0 75.0 85.0 60.0 71.2 72.0 31.5 31.5 37.9 37.5 43.3 51.1 61.3 31.0 31.7 35.2 37.9 48.1 46.9 53.7 63.0 75.7 48.4 56.5 60.0 68.7 80.5 67.5 45.1 48.0 47.7 47.7 48.3 64.0 80.0 91.1 108.5 75.0 81.3 87.5 93.8 106.3 64.6 75.1 78.1 NEG NEG NEG NEG NEG NEG NEG POS NEG POS POS POS POS POS POS POS NEG NEG POS POS NEG POS POS POS POS POS NEG POS POS POS POS POS POS POS POS POS NEG NEG -- NEG NEG NEG NEG NEG NEG NEG POS NEG POS POS POS POS POS POS POS NEG NEG POS POS NEG POS POS NEG POS POS POS POS POS POS POS POS POS POS POS POS NEG NEG -- YES YES YES YES YES YES YES YES YES YES YES YES YES YES YES YES YES YES YES YES YES YES YES YES YES YES YES YES YES YES YES YES YES YES YES YES YES YES -- YES YES YES YES YES YES YES YES YES YES YES YES YES YES YES YES YES YES YES YES YES YES YES YES YES YES YES YES YES YES YES YES YES YES YES YES YES YES -- YES*2 YES YES YES YES YES YES --YES YES YES YES YES YES YES YES*3 YES*3 YES*3 YES*3 YES*3 YES -----YES*4 YES*4 YES*4 YES*4 YES YES YES YES YES YES*4 YES*4 YES*4 YES YES YES YES YES YES YES YES YES YES YES YES YES YES YES YES ------------------------ YES YES YES YES YES YES YES YES YES YES YES YES YES YES YES YES YES YES YES YES YES YES YES YES YES*3 YES*3 YES YES YES YES YES YES YES YES YES YES YES YES YES -STILL -STILL ---WIDE2 WIDE1 STILL STILL -----STILL -STILL --STILL WIDE1 WIDE3 WIDE1 WIDE1 WIDE2 STILL ----------- 66.0 76.0 76.1 60.0 60.0 61.8 71.7 81.1 49.7 63.9 C Sync C Sync C Sync --- C Sync C Sync C Sync --- ------ ------ YES YES YES*4 YES*3 YES*4 ------ YES YES YES YES YES ------ 50.0 59.9 31.4 31.5 NEG NEG NEG NEG YES YES YES YES YES*7 YES*7 -- YES*7 NO -- MOTION Supported signals for HDCP: • 640 X [email protected]/60HZ • 1280 X [email protected]/60HZ • 1920 X [email protected]/60HZ • 720 X [email protected]/60HZ • 720 X [email protected]/60HZ 19 2268.1 am *1 *2 *3 *4 *5 *6 *7 03-12-2003 09:47 Pagina 20 Only when a graphic accelator board that is capable of displaying 852 x 480. This signal is converted to a 1228 dots x 768 lines signal. The picture is displayed in the original resolution. The aspect ratio is 5:4.This signal is converted to a 960 dot x 768 line signal. Normally the RGB select mode suite for the input signals is set automatically. If the picture is not displayed properly, set the RGB mode prepared for the input signals listed in the table. Other screen modes (ZOOM and STADIUM) are available as well. When viewing a moving picture at a vertical frequency greater than 65Hz, the picture may sometimes be unstable (jumpy). If this occurs, please set the refresh rate of the external equipment to 60Hz. To view 480i@60Hz (480 interlaced lines, 60Hz refresh rate) or 576i@50Hz (576 interlaced lines, 50Hz refresh rate) when sync polarity is ‘Sync on Green’, set ‘RGB SELECT’ to ‘MOTION’. What is HDCP technology? HDCP is an acronym for High-bandwidth Digital Content Protection. High bandwidth Digital Content Protection (HDCP) is a system for preventing illegal copying of video data sent over a Digital Visual Interface (DVI). If you are unable to view material via the DVI input, this does not necessarily mean the PDP is not functioning properly.With the implementation of HDCP, there may be cases in which certain content is protected with HDCP and might not be displayed due to the decision/intention of the HDCP community (Digital Protection, LLC). Note: • While the input signals comply with the resolution listed in the table above, you may have to adjust the position and size of the picture or the fine picture because of errors in synchronization of your computer. • When a 1280 dot x 1024 line signal or 1600 dot x 1200 line signal is input to the monitor, the picture will be compressed. • This monitor has a resolution of 1365 dot x 768 line. It is recommended that the input signal should be XGA, wide XGA, or equivalent. • With digital input some signals are not accepted. • The sync may be disturbed when a nonstandard signal other than the aforementioned is input. • If you are connecting a composite sync signal, use the HD terminal. *”IBM PC/AT” and “VGA” are registered trademarks of IBM, Inc. of the United States. FCC Compliance notice This equipment has been tested and found to comply with the limits for a Class B equipment, pursuant to Part 15 of the FCC Rules. These limits are designed to provide reasonable protection against harmful interference when the equipment is operated in a commercial environment.This equipment generates, uses and can radiate radio frequency energy and, if not installed and used in accordance with the instruction manual, may cause harmful interference to radio communications. Operation of this equipment in a residential area is likely to cause harmful interference, in which case the user will be required to correct the interference at his own expense. 20 2268.1 am 03-12-2003 09:47 Pagina 21 LIMITED WARRANTY One Year Free Labor One Year Free Service on Parts WHO IS COVERED? You must have proof of purchase to receive warranty service. A sales receipt or other document showing that you purchased the product is considered proof of purchase. WHAT IS COVERED? Warranty coverage begins the day you buy your product. For one year thereafter, all parts will be repaired or replaced and labor is free. After one year from the day of purchase, you pay for the replacement or repair of all parts, and for all labor charges. All parts, including repaired and replaced parts, are covered only for the original warranty period.When the warranty on the product expires, the warranty on all replaced and repaired parts also expires. WHAT IS EXCLUDED? Your warranty does not cover: • labor charges for installation or setup of the product, adjustment of customer controls on the product, and installation or repair of antenna systems outside of the product. • product repair and/or part replacement because of misuse, accident, unauthorized repair or other cause not within the control of Philips Consumer Electronics Company. • reception problems caused by signal conditions or cable or antenna systems outside the unit. • a product that requires modification or adaptation to enable it to operate in any country other than the country for which it was designed, manufactured, approved and/or authorized, or repair of products damaged by these modifications. • incidental or consequential damages resulting from the product. (Some states do not allow the exclusion of incidental or consequential damages, so the above exclusion may not apply to you.This includes, but is not limited to, prerecorded material, whether copyrighted or not copyrighted.) • a product used for commercial or institutional purposes. if the appropriate spare parts and technical manual(s) are not readily available). MAKE SURE YOU KEEP ... Please keep your sales receipt or other document showing proof of purchase. Attach it to this owner’s manual and keep both nearby. Also keep the original box and packing material in case you need to return your product. Please check your owner’s manual before requesting service. Adjustments of the controls discussed there may save you a service call. TO GET WARRANTY SERVICE.... Repair must be performed by an authorized service center or a factory service center. If you do not live near a factory service center, contact your dealer. If your dealer is an authorized service center, he will arrange repair. If your dealer is not an authorized service center he will direct you to the authorized service center engaged by him to service the products he sells. (In U.S.A., Puerto Rico and U.S.Virgin Islands, all implied warranties, including implied warranties of merchantability and fitness for a particular purpose, are limited in duration to the duration of this express warranty. But, because some states do not allow limitations on how long an implied warranty may last, this limitation may not apply to you.) (In Canada, this warranty is given in lieu of all other warranties. No other warranties are expressed or implied, including any implied warranties of merchantability or fitness for a particular purpose. Philips is not liable under any circumstances for any direct, indirect, special, incidental or consequential damages, howsoever incurred, even if notified of the possibility of such damages.) IF YOU HAVE QUESTIONS IN CANADA Please contact Philips at: 1-800-661-6162 (French speaking) 1-800-363-7278 (English speaking) REMEMBER... WHERE IS SERVICE AVAILABLE? Warranty service is available in all countries where the product is officially distributed by Philips Consumer Electronics Company. In countries where Philips Consumer Electronics Company does not distribute the product, the local Philips service organization will attempt to provide service (although there may be a delay Please record the model and serial numbers found on the product below. Also, please fill out and mail your warranty registration card promptly. It will be easier for us to notify you if necessary. MODEL # SERIAL # This warranty gives you specific legal rights.You may have other rights which vary from state/province to state/province. Philips Consumer Electronics Company, P.O. Box 520890, Miami, FL 33152, (402) 536-4171 21 2268.1 am 22 03-12-2003 09:47 Pagina 22 service locations 03-12-2003 09:49 Pagina 1 FACTORY SERVICE LOCATIONS • San Francisco/Metro Area Milwaukee ★ Detroit/Toledo • Cleveland/N Ohio • • Chicago ★ Columbus ★ Cincinnati ★ Los Angeles Knoxville/E Tennessee Nashville ★ ★ Charlotte • Chattanooga ★ ¥ • Atlanta/N Georgia • Dallas-Fort Worth ★ Indicates In-Home Service Only Milwaukee: call Chicago Cincinnati and Columbus: call Cleveland Nashville and Chattanooga: call Knoxville Washington/Baltimore: call Philadelphia Charlotte: call Atlanta All Florida locations: call Tampa Los Angeles: call San Francisco Toll-free numbers provided on the next page • •Philadelphia/S New Jersey ★ Washington/Baltimore ★ Orlando • Houston • Tampa/W Florida ★ Ft. Myers/SW Florida ★ Miami/SE Florida Indicates In-Home/Carry-In Service Toll-free numbers provided on the next page Note: If you reside in one of our Philips Factory Service Branch areas (see directory on back), you can contact the nearest Service Branch to obtain efficient and expedient repair for your product. If your product is In-Warranty, you should have proof-of-purchase to ensure No Charge Service. For Out-of-Warranty service, call the location nearest you. Note: Si vous résidez dans une des régions desservies par une succursale de service après vente du fabri- cant Philips (voir liste ci-dessous), vous pourrez contacter la branche de service après vente la plus près de chez vous pour obtenir un service après vente rapide et efficace. Si le produit est sous garantie, il suffira de présenter une preuve d`achat pour bénéficier d'un service sans frais. Pour les produits non couverts par la garantie, contactez le center le plus près de chez vous. Note: Si Ud. reside en una de nuestras zonas para sucursales Philips de servicio al de fábrica (ver directo- rio más abajo), Ud. puede comunicarse con la sucursal de servicio más cercana para obtener una reparación oportuna y eficaz de su producto. Si su producto está todavía bajo garantía, Ud. debe presentar comprobante de compra para no ocasionar ningunos cargos por servicio. Para servicio después del vencimiento de la garantía, llame al lugar más cercano de los abajo indicados. In Canada How you can obtain efficient and expedient carry-in, mail-in, or in-home service for your product Please contact Philips at 1-800-661-6162 (French speaking) 1-800-531-0039 (English or Spanish speaking) Au Canada Comment obtenir le service après-vente pour les produits apportés ou envoyés par la poste à notre center de service ou le service à domicile Veuillez contacter philips á: 1-800-661-6162 (Francophone) 1-800-531-0039 (Anglais ou Espagnol) En el Canadá Cómo recibir servicio efficiente para su producto, en persona, por correo o a domicillo Favor de comunicarse con Philips al: 1-800-661-6162 (Francés) 1-800-531-0039 (Inglés o Español) service locations 03-12-2003 09:49 Pagina 2 FACTORY SERVICE LOCATIONS Qualiy service is as close as your telephone! Simply look over the list below for the number of a Factory Service Center near you. Your product will receive efficient and expedient carry-in, mail-in, or in-home service, and you will receive peace of mind, knowing youru product is being given the expert attetin of Philips’ Factory Service. Comment obtenir notre service après vente rapide et efficace soit par courrier, à domicile, ou en se présentant à un centre de service Philips. Plus de 600 centres de réception de produits à réparer à travers le pays: contacter le centre de service aux consommateurs le plus proche pour savoir l’emplacement de ces dépôts dans un rayon de 50 à 75 miles (80 km à 120 km) du centre de service local. Cómo obtener un servicio oportuno y eficiente por correo, en casa o en persona para su producto a través de un centro Philips de servicio. Mas de 600 sitios por todo el país para la recepción de productos necesitados de reparaciones: comunicarse con el centro de servicio de fabrica mas cercano para estos lugares dentro de un radio de 80 a 120 km (50 a 75 millas) del centro de servicio local. ATLANTA CLEVELAND CHICAGO Philips Factory Service 550 Franklin Road., Suite F Marietta, GA 30067 800-273-1501 Philips Factory Service 950 Keynote Circle Brooklyn Heights, OH 44131 800-331-7037 Philips Factory Service 1279 W. Hamilton Pkwy. Itasca, IL 60143 800-531-2922 TAMPA DETROIT KNOXVILLE Philips Factory Service 1911 US Highway 301 North Tampa, FL 33619 800-442-2027 Philips Factory 25173 Dequindre Madison Heights, MI 48071 800-438-1398 Philips Factory Service 6700 D Papermill Rd. Knoxville,TN 37919 800-821-1767 SAN FRANCISCO DALLAS-FORT WORTH PHILADELPHIA Philips Factory Service 681 East Brokaw Rd. San Jose, CA 95112 800-300-9103 Philips Factory Service 415 N. Main Street, #107 Euless,TX 76040 800-952-3254 Philips Factory Service 352 Dunks Ferry Rd. Bensalem, PA 19020 800-847-9320 HOUSTON Philips Factory Service 1110 N. Post Oak Rd., Suite 100 Houston,TX 77055 800-952-3254 2