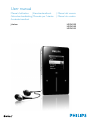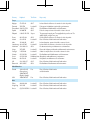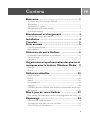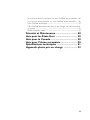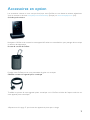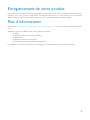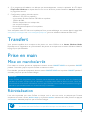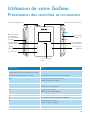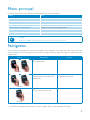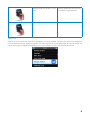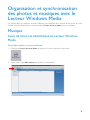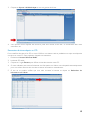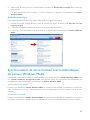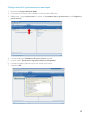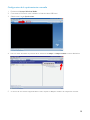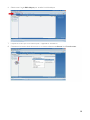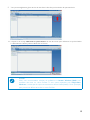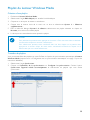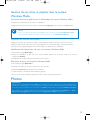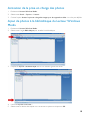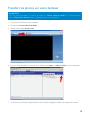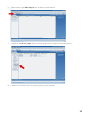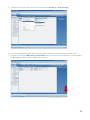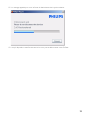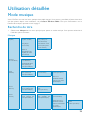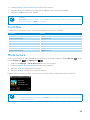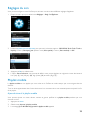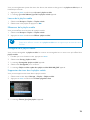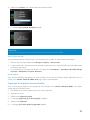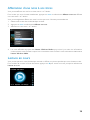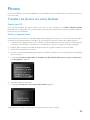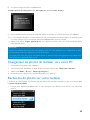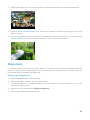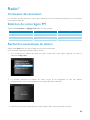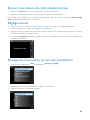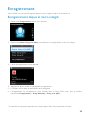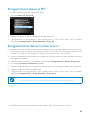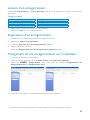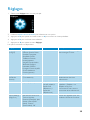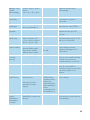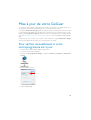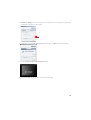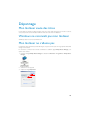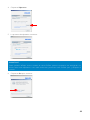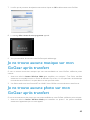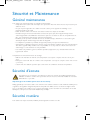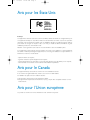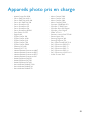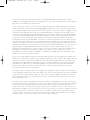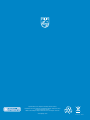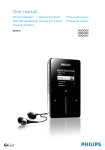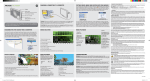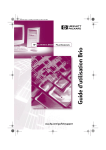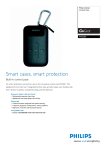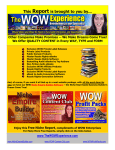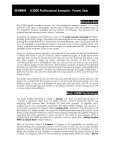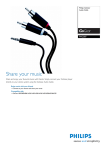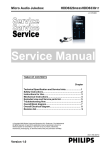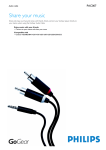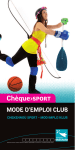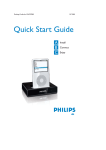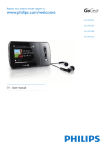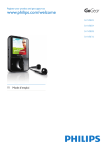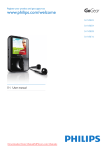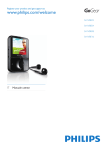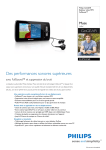Download Philips HDD6335 User's Manual
Transcript
User manual
Manuel d’utilisation | Benutzerhandbuch
Gebruikershandleiding | Manuale per l'utente
Användar-handbok
Jukebox
| Manual del usuario
| Manual do usuário
HDD6320
HDD6330
HDD6335
Country
Helpdesk
Tariff / min
Belgique
Danmark
Deutschland
Españal
E
070 253 010
3525 8761
0180 5 007 532
902 888 785
0 0800 3122 1223
€0.17
Local tariff
€0.12
€0.15
dxqe-m
France
Ireland
Italia
Luxembourg
Nederland
Norge
Portugal
Schweiz
Suomi
Sweden
UK
Österreich
08 9165 0006
01 601 1161
199 404 042
40 6661 5645
0900 0400 063
2270 8250
2 1359 1440
02 2310 2116
09 2290 1908
08 632 0016
0906 1010 017
0820 901115
Keep ready
Europe
La date d’achat la référence et le numéro de série du produit
Forbrugeren’s indkøbsdato, type/model-og serienummer
Das Kaufdatum. Modellnummer und Serial nummer
Fecha de compra e número del modelo e número de serie
€0.23
La date d’achat la référence et le numéro de série du produit
Local tariff
Date of Purchase. Model number and Serial number
€0.25
La data di acquisto, numero di modello e numero di serie
Local tariff
La date d’achat, la référence et le numéro de série du produit
€0.20
De datum van aankoop, modelnummer en serienummeret
Local tariff
Datoen da du kjøpte produktet & modellnummer & serienummeret
Local tariff
A data de compra, número do modelo e número de série
Local tariff
Das Kaufdatum und Modellnummer und Seriennummer
Paikallinen hinta Ostopäivä ja tarkka mallinumero ja sarjanumero
Local tariff
Inköpsdatum, modellnummer och serienummer
£0.15
Date of Purchase, Model number and Serial number
€0.20
Das Kaufdatum. Mocellnummer und Seriennummer
North America
Canada
USA
1-800-661-6162
(Francophone)
1-888-744-5477
(English / Spanish)
1-888-744-5477
Free
Date of Purchase. Model number
and Serial number
Free
Date of Purchase, Model number and Serial number
4008 800 008
2619 9663
(02) 5961195/1196
Local tariff
Local tariff
Local tariff
Date of Purchase, Model number and Serial number
Date of Purchase, Model number and Serial number
Date of Purchase, Model number and Serial number
Asia
China
Hong Kong
Korea
Contenu
FR
Bienvenue ........................................................ 1
À propos de votre nouveau GoGear ............................................................1
Accessoires ....................................................................................................................1
Accessoires en option .............................................................................................2
Enregistrement de votre produit ......................................................................3
Plus d’informations ....................................................................................................3
Branchement et chargement ........................ 4
Niveaux de charge de la batterie .....................................................................4
Installation ....................................................... 4
Transfert .......................................................... 5
Prise en main ................................................... 5
Mise en marche/arrêt ..............................................................................................5
Réinitialisation ...............................................................................................................5
Utilisation de votre GoGear .......................... 6
Présentation des contrôles et connexions ..................................................6
Menu principal .............................................................................................................7
Navigation ......................................................................................................................7
Organisation et synchronisation des photos et
musiques avec le Lecteur Windows Media .. 9
Musique ...........................................................................................................................9
Photos ...........................................................................................................................17
Utilisation détaillée ....................................... 23
Mode musique ..........................................................................................................23
Photos ...........................................................................................................................29
Radio* ...........................................................................................................................34
Enregistrement .........................................................................................................36
Réglages ........................................................................................................................39
Utilisation de votre GoGear pour stocker et transporter des fichiers
de données .................................................................................................................41
Mise à jour de votre GoGear ....................... 42
Pour vérifier manuellement si votre microprogramme est à jour: .42
Dépannage ..................................................... 44
Mon GoGear saute des titres ..........................................................................44
Windows ne reconnaît pas mon GoGear ...............................................44
Mon GoGear ne s’allume pas ..........................................................................44
i
Je ne trouve aucune musique sur mon GoGear après transfert .46
Je ne trouve aucune photo sur mon GoGear après transfert ......46
Mon GoGear se bloque .....................................................................................47
Mon GoGear est saturé sans que j’ai pu charger tous les titres que
je voulais .......................................................................................................................47
Faible réception radio* ........................................................................................47
Sécurité et Maintenance .............................. 48
Avis pour les États-Unis ............................... 50
Avis pour le Canada ...................................... 50
Avis pour l’Union europénne ....................... 50
Spécifications techniques ............................. 51
Appareils photo pris en charge ................... 52
ii
P&A_fra_IFU
1/17/06
9:26 AM
Page 1
Bienvenue
À propos de votre nouveau GoGear
Le produit que vous venez d’acheter vous permet de :
- lire les formats MP3 et WMA,
- afficher des photos,
- écouter la radio FM*,
- enregistrer via le micro, la radio FM ou l’entrée line-in.
Pour plus d’informations sur l’une de ces fonctions, reportez-vous à "Utilisation détaillée" à la page 23 de ce
manuel.
Accessoires
Les accessoires suivants sont livrés avec votre GoGear:
Écouteurs (fournis
avec 3 tailles de
manchon
protecteur)
Câble mixe USB / chargeur
Pour l'Europe et autres régions :
CD-ROM avec le Lecteur Windows
Media, le logiciel Philips Device
Manager, le logiciel Philips Device Plugin, le guide d’utilisateur, les didacticiels
et les FAQ.
Housse de protection
Pour les États-Unis:
"Easy Start" CD 1 et 2 avec le Lecteur
Windows Media, le logiciel Philips Device
Manager, le logiciel Philips Device Plug-in, le
guide d'utilisateur, les didacticiels et les FAQ.
* La radio FM est uniquement disponible dans certaines régions. Elle n’est pas disponible en Europe.
1
Accessoires en option
Les accessoires suivants ne vous sont pas livrés avec votre GoGear et vous devez les acheter séparément.
Vous les trouvez sur les sites www.philips.com/GoGearshop (Europe) ou www.store.philips.com (US).
Socle de synchronisation
Maintient le GoGear et le connecte à votre appareil hifi stéréo ou votre télévision pour partager de la musique
ou afficher des diaporamas.
Housse de contôle du GoGear
Protège votre GoGear tout en vous permettant de gérer vos musiques.
Câble de connexion à l’appareil photo numérique
Transfère les photos de votre appareil photo numérique sur le GoGear et libère de l’espace mémoire sur
votre appareil photo numérique.*
*Reportez-vous à la page 51 pour la liste des appareils de photo pris en charge.
2
Enregistrement de votre produit
Nous vous recommandons fortement d’enregistrer votre produit afin de pouvoir bénéficier des mises à niveau
gratuites. Pour cela, ouvrez la page Web www.philips.com/register et conformez-vous aux instructions
affichées. Nous vous informerons des nouvelles mises à niveau dès qu'elles seront disponibles.
Plus d’informations
Visitez le site www.philips.com/support ou www.usasupport.philips.com (pour les utilisateurs habitant les ÉtatsUnis)
Saisissez le numéro de référence de votre produit pour afficher :
-
les FAQ,
les dernières versions du guide d’utilisateur,
les didacticiels,
les dernières versions du logiciel PC,
les fichiers de mise à niveau du microprogramme.
Le modèle et le numéro de production sont indiqués sur l’étiquette placée au dos de votre GoGear.
3
Branchement et chargement
1.
Branchez le câble de l’adapteur/chargeur multivoltage fourni au connecteur DC-In situé au bas de votre
GoGear et insérez l’adaptateur/chargeur dans une prise de courant standard.
2.
Vous devez laisser l’adaptateur ainsi branché pendant 4 heures lorsque vous chargez la batterie pour la
première fois. Pour un chargement rapide (à 70%) 1 heure suffit.
3.
Le GoGear est complètement chargé lorsque l'animation de chargement s'arrête et que l'icône
apparaît.
Niveaux de charge de la batterie
Les niveaux approximatifs de chargement de votre batterie sont indiqués comme suit :
La batterie est complètement chargée
La batterie est chargée aux deux tiers
La batterie est chargée à moitié
La batterie est presque déchargée
La batterie est vide
Lorsque la batterie est presque déchargée, l’écran d’avertissement suivant clignote et vous entendez un bip
sonore. Un double bip sonore vous indique que votre GoGear va s’éteindre dans moins de 60 secondes. Tous
les réglages et enregistrements en cours sont sauvegardés avant la fermeture.
Installation
1.
Insérez le CD fourni avec votre produit dans le lecteur de CD ROM de votre PC.
2.
Conformez-vous aux instructions affichées à l'écran pour installer le Lecteur Windows Media (y compris
les modules additionnels nécessaires) et le logiciel Philips Device Manager.
IMPORTANT
Pour les États-Unis : Vous recevez deux CD et les deux sont nécessaires à l'installation.
3.
Une question pourra vous demander de redémarrer votre PC une fois les logiciels installés.
4
4.
Si le programme d’installation ne démarre pas automatiquement, ouvrez le répertoire du CD depuis
l’Explorateur Windows et cliquez deux fois sur le nom de fichier portant l’extension .exe pour exécuter
le programme associé.
5.
Configuration système minimale requise :
- Windows® XP (SP2 ou supérieur),
- un processeur de classe Pentium 300 MHz ou supérieur,
- 128 Mo de RAM,
- 500 Mo d’espace libre sur le disque dur,
- une connexion Internet
- Microsoft Internet Explorer 6.0 ou supérieur,
- un port USB.
Vous avez perdu votre CD ? Ne vous inquiétez pas! Vous pouvez télécharger son contenu depuis la page Web
www.philips.com/support ou www.usasupport.philips.com (pour les utilisateurs habitant les États-Unis)
Transfert
Vous pouvez transférer de la musique et des photos sur votre GoGear via le Lecteur Windows Media.
Reportez-vous à "Organisation et synchronisation des photos et musiques avec le Lecteur Windows Media" à
la page 9 pour plus de détails.
Prise en main
Mise en marche/arrêt
Pour mettre en marche, poussez et maintenez le bouton curseur ON/OFF HOLD sur la position ON/OFF
pendant 3 secondes, jusqu'à ce que le GoGear se mette en marche.
Pour éteindre, poussez et maintenez le bouton curseur ON/OFF HOLD sur la position ON/OFF pendant 3
secondes, jusqu'à ce que le GoGear s'éteigne.
Remarque
Votre GoGear est programmé pour s’éteindre automatiquement dès lors que vous ne l’utilisez pas
pendant 10 minutes. Lorsque vous le rallumerez, il se placera dans l’état de lecture et avec l’écran de
lecture actifs au moment de la fermeture, à moins que le GoGear ne soit resté éteint pendant une longue
période ou que la batterie était à un niveau bas lorsqu’il s’est éteint.
Réinitialisation
Il est très improbable que votre GoGear se bloque, mais si cela vous arrive ne paniquez pas. Poussez
simplement le bouton curseur ON/OFF HOLD sur la position ON/OFF, maintenez-le à cette position et appuyez
sur VOLUME +. Attendez jusqu’à ce que le GoGear s’éteigne.
Conseil
Le contenu de votre GoGear n’est pas effacé lorsque vous réinitialisez ce dernier.
5
Utilisation de votre GoGear
Présentation des contrôles et connexions
Micro d’enregistrement
Connecteur des écouteurs
Bouton curseur
On/Off/Hold
(verrouillage des
touches)
Touches de
volume +/-
Touche Retour
rapide/Précédent
Touche Avance
rapide/Suivant
Touche
Gauche/Retour
Touche Droit/
Sélection
Touche Menu
Touche Lecture/
Pause
Appuyez sur
Pour
(poussez vers le bas et
maintenez en position pendant 3 secondes)
Mettre en marche/éteindre
ON/OFF/HOLD
ON/OFF/HOLD
(poussez vers le haut)
2;
Verrouiller toutes les touches de contrôle
Lire/suspendre la lecture d’un titre
Arrêter l’écoute de la radio
J(
Revenir au titre précédent
Effectuer un retour rapide
§
Passer au titre suivant
Effectuer une avance rapide
+ VOLUME -
Contrôler le volume
1
Retourner au menu/à l’option précédente
2
Sélectionner une option
Passer à l’option suivante
BANDE TACTILE VERTICALE
Naviguer dans une liste
MENU
Accéder à une liste d’options de menu
6
Menu principal
Le menu principal de votre GoGear vous donne accès aux options suivantes :
Menu
Pour
Lire vos fichiers numériques musicaux
MUSIC (Musique)
PICTURES
Afficher des photos
(Photos)
RADIO*
Écouter la radio
RECORDINGS (Enregistrements)
Créer ou écouter des enregistrements
SETTINGS (Réglages)
Personnaliser les paramètres de votre GoGear
NOW PLAYING (Lecture Immédiate)
Ouvrir l’écran de lecture
Conseil
Appuyez sur 1 et maintenez enfoncé pour revenir au menu principal.
Navigation
Votre GoGear est équipé d’une zone de contrôle tactile réagissant au toucher de votre doigt. La BANDE
TACTILE VERTICALE (voir l’illustration) vous permet de naviguer dans des listes. Elle réagit aux mouvements du
doigt suivants:
Action
Description
Fonction
Légère pression en haut ou en bas
de la bande tactile
Monte ou descend d’un incrément
Pression et maintien de la pression
du doigt en haut ou en bas de la
bande tactile
Parcourt une liste à vitesse
croissante (SuperScroll)
Frappe
Maintien
Déplacement du doigt du haut vers Parcourt une liste
le bas ou du bas vers le haut
Balayage
*
La radio FM is disponible uniquement pour certaines régions. Elle n’est pas disponible en Europe.
7
Balayage rapide vers le haut ou vers Parcourt rapidement la liste (survol)
le bas
puis ralentit progressivement
Balayage
Pression au milieu
Arrête le survol de la liste
Frappe
SuperScroll
SuperScroll vous permet de rechercher rapidement vos titres préférés. Lorsque vous parcourez rapidement
une liste de titres, artistes, albums ou genres, une lettre SuperScroll (la première lettre du titre de l’artiste, de
l’album ou du genre) apparaît en surbrillance pour vous indiquer où vous vous trouvez dans la liste.
8
Organisation et synchronisation
des photos et musiques avec le
Lecteur Windows Media
Ce chapitre décrit les opérations de base à effectuer pour transférer de la musique et des photos sur votre
GoGear. Pour plus d’informations, consultez l’aide du Lecteur Windows Media sur votre ordinateur.
Musique
Ajout de titres à la bibliothèque du Lecteur Windows
Media
Titres déjà stockés sur votre ordinateur
1.
Démarrez le Lecteur Windows Media en cliquant sur l’icône suivante de votre bureau.
Lecteur
Windows Media
2.
Sélectionnez l’onglet Bibliothèque pour accéder à la bibliothèque.
9
3.
Cliquez sur Ajouter à la bibliothèque en bas et à gauche de l’écran.
4.
Vous pouvez choisir d’ajouter des fichiers à partir d’un dossier, d’une URL, en recherchant dans votre
ordinateur, etc.
Extraction de titres depuis un CD
Pour transférer des titres d’un CD sur votre GoGear, vous devez créer au préalable une copie numérique de
ces titres sur votre PC. Cette opération s’appelle une extraction.
1.
Démarrez le Lecteur Windows Media.
2.
Insérez le CD audio.
3.
Cliquez sur l’onglet Extraire pour afficher la liste des titres de votre CD.
4.
Si votre ordinateur est connecté à Internet, les informations sur l’album sont récupérées automatiquement
pour vous éviter d’avoir à saisir les titres et autres informations manuellement.
5.
Si rien ne se produit, vérifiez que vous êtes connecté à Internet et cliquez sur Rechercher les
informations sur l’album.
10
6.
Sélectionnez les titres que vous voulez extraire et cliquez sur Extraire de la musique dans la barre de
menu en haut.
7.
Les titres sélectionnés sont convertis en copies numériques et ajoutés à la bibliothèque du Lecteur
Windows Media.
Achat de titre en ligne
Pour acheter des titres en ligne, vous devez sélectionner un magasin de musique.
1.
Cliquez sur le petit triangle affiché en haut et à droite de l’écran, et sélectionnez Parcourir tous les
magasins en ligne.
2.
Choisissez un magasin et conformez-vous aux instructions affichées à l’écran.
3.
Une fois que vous avez acheté un titre ou un album, il apparaît dans la bibliothèque du Lecteur Windows
Media.
Synchronisation de votre GoGear avec la bibliothèque
du Lecteur Windows Media
Lorsque vous connectez le GoGear à votre ordinateur pour la première fois, le Lecteur Windows Media lance
son assistant Installation de l’appareil mobile. Vous pouvez choisir de synchroniser automatiquement ou
manuellement votre GoGear avec la bibliothèque du Lecteur Windows Media.
Synchronisation automatique
Lorsque vous démarrez le Lecteur Windows Media et connectez votre GoGear à l’ordinateur, le contenu de
votre GoGear est mis à jour automatiquement selon les paramètres de synchronisation que vous avez
indiqués.
Synchronisation manuelle
Lorsque vous démarrez le Lecteur Windows Media et connectez votre GoGear à l’ordinateur, la mise à jour
du contenu ne commence qu’après que vous sélectionnez le contenu et spécifiez l’ordre de synchronisation.
11
Configuration de la synchronisation automatique
1.
Démarrez le Lecteur Windows Media.
2.
Connectez le GoGear à votre ordinateur à l’aide du câble USB fourni.
3.
Sélectionnez l’onglet Synchroniser et cliquez sur Paramètres de la synchronisation ou Configurer la
synchronisation.
4.
La boîte de dialogue Paramètres de synchronisation apparaît.
5.
Cochez l’option Synchroniser l’appareil mobile automatiquement.
6.
Cochez les playlists (sélections) que vous voulez synchroniser.
7.
Cliquez sur OK.
12
Configuration de la synchronisation manuelle
1.
Démarrez le Lecteur Windows Media.
2.
Connectez le GoGear à votre ordinateur à l’aide du câble USB fourni.
3.
Sélectionnez l’onglet Synchroniser.
4.
Dans le menu déroulant du panneau droit, sélectionnez Philips ou Philips GoGear comme destination.
5.
Si aucune de ces entrées n’apparaît dans la liste, cliquez sur F5 pour rafraîchir et essayez de nouveau.
13
6.
Sélectionnez l’onglet Bibliothèque pour accéder à la bibliothèque.
7.
Cliquez sur le titre que vous voulez copier ; il apparaît en surbrillance.
8.
Cliquez avec le bouton droit de la souris sur ce titre et sélectionnez Ajouter à > À synchroniser.
14
9.
Vous pouvez également glisser et tirer le titre dans la liste de synchronisation du panneau droit.
10. Cliquez sur le bouton Démarrer la synchronisation en bas de l’écran pour démarrer la synchronisation.
Le déroulement s’affiche juste au-dessus de ce bouton.
Conseil
Nous vous recommandons d’utiliser de préférence le Lecteur Windows Media pour
transférer des titres sur votre GoGear. Si vous optez cependant pour l’Explorateur
Windows, n’oubliez pas de copier les titres dans le dossier Media (Média) / Music (Musique)
pour pouvoir les afficher et les lire sur votre GoGear.
15
Playlist du Lecteur Windows Media
Création d’une playlist
1.
Démarrez le Lecteur Windows Media.
2.
Sélectionnez l’onglet Bibliothèque pour accéder à la bibliothèque.
3.
Cliquez sur un titre pour le mettre en surbrillance.
4.
Cliquez avec le bouton droit de la souris sur ce titre et sélectionnez Ajouter à > Sélections
supplémentaires...
5.
Dans la boîte de dialogue Ajouter à la sélection, sélectionnez une playlist existante ou cliquez sur
Nouveau pour créer une nouvelle playlist.
6.
Le titre que vous avez sélectionné est ajouté à la playlist.
Conseil
Pour sélectionner plusieurs titres, appuyez sur la touche <Ctrl> de votre clavier, maintenezla enfoncée et cliquez sur les titres à sélectionner.
Pour sélectionner plusieurs titres consécutifs dans une liste, cliquez sur le premier titre,
appuyez sur la touche <Maj> de votre clavier, maintenez-la enfoncée et cliquez sur le
dernier titre que vous voulez sélectionner.
Transfert de playlists
Vous pouvez transférer des playlists sur votre GoGear via l’option de synchronisation automatique du Lecteur
Windows Media (reportez-vous à "Configuration de la synchronisation automatique" à la page 12 pour les
instructions détaillées).
1.
Sélectionnez l’onglet Synchroniser.
2.
Cliquez sur Paramètres de la synchronisation ou Configurer la synchronisation, Cochez l'option
Synchroniser l'appareil mobile automatiquement et sélectionnez les playlists que vous voulez
synchroniser.
16
P&A_fra_IFU
1/16/06
3:17 PM
Page 2
Gestion de vos titres et playlists dans le Lecteur
Windows Media
Supression de titres et playlists dans la bibliothèque du Lecteur Windows Media
1. Cliquez sur un élément pour le mettre en surbrillance.
2. Cliquez avec le bouton droit de la souris et sélectionnez Supprimer pour le retirer de la bibliothèque.
✔
Conseil
Vous ne pouvez pas supprimer des playlists de votre GoGear via le Lecteur Windows Media.
Cette opération s’effectue directement sur le GoGear ou via l’Explorateur Windows.
Supprimer des titres de votre lecteur
Supprimer des titres de votre lecteur depuis Lecteur Windows Media. Connectez votre lecteur à votre
ordinateur. Sélectionnez le titre que vous voulez supprimer de votre lecteur dans le panneau des fichiers
présents sur votre appareil. Appuyez sur la touche Suppr du clavier de votre ordinateur.
Modification des informations de titre via le Lecteur Windows Media
1. Sélectionnez l’onglet Bibliothèque.
2. Mettez en surbrillance le titre que vous voulez modifier, cliquez avec le bouton droit de la souris et
sélectionnez Modifier.
3. Modifiez les informations directement dans la zone de texte.
Recherche de titres via le Lecteur Windows Media
1. Sélectionnez l’onglet Bibliothèque.
2. Saisissez une chaîne de caractères dans la zone de recherche.
3. Cliquez sur Rechercher pour démarrer la recherche.
4. La liste des titres contenant la chaîne indiquée apparaît.
5.Vous pouvez écouter, transférer, supprimer, ajouter à la liste de synchronisation, etc.
Photos
IMPORTANT!
Vérifiez que le logiciel Philips Device Plug-in a été installé sur votre ordinateur. Ce module additionnel est
essentiel pour activer la prise en charge des photos sur votre GoGear. Il est automatiquement installé depuis
le CD qui vous est fourni lorsque vous cliquez sur Installer dans la boîte de dialogue Installation du logiciel.
Pour vérifier si ce module addiitonnel a été installé, sélectionnez Panneau de configuration > Ajout /
Suppression de programmes et recherchez l’entrée Philips Device Plug-in dans la liste.
17
Activation de la prise en charge des photos
1.
Démarrez le Lecteur Windows Media.
2.
Sélectionnez Outils > Options > Lecteur.
3.
Cochez l’option Activer la prise en charge des images pour les appareils mobiles si ce n’est pas déjà fait.
Ajout de photos à la bibliothèque du Lecteur Windows
Media
1.
Démarrez le Lecteur Windows Media.
2.
Sélectionnez l’onglet Bibliothèque pour accéder à la bibliothèque.
3.
Cliquez sur Ajouter à la bibliothèque dans le coin inférieur gauche de l’écran.
4.
Choisissez Ajouter un dossier....
5.
Sélectionnez le dossier dans lequel vous conservez vos photos et cliquez sur OK.
18
Transfert de photos sur votre GoGear
IMPORTANT
Vous ne pouvez transférer vos photos que depuis le Lecteur Windows Media. En cas de glisser/tirer
depuis l’Explorateur Windows, elles n’apparaîtront pas sur votre appareil.
1.
Connectez le GoGear à votre ordinateur.
2.
Démarrez le Lecteur Windows Media.
3.
Sélectionnez l’onglet Synchroniser.
4.
Dans le menu déroulant du panneau droit, sélectionnez Philips ou Philips GoGear comme destination.
5.
Si aucune de ces entrées n’apparaît dans la liste, cliquez sur F5 pour rafraîchir et essayez de nouveau.
19
6.
Sélectionnez l’onglet Bibliothèque pour accéder à la bibliothèque.
7.
Cliquez sur Toutes les images dans le panneau de gauche pour afficher la liste des photos.
8.
Cliquez sur une photo que vous voulez copier sur votre GoGear.
20
9.
Cliquez avec le bouton droit de la souris et sélectionnez Ajouter à > À synchroniser.
10. Vous pouvez également glisser et tirer la photo dans la liste de synchronisation du panneau droit.
11. Cliquez sur le bouton Démarrer la synchronisation en bas de l’écran pour démarrer la synchronisation.
Le déroulement s’affiche juste au-dessus de ce bouton.
21
12. Un message apparaît pour vous informer du déroulement de la synchronisation.
13. Lorsqu'il disparaît, le transfert est terminé et vous pouvez déconnecter votre GoGear.
22
Utilisation détaillée
Mode musique
Votre GoGear vous est livré avec quelques titres déjà chargés. Vous pouvez y transférer d’autres titres ainsi
que des photos depuis votre ordinateur, via le Lecteur Windows Media. Pour plus d’informations sur le
transfert de musique, reportez-vous à la page 9.
Recherche de titre
1.
Sélectionnez Musique dans le menu principal pour passer en mode musique. Vous pouvez rechercher à
l’aide des options suivantes:
Musique
Playlists
(Playlists)
2 Playlist on the go
(Playlists mobiles)
Most played
(Plus écouté)
2 Tracks listed in play
order (Titres par
ordre de lecture)
Tracks listed in most
played order (Titres
par plus écouté)
Playlists in
alphabetical order
(Playlists par ordre
alphabétique)
All tracks
(Tous les titres)
2 Shuffle All
(Tout aléatoire)
Alphabetically listed
tracks (Titres par
ordre alphabétique)
Artists
(Artistes)
2 Alphabetically listed
tracks (Titres par
ordre alphabétique)
2 All tracks
(Tous les titres)
2 Tracks in album order
(Titres par album)
Albums in
alphabetical order
(Albums par ordre
alphabétique)
Albums
(Albums)
2 Alphabetically listed
Genres
(Genres)
2 Alphabetically
albums (Albums par
ordre alphabétique)
2 Tracks listed in album
order
(Titres par album)
listed 2 Alphabetically listed 2 All tracks
genres (Genres par
artists (Artistes par
(Tous les titres)
ordre alphabétique)
ordre alphabétique)
Artists’ albums in
alphabetical order
(Albums des artistes
par ordre
alphabétique)
Tracks in album
order
2 (Titres par album)
23
2.
Utilisez la BANDE TACTILE VERTICALE pour parcourir les options.
3.
Appuyez sur 2 pour sélectionner ou appuyez sur 1 pour revenir au niveau précédent.
4.
Appuyez sur 2; pour lire votre sélection.
Conseil
Superplay™ vous permet de lire immédiatement les titres ou l’album sélectionné en tout
point en appuyant sur 2; sur la sélection.
Contrôles
Pendant que vous écoutez un titre, vous pouvez effectuer les opérations suivantes :
Opération
Action
Lire un titre ou suspendre la lecture
Appuyez sur 2;
Passer au titre suivant
Appuyez sur §
Revenir au titre précédent
Appuyez sur J(
Rechercher en avant
Appuyez sur § et maintenez enfoncé
Rechercher en arrière
Appuyez sur J( et maintenez enfoncé
Accéder au menu des options
Appuyez sur MENU
Parcourir de nouveau
Appuyez sur 1
Mode lecture
Vous pouvez configurer votre GoGear pour lire les titres de manière aléatoire (Tout aléatoire
boucle (Répéter un
ou Répéter tout
).
1.
Sélectionnez Réglages > Mode de lecture dans le menu principal,.
2.
Utilisez la BANDE TACTILE VERTICALE pour parcourir les options.
3.
Appuyez sur 2 pour sélectionner une option.
4.
Appuyez sur 2 de nouveau pour annuler la sélection.
) ou en
Pendant que vous écoutez un titre, vous pouvez voir l’écran actif en mode lecture illustré ci-dessous.
Conseil
Vous pouvez également appuyer sur MENU pour accéder aux modes lecture pendant que
vous écoutez un titre.
24
Réglages du son
Vous pouvez configurer votre GoGear pour écouter vos titres selon différents réglages d’égaliseur.
1.
Depuis le menu principal, sélectionnez Réglages > Regl. Son/Egaliseur.
2.
Utilisez la BANDE TACTILE VERTICALE pour parcourir la liste des options : SRS WOW, Rock, Funk, Techno,
HipHop, Classic (Classique), Jazz, Spoken word (Mots parlés), Custom (Personnalisé) ou Off.
3.
Appuyez sur 2 pour sélectionner.
4.
L’option Personnalisation vous permet de définir votre propre égaliseur en réglant le niveau des basses à
low (bas) (L), mid (Moyen) (M), high (Haut) (H) et treble (Aigu) (T).
Playlist mobile
La playlist mobile est une playlist que vous créez sur le GoGear en même temps que vous naviguez dans les
dossiers.
Tous les titres apparaissent dans l’ordre de lecture. Les nouveaux titres sont automatiquement ajoutés à la fin
de la playlist.
Ajout de titres à la playlist mobile
Vous pouvez ajouter vos titres, albums, artistes et genres préférés à la playlist mobile pendant que vous
écoutez un titre.
1.
Appuyez sur MENU.
2.
Sélectionnez Ajouter à playlist mobile.
3.
Le message [nom de l’élément] ajouté à la playlist mobile apparaît.
25
Vous pouvez également ajouter des titres, des albums, des artistes et des genres à la playlist mobile depuis la
bibliothèque musicale.
1.
Appuyez sur MENU et sélectionnez Ajouter à playlist mobile.
2.
Le message [nom de l’élément] ajouté à la playlist mobile apparaît.
Lecture de la playlist mobile
1.
Sélectionnez Musique > Playlist > Playlist mobile.
2.
Sélectionnez votre playlist et appuyez sur 2;.
Effacement de la playlist mobile
Vous pouvez effacer tous les titres de la playlist mobile.
1.
Sélectionnez Musique > Playlist > Playlist mobile.
2.
Appuyez sur MENU et sélectionnez Effacer ‘playlist mobile’.
Conseil
Cette action efface le contenu de la playlist mobile mais ne supprime pas les titres de votre
GoGear.
Sauvegarde de la playlist mobile
Vous pouvez sauvegarder la playlist mobile. Le contenu est sauvegardé sous un autre nom puis effacé de la
playlist mobile.
1.
Pendant que vous écoutez un titre, appuyez sur MENU.
2.
Sélectionnez Sauveg. ‘playlist mobile’.
3.
Le message Sauvegarder playlist mobile? apparaît.
4.
Sélectionnez Sauvegarder pour confirmer.
5.
Le message Playlist mobile copiée dans playlist mobile AAAA-MM-JJ-XX apparaît.
Suppression de titres dans la playlist mobile
Vous pouvez supprimer des titres dans la playlist mobile.
1.
Sélectionnez le titre depuis Musique > Playlist > Playlist mobile.
2.
Appuyez sur MENU et sélectionnez Enlever plage de la liste.
3.
Le message Enlever [titre] de playlist ? apparaît.
26
4.
Sélectionnez Enlever pour retirer le titre de la playlist mobile.
5.
Le message [titre] enlevé de playlist apparaît.
Remarque
Le titre est uniquement retiré de la playlist mais il reste stocké sur votre GoGear.
Titres les plus écoutés
Vous pouvez écouter les 100 titres que vous écoutez le plus souvent en sélectionnant cette playlist.
1.
Dans le menu principal, sélectionnez Musique > Playlists > Plus écoutés.
2.
La liste contient les 100 titres que vous écoutez le plus souvent sur votre GoGear, par ordre décroissant
de fréquence d’écoute.
3.
Pour réinitialiser le compteur de lecture à 0, sélectionnez Paramètres > Paramètres de la bibliothèque
musicale > Réinitialiser compteur de lecture.
Autres playlists
Vous pouvez transférer des playlists sur votre GoGear via le Lecteur Windows Media. Reportez-vous à la
section sur le Lecteur Windows Media de la page 16 pour plus de détails.
Supression d’une playlist de votre GoGear
Vous ne pouvez pas supprimer une playlist de votre GoGear via le Lecteur Windows Media. Vous devez
opérer depuis le GoGear même.
1.
Demandez la lecture de la playlist que vous voulez supprimer.
2.
Appuyez sur MENU.
3.
Sélectionnez Supprimer playlist.
4.
Le message Supprimer [nom de la playlist] ? apparaît.
5.
Sélectionnez Supprimer.
6.
Le message [nom de la playlist] supprimée apparaît.
27
Affectation d’une note à vos titres
Vous pouvez affecter une note à vos titres, entre 1 et 5 étoiles.
Pour le titre que vous écoutez actuellement, appuyez sur
une note entre 1 et 5 étoiles.
MENU
et sélectionnez Affecter une note. Affectez
Vous pouvez également affecter une note à un titre que vous n’écoutez pas actuellement.
1.
Sélectionnez le titre dans la bibliothèque musicale.
2.
Appuyez sur MENU et sélectionnez Affecter une note.
3.
Affectez une note entre 1 et 5 étoiles.
4.
Les notes affectées aux titres dans Lecteur Windows Media seront mises à jour selon les informations
contenues dans votre GoGear lorsque vous connecterez votre GoGear à votre ordinateur et démarrerez
Lecteur Windows Media.
Lecture en cours
Vous pouvez parcourir votre bibliothèque musicale ou afficher vos photos pendant que vous écoutez un titre.
Pour accéder de nouveau à l’écran de lecture, appuyez sur 1 pour revenir au menu principal et sélectionnez
Lecture en cours.
28
Photos
Vous pouvez afficher vos photos préférées sur votre GoGear. Dans le même temps, vous pouvez écouter un
titre ou la radio.
Transfert de photos sur votre GoGear
Depuis votre PC
Vous pouvez transférer des photos depuis votre PC sur votre GoGear via le Lecteur Windows Media.
Reportez-vous à "Organisation et synchronisation des photos et musiques avec le Lecteur Windows Media" à
la page 9 pour plus de détails.
Depuis un appareil photo
Votre GoGear peut vous servir de périphérique de stockage de vos photos. Il vous suffit pour cela de le
connecter à votre appareil photo numérique* et d’y transférer les photos contenu dans l’appareil photo.
1.
Connectez votre appareil photo à votre GoGear à l’aide du câble de connexion spécial (ce câble n’est pas
fourni avec votre GoGear ; reportez-vous à "Accessoires en option" à la page 2 pour plus de détails).
2.
Reliez le petit connecteur du câble à l’appareil photo et le grand connecteur à votre GoGear.
3.
Mettez les deux appareils en marche.
4.
Dès que votre GoGear détecte l’appareil photo, il arrête ses activités en cours et passse en mode appareil
photo connecté.
5.
Le message La mémoire disponible sur le lecteur est de [ XX] Go. Désirez-vous copier toutes les photos de l’appareil ? apparaît.
6.
Appuyez sur 2 pour confirmer.
7.
Le message Transfert en cours. Ne pas déconnecter apparaît.
*Reportez-vous à la page 51 pour la liste des appareils de photo pris en charge.
29
8.
Un autre message enchaîne immédiatement:
Transfert terminé, [nombre] photo ont été copiées sur <nom nouveau dossier>
9.
Déconnectez en toute sécurité votre appareil photo du GoGear. Le GoGear affiche le menu Photos.
10. Un nouvel album de photo est créé chaque fois que vous transférez des photos depuis un appareil photo
sur votre GoGear. Pour le rechercher, sélectionnez Photos dans le menu principal
11. Sélectionnez l’album Depuis appareil photo pour afficher les photos que vous avez transférées depuis
votre appareil photo.
Remarque
Losque vous affichez des photos de votre appareil photo sur votre télévision par un diaporama, le délai
minimal d’attente entre les diapositives est de 10 secondes.
Les images plein écran des photos transférées depuis un appareil photo sont légèrement plus petites que
celles de photos transférées depuis un PC.
Chargement de photos du GoGear vers votre PC
1.
Connectez le GoGear à votre ordinateur.
2.
Votre GoGear est identifié par le libellé Philips ou Philips GoGear dans l’Explorateur Windows.
3.
Sélectionnez Média > Photos > Depuis appareil photo.
4.
Glissez et tirez vos photos vers l’emplacement désiré sur votre PC.
Recherche de photos sur votre GoGear
Les photos de votre GoGear sont classées dans des albums d’une manière similaire à ce que vous trouvez dans
le Lecteur Windows Media.
1.
Lorsque vous sélectionnez Photos dans le menu principal, vous affichez la liste de tous vos albums de
photos.
30
2.
Sélectionnez l’album que vous voulez consulter. Les miniatures des photos de cet album apparaissent.
3.
Utilisez la BANDE
afficher en grand.
4.
Vous pouvez également parcourir vos photos en mode plein écran, tapant en haut ou en bas de la BANDE
TACTILE VERTICALE pour passer à la photo suivante ou revenir à la photo précédente.
TACTILE VERTICALE
pour parcourir les miniatures et sélectionnez celle que vous voulez
Diaporama
Un diaporama affiche toutes les photos d’un album en mode plein écran. Il passe automatiquement d’une
photo à la suivante après un délai spécifié. Vous pouvez écouter une musique de fond en sélectionnant une
liste découte dans les paramètres du diaporama.
Démarrage du diaporama
1.
Sélectionnez Photos dans le menu principal.
2.
Sélectionnez l’album de photo que vous voulez afficher.
3.
Vous pouvez démarrer un diaporama depuis la liste d’un album, la vue des miniatures ou la vue des
photos en mode plein écran.
4.
Appuyez sur MENU et sélectionnez Démarrer diaporama.
5.
Pour arrêter le diaporama, appuyez sur 1.
31
Diaporama en musique
Vous pouvez agrémenter votre diaporama d’une musique de fond en sélectionnant une playlist dans les
Paramètres du diaporama. Le choix de cette playlist n’est pas restreint.
1.
Sélectionnez Photos dans le menu principal.
2.
Appuyez sur
playlist.
MENU,
sélectionnez Paramètres du diaporama > Diaporama en musique et choisissez une
Remarque
Pendant un diaporama, vous ne pouvez pas suspendre l’écoute d’un titre, passer un titre ou effectuer une
avance ou un retour rapide.
Personnalisation des paramètres du diaporama
Vous pouvez personnaliser les paramètres du diaporama depuis le menu Paramètres du diaporama.
Paramètres
Options
Descriptions
Slideshow music
(Diaporama en musique)
Alphabetical playlists/ None
(playlists par ordre alphabétique/
Aucun)
Choix d’une playlist à écouter en
fond pendant un diaporama.
Transitions
Off/ Vertical Wipe/ Fade
(Off/ Volet vertical / Fondu)
Choix d’un effet de transition
entre les diapositives.
Time per slide
(Temps par diapo)
4 Sec / 6 Sec / 8 Sec / 10 Sec /
20 Sec (4 s / 6 s / 8 s / 10 s / 20 s)
Choix du temps d’attente entre
les diapositives.
Shuffle slideshow
(Diaporama aléatoire)
On / Off
Choix de l’affichage des
diapositives d’une manière
aléatoire ou dans l’ordre de
l’album
Repeat slideshow
(Répéter diaporama)
On / Off
Active/désactive la répétition du
diaporama.
TV settings
(Réglages TV)
NTSC (USA) / PAL (Europe)
Choix du standard de diffusion
de votre télévision
Diaporama sur la télévision
Votre GoGear vous permet d’afficher un diaporama sur votre télévision.
1.
Connectez votre GoGear à votre télévision via le socle de synchronisation (ce support n’est pas fourni
avec votre GoGear).
2.
Sélectionnez le canal A/V sur votre télévision.
3.
Sélectionnez Photos dans le menu principal de votre GoGear.
4.
Sélectionnez l’album que vous voulez afficher.
5.
Appuyez sur MENU, sélectionnez Paramètres du diaporama > Réglages TV et choisissez NTSC ou PAL
selon le standard de votre poste de télévision. Le standard le plus utilisé en Europe est PAL et aux ÉtatsUnis NTSC.
6.
Sélectionnez Démarrer diaporama.
7.
Les photos apparaissent sur votre télévision.
32
Radio*
Connexion des écouteurs
Les écouteurs servent d’antenne à votre radio. Vérifiez qu’ils sont correctement branchés pour vous assurer
une réception optimale.
Sélection de votre région FM
Sélectionnez Paramètres > Réglages radio dans le menu principal.
Région
Plage de fréquences
Incrément de réglage
Europe
87.5 – 108 MHz
0,05 MHz
Amériques
87.5 – 108 MHz
0,1 MHz
Asie (identique à Europe)
87.5 – 108 MHz
0,05 MHz
Recherche automatique de station
Sélectionnez Radio dans le menu principal pour activer le mode radio.
Vous entendez maintenant la dernière station choisie.
et
1.
Pour rechercher les stations de radio les mieux reçues dans votre région, appuyez sur
sélectionnez Régl. Auto.
2.
Le GoGear recherche les stations les mieux reçues et les sauvegarde en tant que stations
présélectionnées. Vous pouvez présélectionner jusqu’à 20 stations de radio.
*
MENU
La radio FM est uniquement disponible dans certaines régions. Elle n’est pas disponible en Europe.
33
Écoute d’une station de radio présélectionnée
1.
Sélectionnez Radio dans le menu principal pour activer le mode radio.
2.
Appuyez sur J( ou § pour parcourir la liste de vos stations présélectionnées.
Pour accéder plus rapidement à une station présélectionnée, appuyez sur
Radio et sélectionnez cette station dans la liste.
MENU,
choisissez Sélect. Prérégl.
Réglage manuel
1.
Tapez en bas ou en haut de la BANDE TACTILE VERTICALE pour explorer la plage de fréquence.
2.
La barre de fréquence indique les changements de fréquence.
3.
Appuyez le doigt en haut/en bas de la BANDE TACTILE VERTICALE et maintenez-le appuyé pour rechercher
la station disponible précédente/suivante.
4.
Le message Recherche en cours apparaît. La recherche s’arrête dès lors qu’une station suffisamment
puissante est localisée.
Sauvegarde d’une station en tant que présélection
1.
En mode radio, appuyez sur MENU et sélectionnez Sauveg. sur prérégl..
2.
Sélectionnez le numéro de présélection à affecter à cette station.
3.
Appuyez sur 2 pour sauvegarder la station.
34
Enregistrement
Votre GoGear vous permet d’enregistrer depuis le micro intégré, la radio* ou l’entrée line-in.
Enregistrement depuis le micro intégré
1.
Sélectionnez Enregistrements dans le menu principal.
2.
Sélectionnez Démar. Enreg. Voix (MIC) pour démarrer un enregistrement via le micro intégré.
3.
L’écran d’enregistrement suivant apparaît.
4.
Appuyez sur 1 pour arrêter et sauvegarder l’enregistrement.
5.
Le GoGear vous indique le déroulement de la sauvegarde.
6.
L’enregistrement est sauvegardé sur votre GoGear dans un fichier PCM (.wav). Pour le localiser,
sélectionnez Enregistrements > Enreg. Bibliothèq. > Enreg. Voix (MIC).
*
La radio FM est uniquement disponible dans certaines régions. Elle n’est pas disponible en Europe.
35
Enregistrement depuis la FM*
1.
Pendant que écoutez la radio, appuyez sur MENU.
2.
Choisissez Démarrer. enreg. FM.
3.
Appuyez sur 1 pour arrêter et sauvegarder l’enregistrement FM.
4.
L’enregistrement est sauvegardé sur votre GoGear dans un fichier PCM (.wav). Pour le localiser,
sélectionnez Enregistrements > Enreg. Bibliothèq. > Enreg. FM.
Enregistrements depuis l’entrée Line-in
L’entrée line-in de votre GoGear vous permet d’enregistrer en format numérique depuis une source externe.
1.
Connectez une source externe (par exemple un lecteur CD portable ou une chaîne hifi stéréo) à votre
GoGear via le socle de synchronisation (ce support n’est pas fourni avec votre GoGear).
2.
Insérez une extrémité du câble audio au connecteur de sortie du support et l’autre extrémité à la source
d’enregistrement externe.
3.
Affichez le menu principal sur votre GoGear et sélectionnez Enregistrements > Démar. Enreg. Line-in.
4.
Le message Connecté à l’entrée line-in apparaît.
5.
Appuyez sur 2 pour démarrer l’enregistrement et appuyez sur la touche de lecture de la source externe.
6.
Appuyez sur 1 pour arrêter l’enregistrement
7.
L’enregistrement est sauvegardé sur votre GoGear dans un fichier PCM (.wav). Pour le localiser,
sélectionnez Enregistrements > Enreg. Bibliothèq. > Enreg. line-in.
*
Conseil
Vous pouvez écouter avec vos écouteurs pendant que votre appareil enregistre.
La radio FM est uniquement disponible dans certaines régions. Elle n’est pas disponible en Europe.
36
Lecture d’un enregistrement
Sélectionnez Enregistrements > Enreg. Bibliothèq. dans le menu principal. Les options suivantes sont
disponibles:
Enregistrements
MIC recordings (Enreg. Voix (MIC))
2 Les enregistrements sont triés d’après la durée.
Line-in recordings (Enreg. line-in)
2 Les enregistrements sont triés d’après la durée.
FM recordings (Enreg. FM)*
2 Les enregistrements sont triés d’après la durée.
1.
Sélectionnez l’enregistrement que vous voulez écouter.
2.
Appuyez sur 2; pour lire cet enregistrement.
Suppression d’un enregistrement
1.
Pendant que vous écoutez un enregistrement, appuyez sur MENU.
2.
Sélectionnez Supprimer enregistrement.
3.
Le message Supprimer [nom de l’enregistrement] ? apparaît.
4.
Appuyez sur 2 pour confirmer.
5.
Le message Enregistrement [nom de l’enregistrement] supprimé apparaît.
Chargement de vos enregistrements sur l’ordinateur
1.
Connectez le GoGear à votre ordinateur.
2.
Votre GoGear est identifié par le libellé Philips GoGear dans l’Explorateur Windows.
3.
Média > Enregistrements. Vous avez accès aux dossiers Enregistrements FM,
Sélectionnez Données
Enregistrements line-in et Enregistrements micro.
4.
Glissez et tirez vos fichiers vers l’emplacement désiré sur votre ordinateur.
*
La radio FM est uniquement disponible dans certaines régions. Elle n’est pas disponible en Europe.
37
Réglages
1.
Sélectionnez Réglages dans le menu principal.
2.
Utilisez la BANDE TACTILE VERTICALE pour sélectionner une option.
3.
Appuyez sur 2 pour passer au niveau suivant ou 1 pour revenir au niveau précédent.
4.
Appuyez sur 2 pour confirmer votre sélection.
5.
Appuyez sur 1 pour quitter le menu Réglages.
Les options suivantes sont disponibles:
Réglages
Options
Description
Language
(Langue)
English, French, Italian,
German, Spanish, Dutch,
Swedish, Portuguese,
Simplified Chinese,
Traditional Chinese,
Korean Japanese
(Anglais, Français, Italien,
Allemand, Espagnol,
Hollandais, Suédois,
Portugais, Chinois simplifié,
Chinois traditional,
Coréen, Japonais)
Choix de la langue d’affichage
des messages à l’écran.
Play mode
(Mode de
lecture)
Shuffle All
(Tout aléatoire)
On/ Off
Active/désactive la lecture
aléatoirement des titres
sélectionnés.
Repeat (Répéter)
No Repeat
(Ne pas répéter)/
Repeat One
(Répéter un) /
Repeat All
(Répéter tout)
Sélection d’un mode de
répétition ( Répéter 1 ou
Répéter tout) pour
recommencer sans cesse la
lecture des titres sélectionnés.
Sound Settings
(Régl. Son)
SRS WOW, Rock, Funk,
Techno, HipHop,
Classical (Classique), Jazz,
Spoken Word (Mots
parlés), Custom
(Personnalisé), Off
Choix d’un égaliseur pour une
meilleure écoute de vos titres.
38
Backlight Timer
(Temps
rétroéclairage)
10 Sec / 30 Sec / 45 Sec /
60 Sec
(10 s / 30 s / 45 s / 60 s)
Sélection de la durée du
rétroéclairage
Contrast
(Contratse)
Niveaux 1 – 6
Sélectionne un niveau de
contraste pour ajuster la
luminosité.
Skins
(Habillages)
Skin one (Habillage 1)
Sélectionne un habillage pour
personnaliser votre GoGear.
Album Art
(Jaquette)
On / Off
Active/désactive l’affichage de la
jaquette du titre que vous
écoutez
Sleep timer
(Arrêt auto)
15 Min / 30 Min / 60 Min /
90 Min/ 120 Min / Off
(15 mn / 30 mn / 60 mn /
90 mn/ 120 mn / Off)
Programme l’arrêt automatique
de votre GoGear après 15, 30,
60, 90 ou 120 minutes
Time et date
(Heure et date)
Set time (Définir heure)
Clicker sound
(Touches
sonores)
Information
(Informations)
Skin two (Habillage 2)
Set date (Définir date)
Définit la date et l’heure sur
votre GoGear et active/
désactive l’affichage de ces
informations.
Show time in header
(Afficher dans en-tête)
On/ Off
Device (Appareil)
On/ Off
Active/désactice la génération
d’un clic sonore dans le GoGear
lorsque vous touchez les
touches tactiles ou un bouton.
Headphones (Écouteurs)
On/ Off
Active/désactice la génération
d’un clic sonore dans les
écouteurs lorsque vous touchez
les touches tactiles ou un
bouton.
Information summary
(Synthèse info)
Capacity/
Available space /
Firmware version/
Support site
(Capacité/ Espace
disque disponible /
Version
microprogramme/
Site d’assistance /)
Affiche des informations sur
votre GoGear
Call center number
(Numéro de centre
d’appel)
Music library
settings
(Paramètres
bibliothèque
musicale)
(AM/PM)
Reset play count
(Réinitialiser compteur de
lecture)
Réinitialise à zéro le compteur
de lecture pour la liste d‘écoute
“Mes préférés”.
39
Recording
settings
(Paramètres
enregistrement)
Silence detection
(Déctection des silences)
On/ Off
Active/désactive la détection
des silences pendant un
enregistrement line-in, avec
découpage de l’enregistrement
en autant de titres distincts.
Radio settings
(Réglages radio)
Europe / Americas / Asia
(Europe / Amérique /
Asie)
Sélectionne la région depuis
laquelle vous voulez écouter la
FM
Demo mode
(Mode démo)
Start (Démarrer)
Active le mode démo (appuyez
sur la touche Marche/Arrêt
(ON/OFF) pendant 4 secondes
pour quitter ce mode)
Factory
(Réglages
d‘usine)
Restore Factory settings
(Restaurer réglages usine)
Restaure les réglages d’usine
Utilisation de votre GoGear pour stocker
et transporter des fichiers de données
Vous pouvez utiliser votre GoGear pour stocker et transporter des fichiers de données en les copiant dans le
dossier Données de votre GoGear via l’Explorateur Windows.
40
Mise à jour de votre GoGear
7P RTQITCOOG KPVGTPG CRRGN¾ ŋOKETQRTQITCOOGŌ EQPVTÊNG XQVTG )Q)GCT &G PQWXGNNGU XGTUKQPU FG EG
OKETQRTQITCOOGRGWXGPV¿VTGF¾XGNQRR¾GUCRT½USWGXQWUCXG\CEJGV¾XQVTG)Q)GCT
.GRTQITCOOGPhilips Device ManagerUWTXGKNNGNGPWO¾TQFGXGTUKQPFWOKETQRTQITCOOGFGXQVTG)Q)GCT
GVXQWUPQVKHKGFGNCFKURQPKDKNKV¾FʼnWPGPQWXGNNGXGTUKQP8QWUFGXG\CXQKTWPGEQPPGZKQP+PVGTPGVRQWTEGNC
+PUVCNNG\NGNQIKEKGNPhilips Device ManagerFGRWKUNG%&HQWTPKQWV¾N¾EJCTIG\NCFGTPK½TGXGTUKQPFGRWKUNC
RCIG9GDYYYRJKNKRUEQOUWRRQTVQWYYYWUCUWRRQTVRJKNKRUEQO
RQWTNGUWVKNKUCVGWTUJCDKVCPVNGUVCVU
7PKU
%JCSWG HQKU SWG XQWU EQPPGEVG\ XQVTG )Q)GCT ¯ XQVTG QTFKPCVGWT NG NQIKEKGN Philips Device Manager
TGEJGTEJGCWVQOCVKSWGOGPVFGUOKUGU¯LQWTFWOKETQRTQITCOOGUWT+PVGTPGV
Pour vérifier manuellement si votre
microprogramme est à jour:
$TCPEJG\XQVTG)Q)GCT¯NʼnCKFGFGNʼnCFCRVGWTUGEVGWTHQWTPK
%QPPGEVG\XQVTG)Q)GCT¯NʼnQTFKPCVGWT
&¾OCTTG\NGNQIKEKGNPhilips Device ManagerGPENKSWCPVUWTDémarrer > Programmes Philips Device
Manager
5¾NGEVKQPPG\XQVTGCRRCTGKN
%NKSWG\UWTMise à jour
41
Philips Device ManagerTGEJGTEJGUWT+PVGTPGVUKWPGPQWXGNNGXGTUKQPFWOKETQRTQITCOOGGUVFKURQPKDNG
GVNʼnKPUVCNNGNGECU¾EJ¾CPVUWTXQVTG)Q)GCT
NʼnCRRCTKVKQPFWOGUUCIGMise à jour terminée¯Nʼn¾ETCPENKSWG\UWTOKGVF¾EQPPGEVG\NG)Q)GCT
.GOGUUCIGMise à niveau du microprogrammeCRRCTCÄV
8QWURQWXG\WVKNKUGTFGPQWXGCWXQVTG)Q)GCTCRT½UTGF¾OCTTCIG
42
Dépannage
Mon GoGear saute des titres
.GVKVTGUCWV¾GUVRGWV¿VTGRTQV¾I¾2GWV¿VTGPʼnCXG\XQWURCUNGUFTQKVUCRRTQRTK¾URQWT¾EQWVGTEGVKVTGGV
EʼnGUVRQWTSWQKXQVTG)Q)GCTNʼnCUCWV¾8¾TKHKG\NGUFTQKVUFGEGVKVTGCXGEUQPFKUVKDWVGWT
Windows ne reconnaît pas mon GoGear
8¾TKHKG\SWGXQVTG2%VQWTPGUQWU9KPFQYU:2
Mon GoGear ne s’allume pas
.CDCVVGTKGFGXQVTGCRRCTGKNGUVRGWV¿VTGF¾EJCTI¾GEGSWKRGWVCTTKXGTCRT½UWPGNQPIWGR¾TKQFGFʼnKPCEVKXKV¾
%JCTIG\XQVTG)Q)GCT
'P ECU FʼnGTTGWT EQPPGEVG\ XQVTG )Q)GCT ¯ NʼnQTFKPCVGWT GV WVKNKUG\ NG NQIKEKGN Philips Device Manager RQWT
T¾RCTGTXQVTG)Q)GCT
&¾OCTTG\NGNQIKEKGNPhilips Device ManagerGPU¾NGEVKQPPCPVDémarrer Programmes Philips Device
Manager
5¾NGEVKQPPG\XQVTGCRRCTGKN
%NKSWG\UWTNʼnQPINGVRéparation
43
4.
Cliquez sur Réparation.
5.
Le processus de réparation commence.
IMPORTANT
Cette opération effaçant tout le contenu de votre GoGear, prenez la précaution de sauvegarder vos
fichiers avant toute réparation. Il vous suffit ensuite de synchroniser votre GoGear pour y récupérer le
contenu.
6.
Cliquez sur Oui pour continuer.
44
7.
Une fois que le processus de réparation est terminé, cliquez sur OK et déconnectez votre GoGear.
8.
Le message Mise à niveau du microprogramme apparaît.
9.
Vous pouvez utiliser de nouveau votre GoGear après redémarrage.
Je ne trouve aucune musique sur mon
GoGear après transfert
Si vous ne trouvez aucune des musiques que vous avez transférées sur votre GoGear, vérifiez les points
suivants:
1.
Avez-vous utilisé le Lecteur Windows Media pour transférer vos musiques ? Tout fichier transféré
autrement est considéré comme un fichier de données. De ce fait, ni il n’est placé dans la bibliothèque
musicale de votre GoGear ni il ne peut être lu en tant que fichier audio.
2.
Vos fichiers audio sont-ils au format MP3 ou WMA ? Votre GoGear ne reconnaît aucun autre format.
Je ne trouve aucune photo sur mon
GoGear après transfert
Si vous ne trouvez aucune des photos que vous avez transférées sur votre GoGear, vérifiez les points suivants :
1.
Avez-vous utilisé le Lecteur Windows Media pour transférer vos photos ? Les photos transférées
autrement n’apparaissent pas sur votre appareil
45
2.
Le logiciel Philips Device Plug-in a-t-il installé sur votre ordinateur ? Immédiatement après que vous avez
transféré vos photos depuis le Lecteur Windows Media, vous devez voir apparaître une fenêtre Philips. Si
tel n’est pas le cas, ce programme n’a probablement pas été installé. Pour le vérifier, sélectionnez Panneau
de configuration > Ajout/Supression de programmes et recherchez l’entrée Philips Device Plug-in dans
la liste. Si vous ne la trouvez pas, réinstallez le logiciel à partir du CD fourni.
3.
Peut-être avez-vous déconnecté trop tôt votre GoGear après la fin du transfert de photos depuis le
Lecteur Windows Media. Vous devez toujours attendre que la fenêtre de message Philips apparaisse puis
disparaisse avant de déconnecter votre GoGear.
4.
Vos photos sont-elles au format JPEG ? Les photos d’un autre format ne sont pas transférées sur votre
GoGear.
Mon GoGear se bloque
1.
Il est très improbable que votre GoGear se bloque, mais si cela vous arrive ne paniquez pas. Poussez
simplement le bouton curseur ON/OFF HOLD sur la position ON/OFF, maintenez-le à cette position et
appuyez sur VOLUME +. Attendez jusqu’à ce que le GoGear s’éteigne.
2.
Le contenu de votre GoGear n’est pas effacé.
3.
Si rien ne se produit, rechargez la batterie pendant au moins 4 heures et essayez de nouveau de mettre en
marche ou réinitialisez votre GoGear. Si le problème persiste, essayez de réparer votre GoGear à l’aide du
logiciel Philips Device Manager (reportez-vous à la page 43).
Mon GoGear est saturé sans que j’ai pu
charger tous les titres que je voulais
Votre GoGear intègre une mémoire à disque dur pour stocker vos titres. Pour connaître la taille de cette
mémoire, recherchez la référence de votre modèle. Vous pouvez stocker davantage de titres sur votre
GoGear en utilisant le format WMA en 64 kbs avec un taux de conversion variable.
Faible réception radio*
Si vous ne réussissez pas à obtenir une bonne réception depuis votre radio GoGear, vérifiez les points suivants:
1.
Vérifiez que vous avez correctement branché les écouteurs d’origine à votre GoGear .
2.
La mauvaise réception est peut être limitée à une écoute à l’intérieur d’un local. Utilisez alors votre radio
uniquement à l’extérieur.
*
La radio FM est uniquement disponible dans certaines régions. Elle n’est pas disponible en Europe.
46
P&A_fra_safety_IFU
1/20/06
11:21 AM
Page 1
Sécurité et Maintenance
Général maintenance
Pour éviter tout endommagement ou mauvais fonctionnement:
- Manipulez votre lecteur audio numérique avec précaution. Placez-le dans la housse de protection pour
éviter les chocs.
- Ne pas exposer l'appareil à une chaleur excessive causée par un appareil de chauffage ou au
rayonnement direct du soleil.
- Évitez de faire tomber votre lecteur et de laisser tomber des objets sur le boîtier.
- N'éclaboussez par le lecteur, notamment au niveau des prises jack, sinon l'appareil risque d'être
endommagé. Évitez toute infiltration d'eau dans la prise des écouteurs et dans le compartiment de la
pile : vous risqueriez d'endommager sérieusement l'appareil.
- N'utilisez pas de produits contenant de l'alcool, de l'ammoniaque, du benzène ou tout autre agent
abrasif, qui risquent d'endommager le boîtier du l'appareil.
- Les téléphones portables à proximité de l'appareil peuvent provoquer des interférences.
- Sauvegardez vos fichiers. Assurez-vous d'avoir conservé les fichiers originaux que vous avez téléchargés
dans votre appareil. Philips décline toute responsabilité en cas de perte de contenu si le lecteur est
endommagé ou si les données ne sont pas lisibles.
- Pour éviter tout problème, gérez vos fichiers (transfert, suppression, etc.) exclusivement à l'aide du
logiciel audio fourni !
Températures de fonctionnement et de stockage
- Utilisez votre hdd dans un endroit où la température est toujours comprise entre 0 et 35ºC (32 95ºF).
- Entreposez votre hdd dans un endroit où la température est toujours comprise entre -20 et 45ºC
(-4 -113ºF).
- L'autonomie de la batterie peut être plus courte dans des conditions de basses températures.
Sécurité d'écoute
Ne réglez pas vos écouteurs à un volume trop élevé. Les experts de l’audition signalent qu'un
utilisation continue à volume élevé peut nuire à l1ouïe. Il est recommandé d'utiliser les écouteurs
SHE9500 avec ce produit.
Important (pour les modèles fournis avec des écouteurs) :
Philips garantit que ses lecteurs audio sont conformes aux seuils de tolérance audio maximale définis par les
organismes de régulation désignés uniquement lorsqu’ils sont utilisés avec les écouteurs d’origine fournis
avec ces produits. Pour remplacer vos écouteurs, demandez à votre revendeur de commander un modèle
identique à celui qui vous a été fourni initialement par Philips.
Sécurité routière
Pour éviter tout risque d'accident, n'utilisez jamais l'appareil au volant ou à vélo.
47
Information sur le droit d'auteur
- Tous les noms commerciaux auxquels il est fait référence sont les marques de service, marques de
fabrique ou marques déposées de leur fabricant respectif.
- La duplication non autorisée et la distribution d'enregistrement à partir d'Internet ou de CD viole la loi
sur le droit d'auteur et les traités internationaux.
- Toute copie d'une oeuvre protégée par un droit d'auteur, ce incluant les programmes informatiques,
les enregistrements d'images et de sons, peut être une contrefaçon d'un droit d'auteur et constituer un
délit. Cet appareil ne doit pas être utilisé à cette fin.
Enregistrement d'informations
Philips n'a de cesse d'améliorer la qualité de votre produit Philips et d'en optimiser l'utilisation. Dans cette
optique, certaines informations/données relatives à l'utilisation de l'appareil ont été enregistrées dans sa
mémoire rémanente. Ces données permettent d'identifier et de détecter les défauts ou problèmes que
l'utilisateur est susceptible de rencontrer en cours d'utilisation. Il s'agit notamment de la durée de lecture en
mode musique et en mode tuner, ainsi que du nombre de fois que l'appareil s'est déchargé. Par contre, la
mémoire ne contient aucune information sur le contenu de l'appareil, le support utilisé ou sur la source des
téléchargements. Les données enregistrées dans l'appareil seront extraites et utilisées UNIQUEMENT si
l'utilisateur le renvoie à un centre de réparation Philips et UNIQUEMENT en vue de détecter et de prévenir
d'éventuels problèmes. Ces données seront mises à la disposition de l'utilisateur sur simple demande.
Mise au rebut de votre ancien produit
Votre produit a été conçu et fabriqué à l'aide de matériaux et composants de haute qualité, recyclables et
réutilisables.
Le symbole de poubelle barrée sur un produit indique que ce dernier est conforme à
la directive européenne 2002/96/EC.
Veuillez vous renseigner sur les systèmes locaux de collecte des produits électriques
ou électroniques.
Veillez à respecter les réglementations locales ; ne mettez pas au rebut vos anciens
produits comme des déchets ménagers. La mise au rebut de votre ancien produit
permet de protéger l'environnement et la santé.
Modifications
Les modifications non autorisées par le fabricant peuvent annuler le droit des utilisateurs à utiliser cet appareil.
48
fcc
9/13/05
12:54 PM
Page 2
Avis pour les États-Unis
Philips
HDD6320
HDD082
HDD6330
HDD084
HDD6335
HDD085
Remarque:
Cet équipement a été testé et síest avéré conforme aux limites définies dans l'article 15 du réglement FCC pour
un équipement numérique de classe B. Ces limites ont été déterminées de maniére à assurer une protection
raisonnable contre les interférences nuisibles dans une installation collective. Cet équipement génére, utilise et
peut émettre des énergies de fréquence radio, et, s'il n'est pas installé et utilisé conformément au guide
d'utilisateur, perturber les communications radio.
Attention : aucune guarantie n'assure l'absence de toute interférence dans une installation privée.
Si cet équipement s'avére perturber la bonne réception de la radio ou de la télévision, ce qui peut facilement
être vérifié en allumant puis éteignant l'équipement, nous encourageons l'utilisateur à essayer d'éliminer ces
interférences à l'aide des conseils suivants :
- déplacer l'antenne de réception,
- augmenter la distance séparant l'équipement du récepteur,
- brancher l'équipement à une prise placée sur une autre ligne électrique que celle utilisée pour le récepteur,
- demander l'aide d'un revendeur ou d'un technicien radio/ télévision expérimenté.
Avis pour le Canada
Cet appareil numérique de classe B est conforme à la norme ICES-003 du Canada
Il est conforme à la réglementation FCC, article 15, et à la norme 21 CFR 1040.10.
Son utilisation est sujette aux deux conditions suivantes :
1.Cet appareil ne doit provoquer aucune interférence nuisible.
2.Cet appareil doit accepter toutes les interférences reçues, y compris celles susceptibles d'entraver son bon
fonctionnement.
Avis pour l'Union europénne
Ce produit est conforme aux normes d'interférence radio de l'Union européenne.
49
Spécifications techniques
Alimentation électrique
Batterie Li-ion interne rechargeable 830 mAh
Chargeur / adapteur multivoltage : 4 heures pour un chargement complet ;
1 heure pour un chargement rapide
Dimensions
64 x 104 x 16,8 mm
Poids
180 g
Photo / Affichage
Affichage LCD avec rétroéclairage blanc, 220 x 176 pixels, 65K couleurs
Son
Séparation de canal
Réglages d’égaliseur
50 dB
Rock,
Pop,
Jazz,
Classical
(Classique), Dance, Electronica
(Électronique), Lounge, RnB, Hip
Hop, Spoken Word (Mots parlés)
Réponse en fréquence
Rapport signal/bruit
Puissance en sortie (RMS)
20 - 16 000 Hz
> 82 dB
2 x 5 mW
Lecture audio
Temps d’écoute
15 heures*
Format de compression
MP3 (8-320 kbps et VBR )
WAV
WMA (32-192 kbps ; taux d’échantillonnage : 8, 11.025, 16, 22.050, 24, 32,
44,1, 48 kHz)
Prise en charge des balises ID3
Album, genre, titre et nom de l’artiste
Capture audio
Microphone intégré
Mono
Support de stockage
Capacité de la mémoire intégrée
Micro disque dur de 30 Go**
Radio / Réception / Transmission
Bande tuner : FM***
Connectivité
Prise écouteur 3,5 mm, USB 2.0, Connecteur de synchronisation Philips, 5V CC
Transfert de musique et de photo
Via le Lecteur Windows Media 10
Transfert de données
Via l’Explorateur Windows
Configuration système minimale
Windows® XP (SP2 ou supérieur)
Pentium II ou supérieur
64 Mo de RAM
100 Mo disque dur space
Connexion Internet
Microsoft Internet Explorer 5.5 ou supérieur
Carte d’affichage vidéo
Carte son
Port USB
* La durée de fonctionnement de la batterie varie selon l'utilisation.
**Notez que certains systèmes d’exploitation affiche la capacité en “Go” avec 1 Go = 2 30 = 1.073.741.824 octets.
La capacité résultante affichée par le système d’exploitation sera alors inférieure, due à l’utilisation de la base 2 pour
le “giga-octet”.
*** La radio FM est uniquement disponible dans certaines régions. Elle n’est pas disponible en Europe.
PHILIPS se réserve le droit d’apporter des modifications à la conception et aux spécifications afin d’améliorer
son produit sans notification préalable.
50
Appareils photo pris en charge
-
Aiptek Pocket DV-4500
Canon DIGITAL IXUS II
Canon DIGITAL IXUS 400
Canon IXY DIGITAL 500
Canon PowerShot G3
Canon PowerShot G5
Canon PowerShot G6
Canon PowerShot SD500
Casio Exilim EX-Z55
DigiLife 660
FujiFilm FinePix 420
FujiFilm FinePix A340
FujiFilm FinePix F610
FujiFilm FinePix F700
FujiFilm FinePix S5000
Gateway DC-M42
Gateway DC T-50
Hewlett-Packard Photosmart M407
Hewlett-Packard Photosmart R507
Hewlett-Packard Photosmart R707
Hewlett-Packard Photosmart 945
Kodak EasyShare DX4530
Kodak EasyShare DX7590
Kodak EasyShare DX7630
Konica/Minolta DiMAGE F100
Konica/Minolta DiMAGE Xt
Konica/Minolta DiMAGE Z1
-
Nikon Coolpix 2200
Nikon Coolpix 3100
Nikon Coolpix 4300
Nikon Coolpix E2500
Olympus CAMEDIA AZ-1
Olympus C-7000 Zoom
Olympus Stylus 300 Digital
Olympus µ-mini Digital
ORite VC2110
Panasonic Lumix DMC-FZ10K
Pentax Optio S40
Samsung Digimax 360
Samsung Digimax 370
Sony Cyber-shotÆ DSC-P10
Sony Cyber-shot DSC-P93
Sony Cyber-shot DSC-T1
Sony Cyber-shot DSC-T1
Sony Cyber-shot DSC-V1
Sony Cyber-shot U DSC-U10
Vivitar Vivicam 3345
51
A5 DRM.qxd
2006-01-25
17:56
Franse versie
Page 3
(French)
“Le présent produit est protégé par des droits de propriété intellectuelle de Microsoft Corporation.
L’utilisation ou la distribution d’une telle technologie hors de ce produit est interdite sans une autorisation de
Microsoft ou d’une filiale agréée de Microsoft.
Les fournisseurs de contenu ont recours à la technologie de gestion des droits numériques pour Windows
Media (“WM-DRM” pour Windows Media Digital Rights Management) contenue dans le présent appareil
pour protéger l’intégrité de leur contenu (le « Contenu Sécurisé » ou Secure Content en anglais) et ce afin
d’empêcher toute atteinte à leurs droits de propriété intellectuelle, y compris leurs droits d’auteur, sur ce
contenu. Cet appareil utilise le logiciel WM-DRM pour lire du Contenu Sécurisé (“le Logiciel WM-DRM”).
Si la sécurité du Logiciel WM-DRM dans le présent appareil a été violée, Microsoft peut révoquer (soit de
son propre chef soit à la demande des propriétaires de Contenu Sécurisé ("Propriétaires de Contenu
Sécurisé")) le droit du Logiciel WM-DRM à acquérir de nouvelles autorisations de copier, afficher et/ou lire
du Contenu Sécurisé. La révocation peut également empêcher la capacité pour votre appareil à transférer,
stocker, copier, afficher et/ou lire du Contenu Sécurisé que vous avez précédemment mémorisé sur votre
appareil. La révocation n’a aucune incidence sur la capacité du Logiciel WM-DRM à lire du contenu non protégé. Une liste des Logiciels WM-DRM révoqués est envoyée sur votre appareil chaque fois que vous
téléchargez à partir d’Internet ou d’un PC une licence de Contenu Sécurisé. Microsoft peut également, en
association avec cette licence, télécharger des listes de révocation sur votre appareil au nom des
Propriétaires de Contenu Sécurisé, susceptibles de neutraliser la possibilité pour votre appareil de copier,
d’afficher et/ou de lire du Contenu Sécurisé.
En cas de révocation, Philips essaiera de rendre disponibles des mises à jour de logiciel pour restaurer partiellement ou totalement la capacité de votre appareil à transférer, stocker, accéder, copier, afficher et/ou lire
du Contenu Sécurisé. Toutefois, la possibilité de rendre disponibles de telles mises à jour n’incombe pas
exclusivement à Philips. Philips ne garantit pas qu’après révocation de telles mises à jour de logiciel seront
disponibles. Si ces mises à jour ne sont pas disponibles, votre appareil n’aura pas la faculté de transférer,
stocker, copier, afficher et/ou lire du Contenu Sécurisé – même du Contenu Sécurisé que vous avez
précédemment mémorisé sur votre appareil.
De surcroît, même si de telles mises à jour de logiciel sont disponibles, il se peut qu’elles ne permettent pas
à votre appareil de transférer, stocker, copier, afficher et/ou lire du Contenu Sécurisé qui a été au préalable
mémorisé sur votre appareil. Dans certains cas vous pourrez avoir la possibilité de transférer le contenu à
partir du PC. Dans d’autres cas, il se peut que vous deviez racheter du Contenu Sécurisé que vous vous
étiez auparavant procuré.
En résumé – Microsoft, les Propriétaires de Contenu Sécurisé et les distributeurs de Contenu Sécurisé peuvent vous refuser l’accès ou restreindre votre accès à du Contenu Sécurisé. Ils peuvent également neutraliser la faculté de votre appareil à transférer, stocker, copier, afficher et/ou lire du Contenu Sécurisé et ce
même une fois que vous avez payé pour l’avoir et que vous l’avez obtenu. Ni votre accord ni l’accord ou
l’approbation de Philips ne sont nécessaires à l’un d’eux pour vous priver, vous refuser ou limiter d’une quelconque manière l’accès au Contenu Sécurisé ou pour neutraliser la faculté de votre appareil à transférer,
stocker, accéder, copier, afficher et/ou lire du Contenu Sécurisé. Philips ne garantit pas que vous pourrez
transférer, stocker, accéder, copier, afficher et/ou lire du Contenu Sécurisé.”
Specifications are subject to change without notice.
Trademarks are the property of Koninklijke Philips Electronics N.V.
or their respective owners
2005 © Koninklijke Philips Electronics N.V. All rights reserved.
www.philips.com
Printed in China