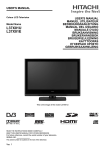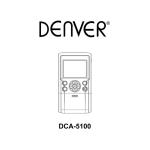Download Philips 37PFL8404H User's Manual
Transcript
Register your product and get suppor t at www.philips.com/welcome DA Vejledning 32PFL8404H 37PFL8404H 42PFL8404H 47PFL8404H Contact information Type nr. Product nr. Luxembourg / Luxemburg United Kingdom Magyarország 078 250 145 - € 0.06 / min 40 6661 5644 - Ortsgespräch 0870 900 9070 - Local 06 80018 189 Ingyenes hívás Danmark Nederland Estonia Romānä 3525 8759 - Lokalt opkald 0900 8407 - € 0.10 / min 6008600 - Local 21 203 2060 - gratuit Deutschland Norge Lithuania Россия 01803 386 852 - € 0.09 / min 2270 8111 - Lokalsamtale 67228896 - Local France Österreich Latvia - Moсква (495) 961-1111 - Местный звонок - 8-800-200-0880 - Местный звонок 0821 611 655 - € 0.09 / min 0810 000 205 - € 0.07 / min 527 37691 - Local Ελλάδα Portugal Kaзaкcтaн Србија 0 0800 3122 1280 - Κλήση χωρίς 800 780 903 - Chamada local 007 727 250 66 17 - Local +381 114 440 841 - Lokalni poziv España Suisse / Schweiz / Svizzera Бълария Slovakia 902 888 784 - € 0.10 / min 0844 800 544 - Ortsgespräch +3592 489 99 96 - Местен 0800 004537 - Bezplatný hovor Italia Sverige Hrvatska Slovenija 8403 20086 - € 0.08 / min 08 5792 9100 - Lokalsamtal 01 6403 776 - Lokalni poziv 00386 1 280 95 00 - Lokalni klic Ireland Suomi Česká republika Türkiye 01 601 1777 - Free Northern Ireland 0800 055 6882 09 2311 3111 - paikallispuhelu 800 142840 - Bezplatný hovor 0800 261 3302 - Şehiriçi arama Polska Україна België / Belgique χρέωση Appel local Appel local Chiamata locale разговор 022 3491504 - połączenie lokalne 8-500-500-6970 - Мicцeвий виклик 1.1.1 Nyd HD-TV Dette TV kan vise programmer i High Definition, men for at få glæde af HD TV, skal du modtage HD-programmer. Når du ikke ser HD-programmer, vil billedkvaliteten være som på et normalt TV. 1/2 Du kan modtage programmer i High Definition-kvalitet fra... • en Blu-ray Disc-afspiller, tilsluttet vha. et HDMI-kabel med en HD-film • en digital HD-modtager, tilsluttet vha. et HDMI-kabel, med abonnement på HD-kanaler fra en kabel- eller satellitudbyder • en trådløs udsender af HD (DVB-T MPEG4) • en HD-kanal på dit DVB-C-netværk • en HD-spilkonsol (Xbox 360/PlayStation 3), tilsluttet vha. et HDMI-kabel, med et HD-spil. 1.1.1 Nyd HD Kontakt din forhandler for at få yderligere oplysninger. Gå til www.philips.com/support for at finde hyppigt stillede spørgsmål, der omfatter en liste over HD-kanaler eller udbydere i dit land. 2/2 1.1.2 Sikkerhed Kontroller, at du har læst og forstået alle instruktioner, før du bruger dit TV. Garantien ugyldiggøres, hvis der opstår skader pga. manglende overholdelse af instruktionerne. Risiko for elektrisk stød eller brand! • Udsæt aldrig TV'et eller fjernbetjeningen for regn, vand eller overdreven varme. 1/5 • Placer aldrig væskebeholdere som f.eks. vaser i nærheden af TV'et. Hvis der spildes væske på eller ind i TV'et, skal ledningen øjeblikkeligt tages ud af stikkontakten. Kontakt Philips forbrugerlinje for at få kontrolleret TV'et, før du benytter det igen. 1.1.2 Sikkerhed 2/5 • Placer aldrig TV'et, fjernbetjening eller batterier i nærheden af åben ild eller andre varmekilder, herunder direkte sollys. • Strømstik må aldrig udsættes for tunge belastninger. Løsnede stikkontakter kan forårsage gnister og udgør en risiko for brand. • Undgå, at levende lys eller andre flammer kommer i nærheden af produktet. • Anbring aldrig TV'et eller andre genstande på strømkablet. • Indfør aldrig genstande i ventilationsåbningerne eller andre åbninger i TV'et. • Når du tager ledningen ud, skal du altid holde i stikket, aldrig i ledningen. ... 1.1.2 Sikkerhed Risiko for skade eller beskadigelse af tv'et! • Der skal to personer til for at løfte et TV, som vejer over 25 kg. • Hvis du monterer TV'et på et stativ, må du kun benytte det medfølgende stativ. Fastgør omhyggeligt TV'et til stativet. Placer TV'et på en flad, lige overflade, der er i stand til at bære TV'et. 3/5 • Hvis du vil vægmontere TV'et, skal du sikre dig, at vægmonteringen er i stand til at bære TV'et. Koninklijke Philips Electronics N.V. er ikke ansvarlig for ukorrekte vægmonteringer, der medfører ulykker, personskade eller tingskade. ... 1.1.2 Sikkerhed Pas på børn i nærheden! Følg disse forholdsregler for at undgå, at TV'et vælter og forårsager skade på børn: • Anbring aldrig TV'et på en overflade, der er dækket af stof eller andet materiale, der kan hives væk. • Undgå, at dele af TV'et hænger ud over monteringsfladens kant. 4/5 • Anbring aldrig TV'et højt oppe på møbler (f.eks. en reol) uden at fastgøre både møblet og TV'et til væggen eller et passende støttepunkt. • Fortæl børnene, at de ikke må klatre op på møbler for at nå TV'et. ... 1.1.2 Sikkerhed 5/5 Fare for overophedning! Risiko for høreskade! Sørg for, at der altid er mindst 10 cm omkring TV'et til ventilation. Gardiner eller andre emner må aldrig tildække TV'ets ventilationsåbninger. Undgå at bruge øretelefoner eller hovedtelefoner ved høj lydstyrke eller i længere perioder. Tordenvejr Afbryd strømmen til TV'et og antennen før tordenvejr. Under tordenvejr må du aldrig berøre nogen del af TV'et, ledningen eller antennekablet. Lave temperaturer Hvis TV'et er blevet transporteret ved temperaturer under 5 °C, skal du pakke TV'et ud og vente med at sætte strøm til, indtil TV'et har opnået stuetemperatur. 1.1.3 Placer tv'et Læs omhyggeligt sikkerhedsforanstaltningerne, før du placerer TV'et. • Placer TV'et et sted, hvor der ikke falder lys direkte på skærmen. • Dæmp lysforholdene i rummet for at opnå den bedste Ambilight-effekt. • Placer TV'et højst 25 cm fra væggen for at opnå den bedste Ambilight-effekt. 1.1.4 Synsafstand Placer TV'et i den ideelle visningsafstand. Få mere ud af HD TV-billederne eller øvrige billeder uden at anstrenge øjnene. Find den bedste plads lige foran TV'et, der giver den bedste TV-oplevelse og mest afslappede visning. Den ideelle synsafstand til TV'et er tre gange skærmens diagonale længde. Når du sidder ned, bør dine øjne befinde sig ud for midten af skærmen. 1.1.5 Sikkerhedsstik Dit TV er udstyret med en sikkerhedsstik fra Kensington, som sidder bag på TV'et. Køb en tyverilås fra Kensington (medfølger ikke) for at sikre TV'et. 1.1.6 Skærmpleje • Fare for beskadigelse af TV-skærmen! Tryk, skub, gnid eller slå aldrig på skærmen med nogen genstand. • Tag stikket ud af tv'et, før du rengør skærmen. • Rengør TV'et og rammen med en blød, fugtig klud. Brug aldrig stoffer som sprit, kemikalier eller husholdningsprodukter på TV'et. • For at undgå deformationer og falmede farver skal du tørre vanddråber af så hurtigt som muligt. • Undgå så vidt muligt statiske billeder. Statiske billeder er billeder, der vises på skærmen i lang tid ad gangen. Statiske billeder omfatter skærmmenuer, sorte bjælker, tidsvisninger m.v. Hvis du er nødt til at benytte statiske billeder, kan du reducere skærmens kontrast og lysstyrke mhp. at forebygge skader på skærmen. 1.1.6 Bortskaffelse Bortskaffelse af dit gamle produkt og batterier Dit produkt er udviklet og fremstillet i materialer og komponenter af høj kvalitet, som kan genbruges. ... 1/4 1.1.6 Bortskaffelse Når et produkt er forsynet med symbolet med en overkrydset affaldsspand på hjul, betyder det, at produktet er omfattet af EU-direktiv 2002/96/EC. ... 2/4 1.1.6 Bortskaffelse Forhør dig på den lokale genbrugsstation for elektriske og elektroniske produkter. 3/4 Dine gamle produkter skal bortskaffes i overensstemmelse med den lokale lovgivning og ikke sammen med almindeligt husholdningsaffald. Korrekt bortskaffelse af udtjente produkter er med til at forhindre negativ påvirkning af miljø og mennesker. ... 1.1.6 Bortskaffelse Dit produkt indeholder batterier, der er omfattet af EUdirektiv 2006/66/EC, og som ikke må bortskaffes sammen med almindeligt husholdningsaffald. Undersøg lokale regulativer vedr. separat indsamling af batterier, eftersom korrekt bortskaffelse af batterier er med til at forhindre negativ påvirkning af miljø og mennesker. 4/4 1.1.7 ECO - Green Dette TV er udstyret med funktioner, der bidrager til energieffektiv brug. Dette TV er blevet tildelt det europæiske miljømærke for dets miljøvenlige kvaliteter. 1/4 Energibesparende funktioner • Sensor for omgivende lys Med henblik på at spare energi sænker TV'ets sensor for omgivende lys TV-skærmens lysstyrke, når omgivelserne bliver mørkere. • Standard TV'ets standardindstilling kombinerer adskillige TVindstillinger, hvilket resulterer i energibesparelser. Se Smarte indstillinger i menuen Opsætning. ... 1.1.7 ECO - Green 2/4 • Lavt strømforbrug i standby Strømstyring Klassens førende og superavancerede strømkredsløb sætter TV'ets strømforbrug ned på et ekstremt lavt niveau uden at tabe på den konstante standby-funktion. Dette TV's avancerede strømstyring sikrer den mest optimale energiudnyttelse. Du kan kontrollere, hvordan dine personlige TV-indstillinger, lysstyrken i de aktuelle skærmbilleder og omgivelsernes lysforhold bestemmer det relative energiforbrug. Luk denne brugervejledning, og tryk på Demo. Vælg Active Control, og tryk på OK. Den aktuelle TV-indstilling fremhæves. Du kan skifte til en anden indstilling for at kontrollere de tilsvarende værdier. ... 1.1.7 ECO - Green Miljømærke Hos Philips fokuserer vi fortsat på at reducere den miljømæssige påvirkning af vores nyskabende forbrugerprodukter. Vi koncentrerer vores indsats omkring miljømæssige forbedringer under fabrikation, reduktion af skadelige stoffer, energieffektiv anvendelse, bortskaffelsesinstruktioner og genbrug af produkterne. 3/4 1.1.7 ECO - Green Takket være vores miljømæssige indsats er dette TV blevet tildelt det europæiske miljømærke – blomsten – (www.ecolabel.eu). Du kan finde detaljerede oplysninger vedr. standbyenergiforbrug, garantipolitik, reservedele og genbrug af dette TV på Philips' websted for dit land på www.philips.com 4/4 Bortskaffelse Du finder oplysninger om korrekt bortskaffelse af TV'et og batterierne i kapitlet Sådan kommer du i gang > Vigtigt > Bortskaffelse. 1.2.1 Tænd TV'et bruger nogle sekunder på at starte op. Hvis den røde standby-knap er slukket, skal du trykke på O til højre på TV'et for at tænde. Tryk på O igen for at slukke. ... 1/2 1.2.1 Tænd Den hvide LED-indikator blinker i opstartsfasen og slukker helt, når TV'et er klar til brug. Ambilight viser, at TV'et er tændt. Du kan sætte den hvide LED-indikator til permanent eller indstille lysstyrken. Tryk på h> Opsætning > Installering > Foretrukne > LightGuide lysstyrke. 2/2 1.2.2 Lydstyrke V Knapperne på siden af TV'et giver mulighed for grundlæggende betjening af TV'et. Du kan justere lyden med Volume + / - på siden af TV'et. 1.2.3 Program P Knapperne på siden af TV'et giver mulighed for grundlæggende betjening af TV'et. Du kan skifte TV-kanal med Program + / - på siden af TV'et. 1.2.4 Tasten Source Knapperne på siden af TV'et giver mulighed for grundlæggende betjening af TV'et. Hvis du vil åbne kildelisten for at vælge en tilsluttet enhed, skal du trykke på Source s. Tryk på Source s igen for at vælge en tilsluttet enhed på listen. Efter få sekunder skifter TV'et til den valgte enhed. 1.2.5 IR-sensor Sørg altid for at pege fjernbetjeningen mod den infrarøde sensor på forsiden af TV'et. 1.3.1 VESA-oplysninger Dit TV er forberedt til VESA-kompatibel vægmontering. VESA-vægbeslag er ekstraudstyr. Brug nedenstående VESA-kode til køb af beslaget. 32"/80 cm VESA MIS-F 200, 200, 6 37"/94 cm VESA MIS-F 200, 200, 6 42"/107 cm VESA MIS-F 200, 200, 6 47"/119 cm VESA MIS-F 400, 400, 8 Når du vægmonterer TV'et, skal du altid benytte alle 4 fikseringspunkter på bagsiden af TV'et. Brug den skruelængde, der er vist på tegningen. 1.3.2 Afmontering af stativet Skru de 4 skruer til stativet bag på TV'et ud, inden du løfter TV'et af stativet. 1.4.1 Fuld high definition LCD-skærm Dette TV er udstyret med en ægte High Definition-skærm (HD). Ægte HD 1920x1080p har den højeste opløsning for HD-kilder. For at få glæde af HD TV, skal du have adgang til HDprogrammer. Når du ikke ser HD-programmer, vil billedkvaliteten være som på et normalt TV. Skærmen har et klart flimmerfrit billede med progressiv scanning, høj lysstyrke og levende farver. Læs Sådan kommer du i gang > Vigtigt > Nyd HD-TV 1.4.2 Ambilight Ambilight er en belysningsteknologi, der udsendes fra bagsiden af TV'et og rammer væggen. Denne nyskabende teknologi justerer automatisk farverne og lysstyrken, så de passer til TV-billedet. Løsningen skaber en hidtil uset forbedret TV-oplevelse. Lyset reducerer også anstrengelsen af øjnene og giver dermed en mere afslappet billedoplevelse. Læs mere om Ambilight i Brug dit TV. 1.4.3 DVB-T og DVB-C integreret tuner Udover normale analoge TV-udsendelser modtager TV'et også digitale jordbaserede (DVB-T) og i visse lande også digitale kabel-TV- og radioudsendelser (DVB-C). DVB - Digital Video Broadcasting giver bedre billed- og lydkvalitet. Nogle stationer har flere tilgængelige sprog for lyd (tale) og/eller tekst-TV. Kontroller, at TV'et understøtter DVB-T eller DVB-C i dit land. Se klistermærket "Digital TV Country Compatibility" på bagsiden af TV'et. 1.4.4 Programguide Programguiden er en guide over skemalagte TVprogrammer, og som vises direkte på skærmen. Denne guide stilles til rådighed af TV-stationer eller onlinetjenesten Net TV. Du kan læse et programsammendrag, indstille en meddelelse til at påminde dig om, hvornår programmet begynder eller vælge programmer efter genre. Læs Mere om … > Programguide. 1.4.6 Net-TV Du kan forbinde TV'et med net-TV. Læs mere om Net TV i Brug dit TV > Net TV. Startsiden for Net TV indeholder film, billeder, musik, infotainment, spil og meget mere - det hele passer til din TV-skærm. Læs mere om forbindelse til en router i Opsætning > Netværk. Hvis du vil nyde Net TV, skal du slutte TV'et til en router, der er forbundet til internettet. 1.4.6 USB og PC - netværksforbindelse Få vist eller afspil dine egne multimediefiler (billeder, musik, videoer osv.) vha. USB-stikket på siden af TV'et. Forbind TV'et til et hjemmenetværk, og nyd at kunne se de multimediefiler, du har gemt på din PC. 1.5.1 På skærmen Du læser nu den integrerede brugervejledning. Denne vejledning indeholder alle de oplysninger, du skal bruge for at installere og betjene dette TV. Du kan åbne eller lukke brugervejledningen vha. den gule e-tast på fjernbetjeningen. Før du udfører instruktionerne, skal du lukke vejledningen vha. den gule e-tast. Når du åbner brugervejledningen igen, slår den automatisk op på den side, hvor du sidst lukkede den. 1.5.2 På internettet På internettet kan du finde en version af brugervejledningen, som du kan skrive ud. Læs eller udskriv brugervejledningen fra www.philips.com/ support 1.6 Open source-licenser 2.1.1 Oversigt over fjernbetjening 1/6 1 Standby O Tænder TV'et, eller sætter det på standby. 2 Start h Åbner eller lukker startmenuen. 3 Guide g Åbner eller lukker programguiden. Åbner eller lukker indholdslisten, når du gennemser multimedieindhold. 4 Options o Åbner eller lukker indstillingsmenuen for at få vist tilgængelige indstillinger. ... 2.1.1 Oversigt over fjernbetjening 2/6 5 Navigationstast Navigerer op, ned, mod højre eller venstre. 6 Tasten OK Åbner kanaloversigten. Aktiverer et valg 7 Back b Går tilbage eller lukker en menu uden at ændre en indstilling. Går tilbage til den forrige TV-kanal eller den forrige tekstTV-side. Går tilbage til den forrige Net TV-side. 8 Info i Viser kanal- eller programoplysninger, hvis de findes. ... 2.1.1 Oversigt over fjernbetjening 3/6 9 Lyd/video-taster T, P, Q, S, R Afspiller multimediefiler. Betjener en diskafspiller, der er tilsluttet EasyLink HDMICEC. 10 Lydstyrke V Regulerer lydstyrken. 11 Lydløs m Slår lyden til og fra. 12 Kanal/programvælger Skifter til den næste eller forrige kanal i oversigten. Skifter til den næste eller forrige tekst-TV-side. 13 Format f Vælger billedformat. ... 2.1.1 Oversigt over fjernbetjening 4/6 14 Tasten TV Indstiller fjernbetjeningen til TV-betjening. 15 Subtitle Åbner eller lukker undertekstmenuen. 16 Teletext / MHEG Åbner eller lukker tekst-TV/MHEG. 17 Net TV Åbner eller lukker net-TV-startsiden. ... 2.1.1 Oversigt over fjernbetjening 5/6 18 Rød tast/Demo • Åbner eller lukker menuen Demo • Nemt sidevalg i tekst-TV 19 Grøn tast • Nemt sidevalg i tekst-TV 20 Gul tast / e • Åbner eller lukker brugervejledningen • Nemt sidevalg i tekst-TV 21 Blå tast • Nemt sidevalg i tekst-TV ... 2.1.1 Oversigt over fjernbetjening 6/6 22 Nummertaster Bruges til at vælge TV-kanal eller indtaste tal og tekst. 23 Source s Bruges til at vælge en tilsluttet enhed på en kildeliste. 24 Billede A Åbner eller lukker billedmenuen. 25 Ambilight Slår Ambilight til eller fra. 2.1.2 Batterier Åbn batteridækslet bag på fjernbetjeningen for at indsætte de 2 medfølgende batterier (type AAA-LR03-1,5 V). Kontroller, at +- og -polerne vender korrekt (+ og - er markeret indvendigt). Fjern batterierne, hvis du ikke bruger fjernbetjeningen i lang tid. Kasser batterierne i overensstemmelse med kasseringsinstruktionerne. Læs Sådan kommer du i gang > Vigtigt > Bortskaffelse. 2.2.1 Kanaloversigt Mens du ser TV, skal du trykke på OK for at åbne kanaloversigten. Denne oversigt viser TV-kanalerne og evt. radiostationer, der er installeret på dit TV. Naviger til en kanal eller station vha. tasterne u eller v, w eller x. Tryk på OK for at få vist eller lytte til den valgte kanal eller station. Tryk på Back b for at lukke kanaloversigten uden at skifte kanal. 1/5 2.2.1 Kanaloversigt Mens kanaloversigten vises på skærmen, kan du trykke på Options o for at få adgang til følgende funktioner: Vælg liste Vælg de kanaler, der skal vises i kanaloversigten. Når der er aktiveret et filter i kanaloversigten, skal du trykke på P+/for at gennemgå kanalerne i den filtrerede oversigt, mens du ser TV. 2/5 Føj til foretrukne Når en kanal er markeret i kanaloversigten, kan du indstille den som en foretrukken kanal. Læs Mere om ... > Foretrukne kanaler. ... 2.2.1 Kanaloversigt Ordn igen Du kan ændre rækkefølgen af kanaler i oversigten. 1 Vælg Ordn igen i menuen Options o for at omarrangere kanalerne. 2 Marker en kanal, og tryk på OK. 3 Placer kanalen det ønskede sted vha. navigationstasterne. 4 Tryk på OK for at bekræfte placeringen. Marker en anden kanal for at gøre det samme. 3/5 Tryk på Options o og derefter på Afslut for at afslutte. ... 2.2.1 Kanaloversigt 4/5 Omdøb Skjul kanal Du kan også omdøbe en kanal. Vælg denne indstilling, hvis du vil skjule en kanal i kanaloversigten. Når du skjuler en kanal, vil den være skjult, næste gang du åbner kanaloversigten. 1 Gå til den kanal i kanaloversigten, der skal omdøbes. 2 Vælg Skift navn i menuen Options o. 3 Brug navigationstasterne til at placere fremhævningen. Tryk på Back b for at slette et tegn. Brug fjernbetjeningens nummertaster, som du gør, når du skriver SMS-beskeder, for at vælge et tegn. Brug tasten 0 til at vælge et specialtegn. Vælg Clear for at rydde al tekst. 4 Vælg Udført, og tryk på OK for at afslutte omdøbningen. Hvis du vil have vist skjulte kanaler, skal du vælge Vis skjulte kanaler i menuen Options o. ... 2.2.1 Kanaloversigt Vis skjulte kanaler Du kan få vist alle kanaler, inkl. skjulte kanaler. Du kan få vist eller skjule kanaler. 1 Vælg Vis skjulte kanaler i menuen Options o. 2 Gå til en kanal. 3 Tryk på Options o, og vælg Skjul kanal eller Vis kanal. Gå til en anden kanal for at gøre det samme. 5/5 Hvis du vil afslutte visningen af skjulte kanaler, skal du vælge Afslut i menuen Options. Oversigtsvisningen tilpasses, næste gang du åbner den. 2.2.2 Forsideh Startmenuen indeholder de aktiviteter, du kan udføre med TV'et. Tryk på h for at åbne startmenuen. Hvis du vil starte en aktivitet, skal du markere det ønskede element vha. navigationstasterne og derefter trykke på OK. Du kan tilføje en aktivitet, altid knyttet til en enhed, vha. Tilføj dine enheder. Tryk på h igen for at lukke startmenuen. 2.2.3 Tilføj dine enheder Når du har sluttet en enhed til TV'et, skal du altid tilføje denne enhed som et punkt i startmenuen. Med dette punkt i startmenuen kan du nemt skifte TV'et over til denne enhed. Vælg Tilføj dine enheder i startmenuen, og tryk på OK. Følg instruktionerne på skærmen. Du bliver bedt om at vælge enheden og det stik, enheden er tilsluttet. Fra nu af er enheden føjet til startmenuen. Hvis du vil fjerne en enhed fra startmenuen, skal du markere enheden, trykke på Options o og vælge Fjern enhed på listen. Tryk på OK. 2.2.4 Opsæt Opsætning i startmenuen indeholder de fleste TVindstillinger. I menuen Opsætning kan du ... • indstille billede, lyd eller Ambilight-indstillinger • indstille specielle funktioner • opdatere eller geninstallere TV-kanaler • tilslutte til et netværk • opdatere TV-softwaren • ... I startmenuen skal du vælge Opsætning og trykke på OK. Vælg et element med tasterne w eller x, u eller v, og tryk på OK. Tryk på Back bfor at lukke menuen Opsætning. 2.2.5 Muligheder o Menuen Options indeholder indstillinger, der er relateret til det, der vises på skærmen. Tryk på Options o for at se de tilgængelige indstillinger. Tryk på Options o igen for at lukke menuen. 2.2.6 Guide g Du kan få vist en liste over skemalagte TV-programmer vha. menuen Guide (kun digitale udsendelser). Du kan også bruge tasten Guide til at få vist en liste over dine fotos, musik eller videoer fra et tilsluttet PC-netværk eller en USB-hukommelsesenhed. Mens du ser TV, kan du trykke på Guide g for at åbne programguiden, hvis den er tilgængelig. ... 1/2 2.2.6 Guide g Når du gennemser dit computernetværk eller en USBhukommelsesenhed, kan du trykke på Guide g for at få vist indholdet. Læs Mere om … > Programguide eller Mere om … > Multimedie. 2/2 2.3.1 Skift kanaler Du skifter TV-kanal vha. P + eller - på fjernbetjeningen. Du kan bruge nummertasterne, hvis du kender kanalnummeret. Hvis du vil skifte tilbage til den forrige kanal, skal du trykke på Back b. Hvis der er digitale udsendelser, installeres der digitale radiostationer i forbindelse med installationen. Skift mellem radiokanalerne på samme måde, som du skifter mellem TV-kanalerne. Radiostationerne begynder som regel fra kanalnummer 400 og frem. Kanaloversigt Mens du ser TV skal du trykke på OK for at åbne kanaloversigten. Vælg kanalen med navigationstasterne, og tryk på OK for at skifte til kanalen. Tryk på Back b for at lukke kanaloversigten uden at skifte kanal. 2.3.2 Programoplysninger Mens du ser en digital TV-kanal, kan du få vist oplysninger om det igangværende og det kommende program. Mens du ser TV, skal du trykke på Info i for at åbne programoplysningerne for den kanal, du ser. Tryk på Info i igen for at lukke programoplysningerne. Muligheder o Mens programoplysningerne bliver vist på skærmen, kan du trykke på Options o for at få vist oplysninger om kvaliteten af den digitale kanal, du er ved at se. 2.3.3 Skift til standby Hvis TV'et er tændt, skal du trykke på O på fjernbetjeningen for at skifte til standby. Hvis du ikke kan finde fjernbetjeningen, og du vil stille TV'et på standby, skal du trykke på O på siden af TV'et. Den røde standby-indikator lyser. Tryk på O igen for at tænde TV'et igen. Selvom TV'et kun bruger meget lidt strøm, når det er på standby, bruges der dog stadig energi. Når TV'et ikke skal bruges i en længere periode, anbefales det, at TV'et slukkes på knappen O på TV'et, og at stikket tages ud af stikkontakten. 2.3.4 Smarte indstillinger Du kan indstille TV'et til den prædefinerede indstilling, der passer bedst til det, du i øjenblikket ser. Hver indstilling kombinerer billed, lyd og Ambilight. Mens du ser TV, skal du trykke på Options o og vælge Billede og lyd. Tryk på OK. Vælg Smarte indstillinger, og tryk på OK. Vælg en indstilling på listen, og tryk på OK. • Personlig - Indstiller TV'et til dine personlige præferencer, der er angivet for billede, lyd og Ambilight i menuen Opsætning. • Livagtig - Omfattende og dynamiske indstillinger, velegnet til brug i dagslys. • Naturlig - En naturlig billedindstilling. • Film - Ideelle indstillinger til film. • Spil - Ideelle indstillinger til spil. • Standard - Standardindstillingerne - og de mest energibevidste indstillinger. 2.3.5 Billedformat Hvis der vises sort bjælker på skærmen, skal du justere billedets format. Ideelt skal du ændre billedformatet til et format, der udfylder skærmen. Mens du ser TV, skal du trykke på Format f for at åbne menuen Billedformat. Vælg et billedformat, og tryk derefter på OK. Hvis underteksterne er skjult i et program, skal du trykke på u for at rykke billedet opad. 1/2 Du kan vælge mellem følgende indstillinger for billedformat … Automatisk format-omskiftning Forstørrer automatisk billedet, så det passer til skærmen. Minimal billedforvrængning, undertekster er fortsat synlige. Ikke velegnet til PC. I menuen Opsætning > Billede > Auto-formattilstand kan du vælge 2 automatiske formatindstillinger ... • Auto-fill bruges til at udfylde skærmen mest muligt. • Auto-zoom bruges til at bibeholde det oprindelige billedformat. Der kan være synlige sorte bjælker. ... 2.3.5 Billedformat 2/2 Superzoom Bredformat Fjerner de sorte bjælker i siderne af 4:3-udsendelser. Billedet justeres, så det passer til skærmen. Strækker formatet til 16:9. 4:3-format Viser programmet i formatet 4:3. Filmudvidelse 16:9 Skalerer formatet til 16:9. Ikke skalérbart Maksimal skarphed. Kanter er muligvis forvrængede. Sorte bjælker vises sammen med billederne fra din PC. Kun til HD og PC. 2.4.1 Ambilight til Med Ambilight får du en mere afslappende TV-oplevelse og bedre fornemmet billedkvalitet. Dæmp lysforholdene i rummet for at opnå den bedste Ambilight-effekt. Tryk på Ambilight på fjernbetjeningen for at slå Ambilight til eller fra. NB! For at undgå dårlig forbindelse for den infrarøde fjernbetjening skal enhederne stå ude af syne for Ambilight. Dynamisk hastighed Hvis du vil justere den hastighed, med hvilken Ambilight reagerer på billeder på skærmen, skal du trykke på Ambilight i 3 sekunder. Juster den dynamiske hastighed med skyderne på skærmen. Afslappet indstiller Ambilight til at ændres blødt og jævnt. Dynamisk indstiller Ambilight til at ændres hurtigt og reagerer hurtigere. Før du kan ændre den dynamiske hastighed, skal Aktiv funktion indstilles til en større værdi end nul. Luk denne brugervejledning, og tryk påh > Opsætning > Ambilight > Aktiv funktion. 2.4.2 Ambilight-indstillinger I menuen Ambilight kan du indstille eller justere følgende Ambilight-indstillinger … Tryk på h> Opsætning > Ambilight, mens du ser TV. Ambilight Slår Ambilight til eller fra. Aktiv funktion Justerer den hastighed, med hvilken Ambilight reagerer på billeder på skærmen. Lysstyrke Ændrer den udsendte lysstyrke fra Ambilight. Farve Indstiller Ambilight-farven til enten dynamisk (Aktiv funktion) eller en af de faste, foruddefinerede Ambilightfarver. Sædvanlig giver dig mulighed for finjustering af en fast farve. Sædvanlig farve Du kan angive en sædvanlig farve ved at vælge Sædvanlig i Farve. Adskillelse Indstiller forskellen i farveniveau mellem lysene på hver side af TV'et. Når Adskillelse er slået fra, vises et dynamisk men ensfarvet Ambilight. 2.4.3 LoungeLight Når TV'et er i standby-tilstand, kan du aktivere Ambilight og oprette en Ambilight LoungeLight-effekt i rummet. Du kan aktivere Ambilight, mens TV'et er i standby-tilstand ved at trykke på Ambilight på fjernbetjeningen. Hvis du vil skifte LoungeLight-farven, skal du trykke på Ambilight i 3 sekunder. 2.5 Se DVD-film Hvis du vil se en DVD-film vha. din DVD-afspiller, skal du tænde din DVD-afspiller, isætte en disk og trykke på Play på afspilleren. DVD-billedet vises automatisk på skærmen. Hvis DVD-billedet ikke vises, skal du trykke på h på fjernbetjeningen og vælge DVD-afspiller. Tryk på OK. Vent et par sekunder, indtil DVD-billedet vises. Hvis DVD-afspilleren ikke vises i startmenuen, skal du læse Brug dit TV > Menuer > Tilføj dine enheder. 2.6 Se TV fra en digital modtager Når du ser TV fra en digital modtager med et abonnement fra en kabel- eller satellitudbyder, skal du tilslutte modtageren og tilføje den i startmenuen. Hvis du vil føje en modtager til startmenuen, skal du læse Brug dit TV > Menuer > Tilføj dine enheder. Hvis du vil se modtagerprogammet, skal du tænde for modtageren. Hvis modtagerprogrammet ikke vises, skal du trykke på h og vælge modtagerenheden på startmenuen. Tryk på OK. Brug fjernbetjeningen til den digitale modtager til at vælge tv-kanaler. 2.7 Se TV fra en tilsluttet enhed Når du har tilføjet en tilsluttet enhed som et element i startmenuen, kan du nemt og direkte vælge denne enhed for at få vist programmet for den. Hvis du vil føje en modtager til startmenuen, skal du læse Brug dit TV > Menuer > Tilføj dine enheder. Hvis du vil se TV fra en tilsluttet enhed, skal du trykke på h og vælge enheden i startmenuen. Tryk på OK. Hvis den tilsluttede enhed ikke er i startmenuen, skal du vælge enheden fra menuen Source. Tryk på s Source på fjernbetjeningen eller på siden af TV'et for at åbne kildelisten. Vælg enheden, og tryk på OK. 2.8.1 Fordele ved Net TV Net TV omfatter internettjenester og websteder, der er skræddersyet til dit TV. Brug fjernbetjeningen til at gennemse Net TV's internetsider. Du kan afspille film, se billeder eller lytte til musik, se infotainment, spille spil og meget andet - det hele passer til din TV-skærm. Specifikt • Eftersom Net TV er et online-system, kan det ændres med tiden, så det passer bedre til dets formål. • Visse tjenester på Net TV kan tilføjes, ændres eller stoppes efter en periode. • Net TV viser siderne på hele skærmen og 1 side ad gangen. • Du kan ikke downloade og gemme filer, og du kan heller ikke installere plugins. 2.8.2 Det skal du bruge Hvis du vil kunne se Net TV, skal du forbinde TV'et til en router med en højhastighedsforbindelse til internettet. Læs kapitlet Opsætning > Netværk. Når du har oprettet forbindelsen, skal du vælge Net TV i startmenuen for at starte opsætningen af Net TV direkte på skærmen. Læs kapitlet Net TV > Brug første gang. 2.8.3 Brug første gang Første gang du opretter forbindelse til Net TV, beder TV'et dig om at acceptere betingelserne for brug. Når du har accepteret disse betingelser, beder TV'et dig om at tilmelde dig Net TV. Efter tilmeldingen kan du aktivere funktionen til forældrekontrol. 1/3 Fordele ved tilmelding Når du har tilmeldt dig Net TV, sikkerhedskopieres de sider, du vælger som foretrukne eller låste sider. De sidste 16 webadresser (URL'er), du har besøgt, gemmes også. Du kan dele disse valg med et andet Net TV-fjernsyn, hvis du tilmelder dette TV ved brug af den samme adresse. Når du har tilmeldt dig, kan du gendanne disse valg, hvis du ved et uheld kommer til at nulstille Net TV med Tøm historie. 2.8.3 Brug første gang Sådan tilmelder du dig Før du kan tilmelde dig, skal du have en e-mail-adresse og en PC med forbindelse til internettet. Hvis du springer tilmeldingen over i forbindelse med brug for første gang, kan du tilmelde dig fra Net TV's startside på et senere tidspunkt. Før du kan starte tilmeldingen til Net TV, skal du indtaste din e-mail-adresse på TV-skærmen. Brug tastaturet på fjernbetjeningen samme måde, som når du indtaster tekst til SMS-beskeder, til at indtaste adressen. Vælg Tilmeld, og tryk på OK. 2/3 En meddelelse viser, om der er blevet afsendt en e-mail med tilmeldingen til din e-mail-adresse. Åbn e-mailen på din PC, og klik på linket til tilmeldingsformularen. Udfyld formularen, og klik på knappen for at indsende den. På TV'et skal du vælge OK og trykke på OK for at åbne startsiden til Net TV. ... 2.8.3 Brug første gang 3/3 Fordele ved forældrekontrol Aktiver forældrekontrol Når forældrekontrol er aktiveret ... Første gang du åbner startsiden til Net TV, beder TV'et dig om at aktivere forældrekontrollen. Hvis du aktiverer forældrekontrollen, beder TV'et dig om at indtaste en personlig låse/-oplåsningskode. Indtast en kode på 4 cifre som koden til Net TV-lås/oplåsning. Brug nummertasterne på fjernbetjeningen. Indtast den samme kode igen for at bekræfte. • kan du spærre og åbne for tjenester og/eller tjenestekategorier • visse tjenester, der er upassende for børn, er spærret fra begyndelsen, men kan låses op Specifikt • Kun sider på Net TV kan spærres. Reklamer og åbne internetwebsteder kan ikke spærres. • Tjenesterne spærres efter land. Kategorier spærres for alle lande. Net TV er klart til brug. 2.8.4 Gennemse net-TV Hvis du vil gennemse Net TV, skal du lukke denne brugervejledning og trykke på Net TV på fjernbetjeningen eller vælge Gennemse Net TV i startmenuen og trykke på OK. TV'et opretter derefter forbindelse til Net TV og åbner startsiden. Forlad Net TV ved at trykke på Net TV igen eller ved at trykke på h og vælge en anden aktivitet. ... 1/6 2.8.4 Gennemse net-TV 2/6 Startside til Net TV Siden Vis alle tjenester Startsiden til Net TV viser dine foretrukne tjenester og visse anbefalede tjenester. Du kan gennemse Net TV fra denne side. Siden Vis alle tjenester indeholder alle tjenester. På siden Vis alle tjenester kan du få vist Net TV-tjenester efter kategori. Vælg en kategori, og tryk på OK. Vælg en Net TV-tjeneste med tasterne u eller v, w eller x. Åbn en tjeneste ved at trykke på OK. Gennemse et andet land Tryk på Back b for at gå en side tilbage. På siden Vis alle tjenester kan du skifte land for Net TV. Forskellige lande kan have forskellige tjenester. Tryk på Net TV for at gå tilbage til startsiden til Net TV. Vælg Land: ..., vælg et andet land, og tryk på OK. ... 2.8.4 Gennemse net-TV Markér favoritter 3/6 Hvis du vil tilføje en tjeneste som favorit, skal du vælge tjenesteikonet og trykke på Options o. Vælg Markér favorit, og tryk på OK. Hvis du vil tilføje flere tjenester som favoritter, skal du vælge Markér favoritter på startsiden til Net TV eller siden Vis alle tjenester og trykke på OK. Du kan du vælge tjenester og tilføje dem én ad gangen med OK. Du kan skifte til siden Vis alle tjenester om nødvendigt. Hvis du vil forlade tilstanden Markér favoritter, skal du vælge Udført og trykke på OK. Alle dine foretrukne tjenester vises på startsiden til Net TV. På siden Vis alle tjenester er foretrukne tjenester markeret med en stjerne F. Kun Net TV-tjenester kan markeres som favoritter. Reklamer og åbne internetwebsteder kan ikke markeres. Brug menuen Options til at fjerne markeringer. ... Du kan tilføje op til 12 foretrukne tjenester. 2.8.4 Gennemse net-TV 4/6 Åbn Internetwebsteder Åbn det åbne internet Med Net TV kan du oprette forbindelse til det åbne internet. Du kan få vist ethvert ønsket websted, men husk på, at de fleste åbne internetwebsteder ikke er beregnet til visning på en TV-skærm, og at visse nødvendige plugins (f.eks. til visning af sider og videoer) ikke er tilgængelige på dit TV. På siden Vis alle tjenester skal du vælge Indtast webadresse og trykke på OK. På skærmtastaturet kan du indtaste den ønskede webadresse. Vælg et tegn, og tryk på OK for at indtaste adressen. Brug tasterne u eller v, w eller x til at se de tilgængelige links på en åben internetside, og tryk på OK for at gå til et link. ... 2.8.4 Gennemse net-TV Sådan ruller du igennem åbne internetsider Brug P - og + til at rulle op eller ned på siderne. Zoom på åbne internetsider Du kan zoome ind og ud på det åbne internet. Tryk på Format f. Brug pil op eller ned til at zoome ind eller ud. ... 5/6 2.8.4 Gennemse net-TV Ryd historik Du kan slette net-TV-hukommelsen. Hvis du vil slette forældrekontrolkode, adgangskoder, cookies og historik, skal du trykke på h > Opsætning > Installering > Ryd Net TV-hukommelse. 6/6 Koninklijke Philips Electronics N.V. er ikke ansvarlig for indholdet i og kvaliteten af det indhold, der leveres af indholdstjenesteudbyderne. 2.8.5 Net TV - TV-guide I det øjeblik du opretter forbindelse til Net TV, leveres oplysningerne fra TV-programguiden fra internettet. Du kan dog skifte tilbage til oplysninger fra programguiden fra den digitale station. Luk denne brugervejledning, og tryk på h > Opsætning > Installering > Foretrukne > Programguide, og vælg Fra TV-/ radiostation. I ingen af tilfældene er Philips ansvarlig for oplysningerne fra programguiden. 2.8.6 Forældrekontrol Med Net TV's forældrekontrol kan du spærre for Net TVtjenester og tjenestekategorier. Når en tjeneste er spærret, skal der indtastes en kode for at åbne for tjenesten eller kategorien. Før du kan spærre en tjeneste, skal forældrekontrollen være aktiveret. Forældrekontrol er aktiveret, når der vises et låseikon, når du starter Net TV. 1/3 Aktiver forældrekontrol Hvis du endnu ikke har aktiveret forældrekontrollen, skal du lukke denne brugervejledning og trykke på Net TV. Når startsiden til Net TV vises, skal du trykke på Options o og vælge Aktiver forældrekontrol. TV'et beder dig om at indtaste en personlig låse/-oplåsningskode. Indtast en kode på 4 cifre som koden til Net TV-lås/oplåsning. Brug nummertasterne på fjernbetjeningen. Indtast den samme kode igen for at bekræfte. ... 2.8.6 Forældrekontrol 2/3 Lås en tjeneste eller kategori Specifikt På startsiden til Net TV eller på siden Vis alle tjenester skal du vælge en tjeneste eller en kategori. Tryk på Options o, vælg Spær tjeneste, og tryk på OK. Tjenesten er låst, når der vises et låsesymbol over tjenesteikonet. • Kun sider på Net TV kan spærres. Reklamer og åbne internetwebsteder kan ikke spærres. Lås op • Net TV's forældrekontrolkode og børnesikringskoden på TV'et er to forskellige koder. Du kan låse op for en tjeneste eller en kategori ved at trykke på Options o og vælge Fjern spærring. • Tjenesterne spærres efter land. Kategorier spærres for alle lande. • Når du har tilmeldt dig Net TV, og du deaktiverer forældrekontrollen i menuen Options, vil alle låse blive husket og være tilgængelige, når du igen aktiverer forældrekontrollen. ... 2.8.6 Forældrekontrol Hvis du glemmer sikkerhedskoden Hvis du glemmer sikkerhedskoden til Forældrekontrol, kan du rydde Net TV's hukommelse og indtaste en ny kode. Læs kapitlet Brug dit TV > Net TV > Tøm historie. 3/3 2.8.7 Ryd historik Advarsel Ryd historik Hvis du rydder Net TV's hukommelse med Tøm historie, skal du tilmelde dig Net TV igen. Hvis du har tilmeldt dig før, kan du gendanne dine tidligere foretrukne tjenester og låse. Du kan slette net-TV-hukommelsen. Hvis du vil slette forældrekontrolkoden, adgangskoder, cookies og historik, skal du trykke på h > Opsætning > Installering > Ryd Net TV-hukommelse. 3.1.1 Vælg en tekst-TV-side De fleste TV-kanaler udsender information på tekst-TV. Tryk på Teletext, mens du ser TV. Tryk på Teletext igen for at lukke det. Sådan vælges en side... • Indtast sidenummeret med taltasterne. • Tryk på P +/- eller u eller v eller b for at få vist den næste eller den forrige side. • Tryk på en farvetast for at vælge et af de farvekodede punkter nederst på skærmen. 3.1.2 Vælg et tekst-TV-sprog Nogle digitale tv-kanaler har flere tekst-TV-sprog tilgængelige. Du kan angive dit primære og sekundære sprog. Tryk på h > Opsætning > Installering > Sprog > Primært eller Sekundær tekst-tv, og marker de foretrukne tekstTV-sprog. 3.1.3 Vælg undersider til tekst-TV En tekst-tv-side kan indeholde flere undersider. Siderne vises på en bjælke ved siden af hovednummeret. Brug w eller x til at vælge undersider, når de er tilgængelige på en tekst-TV-side. 3.1.4 Vælg T.O.P. tekst-TV Du kan nemt hoppe fra et emne til et andet uden at bruge sidetal vha. T.O.P. tekst-TV. Ikke alle kanaler udsender T.O.P. tekst-TV. Tryk på Info i, når tekst-TV er slået til. T.O.P.-oversigten vises. Vælg et emne, og tryk på OK for at få vist siden. 3.1.5 Søg i tekst-tv I tekst-TV kan du nemt springe til et emne, der er kædet sammen med en række sidenumre. Du kan også søge efter specifikke ord på tekst-TV-sider. Aktiver tekst-TV, og tryk på OK. Det første ord eller første indekstal for siden markeres på skærmen. Hop til det næste ord eller tal på siden vha. w eller x, u eller v. Tryk på OK for at søge efter en side, der indeholder det fremhævede ord eller tal. Hver gang du trykker på OK, vises den næste side med det fremhævede ord eller tal. Hvis du vil lukke Søg, skal du trykke på u, indtil der ikke er markeret nogen ord eller tal. 3.1.6 Indstillinger for tekst-TV 1/2 Når tekst-TV er aktiveret, kan du trykke på Options o på fjernbetjeningen for at få vist skjulte oplysninger, lade undersider bladre automatisk, ændre tegnindstilling, fryse en tekst-TV-side, få vist TV-kanal og tekst-TV ved siden af hinanden eller få vist en tekst-TV-side på hele skærmen igen. Dobbeltskærm/Fuld skærm Frys side Vælg Fuld skærm for at få vist tekst-TV på fuld skærm igen. Stop den automatiske bladren i undersider, eller stop tælleren, hvis du har angivet et forkert sidetal, eller hvis siden ikke er tilgængelig. Afsløre Ikke tilgængelig i forbindelse med kanaler med digitale teksttjenester. Vælg Dobbeltskærm for at få vist TV-kanalen og tekst-TV ved siden af hinanden. Skjul eller vis oplysninger på en side, som f.eks. løsninger på gåder eller spørgsmål. ... 3.1.6 Indstillinger for tekst-TV 2/2 Bladre i undersider Forstør tekst-TV-side Hvis der er undersider til den valgte side, kan du sætte dem til at skifte automatisk. Du kan forstørre en tekst-TV-side, så den bliver nemmere at læse. Sprog Mens du ser tekst-TV, skal du trykke på f for at forstørre den øverste del af siden og f igen for at få vist den forstørrede nederste del af siden. Med u eller v kan du rulle igennem den forstørrede side. Nogle sprog anvender et andet tegnsæt. Skift til den anden tegngruppe for at få vist teksten korrekt. Tryk på f igen for at vende tilbage til den normale sidestørrelse. 3.1.7 Digital tekst (kun Storbritannien) Nogle digitale TV-udsendelser tilbyder dedikerede digitale teksttjenester eller interaktive tjenester på de digitale TVkanaler, f.eks. BBC1. Disse tjenester omfatter normal tekstTV med nummer-, farve- og navigationstaster til valg og navigation. Tryk på Teletext, mens du ser TV, og naviger for at vælge eller markere elementer. Brug farvetasterne til at vælge en indstilling, og tryk på OK for at bekræfte eller aktivere. Tryk på S for at annullere digital tekst eller interaktive tjenester. Digitale teksttjenester er blokerede, når der udsendes undertekster, og der er valgt Undertekst til i menuen Muligheder. Læs Undertekster og sprog > Undertekster. 3.1.8 Tekst-TV 2.5 Tekst-TV 2.5 har flere farver og bedre grafik, hvis det udsendes af TV-kanalen. Tekst-TV 2.5 er som standard aktiveret. Hvis du vil deaktivere det, skal du vælge h > Opsætning > Installering > Foretrukne > Tekst-tv 2.5. 3.2 Foretrukne kanaler Når du har udført installationen, tilføjes alle TV- og radiokanaler i kanaloversigten. I denne oversigt kan du markere kanaler som værende foretrukne og indstille kanaloversigten til kun at vise disse foretrukne kanaler. Mens du ser TV, skal du trykke på OK for at åbne kanaloversigten. Marker en kanal, og tryk på Options o. Vælg Føj til foretrukne for at føje den markerede kanal til dine foretrukne kanaler. Foretrukne kanaler er markeret med et F. Fjern kanaler fra dine foretrukne kanaler vha. Fjern fra foretrukne. Vælg liste Med muligheden Vælg liste i kanaloversigten kan du indstille oversigten til kun at vise dine yndlingskanaler. Læs Brug dit TV > Menuer > Kanaloversigt. 3.3.1 Programguide Programguiden er en guide over skemalagte TVprogrammer, og som vises direkte på skærmen. Denne guide stilles til rådighed af TV-stationer eller Net TV. Du kan indstille en påmindelse, så du får vist en meddelelse, når et program begynder. Du kan også vælge programmer efter genre. Mens du ser TV, skal du trykke på Guide g for at åbne programguiden. Hvis den er tilgængelig, vises der en liste over aktuelle TV-programmer. Det tager muligvis lidt tid at downloade disse oplysninger. Tryk på Guide g for at lukke programguiden. ... 1/3 3.3.1 Programguide 2/3 Naviger i listen for at vælge et program. Muligheder o Info i Tryk på Options o i programguiden for at vælge følgende ... Tryk på Info i for at åbne programdetaljer og resumeer. Hvis du vil have vist en meddelelse på skærmen, når programmet startes, skal du vælge Angiv påmindelse og trykke på OK. Programmet er markeret med ©. Du kan annullere meddelelsen ved at vælge Fjern påmindelse og trykke på OK. Hvis du vil skifte direkte til programmets TVkanal, skal du vælge Se kanal og trykke på OK. • Angiv påmindelse Hvis der er angivet en påmindelse, er indstillingen Fastlagt påmindelse tilgængelig med en liste over alle påmindelser. • Skift dag Se gårsdagens eller morgendagens programmer. • Flere oplysninger Åbner infoskærmen med detaljer og resumé af programmet. ... 3.3.1 Programguide • Søge efter genre Få vist alle programmer efter genre. Vælg et program, og tryk på Info i for at få yderligere oplysninger eller for at indstille en påmindelse. • Liste af foretrukne programmer Indstiller kanaler, så de vises i programguiden (maks. 50 kanaler). 3/3 3.3.2 Opsæt Hvis du vil vælge, hvor programguideoplysningerne kommer fra, skal du trykke på h > Opsætning > Installering > Foretrukne > Programguide. Automatisk Indtil du opretter forbindelse til Net TV, kommer guideoplysningerne fra TV-stationen. Automatisk benytter internettet til guideoplysninger, så snart TV'et er forbundet til Net TV. Sender Guideoplysningerne kommer fra udsendelseskanalen. 3.4.1 Indslumringstimer Med Indslumringstimer kan du aktivere eller deaktivere TV'et til standby på et bestemt klokkeslæt. Luk brugervejledningen, og tryk på h > Opsætning > Muligheder > Indslumringstimer. På skyderen for indslumringstimer kan du indstille tiden på op til 180 minutter i intervaller på 5 minutter. Hvis den indstilles til 0 minutter, deaktiveres timeren. Du kan altid slukke for tv'et før eller nulstille tiden, mens der tælles ned. 3.4.2 Børnesikring 1/2 Hvis du vil forhindre, at dine børn ser TV, kan du låse TV'et eller blokere for programmer, der er forbudt for børn under en bestemt alder. Børnesikring Angiv en personlig kode Når Lås er angivet, skal du angive din personlige kode for at låse TV'et op igen. Før du indstiller børnesikring til at låse TV'et eller angiver en aldersgrænse, skal du angive din egen personlige kode i h > Opsætning > Muligheder > Indstil kode. Angiv en kode med fire tal vha. nummertasterne. Koden kan altid ændres efter behov. Vælg Lås som børnesikring for at låse alle TV-kanaler og programmer fra enheder. Låsen aktiveres, når du lukker menuen på skærmen eller sætter TV'et på standby. ... 3.4.2 Børnesikring 2/2 Forældrevurdering Hvis du glemmer sikkerhedskoden Vælg Forældrevurdering som børnesikringsindstilling, således at der kan angives en alder på alderslisten til Forældrevurdering. Angiv dit barns alder. Programmer med tilsvarende eller højere vurdering blokeres. Vælg Ændre kode, tryk på x, og angiv koden 8888. Hvis du vil angive en alder på listen, skal du læse Mere om … > Timere og låse > Aldersgrænse. Angiv en ny personlig kode, og bekræft den. Den forrige kode bliver slettet, og den nye bliver gemt. 3.4.3 Aldersgrænse Nogle digitale stationer har angivet aldersgrænser for programmerne, afhængigt af land. Programmer med en højere aldersgrænse blokeres, og låsekoden skal angives, før programmet kan vises. Når grænsen er tilsvarende eller højere end den aldersgrænse, du har angivet for dit barn, blokeres programmet. Aldersgrænser aktiveres, når du lukker menuen på skærmen, og sætter TV'et på standby. Hvis du vil angive en aldersgrænse, skal du trykke på h > Opsætning > Muligheder > Børnesikring og derefter vælge Forældrevurdering. Når Forældrevurdering er valgt i Børnesikring, skal du gå til h > Opsætning > Muligheder > Forældrevurdering og vælge en aldersgrænse for programmer, der må vises. Læs Mere om … > Timere og låse > Børnesikring. 3.5.1 Undertekster Undertekster til programmer er for det meste tilgængelige. Du kan indstille underteksterne til konstant visning. Afhængigt af kanalen, en analog eller digital kanal, anvendes der en forskellig metode til indstilling af konstant visning af undertekster. I forbindelse med digitale kanaler kan du angive et foretrukket sprog til undertekster. 1/3 Analoge kanaler Hvis du vil aktivere undertekster konstant, skal du vælge en analog TV-kanal og derefter trykke på Teletext for at skifte til tekst-TV. Angiv sidetallet på tre tal for undertekstsiden, oftest 888, og tryk på Teletext igen for at slå tekst-TV fra. Undertekster vises, hvis de er tilgængelige. Analoge kanaler skal indstilles enkeltvist. ... 3.5.1 Undertekster Undertekstmenu Tryk på Undertekst for at aktivere konstante undertekster. Vælg Fra, Til eller Til ved ingen lyd. Når Til ved ingen lyd er aktiveret, vises der kun undertekster, når lyden er slået fra vha. m. ... 2/3 3.5.1 Undertekster Digital kanal - sprog for undertekster Hvis der er undertekster tilgængelige på digitale kanaler, kan du vælge et foretrukket sprog til underteksterne på en liste over udsendelsessprog. Se h > Opsætning > Muligheder > Undertekstsprog. Vælg et undertekstsprog på listen over tilgængelige sprog, og tryk derefter på OK. Det foretrukne sprog til undertekster, der er angivet i menuen Installering, tilsidesættes midlertidigt. 3/3 3.5.2 Lydsprog Digitale TV-kanaler kan udsende flere lydsprog til programmet. Du kan indstille de af dine foretrukne sprog, der skal skiftes til, når disse lydsprog udsendes. Du kan kontrollere, om et lydsprog er tilgængeligt, ved at trykke på Options o og vælge Lydsprog. Du kan vælge et andet lydsprog på listen. Du kan angive dit foretrukne lydsprog ved at trykke på h > Opsætning > Installering > Sprog > Primært sprog. Du kan også angive et sekundært sprog i menuen Sprog. Nogle digitale TV-kanaler sender speciel lyd og undertekster, der er tilpasset høre- og synshæmmede. Læs Mere om … > Universel adgang. TV'et skifter automatisk til disse sprog, hvis sproget sendes. 3.6.1 Gennemse USB 1/2 Se billeder, eller afspil musik og videoer på TV'et fra en USB-hukommelsesenhed. Når USB-indholdslisten vises på skærmen, skal du vælge den fil, der skal afspilles, og derefter skal du trykke på OK eller afspil P. Indsæt en USB-enhed eller et kabel i USB-stikket i venstre side af TV'et, mens TV'et er tændt. Afspilningen af en sang, et diasshow med billeder eller en video starter. TV'et registrerer enheden, og der vises en liste på skærmen med indholdet af USB-enheden. Tryk igen på P, hvis du vil sætte afspilningen på pause. Hvis indholdet ikke bliver vist, skal du trykke på h > Gennemse USB og trykke på OK. Hvis du vil hoppe til den næste fil, skal du trykke på x eller P +. Hvis du vil hoppe til den forrige fil, skal du trykke på w eller P -. Tryk på Q for at spole hurtigt frem i en musikfil. Tryk på Options o for bl.a at få adgang til funktionerne Afspil én gang, Gentag, Shuffle og Rotér. ... 3.6.1 Gennemse USB Se video Vælg en video i menuen Guide, og tryk på afspil P. Tryk på P for at sætte afspilningen af videoen på pause. Tryk én gang på Q for at spole langsomt frem, to gange for at spole hurtigt frem. Tryk igen for at afspille ved normal hastighed. Tryk på Options o for bl.a. at skifte til Fuld skærm, Lille skærm og Afspil én gang. 2/2 Hvis du vil lukke Gennemse USB, skal du trykke på h og vælge en anden aktivitet eller frakoble USBhukommelsesenheden. 3.6.2 Gennemse PC-netværk 1/2 Du kan se billeder eller afspille musik og video på TV'et fra en PC eller en anden lagringsenhed på dit hjemmenetværk. Gennemse PC-netværk Hvis du vil gennemse dit PC-netværk, skal du først oprette en netværksforbindelse. Læs Opsætning > Netværk. Når PC'en og routeren er tændt, viser TV'et multimedieserverindholdet fra din PC. Hvis netværket endnu ikke er installeret, starter Netværksinstallation, første gang du forsøger at gennemse PC-netværket. Følg instruktionerne på skærmen. Luk brugervejledningen, tryk på h, og vælg Gennemse PC-netværk i startmenuen. Tryk derefter på OK. Når PC-indholdslisten vises på skærmen, skal du vælge den fil, der skal afspilles, og derefter skal du trykke på OK eller på afspil P. Afspilningen af en sang, et diasshow med billeder eller en video starter. ... 3.6.2 Gennemse PC-netværk 2/2 Tryk igen på P, hvis du vil sætte afspilningen på pause. Se video Hvis du vil hoppe til den næste fil, skal du trykke på x eller P +. Vælg en video i menuen Guide, og tryk på P. Du kan sætte afspilningen af videoen på pause ved at trykke på P. Hvis du vil hoppe til den forrige fil, skal du trykke på w eller P -. Tryk én gang på Q for at spole langsomt frem, to gange for at spole hurtigt frem. Tryk igen for at afspille ved normal hastighed. Tryk på Q for at spole hurtigt frem i en musikfil. Tryk på Options o for bl.a at få adgang til funktionerne Afspil én gang, Gentag, Shuffle og Rotér. Tryk på Options o for bl.a. at skifte til Fuld skærm, Lille skærm og Afspil én gang. Tryk på h, og vælg en anden aktivitet for at forlade PCnetværket. 3.7.1 Hørehæmmet Nogle digitale TV-kanaler sender speciel lyd og undertekster, der er tilpasset hørehæmmede. Hvis du vil skifte til lyd og undertekster for hørehæmmede, skal du trykke på h > Opsætning > Installering > Sprog > Hørehæmmet. Vælg Til, og tryk på OK. TV'et skifter til lyd og undertekster for hørehæmmede, hvis det er muligt. Hvis du vil kontrollere, om lydsprog for hørehæmmede er tilgængeligt, skal du trykke på Options o, vælge Lydsprog og derefter se efter et lydsprog med et øreikon. 3.7.2 Svagtseende Nogle TV-kanaler udsender speciallyd, der er tilpasset svagtseende personer. Den normale lyd blandes med et ekstra kommentarspor. Hvis du vil skifte til lyd for svagtseende, skal du trykke på Options o, mens du ser den digitale TV-kanal, og derefter skal du vælge svagtseende. Vælg Til, og tryk på OK. TV'et skifter til lyd for svagtseende, hvis det er muligt. I menuen Options kan du angive, om lyden til svagtseende skal høres fra højttalerne, kun fra hovedtelefon eller fra både højttalere og hovedtelefon. I menuen Options kan du også vælge Lydstyrke svagtseende for at ændre lydstyrken for de ekstra kommentarer. Hvis du vil kontrollere, om lydsprog for svagtseende er tilgængeligt, skal du trykke på Options o, vælge Lydsprog og derefter se efter et lydsprog med et øjeikon. 4.1.1 Smart-indstillinger Du kan indstille TV'et til den prædefinerede indstilling, der passer bedst til det, du i øjenblikket ser. Hver indstilling kombinerer billed, lyd og Ambilight. Mens du ser TV, skal du trykke på Options o og vælge Billede og lyd. Tryk på OK. Vælg Smarte indstillinger, og tryk på OK. Vælg en indstilling på listen, og tryk på OK. • Personlig - Indstiller TV'et til dine personlige præferencer, der er angivet for billede, lyd og Ambilight i menuen Opsætning. • Livagtig - Omfattende og dynamiske indstillinger, velegnet til brug i dagslys. • Naturlig - En naturlig billedindstilling. • Film - Ideelle indstillinger til film. • Spil - Ideelle indstillinger til spil. • Standard - Standardindstillingerne - og de mest energibevidste indstillinger. 4.1.2 Billede I menuen Billede kan du justere alle billedindstillinger enkeltvist. Luk brugervejledningen, og tryk på h > Opsætning > Billede. Brug w eller x, u eller v til at vælge og justere en indstilling. Tryk på OK for at aktivere en indstilling. 1/4 • Guiden til indstillinger Start Indstillingsassistent, der intuitivt guider dig gennem grundlæggende billedindstillinger. Følg instrukserne på skærmen; • Kontrast Ændrer niveauet af lysstyrke i billedet, mens mørkhedsniveauet forbliver uændret. • Lysstyrke Ændrer lysstyrken i hele billedet. • Farve Ændrer mætningsgraden. ... 4.1.2 Billede 2/4 • Nuance • Brugerdefineret farvetone Kompenserer variationerne i farven i et NTSC-signal. Vælg en skyder for at ændre farvetemperaturen i billedet … • Skarphed - R-WP red whitepoint Ændrer skarpheden i de fine detaljer. - G-WP green whitepoint • Støjreduktion - B-WP blue whitepoint Bortfiltrerer og reducerer støjen i billedet. Angiv niveauerne til Minimum, Mellem, Maksimum eller Fra. - R-BL red blacklevel • Farvetone Indstiller farverne til Normal, Varm (rødlig) eller Kold (blålig). Vælg Sædvanlig for at foretage dine egne personlige indstillinger i menuen Sædvanlig. - G-BL green blacklevel ... 4.1.2 Billede 3/4 • Pixel Precise HD - Dynamisk kontrast Styrer de avancerede indstillinger for Pixel Precise HD. Angiver det niveau, ved hvilket TV'et automatisk forbedrer detaljerne i mørke, mellemmørke og lyse områder i billedet. - HD Natural Motion Fjerner hakken i billeder og gengiver jævne bevægelser, navnlig i film. - 100 Hz LCD Giver en hurtig pixel-svartid, så du får en ekstrem bevægelsesskarphed til alle dine film og sport. - Dynamisk baggrundslys Angiver det niveau, ved hvilket strømforbruget kan reduceres ved at dæmpe skærmens lysstyrkeintensitet. Vælg mellem det mest ideelle strømforbrug eller billedet med den bedste lysstyrkeintensitet ... 4.1.2 Billede 4/4 - MPEG-artefaktreduktion • Lyssensor Udjævner de digitale overgange i billedet. Justerer indstillingerne for billedet og Ambilight til lysforholdene i rummet. Slukker eller tænder for lyssensoren. - Farveforbedring Gør farverne mere levende og forbedrer opløsningen i detaljer i stærke farver • Billedformat/Auto-formattilstand • Pc-tilstand • Billedskift Indstiller TV'et til den ideelle foruddefinerede computerindstilling, hvis der er tilsluttet en computer. Giver mulighed for at flytte op og ned på skærmen vha. navigationstasterne. Læs Brug dit TV > Se TV > Juster billedformatet 4.1.3 Lyd 1/3 I menuen Lyd kan du justere alle lydindstillinger enkeltvist. • Bas Luk brugervejledningen, og tryk på h > Opsætning > Lyd. Ændrer lydens dybe toner. Vælg hver skyder for at ændre indstillingen. Brug w eller x, u eller v til at vælge og justere en indstilling. • Diskant Tryk på OK for at aktivere en indstilling. Ændrer lydens høje toner. Vælg hver skyder for at ændre indstillingen. • Lydstyrke Ændrer lydstyrken. Hvis du ikke vil have vist indikatoren for lydstyrke, skal du trykke på h > Opsætning > Installering > Foretrukne > Lydstyrkeindikator. Vælg Fra, og tryk på OK. ... 4.1.3 Lyd 2/3 • Lydstyrke - svagtseende • Mono/stereo Ændrer lydstyrken for det valgte lydsprog for svagtseende (kun Storbritannien og Nordirland). Hvis der udsendes i stereo, kan du vælge mellem Mono og Stereo pr. kanal. • Lydsprog • TV-højttalere Viser listen over sendte lydsprog for digitale TV-kanaler. Hvis du har sluttet et audiosystem til dit TV, kan du slukke for TV-højttalerne. Du kan angive dit foretrukne lydsprog i h > Opsætning > Installering > Sprog > Primært lydsprog. • Dual I/II Du kan vælge mellem to sprog, når de sendes sammen med udsendelsen. Hvis audiosystemet understøtter EasyLink, skal du læse Tilslutninger > EasyLink. Vælg Automatisk (EasyLink), hvis lyden fra TV'et automatisk skal gengives af audiosystemet. ... 4.1.3 Lyd 3/3 • Surround • Balance Indstiller automatisk TV'et til den bedste tilstand for surround-lyd, afhængigt af programmet. Vælg Til eller Fra. Indstiller balancen mellem højre og venstre højttaler, så den passer til lyttepositionen. • Hovedtelefonlydstyrke • Automatisk volumenjustering Ændrer lydstyrken i hovedtelefonerne. Reducerer de pludselige udsving i lydstyrken, som f.eks. i starten af en reklame, eller når man skifter fra en kanal til en anden. Vælg Til eller Fra. Du kan slå lyden fra i TV-højttalerne vha. m. • Delta-volume Udligner forskelle i lydstyrken mellem kanaler eller tilsluttede enheder. Først skal du skifte til den kanal, hvis lydstyrkeforskel, du vil udligne. 4.1.4 Ambilight I menuen Ambilight kan du justere alle Ambilightindstillinger enkeltvist. Luk brugervejledningen, og tryk på h > Opsætning > Ambilight. Brug w eller x, u eller v til at vælge og justere en indstilling. Tryk på OK for at aktivere en indstilling. Læs Brug dit TV > Brug Ambilight for at få mere at vide om Ambilight. 4.1.5 Fabriksindstillinger Du kan vende tilbage til de oprindelige fabriksindstillinger. Kun indstillinger for billede, lyd og Ambilight nulstilles. Luk brugervejledningen, og tryk på h > Opsætning > Installering > Nulstil fabriksindstilling. Tryk derefter på OK. 4.2.1 Omarranger og skift navn Efter den indledende installation ønsker du muligvis at omarrangere eller omdøbe de installerede kanaler. Arranger TV-kanaler i kanaloversigten i overensstemmelse med dine egne ønsker, eller giv dem et genkendeligt navn. Mens du ser TV, skal du trykke på OK for at åbne kanaloversigten. Denne oversigt viser TV-kanalerne og radiostationerne, der er installeret på dit TV. Hvis du vil omarrangere eller omdøbe kanalerne, skal du trykke på Options o og vælge den ønskede indstilling. 1/2 Ordn igen Du kan ændre rækkefølgen af kanaler i oversigten. 1 Vælg Ordn igen i menuen Options o for at omarrangere kanalerne. 2 Marker en kanal, og tryk på OK. 3 Placer kanalen det ønskede sted vha. navigationstasterne. 4 Tryk på OK for at bekræfte placeringen. Marker en anden kanal for at gøre det samme. ... 4.2.1 Omarranger og skift navn Tryk på Options o og derefter på Afslut for at afslutte. 2/2 Omdøb Du kan også omdøbe en kanal. 1 Gå til den kanal i kanaloversigten, der skal omdøbes. 2 Vælg Skift navn i menuen Options o. 3 Brug navigationstasterne til at placere fremhævningen. Tryk på Back b for at slette et tegn. Brug fjernbetjeningens nummertaster, som du gør, når du skriver SMS-beskeder, for at vælge et tegn. Brug tasten 0 til at vælge et specialtegn. Vælg Clear for at rydde al tekst. 4 Vælg Udført, og tryk på OK for at afslutte omdøbningen. 4.2.2 Opdater kanaler Første gang TV'et blev tændt, blev der udført en fuld kanalinstallation. Du kan indstille TV'et til at tilføje eller fjerne digitale kanaler automatisk. Du kan også manuelt igangsætte kanalopdateringen. 1/2 Automatisk opdatering Hvis du indstille TV'et til automatisk opdatering af digitale TV-kanaler, skal du efterlade TV'et i standby-tilstand. Én gang dagligt, kl. 6, opdaterer TV'et tidligere fundne kanaler og lagrer ny kanaler. Tomme kanaler fjernes fra kanaloversigten. Hvis der er udført kanalopdatering, vises der en meddelelse, når TV'et tændes. Hvis du ikke vil have vist denne meddelelse, skal du vælge Nej under h > Opsætning > Installering > Kanalinstallation > Opstartsmeddelelse. ... 4.2.2 Opdater kanaler Manuel opdatering Hvis du selv vil opdatere kanaler, skal du trykke på h > Opsætning > Installering > Kanalinstallation > Automatisk installation og derefter trykke på OK. Start opdateringen, og vælg Opdater kanaler. Opdateringen kan tage et par minutter. 2/2 4.2.3 Geninstaller kanaler Første gang TV'et blev tændt, blev der udført en fuld kanalinstallation. Du kan gentage denne fulde installation igen, angive sprog og land og installere alle tilgængelige TV-kanaler. Fuld installation Hvis du vil geninstallere TV'et, skal du trykke på h > Opsætning > Installering > Kanalinstallation > Automatisk installation og derefter trykke på OK. Start installationen, og vælg Geninstaller kanaler. Opdateringen kan tage et par minutter. Hvis du vil omarrangere eller omdøbe de fundne kanaler, skal du læse Opsætning > Kanaler > Omarranger og skift navn. 4.2.4 Digital modtagekvalitet Hvis du modtager DVB (digital TV broadcasting) fra din egen antenne (DVB-T) eller bruger TV-tuneren til at modtage digitale kabelkanaler (DVB-C), kan du kontrollere kanalernes kvalitet og signalstyrke. Hvis modtagelsen er dårlig, kan du prøve at flytte antennen for at forbedre modtagelsen. Kontakt en antenneinstallatør for at opnå de bedste resultater. 1/2 Hvis du vil kontrollere modtagelseskvaliteten for en digital kanal, skal du vælge kanalen og trykke på h > Opsætning > Installering > Kanalinstallation > Test modtagelse > Søg og derefter trykke på OK. Den digitale frekvens vises for den relevante kanal. Hvis modtagelsen er dårlig, kan du prøve at flytte antennen. Vælg Søg, og tryk på OK for at kontrollere signalkvaliteten for denne frekvens igen. ... 4.2.4 Digital modtagekvalitet Du kan også selv angive en bestemt digital frekvens. Vælg frekvensen, pilepositionen på et tal med x og w, og rediger tallet med u og v. Tryk på Søg for at kontrollere denne frekvens. 2/2 Hvis du modtager kanalen via DVB-C, vises indstillingerne Symbolhastighedstilstand og Symbolhastighed. Hvad angår Symbolhastighedstilstand, skal du vælge Automatisk, medmindre din kabeludbyder leverer en bestemt symbolhastighedstilstand. Du kan indtaste denne oplyste symbolhastighed vha. nummertasterne. 4.2.5 Manuel installation af analoge kanaler Analoge TV-kanaler kan indstilles manuelt en efter en. Hvis du vil starte manuel installering af analoge kanaler, skal du trykke på h > Opsætning > Installering > Kanalinstallation > Analog - Manuel installation. Følg hvert trin i denne menu. Trinene kan gentages, indtil du har alle tilgængelige analoge TV-kanaler. 1 System - Hvis du har din egen antenne, skal du vælge det land eller den verdensdel, hvor TV-kanalen kommer fra. Hvis du modtager TV-kanaler via et kabelsystem, skal du kun vælge landet eller verdensdelen én gang. 2 Find kanal - Søg efter en analog TV-kanal. Søgningen påbegyndes automatisk, men du kan manuelt indtaste en frekvens. Hvis kanalmodtagelsen er dårlig, skal du vælge Søg næste for at søge igen. Vælg Udført, og tryk på OK, hvis du vil gemme denne TV-kanal. ... 1/2 4.2.5 Manuel installation af analoge kanaler 3 Finjuster - Finjuster den fundne kanal med u og v. Tryk på Udført, når kanalen er finjusteret. 4 Arkivér - En funden kanal kan gemmes på det aktuelle kanalnummer vha. Gem aktuel kanal eller vha. Gem som ny kanal med et nyt kanalnummer. 2/2 4.2.6 Finjuster analoge kanaler Hvis der er dårlig modtagelse af en analog TV-kanal, kan du prøve at finjustere TV-kanalen. Hvis du vil starte finjustering af analoge kanaler, skal du trykke på h > Opsætning > Installering > Kanalinstallation > Analog - Manuel installering > Finjustering. Finjuster kanalen med u og v. Tryk på Udført, når kanalen er blevet finjusteret. Du kan gemme den finjusterede kanal på det aktuelle kanalnummer vha. Gem aktuel kanal eller vha. Gem som ny kanal med et nyt kanalnummer. 4.2.7 DVB-T eller DVB-C Hvis både DVB-T- og DVB-C-modtagelse er tilgængelig i dit land, og TV'et er forberedt til begge dele i dit land, skal du vælge DVB-T eller DVB-C, før du installerer TV-kanaler. Hvis du vil vælge DVB-T- eller DVB-C-modtagelse, skal du trykke på h > Opsætning > Installering > Kanalinstallation > Antenne/Kabel. Vælg Antenne for en DVB-T-installation. Vælg Kabel for en DVB-C-installation. DVB-C-kanalinstallation Alle DVB-C TV-indstillinger angives automatisk, men DVBC-netværket skal muligvis bruge indstillinger fra DVB-Cudbyderen. Indtast disse indstillinger eller værdier, når TV'et beder dig om det. Du kan installere dit TV til DVB-T og DVB-C. I så tilfælde skal du gennemføre to kanalinstallationer. Først skal du udføre en installation med Antenne valgt efterfulgt af en installation med Kabel valgt. Efterfølgende vil kanaloversigten vise både DVB-T- og DVB-C-TV-kanaler. 4.2.8 Indstilling af ur I visse lande sender digitale TV-udsendelser ikke UTCoplysninger (Coordinated Universal Time). Af samme årsag ignoreres sommer- og vintertid muligvis. Du kan udbedre dette med urets indstillinger. Hvis TV'et viser forkert tid, skal du trykke på h > Opsætning > Installering > Klokken > Automatisk urfunktion og derefter vælge Manuel. I menuen Sommertid skal du vælge Normaltid (vinter) eller Sommertid (sommer) i overensstemmelse med lokal tid. 4.3.1 Netværksfordele PC-netværk Net-TV Hvis TV'et er tilsluttet dit PC-netværk, kan du afspille billeder, musik og film fra en computer eller lagerenhed på netværket. Hvis TV'et er forbundet til PC-netværket, som er forbundet til internettet, kan du forbinde dit TV til Net TV. Net TV tilbyder dig film, billeder, musik, infotainment, spil og meget mere - det hele tilpasset din TV-skærm. Når netværket er installeret, skal du vælge Gennemse PCnetværk i startmenuen for at få vist indholdet af PC'en. Når netværket er installeret, skal du vælge Gennemse netTV i startmenuen eller trykke på Net TV på fjernbetjeningen for at åbne startsiden for net-TV. 4.3.2 Det skal du bruge Før du kan slutte TV'et til et PC-netværk og internettet, skal du bruge en router i dit PC-netværk. Routeren skal indstilles til DHCP. Hvis du vil kunne se net-TV, skal du forbinde TV'et til en router med en højhastighedsforbindelse til internettet. For at slutte routeren til TV'et skal du bruge et netværkskabel (Ethernet). ... 1/2 4.3.2 Det skal du bruge Funktionen PC-netværk er DLNA-certificeret. Du kan bruge Microsoft Windows XP eller Vista, Intel Mac OSX eller Linux på computeren. Hvis du vil dele PC-indhold på TV'et, skal du installere medieserversoftware på computeren. Windows Media Player 11 eller lignende. Nogle typer medieserversoftware skal indstilles til at dele filer med TV'et. Læs Tekniske data > Multimedie for at få vist en liste over understøttet medieserversoftware. 2/2 4.3.3 Kablet installation Proceduren på skærmen hjælper dig med at installere det kablede netværk. Slut routeren til TV'et vha. et netværkskabel, og tænd routeren, før du påbegynder netværksinstallationen. Hvis du vil starte installationen af et kablet netværk, skal du lukke brugervejledningen og trykke på h > Opsætning > Installering > Netværk > Netværksinstallation og derefter trykke på OK. Følg instrukserne på skærmen; TV'et søger konstant efter en netværksforbindelse. Hvis du bliver spurgt, skal du acceptere slutbrugerlicensaftalen. Du kan finde den nyeste slutbrugerlicensaftale på www.philips.com. 4.3.4 Netværksindstillinger TV's netværksindstillinger, som anvendes til at oprette forbindelse til din router, er standardiserede og indstillet til automatisk. Dette sikrer nem forbindelse med ethvert tilgængeligt netværk. Hvis du har problemer med netværksforbindelsen, kan du justere indstillingerne, så de passer til dit hjemmenetværk. Hvis du er i tvivl, kan du få en kender til at hjælpe dig. Hvis du vil angive specifikke netværksindstillinger, skal du trykke på h > Opsætning > Installering > Netværk > Netværksindstilling og/eller … > IP-konfiguration. 4.3.5 Indstillinger for medieserver I vinduet Media Sharing (Mediedeling) skal du vælge afkrydsningsfeltet Share my media (Del mine medier). Klik på OK. Medieservere skal indstilles for at kunne dele filer og mapper. Følg vejledningen nøje for at indstille din server. 1 Windows Media Player v11 på Windows Vista 2 Indstilling til netværksdeling I Windows Media Player skal du vælge Library (Bibliotek) i menuen og vælge Media sharing (Mediedeling). Hvis der ikke er fundet nogen netværksforbindelse, og du ikke kan markere dette afkrydsningsfelt, skal du klikke på knappen Networking (Netværk) for at vise vinduet Network and Sharing Center (Netværks- og delingscenter), … 1 2 Indstil Network discovery (Registrer netværk) til On (Til). Indstil File sharing (Fildeling) til On (Til). Gå tilbage til vinduet Media Sharing (Mediedeling) i Windows Media Player, og marker afkrydsningsfeltet Share my media (Del mine medier). Klik på OK. Indstilling af mapper til deling I Windows Media Player skal du vælge Library (Bibliotek) i menuen og vælge Add to Library (Føj til bibliotek). Når TV'et er tilsluttet via routeren til PC'en, og der er tændt for alt, viser vinduet Media sharing (Mediedeling) TV'et som Unknown Device (Ukendt enhed). Vælg enheden, og klik på Allow (Tillad). 1 2 I vinduet Settings (Indstillinger) kan du indstille bestemte indstillinger om deling. Når ikonet for enheden (TV'et) er markeret med et grønt hak, skal du klikke på OK. I vinduet Add To Library (Føj til bibliotek) skal du vælge My folders and those of others that I can access (Mine og andres mapper, som jeg har adgang til), og klikke på knappen Advanced Options (Avancerede funktioner). 1 2 Når Advanced Options (Avancerede funktioner) er åben, skal du tilføje bestemte mapper til oversigten over, dem der skal deles. Klik på Add (Tilføj). Den nytilføjede mappe vises i vinduet Add To Library (Føj til bibliotek). Du kan tilføje flere mapper til deling. Klik på knappen OK for at føje filer til biblioteket. 1 I vinduet Add Folder (Tilføj mappe) skal du vælge en mappe med musik, fotos eller videoer, som skal deles med andre enheder (TV'et). Klik på OK. Nu er alt klart til at nyde musik, fotos og videoer på TV'et. 1 2 Windows Media Player v11 på Windows XP Indstilling til netværksdeling 1 2 I Windows Media Player skal du vælge Library (Bibliotek) i menuen og vælge Media sharing (Mediedeling) … 3 I vinduet Settings (Indstillinger) kan du indstille bestemte indstillinger om deling. Når ikonet for enheden (TV'et) er markeret med et grønt hak, skal du klikke på OK. Indstilling af mapper til deling I vinduet Media Sharing (Mediedeling) skal du markere afkrydsningsfeltet Share my media (Del mine medier). Når TV'et er tilsluttet via routeren til PC'en, og der er tændt for alt, viser vinduet Media sharing (Mediedeling) TV'et som Unknown Device (Ukendt enhed). Vælg enheden, og klik på Allow (Tillad). I Windows Media Player skal du vælge Library (Bibliotek) i menuen og vælge Add to Library (Føj til bibliotek). I vinduet Add To Library (Føj til bibliotek) skal du vælge My folders and those of others that I can access (Mine og andres mapper, som jeg har adgang til), og klikke på knappen Advanced Options (Avancerede funktioner). I vinduet Add Folder (Tilføj mappe) skal du vælge en mappe med musik, fotos eller videoer, som skal deles med andre enheder (TV'et). Klik på OK. Når Advanced Options (Avancerede funktioner) er åben, skal du tilføje bestemte mapper til oversigten over, dem der skal deles. Klik på Add (Tilføj). Den nytilføjede mappe vises i vinduet Add To Library (Føj til bibliotek). Du kan tilføje flere mapper til deling. Klik på knappen OK for at føje filer til biblioteket. 1 Popup-vinduet viser, at medieserveren er startet. Klik på OK. Nu er alt klart til at nyde musik, fotos og videoer på TV'et. Klik på fanebladet Sharing (Fildeling). 1 TVersity v.0.9.10.3 på Windows XP Indstilling til netværksdeling Klik på fanebladet Settings (Indstillinger), og klik på knappen Start Sharing (Start deling). Indstilling af mapper til deling 1 2 Klik på det grønne plus-ikon, og vælg Add folder (Tilføj mappe)… 1 2 I popup-vinduet Add media (Tilføj medie) skal du klikke på knappen Browse (Gennemse). Twonky Media v4.4.2 på Macintosh OS X Indstilling til netværksdeling I Twonky Media skal du klikke på Basic Setup > First steps (Basisopsætning > Første trin). I dette vindue kan du ændre servernavnet, som det vises på TV'et. 1 I vinduet Browse for Folder (Se i mappen) skal du vælge en mappe med musik, fotos eller videoer, som du vil dele. Klik på OK. 1 2 Nu er alt klart til at nyde musik, fotos og videoer på TV'et. Klik på Basic Setup > Clients/Security (Basisopsætning > Klienter/Sikkerhed). Marker feltet ud for Enable sharing for new clients automatically (Aktiver automatisk deling med nye klienter). Indstilling af mapper til deling Klik på Basic Setup > Sharing (Basisopsætning > Deling). Nogle 'Content Locations' (Placering af indhold) er måske allerede blevet indstillet automatisk. Klik på knappen Browse (Gennemse) for at tilføje en mappe (placering af indhold), der skal deles på netværket. 1 2 I den blå ramme skal du klikke på harddiskens navn for at gennemse en mappe med musik, fotos eller videoer, der skal deles med andre enheder (dit TV). Klik på Select (Vælg) for at vælge mappen til deling. Klik derefter på Save Changes (Gem ændringer). Klik derefter på Rescan content directories (Scan biblioteker for indhold igen). I nogle tilfælde gør det ikke alle filer og mapper tilgængelige. Klik på Support > Troubleshooting (Support > Fejlfinding), og klik på Rebuild database (Gendan database) for at sikre, at alt fungerer. Gendannelsen kan tage nogen tid. Nu er alt klart til at nyde musik, fotos og videoer på TV'et. 4.4.1 Pixel Plus-link Visse andre tjenester, DVD- eller Blu-ray Disc-afspillere har muligvis deres egen billedkvalitetsbehandling. For at undgå dårlig billedkvalitet som følge af interferens med TV'ets billedbehandling bør billedbehandlingen på disse enheder deaktiveres. Med Pixel Plus-link kan du deaktivere denne billedbehandlingsproces. Luk denne brugervejledning, og tryk på h, og vælg Opsætning > Installering > Foretrukne > Pixel Plus-link. Vælg Til for at frasortere billedbehandling fra andre tilsluttede enheder. 4.4.2 Lydsynkronisering Hvis et Home Theatre System er tilsluttet, bør billedet på TV'et og lyden fra dit Home Theatre System være synkroniseret. Et misforhold er synligt i scener, hvor personer taler. Hvis de afslutter sætningerne, før deres læber stopper med at bevæge sig, skal du justere forsinkelsen for lydsynkroniseringen på dit Home Theatre System. Se brugervejledningen til dit Home Theatre System. Hvis du ikke er i stand til at indstille denne forsinkelse i dit Home Theatre System, eller den maksimale indstilling er utilstrækkelig, kan du overveje at deaktivere billedbehandlingen HD Natural Motion på TV'et. Luk denne brugervejledning, og tryk på h > Opsætning > Billede > Perfect Pixel HD > HD Natural Motion. 4.5.1 Fra internettet I visse tilfælde kan det være nødvendigt at opdatere TV'ets software. Hvis dit TV er tilsluttet en router, der er forbundet til internettet, kan du opdatere TV'ets software direkte fra internettet. Du skal bruge en højhastighedsforbindelse til internettet. Luk brugervejledningen, og tryk på h > Opsætning > Opdatering af software > Opdatér nu, og tryk derefter på OK. Vælg Internet, og tryk på OK. Følg instrukserne på skærmen; Når opdateringen er fuldført, slukkes TV'et og tændes igen automatisk. Vent, indtil TV'et tændes igen, og brug ikke tænd/sluk-knappen O på TV'et. Hvis TV'et er forbundet til internettet, viser TV'et en meddelelse om tilgængeligheden af ny software ved opstart. 4.5.2 Med en USB-hukommelsesenhed I visse tilfælde kan det være nødvendigt at opdatere TV'ets software. Start softwareopdateringen på TV'et. Download derefter TV'ets software fra internettet på din PC. Brug en USB-hukommelsesenhed til at uploade softwaren fra din PC til TV'et. Forberedelse Du skal bruge en PC med en højhastighedsforbindelse til internettet. Du skal bruge en USB-hukommelsesenhed med 256 MB ledig plads og sørge for, at skrivebeskyttelsen er deaktiveret. Visse USB-hukommelsesenheder fungerer muligvis ikke sammen med TV'et. ... 1/3 4.5.2 Med en USB-hukommelsesenhed 1 Identifikation 2 Overførsel fra PC til USB Luk brugervejledningen, og tryk på h > Opsætning > Opdatering af software > Opdatér nu, og tryk derefter på OK. Når TV'ets identifikationsfil er blevet gemt på USBenheden, skal du indsætte USB-enheden i din PC, som er forbundet til internettet. På USB-enheden skal du finde filen "update.htm" og dobbeltklikke på den. Klik på Send ID. Hvis den nye software er tilgængelig, downloades den på USB-enheden. Vælg USB, og tryk på OK. Følg vejledningen på skærmen. TV'et beder dig om at indsætte USB-enheden i USB-stikket på siden af TV'et. ... 2/3 4.5.2 Med en USB-hukommelsesenhed 3 Overførsel fra USB til TV Sæt USB-hukommelsesenheden tilbage i TV'et. Følg instruktionerne på skærmen for at starte den nye TVsoftwareopdatering. TV'et slukkes i 10 sekunder, hvorefter det tændes igen. Vent et øjeblik. Du må ikke … • bruge fjernbetjening • fjerne USB-enheden fra TV'et under softwareopdateringen. Hvis der opstår strømsvigt i forbindelse med opdateringen, må du ikke fjerne USBhukommelsesenheden fra TV'et. Når strømmen kommer igen, forsætter opdateringen. Når opdateringen er fuldført, viser TV'et meddelelsen Operation successful (Handling fuldført) på skærmen. Fjern USB-enheden, og tryk på O på fjernbetjeningen. Du må ikke … • trykke på O to gange • brug kontakten O på TV'et TV'et slukkes i 10 sekunder og tændes derefter igen. Vent et øjeblik. Den nye opdatering af TV'ets software er færdig. Du kan bruge TV'et igen. 3/3 5.1.1 Strømkabel Kontroller, at ledningen er sat korrekt i TV'et. Kontroller, at stikket i stikkontakten altid er tilgængeligt. Når du tager ledningen ud, skal du altid holde i stikket, aldrig i ledningen. Selvom dette TV har et meget lavt strømforbrug i standbytilstand, bør du fjerne stikket fra stikkontakten, hvis du planlægger ikke at benytte TV'et gennem længere, tid for at spare energi. 5.1.2 Antennekabel Find antennetilslutningen på bagsiden af TV'et. Isæt omhyggeligt antennekablet i tilslutningen Antenna a. 5.2.1 Kabelkvalitet Før du slutter enheder til TV'et, skal du kontrollere hvilke tilslutninger, der er tilgænglige på enheden. Slut enheden til TV'et vha. den tilslutningsmulighed med den højest tilgængelige kvalitet. Kvalitetskabler sikrer god overførsel af billede og lyd. De viste forbindelser i denne brugervejledning er anbefalinger til de mest benyttede situationer. Andre løsninger er mulige. Du kan læse mere om bestemte kabeltyper og tilgængelige tilslutninger i Om kabler > HDMI … osv. Tilføj dine enheder Når du har sluttet en enhed til TV'et, skal du altid tilføje denne enhed som et punkt i startmenuen. Med dette punkt i startmenuen kan du nemt skifte TV'et over til denne enhed. Du kan tilføje en ny enhed ved at trykke på h > Tilføj dine enheder. Følg instruktionerne på skærmen. 5.2.2 HDMI En HDMI-tilslutning giver den bedste billed- og lydkvalitet. Et HDMI-kabel kombinerer lyd- og videosignaler. Brug HDMI til HD (High Definition) TV-signaler. Et HDMI-kabel overfører kun billed- og lydsignaler i én retning, i modsætning til et Scart-kabel. Benyt ikke et HDMI-kabel, der er længere end 5 m. ... 1/2 5.2.2 HDMI HDMI understøtter HDCP (High-bandwidth Digital Contents Protection). HDCP er et kopibeskyttelsessignal, der leveres sammen med HD-indhold (DVD-diske eller Blu-ray Disc). DVI til HDMI Brug en DVI til HDMI-adapter, hvis din enhed kun har en DVI-tilslutning. Brug en af HDMI-tilslutningerne og et Audio V/H-kabel (til lyd) til Audio In Left / Right, HDMI / DVI-ministikket bag på TV'et. 2/2 EasyLink HDMI med EasyLink gør betjeningen af tilsluttede enheder med HDMI CEC-standarden nem. Læs Tilslutninger > EasyLink HDMI-CEC. 5.2.3 YPbPr - komponent-video Brug Komponent Video YPbPr-tilslutningen sammen med en Audio venstre og højre-tilslutning for at få lyd. Sørg for, at YPbPr-tilslutningsfarverne passer til farverne på kabelstikkene, når du foretager tilslutning. YPbPr kan håndtere TV-signaler i High Definition (HD). 5.2.4 SCART Et Scart-kabel kombinerer video- og lydsignaler. Scart-stik kan håndtere RGB-videosignaler men ikke High Definitionsignaler (HD) til TV. 5.2.5 S-Video Brug et S-Video-kabel sammen med et Audio V/H-kabel (cinch). Sørg for, at audio-tilslutningsfarverne passer til farverne på kabelstikkene. 5.2.6 Video Brug et videokabel sammen med et Audio V/H-kabel (cinch). Sørg for, at audio-tilslutningsfarverne passer til farverne på kabelstikkene. 5.2.7 VGA Brug et VGA-kabel (DE15-tilslutning) til tilslutning af en computer til TV'et. Med denne tilslutning kan du bruge TV'et som computerskærm. Du kan tilføje et venstre og højre lydkabel til lyden. Læs Tilslutninger > Flere enheder > TV som computerskærm. 5.3.1 DVD-afspiller Brug et HDMI-kabel til at slutte DVD-afspilleren til en HDMI-indgang bag på TV'et. 5.3.2 DVD Home Theatre System Først skal du bruge et HDMI-kabel til at slutte enheden til TV'et. 1/3 5.3.2 DVD Home Theatre System 2/3 Derefter skal du bruge et digitalt audio cinch-kabel til at slutte enheden til TV'et. Alternativt skal du bruge den analoge Audio Out V/H. 5.3.2 DVD Home Theatre System 3/3 Audio Out V/H Audio- og videosynkronisering (synk) Hvis der ikke er nogen digital audioudgang i dit Home Theatre System, kan du bruge det analoge Audio Out V/Hstik på TV'et. Hvis lyden ikke passer til billedet på skærmen, kan du angive forsinkelse på de fleste DVD Home Theatre Systemer, så lyd og billede kommer til at passe sammen. Slut ikke lydsignaler fra en DVD-afspiller eller anden enhed direkte til dit Home Theatre System. Led altid lyden gennem TV'et først. 5.3.3 DVD-optager Brug først 2 antennekabler til at slutte antennen til DVD-optageren og TV'et. 1/2 5.3.3 DVD-optager Derefter skal du bruge et Scart-kabel til at slutte DVD-optageren til en Scart-tilslutning på bagsiden af TV'et. 2/2 5.3.4 Digital modtager eller satellitmodtager Brug først 2 antennekabler til at slutte antennen til modtageren og TV'et. 1/2 5.3.4 Digital modtager eller satellitmodtager Derefter skal du bruge et Scart-kabel til tilslutning til bagsiden af TV'et 2/2 5.3.5 Digital modtager og DVD-optager Brug først 3 antennekabler til at slutte den digitale modtager og DVD-optageren til TV'et. 1/3 5.3.5 Digital modtager og DVD-optager Brug derefter et Scart-kabel til at slutte den digitale modtager til TV'et. 2/3 5.3.5 Digital modtager og DVD-optager Til sidst skal du bruge 2 Scart-kabler til tilslutning af de 2 enheder og TV'et. 3/3 5.3.6 Digital modtager, DVD-optager og Home Theatre System Brug først 3 antennekabler til at forbinde de 2 enheder og TV'et. 1/5 5.3.6 Digital modtager, DVD-optager og Home Theatre System Brug derefter et Scart-kabel til at slutte den digitale modtager til TV'et. 2/5 5.3.6 Digital modtager, DVD-optager og Home Theatre System Brug derefter 2 Scart-kabler til at slutte den digitale modtager til DVD-optageren og DVD-optageren til TV'et. 3/5 5.3.6 Digital modtager, DVD-optager og Home Theatre System Brug derefter et HDMI-kabel til at slutte Home Theatre Systemet til TV'et. 4/5 5.3.6 Digital modtager, DVD-optager og Home Theatre System Brug til sidst et digitalt audio cinch-kabel til at slutte Home Theatre Systemet til TV'et. 5/5 5.3.7 Blu-ray-diskafspiller Brug et HDMI-kabel til at slutte Blu-ray-diskafspilleren til en HDMI-indgang bag på TV'et. 5.3.8 Digital HD-modtager Brug først 2 antennekabler til at slutte den digitale HD-modtager til TV'et. 1/2 5.3.8 Digital HD-modtager Brug et HDMI-kabel til at slutte den digitale HD-modtager til TV'et. 2/2 5.4.1 Spilkonsol De mest praktiske tilslutninger til en spilkonsol findes på siden af TV'et. Du kan bruge en forbindelse af typen HDMI, S-Video eller Video, men du kan aldrig tilslutte S-Video og Video på samme tid. Hvis du bruger en HDMI- eller YPbPr-tilslutning, kan du bruge stikkene bag på TV'et. Se de næste sider for at få oplysninger om tilslutning af din spilkonsol. 1/3 Billedforsinkelse For at forhindre billedforsinkelse skal du sætte TV'et i tilstanden Spil. Luk brugervejledningen, tryk på Options o, og vælg derefter Billede og lyd. Tryk på OK. Vælg Smarte indstillinger, og tryk på OK. Vælg Spil, og tryk på OK. ... 5.4.1 Spilkonsol Den mest praktiske tilslutning til en spilkonsol findes på siden af tv'et. 2/3 5.4.1 Spilkonsol Brug et HDMI- eller EXT3-kabel (YPbPr og Audio V/H) til at tilslutte spilkonsollen bag på TV'et. 3/3 5.4.2 HD-spilkonsol Brug et HDMI-kabel eller YPbPr-kabler til tilslutning af en High Definition-spilkonsol til TV'et. Læs også Tilslutninger > Flere enheder > Spil. 5.4.3 Fotokamera Du kan få vist billeder lagret på dit digitale fotokamera ved at slutte kameraet direkte til dit TV. Brug USB-tilslutningen på siden af TV'et til tilslutningen. Tænd for kameraet, når du har tilsluttet det. Hvis listen over kameraets indhold ikke vises automatisk, skal dit kamera muligvis indstilles til at overføre sit indhold med PTP – Picture Transfer Protocol. Læs brugervejledningen til det digitale fotokamera. 5.4.4 Videokamera De mest praktiske tilslutninger til et videokamera findes på siden af TV'et. Du kan bruge en forbindelse af typen HDMI, S-Video eller Video, men du kan aldrig tilslutte S-Video og Video på samme tid. Se de næste sider for at få oplysninger om tilslutning af et videokamera. ... 1/3 5.4.4 Videokamera Den mest praktiske tilslutning til en camcorder findes på siden af tv'et. 2/3 5.4.4 Videokamera Brug et HDMI- eller EXT3-kabel (YPbPr og Audio V/H) til at tilslutte videokameraet bag på TV'et. 3/3 5.4.5 TV som computerskærm Du kan slutte TV'et til din computer og bruge det som en PC-skærm. Før pc'en tilsluttes, skal opdateringsfrekvensen for skærmen indstilles til 60 Hz. Du kan slutte PC'en til siden af TV'et eller alternativt på bagsiden. Se de næste sider for at få oplysninger om, hvordan du opretter forbindelse til din computer. 1/3 Optimal TV-indstilling Indstil TV'ets billedkvalitet til Uskaleret for at opnå den skarpeste billedkvalitet. Mens du ser TV, skal du trykke på Options o og derefter vælge Billedformat og vælge Uskaleret. Understøttede PC-opløsninger Læs Tekniske data > Skærmopløsninger for at få vist en liste over understøttede opløsninger. ... 5.4.5 TV som computerskærm Brug en DVI til HDMI-adapter til at slutte PC'en til HDMI og et Audio V/H-kabel til tilslutning til Audio V/H på siden af TV'et. 2/3 5.4.5 TV som computerskærm Brug et VGA-kabel til at slutte PC'en til VGA-tilslutningen og et Audio V/H-kabel til tilslutning til VGA Audio V/H bag på TV'et. 3/3 5.4.6 Dekoder Brug et Scart-kabel til at tilslutte dekoderen, der dekoder analoge antennesignaler. Brug tilslutningerne EXT1 eller EXT2 på bagsiden af TV'et. Du skal tilknytte TV-kanalen som en kanal, der skal dekodes. Tilknyt derefter den tilslutning, hvor dekoderen er tilsluttet. Luk brugervejledningen, og tryk på h > Opsætning > Installering > Dekoder. Vælg Kanal for at indstille den kanal, du vil dekode. Vælg Status for at indstille den tilslutning, du vil bruge til dekoderen. 5.5.1 EasyLink Hvis en enhed har HDMI-CEC-standard, kan enheden og TV'et fungere sammen. Slut TV'et til enheden vha. et HDMI-kabel. TV'et leveres med EasyLink indstillet til Til. Hvis du vil deaktivere EasyLink, skal du trykke på h > Opsætning > Installering > Foretrukne > EasyLink. 1/2 Med EasyLink er følgende funktioner tilgængelige: • Afspilning med et tryk Isæt en disk, og tryk på Play på enheden. TV'et tændes fra standby-tilstand og viser automatisk diskprogrammet. • System-standby Tryk på O på TV'ets fjernbetjening, og hold den inde i 2 sekunder for at sætte de tilsluttede enheder i standbytilstand. ... 5.5.1 EasyLink 2/2 • System-lydkontrol Navngivning af HDMI-CEC på andre mærker Hvis du tilslutter et lydsystem, kan du lytte til lyden fra TV'et gennem lydsystemet. TV'ets højttalere slukkes automatisk. HDMI-CEC's funktionalitet har forskellige navne for forskellige producenter. Eksempler på navne er: Anynet, Aquos Link, Bravia Theatre Sync, Kuro Link, Simplink, Viera Link, ... TV'et leveres med højttalerne indstillet til EasyLink (automatisk). Hvis du vil slukke for TV'ets højttalere eller tænde dem permanent, skal du trykke på h > Opsætning > Lyd > Tv-højttalere. Kontroller, at alle HDMI-CEC-indstillinger er korrekt konfigureret på enheden. EasyLink fungerer muligvis ikke sammen med enheder fra andre producenter. Ikke alle mærker er fuldt kompatible med EasyLink. 5.5.2 EasyLink-fjernbetjening Læs Tilslutninger > EasyLink, før du går videre til EasyLinkfjernbetjening. Med EasyLink-fjernbetjeningen sendes TV'ets fjernbetjeningskommandoer direkte til den enhed, du ser på TV'et. Der er intet behov for først at vælge enheden på fjernbetjeningen. Advarsel> Dette er en avanceret indstilling. Kontroller, at alle enheder er kompatible med denne indstilling. Ikke-kompatible enheder svarer ikke. Afprøv først denne funktion, før du tænder permanent for EasyLinkfjernbetjeningen. Hvis du vil slå EasyLink-fjernbetjening til, skal du trykke på h > Opsætning > Installering > Foretrukne > EasyLinkfjernbetjening. Bortset fra tasten Home h vil alle fjernbetjeningens kommandoer forsøge at betjene enheden. Visse kommandoer fungerer muligvis ikke sammen med enheden. Tryk på h for at gå tilbage til TV-fjernbetjeningen, og vælg Se TV Hvis du vil styre en anden enhed, skal du trykke på h og vælge enheden. 5.6.1 CAM (Conditional Access Module) Kodede digitale TV-kanaler kan afkodes med en CAM (Conditional Access Module). Udbydere af digitale TVtjenester fremsender en CAM, når du abonnerer på deres tjenesteydelser. Kontakt en udbyder af digitale TVtjenester for at få yderligere oplysninger og information om vilkår og betingelser. Indsæt en CAM Sluk for TV'et, før du isætter en CAM. Se CAM'en for at få oplysninger om den korrekte isættelsesmetode. Ukorrekt isættelse kan beskadige CAM'en og TV'et. Find det almindelige brugergrænsefladestik på siden af TV'et. Isæt forsigtigt CAM'en hele vejen ind, og lad den sidde permanent i stikket. Det kan tage flere minutter, før CAM'en aktiveres. Udtagning af CAM'en deaktiverer tjeneste på TV'et. ... 1/2 5.6.1 Conditional Access Module (CAM) Visning af en CAM-tjeneste Hvis der er indsat en CAM, og abonnementet er blevet betalt, viser TV'et programmet fra den digitale TVtjenesteudbyder. Programmerne, deres funktion, indholdet og alle skærmmeddelelser kommer alle fra CAM-tjenesten. CAM-indstillinger Du kan indstille PIN-koder til CAM-tjenesten ved at trykke på h > Opsætning > Muligheder > Common Interface. Vælg CAM-udbyderen, og tryk på OK. 2/2 5.6.2 Common Interface Plus CI+ Dette TV er kompatibelt med CI+ Conditional Access. Med CI+ kan tjenesteudbydere tilbyde premium HDdigitalprogrammer med et højt niveau af kopibeskyttelse. Hvis du vil isætte et CI+ CAM, skal du læse kapitlet CAM Conditional Access Module. 5.7.1 Kablet netværksforbindelse Hvis du vil oprette en kablet netværksforbindelse, skal du læse alle afsnit under Opsætning > Netværk. Slut routeren til TV'et vha. et netværkskabel, og tænd routeren, før du påbegynder netværksinstallationen. 6.1 Kontaktoplysninger Advarsel Kontaktoplysninger - Kundeservice Hvis TV'et går i stykker, skal du ALDRIG forsøge at reparere det selv. Hvis problemet med TV'et ikke kan løses, kan du ringe til Philips' forbrugerlinje i dit land. Telefonnummeret fremgår af den trykte dokumentation, der medfulgte til TV'et. Hvis rådene og vejledningen i Fejlfinding ikke løser problemet, kan du prøve at slukke for TV'et og tænde det igen. Du kan også finde oplysninger på vores websted www.philips.com/support TV'ets modelnummer og serienummer Numrene står på pakkeseddelen eller bag på eller på undersiden af TV'et. 6.2 TV og fjernbetjening 1/2 Tv'et tænder ikke TV'et reagerer ikke på fjernbetjeningen • Kontroller alle ledningsforbindelser. • Kontroller, om batterierne i fjernbetjeningen er afladte eller svage. Kontroller, at batterierne vender korrekt (+ / -). • Kontroller, om batterierne i fjernbetjeningen er afladte eller svage. Kontroller, at batterierne vender korrekt (+ / -). • Fjern ledningen fra stikkontakten, vent et minut, og tilslut ledningen igen. Prøv at tænde det igen. • Du kan tænde for TV'et med knapperne på TV'et. • Rengør sensorerne på fjernbetjeningen og tv'et. • Kontroller, om EasyLink-fjernbetjeningen er slået fra. • I løbet af TV'ets opvarmningstid, der varer ca. to minutter, er det muligt, at TV'et og visse eksterne enheder ikke umiddelbart reagerer på kommandoer fra fjernbetjeningen. Det er normalt, og enheden fungerer. ... 6.2 TV og fjernbetjening Tv'et slukkes, og det røde lys blinker • Fjern netledningen fra stikkontakten, vent ét minut, og slut den til stikkontakten igen. Kontroller, at der er nok plads til ventilation. Vent, indtil TV'et er kølet ned. Hvis TV'et ikke genstarter i standby, og det forsætter med at blinke, skal du kontakte kundeservice. Jeg har glemt koden til at låse børnesikringen op • Læs Timere og låse > Børnesikring. 2/2 6.3 Tv-kanaler Nogle af tv-kanalerne er forsvundet Ingen digitale kanaler fundet under installationen • Kontroller, at den korrekte liste er valgt for kanaloversigten. Læs Brug dit TV > Menuer > Kanaloversigt. • Kontroller, at TV'et understøtter DVB-T eller DVB-C i dit land. Se klistermærket "Digital TV Country Compatibility" på bagsiden af TV'et. • En kanal kan være skjult i kanaloversigten. Læs Brug dit TV > Menuer > Kanaloversigt. 6.4 Billede 1/3 Ambilight er tændt, men der er ikke noget billede Tv-billedet er dårligt • Kontroller, at antennen er ordentligt tilsluttet. • Kontroller, at antennen er ordentligt tilsluttet. • Kontroller, at den rigtige enhed er valgt. • Ikke-jordede enheder, neonlys, høje bygninger og bjerge kan påvirke billedkvalitet. Forsøg at forbedre billedkvaliteten ved at ændre antennens placering eller rykke enheder væk fra TV'et. Der er lyd, men der er ikke noget billede • Kontroller kontrast- og lysindstillingerne på menuen. • Kontroller, at der er valgt det rigtige TV-system i menuen Manuel installering. • Hvis kun én bestemt kanal modtages dårligt, kan du prøve at finjustere denne kanal med menuen Finjustering. Læs Opsætning > Installering > Analog: manuel installering. ... 6.4 Billede Farverne i billedet er dårlige • Kontroller farveindstillingerne i menuen Billede. Vælg en hvilken som helst af de Smarte indstillinger i menuen Opsætning. • Kontroller stik og kabler på de tilsluttede enheder. Billedforsinkelse ved tilslutning af spilkonsol. • Du kan forebygge billedforsinkelse ved at indstille TV'et til spiltilstand. Vælg Spil under Smarte indstillinger i menuen Opsætning. 2/3 TV'et husker ikke mine indstillinger, når jeg tænder for det igen • Kontroller, at TV'et er indstillet på Hjem i startmenu > Opsætning > Installering > Foretrukne > Lokalitet. Billedet passer ikke til skærmen, det er for stort eller for småt • Tryk på f, og vælg et billedformat, der passer bedre, i menuen Billedformat. ... 6.4 Billede Billedet står ikke korrekt på skærmen • Nogle billedsignaler fra visse enheder passer ikke korrekt til skærmen. Du kan flytte billedet med piltasterne på fjernbetjeningen. Kontroller enhedens outputsignal. 3/3 6.5 Lyd Der er et billede, men ingen lyd Der kommer kun lyd ud af den ene højttaler • Kontroller, at lydindstillingen ikke står på 0. • Kontroller, om Balance udelukkende er indstillet på venstre eller højre. • Kontroller, at lyden ikke er slået fra vha. m. • Kontroller, at alle kabler sidder ordentligt i. • Hvis TV'et ikke registrerer noget lydsignal, slukker det automatisk for lyden. Dette er normalt. Lyden er dårlig • Kontroller, at lyden er indstillet på Stereo. • Vælg en indstilling under Smarte indstillinger under h > Opsætning > Smarte indstillinger. Lydforsinkelse ved tilslutning af en DVD Home Theatre System-enhed • Læs brugervejledningen til DVD-enheden for at få oplysninger om justering af lydforsinkelse. Hvis du ikke kan indstille en forsinkelse, skal du deaktivere HD Natural Motion i h > Opsætning > Billede > Perfect Pixel HD. 6.6 Enheder HDMI-forbindelser • Det kan tage et par sekunder, før TV'et viser billedet fra en enhed via HDMI - HDCP-proceduren. • Hvis tv'et ikke genkender enheden, og skærmen ikke viser noget billede, skal du prøve at skifte fra en enhed til en anden og tilbage for at genstarte HDCP-proceduren. • Hvis der fortsat opstår afbrydelser i lyden, skal du se brugervejledningen til enheden for at kontrollere outputindstillingerne. Hvis det ikke hjælper, skal du tilslutte et ekstra audiokabel. 1/2 • Hvis der anvendes en HDMI-til-DVI-adapter, skal du kontrollere, om der er flere lydtilslutninger for at gennemføre DVI-tilslutningen. HDMI med EasyLink • Kontroller, at den tilsluttede enhed understøtter HDMI-CEC-standarden og er korrekt konfigureret. Læs brugervejledningen til enheden. • Kontroller, at HDMI-kablet er tilsluttet korrekt. • Kontroller, om EasyLink er aktiveret i h >Opsætning > Installering > Foretrukne > EasyLink. 6.6 Enheder • Kontroller, at system-lydkontrollen i dine HDMICEC-lydenheder er korrekt konfigureret. Læs den brugervejledning, der blev leveret sammen med din lydhed. EasyLink-fjernbetjening • Nogle enheder har identisk funktionalitet men understøtter ikke de specifikke fjernbetjeningskommandoer. Læs Tilslutninger > EasyLink HDMI-CEC > EasyLink-fjernbetjening. 2/2 PC-visningen på TV'et er ikke stabil eller ikke synkroniseret (med TV'et som computerskærm) • Indstil computerens opdateringshastighed til 60 Hz. • Kontroller, at den korrekte opløsningstilstand er valgt på din PC. Læs Tekniske data > Skærmopløsninger. 6.7 Multimedie USB-enhedens indhold vises ikke PC-filer bliver ikke vist i menuen Gennemse PC-netværk. • Indstil enheden (kameraet) til at være "Masselagringsenhed". • Kontroller, at filerne er blevet føjet til PC-mappen. • USB-enheden skal muligvis bruge specifik driversoftware. Desværre kan denne software ikke downloades på dit TV. • Ikke alle audio- og billedfiler understøttes. Læs Tekniske data. Indholdet af USB-enheden afspilles ikke jævnt • USB-enhedens hastighed begrænser overførselshastigheden. • Ikke alle filformater understøttes. Læs Tekniske data > Multimedieformater. • Du skal indstille PC-medieserveren til at dele filer med TV'et. Læs Opsætning > Network > Det skal du bruge. PC-filer afspilles ikke • Læs Tekniske data > Multimedieformater. 6.8 Netværk Hjemmenetværk ikke fundet Net TV fungerer ikke • Kontroller, om routeren er tændt, og indstil den til DHCP. • Hvis forbindelsen til routeren er i orden, skal du kontrollere routerens forbindelse til internettet. • Kontroller, at dit netværks firewalls tillader TV'et adgang til netværket. • Dit hjemmenetværk kræver muligvis specifikke netværksindstillinger. Hvis du er usikker, kan du spørge nogen, der ved noget om netværksindstillinger. Hvis du vil angive specifikke netværksindstillinger, skal du trykke på h > Opsætning > Installering > Netværk > Netværksindstilling og/eller ... > IP-konfiguration. Net-TV er langsomt • Du skal bruge en internetforbindelse med høj hastighed til routeren. 7.1 Strøm og modtagelse Produktspecifikationerne kan ændres uden varsel. Modtagelse Du kan finde flere oplysninger om produktet på • Antenneindgang: 75 ohm koaksial (IEC75) www.philips.com/support. • TV-system: DVB COFDM 2K/8K Strøm • Strøm: AC 220-240 V +/-10 % • Omgivende temperatur: 5 °C til 35 °C • Du kan finde tekniske specifikationer om strøm og strømforbrug ved standby på www.philips.com • Videoafspilning: NTSC, SECAM, PAL • DVB: DVB-T, DVB-C, MPEG 4 (de valgte lande kan ses på mærkaten på tv'et) • Tunerbands : VHF, UHF, S-kanal, Hyperband 7.2 Skærm og lyd Billede/visning Lyd • Skærmtype: LCD fuld HD W-UXGA • Udgangseffekt (RMS): 2 x 10 W • Diagonal skærmstørrelse: • Incredible Surround - 32"/80 cm • Nicam Stereo - 37"/94 cm - 42"/106 cm - 47"/119 cm • Formatforhold: widescreen 16:9 • Skærmopløsning: 1920 x 1080p • Pixel Precise HD-billedforbedring • 1080p 24/25/30/50/60 Hz • 100 Hz LCD4 7.3 Understøttede skærmopløsninger Videoformater Computer-formater Opløsning - opdateringshastighed Opløsning - opdateringshastighed • 480i - 60 Hz • 640 x 480 - 60 Hz • 480p - 60 Hz • 600 x 800 - 60 Hz • 576i - 50 Hz • 1024 x 768 - 60 Hz • 576p - 50 Hz • 1280 x 768 - 60 Hz • 720p - 50 Hz, 60 Hz • 1360 x 765 - 60 Hz • 1080i - 50 Hz, 60 Hz • 1360 x 768 - 60 Hz • 1080p - 24 Hz, 25 Hz, 30 Hz • 1280 x 1024 - 60 Hz • 1080p - 50 Hz, 60 Hz • 1920 x 1080 - 60 Hz • 1920 x 1080 - 60 Hz 7.4 Multimedie 1/2 Tilslutninger Afspilningsformater • USB • MP3 • Ethernet UTP5 • Stillbilleder: JPEG Understøttede formater til USB/hukommelsesenheder • FAT 16, FAT 32, NTFS • MPEG 1, MPEG 2, MPEG 4 • MPEG-Program Stream PAL • AVI • H.264 (MPEG-4 AVC) • WMA v2 op til v9.2 • WMV9 ... 7.4 Multimedie Understøttet medieserversoftware • Windows Media Player 11 (til Microsoft Windows XP eller Vista) • Google (til XP) • Twonky Media - PacketVideo 4.4.9 (til PC og Intel MacOX) • Sony Vaio Media Server (til Microsoft Windows XP eller Vista) • TVersity v.0.9.10.3 (til Microsoft Windows XP) • Nero 8 - Nero MediaHome (til Microsoft Windows XP) • DiXiM (til Microsoft Windows XP) • Macrovision Network-medieserver (til Microsoft Windows XP) • Fuppes (til Linux) • uShare (til Linux) 2/2 • Philips NAS SPD8020 (v. 1.2.9.47) 7.5 Tilslutningsmuligheder Bagside Side • EXT1 (scart): Audio V/H, CVBS-indgang, RGB • HDMI-indgang på siden • EXT2 (scart): Audio V/H, CVBS-indgang, RGB • S-Video-indgang (Y/C) • EXT3:Y Pb Pr, Audio V/H • Video-indgang (CVBS) • VGA, Audio V/H (minijackstik 3,5 mm) • Audio V/H ind • HDMI 1-indgang (HDMI 1.3a til alle HDMI-tilslutninger) • Hovedtelefoner (stereo-minijack 3,5mm) • HDMI 2-indgang • USB • HDMI 3-indgang • Almindeligt brugergrænsefladestik • Audio In V/H - DVI til HDMI (minijackstik 3,5 mm) • Audio Out V/H - synkroniseret billede • Digital audioudgang (koaksial-cinch-S/PDIF), synkroniseret billede • Netværk - (RJ45) 7.6 Dimensioner og vægt 1/2 32PFL8404 37PFL8404 42PFL8404 Bredde 762 mm Bredde 886 mm Bredde 996 mm Højde 470 mm Højde 542 mm Højde 603 mm Dybde 88 mm Dybde 88 mm Dybde 88 mm Vægt ±10 kg Vægt ±14 kg Vægt ±18 kg … med TV-fod … med TV-fod … med TV-fod Højde 522 mm Højde 598 mm Højde 655 mm Dybde 220 mm Dybde 260 mm Dybde 260 mm Vægt ±12 kg Vægt ±17 kg Vægt ±21 kg 7.6 Dimensioner og vægt 47PFL8404 Bredde 1106 mm Højde 666 mm Dybde 92 mm Vægt ±21 kg … med TV-fod Højde 717 mm Dybde 309 mm Vægt ±25 kg UMv 3104 327 0005.3 - 090623 2/2 Sikkerhed Risiko for elektrisk stød eller brand! Udsæt aldrig TV eller fjernbetjening for regn, vand eller overdreven varme. • Anbring aldrig væskebeholdere, f.eks. vaser, i nærheden af TV’et. Hvis der spildes væsker på eller ned i TV’et, skal det straks tages ud af stikkontakten. Kontakt Philips’ forbrugerlinje for at få TV’et undersøgt før brug. • Anbring aldrig TV’et, fjernbetjeningen eller batterierne i nærheden af åben ild eller andre varmekilder, herunder direkte sollys. • Hold altid produktet på afstand af stearinlys og andre flammer. • Indsæt aldrig genstande i ventilationsristene eller andre åbninger på TV’et. • Undgå at tvinge stikket i stikkontakten. Løse stikkontakter kan forårsage gnistdannelse eller brand. • Anbring aldrig TV’et eller andre genstande på strømkablet. Risiko for skade eller beskadigelse af tv’et! • Der skal 2 personer til for at løfte og bære et TV, som vejer over 25 kg. • Hvis du monterer tv’et på fod, brug da kun den medfølgende fod. Fastgør tv’et sikkert til foden. Placer TV’et på en flad, plan overflade, der kan holde til TV’ets vægt. • Hvis du hænger TV’et på væggen, skal du bruge egnede beslag på en robust væg, så TV’et sidder sikkert i forhold til vægten. Koninklijke Philips Electronics N.V. Philips er ikke ansvarlig for forkert vægmontering, der resulterer i ulykke eller skade. Pas på børn i nærheden! Følg disse forholdsregler for at undgå, at TV’et vælter og forårsager skade på børn. • Anbring ikke TV’et på en overflade, der er dækket af tæpper eller andet materiale, der kan hives væk. • Undgå, at dele af TV’et hænger ud over kanter eller overflader. • Anbring aldrig TV’et højt oppe på møbler (f.eks. en reol) uden at fastgøre både møblet og TV’et til væggen eller et passende støttepunkt. • Fortæl børnene, at de ikke må klatre op på møbler for at kunne nå TV’et. Risiko for overophedning! • Sørg altid for en afstand på mindst 10 cm hele vejen rundt om TV’et til ventilation. Sørg for, at gardiner eller andre genstande ikke dækker ventilationshullerne på TV’et. 2009 © Koninklijke Philips Electronics N.V. Alle rettigheder forbeholdes. Specifikationerne kan ændres uden varsel. Varemærker tilhører Koninklijke Philips Electronics N.V. eller de respektive ejere. Philips forbeholder sig retten til at ændre produkter til enhver tid uden at være forpligtet til at justere tidligere tilbehør herefter. Materialet i denne brugervejledning anses for at være passende til den påtænkte brug af systemet. Hvis produktet eller enkelte moduler eller procedurer hertil anvendes til andre formål end dem, der er angivet heri, skal der indhentes bekræftelse på deres gyldighed og egnethed. Philips garanterer, at selve materialet ikke krænker nogen amerikanske patenter. Ingen yderligere garanti er angivet eller underforstået. Garanti Ingen dele kan repareres af brugeren. Åbn eller fjern aldrig dæksler, og stik ikke genstande ind i ventilationsåbninger. Benyt udelukkende kabler, der passer til stikkene. Reparationer må kun udføres af et Philips Kundecenter og officielle reparationsværksteder. Hvis dette ikke overholdes, vil alle angivne eller underforståede garantier blive ugyldige. Alle handlinger, der er udtrykkeligt forbudt i denne vejledning, samt alle justeringer eller samlingsprocedurer, der ikke er anbefalet eller tilladt i denne vejledning, vil gøre garantien ugyldig. Tordenvejr Afbryd strømmen til TV’et og antennen før tordenvejr. Rør aldrig ved nogen dele af TV’et, strømkablet eller antennekablet under tordenvejr. Pixel-karakteristika Dette LCD-produkt har et højt antal farvepixel. Selv om TV’et har effektive pixel på 99,999 % eller mere, kan der forekomme sorte prikker eller lyse punkter (røde, grønne eller blå) på skærmen. Dette er en strukturel egenskab ved skærmen (inden for almindelige branchestandarder) og er ikke en fejl. Risiko for høreskade! Undgå at bruge øretelefoner eller hovedtelefoner ved høj lydstyrke eller i længere perioder. Open source-software Dette fjernsyn indeholder open source-software. Philips tilbyder hermed på opfordring at levere eller stille en komplet maskinlæsbar version af den tilsvarende kildekode til rådighed på et almindeligt anvendt medie til softwareudveksling, til en pris, der ikke er højere end prisen på en fysisk leverance af kilden. Dette tilbud gælder i en periode på 3 år efter købsdatoen for dette produkt. For at få kildekoden skal du skrive til Philips Innovative Applications N.V. Ass. to the Development Manager Pathoekeweg 11 B-8000 Brugge Belgium Lave temperaturer Hvis TV’et transporteres i temperaturer under 5°C, skal det pakkes ud, og så skal du vente til TV-temperaturen svarer til rumtemperaturen, før TV’et installeres. Overholdelse af EMF Koninklijke Philips Electronics N.V. producerer og sælger mange forbrugermålrettede produkter, der ligesom alle elektroniske apparater generelt kan udsende og modtage elektromagnetiske signaler. Et af Philips’ førende forretningsprincipper er, at alle sundheds- og sikkerhedsmål for vores produkter skal overholde alle gældende lovkrav og skal være inden for de EMF-standarder, der gælder på produktets fremstillingstidspunkt. Philips er forpligtet til at udvikle, fremstille og markedsføre produkter, der ikke medfører nogen helbredsskader. Philips bekræfter, at hvis deres produkter bliver betjent ordentligt efter deres tilsigtede formål, er de sikre at bruge ifølge den videnskabelige viden, der er tilgængelig i dag. Philips spiller en aktiv rolle i udviklingen af internationale EMF- og sikkerhedsstandarder, hvilket gør Philips i stand til tidligt at integrere videre udviklinger inden for standardisering i deres produkter. Copyright VESA, FDMI og VESA Mounting Compliant-logoet er varemærker tilhørende Video Electronics Standards Association. Fremstillet under licens fra Dolby Laboratories. “Dolby”, “Pro Logic” og dobbelt D-symbolet er varemærker tilhørende Dolby Laboratories. Fremstillet under licens fra BBE Sound, Inc. Licensen er givet af BBE, Inc. under et eller flere af følgende amerikanske patenter: 5510752, 5736897. Symbolerne BBE og BBE er BBE Sound Inc.’s registrerede varemærker. Windows Media er enten et registreret varemærke eller et varemærke tilhørende Microsoft Corporation i USA og/eller andre lande. Kensington og MicroSaver er varemærker registreret i USA for ACCO World Corporation. Der er samtidigt registrerede og afventende ansøgninger i resten af verden. DLNA®, DLNA-logoet og DNLA Certified™ er varemærker, servicemærker eller certificeringsmærker tilhørende Digital Living Network Alliance. Alle andre registrerede og uregistrerede varemærker tilhører de respektive ejere. Info for UK only. Information about how to re-tune your TV during the digital TV switchover. Digital UK, the body leading the digital TV switchover, will advise you when you need to re-tune during the switchover. If you choose to connect your TV to satellite or cable with a digital box then it will not be affected by switchover, and you won’t need to re-tune. If you have any questions, please contact your equipment supplier or call Digital UK on … 0845 6 50 50 50 or visit www.digitaluk.co.uk How to re-tune: To find out how to re-tune your TV, check this user manual for details. Go to section 6 Install channels. If you do not re-tune your channels when advised to do so by Digital UK, you may lose some or all of your channels until you do re-tune. You should re-tune your TV every few months to check for any new channels. If you are missing any channels, it may be that they are not available in your area, or that your aerial needs upgrading. When does switchover happen? *Copeland switches on October 17, 2007 Television in the UK is going digital, bringing us all more choice and new services. Starting in late 2007 and ending in 2012, television services in the UK will go completely digital, TV region by TV region. Please see the next page to find out when your area switches to digital. Digital UK is the independent, non-profit organisation leading the process of digital TV switchover in the UK. Digital UK provides impartial information on what people need to do to prepare for the move to digital, and when they need to do it. How the switchover affects your TV equipment: Your new TV has a digital tuner built in, which means it is ready to receive the Freeview signal by simply plugging it into your aerial socket (check if you can get digital TV through your aerial now, or whether you’ll have to wait until switchover, at www.digitaluk.co.uk). When the TV switchover happens in your area, there are at least two occasions when you will need to re-tune your TV in order to continue receiving your existing TV channels, and also to pick up new ones. The exact date you switch depends on the transmitter you are served by. To check when you switch, go to Digital UK’s postcode checker on www.digitaluk.co.uk Check your ITV news service or look at Teletext page 106 to see what TV region you’re in. Visit us at digitaluk.co.uk Call us on 0845 6 50 50 50† † Calls charged at BT rate of 3p per minute daytime and 1p per minute evenings and weekends. Rates may vary for calls from non-BT lines. Diagramma elettronico / Electronic diagram Flash FPGA DVB-T DVB-C CVBS WiFi LED DIMMING HDMI MUX USB 2.0 Dimming www.philips.com/tv Non-contractual images. / Images non contractuelles. / Außervertragliche Bilder. All registered and unregistered trademarks are property of their respective owners. Specifications are subject to change without notice Trademarks are the property of Koninklijke Philips Electronics N.V. or their respective owners 2009 © Koninklijke Philips Electronics N.V. All rights reserved www.philips.com