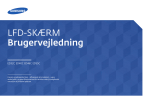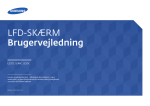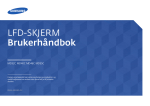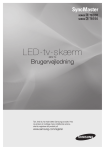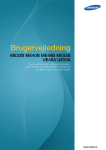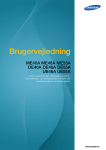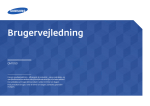Download Samsung 32" LED-skærm MD32C Brugervejledning
Transcript
LFD-SKÆRM Brugervejledning MD32C MD40C MD46C MD55C Farven og udseendet kan – afhængigt af produktet – være anderledes, og specifikationerne kan ændres uden forudgående varsel for at forbedre ydelsen. BN46-00098S-03 Indholdsfortegnelse Inden produktet anvendes Specifikationer til vægbeslag (VESA) Ophavsret6 Sikkerhedsforanstaltninger7 Symboler7 Rengøring7 Opbevaring8 Elektricitet og sikkerhed 8 Installation9 Betjening11 27 MagicInfo50 Fjernbetjening (RS232C) 29 Kabeltilslutning29 Tilslutning32 Kontrolkoder33 Skift af indgangskilden 52 Source52 Brug af MDC Tilslutning og brug af en kildeenhed Inden tilslutning Kontroller inden tilslutning 42 42 Tilslutning til en pc Tilslutning med et D-SUB-kablet (analog type) Tilslutning med et DVI-kabel (digital type) Tilslutning med et HDMI-DVI-kabel Tilslutning med et HDMI-kabel Ændring af opløsningen Ændring af opløsningen på Windows XP Ændring af opløsningen på Windows Vista Ændring af opløsningen på Windows 7 Ændring af opløsningen på Windows 8 43 43 43 44 44 45 45 45 46 46 Tilslutning til en videoenhed Tilslutning med et AV-kabel Tilslutning med komponentkablet Tilslutning med et HDMI-DVI-kabel Tilslutning ved hjælp af et HDMI-kabel 47 47 47 48 48 Mål26 Tilslutning til et lydsystem 49 Installation af vægmonteringen Installation af vægmonteringen Tilslutning af netværksmodulet (sælges separat) 50 Forberedelser Kontrol af indholdet 14 Fjernelse af emballagen (kun modellerne MD32C MD40C og MD46C) 14 Fjernelse af emballagen (kun modellen MD55C)15 Kontrol med komponenterne 16 Dele18 Control Panel 18 Tyverisikringslås21 Fjernbetjening22 Inden installation af produktet (installationsvejledning)25 Hældningsvinkel og rotation 25 Ventilation25 27 27 Konfiguration af indstillinger for Multi Control53 Installation/afinstallation af MDC-program 54 Installation54 Afinstallation54 Hvad er MDC? 55 Tilslutning til MDC 55 Tilslutningsstyring58 User Login59 Auto Set ID60 Kloning61 Kommandoen Forsøg igen 62 Kom i gang med MDC 63 Opbygning af hovedskærm 64 Menuer64 Skærmjustering66 Avancerede funktioner 69 Lydjustering71 Systemkonfiguration71 Funktionsindstillinger80 Andre funktioner 83 Gruppeadministration84 Planlægningshåndtering86 Problemløsningsvejledning88 2 Indholdsfortegnelse Skærmjustering Picture Mode90 Hvis inputkilden er PC, DVI90 Hvis inputkilden er AV, Component, HDMI90 Backlight / Contrast / Brightness / Sharpness / Colour / Tint (G/R)91 Screen Adjustment92 Picture Size92 Position94 Zoom/Position94 PC Screen Adjustment95 Resolution Select95 Digital Noise Filter102 MPEG Noise Filter102 HDMI Black Level103 Film Mode103 Dynamic Backlight103 AllShare Settings115 Reset Picture104 System Multi Control116 Konfiguration af indstillinger for Multi Control116 Lydjustering Sound Mode105 Sound Effect106 Auto Adjustment96 Speaker Settings107 Rotation96 Reset Sound108 Aspect Ratio97 Advanced Settings98 Dynamic Contrast99 Black Tone99 Flesh Tone99 RGB Only Mode99 Colour Space99 White Balance100 10p White Balance100 Gamma100 Motion Lighting100 Picture Options101 Colour Tone102 Colour Temp.102 Device Name115 Time117 Clock Set117 Sleep Timer117 On Timer118 Off Timer119 Holiday Management119 Menu Language120 Rotate menu121 Netværk Network Settings109 Tilslutning til et kabelnetværk 109 Indstillinger for kabelnetværk 110 Tilslutning til et trådløst netværk 111 Indstilling for trådløst netværk 112 Manuel Konfiguration af netværk 112 WPS(PBC)113 Network Status114 Wi-Fi Direct114 Eco Solution122 Energy Saving122 Eco Sensor122 No Signal Power Off122 Auto Power Off122 Security123 Safety Lock123 Button Lock123 Change PIN123 PIP124 Auto Protection Time125 Soft AP115 3 Indholdsfortegnelse Screen Burn Protection126 Pixel Shift126 Timer127 Immediate display128 Side Grey128 Anynet+ (HDMI-CEC)136 Auto Turn Off137 Ticker129 Magic Clone141 Video Wall130 Video Wall130 Format130 Horizontal130 Vertical131 Screen Position131 Reset System141 Source AutoSwitch Settings132 Source AutoSwitch132 Primary Source Recovery132 Primary Source132 Secondary Source132 General133 Max. Power Saving133 Game Mode133 BD Wise133 Menu Transparency133 Sound Feedback134 Auto Power134 Standby Control134 Lamp Schedule135 OSD Display135 Power On Adjustment135 Temperature Control135 Anynet+ (HDMI-CEC)136 DivX® Video On Demand140 Play Mode140 Reset All142 PC module power142 Synced power-on142 Synced power-off142 Support Software Update143 By USB143 Contact Samsung144 Contents Home145 MagicInfo Lite145 MagicInfo Premium S145 MagicInfo Videowall S145 AllShare Play146 Source146 AllShare Play Hvad er AllShare Play?147 Læs følgende, før du begynder at bruge AllShare 147 Play sammen med en USB-enhed Brug af en USB-enhed 149 Forbind en pc via et netværk. 150 Brug af AllShare Play-funktionerne.151 Brug af Grundlæggende AllShare Playfunktioner152 Sortering af fillisterne 152 Afspilning af valgte filer 153 Kopier filer 153 Oprettelse af en Playlist153 My list154 My list indstillinger 154 Videos155 Afspilning af en video 155 Photos156 Visning af et billede (eller diasshow) 156 Music157 Afspilning af Music157 Videos / Photos / Music Menu med afspilningsindstillinger158 Understøttede undertekst- og Allshare Playfilformater160 Undertekst160 Understøttede billedopløsninger 160 Understøttede musikfilformater 161 4 Indholdsfortegnelse Understøttede videoformater 161 Settings209 Ved kørsel af indhold 211 Specifikationer Generelt228 MagicInfo Lite Filformater, der er kompatible med MagicInfo Lite player163 Læs før brug af MagicInfo Lite player163 Godkendelse af en tilsluttet enhed fra serveren168 MagicInfo Lite170 MagicInfo Lite player170 Local Schedule Manager173 Content manager180 Settings182 Ved kørsel af indhold 184 MagicInfo Premium S Filformater, der er kompatible med MagicInfo Premium S Player186 Læs før brug af MagicInfo Premium S Player186 Godkendelse af en tilsluttet enhed fra serveren192 MagicInfo Premium S194 MagicInfo Premium S Player194 Local Schedule Manager197 Template Manager204 Content manager207 Strømsparer231 MagicInfo Videowall S Forudindstillede timertilstande Filformater, der er kompatible med MagicInfo Videowall S Player213 Læs før brug af MagicInfo Videowall S Player213 MagicInfo Videowall S216 Settings216 Ved kørsel af indhold 217 232 Appendiks Kontakt SAMSUNG234 Problemløsningsvejledning Ansvar for betalingsservice (omkostning for kunderne) 243 Produktet er ikke defekt. 243 En produktskade, som kunden har forårsaget. 243 Andet243 Betingelser, inden du kontakter Samsungs servicecenter218 Afprøvning af produktet 218 Kontrol af opløsning og frekvens 218 Kontroller følgende. 219 WEEE244 Korrekt bortskaffelse af dette produkt (elektrisk & elektronisk udstyr) 244 Korrekt bortskaffelse af batterierne i dette produkt244 Spørgsmål & svar Bedste billedkvalitet og beskyttelse mod efterbilleder245 Bedste billedkvalitet 245 Beskyttelse mod efterbilleder 246 226 Licens248 Terminologi249 5 Kapitel 01 Inden produktet anvendes Ophavsret Indholdet i denne manual kan ændres uden varsel for at forbedre kvaliteten. © 2013 Samsung Electronics Samsung Electronics har ophavsretten til denne manual. Brug eller reproduktion af denne manual, helt eller delvist, uden tilladelse fra Samsung Electronics er forbudt. Microsoft, Windows er registrerede varemærker tilhørende Microsoft Corporation. VESA, DPM og DDC er registrerede varemærker tilhørende Video Electronics Standards Association. Alle andre varemærker tilhører de respektive ejere. •• Der opkræves muligvis et administrationsgebyr, hvis -- (a) en tekniker tilkaldes på din foranledning, og der ikke er nogen fejl ved produktet. (f.eks. hvis du ikke har læst denne brugervejledning). -- (b) du indleverer enheden til et servicecenter, og der ikke er nogen fejl ved produktet. (f.eks. hvis du ikke har læst denne brugervejledning). •• Du får oplyst administrationsgebyrets størrelse, inden noget arbejde eller besøg i hjemmet udføres. 6 Sikkerhedsforanstaltninger Rengøring ――Vær forsigtig under rengøring, da panelet og ydersiden på avancerede LCD-skærme nemt bliver Forsigtig! ridset. ――Gør følgende ved rengøring. RISIKO FOR ELEKTRISK STØD - MÅ IKKE ÅBNES ――Følgende billeder er kun vejledende. Virkeligheden kan afvige fra det, der vises på billederne. Forsigtig! DÆKSLET MÅ IKKE AFMONTERES, DA DET ØGER RISIKOEN FOR ELEKTRISK STØD. (OG BAGSIDEN) DER ER INGEN INDVENDIGE DELE, SOM SKAL SERVICERES. AL SERVICEARBEJDE SKAL UDFØRES AF KVALIFICEREDE MEDARBEJDERE. 1 Sluk produktet og computeren. 2 Afbryd strømkablet fra produktet. ――Hold strømkablet i stikket, og undgå at røre med kablet med våde hænder. Ellers kan der opstå elektrisk stød. Dette symbol angiver, at der er højspænding indeni. 3 Det er farligt at få kontakt med dele inde i dette produkt. Aftør produktet med en ren, blød og tør klud. •• Brug ikke rengøringsmidler, der indeholder sprit, opløsningsmiddel eller overfladeaktive stoffer. Dette symbol oplyser om, at produktet leveres med vigtig betjenings- og vedligeholdelsesdokumentation. ! •• Der må ikke sprøjtes vand eller rengøringsmiddel direkte på produktet. Symboler Advarsel! Der kan opstå alvorlig eller dødelig personskade, hvis instruktionerne ikke følges. 4 Fugt en blød og tør klud med vand, og vrid den hårdt for at rengøre produktet udvendigt. Forsigtig! Der kan opstå personskade eller beskadigelse af ejendom, hvis instruktionerne ikke følges. Aktiviteter, der er mærket med dette symbol, er forbudte. 5 Tilslut strømkablet til produktet, når rengøringen er afsluttet. 6 Tænd produktet og computeren. Instruktioner, der er mærket med dette symbol, skal overholdes. 7 Opbevaring Tilslut strømstikket til en jordet stikkontakt (kun isolerede type 1-enheder). •• Der kan opstå elektrisk stød eller personskader. På grund af egenskaberne i højglansprodukter kan det forårsage hvide pletter på produktet, hvis du bruger en UV-luftfugter i nærheden. ――Kontakt servicecenteret, hvis produktet skal rengøres indvendigt (der opkræves servicegebyr). ! Strømkablet må ikke bøjes eller trækkes i med magt. Vær forsigtig med ikke at anbringe strømledningen under en tung genstand. Elektricitet og sikkerhed •• Beskadigelse af ledningen kan medføre brand eller elektrisk stød. ――Følgende billeder er kun vejledende. Virkeligheden kan afvige fra det, der vises på billederne. Advarsel! Strømledningen eller produktet må ikke placeres i nærheden af varmekilder. •• Der kan opstå brand eller elektrisk stød. Brug ikke en beskadiget strømledning eller et stik eller en løs stikkontakt. •• Der kan opstå elektrisk stød eller brand. Rengør evt. støv omkring stikbenene på strømstikket og stikkontakten med en tør klud. Der må ikke være tilsluttet flere produkter i samme stikkontakt. •• Der kan opstå brand. •• Overophedede stikkontakter kan medføre brand. ! Rør ikke ved strømstik med våde hænder. Ellers kan der opstå elektrisk stød. Sæt strømstikket helt ind, så den ikke sidder løst. •• En løs forbindelse med medføre brand. ! 8 Installation Forsigtig! Strømledningen må ikke tages ud, mens produktet anvendes. •• Produktet kan blive beskadiget af elektrisk stød. Advarsel! Der må ikke stilles stearinlys, insektskræmmere eller cigaretter oven på produktet. Produktet må ikke monteres i nærheden af varmekilder. •• Der kan opstå brand. Brug kun den strømledning, der leveres sammen med produktet fra Samsung. Brug ikke strømledningen sammen med andre produkter. •• Der kan opstå brand eller elektrisk stød. Få en tekniker til at montere vægbeslaget. ! •• Montering ved en ikke-kvalificeret person kan medføre personskader. •• Brug kun godkendte kabinetter. Hold den stikkontakt, som strømledningen er tilsluttet til, fri. •• Strømledningen skal frakobles for at afbryde strømmen til produktet, når der opstår et problem. ! ! Produktet må ikke monteres på dårligt ventilerede steder som f.eks. en hylde eller et skab. •• Bemærk, at produktet ikke slukkes fuldstændigt, når du trykker på strømknappen på fjernbetjeningen. •• En forhøjet indvendig temperatur kan medføre en brand. Hold i stikket, når du tager strømledningen ud af stikkontakten. •• Der kan opstå elektrisk stød eller brand. Montér produktet mindst 10 cm ud fra væggen for at tillade ventilation. •• En forhøjet indvendig temperatur kan medføre en brand. ! ! Hold plastemballagen uden for børns rækkevidde. •• Børn kan blive kvalt. ! 9 Produktet må ikke monteres på en ustabil eller vibrerende overflade (usikker hylde, skrå overflade osv.). Forsigtig! •• Produktet kan falde ned og blive beskadiget og/eller medføre personskade. Tab ikke produktet under flytning. •• Der kan opstå produktfejl eller personskader. •• Brug af produktet i et område med for meget vibration kan beskadige produktet eller medføre brand. ! Produktet må ikke monteres i en bil eller et sted, hvor det er udsat for støv, fugt (dryppende vand osv.), olie eller røg. Produktet må ikke sættes ned på forpartiet. •• Skærmen kan blive beskadiget. •• Der kan opstå brand eller elektrisk stød. ! Produktet må ikke udsættes for direkte sol, varme eller varme genstande som f.eks. en brændeovn. Når produktet monteres på et kabinet eller en hylde, skal du sikre, at den nederste kant på produktets forparti stikker frem. •• Produktets levetid kan reduceres, eller det kan medføre brand. •• Produktet kan falde ned og blive beskadiget og/eller medføre personskade. •• Montér kun produktet på kabinetter eller hylder af den rigtige størrelse. Produktet må ikke monteres inden for børns rækkevidde. Sæt produktet forsigtigt ned. •• Produktet kan falde ned og beskadige børn. •• Der kan opstå produktfejl eller personskader. •• Da forpartiet er tungt, skal produktet monteres på en flad og stabil overflade. ! Madolie, f.eks. sojaolie, kan beskadige eller gøre produktet deformt. Produktet må ikke monteres i et køkken eller i nærheden af køkkenbordet. SAMSUNG ! Montering af produktet på et usædvanligt sted (hvor det er udsat for fine partikler, kemikalier eller ekstreme temperaturer, eller i en lufthavn eller banegård, hvor produktet skal køre uafbrudt i længere tid) kan forringe ydeevnen betydeligt. •• Sørg for at konsultere Samsungs servicecenter, hvis du vil montere produktet et sådant sted. 10 Betjening Der må ikke efterlades tunge genstande eller ting, som børn kan lide (legetøj, slik osv.), oven på produktet. •• Produktet eller tunge genstande kan falde ned, når børn rækker ud efter legetøjet eller slik, og kan medføre alvorlig personskade. Advarsel! Der er højspænding inde i produktet. Du må aldrig selv adskille, reparere eller ændre produktet. Når det lyner eller tordner, skal du slukke for produktet og tage strømkablet ud. •• Der kan opstå brand eller elektrisk stød. •• Der kan opstå brand eller elektrisk stød. •• Kontakt Samsungs servicecenter for reparationer. ! Inden du flytter produktet, skal du slukke på afbryderen og tage strømledningen og alle andre tilsluttede kabler ud. Tab ikke genstande og slå ikke på produktet. •• Der kan opstå brand eller elektrisk stød. •• Beskadigelse af ledningen kan medføre brand eller elektrisk stød. ! ! Hvis produktet afgiver unormale lyde, en brændt lugt eller røg, skal du straks tage strømledningen ud og kontakte Samsungs servicecenter. Flyt ikke produktet ved at trække i strømkablet eller andre kabler. •• Der kan opstå fejl i produktet, elektrisk stød eller brand på grund af et beskadiget kabel. •• Der kan opstå elektrisk stød eller brand. ! Lad ikke børn hænge fra produktet eller kravle op på det. Hvis der findes en gaslækage, må du ikke røre ved produktet eller strømstikket. Området skal også straks ventileres. •• Børn kan komme alvorligt til skade. •• Gnister kan medføre en eksplosion eller brand. ! Hvis produktet tabes eller den yderste afdækning beskadiges, skal du slukke på afbryderen og tage strømledningen ud. Kontakt derefter Samsungs servicecenter. •• Fortsat brug kan medføre brand eller elektrisk stød. GAS Løft ikke og flyt ikke produktet ved at trække i strømkablet eller andre kabler. •• Der kan opstå fejl i produktet, elektrisk stød eller brand på grund af et beskadiget kabel. 11 Du må ikke bruge eller opbevare brændbar spray eller brændbare stoffer nær produktet. Forsigtig! •• Det kan medføre eksplosion eller brand. Efterlader du skærmen med et fast billede i lang tid, kan der forekomme efterbilleder eller defekte pixels. ! Sørg for, at ventilationsåbningerne ikke er blokeret af duge eller gardiner. •• Aktivér strømsparetilstanden eller en pauseskærm med bevægeligt billede, hvis du ikke skal bruge produktet i længere tid. ! •• En forhøjet indvendig temperatur kan medføre en brand. -_100 Du må ikke indsætte metalgenstande (spisepinde, mønter, hårspænder osv.) eller genstande, der kan brænde nemt (papir, tændstikker osv.), i produktet (via ventilationsåbningen eller ind-/udgangsporte osv.). •• Ophobning af støv kan sammen med varme medføre brand, elektrisk stød eller strømafledning. ! Brug produktet ved den anbefalede opløsning og frekvens. •• Sørg for at slukke produktet, og tag strømstikket ud, når der er kommet vand eller fremmedlegemer ind i produktet. Kontakt derefter Samsungs servicecenter. •• Der kan opstå fejl i produktet, elektrisk stød eller brand. Tag strømledningen ud af stikkontakten, hvis du ikke har plan om at bruge produktet i længere tid (ferie osv.). •• Dit syn kan forringes. ! Hold ikke produktet på hovedet, og flyt den ikke ved at holde i stativet. Du må ikke sætte genstande, der indeholder væske (vaser, kander, flasker osv.), eller metalgenstande oven på produktet. •• Produktet kan falde ned og blive beskadiget eller medføre personskade. •• Sørg for at slukke produktet, og tag strømstikket ud, når der er kommet vand eller fremmedlegemer ind i produktet. Kontakt derefter Samsungs servicecenter. •• Der kan opstå fejl i produktet, elektrisk stød eller brand. Hvis du ser på skærmen med for kort afstand i længere tid, kan det forringe dit syn. ! Brug ikke luftbefugtere omkring produktet. •• Der kan opstå brand eller elektrisk stød. 12 Du bør hvile øjnene mindst 5 minutter for hver time, du bruger produktet. Pas på, at børn ikke placerer batteriet i munden, når det er taget ud af fjernbetjeningen. Placer batteriet på et sted, som spædbørn eller børn ikke kan nå. •• Det kan lindre trætte øjne. •• Hvis et barn har haft batteriet i munden, skal du øjeblikkeligt søge læge. ! Rør ikke ved skærmen, når produktet har været tændt i længere tid, da den kan blive varm. Ved udskiftning af batteriet skal du isætte det med rigtig polaritet (+, -). Opbevar mindre tilbehør uden for børns rækkevidde. Brug kun de anførte standardiserede batterier, og brug ikke et nyt batteri og et brugt batteri samtidig. •• Hvis det ikke gøres, kan batteriet blive beskadiget, eller det kan forårsage brand, personskade eller skade som følge af lækage af batterivæske. •• Ellers kan batterierne blive beskadiget eller forårsage brand, personskade eller skade som følge af, at den indre væske lækker. ! ! Vær forsigtig, når du justerer produktvinklen eller stativets højde. Batterierne (og genopladelige batterier) er ikke almindeligt affald og skal returneres til genbrug. Kunden er ansvarlig for returnering af de brugte eller genopladelige batterier til genbrug. •• Din hånd eller finger kan komme i klemme og blive beskadiget. ! •• Hvis produktet vippes med en for stor vinkel, kan produktet falde ned, hvilket kan give personskader. Der må ikke placeres tunge genstande på produktet. ! •• Kunden kan returnere de brugte eller genopladelige batterier til et offentligt genbrugscenter eller til en forretning, der sælger samme type batteri eller genopladeligt batteri. •• Der kan opstå produktfejl eller personskader. Skru ikke for højt op for lydstyrken ved brug af hoved- eller øretelefoner. •• For høj lyd kan føre til høreskader. 13 Kapitel 02 Forberedelser Kontrol af indholdet 2 Tag flamingoen af produktet. 3 Kontrollér produktet, og fjern flamingoen og plasticposen. Fjernelse af emballagen (kun modellerne MD32C MD40C og MD46C) ――Følgende billeder er kun vejledende. Virkeligheden kan afvige fra det, der vises på billederne. 1 Fjern den sorte låseanordning på boksens bund. ――Det faktiske produkt kan se anderledes ud end på det viste billede. ――Dette billede er kun for reference. 4 Gemt boksen et tørt sted, så den kan anvendes, hvis produktet senere skal flyttes. 14 Fjernelse af emballagen (kun modellen MD55C) 2 Brug udskæringerne i boksen, løft og fjern boksens top. 3 Kontroller komponenterne, og fjern flamingoen og plasticposen. ――Følgende billeder er kun vejledende. Virkeligheden kan afvige fra det, der vises på billederne. 1 Fjern den sorte låseanordning på boksens bund. 1 2 3 ――Udseendet af de virkelige komponenter kan være anderledes end på det viste billede. 4 Gemt boksen et tørt sted, så den kan anvendes, hvis produktet senere skal flyttes. 15 Kontrol med komponenterne -- Kontakt forhandleren, hvor du købte produktet, hvis der mangler nogle komponenter. Komponenter ――Komponenter kan variere på forskellige geografiske steder. -- Udseendet af de virkelige komponenter og genstande kan være anderledes end på det viste billede. Hurtig opsætningsvejledning Garantikort Brugervejledning MagicInfo Lite Edition-softwarecd Strømkabel D-SUB-kabel (s.43) (ikke til rådighed visse steder) - + - -- Der medfølger ikke en sokkel til produktet. Hvis du vil montere et stativ, kan du købe et separat. + Batterier (s.23) Fjernbetjening (s.22) (ikke til rådighed visse steder) (AA59-00714A) 16 Elementer der sælges separat -- Følgende elementer kan købes hos din nærmeste forhandler. Vægbeslag Fod RS232C-Stereo-kabel (s.55) DVI-kabel (s.43) HDMI-DVI-kabel (s.44) HDMI-kabel (s.44) Videokabel (s.47) Komponentkabel (s.47) RCA-stereokabel (s.49) RCA-kabel (s.47) AV-/komponentadapter (s.47) Stereokabel Adapter RS232C(IN) Adapter RS232C(OUT) LAN-kabel Netværksboks DP-DVI-kabel -- Ved hjælp af RS232C-adapteren kan du tilslutte en anden skærm via et RS232Ckabel af typen D-SUB (9 ben). -- Sørg for, at du tilslutter hver adapter til den korrekte RS232C IN eller OUT port på produktet. (Anvendes ved tilslutning af et netværksmodul) 17 ――Farven og faconen på dele kan variere i forhold til det viste. Specifikationer kan ændres uden forudgående varsel for at Dele forbedre kvaliteten. Paneltast Control Panel Knapper Beskrivelse Tænd for produktet. Hvis du trykker på knappen , når du tænder for produktet, vises kontrolmenuen. ――Hvis du vil lukke skærmmenuen, skal du trykke på paneltasten og holde den nede i mindst ét sekund. ON Gå til den øvre eller nedre menu. Du kan også tilpasse værdien for en indstilling. Gå til venstre eller højre menu. ――Du kan justere lydstyrken ved at flytte paneltasten mod venstre eller højre, når Højttaler kontrolmenuen ikke vises. POWER Fjernbetjeningssensor Modtager signaler fra fjernbetjeningen. ――Brug af andre visningsenheder i samme område som fjernbetjeningen til dette produkt kan betyde, at andre visningsenheder fejlagtigt styres. Paneltast Fjernbetjeningssensor 18 ――Hvis du trykker på knappen på paneltasten (s.18), når produktet er tændt, vises kontrolmenuen. Knapper Beskrivelse Vælg den tilsluttede indgangskilde. Kontrolmenu Source Flyt paneltasten mod højre for at vælge Source i kontrolmenuen. Når oversigten over indgangskilder vises, skal du flytte paneltasten op eller ned for at vælge den ønskede indgangskilde. Tryk derefter på paneltasten. Få vist skærmmenuen. CONTENT MENU CONTENT Contents Home Flyt paneltasten mod venstre for at vælge Menu i kontrolmenuen. Skærmmenuens kontrolskærm vises. Flyt paneltasten mod højre for at vælge den ønskede menu. Du kan vælge en undermenu ved at flytte paneltasten i retningen op, ned, venstre eller højre. Hvis du vil skifte indstillinger, skal du vælge den ønskede menu og trykke på paneltasten. Aktiver Contents Home-tilstand. Flyt paneltasten mod højre for at vælge Contents Home CONTENT i kontrolmenuen. Slukker for produktet. Power off Flyt paneltasten nedad for at vælge Power off paneltasten. Return Afslut kontrolmenuen. i kontrolmenuen. Tryk derefter på Return 19 Bagside Port ――Farven og faconen på dele kan variere i forhold til det viste. Specifikationer kan RS232C IN ændres uden forudgående varsel for at forbedre kvaliteten. Beskrivelse Tilsluttes til MDC med en RS232C-stereoadapter. RS232C OUT AUDIO OUT Sluttes til en kildeenheds lyd. RGB / DVI / HDMI / AV / COMPONENT / AUDIO IN Modtaget lyd fra en computer via et lydkabel. USB Tilslut til en USB-nøgle. HDMI IN Tilsluttes til en kildeenhed med et HDMI-kabel. DVI IN / MAGICINFO IN DVI IN: Sluttes til en kildeenhed med et DVI-kabel eller et HDMI-DVI-kabel. HDMI IN DVI IN / MAGICINFO IN USB MAGICINFO IN: Når du vil bruge MagicInfo, skal du sørge for at tilslutte DP-DVIkablet. COMPONENT IN RGB IN Tilsluttes til en kildeenhed med et D-USB-kabel. AV IN / COMPONENT IN Sluttes til en kildeenhed med AV-/komponentadapteren. RJ45 Tilsluttes til MDC med et LAN-kabel. RGB IN RGB / DVI / HDMI / AV / COMPONENT / AUDIO IN AUDIO OUT RJ45 RS232C OUT IN 20 Tyverisikringslås ――Med en tyverisikringslås kan du bruge produktet sikkert, også på offentlige steder. ――Låseenhedens facon og låsemetode afhænger af producenten. Se den brugervejledning, der fulgte med din tyverisikringsenhed, for flere detaljer ――Fod: Sælges separat Sådan låses en tyverisikring: 1 Fastgør kablet på din tyverisikringsenhed til en tung genstand, som f.eks. et bord. 2 Stik den ene ende af kablet gennem løkken i den anden ende. 3 Sæt låseenheden i tyverisikringsslotten bag på produktet. 4 Lås låseenheden. -- En tyverisikringsenhed kan anskaffes separat. -- Se den brugervejledning, der fulgte med din tyverisikringsenhed, for flere detaljer -- Tyverisikringsenheder kan købes hos elektronikforhandlere eller på internettet. 21 Fjernbetjening ――Brug af andre visningsenheder i samme område som fjernbetjeningen til dette produkt kan betyde, at andre visningsenheder fejlagtigt styres. OFF Tænd for produktet. .QZ ABC DEF GHI JKL MNO PRS TUV WXY DEL-/-- SYMBOL MUTE 1 4 7 Juster lydstyrken. Skift indgangskilden. Startknap til MagicInfo Lite, MagicInfo Premium S, MagicInfo Videowall S. Knapperne kan variere i henhold til Play Mode-indstillingerne. 2 5 8 0 3 6 MagicInfo Lite/S SOURCE Talknapper Angiv adgangskoden i OSD-menuen. 9 CONTENT (HOME) VOL Slukker for produktet. Afbryd lyden. Tænd for lyden: Tryk på MUTE igen, eller tryk på lydstyrkeknapperne (+ VOL -). -- Fjernbetjeningens funktionsknapper kan variere for forskellige produkter. Startknap til Contents Home. CH MENU BLANK Du skal midlertidigt slukke videoen og slå lyden fra. Deaktivering af funktionen BLANK - Tryk på BLANK én gang til. - Tryk på SOURCE. - Du skal slukke for produktet og tænde det igen. Vis eller skjul skærmmenuen, eller gå tilbage til forrige menu. 22 Lynvalg af de mest anvendte funktioner. TOOLS INFO Vis informationer om den aktuelle indgangskilde. Flyt til øverste, nederste, venstre eller højre menu, eller juster indstilling for en mulighed. Bekræft et menuvalg. Gå tilbage til forrige menu. RETURN EXIT PC DVI HDMI DP A B C D MagicInfo 3D LOCK Startknap til MagicInfo Quick. Denne knap er deaktiveret for produkter, der ikke understøtter MagicInfo. MagicInfo kan kun aktiveres, når der er tilsluttet en netværksboks. Afslut den eksisterende menu. Vælg en tilsluttet inputkilde manuelt blandt indstillingerne PC, DVI, HDMI. Indstiller sikkerhedslåsen. Brug disse knapper i tilstandene Videos, Photos, Music og Anynet+. -- Fjernbetjeningens funktionsknapper kan variere for forskellige produkter. Sådan anbringes batterier i fjernbetjeningen 23 Justering af skærmmenuen med fjernbetjeningen Beskrivelse 1 Åbn skærmmenuen. 2 Vælg mellem Picture, Sound, Network, System eller Support på den viste OSD-menuskærm. 7m ~ 10m Knapper Fjernbetjeningens rækkevidde 3 4 30˚ 30˚ Skift indstillinger efter ønske. Færdiggør indstilling. Brug fjernbetjeningen inden for 7 til 10 m fra sensoren på produktet med en vinkel 30 til højre eller venstre. ――Hold batterier uden for børns rækkevidde, og genbrug batterierne. ――Brug ikke et nyt og et brugt batteri sammen. Udskift begge batterier på samme tid. ――Fjern batterierne, når fjernbetjeningen ikke skal anvendes i længere tid. 5 Luk skærmmenuen. 24 Inden installation af produktet (installationsvejledning) For at undgå personskade skal denne anordning fastgøres sikkert til gulvet/væggen i henhold til installationsvejledningen. •• Sørg for, at vægbeslaget monteres af en autoriseret montør. •• Ellers kan det falde ned og medføre personskade. •• Sørg for at installere det angivne vægbeslag. 15 ˚ Hældningsvinkel og rotation ――Kontakt Samsungs kundeservicecenter for flere detaljer. •• Dette produkt kan hældes med en vinkel på højst 15 i forhold til en lodret væg. •• For at anvende produktet lodret (portræt): Drej det med uret, så LED'en peger nedad. Ventilation Installation på en lodret væg A Mindst 40 mm B Omgivende temperatur: Under 35 C A •• Ved installation af produktet på en lodret væg: Sørg for mindst 40 mm luft mellem produktet og væggen til ventilation, og sørg for, at den omgivende A-temperatur ikke overstiger 35 C. B Figur 1,1 Set fra siden 25 Figur 1,3 Set fra siden Installation på en skrå væg ――Kontakt Samsungs kundeservicecenter for flere detaljer. B D D Plan A Mindst 40 mm B Mindst 70 mm A C Mindst 50 mm D Mindst 50 mm E Omgivende temperatur: Under 35 C ――Ved installation af produktet på en skrå væg: Sørg for mindst den specificerede luft mellem produktet og væggen til ventilation, og sørg for, at den omgivende temperatur ikke overstiger 35 C. C E Figur 1,2 Set fra siden Mål Enhed: mm Modelnavn 5 1 2 4 3 1 1 2 23 34 45 MD32C 736,0 698,4 392,85 436,0 93,5 MD40C 925,4 885,6 498,15 542,6 93,5 MD46C 1057,8 1018,08 572,67 617,0 94,5 MD55C 1248,7 1209,6 680,4 724,2 94,5 ――Ikke alle tegninger har det korrekte målestoksforhold. Nogle mål kan ændres uden forudgående varsel. Kontroller målene, før du monterer produktet. Der tages forbehold for typografiske fejl og trykfejl. 26 Installation af vægmonteringen Installation af vægmonteringen Vægmonteringssættet (sælges separat) gør det muligt at montere produktet på væggen. Du kan finde udførlige oplysninger om installation af vægmonteringen i de instruktioner, der fulgte med den. Vi anbefaler, at du kontakter en tekniker for at få hjælp til at montere vægbeslaget. Samsung Electronics er ikke ansvarlig for nogen skade på produktet eller kvæstelser på dig selv eller andre, hvis du vælger at installere vægmonteringen på egen hånd. Specifikationer til vægbeslag (VESA) ――Installer vægmonteringen på en solid væg, der er vinkelret i forhold til gulvet. Inden du fastgør vægmonteringen til overflader som f.eks. gips, skal du kontakte den nærmeste forhandler for at få flere oplysninger. Hvis du installerer produktet på en skråvæg, kan det falde ned og medføre alvorlige kvæstelser. •• Samsungs vægmonteringssæt indeholder en udførlig installationsvejledning, og alle dele, der skal bruges til samlingen, medfølger. •• Brug ikke skruer, der er længere end standardlængden, eller som ikke er kompatible med VESA-specifikationerne for standardskruer. Skruer, der er for lange, kan beskadige produktet indvendigt. •• I forbindelse med vægmonteringer, der ikke er kompatible med VESA-specifikationerne for standardskruer, kan længden på skruerne afvige. Det afhænger af specifikationerne for vægmonteringen. •• Undgå at stramme skruerne for meget. I modsat fald kan produktet blive beskadiget eller falde ned, hvilket kan medføre kvæstelser. Samsung kan ikke gøres ansvarlig for sådanne ulykker. •• Samsung er ikke ansvarlig for nogen skade på produktet eller kvæstelser, hvis forbrugeren anvender en vægmontering, der er uspecificeret eller ikke er VESA-kompatibel, eller hvis forbrugeren ikke overholder installationsanvisningerne til produktet. •• Undlad at installere produktet med en hældning på mere end 15 grader. •• Sørg altid for, at to personer monterer produktet på væggen. •• Standardmålene for vægmonteringssæt fremgår af nedenstående tabel. 27 Enhed: mm Modelnavn VESA-skruehulspecifikationer (A * B) Standardskrue i mm Antal MD32C 200 × 200 M6 MD40C 4 MD46C 400 × 400 M8 MD55C ――Undlad at installere vægmonteringssættet, mens produktet er tændt. Det kan medføre personskader som følge af elektrisk stød. 28 Fjernbetjening (RS232C) •• Benlayout 1 2 3 4 5 Kabeltilslutning RS232C-kabel Grænseflade RS232C (9 bens) Ben TxD (No.2), RxD (No.3), GND (No.5) Bithastighed 9600 bps Databit 8 bit Paritet Ingen Stopbit 1 bit Flow-kontrol Ingen Maks. længde 15 m (kun skærmet type) 6 7 8 9 Ben Signal 1 Detekter bærebølge 2 Modtagede data 3 Afsendte data 4 Klargør dataterminal 5 Signaljord 6 Klargør datasæt 7 Send anmodning 8 Parat til at sende 9 Ringeindikator 29 LAN-kabel •• RS232C-kabel Stik: 9-bens D-Sub til stereokabel 9 •• Benlayout 3 2 1 5 1 2 3 4 5 6 7 8 -P2- 6 -P1- 1 -P1Hun -P1- -P2- -P2- Rx 2 --------> 3 Tx STEREO Tx 3 <-------- 2 Rx STIK Gnd 5 ---------- 5 Gnd (3,5ø) Ben nr. Standardfarve Signal 1 Hvid og orange TX+ 2 Orange TX- 3 Hvid og grøn RX+ 4 Blå NC 5 Hvid og blå NC 6 Grøn RX- 7 Hvid og brun NC 8 Brun NC 30 LAN-krydskabel (PC til PC) •• Stik: RJ45 Direkte LAN-kabel (PC til HUB) HUB P1 P2 Signal P1 P2 Signal TX+ 1 <--------> 3 RX+ RJ45 P2 RJ45 P1 P1 P2 RJ45 MDC P2 Signal TX- 2 <--------> 6 RX- <--------> 1 TX+ RX+ 3 <--------> 1 TX+ 2 <--------> 2 TX- RX- 6 <--------> 2 TX- RX+ 3 <--------> 3 RX+ RX- 6 <--------> 6 RX- Signal P1 TX+ 1 TX- 31 Tilslutning •• Tilslutning 2 •• Tilslutning 1 RJ45 IN RS232C OUT IN RS232C OUT IN RS232C OUT IN RS232C RJ45 OUT •• Tilslutning 3 RJ45 RS232C OUT IN RS232C OUT IN RS232C OUT IN RS232C OUT 32 Nr. Kontrolkoder Visning af kontrolstatus (kontrolkommandoen Get) Header Kommando 0xAA Kommandotype ID Datalængde Kommando 0xAA Kommandotype Kommandotype 10 Videovæg til 0x84 0~1 11 Brugerstyring af videovæg 0x89 - F.eks. Tænd & ID=0 Datalængde Data 1 Værdi Tjeksum Kommando Nr. Værdiområde •• Al kommunikation finder sted hexadecimalt. Tjeksummen beregnes ved at summere alle værdier med undtagelse af headeren. Hvis en tjeksum ender med at være på mere end to cifre som vist herunder (11+FF+01+01=112), fjernes det første ciffer. 0 ID Kommando Tjeksum Kontrol (kontrolkommandoen Set) Header Kommandotype Kommando Værdiområde 1 Strømstyring 0x11 0~1 2 Lydstyrke 0x12 0~100 3 Styring af indgangskilde 0x14 - 4 Styring af skærmtilstand 0x18 - 5 Styring af skærmstørrelse 0x19 0~255 6 Styring af PIP til/fra 0x3C 0~1 7 Styring af autojustering (PC, kun BNC) 0x3D 0 8 Styring af tilstanden Videovæg 0x5C 0~1 9 Sikkerhedslås 0x5D 0~1 Header Kommando 0xAA 0x11 Header Kommando 0xAA 0x11 ID ID Datalængde Data 1 1 "Power" Datalængde Data 1 1 1 Tjeksum 12 •• For samtidigt at styre alle enheder tilsluttet med et serielt kabel uanset ID'er skal du indstille ID'en til "0xFE" og overføre kommandoer. Kommandoer bliver udført på hver enhed, men der svares ikke med ACK. 33 Strømstyring Lydstyrke •• Funktion Et produkt kan tændes og slukkes med en computer. •• Funktion Lydstyrken på et produkt kan justeres med en computer. •• Visning af strømstatus (Hent strømstatus TIL / FRA) •• Visning af lydstyrkestatus (Hent lydstyrkestatus) Header Kommando 0xAA 0x11 ID Datalængde Tjeksum 0 •• Indstilling af tænd/sluk (Indstil strøm TIL / FRA) Header Kommando 0xAA 0x11 ID Header Kommando 0xAA 0x12 Datalængde Data 1 "Power" Tjeksum Header Kommando 0xAA 0x12 •• Ack 0: Strøm FRA Header Kommando 0xAA 0xFF •• Ack 0xAA 0xFF ID Datalængde Ack/Nak r-CMD Vær1 3 'A' 0x11 "Power" Tjeksum 0xAA 0xFF ID ID Datalængde Data 1 "Volume" Tjeksum Datalængde Ack/Nak r-CMD Vær1 3 'N' 0x11 "ERR" ID Datalængde Ack/Nak r-CMD Vær1 3 'A' 0x12 "Volume" Tjeksum •• Nak •• Nak Kommando 0 "Volume": En lydstyrkeværdikode kan indstilles på et produkt. (0-100) "Power": Strømkode skal indstilles på et produkt. Header Tjeksum "Volume": En lydstyrkeværdikode kan indstilles på et produkt. (0-100) 1: Strøm TIL Kommando Datalængde •• Indstilling af lydstyrken (Indstil lydstyrke) "Power": Strømkode skal indstilles på et produkt. Header ID Tjeksum Header Kommando 0xAA 0xFF ID Datalængde Ack/Nak r-CMD Vær1 3 'N' 0x12 "ERR" Tjeksum "ERR" : En kode viser den fejl, der er opstået. "ERR" : En kode viser den fejl, der er opstået. 34 ――MagicInfo er tilgængelig på modeller, der MagicInfo-funktionen. Styring af indgangskilde ――RF (tv) og DTV er kun tilgængelig på modeller, der indeholder tv. •• Funktion Indgangskilden på et produkt kan ændres med en computer. •• Ack •• Visning af indgangskildestatus (Hent indgangskildestatus) Header Kommando 0xAA 0x14 ID Datalængde Tjeksum Kommando 0xAA 0x14 Pc 0x18 DVI 0x0C Indgangskilde 0x08 Komponent 0x20 MagicInfo 0x1F DVI_video 0x30 RF (tv) 0x40 DTV 0x21 HDMI 0x22 HDMI_PC 0xAA 0xFF ID Datalængde Ack/Nak r-CMD Vær1 3 'A' 0x14 "Input Source" ID Tjeksum "Input Source": En indgangskildekode kan indstilles på et produkt. •• Nak Datalængde Data 1 "Input Source" Tjeksum "Input Source": En indgangskildekode kan indstilles på et produkt. 0x14 Kommando 0 •• Indstilling af indgangskilden (Indstil indgangskilde) Header Header Header Kommando 0xAA 0xFF ID Datalængde Ack/Nak r-CMD Vær1 3 'N' 0x14 "ERR" Tjeksum "ERR" : En kode viser den fejl, der er opstået. ――DVI_video, HDMI_PC kan ikke anvendes med kommandoen Set. De svarer kun på "Get"-kommandoer. ――Denne model understøtter ikke portene HDMI, HDMI_PC. 35 Styring af skærmtilstand •• Nak •• Funktion Skærmtilstanden på et produkt kan ændres med en computer. Skærmtilstand kan ikke styres, når funktionen Video Wall er aktiveret. ――Denne kontrol kan kun anvendes på modeller, der indeholder tv. Kommando 0xAA 0x18 ID Datalængde Kommando 0xAA 0x18 16 : 9 0x04 Zoom 0x31 Bred zoom 0x0B 4:3 Ack/Nak r-CMD Vær1 3 'N' 0x18 "ERR" Tjeksum •• Visning af skærmstørrelsen (Hent status for skærmstørrelse) Datalængde Data Tjeksum 1 "Screen Mode" Header Kommando 0xAA 0x19 ID Datalængde Tjeksum 0 •• Ack "Screen Mode": En kode, der indstiller produktets status 0x01 0xFF Datalængde •• Funktion Skærmstørrelsen på et produkt kan ændres med en computer. 0 ID 0xAA ID Styring af skærmstørrelse Tjeksum •• Indstilling af billedstørrelsen (Indstil billedstørrelse) Header Kommando "ERR" : En kode viser den fejl, der er opstået •• Visning af skærmstatus (Hent skærmstatus) Header Header Header Kommando 0xAA 0xFF ID Datalængde Ack/Nak r-CMD Vær1 3 'A' 0x19 "Screen Size" Tjeksum "Screen Size": produktets skærmstørrelse (område: 0 - 255, enhed: tommer) •• Nak •• Ack Header Kommando 0xAA 0xFF ID Datalængde Ack/Nak r-CMD Vær1 3 'A' 0x18 "Screen Mode" Header Kommando 0xAA 0xFF ID Datalængde Ack/Nak r-CMD Vær1 3 'N' 0x19 "ERR" Tjeksum Tjeksum "ERR" : En kode viser den fejl, der er opstået "Screen Mode": En kode, der indstiller produktets status 36 Styring af PIP til/fra Styring af autojustering (PC, kun BNC) •• Funktion PIP-tilstanden på et produkt kan aktiveres/deaktiveres med en computer. •• Funktion Justerer automatisk pc-systemets skærm med en pc. ――Kun tilgængelig på modeller der har PIP-funktionen. ――Tilstanden kan ikke styres, hvis Video Wall er indstillet til On. •• Visning af status for autojustering (Hent status for autojustering) Ingen ――Denne funktion er ikke tilgængelig i MagicInfo. •• Indstilling af autojustering (Indstil autojustering) •• Visning af PIP til/fra-status (Hent PIP TIL/FRA-status) Header Kommando 0xAA 0x3C ID Datalængde Tjeksum Kommando 0xAA 0x3C Kommando 0xAA 0x3D ID Datalængde Data 1 "Auto Adjustment" 0 ID Tjeksum "Auto Adjustment" : 0x00 (hele tiden) •• Indstilling af PIP til/fra (Indstil PIP TIL / FRA) Header Header Datalængde Data 1 "PIP" •• Ack Tjeksum "PIP": Der anvendes en kode til at aktivere/deaktivere PIP-tilstanden på et produkt. Header Kommando 0xAA 0xFF ID Datalængde Ack/ Nak r-CMD Vær1 3 'A' 0x3D "Auto Adjustment" 1: PIP TIL 0: PIP FRA Tjeksum •• Nak •• Ack Header Kommando 0xAA 0xFF ID Datalængde Ack/Nak r-CMD Vær1 3 'A' 0x3C "PIP" Tjeksum "PIP": Der anvendes en kode til at aktivere/deaktivere PIP-tilstanden på et produkt. Header Kommando 0xAA 0xFF ID Datalængde Ack/ Nak r-CMD Vær1 3 'A' 0x3D "ERR" Tjeksum "ERR" : En kode viser den fejl, der er opstået •• Nak Header Kommando 0xAA 0xFF ID Datalængde Ack/Nak r-CMD Vær1 3 'A' 0x3C "PIP" Tjeksum "ERR" : En kode viser den fejl, der er opstået 37 Styring af tilstanden Videovæg Sikkerhedslås •• Funktion Video Wall-tilstanden kan aktiveres på et produkt via en computer. •• Funktion Pc'en kan anvendes til at aktivere eller deaktivere funktionen Safety Lock på et produkt. Denne kontrol er kun mulig på et produkt, hvor Video Wall er aktiveret. Denne kontrol er til rådighed, uanset om strømmen er tændt eller ej. •• Visning af videovægtilstand (Hent videovægtilstand) Header Kommando 0xAA 0x5C ID Datalængde •• Visning af status på sikkerhedslås (Hent status på sikkerhedslås) Tjeksum 0 •• Indstilling af videovæggen (Indstil videovægtilstand) Header Kommando 0xAA 0x5C ID Header Kommando 0xAA 0x5D ID Datalængde Tjeksum 0 •• Aktivering eller deaktivering af sikkerhedslås (Indstil sikkerhedslås aktiver/deaktiver) Datalængde Data Tjeksum 1 "Video Wall Mode" Header Kommando 0xAA 0x5D ID Datalængde Data Tjeksum 1 "Safety Lock" "Video Wall Mode": Der anvendes en kode til at aktivere tilstanden Videovæg på et produkt. 1: Full "Safety Lock": Sikkerhedslåsekode, der skal indstilles på et produkt 0: Natural 1: TIL •• Ack 0: FRA Header 0xAA Kommando ID 0xFF Datalængde 3 Ack/ Nak r-CMD 'A' 0x5C Vær1 Tjeksum "Video Wall Mode" "Video Wall Mode": Der anvendes en kode til at aktivere tilstanden Videovæg på et produkt. •• Nak Header Kommando 0xAA 0xFF ID Datalængde Ack/ Nak r-CMD Vær1 3 'A' 0x5C "ERR" "ERR" : En kode viser den fejl, der er opstået Tjeksum •• Ack Header Kommando 0xAA 0xFF ID Datalængde Ack/Nak r-CMD Vær1 3 'A' 0x5D "Safety Lock" Tjeksum "Safety Lock": Sikkerhedslåsekode, der skal indstilles på et produkt •• Nak Header Kommando 0xAA 0xFF ID Datalængde Ack/ Nak r-CMD Vær1 3 'N' 0x5D "ERR" Tjeksum "ERR" : En kode viser den fejl, der er opstået 38 Videovæg til •• Nak •• Funktion Pc slår produktets videovæg TIL/FRA. Header Kommando 0xAA 0xFF ID Datalængde Ack/Nak r-CMD Vær1 3 'N' 0x84 ERR Tjeksum •• Få status for videovæg til/fra Header Kommando 0xAA 0x84 ID Datalængde "ERR" : En kode viser den fejl, der er opstået Tjeksum Brugerstyring af videovæg 0 •• Funktion Pc slår produktets videovægfunktion til/fra. •• Slå videovæg til/fra Header Kommando 0xAA 0x84 ID Datalængde Data Tjeksum 1 V.Wall_On •• Få status for videovæg •• V.Wall_On : Videovægkode, der skal indstilles på produktet 1: Videovæg TIL •• Ack Kommando 0xAA 0xFF Kommando 0xAA 0x89 ID Datalængde Tjeksum 0 •• Indstil videovæg 0: Videovæg FRA Header Header ID Datalængde Ack/Nak r-CMD Vær1 3 'A' 0x84 V.Wall_ On Tjeksum Header Kommando 0xAA 0x89 ID Datalængde Vær1 Vær2 2 Wall_Div Wall_SNo Tjeksum Wall_Div: Videovæg-skillekode, der er indstillet på produktet V.Wall_On : Samme som ovenfor 39 Videovægmodel på 10 x 10 1 2 3 4 5 6 7 8 9 10 11 12 13 14 15 Fra 0x00 0x00 0x00 0x00 0x00 0x00 0x00 0x00 0x00 0x00 0x00 0x00 0x00 0x00 0x00 1 0x11 0x12 0x13 0x14 0x15 0x16 0x17 0x18 0x19 0x1A 0x1B 0x1C 0x1D 0x1E 0x1F 2 0x21 0x22 0x23 0x24 0x25 0x26 0x27 0x28 0x29 0x2A 0x2B 0x2C 0x2D 0x2E 0x2F 3 0x31 0x32 0x33 0x34 0x35 0x36 0x37 0x38 0x39 0x3A 0x3B 0x3C 0x3D 0x3E 0x3F 4 0x41 0x42 0x43 0x44 0x45 0x46 0x47 0x48 0x49 0x4A 0x4B 0x4C 0x4D 0x4E 0x4F 5 0x51 0x52 0x53 0x54 0x55 0x56 0x57 0x58 0x59 0x5A 0x5B 0x5C 0x5D 0x5E 0x5F 6 0x61 0x62 0x63 0x64 0x65 0x66 0x67 0x68 0x69 0x6A 0x6B 0x6C 0x6D 0x6E 0x6F 7 0x71 0x72 0x73 0x74 0x75 0x76 0x77 0x78 0x79 0x7A 0x7B 0x7C 0x7D 0x7E N/A 8 0x81 0x82 0x83 0x84 0x85 0x86 0x87 0x88 0x89 0x8A 0x8B 0x8C N/A N/A N/A 9 0x91 0x92 0x93 0x94 0x95 0x96 0x97 0x98 0x99 0x9A 0x9B N/A N/A N/A N/A 10 0xA1 0xA2 0xA3 0xA4 0xA5 0xA6 0xA7 0xA8 0xA9 0xAA N/A N/A N/A N/A N/A 11 0xB1 0xB2 0xB3 0xB4 0xB5 0xB6 0xB7 0xB8 0xB9 N/A N/A N/A N/A N/A N/A 12 0xC1 0xC2 0xC3 0xC4 0xC5 0xC6 0xC7 0xC8 N/A N/A N/A N/A N/A N/A N/A 13 0xD1 0xD2 0xD3 0xD4 0xD5 0xD6 0xD7 N/A N/A N/A N/A N/A N/A N/A N/A 14 0xE1 0xE2 0xE3 0xE4 0xE5 0xE6 0xE7 N/A N/A N/A N/A N/A N/A N/A N/A 15 0xF1 0xF2 0xF3 0xF4 0xF5 0xF6 N/A N/A N/A N/A N/A N/A N/A N/A N/A 40 Wall_SNo : Produktnummerkode, der er indstillet på produktet Videovægmodel på 10 x 10: ( 1 ~ 100) Indstil nummer Data 1 0x01 2 0x02 ... ... 99 0x63 100 0x64 •• Ack Header Kommando 0xAA 0xFF ID Datalængde Ack/Nak r-CMD Vær1 Vær2 4 'A' 0x89 Wall_Div Wall_SNo Datalængde Ack/Nak r-CMD Vær1 3 'N' 0x89 ERR Tjeksum •• Nak Header Kommando 0xAA 0xFF ID Tjeksum "ERR" : En kode viser den fejl, der er opstået 41 Kapitel 03 Tilslutning og brug af en kildeenhed Inden tilslutning Kontroller følgende, inden du slutter dette produkt til andre enheder. Enheder, der kan sluttes til dette produkt, omfatter pc'er, videokameraer, højttalere, set-top-bokse og DVD/Blu-ray-diskafspillere. Kontroller inden tilslutning ――Inden du tilslutter en kildeenhed, skal du læse den brugervejledning, der fulgte med enheden. Antallet og placeringen af porte på kildeenheder kan variere fra enhed til enhed. ――Tilslut ikke strømkablet, før alle tilslutninger er udført. Tilslutning af strømkablet under tilslutning kan beskadige produktet. ――Tilslut lydportene korrekt: venstre = hvid og højre = rød. POWER ――Undersøg porttyperne på bagsiden af det produkt, du vil tilslutte. 42 Tilslutning til en pc •• Undlad at tilslutte strømkablet, før du har tilsluttet de øvrige kabler. Kontroller, at du har tilsluttet en kildeenhed, før du tilslutter strømkablet. •• En pc kan sluttes til produktet på flere måder. Vælg en tilslutningsmetode, der passer til din pc. ――Tilslutningsdele kan variere på de forskellige produkter. Tilslutning med et D-SUB-kablet (analog type) Tilslutning med et DVI-kabel (digital type) RGB IN DVI IN / MAGICINFO IN RGB / DVI / HDMI / AV / COMPONENT / AUDIO IN RGB / DVI / HDMI / AV / COMPONENT / AUDIO IN 43 Tilslutning med et HDMI-DVI-kabel Tilslutning med et HDMI-kabel ――Når du slutter en pc til produktet med et HDMI-DVI-kabel, skal du indstille Edit Name til DVI PC for at få adgang til video- og lydindhold gemt på pc'en. HDMI IN HDMI IN RGB / DVI / HDMI / AV / COMPONENT / AUDIO IN 44 Ændring af opløsningen ――Juster opløsningen og opdateringshastigheden i kontrolpanelet på din pc for at få den bedste billedkvalitet. ――Billedkvaliteten på TFT-LCD'er kan blive forringet, hvis du ikke vælger den optimale opløsning. Ændring af opløsningen på Windows XP Gå til Kontrolpanel Skærm Indstillinger, og skift opløsningen. Ændring af opløsningen på Windows Vista Gå til Kontrolpanel Personlige indstillinger Skærmindstillinger, og skift indstillingen. 45 Ændring af opløsningen på Windows 7 Gå til Kontrolpanel Skærm Skærmopløsning, og skift opløsningen. Ændring af opløsningen på Windows 8 Gå til Indstillinger Kontrolpanel Skærm Skærmopløsning, og skift opløsningen. 46 Tilslutning til en videoenhed •• Undlad at tilslutte strømkablet, før du har tilsluttet de øvrige kabler. Kontroller, at du har tilsluttet en kildeenhed, før du tilslutter strømkablet. •• Du kan slutte en videoenhed til produktet med et kabel. ――Tilslutningsdele kan variere på de forskellige produkter. ――Tryk på knappen SOURCE på fjernbetjeningen for at ændre kilden. Tilslutning med et AV-kabel Tilslutning med komponentkablet AV IN / COMPONENT IN AV IN / COMPONENT IN RGB / DVI / HDMI / AV / COMPONENT / AUDIO IN RGB / DVI / HDMI / AV / COMPONENT / AUDIO IN 47 Tilslutning med et HDMI-DVI-kabel ――Lyden bliver ikke aktiveret, hvis produktet er sluttet til en videoenhed med et HDMI-DVI-kabel. For at løse dette skal du også slutte et lydkabel til lydportene på produktet og videoenheden. Når du slutter en videoenhed til produktet med et HDMI-DVI-kabel, skal du indstille Edit Name til DVI Devices for at få adgang til video- og lydindhold, der er gemt på videoenheden. ――Understøttede opløsninger omfatter 1080p (50/60Hz), 720p (50/60Hz), 480p og 576p. Tilslutning ved hjælp af et HDMI-kabel Brug af et HDMI-kabel eller HDMI/DVI-kabel (op til 1080p) •• Opnå et bedre billede og lydkvalitet ved at tilslutte en digital enhed med et HDMI-kabel. •• Et HDMI-kabel understøtter digitale video- og lydsignaler og kræver ikke et lydkabel. -- Tilslut produktet til en digital enhed, der ikke understøtter HDMI-udgang, ved at bruge et HDMIDVI- og lydkabler. •• Billedet vises ikke normalt (hvis der er et), eller lyden fungerer muligvis ikke, hvis der er tilsluttet en ekstern enhed, der bruger en ældre version af HDMI-tilstand, til produktet. Hvis der opstår et sådant problem, skal du spørge producenten af det eksterne enhed om HDMI-versionen og anmode om en opgradering, hvis den er for gammel. •• Sørg for at bruge et HDMI-kabel med en tykkelse på 14 mm eller mindre. HDMI IN •• Sørg for at købe et certificeret HDMI-kabel. Ellers vises billedet muligvis ikke eller der kan opstå en forbindelsesfejl. •• Der anbefales et grundlæggende, hurtigt HDMI-kabel eller ét med ethernet. Dette produkt understøtter ikke ethernetfunktionen via HDMI. RGB / DVI / HDMI / AV / COMPONENT / AUDIO IN HDMI IN 48 Tilslutning til et lydsystem ――Tilslutningsdele kan variere på de forskellige produkter. AUDIO OUT 49 Tilslutning af netværksmodulet (sælges separat) ――Du kan finde flere oplysninger om, hvordan du tilslutter et netværksmodul, i den brugervejledning, der fulgte med til netværksmodulet, da du købte det. MagicInfo Hvis du vil bruge MagicInfo, skal du tilslutte et netværksmodul (sælges separat) til produktet. ――Hvis du vil ændre indstillingerne for MagicInfo, skal du køre "MagicinfoSetupWizard" på skrivebordet. ――Du kan finde flere oplysninger om, hvordan du bruger MagicInfo, på den dvd, der følger med til netværksmodulet. ――Oplysningerne i dette afsnit kan ændres uden forudgående varsel for at forbedre kvaliteten. ――Hvis der opstår et problem, efter at du har installeret et andet operativsystem end det, der fulgte med til netværksmodulet, efter gendannelse af den forrige version af operativsystemet eller efter installation af software, der ikke er kompatibel med det medfølgende operativsystem, kan du ikke benytte dig af teknisk support og vil blive opkrævet et gebyr ved besøg af en servicetekniker. Du vil heller ikke kunne bytte produktet eller få pengene tilbage. Få adgang til MagicInfo-tilstand MagicInfo Setup Wizard - v.1.12 1 Select Application - step 1 Når du har installeret og tilsluttet netværksmodulet (sælges separat) til produktet, skal du tænde for det. MagicInfo Pro (LAN, WAN based version) 2 MagicInfo-i Premium (Web-based version) ――Når netværksmodulet sluttes til DVI IN / MAGICINFO IN-porten på produktet, ændres Source fra DVI til MagicInfo. Select Later < Back(B) Next(N) > Tryk på SOURCE på fjernbetjeningen, og vælg MagicInfo. 3 Finish Vælg det program, der skal startes som standard, når MagicInfo starter. Cancel 50 4 MagicInfo Setup Wizard - v.1.12 Angiv IP-oplysningerne. MagicInfo Setup Wizard - v.1.12 6 Vælg en visningstilstand. 7 Dobbelttjek de valgte indstillinger. Select Screen Type - step 4 Select TCP/IP - step 2 Obtain an IP address automatically Landscape Use the following IP address: IP address: 192 . 168 . 0 . 102 Subnet mask: 255 . 255 . 255 . 0 Default gateway: 192 . 168 . 0 . 1 Portrait Obtain DNS server address automatically Use the following DNS server address: Preferred DNS server: 10 . 44 . 33 . 22 Alternate DNS server: 10 . 33 . 22 . 11 < Back(B) Next(N) > Finish < Back(B) Cancel 5 MagicInfo Setup Wizard - v.1.12 Vælg et sprog. Next(N) > Finish Cancel MagicInfo Setup Wizard - v.1.12 (Standardsproget er Engelsk.) Select Language -step 3 Select the language you want to install on the system for menus and dialogs. 1. Application : Current Language 2. Internet Protocol [TCP/IP] : ――Hvis der ikke vises et udførselsikon, skal Setup Information Engilsh Chinese [Traditional] IP : German 4. Screen Type : French MagicInfo Pro [LAN,WAN based version\ 192.168.0.102 3. Language : English du dobbeltklikke på MagicInfo-ikonet på skrivebordet. Ikonet vises nederst til højre på skærmen. English Landscape Italian Japanese Korean Russian Swedish Turkish Chinese [Simplified] Portuguese Do not show again < Back(B) Next(N) > Finish Cancel < Back(B) Apply Finish Cancel 51 Skift af indgangskilden Source gør det muligt at vælge en række kilder og ændre navne på kildeenheder. Source ――Skærmen vises måske ikke korrekt, hvis en forkert kilde er valgt for den kildeenhed, du vil skifte til. Du kan vise skærmen fra en kildeenhed, der er sluttet til produktet. Vælg en kilde på kildelisten for at vise skærmen med den valgte kilde. ――Indgangskilden kan også ændres med knappen SOURCE på fjernbetjeningen. MENU m → Support → Contents Home → Source → ENTER E Source HDMI PC AV --- Component --- PC --- DVI --- MagicInfo --- Tools Return -- Det viste billede kan variere afhængigt af modellen. 52 Kapitel 04 Brug af MDC Konfiguration af indstillinger for Multi Control MENUm→ System → Multi Control → ENTERE Tildel en individuel ID til dit produkt. Konfiguration af indstillinger for Multi Control •• ID Setup Tildel et sæt et ID. (Område: 0~99) Tryk på ▲/▼ for at vælge et antal, og tryk på E. •• ID Input Indtast ID-nummeret for det produkt, der er sluttet til indgangskablet til modtagelse af indgangssignalet. Indtast det nummer, du vil bruge, med taltasterne på fjernbetjeningen. •• MDC Connection Vælg en metode til at tilslutte til MDC for at modtage MDC-signalet. -- RS232C MDC Kommunikerer med MDC via et RS232C MDC-kabel. -- RJ45 MDC Kommunikerer med MDC via et RJ45 MDC -kabel. 53 Installation/afinstallation af MDC-program Installation MDC-installationen kan blive påvirket af grafikkortet, bundkortet og netværksforholdene. Hvis et vindue til softwareinstallation ikke vises på hovedskærmen, skal du installere med den eksekverbare fil MDC Unified i mappen MDC på cd'en. Hvis mappestien ikke angives, vil programmet blive installeret i standardmappestien. Vælg "Launch MDC Unified", og klik på "Finish" for straks at køre MDCprogrammet. 1 Sæt installations-cd'en i cd-rom-drevet. 2 Klik på MDC Unified-installationsprogrammet. 3 Vælg installationssproget. Klik derefter på "OK". 4 Når skærmen "Welcome to the InstallShield Wizard for MDC_Unified" vises, skal du klikke på "Next". 5 I det viste "License Agreement"-vindue skal du vælge "I accept the terms in the license agreement" og klikke på "Next". 6 I det viste "Customer Information"-vindue skal du udfylde alle oplysningsfelterne og klikke på "Next". 7 I det viste "Destination Folder"-vindue skal du vælge den mappesti, hvor du vil installere programmet, og klikke på "Next". 8 I vinduet "Ready to Install the Program", der vises, skal du kontrollere den mappesti, hvor programmet skal installeres, og klikke på "Install". 9 Installationsstatussen bliver vist. 10Klik på "Finish" i det viste "InstallShield Wizard Complete"-vindue. 11Genvejsikonet MDC Unified bliver oprettet på skrivebordet efter installationen. -- Ikonet til kørsel af MDC vises måske ikke. Det afhænger af pc-systemet eller produktspecifikationerne. Afinstallation -- Tryk på F5, hvis kørselsikonet ikke vises. 1 Vælg Indstillinger > Kontrolpanel på menuen Start, og dobbeltklik på Tilføj eller fjern programmer. 2 Vælg MDC Unified på listen, og klik på Rediger/fjern. 54 Hvad er MDC? "MDC" (Multiple Display Control) er et program, der gør det nemt at styre flere skærmenheder samtidig på en pc. Tilslutning til MDC Brug af MDC via RS-232C (standarder for seriel datakommunikation) Slut et serielt RS-232C-kabel til de serielle porte på pc'en og på skærmen. RS232C OUT / IN Computer Monitor 2 Monitor 1 55 Brug af MDC via Ethernet Indtast IP-adressen for den primære visningsenhed, og slut enheden til pc'en. Der kan oprettes forbindelse mellem to visningsenheder med et serielt RS-232C-kabel. Tilslutning via et direkte LAN-kabel ――Der kan tilsluttes flere produkter med RJ45-porten på produktet og LAN-portene på HUB'en. Monitor 1 RJ45 HUB Monitor 2 Computer 56 Tilslutning via et LAN-krydskabel ――Der kan tilsluttes flere produkter med RS232C IN/OUT-porten på produktet. Monitor 1 RJ45 RS232C OUT Monitor 2 Computer 57 Tilslutningsstyring Tilslutningsstyring indeholder Tilslutningsliste og Redigeringsmuligheder for tilslutningsliste. Tilslutningsliste - Tilslutningsliste viser oplysninger for tilslutningerne som f.eks. tilslutningsindstilling (IP/COM, portnr., MAC og Tilslutningstype), tilslutningsstatus, Set ID Range og registrerede enheder. Hver tilslutning kan indeholde maks. 100 enheder, som er tilsluttet serielt sammenkoblet. Alle de LFD'er, som registreres i en tilslutning, vises på enhedslisten, hvor brugeren kan oprette grupper og sende kommandoer til registrerede enheder. Redigeringsmuligheder for tilslutningsliste – Redigeringsmuligheder for tilslutning omfatter Add, Edit, Delete og Refresh. 58 User Login Når du starter programmet, vises brugerloginvinduet. Login-id'et (password: admin) og adgangskoden (Auto Login: admin) er som standard admin. ――Af sikkerhedsmæssige grunde bør du sørge for at ændre adgangskoden efter første login. ――Gå til Home > User Settings for at ændre adgangskoden. Når du har logget på, vises [User Login : admin] nederst til højre i programmet. For at logge på automatisk, når programmet genstartes, skal du markere afkrydsningsfeltet Auto Login i vinduet User Login. 59 Auto Set ID Funktionen Auto Set ID tildeler et indstillet id til alle de LFD'er, der er tilsluttet sammenkoblet i en valgt tilslutning. Der kan maks. være 100 LFD'er i en tilslutning. Det indstillede id tildeles sekventielt i den sammenkoblede kørsel fra 1 til 99 og til sidst til indstillet id 0. ――Id for det sidste hundrede LFD er indstillet til 0. 60 Kloning Du kan bruge funktionen Kloning til at kopiere indstillingen for en LFD og derefter anvende den på flere valgte LFD'er. Du kan vælge specifikke fanekategorier eller alle fanekategorier til kloningen med indstillingsvinduet til kopiering af indstilling. ――Du kan slette de indstillinger, du har konfigureret, ved at klikke på knappen Paste Settings. 61 Kommandoen Forsøg igen Denne funktion bruges til at angive det maksimale antal gange, MDC-kommandoen forsøges igen, hvis der ikke returneres noget svar, eller hvis der leveres et beskadiget svar fra en LFD. Værdien for antal gentagede forsøg kan indstilles i vinduet med indstillinger for MDC. Værdien for antal gentagne forsøg skal være mellem 1-10. Standardværdien er 1. 62 Kom i gang med MDC 1 Du starter programmet ved at klikke på Start → Programmer → Samsung → MDC Unified. Loginvinduet vises efter MDC-programmet startes. Angiv bruger-id'et og adgangskoden. •• Standardbruger-id'et og adgangskoden er admin. •• Sørg for at ændre adgangskoden efter første login. 2 Klik på Add for at tilføje en visningsenhed. SET ID Range: Vælg et interval for det entydige id, der knyttes til en skærm. -- Hvis der etableres forbindelse via RS232C, skal du gå til Serial og angive COM Port. -- Hvis der etableres forbindelse via Ethernet, skal du indtaste den IP-adresse, som var angivet for visningsenheden. 63 Opbygning af hovedskærm 1 6 1 Menulinje Skift status for en visningsenhed eller egenskaber for programmet. 2 Enhedskategori Vis en liste over tilsluttede visningsenheder eller enhedsgrupper. 3 Planlægningskategori Vis en liste over planlægninger for visningsenheder. 4 Indstil liste Vælg den visningsenhed, du vil justere. 2 5 Redigér indstillet liste Tilføj, rediger, omgrupper eller slet indstillinger. 3 6 Hjælpeemner Vis hjælpeemner for programmet. 5 4 Menuer Du kan tænde eller slukke for en valgt enhed eller ændre indgangskilden eller lydstyrken for enheden. Home Vælg et emne, og redigér den tilsvarende indstilling. Vælg visningsenheder fra listen over indstillinger, og vælg fanen Home. Strøm •• On: Tænd for en valgt skærm. 1 •• Off: Sluk for en valgt skærm. Input 2 3 •• Indgangskilde: Skift indgangskilden. -- De tilgængelige indgangskilder varierer afhængig af modeller af visningsenheder. -- Indgangskilden kan kun ændres for tændte skærme. •• Channel: Skift kanal. -- Tv-kanalen kan ændres med tasterne pil og ned. -- Kanalen kan kun ændres, når indgangskilden er TV. -- Der kan kun vælges registrerede kanaler. -- Gælder kun modeller, der understøtter tv-apparater. 64 ――Lydstyrken kan kun ændres eller sættes på lydløs for tændte skærme. Volume Volume •• Justér lydstyrken for en valgt visningsenhed. 2 Advarsel 3 •• Lydstyrken kan ændres med skyderen inden for området 0 til 100. Mute •• Aktivér eller deaktiver Mute for en valgt visningsenhed. Mute deaktiveres automatisk, hvis Volume tilpasses, når Mute er aktiveret. Fault Device •• Denne menu viser en liste over visningsenheder, som har følgende fejl – blæserfejl, temperaturfejl, fejl for lystyrkesensor eller lampefejl. •• Vælg en visningsenhed fra listen. Knappen Repair aktiveres. 3 •• Klik på knappen Refresh for at opdatere fejlstatus for visningsenheden. Den gendannede visningsenhed forsvinder fra Fault Device List. Fault Device Alert •• Visningsenhed, hvor der registreres fejl, rapporteres med e-mail. •• Udfyld alle obligatoriske felter. Knapperne Test og OK deaktiveres. Kontrollér, at der er angivet Sender-information og mindst én Recipient. 65 User Login User Settings •• Tilføj, slet eller rediger loginoplysninger. Logout •• Sådan logger du ud af den aktuelle brugerkonto: •• Klik på Logout. Meddelelsen "Do you want to log admin out?" vises •• Klik på Yes. Brugerloginvinduet vises. •• Klik på Close, hvis du ikke vil logge på. Programmet lukkes. ――Hvis du lukker programmet vha. Logout, vises loginvinduet, og du bliver bedt om at angive brugeroplysninger, også selvom afkrydsningsfeltet Auto Login er markeret. Skærmjustering Skærmindstillingerne (kontrast, lystyrke osv.) kan justeres. Tilpasset Vælg et emne, og redigér den tilsvarende skærmindstilling. Vælg visningsenheder fra listen over indstillinger, og vælg fanen Picture. Picture Mode •• Justér skærmtilstanden for den valgte visningsenhed. Contrast •• Justér kontrasten på den valgte visningsenhed. Brightness •• Justér lysstyrken på den valgte visningsenhed. 66 Farve Color •• Justér farverne på den valgte visningsenhed. Tint (G/R) •• Justér tonen på den valgte visningsenhed. Color Tone •• Justér baggrundsfarvetonen på den valgte visningsenhed. Color Temp. -- Color og Tint (G/R) er ikke tilgængelig, hvis indgangskilden er PC. -- Color, Tint (G/R), Color Tone og Color Temp. er ikke tilgængelig, hvis både PC Source og Video Source er valgt. Indstillinger •• Justér farvetemperaturen på den valgte visningsenhed. ――Denne indstilling er aktiveret, hvis Color Tone er indstillet til Off. HDMI Black Level •• Justér HDMI Black Level for den valgte visningsenhed. Auto Motion Plus Denne indstilling bruges til at vise dynamiske billeder. •• Off: Deaktivér funktionen Auto Motion Plus. •• Clear: Indstil niveauet for Auto Motion Plus til klar. Denne tilstand er velegnet til at vise intense billeder. •• Standard: Indstil niveauet for Auto Motion Plus til standard. •• Smooth: Indstil niveauet for Auto Motion Plus til jævn. Denne tilstand er velegnet til at vise billeder jævnt. •• Custom: Tilpas niveauet for skærmefterbilleder eller flimren. •• Demo: Denne funktion viser teknologien ved Auto Motion Plus. Når tilstanden ændres, kan resultatet ses på venstre side af vinduet. ――Auto Motion Plus er muligvis ikke tilgængelig afhængig af produktet. •• Detail: Få vist udførlige oplysninger om den valgte visningsenhed. Brightness Sensor •• Aktivér eller deaktiver Brightness Sensor for den valgte visningsenhed. •• Brightness Sensor detekterer den omgivende lysintensitet og justerer automatisk skærmens lysstyrke. ――Brightness Sensor er muligvis ikke tilgængelig afhængig af produktet. 67 MPEG Noise Filter Reducerer MPEG-støj for at forbedre billedkvaliteten. •• Off / Low / Medium / High / Auto Smart LED Kontrollerer LED-baggrundsbelysningen for at maksimere billedets klarhed. Cinema Black I filmtilstand nedtoner denne funktion de øverste og nederste områder på videobilledet for at skabe en mere fængslende visningsoplevelse. •• Off: Slår funktionen Cinema Black fra. •• On: Justerer nedtoningen øverst og nederst på skærmen, alt efter videoen. Størrelse Picture Size •• Justér skærmstørrelsen på den valgte visningsenhed. •• Detail-punktet vises, hvis Picture Size er indstillet til en tilstand, som understøtter detaljeret konfiguration. •• Knapperne -/+ kan bruges til at justere Zoom. •• Skærmens placering kan ændres med knapperne op/ned/venstre/højre. Detail •• Du kan få vist detaljer for den valgte skærmstørrelse. PC Screen Adjustment •• Frekvensjustering eller finindstilling er tilgængelig via knapperne -/+ i Coarse eller Fine. •• Du kan ændre skærmens placering ved at klikke på et af de fire billeder under Position. •• Du justerer frekvensen automatisk, finindstiller eller ændrer skærmens placering ved at klikke på Auto Adjustment. 68 Avancerede funktioner 3D Mode Vælg 3D-inputformatet. 3D L/R Change Byt om på det venstre og højre billede. 3D → 2D Viser kun billedet for venstre øje. 3D Auto View 3D Control Hvis du indstiller 3D Auto View til Message Notice, vises der et pop-op-vindue, når produktet modtager et 3D-signal. 3D Optimization Den overordnede justering af 3D-effekten. 3D Expert Pattern Få vist et 3D-mønster. 3D Effect Justér 3D-effekter som perspektiv og dybde for at opnå din foretrukne 3D-oplevelse. •• Auto: Justér automatisk indstillingerne for perspektiv og dybde i henhold til 3D-indgangskilden. •• Manual: Justér manuelt indstillingerne for perspektiv og dybde. 69 Advanced Settings Dynamic Contrast Justér skærmkontrasten. Gamma Control Justér den primære farveintensitet. RGB Only Mode Viser farverne Red, Green og Blue med henblik på at foretage finjusteringer af nuance og mæthed. Flesh Tone Forstærker lyserød "hudfarve". Motion Lighting Reducerer strømforbruget ved at reducere skærmens lysstyrke, når billedet på skærmen bevæger sig. LED Motion Plus Fjerner slør og rystelser fra scener med mange, hurtige bevægelser for at opnå et tydeligere billede. Color Space Justerer det farveområde og den farvevariation, der er tilgængelig til at skabe billeder. •• Auto / Native / Custom -- Hvis du vil justere Color, Red, Green, Blue og Reset, skal du indstille Color Space til Custom. White Balance Justér farvetemperaturen for et mere naturligt billede. •• R-Offset / G-Offset / B-Offset Justér mørkheden for hver farve (rød, grøn, blå). •• R-Gain / G-Gain / B-Gain Justér lysstyrken for hver farve (rød, grøn, blå). •• Reset Nulstiller White Balance til standardindstillingerne. 70 Lydjustering Du kan ændre lydindstillingerne. Vælg visningsenheder fra listen over indstillinger, og vælg fanen Sound. Bass •• Justér bassen for den valgte visningsenhed. Treble •• Justér diskanten for den valgte visningsenhed. -- Bass- eller Treble-punktet deaktiveres, hvis punktet ikke understøttes af den valgte indstilling. Balance(L/R) •• Justér lydstyrken i venstre og højre højttaler på den valgte visningsenhed. SRS TS XT •• Aktivér eller deaktiver SRS TS XT-effekten for den valgte visningsenhed. Systemkonfiguration Video Wall Vælg visningsenheder fra listen over indstillinger, og vælg fanen System. Funktionen Video Wall kan anvendes til at vise en del af et helt videobillede eller gentage det samme billede på hver af de tilsluttede visningsenheder. ――Video Wall er kun aktiveret, når der er enheder i gruppen. Video Wall •• Aktivér eller deaktiver Video Wall. 71 Format H •• Vælg det format, der skal vises på den opdelte skærm. •• Vælg antal vandrette visningsenheder. •• Der kan højst arrangeres 15 skærme i en række. ――Der kan maks. tildeles 6 til V, hvis 15 er tildelt H. V •• Vælg antal lodrette visningsenheder. •• Der kan højst arrangeres 15 skærme i en række. ――Der kan maks. tildeles 6 til H, hvis 15 er tildelt V. Screen Position •• Vis skærmes layout (konfigureret med skærmopdeleren), eller skift layoutet efter ønske. •• Screen Position og Preview er aktiveret, når Video Wall er aktiveret. •• Bemærk, at hvis der er valgt flere indstillinger, er Preview kun aktiveret, hvis indstillingerne for H og V matcher layoutet for de valgte indstillinger. Full Natural •• Du kan ændre Position ved at vælge et sæt og trække det til den nye placering. ――Omfanget af indstillingen for skærmopdeleren kan variere i forhold til modellen. PIP PIP Size •• Vis PIP Size for den aktuelle visningsenhed. PIP Source •• Vælg en PIP-indgangskilde. Sound Select •• Vælg og aktivér lyden fra enten den primære skærm eller en sekundær skærm. Channel -- Grundlæggende information til justering af PIP vises på menuskærmen. •• Kanalen kan ændres, hvis PIP Source er TV. -- PIP vil blive deaktiveret, når Video Wall er indstillet til On. -- Bemærk, at Picture Size er deaktiveret, når PIP er indstillet til On. 72 Generelt User Auto Color •• Justér skærmens farver automatisk. ――Kun tilgængelig i tilstanden PC. Auto Power •• Indstil produktet til automatisk start. Standby Control •• Indstil standbytilstand til at aktivere, hvis der ikke registreres en indgangskilde. Blæser & temperatur Konfigurer de indstillinger, der er nødvendige for at registrere blæserhastighed og intern temperatur for produktets beskyttelse. Fan Control •• Vælg en metode til at konfigurere blæserhastighed. Fan Speed Setting •• Konfigurer blæserens hastighed. Temperature •• Registrer den interne temperatur ved at angive temperaturområde. 73 Sikkerhed Safety Lock •• Lås skærmmenuerne. ――Du låser menuerne op ved at indstille Safety Lock til Off. Button Lock •• Lås knapperne på visningsenheden. ――Du låser knapperne op ved at indstille Button Lock til Off. OSD-display Source OSD •• Vælg, om der skal vises en meddelelse, når Source ændres. Not Optimum Mode OSD •• Vælg, om der skal vises en meddelelse, når der vælges en ikke-kompatibel tilstand. No Signal OSD •• Vælg, om der skal vises en meddelelse, når der ikke er et indgangssignal. MDC OSD •• Vælg, om der skal vises en meddelelse, når indstillingerne ændres af MDC'en. 74 Time Clock Set Redigér den aktuelle tid på den valgte skærm efter den tid, der er indstillet på en pc. Hvis tiden ikke er indstillet på visningsenheden, vises der nulværdier. Timer On Timer •• Repeat: Angiv den periode, hvori du vil gentage den valgte Timer. Once, EveryDay, Mon~Fri, Mon~Sat, Sat~Sun, Manual •• Holiday Apply: Holiday Management-indstillingerne kan anvendes på Timer. •• On Time: Indstil tiden til at tænde for den valgte visningsenhed. •• Volume: Angiv lydstyrken for visningsenheden, når den tændes af On Time. •• Source: Angiv indgangskilde for visningsenheden, når den tændes af On Time. Off Timer •• Repeat: Angiv den periode, hvori du vil gentage den valgte Timer. Once, EveryDay, Mon~Fri, Mon~Sat, Sat~Sun, Manual •• Holiday Apply: Holiday Management-indstillingerne kan anvendes på Timer. •• Off Time: Indstil tiden til at slukke for den valgte visningsenhed. ――Afkrydsningsfelterne til at vælge ugedage nedenfor Repeat aktiveres kun, hvis Manual er valgt. 75 Holiday Management Holiday Management gør det muligt for dig at forhindre enheder, som er indstillet til at blive tændt af Timer, fra at tænde på en bestemt dato. ――Holiday Management kan aktiveres eller deaktiveres i indstillingsmenuen for Timer. •• Add: Du kan angive ferier. Klik på knappen Add i vinduet Holiday Management. •• Delete : Slet ferier. Markér de tilsvarende afkrydsningsfelter, og klik på denne knap. •• Liste over ferier: Vis en liste over ferier, som du har tilføjet. Screen Burn Protection Pixel Shift Flyt skærmen en anelse ved bestemte tidsintervaller for at forhindre skærmefterbilleder. 76 Screen Saver Denne funktionen forhindrer skærmefterbilleder, når skærmen på det valgte visningsenhed er i standby i længere tid. Timer: Du kan indstille timeren for Screen Saver. •• Off •• Repeat: Vis billedets mønster til efterbilled-forhindring, der er indstillet i Mode ved angivne tidsintervaller (Period). •• Interval: Vis billedets mønster til efterbilled-forhindring, der er indstillet i Mode for en angivet tidsperiode (fra Start Time til End Time). •• Mode: Vælg et skærmbeskyttelsesmønster til visning. •• Period (Hour): Angiv det tidsinterval, der skal aktivere funktionen Screen Saver. ――Indstillingen aktiveres kun, når Repeat er valgt for Timer. •• Time (Sec): Angiv den varighed, hvor funktionen Screen Saver skal være aktiveret. ――Indstillingen aktiveres kun, når Repeat er valgt for Timer. •• Start Time: Indstil starttidspunktet for visning af pauseskærmen. ――Indstillingen aktiveres kun, når Interval er valgt for Timer. •• End Time: Indstil sluttidspunktet for visning af pauseskærmen. ――Indstillingen aktiveres kun, når Interval er valgt for Timer. ――Period (Hour) og Time (Sec) kan konfigureres, når Repeat er valgt. ――Start Time og End Time kan konfigureres, når Interval er valgt. 77 Safety Screen Funktionen Safety Screen kan bruges til at forhindre skærmefterbilleder, når der vises et stationært billede på skærmen af en visningsenhed i en længere periode. Lamp Control Lamp Control anvendes til at justere baggrundsbelysningen for at reducere strømforbruget. Justér baggrundsbelysningen automatisk for den valgte visningsenhed på et specificeret tidspunkt. Hvis Manual Lamp Control justeres, skifter Auto Lamp Control automatisk til Off. Justér baggrundsbelysningen manuelt på den valgte visningsenhed. Hvis Auto Lamp Control justeres, skifter Manual Lamp Control automatisk til Off. •• Ambient Light: Ambient Light registrerer omgivende lysintensitet og justerer automatisk skærmens lysstyrke på alle LFD'er i den samme serielle kæde. 78 Ticker Indtast tekst, mens et video eller et billede vises, og få vist teksten på skærmen. Ticker Aktivér eller deaktiver Ticker. •• Off / On Message Indtast en besked, der skal vises på skærmen. Timer Indstil Start Time og End Time for at få vist en besked (Message). Position Vælg en retning for at få vist en besked (Message) fra Horizontal og Vertical. Motion Angiv Direction og Speed for at få vist en besked (Message). Font Options Angiv beskedens Size, Foreground Color, Foreground Opacity, Background Color og Background Opacity. 79 Funktionsindstillinger •• Panel Control: Tænd eller sluk for skærmen på en visningsenhed. •• Remote Control: Aktivér eller deaktiver fjernbetjening. Sikkerhed Nulstilling •• Reset Picture: Nulstil skærmindstillingerne. •• Reset Sound: Nulstil lydindstillingerne. •• Reset System: Nulstil systemindstillingerne. •• Reset All: Nulstil indstillinger for skærm, lyd og system på samme tid. 80 Redigeringskolonne Options Konfigurer indstillingerne for de elementer, der skal vises på skærmoversigten. •• Language: Vælg det sprog, der skal benyttes i MDC-programmet. Når du har valgt et sprog, skal du genstarte MDCprogrammet for at anvende det valgte sprog. •• Command Retry Count: Angiv antallet af gentagne forsøg, når en kommando mislykkes. •• Error Status Interval: Angiv, tidsintervallet for, hvornår der sendes en forespørgsel til visningsenheden om at kontrollere, hvis der forekommer en "Fault Device". •• Mail Alert Interval: Angiv tidsintervallet for e-mail-meddelelser, i tilfælde af "Fault Device"-fejl. Edit Column Vælg de punkter, som du vil vise på listen med indstillinger. 81 Monitor Window Der vises et vindue med oplysninger om dataoverførslen mellem computeren og skærmene. •• Filter Information Vis programinformation. 82 Andre funktioner Ændring af størrelse på et vindue Anbring musemarkøren i hjørnet af programvinduet. Der vises en pil. Flyt pilen for at tilpasse størrelsen på programvinduet. 83 Gruppeadministration Opret grupper og administrer listen over indstillinger på gruppebasis. ――Dobbelte gruppenavne kan ikke bruges. Oprettelse af grupper 1 Højreklik og vælg Group 2 Klik på Add on the same level eller Add on the sub level i det Edit Group-vinduer, der vises. Edit på visningsenhedens listesektion i venstre side af programvinduet. •• Add on the same level: Opret en gruppe på samme niveau som den valgte gruppe. -- Knappen Add on the same level er kun aktiveret, hvis der er oprettet mindst én gruppe. 84 •• Add on the sub level: Opret en undergruppe under den valgte gruppe. Sletning af grupper 3 Indtast gruppenavnet. 1 Vælg et gruppenavn, og klik på Edit. 2 Klik på Delete i det Edit Group-vindue, der vises. 3 Klik på Yes. Gruppen slettes. 85 Omdøbning af grupper 1 Vælg et gruppenavn, og klik på Edit. 2 Klik på Rename i det Edit Group-vindue, der vises. 3 Hvis der vises en markør i det gamle gruppenavn, skal du indtaste et nyt gruppenavn. Rename Planlægningshåndtering Oprettelse af planlægninger Opret og registrer en planlægning på gruppebasis. 1 Klik på All Schedule List i planlægningsafsnittet i venstre side af programvinduet. Knappen Add aktiveres i midten. 86 2 Klik på knappen Add. Vinduet Add Schedule vises. 3 Klik på Add under Device Group-punktet og vælg den gruppe, du vil føje en planlægning til. 4 Vælg Date&Time/Action, og klik på OK. Planlægningen tilføjes, og der vises en liste over planlægninger i vinduet med indstillede lister. -- Device Group: Vælg en gruppe. -- Date&Time Instant Execution: Kør planlægningen med det samme. Timer: Indstil dato, tidspunkt og interval til at køre planlægningen. -- Action: Vælg en funktion, som skal aktiveres på det bestemte tidspunkt og interval. Planlægningsændringer Du kan ændre en planlægning ved at vælge den og klikke på Edit. Sletning af planlægning Du kan slette en planlægning ved at vælge den og klikke på Delete. 87 Problemløsningsvejledning -- Dette program fungerer nogle gange forkert pga. et kommunikationsproblem mellem pc'en og skærmen eller elektromagnetiske stråler, der udsendes fra elektroniske enheder tæt på. Problem Den skærm, du vil styre, vises ikke i oversigten med systeminformationer. Løsning 1 Kontrollér tilslutningen af RS232C-kablet (kontrollér, at kablet er sluttet til den korrekte serielport). 2 Kontrollér, at der ikke er tilsluttet en anden skærm med det samme ID. Tilslutning af skærme med det samme kan medføre, at skærmen ikke vises pga. datakollision. 3 Kontrollér, at skærmens id er inden for området 0 til 99. (Skift id'et ved hjælp af menuen Skærm.) ――For en skærm, der understøtter et ID i området 0 til 99, skal ID'et indstilles mellem 0 og 99. Den skærm, du vil styre, vises ikke i andre kontrollers infogitter. Kontrollér, at skærmen er tændt. (Se strømstatussen i oversigten med systeminformationer.) Følgende meddelelse vises flere gange. Kontrollér, at den skærm, du vil styre, er valgt. Skærme tændes eller slukkes på forskellige tidspunkter, selvom On Time eller Off Time er indstillet. Justér tiden på pc'en for at synkronisere tiden mellem de tilsluttede skærme. Fjernbetjeningen fungerer ikke. Fjernbetjeningen virker muligvis ikke, hvis RS-232C-kablet er fjernet, eller programmet lukkes unormalt, mens funktionen Remote Control er Disable. For at løse dette: Kør programmet igen, og indstil Remote Control til Enable. Sørg for at vælge den indgangskilde, som skærmen er tilsluttet. 88 Sådan vises egenskaber, når der anvendes flere skærme 1 Når ingen skærm er valgt: Standardværdien vises. 2 Når én skærm er valgt: Indstillinger for den valgte skærm vises. 3 Når to skærme er valgt (f.eks. i rækkefølgen ID 1 og ID 3): Indstillingerne for ID 1 vises før indstillingerne for ID 3. 4 Når afkrydsningsfeltet All+Select er valgt, og alle skærme er valgt: Standardindstillingerne vises. 89 Kapitel 05 Skærmjustering Konfigurer Picture-indstillingerne (Backlight, Colour Tone osv.). -- Layoutet af indstillingerne på menuen Picture kan variere afhængigt af produktet Picture Mode Hvis inputkilden er PC, DVI •• Information: Denne tilstand nedsætter øjnenes træthed og er velegnet til visning af informationer på offentlige steder. MENUm → Picture → Picture Mode → ENTERE •• Advertisement: Denne tilstand er velegnet til at vise videoindhold og inden/udendørs reklamer. Vælg en billedtilstand (Picture Mode), der passer til det miljø, hvor produktet skal anvendes. Forskellige muligheder for Picture Mode vises, afhængigt af den valgte indgangskilde. •• Dynamic: Denne tilstand er velegnet, hvis det omgivende lys er stærkt. •• Standard: Denne tilstand er generelt velegnet til alle miljøer. Picture •• Natural: Velegnet til at reducere belastning af øjne. Picture Mode Information · Backlight 60 · Contrast 70 · Brightness 45 · Sharpness 50 · Colour 50 · Tint (G/R) Hvis inputkilden er AV, Component, HDMI G 50 •• Movie: Denne tilstand nedsætter øjnenes træthed. R 50 -- Det viste billede kan variere afhængigt af modellen. 90 Backlight / Contrast / Brightness / Sharpness / Colour / Tint (G/R) Produktet har flere funktioner til at justere billedkvaliteten. Indgangskilde PC, DVI, HDMI (når en pc er tilsluttet) MENUm → Picture → ENTERE Picture Picture Mode Information AV, Component, HDMI Picture Mode Brugerdefinerbare indstillinger Information Backlight / Contrast / Brightness / Sharpness Advertisement Backlight / Contrast / Brightness / Sharpness / Colour Dynamic, Standard, Natural, Movie Backlight / Contrast / Brightness / Sharpness / Colour / Tint (G/R) · Backlight 60 · Contrast 70 ――Når du foretager ændringer af Backlight, Contrast, Brightness, Sharpness, Colour eller Tint (G/R), justeres OSD i · Brightness 45 overensstemmelse hermed. ――Du kan justere og gemme indstillinger for hver eksterne enhed, der er tilsluttet til en indgang på produktet. · Sharpness 50 ――Hvis billedets lysstyrke mindskes, reduceres strømforbruget. · Colour 50 · Tint (G/R) G 50 R 50 -- Det viste billede kan variere afhængigt af modellen. 91 Screen Adjustment Vælg størrelse og billedformat for det billede, der vises på skærmen. MENUm → Picture → Screen Adjustment → ENTERE •• Zoom1: Bruges til moderat forstørrelse. Afskærer toppen og siderne. 16:9 •• Zoom2: Bruges til en kraftigere forstørrelse. •• Smart View 1: Reducerer 16:9-billedet med 50%. ――Smart View 1 er kun aktiveret i HDMI-tilstand. · Zoom/Position PC Screen Adjustment Resolution Select ――Forskellige muligheder for Screen Adjustment vises, afhængigt af den valgte indgangskilde. •• 16:9: Indstiller billedet til bred tilstand 16:9. Screen Adjustment Picture Size Picture Size Off •• Smart View 2: Reducerer 16:9-billedet med 25%. ――Smart View 2 er kun aktiveret i HDMI-tilstand. •• Wide Fit: Forstørrer billedformatet, så billedet passer til hele skærmen. •• 4:3: Indstiller billedet til grundlæggende (4:3)-tilstand. ――Indstil ikke produktet til 4:3-format i lang tid. -- Det viste billede kan variere afhængigt af modellen. De kanter, der vises til venstre eller højre eller øverst og nederst på skærmen, kan medføre skærmefterbilleder, som ikke dækkes af garantien. •• Screen Fit: Viser hele billedet uden afskæringer, når signalerne HDMI (720p / 1080i / 1080p) eller Component (1080i / 1080p) indlæses. •• Custom: Ændrer opløsningen, så den passer til brugerens ønsker. •• Original ratio: Hvis indgangskilden er PC, DVI, HDMI(pc-tilslutning), vises videoen i det originale billedforhold. ――Tilgængelige porte kan være forskelligt, afhængigt af modellen. 92 Tilgængelige billedstørrelser efter indgangskilde. Indgangskilde Picture Size AV, Component (480i, 480p) 16:9, Zoom1, Zoom2, 4:3, Custom Component (1080i, 1080p) 16:9, Wide Fit, Screen Fit, 4:3 , Custom HDMI (720p, 1080i, 1080p) 16:9, Smart View 1, Smart View 2, Wide Fit, 4:3 , Screen Fit, Custom HDMI (480i, 480p) 16:9, Zoom1, Zoom2, Smart View 1, Smart View 2, 4:3, Custom PC, DVI, HDMI(når en pc er tilsluttet) 16:9, 4:3, Original ratio 93 Position Justerer billedpositionen. Position er kun tilgængelig, hvis Picture Size er indstillet til Zoom1, Zoom2, Wide Fit, Screen Fit eller Custom. ――Hvis du vil bruge funktionen Position efter at have valgt Zoom1, Zoom2, Wide Fit eller Screen Fit, skal du følge denne Screen Adjustment fremgangsmåde. 1 Tryk på knappen ▼ for at vælge Position. Tryk på knappen E. · Position 2 Tryk på knappen▲ eller ▼ for at flytte billedet op eller ned. PC Screen Adjustment 3 Tryk på knappen E. Picture Size Resolution Select Zoom1 Off -- Det viste billede kan variere afhængigt af modellen. ――Hvis du vil bruge funktionen Zoom/Position efter at have valgt Screen Fit i HDMI (1080i/1080p) eller Component Zoom/Position (1080i/1080p) eller Custom, skal du følge denne fremgangsmåde. 1 Tryk på knappen ▼ for at vælge Zoom/Position. Tryk på knappen E. 2 Vælg Zoom eller Position. Tryk på knappen E. · Zoom/Position 3 Tryk på knappen ▲/▼/◄/► for at flytte billedet. PC Screen Adjustment 4 Tryk på knappen E. Screen Adjustment Picture Size Resolution Select Zoom1 Off ――Hvis du vil nulstille billedet til den oprindelige position, skal du vælge Reset på skærmen Zoom/Position. Billedet indstilles til standardpositionen. -- Det viste billede kan variere afhængigt af modellen. 94 PC Screen Adjustment •• Coarse / Fine Fjerner eller reducerer billedstøj. Hvis støjen ikke fjernes kan med finjustering, skal du bruge funktionen Coarse til at justere frekvensen så godt som muligt (Coarse) og derefter finjustere igen. Når støjen er reduceret, skal du justere billedet igen, så det er centreret på skærmen. Screen Adjustment Picture Size Custom Tryk på knappen ▲ eller ▼ for at justere lodret position. Tryk på knappen ◄ eller ► for at justere vandret position. · Zoom/Position •• Image Reset Nulstiller billedet til standardindstillingerne. PC Screen Adjustment Resolution Select •• Position Justering af computerens skærmposition, hvis den ikke er centreret eller ikke passer med produktskærmen. Off -- Kun tilgængelig i tilstanden PC. -- Det viste billede kan variere afhængigt af modellen. Resolution Select Hvis billedet ikke er normalt, heller ikke selvom opløsningen på grafikkortet er en af følgende, kan du optimere billedkvaliteten ved at vælge den samme opløsning for produktet som pc'en med denne menu. Mulige opløsninger: Off / 1024x768 / 1280x768 / 1360x768 / 1366x768 Screen Adjustment Picture Size Custom · Zoom/Position PC Screen Adjustment Resolution Select Off -- Kun tilgængelig i tilstanden PC. -- Det viste billede kan variere afhængigt af modellen. 95 Auto Adjustment Justerer frekvensværdierne/-positionerne og finjusterer indstillingerne automatisk. MENUm → Picture → Auto Adjustment → ENTERE Picture Auto Adjustment -- Kun tilgængelig i tilstanden PC. -- Det viste billede kan variere afhængigt af modellen. Rotation Roter produktets skærmretning. •• Landscape: Vis skærmen i landskabstilstand (standard). MENUm → Picture → Rotation → ENTERE •• Portrait: Vis skærmen i portrættilstand. ――Tilgængelig i PC/DVI/HDMI/MagicInfo-tilstand. Picture Rotation Landscape · Aspect Ratio Full Screen -- Det viste billede kan variere afhængigt af modellen. 96 Aspect Ratio Indstil den roterede skærm til fuldskærms- eller original tilstand. •• Full Screen: Vis den roterede skærm i fuldskærmstilstand. MENUm → Picture → Aspect Ratio → ENTERE •• Original: Vis den roterede skærm i det originale billedformat. ――Kun tilgængelig, når Rotation er indstillet til Portrait. Picture Rotation · Aspect Ratio Portrait Full Screen -- Det viste billede kan variere afhængigt af modellen. 97 Advanced Settings Indgangskilde MENUm → Picture → Advanced Settings → ENTERE Advanced Settings Dynamic Contrast Medium Black Tone Off Flesh Tone 0 RGB Only Mode Colour Space PC, DVI, HDMI (når en pc er tilsluttet) Picture Mode Information White Balance / Gamma Advertisement Dynamic Contrast / Black Tone / Flesh Tone / Colour Space / White Balance / Gamma AV, Component, HDMI Natural, Dynamic Ikke tilgængelig AV Standard Dynamic Contrast / Black Tone / Flesh Tone / RGB Only Mode / Colour Space / White Balance / Gamma / Motion Lighting Movie Dynamic Contrast / Black Tone / Flesh Tone / RGB Only Mode / Colour Space / White Balance / 10p White Balance / Gamma Standard Dynamic Contrast / Black Tone / Flesh Tone / RGB Only Mode / Colour Space / White Balance / Gamma / Motion Lighting Movie Dynamic Contrast / Black Tone / Flesh Tone / RGB Only Mode / Colour Space / White Balance / 10p White Balance / Gamma Off Native Component, HDMI White Balance 10p White Balance Off Advanced Settings -- Det viste billede kan variere afhængigt af modellen. 98 Dynamic Contrast Advanced Settings Dynamic Contrast Medium Black Tone Off Flesh Tone 0 RGB Only Mode Colour Space Off Native White Balance 10p White Balance Off Justér skærmkontrasten. •• Off / Low / Medium / High Black Tone Vælg sortniveauet for at justere skærmdybden. •• Off / Dark / Darker / Darkest Flesh Tone Markeret lyserød Flesh Tone. RGB Only Mode Viser farverne Red, Green og Blue med henblik på at foretage finjusteringer af nuance og mæthed. -- Det viste billede kan variere afhængigt af modellen. •• Off / Red / Green / Blue Colour Space Justerer det farveområde og den farvevariation, der er tilgængelig til at skabe billeder. •• Auto / Native / Custom ――Hvis du vil justere Colour, Red, Green, Blue og Reset, skal du indstille Colour Space til Custom. 99 White Balance Advanced Settings Justér farvetemperaturen for et mere naturligt billede. •• R-Offset / G-Offset / B-Offset: Juster mørkheden for hver farve (rød, grøn, blå). White Balance 10p White Balance Gamma Motion Lighting •• R-Gain / G-Gain / B-Gain: Juster lysstyrken for hver farve (rød, grøn, blå). Off 0 Off •• Reset: Nulstiller White Balance til standardindstillingerne. 10p White Balance Styrer hvidbalancen i 10 punkts interval ved at justere lysstyrken for rød, grøn og blå. •• Off / On -- Det viste billede kan variere afhængigt af modellen. Interval: Vælg det interval, der skal justeres. Red: Juster niveauet for rød. Green: Juster niveauet for grøn. Blue: Juster niveauet for blå. Reset: Nulstiller 10p White Balance til standardindstillingerne. ――Tilgængelig, når Picture Mode er indstillet til Movie, og når det eksterne input er indstillet til alt input. ――Nogle eksterne enheder understøtter muligvis ikke denne funktion. Gamma Justér den primære farveintensitet. Motion Lighting Reducerer strømforbruget ved at reducere skærmens lysstyrke, når billedet på skærmen bevæger sig. •• Off / On 100 Picture Options Vælg en mulighed ved hjælp af piletasterne ▲ og ▼, og tryk på E. MENUm → Picture → Picture Options → ENTERE Indgangskilde Brug piletasterne til at ændre indstillingen, og tryk derefter på E. PC, DVI Picture Options Colour Tone Standard Colour Temp. 10000K Digital Noise Filter Off MPEG Noise Filter Off HDMI Black Level Normal Film Mode Off Dynamic Backlight Off -- Det viste billede kan variere afhængigt af modellen. Picture Mode Picture Options Information Colour Tone / Colour Temp. / HDMI Black Level / Dynamic Backlight Advertisement Colour Tone / Colour Temp. / Digital Noise Filter / MPEG Noise Filter / HDMI Black Level / Dynamic Backlight Information Colour Tone / Colour Temp. / HDMI Black Level / Dynamic Backlight Advertisement Colour Tone / Colour Temp. / Digital Noise Filter / MPEG Noise Filter / HDMI Black Level / Dynamic Backlight HDMI Dynamic, Standard, Natural, Movie Colour Tone / Colour Temp. / Digital Noise Filter / MPEG Noise Filter / HDMI Black Level / Dynamic Backlight AV, Component, HDMI(1080i), Dynamic, Standard, Natural, Movie Colour Tone / Colour Temp. / Digital Noise Filter / MPEG Noise Filter / Film Mode / Dynamic Backlight HDMI(når en pc er tilsluttet) 101 Colour Tone Picture Options Colour Tone 10000K Colour Temp. Off Digital Noise Filter Off MPEG Noise Filter Hvis inputkilden er PC, DVI eller HDMI (pc-tilslutning). •• Off / Cool / Standard / Warm Hvis inputkilden er AV, Component, HDMI. •• Off / Cool / Standard / Warm1 / Warm2 ――Warm1 eller Warm2 vil blive deaktiveret, når Picture Mode er indstillet til Dynamic. ――Indstillinger kan justeres og gemmes for hver eksterne enhed, der er tilsluttet til en indgang på produktet. Colour Temp. -- Det viste billede kan variere afhængigt af modellen. Juster farvetemperaturen (Red/Green/Blue). (Område: 3000K–15000K) ――Denne indstilling er tilgængelig, når Colour Tone er indstillet til Off. Digital Noise Filter Hvis det transmissionssignal, som produktet modtager, er svagt, kan du aktivere funktionen Digital Noise Filter for at reducere evt. støj og billedtræk, der vises på skærmen. •• Off / Low / Medium / High / Auto ――Når signalet er svagt, skal du prøve alle indstillinger, indtil produktet viser det bedste resultat. MPEG Noise Filter Reducerer MPEG-støj for at forbedre billedkvaliteten. •• Off / Low / Medium / High / Auto 102 HDMI Black Level Picture Options HDMI Black Level Normal Film Mode Off Dynamic Backlight Off Vælger sortniveauet på skærmen for at justere skærmdybden. •• Normal / Low ――Kun tilgængelig i tilstandene HDMI og DVI (AV Timing : 480p, 576p, 720p, 1080i, 1080p). Film Mode Denne tilstand er velegnet til at vise film. Indstiller produktet til automatisk at registrere og behandle filmsignaler fra alle kilder og justere billedet til optimal kvalitet. -- Det viste billede kan variere afhængigt af modellen. •• Off / Auto1 / Auto2 ――Tilgængelig i AV, Component, HDMI(1080i). Dynamic Backlight Tilpas automatisk bagbelysningen for at få den bedst mulige skærmkontrast under de nuværende betingelser. •• Off / On ――Dynamic Backlight er ikke tilgængelig, når indgangskilden er indstillet til PC, AV eller Component , mens Video Wall er indstillet til On. 103 Reset Picture Nulstiller den aktuelle billedtilstand til standardindstillingerne. MENUm → Picture → Reset Picture → ENTERE Picture Reset Picture -- Det viste billede kan variere afhængigt af modellen. 104 Kapitel 06 Lydjustering Konfigurer lydindstillingerne (Sound) for produktet. Sound Mode Du kan vælge en lydtilstand, som passer til dine personlige præferencer. •• Standard: Vælger den normale lydtilstand. MENUm → Sound → Sound Mode → ENTERE •• Movie: Giver den bedste lyd til film. •• Clear Voice: Forstærker stemmer frem for andre lyde. Sound Sound Mode •• Music: Forstærker musik frem for stemmer. Standard •• Amplify: Forøg intensiteten af højfrekvent lyd for at opnå en bedre lytteoplevelse for hørehæmmede. ――Hvis Speaker Select er indstillet til External, er Sound Mode deaktiveret. Sound Effect Speaker Settings Reset Sound -- Det viste billede kan variere afhængigt af modellen. 105 Sound Effect Konfigurer dine foretrukne lydeffekt til den lyd, der udsendes. ――Hvis Speaker Select er indstillet til External, er Sound Effect deaktiveret. MENUm → Sound → Sound Effect → ENTERE Sound Sound Mode Standard Sound Effect Speaker Settings Reset Sound ――Kun tilgængelig, når Sound Mode er indstillet til Standard. •• Virtual Surround (Off / On) Denne funktion giver en virtuel 5.1-kanals surroundsound-oplevelse ved hjælp af et par højttalere med HRTF-teknologi (Head Related Transfer Function). •• Dialog Clarity (Off / On) Med denne funktion kan du øge intensiteten af en stemme i forhold til baggrundsmusik eller lydeffekt, så dialogen kan høres tydeligere. •• Equaliser Brug Equaliser til at tilpasse lydindstillingen for hver højttaler. -- Balance L/R: Justerer balancen mellem højre og venstre højttaler. -- 100Hz / 300Hz / 1kHz / 3kHz / 10kHz (Båndbreddejustering): Justerer niveauet af bestemte båndbreddefrekvenser. -- Reset: Nulstiller equalizeren til standardindstillingerne. -- Det viste billede kan variere afhængigt af modellen. 106 Speaker Settings MENUm → Sound → Speaker Settings → ENTERE ――Når du indstiller Speaker Select til External, slukkes der for produktets højttalere. Du kan kun høre lyd gennem de eksterne højttalere. Når du indstiller Speaker Select til Internal, er både produktets højttalere og de eksterne højttalere tændt. Du kan høre lyd gennem begge. Sound Sound Mode •• Speaker Select (External / Internal) Hvis du lytter til lydsporet for en udsendelse eller film via en ekstern modtager, kan du evt. høre et ekko, som skyldes forskellen i afkodningshastigheden mellem produktets højttalere og højttalerne til lydmodtageren. Hvis dette sker, skal du indstille produktet til External. Standard Sound Effect Speaker Settings Reset Sound ――Hvis der ikke er noget videosignal, er der slukket for både produktets højttalere og de eksterne højttalere. •• Auto Volume (Off / Normal / Night) Lydstyrken kan variere afhængigt af kanalen. Du kan udligne lydstyrke automatisk, når du skifter kanal. -- Normal udligner lydstyrken for hver kanal, så lydstyrken er den samme, når du skifter kanal. -- Night udligner og formindsker lydstyrken for hver kanal, så hver kanal bliver mere stille. Night er nyttig om natten, når du gerne vil have et lavt lydniveau. ――Hvis du vil bruge lydstyrkekontrollen på en tilsluttet enhed, skal du indstille Auto Volume til Off. Du kan muligvis ikke ændre lydstyrken på en tilsluttet enhed, hvis Auto Volume er indstillet til Normal eller Night. -- Det viste billede kan variere afhængigt af modellen. 107 Reset Sound Nulstil alle lydindstillinger til fabriksindstillingerne. MENUm → Sound → Reset Sound → ENTERE Sound Sound Mode Standard Sound Effect Speaker Settings Reset Sound -- Det viste billede kan variere afhængigt af modellen. 108 Kapitel 07 Netværk Network Settings Tilslutning til et kabelnetværk Du kan tilslutte dit produkt til et lokalnetværk via et kabel på tre måder. MENU m → Network → Network Settings → ENTER E Network Settings •• Du kan tilslutte produktet til dit lokalnetværk ved at tilslutte et eksternt modem til LAN-porten bag på produktet ved hjælp af et LAN-kabel. Se diagrammet nedenfor. LAN No network cable or Samsung Wireless LAN Adapter connected. Please plug in a network cable or a Samsung Wireless LAN Adapter. Eksternt modem (ADSL / VDSL) Modemstikket på væggen RJ45 Start Cancel Modemkabel -- Det viste billede kan variere afhængigt af modellen. LAN-kabel •• Du kan tilslutte produktet til dit lokalnetværk ved at tilslutte et IP-delingsmodul, der er tilsluttet et eksternt modem, til LAN-porten bag på produktet. Brug LAN-kablet til forbindelsen. Se diagrammet nedenfor. LAN Modemstikket på væggen Eksternt modem (ADSL / VDSL) Modemkabel LAN-kabel IP-router (med DHCP-server) RJ45 LAN-kabel ――Foretag tilslutningen ved hjælp af et Cat 7-kabel. 109 •• Afhængigt af, hvordan dit netværk er konfigureret, kan du muligvis tilslutte produktet til dit lokalnetværk ved at tilslutte LAN-porten bag på produktet direkte til et netværksstik på væggen ved hjælp af et LAN-kabel. Se diagrammet nedenfor. Bemærk, at vægstikket er forbundet til et modem eller en router et andet sted i huset. LAN LAN-stikket på væggen RJ45 Indstillinger for kabelnetværk Indstil netværksforbindelsen til at bruge internettjenester, som f.eks. udførelse af softwareopgraderinger. Automatiske [Network Settings]. Opret forbindelse til netværket med et netværkskabel (LAN). Kontrollér, at netværkskablet er tilsluttet først. Automatisk opsætning LAN-kabel Hvis du har et dynamisk netværk, skal du anvende et ADSL-modem eller en router, der understøtter DHCP (Dynamic Host Configuration Protocol). Modemmer og routere, der understøtter DHCP, angiver automatisk den IP-adresse, undernetmaske, gateway og de DNS-værdier, dit produkt skal bruge til at få adgang til internettet. Du skal derfor ikke angive dem manuelt. De fleste hjemmenetværk er dynamiske netværk. Nogle netværk kræver en statisk IP-adresse. Hvis dit netværk kræver en statisk IP-adresse, skal du angive IP-adressen, undernetmasken, gatewayen og DNS-værdierne manuelt på produktets konfigurationsskærmbillede til kabelnetværk, når du konfigurerer netværksforbindelsen. Kontakt din internetudbyder for at få oplyst din IP-adresse, undernetmaske, gateway og DNS-værdierne. Hvis du har en Windows-computer, kan du også få oplysningerne på computeren. ――Du kan anvende ADSL-modemmer, der understøtter DHCP, hvis dit netværk kræver en statisk IPadresse. ――På ADSL-modemmer, der understøtter DHCP, kan du også anvende statiske IP-adresser. 1 Gå til skærmen Network Settings. Vælg Start, tryk på E, og tryk derefter på E igen. 2 Netværkstestskærmen vises og bekræfter netværksforbindelsen. Når forbindelsen er bekræftet, vises meddelelsen “Wired network and Internet connection completed.”. ――Hvis tilslutningen mislykkes, skal du kontrollere forbindelsen via LAN-porten. ――Hvis den automatiske proces ikke kan finde netværksforbindelsesværdierne, eller hvis du vil konfigurere forbindelsen manuelt, skal du gå til næste afsnit, manuel netværksopsætning. Manuelle Network Settings Kontorer kan benytte statiske IP-adresser. Hvis dette er tilfældet, skal du bede din netværksadministrator om at oplyse IP-adresse, undernetmaske, gateway og DNS-serveradresse. Indtast disse værdier manuelt. Visning af netværksforbindelsesværdierne Gør følgende for at vise netværksforbindelsesværdierne på de fleste Windows-computere. 1 Højreklik på ikonet Netværk nederst til højre på skærmen. 2 Klik på Status i den viste pop-op-menu. 110 3 Klik på fanen Support i den dialogboks, der vises. Tilslutning til et trådløst netværk 4 Klik på knappen Details under fanen Support. Netværksforbindelsesværdierne vises. Hvis du vil slutte dit produkt til dit trådløse netværk, skal du bruge en trådløs router eller et modem og en Samsung Wireless LAN-adapter (WIS10ABGN, WIS12ABGNX), som skal sluttes til USB-porten bag på eller på siden af produktet. Se illustrationen nedenfor. Manuel opsætning 1 Gå til skærmen Network Settings. Vælg Start, tryk på E, og tryk derefter på E igen. 2 Netværkstestskærmen vises, og bekræftelsen starter. Tryk på Stop. Bekræftelsesprocessen stopper. 3 Vælg IP Settings på skærmen for netværksforbindelse. Skærmen IP Settings vises. 4 Vælg det øverste felt, tryk på E, og indstil derefter IP Settings til Enter manually. Gentag indtastningen for hvert felt i IP Address. ――Hvis du indstiller IP Settings til Enter manually, ændres DNS setting automatisk til Enter manually. 5 Når du er færdig, skal du vælge OK nederst på siden og derefter trykke på E. Netværkstestskærmen vises, og bekræftelsen starter. 6 Når forbindelsen er bekræftet, vises meddelelsen “Wired network and Internet connection completed.”. Trådløs IP-router (router med DHCP-server) Produkt Bagpanel LAN-stikket på væggen Samsungs trådløse LAN-adapter LAN-kabel Samsungs Wireless LAN-adapter sælges separat og kan købes hos udvalgte forhandlere, webbutikker og hos Samsungparts.com. Samsungs Wireless LAN-adapter understøtter kommunikationsprotokollerne IEEE 802.11a/b/g og n. Samsung anbefaler, at du bruger IEEE 802.11n. Når du afspiller video via en netværksforbindelse, afspilles videoen muligvis ikke flydende. ――Du skal bruge "Samsung Wireless LAN-adapter" (WIS10ABGN, WIS12ABGNX), hvis du vil anvende et trådløst netværk. Samsung Wireless LAN-adapteren og USB-forlængerkablet sælges separat og kan købes hos udvalgte forhandlere, webbutikker og hos Samsungparts.com. ――Vælg en kanal til det trådløse IP-delingsmodul, der ikke anvendes i øjeblikket. Hvis den kanal, der er angivet til det trådløse IP-delingsmodul, allerede anvendes af en anden enhed i nærheden, vil det medføre interferens og kommunikationsfejl. ――Dit produkt understøtter kun følgende sikkerhedsprotokoller for trådløse netværk. Hvis du vælger tilstanden Pure High-throughput (Greenfield) 802.11n, og krypteringstypen er indstillet til WEP, TKIP eller TKIP AES (WPS2Mixed) på dit adgangspunkt eller din trådløse router, understøtter Samsung-produkter ikke en forbindelse. Dette er i overensstemmelse med nye specifikationer for WiFi-certificering. ――Hvis din trådløse router understøtter WPS (Wi-Fi Protected Setup), kan du oprette forbindelse til netværket via PBC (Push Button Configuration) eller PIN (Personal Identification Number). WPS konfigurerer automatisk SSID'et og WPA-nøglen i en af disse tilstande. 111 ――Hvis din router, dit modem eller enheden ikke er certificeret, kan der muligvis ikke oprettes forbindelse til produktet via "Samsung Wireless LAN-adapter". 4 ikke har sikkerhed, skal du gå til trin 7. ――Kontroller, at produktet er tændt, før du tilslutter Samsung Wireless LAN-adapteren. ――Tilslutningsmetoder: Du kan indstille den trådløse netværksforbindelse på tre måder. Automatisk indstilling (vha. funktionen Automatisk netværkssøgning), Manuel opsætning, WPS(PBC) ――Produktet genkender muligvis ikke Samsung Wireless LAN-adapter, hvis du slutter den til produktet via en USB-hub eller et andet USB-forlængerkabel end det kabel, der medfulgte til produktet. 5 Hvis routeren har en sikkerhedskode, skal du indtaste Security Key (Security Key eller PIN). 6 Når du er færdig, skal du bruge højre pileknap til at flytte markøren til Next, og derefter trykke på E. Netværksforbindelsesskærmen vises, og bekræftelsen starter. ――Der etableres forbindelse med routeren, men du kan ikke få forbindelse til internettet. Indstilling for trådløst netværk 7 Automatisk Konfiguration af netværk Automatisk opsætning 1 Gå til skærmen Network Settings. Vælg Start, og tryk på E. 2 Funktionen Network søger efter tilgængelige trådløse netværk. Når den er færdig, vises der en liste over de tilgængelige netværk. På listen over netværk skal du trykke på knappen eller Når forbindelsen er bekræftet, vises meddelelsen “Your wireless network and Internet connection are setup and ready to use.”. De fleste trådløse netværk har et valgfrit sikkerhedssystem, der kræver enheder, som har adgang til netværket for at overføres en krypteret sikkerhedskode, der kaldes en adgangskode eller Security Key. Security Key er baseret på en sikkerhedsfrase, som typisk er et ord eller en serie af bogstaver og tal af en angivet længde, som du bliver bedt om at indtaste, når du konfigurerer sikkerhed for dit trådløse netværk. Hvis du bruger denne metode til at konfigurere netværksforbindelsen og har en Security Key til det trådløse netværk, skal du indtaste sikkerhedsfrasen under den automatiske eller manuelle konfiguration. 3 Hvis skærmen Enter security key. vises, skal du gå til trin 5. Hvis du vælger en trådløs router, der for at vælge et netværk og derefter trykke på knappen E to gange. ――Hvis den trådløse router er indstillet til Skjult (Usynlig), skal du vælge Add Network og indtaste Manuel Konfiguration af netværk Kontorer kan benytte statiske IP-adresser. Hvis dette er tilfældet, skal du bede din netværksadministrator om at oplyse IP-adresse, undernetmaske, gateway og DNS-serveradresse. Indtast disse værdier manuelt. Visning af netværksforbindelsesværdierne Gør følgende for at vise netværksforbindelsesværdierne på de fleste Windows-computere. 1 Højreklik på ikonet Netværk nederst til højre på skærmen. 2 Klik på Status i den viste pop-op-menu. 3 Klik på fanen Support i den dialogboks, der vises. 4 Klik på knappen Details under fanen Support. Netværksforbindelsesværdierne vises. det korrekte Network Name og Security Key for at oprette forbindelse. 112 10Når du er færdig, skal du vælge OK nederst på siden og derefter trykke på E. Manuel opsætning 1 Gå til skærmen Network Settings. Vælg Start, og tryk på E. 2 Funktionen Network søger efter tilgængelige trådløse netværk. Når den er færdig, vises der en liste Netværkstestskærmen vises, og bekræftelsen starter. 11Når forbindelsen er bekræftet, vises meddelelsen “Your wireless network and Internet connection are setup and ready to use.”. over de tilgængelige netværk. 3 På listen over netværk skal du trykke på knappen eller for at vælge et netværk og derefter trykke på knappen E to gange. ――Hvis den trådløse router er indstillet til Skjult (Usynlig), skal du vælge Add Network og indtaste det korrekte Network Name og Security Key for at oprette forbindelse. 4 Hvis skærmen Enter security key. vises, skal du gå til trin 5. Hvis du vælger en trådløs router, der ikke har sikkerhed, skal du gå til trin 7. 5 Hvis routeren har en sikkerhedskode, skal du indtaste Security Key (Security Key eller PIN). 6 Når du er færdig, skal du bruge højre pileknap til at flytte markøren til Next, og derefter trykke på E. WPS(PBC) Opsætning ved hjælp af WPS(PBC) Hvis din router har en WPS(PBC)-knap, skal du følge denne fremgangsmåde. 1 Gå til skærmen Network Settings. 2 Vælg WPS(PBC), tryk på E, og tryk derefter på E igen. 3 Tryk på knappen WPS(PBC) på routeren inden for 2 minutter. Produktet henter automatisk alle de netværksindstillingsværdier, det har brug for, og opretter forbindelse til netværket. Netværksforbindelsesskærmen vises, og bekræftelsen starter. 7 Vælg Stop, mens der er forsøg på at oprette forbindelse. Dette vil stoppe oprettelse af forbindelse. 8 Vælg IP Settings på skærmen for netværksforbindelse. Skærmen IP Settings vises. 9 Vælg det øverste felt, tryk på E, og indstil derefter IP Settings til Enter manually. Gentag 4 Skærmen for netværksforbindelse vises, og netværksopsætningen er fuldført. indtastningen for hvert felt i IP Address. ――Hvis du indstiller IP Settings til Enter manually, ændres DNS setting automatisk til Enter manually. 113 Network Status Wi-Fi Direct MENU m → Network → Network Status → ENTER E MENU m → Network → Wi-Fi Direct → ENTER E Du kan kontrollere status for netværket og internettet. Indstil for at forbinde produktet til en trådløs mobilenhed. Når du bruger denne funktion, kan du forbinde en trådløs mobilenhed direkte til produktet uden en router. ――Hvis du vil bruge funktionen, skal din mobile enhed være understøttet af Wi-Fi Direct. Network Status Your wireless network and Internet connection are setup and ready to use. 00 : 12 : fb : df : 29 : 76 ***. ***. ***. ***. ***. ***. ***. ***. ***. ***. ***. ***. ***. ***. ***. ***. MAC Address IP Address Subnet Mask Gateway DNS Server You are connected to the Internet. If you have any problems using online services, please contact your Internet service provider. IP Settings Retry Close ――Det viste billede kan variere afhængigt af modellen. Følg denne fremgangsmåde for at forbinde mobilenheden til produktet ved hjælp af Wi-Fi Direct: 1 Gå til skærmen Wi-Fi Direct. Produktet søger efter enheder. 2 Tænd funktionen Wi-Fi Direct på din enhed. Vælg den ønskede Wi-Fi-enhed. •• PBC (trykknapkonfiguration): Tryk på knappen WPS(PBC) på din Wi-Fi-enhed inden for 2 minutter. Produktet henter automatisk alle de netværksindstillingsværdier, det har brug for, og opretter forbindelse til netværket. •• PIN: Indtast den viste PIN på din enhed. ――Hvis du vil frakoble enheden, skal du vælge den forbundne Wi-Fi-enhed og vælge Disconnected. 114 Soft AP AllShare Settings MENU m → Network → Soft AP → ENTER E MENU m → Network → AllShare Settings → ENTER E Når du bruger denne funktion, kan du forbinde produktet til din mobilenhed, hvis din mobilenhed ikke understøtter Wi-Fi Direct. Tilpas indstillingerne for forbindelsen af Wi-Fi-enheder. Viser en liste over mobiltelefoner eller tilsluttede enheder, der er konfigureret til at bruge funktionen AllShare Play med dette produkt. •• Soft AP Tænder eller slukker Soft AP. Når Soft AP indstilles til On, kan din mobilenhed finde produktnavnet på Wi-Fi-forbindelseslisten. •• Security Key Indstil Security Key manuelt ved hjælp af fjernbetjeningen. -------- B Show security key: Viser sikkerhedskoden. Vælg, om sikkerhedskoden skal vises som et afkrydsningsfelt i toppen. A Del.: Sletter den indtastede sikkerhedskode et tegn ad gangen. C Space: Indsætter et tomt felt mellem bogstaverne, når sikkerhedsnøglen indtastes. Return: Går tilbage til skærmen, før sikkerhedskoden indtastes. Security Key skal være på mere end 8 tegn. Indtast den genererede sikkerhedsnøgle på den enhed, du ønsker at forbinde. Hvis netværket ikke fungerer som normalt, skal du kontrollere sikkerhedskoden igen. En forkert sikkerhedskode kan medføre en funktionsfejl. •• Allow / Deny: Tillader/blokerer enhederne. •• Delete from the list: Sletter enhederne på listen. ――Denne funktion sletter kun navnet på enheden fra listen. Hvis den slettede enhed tændes eller forsøger at oprette forbindelse til produktet, vises den muligvis på listen igen. Brug af AllShare Play-funktionen Der vises en alarmvindue, der fortæller dig, at medieindhold (videoer, fotos, musik), som er sendt fra en mobiltelefon, vises på produktet. Indholdet afspilles derefter automatisk, 3 sekunder efter at alarmvinduet vises. Hvis du trykker på knappen RETURN eller EXIT, når alarmvinduet vises, afspilles medieindholdet ikke. ――Første gang en enhed har adgang til produktet via mediefunktionen, vises der et pop-op-vindue med en advarsel. Tryk på knappen E for at vælge Allow. Dette gør det muligt for telefonen frit at få adgang til produktet og bruge funktionen AllShare Play til at afspille indhold. ――Hvis du vil deaktivere overførsler af medieindhold fra en mobiltelefon, skal du angive Deny i AllShare Settings. ――Indhold afspilles måske ikke på produktet, afhængigt af opløsningen og formatet. ――Knapperne E og / fungerer muligvis ikke, afhængigt af typen af medieindhold. ――Du kan kontrollere AllShare Play med den mobile enhed. Yderligere oplysninger findes i brugervejledningen til den mobile enhed. Device Name MENU m → Network → Device Name → ENTER E Vælg eller indtast et enhedsnavn. Dette navn kan vises på netværksfjernbetjeninger over netværket. 115 Kapitel 08 System Multi Control Konfiguration af indstillinger for Multi Control •• ID Setup Tildel et sæt et ID. (Område: 0~99) MENUm → System → Multi Control → ENTERE Tryk på ▲ eller ▼ for at vælge et nummer, og tryk på E. Multi Control •• ID Input Indtast ID-nummeret for det produkt, der er sluttet til indgangskablet til modtagelse af indgangssignalet. Indtast det nummer, du vil bruge, med taltasterne på fjernbetjeningen. ID Setup 00 ID Input -- •• MDC Connection Vælg en metode til at tilslutte til MDC for at modtage MDC-signalet. RS232C MDC -- RS232C MDC: Kommuniker med MDC via RS232C-stereokablet. -- RJ45 MDC: Kommuniker med MDC via RJ45-kablet. MDC Connection -- Det viste billede kan variere afhængigt af modellen. 116 Time Du kan konfigurere Clock Set og Sleep Timer. Du kan også indstille produktet til automatisk at tænde eller slukke på et bestemt tidspunkt vha. funktionen Timer. MENUm → System → Time → ENTERE Clock Set Indstil uret for at bruge de forskellige timerfunktioner i produktet. Time •• Clock Set Indstil Date og Time. Clock Set Sleep Timer On Timer Off Timer Holiday Management Off 끄기 Vælg Clock Set. Vælg Date eller Time, og tryk derefter på E. Brug talknapperne til at indtaste tal, eller tryk på pil op og pil ned. Brug venstre og højre pil til at flytte fra ét indtastningsfelt til det næste. Tryk på E, når du er færdig. ――Du kan indstille Date og Time direkte ved at trykke på talknapperne på fjernbetjeningen. Sleep Timer Slukker automatisk for produktet efter et foruddefineret tidsrum. -- Det viste billede kan variere afhængigt af modellen. (Off / 30 min / 60 min / 90 min / 120 min / 150 min / 180 min) ――Brug pil op og pil ned til at vælge en tidsperiode, og tryk derefter på E. Hvis du vil annullere Sleep Timer, skal du vælge Off. 117 Time On Timer Angiv On Timer, så produktet tændes automatisk på et tidspunkt og en dag, du selv vælger. On Timer Produktet tændes med den angivne lydstyrke og indgangskilde. Off Timer On Timer: Indstil on-timeren ved at vælge en af de syv forskellige indstillingsmuligheder. Sørg for, at du angiver det aktuelle klokkeslæt først. Holiday Management (On Timer1 ~ On Timer7) ――Du skal indstille klokkeslættet, inden du kan bruge On Timer. -- Det viste billede kan variere afhængigt af modellen. •• Setup: Vælg Off, Once, Everyday, Mon~Fri, Mon~Sat, Sat~Sun eller Manual. Hvis du vælger Manual, kan du vælge de dage, hvor On Timer skal tænde for produktet. ――Markeringen angiver de dage, du har valgt. •• Time: Indstil time og minut. Brug talknapperne eller pil op og pil ned til at indtaste tal. Brug venstre og højre pil til at skifte indtastningsfelt. •• Volume: Angiv den ønskede lydstyrke. Brug venstre og højre pil til at ændre lydstyrken. •• Source: Vælg en indgangskilde efter eget valg. •• Music / Photo (når Source er indstillet til USB): Vælg en mappe på USB-enheden, som indeholder musik- eller billedfiler, du vil afspille, når produktet tændes automatisk. ――Denne funktion er kun tilgængelig, når en USB-enhed er tilsluttet. ――Hvis der ikke er musikfiler på USB-enheden eller du ikke vælger en mappe, der indeholder en musikfil, fungerer timerfunktionen ikke korrekt. ――Hvis der kun er én fotofil på USB-enheden, afspilles der ikke et diasshow. ――Hvis et mappenavn er for langt, kan mappen ikke vælges. ――Hver USB-enhed, du bruger, har sin egen mappe tilknyttet. Når du bruger mere end én af samme type USB-enhed, skal du sørge for, at de mapper, der er tildelt til hver USB-enhed, har forskellige navne. ――Vi anbefaler, at du bruger en USB-nøgle og en multikortlæser, når du bruger On Timer. Funktionen On Timer fungerer måske ikke med USB-enheder med indbygget batteri, MP3-afspillere eller PMP'er fra nogle producenter, da produktet kan være for længe om at genkende disse enheder. 118 Time On Timer Off Timer Holiday Management Off Timer Indstil off-timeren (Off Timer) ved at vælge en af de syv forskellige indstillingsmuligheder. (Off Timer1 ~ Off Timer7) ――Du skal indstille klokkeslættet, inden du kan bruge Off Timer. •• Setup: Vælg Off, Once, Everyday, Mon~Fri, Mon~Sat, Sat~Sun eller Manual. Hvis du vælger Manual, kan du vælge de dage, hvor Off Timer skal slukke for produktet. ――Markeringen angiver de dage, du har valgt. •• Time: Indstil time og minut. Brug talknapperne eller pil op og pil ned til at indtaste tal. Brug venstre og højre pil til at skifte indtastningsfelt. -- Det viste billede kan variere afhængigt af modellen. Holiday Management Timer bliver deaktiveret i en periode, der er angivet som ferie. •• Add: Angiv den periode, du vil tilføje som ferie. Vælg start- og slutdatoerne på den ferie, du vil tilføje, ved hjælp af knapperne ▲/▼, og klik på knappen Save. Perioden føjes til listen med ferier. -- Start: Angiv feriens startdato. -- End: Angiv feriens slutdato. -- Delete: Slet alle elementer på listen med ferier. Vælg Delete. Meddelelsen "Delete all holidays?" vises. Vælg Yes. Alle ferier bliver slettet. •• Apply: Indstil On Timer og Off Timer for ikke at aktivere offentlige fridage. -- Tryk på E for at vælge de On Timer- og Off Timer-indstillinger, som du ikke vil aktivere. -- Den valgte On Timer og Off Timer vil ikke blive aktiveret. 119 Menu Language Indstil menusproget. ――En ændring af sprogindstillingen påvirker kun skærmmenuen. Ændringen anvendes ikke på andre funktioner på din pc. MENUm → System → Menu Language → ENTERE System Time Menu Language Rotate menu English Landscape Eco Solution -- Det viste billede kan variere afhængigt af modellen. 120 Rotate menu Konfigurer menuskærmen. •• Landscape: Vis menuen i landskabstilstand (standard). MENUm → System → Rotate menu → ENTERE •• Portrait: Vis menuen i portrættilstand på højre side af produktets skærm. ――Tilgængelig i PC/DVI/HDMI/MagicInfo-tilstand. System Time Menu Language Rotate menu English Landscape Eco Solution -- Det viste billede kan variere afhængigt af modellen. 121 Eco Solution Energy Saving Reducer strømforbruget ved at justere skærmens lysstyrke. MENUm → System → Eco Solution → ENTERE Vælg Picture Off for at deaktivere skærmen. Lydstyrken deaktiveres ikke. Hvis du vil aktivere skærmen igen, skal du trykke på en vilkårlig tast - dog ikke lydstyrkeknappen. Eco Solution •• Off / Low / Medium / High / Picture Off Energy Saving Off Eco Sensor Eco Sensor Off For at forbedre strømbesparelsen tilpasses billedindstillingerne automatisk til lyset i lokalet. No Signal Power Off Auto Power Off 15 min Off •• Off / On ――Hvis du justerer indstillingen for Backlight under Picture, mens Eco Sensor er aktiveret, deaktiveres Off. Min. Backlight -- Det viste billede kan variere afhængigt af modellen. Når Eco Sensor er On, kan du manuelt justere skærmens minimale lysstyrke. Min. Backlight er den mørkeste baggrundsbelysning. Sørg for, at indstillingen Min. Backlight er lavere end indstillingen Backlight. ――Hvis Eco Sensor er On, kan lysstyrken ændre sig (blive en smule mørkere eller lysere), afhængigt af den omgivende lysintensitet. No Signal Power Off Spar på strømmen ved at slukke for enheden, når der ikke modtages noget signal fra nogen kilde. •• Off / 15 min / 30 min / 60 min ――Deaktiveret, når en tilsluttet computer er i strømsparetilstand. ――Produktet er som standard indstillet til 15 min. ――Produktet slukker automatisk på et angivet tidspunkt. Tidspunktet kan ændres efter behov. Auto Power Off Produktet slukker automatisk, hvis du ikke trykker på en knap på fjernbetjeningen eller rører ved en knap på produktet inden for 4 timer, for at undgå overophedning. •• Off / On 122 Security Hver gang du åbner Security-funktionerne, vises PIN-skærmbilledet. PIN-koden er som standard "0-0-0-0" (standardadgangskode: 0 - 0 - 0 - 0). MENUm → System → Security → ENTERE Safety Lock Indstiller sikkerhedslåsen. Security •• Off / On Safety Lock Off Alle menuerne og knapperne på produktet og fjernbetjeningen, undtagen knappen LOCK på fjernbetjeningen, låses af funktionen Safety Lock. Button Lock Off Hvis du vil låse menuerne og knapperne op, skal du trykke på knappen LOCK og derefter angive adgangskoden (standardadgangskode: 0 - 0 - 0 - 0). Change PIN Button Lock Denne menu kan bruges til at låse knapperne på produktet. -- Det viste billede kan variere afhængigt af modellen. Du kan kun styre produktet med fjernbetjeningen, hvis Button Lock er indstillet til On. •• Off / On Change PIN Skærmen Change PIN vises. Vælg 4 cifre til din PIN-kode, og indtast dem i Enter New PIN. Indtast de 4 cifre igen i Confirm New PIN. Når bekræftelsesskærmen vises, skal du trykke på knappen Close. Produktet har gemt din nye PIN-kode. 123 PIP PIP Indstillinger Billedet fra den eksterne videokilde vil være på hovedskærmen, og billedet fra produktet vil være på PIP-underbilledskærmen. MENUm → System → PIP → ENTERE Hovedbillede System Underbillede PC AV PIP Off AV PC, DVI, HDMI Auto Protection Time Off HDMI, DVI, AV MagicInfo Lite PC, DVI, AV, Component, HDMI Screen Burn Protection Ticker Off Video Wall •• PIP (Off / On): Aktivér eller deaktiver PIP-funktionen. •• Source: Du kan vælge en kilde til underbilledet. •• Size ( , •• Position ( , ――I tilstanden ( -- Det viste billede kan variere afhængigt af modellen. , , , , , , , , ): Vælg en størrelse for underbilledet. ): Vælg en position for underbilledet. ) kan du ikke vælge Position. •• Sound Select (Main / Sub): Du kan vælge at lytte til lyden fra Main-billedet eller fra Sub-billedet. -- Hvis du ønsker oplysninger om PIP-lyd, skal du se instruktionerne for Sound Select. -- Hvis du slukker for produktet, mens det er i PIP-tilstand, vil det fortsat være i PIP-tilstand, når du har slukket for det og tændt det igen. -- Du bemærker måske, at billedet på PIP-skærmen bliver en smule unaturlig, når du bruger hovedskærmen til at vise et spil eller karaoke. 124 Auto Protection Time Hvis skærmen viser et stillbillede i en bestemt periode, du definerer, aktiverer produktet pauseskærmen for at undgå dannelsen af efterbilleder/spøgelsesbilleder på skærmen. •• Off / 2 hours / 4 hours / 8 hours / 10 hours MENUm → System → Auto Protection Time → ENTERE System Auto Protection Time Off Screen Burn Protection Ticker Off Video Wall Source AutoSwitch Settings -- Det viste billede kan variere afhængigt af modellen. 125 Screen Burn Protection For at reducere risikoen for skærmefterbilleder er denne enhed udstyret med Pixel Shift-teknologi til forhindring af skærmefterbilleder. Pixel Shift flytter billedet en lille smule på skærmen. MENUm → System → Screen Burn Protection → ENTERE Med indstillingen Pixel Shift Time kan du programmere det interval, hvormed billedet flyttes, i minutter. Pixel Shift Screen Burn Protection Minimer skærmefterbilleder ved at flytte pixels en lille smule vandret eller lodret. Pixel Shift Off Timer Off •• Pixel Shift (Off / On) ――Horizontal, Vertical og Time er kun aktiveret, når Pixel Shift er indstillet til On. Immediate display Off •• Horizontal: Angiver, hvor mange pixels skærmen flyttes vandret. Side Grey Off •• Vertical: Angiver, hvor mange pixels skærmen flyttes lodret. •• Time: Angiv intervallet for udførelse af henholdsvis vandret eller lodret bevægelse. Tilgængelige indstillinger og optimale indstillinger for Pixel Shift. Tilgængelige indstillinger -- Det viste billede kan variere afhængigt af modellen. Optimale indstillinger Horizontal (pixels) 0~4 4 Vertical (pixels) 0~4 4 Time (minutter) 1 min~4 min 4 min ――Værdien for Pixel Shift kan variere, afhængigt af produktstørrelsen (tommer) og tilstanden. ――Hvis der bliver vist et stillbillede eller et 4:3-output i en længere periode, kan det forårsage skærmefterbilleder. Dette er ikke en defekt ved produktet. ――Denne funktion er ikke tilgængelig i Screen Fit-tilstand. 126 Timer Screen Burn Protection Pixel Shift Off Timer Off Immediate display Off Side Grey Off Du kan indstille timeren for Screen Burn Protection. Pixel Shift-funktionen stopper automatisk efter en angivet tidsperiode. Timer •• Off •• Repeat: Vis billedets mønster til efterbilled-forhindring, der er indstillet i Mode ved angivne tidsintervaller (periode). •• Interval: Vis billedets mønster til efterbilled-forhindring, der er indstillet i Mode for en angivet tidsperiode (fra Start Time til End Time). ――Indstillingen aktiveres kun, når Clock Set er konfigureret. -- Det viste billede kan variere afhængigt af modellen. ――Mode, Period, Time, Start Time og End Time aktiveres kun, når Timer er indstillet til Repeat eller Interval. •• Mode: Vælg et skærmbeskyttelsesmønster til visning. -- Pixel: Pixels på skærmen skifter hele tiden til sort. -- Rolling bar: En vertikal skyder, der kan rykkes fra venstre til højre. -- Fading screen: Hele skærmen bliver lysere, og derefter mørkere. ――Mønstrene for Rolling bar og Fading screen vises kun én gang, uanset den angivne gentagelsestidsperiode. •• Period: Angiv det tidsinterval, der skal aktivere funktionen Screen Burn Protection. ――Indstillingen aktiveres kun, når Repeat er valgt for Timer. •• Time: Angiv den varighed, hvor funktionen Screen Burn Protection skal være aktiveret. ――Indstillingen aktiveres kun, når Pixel er valgt for Mode. •• Start Time: Indstil starttidspunktet for at aktivere funktionen til beskyttelse af skærmen. ――Indstillingen aktiveres kun, når Interval er valgt for Timer. •• End Time: Indstil sluttidspunktet for at deaktivere funktionen til beskyttelse af skærmen. ――Indstillingen aktiveres kun, når Interval er valgt for Timer. 127 Immediate display Screen Burn Protection Pixel Shift Off Timer Off Immediate display Off Side Grey Off Vælg den pauseskærm, der skal vises med det samme. •• Off / Pixel / Rolling bar / Fading screen Side Grey Når skærmen indstilles til billedformatet 4:3, skal du tilpasse de hvide margeners lysstyrke for at beskytte skærmen. •• Off / Light / Dark -- Det viste billede kan variere afhængigt af modellen. 128 Ticker Indtast tekst, mens et video eller et billede vises, og få vist teksten på skærmen. •• Off / On ――Message, Time, Position, Motion og Font options er kun aktiveret, når Ticker er indstillet til On. MENUm → System → Ticker → ENTERE •• Message: Indtast en besked, der skal vises på skærmen. •• Time: Indstil Start Time og End Time for visning af en Message. System Auto Protection Time Off Screen Burn Protection Ticker Video Wall Source AutoSwitch Settings Off •• Position: Vælg den retning, du vil have vist en Message i Horizontal og Vertical. -- Horizontal (Left / Centre / Right) -- Vertical (Top / Middle / Bottom) •• Motion: Angiv Direction og Speed for visning af en Message. -- Motion (Off / On) -- Direction (Left / Right / Top / Bottom) -- Speed (Slow / Normal / Fast) ――Direction og Speed aktiveres kun, når Motion er indstillet til On. •• Font options: Angiv beskedens Size og Font colour. -- Det viste billede kan variere afhængigt af modellen. 129 Video Wall Tilpas layoutet af flere skærme, der er koblet sammen for at danne en videovæg. Du kan vise en del af et helt billede eller gentage det samme billede på hver af de sammenkoblede skærme. For at vise flere billeder skal du se MDC Hjælp eller brugervejledningen til MagicInfo. Visse modeller understøtter muligvis ikke funktionen MagicInfo. MENUm → System → Video Wall → ENTERE Video Wall Video Wall Video Wall On · Format Full · Horizontal 1 · Vertical 1 · Screen Position Du kan aktivere eller deaktivere Video Wall. Vælg On for at organisere en videovæg. Format Vælg et format til visning af billeder på flere skærme. •• Full: Viser fuldskærmsbilleder. •• Natural: Viser billeder med den originale opløsning uden at forstørre eller reducere. ――Indstillingen Format aktiveres kun, når Video Wall er indstillet til On. -- Det viste billede kan variere afhængigt af modellen. Horizontal -- Indstillingen Video Wall aktiveres kun, når PIP er indstillet til Off. Denne funktion opdeler automatisk skærmen i overensstemmelse med det angivne antal horisontale skærme. -- Hvis der er sammenkoblet mere end fire skærme vandret og lodret, anbefales det, at du anvender en XGA-indgangsopløsning (1024 x 768) eller højere for at forhindre et mørkt billede pga. forringelse af kontrasten eller farveintensiteten. Indtast antallet af horisontale skærme. Den horisontale skærm bliver automatisk opdelt i overensstemmelse med det indtastede antal. Der kan højst anvendes 15 skærme horisontalt. ――Skærmen kan højst opdeles på 100 skærme (horisontalt og vertikalt antal multipliceret). Eksempel: Hvis det horisontale antal er indstillet til 15, kan højst 6 vertikale skærme knyttes til arrangementet. Og tilsvarende: Hvis det vertikale antal er indstillet til 15, kan højst 6 horisontale skærme knyttes til arrangementet. ――Indstillingen Horizontal aktiveres kun, når Video Wall er indstillet til On. 130 Vertical Video Wall Video Wall On · Format Full · Horizontal 1 · Vertical 1 · Screen Position Denne funktion opdeler automatisk skærmen i overensstemmelse med det angivne antal vertikale skærme. Indtast antallet af vertikale skærme. Den vertikale skærm bliver automatisk opdelt i overensstemmelse med det indtastede antal. Der kan højst anvendes 15 skærme vertikalt. ――Skærmen kan højst opdeles på 100 skærme (horisontalt og vertikalt antal multipliceret). Eksempel: Hvis det horisontale antal er indstillet til 15, kan højst 6 vertikale skærme knyttes til arrangementet. Og tilsvarende: Hvis det vertikale antal er indstillet til 15, kan højst 6 horisontale skærme knyttes til arrangementet. ――Indstillingen Vertical aktiveres kun, når Video Wall er indstillet til On. Screen Position -- Det viste billede kan variere afhængigt af modellen. Du kan tilpasse arrangementet af opdelte skærme ved at flytte skærme, identificeret med et tal, med funktionen Screen Position. Vælg Screen Position for at vise arrangementet af skærme (identificeret med et tal), angivet i henhold til de Horizontal eller Vertical indstillinger. For at tilpasse arrangementet: Flyt et tal (en skærm) med piltasterne på fjernbetjeningen, og tryk på E. ――Der kan højst arrangeres 100 skærme i Screen Position. ――Indstillingen Screen Position aktiveres kun, når Video Wall er indstillet til On. ――Vinduet Screen Position vises kun, når Horizontal og Vertical er konfigureret. 131 Source AutoSwitch Settings Hvis du tænder skærmen med Source AutoSwitch On, og det forrige videovalg ikke er aktivt, vil skærmen automatisk søge efter forskellige videoindgange for den aktive video. MENUm → System → Source AutoSwitch Settings → ENTERE Source AutoSwitch Når Source AutoSwitch er On, vil videokilden automatisk søge efter den aktive video. Source AutoSwitch Settings Valgmuligheden Primary Source aktiveres, hvis den aktuelle videokilde ikke genkendes. Source AutoSwitch On Secondary Source-valget bliver aktivt, hvis der ikke er nogen primær videokilde tilgængelig. · Primary Source Recovery Off Hvis hverken de primære eller de sekundære indgangskilder genkendes, udfører skærmen to søgninger for en aktiv kilde. Hver søgning tjekker den primære og den sekundære indgangskilde. Hvis begge søgninger mislykkes, vender skærmen tilbage til den første indgangskilde og viser en meddelelse, der indikerer, at der ikke er noget signal. · Primary Source All · Secondary Source PC Når valgmuligheden Primary Source er indstillet til All, søger skærmen alle videokildeindgangene to gange i rækkefølge for en aktiv videokilde og vender tilbage til den første videokilde i rækkefølgen, hvis der ikke findes nogen video. Primary Source Recovery -- Det viste billede kan variere afhængigt af modellen. Vælg, om du vil gendanne den valgte primære input-kilde, når en primær input-kilde er tilsluttet. ――Funktionen Primary Source Recovery deaktiveres, hvis Primary Source er indstillet til All. Primary Source Angiv Primary Source for den automatiske indgangskilde. Secondary Source Angiv Secondary Source for den automatiske indgangskilde. 132 General Max. Power Saving Slukker produktet for at reducere strømforbruget, efter at computeren har stået ubenyttet i et angivet tidsrum. MENUm → System → General → ENTERE •• Off / On ――Kun tilgængelig i PC, DVI, HDMI-tilstand. General Max. Power Saving On Game Mode Off BD Wise On Menu Transparency Medium Sound Feedback Off Auto Power Off Standby Control Game Mode Når du tilslutter en spillekonsol som f.eks. PlayStation™ eller Xbox™, kan du få en mere realistisk spiloplevelse ved at vælge spiltilstand. •• Off / On ――Sikkerhedsforanstaltninger og begrænsninger for Game Mode Hvis du vil frakoble spillekonsollen og tilslutte en anden ekstern enhed, skal du indstille Game Mode til Off i konfigurationsmenuen. ――Game Mode er ikke tilgængelig, når indgangskilden er indstillet til PC, DVI. ――Hvis Game Mode er indstillet til On Picture Mode er indstillet til Standard, og Sound Mode er indstillet til Movie. Auto BD Wise Giver den optimale billedkvalitet til Samsung DVD-, Blu-ray- og hjemmebiograf-produkter, der understøtter BD Wise. Når BD Wise er indstillet til On, ændres billedtilstanden automatisk til den optimale opløsning. -- Det viste billede kan variere afhængigt af modellen. •• Off / On ――Tilgængelig, når du tilslutter Samsung-produkter, der understøtter BD Wise via et HDMI-kabel til produktet. ――Funktionen BD Wise aktiveres kun, når en kildeenhed med BD Wise-funktion er tilsluttet. Menu Transparency Tilpas menuboksens gennemsigtighed. •• High / Medium / Low 133 Sound Feedback General Sound Feedback Off Auto Power Off Standby Control Auto Lamp Schedule Off Temperature Control Sound Feedback er som standard aktiveret. Slå Sound Feedback fra, eller juster lydstyrken. Denne funktion er som standard aktiveret. Lydstyrken kan justeres eller slås fra. ――Off / Low / Medium / High Auto Power Aktivering af denne mulighed slukker automatisk for produktet, hvis strømkablet er tilsluttet. OSD Display Power On Adjustment Produktet giver lydfeedback, når du bruger det. 0 Sec 77 •• Off / On Standby Control Du kan indstille den skærmstandbytilstand, der skal anvendes, når der modtages et indgangssignal. -- Det viste billede kan variere afhængigt af modellen. •• Auto Strømbesparende tilstand aktiveres, hvis der ikke detekteres noget indgangssignal, også selvom der er sluttet en kildeenhed til skærmen. Meddelelsen No Signal bliver vist, hvis der ikke er tilsluttet nogen kildeenhed. •• On Strømbesparende tilstand aktiveres, når der ikke detekteres noget indgangssignal. •• Off Meddelelsen No Signal bliver vist, hvis der ikke detekteres noget indgangssignal. ――Indstillingen Standby Control aktiveres kun, når Source er indstillet til PC, DVI, HDMI. ――Hvis No Signal vises, selvom der er tilsluttet en kildeenhed, skal du kontrollere kabeltilslutningen. 134 Lamp Schedule General Sound Feedback Off Auto Power Off Standby Control Auto Lamp Schedule Off OSD Display Power On Adjustment Temperature Control 0 Sec 77 Giver mulighed for at justere Lamp-værdien til en brugerdefineret værdi til et angivet tidspunkt i MDC-tilstand. •• Off / On OSD Display Viser eller skjuler et menupunkt på skærmen. ――Source OSD / No Signal OSD / MDC OSD Power On Adjustment Du kan indstille en opvarmningstid for skærmen, som der tændes efter, når du trykker på tænd/sluk-knappen. (Område: 0 – 50 sekunder) ――En opvarmningstid, der er for kort, kan beskadige produktet pga. overspænding. Temperature Control -- Det viste billede kan variere afhængigt af modellen. Denne funktion detekterer produktets interne temperatur. Du kan angive et acceptabelt temperaturområde. Standardtemperaturen er indstillet til 77 C. Den anbefalede driftstemperatur for dette produkt er 75-80 C (baseret på en omgivende temperatur på 40 C). ――Skærmen bliver mørkere, hvis den aktuelle temperatur overskrider den specificerede temperaturgrænse. Hvis temperaturen fortsætter med at stige, slukkes produktet for at forhindre overophedning. 135 Anynet+ (HDMI-CEC) Anynet+ (HDMI-CEC) MENUm → System → Anynet+ (HDMI-CEC) → ENTERE Anynet+ er en funktion, som gør det muligt at styre alle tilsluttede Samsung-enheder, der understøtter Anynet+, med fjernbetjeningen til Samsung-produktet. Anynet+-systemet kan kun bruges med Samsung-enheder, der har Anynet+funktionen. Du kan kontrollere, om din Samsung-enhed har denne funktion, ved at se, om der er et Anynet+-logo på det. ――Du kan kun kontrollere Anynet+-enheder ved hjælp af produktets fjernbetjening, ikke knapperne på produktet. Anynet+ (HDMI-CEC) ――Produktets fjernbetjening fungerer muligvis ikke under bestemte forhold. Anynet+ (HDMI-CEC) On Hvis det sker, skal du vælge Anynet+-enheden igen. ――Anynet+ fungerer, når den AV-enhed, der understøtter Anynet+, er på standby eller er tændt. Auto Turn Off Yes ――I PIP-tilstand fungerer Anynet+ kun, når der er tilsluttet en AV-enhed som primær skærm. Receiver Off Det fungerer ikke, hvis AV-enheden er tilsluttet som sekundær skærm. ――Anynet+ understøtter op til 12 AV-enheder i alt. Bemærk, at du kan tilslutte op til 3 enheder af samme type. Anynet+-menu -- Det viste billede kan variere afhængigt af modellen. -- Funktionerne Anynet+ fungerer ikke sammen med andre producenters produkter. -- Du kan finde oplysninger om, hvordan du tilslutter Anynet+-eksterne enheder i brugervejledningen til den pågældende enhed. -- Du kan kun tilslutte én modtager (hjemmebiograf ). Menuen Anynet+ ændres, afhængigt af typen og status for de Anynet+-enheder, der er sluttet til produktet. Menuen Anynet+ Beskrivelse View PC Ændrer Anynet+-tilstand til PC-tilstand. Device List Viser Anynet+-enhedslisten. (enhedsnavn) MENU Viser menuen for den tilsluttede enhed. Hvis der f.eks. er tilsluttet en dvd-afspiller, vises dvd-menuen for dvd-afspilleren. (enhedsnavn) Tools Viser værktøjsmenuen for den tilsluttede enhed. Hvis der f.eks. er tilsluttet en dvdafspiller, vises værktøjsmenuen for dvd-afspilleren. ――Denne menu er muligvis ikke tilgængelig, afhængigt af enheden. (enhedsnavn) Title Menu Viser titelmenuen for disken i den tilsluttede enhed. Hvis der f.eks. er tilsluttet en dvdafspiller, vises titelmenuen for filmen i dvd-afspilleren. ――Denne menu er muligvis ikke tilgængelig, afhængigt af enheden. 136 Auto Turn Off Anynet+ (HDMI-CEC) Anynet+ (HDMI-CEC) On Auto Turn Off Yes Receiver Off Indstiller automatisk en Anynet+-enhed til Off, når produktet slukkes. •• No / Yes ――Hvis Auto Turn Off er indstillet til Yes, slukkes kørende eksterne enheder, så snart du slukker for produktet. ――Aktiveres muligvis ikke, afhængigt af produktet. Skift mellem Anynet+-enheder -- Det viste billede kan variere afhængigt af modellen. 1 Tryk på knappen TOOLS, vælg Anynet+ (HDMI-CEC), og tryk derefter på E. 2 Vælg Device List, og tryk derefter på knappen E. Hvis du ikke kan finde en enhed, du vil bruge, skal du vælge Refresh for at opdatere listen. 3 Vælg en enhed, og tryk derefter på knappen E. Du kan skifte til den valgte enhed. ――Menuen Device List vises kun, når du indstiller Anynet+ (HDMI-CEC) til On i menuen System. ――Skiftet til den valgte enhed kan tage op til 2 minutter. Du kan ikke annullere skiftet, mens det er i gang. ――Hvis du har valgt en Anynet+-enhed ved at trykke på knappen SOURCE og derefter vælge indgangskilden, kan du ikke bruge Anynet+-funktionen. ――Sørg for at tilslutte en Anynet+-enhed ved hjælp af Device List. 137 Fejlsøgning for Anynet+ Problem Anynet+ fungerer ikke. Mulig løsning •• Kontrollér, om enheden er en Anynet+-enhed. Anynet+-systemet understøtter kun Anynet+-enheder. •• Kontrollér, om Anynet+-enhedens strømkabel er korrekt tilsluttet. •• Kontrollér tilslutningen af Anynet+-enhedens video-/lyd-/HDMI-kabel. •• Kontrollér, om Anynet+ (HDMI-CEC) er indstillet til On i menuen for opsætning af Anynet+. •• Kontrollér, om fjernbetjeningen er kompatibel med Anynet+. •• Anynet+ fungerer ikke i visse situationer. (startopsætning) •• Hvis du har fjernet og derefter tilsluttet HDMI-kablet igen, skal du sørge for at søge efter enheder igen eller slukke og tænde for produktet igen. •• Kontrollér, om Anynet+-funktionen på Anynet-enheden er aktiveret. Jeg vil starte Anynet+. •• Kontrollér, om Anynet+-enheden er korrekt sluttet til produktet, og kontrollér, om Anynet+ (HDMI-CEC) er indstillet til On i menuen Anynet+ Setup. •• Tryk på knappen TOOLS for at få vist menuen Anynet+, og vælg den ønskede menu. Jeg vil afslutte Anynet+. •• Vælg View PC i menuen Anynet+. •• Tryk på knappen SOURCE på produktets fjernbetjening, og vælg en enhed, der ikke er en Anynet+-enhed. Meddelelsen “Disconnecting Anynet+ device ...” vises på skærmen. •• Du kan ikke bruge fjernbetjeningen, når du konfigurerer Anynet+ eller skifter til en visningstilstand. Anynet+-enheden afspiller ikke. •• Du kan ikke bruge spilfunktionen, når startopsætningen er i gang. •• Brug fjernbetjeningen, når produktet har fuldført Anynet+-konfigurationen eller har afsluttet skift til Anynet+. 138 Problem Den tilsluttede enhed vises ikke. Mulig løsning •• Kontrollér, om enheden understøtter Anynet+-funktionerne eller ej. •• Kontrollér, om HDMI-kablet er korrekt tilsluttet eller ej. •• Kontrollér, om Anynet+ (HDMI-CEC) er indstillet til On i menuenAnynet+ Setup. •• Søger efter Anynet+-enheder igen. •• Anynet+ kræver en HDMI-forbindelse. Sørg for, at enheden er tilsluttet til produktet med et HDMI-kabel. •• Nogle HDMI-kabler understøtter muligvis ikke Anynet+-funktioner. •• Hvis forbindelse afsluttes på grund af strømsvigt eller frakobling af HDMI-kablet, skal du gentage enhedsscanningen. 139 DivX® Video On Demand MENUm → System → DivX® Video On Demand → ENTERE Viser den registreringskode, der er godkendt for produktet. Hvis du går til DivXⓇ-webstedet og registrerer med denne kode, kan du downloade VOD-registreringsfilen. Yderligere oplysninger om DivXⓇ VOD findes på "http://vod.divx.com". System DivX® Video On Demand On -- Det viste billede kan variere afhængigt af modellen. Play Mode Vælg Play Mode. Hvis du ændrer Play Mode, ændres funktionerne i Contents Home. MENUm → System → Play Mode → ENTERE System Play Mode •• MagicInfo Lite / MagicInfo Premium S / MagicInfo Videowall S ――Hvis du ændrer Play Mode, genstartes produktet automatisk, og ændringerne anvendes. ――Hvis du ændrer Play Mode, nulstilles alle tidligere indstillinger, der er konfigureret i Play Mode. MagicInfo Lite -- Det viste billede kan variere afhængigt af modellen. 140 Magic Clone MENUm → System → Magic Clone → ENTERE Magic Clone Clone to USB Clone From USB Eksporter produktindstillingerne til en USB-enhed, eller indlæs indstillingerne via en USB-enhed. Denne indstilling er nyttig, når du tildeler de samme indstillinger til flere produkter. •• Clone to USB: Kopier produktindstillingerne til en USB-enhed. •• Clone From USB: Tildel de indstillinger, der er gemt på en USB-enhed, til produktet. -- Når konfigurationen er afsluttet, genstartes produktet automatisk. ――Indstillingen fungerer muligvis ikke korrekt, hvis USB-enheden indeholder en anden fil end en konfigurationsfil. ――Bekræft, at USB-enheden fungerer korrekt, før du kører konfigurationen. ――Indstillingen er ikke tilgængelig for produkter med samme Model Code og Software Version. Gå til Support → Contact Samsung, og find produktets Model Code og Software Version. -- Det viste billede kan variere afhængigt af modellen. Reset System Denne mulighed nulstiller de aktuelle indstillinger under System til fabriksindstillingerne. MENUm → System → Reset System → ENTERE System Reset System -- Det viste billede kan variere afhængigt af modellen. 141 Reset All Denne mulighed sætter alle aktuelle indstillinger for en skærm tilbage til fabriksindstillingerne. MENUm → System → Reset All → ENTERE System Reset All -- Det viste billede kan variere afhængigt af modellen. PC module power MENUm → System → PC module power → ENTERE Pc-modulet kan tændes eller slukkes separat fra LFD'en. Synced power-on Hvis du vil tænde pc-modulet uden at tænde LFD'en, skal du vælge Off. System PC module power •• Off / On Synced power-off Hvis du vil slukke LFD'en uden at slukke pc-modulet, skal du vælge Off. •• Off / On -- Det viste billede kan variere afhængigt af modellen. -- Pc-modul: Henviser til netværksmoduler eller PIM 142 Kapitel 09 Support Software Update MENUm → Support → Software Update → ENTERE -- Current Version: Dette er den softwareversion, der allerede er installeret i produktet. I menuen Software Update kan du opgradere produktsoftwaren til den nyeste version. ――Vær forsigtig med ikke at slukke for strømmen, før opgraderingen er fuldført. Produktet slukker og tænder automatisk, når opgraderingen af softwaren er fuldført. ――Når du opgraderer software, vender alle video- og lydindstillinger, du har lavet, tilbage til standardindstillingerne. Vi anbefaler, at du skriver indstillingerne ned, så du nemt at angive dem igen efter opgraderingen. By USB -- Vær forsigtig med ikke at tage USBdrevet ud, før opgraderingen er fuldført. 1 Besøg http://www.samsunglfd.com 2 Download exe-filen for den seneste USB-softwareopgradering til computeren. 3 Overfører exe-filen til din computer. Du skal have en enkelt mappe med samme navn som exe-filen. 4 Kopiér mappen til et USB-flashdrev. 5 Tænd for produktet, og indsæt derefter USB-flashdrevet i USB-porten på produktet. 6 Gå til Support → Software Update i produktmenuen. 7 Vælg By USB. 143 Contact Samsung MENUm → Support → Contact Samsung → ENTERE Vis disse oplysninger, når produktet ikke fungerer korrekt, eller når du vil opgradere softwaren. Du kan finde oplysninger om vores servicecentre og om, hvordan du downloader produkter og software. ――Contact Samsung, og find produktets Model Code og Software Version. 144 Contents Home MagicInfo Lite MENUm → Support → Contents Home → ENTERE MENU m → Support → Contents Home → MagicInfo Lite → ENTER E ――Du kan også få adgang til MagicInfo Lite ved at trykke på MagicInfo Lite/S på fjernbetjeningen. ――Hvis du vil starte MagicInfo Lite, skal du vælge MagicInfo Lite for Play Mode på System. Support Contents Home Med MagicInfo Lite player kan du afspille indhold (billeder, video, dokumentfiler), når du ønsker det. Du kan afspille indhold, der er gemt i den interne hukommelse eller på en USB-hukommelse. Du kan også afspille indhold via MagicInfo Lite Server efter at have oprettet forbindelse til et netværk. ――Se side 163 for at få oplysninger om menuen MagicInfo Lite. MagicInfo Premium S -- Det viste billede kan variere afhængigt af modellen. MENU m → Support → Contents Home → MagicInfo Premium S → ENTER E ――Du kan også få adgang til MagicInfo Premium S ved at trykke på MagicInfo Lite/S på fjernbetjeningen. ――Hvis du vil starte MagicInfo Premium S, skal du vælge MagicInfo Premium S for Play Mode på System. ――Du skal købe en licens for at kunne bruge MagicInfo Premium S. MagicInfo Premium S Player kan bruges til at redigere og afspille indholdsfiler, herunder skabeloner såsom billeder, videoer og dokumenter. Afspil indholdsfiler og skabeloner fra en USB-hukommelse eller en indbygget hukommelse. Du kan også afspille indholdsfiler og skabeloner via MagicInfo Premium Server over et netværk. ――Se side 186 for at få oplysninger om menuen MagicInfo Premium S. MagicInfo Videowall S MENU m → Support → Contents Home → MagicInfo Videowall S → ENTER E ――Du kan også få adgang til MagicInfo Videowall S ved at trykke på MagicInfo Lite/S på fjernbetjeningen. ――Hvis du vil starte MagicInfo Videowall S, skal du vælge MagicInfo Videowall S for Play Mode på System. ――Du skal købe en licens for at kunne bruge MagicInfo Videowall S. MagicInfo Videowall S Player gør det muligt at afspille indhold, når du ønsker det. Indhold, som kan afspilles, omfatter VideoWall-indhold, som er oprettet i MagicInfo VideoWall Author samt andre billed- og videofiler. Indhold kan kun afspilles via VideoWall Console over et netværk. ――Se side 213 for at få oplysninger om menuen MagicInfo Videowall S. 145 AllShare Play MENU m → Support → Contents Home → AllShare Play → ENTER E Få glæde af videoer, fotos og musikfiler, der er gemt på en USB-masselagerklassetype (MSC). ――Se side 147 for at få oplysninger om menuen AllShare Play. Source -- Indgangskilden kan også ændres med knappen SOURCE på fjernbetjeningen. MENUm → Support → Contents Home → Source → ENTERE Du kan vise skærmen fra en kildeenhed, der er sluttet til produktet. Vælg en kilde på Source-listen for at få vist den valgte kilde. Edit Name MENUm → Support → Contents Home → Source → TOOLS → Edit Name → ENTERE Nogle gange vises skærmen ikke korrekt, med mindre navnet på en kildeenhed er specificeret i Edit Name. Desuden er det bedst at omdøbe kildeenheden i Edit Name for at opnå optimal billedkvalitet. ――Listen kan omfatte følgende kildeenheder. Source-enhederne på listen kan variere afhængigt af den valgte kilde. VCR / DVD / Cable STB / Satellite STB / PVR STB / AV Receiver / Game / Camcorder / PC / DVI PC / DVI Devices / TV / IPTV / Blu-ray / HD DVD / DMA ――De tilgængelige indstillinger i menuen Picture afhænger af den aktuelle kilde, de indstillinger, der er angivet i Edit Name. •• Ved tilslutning af en PC til HDMI-stikket, skal du indstille Edit Name til PC. I andre tilfælde skal du indstille Edit Name til AV-enheder. •• Når du slutter en pc til HDMI IN-porten med HDMI-kablet, skal du indstille produktet til PC-tilstand under Edit Name. •• Når du slutter en pc til HDMI IN-porten med HDMI-DVI-kablet, skal du indstille produktet til DVI PC-tilstand under Edit Name. •• Når du slutter en AV-enhed til HDMI IN-porten med HDMI-DVI-kablet, skal du indstille produktet til DVI Devices-tilstand under Edit Name. Information MENUm → Support → Contents Home → Source → TOOLS → Information → ENTERE Du kan se detaljerede oplysninger om den valgte eksterne enhed. 146 Kapitel 10 AllShare Play Få glæde af videoer, fotos og musikfiler, der er gemt på en USB-masselagerklassetype (MSC). Hvad er AllShare Play? Du kan også få adgang til AllShare Play ved at trykke på CONTENET(HOME) på fjernbetjeningen. Afspil foto-, video- eller musikfiler, der er gemt på en storageenhed. Forbind trådløst en smartphone til en pc ved hjælp af et trådløst netværk. Afspil forskelligt indhold ved hjælp af én af de følgende metoder i AllShare Play: •• Brug intern hukommelse og en USB-enhed: Afspil video, foto- og musikfiler fra en USB-enhed. Kopier filerne til den interne hukommelse. •• Forbind en pc via et netværk. Afspil foto-, video- og musikfiler, der er gemt på pc'en, via netværksforbindelsen. Læs følgende, før du begynder at bruge AllShare Play sammen med en USB-enhed Forsigtig! •• Før du tilslutter en USB-enhed til produktet, skal du sikkerhedskopiere filerne for at være sikker på, at dine data ikke beskadiges eller går tabt. Samsung Electronics er ikke ansvarlig for beskadiget eller tabt data. •• Afbryd ikke USB-enheden, mens den indlæser. •• USB-enheden genkendes måske ikke, eller filer, der er gemt på enheden, kan måske ikke læses, hvis USB-enheden tilsluttes ved hjælp af et USB-forlængerkabel. •• Filerne på USB-enheden kan være beskadiget eller ude af stand til at blive afspillet, hvis produktet ikke genkender den tilsluttede USB-enhed. Hvis dette forekommer, skal du tilslutte en USB-enhed til pc'en for at formatere enheden og bagefter sørge for, at enheden er tilsluttet korrekt. •• USB-harddiske, der er større end 2 TB, understøttes ikke. 147 Kompatible enheder med AllShare Play •• Visse typer USB-enheder (digitale kameraer og lydenheder) er muligvis ikke kompatible med dette produkt. •• AllShare Play er kun kompatibel med USB MSC-enheder. •• MSC er en Mass Storage Class Bulk-Only Transport-enhed. Eksempler på MSC-enheder omfatter Thumb-drev, Flash-kortlæsere og USB-harddiske. (USB-hubs understøttes ikke). Disse MSC-enheder skal tilsluttes direkte til en USB-port på produktet. •• Hvis der tilsluttes mere end én Picture Transfer Protocol (PTP)-enhed, er der kun én af dem, der virker ad gangen. •• Nogle af enhederne genkendes måske ikke, hvis der tilsluttes flere MSC-enheder på samme tid. USB-enheder, der kræver højspænding (højere end 500mA eller 5V), understøttes måske ikke. •• USB-enheden genkendes måske ikke eller virker måske ikke korrekt, hvis der vises en overophednings-advarselsbesked, når en USB-enhed er tilsluttet eller i brug. •• Pauseskærmen aktiveres, hvis produktet er i standby i en tidsperiode, der er angivet i Auto Protection Time. •• Strømbesparende tilstand på nogle eksterne harddiske deaktiveres automatisk, når de sluttes til produktet. Filsystemer og -formater •• AllShare Play fungerer muligvis ikke korrekt med ikke-licenserede multimediefiler. •• MTP (Media Transfer Protocol) er ikke understøttet. •• Understøttede filsystemer omfatter FAT16, FAT32 og NTFS (read only). •• AllShare Play understøtter det sekventielle JPEG-format. Det understøtter ikke det progressive jpeg-format •• Billeder med en højere oplysning tager længere tid at få vist på skærmen •• Den største understøttede jpeg-opløsning er 15360 x 8640 pixels. •• Hvis en fil er inkompatibel eller beskadiget, vises meddelelsen Not Supported File Format.. •• Når du sorterer filer i mappevisningstilstand, kan der maks. vises 1000 filer i hver mappe. •• Hvis en USB-enhed indeholder 8000 filer og mapper eller derover, kan nogle af filerne og mapperne måske ikke åbnes. •• DRM MP3-filer, der er blevet hentet fra et websted, der opkræver gebyr, kan ikke afspilles. DRM (Digital Rights Management) henviser til et system, der beskytter ophavsretten til data, der deles på internettet eller andre digitale medier, ved at sikre sikker distribution og/eller forhindrer illegal distribution af data. 148 Brug af en USB-enhed Tilslutning af en USB-enhed Det anbefales, at du bruger en USBharddisk, der har en strømadapter. 1 Tænd for produktet. 2 Tilslut en USB-enhed, der indeholder foto-, musik- og/eller filmfiler, til USB-porten bag på eller på siden af produktet. 3 Når USB-enheden er tilsluttet korrekt, vises beskeden New device connected.. Vælg den type indhold, du vil afspille fra Videos, Photos og Music. ――Filer, der gemmes på USB-enheden, vises automatisk, hvis der kun er tilsluttet en enkelt USB-enhed. ――For at få vist indhold, der er gemt på USB-enheden, skal du tilslutte USB-enheden til en USB-port på produktet. Fjernelse af en USB-enhed Fjernelse af en USB-enhed fra Source Det anbefales, at du fjerner en USB-enhed ved hjælp af Safely Remove USB Devicefunktionen. 1 Tryk på knappen SOURCE på fjernbetjeningen. Du kan også gå ind på Source ved hjælp af OSD-menuen. MENUm → Support → Contents Home → Source → ENTERE 2 Vælg en USB-enhed, og tryk på TOOLS på fjernbetjeningen. Indstillingen Tools vises. 3 Vælg Safely Remove USB Device, og vent, indtil USB-enheden er afbrudt. USB-enheden er frakoblet. Sletning af AllShare Play fra skærmen 1 Gå til siden AllShare Play. MENUm → Support → Contents Home → AllShare Play → ENTERE 2 Vælg alle indstillinger undtagen My list, og tryk på E på fjernbetjeningen. 3 Vælg en USB-enhed, og tryk på TOOLS på fjernbetjeningen. Indstillingen Tools vises. 4 Vælg Safely Remove USB Device, og vent, indtil USB-enheden er afbrudt. USB-enheden er frakoblet. 149 Forbind en pc via et netværk. Afspil foto-, video- og musikfiler, der er gemt på pc'en, via en netværksforbindelse i AllShare Play-tilstand. •• For at få oplysninger om hvordan du kan konfigurere et netværk, skal du læse afsnittet Network Settings. •• For at se indhold, der er gemt på pc'en, skal du forbinde produktet og pc'en til den samme trådløse router og gå ind på http://www.samsung.com for at hente AllShare pc-softwaren. •• Sørg for, at produktet og pc'en er forbundet til det samme netværksundernet. Alle IP-adresser består af fire dele, der er adskilt med punktummer. (Eksempel: IP-adresse 111.222.333.444) Produktet bør have den samme IP-adresse som pc'en, undtagen den fjerde del af adressen, hvis de er tilsluttet det samme undernet. (Eksempel: 111.222.333.***) Når en pc forbindes til netværket, understøtter AllShare Play ikke følgende funktioner. •• Funktionerne Background Music On og Background Music Setting •• Funktion, der sorterer filer i mappen Videos, Photos eller Music i overenstemmelse med standardindstillingen Funktionerne π eller µ under videoafspilning •• DivXⓇ DRM understøttes ikke. •• Sørg for at indstille Windows Firewall-programmet, så det tillader AllShare Pc-softwaren. •• Når tilstanden AllShare Play bruges gennem en netværksforbindelse, kan de tilgængelige funktioner variere afhængigt af serveren på følgende måder: -- Tilgængelige sorteringstilstande kan variere. -- Funktionen Scene Search understøttes måske ikke. -- Funktionen "fortsæt" er måske ikke tilgængelig for flere brugere. (Funktionen gemmer kun det punkt, hvor den seneste bruger stoppede afspilningen af en video). -- Søgefunktionen virker måske ikke, afhængigt af indholdets oplysninger. •• Afspilningen af en video kan være ujævn, hvis den afspilles via en netværksforbindelse. 150 Brug af AllShare Play-funktionerne. Hvis du tilslutter produktet og en kildeenhed, som f.eks. en mobiltelefon eller pc, til det samme netværk, kan du afspille medieindhold (f.eks. videoer, fotos og musik), der er gemt på enheden. Gå ind på http://www.samsung.com, eller kontakt Samsung Electronics-kundecenteret for at få flere oplysninger. Det kan være nødvendigt at installere yderligere software på din mobilenhed. Se mobilenhedens brugermanual for at få flere oplysninger. ――Tilslut din Samsung-skærm til et netværk gennem AllShare Play, og brug specialfunktionerne fra Samsung på følgende måde: •• Afspilning af forskellige videoformater (DivX, MP4, 3GPP, AVI, ASF, MKV osv.) •• Miniaturebillede for video •• Bogmærkefunktion (til at genoptage videoafspilning) •• Automatisk kapitelinddeling (scenenavigering) •• Administration af digitalt indhold •• Kompatibilitet med forskellige undertekstformater (SRT, SMI, SUB, TXT, TTXT) •• Søg ved hjælp af filnavne •• Og mange andre ――Der kan opstå kompatibilitetsproblemer, hvis du afspiller en videofil med en server fra en anden producent end Samsung Electronics tilsluttet. ――Hvis du vil bruge AllShare Play, skal du gå til to http:// www.samsung.com og hente AllShare-softwaren. 151 Brug af Grundlæggende AllShare Play-funktioner MENUm → Support → Contents Home → AllShare Play → ENTERE Sortering af fillisterne For at sortere filer skal du trykke på D på fjernbetjeningen og angive sorteringskriterierne. Sorteringskriterier Betjening Videos Photos Music Folder view Viser hele mappen. Du kan vise filnavnet og miniaturebilledet ved at vælge mappen. c c c Title Sorterer og viser filtitlen i rækkefølgen symbol/tal/ alfabet/specialtegn. c c c Latest Date Sorterer og viser filer efter seneste dato. c c Earliest Date Sorterer og viser filer efter tidligste dato. c c Monthly Sorterer og viser fotofiler efter måned. Artist Sorterer musikfilerne efter kunstner i alfabetisk rækkefølge. c Album Sorterer musikfilerne efter album i alfabetisk rækkefølge. c Genre Sorterer musikfiler efter Genre. c AllShare Play / My List / Recently Played My List Videos Recently played files will be displayed here. What's new Updated files will be displayed here. Photos Playlist Music No playlists have been created. Create a playlist to quickly and easily access your content. Return Det viste billede kan variere afhængigt af modellen. c 152 Afspilning af valgte filer Oprettelse af en Playlist 1 Vælg filer på listen med Videos, Photos eller Music-filer. 1 Vælg filer på listen med Videos, Photos eller Music-filer. 2 Tryk på TOOLS på fjernbetjeningen, og vælg Play selection. 2 Tryk på TOOLS på fjernbetjeningen, og vælg Add to Playlist. ――Indstillingen vises ikke, hvis der er valgt en mappe med markøren. 3 Vælg filer, og tryk på Play. ――Indstillingen vises ikke, hvis der er valgt en mappe med markøren. 3 Vælg filer, og tryk på Add. Siden Add to Playlist vises. ――c vises for valgte filer. ――For at vælge alle filer i den valgte mappe skal du trykke på Select All. ――c vises for valgte filer. ――For at fravælge alle filer skal du trykke på Deselect All. ――For at vælge alle filer i den valgte mappe skal du trykke på Select All. ――For at fravælge alle filer skal du trykke på Deselect All. Kopier filer 4 Vælg Create new. Siden Create a new playlist. vises. 1 Vælg filer på listen med Videos, Photos eller Music-filer. 5 Indtast et navn til afspilningslisten ved hjælp af fjernbetjeningen, og vælg Done. 2 Vælg en storageenhed. 6 Afspilningslisten er oprettet. •• Internal Memory: Kopier filer fra Internal Memory til en USB devices.-hukommelsesenhed. For at afspille den oprettede afspilningsliste skal du vælge Play. •• USB devices.: Kopier filer fra en USB devices.-hukommelsesenhed til den Internal Memory. For at gå tilbage til fillisten skal du vælge OK. 3 Tryk på TOOLS på fjernbetjeningen, og vælg Send. 7 En oprettet Playlist vises i My list. Indstillingen vises ikke, hvis der er valgt en mappe med markøren. 4 Vælg filer, og tryk på Send. ――c vises for valgte filer. ――For at vælge alle filer i den valgte mappe skal du trykke på Select All. ――For at fravælge alle filer skal du trykke på Deselect All. 153 My list MENUm → Support → Contents Home → AllShare Play → My list → ENTERE Få nemmere og hurtigere adgang til ønsket indhold. Hvis du vil afspille filer, skal du vælge filer eller en Playlist og trykke på E. •• Recently played: Få vist video-, foto- eller musikfiler, der er blevet afspillet for nylig. Denne tilstand er velegnet, når du afspiller filer, der er blevet afspillet før. •• What's new: Vis nye video-, foto- eller musikfiler, der er blevet overført til en pc eller USB-enhed. Denne tilstand er velegnet, når du afspiller nye filer, der er blevet overført for nyligt. •• Playlist: Vis Playlist-filer, der er gemt på en pc eller USB-enhed. Hvis du vil afspille en Playlist, skal du vælge den ønskede Playlist. My list indstillinger Indstillingsnavn Handlinger Recently played What's new Playlist Play Afspil en valgt fil eller Playlist. c Remove Slet en valgt fil. c Delete Slet en valgt Playlist. c Edit playlist Rediger en valgt Playlist. c Information Få vist oplysninger om en valgt fil eller Playlist. c c c c c 154 Videos MENUm → Support → Contents Home → AllShare Play → Videos → ENTERE Afspilning af en video 1 Vælg den interne hukommelse eller en USB-enhed. Vælg filer på fillisten. 2 Tryk på knappen E eller knappen ∂ (Afspil). •• Filnavnet vises øverst med afspilningstiden. •• Hvis videotiden er ukendt, vises afspilningstiden og statuslinjen ikke. •• Under videoafspilning kan du søge ved hjælp af knapperne ◄ og ►. •• Du kan bruge knapperne π(REW), µ(FF), ∑(Pause), ∫(Stop) og ∂(Afspil) nederst på fjernbetjeningen under afspilning. ( π 3 / π 2 / π 1 / µ 1 / µ 2 / µ 3) •• Tryk på knappen RETURN for at afslutte filmen Brug af funktionen Play Continuously (Resume Play) Hvis du afslutter en film, mens den afspilles, kan du afspille filmen senere fra det punkt, hvor du stoppede den. -- Funktionen Genoptag understøtter ikke flere brugere. (Det punkt, hvor den seneste bruger stoppede afspilningen, gemmes). 1 Vælg en fil på filoversigten. 2 Tryk på knappen ∂(Afspil) eller knappen E. 3 Filmen begynder at afspille fra det sted, hvor du stoppede den. ――Genoptagelse er kun tilgængelig, når du genoptager afspilningen af en film, du har stoppet. ――Tryk på knappen ∑ for at sætte på pause. 155 Photos MENUm → Support → Contents Home → AllShare Play → Photos → ENTERE Visning af et billede (eller diasshow) 1 Vælg den interne hukommelse eller en USB-enhed. Vælg en fil på filoversigten. 2 Tryk på knappen E. •• Vis filer manuelt, én ad gangen, ved at trykke på venstre eller højre pileknap. •• Start diasshowet ved at trykke på knappen ∂ (Afspil), når den valgte fil vises. •• Under diasshowet vises alle filerne på fillisten i rækkefølge, idet der startes fra den valgte fil. ――Hvis du vælger den forkerte baggrundsmusik, kan du ikke ikke ændre den, før BGM (baggrundsmusik) er færdig med indlæsningen. ――Under et diasshow skal du trykke på knappen TOOLS for at få adgang til flere funktioner såsom Go to Photos List, Stop Slide Show, Slide Show Speed, Slide Show Effect, Background Music On / Background Music Off, Background Music Setting, Picture Mode, Sound Mode, Zoom, Rotate og Information. ――Du kan bruge knapperne ∑(Pause), ∫(Stop) og ∂(Afspil) nederst på fjernbetjeningen under et diasshow. ――Når du trykker på knappen ∫(Stop) eller RETURN, stopper diasshowet, og hovedfotoskærmen vises igen. 156 Music MENUm → Support → Contents Home → AllShare Play → Music → ENTERE Afspilning af Music 1 Vælg den interne hukommelse eller en USB-enhed. Vælg filer på fillisten. 2 Tryk på knappen E eller knappen ∂(Afspil). •• Når musikken afspilles, kan du søge ved hjælp af knappen π(REW) og knappen µ(FF). ――Hvis lyden er unormal, når du afspiller MP3-filer, kan du justere Equaliser i menuen Sound. (En overmoduleret MP3-fil kan give lydproblemer). 157 Videos / Photos / Music Menu med afspilningsindstillinger -- Hvis du trykker på knappen INFO, mens der vælges et enhedsnavn, vises der oplysninger om den valgte enhed. -- Hvis du trykker på knappen INFO, mens der vælges en fil, vises der oplysninger om den valgte fil. Når du afspiller video- eller fotofiler, kan du trykke på knappen TOOLS for at vise indstillingsmenuen. Indstillingsnavn Handlinger Videos Photos Music View Sorter musikfiler grupperet efter Folder view, Title, Artist, Album eller Genre. c Play selection Vælg og afspil filer på en oversigt over musikfiler. c Go to Videos List Gå tilbage til listen over videofiler. Go to Photos List Gå tilbage til listen over fotofiler. Go to the playlist Gå til My list. Play from the beginning Afspil den video, du er i gang med at afspille forfra. c Scene Search Du kan bruge funktionen Scene Search under afspilning til at vise eller starte en film fra den scene, du selv vælger. c Title Search Du kan gå direkte til en anden titel. c Time Search Du kan søge i filmen med knapperne l og r i intervaller på 1 minut. c Repeat Mode Du kan afspille film- og musikfiler gentagne gange. c Picture Size Du kan justere billedstørrelsen efter egne ønsker. c Picture Mode Du kan ændre Picture Mode. c c c c c 158 Indstillingsnavn Handlinger Videos Sound Mode Du kan ændre Sound Mode. c Audio Language Du kan vise videoen i ét af de understøttede sprog. c Photos Music c Funktionen er kun aktiveret, når du afspiller streamingfiler, der understøtter flere lydformater. Subtitle Du kan vise en undertekst. Du kan vælge et bestemt sprog, hvis undertekstfilen indeholder flere sprog. c Subtitle Settings Viser Subtitle Settings. Du kan konfigurere en undertekstmulighed. c Start Slide Show / Stop Slide Show Du kan starte eller stoppe et diasshow. Slide Show Speed Du kan vælge hastighed for diasshowet, mens det kører. Du kan også bruge knappen π eller µ på fjernbetjeningen. c Slide Show Effect Du kan angive forskellige effekter for diasshowet. c Background Music On / Background Music Off Du kan starte eller stoppe baggrundsmusikken. c Background Music Setting Du kan indstille og vælge baggrundsmusik, når du viser en fotofil eller et diasshow. c Zoom Du kan zoome ind på billedet i fuldskærmtilstand. c Rotate Du kan rotere billeder. c Information Få vist filoplysninger. c Du kan også bruge knappen ∂ eller ∑ på fjernbetjeningen. c c c 159 Understøttede undertekst- og Allshare Play-filformater Undertekst Ekstern Intern •• Synkroniseret MPEG-4-tekst (.ttxt) •• Xsub Objektbeholder: AVI •• SAMI (.smi) •• SubStation Alpha Objektbeholder: MKV •• SubRip (.srt) •• SubViewer (.sub) •• Avanceret SubStation Alpha Objektbeholder: MKV •• Micro DVD (.sub eller .txt) •• SubStation Alpha (.ssa) •• SubRip Objektbeholder: MKV •• Advanced SubStation Alpha (.ass) •• Powerdivx (.psb) •• Synkroniseret MPEG-4-tekst Objektbeholder: MP4 Understøttede billedopløsninger Filtypenavn Type Opløsning *.jpg, *.jpeg JPEG 15360 x 8640 *.png PNG 1920 x 1080 *.bmp BMP 1920 x 1080 *.mpo MPO 15360 x 8640 160 Understøttede musikfilformater Filtypenavn Type Codec Kommentarer *.mp3 MPEG MPEG1 Audio Layer 3 *.m4a, *.mpa, *.aac, *.3ga MPEG4 AAC *.flac FLAC FLAC Funktionen Søg (jump) understøttes ikke. Understøtter op til to kanaler Understøttede videoformater •• Videoindhold afspilles ikke, eller afspilles ikke korrekt, hvis der er en fejl i indholdet eller objektbeholderen. •• Lyd eller video fungerer måske ikke, hvis indholdet har en standardbithastighed/-billedhastighed over den kompatible billedhastighed, der er angivet i tabellen ovenfor. •• Hvis der er en fejl i indekstabellen, understøttes funktionen Seek (Jump) ikke. •• Afspilningen af en video kan være ujævn, hvis den afspilles via en netværksforbindelse. •• Der kan tage længere tid at vise menuen, hvis videoens bithastighed er over 10 Mbps. •• Nogle USB-enheder/digitalkameraer er muligvis ikke kompatible med afspilleren. Videodekoder Lyddekoder Understøtter op til H.264, niveau 4.1 Understøtter op til WMA 10 Pro 5.1 kanaler. H.264 FMO/ASO/RS, VC1 SP/MP/AP L4 og AVCHD understøttes ikke. Tabsfri WMA-lyd understøttes ikke. Alle videocodecs, undtagen MVC, VP8, VP6: QCELP, AMR NB/WB understøttes ikke. •• Under 1280 x 720: Maks. 60 billeder Hvis Vorbis kun er i Webm-holderen, understøttes op til to kanaler. •• Over 1280 x 720: Maks. 30 billeder GMC 2 over understøttes ikke. Understøtter kun BD MVC Spec. 161 Filtypenavn Objektbeholder *.avi AVI *.mkv MKV *.asf ASF *.wmv MP4 *.mp4 3GP *.mov VRO *.3gp VOB *.vro PS *.mpg TS Videokodeks DIVX 3.11 / 4.x / 5.x / 6.x Opløsning 1920 x 1080 Billedfrekvens Bithastighed (fps) (Mbps) 6~30 30 Lydkodeks AC3 LPCM ADMPCM MPEG4 SP/ASP (IMA, MS) AAC HE-AAC H.264 BP/MP/HP WMA DD+ Motion JPEG MPEG(MP3) *.mpeg DTS Core *.ts Window Media Video v9 G.711(ALaw,μ-Law) *.tp *.trp MPEG2 *.mov *.flv MPEG1 *.vob *.svi *.m2ts *.mts *.divx *.webm WebM VP6 640 x 480 MVC 1920 x 1080 VP8 4 24 / 25 / 30 40 6 ~ 30 8 Vorbis 162 Kapitel 11 MagicInfo Lite -- Hvis du vil starte MagicInfo Lite, skal du vælge MagicInfo Lite for Play Mode på System. Filformater, der er kompatible med MagicInfo Lite player Læs før brug af MagicInfo Lite player •• Filsystemet understøtter FAT16, FAT32 og NTFS. •• En fil med en lodret og vandret opløsning, der er større end den maksimale opløsning, kan ikke afspilles. Kontroller filens lodrette og vandrette opløsning. •• Kontroller de understøttede typer og versioner af video- og lydcodec. •• Kontroller de understøttede filversioner. -- Flash understøttes op til version 10.1 -- PowerPoint understøttes op til version 97 – 2007 •• Kun den sidst tilsluttede USB-enhed genkendes. 163 Indhold Filtypenavn Objektbeholder Videokodeks *.avi AVI *.mkv MKV *.asf ASF *.wmv MP4 *.mp4 3GP *.mov VRO *.3gp VOB *.vro PS *.mpg TS DIVX 3.11 / 4.x / 5.x / 6.x Opløsning 1920 x 1080 Billedfrekvens Bithastighed (fps) (Mbps) 6~30 30 Lydkodeks AC3 LPCM AAC MPEG4 SP/ASP HE-AAC WMA H.264 BP/MP/HP DD+ MPEG(MP3) DTS Core Motion JPEG G.711(ALaw,μ-Law) *.mpeg *.ts *.tp *.trp Window Media Video v9 MPEG2 *.flv *.vob *.svi MPEG1 *.m2ts *.mts VP6 640 x 480 4 *.divx 164 Video •• 3D-video understøttes ikke. •• Indhold med en opløsning, der er større end den opløsning, der er angivet i tabellen ovenfor, understøttes ikke. •• Videoindhold med en bithastighed eller billedhastighed, der er større end den, der er angivet i tabellen ovenfor, kan forårsage, at videoafspilningen "hakker". •• Videoindhold afspilles ikke, eller afspilles ikke korrekt, hvis der er en fejl i indholdet eller objektbeholderen. •• Nogle USB-enheder/digitalkameraer er muligvis ikke kompatible med afspilleren. Lyd •• Lydindhold med en bithastighed eller billedhastighed, der er større end den, der er angivet i tabellen ovenfor, kan forårsage, at lydafspilningen "hakker". •• Videoindhold afspilles ikke, eller afspilles ikke korrekt, hvis der er en fejl i indholdet eller objektbeholderen. •• Nogle USB-enheder/digitalkameraer er muligvis ikke kompatible med afspilleren. Billede •• Kompatibelt billedfilformat: Jpeg •• Understøttet maksimal opløsning: 15.360 x 8.640 •• Understøttede billedeffekter: 13 effekter (Fade1, Fade2, Blind, Checker, Stairs, Linear, Wipe, Ripple Wash, Drop Wave, Pin Wheel, Random Blocks, Spin Fade In) •• Understøtter op til WMA 10 Pro 5.1 kanaler. Tabsfri WMA-lyd understøttes ikke. •• QCELP, AMR NB/WB understøttes ikke. •• Understøtter op til H.264, niveau 4.1 •• H.264 FMO/ASO/RS, VC1 SP/MP/AP L4 og AVCHD understøttes ikke. •• Alle videocodecs, undtagen MVC, VP8, VP6: -- Under 1280 x 720: Maks. 60 billeder -- Over 1280 x 720: Maks. 30 billeder •• GMC 2 eller derover understøttes ikke. •• Understøtter kun BD MVC Spec. 165 Flash Power Point •• Kompatibel med Flash 10.1 •• Flashanimation -- Kompatibelt filformat: SWF •• Anbefalet opløsning: 960 x 540 -- Forsigtig! Der garanteres ikke en ydeevne, som er sammenlignelig med Flash Player på et Windows-operativsystem Optimering er nødvendig ved oprettelse af indhold •• Flash-video -- Kompatibelt filformat: FLV -- Video Codec: H.264 BP Opløsning: 1920 x 1080 -- Lyd Codec: H.264 BP -- Forsigtig! F4V-filformatet understøttes ikke Skærmvideo understøttes ikke •• Kompatible dokumentfilformater -- Filtypenavn: ppt, pptx -- Version: Office 97 ~ Office 2007 •• Ikke-understøttede funktioner: -- Animationseffekt -- 3D-figurer (disse vises i 2D) -- Sidehoved og sidefod (visse underelementer understøttes ikke) -- Word Art -- Justering En gruppejusteringsfejl kan forekomme -- Office 2007 SmartArt understøttes ikke fuldt ud. 97 ud af 115 underelementer understøttes. -- Indsættelse af objekter -- Åbning af krypterede dokumenter -- Vertikal tekst nogle underelementer understøttes ikke -- Diasnoter og uddelingskopier 166 PDF •• Kompatible dokumentfilformater -- Filtypenavn: pdf •• Ikke-understøttede funktioner: -- Indhold på mindre end 1 pixel understøttes ikke pga. problemer med forringet ydeevne. -- Maskeret billede og lagdelt billedindhold understøttes ikke. -- Indhold med roteret tekst understøttes ikke. -- 3D-skyggeeffekter understøttes ikke. WORD •• Kompatible dokumentfilformater -- Filtypenavn: .doc, .docx -- Version: Office 97 ~ Office 2007 •• Ikke-understøttede funktioner: -- Sidens baggrundseffekt -- Visse afsnitstypografier -- Word Art -- Justering En gruppejusteringsfejl kan forekomme -- 3D-figurer (disse vises i 2D) -- Office 2007 SmartArt understøttes ikke fuldt ud. 97 ud af 115 underelementer understøttes. ----- Oversigter Tegn i halv bredde Bogstavsafstand Vertikal tekst nogle underelementer understøttes ikke -- Diasnoter og uddelingskopier 167 Godkendelse af en tilsluttet enhed fra serveren 1 4 Vælg Lite i menuerne til venstre. 5 Vælg Unapproved i undermenuerne under Lite. 6 Tryk på knappen Approve for enheden på listen over ikke-godkendte Lite-enheder. Gå ind på den server, du har knyttet til enheden. 2 Log på ved hjælp af dit id og din adgangskode. 3 Vælg Device øverst på menulinjen. 168 7 Angiv de oplysninger, der kræves for at godkende enheden. 9 Når serveren har godkendt enheden, hentes den plan, der er registreret i den valgte gruppe, til enheden. Når planen er hentet, køres den. ――Du kan finde flere oplysninger om, hvordan du konfigurerer en plan, i <brugervejledningen til MagicInfo Lite Server>. ――Hvis en enhed slettes fra oversigten over enheder, der er godkendt af serveren, genstartes enheden, så dens indstillinger nulstilles. Indstilling af det aktuelle klokkeslæt. En plan køres muligvis ikke, hvis klokkeslættet på enheden er forskellig fra klokkeslættet på serveren. 1 Gå til fanerne Device → Time. 2 Vælg enheden. 3 Vælg Clock Set, og synkroniser klokkeslættet med serveren. •• Device Name: Angiv enhedens navn. •• Device Group: Vælg for at angive gruppen. •• Location: Angiv enhedens aktuelle placering. ――Når du trykker på knappen INFO på fjernbetjeningen, når der køres en netværksplan, vises oplysningerne om planen. Kontroller, at den korrekte enhed er valgt, ved at kontrollere enhedens id i oplysningerne. 8 Vælg menuen All for at kontrollere, at enheden er blevet registreret. •• Når du opretter forbindelse til serveren for første gang, indstilles klokkeslættet på produktet ud fra GMT-klokkeslættet i det område, hvor serveren er installeret. •• Klokkeslættet på produktet kan ændres fra serveren, som vist i trin 3. •• Hvis du slukker og tænder for produktet, gendannes det indstillede klokkeslæt på produktet til det klokkeslæt, der senest blev indstillet fra serveren. ――Du kan finde flere oplysninger om, hvordan du administrerer klokkeslættet (planlægning, ferieplanlægning osv.) i <MagicInfo Lite Server-brugervejledningen>. 169 2 MagicInfo Lite Vælg Network schedule i menuen MagicInfo Lite player. MagicInfo Lite player MENUm → Support → Contents Home → MagicInfo Lite → ENTERE ――Hvis du vil starte MagicInfo Lite, skal du vælge MagicInfo Lite for Play Mode på System. ――Tryk på knappen MagicInfo Lite/S på fjernbetjeningen. Network schedule Local schedule Internal Auto Play MagicInfo Lite player Network schedule Du kan se, om serveren er tilsluttet (godkendelse) i menuskærmbilledet til MagicInfo Lite. Hvis du vil se, om serveren er tilsluttet, når der køres en Network schedule, skal du trykke på INFO på fjernbetjeningen. 1 Close USB Device Auto Play Mode Server USB Local schedule Connected Connected Return Vælg MagicInfo Lite player i menuen MagicInfo Lite. MagicInfo Lite MagicInfo Lite player Local Schedule Manager Content manager Close Settings Mode Server USB Local schedule Connected Connected Return 170 Local schedule Gå til Local Schedule Manager → klik på Create for at oprette en tidsplan → Vælg den tidsplan, du vil køre 1 MagicInfo Lite player Vælg Local schedule i menuen MagicInfo Lite player. Kør planer, der er oprettet i Local Schedule Manager. Network schedule ――Denne menu er deaktiveret, hvis der ikke tidligere har været kørt en plan i Local Schedule Manager. Local schedule Internal Auto Play Close USB Device Auto Play Mode Server USB Local schedule Connected Connected Return ――Indstillingen er kun aktiveret, når der findes mindst ét indholdselement (undtagen musikfiler) i Internal Memory. Internal Auto Play 1 MagicInfo Lite player Vælg Internal Auto Play i menuen MagicInfo Lite player. •• Afspil indhold, der er kopieret til Internal Memory, i alfabetisk rækkefølge. Network schedule Local schedule Internal Auto Play Close USB Device Auto Play Mode Server USB Local schedule Connected Connected Return 171 ――Indstillingen er kun aktiveret, når der findes mindst ét indholdselement (undtagen musikfiler) i mappen "MagicInfoSlide" USB Device Auto Play på USB-lagerenheden. ――Kontroller, at der er indsat en USB-enhed. Sørg for at oprette en mappe, der hedder "MagicInfoSlide" på USB-enheden, og MagicInfo Lite player placer indholdet i denne mappe. Network schedule 1 Local schedule Vælg USB Device Auto Play i menuen MagicInfo Lite player. •• Indholdet i mappen MagicInfoSlide på USB-enheden afspilles i alfabetisk rækkefølge. Internal Auto Play Close USB Device Auto Play Mode Server USB Local schedule Connected Connected •• USB Device Auto Play kører automatisk, hvis USB-hukommelsen er tilsluttet, når Network schedule, Local schedule eller Internal Auto Play kører. Return 172 2 Local Schedule Manager Vælg Create på skærmen Local Schedule Manager. Konfigurer indstillingerne for afspilning fra Local schedule. Local Schedule Manager Du kan også vælge og afspille indhold fra intern eller USB-hukommelse i henhold til den tilpassede afspilningsrækkefølge. Storage Edit No Playing Schedule Registrering af en Local schedule 1 Create Internal Memory Delete Run Vælg Local Schedule Manager i menuen MagicInfo Lite. Info Copy MagicInfo Lite Close MagicInfo Lite player Return Local Schedule Manager Content manager Close Settings 3 Vælg Time for at indstille det tidspunkt, du vil afspille indholdet på. Create Mode Server USB Local schedule Connected Connected Ti C 12 : --:-- am ~ --:-- pm 00 am ~ 12 : 00 pm No Item Return Time Contents --:-- am~ --:-- pm No Items Save Cancel Return -- Der kan maksimalt oprettes 24 tidsplaner. -- Hvis der oprettes mere end én tidsplan, skal starttidspunktet være forskelligt for hver enkelt tidsplan. (Eksempel på forkert indstilling: 0:00 - 0:00/0:00 - 23:00) -- Med henvisning til nedenstående eksempel: Hvis der er tildelt mere end ét Local schedule for et enkelt tidsinterval, udføres plan B før plan A. (F.eks. A: 12.00-12.00/B: 01.00-02.00) 173 4 Vælg Contents for at angive det indhold, du vil afspille. 5 Vælg Duration Contents Direction USB Internal Memory No Items Contents Mappe1 1 Menu1.jpg 2 Menu2.jpg Duration Menu1.jpg 00:00:05 Menu2.jpg 00:00:05 OK Up Deselect All Down Cancel Save Duration Cancel Return Return -- Du kan maksimalt vælge 99 indholdsfiler. Angiv rækkefølgen og hvor lang tid indholdsfilerne skal afspilles i. •• Skift afspilningsrækkefølgen Vælg en indholdsfil, og foretag ændring af rækkefølgen med knappen Up eller Down. •• Duration Vælg, hvor lang tid indholdet skal afspilles i. -- Duration kan ikke angives for videoer. -- Duration skal mindst være 5 sekunder. Tryk på Save for at gemme indstillingerne. 174 6 Vælg Save. Vælg det hukommelsessted, du vil gemme indholdet på. ――Kontrollér, at mindst én Local schedule er registreret. Create Time --:-- am~ --:-- pm Contents Redigering af en Local schedule 1 Delete Vælg Local Schedule Manager i menuen MagicInfo Lite. Menu1.jpg Menu2 MagicInfo Lite --:-- am ~ --:-- pm ave Where--:-do you to save? amwant ~ --:-pm Tim MagicInfo Lite player No Item No Item Con USB Internal Memory Cancel --:-- am~ --:-- pm Time ancel Local Schedule Manager Content manager --:-- am~ --:-- pm Contents Return 7 Close Settings No Items Mode Server USB Local schedule Connected Connected Kontrollér, at planen er føjet til Local Schedule Manager. Return Local Schedule Manager Storage Internal Memory No Playing Schedule Create 2 Vælg den lokale plan, du vil redigere. Edit Local Schedule Manager Delete All schedules 2012.01.01_1834.lsch Internal Memory Storage Create Run No Playing Schedule Info Edit Delete Copy Close All schedules 2012.01.01_1834.lsch Run Info Return Copy Close Return 175 3 Sletning af en Local schedule Vælg Edit. ――Kontrollér, at mindst én Local schedule er registreret. Edit Time 12:00 am~ 12:00 pm Contents Menu1.jpg Menu2 Time Contents 1 Delete Vælg Local Schedule Manager i menuen MagicInfo Lite. MagicInfo Lite --:-- am~ --:-- pm No Items Save MagicInfo Lite player Cancel Local Schedule Manager Content manager Time --:-- am~ --:-- pm Contents Return 4 Close Settings No Items Mode Server USB Local schedule Connected Connected Ret oplysningerne i den lokale plan. Vælg derefter Save. Return 2 Vælg den lokale plan, du vil slette. Local Schedule Manager Storage Internal Memory No Playing Schedule Create Edit Delete All schedules 2012.01.01_1834.lsch Run Info Copy Close Return 3 Vælg derefter Delete. 176 Kørsel af en Local schedule Stop en Local schedule ――Kontrollér, at mindst én Local schedule er registreret. ――Denne funktion er kun aktiv ved kørsel af en plan. 1 Vælg Local Schedule Manager i menuen MagicInfo Lite. Hvis du vælger Stop, ændres driftstilstanden fra Local schedule til Network schedule. 1 Vælg Local Schedule Manager i menuen MagicInfo Lite. MagicInfo Lite MagicInfo Lite MagicInfo Lite player MagicInfo Lite player Local Schedule Manager Local Schedule Manager Content manager Close Settings Content manager Close Settings Mode Server USB Local schedule Connected Connected Mode Server USB Local schedule Connected Connected Return Return 2 Vælg den lokale plan, du vil køre. Vælg derefter Run. 2 Local Schedule Manager Storage Internal Memory No Playing Schedule Vælg Stop. Local Schedule Manager Create Edit Storage Internal Memory Delete [Internal Memory] 2012.01.01_1834.lsch All schedules 2012.01.01_1834.lsch Copy Close Edit Delete Run Info Create All schedules 2012.01.01_1834.lsch Stop Info Copy Close Return Return 177 Visning af oplysninger om en Local schedule 1 3 Oplysningerne om planen vises. Vælg Local Schedule Manager i menuen MagicInfo Lite. Information 2012.01.01_1834.lsch MagicInfo Lite 12:00 am~12:00 pm, 2 File(s) - Menu1.jpg Menu2.jpg MagicInfo Lite player Local Schedule Manager Close Content manager Close Settings Mode Server USB Local schedule Connected Connected Return Return 2 Vælg den lokale plan, du vil have vist oplysninger om. Local Schedule Manager Storage Internal Memory No Playing Schedule Create Edit Delete All schedules 2012.01.01_1834.lsch Run Info Copy Close Return 178 3 Kopiering af en Local schedule 1 Vælg lokalplanfiler, og tryk på Copy. Vælg Local Schedule Manager i menuen MagicInfo Lite. Local Schedule Manager Storage MagicInfo Lite Internal Memory No Playing Schedule MagicInfo Lite player Create Edit Delete All schedules Local Schedule Manager 2012.01.01_1834.lsch Content manager Run Info Close Settings Copy Close Mode Server USB Local schedule Connected Connected Return Return 2 Vælg en storageenhed, hvor den lokale plans filer, der skal kopieres, bliver gemt. 4 Der vises et vindue, og du bliver spurgt, om du vil kopiere filerne til Internal Memory eller USBhukommelsesenheden. Vælg Yes for at kopiere filerne. Local Schedule Manager Internal Memory Internal Memory Storage Create Edit No Pla USB Delete All schedules 2012.01.01_1834.lsch Run Info Copy Close Return •• Internal Memory: Kopier lokale planer fra Internal Memory til en USB-hukommelsesenhed. •• USB: Kopier lokale planer fra en USB-hukommelsesenhed til Internal Memory. 179 2 Content manager Content manager Kopiering af indhold 1 Vælg det indhold, du vil kopiere. Internal Memory Vælg Content manager i menuen MagicInfo Lite. USB Mappe1 No Items Menu1.jpg Menu2.jpg MagicInfo Lite player MagicInfo Lite player Copy Local Schedule Manager Content manager Free Space 5549.2MB Free Space 6227.2MB Selected File(s) : 0.0MB (0) Selected File(s) : 0.2MB (2) Delete Close Close Settings Select Mode Server USB Local schedule Connected Connected Return •• Hvis indhold under Internal Memory er valgt: Du kan kopiere indholdet under Internal Memory til USB-hukommelse. Return •• Hvis indhold under USB er valgt: Du kan kopiere indholdet under USB-hukommelse til Internal Memory. ――Hvis du vælger indhold under Internal Memory og USB-hukommelse på samme tid, deaktiveres kopiering. 3 Vælg derefter Copy. 180 2 Sletning af indhold 1 Vælg Content manager i menuen MagicInfo Lite. Vælg det indhold, du vil slette. Vælg derefter Delete. •• Indhold under Internal Memory og USB-hukommelse kan slettes på samme tid. Content manager MagicInfo Lite player Internal Memory MagicInfo Lite player Mappe1 Menu3.jpg Local Schedule Manager USB Menu4.jpg Menu1.jpg Content manager Menu2.jpg Close Settings Copy Mode Server USB Local schedule Connected Connected Return Free Space 5549.2MB Free Space 6227.2MB Selected File(s) : 0.0MB (0) Selected File(s) : 0.2MB (2) Select Delete Close Return 181 Settings Server Network Settings Hvis du vil køre MagicInfo Lite, skal du oprette forbindelse til et netværk. Settings Server Network Settings Server Default content duration Indtast MagicInfo Lite-serverindstillingerne. (Eksempel: http://192.168.0.10:7001/MagicInfo/) Content ratio Image Effect Close Random Default content None Content Layout Landscape Schedule Name YYYYMMDD •• Hvis indstillingen SSL er aktiveret, konfigureres serveren til at bruge https, og dataoverførslen krypteres. ――Indtast serverens IP-adresse og portnummer. Brug 7001 som portnummeret. (Hvis du ikke kan oprette forbindelse til serveren med portnummer 7001, skal du bede din serveradministrator om at finde det korrekte portnummer og derefter ændre portnummeret). Safely Remove USB Device FTP Mode Return Angiv FTP-driftstilstanden. •• Active / Passive -- Det viste billede kan variere afhængigt af modellen. Default Storage Angiv den placering, hvor du vil gemme indhold (der hentes fra serveren). •• Internal Memory: Gem indholdet i produktets interne hukommelse. •• USB: Gem indholdet i USB-hukommelsen. ――Hvis der køres en Network Settings netværksplan, mens USB-hukommelsen ikke er tilsluttet, benyttes standardindholdet. 182 Default content duration Content Layout Vælg, hvor lang tid indholdet skal afspilles i. Skift skærmretningen til vandret eller lodret. •• Image Viewer Time, Doc viewing time, PPT Viewer Time, PDF viewing time, Flash viewing time ――Varigheden skal mindst være 5 sekunder. Content Ratio •• Landscape / Portrait Schedule Name Vælg et plantitelformat, når du opretter en lokal plan. •• YYYYMMDD / YYYYDDMM / DDMMYYYY Angiv skærmens billedformat alt efter type, når du afspiller indhold. •• Doc Ratio, PPT ratio, PDF ratio, Video ratio -- Original: Viser indhold med den originale størrelse. -- Full Screen: Viser indhold i fuldskærm. Image Effect Konfigurerer overgangseffekter for billeder Safely Remove USB Device Fjerner USB-hukommelsen sikkert Delete all content Slet alle indholdsfiler i Internal Memory. •• Fade1, Fade2, Blind, Spiral, Checker, Linear, Stairs, Wipe, Ripple Wash, Drop Wave, Pin Wheel, Random Blocks, Spin Fade In, Random, None Reset Settings Default content Gendan alle værdier under Settings til de oprindelige standardværdier, fra dengang produktet blev købt. Angiv, hvilket indhold der skal afspilles som standard, når du starter MagicInfo Lite. •• Der understøttes indhold på op til 20 MB i Default content. 183 Ved kørsel af indhold Visning af oplysninger om det indhold, der kører Information Software Version : A-LUBXGDSP-0100.18 Device Name : Monitor Device ID : FF-FF-FF-FF-FF-FF Mode : Local schedule Server : Disconnected USB : Connected Schedule download : No Schedule to download Tryk på knappen INFO på fjernbetjeningen. •• Software Version: Viser softwareversionen af en enhed •• Device Name: Viser navnet på en enhed, der genkendes af serveren •• Device ID: Viser det originale id-nummer for en enhed •• Mode: Viser den aktuelle driftstilstand. (Network schedule, Local schedule, Internal Auto Play eller USB Device Auto Play) i MagicInfo Lite player •• Server: Viser forbindelsesstatus (Connected, Disconnected eller Not approved) for serveren •• USB: Viser forbindelsesstatus for en USB-enhed •• Schedule download: Viser forløbet af en netværksplan, der downloades fra serveren Cancel -- Det viste billede kan variere afhængigt af modellen. 184 Ændring af indstillinger for det indhold, som køres Tools Picture Mode Standard Sound Mode Standard PIP Off Background Music Off Background Music Setting Safely Remove USB Device Tryk på knappen TOOLS på fjernbetjeningen. Du kan ændre indstillingen Picture Mode eller Sound Mode eller sikkert fjerne din USB-enhed (Safely Remove USB Device) mens indhold bliver afspillet ved at trykke på knappen TOOLS på fjernbetjeningen. •• Picture Mode (Dynamic / Standard / Natural / Movie) Tilpasser skærmindstillingerne til det indhold, der afspilles i øjeblikket •• Sound Mode (Standard / Music / Movie / Clear Voice / Amplify) Tilpasser lydindstillingerne til det indhold, der afspilles i øjeblikket •• PIP (Off / On) Aktivér eller deaktivér PIP-funktionen. •• Background Music (Off / On) Aktivér eller deaktiver Background Music-funktionen. Return •• Background Music Setting (Shuffle / Play / Cancel / Deselect) Indstil musikfiler, der er gemt i Internal Memory som Background Music. ――For at aktivere Background Music Setting skal det sikres, at mindst én MP3-fil gemmes i Internal Memory. -- Det viste billede kan variere afhængigt af modellen. •• Safely Remove USB Device Fjerner USB-hukommelsen sikkert 185 Kapitel 12 MagicInfo Premium S -- Hvis du vil starte MagicInfo Premium S, skal du vælge MagicInfo Premium S for Play Mode på System. Du skal købe en licens for at kunne bruge MagicInfo Premium S. Hvis du vil hente softwaren, skal du gå til Samsungs hjemmeside på http://www.samsunglfd.com. Hvis du vil købe en licens, skal du kontakte et kundeservicecenter. Filformater, der er kompatible med MagicInfo Premium S Player Læs før brug af MagicInfo Premium S Player •• Filsystemet understøtter FAT16, FAT32 og NTFS. •• En fil med en lodret og vandret opløsning, der er større end den maksimale opløsning, kan ikke afspilles. Kontroller filens lodrette og vandrette opløsning. •• Kontroller de understøttede typer og versioner af video- og lydcodec. •• Kontroller de understøttede filversioner. -- Flash understøttes op til version 10.1 -- PowerPoint understøttes op til version 97 – 2007 •• Kun den sidst tilsluttede USB-enhed genkendes. ――Se siden 164 for at få flere detaljer om understøttede kodekser. 186 Video •• 3D-video understøttes ikke. •• Indhold med en opløsning, der er større end den opløsning, der er angivet i tabellen ovenfor, understøttes ikke. •• Videoindhold med en bithastighed eller billedhastighed, der er større end den, der er angivet i tabellen ovenfor, kan forårsage, at videoafspilningen "hakker". •• Videoindhold afspilles ikke, eller afspilles ikke korrekt, hvis der er en fejl i indholdet eller objektbeholderen. •• Nogle USB-enheder/digitalkameraer er muligvis ikke kompatible med afspilleren. Lyd •• Lydindhold med en bithastighed eller billedhastighed, der er større end den, der er angivet i tabellen ovenfor, kan forårsage, at lydafspilningen "hakker". •• Videoindhold afspilles ikke, eller afspilles ikke korrekt, hvis der er en fejl i indholdet eller objektbeholderen. Billede •• Kompatibelt billedfilformat: Jpeg •• Understøttet maksimal opløsning: 15.360 x 8.640 •• Understøttede billedeffekter: 8 effekter (Fade1, Fade2, Blind, Checker, Stairs, Linear, Wipe, Ripple Wash) •• Nogle USB-enheder/digitalkameraer er muligvis ikke kompatible med afspilleren. •• Understøtter op til WMA 10 Pro 5.1 kanaler. Tabsfri WMA-lyd understøttes ikke. •• QCELP, AMR NB/WB understøttes ikke. •• Understøtter op til H.264, niveau 4.1 •• H.264 FMO/ASO/RS, VC1 SP/MP/AP L4 og AVCHD understøttes ikke. •• Alle videocodecs, undtagen MVC, VP8, VP6: -- Under 1280 x 720: Maks. 60 billeder -- Over 1280 x 720: Maks. 30 billeder •• GMC 2 eller derover understøttes ikke. •• Understøtter kun BD MVC Spec. 187 Flash Power Point •• Kompatibel med Flash 10.1 •• Flashanimation -- Kompatibelt filformat: SWF •• Anbefalet opløsning: 960 x 540 -- Forsigtig! Der garanteres ikke en ydeevne, som er sammenlignelig med Flash Player på et Windows-operativsystem Optimering er nødvendig ved oprettelse af indhold •• Flash-video -- Kompatibelt filformat: FLV -- Video Codec: H.264 BP Opløsning: 1920 x 1080 -- Lyd Codec: H.264 BP -- Forsigtig! F4V-filformatet understøttes ikke Skærmvideo understøttes ikke •• Kompatible dokumentfilformater -- Filtypenavn: ppt, pptx -- Version: Office 97 ~ Office 2007 •• Ikke-understøttede funktioner: -- Animationseffekt -- 3D-figurer (disse vises i 2D) -- Sidehoved og sidefod (visse underelementer understøttes ikke) -- Word Art -- Justering En gruppejusteringsfejl kan forekomme -- Office 2007 SmartArt understøttes ikke fuldt ud. 97 ud af 115 underelementer understøttes. ------ PDF •• Kompatible dokumentfilformater -- Filtypenavn: pdf •• Ikke-understøttede funktioner: -- Indhold på mindre end 1 pixel understøttes ikke pga. problemer med forringet ydeevne. -- Maskeret billede og lagdelt billedindhold understøttes ikke. -- Indhold med roteret tekst understøttes ikke. -- 3D-skyggeeffekter understøttes ikke. -- Visse tegn understøttes ikke (Særlige tegn kan være beskadigede) Indsættelse af objekter Tegn i halv bredde Bogstavsafstand Oversigter Vertikal tekst nogle underelementer understøttes ikke -- Diasnoter og uddelingskopier 188 WORD Skabelonfiler •• Kompatible dokumentfilformater -- Filtypenavn: .doc, .docx -- Version: Office 97 ~ Office 2007 •• Ikke-understøttede funktioner: -- Sidens baggrundseffekt -- Visse afsnitstypografier -- Word Art -- Justering En gruppejusteringsfejl kan forekomme •• Oprettelse/redigering/afspilning er kun tilgængelig i Template Manager. LFD •• Understøttet i USB Device Auto Play og Network schedule (Oprettet med et pcoprettelsesværktøj til Premium S Player) •• Kompatible dokumentfilformater -- Filtypenavn: .lfd -- 3D-figurer (disse vises i 2D) -- Office 2007 SmartArt understøttes ikke fuldt ud. 97 ud af 115 underelementer understøttes. ----- Oversigter Tegn i halv bredde Bogstavsafstand Vertikal tekst nogle underelementer understøttes ikke -- Diasnoter og uddelingskopier 189 Multiramme til netværksplan Afspilningsbegrænsninger •• Der kan maks. afspilles to videofiler (Videos). •• Hvis tilstanden PIP er aktiveret, kan der kun afspilles én videofil (Videos). •• Der kan ikke afspilles mere end én Flash-fil. •• Til Office-filer (PPT- og Word-filer) og PDF-filer er der kun én understøttet filtype ad gangen. •• LFD(.lfd)-filer er ikke understøttet. Begrænsninger for lydudgang •• Der kan ikke bruges mere end én lydudgang. •• Afspilningsprioritet: Flash fil > netværkets BGM > lokal BGM > videofil i hovedrammen valgt af brugeren ――Netværkets BGM: Indstillingerne kan konfigureres i trin 1, når der oprettes en serverplan. ――Lokal BGM: BGM-indstillingerne kan konfigureres ved hjælp af de værktøjer, der vises, efter der trykkes på knappen TOOLS under afspilning af MagicInfo Premium S. ――Brugervalgt hovedramme: Hovedrammens indstillinger kan konfigureres i trin 2, når der oprettes en serverplan. Skabelonfiler og LFD(.Ifd)-filer Begrænsninger •• Scenarier, som er oprettet i et pc-oprettelsesværktøj og blev optaget på en USB-enhed, er ikke understøttet. •• Scenarier, som er oprettet i et pc-oprettelsesværktøj og blev optaget på en USB-enhed sammen med planens oplysninger, er ikke understøttet. •• Afspilning er kun mulig via USB Device Auto Play. Der skal være en .lfd-fil under mappen MagicInfoSlide på USB-enheden. 190 Afspilningsbegrænsninger •• Der kan maks. afspilles to videofiler (Videos). •• Hvis tilstanden PIP er aktiveret, kan der kun afspilles én videofil (Videos). •• Der kan ikke afspilles mere end én Flash-fil. •• Til Office-filer (PPT- og Word-filer) og PDF-filer er der kun én understøttet filtype ad gangen. •• Der kan ikke afspilles flere videoer (Videos) samtidig på en enkelt skærm på en videovæg. •• Der kan ikke afspilles mere end én PIP-indholdsfil. Begrænsninger for lydudgang •• Der kan ikke bruges mere end én lydudgang. •• Afspilningsprioritet: Flash fil > netværkets BGM > lokal BGM > videofil i hovedrammen valgt af brugeren ――Brugervalgt hovedramme: Der kan vælges lydudgang i trin 3, mens der oprettes indhold i Template Manager Andet Flash-ydeevnen kan være langsommere på en pc (H/W-ydeevnebegrænsninger) Begrænsninger for PIP-funktion •• PIP-funktionen er ikke tilgængelig under Flash-afspilning. •• Ikke understøttet, hvis indholdets layout er Portrait. (Bemærk, at PIP er understøttet ved konfiguration i Template Manager, når det bruges på en .lfd-fil.) •• PIP, som er konfigureret i Template Manager eller anvendt på en .lfd-fil og PIP-konfigureret på produktet, kan ikke bruges samtidig. •• PIP er altid i tilstanden Landscape, hvis det er konfigureret i Template Manager eller anvendt på en .lfd-fil. (Bemærk, at skærmen ikke kan roteres, når indholdets layout er Portrait.) 191 Godkendelse af en tilsluttet enhed fra serveren 1 4 Vælg Premium i menuerne til venstre. 5 Vælg Unapproved i undermenuerne under Premium. 6 Tryk på knappen Approve for enheden på listen over ikke-godkendte Premium-enheder. Gå ind på den server, du har knyttet til enheden. 2 Log på ved hjælp af dit id og din adgangskode. 3 Vælg Device øverst på menulinjen. 192 7 Angiv de oplysninger, der kræves for at godkende enheden. 9 Når serveren har godkendt enheden, hentes den plan, der er registreret i den valgte gruppe, til enheden. Når planen er hentet, køres den. ――Du kan finde flere oplysninger om, hvordan du konfigurerer en plan, i <brugervejledningen til MagicInfo Premium Server>. ――Hvis en enhed slettes fra oversigten over enheder, der er godkendt af serveren, genstartes enheden, så dens indstillinger nulstilles. Indstilling af det aktuelle klokkeslæt. En plan køres muligvis ikke, hvis klokkeslættet på enheden er forskellig fra klokkeslættet på serveren. 1 Gå til fanerne Device → Time. 2 Vælg enheden. 3 Vælg Clock Set, og synkroniser klokkeslættet med serveren. •• Device Name: Angiv enhedens navn. •• Device Group: Vælg for at angive gruppen. •• Location: Angiv enhedens aktuelle placering. ――Når du trykker på knappen INFO på fjernbetjeningen, når der køres en netværksplan, vises oplysningerne om planen. Kontroller, at den korrekte enhed er valgt, ved at kontrollere enhedens id i oplysningerne. 8 Vælg menuen All for at kontrollere, at enheden er blevet registreret. •• Når du opretter forbindelse til serveren for første gang, indstilles klokkeslættet på produktet ud fra GMT-klokkeslættet i det område, hvor serveren er installeret. •• Klokkeslættet på produktet kan ændres fra serveren, som vist i trin 3. •• Hvis du slukker og tænder for produktet, gendannes det indstillede klokkeslæt på produktet til det klokkeslæt, der senest blev indstillet fra serveren. ――Du kan finde flere oplysninger om, hvordan du administrerer klokkeslættet (planlægning, ferieplanlægning osv.) i <brugervejledningen til MagicInfo Premium Server>. 193 MagicInfo Premium S 2 Vælg Network schedule i menuen MagicInfo Premium S Player. MagicInfo Premium S Player T Contents Home MagicInfo Premium S ENTER E MENUm : Support ――Hvis du vil starte MagicInfo Premium S, skal du vælge MagicInfo Premium S for Play Mode på System. ――Tryk på knappen MagicInfo Lite/S på fjernbetjeningen. Network schedule Local schedule Template Player Close Internal Auto Play MagicInfo Premium S Player Network schedule Du kan se, om serveren er tilsluttet (godkendelse) i menuskærmbilledet til MagicInfo Premium S. Hvis du vil se, om serveren er tilsluttet, når der køres en Network schedule, skal du trykke på INFO på fjernbetjeningen. 1 USB Device Auto Play Mode Server USB Local schedule Connected Connected Return Vælg MagicInfo Premium S Player i menuen MagicInfo Premium S. MagicInfo Premium S MagicInfo Premium S Player Local Schedule Manager Template Manager Close Content manager Settings Mode Server USB Local schedule Connected Connected Return 194 Local schedule Gå til Local Schedule Manager → klik på Create for at oprette en tidsplan → Vælg den tidsplan, du vil køre 1 MagicInfo Premium S Player Vælg Local schedule i menuen MagicInfo Premium S Player. Kør planer, der er oprettet i Local Schedule Manager. Network schedule ――Denne menu er deaktiveret, hvis der ikke tidligere har været kørt en plan i Local Schedule Manager. Local schedule Template Player Close Internal Auto Play USB Device Auto Play Mode Server USB Local schedule Connected Connected Return Template Player Gå til Template Manager → klik på Create for at oprette en skabelon → vælg den skabelon, du vil køre 1 MagicInfo Premium S Player Vælg Template Player i menuen MagicInfo Premium S Player. Kør skabeloner, der er oprettet i Template Manager. Network schedule ――Denne menu er deaktiveret, hvis der ikke tidligere har været kørt en plan i Local Schedule Manager. Local schedule Template Player Internal Auto Play Close USB Device Auto Play Mode Server USB Local schedule Connected Connected Return 195 ――Indstillingen er kun aktiveret, når der findes mindst ét indholdselement (undtagen musikfiler) i Internal Memory. Internal Auto Play 1 MagicInfo Premium S Player Vælg Internal Auto Play i menuen MagicInfo Premium S Player. •• Afspil indhold, der er kopieret til Internal Memory, i alfabetisk rækkefølge. Network schedule Local schedule Template Player Close Internal Auto Play USB Device Auto Play Mode Server USB Local schedule Connected Connected Return ――Indstillingen er kun aktiveret, når der findes mindst ét indholdselement (undtagen musikfiler) i mappen "MagicInfoSlide" USB Device Auto Play på USB-lagerenheden. ――Kontroller, at der er indsat en USB-enhed. Sørg for at oprette en mappe, der hedder "MagicInfoSlide" på USB-enheden, og MagicInfo Premium S Player placer indholdet i denne mappe. Network schedule 1 Local schedule Template Player Vælg USB Device Auto Play i menuen MagicInfo Premium S Player. •• Indholdet i mappen MagicInfoSlide på USB-enheden afspilles i alfabetisk rækkefølge. Close Internal Auto Play USB Device Auto Play Mode Server USB Local schedule Connected Connected •• USB Device Auto Play kører automatisk, hvis USB-hukommelsen er tilsluttet, når Network schedule, Local schedule eller Internal Auto Play kører. Return 196 2 Local Schedule Manager Vælg Create på skærmen Local Schedule Manager. Konfigurer indstillingerne for afspilning fra Local schedule. Local Schedule Manager Du kan også vælge og afspille indhold fra intern eller USB-hukommelse i henhold til den tilpassede afspilningsrækkefølge. Storage Edit No Playing Schedule Registrering af en Local schedule 1 Create Internal Memory Delete Run Vælg Local Schedule Manager i menuen MagicInfo Premium S. Info Copy MagicInfo Premium S Close MagicInfo Premium S Player Return Local Schedule Manager Template Player Close Content manager 3 Vælg Time for at indstille det tidspunkt, du vil afspille indholdet på. Settings Create Mode Server USB Local schedule Connected Connected Ti C 12 : --:-- am ~ --:-- pm 00 am ~ 12 : 00 pm No Item Return Time Contents --:-- am~ --:-- pm No Items Save Cancel Return -- Der kan maksimalt oprettes 24 tidsplaner. -- Hvis der oprettes mere end én tidsplan, skal starttidspunktet være forskelligt for hver enkelt tidsplan. (Eksempel på forkert indstilling: 0:00 - 0:00/0:00 - 23:00) -- Med henvisning til nedenstående eksempel: Hvis der er tildelt mere end ét Local schedule for et enkelt tidsinterval, udføres plan B før plan A. (F.eks. A: 12.00-12.00/B: 01.00-02.00) 197 4 Vælg Contents for at angive det indhold, du vil afspille. 5 Vælg Duration Contents Direction USB Internal Memory No Items Contents Mappe1 1 Menu1.jpg 2 Menu2.jpg Duration Menu1.jpg 00:00:05 Menu2.jpg 00:00:05 OK Up Deselect All Down Cancel Save Duration Cancel Return Return -- Du kan maksimalt vælge 99 indholdsfiler. Angiv rækkefølgen og hvor lang tid indholdsfilerne skal afspilles i. •• Skift afspilningsrækkefølgen Vælg en indholdsfil, og foretag ændring af rækkefølgen med knappen Up eller Down. •• Duration Vælg, hvor lang tid indholdet skal afspilles i. -- Duration kan ikke angives for videoer. -- Duration skal mindst være 5 sekunder. Tryk på Save for at gemme indstillingerne. 198 6 Vælg Save. Vælg det hukommelsessted, du vil gemme indholdet på. ――Kontrollér, at mindst én Local schedule er registreret. Create Time --:-- am~ --:-- pm Contents Redigering af en Local schedule 1 Delete Vælg Local Schedule Manager i menuen MagicInfo Premium S. Menu1.jpg Menu2 MagicInfo Premium S --:-- am ~ --:-- pm ave Where--:-do you to save? amwant ~ --:-pm Tim MagicInfo Premium S Player No Item No Item Co USB Internal Memory Cancel --:-- am~ --:-- pm Time ancel Local Schedule Manager Template Player --:-- am~ --:-- pm Contents Close Content manager No Items Settings Return 7 Mode Server USB Local schedule Connected Connected Kontrollér, at planen er føjet til Local Schedule Manager. Return Local Schedule Manager Storage Internal Memory No Playing Schedule Create 2 Vælg den lokale plan, du vil redigere. Edit Local Schedule Manager Delete 2012.01.01_1834.lsch Internal Memory Storage All schedules Run No Playing Schedule Info Create Edit Delete Copy All schedules Close 2012.01.01_1834.lsch Run Info Copy Return Close Return 199 3 Sletning af en Local schedule Vælg Edit. ――Kontrollér, at mindst én Local schedule er registreret. Edit Time 12:00 am~ 12:00 pm Contents Menu1.jpg Menu2 1 Delete Vælg Local Schedule Manager i menuen MagicInfo Premium S. MagicInfo Premium S Time Contents Time --:-- am~ --:-- pm No Items Save MagicInfo Premium S Player Cancel Local Schedule Manager Template Player --:-- am~ --:-- pm Contents Close Content manager No Items Settings Return 4 Mode Server USB Local schedule Connected Connected Ret oplysningerne i den lokale plan. Vælg derefter Save. Return 2 Vælg den lokale plan, du vil slette. Local Schedule Manager Storage Internal Memory No Playing Schedule Create Edit Delete All schedules 2012.01.01_1834.lsch Run Info Copy Close Return 3 Vælg derefter Delete. 200 Kørsel af en Local schedule Stop en Local schedule ――Kontrollér, at mindst én Local schedule er registreret. ――Denne funktion er kun aktiv ved kørsel af en plan. 1 Vælg Local Schedule Manager i menuen MagicInfo Premium S. Hvis du vælger Stop, ændres driftstilstanden fra Local schedule til Network schedule. 1 Vælg Local Schedule Manager i menuen MagicInfo Premium S. MagicInfo Premium S MagicInfo Premium S MagicInfo Premium S Player MagicInfo Premium S Player Local Schedule Manager Local Schedule Manager Template Player Close Content manager Template Player Close Content manager Settings Mode Server USB Local schedule Connected Connected Settings Mode Server USB Local schedule Connected Connected Return Return 2 Vælg den lokale plan, du vil køre. Vælg derefter Run. 2 Local Schedule Manager Storage Internal Memory No Playing Schedule Vælg Stop. Local Schedule Manager Create Edit Storage Internal Memory Delete [Internal Memory] 2012.01.01_1834.lsch All schedules 2012.01.01_1834.lsch Create Edit Delete Run All schedules Info 2012.01.01_1834.lsch Copy Close Stop Info Copy Close Return Return 201 Visning af oplysninger om en Local schedule 1 3 Oplysningerne om planen vises. Vælg Local Schedule Manager i menuen MagicInfo Premium S. Information 2012.01.01_1834.lsch MagicInfo Premium S 12:00 am~12:00 pm, 2 File(s) - Menu1.jpg Menu2.jpg MagicInfo Premium S Player Local Schedule Manager Close Template Player Close Content manager Settings Mode Server USB Local schedule Connected Connected Return Return 2 Vælg den lokale plan, du vil have vist oplysninger om. Local Schedule Manager Storage Internal Memory No Playing Schedule Create Edit Delete All schedules 2012.01.01_1834.lsch Run Info Copy Close Return 202 3 Kopiering af en Local schedule 1 Vælg lokalplanfiler, og tryk på Copy. Vælg Local Schedule Manager i menuen MagicInfo Premium S. Local Schedule Manager Storage MagicInfo Premium S Internal Memory No Playing Schedule Edit Delete MagicInfo Premium S Player All schedules Local Schedule Manager 2012.01.01_1834.lsch Template Player Run Info Close Content manager Copy Settings Close Mode Server USB Local schedule Connected Connected Return Return 2 Create 4 Der vises et vindue, og du bliver spurgt, om du vil kopiere filerne til Internal Memory eller USBhukommelsesenheden. Vælg Yes for at kopiere filerne. Vælg en storageenhed, hvor den lokale plans filer, der skal kopieres, bliver gemt. Local Schedule Manager Internal Memory Internal Memory Storage Create Edit No Pla USB Delete All schedules 2012.01.01_1834.lsch Run Info Copy Close Return •• Internal Memory: Kopier lokale planer fra Internal Memory til en USB-hukommelsesenhed. •• USB: Kopier lokale planer fra en USB-hukommelsesenhed til Internal Memory. 203 2 Template Manager Vælg Create på skærmen Template Manager. Template Manager Registrering af en skabelon 1 Storage Vælg Template Manager i menuen MagicInfo Premium S. Internal Memory No Playing Schedule Create Edit Copy MagicInfo Premium S Delete Play MagicInfo Premium S Player Preview Local Schedule Manager Close Template Manager Close Content manager Return Settings Mode Server USB Local schedule Connected Connected 3 Return Vælg en skabelon i Landscape- eller Portrait-tilstand. Create Select a template. Landscape Portrait Next Cancel ――Interlace-signalrotation understøttes ikke. 204 4 Organiser en skabelon ved at indsætte tekst-, video-, foto- eller PDF-filer efter dit valg. Contents Contents Create Type Select the position and the background. None Contents Use background image Preview No Items Size Fit to screen Source PC Previous Next OK Cancel Return Cancel •• Type: Vælg en filtype, som skal bruges til at organisere en skabelon. -- PIP / Videos / Image / Flash / Office / PDF •• Contents: Vælg en fil, der er gemt i Internal Memory eller på en USB-enhed. -- Hvis du vil indlæse en fil eller manuelt indtaste tekst, skal du vælge Text input. •• Size: Angiv skærmstørrelse til visning af en indholdsfil på skabelonsiden. -- Fit to screen / Lock Aspect Ratio •• Source: Denne indstilling er aktiveret, når Type er indstillet til PIP. -- Component / AV / PC / DVI / HDMI ――En skabelon kan højst indeholde to Videos filer. ――En skabelon kun indeholde én PIP-fil. (hvis du vælger en PIP-fil, kan du kun vælge én Videos-fil). ――En Office-fil og en PDF-fil kan ikke indgå i den samme skabelon. ――En skabelon kan ikke indeholde mere end én Flash-fil. 205 5 6 Select sound or background music. Vælg Save. Vælg det hukommelsessted, du vil gemme indholdet på. Create Create Select sound or background music. Save the template and finish. Internal Storage Background Music Template Name Preview 20130101_2222 Preview Previous Previous Next OK Cancel Cancel •• Hvis der er tilknyttet to Videos-filer, skal du vælge filen med den lyd, du vil bruge. -- Hvis en af videofilerne indeholder PIP-indhold, kan der vælges lyd fra PIP-indholdet. 7 Kontrollér, at skabelonen er blevet føjet til Template Manager. •• Hvis der er valgt en Flash-fil, er det ikke muligt at aktivere lydoutput fra en anden fil eller baggrundsmusikken. (Trin 5 springes over). •• Hvis Background Music er aktiveret, understøttes funktionen til indstilling af lyd i en fil ikke. Template Manager Storage Internal Memory No Playing Schedule Create Edit Copy All schedules Delete 20130101_2222.tlfd Run Preview Close Return 206 2 Content manager Content manager Kopiering af indhold 1 Vælg det indhold, du vil kopiere. Internal Memory Vælg Content manager i menuen MagicInfo Premium S. USB Mappe1 No Items Menu1.jpg Menu2.jpg MagicInfo Premium S MagicInfo Premium S Player Copy Local Schedule Manager Template Manager Content manager Free Space 5549.2MB Free Space 6227.2MB Selected File(s) : 0.0MB (0) Selected File(s) : 0.2MB (2) Delete Close Close Settings Select Mode Server USB Local schedule Connected Connected Return •• Hvis indhold under Internal Memory er valgt: Du kan kopiere indholdet under Internal Memory til USB-hukommelse. Return •• Hvis indhold under USB er valgt: Du kan kopiere indholdet under USB-hukommelse til Internal Memory. ――Hvis du vælger indhold under Internal Memory og USB-hukommelse på samme tid, deaktiveres kopiering. 3 Vælg derefter Copy. 207 2 Sletning af indhold 1 Vælg Content manager i menuen MagicInfo Premium S. Vælg det indhold, du vil slette. Vælg derefter Delete. •• Indhold under Internal Memory og USB-hukommelse kan slettes på samme tid. Content manager MagicInfo Premium S Internal Memory MagicInfo Premium S Player Mappe1 Menu3.jpg Local Schedule Manager USB Menu4.jpg Menu1.jpg Template Manager Menu2.jpg Content manager Close Settings Copy Mode Server USB Local schedule Connected Connected Return Free Space 5549.2MB Free Space 6227.2MB Selected File(s) : 0.0MB (0) Selected File(s) : 0.2MB (2) Select Delete Close Return 208 Server Network Settings Settings Hvis du vil køre MagicInfo Premium S, skal du oprette forbindelse til et netværk. Settings Server Server Network Settings Indtast MagicInfo Premium S-serverindstillingerne. Default content duration •• Hvis indstillingen SSL er aktiveret, konfigureres serveren til at bruge https, og dataoverførslen krypteres. ――Indtast serverens IP-adresse og portnummer. Brug 7001 som portnummeret. (Hvis du ikke kan oprette forbindelse til Content ratio Image Effect Close Random Default content None Content Layout Landscape Schedule Name YYYYMMDD serveren med portnummer 7001, skal du bede din serveradministrator om at finde det korrekte portnummer og derefter ændre portnummeret). FTP Mode Angiv FTP-driftstilstanden. Safely Remove USB Device Return •• Active / Passive Default Storage -- Det viste billede kan variere afhængigt af modellen. Angiv den placering, hvor du vil gemme indhold (der hentes fra serveren). •• Internal Memory: Gem indholdet i produktets interne hukommelse. •• USB: Gem indholdet i USB-hukommelsen. ――Hvis der køres en Network schedule netværksplan, mens USB-hukommelsen ikke er tilsluttet, benyttes standardindholdet. 209 Default content duration Content Layout Vælg, hvor lang tid indholdet skal afspilles i. Skift skærmretningen til vandret eller lodret. •• Image Viewer Time, Doc viewing time, PPT Viewer Time, PDF viewing time, Flash viewing time ――Varigheden skal mindst være 5 sekunder. Content Ratio •• Landscape / Portrait Schedule Name Vælg et plantitelformat, når du opretter en lokal plan. •• YYYYMMDD / YYYYDDMM / DDMMYYYY Angiv skærmens billedformat alt efter type, når du afspiller indhold. •• Image ratio, Doc Ratio, PPT Ratio, PDF Ratio, Video Ratio -- Original: Viser indhold med den originale størrelse. -- Full Screen: Viser indhold i fuldskærm. Image Effect Konfigurerer overgangseffekter for billeder Safely Remove USB Device Fjerner USB-hukommelsen sikkert Delete all content Slet alle indholdsfiler i Internal Memory. •• Fade1, Fade2, Blind, Spiral, Checker, Linear, Stairs, Wipe, Random, None Reset Settings Default content Gendan alle værdier under Settings til de oprindelige standardværdier, fra dengang produktet blev købt. Angiv, hvilket indhold der skal afspilles som standard, når du starter MagicInfo Premium S. •• Der understøttes indhold på op til 20 MB i Default content. 210 Ved kørsel af indhold Visning af oplysninger om det indhold, der kører Information Software Version : A-LUBXGDSP-0100.18 Device Name : Monitor Device ID : FF-FF-FF-FF-FF-FF Mode : Local schedule Server : Disconnected USB : Connected Schedule download : No Schedule to download Tryk på knappen INFO på fjernbetjeningen. •• Software Version: Viser softwareversionen af en enhed •• Device Name: Viser navnet på en enhed, der genkendes af serveren •• Device ID: Viser det originale id-nummer for en enhed •• Mode: Viser den aktuelle driftstilstand. (Network schedule, Local schedule, Template Player, Internal Auto Play eller USB Device Auto Play) i MagicInfo Premium S Player •• Server: Viser forbindelsesstatus (Connected, Disconnected eller Not approved) for serveren •• USB: Viser forbindelsesstatus for en USB-enhed •• Schedule download: Viser forløbet af en netværksplan, der downloades fra serveren Cancel -- Det viste billede kan variere afhængigt af modellen. 211 Ændring af indstillinger for det indhold, som køres Tryk på knappen TOOLS på fjernbetjeningen. Du kan ændre indstillingen Picture Mode eller Sound Mode eller sikkert fjerne din USB-enhed (Safely Remove USB Device) mens indhold bliver afspillet ved at trykke på knappen TOOLS på fjernbetjeningen. Tools Picture Mode Standard Sound Mode Standard PIP Off Background Music Off Background Music Setting Safely Remove USB Device •• Picture Mode (Dynamic / Standard / Natural / Movie) Tilpasser skærmindstillingerne til det indhold, der afspilles i øjeblikket •• Sound Mode (Standard / Music / Movie / Clear Voice / Amplify) Tilpasser lydindstillingerne til det indhold, der afspilles i øjeblikket •• PIP (Off / On) Aktivér eller deaktivér PIP-funktionen. •• Background Music (Off / On) Aktivér eller deaktiver Background Music-funktionen. Return •• Background Music Setting (Shuffle / Play / Cancel / Deselect) Indstil musikfiler, der er gemt i Internal Memory som Background Music. ――For at aktivere Background Music Setting skal det sikres, at mindst én MP3-fil gemmes i Internal Memory. -- Det viste billede kan variere afhængigt af modellen. •• Safely Remove USB Device Fjerner USB-hukommelsen sikkert 212 Kapitel 13 MagicInfo Videowall S -- Hvis du vil starte MagicInfo Videowall S, skal du vælge MagicInfo Videowall S for Play Mode på System. Du skal købe en licens for at kunne bruge MagicInfo Videowall S. Hvis du vil hente softwaren, skal du gå til Samsungs hjemmeside på http://www.samsunglfd.com. Hvis du vil købe en licens, skal du kontakte et kundeservicecenter. Filformater, der er kompatible med MagicInfo Videowall S Player Læs før brug af MagicInfo Videowall S Player MagicInfo Videowall S kan kun konfigurere og kontrollere indholdsfiler VideoWall Console. •• Se brugervejledningen til VideoWall Console for at få yderligere oplysninger. •• Tryk på RETURN på fjernbetjeningen for at få vist vinduet med menuvalg. ――Se siden 164 for at få flere detaljer om understøttede kodekser. 213 Video Billede •• 3D-video understøttes ikke. •• Kompatibelt billedfilformat: Jpeg, bmp, png •• Indhold med en opløsning, der er større end den opløsning, der er angivet i tabellen ovenfor, understøttes ikke. •• Understøttet maksimal opløsning: 15.360 x 8.640 -- Et billede med højere opløsning kan tage længere tid at vise på skærmen. •• Videoindhold med en bithastighed eller billedhastighed, der er større end den, der er angivet i tabellen ovenfor, kan forårsage, at videoafspilningen "hakker". •• Videoindhold afspilles ikke, eller afspilles ikke korrekt, hvis der er en fejl i indholdet eller objektbeholderen. •• Nogle USB-enheder/digitalkameraer er muligvis ikke kompatible med afspilleren. •• Understøtter op til H.264, niveau 4.1 •• H.264 FMO/ASO/RS, VC1 SP/MP/AP L4 og AVCHD understøttes ikke. •• Alle videocodecs, undtagen MVC, VP8, VP6: -- Under 1280 x 720: Maks. 60 billeder -- Over 1280 x 720: Maks. 30 billeder •• GMC 2 eller derover understøttes ikke. •• Understøtter kun BD MVC Spec. 214 Begrænsninger •• Der kan kun vises én videofil (Videos) pr. klient. ――Der kan afspilles forskellige indholdsfiler på en videovægs skærme. Der kan ikke afspilles to videofiler (Videos) samtidig på en enkelt skærm på en videovæg. Tilgængelig Tilgængelig Ikke tilgængelig 215 MagicInfo Videowall S Default Storage Angiv den placering, hvor du vil gemme indhold (der hentes fra serveren). MENUm → Support → Contents Home → MagicInfo Videowall S → ENTERE → RETURN ――Hvis du vil starte MagicInfo Videowall S, skal du vælge MagicInfo Videowall S for Play Mode på System. ――Tryk på knappen MagicInfo Lite/S på fjernbetjeningen. Settings •• Internal Memory: Gem indholdet i produktets interne hukommelse. •• External: Gem indholdet i USB-hukommelsen. Default content Konfigurer indstillingerne for det indhold, der afspilles som standard. Content Layout Skift skærmretningen til vandret eller lodret. Settings •• Landscape / Portrait Default Storage Internal Memory Default content None Content Layout Landscape Port 51001 Port Viser serverens portnummer. Brug 51001 som portnummeret. Close Safely Remove USB Device Reset •• Hvis du ikke kan tilslutte til serveren med portnummer 51001, skal du bede din serveradministrator om at finde det korrekte portnummer og derefter ændre portnummeret. Safely Remove USB Device Fjerner USB-hukommelsen sikkert Return Reset Gendan alle værdier under Settings til de oprindelige standardværdier, fra dengang produktet blev købt. -- Det viste billede kan variere afhængigt af modellen. 216 Ved kørsel af indhold Information Software Version : A-LUBXGDSP-0100.18 Device Name : Monitor Device ID : FF-FF-FF-FF-FF-FF USB : Connected Tryk på knappen INFO på fjernbetjeningen. •• Software Version: Viser softwareversionen af en enhed •• Device Name: Viser navnet på en enhed, der genkendes af serveren •• Device ID: Viser det originale id-nummer for en enhed •• USB: Viser forbindelsesstatus for en USB-enhed Cancel -- Det viste billede kan variere afhængigt af modellen. 217 Kapitel 14 Problemløsningsvejledning Betingelser, inden du kontakter Samsungs servicecenter Inden du ringer til Samsungs kundeservicecenter: Afprøv dit produkt som følger. Hvis problemet består: Kontakt Samsungs kundeservicecenter. Afprøvning af produktet Undersøg, om dit produkt fungerer normalt ved at bruge produkttestfunktionen. Hvis skærmen forbliver tom, når strøm-LED'en blinker, selvom produktet er sluttet korrekt til en pc, så udfør produktafprøvningen. Hvis skærmen stadig er tom: Kontroller pcsystemet, videocontrolleren og kablet. 1 Sluk for både pc'en og for produktet. 2 Fjern alle kabler fra produktet. 3 Tænd for produktet. 4 Hvis No Signal vises, fungerer produktet normalt. Kontrol af opløsning og frekvens Not Optimum Mode vises et kort øjeblik, hvis der er valgt en tilstand, som overskrider en understøttet opløsning (se Understøttede opløsninger). 218 Kontroller følgende. Installationsforhold (Pc-tilstand) Skærmen bliver ved med at tænde og slukke. Kontroller kabelforbindelsen mellem produktet og pc'en, og sørg for, at tilslutningen er sikker. Der er tomme områder ved alle fire skærmkanter, når et HDMI- eller HDMI-DVI-kabel sluttes til produktet og computeren. De tomme områder, der er på skærmen, har intet med produktet at gøre. Tomme områder på skærmen skyldes pc'en eller grafikkortet. For at løse problemet: Juster skærmstørrelsen i grafikkortets HDMI- eller DVI-indstillinger. Hvis menuen til indstilling af grafikkortet ikke har nogen mulighed for at justere skærmstørrelsen, skal du opdatere grafikkortdriveren til den nyeste version. (Kontakt producenten af dit grafikkort eller din computer for flere detaljer om, hvordan du justerer skærmindstillingerne. PC vises i Source, når der ikke er tilsluttet en pc. PC vises altid i Source, uanset om der er tilsluttet en pc. Skærmforhold Strøm-LED'en er slukket. Skærmen vil ikke tænde. Sørg for, at strømkablet er tilsluttet. No Signal vises på skærmen (se "Tilslutning til en pc"). Kontroller, at produktet er tilsluttet korrekt med et kabel Kontroller, at den enhed, der er sluttet til produktet, er tændt. Not Optimum Mode vises. Denne meddelelse vises, når et signal fra grafikkortet overstiger produktets maksimale opløsning og frekvens. Se Tabel vedr. standardsignaltilstand, og indstil den maksimale opløsning og frekvens i overensstemmelse med produktspecifikationerne. Billederne på skærmen virker forvrængede. Kontroller kabeltilslutningen til produktet 219 Skærmforhold Skærmen er ikke tydelig. Skærmen er sløret. Juster Coarse og Fine. Fjern alt tilbehør (videoforlængerkabel mv.), og prøv igen. Indstil opløsningen og frekvensen til de anbefalede værdier. Skærmen virker ustabil og rystende. Der er skygger eller spøgelsesbilleder tilbage på skærmen. Kontroller, at opløsningen og frekvensen på pc'en og grafikkortet er indstillet inden for et område, der er kompatibelt med produktet. Om nødvendigt: Skift skærmindstillingerne ved at se Yderligere informationer på produktmenuen og Tabel vedr. standardsignaltilstand. Skærmen er for lys. Skærmen er for mørk. Juster Brightness og Contrast. Skærmfarven er ikke ensartet. Gå til Picture, og juster indstillinger for Colour Space. Hvid ser ikke rigtig hvid ud. Gå til Picture, og juster indstillinger for White Balance. Der er intet billede på skærmen, og strøm-LED'en blinker hvert halve eller hele sekund. Produktet er i strømbesparende tilstand. Produktet slukkes automatisk. Gå til System, og sørg for, at Sleep Timer er indstillet til Off. Tryk på en vilkårlig tast på tastaturet, eller flyt musen for at vende tilbage til det forrige skærmbillede. Hvis der er sluttet en pc til produktet, skal du kontrollere pc'ens strømstatus. Sørg for, at strømkablet er sluttet korrekt til produktet og stikkontakten. Hvis signalet fra en tilsluttet enhed ikke registreres, slukkes produktet automatisk efter 10 til 15 minutter. Produktets billedkvalitet er anderledes end i forretningen, hvor det blev købt. Brug et HDMI-kabel til at opnå HD-billedkvalitet (High Definition). 220 Skærmforhold Skærmbilledet ser ikke normalt ud. Kodet videoindhold kan få skærmbilledet til at se beskadiget ud i scener med objekter, der bevæger sig hurtigt, f.eks. sportsbegivenheder eller actionfilm. Lavt signalniveau eller lav billedkvalitet kan få skærmbilledet til at se beskadiget ud. Dette betyder ikke, at produktet er defekt. En mobiltelefon, der er inden for en afstand af én meter, kan forårsage atmosfæriske forstyrrelser på analoge og digitale produkter. Lysstyrken og farverne ser ikke normale ud. Gå til Picture, og juster skærmindstillingerne, f.eks. Picture Mode, Colour, Brightness og Sharpness. ――Se side 90 for at få oplysninger om menuen Picture. Gå til System, og juster indstillinger for Energy Saving. ――Se side 122 for at få oplysninger om menuen System. Nulstil skærmindstillingerne til standarderne. ――Se side 104 for at få oplysninger om menuen Reset Picture. Der forekommer brudte linjer i udkanten af skærmen. Hvis Picture Size er indstillet tilScreen Fit, skal du ændre indstillingen til 16:9. Der forekommer linjer (røde, grønne eller blå) på skærmen. Disse linjer forekommer, når der er en defekt i DATA SOURCE DRIVER IC på skærmen. Kontakt et af Samsungs servicecentre for at få løst problemet. Skærmbilledet ser ustabilt ud og fryser derefter fast. Skærmbilledet kan fryse fast, når der bruges en anden opløsning end den anbefalede, eller hvis signalet ikke er stabilt. Du kan løse problemet ved at ændre pc'ens opløsning til den anbefalede. Skærmbilledet kan ikke vises på fuld skærm. En fil med skaleret SD-indhold (4:3) kan forårsage sorte bjælker i begge sider af et skærmbillede fra en HD-kanal. En video med et andet billedformat end produktets kan forårsage sorte bjælker i toppen og bunden af skærmbilledet. Skift indstillingen for skærmstørrelse til fuld skærm på produktet eller kildeenheden. 221 Lydforhold Der er ikke nogen lyd. Kontrollér tilslutningen af lydkablet, eller justér lydstyrken. Kontroller lydstyrken. Lydstyrken er for lav. Juster lydstyrken. Hvis lydstyrken stadig er lav, når du har skruet op på det maksimale niveau: Juster lydstyrken på pc'ens lydkort eller i programmet. Der er billede, men ingen lyd. Hvis der er tilsluttet et HDMI-kabel, skal du kontrollere pc'ens indstillinger for lydoutput. Gå til Sound, og skift Speaker Select til Internal. Hvis der bruges en kildeenhed •• Sørg for, at lydkablet er sluttet korrekt til lydindgangen på produktet. •• Kontrollér kildeenhedens indstillinger for lydoutput. (Hvis der for eksempel er sluttet et HDMI-kabel til skærmen, skal indstillingen for kabelboksen muligvis ændres til HDMI). Hvis der bruges DVI-HDMI-kabel, kræves der et separat lydkabel. Hvis produktet har en indgang til hovedtelefoner, skal du sørge for, at der ikke er sluttet noget til den indgang. Slut kablet til enheden igen, og genstart enheden. Der kommer atmosfærisk støj fra højttalerne. Kontrollér kabeltilslutningen. Sørg for, at der ikke er sluttet et videokabel til en lydindgang. Kontrollér signalstyrken, når du har tilsluttet et kabel. Et lavt signalniveau kan forårsage beskadiget lyd. 222 Lydforhold Jeg kan høre lyd, når lydstyrken er slået fra. Når Speaker Select er indstillet til External, er lydstyrkeknappen og den lydløse funktion deaktiveret. Juster lydstyrken for de eksterne højttalere. Lydindstillingerne for de primære højttalere er separate fra indstillingerne for produktets interne højttalere. Hvis du ændrer eller deaktiverer lydstyrken på produktet, har det ingen virkning på den eksterne forstærker (dekoder). Lyden fra skærmen ændres ikke, når Sound Mode ændres. Lydindstillingerne for de primære højttalere er separate fra indstillingerne for produktets interne højttalere. Lydindstillingerne på en kildeenhed har ingen virkning på produktets interne højttalerindstillinger. Der kommer en ekkolyd fra højttalerne. Forskelle i afkodningshastighed mellem produktets højttalere og eksterne højttalere kan forårsage et ekko. Hvis det er tilfældet, skal du indstille Speaker Select til External. Fjernbetjeningsforhold Fjernbetjeningen fungerer ikke. Sørg for, at batterierne er anbragt korrekt (+/-). Kontroller, om batterierne er brugt op. Kontroller for strømfejl. Sørg for, at strømkablet er tilsluttet. Undersøg, om der er tændt for særlig belysning eller særlige neonskilte i nærheden. Lydkildeforhold Der høres en bippende lyd, når min pc starter. Hvis der er en bippende lyd, når din pc starter, skal din pc til service. 223 Andet problem Produktet lugter af plastik. Plastiklugten er normal og forsvinder med tiden. Skærmen ser ud som om, den hælder. Tag foden af produktet, og sæt den på igen. Der er periodiske udfald i lyd eller billede. Kontrollér kabelforbindelsen, og tilslut den om nødvendigt igen. Hvis du bruger et meget hårdt eller tykt kabel, kan det beskadige lyd- og videofiler. Sørg for, at kablerne er fleksible nok til at sikre holdbarheden. Ved montering af produktet på en væg, anbefales brug af retvinklede kabler. Der er små partikler på produktets kanter. Partiklerne er en del af produktets design. Produktet er ikke defekt. PIP-menuen er ikke tilgængelig. Menuen aktiveres og deaktiveres afhængigt af Source-tilstanden. ――Se side 124 for at få oplysninger om menuen PIP. Når jeg prøver at ændre pc'ens opløsning, vises meddelelsen "The defined resolution is not supported.". Meddelelsen "The defined resolution is not supported." vises, hvis inputkildens opløsning er højere end skærmens maksimale opløsning. Du kan løse problemet ved at ændre pc'ens opløsning til en opløsning, som skærmen understøtter. Der kommer ingen lyd fra højttalerne i HDMI-tilstand, når der et DVI-HDMI-kabel tilsluttet. DVI-kabler overfører ikke lyddata. HDMI Black Level fungerer ikke korrekt på en HDMI-enhed med YCbCr-udgang. Denne funktion er kun tilgængelig, når en kildeenhed, f.eks. en dvd-afspiller og STB, er sluttet til produktet via et HDMI-kabel (RGB-signal). Sørg for at slutte lydkablet til det korrekte indgangsstik for at aktivere lyden. 224 Andet problem Der er ingen lyd i HDMI-tilstand. De viste farver ser muligvis ikke normale ud. Lyd eller billede er muligvis ikke tilgængelige. Dette kan forekomme, hvis en kildeenhed, der kun understøtter en ældre version af HDMI-standarden er sluttet til produktet. Hvis disse problemer opstår, skal du tilslutte et lydkabel ud over HDMI-kablet. Nogle pc-grafikkort registrerer muligvis ikke automatisk HDMI-signaler uden lyd. Hvis det er tilfældet, skal du vælge lydinput manuelt. IR-sensoren fungerer ikke. Lydinput Skærmtilstand Pc Auto Pc-indstillinger DVI PC Audio In (Stereoporte) Pc-indstillinger Kontrollér, at sensorens lampe lyser, når du trykker på en knap på fjernbetjeningen. •• Hvis sensorens lampe ikke lyser, skal du slukke på tænd/sluk-knappen bag på produktet og derefter tænde igen. (Strøm-LED'en lyser rødt, når skærmen er slukket). Hvis sensorlampen stadig ikke lyser, når du har slukket og tændt igen på tænd/sluk-knappen, skyldes det muligvis, at et internt stik er frakoblet. Kontakt det nærmeste servicecenter for at få produktet efterset. •• Hvis sensorlampen, der er tændt, ikke blinker rødt, når du trykker på en knap på fjernbetjeningen, kan det skyldes, at IR-sensoren er defekt. Kontakt det nærmeste servicecenter for at få produktet efterset. •• Hvis der ikke sker nogen ændring på skærmen, når du trykker på en knap på fjernbetjeningen, selvom sensorlampen blinker rødt, er bundkortet muligvis defekt. Kontakt det nærmeste servicecenter for at få produktet efterset. 225 Spørgsmål & svar Spørgsmål Hvordan kan jeg ændre frekvensen? Svar Indstil frekvensen på dit grafikkort. •• Windows XP: Gå til Kontrolpanel → Udseende og temaer → Skærm → Indstillinger → Avanceret → Skærm, og juster frekvensen i Skærmindstillinger. •• Windows ME/2000: Gå til Kontrolpanel → Skærm → Indstillinger → Avanceret → Skærm, og juster frekvensen i Skærmindstillinger. Yderligere oplysninger om justering findes i brugervejledningen til computeren eller grafikkortet. •• Windows Vista: Gå til Kontrolpanel → Udseende og personlige indstillinger → Personlige indstillinger → Skærmindstillinger → Avancerede indstillinger → Skærm, og juster frekvensen i Skærmindstillinger. •• Windows 7: Gå til Kontrolpanel → Udseende og personlige indstillinger → Skærm → Juster opløsning → Avancerede indstillinger → Skærm, og juster frekvensen i Skærmindstillinger. •• Windows 8: Gå til Indstillinger → Kontrolpanel → Udseende og personlige indstillinger → Skærm → Juster opløsning → Avancerede indstillinger → Skærm, og juster frekvensen i Skærmindstillinger. Hvordan kan jeg ændre opløsningen? •• Windows XP: Gå til Kontrolpanel → Udseende og temaer → Skærm → Indstillinger, og juster opløsningen. •• Windows ME/2000: Gå til Kontrolpanel → Skærm → Indstillinger, og juster opløsningen. •• Windows Vista: Gå til Kontrolpanel → Udseende og personlige indstillinger → Personlige indstillinger → Skærmindstillinger, og juster opløsningen. •• Windows 7: Gå til Kontrolpanel → Udseende og personlige indstillinger → Skærm → Juster opløsning, og juster opløsningen. •• Windows 8: Gå til Indstillinger → Kontrolpanel → Udseende og personlige indstillinger → Skærm → Juster opløsning, og juster opløsningen. 226 Spørgsmål Hvordan indstiller jeg strømbesparende tilstand? Svar •• Windows XP: Indstil strømbesparende tilstand i Kontrolpanel → Udseende og temaer → Skærm → Indstillinger for pauseskærm eller i BIOS OPSÆTNINGEN på pc'en. •• Windows ME/2000: Indstil strømbesparende tilstand i Kontrolpanel → Skærm → Indstillinger for pauseskærm eller i BIOS OPSÆTNINGEN på pc'en. •• Windows Vista: Indstil strømbesparende tilstand i Kontrolpanel → Udseende og personlige indstillinger → Personlige indstillinger→ Indstillinger for pauseskærm eller i BIOS OPSÆTNINGEN på pc'en. •• Windows 7: Indstil strømbesparende tilstand i Kontrolpanel → Udseende og personlige indstillinger → Personlige indstillinger → Indstillinger for pauseskærm eller i BIOS OPSÆTNINGEN på pc'en. •• Windows 8: Indstil strømbesparende tilstand i Indstillinger → Kontrolpanel → Udseende og personlige indstillinger → Personlige indstillinger → Indstillinger for pauseskærm eller BIOS SETUP på pc'en. 227 Kapitel 15 Specifikationer 1 Generelt Størrelse Modelnavn Panel 2 Visningsområde H V MD32C Størrelse Klasse 32 (31,5" / 80 cm) Klasse 40 (40,0" / 101 cm) Visningsområde 698,4 mm (H) x 392,85 mm (V) 885,6 mm (H) x 498,15 mm (V) Mål (B x H x D) 736,0 x 436,0 x 93,5 mm 925,4 x 542,6 x 93,5 mm Vægt (uden fod) 6,4 kg 9,8 kg VESA 200 mm × 200 mm 200 mm × 200 mm Modelnavn 3 Panel Mål (B x H x D) B MD46C MD55C Størrelse Klasse 46 (46,0" / 116 cm) Klasse 55 (54,6" / 138 cm) Visningsområde 1018,08 mm (H) x 572,67 mm (V) 1209,6 mm (H) x 680,4 mm (V) Mål (B x H x D) 1057,8 x 617,0 x 94,5 mm 1248,7 x 724,2 x 94,5 mm Vægt (uden fod) 12,6 kg 18,5 kg VESA 400 mm × 400 mm 400 mm × 400 mm D H MD40C 228 Skærmfarve MD32C / MD40C / MD46C: 1,07 mia. (10-bit dithering) MD55C: 16,7 millioner (8-bit dithering) Synkronisering Opløsning Horisontal frekvens 30~81 kHz Vertikal frekvens 56~75 Hz Optimal opløsning 1920 x 1080 @ 60 Hz Maksimal opløsning 1920 x 1080 @ 60 Hz Maksimal pixelclock 148,5 MHz (analog, digital) Strømforsyning AC 100 til 240Vac (+/- 10%), 60 / 50Hz ± 3Hz. Se mærkaten på bagsiden af produktet, da standardspændingen kan være forskellig fra land til land. USB 1 DOWN Signalforbindelser Miljømæssige overvejelser Indgang An America Product Only Composite/Component (common), PC D-Sub, DVI, HDMI, Audio In, RJ45, RS232C In, USB1(Media Player) Udgang Audio Out, RS232C Out I drift Temperatur: 0 C ~ 40 C (32 F ~ 104 F) Fugtighed: 10 % ~ 80 %, ikke-kondenserende Opbevaring Temperatur: -20 C ~ 45 C (-4 F ~ 140 F) Fugtighed: 5 % ~ 95 %, ikke-kondenserende 229 ――Plug-and-Play Denne skærm kan installeres og bruges på ethvert Plug & Play-kompatibelt system. Tovejs dataudveksling mellem skærmen og pc-systemet optimerer skærmindstillingerne. Skærminstallation udføres automatisk. Men du kan om ønsket tilpasse installationsindstillingerne. ――Som følge af fremstillingen af dette produkt er ca. 1 pixel pr. million (1 ppm) lysere eller mørkere på panelet. Dette påvirker ikke produktets ydelse. ――Dette produkt er et digitalt apparat i klasse A. [Anbefaling] - kun EU •• Herved erklærer Samsung Electronics, at dette/denne Monitor er i overensstemmelse med alle væsentlige krav i og andre relevante bestemmelser i direktiv 1999/5/EØF. •• Den officielle overensstemmelseserklæring kan findes på http://www.samsung.com. Gå til Support > Search Product Support, og indtast modelnavnet. •• Dette udstyr må anvendes i alle EU-lande. 230 Strømsparer Den strømbesparende funktion i dette produkt reducerer strømforbruget ved at afbryde skærmen og ændre farven på strøm-LED'en, hvis produktet ikke anvendes i en bestemt periode. Strømmen afbrydes ikke i strømbesparende tilstand. For at tænde for skærmen igen skal du trykke på en vilkårlig tast på tastaturet eller flytte musen. Den strømbesparende funktion fungerer kun, når produktet er sluttet til en pc med en strømbesparende funktion. Strømsparer Normal drift Nominel Typisk effekt Strømindikator Strømforbrug Energisparetilstand Slukket Maks. Fra MD32C 70 W 47 W 77 W MD40C 100 W 58 W 110 W MD46C 110 W 65 W 121 W MD55C 150 W 86 W 165 W Slukket (Tænd/sluk-knap fra) Blinker Til Fra 0,5 W 0,5 W 0W ――Det angivne strømforbrug kan variere under forskellige driftsbetingelser, eller når indstillinger ændres. ――SOG (Sync On Green) understøttes ikke. ――For at reducere strømforbruget til 0: Afbryd med knappen på bagsiden, eller fjern strømkablet. Kobl strømkablet fra, hvis du ikke skal bruge produktet i en længere periode (under ferie o.l.). 231 Forudindstillede timertilstande ――Dette produkt kan kun indstilles til én opløsning for hver skærmstørrelse for at opnå den optimale billedkvalitet pga. panelets beskaffenhed. -- Horisontal frekvens Den tid, det tager at scanne en enkelt linje fra venstre til højre side af skærmen, kaldes en horisontal cyklus. Den inverse værdi af den horisontale cyklus kaldes for den horisontale frekvens. Horisontal frekvens måles i kHz. -- Vertikal frekvens Produktet viser et enkelt billede flere gange pr. sekund (som et fluorescerende lys) for at vise det, brugeren ser. Den hastighed, hvormed et enkelt billede gentages pr. sekund, kaldes for den vertikale frekvens eller opdateringshastigheden. Vertikal frekvens måles i Hz. Brug af en anden opløsning end den angivne opløsning kan derfor forringe billedkvaliteten. For at undgå dette anbefales det, at du vælger den optimale opløsning, der er angivet for produktet. Kontrollér frekvensen, når du udskifter et CDT-produkt (tilsluttet en computer) med et LCD-produkt. Hvis LCD-produktet ikke understøtter 85 Hz: Skift den vertikale frekvens til 60 Hz på CDT-produktet, inden du udskifter den med LCD-produktet. Skærmen bliver automatisk justeret, hvis et signal, der hører til følgende standardsignaltilstande, overføres fra din pc. Hvis det signal, der overføres fra pc'en, ikke hører til standardsignaltilstandene, kan skærmen være tom med strøm-LED'en tændt. Sker dette, skal du ændre indstillingerne i overensstemmelse med følgende tabel, og se i brugervejledningen til grafikkortet. Opløsning Horisontal frekvens (kHz) Vertikal frekvens (Hz) Pixelclock (MHz) Synkroniseringspolaritet (H/V) IBM, 720 x 400 31,469 70,087 28,322 -/+ MAC, 640 x 480 35,000 66,667 30,240 -/- MAC, 832 x 624 49,726 74,551 57,284 -/- MAC, 1152 x 870 68,681 75,062 100,000 -/- VESA, 640 x 480 31,469 59,940 25,175 -/- VESA, 640 x 480 37,861 72,809 31,500 -/- VESA, 640 x 480 37,500 75,000 31,500 -/- VESA, 800 x 600 35,156 56,250 36,000 +/+ VESA, 800 x 600 37,879 60,317 40,000 +/+ VESA, 800 x 600 48,077 72,188 50,000 +/+ VESA, 800 x 600 46,875 75,000 49,500 +/+ 232 Opløsning Horisontal frekvens (kHz) Vertikal frekvens (Hz) Pixelclock (MHz) Synkroniseringspolaritet (H/V) VESA, 1024 x 768 48,363 60,004 65,000 -/- VESA, 1024 x 768 56,476 70,069 75,000 -/- VESA, 1024 x 768 60,023 75,029 78,750 +/+ VESA, 1152 x 864 67,500 75,000 108,000 +/+ VESA, 1280 x 720 45,000 60,000 74,250 +/+ VESA, 1280 x 800 49,702 59,810 83,500 -/+ VESA, 1280 x 1024 63,981 60,020 108,000 +/+ VESA, 1280 x 1024 79,976 75,025 135,000 +/+ VESA, 1366 x 768 47,712 59,790 85,500 +/+ VESA,1440 x 900 55,935 59,887 106,500 -/+ VESA,1600 x 900 60,000 60,000 108,000 +/+ VESA,1680 x 1050 65,290 59,954 146,250 -/+ VESA,1920 x 1080 67,500 60,000 148,500 +/+ 233 Kapitel 16 Appendiks Kontakt SAMSUNG ――Hvis du har spørgsmål eller kommentarer vedrørende Samsung produkter, venligst kontakte Samsung Support. NORTH AMERICA U.S.A 1-800-SAMSUNG(726-7864) http://www.samsung.com CANADA 1-800-SAMSUNG(726-7864) http://www.samsung.com/ca (English) http://www.samsung.com/ca_fr (French) MEXICO 01-800-SAMSUNG(726-7864) http://www.samsung.com ARGENTINE 0800-333-3733 http://www.samsung.com BOLIVIA 800-10-7260 http://www.samsung.com BRAZIL 0800-124-421 http://www.samsung.com LATIN AMERICA 4004-0000 CHILE 800 - SAMSUNG (726-7864) http://www.samsung.com/cl From mobile 02-24 82 82 00 234 LATIN AMERICA COLOMBIA 01-8000112112 http://www.samsung.com/co Bogotá: 6001272 COSTA RICA 0-800-507-7267 http://www.samsung.com/latin (Spanish) http://www.samsung.com/latin_en (English) DOMINICA 1-800-751-2676 http://www.samsung.com/latin (Spanish) http://www.samsung.com/latin_en (English) ECUADOR 1-800-10-7267 http://www.samsung.com/latin (Spanish) http://www.samsung.com/latin_en (English) EL SALVADOR 800-6225 http://www.samsung.com/latin (Spanish) http://www.samsung.com/latin_en (English) GUATEMALA 1-800-299-0013 http://www.samsung.com/latin (Spanish) http://www.samsung.com/latin_en (English) HONDURAS 800-27919267 http://www.samsung.com/latin (Spanish) http://www.samsung.com/latin_en (English) JAMAICA 1-800-234-7267 http://www.samsung.com NICARAGUA 00-1800-5077267 http://www.samsung.com/latin (Spanish) http://www.samsung.com/latin_en (English) PANAMA 800-7267 http://www.samsung.com/latin (Spanish) http://www.samsung.com/latin_en (English) PARAGUAY 98005420001 http://www.samsung.com PERU 0-800-777-08 (Only from landline) http://www.samsung.com 336-8686 (From HHP & landline) 235 LATIN AMERICA PUERTO RICO 1-800-682-3180 http://www.samsung.com TRINIDAD & TOBAGO 1-800-SAMSUNG(726-7864) http://www.samsung.com URUGUAY 40543733 http://www.samsung.com VENEZUELA 0-800-100-5303 http://www.samsung.com AUSTRIA 0810 - SAMSUNG (7267864, € 0.07/min) http://www.samsung.com BELGIUM 02-201-24-18 http://www.samsung.com/be (Dutch) EUROPE http://www.samsung.com/be_fr (French) BOSNIA 051 133 1999 http://www.samsung.com BULGARIA 07001 33 11 , normal tariff http://www.samsung.com CROATIA 062 SAMSUNG (062 726 786) http://www.samsung.com CYPRUS 8009 4000 only from landline http://www.samsung.com (+30) 210 6897691 from mobile and land line CZECH 800 - SAMSUNG (800-726786) http://www.samsung.com Samsung Electronics Czech and Slovak, s.r.o., Oasis Florenc, Sokolovská 394/17, 180 00, Praha 8 till 8.2.2013 . From 8.2.2013: Samsung Electronics Czech and Slovak, s.r.o. V Parku 2343/24, 148 00 - Praha 4 DENMARK 70 70 19 70 http://www.samsung.com EIRE 0818 717100 http://www.samsung.com ESTONIA 800-7267 http://www.samsung.com/ee 236 EUROPE FINLAND 030-6227 515 http://www.samsung.com FRANCE 01 48 63 00 00 http://www.samsung.com/fr GERMANY 0180 5 SAMSUNG bzw. http://www.samsung.com 0180 5 7267864* (*0,14 €/Min. aus dem dt. Festnetz, aus dem Mobilfunk max. 0,42 €/Min.) GREECE 80111-SAMSUNG (80111 726 7864) only from land line http://www.samsung.com (+30) 210 6897691 from mobile and land line HUNGARY 06-80-SAMSUNG(726-7864) http://www.samsung.com ITALIA 800 - SAMSUNG (726-7864) http://www.samsung.com LATVIA 8000-7267 http://www.samsung.com/lv LITHUANIA 8-800-77777 http://www.samsung.com/lt LUXEMBURG 261 03 710 http://www.samsung.com MONTENEGRO 020 405 888 http://www.samsung.com NETHERLANDS 0900-SAMSUNG (0900-7267864) (€ 0,10/Min) http://www.samsung.com NORWAY 815 56480 http://www.samsung.com POLAND 0 801-1SAMSUNG(172-678) * http://www.samsung.com/pl lub +48 22 607-93-33 ** * (całkowity koszt połączenia jak za 1 impuls według taryfy operatora) ** (koszt połączenia według taryfy operatora) PORTUGAL 808 20-SAMSUNG(808 20 7267) http://www.samsung.com 237 EUROPE ROMANIA 08008 SAMSUNG (08008 726 7864) http://www.samsung.com TOLL FREE No. SERBIA +381 11 321 6899 http://www.samsung.com (old number still active 0700 7267864) SLOVAKIA 0800 - SAMSUNG(0800-726 786) http://www.samsung.com SPAIN 902 - 1 - SAMSUNG (902 172 678) http://www.samsung.com SWEDEN 0771 726 7864 (SAMSUNG) http://www.samsung.com SWITZERLAND 0848 - SAMSUNG(7267864, CHF 0.08/min) http://www.samsung.com/ch (German) http://www.samsung.com/ch_fr (French) U.K 0330 SAMSUNG (7267864) http://www.samsung.com ARMENIA 0-800-05-555 http://www.samsung.com AZERBAIJAN 088-55-55-555 http://www.samsung.com BELARUS 810-800-500-55-500 http://www.samsung.com GEORGIA 0-800-555-555 http://www.samsung.com KAZAKHSTAN 8-10-800-500-55-500(GSM: 7799) http://www.samsung.com KYRGYZSTAN 00-800-500-55-500 http://www.samsung.com MOLDOVA 0-800-614-40 http://www.samsung.com MONGOLIA +7-800-555-55-55 http://www.samsung.com CIS 238 CIS RUSSIA 8-800-555-55-55 http://www.samsung.com TADJIKISTAN 8-10-800-500-55-500 http://www.samsung.com UKRAINE 0-800-502-000 http://www.samsung.com/ua (Ukrainian) http://www.samsung.com/ua_ru (Russian) UZBEKISTAN 8-10-800-500-55-500 http://www.samsung.com AUSTRALIA 1300 362 603 http://www.samsung.com CHINA 400-810-5858 http://www.samsung.com HONG KONG (852) 3698 4698 http://www.samsung.com/hk (Chinese) ASIA PACIFIC http://www.samsung.com/hk_en (English) INDIA 1800 3000 8282 http://www.samsung.com/in 1800 266 8282 INDONESIA 0800-112-8888 http://www.samsung.com/id 021-5699-7777 JAPAN 0120-327-527 http://www.samsung.com MALAYSIA 1800-88-9999 http://www.samsung.com/my NEW ZEALAND 0800 SAMSUNG (0800 726 786) http://www.samsung.com 239 ASIA PACIFIC PHILIPPINES 1-800-10-SAMSUNG(726-7864) for PLDT http://www.samsung.com/ph 1-800-3-SAMSUNG(726-7864) for Digitel 1-800-8-SAMSUNG(726-7864) for Globe 02-5805777 SINGAPORE 1800 - SAMSUNG (726-7864) http://www.samsung.com TAIWAN 0800-329-999 http://www.samsung.com 0266-026-066 THAILAND 1800-29-3232 http://www.samsung.com/th 02-689-3232 VIETNAM 1 800 588 889 http://www.samsung.com 8000-4726 http://www.samsung.com/ae (English) MENA BAHRAIN http://www.samsung.com/ae_ar (Arabic) EGYPT 08000-726786 http://www.samsung.com IRAN 021-8255 http://www.samsung.com JORDAN 800-22273 http://www.samsung.com/Levant (English) 065777444 KUWAIT 183-2255 (183-CALL) http://www.samsung.com/ae (English) http://www.samsung.com/ae_ar (Arabic) MOROCCO 080 100 2255 http://www.samsung.com 240 MENA OMAN 800 - SAMSUNG (726-7864) http://www.samsung.com/ae (English) http://www.samsung.com/ae_ar (Arabic) QATAR 800-2255 (800-CALL) http://www.samsung.com/ae (English) http://www.samsung.com/ae_ar (Arabic) SAUDI ARABIA 9200-21230 http://www.samsung.com/sa (Arabic) SYRIA 18252273 http://www.samsung.com/Levant (English) TURKEY 444 77 11 http://www.samsung.com U.A.E 800 - SAMSUNG (726-7864) http://www.samsung.com ANGOLA 91-726-7864 http://www.samsung.com BOTSWANA 0800-726-000 http://www.samsung.com CAMEROON 7095- 0077 http://www.samsung.com COTE D’ IVOIRE 8000 0077 http://www.samsung.com GHANA 0800-10077 http://www.samsung.com AFRICA 0302-200077 KENYA 0800 545 545 http://www.samsung.com NAMIBIA 8197267864 http://www.samsung.com NIGERIA 0800-726-7864 http://www.samsung.com SENEGAL 800-00-0077 http://www.samsung.com 241 AFRICA SOUTH AFRICA 0860-SAMSUNG (726-7864 ) http://www.samsung.com TANZANIA 0685 88 99 00 http://www.samsung.com UGANDA 0800 300 300 http://www.samsung.com ZAMBIA 211350370 http://www.samsung.com 242 Ansvar for betalingsservice (omkostning for kunderne) ――Når der anmodes om service, opkræver vi muligvis (til trods for garantien) et gebyr for serviceteknikerbesøg i følgende tilfælde. Produktet er ikke defekt. Rengøring af produktet, justering, vejledning, geninstallation osv. •• Hvis en servicetekniker instruerer i, hvordan produktet bruges, eller blot justerer indstillingerne uden at skille produktet ad. •• Hvis en fejl skyldes eksterne miljømæssige faktorer (internet, antenne, kabelsignal osv.) •• Hvis et produkt geninstalleres, eller enheder tilsluttes efter den første installation af produktet efter købet. •• Hvis produktet geninstalleres efter flytning til en anden placering eller flytning til et andet hus. •• Hvis kunden beder om anvendelsesanvisninger pga. et andet firmas produkt. •• Hvis kunden beder om anvisninger i, hvordan netværket eller et andet firmas program produkt bruges. En produktskade, som kunden har forårsaget. Produktskade som følge af kundens fejlbetjening eller forkert reparation. Hvis skader på produktet skyldes: •• Noget har ramt produktet, eller det er blevet tabt. •• Brug af forsyninger eller separate solgte produkter, som ikke er specificeret af Samsung. •• Reparation foretaget af en person, som ikke er tekniker, hos en outsourcing-servicevirksomhed eller partner af Samsung Electronics Co., Ltd. •• At kunden har ombygget eller repareret produktet. •• Brug af produktet sammen med forkert spænding eller ikke-godkendte elektriske tilslutninger. •• At advarslerne i vejledningen ikke er fulgt. Andet •• Hvis produktet svigter som følge af naturkatastrofe. (lyn, brand, jordskælv, oversvømmelse osv.) •• Hvis alle forbrugskomponenterne er brugt op. (batteri, toner, lysstofrør, hoved, vibrator, lampe, filter, bånd osv.) ――Hvis en kunde anmoder om service, og produktet ikke fejler noget, opkræves der muligvis et servicegebyr. Læs derfor venligst brugervejledningen først. •• Hvis kunden anmoder om softwareinstallation og konfiguration af produktet. •• Hvis en servicetekniker fjerner/rengør støv eller fremmedlegemer inden i produktet. •• Hvis kunden anmoder om en installation efter at have købt et produkt via homeshopping eller online. 243 WEEE Korrekt bortskaffelse af dette produkt (elektrisk & elektronisk udstyr) (Gælder i lande med systemer til affaldssortering) Denne mærkning på produktet, på tilbehør eller i manualen betyder, at produktet og elektronisk tilbehør hertil (f.eks. oplader, headset og USB-kabel) ikke må bortskaffes sammen med almindeligt husholdningsaffald efter endt levetid. For at forebygge skadelige virkninger på menneskers helbred eller miljøet skal disse genstande bortskaffes adskilt fra andre typer af affald og indleveres på en genbrugsplads med henblik på genindvinding. Forbrugere bedes kontakte forhandleren, hvor de har købt produktet, eller kommunen for nærmere oplysning om, hvor og hvordan de kan indlevere produkt og tilbehør med henblik på miljøvenlig genindvinding. Virksomheder bedes kontakte leverandøren og følge anvisningerne i købekontrakten. Dette produkt og elektronisk tilbehør hertil må ikke bortskaffes sammen med andet erhvervsaffald. Korrekt bortskaffelse af batterierne i dette produkt (Gælder i lande med systemer til affaldssortering) Denne mærkning på batteriet, i manualen eller på emballagen betyder, at batterierne i dette produkt ikke må bortskaffes sammen med almindeligt husholdningsaffald efter endt levetid. Er batterierne mærket med de kemiske symboler Hg, Cd eller Pb, betyder det, at deres indhold af kviksølv, cadmium eller bly ligger over de grænseværdier, som er fastsat i EU-direktiv 2006/66. Hvis batterierne ikke bortskaffes korrekt, kan disse stoffer være skadelige for menneskers helbred eller miljøet. Hjælp til med at beskytte naturens ressourcer og fremme genbrug ved at holde batterierne adskilt fra andre typer af affald og ved at indlevere dem på en genbrugsplads. 244 Bedste billedkvalitet og beskyttelse mod efterbilleder Bedste billedkvalitet •• For at få den bedste billedkvalitet: Gå til kontrolpanelet på din pc, og juster opløsningen og opdateringshastigheden således. Billedkvaliteten på TFT-LCD'er kan blive forringet, hvis du ikke vælger den optimale opløsning. -- Opløsning: 1920 x 1080 -- Vertikal frekvens (opdateringshastighed): 56 ~ 75 Hz Skærmens opdateringshastighed: Henviser til det antal gange, et skærmbillede opdateres pr. sekund. •• Pga. naturen ved produktionen af denne produkt kan ca. 1 pixel pr. million (1 ppm) være lysere eller mørkere på -panelet. Dette påvirker ikke produktets ydelse. -- Antallet af underpixels efter -paneltype: 6.220.800 •• Kør Auto Adjustment for at forbedre billedkvaliteten. Hvis der fortsat er støj, efter at auto-justering er kørt, skal du justere Coarse eller Fine. •• Efterlader du skærmen med et fast billede i lang tid, kan der forekomme efterbilleder eller defekte pixels. -- Aktivér strømbesparende tilstand eller en dynamisk pauseskærm, hvis du ikke bruger produktet i længere tid. •• I modsætning til CDT-skærme kan TFT-LCD-skærme (pga. panelets beskaffenhed) kun indstilles til én opløsning for at få den bedste billedkvalitet. Indstilling af en anden opløsning end den angivne opløsning kan derfor forringe billedkvaliteten. For at undgå dette anbefales det, at du vælger den optimale opløsning, der er angivet for din skærm. 245 Beskyttelse mod efterbilleder Sort matrix Fælles elektrode (ITO) Hvad er efterbilleder? Efterbilleder bør ikke forekomme, hvis LCD-panelet fungerer normalt. Normal drift henviser til et videomønster, der skifter hele tiden. Hvis LCD-panelet viser et fast mønster i længere tid (mere end 12 timer), kan der forekomme en lille spændingsforskel mellem elektroderne i de pixels, der styrer de flydende krystaller. Farvefilter En sådan spændingsforskel mellem elektroder stiger gennem tiden og gør de flydende krystaller tyndere. Sker dette kan et tidligere billede forblive på skærmen, når mønsteret ændres. For at forhindre dette skal den akkumulerede spændingsforskel nedsættes. ――Efterbilleder bør ikke forekomme, hvis et LCD-panel fungerer under ordentlige forhold. Kilde Adgang Forebyggelse af efterbilleder ――Den bedste måde at beskytte produktet mod efterbilleder er at slukke for strømmen eller at sætte computeren eller systemet til at køre en pauseskærm, når produktet ikke bruges. Endvidere er garantiservice begrænset, afhængigt af instruktionsguiden. TFT Databus-linje Port Pixelelektrode (ITO) Lagringskondensator (Cs) •• Slukning, pauseskærm og strømbesparende tilstand -- Sluk for produktet i fire timer, når du har brugt det i 20 timer. -- Sluk for produktet i to timer, når du har brugt det i 12 timer. -- Gå til Egenskaber for skærm > Strømforsyning på pc'en, og indstil produktet til slukning efter behov. -- Det anbefales at bruge en pauseskærm. Det er bedst at bruge en pauseskærm med en enkelt farve eller et bevægeligt billede. •• Almindelig farveændring -- Brug to farver Skift mellem to farver hvert 30. minut som vist herover. Type 1 Type 2 FLIGHT TIME FLIGHT TIME OZ348 20:30 OZ348 20:30 UA102 21:10 UA102 21:10 246 •• Undgå kombinationer af en tekstfarve og baggrundsfarve med stor kontrast. ――Undgå at bruge grå, da dette kan medvirke til efterbilleder. ――Undgå at bruge farver med stor kontrast (sort og hvid, grå). -- Lysstyrke: Henviser til en farves lyse eller mørke karakter, som varierer afhængigt af mængden af udsendt lys. FLIGHT : TIME FLIGHT : TIME OZ348 : 20:30 OZ348 : 20:30 •• Almindelig farveændring -- Brug lyse farver med ensartet lysstyrke. Interval: Skift tekstfarve og baggrundsfarve hvert 30. minut. FLIGHT : TIME OZ348 : 20:30 FLIGHT : TIME OZ348 : 20:30 FLIGHT : TIME OZ348 : 20:30 FLIGHT : TIME OZ348 : 20:30 -- Flyt og skift tekst hvert 30. minut som vist herunder. FLIGHT : TIME FLIGHT : TIME OZ348 : 20:30 OZ348 : 20:30 [ Step 1 ] [ Step 2 ] [ Step 3 ] -- Regelmæssig visning af et bevægeligt billede med et logo. Interval: Vis et bevægeligt billede sammen med et logo i 60 sekunder efter fire timers brug. 247 Licens Produceret på licens fra Dolby Laboratories. Dolby og dobbelt D-symbolet er varemærker tilhørende Dolby Laboratories. DivX Certified Ⓡ to play DivX Ⓡ video up to HD 1080p, including premium content. DivXⓇ, DivX CertifiedⓇ and associated logos are trademarks of DivX, Inc. and are used under license. Ⓡ Manufactured under a license from U.S. Patent No’s: 5,956,674, 5,974,380, 5,978,762, 6,487,535, 6,226,616, 7,212,872, 7,003,467, 7,272,567, 7,668,723, 7,392,195, 7,930,184, 7,333,929 and 7,548,853. DTS, the Symbol, and DTS and the Symbol together are registered trademarks & DTS Premium Sound | 5.1 is a trademark of DTS, Inc. ⓒ2012 DTS, Inc. All Rights Reserved. The terms HDMI and HDMI High-Definition Multimedia Interface, and the HDMI Logo are trademarks or registered trademarks of HDMI Licensing LLC in the United States and other countries. ABOUT DIVX VIDEO: DivXⓇ is a digital video format created by DivX, Inc. This is an official DivX CertifiedⓇ device that plays DivX video. Visit www.divx.com for more information and software tools to convert your files into DivX video. ABOUT DIVX VIDEO-ON-DEMAND: This DivX CertifiedⓇ device must be registered in order to play purchased DivX Video-on-Demand (VOD) movies. To obtain your registration code, locate the DivX VOD section in your device setup menu. Go to vod.divx.com for more information on how to complete your registration. Covered by one or more of the following U.S. patents : 7,295,673; 7,460,668; 7,515,710; 7,519,274 Licensbemærkninger vedr. Open Source Hvis du anvender Open Source-software, findes Open Source-licenser på produktmenuen. Bemærkninger vedr. Open Source-licens er kun på engelsk. 248 Terminologi 480i / 480p / 720p / 1080i / 1080p____ Hver af ovenstående scanningshastigheder henviser til antallet af effektive scanningslinjer, der bestemmer skærmopløsningen. Scanningshastigheden indikeres som i (interlaced) eller p (progressiv), afhængigt af scanningsmetoden. - Scanning Scanning henviser til en proces med at sende pixels, der progressivt danner et billede. Et stort antal pixels giver et tydeligere og mere levende billede. - Progressiv I progressiv scanningstilstand scannes alle linjer med pixels én efter én (progressivt) på skærmen. - Interlaced I interlaced scanningstilstand scannes først hver anden linje med pixels fra top til bund, hvorefter de resterende linjer med pixels (de linjer, der ikke blev scannet) bliver scannet. Non-interlace tilstand (progressiv scanning) og Interlace-tilstand____ Non-interlace tilstand (progressiv scanning) viser progressivt en horisontal linje fra top til bund på skærmen. Interlace tilstand viser først de ulige linjenumre og derefter de lige numre. Non-interlace tilstand anvendes hovedsageligt i pc-skærme, da den medfører en tydelig skærm, og interlace tilstand anvendes mest i tv. Vertikal frekvens____ Produktet viser et enkelt billede mange gange pr. sekund (som et lysstofrør, der flimrer) for at gengive et billede, som brugeren kan se. Den hastighed, hvormed et enkelt billede gentages pr. sekund, kaldes for den vertikale frekvens eller opdateringshastigheden. Vertikal frekvens måles i Hz. F.eks. henviser 60 til et enkelt billede, der vises 60 gange på ét sekund. Dot Pitch____ Skærmen består af røde, grønne og blå prikker. En mindre afstand mellem prikkerne medfører en højere opløsning. Dot pitch henviser til den korteste afstand mellem prikker med samme farve. Dot pitch måles i millimeter. Horisontal frekvens____ Den tid, det tager at scanne en enkelt linje fra venstre til højre side af skærmen, kaldes en horisontal cyklus. Den inverse værdi af den horisontale cyklus kaldes for den horisontale frekvens. Horisontal frekvens måles i kHz. Kilde____ Indgangskilde henviser til en videokilde, der er sluttet til produktet, f.eks. et videokamera, en videooptager eller en dvd-afspiller. Komponentporte (grøn, blå, rød)____Komponentportene, som rummer, overfører og modtager kontrastsignaler, leverer en fremragende billedkvalitet i forhold til andre videotilslutningsmetoder. DVD (Digital Versatile Disc)____ Dvd henviser til en lagringsdisk på størrelse med en cd, hvorpå du kan gemme multimedieprogrammer (lyd, video eller spil) med MPEG-2videokomprimeringsteknologi. Plug & Play____ Plug & Play er en funktion, der muliggør automatisk udveksling af informationer mellem en skærm og en pc, for at opnå det optimale visningsmiljø. Produktet anvender VESA DDC (international standard) til udførelse af Plug & Play. HDMI (High Definition Multimedia Interface)____Dette er en grænseflade, der kan sluttes til en digital lydkilde eller en High Definition-videokilde uden komprimering med et enkelt kabel. Opløsning____ Opløsning er antallet af de horisontale prikker (pixels) og de vertikale prikker (pixels), der udgør en skærm. Den repræsenterer visningens detaljeringsgrad. En højere opløsning gør det muligt at vise flere data på skærmen og er praktisk ved samtidig udførelse af flere opgaver. Eksempel: En opløsning på 1920 X 1080 består af 1.920 horisontale pixels (horisontal opløsning) og 1.080 vertikale pixels (vertikal opløsning). Multiple Display Control (MDC)____ MDC (Multiple Display Control) er et program, der gør det muligt at styre flere skærme samtidig via en pc. Kommunikation mellem pc og skærm sker med RS232C (seriel datatransmission) og RJ45-kabler (LAN). 249