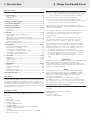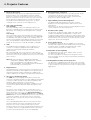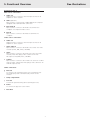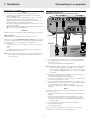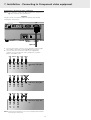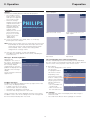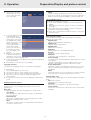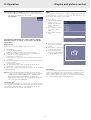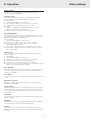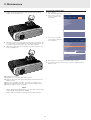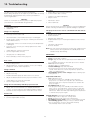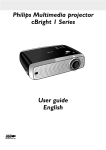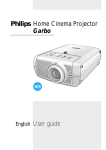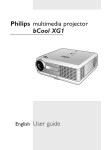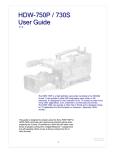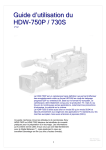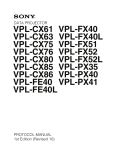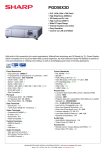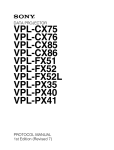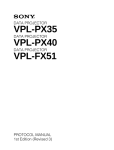Download Philips cSmart Series User's Manual
Transcript
Philips multimedia projector cSmart Series nd Staby p Lam RC AV te Mu e Volum Keysto ne Menu OK User guide English 0. Controls and connections 1 2 3 4 Menu AV Mute OK Source Keystone Lamp Stand by 5 6 7 RC nd Staby 8 9 p Lam RC AV te Mu e Volum on Keyst e Menu OK 0 ! @ # @ $ fig. 1 a Audio out c b USB d Video audio-in Data audio-in Video 3 4 g f S-Video h Data out k l 1 2 e Data in j Stand by On Left Mouse MOUSE Right Volume VOLUME Menu MENU OK ! 0 5 6 7 AVMUTE Mute AV Mute MUTE Source SOURCE D-Freeze D-FREEZE D-Zoom D-ZOOM 9 8 AV MUTE fig. 3 2 i fig. 2 1. Introduction 2. Things You Should Know Table of contents Note: This equipment has been tested to comply with the limits for a class A digital device in accordance with Part 15 of the FCC Rules as well as the European CE marking. 0. Controls and connections.....................................................2 1. Introduction............................................................................3 Table of contents .....................................................................3 Introduction .............................................................................3 Packaging contents .................................................................3 Operation is subject to the following two conditions: 1. This device may not cause harmful interference, and 2. This device must accept any interference received, including interference that may cause undesired operation. 2. Things You Should Know ....................................................3 3. Important Safeguards ...........................................................4 These limits are designed to provide reasonable protection against harmful interference when the equipment is operated in a commercial environment. 4. Projector Features .................................................................5 5. Functional Overview ..........................................................6-7 Controls ...................................................................................6 Connections.............................................................................7 This equipment generates, uses, and can radiate radio frequency energy and, if not installed and used in accordance with the user’s guide, may cause harmful interference to radio communications. 6. Set Up..................................................................................8-9 Positioning the projector and screen.......................................8 Mains supply ...........................................................................8 Adjusting the focus and size of the image..............................8 Adjusting the vertical and horizontal angle of the projector ....8 Moving the projector ...............................................................9 Transporting the projector .......................................................9 Inserting the batteries in the remote control ..........................9 Operation of this equipment in a residential area is likely to cause harmful interference in which case the user will be required to correct the interference at his own expense. If this equipment does cause harmful interference to radio or television reception, which can be determined by turning the equipment off and on, the user is encouraged to try to correct the interference by one or more of the following measures: – Reorientate or relocate the receiving antenna. – Increase the distance between the equipment and receiver. – Connect the equipment into an outlet on a circuit different from that to which the receiver is connected. – Consult the dealer or an experienced radio/TV technician for help. 7. Installation ..................................................................... 10-14 Video/computer cables and adapter ......................................10 Connecting to a computer.....................................................11 Connecting to video equipment ............................................12 Connecting to Component-video equipment ........................13 Connecting to audio equipment ............................................14 Connecting to an external monitor ........................................14 8. Operation ....................................................................... 15-19 Preparation .......................................................................15-16 Display and Picture control...............................................16-18 Audio control .........................................................................18 Other settings........................................................................19 FCC Warning: To assure continued compliance, use only the provided grounded mains supply lead and shielded interface cables when connecting this device to a computer. Also, any unauthorized changes or modifications to this equipment could void the user’s authority to operate this device. 9. Maintenance .................................................................. 20-22 Cleaning .................................................................................20 Cleaning the dustfilter ...........................................................20 Lamp......................................................................................21 Lamp replacement.................................................................21 Resetting the lamplife time ...................................................22 NOTE: This Philips projector uses three LCD (Liquid Crystal Display) panels.These panels contain a total of 1,440,000 (for SVGA projectors) or 2,359,296 (for XGA projector) pixels. As with any equipment, certain tolerances apply to the performance specification of the product. Your projector might have some inactive pixels - within acceptable tolerances - which may result in illuminated or dark dots on the picture screen. These inactive pixels will not affect the overall picture quality or the life expectancy of the projector. 10. Troubleshooting...................................................................23 Introduction Congratulations on your purchase of one of the most sophisticated and reliable products on the market today. We are sure that, used properly, it will bring you years of enjoyment. You will want to keep this manual handy, as it is a convenient source of information about your projector. For your own protection and prolonged operation of your projector, please read the ‘Important Safeguards’ section before use. Important note for users in the U.S.A. The responsible party of this multi media projector is the following: Packaging contents Philips Consumer Electronics Company One Philips Drive Knoxville, TN 37914 Telephone (1888) 873-4672 Please confirm that the following items are packed in the projector box. They are provided to help you use or set up your projector. – – – – – – – – – – – Projector Mains lead Audio/Video RCA cable S-Video cable Integrated VGA/USB cable RCA/Jack adapter Scart/RCA Audio Video adapter (not for USA version) Remote control + batteries Soft bag User Guide, Projection Assistant and more on CD-ROM Quick set up Card 3 3. Important Safeguards 14. Do not overload wall sockets and extension leads with too many products, because this can cause a fire or electric shock. 15. Never push objects of any kind into the projector through cabinet slots as they may touch dangerous voltage points or short cut parts, which could result in a fire or electric shock. 16. Do not attempt to service the projector yourself other than maintenance issues presented in chapter ‘Maintenance’. Opening or removing covers may expose you to dangerous voltage or other hazards. Refer all servicing to qualified service personnel. 17. Unplug the projector from the wall socket and refer servicing to qualified service personnel under the following conditions: A. When the mains lead or plug is damaged or frayed. B. If liquid has been spilled into the projector. C. If the projector has been exposed to rain or water. D. If the projector does not operate normally when you follow the operating instructions. Adjust only those controls that are covered by the operating instructions; improper adjustment of other controls may cause damage and will often require extensive work by a qualified technician to restore the projector to normal operation. E. If the projector has been dropped or the cabinet has been damaged. F. When the projector exhibits a distinct change in performance – (this indicates a need for service). 18. Upon completion of any service or repairs to the projector, ask the service technician to perform a routine safety check to check that the projector is in safe operating condition. 19. When replacement parts are required, be sure the service technician has used replacement parts specified by the manufacturer that have the same characteristics as the original parts. Unauthorized substitutions may result in fire, electric shock, or other hazards. 20. It is recommended to clean the air filter after every 100 lamp hours. The projector may become too hot if the filter is not cleaned when required. 21. If the lens becomes dirty or smudged, clean it with a clean, dampened cloth. Never touch the lens with your fingers. 22. Do not look directly into the aperture and lens while operating the projector as this may damage your eyes. 23. Please allow cool down of the projector for a few minutes before switching off the mains. 24. Please dispose of batteries and lamp in special chemical disposal bins. S CAUTION: Please read all of these instructions before you operate your projector. Save these instructions for future reference. Electrical energy can perform many useful functions. This projector has been engineered and manufactured to meet applicable safety standards. IMPROPER USE CAN RESULT IN POTENTIAL ELECTRICAL SHOCK OR FIRE HAZARDS. In order not to defeat the safeguards incorporated into this projector, observe the following basic rules for its installation, use and servicing. 1. Unplug the projector from the wall socket before cleaning or lamp replacement. 2. Do not use liquid cleaners or aerosol cleaners. Use a soft dry cloth to clean the projector unit. If the unit is very dirty, wet a cloth with neutral detergent, squeeze it tight, wipe the unit with it, and finish by wiping with a dry cloth. Do not use a chemical duster or polisher-cleaner because it can adversely affect the unit and peel the paint. 3. Do not use attachments not recommended by PHILIPS, as they may cause hazards. 4. Do not use the projector near water- for example, near a bathtub, washbowl, kitchen sink, or laundry tub, in a wet basement, near a swimming pool, etc. Never spill liquid into the projector. 5. Do not place the projector on an unstable cart, stand, or table. The projector may fall, which may cause serious injury to a child or an adult and/or serious damage to the unit. Use only with a cart or stand recommended by its manufacturer as being suitable for use with a projector. 6. Ceiling, wall or shelf mounting should be done with a mounting kit approved by the manufacturer for use with a projector and should follow the manufacturer’s instructions. 7. Projector equipment and cart combinations should be moved with care. Quick stops, excessive force, and uneven surfaces may cause the equipment and cart combination to overturn. 8. Slots and openings of the cabinet are provided for ventilation. To ensure reliable operation of the projector and to protect it from overheating, these openings must not be blocked or covered. These openings should never be covered with cloth or other material. The bottom opening should not be blocked by placing the projector on a bed, sofa, rug, or other similar surface. The projector should not be placed near or over a radiator or heating vent. The projector should not be placed in a built-in installation such as a bookcase unless proper ventilation is provided. 9. The projector should be operated only from the type of mains source indicated on the side of the projector or in the specifications and with the appropriate mains lead. If you are not sure of the type of mains supplied to your business or the right type of mains lead, consult your projector dealer or local power company. 10. Do not allow anything to rest on the mains lead. Do not place the projector where the lead will be walked on. 11. Follow all warnings and instructions marked on the projector. 12. As a safety feature, this projector is equipped with mains lead with a 3-pin grounded plug (for USA-versions only) or a 2-pin grounded plug (for European versions only). The 3-pin/2pin grounded plug will fit only into a grounding type mains outlet. If the plug does not fit, use an adapter that is properly grounded or have an electrician install a grounded type outlet. Do not attempt to modify this AC plug. 13. For added protection of the projector during a lightning storm, or when it is left unattended or not in use for long periods of time, unplug it from the wall socket and disconnect any cable systems. This will prevent damage to the projector due to lightning and power-line surges. 4 4. Projector Features 1. Keystone Correction A keystoned image (picture top width larger than picture bottom width or vice versa) appears when the relative positions of the projector and the screen are not correct. With the ‘Keystone correction’ feature you can correct this picture distortion. Digital keystone correction is directly accessible via the keyboard on the projector or via the ‘Settings’ menu of the On Screen Display menu. 6. External monitor connection A separate external monitor (or a second projector) can be connected to the projector, The image projected is simultaneously shown on the monitor, even when the projector is in power standby mode. 7. High reliability and excellent brightness The Philips UHP lamp guarantees long life, excellent brightness over the lamp’s lifetime and excellent colour reproduction. Furthermore, the projector has an excellent brightness- and colour uniformity over the entire picture. 2. Auto setup functionality Auto Standby The ‘Auto Standby’ feature automatically switches the projector to standby when no signal inputs are detected for 30 minutes. This setting can be changed in the ‘Settings’ menu. Auto Image The ‘Auto Image’ feature automatically sizes and positions the image, to optimally fit the screen picture. It is applicable for data input only and accessible in the ‘Display’ menu of the On Screen Display menu. Manual settings of Horizontal Size, Shift and Phase remain possible by switching Auto Image off. The projector is fully PC and MAC compatible. 8. Excellent video quality The projector accepts the input signal of all major video formats, including PAL, SECAM, NTSC, S-Video, and Component video signals. The projector will recognize these standards and adapt to them automatically. With the ‘Picture Format’ feature you can select one of three picture format options 4:3, 16:9 or 16:9 enlarged. 9. Stereo Audio Output A standard 3.5 mm audio plug is available for connecting external audio equipment via a standard 3.5 mm stereo plug. Constant (‘Line’) or variable (‘Regulated’) audio output volume can be selected in the ‘Audio’ menu. 3. USB The USB (Universal Serial Bus) connector allows you to connect to computers equipped with a USB interface, resulting in real hot plug and play presentation. Mouse control: By connecting USB, the mouse function on the Remote Control automatically gets installed. You can now manipulate the mouse cursor on the computer and on the screen, using Cursor Control. 10. Adjustable Screen Capability The diagonal picture size of the display can be set from 21" (0.53 m) to 262" (6.6 m). For more information on the projection properties of the projector, please check the ‘Projector Assistant’ programme on the CD-ROM. Note: Based on the specific hardware and software configuration available, Apple Macintosh computer users could experience incomplete or erratic USB -functionality. These problems are not related to the performance of your projector. 11. Ceiling Mount and Rear Screen projection The projector is equipped with a full mirror scan conversion function (‘vertical/horizontal mirror’), which allows the image to be reversed for ceiling mount as well as for rear projection applications. 4. Digital features The digital features of the projector are of great value for an attractive presentation. With ‘digital zoom’ a specific part of the projected image can be enlarged. The ‘digital freeze’ feature enables you to capture moving pictures (still picture). 5. Very easy to install and operate The OSD (On Screen Display) information screens and menus in 7 languages provide you with additional information to help you make the right choices about installation and operation, and to perform the correct actions. The standard OSD language is English. In addition you can select French, Spanish, German, Italian, Portuguese and Chinese. The sensor of the wireless remote control allows you to operate both your computer as well as your projector from almost anywhere in the room. The directional shuttle on the projector and on the remote control function as Cursor Control and are used to manipulate the mouse cursor on the connected computer, as long as the menu is not active. When the menu is active, the Cursor Control controls the menu cursor. The local keyboard provides direct access keys for those functions that are most often used during set-up of the projector. The remote control provides keys for those functions that are most often used during presentations. For a complete overview of keyboard and remote control keys, see the ‘Functional Overview’ in the next paragraph. 5 5. Functional Overview See illustrations Controls On projector (fig. 1) On remote control (fig. 3) 1 Menu To activate and deactivate the menu. 1 Stand by On To switch the projector in or out the the power standby mode. 2 Cursor Control To manipulate the mouse cursor on the connected computer as long as the menu is not active. When the menu is active the Cursor Control controls the menu cursor. The cursor control works with up/down and left/right button operation. 2 Mouse Left/Right Function as the Left and Right mouse keys of your PC. 3 – Volume + To adjust the volume. Note: The Cursor Control can only function as a mouse cursor when the USB socket of the projector is connected to the USB downstream terminal of the computer. 4 Menu To activate and de-activating the menu. 5 Mute To mute the sound of the projector 3 A(udio)/V(ideo) Mute To mute the sound of the projector (or an externally connected sound amplifier) and to mute the picture. 6 Source To select the current projection source (Data, S-Video or Video). The button toggles between the three signals. 4 Standby To switch the projector in or out of the power standby mode. When the projector is in standby mode, the ring around the button lights up red. When the projector is operating, the ring is green. When the projector receives a signal from the remote control the ring is fast blinking green/red. 7 D(igital)-Freeze To capture a moving picture. The button toggles between the Freeze mode and the display situation. 8 D(igital)-Zoom To switch the Digital Zoom function ‘On’ or ‘Off’ (toggle button). In ‘On’ condition, the zoom centre can be selected using Cursor Control and the image is magnified with the zoom factor chosen under Magnification. 5 OK To confirm actions in the menu when the menu is on screen. 6 Source To select the current projection source (Data, S-Video or Video). The button toggles between the three signals. 7 9 A(udio)/V(ideo) Mute To mute the sound of the projector (or an externally connected sound amplifier) and to mute the picture. Keystone To correct picture distortion of the vertical keystone type by digital scaling. 0 Cursor Control To manipulate the mouse cursor on the connected computer as long as the menu is not active. When the menu is active the Cursor Control controls the menu cursor. The cursor control works with up/down and left/right button operation. 8 Lamp indicator – Lights up green when the lamp is on. – Lights up orange when lamp life has almost expired. – Lights up red when lamp life has expired. – Fast blinks red when lamp start has failed – Slowly blinks green/red/orange when the lamp is starting up or cooling down. Note: The Cursor Control can only function as a mouse cursor when the USB socket of the projector is connected to the USB downstream terminal of the computer. 9 Temperature indicator – Lights up red in case of temperature error. – Flashes in case of fan error. ! OK To confirm actions in the menu when the menu is on screen. 0 Zoomring To adjust the size of the projected image. ! Focus ring To adjust the focus of the projected image. @ Height/Level adjusters To adjust the vertical and/or horizontal angle of the projector. # Lens cap To protect the lens when the projector is not in use. $ IR sensor To receive the signals from the remote control. 6 5. Functional Overview See illustrations Connections (fig. 2) Data source connections a Audio out Output socket to connect to the Line Input sockets of an amplifier or stereo system. b USB (upstream) Input socket to connect a PC or Apple Macintosh computer equipped with a USB downlink connection. d Data audio in Input socket to connect to the Audio out terminal of a computer or Component video source. h Data in Input socket to connect to the Data out terminal of a computer. Video source connections a Audio out Output socket to connect to the Line Input sockets of an amplifier or stereo system. c Video audio in Input socket to connect to the Audio out sockets of a video recorder (S-VHS, PAL, NTSC, SECAM). e Video Input socket to connect to the Video out socket of a video recorder, Laser Disc player, video camera or TV with AV output socket (PAL, NTSC, SECAM). f S-Video Input socket to connect to the S-Video out socket of a S-VHS video recorder, a VCR, Laser Disc player, video camera or TV with AV output socket. Other connections g Data out To connect to an external monitor (or a second projector). The image projected is simultaneously shown on the monitor. i Lamp compartment j Lock slit To insert an optional locking device (Kensington lock). k Power To connect the projector to the mains. l Dust filter 7 6. Set Up Positioning the projector and screen • • • • • • Place the projector on a stable, level surface, out of direct sunlight and away from sources of excessive dust, dirt, heat, water, moisture, vibration and strong magnetic fields. Allow sufficient cooling of the product by keeping all air inlets and outlets clear from obstructions. Take additional measures to protect the product when operating (or storing) it in unclean or smoky environments like e.g. bars, casino's, production environments, arcade game centres, etc. Face the projector towards the screen for the best picture results. To determine the distance for the desired size, please refer to the Projection Assistant, a calculation programme included on the CD-ROM. The screen should be positioned so that it is not directly touched by sunlight or artificial light, as this will wash out the colours of the picture, making it hard to see. The projector can be used for both front projection, rear projection and ceiling projection applications. As default factory setting, the projector has been set up for front projection. You can change to rear or ceiling projection via the OSD menu. See ‘Rear screen projection’ and ‘Ceiling-mount projection’ under ‘Operation - Display and picture control’ for further instructions. Choose a screen size suitable for the number of viewers and the size of the room. Picture quality is best when you sit directly in front of the projector screen. – The Standby Warning screen will appear for 20 seconds. 5. Press the Standby button again to confirm. Warning If the projector is switched off you have to wait 1 minute before you can switch on the projector again. Press stand-by key again to confirm. Press OK key to remove this warning. Note: The Stand by Warning screen can be removed by pressing the OK button. 6. To switch off the mains supply completely, disconnect the mains lead. Mains supply Notes: – Save energy! Please put the projector in the Standby position if you are not going to use the projector for more than 15 minutes. – When no signal inputs are detected for 30 minutes, the projector automatically switches to standby. This setting can be changed in the ‘Settings’ menu. – Before disconnecting the mains lead, make sure that the cooling fan has stopped (about 3 minutes after the projector has been switched to Power Standby). 1. Insert the mains lead into the projectors Power socket and connect it to the wall socket. Adjusting the focus and size of the image • Important! Negligence in observing the install recommendations above could infringe the warranty conditions for this product. • • Note: The standby indicator lights up red, the projector is now in the Power/Standby mode. Use the Zoom ring to adjust the size of the image. Use the Focus ring to adjust the focus of the image. d Stan by • p Lam RC AV e Mut me Volu Keys tone Stand by p Lam RC AV Mute me Volu Keys tone u Men Zoom ring Focus ring OK Menu OK Adjusting the vertical and horizontal angle of the projector Vertical angle • Use the Height/Level Adjusters to adjust the vertical angle of the projector as specified under ‘Positioning the projector and screen’. 2. Remove the lens cap. 3. Press the Stand by button to switch on the projector. – The Standby indicator lights up green. – When the projection lamp is on, the start-up screen appears for several seconds. Multimedia Projectors 4. Press the Stand by button again to switch the projector back into the power standby mode. PHILIPS A A B 8 B 6. Set Up Transporting the projector The projector contains many glass and precision parts. If you need to transport the projector, please follow these packing instructions to pervent accidental damage to the projector. To Raise: • Keep both adjusters (A) pressed and lift to raise the projector. – The projector feet (B) will come out. • To Lower: • Keep both adjusters (A) pressed and gently lower the projector. • • Use the Focus Ring and Zoom Ring to readjust the focus and size of the image. • Horizontal angle (horizon) • Adjust or correct a possible tilted picture by turning the projector feet to the desired position. When transporting the projector for repair, use the original packaging material if possible. If you do not have the original packaging, use equivalent materials, placing plenty of cushioning around the projector. When transporting the projector as freight or checked luggage, first put it in a carrying case (such as the soft bag supplied), then pack it in a firm box, using cushioning around the case. When you are hand-carrying the projector, be sure to use a carrying case (such as the soft bag supplied). Inserting the batteries in the remote control Push 1. Push and slide the lid in the direction of the arrow. 2. Install two ‘AAA’ batteries as indicated inside the battery compartment. 3. Replace the lid and snap it into place. Up: turn the feet to the left. Down: turn the feet to the right. • Use the Focus Ring and Zoom Ring to readjust the focus and size of the image. Note: The maximum range of the remote control is approximately 15 m (± 50 feet). Keystone correction If projector and screen are not properly placed, the picture will be distorted, producing a keystone image. Keystone correction allows you to correct picture distortion of the vertical keystone type by internal scaling. Keystoned Image • • • Use the Keystone button to widen the image. Use the Keystone button to narrow the image. This correction function also is accessible through the ‘Keystone Correction’ option in the ‘Settings’ menu of the On Screen Display (OSD) menu. Moving the projector 1. Press the Stand by On button to put the projector in stand by. The standby indicator lights up red. 2. Wait until the cooling fan has stopped (about 3 minutes after the projector has been switched off) and disconnect the mains lead and all other cables. 3. Put the lens cap back in place to prevent dust, dirt or other contamination from harming or damaging the front of the projector lens when moving the projector. Stand by p Lam RC AV Mute me Volu Keys tone Menu OK Note: Never place the projector on the side where the connections are located. 9 7. Installation No. Video/computer cables and adapter CONNECTORS CABLE/ADAPTER Projector side 1 Integrated VGA/USB Cable Mini D-Sub 15P (male) Mini D-Sub 15P (male) USB connector 4P (male) 2 RCA Audio Video Cable Computer/AV product side RCA pin (male) x 1 USB connector 4P (male) RCA pin (male) x 3 Stereo audio plug (male) x 1 3 Scart/RCA-AV Adapter (depending on region) 4 S-Video cable 5 RCA/Jack adapter Mini Din (male) x 4 Mini Din (male) x 4 Video/computer cables and adapter • LCA5312/00 – SCART/RCA adapter (SCART to 4 x RCA); • LCA 9000/20 – Easy Pad; • Programmable VGA/MAC adapter (available via your support centre as item 4822 263 2120 1). These accessories (1 to 5) are supplied with the product for connecting the projector to computer/AV equipment. The numbers in the left-hand column correspond with the numbers in the connection diagrams on the following pages. Optional accessories: • LCA3115/00 – 120 W replacement lamp; • LCA4117/00 – trackerball remote control; • LCA4119/00 – RS-232 mouse receiver; • LCA2210/00 – ceiling mount; • LCA5300/00 – VGA extension cable (15 m); • LCA5311/00 – component/HD input cable (5 x RCA to 15p D-sub); 10 7. Installation Connecting to a computer Connecting to a computer – – – – Notes: The data input is suitable for both Apple Macintosh computers (Power Book and Power Mac) as well as for IBM compatible PCs. The data output of IBM compatible PCs can be connected directly to the projector using standard data cables. Apple Macintosh computers may need a conversion plug (optional) added to the standard data cable. The figures in brackets (1) correspond to the figures in the accessories diagram. The characters in brackets (a) correspond to the characters in fig. 2 of ‘Controls and connections’. PC (Desk Top/Notebook)/ MACINTOSH (Desk Top/Power Book/Power Mac) Audio out USB (h) (d) (b) Video audio-in Data audio-in Video S-Video Data out Data in Caution! Always switch off the projector before making any connections. USB connection A USB interface is available via an upstream connector. Projector (1) When the projector’s USB (upstream) connector is connected to a PC or an Apple Macintosh computer equipped with a USB downlink connection, it will identify as a USB device. It is possible to: – control the cursor of the computer via the projector remote control, and – the display settings of the computer will be changed to fit the capability of the projector. (2) (1) Mac/PC optional Philips VGA/MAC adapter (5) USB Data Data out out Audio out Note: If you experience problems using the USB connection, please refer to the user guide or support information of your computer. 1. Connect the Data out terminal of the computer to the Data in terminal (h) of the projector and secure the plugs by tightening the thumb screws. For this, use the VGA/USB cable (1) supplied. Note: When connecting the projector to a Macintosh computer use a VGA/MAC adaptor (optional). The adapter is only needed if your computer is equipped with a 2 row, 15 pin connector. If your computer is equipped with a 3 row connector no adaptor is needed. 2. Connect the USB (upstream) socket (b) of the projector to the USB downstream port of the computer. For this, use the VGA/USB cable (1) supplied. – You can now manipulate the mouse cursor on the computer and on the screen, using Cursor Control. 3. If you wish to hear audio information from the computer via the projector speaker, connect the Audio out socket of the computer to the Data audio-in socket (d) of the projector. For this use audio/video connection cable (2) and adapter (5) supplied. Notes: If the mouse cursor does not react when using the cursor control on the remote control: • Check that the batteries are installed properly and/or replace the batteries. • Make sure that the USB cable has been properly connected. • Check that the projector receives the signals from the remote control (LED ring around the Standby button will fast flash when receiving a signal). If no audio information is heard via the projector speaker: • Check (AV) Mute setting. • Check Volume setting. You can also make an Audio out connection to an external amplifier. See ‘Connecting to audio equipment’. 11 7. Installation Connecting to video equipment Connecting to video equipment Note: The figures in brackets (1) correspond to the figures in the accessories diagram. The characters in brackets (a) correspond to the characters in fig. 2 of ‘Controls and connections’. S-VHS (f) (c) Caution! Always switch off the projector before making any connections. Audio out USB Video video audio-in Data Data audio-in Video S-Video Data out Data PAL, NTSC, SECAM (e) (c) Audio out USB Video video audio-in Data Data audio-in Video S-Video Data out Data in Projector (2) (4) (3) S-Video Projector R (2) VCR (3) VCR L Audio R out Video out R Audio L out Video out S-Video Scart adapter (not for USA version) 1. Connect the S-Video out socket of a S-VHS video recorder, Laser Disc player, video camera or TV to the S-Video socket (f) of the projector. For this use the S-Video connection cable (4) supplied. 2. Connect the Audio out L/R sockets of the S-VHS video recorder, Laser Disc player, video camera or TV to the Video audio-in socket (c) of the projector. Scart adapter (not for USA version) 1. Connect the Video out socket of a VCR, Laser Disc player, video camera or TV to the Video socket (e) of the projector. For this, use the video/audio connection cable (2) supplied. 2. Connect the Audio out L/R sockets of the VCR, Laser Disc player, video camera or TV to the Video audio-in socket (c) of the projector. For this, use audio/video connection cable (2) supplied. In case your VCR, Laser Disc player, video camera or TV is equipped with a Scart connector (depending on region): 1. Connect the Scart/RCA Audio Video adapter (3) supplied to the Scart connector of the VCR, Laser Disc player, video camera or TV. 2. Plug the audio/video connection cable (2) supplied into both the adapter and Video audio-in socket (c) of the projector. 3. Plug the S-Video connection cable supplied into the VCR and the S-Video socket (f) of the projector. In case your VCR, Laser Disc player, video camera or TV is equipped with a Scart connector (depending on region): 1. Connect the Scart/RCA Audio Video adapter (3) supplied to the Scart connector of the VCR, Laser Disc player, video camera or TV. 2. Plug the video/audio connection cable (2) supplied into both the adapter and the Video (e) and Video audio-in (c) sockets of the projector. 12 7. Installation - Connecting to Component video equipment Connecting to Component video equipment Note: The characters in brackets (a) correspond to characters in fig. 2 of ‘Controls and connections’. Caution! Always switch off external equipment and projector before making any connections. (h) Audio out USB Video audio-in Data audio-in Video S-Video Data out Data in Optional 1. Connect the 15 pin connector of an optional component/HD input cable to the Data in terminal (h) of the projector. 2. Connect the other end of the cable to the appropriate outputs of your Component video equipment (e.g. DVD player, Settop Box, etc.). Red Green Blue Grey Black DVD player, Settop Box, etc. R G B Red Green Blue H V Grey Black DVD player, Settop Box, etc. R G B Red Green Blue Y/S Grey Black DVD player, Settop Box, etc. Pr Cr V Y Y Y Pb Cb U Note: Connections that are not in use in your particular situation need not be connected. 13 7. Installation Connecting to audio equipment/external monitor Connecting to audio equipment Connecting to an external monitor Note: The characters in brackets (a) correspond to the characters in fig. 2 of ‘Controls and connections’. Note: The characters in brackets (a) correspond to characters in fig. 2 of ‘Controls and connections’. Caution! Always switch off the projector before making any connections. Always turn down the volume control of the connected amplifier before switching it on, to prevent damage to the speakers. Caution! Always switch off PC, external monitor and projector before making any connections. (a) Audio out USB Video video audio-in Data Data audio-in Video S-Video Data out Monitor cable (2) (g) (a) Audio out Projector USB Video audio-in Data audio-in Video S-Video Data out (2) Amplifier L Audio R in • • Connect the Audio in L/R sockets of an amplifier or stereo system to the Audio out socket (a) of the projector. For this use audio/video connection cable (2) supplied. Connect the Data out terminal (g) of the projector to the external monitor and secure the plugs by tightening the thumb screws. For this, use the monitor cable supplied with the monitor. To obtain the audio signal on the monitor instead of on the projector: • Connect the Audio in sockets of the monitor to the Audio out socket (a) of the projector, using the audio/video connection cable (2) supplied. You can select fixed (‘Line’) or variable (‘Regulated’) volume output in the ‘Audio’ menu. Notes: – One external monitor or projector can be connected at a time. – For further details on the operation with On Screen Displays see chapter ‘8. Operation’. 14 8. Operation Preparation Preparation General 1. Press the Stand by button to switch on the projector. – The Standby indicator lights up green and the start up screen appears for several seconds. – When the average lamplife time has almost expired and less than 100 hours remain, the message ‘Warning: (2) Multimedia Projectors lamplife has almost expired’ will be displayed on the screen when switching the projector on. For this refer to the section ‘Lamp’ under ‘Maintenance’ 2. Select the required source (Data, Video or S-Video) by pressing the Source button. Some examples: Data Video No signal PHILIPS Data selected as source. Video selected as source, no input signal. S-Video Video A/V Muted A/V Muted Note: When only one input source is connected, this source will automatically be selected. When more input sources are connected, the source with the highest priority will be selected (data, video, S-video). This setting can be changed in the ‘Settings’ menu. 3. Switch on the computer or start video playback. – A feedback message appears on the screen, indicating the selected source. S-Video selected as source. A/V muted. Messages - General explanation Messages are displayed in the centre of error the screen. The problem is Fan The projector will switch off automatically. described in the header of the message display. Please contact a service centre for repair. Suggestion(s) to solve the problem are displayed in the gray part of the message display. These messages cannot be suppressed. Video selected as source. A/V muted. On Screen Display menu - General explanation All video and data adjustments and settings (except A/V Mute) are done via On Screen Displays and with help of Menu, OK and Cursor Control on the projector or the remote control. 1. Press Menu. – The menu bar appears on the screen. The first item is highlighted and its Display Picture sub menu is shown. Audio Settings Digital Freeze Depending on the selected source (Data, Video or S-Video) some options of the submenu may be greyed out. This indicates that these functions: – are not available in a certain mode, – have no function for the selected source. Feedback messages Feedback messages are displayed in the top right corner of the screen. They are displayed when: – a signal comes up or goes down, – when an input source is changed, – when Mute or A/V Mute is activated, – when the Auto image function is set to On. Digital Zoom / Magnification Auto Image / Horizontal size / Phase / Shift Off On Auto Image is used to automatically adjust Horizontal Size, Phase and Shift. For example: – Horizontal size under menu Display when Auto image is switched to ON. – Hue under menu Picture when signaltype is not NTSC. These messages will only be displayed when the menu option Feedback is set to ‘On’ in the Settings menu. All messages will be removed automatically after 4 seconds. 15 8. Operation 2. Use Cursor Control left and/or right to move the cursor to any other item in the menu bar. Preparation/Display and picture control – Display Picture Audio Settings Brightness Phase minimises picture imperfections. When connecting the projector to your PC for the first time, be sure to adjust the phase control for optimal readability of the projected text. Contrast Hue Tip for Windows users: To adjust size and phase correctly: 1. Select ‘Start’ and then ‘Shut down’ from the Windows Taskbar. 2. Adjust the projectors size control, so that no vertical bars are visible. 3. Now adjust the projectors phase control for maximum brightness of the projected image. 4. Press ‘No’ in the Windows shutdown screen to cancel the shutdown action. Saturation Sharpness Mirror (more) 3. Select the sub menu item to be adjusted using Display Picture Audio Settings Cursor Control up and/or down. When more items Brightness are available than can be Contrast Hue shown in one screen, this Saturation Sharpness will be indicated by Mirror ‘more’ at the bottom of (more) the list. Press OK to move to the next list of min max items. With ‘previous’ you can go back to the Move pointer left or right to adjust the contrast level. first list. 4. Adjust the selected item in the action window at the bottom of the screen, using Cursor Control left and/or right. 5. Select the next item to be adjusted in the sub menu and adjust as described above. 6. Press Menu to close the On Screen Display. Data and Video/S-Video For both data and Video/S-Video signal input, the following adjustments can be made: – Digital Freeze captures a moving picture (still picture); – Digital Zoom enlarges a part of the picture; – Magnification adjusts the zoom factor; – Brightness adjusts brightness of the displayed picture; – Contrast adjusts the overall contrast intensity; – Sharpness controls the contour impression of the picture; – Colour tracking selects between ‘Vivid’ and ‘Natural’ representation of colours in the picture. ‘Vivid’ is automatically set when computer input is used; ‘Natural’ is automatically set when video input is used. – Colour Temperature adjusts the overall colour impression from warm to cool. The various colours (red, green and blue) can also be adjusted individually. – Mirror mirrors the picture for use of the projector in various positions with respect to the user(s) and the projection screen. Language selection The projector can display menus in seven different languages. 1. – 2. 3. 4. Press Menu. The menu bar appears on the screen. Use Cursor Control to select Settings in the menu bar. Use Cursor Control to select Language from the sub menu. Use Cursor Control to select the required language in the action window. 5. If required, select the next item to be adjusted or press Menu to exit. Video/S-Video only For Video/S-Video signal input, the following adjustments can be made: – Hue (only for NTSC) adjusts the tint of the projected image; – Saturation adjusts the colour saturation of the projected image. – Picture Format selects one of three picture format options (4:3, 16:9 or 16:9 enlarged). Display and picture control The projector’s picture is set to standard specifications at the factory. However, you can adjust the image to suit your own preferences. Data only For data signal input, the following adjustments can be made: – Auto image automatically sizes and positions the image to fit optimally in the screen picture; – Horizontal size adjusts the computer image in a horizontal direction to make the image completely fill the screen; – Shift adjusts the computer image in horizontal and vertical direction to centre it on the screen; 16 8. Operation Display and picture control Note: A(audio)/V(video)-mute can only be selected with the AV mute button on the projector or on the remote control. A/V mute then appears on the screen. For example: Data Shift The Shift function adjusts the computer image in horizontal and vertical direction to centre it on the screen. This function is only active when Auto image is set to OFF. 1. Press Menu. – The menu bar appears on the screen. Display is highlighted and its sub menu is shown. 2. Use Cursor Control to move the cursor to Shift. 3. Press OK to activate Shift. A/V Muted Display Picture Audio Settings Digital Freeze Digital Zoom / Magnification Auto Image / Horizontal size / Phase / Shift Shift is used to adjust the position of the image. Press OK key to activate Shift. The following adjustments procedures follow a slightly different sequence of actions, or may need some further explanation. 4. Use Cursor Control to position the computer image. 5. Press OK to confirm and store the adjustment. 6. If required, select the next item to be adjusted or press MENU to exit. Digital Zoom Digital Zoom is used to enlarge a part of the picture. 1. Press Menu. – The menu bar will appear. Display is highlighted and its sub menu is shown. 2. Use Cursor Control to move the cursor to Digital Zoom. 3. Select On to switch Digital Zoom on. • Press OK to continue, or • Press Menu to exit and continue with the previous Zoom settings. 4. Use the zoom target to select centre of the screen area you wish to enlarge. • Press OK to confirm. 5. Use the Magnification slider to adjust the Zoom factor. • Press OK to confirm and exit the menu. 6. Use Cursor Control to select another section of the enlarged area (Panning). Shift//// Move pointer to position the image. Press OK key when done. Auto Image The Auto Image function automatically sizes and positions the image to fit optimally in the screen picture. In addition it takes care for phase adjustment. It does not affect the selected picture format. When Auto Image is set to ON, the Horizontal size, Shift and Phase options are greyed out. Note: By pressing the D(igital) Zoom button on the remote control you enter directly into the zoom centre selection screen (step 4). When Digital Zoom is already active, pressing the D(igital) Zoom button will show the Magnification slider; pressing the D(igital) Zoom button twice will turn off Digital Zoom. Horizontal size The Horizontal size function is used to size a computer image to make it fit the projected picture. When the OSD menu is active and the horizontal size option is selected, the level will be indicated graphically on a linear scale (slider). 17 8. Operation Display and picture control/Audio control Audio Control The projector’s sound is set to standard specifications at the factory. However, you can adjust the sound to suit your own preferences by using the Audio control feature. The following adjustments can be made: – Volume – adjusts the sound level; – Bass – adjusts the bass tones; – Treble – adjusts the high tones; – Mute – mutes the sound of the projector (or an externally connected loudspeaker); – Audio out – switches between fixed (‘Line’) and variable (‘Regulated’) volume on the audio output (Audio out). Mirror The projector can be used in various positions with respect to the viewers and the projection screen. With the Mirror function the picture can be displayed in a way that is suitable for your specific application. SCREEN 1. 2. – 3. 4. 5. Select the required input (Data, Video or S-Video). Press Menu. The menu bar appears on the screen. Use Cursor Control to select Audio in the menu bar. Use Cursor Control to select the item to be adjusted. Use Cursor Control to make the required adjustment in the action window. 6. If required, select the next item to be adjusted or press Menu to exit. Front projection SCREEN Note: The volume can also be adjusted with the – Volume + keys on the remote control. Caution! Always reduce/check the volume setting of connected amplifiers before switching off (A/V) mute, to prevent damage to speakers. Rear projection SCREEN Ceiling front projection SCREEN Ceiling rear projection 18 8. Operation Other settings Other Settings The projector is equipped with the following functions to optimize its use and handling: Start-up screen This function allows you to display or suppress the default Philips start-up screen upon the projector’s start up. 1. Press Menu. – The menu bar appears on the screen. 2. Use Cursor Control to move the cursor to Settings. 3. Select Start-up screen by using Cursor Control. 4. Select: Default - to display the default Philips start-up screen; Black - to suppress the default screen; 5. Press Menu to close the On Screen Display. System information The System Information sub menu contains an overview of the most relevant projector settings, including information on the hardware and software configuration. 1. Press Menu. – The menu bar appears on the screen. 2. Use Cursor Control to move the cursor to Settings. 3. Use Cursor Control to move the cursor to System Information and press OK. – The System Information overview appears on the screen. 4. Press OK to return to the menu or press Menu to close the On Screen Display. Factory reset This function is used to reset all user settings to the default factory settings. 1. Press Menu. – The menu bar appears on the screen. 2. Use Cursor Control to move the cursor to Settings. 3. Select Factory reset by using Cursor Control. 4. Press OK for 3 seconds to reset all user settings. 5. Select the next item to be adjusted in the sub menu or press Menu to close the On Screen Display. Auto Standby This function allows you to switch off Auto Standby mode or to select the delay time after which the projector automatically switches to Standby. Auto Source This function allows you to switch automatic source selection on or off. Keystone correction Adjusts the shape of the displayed picture, when projecting upwards or downwards. Lamp counter Shows the operating time of the lamp, which can be reset after a new lamp has been installed. This menu item also shows the total number of hours that the projector has been used, which cannot be reset. Data input Selects between Computer and Component video input via the Data in connector. Feedback This function allows you to suppress OSD messages. Warning or error messages however are never suppressed. Key lock Key lock is used to de-activate all remote and local controls. To disable the keylock function keep the OK button pressed for 10 seconds. 19 9. Maintenance NOTICE: The product you have purchased contains the latest in highquality optical components. Like all products equipped with an optical function - like e.g. camera lenses, slide projectors and binoculars - these components are sensitive to polluted environments. Small contaminations like dust and smoke particles can easily attach to the surfaces of the optical components, degrading the performance and reducing the lifetime of the product. 7. While firmly holding the filter, gently remove any accumulated dust with a vacuum cleaner. 8. Replace the filter. Firmly press the filter edges in place. Check if the filter is firmly tightened by turning the cover upside down. Cleaning Caution! Switch off and disconnect the projector before cleaning. 1. When the cabinet is dusty, clean it by gently wiping with a soft cloth. 2. A chamois leather slightly moistened with water is sufficient for cleaning the housing. 3. Do not use cleaning agents as they may harm the housing. 9. Replace the cover. P MMP LLAA Always keep the lens clean 1. When the lens is dirty or dusty, first blow the dust off and then gently wipe with a soft brush or lens cleaning paper. Never touch the lens with your fingers. 2. The lens is likely to become mouldy if left dirty. TER FIL Cleaning the dust filter Important! Make sure to clean the dust filter regularly. 1. Press the Stand by On button to switch off the projector. – The standby indicator lights up red. 2. Wait until the cooling fan has stopped (about 3 minutes and disconnect the mains lead and all other cables. 3. Turn the projector over. Never place the projector on the side where the connections are located! 4. Press tab A and lift up the cover. P MMP LLAA Notes: – We advise you to clean the filter every 100 hours. – Operating the projector without filter or with a torn or damaged filter may seriously damage the projector. – When the filter is damaged replace it with a filter of the same type (12 nc: 3122 434 01180). – The projector power cannot be switched on again unless the filter holder is installed correctly. A TER FIL 5. Turn the cover upside down. The filter is located on the cover underside. 6. Carefully remove the filter from the cover. 20 9. Maintenance Lamp When the lamplife has expired,the lamp indicator lights up red and the message ‘Warning: lamplife has expired’ is displayed on the screen. Warning: – Lamplife has almost expired It is suggested to have a spare lamp available. – The lamp type is indicated in the user guide. – 1. Press the Stand by On button to switch off the projector. – The standby indicator lights up red. 2. Wait 5 minutes for the lamp to cool down and the cooling fan to stop and disconnect the mains lead and all other cables. 3. Turn the projector over. Never place the projector on the side where the connections are located! 4. Unscrew the screws at the bottom of the cover and remove the cover. Display Picture Audio Settings Language Keystone correction Start-up screen Lamp counter System information Factory reset (more) Lamp Projector 5 hours 2453 hours Lamp counter shows the operating hours of the lamp. It is suggested to reset when a new lamp is inserted. To reset keep OK key pressed for 3 seconds. Multimedia projectors Warning: 5. Read the caution and warning labels on the lamp cover. 6. Unscrew the lamp holder. Lamplife has expired It is suggested to change the lamp, to avoid sudden failure and to improve overall picture quality. TER FIL – Multimedia projectors Caution! For cooling purposes the lamp is open. When removing the lamp do not tilt. If the inner tube is broken glass particles may fall out. Be very careful. The lamp and lampholder may still be too hot to touch. Keep lamp holder opening to your right. Do not touch lamp or point lamp holder opening at anyone. A high-pressure lamp may break if handled improperly. P MMP LLAA The lamplife remaining can be checked using the OSD menu. 1. Press the Menu. – The menu bar appears on the screen. 2. Use Cursor Control to move the cursor to Settings. 3. Use Cursor Control to select Lamp counter. – The remaining lamplife hours are displayed in the action window at the bottom of the screen. – TER FIL When operation time reaches the last 100 hours of the average lamplife, the message ‘Warning: lamplife has almost expired’ will be displayed on the screen, each time the projector is switched on. The lamp indicator lights up orange. Lamp Replacement 21 9. Maintenance Resetting the lamplife time 7. Grasp the lamp holder handle and carefully pull the lamp holder out of the projector. 1. Press Menu. – The menu bar appears on the screen. 2. Use cursor control to select Settings in the Display Picture menu bar. Settings Audio Language Keystone correction Start-up screen Lamp counter System information... Factory reset (more) TER FIL 3. Use cursor control to select Lamp counter in the sub menu. 8. Carefully remove the new lamp housing from its package. Do not touch lamp or point lamp housing opening at anyone. Do not drop, as the impact may cause the lamp to break. 9. Place the lamp holder in the guiding slots and insert into the lamp compartment. Display Picture Audio Settings Language Keystone correction Start-up screen Lamp counter System informatyion... Factory reset (more) Lamp Projector 0 hours 2453 hours Lamp counter shows the operating hours of the lamp. It is suggested to reset when a new lamp is inserted. To reset keep OK key pressed for 3 seconds. 4. Press OK for 3 seconds to reset the lamp counter. 5. If required, select another item you wish to adjust or press Menu to exit. TER FIL 10. Tighten the screws. 11. Replace the cover and tighten the screws. 12. Plug the projector back in by inserting the mains lead in the Mains socket. 13. Press the Stand by On button to switch on the projector. 14. Reset the lamp life time (see ‘Resetting the lamplife time’). 15. Properly dispose of the old lamp. – – Notes: When replacing the lamp, always use the same type of lamp LCA3115/00, 12NC 8670 931 15009). Please dispose of lamp in special chemical disposal bins. 22 10. Troubleshooting No sound If a fault occurs, first check the points listed below before taking the projector for repair. If you are unable to remedy a problem by following these hints, consult your dealer or service organisation. Warning: Under no circumstances should you try to repair the projector yourself as this could invalidate the guarantee. POSSIBLE CAUSE SOLUTION Mains lead is not correctly connected. Correctly connect mains lead. – • – • – • Batteries are exhausted. Replace batteries (see ‘Inserting the batteries in the remote control’). Lamp holder cover is not closed correctly or the lamp holder is damaged. Close the cover correctly (see ‘Lamp replacement’ under ‘Maintenance’). – • IR sensor is obstructed. Remove obstacle. The projector is in Off position. Press Stand by to switch on the projector. Note: You can check if the projector receives the signal from the remote control: the ring around the Standby button will indicate this by fast flashing. INDICATORS Lamp indicator – green: normal lamp condition. – orange: lamp life has almost expired (less than 100 hours to go). • See warning messages on the start up screen for details. – red: lamp life has expired. • Replace lamp. See ‘Maintenance’. – red (fast blinking): lamp start has failed. • Disconnect projector from the mains. Reconnect and restart. If this does not resolve the problem, replace the lamp. See ‘Maintenance’. – slow blinking (green, red or orange): lamp is starting up or cooling down. Poor colour Select the correct data input (Computer or Component video) in the Settings menu. Adjust brightness, contrast, saturation or hue (see ‘Display and picture control’ under ‘Operation’). Image is blurred – • Image is not focused. Adjust focus ring. – • Distance between projector and screen is not correct. Adjust the distance between the projector and the screen. – • Signal cable is not correctly connected. Connect signal cable correctly. Temperature indicator – red: temperature error. • The projector will go into Standby mode. Allow the projector to cool down; this may take up to 30 minutes. When the LED goes out press any button to activate the projector again. – fast blinking red: fan error. • The projector will go into Standby mode. Make sure the filter cover is closed properly; clean air inlets or dust filter and allow the projector to cool down; this may take up to 30 minutes. When the LED stops flashing press any button to activate the projector again. Image does not match up with the projected screen • A/V-mute is active. Cancel A/V-mute. The filter holder is not installed correctly or is damaged. Install the filter holder correctly (see ‘Cleaning the dust filter’ under ‘Maintenance’). – • – • – • Distance is too great. Reduce distance. Signal cable not correctly connected. Connect signal cable correctly. • Volume is not adjusted properly. Adjust volume. – • – • • – • The projector does not react to commands from the remote control Image is not displayed – • Audio cable is not correctly connected. Connect audio cable correctly. Caution! Always reduce/check the volume setting of connected amplifiers before switching off A/V mute, to prevent damage to speakers. PROBLEM – • – • Shift and/or Horizontal size are not adjusted correctly. Adjust Shift or Horizontal size (See ‘Display and Picture control’, sections ‘Data only’ and ‘Data and Video/S-Video’). Activate the auto-image function via the On Screen menu. Picture rolls – • Standby indicator (ring around Standby button). – red: standby mode or projector cooling down. – green: operation mode or projector warming up. – fast blinking (red or green): remote control signal received. – slow blinking (green): waiting on retry to start the lamp. • Do not switch the set off; it will restart the lamp automatically within a few seconds. Signal cable is not correctly connected. Connect signal cable correctly. 23